Asus P5KPL-E – страница 2
Инструкция к Материнской Плате Asus P5KPL-E
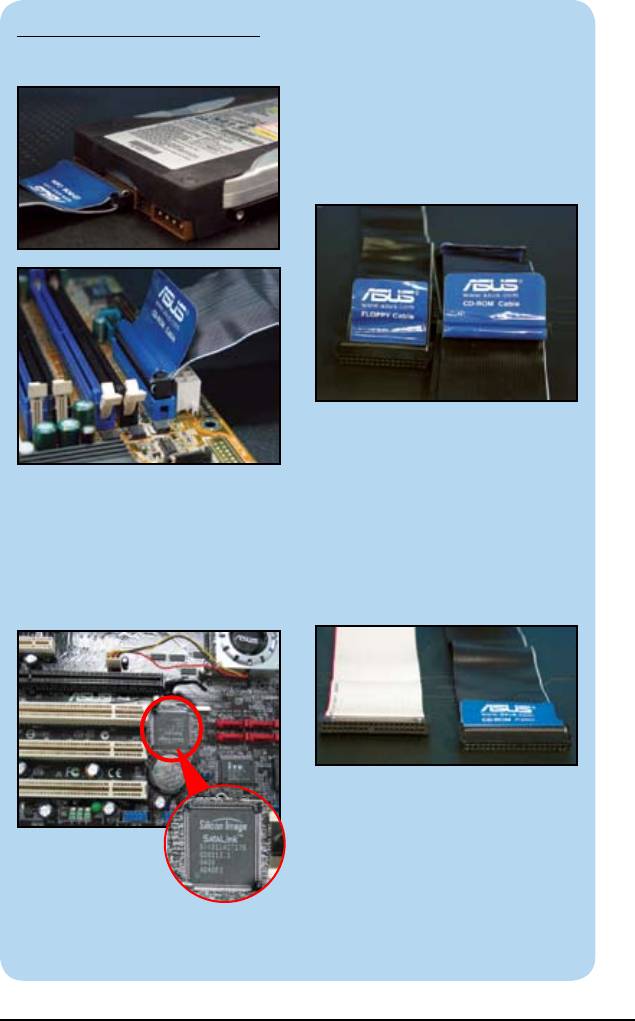
安裝PATA硬碟注意事項:
1. 注意排線接頭是否安裝確實。
3. 使用排線注意事項:排線上的
拉帶都很貼心的印上連接對
象,只要遵照指示安裝即可。
未來要拆下排線時,記得利用
拉帶施力,以防因施力不均而
導致接腳彎曲。
4. 二種IDE排線規格:IDE排線
有二種,分別是40條線與80
條線,二者從外觀就可以分
辨。使用支援 ATA66/100 的
2. 硬碟安裝在其他控制器:若安
裝置(目前新款PATA硬碟皆
裝作業系統的硬碟連接在磁碟
是),必須使用 80 條線的排
陣列或是其他控制器上,安裝
線才能發揮效能,若是速度較
作業系統時須準備儲存有該控
慢的裝置,如光碟機只要使用
制器專用驅動程式的磁碟片,
一般40條線的排線即可。
否則可能無法安裝。
華碩主機板安裝手冊
21
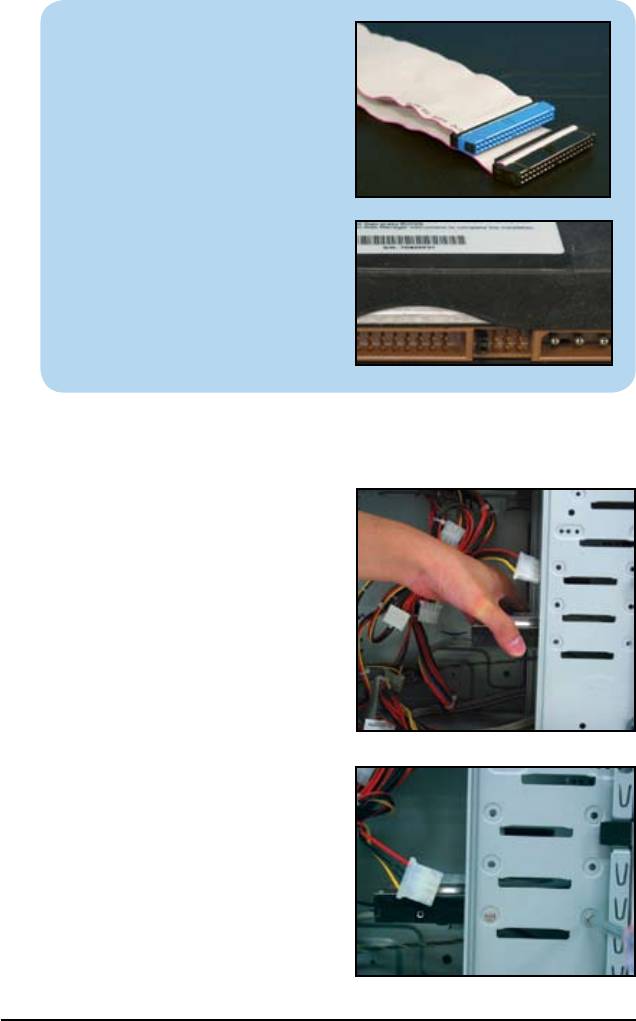
5. 連接器顏色:排線的連接器
有固定的顏色,安裝時方便辨
識。
6. 跳線器的設定:同一排線上連
接二台IDE裝置時,記得要調
整IDE設備上的Master/Slave,
不可相同。若使用 80 條的排
線時,可以使用 CS(Cable
Select),依照連接排線的位
置來決定何者為Master。
1.7.5 SATA硬碟機的安裝
1. 將硬碟機由機殼內推入導槽內。
2. 對準硬碟機與導槽的孔位,鎖上
螺絲。
22
第一章:快速組裝步驟
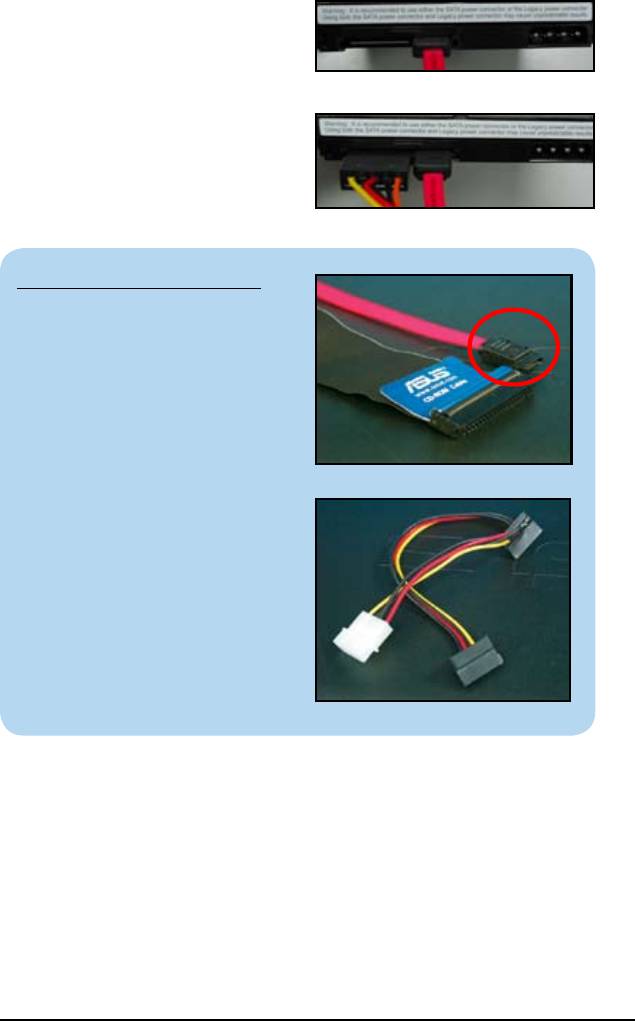
3. 將SATA訊號排線對準插入硬碟
機,排線設計有L型防呆標示,
若您插入的方向錯誤,排線就無
法插入,請立刻更改插入方向。
4. 將電源供應器的SATA硬碟機專
用電源線接至硬碟機的電源接頭
(排線需在此步驟先行安裝,以
利後續的安裝)。
安裝SATA硬碟注意事項:
1. SATA(Serial ATA)是新一
代的連接介面,利用串列方式
傳輸資料,提供更高的資料傳
輸率、排線長度較長且連接方
便,而排線較小也有助於機殼
內散熱。
2. 標準SATA裝置的電源接頭與
傳統接頭不同,許多電源供應
器尚未提供此種電源連接頭,
華碩主機板很貼心的為使用者
準備電源轉接頭,使用 SATA
裝置沒有問題。
華碩主機板安裝手冊
23
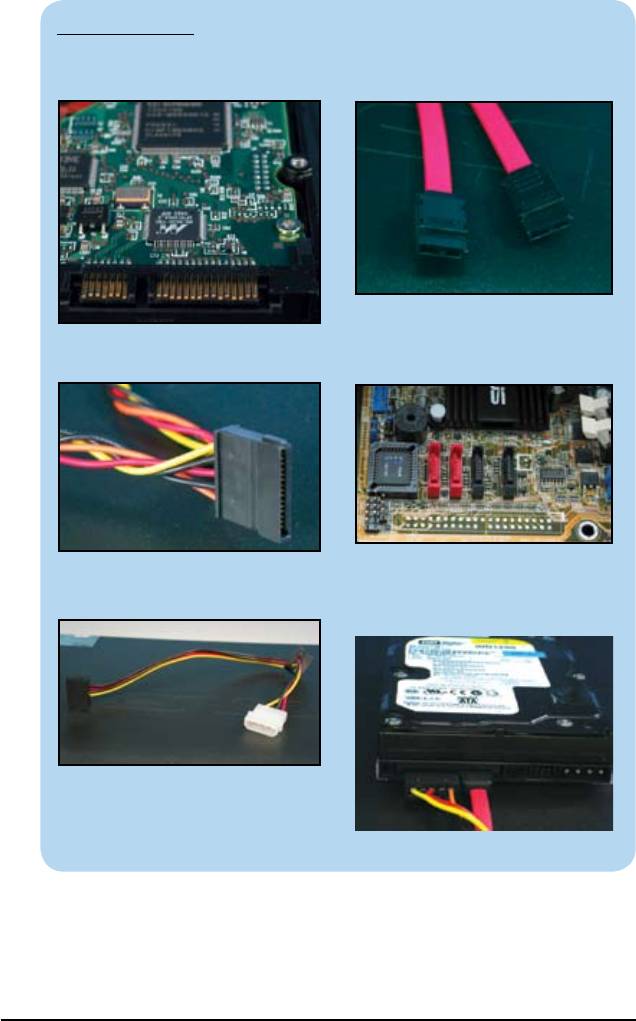
SATA硬碟圖示
1. SATA 硬碟的信號介面以及電
2. SATA 信號線
源介面
3. SATA 專用電源 4. 主機板上的 SATA 介面
5. SATA 電源轉換線 6. 已經插上電源以及信號線的
SATA 硬碟
24
第一章:快速組裝步驟
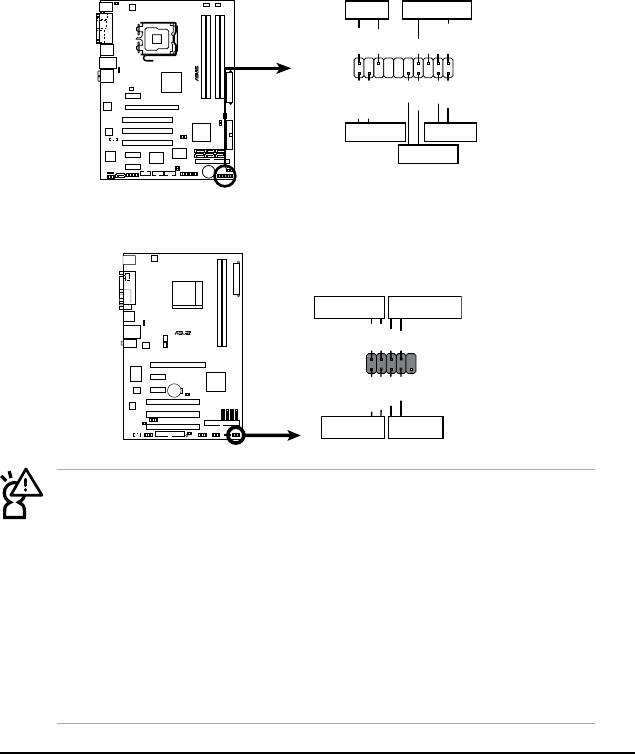
1.8 機殼前方控制面板的連接線
1. 將機殼前置面板的各類訊號線連接上主機板,請參閱以下說明。
•RESET(ResetSwitch):系統重置開關
•PLED(PowerLED):電源指示燈
•PWRSW(PowerSwitch):開關機按鈕
•IDE_LED(IDEHardDiskActiveLED):硬碟動作指示燈,請注意正負極
性
•SPEAKER(SpeakerConnector):揚聲器接腳
注意事項:
1. 請特別注意,您所購買的主機機殼前面面板依廠商設計不同或許
有電源指示燈、硬碟機電源指示燈、揚聲器、主機重置按鈕、電
源按鈕等裝置。
2. 若LED燈號不亮,接腳位置正確,表示訊號線接線方向相反,通
常白線表示負(接地),有色訊號線表示正(PIN1)。
3. SPEAKER、RESET與PWRSW的訊號線沒有方向性,而IDE_LED
與PLED訊號線是有方向性(連接線插頭PIN1要對準主機板插座
針腳的PIN1位置)。
4. 上圖二種前方控制面板的詳細說明請參考使用手冊。
華碩主機板安裝手冊
25
PLED SPEAKER
P5B-E
PLED+
PLED-
+5V
Ground
Ground
Speaker
®
PANEL
PWR
Reset
Ground
Ground
IDE_LED+
IDE_LED-
IDE_LED
RESET
PWRSW
*
Requires an ATX power supply.
1
1
紅色 1 表示 PIN1 的位置
PWR LED PWR BTN
M2N-X
PLED+
PLED-
PWR
GNDReset
F_PANEL
Ground
IDELED+
IDELED-
HD LED RESET
20-8 pin 前方控制面板
10-1 pin 前方控制面板
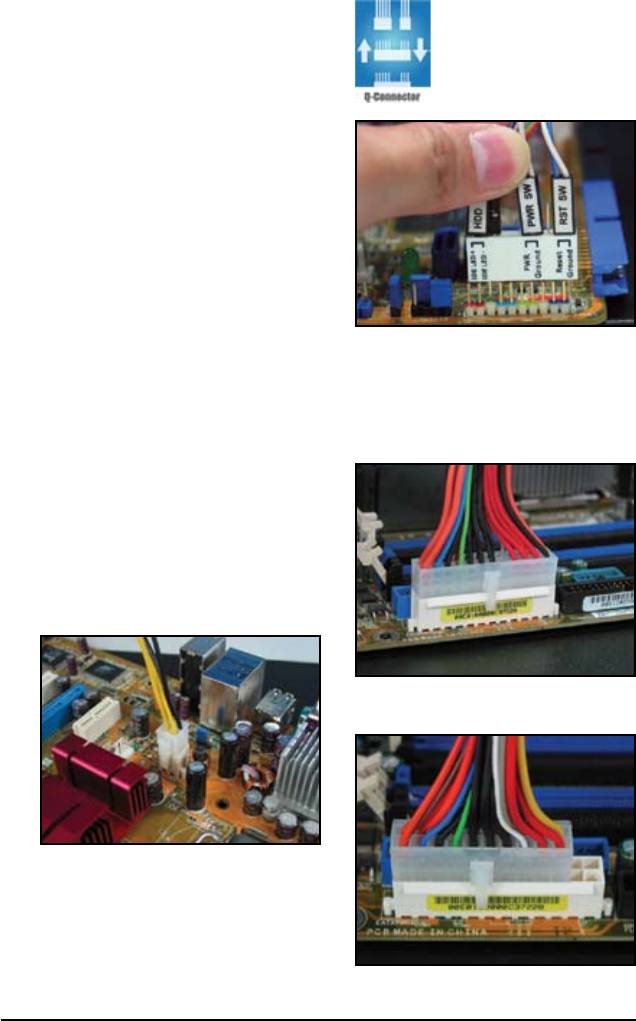
2. AsusQ-Connector
華碩Q-Connector能夠讓你使用
一個模組在一個步驟下,輕易地
連接機箱前置面板的功能。這獨
特的介面能免除找尋雜亂的線路
的不便,又快又準地完成連接動
作。
注意:對於支援Q-Connector的
主機板產品,請參考使用手冊,
在Q-Connector上完成接線,然
後將Q-Connector直接插到主機
板的前置面板連接埠上。
1.9 連接電源線
將電源供應器24-pin或20-pin的
24-pin ATX 電源連接器
電源線連接到主機板24-pin的插座
上,電源線接頭有防呆裝置,當接頭
插不下時請勿硬插,注意接頭與插座
突出的地方代表同一邊,此外需另外
連接一條4-pin的ATX+12V電源線
在主機板上。
連接 ATX12V
20- pin ATX 電源亦可連接
26
第一章:快速組裝步驟
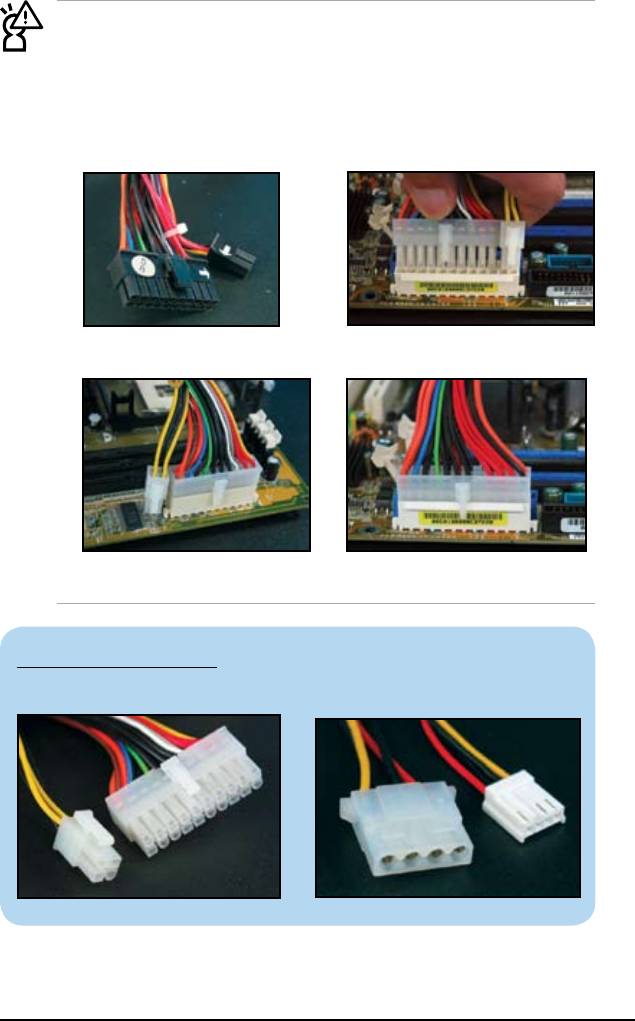
注意事項:
1. 連接電源接頭前,請勿接上外部電源,若電源供應器有開關者,
可先設在關閉位置。
2. 請務必確認電源插頭完整插入。
3. 如果電源供應器的主電源為20-pin+4-pin,將20-pin與4-pin合
併在一起可以成為24-pin。
20-pin 與 4-pin 插頭 20-pin + 4-pin 插頭
主機板使用 20-pin 電源輸入
主機板使用 24-pin 電源輸入
電源接頭參考的圖片:
4+20 (24) pin 接頭
4-pin 接頭與軟碟機接頭
華碩主機板安裝手冊
27
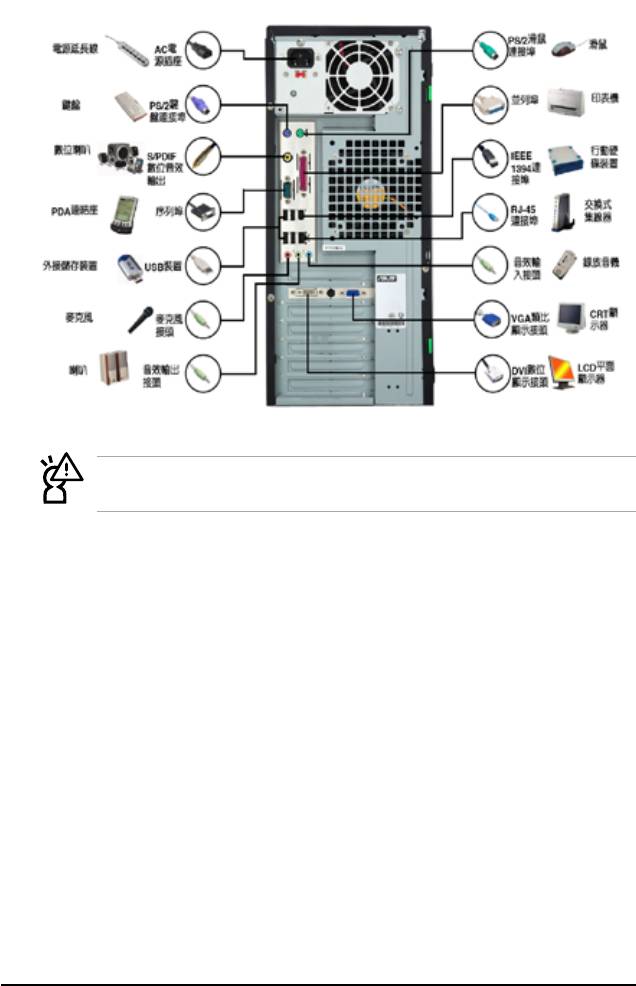
1.10 連接週邊設備與配件
上圖為各種連接埠所能連接的周邊與配件示意圖,您所購買的產品實
際的後側面板連接埠請參考使用手冊的說明。
28
第一章:快速組裝步驟
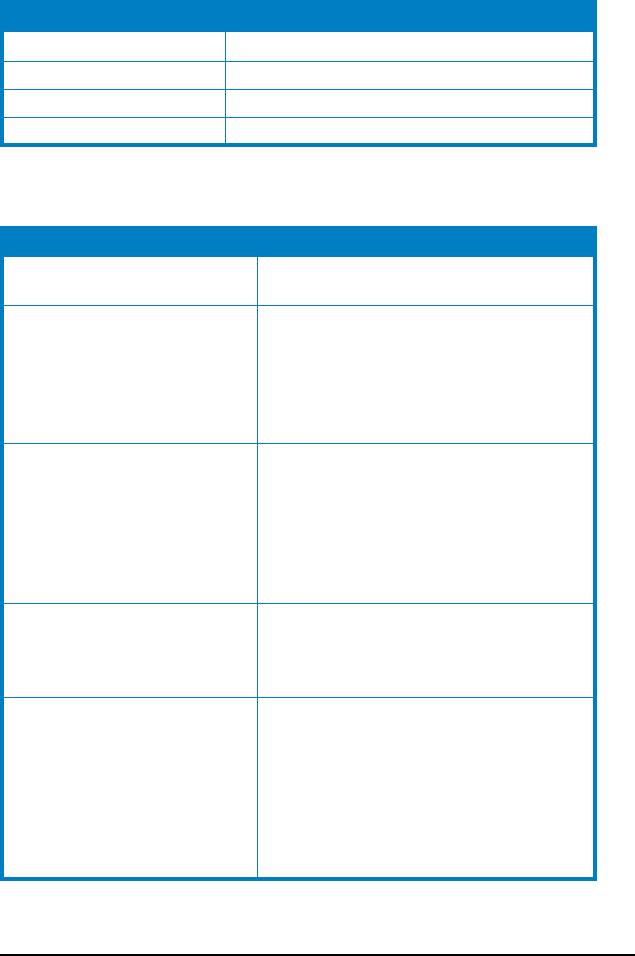
1.11 開機測試
開機時錯誤警示音聲代表意義如下:
異常警示音 無法偵測的設備
一長三短 顯示卡
一長兩短(循環) 記憶體
一長四短 風扇異常或CPU溫度過高(AMIBIOS)
四短聲 風扇異常或CPU溫度過高(AwardBIOS)
首次開機疑難排解
狀況 可能的解決方式
電腦無法啟動、電源指示燈沒
檢查是否已經正確地接上電源。
亮,或電源供應器風扇沒轉動
•檢查顯示器的電源開關是否已經開啟以
及訊號線是否正常連接至VGA埠。
電腦已啟動,但是螢幕上沒任
•調整顯示器的亮度與對比值,並再確認
何顯示
已經開啟電源開關。
•關閉電腦電源並且移除電源線,再檢查
顯示卡是否有鬆動不牢固的情形。
•檢查您是否使用正確的記憶體模組型
式。
•確認記憶體模組有確實插入記憶體模
記憶體錯誤
組插槽上。
•確認您有使用通過測試和驗證標標準
的記憶體模組,如使用手冊中的QVL列
表所示。
•檢查在BIOS程式中有關於軟碟機的相
軟碟機不正常、指示燈恆亮,
關設定是否正確。
或螢幕有顯示錯誤
•檢 查 軟 碟 機 的 排 線 是 否 有 正 確 地 接
上。
•檢查裝置的跳線帽是否有調整正確(
Maste/Slave)。
•檢查在BIOS程式中關於該裝置的設定
硬碟機或光碟機不正常、無法
是否正確。
辨識或偵測不到設備
•檢 查 該 裝 置 的 排 線 是 否 有 正 確 地 接
上。
•檢查該裝置的驅動程式相關軟體是否需
要再做另外的安裝動作。
華碩主機板安裝手冊
29
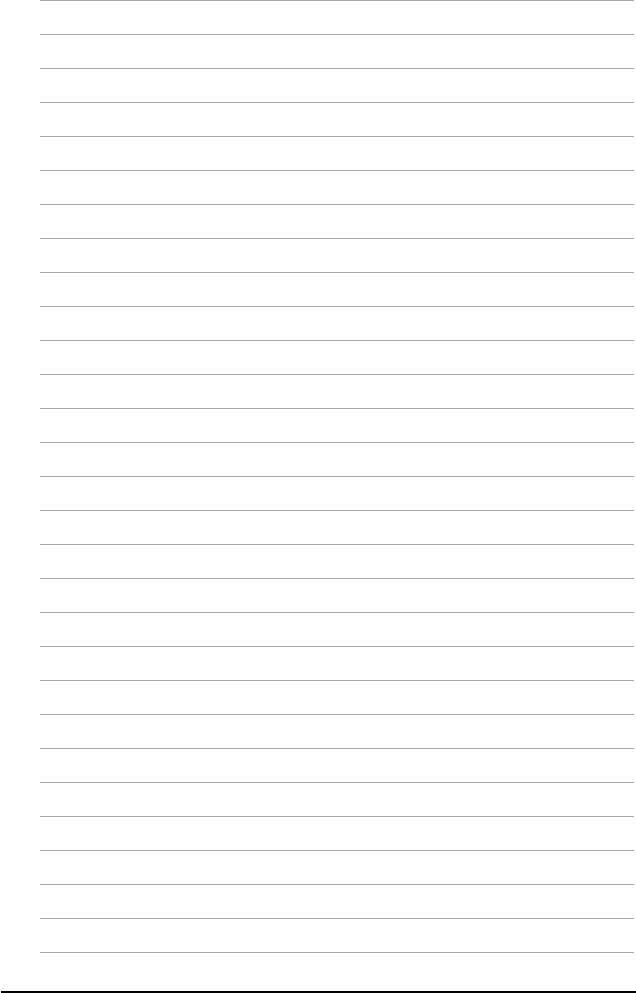
30
第一章:快速組裝步驟
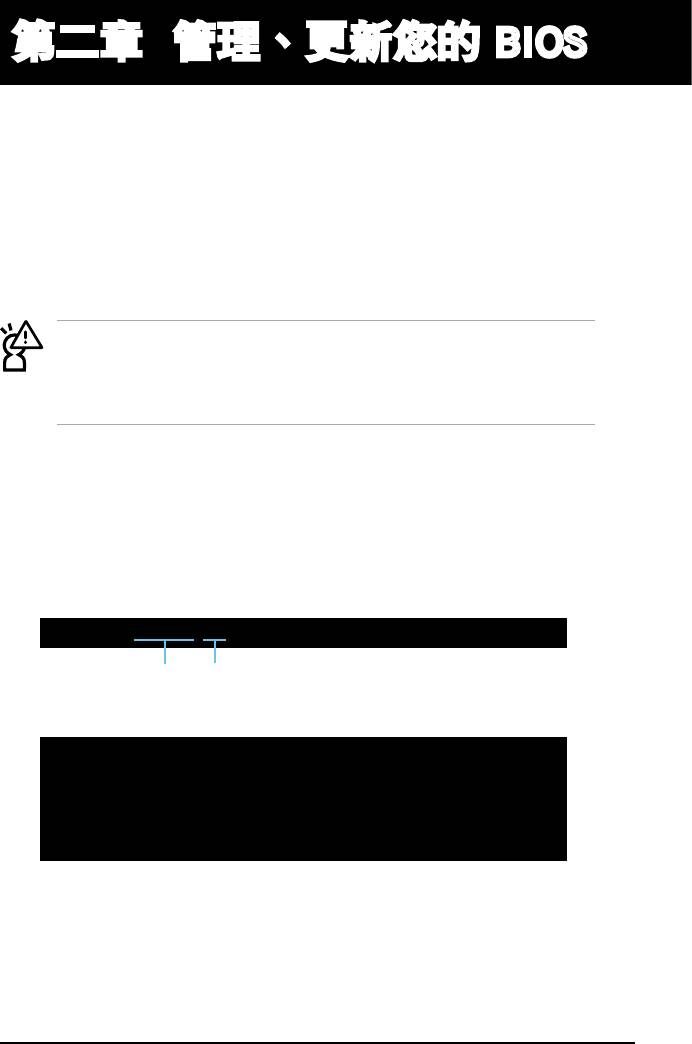
第二章 管理、更新您的 BIOS
2.1 使用 AFUDOS 程式更新 BIOS
AFUDOS軟體讓您可以在DOS環境下,使用存有最新的BIOS程式的開機
片來更新BIOS 程式。AFUDOS軟體也可以將現行系統中的BIOS程式設定
複製至磁碟片或硬碟中,這份複製的磁碟片或硬碟,可以作為當 BIOS 程式
失去作用或系統毀損時的備份檔案。
複製現行系統中的BIOS程式
請依照以下步驟複製現行系統中的BIOS程式。
• 請先確認磁片不是寫入保護的狀態,並且有足夠的空間(至少
1.2MB)可以儲存檔案。
• 在下圖中的BIOS訊息內容僅供參考,在您螢幕上所出現的資訊和
本圖不一定完全相同。
1. 將主機板附贈的驅動程式與公用程式光碟中的 AFUDOS 程式(afudos.
exe)複製到開機磁片。
2. 開機後進入DOS模式,鍵入下列命令列:
afudos/o[filename]
在這裡所指的「filename」,使用者可以不超過八個位元的方式來命名這
個主檔名,並以不超過三個位元的方式來命名副檔名。
A:\>afudos /oOLDBIOS1.rom
主檔名 副檔名
3. 按下<Enter>按鍵,就可將BIOS程式複製到磁碟片。
A:\>afudos /oOLDBIOS1.rom
AMI Firmware Update Utility - Version 1.19(ASUS V2.07(03.11.24BB))
Copyright (C) 2002 American Megatrends, Inc. All rights reserved.
Readingash.....done
Writetole......ok
A:\>
當BIOS程式複製至磁碟片的程序完成後,就會回到DOS視窗畫面。
華碩主機板安裝手冊
31
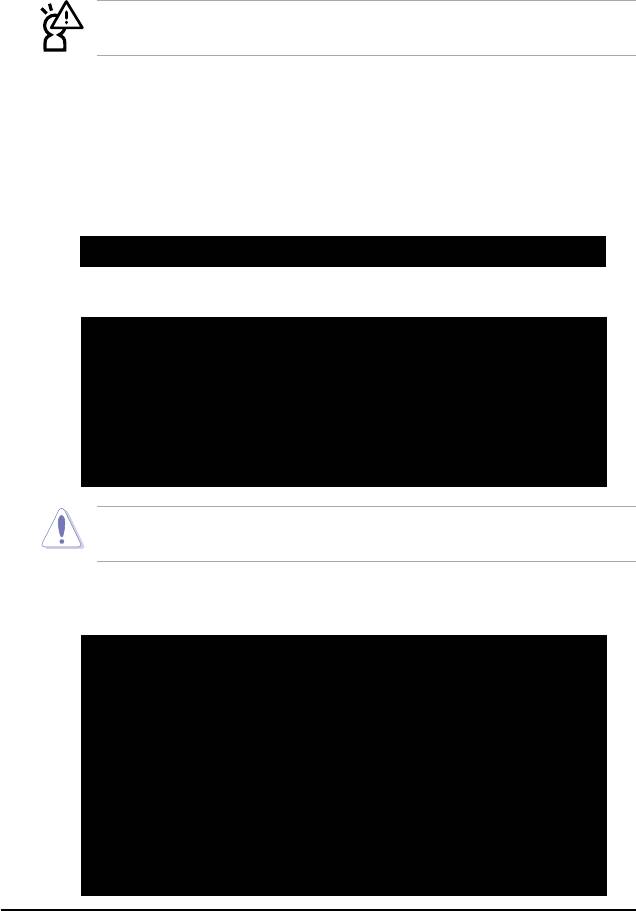
更新BIOS程式
請依照以下步驟使用AFUDOS程式更新BIOS程式。
1. 從華碩網站(tw.asus.com)下載最新的BIOS檔案,將檔案儲存在開機磁
片中。
請準備一張紙將BIOS的檔名寫下來,因為在更新過程中,您必須鍵
入正確的BIOS檔案名稱。
2. 將AFUDOS.EXE 程式由驅動程式及公用程式光碟中複製到存有 BIOS 檔
案的開機磁片中。
3. 開機後進入DOS模式,鍵入下列命令列:
afudos/i[filename]
上列當中的「filename」指的就是由驅動程式及公用程式光碟拷貝至開機
片的最新(或原始的)BIOS程式。
A:\>afudos /iP5B-VM DO.ROM
4. AFUDOS程式驗證檔案後就會開始更新BIOS程式。
A:\>afudos /iP5B-VM DO.ROM
AMI Firmware Update Utility - Version 1.19(ASUS V2.07(03.11.24BB))
Copyright (C) 2002 American Megatrends, Inc. All rights reserved.
WARNING!!DonotturnoffpowerduringashBIOS
Readingle.......done
Readingash......done
AdvanceCheck......
Erasingash......done
請勿在更新BIOS程式檔案時關閉或重新啟動系統!此舉將會導致系
統損毀!
5. 當BIOS程式更新的程序完成之後,就會回到DOS視窗畫面,然後再重
新開機。
A:\>afudos /iP5B-VM DO.ROM
AMI Firmware Update Utility - Version 1.19(ASUS V2.07(03.11.24BB))
Copyright (C) 2002 American Megatrends, Inc. All rights reserved.
WARNING!!DonotturnoffpowerduringashBIOS
Readingle.......done
Readingash......done
AdvanceCheck......
Erasingash......done
Writingash......done
Verifyingash....done
Please restart your computer
A:\>
32
第二章:管理、更新您的BIOS
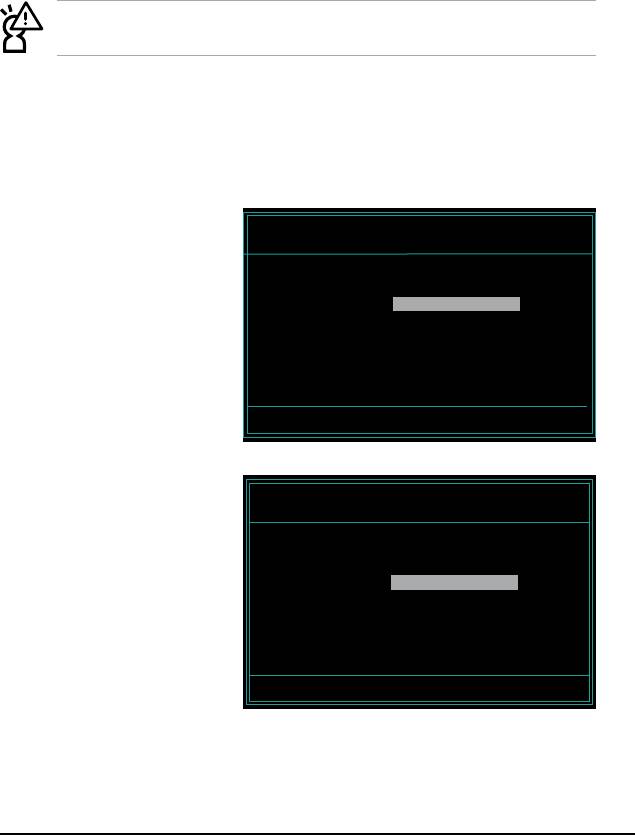
2.2 使用 AwardBIOS Flash 程式更新 BIOS
您可以使用本主機板內建的AwardBIOSFlash程式,或是存在開機磁碟片
中可執行的AwardBIOSFlash程式(AWDFLASH.EXE)來更新BIOS程式。
請參考以下步驟來使用AwardBIOSFlash程式更新BIOS程式。
1. 從華碩電腦網站(http://tw.asus.com)上下載最新版的 BIOS 程式,將該程
式名稱更名為M2N-VMHDMI.bin,然後儲存在開機磁碟片或是採用FAT
32/16格式的USB隨身碟中。
在磁碟片中,建議選項您只存放用來更新BIOS的檔案,以避免執行
錯誤的檔案。
2. 將驅動程式與公用程式CD/DVD光碟中的AwardBIOSFlash公用程式複
製到存放有最新BIOS檔案的磁碟片中。
3. 使用您先前建立的開機片來重新開機至DOS模式中。
4. 當 A:> 提示出現後,請將軟碟機中的磁碟片更換為存放有 BIOS 檔案與
AwardBIOSFlash公用程式的磁碟片。
5. 在 提 示 A : > 後 輸 入
AwardBIOS Flash Utility for ASUS V1.14
awdflash並按下<Enter>
(C) Phoenix Technologies Ltd. All Rights Reserved
鍵。接著 Award BIOS
For C51PV-MCP51-M2A-VM HDMI-00 DATE:04/13/2006
Flash公用程式的畫面就
Flash Type - PMC Pm49FL004T LPC/FWH
會出現。
File Name to Program:
Message: Please input File Name!
6. 在FileNametoProgram
AwardBIOS Flash Utility for ASUS V1.14
欄位中輸入BIOS的檔名
(C) Phoenix Technologies Ltd. All Rights Reserved
稱並按下<Enter>鍵。
For C51PV-MCP51-M2A-VM HDMI-00 DATE:04/13/2006
Flash Type - PMC Pm49FL004T LPC/FWH
File Name to Program: M2A-VM HDMI.bin
Message: Do You Want To Save Bios (Y/N)
華碩主機板安裝手冊
33
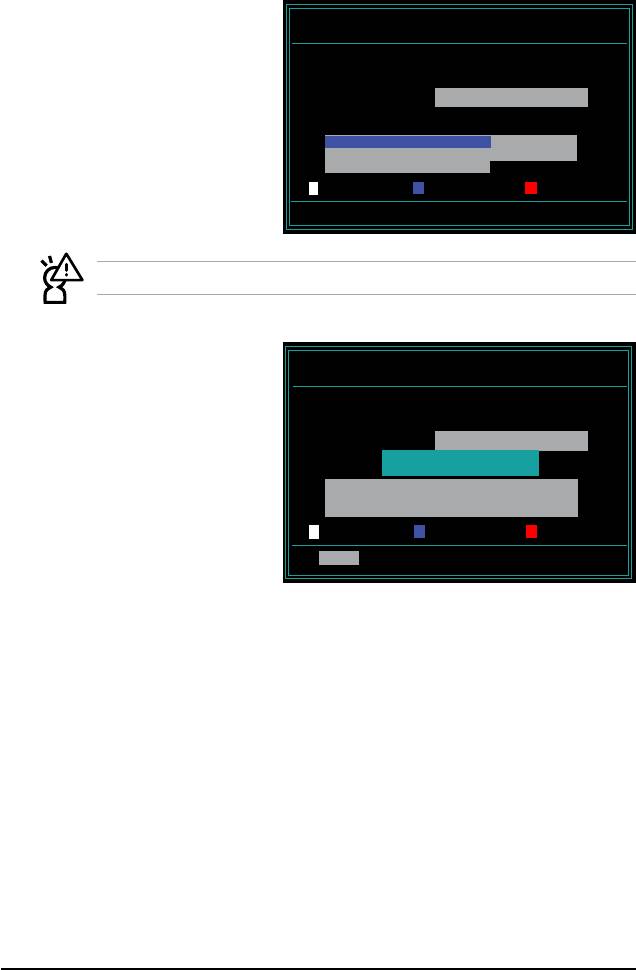
7. 接著公用程式會提醒您儲存目前的BIOS檔案。按下<N>鍵來將目前的
BIOS檔案。接著如下圖所示的資訊便會出現。
8. 公用程式接下來會確認
AwardBIOS Flash Utility for ASUS V1.14
磁碟片中存放的BIOS檔
(C) Phoenix Technologies Ltd. All Rights Reserved
案並開始進行BIOS的更
For C51PV-MCP51-M2A-VM HDMI-00 DATE:04/13/2006
Flash Type - PMC Pm49FL004T LPC/FWH
新作業。
File Name to Program: M2A-VM HDMI.bin
Programming Flash Memory - OFE00 OK
Write OK No Update Write Fail
Warning: Don’t Turn Off Power Or Reset System!
在更新BIOS的過程中,請勿關閉或重新啟動您的電腦!
9. 更新作業完成後,畫面
AwardBIOS Flash Utility for ASUS V1.14
會顯示 Flash Complete
(C) Phoenix Technologies Ltd. All Rights Reserved
的資訊代表您已成功更
For C51PV-MCP51-M2A-VM HDMI-00 DATE:04/13/2006
Flash Type - PMC Pm49FL004T LPC/FWH
新BIOS檔案。請按<F1>
來重新啟動系統。
File Name to Program: M2A-VM HDMI.bin
Flashing Complete
Press <F1> to Continue
Write OK No Update Write Fail
F1
Reset
34
第二章:管理、更新您的BIOS
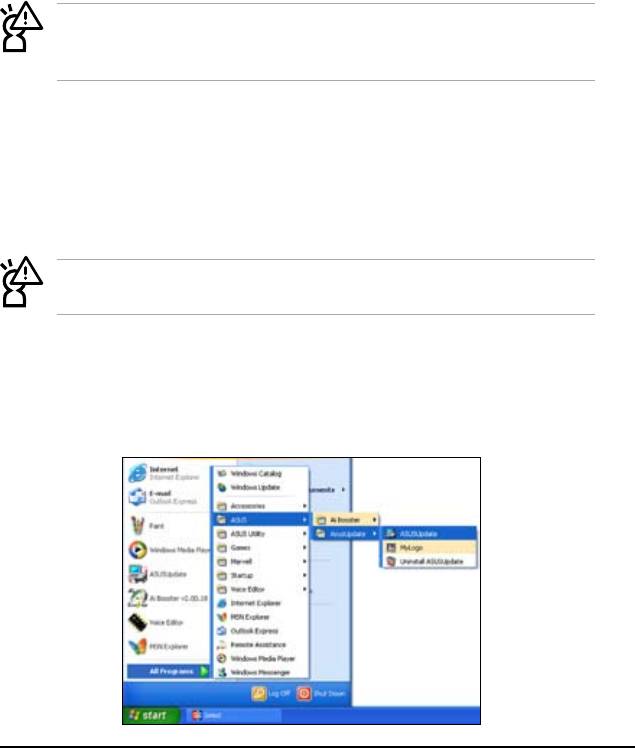
2.3 華碩線上更新
華碩線上更新程式是一套可以讓您在 Windows 作業系統下,用來管理、
儲存與更新主機板 BIOS 檔案的公用程式。您可以使用華碩線上更新程式來
執行以下的功能:
1. 儲存系統現有的BIOS程式。
2. 從網路上下載最新的BIOS程式。
3. 從更新的BIOS檔案更新BIOS程式。
4. 直接從網路上下載並更新BIOS程式。
5. 查看BIOS程式的版本。
這個程式可以在主機板附贈的驅動程式及公用程式光碟中找到。
在使用華碩線上更新程式之前,請先確認您已經經由內部網路對外連
接,或者經由網際網路服務供應商(ISP)所提供的連線方式連接到網
際網路連上網際網路。
安裝華碩線上更新程式
請依照以下的步驟安裝華碩線上更新程式:
1. 將驅動程式及公用程式光碟放入光碟機,會出現「驅動程式」選單。
2. 點選「公用程式」標籤,然後點選「華碩線上更新程式VX.XX.XX」。
3. 華碩線上更新程式就會複製到系統中。.
在您要使用華碩線上更新程式來更新BIOS程式之前,請先將其他所
有的視窗應用程式關閉。
使用網路更新BIOS程式
請依照以下步驟使用網路更新BIOS程式:
1. 點選「開始→程式集→ASUS→ASUSUpdate→ASUSUpdate」執行華碩線
上更新主程式。
華碩主機板安裝手冊
35
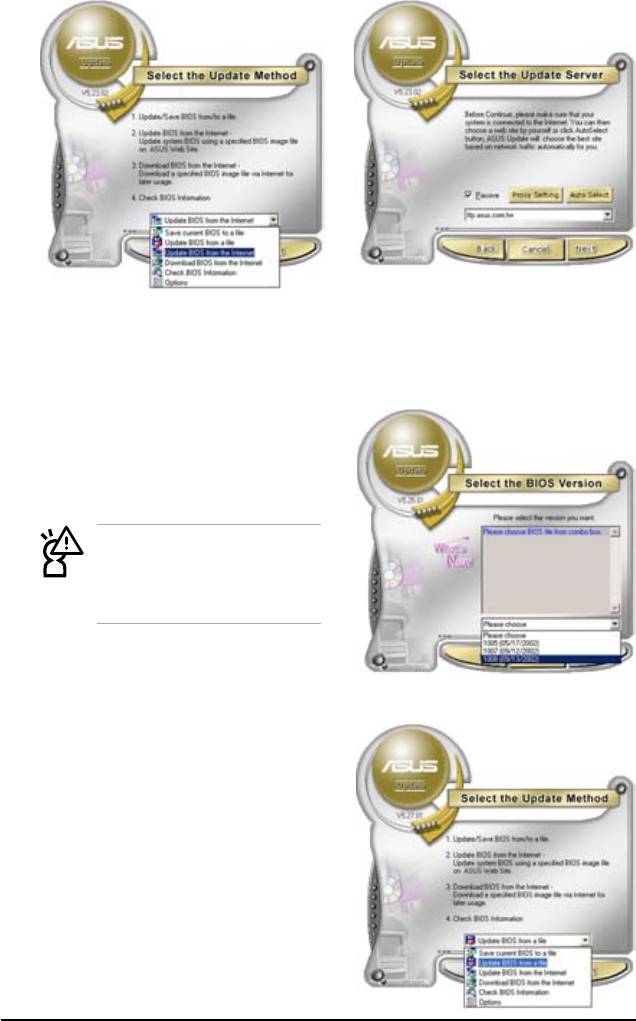
2. 在下拉式選單中選擇UpdateBIOS
3. 請選擇離您最近的華碩FTP站台
from the Internet,然後按下「
可避免網路壅塞,或者您也可以
Next」繼續。
直接選擇「AutoSelect」由系統
自行決定。按下「Next」繼續。
4. 接著再選擇您欲下載的 BIOS 版
本。按下「Next」繼續。
5. 最後再跟著畫面上的指示完成
BIOS更新的程序。
華碩線上更新程式可以自行
透過網路下載 BIOS 程式。
經常的更新才能獲得最新的
功能。
使用BIOS檔案更新BIOS程式
請依照以下步驟使用BIOS檔案更新BIOS程式:
1. 點選「開始→程式集→ASUS→
ASUSUpdate→ASUSUpdate」執行
華碩線上更新主程式。
2. 在下拉式選單中選擇 Update BIOS
from a file,然後按下「Next」繼
續。
3. 在「開啟」的視窗中選擇 BIOS
檔案的所在位置,然後點選「儲
存」。
4. 最後再依照螢幕畫面的指示來完成
BIOS更新的程序。
36
第二章:管理、更新您的BIOS
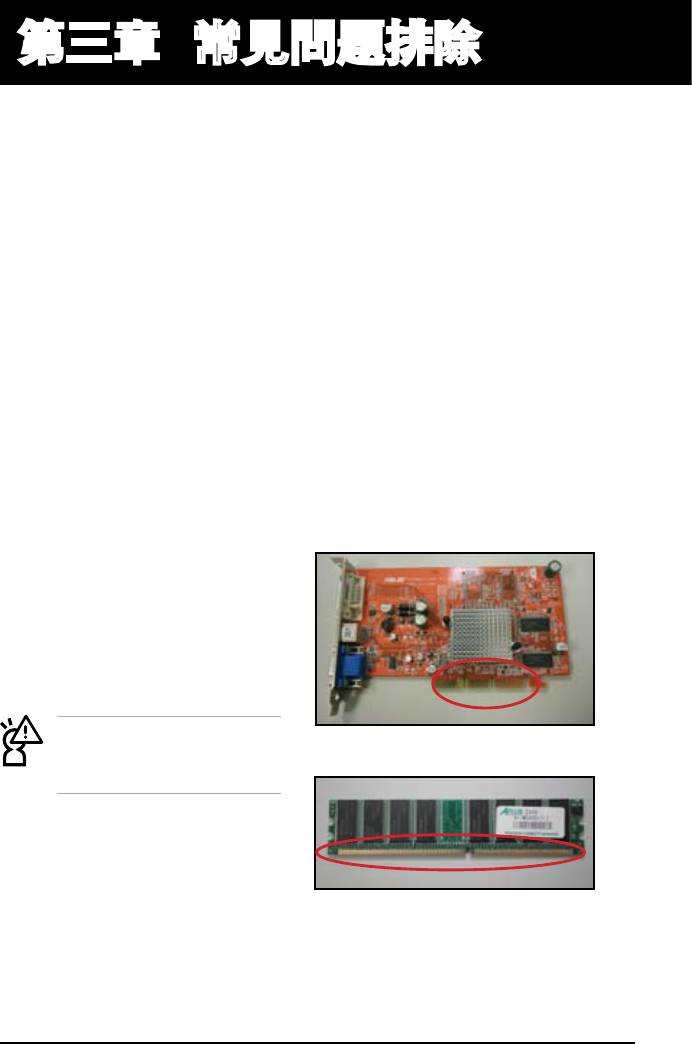
第三章 常見問題排除
3.1 主機板 DIY 問題解決指南
完成電腦的組裝之後,您是否遇到了無法開機的困擾?到底是哪個週邊設
備出了問題?要怎樣才能讓電腦開機呢?除了送修一途,就沒有其他的辦法
了嗎?針對使用者在開機進入作業系統前所面臨的這些問題,本指南將告訴
您一些基本的問題解決方法,可幫助您快速找到問題點,順利完成組裝,節
省送修電腦時舟車往返的不便與時間浪費。在問題與處理方法之前,首先告
訴您一些基本問題排除的方法。
3.1.1 基本問題排除
在DIY的過程中,有很多無法開機的問題,來自於一些小小環節的疏忽,
忘了接電源線,連接線脫落等等,這些基本的問題事實上都可以自行解決,
而不需要白跑一趟維修中心。以下將告訴您一些基本的注意事項,幫助您順
利完成電腦的組裝與基本問題排除,因此,強烈建議您先進行下列的基本問
題排除。
•問題一:排除因接觸不良而產生的故障
處理方法:
1. 確認圖1、圖2、圖3、圖4等
連接處(金手指、針腳等)無異
物附著。
2. 用棉布或橡皮擦擦拭板卡的連接
處(俗稱金手指的地方),請參
考圖1、圖2所示。
擦拭金手指時,請勿將手放
圖1顯示卡之金手指接觸端
在零件上,以避免靜電造成
零件的損壞。
圖2記憶體之金手指接觸端
華碩主機板安裝手冊
37

3. 確認IDE連接處、中央處理器、
主機板連接處等針腳有無歪斜、
彎曲(如圖4、圖5所示)。您
的問題可能肇因於這些彎曲的針
圖3連接器針腳
腳,建議先聯繫原購買之經銷商
進行處理,若有進一步處理的需
要,則可洽詢原廠處理。
上述第3項接觸不良的主因
可能係人為所致,因此,經
銷商很可能會向您收取酌量
的修復費用或拒絕維修。
圖4處理器針腳
•問題二:排除因中央處理器過熱以致無法開機的情形
處理方法:
1. 將中央處理器表面擦拭乾淨後,
請依照中央處理器散熱風扇廠商
的指示,在中央處理器表面均勻
地塗上一層薄且平滑的散熱膏(
如圖5所示)。
2. 確認中央處理器散熱風扇(如圖
6、圖7 所示)等區域無異物附
著。
3. 依照中央處理器散熱風扇廠商的
建議或指示,清潔該元件以避免
因灰塵或異物導致風扇不轉或轉
圖6處理器散熱風扇(上方)
速過低之散熱不良狀況。
圖7處理器散熱風扇(側面)
圖5中央處理器表面
38
第三章:常見問題排除
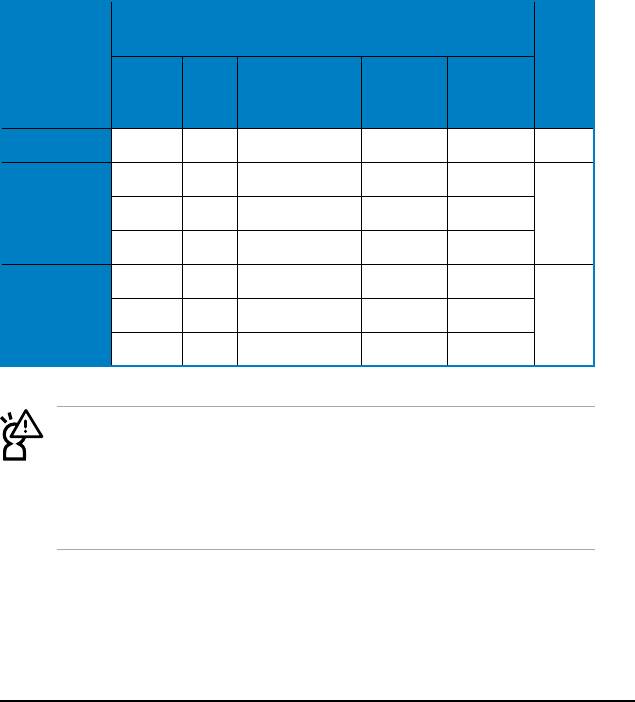
3.2 問題與處理方法
3.2.1 注意事項
1. 移除系統中所有的擴充卡及設備前,請務必先關閉電源。
2. 各種錯誤訊息會顯示於開機畫面,請依照錯誤訊息偵錯。
3. 若有“異常”警示音,請參照第一章步驟11的警示音對照表來確認對應
設備是否已經正確安裝。
4. 若您經由異常警示音列表您仍然無法確認問題點,請藉由以下的查核表
之不良現象與確認項目,尋求對應之處理法,將可協助您進一步排除問
題。
查核表
確認項目
參考
不良現象
晶片組/中央處
頁數
電源指
顯示
異常警
理器
錯誤訊息
示燈
畫面
示音
散熱風扇
無電源 不亮 無 不轉 無 無法顯示 38
亮 無 不轉 無 無法顯示
無法開機
39亮 無 轉 無 無法顯示
無螢幕顯示
亮 無 轉 有 無法顯示
亮 有 轉 有 有
無法進入作
40亮 有 轉 無 有
業系統
亮 有 轉 無 無
若經由上述的檢查,將原問題排除,但出現其他問題狀態,則可能需
要進行第二次處理,例如原本系統無法開機,第一次處理後,系統可
開機,但出現其他的不良現象,此時您需要依查核表再次確認處理方
法。若仍無法排除問題,則可連絡原購買本產品的經銷商處理,而若
是有進一步諮詢需要,請聯絡華碩技術支援以取得更多與您產品相關
的問題排除資訊。
華碩主機板安裝手冊
39
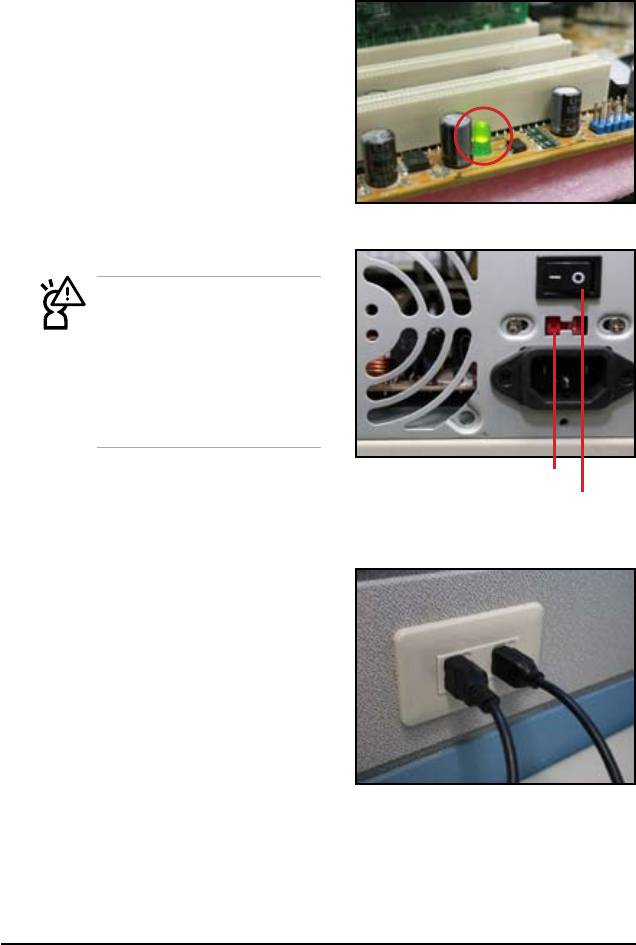
•問題一:無電源
處理方法:
ATX 及其更新規格之華碩主機板上
皆有電源指示燈設計(如圖8),當
電源指示燈不亮時,表示主機板無法
過電,請依照下列指示完成除錯。
1. 確認電源供應器的工作電壓已經
切換至與您所在的地區相匹配的
設定以及檢查電源供應器開關至
於開啟的位置。
注意:電源供應器開關上標示
有〝○〞者代表關閉、標示為
圖8主機板電源指示燈
〝—〞者代表開啟(如圖9)。
1. 切換電壓前,請將電源線
從系統拔除,以避免造成
電源供應器燒毀。
2. 若電源供應器為低電壓,
卻將其連接至230伏特的
高壓電供電插座,將會造
成電源供應器燒毀。
電壓調整
電源開關
圖9電源供應器後視圖
2. 確認電源是否存在。
• 請 移 除 任 何 電 源 供 應 器
至插座之間的配備,如電
源延長線、電源突波保護
器、UPS(不斷電電源供
應系統),直接將電源線
連 接 至 牆 上 插 座 ( 如 圖
10),以確認是否為電源
供應器至插座之間的設備
不良所致。
• 將系統與顯示器電源插座
位置互換,確定是否為電
圖10請將電源線直接插到插座
源插座問題。
若完成以上指示,該不良現象仍然存在,可能係因電源供應器本身不良所
致,請洽該設備經銷商。若經由交叉驗證確定電源供應器可正常運作,即有可
能為主機板本身問題造成無法過電,請洽主機板原購買經銷商進行修復。
40
第三章:常見問題排除

