Asus P5K WS – страница 2
Инструкция к Материнской Плате Asus P5K WS
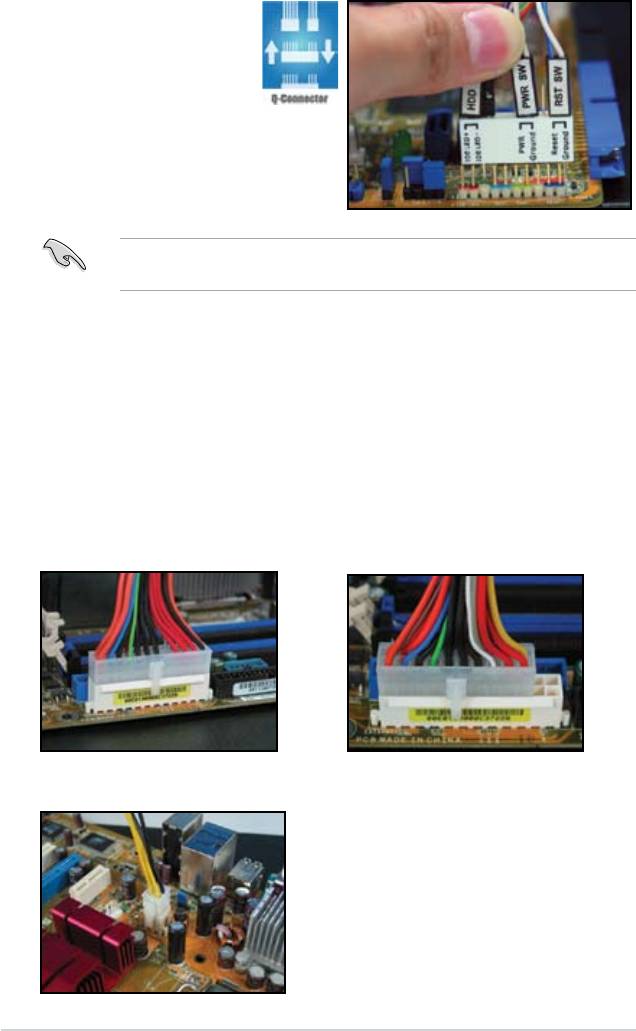
ASUS Q-Connector
L’installation en une
étape permise par ASUS
Q-Connector vous fait
gagner du temps lors du
branchement compliqué
des câbles du panneau
avant. Référez-vous au
manuel de l’utilisateur pour
plus de détails.
Le Q-connector est disponible sur une sélection de modèles. Référez-vous au
manuel de l’utilisateur pour plus de détails.
1.9 Connexion de l’alimentation ATX
Les connecteurs d’alimentation ATX ne peuvent être installés que dans un seul
sens. Utilisez les clips situés sur les côtés pour brancher les connecteurs sur
la carte mère. NE FORCEZ PAS le connecteur mâle dans la prise femelle de
la carte mère. Il doit normalement y avoir deux connecteurs sur la carte mère,
un connecteur d’alimentation à 24 broches et un à 4 broches. Certains anciens
blocs d’alimentation ne possèdent que des connecteurs à 20 broches qui sont
compatibles avec le connecteur d’alimentation à 24 broches de la carte mère.
Connecteur 24 broches
Connecteur d’alimentation 20 broches
(branché sur la prise femelle 24 broches de la
carte mère)
Connecteur d’alimentation 4 broches
1-18 Chapitre 1: Démarrage rapide
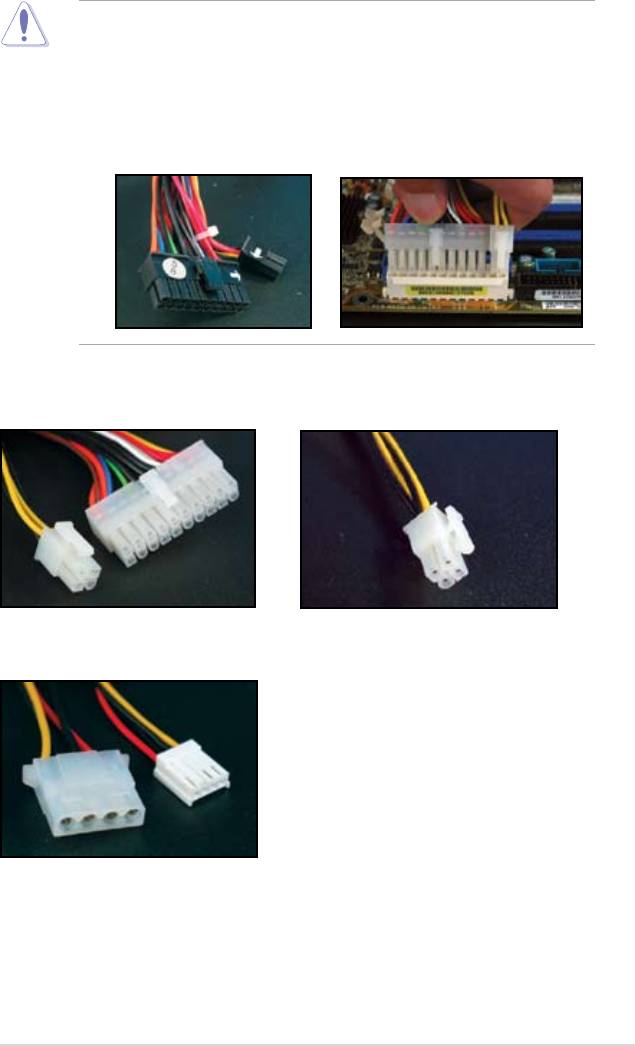
• NE RELIEZ PAS l’alimentation secteur externe lorsque vous branchez les
connecteurs d’alimentations sur la carte mère.
• Assurez-vous que les connecteurs d’alimentation sont bien en place sur la
carte mère.
• Si votre bloc d’alimentation supporte des connecteurs 20 broches + 4
broches, vous pouvez combiner ces deux connecteurs et l’installer sur les
connecteurse 24 broches de la carte mère.
Connecteurs d’alimentation
Connecteur ATX 20+4 (24) broches
Connecteur ATX 4 broches
Connecteur d’alimentation périphérique
(à gauche) Connecteur pour lecteur
disquettes (à droite)
Guide d’installation de la carte mère ASUS 1-19
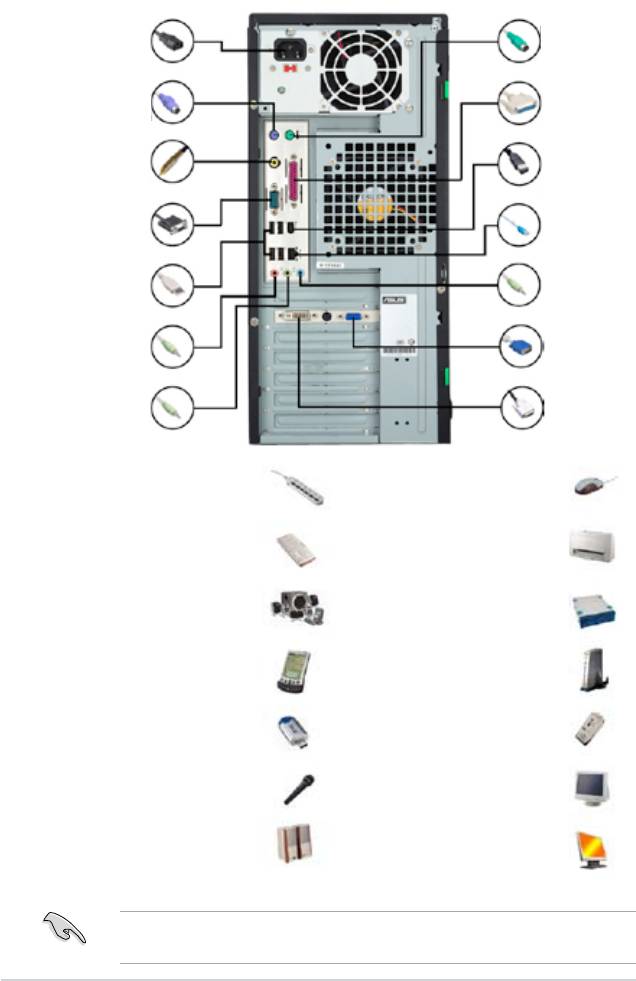
1.10 Périphériques et accessoires
Référez vous à l’illustration ci-dessous pour connecter vos périphériques et accessoires.
1. Cordon
8. port souris
d’alimentation.
PS/2
2. Port clavier
9. Port Parallèle
PS/2
3. Port S/PDIF out
10. Port IEEE1394
4. Port série
11. Port LAN (RJ45)
5. Port USB
12. Port Line in
13. Port VGA
6. Port Microphone
7. Port Line out 14. Port DVI
1. Prise d’alimentation +
8. Port souris PS/2 + souris
cordon d’alimentation
2. Port clavier PS/2 + clavier
9. Port Parallèle +
imprimante
3. Port S/PDIF out +
10. Port IEEE1394 + disque
système 5.1
dur externe
4. Port Série + PDA
11. Port LAN (RJ45) + modem
5. Port USB + périphérique USB
12. Port Line in + enregistreur
6. Port Microphone +
13. Port VGA + moniteur CRT
microphone
7. Port Line out + haut-
14. Port DVI + moniteur LCD
parleurs
Les connecteurs arrière varient selon le modèle. Référez-vous au manuel de
l’utilisateur pour plus de détails.
1-20 Chapitre 1: Démarrage rapide
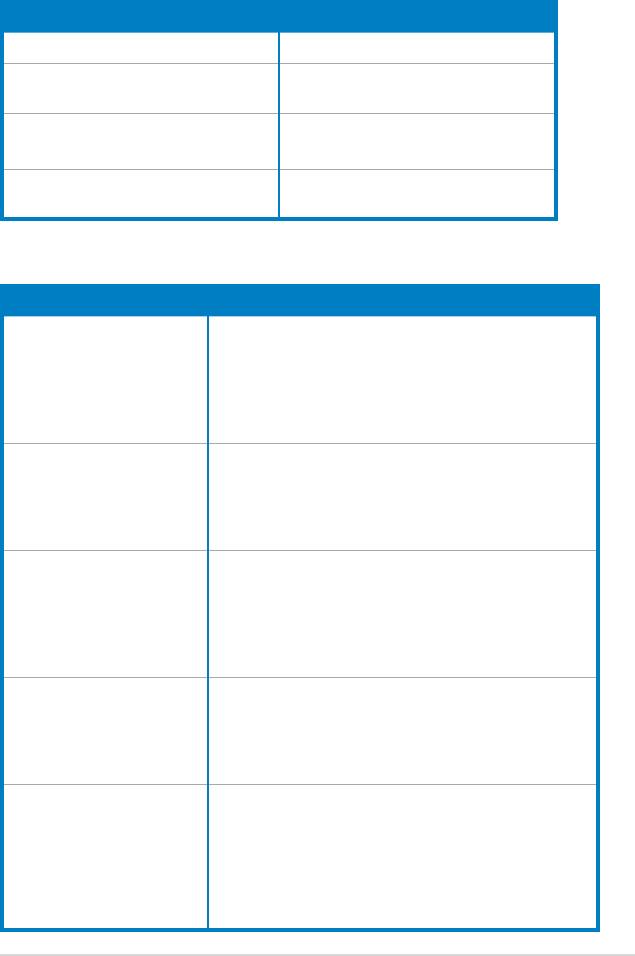
1.11 Démarrer pour la première fois
Au démarrage, le système lance le Power-On Self Test ou POST. Durant ce test, le
BIOS émet des bips sonores (Voir tableau des bips du BIOS ci-dessous).
Bip BIOS Description
Un bip continu suivi de trois bips courts Aucune carte VGA détectée
Un bip continu suivi de deux bips courts
Aucune mémoire détectée
suivis d'une pause (répété)
Un bip continu suivi de quatre bips courts Défaillance composant matériel
(AMI BIOS)
Quatre bips courts Défaillance composant matériel
(AWARD BIOS)
Dépannage
Problème Vérication
• Impossible d'allumer
Assurez-vous que le cordon d’alimentation est
l'ordinateur
correctement branché.
• La LED d'alimentation est
éteinte.
• Le ventilateur du bloc
d'alimentation ne fonctionne pas
L'ordinateur est allumé mais
• Assurez-vous que le moniteur est bien sous tension et
l'écran reste noir.
que le câble VGA est correctement branché.
• Ajustez la luminosité et le contraste de l'écran.
• Eteignez l'ordinateur et retirez le cordon d'alimentation.
Vérier que la carte VGA soit bien en place.
Aucune mémoire détectée • Assurez-vous que le module mémoire est compatible.
• Assurez-vous que les DIMM soient fermement installés
sur le socket.
• Assurez-vous que le module mémoire provienne d'un
fabricant agréé. Référez-vous au manuel de l'utilisateur
pour obtenir la liste des fabricants agréés.
Erreur du lecteur de disquettes
• Vériez la conguration du BIOS concernant le lecteur de
(L'indicateur est toujours
disquettes.
allumé ou un message
• Assurez-vous que les câbles du lecteur de disquettes
d'avertissement apparaît à
soient correctement branchés.
l'écran.)
Erreur Disque dur/lecteur
• Assurez-vous que la conguration du jumper est correcte.
optique
(Maître/Esclave)
(non reconnu ou non détecté)
• Vériez la conguration du BIOS concernant le lecteur
optique/disque dur.
• Assurez-vous que les câbles soient bien reliés.
• Assurez-vous que les pilotes du périphérique soient
installés.
Guide d’installation de la carte mère ASUS 1-21
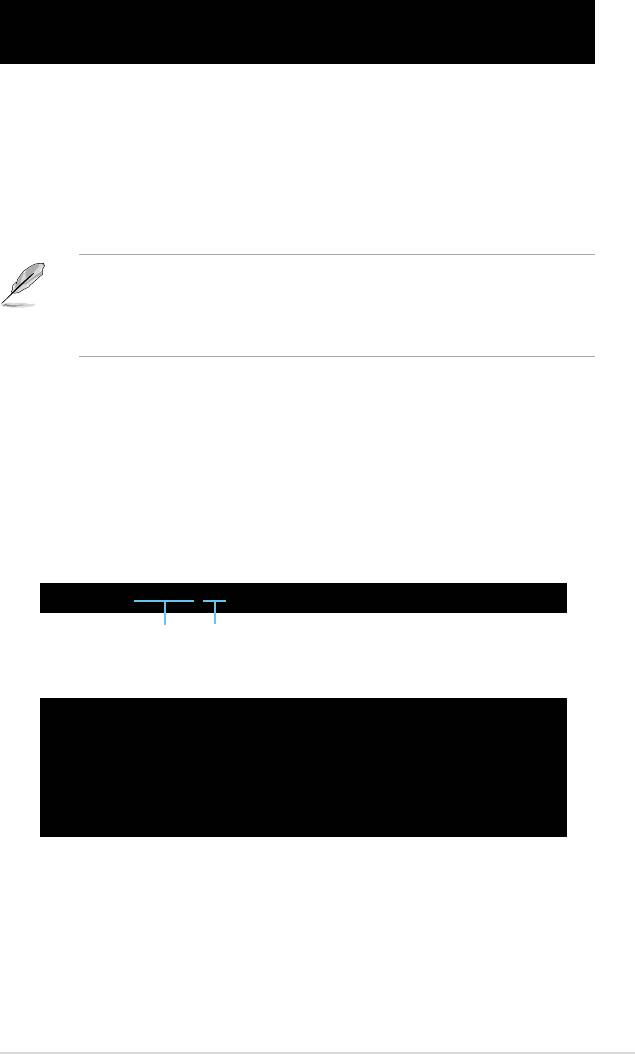
Chapitre 2: Gestion/mise à jour du BIOS2.
1 Utilitaire AFUDOS
AFUDOS vous permet de mettre à jour le BIOS sous DOS en utilisant une
disquette bootable contenant le BIOS à jour. Cet utilitaire vous permet aussi de
copier le BIOS actuel an d’en faire une sauvagarde si le BIOS est corrompu.
Copier le BIOS actuel
Pour copier le BIOS actuel en utilisant AFUDOS:
• Vériez que la disquette ne soit pas protégée en écriture et contienne au
moins 1024 Ko d’espace libre pour sauvegarder le chier.
• Les écrans de BIOS suivants sont présentés à titre d’exemple. Il se peut
que vous n’ayez pas exactement les mêmes informations à l’écran.
1. Copiez AFUDOS (afudos.exe) du DVD de support sur la disquette bootable
créée plus tôt.
2. Démarrez en mode DOS puis au prompt tapez:
afudos /o[lename]
Où [lename] est un nom de chier assigné par l’utilisateur de longueur
inférieure à 8 caractères alpha-numériques pour le nom principal, et trois
caractères pour l’extension.
A:\>afudos /oOLDBIOS1.rom
Nom du chier principal Extension du nom
3. Pressez <Entrée>. L’utilitaire copie le BIOS actuel vers la disquette.
A:\>afudos /oOLDBIOS1.rom
AMI Firmware Update Utility - Version 1.19(ASUS V2.07(03.11.24BB))
Copyright (C) 2002 American Megatrends, Inc. All rights reserved.
Reading ash ..... done
Write to le...... ok
A:\>
L’utilitaire revient au prompt DOS après avoir copié le chier BIOS.
Mise à jour du BIOS
Pour mettre à jour le BIOS avec AFUDOS:
1. Visitez le site web ASUS (www.asus.com) et téléchargez le chier BIOS le plus
récent pour votre carte mère. Enregistrez le BIOS sur une disquette bootable.
Guide d’installation de la carte mère ASUS 2-1
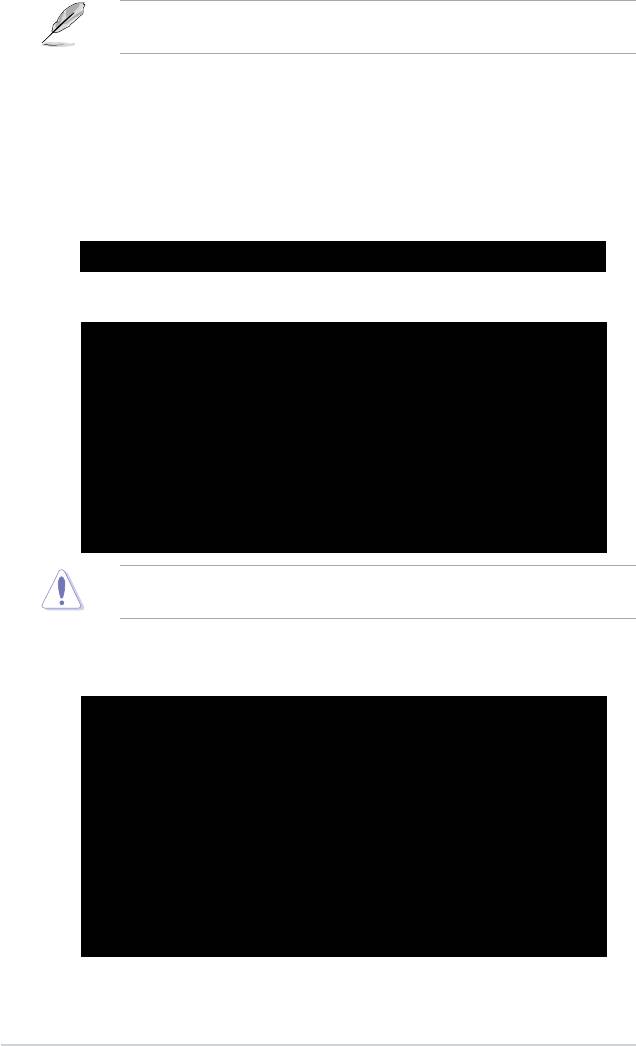
Ecrivez le nom du BIOS sur une feuille de papier. Vous devrez saisir le nom
exact du BIOS au prompt DOS.
2. Copiez AFUDOS (afudos.exe) du DVD de support sur la disquette bootable.
3. Bootez en mode DOS, puis au prompt tapez:
afudos /i[lename]
où [lename] est le nom du BIOS original ou du BIOs le plus récent présent
sur la disquette.
A:\>afudos /iP5K3D.ROM
4. L’utilitaire lit le chier et commence à mettre le BIOS à jour.
A:\>afudos /iP5K3D.ROM
AMI Firmware Update Utility - Version 1.19(ASUS V2.07(03.11.24BB))
Copyright (C) 2002 American Megatrends, Inc. All rights reserved.
WARNING!! Do not turn off power during ash BIOS
Reading le ....... done
Reading ash ...... done
Advance Check ......
Erasing ash ...... done
Writing ash ...... 0x0008CC00 (9%)
N’éteignez pas le système et ne le réinitialisez pas lors de la mise à jour du
BIOS pour éviter toute erreur de boot !
5. L’utilitaire revient au prompt DOS une fois la mise à jour du BIOS nie.
Rebootez le système depuis le disque dur.
A:\>afudos /iP5K3D.ROM
AMI Firmware Update Utility - Version 1.19(ASUS V2.07(03.11.24BB))
Copyright (C) 2002 American Megatrends, Inc. All rights reserved.
WARNING!! Do not turn off power during ash BIOS
Reading le ....... done
Reading ash ...... done
Advance Check ......
Erasing ash ...... done
Writing ash ...... done
Verifying ash .... done
Please restart your computer
A:\>
2-2 Chapitre 2: Gestion/mise à jour du BIOS
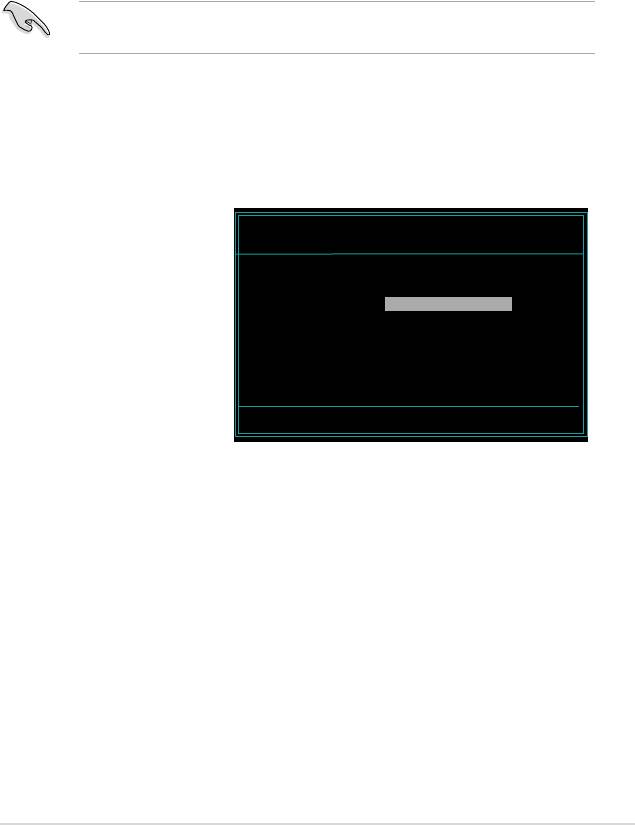
2.2 Utilitaire Award BIOS Flash
Mise à jour du BIOS
Le “Basic Input/Output System” (BIOS) peut être mis à jour en utilisant l’utilitaire
AwardBIOS Flash. Suivez les instructions suivantes pour mettre à jour le BIOS en
utilisant cet utilitaire.
1. Téléchargez le dernier chier BIOS sur le site Web d’ASUS. Renommez le
chier M2N32SLI.BIN et sauvegardez-le sur une disquette, un CD ROM ou
disque USB ash sous le format FAT 16/12.
Sauvegardez uniquement le chier BIOS mis à jour an d’éviter de charger le
mauvais chier BIOS.
2. Copiez l’utilitaire the AwardBIOS Flash (awdash.exe) à partir du dossier
logiciel du DVD de support sur une disquette, un CD ROM ou un disque USB
ash avec le dernier chier BIOS.
3. Démarrez le système sous DOS en utilisant la disquette de boot, le CD ROM
ou le disque USB ash que vous avez créé.
4. Dans le DOS, utilisez
AwardBIOS Flash Utility for ASUS V1.14
<X:> (X est le nom
(C) Phoenix Technologies Ltd. All Rights Reserved
assigné au disque) pour
For NF590-SLI-M2N32-SLI-DELUXE DATE:03/30/2006
basculer sur le chier de
Flash Type - PMC Pm49FL004T LPC/FWH
la disquette, du CD ROM
File Name to Program:
ou du disque USB ash
où vous avez sauvegardé
l’utilitaire AwardBIOS
Flash.
5. Entrez “awdash” puis
Message: Please input File Name!
appuyez sur <Entrée>.
L’écran de l’utilitaire
Award BIOS Flash apparaît.
Guide d’installation de la carte mère ASUS 2-3
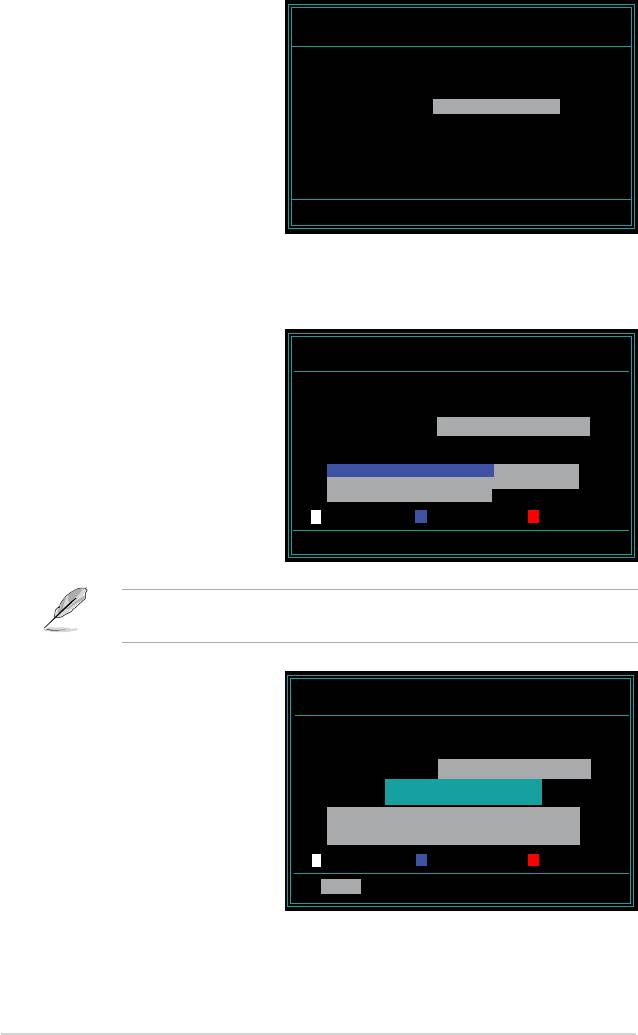
6. Entrez le nom du chier
AwardBIOS Flash Utility for ASUS V1.14
BIOS dans le champ “File
(C) Phoenix Technologies Ltd. All Rights Reserved
Name to Program” puis
For NF590-SLI-M2N32-SLI-DELUXE DATE:03/30/2006
appuyez sur <Entrée>.
Flash Type - PMC Pm49FL004T LPC/FWH
File Name to Program: M2N32SLI.bin
Message: Do You Want To Save Bios (Y/N)
7. Appuyez sur <N> lorsque l’utilitaire vous invite à sauvegarder le chier BIOS.
L’écran suivant apparaît.
8. L’utilitaire vérie le chier
AwardBIOS Flash Utility for ASUS V1.14
BIOS sur la disquette, CD
(C) Phoenix Technologies Ltd. All Rights Reserved
ROM ou le disque USB
For NF590-SLI-M2N32-SLI-DELUXE DATE:03/30/2006
Flash Type - PMC Pm49FL004T LPC/FWH
ash et lance la mise à jour
du chier BIOS.
File Name to Program: M2N32SLI.bin
Programming Flash Memory - OFE00 OK
Write OK No Update Write Fail
Warning: Don’t Turn Off Power Or Reset System!
N’ETEINGEZ PAS ou ne redémarrez pas le système pendant le processus de
mise à jour!
9. L’utilitaire afche le
AwardBIOS Flash Utility for ASUS V1.14
message “Flashing
(C) Phoenix Technologies Ltd. All Rights Reserved
Complete” indiquant que
For NF590-SLI-M2N32-SLI-DELUXE DATE:03/30/2006
Flash Type - PMC Pm49FL004T LPC/FWH
vous avez mis à jour le
chier BIOS avec succès.
File Name to Program: M2N32SLI.bin
Flashing Complete
Retirez le disque puis
Press <F1> to Continue
appuyez sur <F1> pour
redémarrer le système.
Write OK No Update Write Fail
F1
Reset
2-4 Chapitre 2: Gestion/mise à jour du BIOS
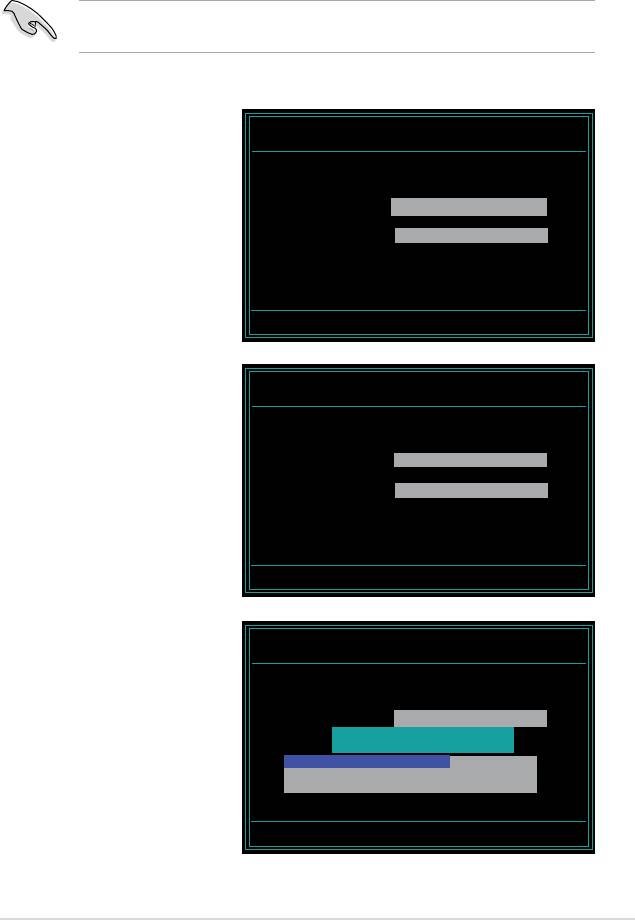
Sauvegarder le chier BIOS actuel
Vous pouvez utiliser l’utilitaire AwardBIOS Flash pour sauvegarder le chier
BIOS. Vous pouvez charger ce chier si votre chier BIOS est corrompu lors de la
mise à jour du BIOS.
Assurez-vous que la disquette, CD ROM ou le disque USB ash ait assez
d’espace pour sauvegarder le chier.
Sauvegarder le chier BIOS en utilisant l’utilitaire AwardBIOS Flash:
1. Suivez les étapes 1 à 6 de
AwardBIOS Flash Utility for ASUS V1.14
(C) Phoenix Technologies Ltd. All Rights Reserved
la section précédente.
For NF590-SLI-M2N32-SLI-DELUXE DATE:03/30/2006
2. Appuyez sur la touche
Flash Type - PMC Pm49FL004T LPC/FWH
<Y> lorsque l’utilitaire
File Name to Program: 0112.bin
vous invite à sauvegarder
le chier BIOS. L’écran
Save current BIOS as:
ci-contre apparaît.
Message:
3. Entrez un nom de chier
AwardBIOS Flash Utility for ASUS V1.14
(C) Phoenix Technologies Ltd. All Rights Reserved
pour le chier BIOS dans
le champ “Save current
For NF590-SLI-M2N32-SLI-DELUXE DATE:03/30/2006
Flash Type - PMC Pm49FL004T LPC/FWH
BIOS as” puis appuyez sur
<Entrée>.
File Name to Program: 0112.bin
Checksum: 810DH
Save current BIOS as: 0113.bin
Message: Please Wait!
4. L’utilitaire sauvegarde le
AwardBIOS Flash Utility for ASUS V1.14
chier BIOS sur le disque
(C) Phoenix Technologies Ltd. All Rights Reserved
puis revient au processus
For NF590-SLI-M2N32-SLI-DELUXE DATE:03/30/2006
Flash Type - PMC Pm49FL004T LPC/FWH
de mise à jour du BIOS.
File Name to Program: 0113.bin
Now Backup System BIOS to
File!
Message: Please Wait!
Guide d’installation de la carte mère ASUS 2-5
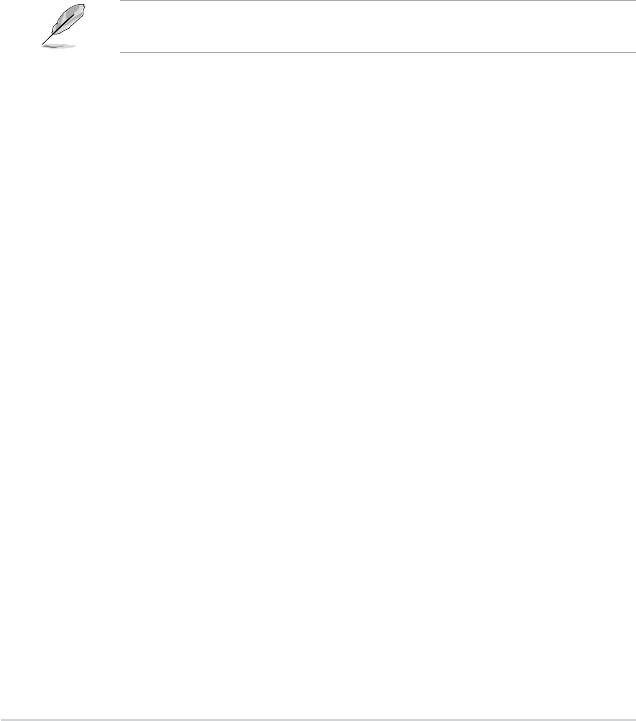
2.3 Utilitaire ASUS Update
ASUS Update est un utilitaire qui vous permet de gérer, sauvegarder et mettre à
®
jour le BIOS de la carte mère sous un environnement Windows
. ASUS Update
permet de:
• Sauvegarder le BIOS actuel
• Télécharger le dernier BIOS depuis Internet
• Mettre à jour le BIOS depuis un chier BIOS à jour
• Mettre à jour le BIOS depuis Internet, et
• Voir les informations de version du BIOS.
Cet utilitaire est disponible sur le DVD de support livré avec la carte mère.
ASUS Update nécessite une connexion Internet via un réseau local ou via un
fournisseur d’accès.
Installer ASUS Update
Pour installer ASUS Update:
1. Insérez le DVD de support dans le lecteur DVD. Le menu
Drivers apparaît.
2. Cliquez sur l’onglet
Utilities, puis cliquez sur Install ASUS Update VX.XX.XX.
3. ASUS Update est installé sur votre système.
2-6 Chapitre 2: Gestion/mise à jour du BIOS
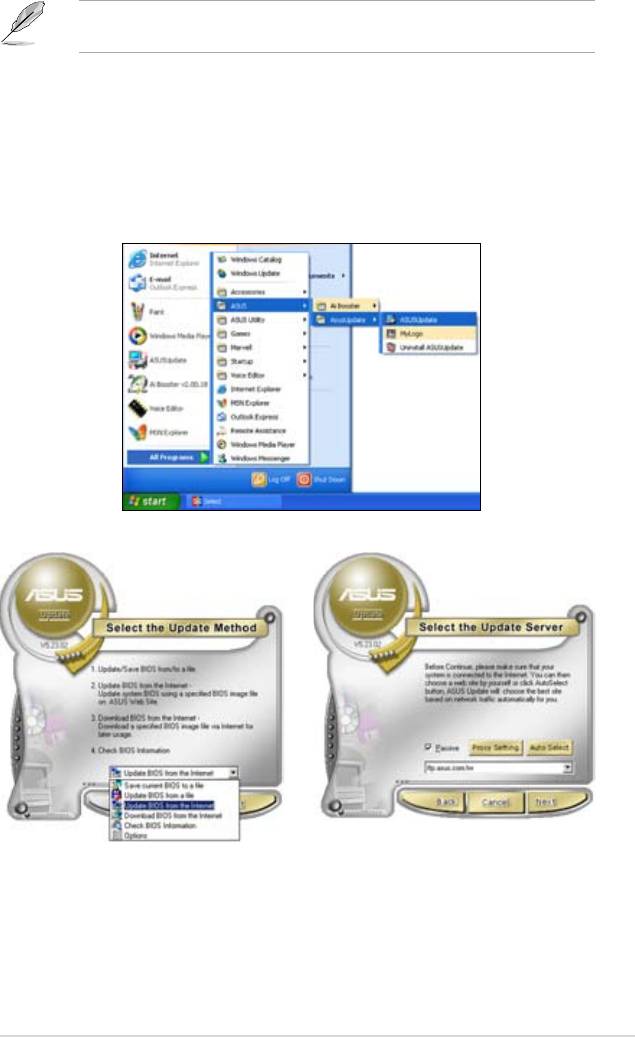
®
Quittez toutes les applications Windows
avant de mettre à jour le BIOS en
utilisant cet utilitaire.
Mise à jour du BIOS depuis Internet
Pour mettre à jour le BIOS depuis Internet:
®
1. Lancez l’utilitaire depuis Windows
en cliquant sur Démarrer> Tous les
programmes > ASUS > ASUSUpdate > ASUSUpdate. La fenêtre
principale apparaît.
2. Choisissez Update BIOS from
3. Choisissez le site FTP ASUS
the Internet dans le menu puis
le plus proche de chez vous ou
cliquez sur Next.
cliquez sur Auto Select. Cliquez
sur Next.
Guide d’installation de la carte mère ASUS 2-7
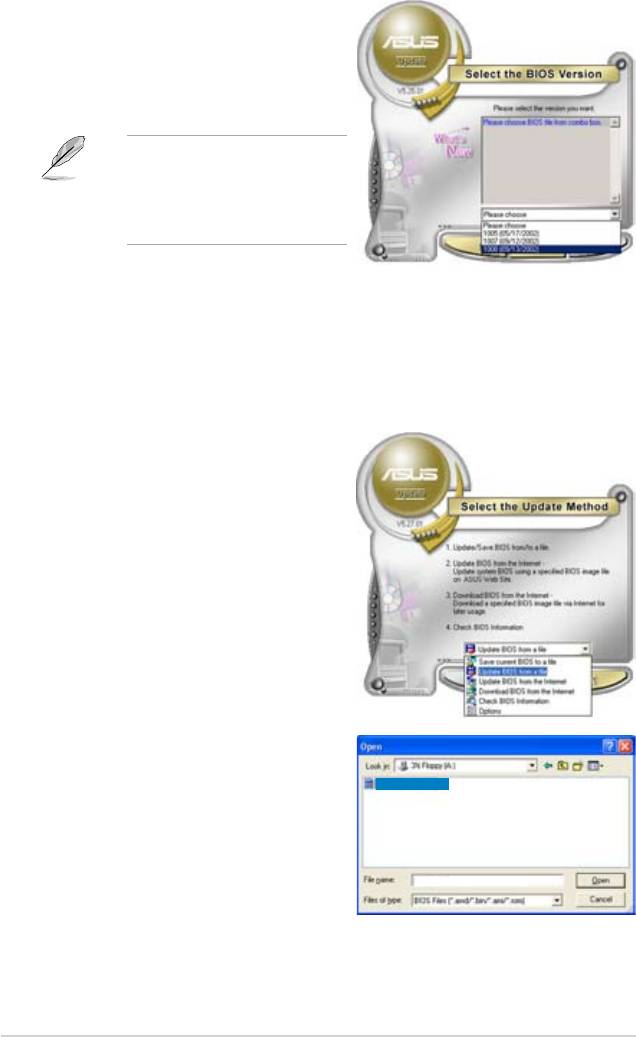
4. Depuis le site FTP choisissez la
version du BIOS à télécharger puis
cliquez sur Next.
5. Suivez les instructions à l’écran
pour terminer la mise à jour.
ASUS Update est capable de
se mettre à jour depuis Internet.
Mettez toujours à jour l’utilitaire
pour bénécier de toutes ses
fonctions.
Mise à jour du BIOS grâce à un chier BIOS
Pour mettre à jour le BIOS via un chier BIOS:
Pour effectuer cette mise à jour:
®
1. Lancez ASUS Update depuis le bureau de Windows
en cliquant sur
Démarrer > Tous les programmes > ASUS > ASUSUpdate >
ASUSUpdate. La page principale
ASUS Update apparaît.
2. Choisissez
Update BIOS from a le
dans le menu déroulant puis cliquez
sur Next.
3. Localisez le chier the BIOS dans
la fenêtre “Open” puis cliquez sur
P5K3 Deluxe
Open.
4. Suivez les instructions afchées à
l’écran an d’effectuer la mise à jour.
P5K3 Deluxe
2-8 Chapitre 2: Gestion/mise à jour du BIOS
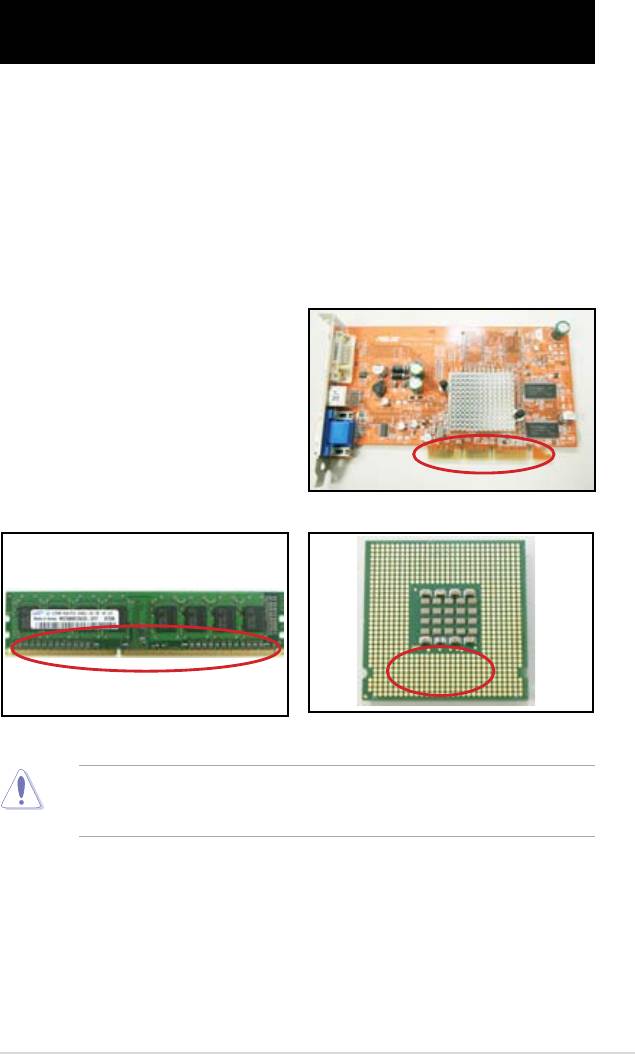
Chapitre 3: Démarrage
3.1 Dépannage lors du montage d’une
carte mère
Une fois votre ordinateur assemblé, vous pouvez rencontrer des difcultés
de démarrage. Ce chapitre fournit des éléments de réponse concernant votre
ordinateur avant de rentrer dans le système d’exploitation. Lisez ce chapitre pour
des questions de dépannage de base. Ceci vous fera gagner du temps et vous
évitera d’avoir à contacter le support technique d’ASUS ou à retourner le produit
au service après-vente.
3.1.1 Dépannage de base
A. Mauvaise connexion
1. Assurez-vous qu’il n’y ait pas
de contaminant sur les contacts
dorés ou sur les broches.
2. Utilisez un bout de coton ou une
gomme et frottez doucement
le contact doré. N’oubliez pas
Contact doré d’une carte VGA
d’enlever les bouts de gomme.
Contact doré d’un DIMM
Points de contacs dorés du processeur LGA775
Manipulez le CPU ou la carte uniquement par les côtés. NE TOUCHEZ PAS les
contacts dorés. L’électricité statique endommagerait gravement la carte ou le
CPU.
Guide d’installation de la carte mère ASUS 3-1
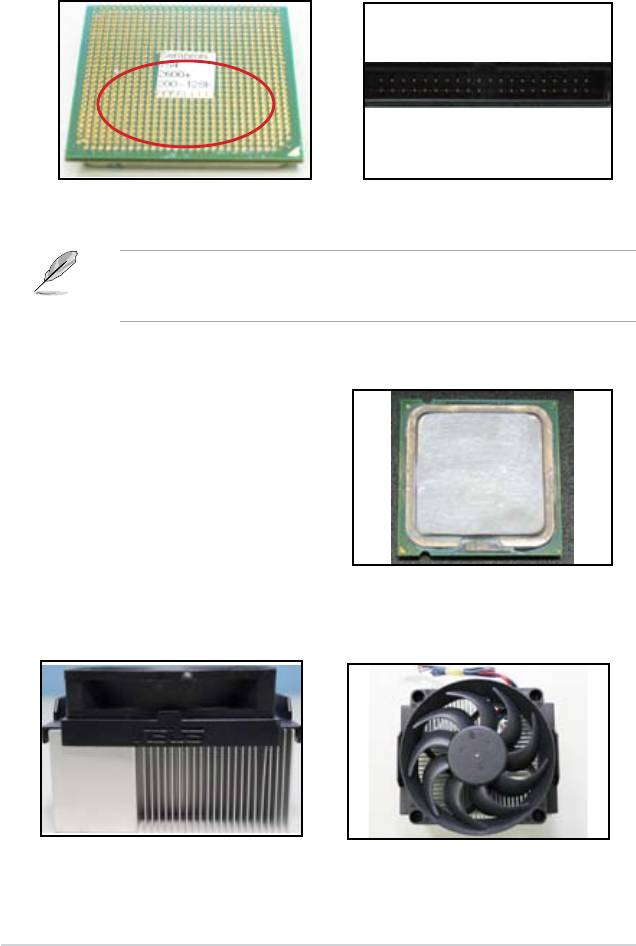
3. Assurez-vous qu’il n’y ait pas de broche cassée ou tordue sur le connecteur
du CPU ou sur le CPU en lui-même. Une broche cassée ou tordue entrainera
une malfonction de certains composants. Contactez votre revendeur pour
obtenir de l’assistance.
Broches dorées du CPU AMD
Broches du connecteur
Si la cassure ou la torsion de la broche survient après l’achat, votre revendeur
peut vous demander des frais de réparation. Toutefois il se peut que les
broches pliées ou tordues NE SOIENT PAS REPARABLES.
B. surchauffe du CPU
1. Essuyez la surface du CPU à l’aide
d’un chiffon propre. Appliquez
quelques gouttes de pâte thermique
sur la zone du CPU qui sera en
contact avec le dissipateur de
chaleur. Assurez-vous que la couche
de pâte thermique soit étalée de
façon homogène.
Surface du CPU
2. Assurez--vous qu’il n’y ait pas de contaminants sur l’ensemble dissipateur
ventilateur.
Vue de côté du dissipateur et du ventilateur
Vue de dessus du dissipateur et du ventilateur
3. Suivez les instruction fournies par le fabricant du dissipateur et du ventilateur
pour retirer les contaminants ralentissant la rotation du ventilateur.
3-2 Chapitre 3: Dépannage
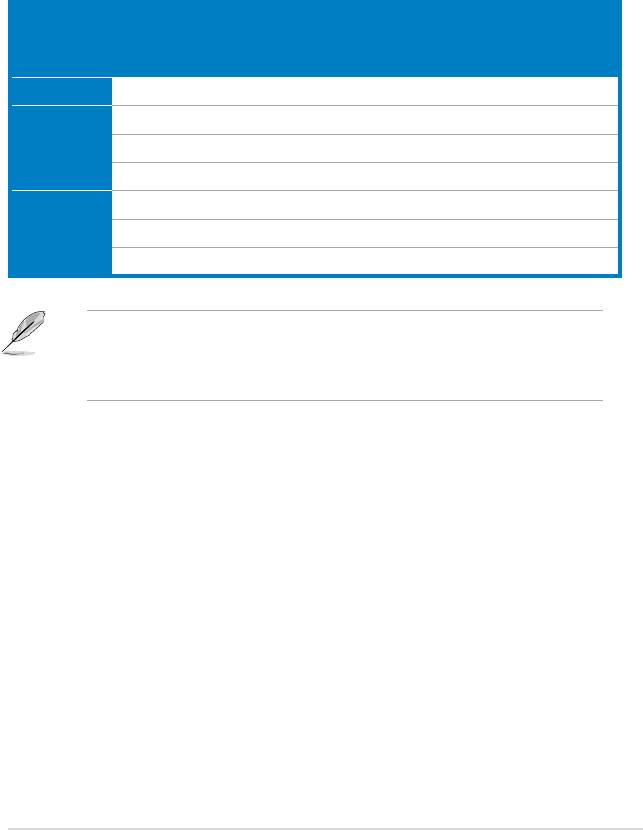
3.2 Autres problèmes fréquents
• Lorsque vous retirez des périphériques de votre système, assurez-vous que
tous les câbles d’alimentation sont débranchés.
• Durant le Power-On Self-Test (POST), tous les messages d’erreur sont
affchés à l’écran.
• Si des bips du BIOS surviennent, référez-vous à la section 1.11 pour plus de
détails.
• Pour une vérication en profondeur, référez-vous au tableau ci-dessous.
LED Alim Afch
Dissip &
Bip du
Message
Page de
Ecran
ventil
BIOS
d’erreur
référence
Pas d’alim Eteinte Non Arrêté Non N/D 3-4
Pas
Allumée Non Arrêté Non N/D 3-5
d’afchage
Allumée Non Activé Non N/D 3-5
Allumée Non Activé Oui N/D 3-5
Echec
Allumée Oui Activé Oui Oui 3-5
système d’
Allumée Oui Activé Non Oui 3-5
exploitation
Allumée Oui Activé Non Non 3-5
Si le problème est réglé mais qu’un nouveau problème apparaît, vériez
de nouveau le tableau. Si le problème persiste malgré tout, contactez votre
revendeur ou le support technique d’ASUS pour obtenir une assistance
technique.
Guide d’installation de la carte mère ASUS 3-3
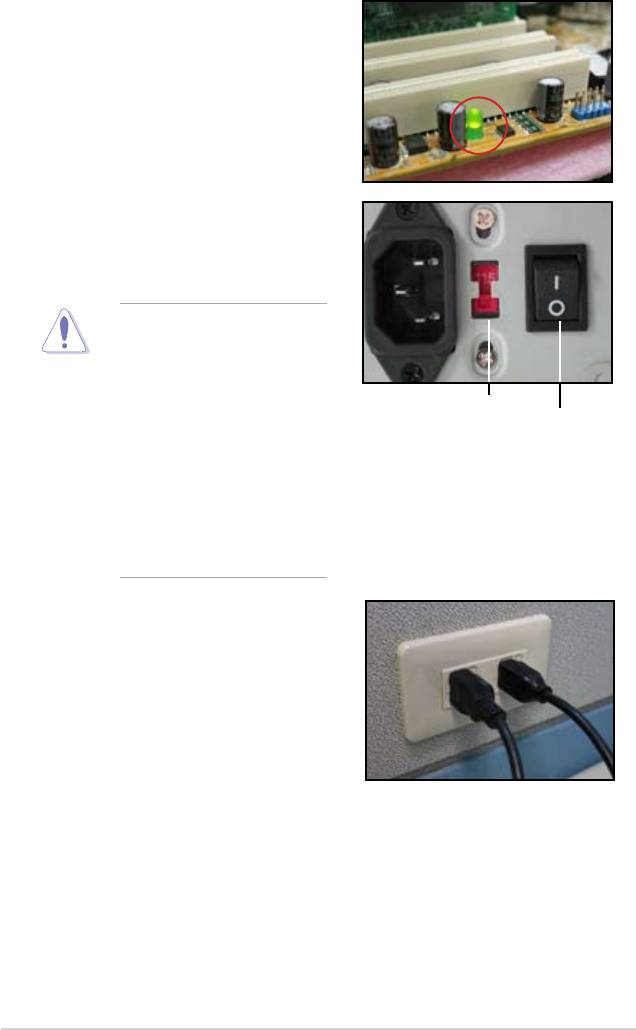
3.2.1 Pas d’alimentation
Les cartes mère ASUS sont fournies
avec une LED d’alimentation. Cette LED
s’allume pour indiquer que le système
est sous tension. Si la LED reste éteinte,
suivez les instructions ci-dessous pour
résoudre le problème.
1. Assurez-vous d’avoir bien conguré
le voltage d’entrée correspondant
à votre zone et que la source
d’alimentation est bien sous tension.
• Avant d’ajuster le voltage
d’entrée, Débranchez le
cordon d’alimentation.
Si vous n’effectuez pas
cette opération, vous
Interrupteur voltage
risquez d’endommager
Interrupteur d’alimentation
d’entrée
“—”: On; “O”: Off
sérieusement le bloc
d’alimentation.
• Si le voltage d’entrée ne
correspond pas à la zone
d’utilisation vous risquez
d’endommager gravement
votre système.
2. Assurez-vous d’avoir bien branché
le cordon d’alimentation sur la prise
murale.
• Branchez le cordon
d’alimentation directement
sur la prise murale. NE
LE BRANCHEZ PAS sur
une rallonge, un système
d’alimentation sans coupure
(UPS) ou autre.
• Echangez le cordon
d’alimentation du système et
de l’écran pour vérier que
la prise murale fonctionne
correctement.
3. Si le problème persiste, vous pourrez être amené à contacter votre revendeur
pour obtenir un nouveau bloc d’alimentation. Si le bloc d’alimentation
fonctionne, contactez le revendeur de votre carte mère ASUS pour une prise
en garantie de la carte mère.
3-4 Chapitre 3: Dépannage
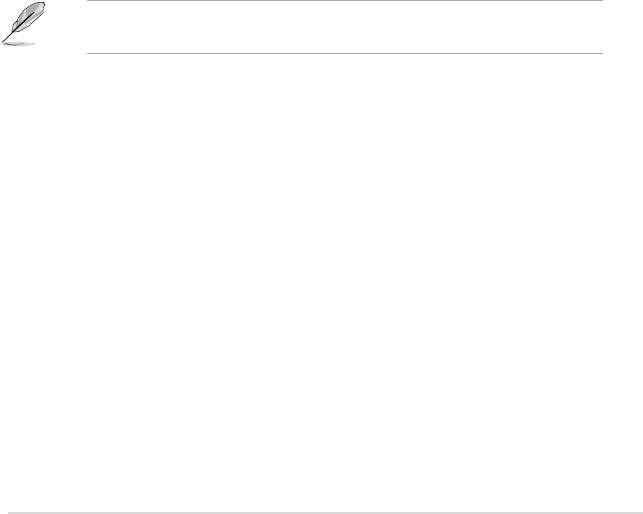
3.2.2 Impossible de démarrer; pas d’afchage d’écran
La plupart des erreurs de démarrage ainsi que le fait de ne pas avoir d’afchage
à l’écran provient d’un appareil défectueux ou d’une installation incorrecte. Suivez
les instructions ci-dessous pour résoudre le problème.
1. Assurez-vous que tous les câbles d’alimentation sont reliés, système et
moniteur inclus.
2. Vériez que le problème ne vient pas d’un périphérique d’extension.
• Retirez toutes les cartes d’extension et périphériques. Utilisez
uniquement la carte mère, la carte VGA, les modules mémoire, le bloc
d’alimentation, le dissipateur/ventilateur, le clavier et la souris pour
redémarrer le système.
• Si le système fonctionne normalement, le problème provient d’un
périphérique d’extension. Réinstallez les périphériques d’extension que
vous avez retiré du système un par un an d’identier le périphérique
défectueux.
3. Vérier que le problème ne vienne pas des composants de base du système.
• Si vous avez des périphériques de rechange, remplacez ces
périphériques à tour de rôle an de repérer le périphérique défectueux
dans cet ordre: module mémoire, CPU, carte mère, disque dur/lecteur
optique, clavier/souris.”
Une fois le périphérique défectueux détecté, contactez votre revendeur pour
une intervention.
3.2.3 Impossible d’accéder au système d’exploitation
1. Si le problème apparaît à la suite d’un ajout matériel, retirez le matériel ajouté
et redémarrez le système. Si le système fonctionne normalement, ce matériel
peut être défectueux ou incompatible avec votre système. Contactez votre
revendeur pour obtenir de l’aide.
2. Si le problème apparaît à la suite d’une installation logicielle ou de pilote,
suivez les instructions ci-dessous pour résoudre le problème.
a. Entrez dans le système d’exploitation en mode sans échec et
désinstallez le logiciel ou le pilote.
b. Contactez le fabricant du système d’exploitation pour plus d’assistance.
c. Si les instructions précédentes ont échouées, vous pourrez être amené
à formater votre disque dur et à et à réinstaller le système d’exploitation
3. Si le problème apparaît à la suite de modications apportées au BIOS,
redémarrez, entrez dans le BIOS et restaurez la conguration par défaut.
Référez-vous au manuel de l’utilisateur de la carte mère pour plus de détails.
Guide d’installation de la carte mère ASUS 3-5

4. Si le problème est dû à une attaque de virus ou à des chiers corrompus,
suivez les instructions ci-dessous pour résoudre le problème.
a. Entrez dans le système d’exploitation en mode sans échec et effectuez
un scan de tout le système à l’aide de votre logiciel anti-virus.
b. Contactez le fabricant du système d’exploitation pour plus d’assistance.
c. Si les instructions précédentes ont échouées, vous pourrez être amené
à formater votre disque dur et à réinstaller le système d’exploitation.
3.2.4 FAQ
Q1: La mémoire reportée lors du POST est différente de celle installée.
A1: La différence de mémoire reportée peut provenir d’un module mémoire
défectueux ou d’une mauvaise installation d’un DIMM. Assurez-vous que les
DIMM sont opérationnels et correctement installés. Référez-vous au manuel
de l’utilisateur de la carte mère pour plus de détails. Si vous avez installé 4
Go de mémoire et qu’il est reporté 3.X Go, cela est normal.
Q2. Le système ne détecte pas le lecteur de disquettes mais celui-ci reste allumé.
A2: Les câbles du lecteur de disquettes sont mal installés. Assurez vous que la
bande rouge du câble (broche 1) corresponde à la broche 1 du connecteur
du lecteur de disquettes.
Q3: Impossible d’accéder au système d’exploitation après l’ajout d’un disque USB
ash ou de disques durs externes.
A3: Lorsque le système détecte un disque USB ash ou un disque dur USB,
il peut changer la priorité des périphériques de démarrage. Retirez les
périphériques USB et redémarrez le système.
Q4: Lors de l’installation de Windows XP, il n’arrive pas à localiser les disques
durs installée sur le contrôleur RAID.
A4: Windows XP n’incluant pas le pilote pour contrôleur RAID, les disques durs
ne sont pas détectés. Copiez le pilote du contrôleur RAID sur une disquette
et lors du démarrage, avec le disque d’installation de Windows XP inséré
dans votre lecteur optique, appuyez sur <F6> pour lire le pilote à partir de la
disquette. Référez-vous au manuel de l’utilisateur pour plus de détails..
3-6 Chapitre 3: Dépannage
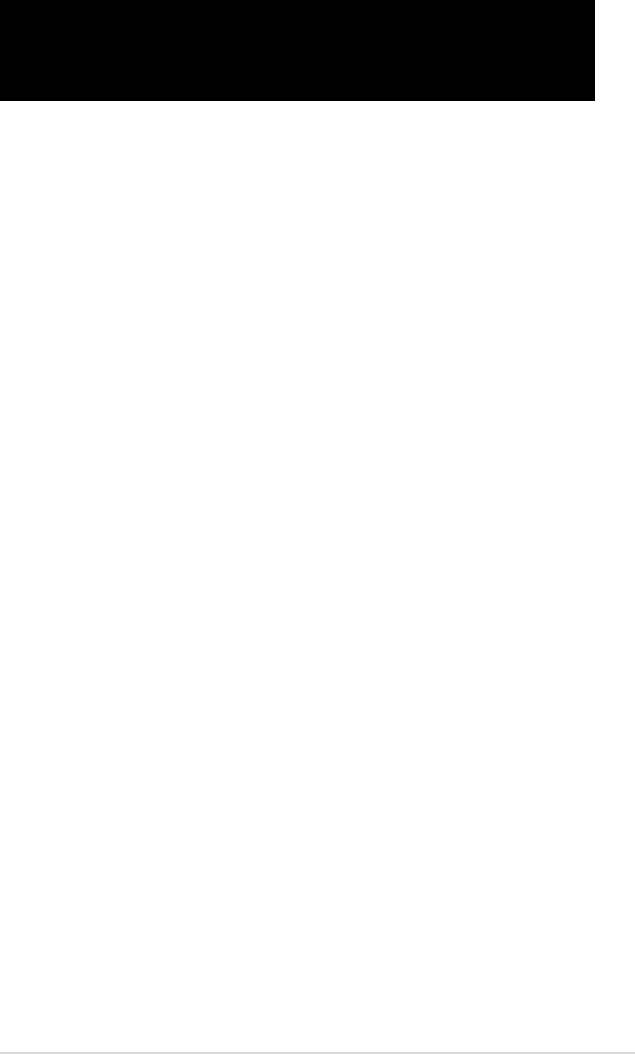
Chapitre 4: Conseils d’entretien de
l’ordinateur
4.1 Entretien de votre PC
Votre ordinateur personnel est comme tout autre appareil ménager. Tenez-le à
l’écart de l’humidité, de la lumière du soleil et de sources électriques. Ne déplacez
pas votre ordinateur lorsque celui-ci est sous tension an d’éviter tout dégât. La
poussière retenue dans le châssis affecte le fonctionnement du lecteur optique
et contribue aux problèmes de surchauffe du système et pouvant entrainer un
plantage de l’ordinateur ou des dégâts au niveau des composants.
4.2 Connaissances de base
1. Retirez la couche de poussière de votre ordinateur lorsque celui-ci n’est pas utilisé.
2. Lorsque vous utilisez votre ordinateur ne posez rien sur l’écran CRT qui
puisse boucher les trous d’aération. Une chaleur excessive entraîne une
malfonction du moniteur.
3. Ne placez pas l’ordinateur près d’un mur et maintenez une distance de
sécurité pour la dissipation de la chaleur. Une surchaufe fera planter votre
système.
4. Placez votre ordinateur sur une surface stable.
5. Tenez l’ordinateur à l’écart des températures extrêmes. Une température
comprise entre 5°C et 30°C est un environnement thermique optimal. Utilisez
l’air conditionné ou un ventilateur électrique pour une dissipation maximale
de la chaleur.
6. Arrangez les câble-rubans proprement pour éviter d’avoir un ux d’air insufsant.
4.3 Conseils d’utilisation
1. Allumez et éteignez régulièrement votre ordinateur. Si votre ordinateur doit
rester allumé pour une longue période, utilisez une meilleure ventilation
système/CPU et un bloc d’alimentation fournissant un voltage plus élevé.
2. Une coupure de courant peut endommager votre disque dur. Si votre source
d’alimentation est instable, ajoutez un système d’alimentation sans coupure
sur votre ordinateur.
3. Réarrangez les chiers de données, effectuez des scans de votre système,
renouveler les codes de virus et défragmentez vos disques régulièrement.
4. Enlevez la poussière et nettoyez votre ordinateur régulièrement. (Débranchez
tous les câbles d’alimentation avant de nettoyer votre ordinateur)
• Désinstallez la carte mère, les disques durs et le lecteur optique, puis
nettoyez-les à l’aide d’une bombe à air comprimé ou une brosse souple.
Retirez la poussière du bloc d’alimentation à l’aide d’un aspirateur anti-statique.
Guide d’installation de la carte mère ASUS 4-1

4.4 Trucs
1. Si vous n’utilisez pas votre ordinateur durant une longue période, placez
des absorbeurs d’humidité dans le châssis an d’éviter tout dégât dûs à
l’humidité.
2. Dans certaines zones climatiques chaudes et humides, allumez votre
ordinateur régulièrement. Ce procédé permet également de limiter les dégâts
causés par l’humidité.
4-2 Chapitre 4: Conseils d’entretien de l’ordinateur
- 1
- 2

