Asus MeMO Pad 7 ME572C 16Gb Gold: 4 Драгоценныемоменты Драгоценныемоменты
4 Драгоценныемоменты Драгоценныемоменты: Asus MeMO Pad 7 ME572C 16Gb Gold
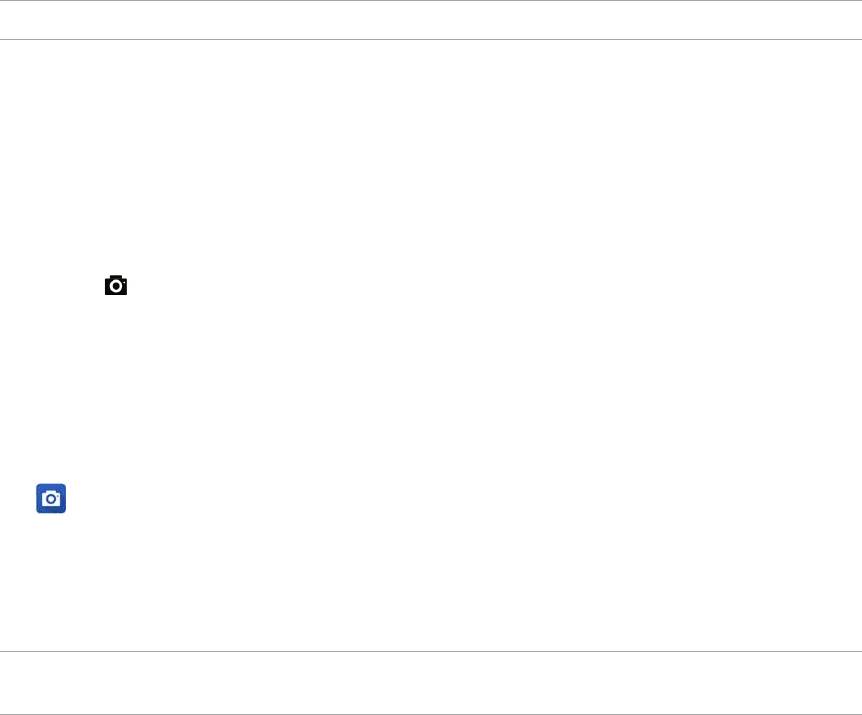
4 Драгоценныемоменты
Драгоценныемоменты
4
ПРИМЕЧАНИЕ:Следующие изображения предназначены только для справки.
Лови момент
Запуск приложения Камера
Делайте снимки и записывать видео с помощью приложения Камера. Для запуска приложения Камера
обратитесь к инструкциям ниже.
С экрана блокировки
Перетащите вниз до запуска приложения Камера.
Использование виджета камеры
На экране блокировки проведите влево для запуска виджета, автоматически запускающего приложение
Камера.
С главного экрана
Нажмите .
Используя клавишу регулировки громкости
Когда планшет находится в режиме сна дважды нажмите клавишу регулировки громкости для его
пробуждения и запуска приложения Камера.
ПРИМЕЧАНИЕ:Для использования клавиши регулировки громкости для запуска приложения Камера, включите
эту функцию, перейдя в Настройки > Экран блокировки и включив быстрый запуск камеры.
Глава 4: Драгоценные моменты
65
Использование камеры в первый раз
При запуске камеры в первый раз появятся две функции: Учебник и Расположение изображений.
Учебник
При использовании камеры планшета в первый раз Вы увидите учебник после запуска приложения Камера.
На этом экране можно использовать следующие опции.
1. На экране Учебник нажмите Пропустить, если Вы хотите пропустить просмотр или Пуск для
просмотра учебника об использовании камеры.
2. После выбора любой опции Вы перейдете к экрану Местоположение изображений.
Местоположение изображений
После закрытия экрана учебник появится экран Местоположение изображений, который поможет включить
привязку изображений и видео к геоданным. На этом экране можно использовать следующие опции.
1. На экране Местоположение изображений нажмите Нет, спасибо для перехода к экрану камеры или Да
для настройки местоположения для ваших снимков и видео.
2. Переместите Доступ к местоположению в положение ВКЛ для добавления местоположения.
3. На следующем экране нажмите Согласен для включения функции и перехода к экрану камеры.
66
Глава 4: Драгоценные моменты
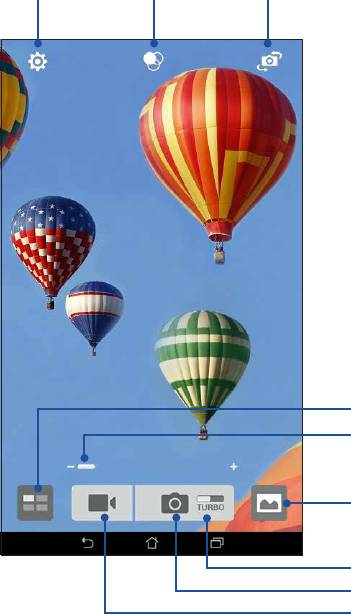
Главный экран камеры
Камера устройства оснащена функциями Автоматическое определение сцены и Автоматическая
стабилизация изображения. Также имеется функция стабилизации видео, помогающая предотвратить
дрожание при записи видео.
Используйте иконки для управления функциями камеры.
Переключение между
Применить
фронтальной и тыловой
Настройка
эффекты
камерами
параметров
Дополнительные настройки камеры
Увеличить или уменьшить
Просмотр галереи
Использование Turbo Burst (серийная съемка)
Сделать снимок
Записать видео
Глава 4: Драгоценные моменты
67
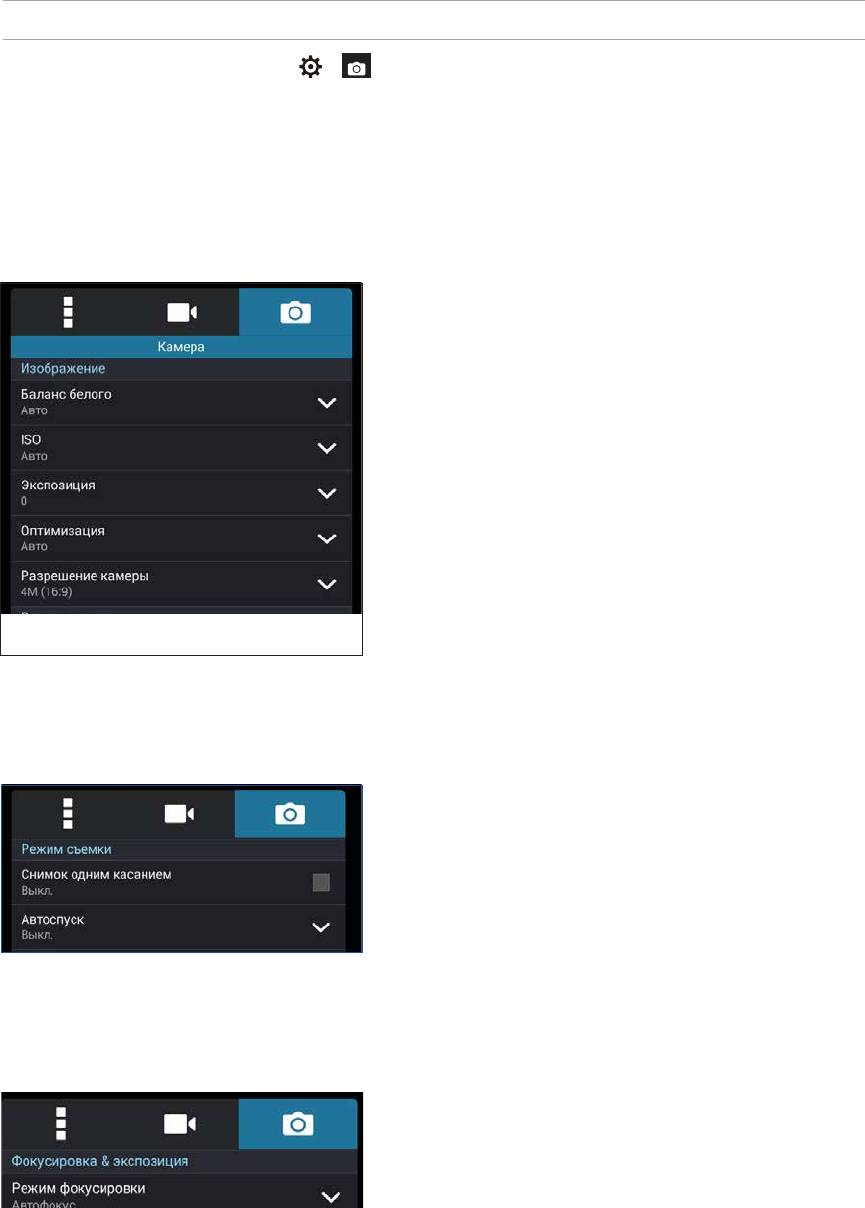
Настройки изображения
Настройте параметры снимков в настройках камеры, используя инструкции ниже.
ВАЖНО! Примените настройки перед получением снимка.
1. На главном экране камеры нажмите > .
2. Прокрутите вниз и настройте доступные опции.
Изображение
Настройте качество изображения с помощью этих опций.
Режим съемки
Установите задержку Таймера или измените скорость Серийной съемки.
Экспозиция
Включите Автоэкспозиция касанием или Распознавание лица.
68
Глава 4: Драгоценные моменты
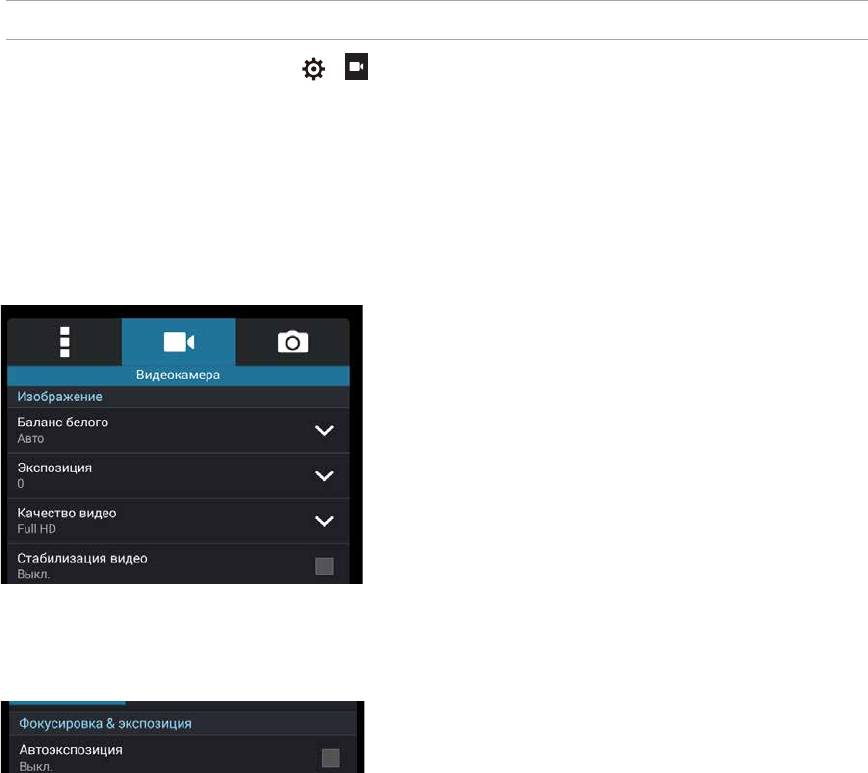
Настройки видео
Настройте параметры видео в настройках камеры, используя инструкции ниже.
ВАЖНО! Примените настройки перед получением снимка.
1. На главном экране камеры нажмите > .
2. Прокрутите вниз и настройте доступные опции.
Изображение
Настройте качество видео.
Экспозиция
Включите Автоэкспозиция касанием.
Глава 4: Драгоценные моменты
69
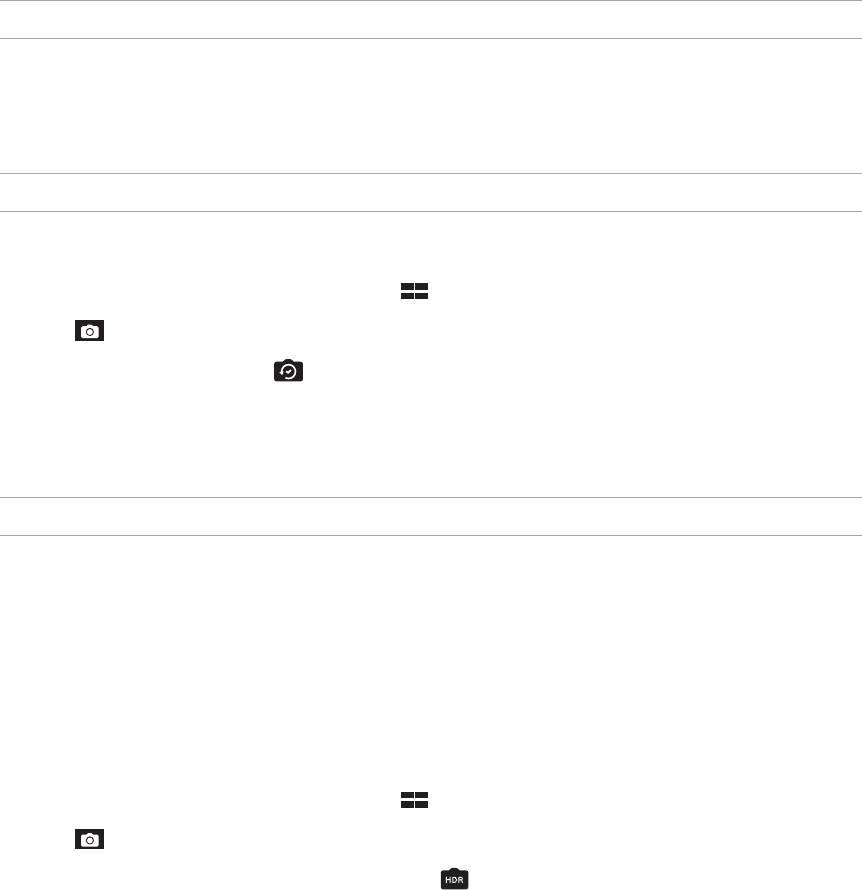
Дополнительные функции камеры
Откройте для себя новые способы съемки и используйте дополнительные функции камеры.
ВАЖНО! Примените настройки перед получением снимка. Функции могут отличаться в зависимости от модели.
Перемотка
При включении режима камера автоматически делает серию снимков за 2 секунды до и спустя 1 секунду
после нажатия на спуск. После чего вы можете сохранить самый удачный снимок серии.
ПРИМЕЧАНИЕ:Функцию Перемотка можно использовать только для задней камеры.
Съемка с помощью Перемотка
1. На главном экране приложения Камера нажмите .
2. Нажмите
> Перемотка.
3. Для получения снимков нажмите
или клавишу регулировки громкости.
Использование средства просмотра режима Перемотка
1. На экране появляется средство просмотра снимков. Вращайте колесо для выбора лучшего снимка.
ПРИМЕЧАНИЕ:Нажмите Лучший для просмотра лучшего снимка на временной шкале.
2. Выберите фото, затем нажмите Готово для сохранения его в галерею.
HDR
Функция расширенного динамического диапазона (HDR) позволяет получить более детальные
изображения в условиях низкой освещенности и в сюжетах с большим контрастом. HDR рекомендуется для
использования при съемке в ярко освещенных местах, помогая сбалансировать цвета на изображении.
Съемка с помощью HDR
1. На главном экране приложения Камера нажмите .
2. Нажмите
> HDR.
3. Для получения снимка с применением HDR нажмите
или клавишу регулировки громкости.
70
Глава 4: Драгоценные моменты
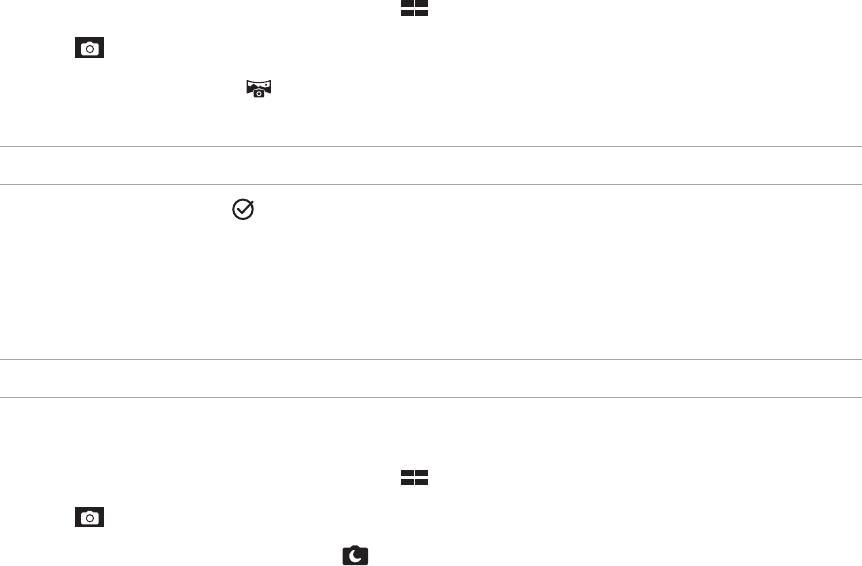
Панорама
Получайте изображения с различных ракурсов с помощью панорамы. С помощью этой функции
изображения, снятые с широкой перспективой, склеиваются автоматически.
Получение панорамного снимка
1. На главном экране приложения Камера нажмите .
2. Нажмите
> Панорама.
3. Для снимка пейзажа нажмите
или клавишу регулировки громкости, затем поворачивайте планшет
влево или вправо.
ПРИМЕЧАНИЕ: При повороте планшета в нижней части экрана появляется миниатюра снятого пейзажа.
4. После завершения нажмите .
Ночь
Используйте функцию Ночь для получения ярких снимков даже в ночное время или в условиях низкой
освещенности.
ПРИМЕЧАНИЕ:Для предотвращения смазывания крепко удерживайте планшет во время съемки.
Получение ночных снимков
1. На главном экране приложения Камера нажмите .
2. Нажмите
> Ночь.
3. Для получения ночных снимков нажмите
или клавишу регулировки громкости.
Глава 4: Драгоценные моменты
71
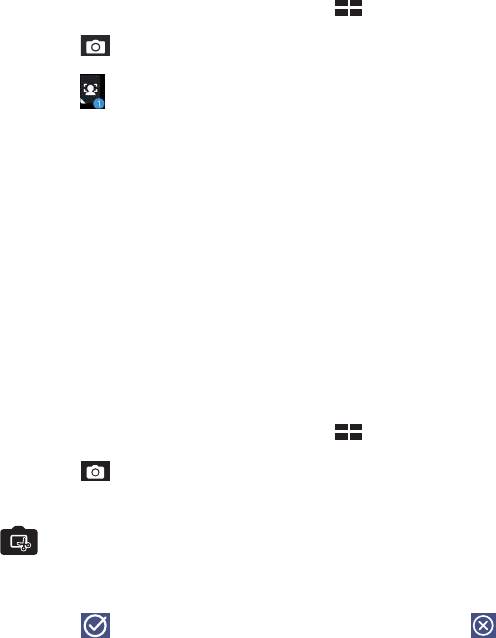
Селфи
Делайте автопортреты-селфи с помощью высококачественной тыловой камеры. Функция распознавания лиц
определяет до 4 человек в кадре и автоматически делает снимок.
Получение своего снимка
1. На экране приложения Камера нажмите .
2. Нажмите
> Селфи.
3. Нажмите
для выбора количества людей на фотографии.
4. Поверните аппарат тыловой камерой к себе для распознавания лица и дождитесь окончания
прерывистого звукового сигнала таймера. Снимок сделан.
5. На экране появляется средство просмотра снимков. Вращайте колесо для выбора лучшего снимка.
6. Выберите фото, затем нажмите Готово для сохранения его в галерею.
Интеллектуальное удаление
Удаляйте нежелательные объекты на снимке с помощью функции Интеллектуальное удаление.
Получение снимков с функцией интеллектуального удаления
1. На экране приложения Камера нажмите .
2. Нажмите
> Интеллектуальное удаление.
3. Для получения снимков, к которым можно применить функцию Интеллектуальное удаление, нажмите
или клавишу регулировки громкости.
4. На следующем экране появится полученный снимок и объекты, которые могут быть удалены.
5. Нажмите
для удаления обнаруженных объектов или для удаления всего снимка.
72
Глава 4: Драгоценные моменты
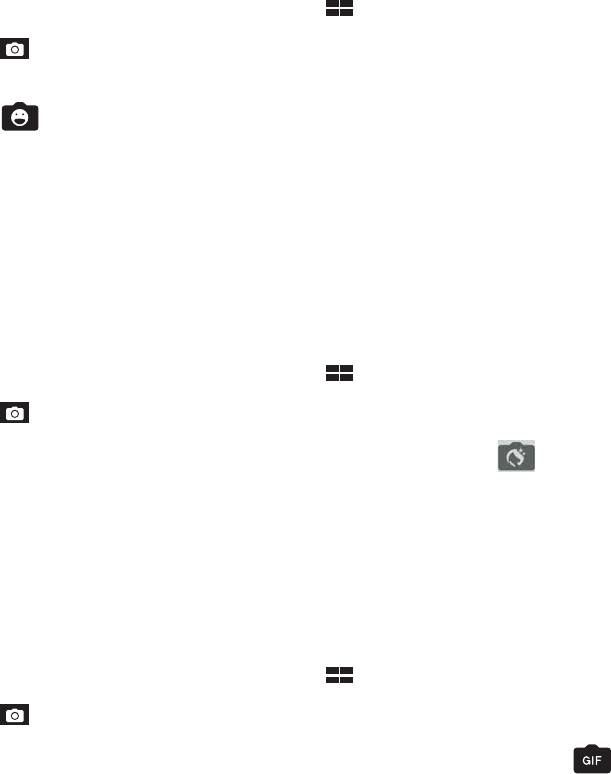
Улыбочку!
Сфотографируйте идеальную улыбку или самую смешную гримасу с помощью функции Улыбочку!. Она
позволяет сделать после нажатия на спуск 5 последовательных снимков с автоматическим определением
улыбки, и выбрать из них наилучший.
Получение снимков с помощью функции Улыбочку!
1. На главном экране приложения Камера нажмите .
2. Нажмите
> Улыбочку!.
3. Для получения снимков, к которым можно применить функцию Улыбочку!
нажмите или клавишу регулировки громкости.
4. Следуйте инструкциям на экране для выбора лучших фотографий.
Улучшение портрета
Веселитесь при съемке вашей семьи и друзей с помощью функции Улучшение портрета. Когда эта функция
включена, вы можете увидеть действие режима еще до нажатия на кнопку спуска.
Получение улучшенных снимков
1. На главном экране приложения Камера нажмите .
2. Нажмите
> Улучшение портрета.
3. Для получения снимка с применением функции Улучшение нажмите
.
Анимация GIF
Создавайте изображения GIF (Graphics Interchange Format) непосредственно с камеры с помощью функции
Анимация GIF.
Получение снимков с анимацией
1. На главном экране приложения Камера нажмите .
2. Нажмите
> Анимация GIF.
3. Для получения снимков, которые можно преобразовать в формат GIF нажмите
.
Глава 4: Драгоценные моменты
73
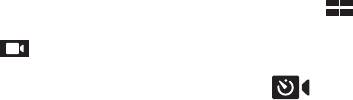
Интервальная съемка
Функция интервальной съемки позволяет делать фотоснимки через определенные промежутки времени
и воспроизводить их как видео. Этим создается эффект более быстрого движения объектов, чем в
действительности.
Запись интервального видео
1. На главном экране приложения Камера нажмите .
2. Нажмите
> Интервальная съемка.
3. Для записи интервального видео нажмите
.
74
Глава 4: Драгоценные моменты
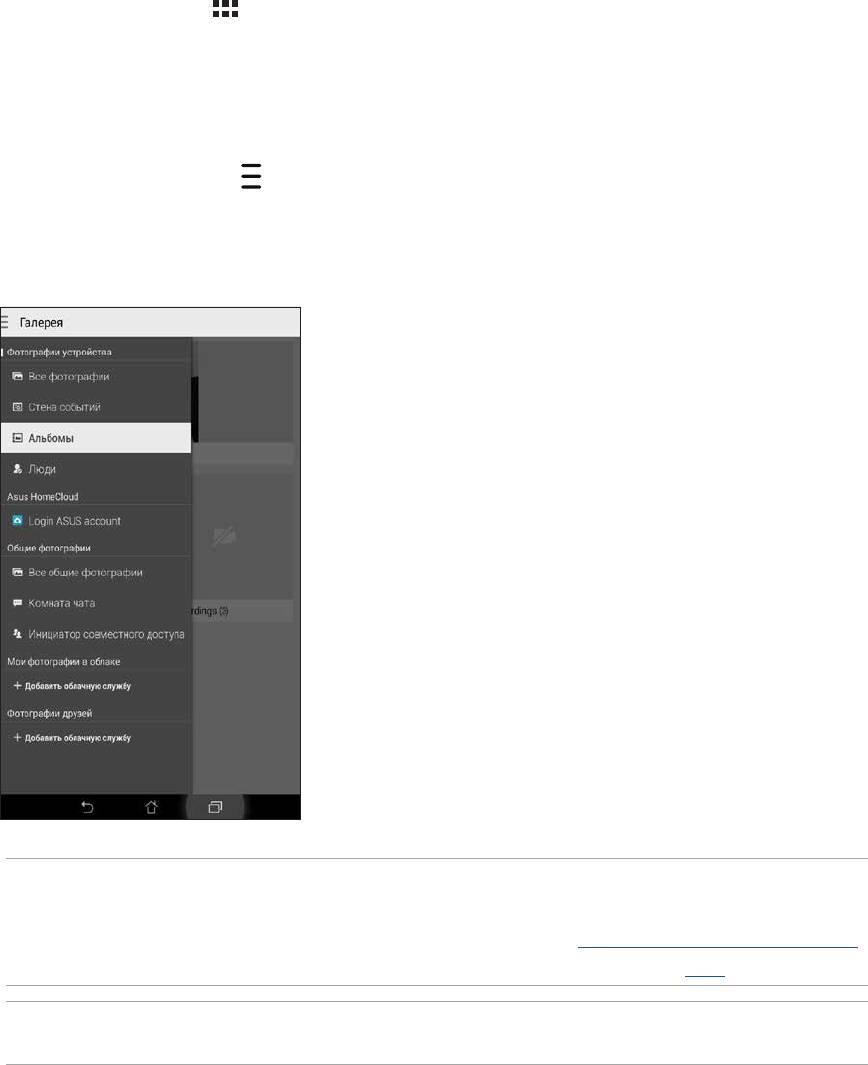
Использование Галереи
Приложение Галерея позволяет просматривать фотографии и видео.
Это приложение также позволяет редактировать, обмениваться изображениями и видеофайлами и удалять
их. В галерее можно просматривать изображения в режиме слайд-шоу или же выбрать конкретное
изображение или видеофайл.
Для запуска Галереи нажмите
> Галерея.
Просмотр файлов из социальной сети или облачного хранилища
По умолчанию, Галерея отображает все файлы на планшете в соответствии с их альбомами.
Для просмотра файлов из других мест выполните следующее:
1. На главном экране, нажмите
.
2. Выберите любой источник для просмотра соответствующих файлов.
ПРИМЕЧАНИЯ:
• Можно скачать фотографии из облачного хранилища и использовать их в качестве обоев.
• Подробную информацию о добавлении обложки для контакта смотрите Настройка профиля ваших контактов.
• Подробную информацию об использовании фотографий или изображений смотрите в Обои.
ВАЖНО! Для просмотра фотографий и видео в Мои облачные фото и Фото друзей требуется подключение к
сети Интернет.
Глава 4: Драгоценные моменты
75
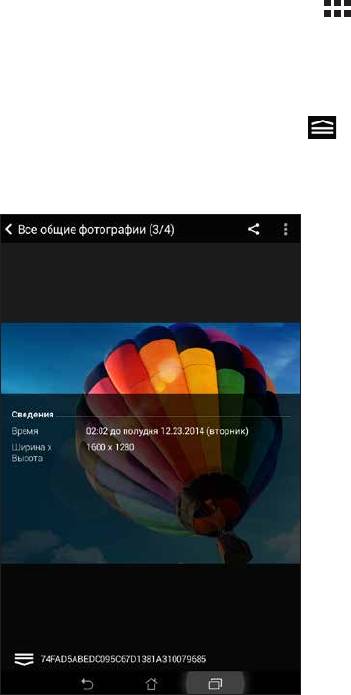
Просмотр местоположения фотографий
Включите на устройстве доступ к местоположению и добавьте геоданные к фотографиям. Сведения о
местоположении включают координаты, а также место на карте с помощью карт Google или Baidu (только в
Китае).
Для получения подробной информации о фото:
1. Включите доступ к местоположению в
> Настройки > Местоположение.
2. Убедитесь, что вы разрешили доступ к местоположению для карт Google или Baidu.
3. Запустите приложение Галерея и выберите фотографию, информацию о которой нужно посмотреть.
4. Нажмите на фотографию и выберите
.
76
Глава 4: Драгоценные моменты
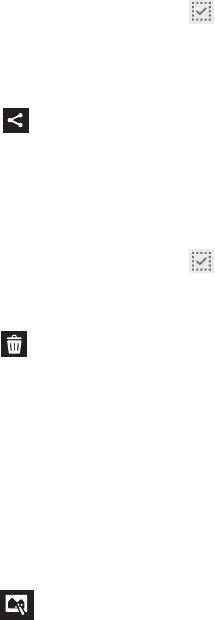
Общий доступ к файлам из галереи
1. На экране Галерея выберите папку с файлами, которыми хотите поделиться.
2. После открытия папки нажмите
для выбора файлов.
3. Выберите файлы, которыми хотите поделиться. В верхней части выбранного изображения появится
галочка.
4. Нажмите
, затем выберите из списка место для обмена файлами.
Удаление файлов из галереи
1. На экране Галерея выберите папку с файлами, которые нужно удалить.
2. После открытия папки нажмите
для выбора файлов.
3. Выберите файлы, которые нужно удалить. В верхней части выбранного изображения появится галочка.
4. Нажмите
.
Редактирование изображений
В галерее имеются собственные средства для редактирования изображений, хранящихся на планшете.
1. На экране Галерея выберите папку с файлами.
2. После открытия папки выберите изображение для редактирования.
3. После открытия изображения нажмите на него еще раз для отображения функций.
4. Нажмите
для открытия панели инструментов.
5. Используйте иконки на панели инструментов для изменения изображения.
Увеличение или уменьшение изображений
Разведите пальцы на экране для увеличения изображения. Сведите пальцы на экране для уменьшения
изображения.
Глава 4: Драгоценные моменты
77
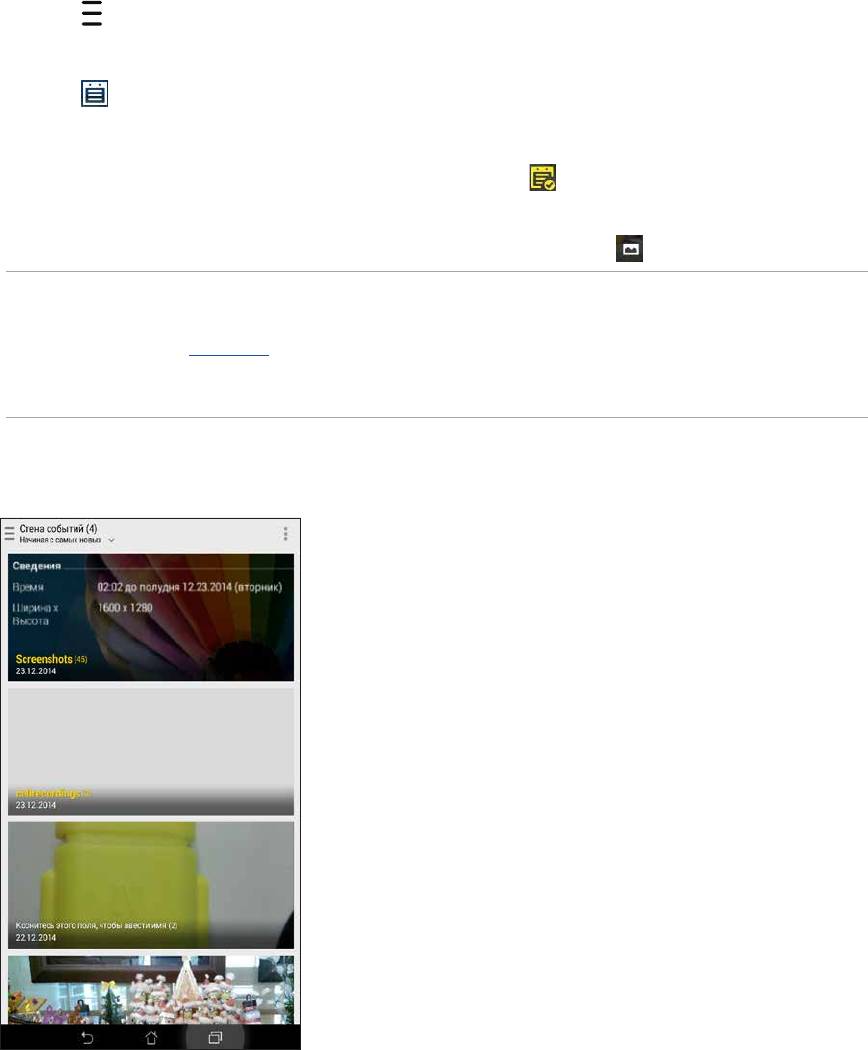
Размещение фотографий в событиях на календаре
Включение этой функции в Галерее позволяет просматривать фотографии непосредственно в событиях
календаря. Таким образом, можно сразу сгруппировать фотографии в соответствии с событием.
1. После получения фотографий запустите Галерея.
2. Нажмите
> Стена событий.
3. Нажмите Нажмите для ввода имени, затем введите событие, установленное в Календаре.
4. Нажмите
в правом верхнем углу папки с фотографиями, снятыми во время события.
5. Выберите событие в календаре, которое нужно связать с папкой.
6. В верхнем правом углу папки с фотографиями появится иконка
, указывающая, что фотографии
успешно размещены на стене событий.
7. Для просмотра фотографий события откройте его в календаре и нажмите
.
ВАЖНО!
• Эта функция доступна только после установки события в календаре. Подробную информацию об установке
событий смотрите в Календарь.
• Эта функция может быть применена только к фотографиям, снятым в тот же период времени, что и события
календаря.
78
Глава 4: Драгоценные моменты
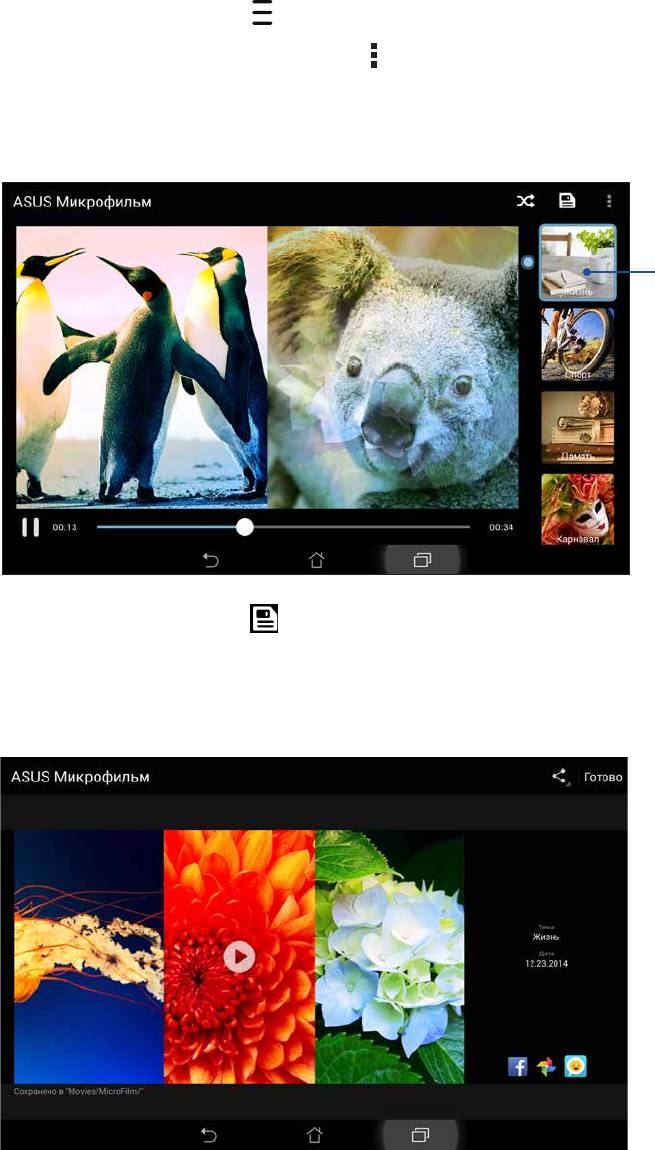
Использование MicroFilm
Превратите фотографии в творческой слайд-шоу с помощью MicroFilm. MicroFilm содержит темы, которые
можно сразу применить к выбранным фотографиям.
Для создания микрофильма из папки с фотографиями:
1. Откройте Галерею и нажмите
для выбора папки с фотографиями.
2. Выберите папку с фотографиями и нажмите
> Автоматический микрофильм.
3. Выберите тему для вашего слайд-шоу.
Выберите тему для
предварительного просмотра.
4. После выбора темы, нажмите
для сохранения слайд-шоу.
5. Вы можете поместить слайд-шоу в сеть Интернет, например загрузить в Facebook или Google Plus.
Глава 4: Драгоценные моменты
79
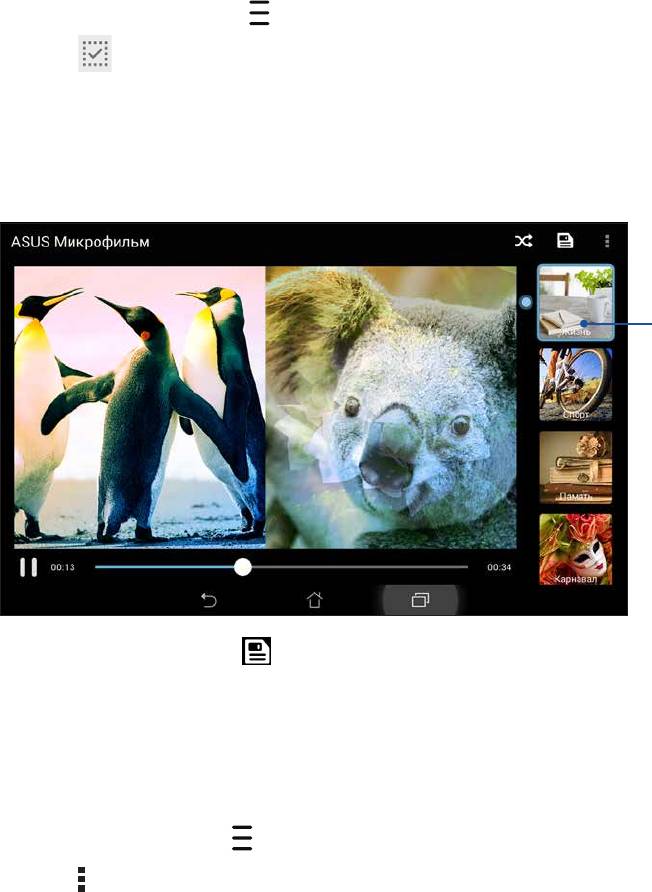
Для создания микрофильма с выбранными фотографиями:
1. Откройте Галерею и нажмите
для выбора расположения ваших фотографий.
2. Нажмите
для выбора файла.
3. После выбора фотографий нажмите Микрофильм.
4. Выберите тему для вашего слайд-шоу.
Выберите тему для
предварительного просмотра.
5. После выбора темы нажмите для сохранения и выхода из MicroFilm.
Использование PlayTo (только на некоторых моделях)
Воспроизводите файлы из галереи на внешнем устройстве с помощью PlayTo.
Для использования этой функции:
1. На экране Галерея нажмите
или папка, в которой находится файл.
2. Нажмите
> PlayTo.
3. На следующем экране выберите совместимое устройство, файл.
80
Глава 4: Драгоценные моменты
Оглавление
- 1 Основы Основы
- 2 Вгостяххорошо,адомалучше Вгостяххорошо,адомалучше
- 3 Насвязи Насвязи
- 4 Драгоценныемоменты Драгоценныемоменты
- 5 Работайтеииграйте Работайтеииграйте
- 6 Развлечения Развлечения
- 7 Оставайтесьнасвязи Оставайтесьнасвязи
- 8 ПутешествияиКарты ПутешествияиКарты
- 9 ZenLink ZenLink
- 10 Zenвезде Zenвезде
- 11 Эксплуатацияустройства Эксплуатацияустройства






