Asus M3N78-CM – страница 6
Инструкция к Материнской Плате Asus M3N78-CM
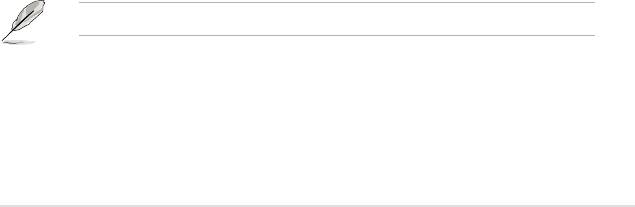
3.3 創建一張搭載有 RAID 驅動程序的軟盤
當您在安裝 W i n dows X P 或升級的操作系統時,您需要準備一張搭載有
RAID 驅動程序的軟盤。若您的操作系統為 Windows Vista,您可以使用軟盤
或 U 盤來創建一張搭載有 RAID 的磁盤或閃存盤。
3.3.1 在不進入操作系統狀態下創建 RAID 驅動程序
軟盤
請依照下列步驟在不進入操作系統狀態下創建 RAID 驅動程序軟盤:
1. 開啟您電腦的電源。
2. 當進行 POST 啟動自檢時按下 <Del> 鍵進入 BIOS 程序設置中。
3. 將光驅設置為主要啟動設備。
4. 將驅動程序與應用程序光盤放入光驅中。
5. 保存設置並退出 BIOS 程序設置。
6. 當啟動時屏幕出現 Press any key to boot from optical drive 提示信息時,
按下任意鍵。
7. 當菜單出現時,請按下 <1> 來創建一張 RAID 驅動程序軟盤。
8. 將已格式化的軟盤放入軟驅中,並按下 <Enter> 鍵。
9. 依照屏幕的指示完成驅動程序軟盤的創建。
3.3.2 在 Windows 操作系統中創建 RAID 驅動程序軟盤
請依照下列步驟在 Windows 操作系統中創建 RAID 驅動程序軟盤:
1. 啟動 Windows 操作系統。
2. 將驅動程序與應用程序光盤放入光驅中。
3. 切換至製作驅動程序軟盤標籤頁,接著點擊 製作 NVIDIA 32/64bit XP
SATA RAID 驅動程序軟盤 選項來創建一張 NVIDIA 32/64bit XP SATA
RAID 驅動程序軟盤。
4. 將軟盤安裝軟驅中。若所使用的操作系統為 Windows Vista,也可以在本
步驟接上 U 盤。
5. 依照屏幕指示完成驅動程序軟盤的創建。
請將驅動程序磁碟片切換為防止寫入以避免遭受電腦病毒感染。
華碩 M3N78-CM 主板用戶手冊
3-11
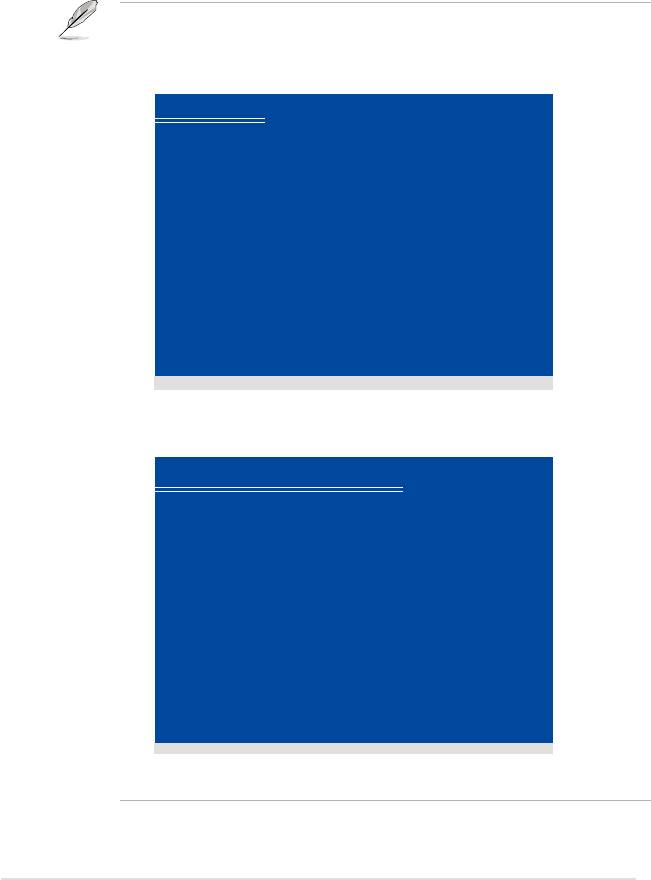
請依照下列步驟在 Windows XP 安裝 RAID 驅動程序:
1. 當安裝操作系統時,系統會提示您按下 <F6> 來安裝協力廠商的 SCSI
或 RAID 驅動程序。
2. 按下 <F6> 鍵並將存有 RAID 驅動程序的軟盤放入軟驅中。
3. 請依照屏幕指示來完成驅動程序的安裝。
利用您已經創建的驅動程序光盤:
• 當您在 Windows Setup 窗口中看到如下指令時,請插入光盤
1。在您被提示插入光盤 2 前,切記不可退出光盤 1 。
Windows Setup
Please insert the disk labeled
Manufacturer-supplied hardware support disk
into Drive A:
* Press ENTER when ready.
ENTER=Continue ESC=Cancel F3=Exit
• 當您在 Windows XP Setup 窗口中看到如下指令時,退出光盤
1,插入光盤 2。
Windows XP Professional Setup
Insert the disk labeled:
NVIDIA RAID DRIVER <SCSI> disk 2
into Drive A:
* Press ENTER when ready.
F3=Exit ENTER=Continue
• 將出現完成安裝的畫面。
3-12
第三章:軟件支持
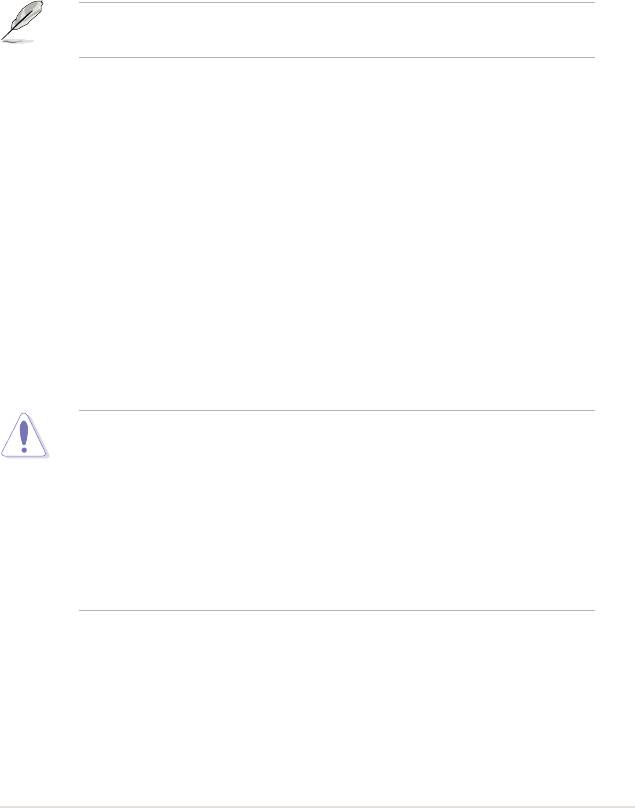
請依照下列步驟在 Windows Vista 安裝 RAID 驅動程序:
1. 將搭載有 RAID 驅動程序的光盤或 U 盤放入光驅或 USB 連接端口。
請由以下路徑在驅動程序光盤中找到 RAID 驅動程序:
Driver\Chipset\Disk\RAID
請由以下路徑在驅動程序光盤中找到 RAID 驅動程序:
Driver\Chipset\Disk\RAID
2. 請依照屏幕指示來完成驅動程序的安裝。
由於芯片組的限制,NVIDIA 芯片組支持的 Serial ATA 連接端
口,在 DOS 模式下不支持 Serial 光驅。
3.4 軟件信息
驅動程序及應用程序光盤中大部分的應用程序都會有安裝指導向導來協
助您一步一步輕鬆地安裝軟件。您也可以由個別軟件所提供的在線說明文
件或讀我文件取得安裝方式及其他信息的說明。因此本節僅就新軟件提供
詳盡的說明。
華碩 Express Gate
華碩 Express Gate 是一個可以讓您快速連接上網與使用 Skype 的環境,
開機後只需要幾秒鐘就可以進入 Express Gate 菜單,您就能享用網絡瀏覽、
Skype 或其他 Express Gate 應用程序。
安裝華碩 ASUS Express Gate
• 華碩 Express Gate 僅支持安裝在 SATA 連接端口的 USB 設
備或 SATA 硬盤(IDE 模式)。
• 華碩 Express Gate 僅支持安裝在 SATA 連接端口的連接於
主板上的控制芯片組。不支持一切擴展 SATA 連接端口以及
外部 SATA 連接端口。關於主板上 SATA 連接端口的準確位
置,詳細信息請參考第一章。
• 華碩 Express Gate 支持安裝在 USB 硬盤與閃存盤硬件裝
置,但運行性能可能會比安裝在 SATA 硬盤的緩慢。
請依照以下步驟安裝 Express Gate:
1. 將驅動程序光盤放入光盤機中,若是您的電腦有啟動自動播放功能,則
在放入光盤片後,會出現驅動程序菜單畫面。
2. 點擊 應用程序 標籤頁,然後點擊 華碩 Express Gate 安裝程序。
華碩 M3N78-CM 主板用戶手冊
3-13
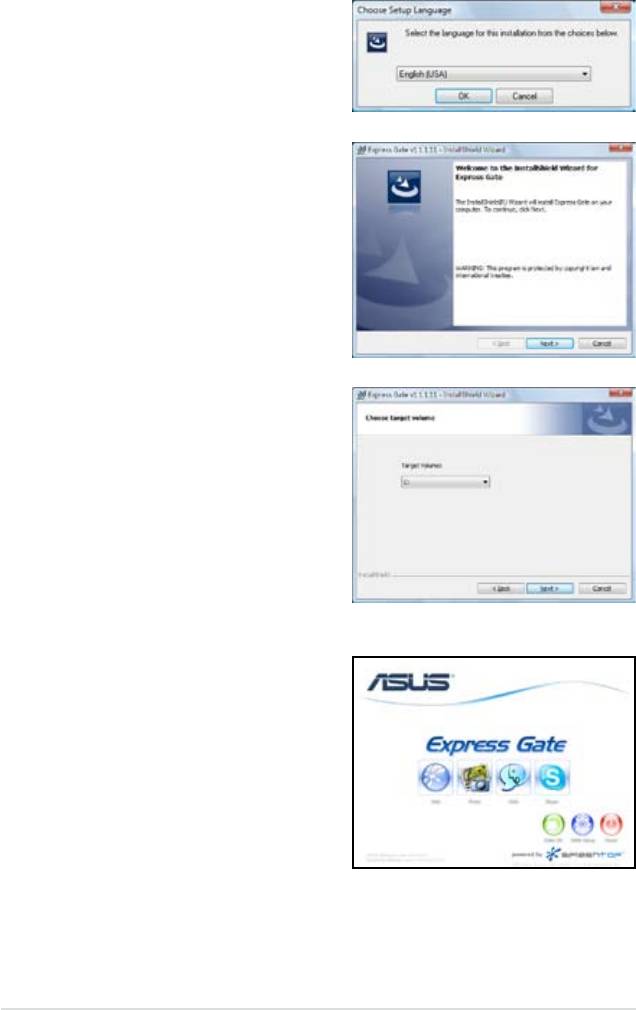
3. 選擇想要安裝的語言,然後點擊 確
定。
4. 接著會出現 Express Gate 安裝向
導,點擊 下一步。
5. 選擇欲安裝 Express Gate 的磁
盤空間,若是您擁有多個磁盤,
並 安 裝 有 操 作 系 統 , 建 議 您 將
Express Gate 安裝在磁盤 C,然
後點擊 下一步。
6. 接 著 請 依 照 屏 幕 的 指 示 完 成
Express Gate 的安裝。
啟動畫面
在開機後幾秒鐘內就會出現 Express
Gate 的菜單畫面,在此時您就可以立
即開始使用網絡瀏覽器或 Skype。
您也可以選擇一般的繼續運行啟動程
序(例如進入 Windows 操作系統)、
進入 BIOS 程序設置,或是關機等動
作。
若是您沒有選擇任何功能項目,在
幾秒鐘之後,Express Gate 會自動退
出並繼續進行正常的啟動程序進入您
的操作系統,您可以在 BIOS 程序中進行這項功能的設置。您可以在窗口畫
面的“boot to OS”項目看到倒數計時的時間,當您移動鼠標或是按下任一
按鍵,倒數計時就會停止,您就可以有充分的時間來做出選擇。
3-14
第三章:軟件支持
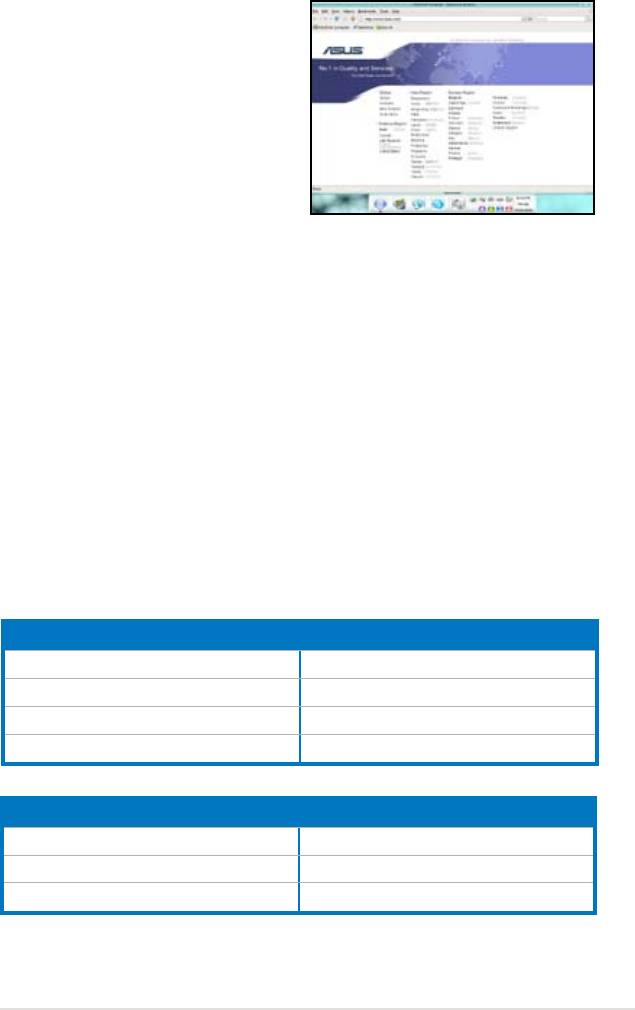
Express Gate 使用環境
在您最初的一次進入 Express Gate
環境時(運行瀏覽器或 S ky p e),
初次使用向導會引導您進行 Express
Gate 的基本設置,包括有:語言、
日期與時間、屏幕分辨率。
當您進入 Express Gate 之後,點擊屏幕下方工具列(LaunchBar)上的圖
示來呼叫應用程序或在程序之間切換,您也可以將窗口組合重新排列、重新
定義大小或移動。您可以點擊該窗口或點擊該窗口對應的圖示來將之移動至
前景;您可以使用鼠標拖拉窗口的四個邊角來改變窗口大小;您可以使用鼠
標點按窗口的標題列來移動窗口的位置。
除了使用工具列(LaunchBar)在程序之間運行切換之外,您也可以使用
<Alt> +<Tab> 按鍵來在程序之間切換。您可以在桌面上任一位置按鼠標右
鍵來呼叫程序的功能菜單。
在工具列(LaunchBar)中應用程序下方的紅色三角形圖示代表該應用程
序已經啟動且正在運行中,這表示您可以隨時切換使用該程序而不會有延
遲。對於較少使用且已經停止回應的應用程序,您可以使用鼠標右鍵點按該
圖示來強制關閉該程序。
認識 Express Gate 快速鍵
下表列出 Express Gate 程序常用的快速鍵。
在第一個屏幕畫面:
按鍵 功能
PAUSE/BREAK 關機
ESC 繼續啟動操作系統
DEL 進入 BIOS 程序設置
F8 進入啟動選項彈出式畫面
在 Express Gate 環境下:
按鍵 功能
<Alt> + <Tab> 在軟件之間切換
<Ctrl> + <Alt> + <Del> 打開關機對話框
<Ctrl> + <Alt> + <Print Screen> 抓取屏幕畫面並保存為文件
華碩 M3N78-CM 主板用戶手冊
3-15
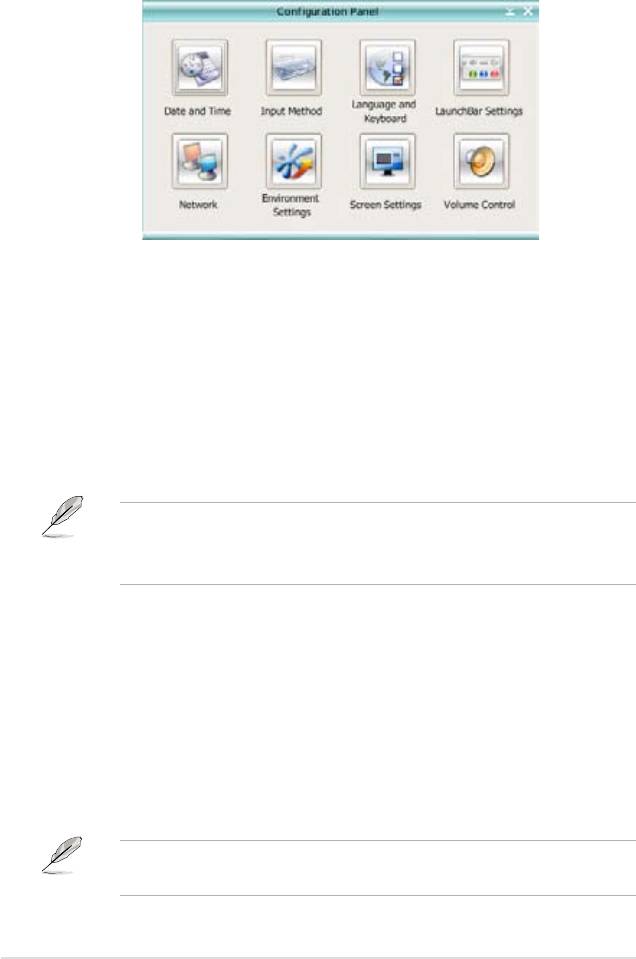
控制面板
使用控制面板來更改 Express Gate 的設置。
點擊圖標來開啟設置工具,您可以設置的功能如下:
• 日期與時間:設置日期、時間與時區。
• 輸入法:選擇您使用的輸入語言與輸入法。
• 語言與鍵盤:選擇您所使用的語言與鍵盤偏好設置。
• 設置工具列(LaunchBar):自訂您的工具列。
• 網絡設置:設置您的電腦連線至網絡的方式。啟動所有您可能使用的
網絡連接端口(LAN1、LAN2 與/或無線網絡【選購】),LAN1 與
LAN2 是您電腦上二組 RJ-45 網絡連接端口。
• 您可以將網線連接至任何一個網絡連接端口,Express Gate
會自動檢測並使用有連接網線的連接端口。
• 後側面板連接端口的配置會隨著主板而有所不同。
您還可以設置連接端口使用的連線方式為 D H C P(最常用)或固定式
IPA。若是使用 PPPoE 與無線網絡(選購)連線,請設置登入時的加密保
護功能(例如:用戶名稱、密碼、SSID 等)。
• 環境設置:本功能用來清除保存在瀏覽器的 Express Gate 設置與個人
數據(例如:書籤、cookies、瀏覽記錄等),用戶數據會被重置為原始
的默認值。
點擊 系統恢復 後會出現一個確認的對話框,若點擊 確定,則系統會立
即重新啟動,然後再次進入 Express Gate 完成清除設置的動作。當設
置發生中斷時,這項功能也相當有用。
運行清除設置功能後,當您再次進入 Express Gate 時,初次使
用向導會再次運行引導您進行初始化設置。
3-16
第三章:軟件支持
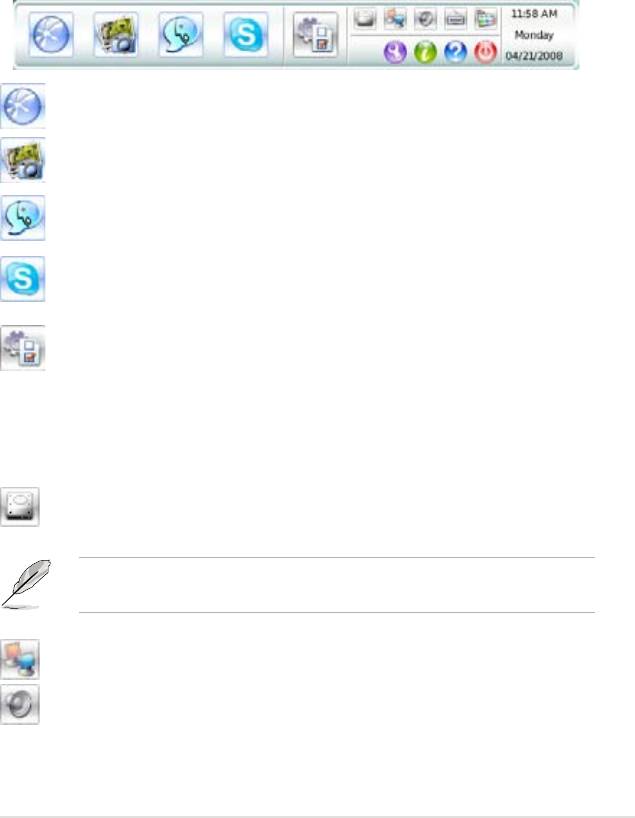
• 屏幕分辨率:為您的屏幕選擇最理想的屏幕分辨率。
• 音量設置:設置喇叭與麥克風輸出音量。
工具列(LaunchBar)
在工具列(LaunchBar)會有一些系統的程序圖標用來顯示系統的狀態,
並讓您進行 Express Gate 的個性化設置。工具列(LaunchBar)可以設置
為自動隱藏,讓您有更大的屏幕空間可以使用,您也可以將工具列設置在屏
幕四周的任一邊以符合您的使用需求。
啟動網絡瀏覽器,讓您可以快速連接至互聯網。
啟動相片管理工具。
啟動即時通訊工具。
啟動 Skype 應用程序,您可以透過 Skype 程序自由的撥打電話給
在世界各地的朋友,不須擔心電話費用,並且享有與一般市話高質
量的話質。
開啟控制面板,讓您進行網絡連線與其他功能設置。
若是上述的軟件突然停止回應,您可以使用鼠標右鍵在該圖示上點按一下,
然後選擇 關閉 來強制將該程序關閉。
在工具列右側的小圖示分述如下:
點擊本項目啟動 文件管理員 窗口,讓您可以更方便的讀取保存在
USB 設備的文件。若是檢測到 USB 設備,則這個圖示會出現綠色
箭頭。
華碩 Express Gate 支持通過 SATA 硬盤、光驅以及 USB 硬盤上
上傳數據,僅支持通過 USB 硬盤下載數據。
顯示網絡狀態,點擊本項目可以設置網絡。
顯示靜音狀態,點擊本項目可以改變音量大小。
華碩 M3N78-CM 主板用戶手冊
3-17

點擊本項目選擇輸入語言與輸入法,以及設置鍵盤快捷鍵(默認值
為 Ctrl + 空白鍵)。
點擊本項目設置工具列(LaunchBar),包括:自動隱藏、在屏幕
的位置等。
點擊本項目顯示
華碩應用程序(
ASUS Utility
)
面板
。
點擊本項目顯示「關於 Express Gate」。
點擊本項目開啟 Express Gate Help。
點擊本項目可運行的選項有:啟動操作系統、重新啟動、關機(如
下圖所示)。按下 Ctrl + Alt + Del 也會出現如下圖所示的畫面。
關閉
進入操作系統
重新啟動
勾選以保存
使用者信息
取消並再次進入
Express Gate
如何連線至互聯網
若是在 Express Gate 環境中無法連線至網絡,請檢查以下幾個項目:
1. 開啟控制面板
開啟控制面板
3-18
第三章:軟件支持
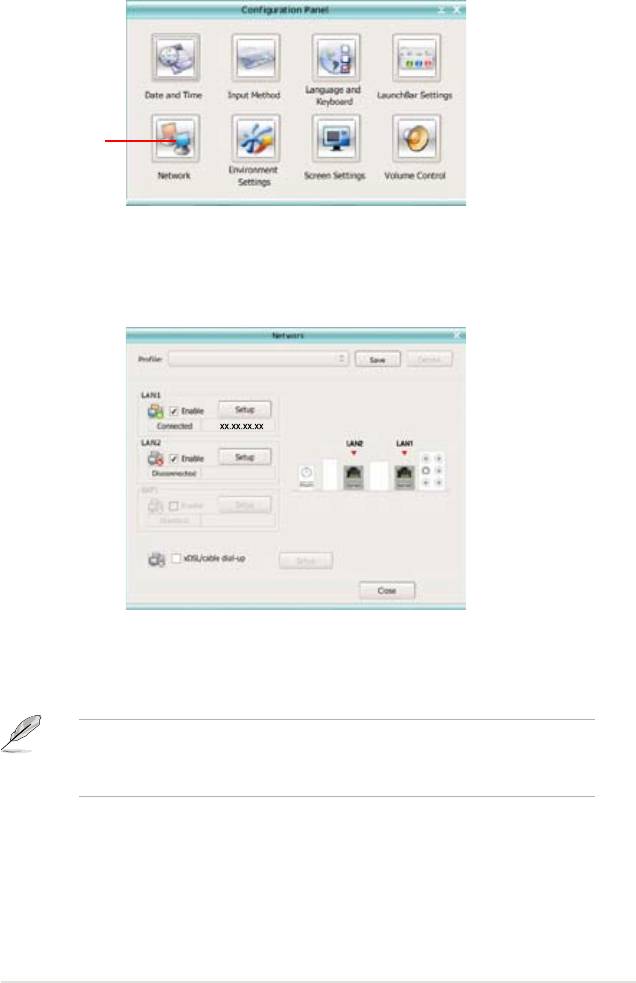
2. 開啟網絡工具
網絡
3. 設置正確的網絡連線
當您勾選想要使用的項目,該網絡接口就會立即開啟。
• 若您是將網線連接至家用路由器(通過路由器連接至您的 DSL/cable
modem 調制解調器),請啟動 LAN1 與 LAN2。Express Gate 會自動
檢測並使用有安裝網線的連接端口(LAN1 或 LAN2)。
當您在運行 Express Gate 時將網線拔起然後安裝在另一個網絡
連接端口時(例如從 LAN1 改為 LAN2),您可能需要重新啟動
Express Gate 來檢測網絡的更改。
• 大 多 數 的 情 況 是 您 的 電 腦 會 自 動 檢 測 並 讀 取 網 絡 設 置 ( 例 如 :
DHC P),若是這樣的情況,您就不需要點擊 設置 來選擇 LAN1 或
LAN2;若是電腦沒有檢測到設置,請點擊 設置,然後自行手動輸入固
定式 IP 的設置。
華碩 M3N78-CM 主板用戶手冊
3-19
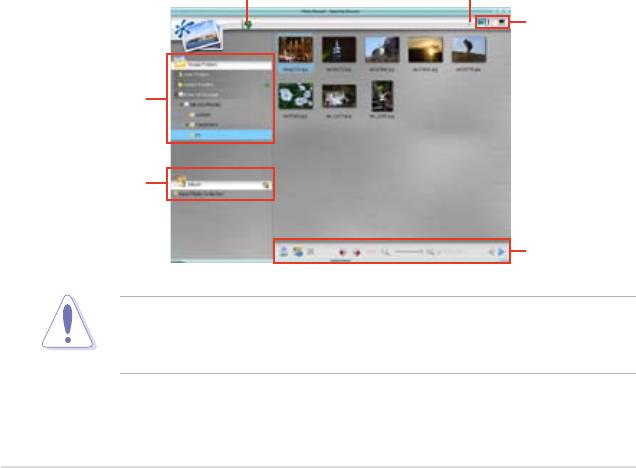
• 若是您使用無線網絡,請點擊 設置 來進行無線網絡的設置。在 WiFi
標籤頁的 Advanced Network Setting 對話框中,在 SSID 項目輸入
無線網絡的接入點名稱),若是您的無線網絡可以設置加密保護功
能,請從 Encryption Type 項目的下拉式菜單選擇網絡金鑰(例如:
WEPAUTO),然後輸入密碼。
點擊 確定 啟動 WiFi 來建立無線網絡連線。
• 若您是將網絡線直接連接至 DSL/cable modem 數據機(不經過路由
器),請點擊 設置 來進行 xDSL/cable 撥接上網的設置。這個方法也可
以用來設置 PPPoE. 連線,請將 DSL/cable modem 數據機連接至電腦
的 LAN1 或 LAN2 網絡連接端口。接著輸入使用者名稱與密碼來設置
撥接帳號。
• 點擊 確定 啟動 xDSL/cable 撥接來建立 PPPoE 網絡連線,當您啟動
PPP oE 連線,網絡連接端口項目會自動關閉,選項會變為灰色無法選
擇。
使用圖片管理員(Photo Manager)
Express Gate SSD 提供一個簡單好用的圖片管理員(Photo Manager)程
式,該程序可讓您檢視保存在您硬盤或外接設備(如 USB 設備、讀卡機或
光驅)中的圖片文件。您可以以縮圖檢視;分別放大檢視;以檔名/數據清
單檢視;或具備背景音樂與眩目特效的投影片播放。該程序支持 JPEG、
GIF、BMP 與 PNG 格式。詳細的軟件操作請參考在線支持的說明。
以投影片方式播放圖片
說明
選擇查看模式
顯 示 在 您 硬
盤 或 外 接 設
備 中 找 到 的
圖片數據夾
顯示使用者
建立的圖片
數據夾
圖片控制列
華碩 Express Gate 僅支持連接至主板內置、芯片控制的 SATA
插槽之硬盤。所有內置擴展 SATA 連接端口與外接式 SATA 連
接端口皆未支持。
3-20
第三章:軟件支持
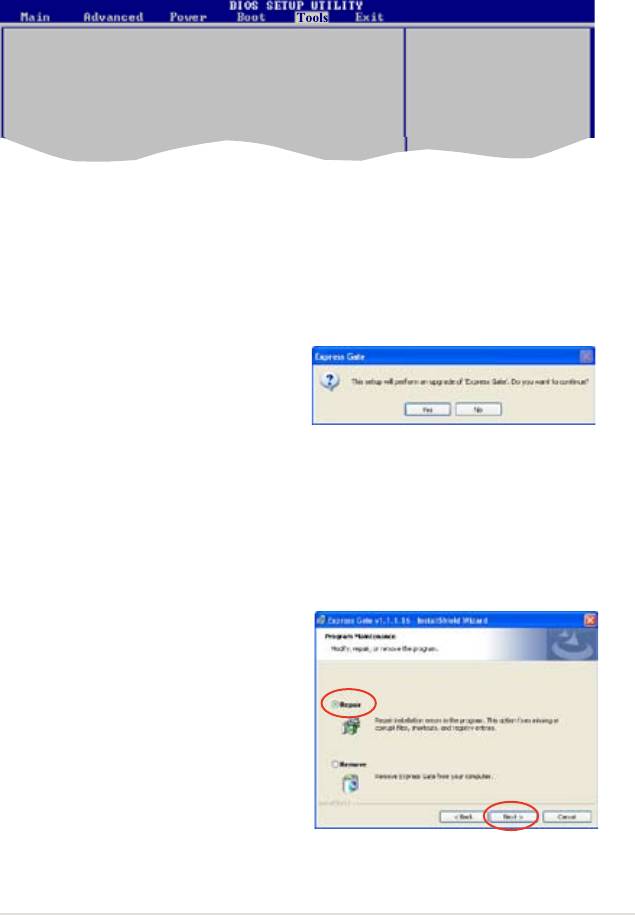
在 BIOS 程序中設置 Express Gate
在啟動後按 <DEL> 鍵或在 Express Gate 初次使用向導畫面點擊 BIOS 設
置圖標來進入 BIOS 程序。您可以在 Tool 標籤頁中找到 Express Gate 設置
選項。請參考「2.7.2 Express Gate」一節的詳細說明。
Press ENTER to run
ASUS EZ Flash 2
the utility to select
and update BIOS.
This utility doesn’t
support:
Express Gate [Enabled]
1. NTFS format
Enter OS Timer [10 Seconds]
Reset User Data [No]
升級 Express Gate
您可以使用 Express Gate Updater 來升級現有的 Express Gate 軟件版
本,Express Gate 軟件的版本會定時升級,改進產品的缺失與增加新的應
用程序。您可以在驅動程序光盤中找到原始的版本,或從華碩網站下載最新
的版本。
請依照以下步驟升級 Express Gate:
1. 找到 setup.exe 文件並用鼠標左
鍵點按二下,啟動 Express Gate
軟件升級。
2. 接著會出現軟件升級的確認對話
框。點擊 確定。
3. 然後會出現 Express Gate 安裝向導窗口,點擊 下一步。
4. 接著請依照屏幕的指示完成程序的升級。
修復 Express Gate
若是 Express Gate 無法正常啟動,您可以透過軟件的重新安裝來修復
Express Gate 程序。
請 使用 以 下方法 修 復 E x p r e s s
Gate:
• 點擊 開始 > 所有程序 > Express
Gate > Express Gate Installer >
Repair this software。
或是
• 在 Express Gate setup 文件上
用鼠標點二下開啟,點擊 修復
(Repair),然後點擊 下一步。
華碩 M3N78-CM 主板用戶手冊
3-21
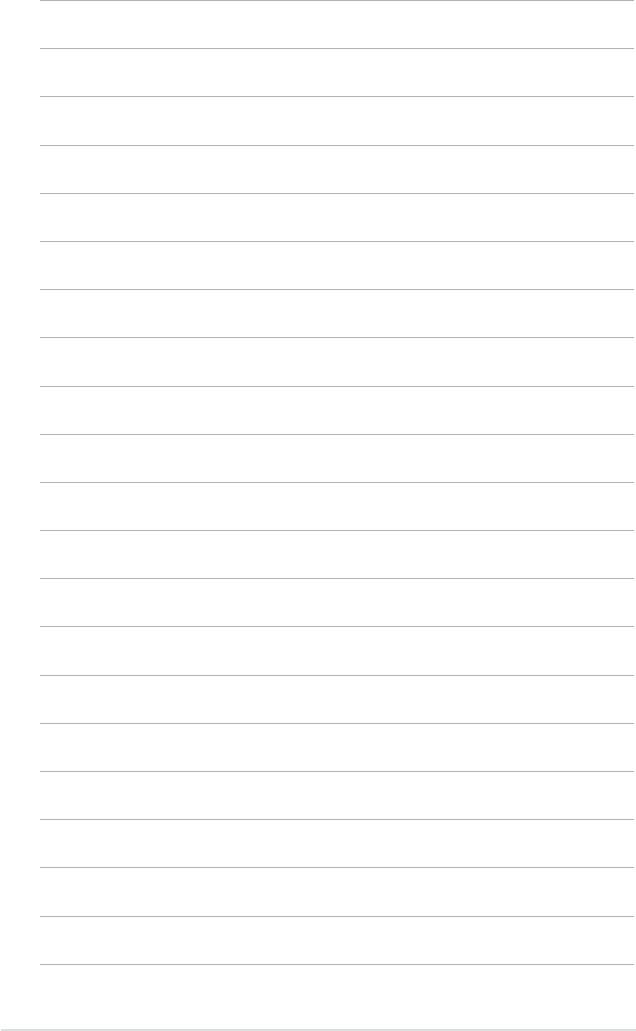
3-22
第三章:軟件支持

