Asus M2N68 PLUS – страница 2
Инструкция к Материнской Плате Asus M2N68 PLUS
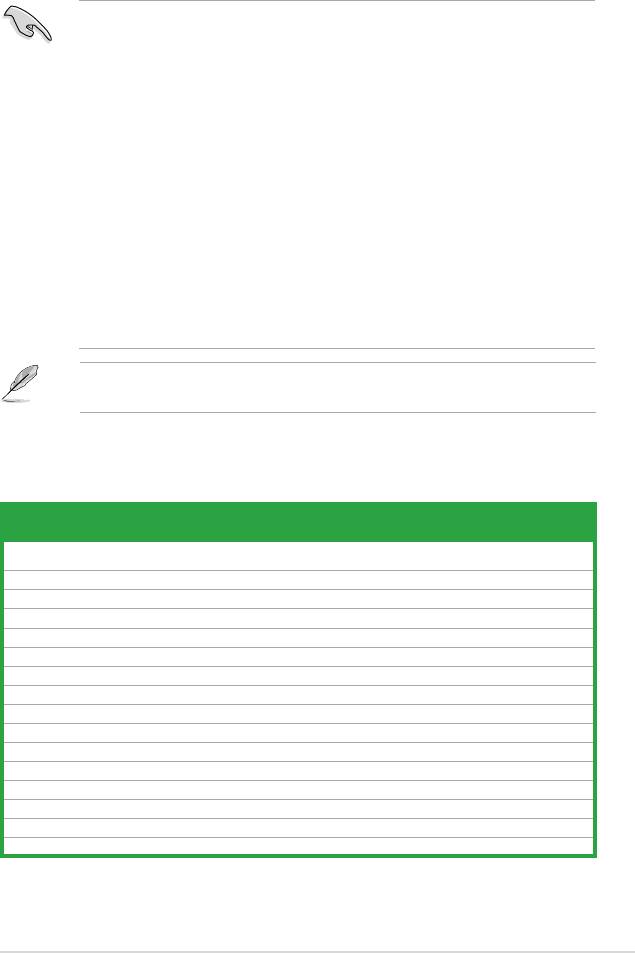
1.7.2 Speicherkongurationen
Sie können 512MB, 1GB, 2GB und 4GB ungepufferte ECC / nicht-ECC DDR2 DIMMs in den
DIMM-Steckplätzen installieren.
• Sie können in Kanal A und Kanal B verschiedene Speichergrößen installieren. Das
System erfasst die Gesamtspeichergröße des kleineren Speichers für die Dual-Channel-
Konguration. Jeglicher überschüssiger Speicher des höheren Speichers wird für den
Single-Channel-Betrieb eingerichtet.
• Installieren Sie immer DIMMs mit der selben CAS-Latenz. Für eine optimale
Kompatibilität empfehlen wir Ihnen Arbeitsspeichermodule von dem selben Anbieter zu
kaufen.
• Aufgrund der Speicheradressenbegrenzung in 32-Bit- Windows-Betriebssystemen
können nur 3GB oder weniger vom Betriebssystem benutzt werden, selbst wenn 4GB
oder mehr auf dem Motherboard installiert wurden. Für eine effektive Speichernutzung
empfehlen wir eine der folgenden Lösungen:
- Installieren Sie maximal 3GB Systemspeicher, wenn Sie ein 32-Bit Windows-
Betriebssystem benutzen.
- Installieren Sie ein 64-Bit Windows-Betriebssystem, wenn Sie 4GB oder mehr
Systemspeicher auf dem Motherboard installieren wollen.
• Dieses Motherboard unterstützt KEINE DIMMs, die aus 256 MBit-Chips oder kleiner
hergestellt wurden.
Das Motherboard unterstützt unter Windows® XP Professional x64 und Vista x64 bis zu
8GB Speichermodule. Sie können maximal 4GB DIMMs in jeden Steckplatz installieren.
M2N68 PLUS Motherboard Liste qualizierter Anbieter (QVL)
DDR2-667MHz
DIMM support
SS/
Chip
Vendor Part No. Size
CL Chip No.
DS
Brand
A* B*
SO1237650821 SBP D6408TR4CGL25
• •
Kingston KVR667D2N5/512 512MB SS N/A
Kingston
USL074905PECNB
Qimonda HYS64T64000EU-3S-B2 512MB SS 5 HYB18T512B00B2F3SFSS28171 Qimonda • •
Micron MT8HTF12864AY-667E1 1G SS 5 D9HNL 7ZE17 Micron • •
HY HYMP512U64CP8-Y5 AB 1G DS 5 HY5PS12521CFP-Y5 Hynix • •
Apacer AU512E667C5KBGC 512MB SS 5 AM4B5708GQJS7E06332F Apacer • •
Transcend 506010-4894 1G DS 5 E5108AJBG-6E-E Elpida • •
ADATA M2OAD5G3H3160Q1C52 512MB SS N/A AD29608A8A-3EG20813 ADATA • •
ADATA M2OAD5G314170Q1C58 1G DS N/A AD29608A8A-3EG80814 ADATA • •
ADATA M2OAD5H3J4170I1C53 2G DS N/A AD20908A8A-3EG 30724 ADATA • •
PSC AL6E8E63J-6E1 512MB SS 5 A3R12E3JFF717B9A00 PSC • •
PSC AL7E8E63J-6E1 1G DS 5 A3R12E3JFF717B9A01 PSC • •
GEIL GX21GB5300SX 1G DS 3 Heat-Sink Package GEIL • •
G.SKILL F2-5400PHU2-2GBNT 2G(kit of 2) DS 5-5-5-15 D2 64M8CCF 0815 C7173S G.SKILL • •
Twinmos 8D-A3JK5MPETP 512MB SS 5 A3R12E3GEF633ACAOY PSC • •
ELIXIR M2Y1G64TU8HA2B-3C 1G DS 5 M2TU51280AE-3C717095R28F ELIXIR • •
Leadmax LRMP512U64A8-Y5 1G DS N/A HY5PS12821CFP-Y5 C 702AA Hynix • •
Kapitel 1: Produkteinführung 1-11
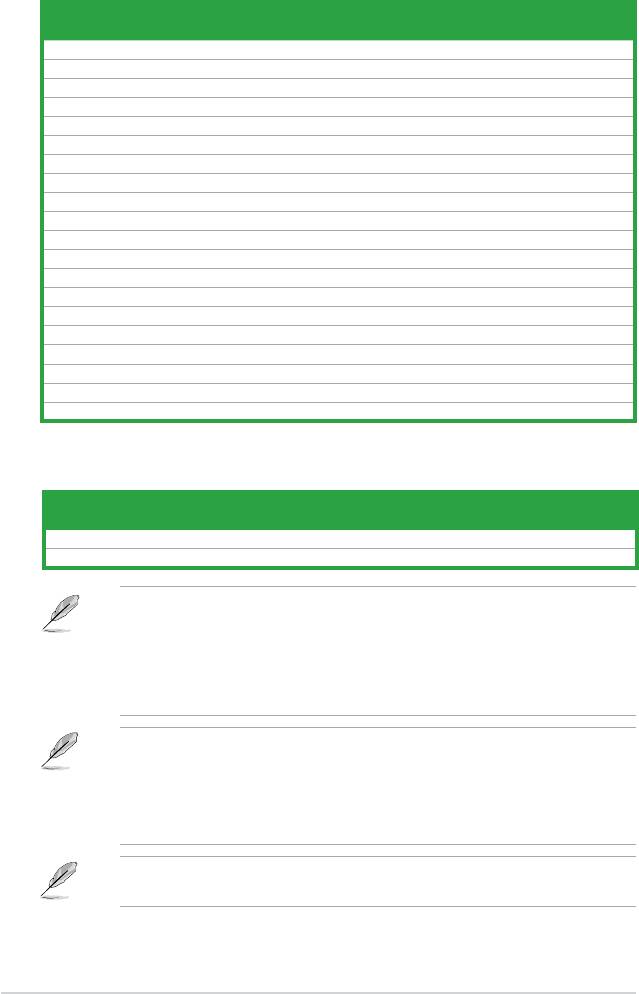
DDR2-800MHz
DIMM support
SS/
Chip
Vendor Part No. Size
CL Chip No.
DS
Brand
A* B*
Kingston KHX6400D2LLK2/1GN 512MB SS N/A Heat-Sink Package Kingston • •
Kingston KVR800D2N5/1G 1G DS N/A E5108AJBG-8E-E Elpida • •
Samsung M378T2863QZS-CF7 1G SS 6 K4T1G084QQ-HCF7 Samsung • •
Samsung M391T2863QZ3-CF7 1G SS 6 K4T1G084QQ-HCF7(ECC) Samsung • •
Samsung M378T5263AZ3-CF7 4G DS N/A K4T2G084QA-HCF7 Samsung • •
Qimonda HYS64T64000EU-2.5-B2 512MB SS 6 HYB18T512800B2F25FSS28380 Qimonda • •
Corsair CM2X2048-6400C5DHX 2G(Kit of 2) DS 5 Heat-Sink Package Corsair • •
Crucial BL12864AA804.8FE5 2G(Kit of 2)(EPP) SS N/A Heat-Sink Package N/A • •
HY HYMP564U64CP8-S5 AB 512MB SS 5 HY5PS12821CFP-S5 Hynix • •
Kingmax KLDC28F-A8KI5 512MB SS N/A KKA8FF1XF-JFS-25A Kingmax • •
Apacer 78.91G91.9K5 512MB SS 5 AM4B5708JQJS8E0751C Apacer • •
Apacer 78.A1GA0.9K4 2G DS 5 AM4B5808CQJS8E0747D Apacer • •
VDATA M2GVD6G3H3160Q1E52 512MB SS N/A VD29608A8A-25EG20813 VDATA • •
ADATA M2OAD6G314170Q1E58 1G DS N/A AD29608A8A-25EG80810 ADATA • •
PSC AL7E8E63H-10E1K 2G DS 5 A3R1GE3CFF750RABBP(ECC) PSC • •
GEIL GX22GB6400LX 2G DS 5 Heat-Sink Package GEIL • •
G.SKILL F2-6400CL4D-2GBHK 1G DS 4 Heat-Sink Package G.SKILL • •
G.SKILL F2-6400CL4D-4GBPK 2G DS 4 Heat-Sink Package G.SKILL • •
OCZ OCZ2VU8004GK 1G DS 6 Heat-Sink Package OCZ • •
Century 28V0H8 1G DS 5 HY5PS12821CFP-S5 Hynix • •
DDR2-1066MHz
DIMM support
SS/
Chip
Vendor Part No. Size
CL Chip No.
DS
Brand
A* B*
Corsair CM2X1024-8500C5 1G DS N/A Heat-Sink Package N/A • •
GEIL GB24GB8500C5QC 1G SS 5 GL2L128M88BA25AB GEIL • •
• Aufgrund von AM2+/AM3-CPU-Beschränkungen wird DDR2 1066 nur für ein DIMM pro
Kanal unterstützt.
• Die Standard-DIMM-Frequenz hängt von Serial Presence Detect (SPD) ab, welche
der Standardweg für den Zugriff auf Informationen eines Speichermoduls darstellt. Im
Standardmodus können einige Speichermodule für Übertaktung unter einer niedrigeren
Frequenz arbeiten als die vom Hersteller angegebenen Werte.
SS - Einseitig / DS - Doppelseitig
DIMM-Unterstützung:
• A*: Unterstützt ein Modul, das in einer Single-Channel-Speicherkonguration in einen
beliebigen Steckplatz gesteckt wird.
• B*: Unterstützt zwei in den gelben Steckplätzen eingesteckten Module, als ein Paar
einer Dual-Channel-Speicherkonguration.
Die aktuelle Liste qualizierter Anbieter für DDR2 DIMMs nden Sie auf der ASUS-
Webseite (www.asus.com).
1-12 ASUS M2N68 PLUS
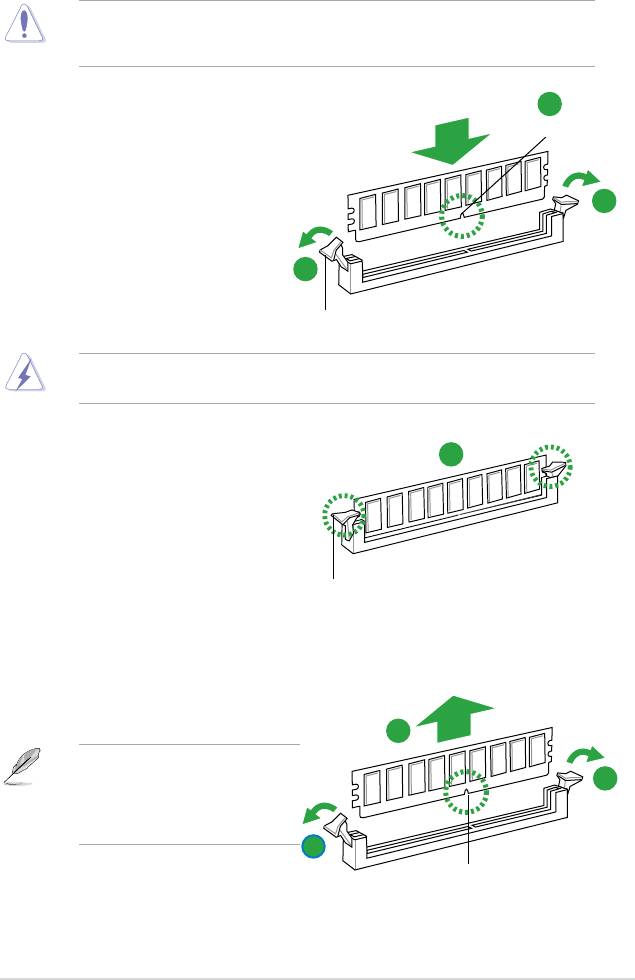
1.7.3 Installieren eines DIMMs
Trennen Sie unbedingt das System vom Netz, bevor Sie DIMMs oder andere
Systemkomponenten hinzufügen oder entfernen. Ansonsten können sowohl das Motherboard
als auch die Komponenten schwer beschädigt werden.
2
1. Drücken Sie die Haltebügel nach
DDR2 DIMM-Kerbe
außen, um den DIMM-Steckplatz zu
entriegeln.
2. Richten Sie ein DIMM-Modul auf den
1
Steckplatz aus, so dass die Kerbe am
DIMM-Modul an die Unterbrechung
des Steckplatzes passt.
1
Entriegelter Haltebügel
Ein DDR2-DIMM lässt sich aufgrund einer Kerbe nur in eine Richtung einpassen. Stecken
Sie ein DIMM nicht gewaltsam in einen Steckplatz, da es sonst beschädigt werden könnte..
3. Stecken Sie das DIMM-Modul fest in
3
den Steckplatz ein, bis die Haltebügel
zurückschnappen und das DIMM-Modul
richtig sitzt.
Verriegelte Rückhalteklemme
1.7.4 Entfernen eines DIMMs
So entfernen Sie ein DIMM:
1. Drücken Sie die Haltebügel gleichzeitig
nach außen, um den DIMM-Steckplatz zu
entriegeln.
2
Halten Sie das DIMM-Modul beim
Drücken der Haltebügel leicht mit
1
Ihren Fingern fest. Das DIMM-Modul
könnte plötzlich herausspringen und
beschädigt werden.
1
DDR2 DIMM-Kerbe
2. Entfernen Sie das DIMM-Modul vom Steckplatz.
Kapitel 1: Produkteinführung 1-13
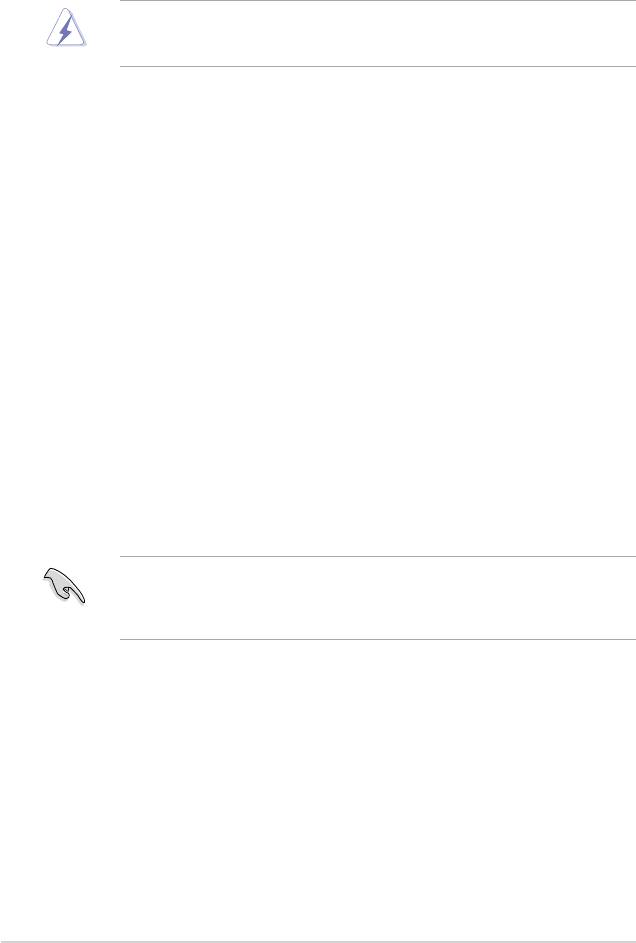
1.8 Erweiterungssteckplätze
Später wollen Sie eventuell Erweiterungskarten installieren. Folgende Unterabschnitte
beschreiben diese Steckplätze und die von ihnen unterstützen Erweiterungskarten.
Das Netzkabel muss unbedingt vor der Installation oder dem Entfernen der Erweiterungskarten
ausgesteckt werden. Ansonsten können Sie sich verletzen und die Motherboardkomponenten
beschädigen.
1.8.1 Installieren einer Erweiterungskarte
So installieren Sie eine Erweiterungskarte:
1. Lesen Sie vor dem Installieren der Erweiterungskarte die beigefügte Dokumentation
durch, und nehmen Sie die notwendigen Hardwareeinstellungen vor.
2. Entfernen Sie die Abdeckung des Systemgehäuses (wenn das Motherboard bereits in
einem Gehäuse installiert ist).
3. Entfernen Sie das Abdeckblech am Ende des zu verwendenden
Steckplatzes. Bewahren Sie die Schraube für späteren Gebrauch auf.
4. Richten Sie den Kartenanschluss auf den Steckplatz aus, und drücken Sie die Karte
hinein, bis sie festsitzt.
5. Befestigen Sie die Karte mit der zuvor entfernten Schraube am Gehäuse.
6. Bringen Sie die Abdeckung des Systemgehäuses wieder an.
1.8.2 Kongurieren einer Erweiterungskarte
Nach dem Installieren der Erweiterungskarte müssen Sie diese mit einer Software
kongurieren.
1. Schalten Sie das System ein, und ändern Sie ggf. die BIOS-Einstellungen. Kapitel 2
informiert Sie über das BIOS-Setup.
2. Weisen Sie der Karte ein IRQ zu.
3. Installieren Sie die Softwaretreiber für die Erweiterungskarte.
Achten Sie darauf, dass bei Verwenden von PCI-Karten in gemeinsam verwendeten
Steckplätzen die Treiber die Option “IRQ gemeinsam verwenden” unterstützen oder die
Karten keine IRQ-Zuweisung brauchen. Ansonsten kommt es zu Konikten zwischen den
beiden PCI-Gruppen, das System wird instabil und die Karte unbrauchbar.
1.8.3 PCI-Steckplätze
Die PCI-Steckplätze unterstützen PCI-Karten wie LAN-Karten, SCSI-Karten, USB-Karten und
andere Karten, die den PCI-Spezikationen entsprechen.
1.8.4 PCI Express x1-Steckplatz
Das Motherboard unterstützt PCI Express x1-Netzwerkkarten, SCSI-Karten und andere
Karten, die den PCI Express-Spezikationen entsprechen.
1.8.5 PCI Express x16-Steckplatz
Dieses Motherboard unterstützt PCI Express x16-Grakkarten, die den PCI Express-
Spezikationen entsprechen.
1-14 ASUS M2N68 PLUS
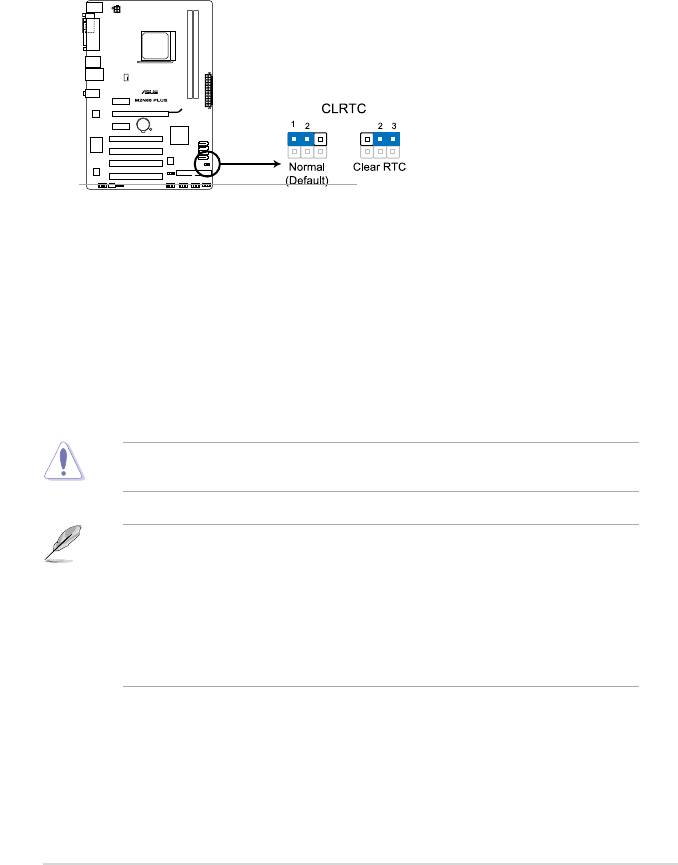
1.9 Jumpers
1. RTC-RAM löschen (3-pol. CLRTC)
Mit diesen Jumpern können Sie das Echtzeituhr- (RTC) RAM im CMOS löschen. Sie
können die Einstellung des Datums und der Zeit sowie die Systemsetup-Parameter im
CMOS löschen, indem Sie die CMOS RTC RAM-Daten löschen. Die RAM-Daten im
CMOS, die Systemeinstellungs-informationen wie z.B. Systemkennwörter einbeziehen,
werden mit einer integrierten Knopfbatterie aufrecht erhalten.
M2N68 PLUS RTC-RAM löschen
So wird das RTC-RAM gelöscht:
1. Schalten Sie den Computer aus und trennen Sie ihn vom Netz.
2. Stecken Sie die Jumpersteckbrücke für 5 bis 10 Sekunden von [1-2]
(Standardeinstellung) zu [2-3] um, und dann wieder in die ursprüngliche Position
[1-2] zurück.
3. Schließen Sie das Netzkabel an und schalten Sie den Computer ein.
4. Halten Sie die Taste <Entf> während des Startvorgangs gedrückt und rufen Sie
das BIOS auf, um Daten neu einzugeben.
Entfernen Sie die Steckbrücke von der Standardposition am CLRTC-Jumper nur, wenn Sie
das RTC RAM löschen. Ansonsten wird ein Systembootfehler hervorgerufen!
• Falls die oben beschriebenen Schritte ergebnislos ausfallen, entfernen Sie die
integrierte Batterie und stecken Sie den Jumper um, um die CMOS RTC RAM-Daten zu
löschen. Installieren Sie daraufhin die Batterie erneut.
• Sie müssen das RTC nicht löschen, wenn das System wegen Übertaktung hängt.
Verwenden Sie die C.P.R. (CPU Parameter Recall)-Funktion, wenn ein Systemfehler
wegen Übertaktung auftritt. Sie müssen nur das System ausschalten und neu starten,
das BIOS stellt automatisch die Standardwerte für die Parametereinstellungen wieder
her.
Kapitel 1: Produkteinführung 1-15
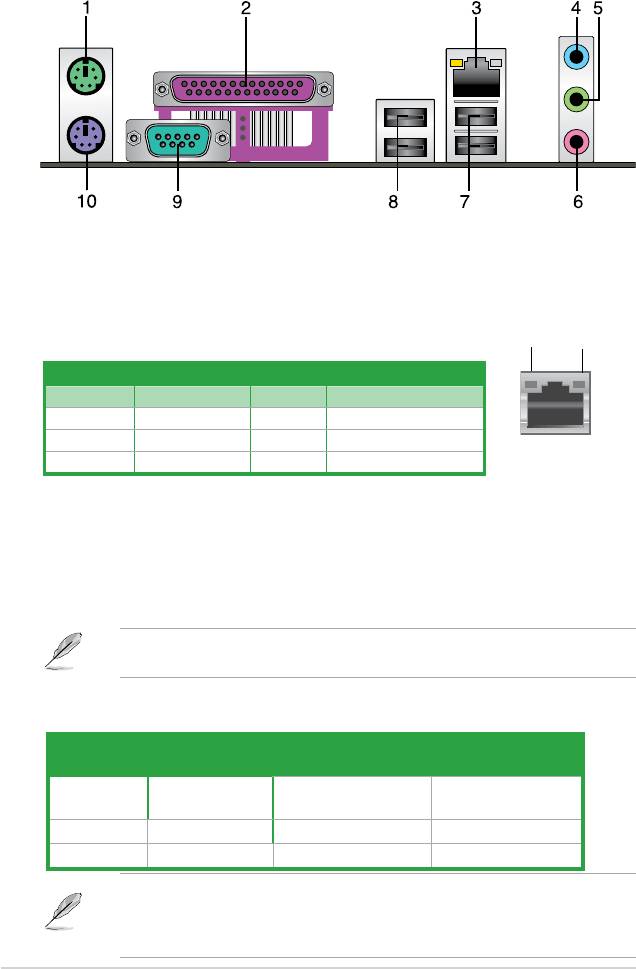
1.10 Anschlüsse
1.10.1 Rücktafelanschlüsse
1. PS/2 Maus-anschluss. Dieser Anschluss ist für eine PS/2-Maus.
2. Paralleler Anschluss.
Dieser 25-pol. Anschluss verbindet mit parallelen Druckern,
Scannern oder anderen Geräten.
3. LAN (RJ-45)-Anschluss. Dieser Anschluss ermöglicht Gigabit-Verbindungen zu
einem Local Area Network (LAN) mittels eines Netzwerk-Hub.
ACT/LINK
SPEED
LED-Anzeigen am LAN-Anschluss
LED
LED
Activity/Link LED Speed LED
Status Beschreibung Status Beschreibung
AUS
Nicht verbunden
AUS 10 Mbps-Verbindung
ORANGE Verbunden ORANGE 100 Mbps-Verbindung
LAN-
BLINKEN Datenaktivität GRÜN 1 Gbps-Verbindung
Anschluss
4. Line In-Anschluss (hellblau). Dieser Anschluss verbindet mit Kassettenrecordern,
CD- oder DVD-Playern und anderen Audiogeräten.
5. Line Out-Anschluss (hellgrün).
Dieser Anschluss verbindet mit Kopfhörern oder
Lautsprechern. In 4-Kanal- und 6-Kanal-Kanalkongurationen wird dieser Anschluss
zum Frontlautsprecherausgang.
6. Mikrofonanschluss (rosa).
Dieser Anschluss nimmt ein Mikrofon auf.
Die Funktionen der Audio-Ausgänge in 2, 4 oder 6-Kanal-Kongurationen entnehmen Sie
bitte der folgenden Audio-Kongurationstabelle.
Audio 2-, 4-, 6-Kanalkongurationen
Anschluss
Kopfhörer
4-Kanal 6-Kanal
2-Kanal
Hinterer
Hinterer
Hellblau Line In
Lautsprecherausgang
Lautsprecherausgang
Hellgrün Line Out Frontlautsprecher Frontlautsprecher
Rosa Mic In Mic In Bass/Mitte
Vergewissern Sie sich, dass das Audio-Wiedergabegerät Realtek High Denition Audio
ist (der Name kann entsprechend dem Betriebssystem variieren). Gehen Sie zu Start >
Systemsteuerung > Sounds und Audio-Geräte > Sound Playback, um die Einstellungen zu
kongurieren.
1-16 ASUS M2N68 PLUS
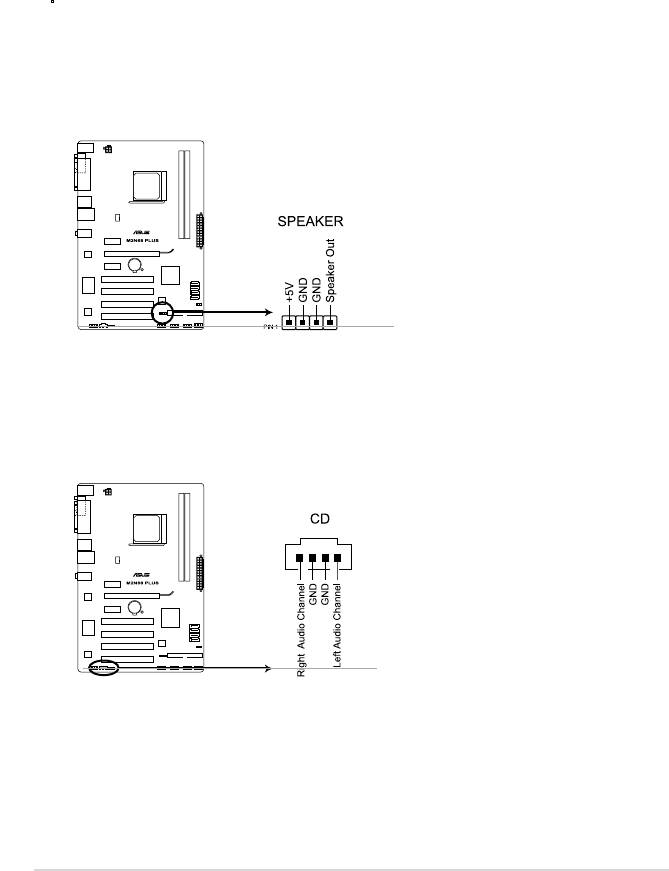
7. USB 2.0-Anschlüsse 1 und 2. Die zwei 4-pol. Universal Serial Bus (USB)-Anschlüsse
nehmen USB 2.0-Geräte auf.
8. USB 2.0-Anschlüsse 3 und 4.
Die zwei 4-pol. Universal Serial Bus (USB)-Anschlüsse
nehmen USB 2.0-Geräte auf.
9. COM port.
Dieser 9-pol. COM1-Port ist für den Anschluss von Zeigegeräten oder
anderer serieller Geräte vorgesehen.
10. PS/2 Tastatur-anschluss. Dieser Anschluss ist für eine PS/2-Tastatur.
1.10.2 Interne Anschlüsse
1. Lautsprecheranschluss (4-pol. SPEAKER)
Dieser 4-pol. Anschluss wird mit dem am Gehäuse befestigten System-Lautsprecher
verbunden. Über diesen Lautsprecher hören Sie Systemsignale und Warntöne.
M2N68 PLUS Lautsprecheranschluss
2. Audioanschluss für optische Laufwerke (4-pol. CD)
Mit diesen Anschlüssen können Sie Stereo-Audiosignale von Quellen wie CD-ROM-
Laufwerken, dem TV-Tuner, oder MPEG-Karten empfangen.
M2N68 PLUS Interne Anschlüsse
Kapitel 1: Produkteinführung 1-17
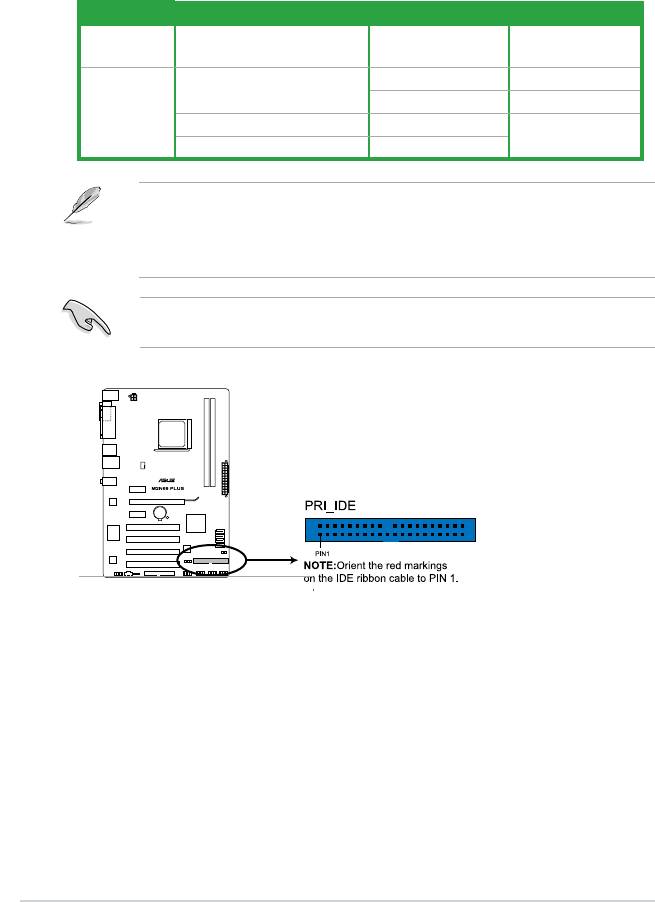
3. IDE-Anschlüsse (40-1 pol. PRI_IDE)
Die integrierten IDE-Anschlüsse nehmen Ultra DMA (133/100/66)-Signalkabel auf.
Jedes Ultra DMA 133/100/66-Signalkabel hat drei Anschlüsse: blau, schwarz, und
grau. Verbinden Sie den blauen Anschluss mit dem IDE-Anschluss des Motherboards,
und wählen Sie aus den folgenden Modi, um das Gerät zu kongurieren.
Laufwerksjumper Laufwerks-Modus Kabelanschluss
Ein
Cable-Select oder Master - Schwarz
Laufwerk
Schwarz
Zwei
Cable-Select Master
Laufwerke
Slave Grau
Master Master Schwarz oder
grau
Slave Slave
• Der Pol 20 entfällt am IDE-Anschluss, damit er zum abgedeckten Loch auf dem Ultra
DMA-Kabelanschluss passt. Dies verhindert eine falsche Einsteckrichtung beim
Anschließen des IDE-Kabels.
• Verwenden Sie für Ultra DMA 133/100/66 IDE-Geräte ein 80-adriges IDE-Kabel.
Falls einer der Gerätejumper auf “Cable-select” eingestellt ist, müssen die anderen
Gerätejumper ebenfalls so eingestellt werden.
M2N68 PLUS IDE-Anschlüsse
1-18 ASUS M2N68 PLUS
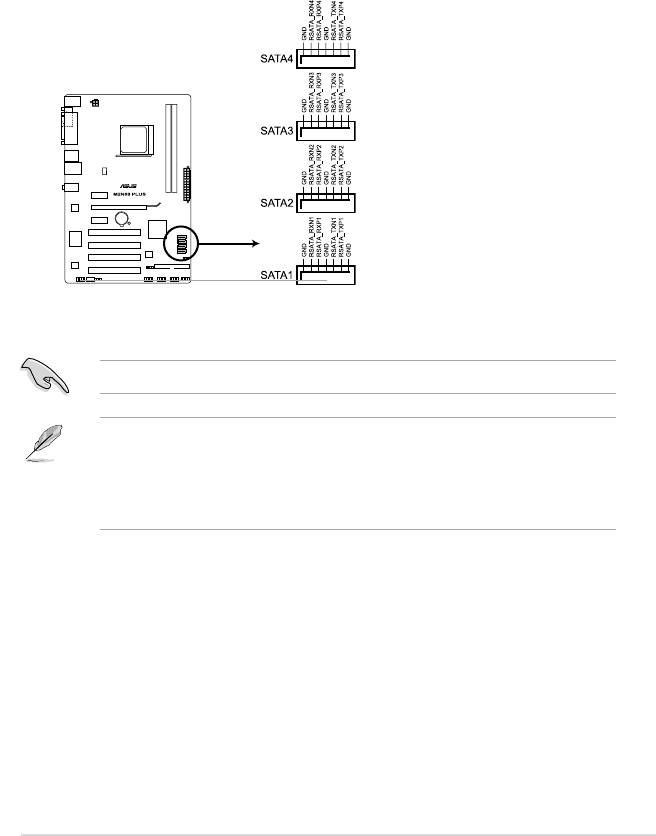
4. Serial ATA-Anschlüsse (7-pol. SATA1-4)
Diese Anschlüsse sind für die Serial ATA-Signalkabel von Serial ATA
3 Gb/s-Festplatten und optischen Laufwerken vorgesehen. Serial ATA 3
Gb/s ist abwärts kompatibel mit Serial ATA 1.5 Gb/s-Spezikationen. Die
Datenübertragungsrate von Serial ATA 3Gb/s ist schneller als das normale
parallele ATA mit 133 MB/s (Ultra DMA/133).
Wenn Sie Serial ATA-Festplatten installiert haben, können Sie über den
integrierten Controller RAID 0, RAID 1 und RAID 0+1-Kongurationen erstellen.
M2N68 PLUS SATA Anschlüsse
®
Installieren Sie das Windows
XP Service Pack 1, bevor Sie Serial ATA nutzen.
• Genauere Instruktionen zum Kongurieren von RAID 0, RAID 1 RAID 0+1, RAID 5 und
JBOD nden Sie im RAID-Benutzerhandbuch auf der Support-DVD.
• Wenn Sie mit diesen Anschlüssen ein Serial ATA RAID-Set erstellen wollen,
stellen Sie das Element nVidia-RAID-Funktion im BIOS auf [Enabled]. Details siehe
Seite 2-7.
Kapitel 1: Produkteinführung 1-19
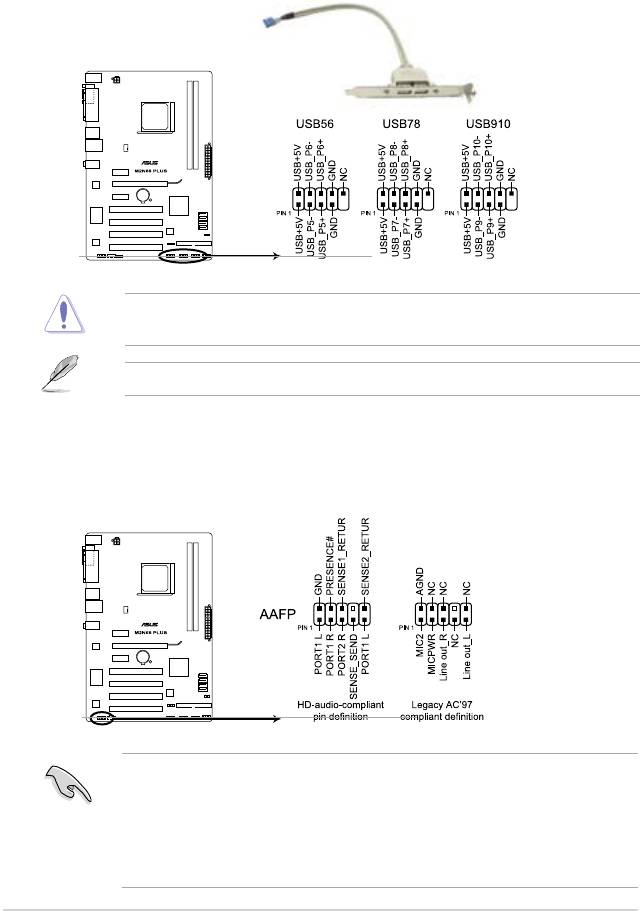
5. USB-Sockel (10-1 pol. USB56, USB78, USB910)
Diese Sockel dienen zum Einbauen von zusätzlichen USB 2.0-Anschlüssen.
Verbinden Sie das USB-Modulkabel mit einem dieser Sockel und befestigen Sie
das Modul anschließend an einer Steckplatzaussparung an der Rückseite des
Computergehäuses. Diese USB-Sockel entsprechen der USB 2.0-Spezikation,
welche Verbindungen mit einer Geschwindigkeit von bis zu 480 Mbps ermöglicht.
M2N68 PLUS USB 2.0-Sockel
Verbinden Sie niemals ein 1394-Kabel mit dem USB-Anschluss, sonst wird das
Motherboard beschädigt!
Das USB 2.0-Modul muss separat erworben werden.
6. Fronttafel-Audiosockel (10-1 pol. AAFP)
Dieser Anschluss dient zum Verbinden eines Fronttafel-Audio E/A-Moduls, das
an der Fronttafel des Computers befestigt wird und entweder HD Audio oder den
herkömmlichen AC ‘97 Audiostandard unterstützt. Verbinden Sie das Ende des
Fronttafel-Audiokabels mit diesem Anschluss.
M2N68 PLUS Fronttafel-Audiosockel
• Es wird empfohlen, ein High Denition-Fronttafel Audio E/A-Modul mit diesem Anschluss
zu verbinden, um die High Denition Audio-Funktionen dieses Motherboards nutzen zu
können.
• Standardmäßig ist dieser Anschluss auf [HD Audio] eingestellt. Wenn Sie ein High-
Denition Fronttafel-Audio-Modul mit diesem Anschluss verbinden wollen, muss das
Element Front Panel Select im BIOS auf [HD Audio] eingestellt sein. Details siehe
Abschnitt “2.4.3 Chipsatz”.
1-20 ASUS M2N68 PLUS
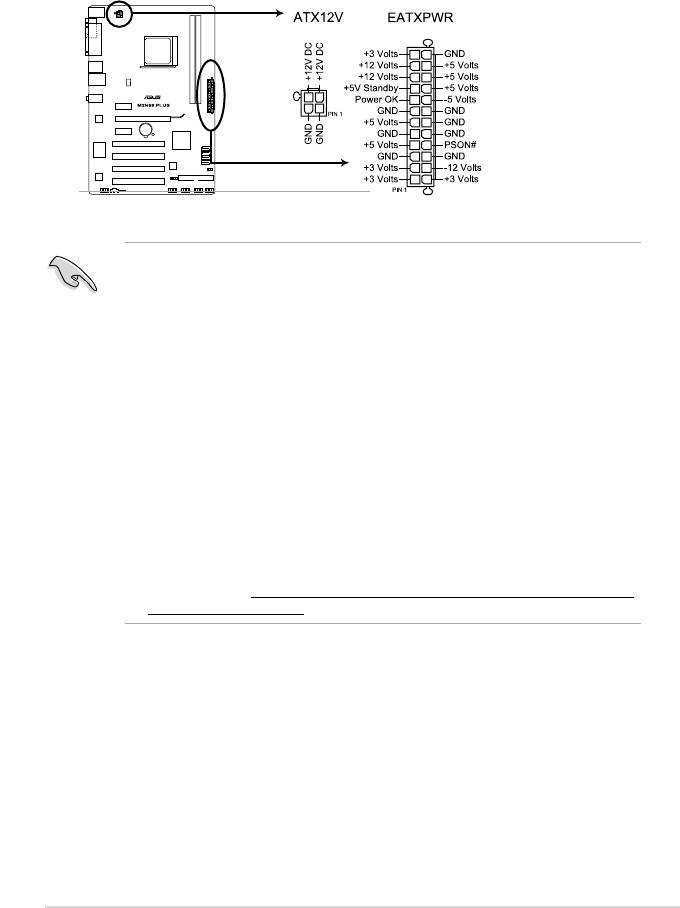
7. ATX-Stromanschlüsse (24-pol. EATXPWR, 4-pol. ATX12V)
Diese Anschlüsse sind für die ATX-Stromversorgungsstecker vorgesehen. Sie sind
so aufgebaut, dass sie mit den Steckern in nur einer Richtung zusammenpassen.
Drücken Sie den Stecker in der korrekten Ausrichtung fest auf den Anschluss, bis er
komplett eingerastet ist.
M2N68 PLUS ATX-Stromanschlüsse
• Es wird empfohlen, ein Netzteil zu verwenden, welches die ATX 12 V-
Spezikation 2.0 (oder neuere Version) unterstützt und eine Leistung von
mind. 300 W liefern kann. Dieser Netzteiltyp verfügt über 24-pol. und 4-pol.
Stromstecker
.
•
Wenn Sie ein Netzteil mit 20-pol. und 4-pol.-Stromsteckern verwenden wollen,
vergewissern Sie sich, dass das 20-pol. Netzteil mindestens 15A auf dem +12V-Stecker
liefert und eine Nennleistung von mind. 300W hat. Wenn nicht genügend Leistung
vorhanden ist, kann das System instabil oder möglicherweise gar nicht erst gestartet
werden.
• Vergessen Sie nicht, den 4-pol. ATX +12 V Stromstecker anzuschließen.
Andernfalls lässt sich das System nicht starten.
• Wir empfehlen Ihnen, ein Netzteil mit einer höheren Ausgangsleistung zu verwenden,
wenn Sie ein System mit vielen stromverbrauchenden Geräten einrichten. Das System
wird möglicherweise instabil oder kann nicht booten, wenn die Stromversorgung nicht
ausreicht.
• Wenn Sie sich über die Mindeststromanforderungen Ihres Systems nicht
sicher sind, hilft Ihnen evtl. der Recommended Power Supply Wattage
Calculator unter http://support.asus.com/PowerSupplyCalculator/PSCalculator.
aspx?SLanguage=en-us.
Kapitel 1: Produkteinführung 1-21
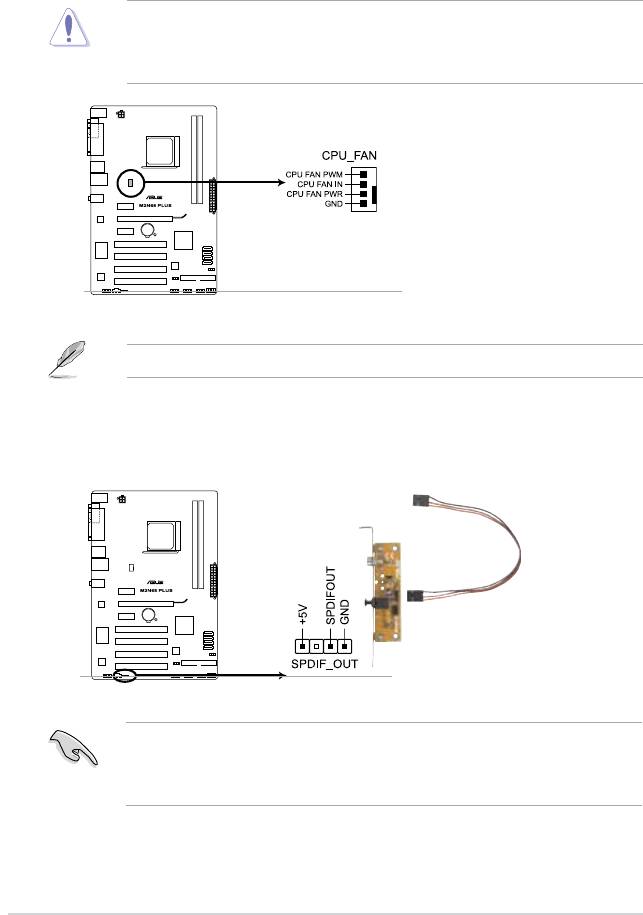
8. CPU Lüfteranschlüsse (4-pol. CPU_FAN)
Die Lüfteranschlüsse unterstützen Lüfter mit 350mA~740mA (max. 8,88W) oder
insgesamt 1A~2,22A (max. 26,64W) mit +12V. Verbinden Sie die Lüfterkabel mit den
Lüfteranschlüssen am Motherboard, wobei der schwarze Leiter jedes Kabels zum
Erdungsstift des Anschlusses passen muss.
Vergessen Sie nicht, die Lüfterkabel mit den Lüfteranschlüssen zu verbinden. Eine
unzureichende Belüftung innerhalb des Systems kann die Motherboard-Komponenten
beschädigen. Dies sind keine Jumper! Setzen Sie KEINE Jumpersteckbrücke auf die
Lüfteranschlüsse!
M2N68 PLUS CPU Lüfteranschlüsse
Nur der CPU-Lüfteranschluss unterstützt die Q-Fan-Funktion.
9. Digitaler Audioanschluss (4-1 pol. SPDIF_OUT)
Dieser Anschluss dient zum Verbinden des S/PDIF-Audiomoduls für digitalen Sound.
M2N68 PLUS Digitaler Audioanschluss
Vergewissern Sie sich, dass das Audio-Wiedergabegerät Realtek High Denition Audio
ist (der Name kann entsprechend dem Betriebssystem variieren). Gehen Sie zu Start >
Systemsteuerung > Sounds und Audio-Geräte > Sound Playback, um die Einstellungen zu
kongurieren.
1-22 ASUS M2N68 PLUS
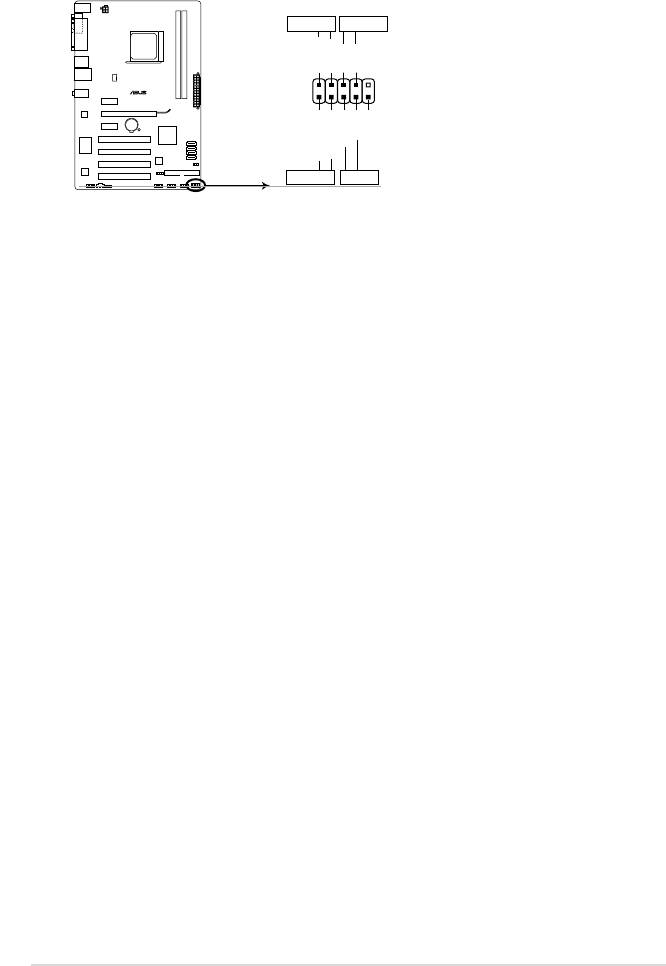
10. Systemtafelanschluss (10-1 pol. F_PANEL)
Dieser Anschluss unterstützt mehrere Gehäuse-gebundene Funktionen.
PWR LED
PWR BTN
PLED+
PLED-
PWR
GND
M2N68 PLUS
F_PANEL
PIN 1
Reset
Ground
IDE_LED+
IDE_LED-
+HD_LED RESET
M2N68 PLUS System panel connector
M2N68 PLUS Systemtafelanschluss
• Systemstrom-LED
(2-pol. PWRLED)
Dieser 2-pol. Anschluss wird mit der System-Strom-LED verbunden. Verbinden Sie das
Strom-LED-Kabel vom Computergehäuse mit diesem Anschluss. Die System-Strom-
LED leuchtet, wenn Sie das System einschalten. Sie blinkt, wenn sich das System im
Energiesparmodus bendet.
• Festplattenaktivitäts-LED
(2-pol. HDLED)
Dieser 2-pol. Anschluss wird mit der HDD Aktivitäts-LED verbunden.
Verbinden Sie das HDD Aktivitäts-LED-Kabel mit diesem Anschluss. Die IDE
LED leuchtet auf oder blinkt, wenn Daten auf der Festplatte gelesen oder auf
die Festplatte geschrieben werden.
•
Stromschalter/Soft-Aus-Schalter
(2-pol. PWRBTN)
Dieser Anschluss wird mit dem Systemstromschalter verbunden. Durch Drücken
des Netzschalters wird das System eingeschaltet oder wechselt das System in den
Energiesparmodus oder Soft-Aus-Modus, je nach den Einstellungen im BIOS. Ist das
System eingeschaltet und halten Sie den Netzschalter länger als 4 Sekunden gedrückt,
wird das System ausgeschaltet.
• Reset-Schalter
(2-pol. RESET)
Verbinden Sie diesen 2-pol. Anschluss mit einem am Gehäuse befestigten Reset-
Schalter, um das System ohne Ausschalten neu zu starten.
Kapitel 1: Produkteinführung 1-23
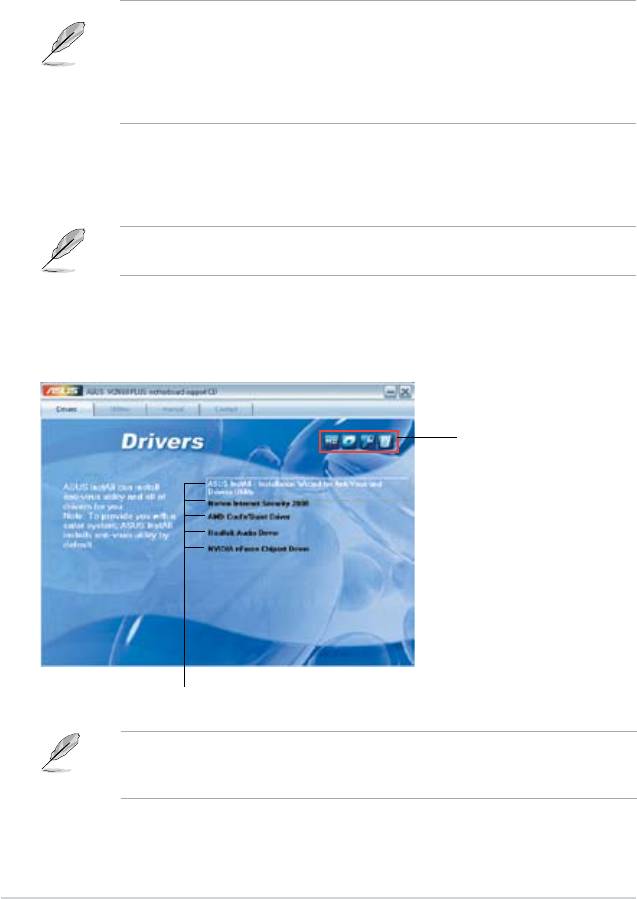
1.11 Software-Unterstützung
1.11.1 Installieren eines Betriebssystems
®
Dieses Motherboard unterstützt Windows
XP/Vista-Betriebssysteme. Installieren Sie immer
die neueste Betriebssystemversion und die dazugehörigen Updates, um die Funktionen Ihrer
Hardware zu maximieren.
• Motherboard-Einstellungen und Hardware-Optionen variieren. Benutzen Sie nur die
Einstellungsprozeduren, die in diesem Kapitel beschrieben sind. Beziehen Sie sich auf
die Dokumentation Ihres Betriebssystems für detaillierte Informationen.
• Für eine bessere Kompatibilität und Systemstabilität vergewissern Sie sich bitte, dass
®
Windows
XP Service Pack 3 oder neuere Versionen installiert sind, bevor Sie die
Treiber installieren.
1.11.2 Support-DVD-Informationen
Die mitgelieferte Support-DVD enthält die Treiber, Anwendungs-Software und Hilfsprogramme,
die Sie installieren können, um alle Motherboard-Funktionen nutzen zu können.
Der Inhalt der Support-DVD kann jederzeit und ohne Ankündigung geändert werden. Bitte
besuchen Sie für Updates die ASUS-Webseite (www.asus.com).
Ausführen der Support-DVD
Legen Sie die Support-DVD in das optische Laufwerk. Die DVD zeigt automatisch das
Treibermenü an, wenn Autorun auf ihrem Computer aktiviert ist.
Klicken Sie auf ein
Element, um die Support-
DVD-/Motherboard-
Informationen anzuzeigen.
Klicken Sie zur Installation auf das
entsprechende Element.
Wenn Autorun NICHT aktiviert ist, durchsuchen Sie den Inhalt der Support-DVD, um die
Datei ASSETUP.EXE im BIN-Verzeichnis zu nden. Doppelklicken Sie auf ASSETUP.EXE,
um die DVD auszuführen.
1-24 ASUS M2N68 PLUS
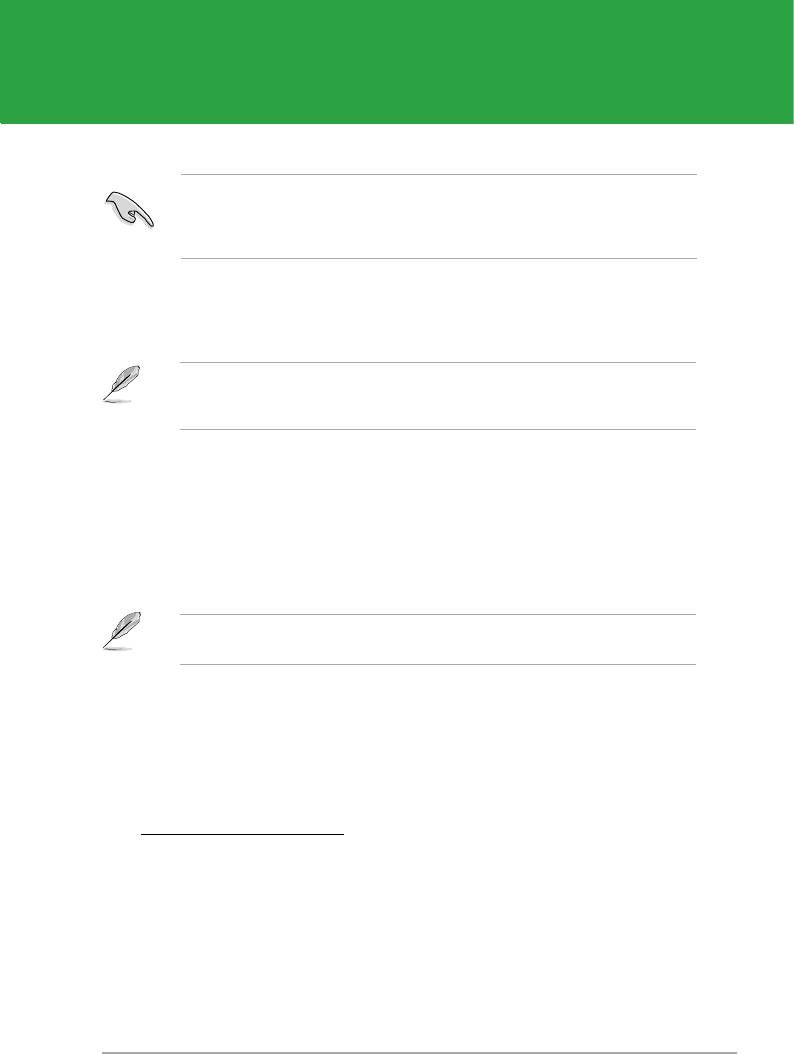
Kapitel 2
BIOS Informationen
2.1 Verwalten und Aktualisieren des BIOS
Speichern Sie eine Kopie der ursprünglichen Motherboard BIOS-Datei auf einer
USB-Flash-Disk für den Fall, dass Sie das alte BIOS später wiederherstellen müssen.
Verwenden Sie das ASUS Update- oder AFUDOS-Programm, um das ursprüngliche BIOS
des Motherboards zu kopieren.
2.1.1 ASUS Update-Programm
Das ASUS Update-Programm gestattet Ihnen, das Motherboard BIOS in der
®
Windows
-Umgebung zu verwalten, zu speichern und zu aktualisieren.
• ASUS Update benötigt eine Internetverbindung über ein Netzwerk oder einen
Internetdienstanbieter (ISP).
• Das Programm bendet sich auf der dem Motherboardpaket beigelegten Support-DVD.
Installieren des ASUS Update
So installieren Sie ASUS Update:
1. Legen Sie die Support-DVD in das optische Laufwerk ein. Das Drivers-Menü wird
geöffnet.
2. Klicken Sie auf den Utilities-Registerreiter und dann auf Install ASUS Update.
3. Folgen Sie den Bildschirmanweisungen, um die Installation fertig zu stellen
®
Beenden Sie alle Windows
-Anwendungen, bevor Sie das BIOS mit Hilfe dieses
Programms aktualisieren.
Aktualisieren des BIOS
So aktualisieren Sie das BIOS:
®
1. Starten Sie das ASUS Update-Programm unter Windows
, indem Sie auf Start >
Programme > ASUS > ASUSUpdate > ASUSUpdate klicken.
2. einen der Aktualisierungsvorgänge:
BIOS über das Internet aktualisieren
a. Wählen Sie die Option BIOS über das Internet aktualisieren aus dem Pulldown-
Menü und klicken dann auf Weiter.
b. Wählen Sie die Ihnen am nächsten gelegene ASUS FTP-Site aus, um starken
Netzwerkverkehr zu vermeiden, oder klicken Sie auf Automatische Auswahl. Klicken
Sie auf Weiter.
c. Wählen Sie die gewünschte BIOS-Version auf der FTP-Seite aus. Klicken Sie auf
Weiter.
Kapitel 2: BIOS Informationen 2-1
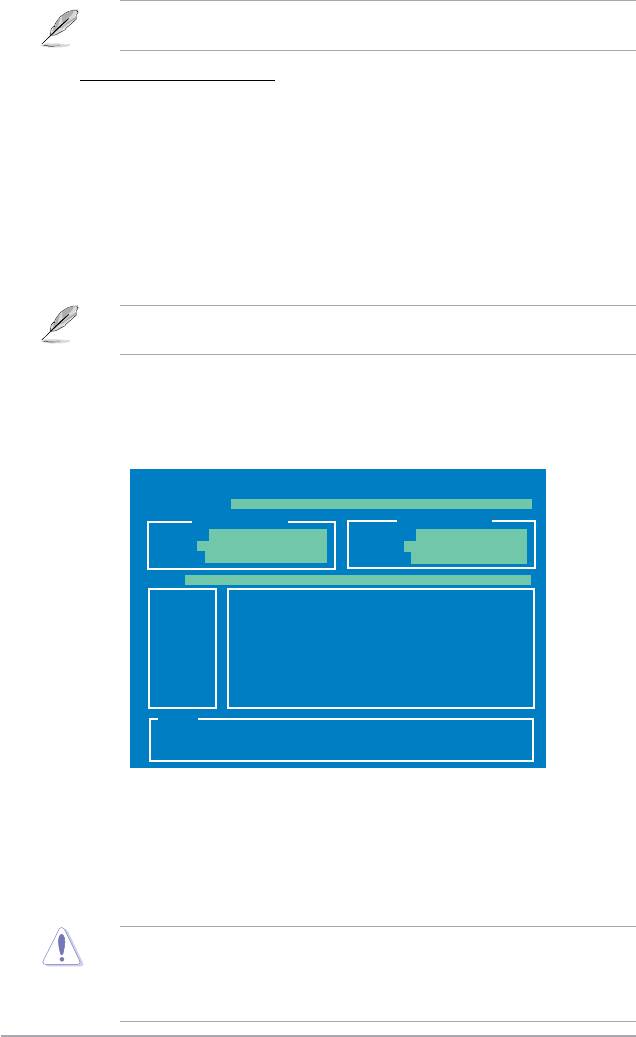
Das ASUS Update-Programm kann sich über das Internet aktualisieren. Um alle
Funktionen des Programms nutzen zu können, aktualisieren Sie es bitte regelmäßig.
Aktualisieren von einer BIOS-Datei
a. Wählen Sie die Option BIOS über eine Datei aktualisieren aus dem Pulldown-
Menü und klicken dann auf Weiter.
b. Suchen Sie die BIOS-Datei von dem Öffnen-Fenster und klicken dann auf Öffnen.
3. Folgen Sie den Anweisungen auf dem Bildschirm, um den Aktualisierungsprozess zu
vervollständigen.
2.1.2 ASUS EZ Flash 2-Programm
Mit ASUS EZ Flash 2 können Sie das BIOS mühelos aktualisieren, ohne langwierig von ein
auf OS basierendes-Programm.
Bevor sie dieses Programm benutzen, um die neueste BIOS-Datei für Ihr Motherboard
herunterzuladen.
So aktualisieren Sie das BIOS über EZ Flash 2:
1. Legen USB-Datenträger mit der BIOS-Datei ein.
, starten Sie dann EZ Flash 2. Sie
können EZ Flash 2 auf zwei Arten starten.
• Drücken Sie während des POST <Alt> + <F2>. Die folgende Anzeige erscheint.
ASUSTek EZ Flash 2 BIOS ROM Utility V3.34
FLASH TYPE: MXIC 25L8005
Current ROM
Update ROM
BOARD: M2N68 PLUS
BOARD: Unknown
VER: 0201
VER: Unknown
DATE: 02/03/2009
DATE: Unknown
PATH: A:\
A:
Note
[Enter] Select or Load [Tab] Switch [V] Drive Info
[Up/Down/Home/End] Move [B] Backup [ESC] Exit
• Gehen Sie zum BIOS-Einstellungsprogramm um zwischen den Laufwerken
Gehen Sie in das Menü Tools und wählen Sie dann EZ Flash 2 und drücken Sie
die<Eingabetaste>.
Drücken Sie die Taste <Tab>, um zwischen den Laufwerken umzuschalten, bis Sie
die richtige BIOS-Datei gefunden haben.
2. Wenn die richtige BIOS-Datei gefunden wurde, führt EZ Flash 2 die BIOS-
Aktualisierung durch und startet dann automatisch das System neu.
• Diese Funktion unterstützt USB-Speichersticks, Festplatten, oder Disketten (nur im FAT
32/16/12-Format).
• Das System darf während der Aktualisierung des BIOS NICHT ausgeschaltet oder neu
gestartet werden! Ein Systemstartfehler kann die Folge sein!
2-2 ASUS M2N68 PLUS
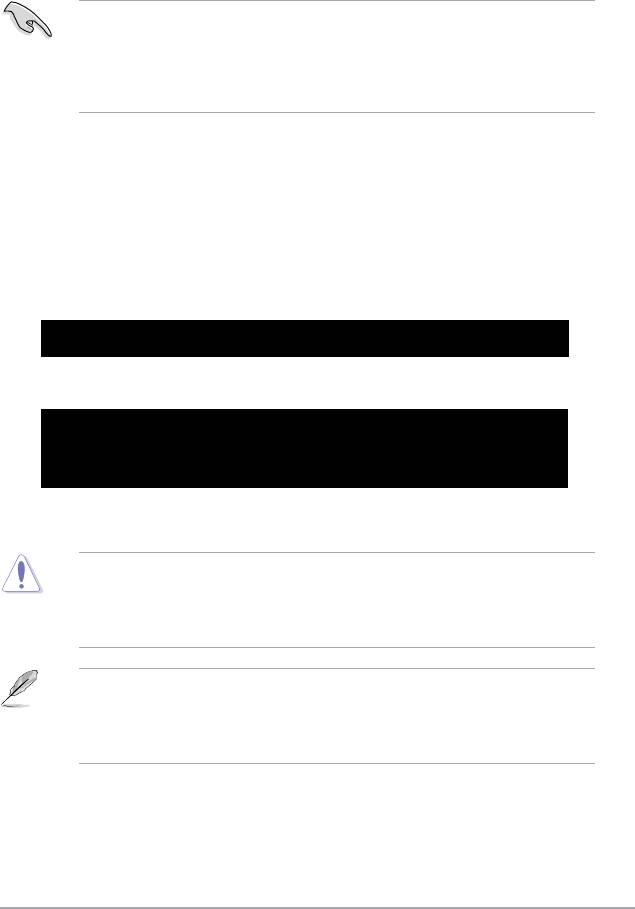
2.1.3 ASUS CrashFree BIOS 3-Programm
ASUS CrashFree BIOS 3 ist ein Auto-Wiederherstellungs-Dienstprogramm, das
Ihnen erlaubt, die BIOS-Datei wiederherzustellen, falls sie versagt oder während des
Aktualisierungsvorgangs beschädigt wurde. Sie können eine beschädigte BIOS-Datei über
die Motherboard Support-DVD oder eine Diskette/ einen USB-Speicherstick mit der aktuellen
BIOS-Datei aktualisieren.
• Bereiten Sie die Motherboard Support-DVD, den USB-Speicherstick oder die Diskette
vor, welche die aktuelle Motherboard-BIOS-Datei enthält, bevor Sie dieses Programm
starten.
• Verbinden Sie das SATA-Kabel immer mit den SATA1/2-Anschluss. Anderenfalls
funktioniert dieses Hilfsprogramm nicht.
Wiederherstellen des BIOS
Um das BIOS wiederherzustellen:
1. Schalten Sie das System ein.
2. Legen Sie die Support-DVD in das optische Laufwerk ein oder stecken Sie den USB-
Datenträger mit der neusten BIOS-Datei in den USB-Anschluss.
3. Das Programm zeigt die folgenden Meldung und durchsucht die Support-DVD oder die
USB-Flash-Disk nach der BIOS-Datei.
Bad BIOS checksum. Starting BIOS recovery...
Checking for CD-ROM...
Wenn die BIOS-Datei gefunden wurde, liest das Programm die Datei und startet das
erneute Schreiben der beschädigten BIOS-Datei.
Bad BIOS checksum. Starting BIOS recovery...
Checking for CD-ROM...
CD-ROM found!
Reading le “M2NPLUS.ROM”. Completed.
Start erasing...
4. Starten Sie das System neu, wenn der BIOS-Aktualisierungsprozess abgeschlossen
ist.
• ASUS CrashFree BIOS 3 wird nur von USB-Speichersticks im FAT 32/16/12-Format mit
Einzelpartition unterstützt. Der Speicher sollte kleiner als 8GB sein
• Das System darf während der Aktualisierung des BIOS NICHT ausgeschaltet oder neu
gestartet werden! Ein Systemstartfehler kann die Folge sein!
• Das Programm überprüft zuerst die CD-ROM. Falls keine CD-ROM gefunden wird,
überprüft es den USB-Datenträger.
• Das wiederhergestellte BIOS ist vielleicht nicht die neueste BIOS-Version für dieses
Motherboard. Sie können diese von der ASUS-Webseite www.asus.com herunterladen.
Kapitel 2: BIOS Informationen 2-3
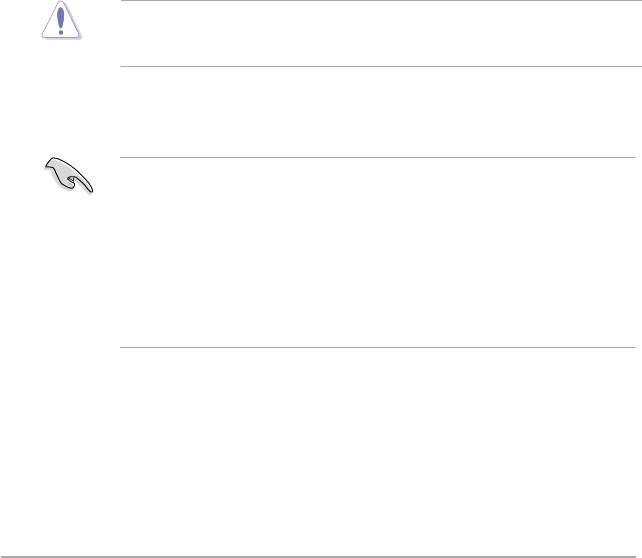
2.2 BIOS-Setupprogramm
Dieses Motherboard unterstützt einen programmierbaren Serial Peripheral Interface
(SPI)-Chip, den Sie mit dem im Abschnitt “2.1 Verwalten und Aktualisieren des BIOS”
beschriebenen Dienstprogramm aktualisieren können.
Verwenden Sie das BIOS-Setupprogramm zum Installieren eines Motherboards, zur
Neukonguration des Systems oder bei einer “Run Setup”-Aufforderung. Dieser
Abschnitt erklärt das Kongurieren des Systems mit diesem Programm.
Auch wenn Sie nicht aufgefordert werden das Setupprogramm auszuführen, möchten
Sie die Konguration Ihres Computers u.U. später ändern. Sie möchten z.B. die
Kennwortfunktion aktivieren oder Einstellungen der Energieverwaltung ändern. Hierfür
müssen Sie Ihr System mit dem BIOS-Setup-Programm neu kongurieren, damit der
Computer diese Änderungen erkennt und sie im CMOS-RAM des SPI-Chips ablegt.
Das Setupprogramm bendet sich auf dem SPI-Chip des Motherboards. Beim Starten des
Computers erhalten Sie die Gelegenheit, dieses Programm auszuführen. Rufen Sie
das Setupprogramm durch Drücken der <Entf>-Taste während des Einschaltselbsttests
(POST) auf; sonst setzt POST seine Testroutinen fort.
Möchten Sie das Setup-Programm nach dem POST aufrufen, dann starten Sie bitte das
System auf eine der folgenden Weisen neu:
• Starten Sie über die Standardfunktionen des Betriebssystems neu.
• Drücken Sie gleichzeitig <Strg>+<Alt>+<Entf>.
• Drücken Sie die Reset-Taste am Gehäuse.
• Drücken Sie den Netzschalter, um das System aus und wieder an zu schalten.
Mit dem Netzschalter, der Reset-Taste oder <Strg>+<Alt>+<Entf> wird das System
gewaltsam ausgeschaltet. Dies kann zu Datenverlust oder Schäden am System führen. Es
wird empfohlen, das System immer über die Standard-Ausschaltfunktion zu verlassen.
Das Setup-Programm ist für eine möglichst bequeme Bedienung entworfen. Es ist
ein menügesteuertes Programm, in dem Sie mit Hilfe der Navigationstasten durch
unterschiedliche Untermenüs rollen und die vorab festgelegten Optionen auswählen können
• Die Standard-BIOS-Einstellungen dieses Motherboards sind für die meisten
Konditionen geeignet, um eine optimale Leistung sicherzustellen. Laden Sie bitte die
Standardeinstellungen, wenn das System nach Änderung der BIOS-Einstellungen
unstabil geworden ist. Wählen Sie hierzu das Element Load Setup Defaults im Exit-
Menü. Siehe Abschnitt “2.8 Exit-Menü”.
• Die in diesem Abschnitt angezeigten BIOS-Setup-Bildschirme dienen nur als Referenz
und können u.U. von dem, was Sie auf dem Bildschirm sehen, abweichen.
• Besuchen Sie die ASUS-Webseite (www.asus.com), um die neueste BIOS-Datei für Ihr
Motherboard herunterzuladen.
2-4 ASUS M2N68 PLUS
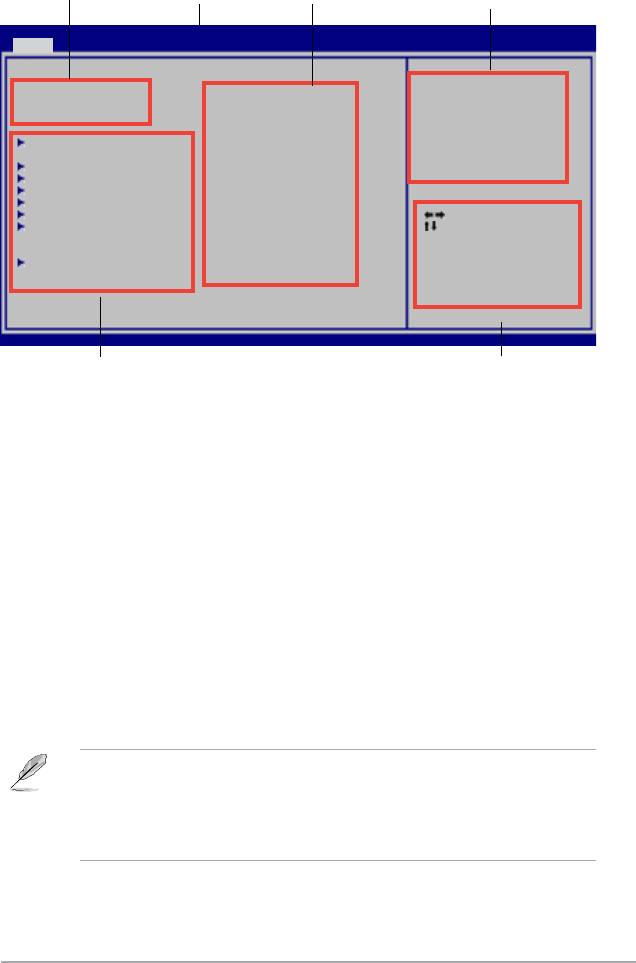
2.2.1 BIOS-Menübildschirm
Menüelemente
Menüleiste Kongurationsfelder
Allgemeine Hilfe
BIOS SETUP UTILITY
Main Advanced Power Boot Tools Exit
Use [ENTER], [TAB]
System Time [19:34:30]
or [SHIFT-TAB] to
System Date [Wed 02/04/2009]
select a eld.
Use [+] or [-] to
Storage Conguration
congure system Time.
Primary IDE Master :[Not Detected]
Primary IDE Slave :[Not Detected]
SATA1 :[Not Detected]
SATA2 :[Not Detected]
SATA3 :[Not Detected]
Select Screen
SATA4 :[Not Detected]
Select Item
+-
Change Field
Tab Select Field
System Information
F1 General Help
F10 Save and Exit
ESC Exit
v02.61 (C)Copyright 1985-2008, American Megatrends, Inc.
Navigationstasten
Untermenüelemente
2.2.2 Menüleiste
Oben im Bildschirm gibt es eine Menüleiste mit folgenden Optionen:
Main Hier können Sie die Systemhaupteinstellungen ändern
Advanced
Hier können Sie die erweiterten Systemeinstellungen ändern
Power Hier können Sie die Konguration der erweiterten Energieverwaltung
(APM) ändern
Boot Hier können Sie die Systemstartkonguration ändern
Tools
Hier können Sie die Einstellung für Sonderfunktionen kongurieren
Exit
Hier können Sie die Beenden-Optionen wählen und die
Standardeinstellungen laden
Wählen Sie mit Hilfe der Rechts oder Links-Pfeiltaste auf der Tastatur das
gewünschte Element in der Menüleiste aus. Das gewählte Element wird markiert.
• Die in diesem Abschnitt gezeigten BIOS-Setup-Anzeigen sollen nur der
Veranschaulichung dienen und können sich evtl. von denen auf Ihrem Bildschirm
unterscheiden.
• Laden Sie die neuesten BIOS-Informationen von der ASUS-Webseite (www.asus.com)
herunter.
Kapitel 2: BIOS Informationen 2-5
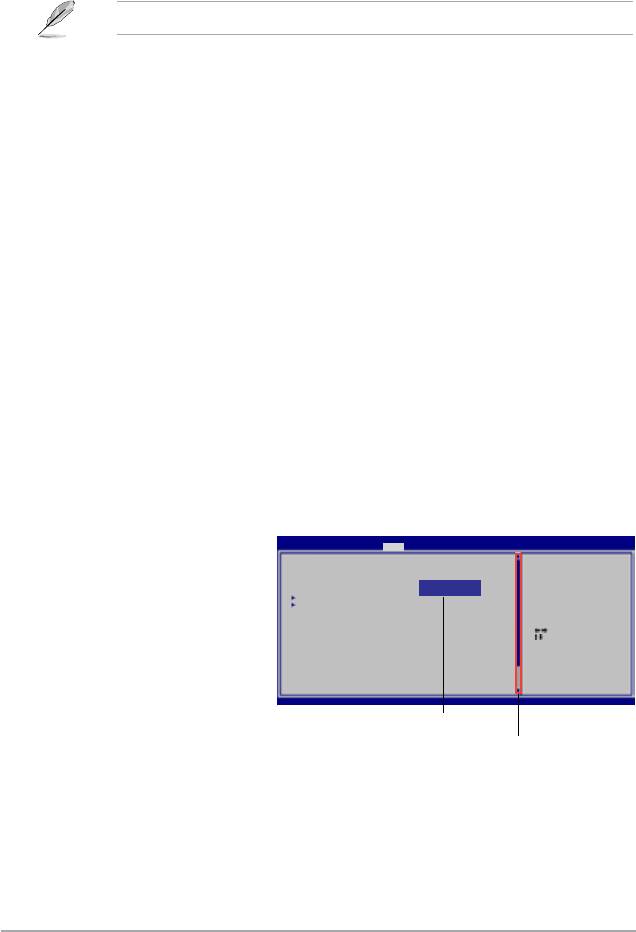
2.2.3 Navigationstasten
In der unteren rechten Ecke eines Menübildschirms werden Navigationstasten für das
jeweilige Menü angezeigt. Verwenden Sie diese Navigationstasten, um Elemente im Menü
auszuwählen und die Einstellungen zu ändern.
Manche Navigationstasten sind von Bildschirm zu Bildschirm verschieden.
2.2.4 Menüelemente
Wenn ein Element auf der Menüleiste markiert ist, werden die speziellen Elemente für dieses
Menü angezeigt. Wenn Sie z.B. Main gewählt haben, werden die Elemente des Main-Menüs
angezeigt.
Die anderen Elemente (Advanced, Power, Boot, Tools und Exit) auf der Menüleiste haben
ihre eigenen Menüelemente.
2.2.5 Untermenüelemente
Ein gefülltes Dreieck vor einem Element auf dem Menübildschirm bedeutet, dass das
Element ein Untermenü enthält. Wählen Sie das gewünschte Element aus und drücken dann
die <Eingabetaste>, um sein Untermenü anzeigen zu lassen.
2.2.6 Kongurationsfelder
In diesen Feldern stehen die Werte der Menüelemente. Sie können den Wert in dem
Feld neben einem Element ändern, wenn das Element benutzereinstellbar ist. Sie können
kein Element, das nicht benutzereinstellbar ist, wählen.
Ein einstellbarer Wert steht in Klammen und wird hervorgehoben, wenn das entsprechende
Element gewählt wird. Um den Wert innerhalb eines Feldes zu ändern, wählen Sie bitte das
entsprechende Element und drücken dann die <Eingabetaste>, um eine Liste von Optionen
anzeigen zu lassen. Siehe “2.2.8 Popup-Fenster”.
2.2.7 Allgemeine Hilfe
In der oberen rechten Ecke des Menübildschirms steht eine Kurzbeschreibung des
gewählten Elements.
BIOS SETUP UTILITY
Main Advanced Power Boot Tools Exit
2.2.8 Pop-up-Fenster
Suspend Mode [Auto]
Use [ENTER], [TAB] or
ACPI 2.0 Support [Disabled]
[SHIFT-TAB] to select
ACPI APIC support [Enabled]
Options
a eld.
Disabled
Ein Popup-Fenster mit den
Enabled
APM Conguration
Use [+] or [-] to congure
Hardware Monitor
system Time.
jeweiligen Kongurationsoptionen
erscheint, wenn Sie ein
Select Screen
Select Item
+- Change Field
Menüelement wählen und dann
Tab Select Field
F1 General Help
die <Eingabetaste> drücken.
F10 Save and Exit
ESC
Exit
2.2.9 Bildlaueiste
v02.61 (C)Copyright 1985-2008, American Megatrends, Inc.
Eine Bildlaueiste bendet
Pop-up-Fenster
sich an der rechten Seite
Bildlaueiste
eines Menübildschirms, wenn
es Elemente außerhalb des
Bildschirms gibt. Drücken Sie die
Oben-/Unten-Pfeiltasten oder Bild auf-/Bild ab-Tasten, um die weiteren Elemente auf dem
Bildschirm anzeigen zu lassen.
2-6 ASUS M2N68 PLUS

