Asus K50AB: 3 Первое включение
3 Первое включение: Asus K50AB
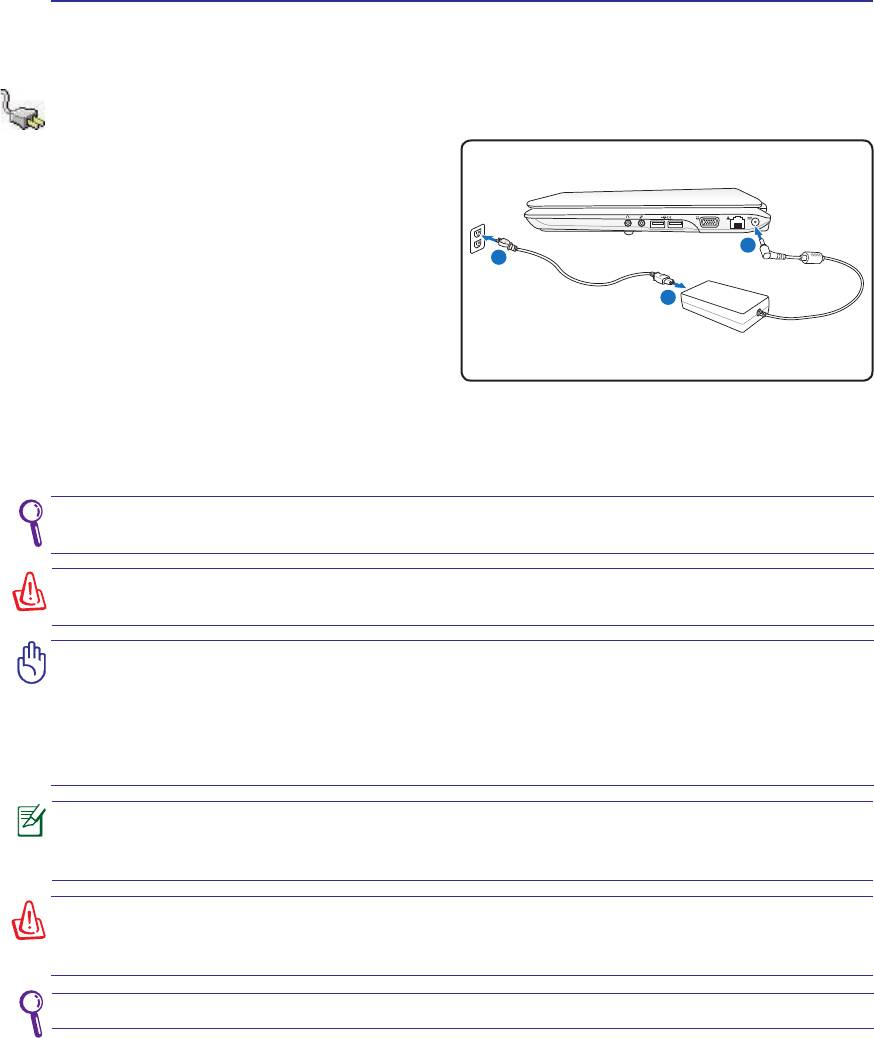
Cистема питания
Использование электросети
С
истема питания ноутбука состоит из двух
элементов: универсального (110-240В) блока
питания и аккумулятора� Блок питания
преобразует напряжение из сети переменного
тока в постоянное напряжение, которое требуется
ноутбуку� В комплект поставки Вашего
ноутбука входит универсальный блок питания�
Это означает, что Вы можете подключать
компьютер к розеткам как сети с напряжением
100V-120В, так и с напряжением 220-240 В без
установки переключателей и использования
дополнительных трансформаторов� В некоторых
странах могут понадобиться переходники
для подключения входящего в комплект поставки сетевого провода к розетке другого стандарта�
В большинстве гостиниц установлены универсальные розетки, рассчитанные на разные вилки и
разные напряжения� Прежде чем брать блок питания в другую страну, всегда лучше узнать заранее
у опытных путешественников, какое там напряжение в электросети�
Вы можете купить дорожный набор для ноутбука, в который входят сетевые и телефонные
адаптеры практически для всех стран.
ОСТОРОЖНО! При использовании другого блока питания для питания ноутбука или блока
питания от ноутбука для питания других электроприборов возможны повреждения того и
другого. В случае, если от блока питания исходит дым, запах гари или он слишком сильно
нагревается, обратитесь в центр обслуживания. Также обратитесь в центр обслуживания,
если Вы подозреваете, что блок питания неисправен. Неисправный блок питания может
повредить как компьютер, так и аккумулятор.
Вилка сетевого шнура может иметь два или три штыря, в зависимости от территории. Если
в вилке три штыря, следует использовать сетевую розетку с заземлением или должным
образом заземленный переходник для безопасного пользования ноутбуком.
ОСТОРОЖНО: БЛОК ПИТАНИЯ МОЖЕТ НАГРЕВАТЬСЯ ПРИ ИСПОЛЬЗОВАНИИ.
УБЕДИТЕСЬ, ЧТО ВЫ НЕ НАКРЫЛИ БЛОК ПИТАНИЯ ЧЕМ-ЛИБО И ДЕРЖИТЕ
ЕГО ПОДАЛЬШЕ ОТ ТЕЛА.
22
2
110V-220V
3
1
3 Первое включение
ОСТОРОЖНО: Не подключайте блок питания к розетке, не подключив его к ноутбуку.
Это может повредить блок питания.
Отключите блок питания от розетки, если ноутбук не используется.
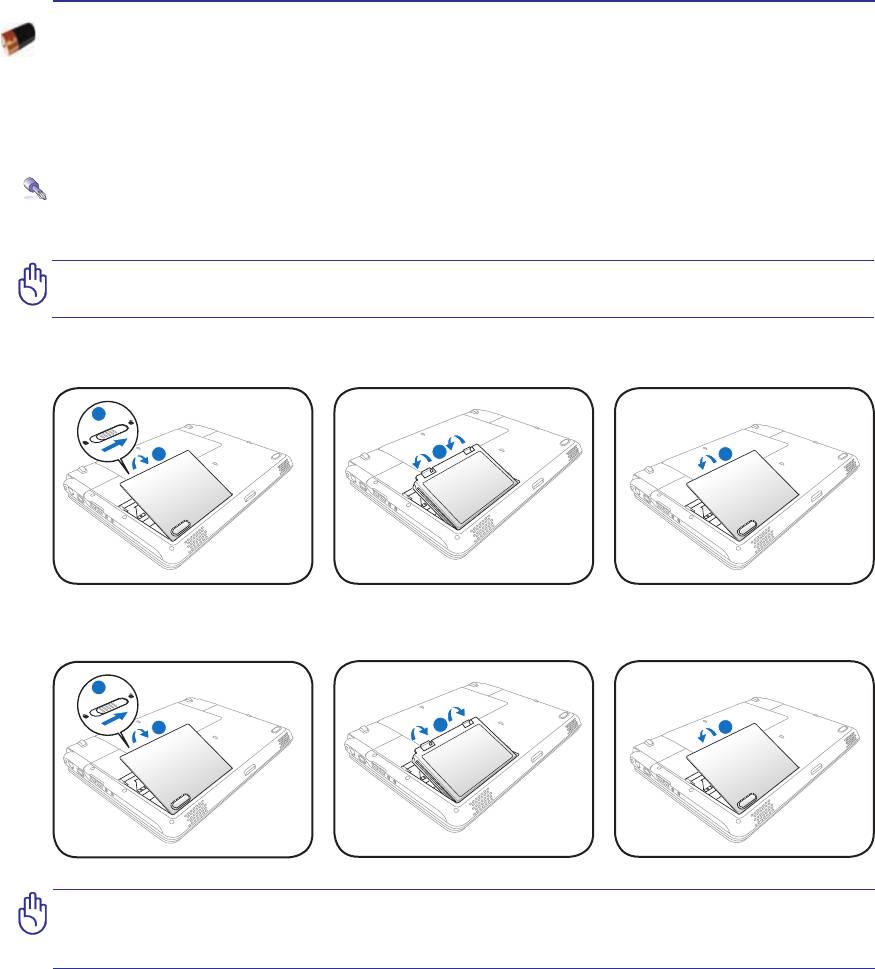
Первое включение 3
Использование аккумулятора
Ноутбук разработан для работы со сменным аккумулятором� Аккумулятор состоит из нескольких
секций, расположенных вместе� Полностью заряженный аккумулятор обеспечивает длительное
время автономной работы, но оно зависит от многих факторов (яркость матрицы, настроек
энергопотребления, настроек BIOS и т�п)� Дополнительные аккумуляторы можно приобрести в
розничной сети или авторизованном сервисном центре позднее, по мере необходимости�
Установка и извлечение аккумулятора
Ноутбук может поставляться с установленным аккумулятором или без него� Если аккумулятор
еще не установлен в компьютер, его необходимо установить, соблюдая следующий порядок�
ОСТОРОЖНО! Никогда не пытайтесь извлечь аккумулятор при включенном компьютере,
так как это может привести к потере данных.
Для установки аккумулятора:
Для снятия аккумулятора:
ОСТОРОЖНО! Используйте только аккумуляторы и сетевые адаптеры, входящие в
комплект поставки ноутбука или сертифицированные производителем или продавцом
для использования с этой моделью.
23
1
2 4
3 3
1
2 4
3 3
1
2 4
1
2 4
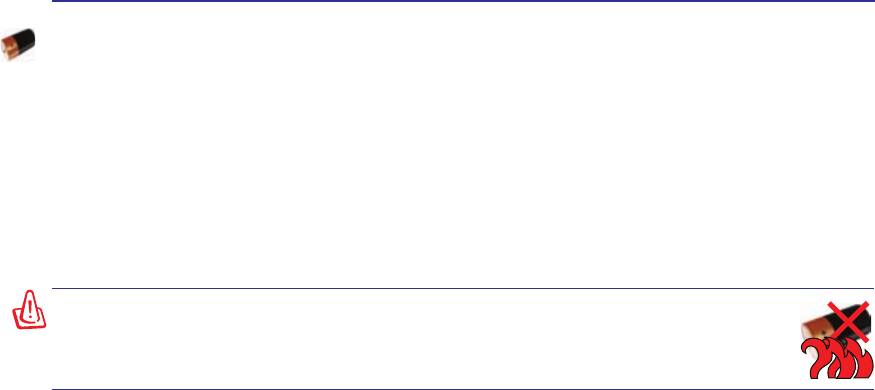
3 Первое включение
Уход за аккумулятором
Аккумулятор ноутбука, как и все другие аккумуляторы, имеет ограничение на количество
перезарядок� При полной зарядке и разрядке аккумулятора один раз в день его хватит больше,
чем на год, но насколько больше - зависит от температуры окружающей среды, влажности и
режима использования компьютера� Идеальной температурой для использования аккумулятора
является диапазон от 5°C до 35°C (от 41°F до 95°F)� Следует также принимать в расчет то, что
внутренняя температура в ноутбуке выше, чем внешняя температура� Любая температура выше
или ниже указанного промежутка сокращает срок службы аккумулятора� Но, так или иначе,
время работы аккумулятора со временем будет уменьшаться, и необходимо будет купить новый в
специализированном магазине по продаже ноутбуков� Поскольку аккумуляторы изнашиваются и
без использования, покупать запасные впрок не рекомендуется�
ОСТОРОЖНО! В целях безопасности, НЕ БРОСАЙТЕ аккумулятор в огонь, НЕ
ЗАМЫКАЙТЕ контакты и НЕ РАЗБИРАЙТЕ аккумулятор. При ненормальной
работе или повреждении аккумулятора, вызванном ударом, пожалуйста,
выключите ноутбук и обратитесь в центр обслуживания.
24
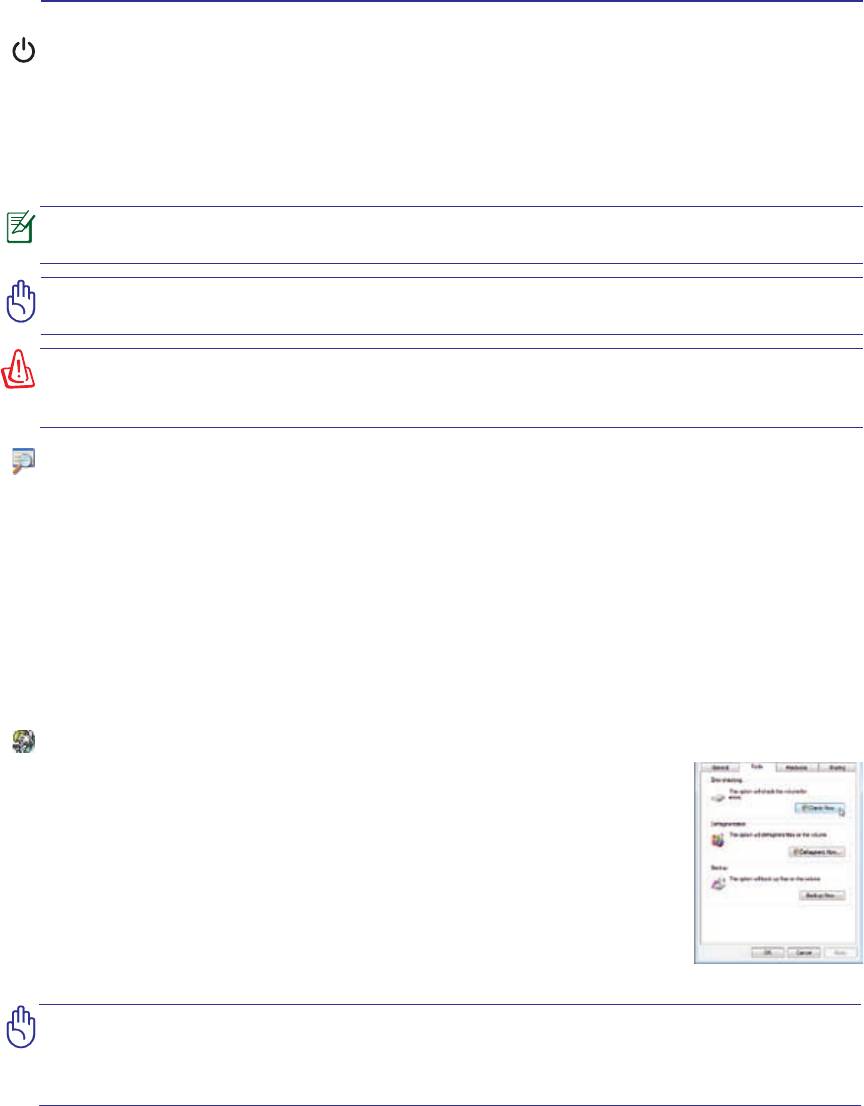
Первое включение 3
Включение ноутбука
При включении питания ноутбука на экране появляется сообщение о запуске� При необходимости,
можно настроить яркость "горячими клавишами"� Если Вам необходимо войти в программу
настроек BIOS для установки или изменения конфигурации системы, нажмите <F2> во время
загрузки для входа в программу� Если нажать <Tab>, когда на экране появится заставка, на экране
появится стандартная загрузочная информация, такая, как номер версии BIOS� Нажмите <ESC>,
чтобы войти в меню загрузки и выбрать, с какого диска загружать компьютер�
ПРИМЕЧАНИЕ: После включения питания, во время начальной загрузки ноутбука, экран
может мигать. Это часть процедуры тестирования, а не неполадка.
ОСТОРОЖНО! Для защиты жесткого диска всегда ждите не менее 5 секунд после
выключения компьютера, прежде, чем опять включить его.
ВНИМАНИЕ! НЕ НОСИТЕ включенный ноутбук в сумке и НЕ НАКРЫВАЙТЕ его
какими-либо материалами, которые осложняют циркуляцию воздуха. Все это может
вызвать перегрев системы и привести к выходу ее из строя.
Самотестирование при включении (POST)
При включении ноутбука, он проходит серию программных диагностических тестов под
общим названием Самотестирование при включении (POST)� Программы, управляющие POST
установлены как постоянная часть архитектуры ноутбука� В POST входит регистрация аппаратной
конфигурации ноутбука, необходимая для диагностики системы� Эта регистрация происходит
с помощью программы настройки BIOS� В случае, если в процессе POST будут обнаружены
различия между регистрационными данными и существующей аппаратной конфигурацией, на
экране появится сообщение о необходимости устранения несоответствия с помощью программы
настройки BIOS� При покупке ноутбука регистрационные данные должны быть верны� По
окончании тестирования на экране может появится сообщение "No operating system found", если
на жестком диске не была предварительно установлена операционная система� Это означает, что
жесткий диск был обнаружен и готов к установке новой операционной системы�
Технология самонаблюдения и сообщения об ошибках(S.M.A.R.T.)
S�M�A�R�T� (Технология самонаблюдения и сообщения об ошибках) проверяет
жесткий диск во время работы POST и выдает предупредительное сообщение,
если жесткий диск нуждается в ремонте� Если во время загрузки на экране
появилось какое либо серьезное предупреждение, касающееся жесткого диска,
немедленно сделайте резервные копии своих данных и запустите программу
проверки диска Windows� Для запуска программы проверки жесткого диска
нажмите Start > выберите Computer > щелкните правой кнопкой на любой
иконке с жестким диском в окне “Мой компьютер”, >выберите Properties >
выберите вкладку Tools > нажмите Check Now > нажмите Start� Утилиты
для проверки диска других компаний, такие, как Norton Disc Doctor компании
Symantec, выполняют те же операции проще и обладают большим числом функций�
ОСТОРОЖНО! Если после работы утилиты по проверке диска при загрузке на экране
по-прежнему появляются предупредительные сообщения, отнесите свой ноутбук в центр
обслуживания. Продолжение использования компьютера может привести к потере
данных.
25
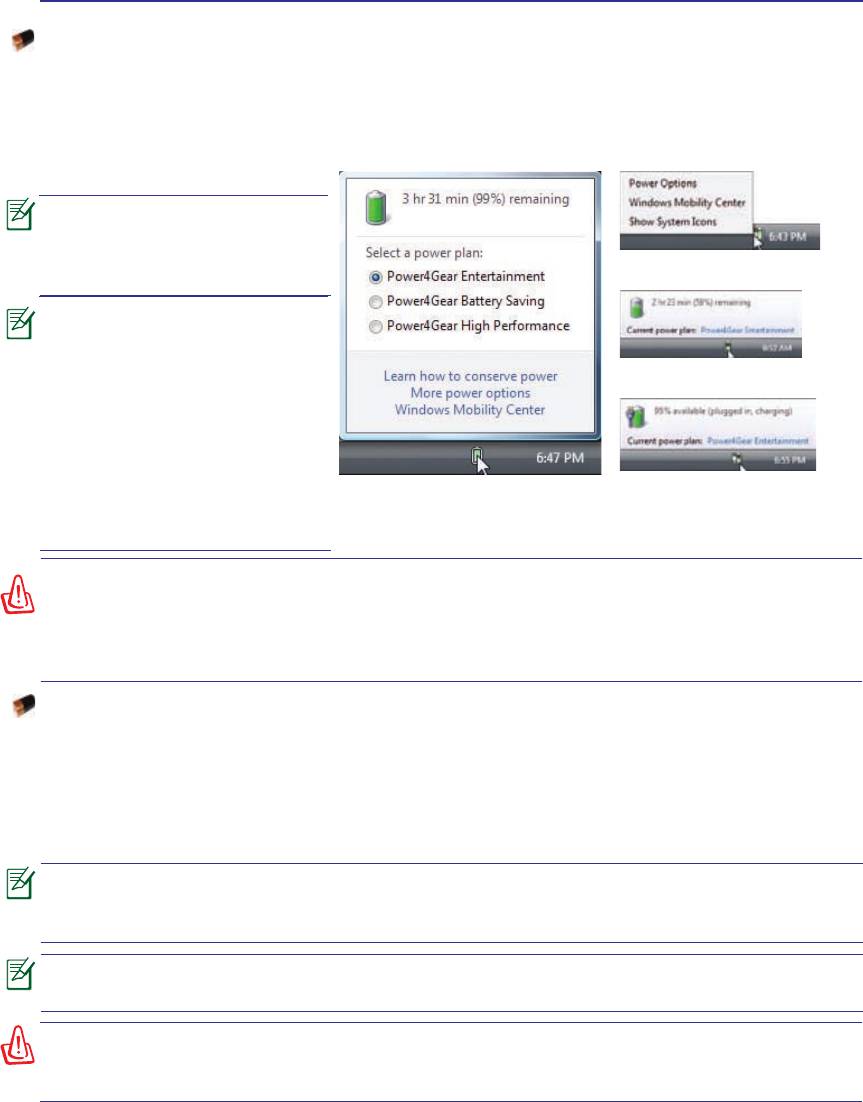
3 Первое включение
Проверка емкости аккумулятора
Индикатор батарей в системном трее (при работе от аккумулятора) позволяет Вам узнать об
оставшемся времени автономной работы (или емкости аккумулятора в процентах)� Полностью
заряженный аккумулятор обеспечивает длительное время автономной работы� Но фактическое
время работы зависит от многих факторов: настройки параметров энергосбережения, частоты
и модели процессора, объема установленной оперативной памяти, яркости и размера экрана и
многих других параметров�
Примечание: Рисунки показаны
здесь только для примера и могут
отличаться от тех, которые Вы
Щелчок правой кнопкой мыши
увидите в Вашей системе.
Вы будете предупреждены о
низком заряде аккумулятора. Если
Вы проигнорируете уведомление
Курсор на иконке аккумулятора без
системы о оставшейся малой
подключенного блока питания.
емкости аккумулятора, то
Ваш ноутбук достаточно скоро
перейдет в соответствующий
режим энергосбережения-режим
STR или STD (в зависимости
Щелчок левой кнопкой мыши
Курсор на иконке аккумулятора с
подключенным блоком питания.
от Ваших настроек в панели
управления).
ВНИМАНИЕ! При разряженном аккумуляторе система может находиться в режиме STR
(Suspend- to-RAM) лишь небольшое время. Режим отличается от выключения питания. Этот
режим потребляет небольшое количество электроэнергии и может привести к сбою и потере
данных при отсутствии питания из-за полного разряда батареи или при отсутствии источника
питания (например, если Вы удалите как адаптер питания, так и аккумулятор).
Зарядка аккумулятора
Перед использованием ноутбука в дороге необходимо зарядить его аккумулятор� Она начинает
заряжаться, как только ноутбук подключен к внешнему источнику питания� Перед первым
использованием новый аккумулятор необходимо полностью зарядить� Только после этого можно
отключить компьютер от внешнего источника питания� При выключенном ноутбуке полная
зарядка батареи занимает несколько часов, а при включенном это время может удвоиться� Когда
аккумулятор полностью заряжена, индикатор зарядки батареи выключается�
Аккумулятор начинает заряжаться, когда его заряд становится ниже 95%. Это
предотвращает слишком частую зарядку аккумулятора. Минимальное количество циклов
зарядки продлевает срок службы аккумулятора.
Аккумулятор перестает заряжаться, если его температура или напряжение в нем слишком
высоки.
ПРЕДУПРЕЖДЕНИЕ! Не оставляйте аккумулятор разряженным. Аккумулятор будет
разряжаться со временем. Если не используете аккумулятор, его необходимо заряжать
через каждые три месяца, иначе, возможно, его не удастся зарядить в будущем.
2
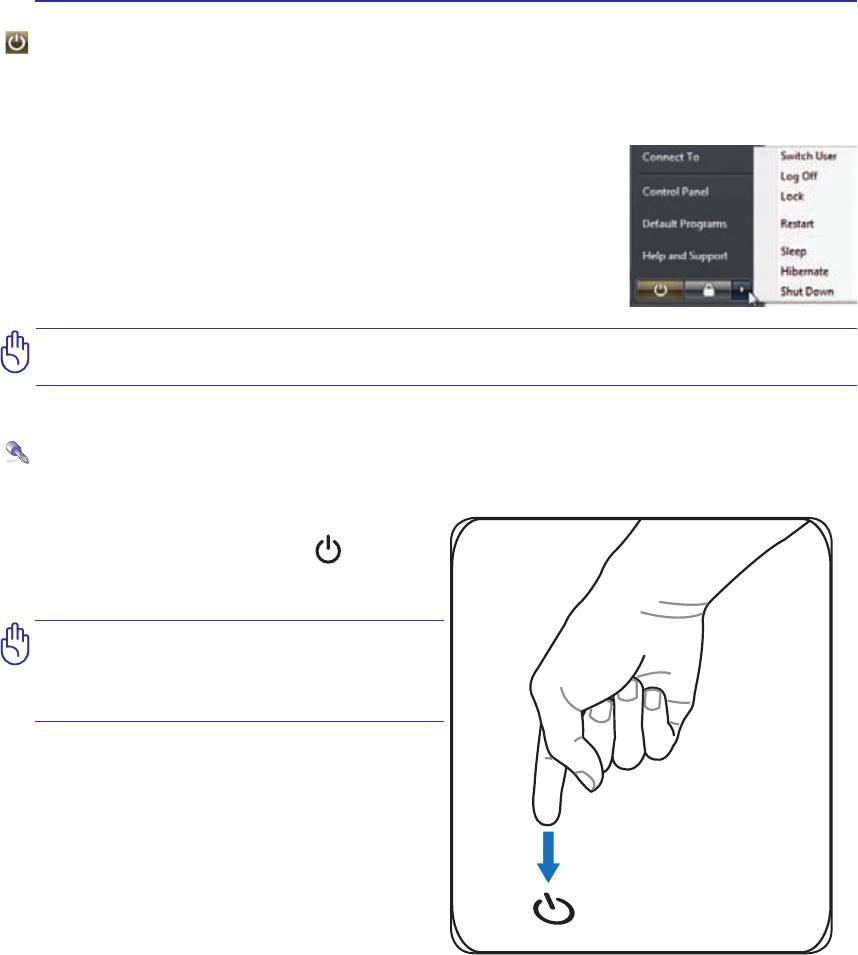
Первое включение 3
Опции питания
Нажмите кнопку питания� Действие кнопки можно изменить в панели управления “Питание�”
Для других опций, например "Смена пользователя, Перезагрузка, Сон, и Завершение работы,"
щелкните на стрелке, расположенной около замка�
Перезагрузка
После внесения изменений в настройки операционной системы
Вас предупредят о необходимости перезагрузки� В некоторых
установочных программах появится диалоговое окно перезагрузки�
Для перезагрузки системы вручную выберите Перезагрузка�
ОСТОРОЖНО! Для защиты винчестера, после выключения ноутбука подождите 5 секунд
прежде, чем включить его.
Аварийное выключение
Если невозможно завершить работу операционной системы штатным образом или перезапустить
ее, существует дополнительный способ выключения компьютера:
Удерживайте кнопку питания более 4
секунд для выключения компьютера�
ОСТОРОЖНО! Никогда не выключайте
и не перезагружайте компьютер во время
записи данных, это может привести к потере
или повреждению данных.
27

3 Первое включение
Режимы управления питанием
Портативный компьютер обладает несколькими автоматическими настраиваемыми функциями экономии
электроэнергии, предназначенными для максимального продления срока службы аккумулятора и снижения
эксплуатационных расходов пользователя (TCO)� Часть этих функций настраивается через меню Питание в
программе настройки BIOS� Настройка управления питанием ACPI производится из операционной системы�
Функции управления питанием рассчитаны на максимально возможную экономию электроэнергии за счет
перевода компонентов в режим пониженного энергопотребления так часто, как только возможно, но при
этом позволяют при необходимости работать при полном питании�
Ждущий и спящий режимы
Настройки управления питанием находятся в Панели Управления Win-
dows Опции питания� В Системных настройкх Вы можете установить
вход в режим энергосбережения или отключения при закрывании крышки
компьютера, нажатии на кнопку питания или выбрать переход в режим
"сна"� В основном в режимах энергосбережения и "сна" экономия энергии
осуществляется за счет отключения неиспользуемых компонентов
компьютера� После возвращения к работе последнее состояние, например,
наполовину просмотренный документ или наполовину написанное письмо,
появятся на экране так, как будто работа не прекращалась� “Выключение”
компьютера приведет к закрытию всех программных приложений, причем появится окно запроса, хотите ли
Вы сохранить несохраненные файлы�
Режим энергосбережения "Сон" иначе называется Suspend-to-RAM (STR)�
Эта функция сохраняет Ваши данные и состояние системы в оперативной
памяти, после чего отключает многие компоненты компьютера� Поскольку
оперативная память энергозависима, для сохранения (обновления)
данных необходимо питание� Нажмите Start , затем щелкните на стрелке,
расположенной около замка� Вы также можете использовать клавиши [Fn
F1] для включения этого режима� Для возврата нажмите любую клавишу
кроме <Fn>� (Примечание: В этом режиме индикатор питания будет
мигать�)
Режим "Гибернация"иначе называется Suspend-to-Disk (STD)� Эта функция сохраняет Ваши данные и
состояние системы на жестком диске� Таким образом, в обновлении оперативной памяти нет необходимости,
и энергопотребление значительно снижается, но не прекращается совсем, поскольку некоторые компоненты
для активизации компьютера, например, LAN и модем, должны оставаться включенными� “Режим
"гибернация" (Hibernate) обеспечивает более значительную экономию энергии по сравнению со "ждущим
режимом"� Нажмите Start , затем щелкните на стрелке, расположенной около замка� Для возврата нажмите
кнопку питания� (Примечание: В этом режиме индикатор питания будет выключен�)
Температурное управление питанием
Существует три метода управления пçитанием, предназначенных для управления температурным режимом
персонального компьютера� Эти методы не настраиваются пользователем и их необходимо знать на случай,
если компьютер перейдет в одно из таких состояний� Нижеследующие данные показывают температуру
корпуса (не процессора)�
• Вентилятор включается в режиме активного охлаждения, когда температура достигает верхнего
безопасного уровня�
• Процессор снижает скорость в режиме пассивного охлаждения, когда температура превышает верхний
безопасный уровень�
• Система выключается в режиме аварийного охлаждения, когда температура превышает максимальный
безопаcный уровень�
2
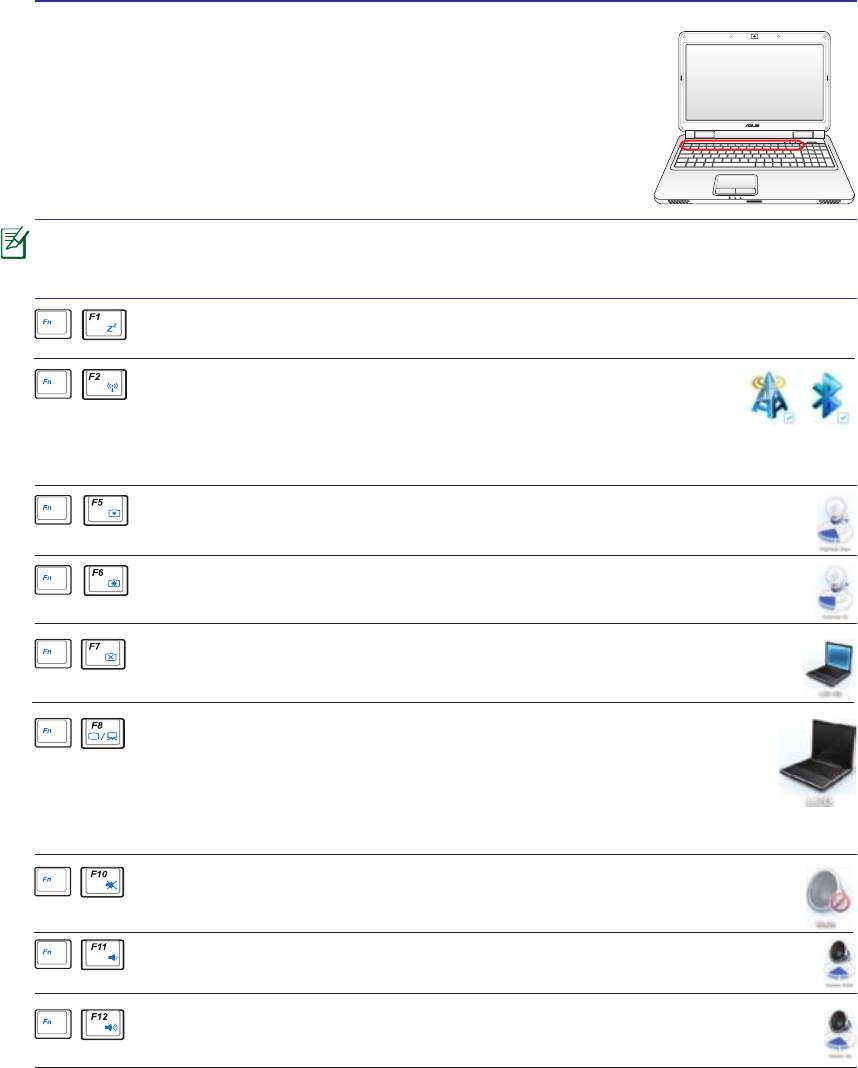
Первое включение 3
Специальные функции клавиатуры
Цветные клавиши быстрого запуска
Ниже следует описание цветных клавиш на клавиатуре ноутбука�
Команды, соответствующие этим клавишам, выполняются только
при нажатии и удержании клавиши <Fn> перед нажатием на цветную
клавишу�
Расположение специальных клавиш может отличаться от указанного. Ориентируйтесь
на значки на клавишах (они интуитивно понятны и без описания) и на их описание,
приводимое ниже.
“Иконка "Z" (F1): Переводит ноутбук в ждущий или спящий режим (в зависимости
от настроек в Панели управления)�
Иконка "Радиовышка"(F2): Только на моделях с модулями
беспроводной связи: Включает или выключает внутренний адаптер
беспроводной связи� При включении загорится соответствующий
индикатор� Для использования беспроводной сети или Bluetooth, необходимо
произвести дополнительную настройку программного обеспечения Windows�
Иконка с закрашенным солнцем (F5): Уменьшает яркость экрана
Иконка с незакрашенным солнцем (F): Увеличивает яркость экрана
Иконка LCD (F7): Выключает/Включает лампу(ы) подсветки экрана� (В
некоторых моделях также растягивает изображение на весь экран при работе в
Иконки LCD /монитор (F): Переключает вывод между дисплеем
ноутбука и внешним монитором в следующей последовательности: LCD
Only -> CRT Only (внешний монитор) -> LCD + CRT Clone -> LCD +
CRT Extend� (Эта функция не работает в режиме 256 цветов, выберите
High Color в настройках дисплея�) ПРИМЕЧАНИЕ: Внешний монитор
необходимо подключить до загрузки ноутбука.
Иконки перечеркнутого динамика (F10): Включает и выключает динамики
Иконка с динамиком и стрелкой вниз (F11): Уменьшает громкость динамиков
(работает только под управлением ОС Windows)
Иконка с динамиком и стрелкой вверх (F12): Увеличивает громкость
динамиков (работает только под управлением ОС Windows)
29
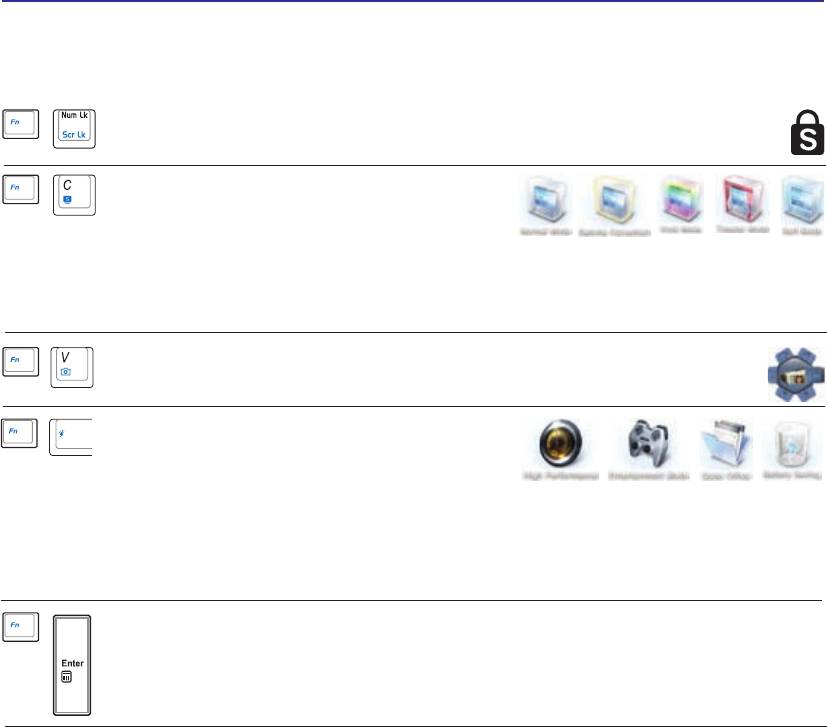
3 Первое включение
Цветные клавиши (прод.)
Scr Lk (Num LK): Включает и выключает режим "скроллинга" (клавиши
управления курсором при этом меняют характер своей работы)�
Fn+C: Нажатие этой комбинации клавиш
вызывает циклическое переключение между
несколькими режимами технологии "Splen-
did"� Эта технология позволяет улучшить
изображение на экране ноутбука (OSD), предлагая различные варианты режимов,
адаптированные под конкретные условия работы� Текущий режим Вы можете
увидеть на экране(OSD)�
Fn+V: Управление программным обеспечением “ASUS Life Frame”�
Power4Gear eXtreme (Fn+Space Bar): Эта
клавиша позволяет переключаться между
различными режимами энергосбережения�
Режимы энергосбережения контролируют
многие аспекты ноутбука для достижения высокой производительности или долгой
работы от аккумулятора� Подключение или отключение блока питания автоматически
переключает режимы системы между режимом работы от сети и режимом работы
от аккумулятора� Текущий режим Вы можете увидеть на экране(OSD)�
Fn+Enter (расширенная клавиатура): Включает программу “Calculator”�
30
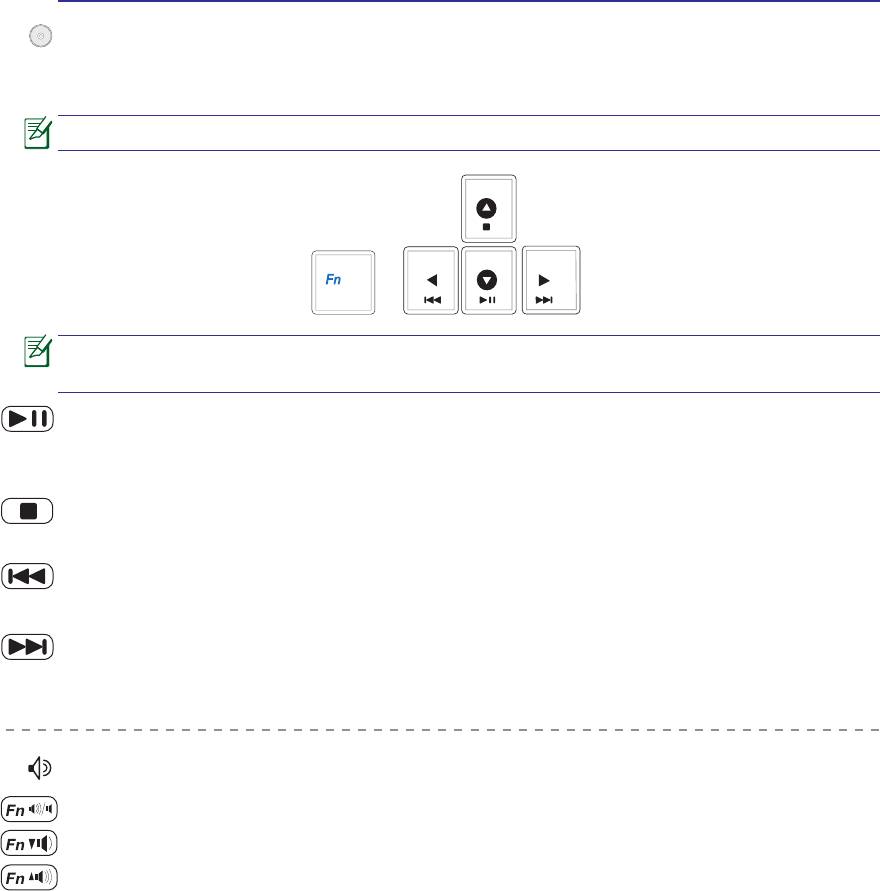
Первое включение 3
Мультимедийные кнопки
Мультимедийные кнопки предоставляют Вам удобный доступ к управлению соответствующими
приложениями� Выглядят они следующим образом�
Функциональность некоторых кнопок может зависеть от модели ноутбука.
Для задействования мультимедийных кнопок (например, для прослушивания Audio CD)
используйте кнопки управления курсором в сочетании с кнопкой Fn.
Воспроизведение диска/Пауза
Когда CD остановлен:начинает воспроизведение CD�
Во время воспроизведения: приостанавливает проигрывание CD�
Остановка
Во время воспроизведения: останавливает проигрывание CD�
Предыдущая дорожка (Rewind)
Во время воспроизведения: переход к предыдущей дорожке/части фильма�
Следующая дорожка (Fast Forward)
Во время воспроизведения: переход кпереход к следующей дорожке/части фильма��
Регулировка громкости
Fn + Значок динамиков (F10): Включает и выключает звук
Fn + Значок динамиков с указателем вниз (F11): Уменьшает громкость
Fn + Значок динамиков с указателем вверх (F12): Увеличивает громкость
31
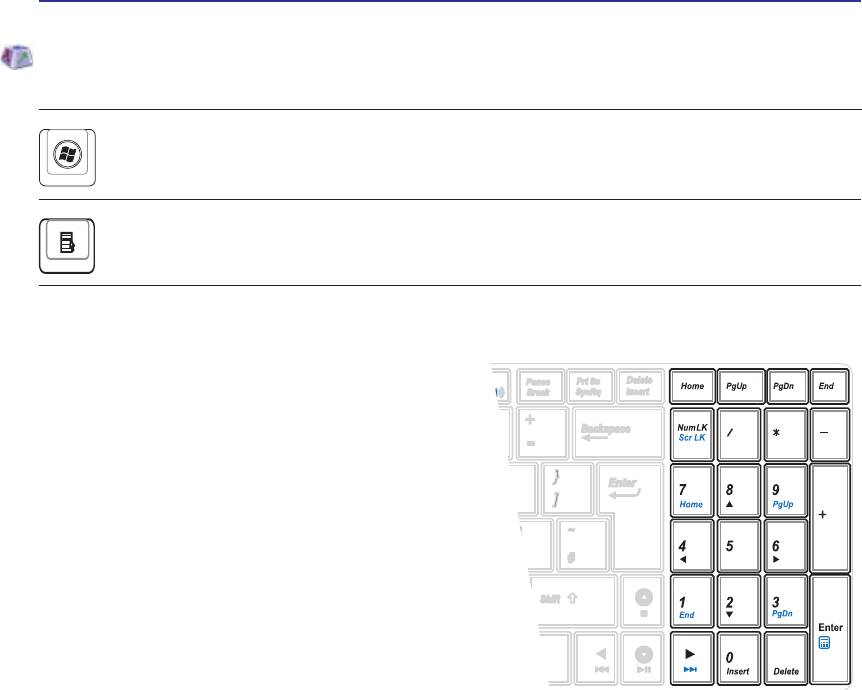
3 Первое включение
Клавиши Microsoft Windows
На клавиатуре расположены две специальные клавиши для Windows�
Клавиша с логотипом Windows открывает расположенное в левом нижнем углу рабочего
стола Windows меню "Пуск"�
Клавиша, на которой изображено меню Windows и курсор, запускает меню "Свойства" и
аналогично щелчку правой кнопкой мыши на каком-либо объекте Windows�
Расширенная клавиатура
Расширенная клавиатура доступна на некоторых
моделях� Расширенная клавиатура имеет цифровые
клавиши для быстрого ввода цифр� Используйте
[Num Lk / Scr Lk] для переключения между режимом
ввода цифр и режимом управления курсором� Режим
управления курсором удобно использовать для
перемещения между полями и ячейками, например в
электронных таблицах�
32
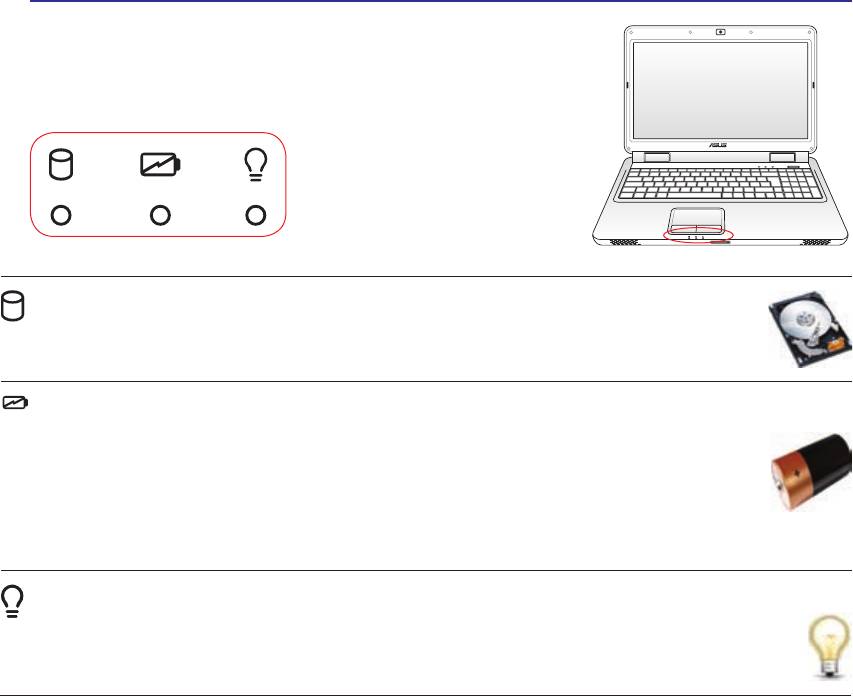
Первое включение 3
Индикаторы
Передние
Индикатор активности
Показывает обращение компьютера к устройствам хранения данных, таких как
жесткий диск� Загорается в момент обращения�
Индикатор зарядки аккумулятора
Индикатор зарядки аккумулятора представляет собой светодиод, отображающий
состояние питания от аккумулятора:
Горит: аккумулятор ноутбука заряжается�
Не горит: аккумулятор ноутбука заряжен или полностью разрядился�
Мигает: емкость аккумулятора меньше 10% и блок питания не подключен�
Индикатор питания
Индикатор питания загорается, показывая, что компьютер включен, и мигает, показывая,
что компьютер находится в режиме сна (standby)� Когда компьютер выключен или
находится в режиме гибернации (hibernation), индикатор не горит�
33
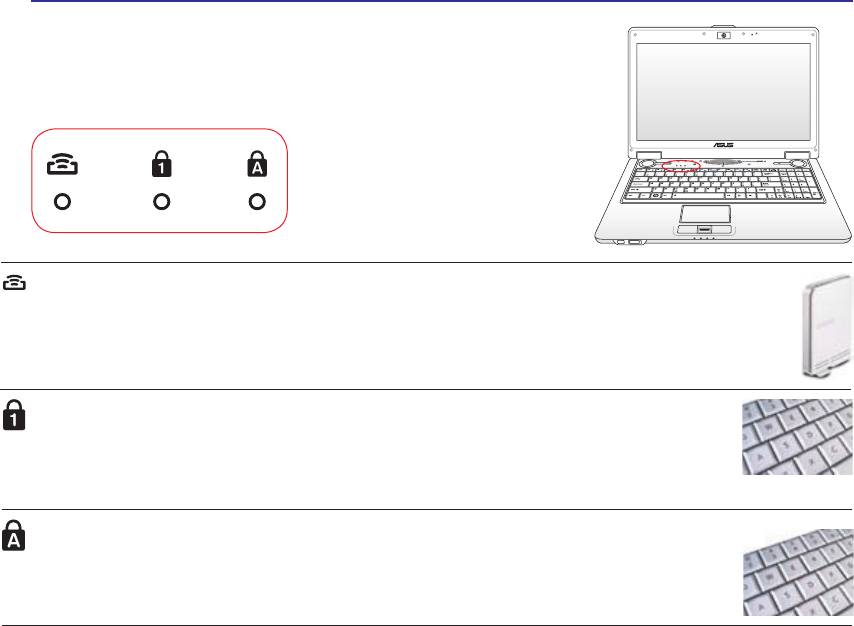
3 Первое включение
Индикаторы (прод.)
Верхние
Индикатор цифровой клавиатуры
Горит при включении цифровой клавиатуры <Num Lk>� Эта функция позволяет
пользоваться некоторыми буквенными клавишами как цифровыми для легкого
ввода данных�
Индикатор Caps Lock
Когда этот индикатор <CapsLock> светится, включен режим прописных букв�
Эта функция позволяет набирать заглавные буквы (например A, B, C) вместо
прописных (например a,b,c)�
34
HOME BACK ENTER
STOP
~
@
#
Индикатор беспроводных интерфейсов
Только на моделях со встроенной беспроводной сетью� Этот индикатор загорается
когда встроенная беспроводная сеть включена� (Необходима настройка программного
обеспечения Windows�)
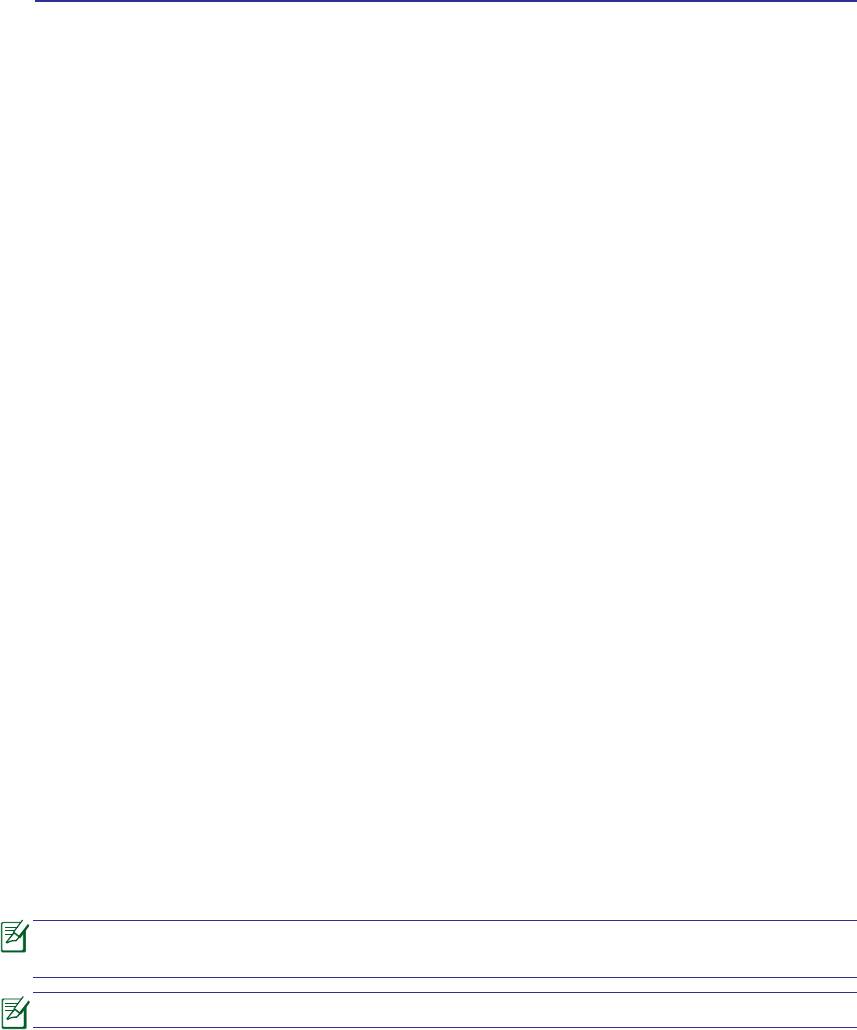
4. Использование ноутбука
Устройство управления курсором
Устройства хранения данных
Подключения
Возможны отличия между внешним видом Вашего ноутбука и его изображением в этом
руководстве.
Рисунки и иконки в этом руководстве приводятся только с целью ознакомления.
35






