Asus F452EA: Chapitre 5 : Le POST (Power-on Self-test)
Chapitre 5 : Le POST (Power-on Self-test): Asus F452EA

Chapitre 5 :
Le POST (Power-on Self-test)
Manuel électronique pour ordinateur portable
75
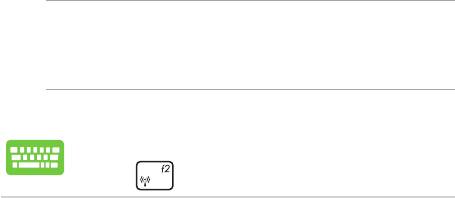
Le POST (Power-on Self-test)
Le POST (Power-on Self-test) est une série de tests de diagnostic
exécutés à chaque démarrage de l’ordinateur. Le logiciel contrôlant le
POST est un composant intégral de l’architecture de l’ordinateur.
Dépannage et accès BIOS lors de l’exécution du
POST
Lors du POST, vous pouvez accéder à l’interface de conguration du
BIOS ou exécuter certaines options de dépannage par le biais des
touches de fonction de votre ordinateur portable.
Le BIOS
Le BIOS (Basic Input and Output System) stocke divers paramètres
matériels nécessaires au démarrage du système de l’ordinateur
portable.
Les réglages par défaut du BIOS conviennent à la plupart des
utilisations de l’ordinateur portable.
• Unmessaged’erreurapparaîtaudémarragedusystèmeet
requiert l’accès au BIOS.
• Uncomposantinstallénécessiteunréglagespéciqueouune
mise à jour du BIOS.
AVERTISSEMENT !
Une mauvaise utilisation du BIOS peut entraîner
une instabilité du système ou un échec de démarrage. Il est fortement
recommandé de ne modier les paramètres du BIOS qu’avec l’aide d’un
technicien qualié.
Accès rapide au BIOS
Allumez/redémarrez l’ordinateur puis appuyez sur la
touche du clavier lors de l’exécution du POST.
76
Manuel électronique pour ordinateur portable
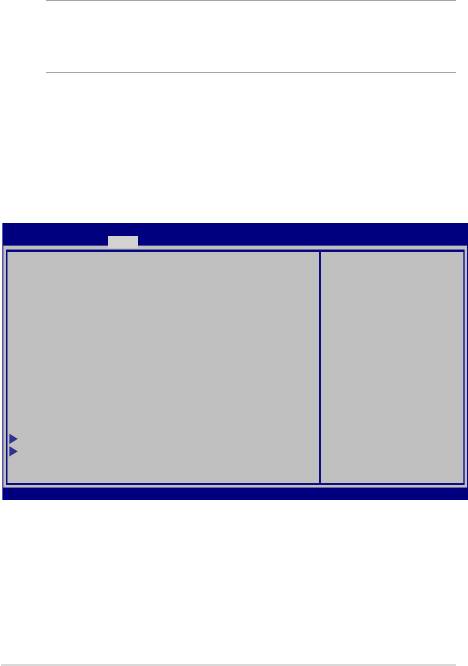
Paramètre du BIOS
REMARQUE : les écrans du BIOS inclus dans cette section ne sont données
qu'à titre indicatif et peuvent diérer en fonction des territoires et du
modèles d'ordinateur portable.
Menu Boot (Démarrage)
Ce menu vous permet de régler les options de démarrage de l’ordinateur.
1. À partir du menu Boot (Démarrage), sélectionnez Boot Option
#1 (Option de démarrage #1).
Aptio Setup Utility - Copyright (C) 2012 American Megatrends, Inc.
Main Advanced Boot Security Save & Exit
Sets the system
Boot Conguration
boot order
Fast Boot [Enabled]
Launch CSM [Disabled]
Driver Option Priorities
Boot Option Priorities
→←
: Select Screen
Boot Option #1 [Windows Boot Manager]
↑↓
: Select Item
Enter: Select
+/— : Change Opt.
F1 : General Help
Add New Boot Option
F9 : Optimized Defaults
F10 : Save & Exit
Delete Boot Option
ESC : Exit
Version 2.15.1226. Copyright (C) 2012 American Megatrends, Inc.
Manuel électronique pour ordinateur portable
77
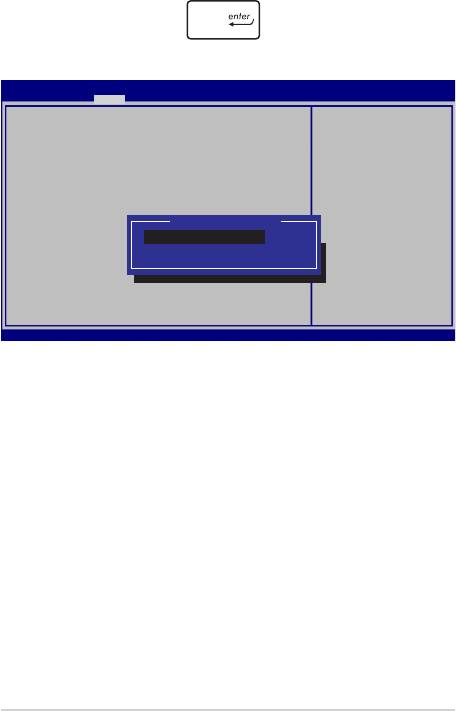
2. Appuyez sur la touche du clavier et sélectionnez le
périphérique de démarrage primaire.
Aptio Setup Utility - Copyright (C) 2012 American Megatrends, Inc.
Main Advanced Boot Security Save & Exit
Boot Conguration
Sets the system
boot order
Fast Boot [Enabled]
Launch CSM [Disabled]
Driver Option Priorities
Boot Option Priorities
Boot Option #1
→←
: Select Screen
Boot Option #1 [Windows Boot Manager]
Windows Boot Manager
↑↓
: Select Item
Enter: Select
Disabled
+/— : Change Opt.
F1 : General Help
F9 : Optimized Defaults
Add New Boot Option
F10 : Save & Exit
ESC : Exit
Delete Boot Option
Version 2.15.1226. Copyright (C) 2012 American Megatrends, Inc.
78
Manuel électronique pour ordinateur portable
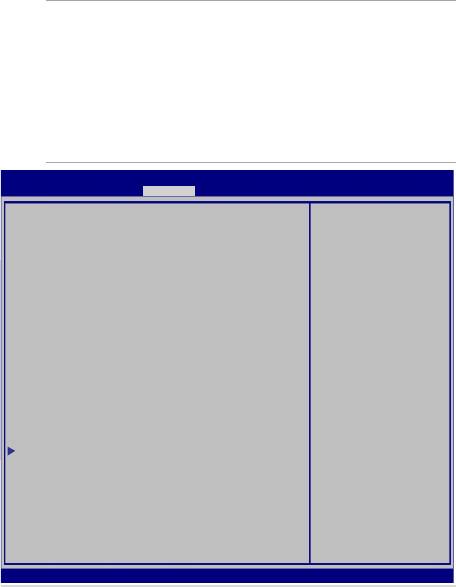
Sécurité
Cette page permet de dénir les mots de passe administrateur et
utilisateur de votre ordinateur portable. Il permet également de
contrôler l’accès au disque dur, aux interfaces de connexion d’E/S
(entrée/sortie) et USB de l’ordinateur portable.
REMARQUE :
• Sivousdénissezunmot de passe utilisateur, il vous sera
demandé d’entrer ce mot de passe avant chaque ouverture
de session du système d’exploitation.
• Si vous dénissez un mot de passe administrateur, il
vous sera demandé d’entrer ce mot de passe avant chaque
tentative d’accès à l’interface de conguration du BIOS.
Aptio Setup Utility - Copyright (C) 2012 American Megatrends, Inc.
Main Advanced Boot Security Save & Exit
Set Administrator
Password Description
Password. The
If ONLY the Administrator’s password is set,
password length
then this only limits access to Setup and is
must be in the
only asked for when entering Setup. If ONLY
following range:
the user’s password is set, then this is a
Minimum length 3
power on password and must be entered to boot
or enter Setup. In Setup, the User will have
Maximum length 20
Administrator rights.
Administrator Password Status NOT INSTALLED
User Password Status NOT INSTALLED
Administrator Password
User Password
HDD Password Status : NOT INSTALLED
Set Master Password
→←
: Select Screen
Set User Password
↑↓
: Select Item
I/O Interface Security
Enter: Select
+/— : Change Opt.
System Mode state User
F1 : General Help
Secure Boot state Enabled
F9 : Optimized Defaults
F10 : Save & Exit
Secure Boot Control [Enabled]
ESC : Exit
Key Management
Version 2.15.1226. Copyright (C) 2012 American Megatrends, Inc.
Manuel électronique pour ordinateur portable
79
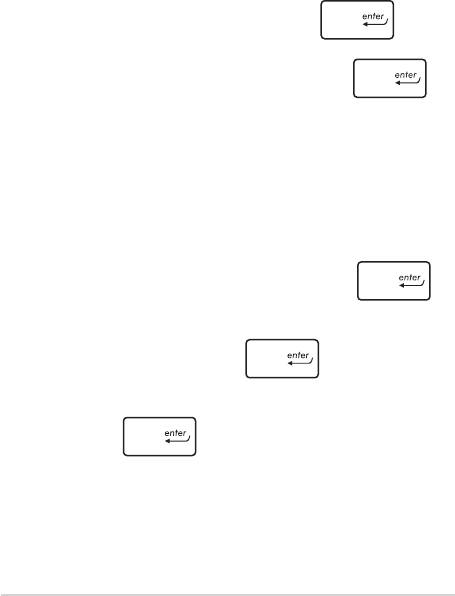
Pour dénir un mot de passe :
1. À partir de l’écran Security (Sécurité), sélectionnez
Administrator Password (Mot de passe Administrateur) ou User
Password (Mot de passe utilisateur).
2. Saisissez un mot de passe, puis appuyez sur .
3. Entrez à nouveau le mot de passe et appuyez sur .
Pour eacer le mot de passe :
1. À partir de l’écran Security (Sécurité), sélectionnez Administrator
Password (Mot de passe Administrateur) ou User Password (Mot
de passe utilisateur).
2. Saisissez le mot de passe actuel, puis appuyez sur .
3. Laissez le champ Create New Password (Créer un nouveau mot
de passe) vide puis appuyez sur .
4. Sélectionnez Yes (Oui) à l’apparition de la boîte de dialogue, puis
appuyez sur du clavier.
80
Manuel électronique pour ordinateur portable
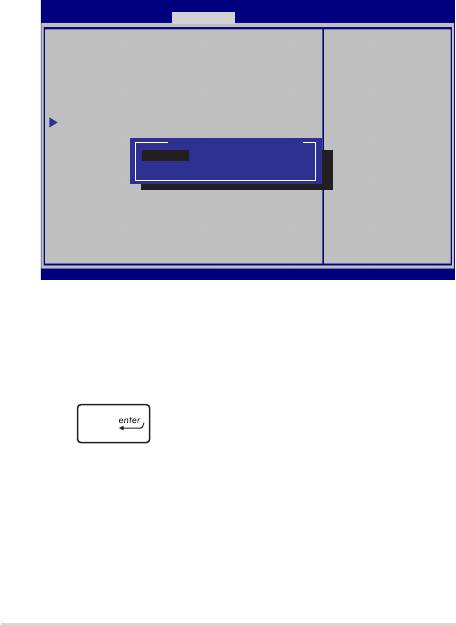
I/O Interface Security (Sécurité des interfaces d’E/S)
Cette page permet de verrouiller ou de déverrouiller certaines
fonctionnalités des interfaces d’E/S (entrée/sortie) de votre
ordinateur portable.
Aptio Setup Utility - Copyright (C) 2012 American Megatrends, Inc.
Security
I/O Interface Security
If Locked, LAN
controller will
be disabled.
LAN Network Interface [UnLock]
Wireless Network Interface [UnLock]
HD AUDIO Interface [UnLock]
USB Interface Security
LAN Network Interface
→←
: Select Screen
Lock
↑↓
: Select Item
UnLock
Enter: Select
+/— : Change Opt.
F1 : General Help
F9 : Optimized
Defaults
F10 : Save & Exit
ESC : Exit
Version 2.15.1226. Copyright (C) 2012 American Megatrends, Inc.
Pour verrouiller une interface d’e connexion :
1. À partir de l’écran Security (Sécurité), sélectionnez I/O
Interface Security (Sécurité des interfaces d’E/S).
2. Choisissez l’interface à verrouiller, puis appuyez sur la touche
du clavier.
3. Sélectionnez Lock (Verrouiller).
Manuel électronique pour ordinateur portable
81
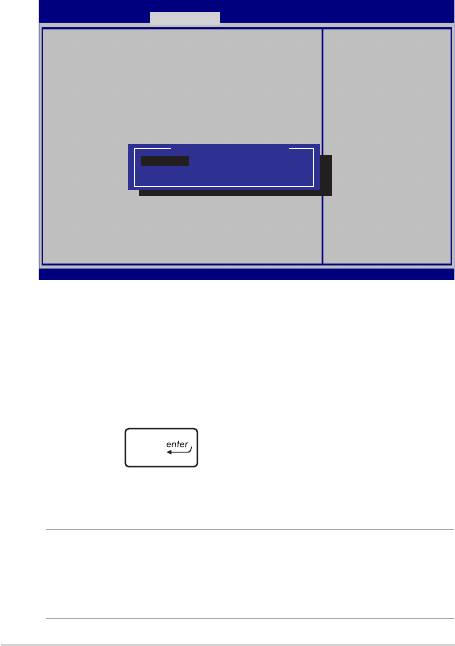
USB Interface Security (Sécurité de l‘interface USB)
Cette page permet de verrouiller ou de déverrouiller certains
ports et dispositifs USB.
Aptio Setup Utility - Copyright (C) 2012 American Megatrends, Inc.
Security
If Locked, all
USB Interface Security
USB device will
be disabled
USB Interface [UnLock]
External Ports [UnLock]
CMOS Camera [UnLock]
Card Reader [UnLock]
USB Interface
→←
: Select Screen
Lock
↑↓
: Select Item
UnLock
Enter: Select
+/— : Change Opt.
F1 : General Help
F9 : Optimized
Defaults
F10 : Save & Exit
ESC : Exit
Version 2.15.1226. Copyright (C) 2012 American Megatrends, Inc.
Pour verrouiller l’interface USB :
1. À partir de l’écran Security (Sécurité), sélectionnez
I/O Interface Security (Sécurité des interfaces d’E/S) > USB
Interface Security (Sécurité de l‘interface USB).
2. Choisissez l’une des options disponibles, puis appuyez sur la
touche du clavier.
3. Sélectionnez Lock (Verrouiller).
REMARQUE : Si vous avez déni l'élément USB Interface sur [Lock],
l'élément External Ports (Ports externes) et tous les dispositifs faisant
parti de l'élément USB Interface Security (Sécurité de l‘interface USB)
seront simultanément verrouillés et masqués.
82
Manuel électronique pour ordinateur portable
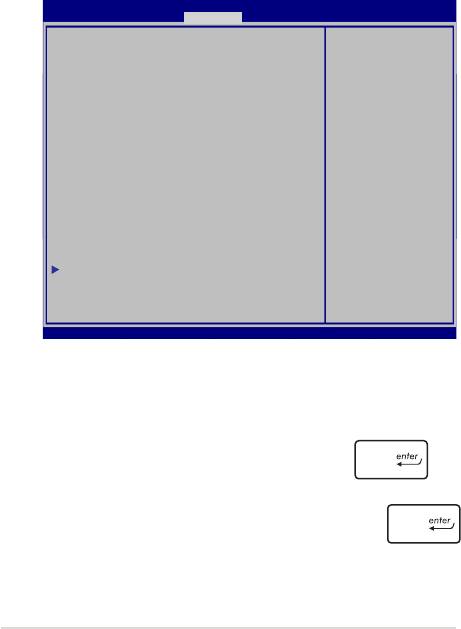
Master Password (Mot de passe principal)
À partir de la page Security (Sécurité), vous pouvez utilisez l’option
Set Master Password (Dénir le mot de passe principal) pour
dénir un mot de passe d’accès au disque dur.
Aptio Setup Utility - Copyright (C) 2012 American Megatrends, Inc.
Aptio Setup Utility - Copyright (C) 2011 American Megatrends, Inc.
Main Advanced Boot Security Save & Exit
Password Description
Set HDD Master
If ONLY the Administrator’s password is
Password.
set,then this only limits access to Setup
***Advisable to
and is only asked for when entering Setup.
Power Cycle System
If ONLY the user’s password is set, then
after Setting Hard
this is a power on password and must be
Disk Passwords***
entered to boot or enter Setup. In Setup,
the User will have Administrator rights.
Administrator Password Status NOT INSTALLED
User Password Status NOT INSTALLED
Administrator Password
User Password
→←
: Select Screen
↑↓
: Select Item
HDD Password Status : NOT INSTALLED
Enter: Select
Set Master Password
+/— : Change Opt.
F1 : General Help
Set User Password
F9 : Optimized
I/O Interface Security
Defaults
F10 : Save & Exit
ESC : Exit
Version 2.15.1226. Copyright (C) 2012 American Megatrends, Inc.
Pour dénir un mot de passe d’accès au disque dur :
1. À partir de l’écran Security (Sécurité), sélectionnez Set Master
Password (Dénir le mot de passe principal).
2. Saisissez un mot de passe, puis appuyez sur .
3. Entrez à nouveau le mot de passe et appuyez sur .
4. Cliquez sur Set User Password (Dénir le mot de passe
utilisateur) et répétez les étapes précédentes pour dénir un
mot de passe utilisateur.
Manuel électronique pour ordinateur portable
83
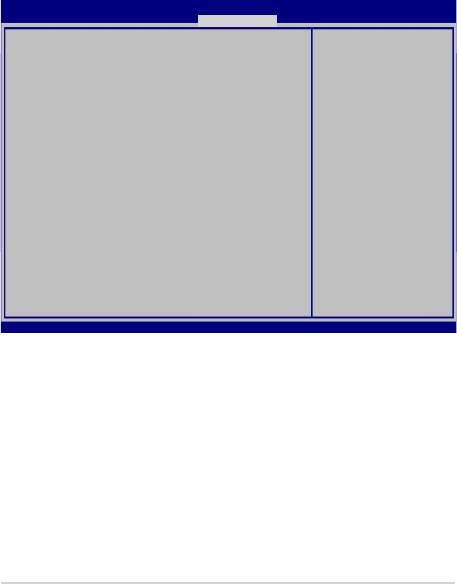
Save & Exit (Sauvegarder et quitter)
Si vous souhaitez conserver les modications eectuées dans le
BIOS, vous devez les enregistrer avant de quitter le BIOS par le biais
de l’option
Save Changes and Exit (Enregistrer les modications et
quitter).
Aptio Setup Utility - Copyright (C) 2012 American Megatrends, Inc.
Main Advanced Boot Security Save & Exit
Exit system setup
Save Changes and Exit
after saving the
Discard Changes and Exit
changes.
Save Options
Save Changes
Discard Changes
Restore Defaults
Boot Override
Windows Boot Manager
→←
: Select Screen
↑↓
: Select Item
Launch EFI Shell from lesystem device
Enter: Select
+/— : Change Opt.
F1 : General Help
F9 : Optimized Defaults
F10 : Save & Exit
ESC : Exit
Version 2.15.1226. Copyright (C) 2012 American Megatrends, Inc.
84
Manuel électronique pour ordinateur portable
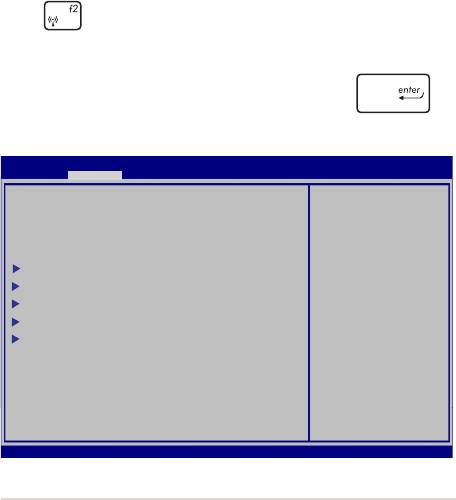
Pour mettre à jour le BIOS :
1. Vériez le modèle exact de votre ordinateur portable, puis
téléchargez le dernier chier BIOS disponible pour ce modèle
spécique sur le site Web d’ASUS.
2. Enregistrez une copie du chier BIOS téléchargé sur un
périphérique de stockage externe.
3. Connectez votre périphérique de stockage ç l’ordinateur portable.
4. Redémarrez l’ordinateur portable, puis appuyez sur la ouche
du clavier lors de l’exécution du POST.
5. Dans le BIOS, cliquez sur Advanced (Avancé) > Start Easy Flash
(Démarrer Easy Flash), puis appuyez sur la touche du
clavier.
Aptio Setup Utility - Copyright (C) 2012 American Megatrends, Inc.
Aptio Setup Utility - Copyright (C) 2011 American Megatrends, Inc.
Main Advanced Boot Security Save & Exit
Start Easy Flash
Press Enter to run
the utility to
Internal Pointing Device [Enabled]
select and update
Wake on Lid Open [Enabled]
BIOS.
Power Off Energy Saving [Enabled]
SATA Conguration
Graphics Conguration
Intel (R) Anti-Theft Technology Corporation
USB Conguration
Network Stack
→←
: Select Screen
↑↓
: Select Item
Enter: Select
+/— : Change Opt.
F1 : General Help
F9 : Optimized Defaults
F10 : Save & Exit
ESC : Exit
Version 2.15.1226. Copyright (C) 2012 American Megatrends, Inc.
Manuel électronique pour ordinateur portable
85
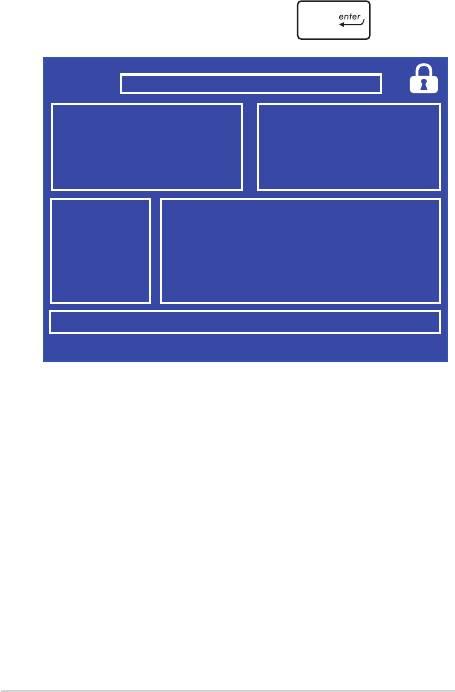
6. Localisez le chier BIOS téléchargé contenu sur le périphérique
de stockage, puis appuyez sur la touche du clavier.
ASUSTek Easy Flash Utility
FLASH TYPE: MXIC 25L Series
Current BIOS
New BIOS
Platform: X452/X552
Platform: Unknown
Version: 101
Version: Unknown
Build Date: Oct 26 2012
Build Date: Unknown
Build Time: 11:51:05
Build Time: Unknown
FSO
0 EFI
<DIR>
FS1
FS2
FS3
FS4
[←→]: Switch [↑↓]: Choose [q]: Exit [Enter]: Enter/Execute
7. Une fois le processus de mise à jour terminé, sélectionnez Exit
(Quitter) > Restore Defaults (Restaurer les valeurs par défaut)
pour restaurer les paramètres par défaut du BIOS.
86
Manuel électronique pour ordinateur portable
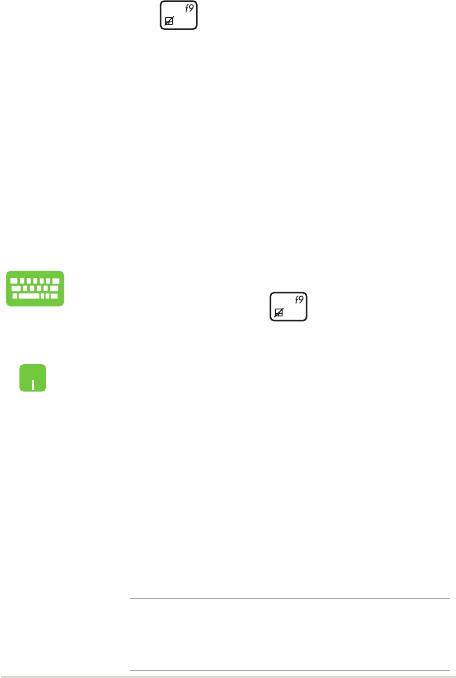
Dépannage
La pression de la touche lors de l’exécution du POST permet
d’accéder aux options de dépannage Windows® 8 suivantes :
• RefreshyourPC(Actualiser votre PC)
• ResetyourPC (Réinitialiser votre PC)
• Advancedoptions (Options avancées)
Actualiser votre PC
L’option d’actualisation de Windows® 8 réinitialise votre ordinateur
portable tout en conservant vos chiers et vos applications actuelles.
Pour actualiser l’ordinateur portable lors de l’exécution du POST :
1. Allumez/Redémarre votre ordinateur portable, puis
appuyez sur la touche du clavier lors de
l’exécution du POST.
2. Windows® charge l’écran Choose an option. Une fois
terminé, cliquez sur Troubleshoot (Dépannage).
3. Cliquez sur Refresh your PC (Actualiser votre PC).
4. Lisez le descriptif des options disponibles puis
cliquez sur Next (Suivant).
5. Sélectionnez le compte à actualiser.
6. Entrez le mot de passe du compte, puis cliquez sur
Continue (Continuer).
7. Cliquez sur Refresh (Actualiser).
IMPORTANT ! Assurez-vous que votre ordinateur soit
alimenté en courant par le biais de son adaptateur secteur
avant de l'actualiser.
Manuel électronique pour ordinateur portable
87
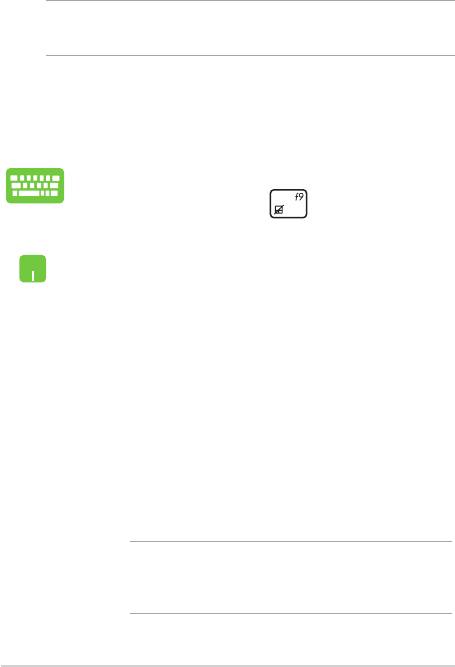
Réinitialiser votre PC
IMPORTANT ! Faites une copie de sauvegarde de vos données avant
d’utiliser cette fonctionnalité.
L’option de réinitialisation de Windows® 8 permet de restaurer votre
ordinateur dans son état de fonctionnement initial.
Pour réinitialiser l’ordinateur portable lors de l’exécution du POST :
1. Allumez/Redémarre votre ordinateur portable, puis
appuyez sur la touche du clavier lors de
l’exécution du POST.
2. Patientez le temps que Windows® charge l’écran
Choose an option puis cliquez sur Troubleshoot
(Dépannage).
3. Sélectionnez l’option Reset your PC (Réinitaliser
votre PC).
4. Lisez le descriptif des options disponibles puis
cliquez sur Next (Suivant).
5. Sélectionnez l’une des options de réinitialisation
disponibles : Just remove my les (Ne supprimer
que mes chiers) ou Fully clean the drive (Nettoyer
la totalité du lecteur).
6. Cliquez sur Reset (Réinitaliser).
IMPORTANT ! Assurez-vous que votre ordinateur soit
alimenté en courant par le biais de son adaptateur secteur
avant de l’actualiser.
88
Manuel électronique pour ordinateur portable
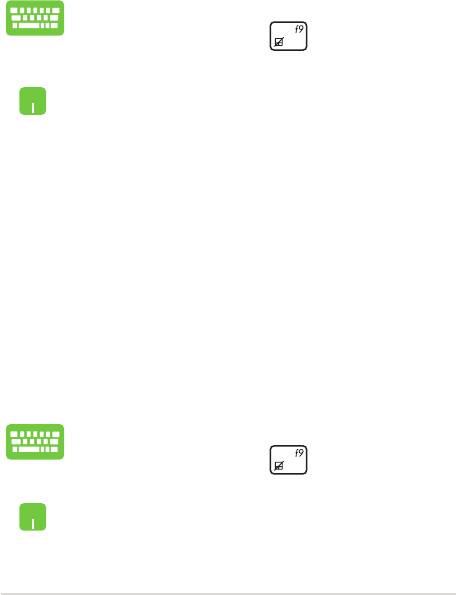
Options avancées
Windows® 8 dispose de plusieurs autres options de dépannage pour
votre ordinateur portable.
Pour accéder aux options avancées lors de l’exécution du POST :
1. Allumez/Redémarre votre ordinateur portable, puis
appuyez sur la touche du clavier lors de
l’exécution du POST.
2. Patientez le temps que Windows® charge l’écran
Choose an option puis cliquez sur Troubleshoot
(Dépannage).
3. Sélectionnez l’option Advanced options (Options
avancées).
4. Choisissez lune des options de dépannage
disponibles.
5. Suivez les instructions apparaissant à l’écran pour
compléter la procédure de dépannage.
Restauration de l’image système
Dans la page Advanced options (Options avancées), vous pouvez
utiliser l’option System Image Recovery (Récupération de l’image
système) pour restaurer le système par le biais d’un chier image.
Pour ce faire :
1. Allumez ou redémarrez votre ordinateur puis
appuyez sur la touche lors de l’exécution
des tests du POST.
2. Patientez le temps que Windows® charge l’écran
Choose an option puis cliquez sur Troubleshoot
(Dépannage).
3. Cliquez sur Advanced options (Options avancées).
Manuel électronique pour ordinateur portable
89
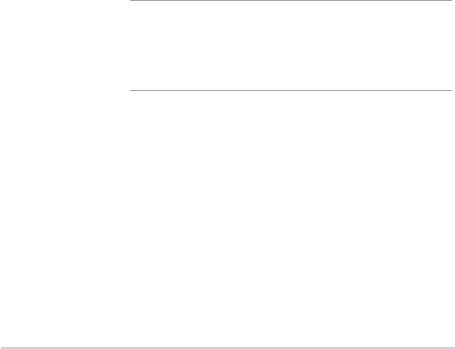
4. Sélectionnez l’option System Image Recovery
(Restauration à partir d’une image système).
5. Choisissez le compte à restaurer.
6. Entrez le mot de passe du compte puis cliquez sur
Continue (Continuer).
7. Sélectionnez l’option Use the latest available
system image (Utilisez le dernier chier image
disponible), puis cliquez sur Next (Suivant).
Vous pouvez aussi sélectionner l’option Select
a system image (Sélectionner un chier image)
si le chier image est stocké sur un périphérique
externe ou sur un DVD.
8. Suivez les instructions apparaissant à l’écran pour
terminer la procédure de restauration de l’image
système.
REMARQUE : il est fortement recommandé de
régulièrement faire une copie de sauvegarde de votre
système pour éviter la perte de vos données lorsque
l’ordinateur portable cesse de fonctionner correctement.
90
Manuel électronique pour ordinateur portable

