Asus Eee PC 701: Начало работы
Начало работы: Asus Eee PC 701
Система питания
Использование сенсорной панели
Использование клавиатуры
Первый запуск
Рабочий стол
Программа ASUS EeePC Tray Utility
Отключение
Начало работы
3
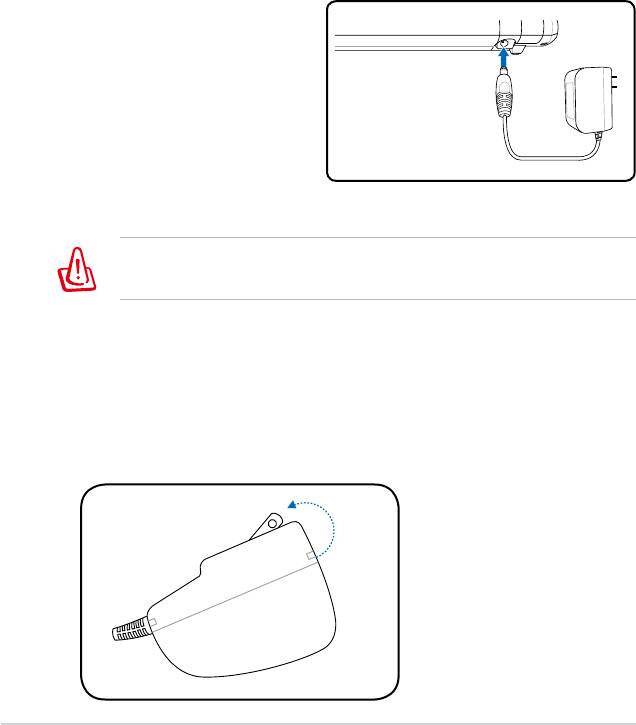
Система питания
Использование питания переменного тока
Система питания Eee PC состоит из адаптера и батареи. Адаптер
конвертирует AC-питание из розетки в DC-питание, необходимое
для Eee PC. Eee PC поставляется с универсальным адаптером
AC-DC для подключения к сети 100V-120V, а также 220V-240V без
переключателей и конвертеров питания. В различных странах
может понадобиться адаптер для подключения стандартного
американского сетевого шнура к разъему другого стандарта.
Большинство отелей предоставляют универсальные розетки
для поддержки различных
сетевых шнуров и напряжений.
П е р е д п о е з д к о й лучше
проконсультироваться с
бывалыми путешественниками
н а п р е д м е т р а з л и ч н ы х
напряжений.
Адаптер питания может сильно нагреваться при работе. Не
накрывайте его и держите на безопасном расстоянии от тела.
Установка вилочного адаптера
Следуйте инструкциям ниже для установки вильчатого адаптера
при необходимости.
1. Слегка отклоните зубец на угол кромки.
3-2
Глава 3: Начало работы
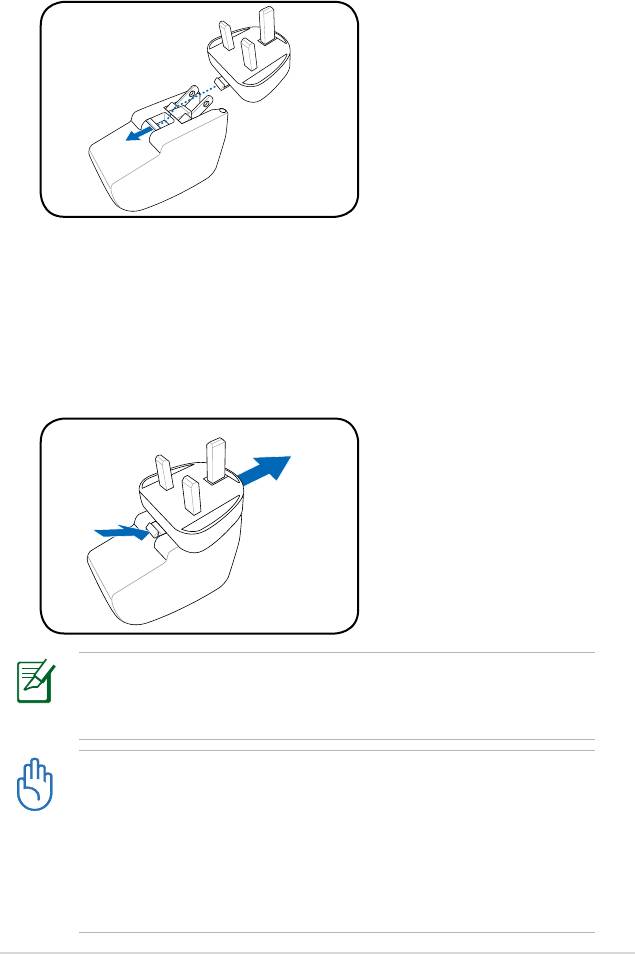
2. Выровняйте вилку и установите ее на место.
Удаление вилочного адаптера
Следуйте инструкциям ниже для удаления вильчатого адаптера
при необходимости.
• Нажмите на фиксирующую петлю и снимите вилку.
Данный Eee PC может поставляться с двух- или трехжильным
адаптером в зависимости от территории и для соответствия
розетке.
Возможны повреждения при использовании другого адаптера
для питания Eee PC или адаптера Eee PC для прочих устройств.
При запахе дыма, искрах или крайнем нагреве адаптера AC-DC
устройство подлежит обслуживанию. Обратитесь за помощью
при подозрении на неправильную работу адаптера AC-DC.
Можно повредить как батарею, так и Eee PC при неправильно
работающем адаптере.
ASUS Eee PC
3-3
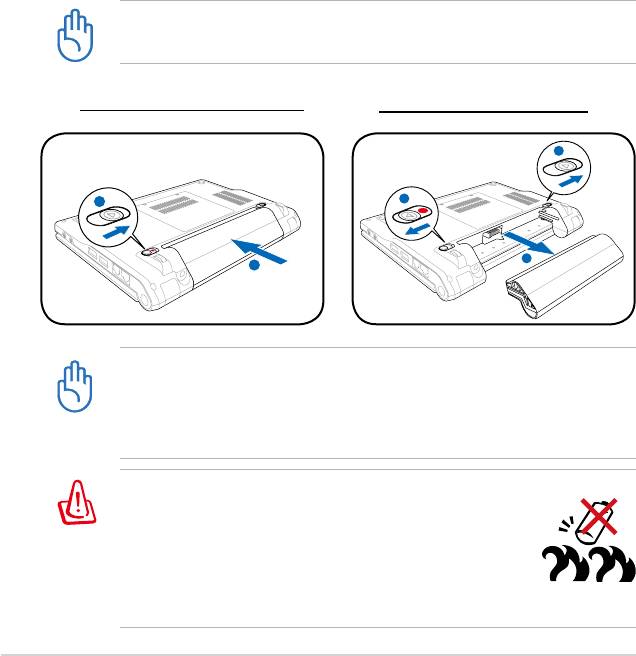
Использование питания батареи
Eee PC предназначен для работы от съемной батареи. Батарея
состоит из набора отсеков, объединенных вместе. Полностью
заряженная батарея обеспечивает несколько часов работы.
Дополнительные батареи являются опциональными, и их можно
купить отдельно через продавца Eee PC. Не забывайте полностью
зарядить батарею перед первым использованием и после разрядки
для продления срока ее службы.
Установка и удаление батареи
Ваш Eee PC может не иметь установленной батареи. В этом случае
нужно использовать следующие процедуры для установки
батареи.
Не извлекайте батарею при включенном Eee PC, поскольку это
может привести к потере рабочих данных.
Для установки батареи:
Для удаления батареи:
Используйте только батареи и адаптеры, поставленные с
данным Eee PC, или утвержденные производителем или
продавцом для использования с данной моделью, поскольку
иначе можно повредить Eee PC.
По соображениям безопасности НЕ бросайте
батарею в огонь, не закорачивайте контакты и
не разбирайте ее. При аномальной работе или
повреждении батареи, вызванных воздействием,
ВЫКЛЮЧИТЕ Eee PC и обратитесь в авторизованный
сервисный центр.
3-4
Глава 3: Начало работы
1
2
1
1
3
2
1
2
1
2
1
3
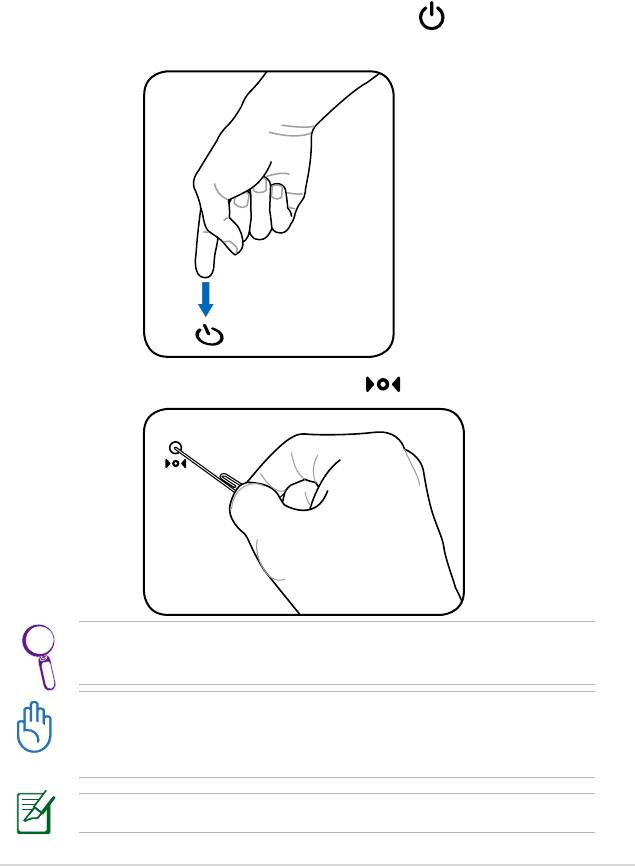
Экстренное отключение и перезагрузка
Если ваша операционная система не может нормально отключиться
или перегрузиться, есть несколько способов отключения и
перезагрузки Eee PC:
Отключение: Удерживайте кнопку питания, пока система не
отключится.
Сброс: Нажмите кнопку сброса .
Чтобы нажать на кнопку сброса, используйте иглу, булавку
или выпрямленную скрепку.
НЕ используйте экстренное отключение/перезагрузку в
процессе записи или чтения данных; в противном случае
они могут быть потеряны или повреждены.
В модели Eee PC 4G Surf кнопка сброса отсутствует.
ASUS Eee PC
3-5
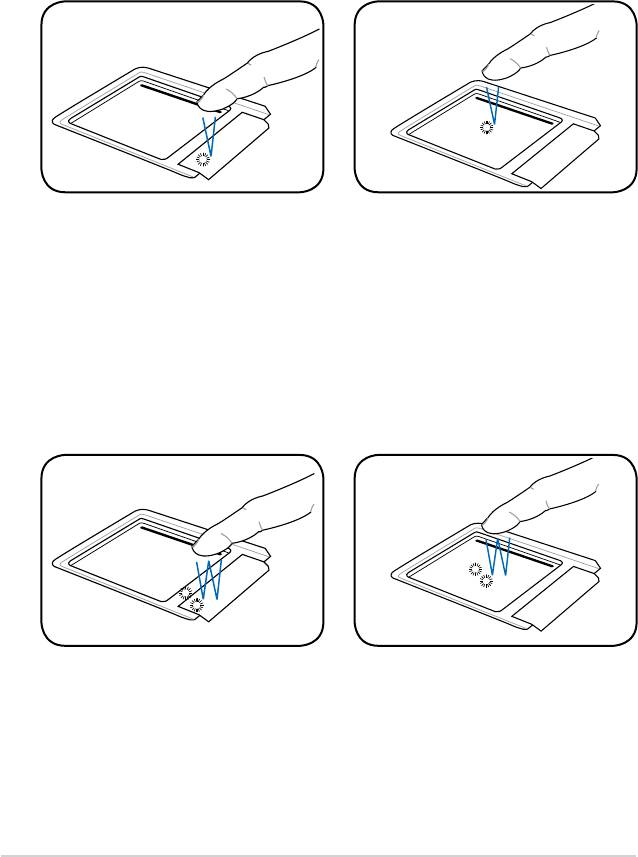
Использование сенсорной панели
Щелчок/Нажатие - Наведя указатель на объект, нажмите левую
кнопку мыши или коснитесь пальцем сенсорной панели; не
убирайте палец, пока объект не будет выбран. Выбранный элемент
изменит цвет. Примеры показаны на следующих двух рисунках.
Двойной щелчок/Двойное нажатие - Это общий способ запуска
программы непосредственно с выбранного ярлыка. Наведите
указатель на ярлык программы, которую нужно выполнить, дважды
щелкните по сенсорной панели (или левой кнопке мыши), и
соответствующая программа будет запущена. Если интервал между
нажатиями будет слишком длинным, операция выполнена не будет.
Примеры показаны на следующих двух рисунках.
3-6
Глава 3: Начало работы

Перетаскивание - Перетаскивание означает захват элемента и
его помещение в любое место на экране. Можно навести курсор
на нужный элемент и, нажав на левую кнопку, переместить его в
нужное место, после чего отпустить кнопку. Или можно просто
дважды нажать на элемент и удерживать его при перетягивании
пальцем. Примеры показаны на следующих рисунках.
Прокрутка - Перемещайте палец вверх или вниз по сенсорной
панели для прокрутки окна. Если окно включает несколько
подокон, переместите курсор в нужное перед прокруткой.
ASUS Eee PC
3-7
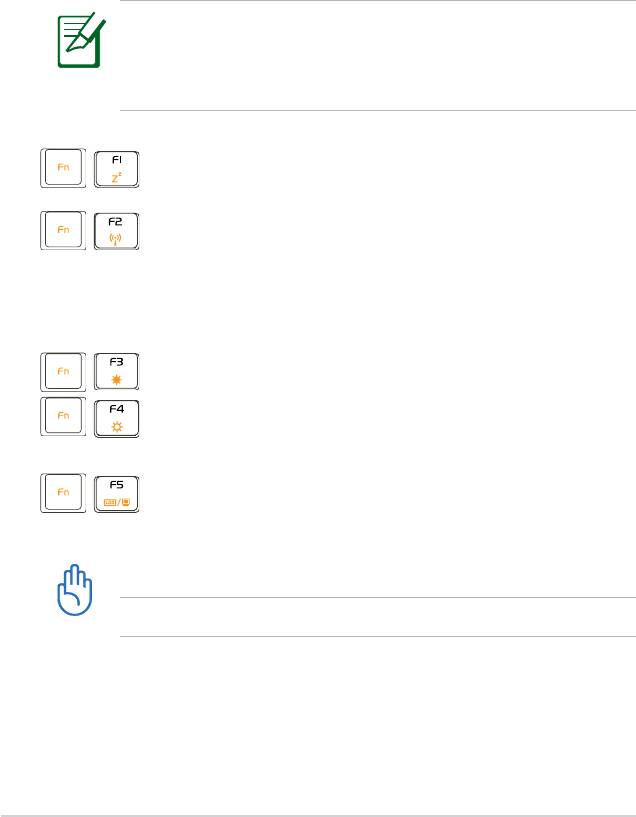
Использование клавиатуры
Специальные функциональные клавиши
Далее описываются цветные «горячие» клавиши клавиатуры Eee
PC. Их команды доступны только при предварительном нажатии
и удерживании функциональной клавиши с нажатием клавиши
соответствующей команды. После активации на панели задач
появляются некоторые функциональные значки.
Размещение горячих клавиш на функциональных может
варьироваться в зависимости от модели, но функции должны
оставаться такими же. Руководствуйтесь значками там, где
места горячих клавиш не соответствуют руководству.
Значок zzZ (F1): Переводит Eee PC в режим
остановки (Сохранить в RAM).
Беспроводная связь (F2): Переключатели
Вну тренняя беспроводная LAN ВКЛ или
ВЫКЛ с экранным дисплеем. При включении
соответствующий беспроводной индикатор будет
гореть.
Значок заката (F3): Уменьшение яркости экрана.
Значок восхода (F4): Увеличение яркости
экрана.
Значки LCD/Монитор (F5): Переключение между
LCD Eee PC и внешним монитором в данной серии:
Eee PC LCD -> Внешний монитор -> Оба(Расширить
или Клонировать).
Подключайте внешний монитор перед запуском Eee PC.
3-8
Глава 3: Начало работы
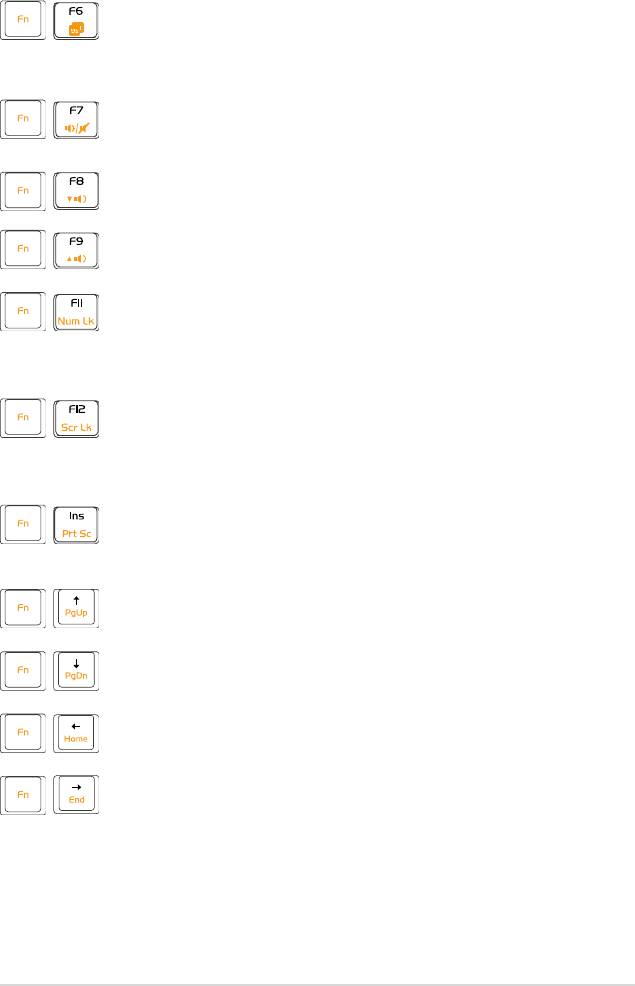
Значок менеджера задач (F6): Откройте
диспетчер задач Windows, чтобы просмотреть
список выполняемых приложений или завершить
работу приложения (снять задачу).
Значок перечеркнутого динамика (F7):
Отключает динамик.
Значок снижения громкости (F8): Уменьшает
громкость динамика.
Значок увеличения громкости (F9): Увеличивает
громкость динамика.
Num Lk (F11): Переключает цифровую клавиатуру
(цифровая блокировка) между режимами ВКЛ и
ВЫКЛ. Позволяет использовать более широкую
позицию клавиатуры для ввода чисел.
Scr Lk (F12): Переключает “Scroll Lock”между
режимами ВКЛ и ВЫКЛ. Позволяет использовать
более широкую позицию клавиатуры для
навигации.
Prt Sc (Ins): Переключает клавишу “Print Screen”в
режим захвата изображения, сохранения или
печати содержимого всего рабочего стола.
Pg Up (↑): Нажмите, чтобы пролистать вверх
документы или веб-браузер.
Pg Dn (
↓
): Нажмите, чтобы пролистать вниз
документы или веб-браузер.
Home (
←
): Нажмите для перемещения курсора в
начало строки.
End (
→
): Нажмите для перемещения курсора в
конец строки.
ASUS Eee PC
3-9
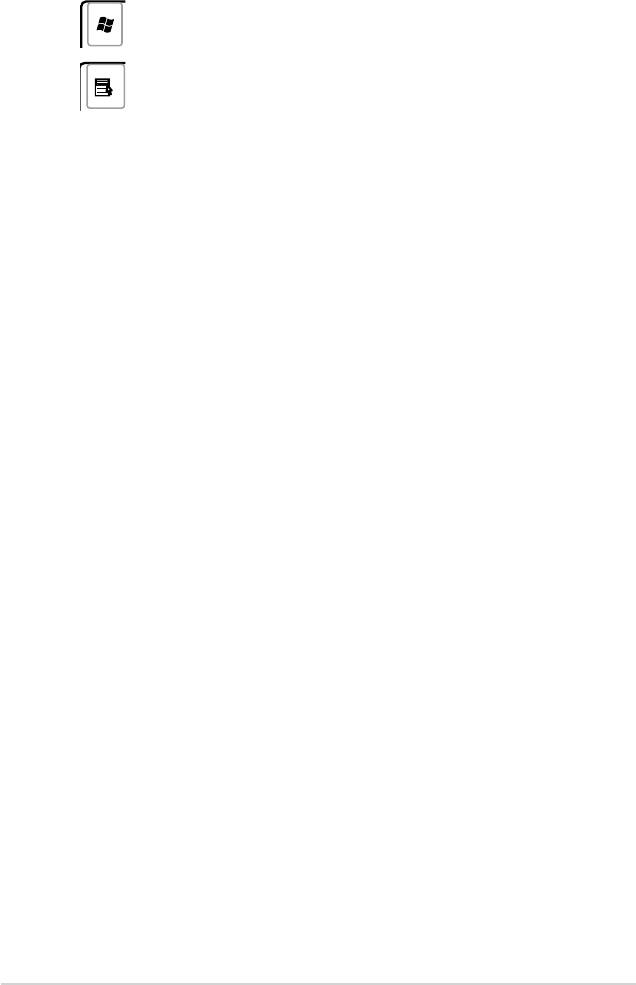
Значок Windows: открывает меню «Пуск».
Значок с изображением меню и указателя:
Активирует меню свойств, также эквивалентна
правому щелчку сенсорной панели или мыши по
объекту.
3-10
Глава 3: Начало работы
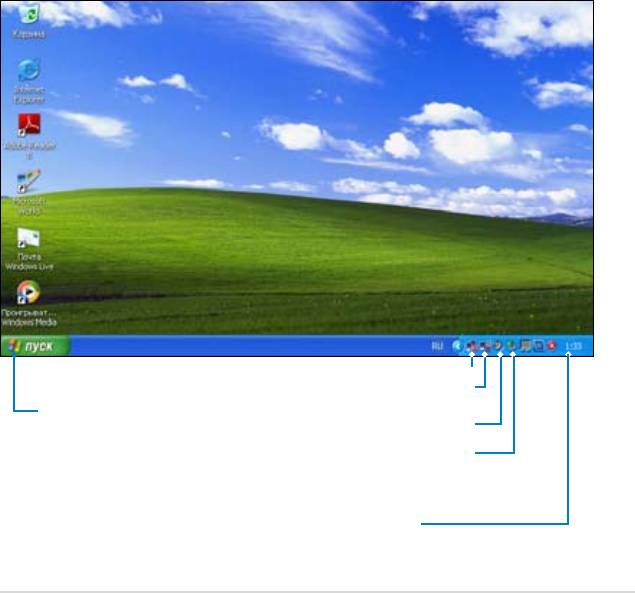
Мастер первого запуска
При первом запуске Eee PC автоматически запустится мастер
Windows и поможет вам настроить устройство по своему
усмотрению, а также предоставит основную информацию.
Следуйте инструкциям мастера для завершения установки.
Рабочий стол
На рабочем столе находятся различные ярлыки. Чтобы запустить
соответствующее приложение или открыть определенную
папку, достаточно дважды щелкнуть нужный ярлык. Некоторые
приложения в виде уменьшенных значков отображаются на
панели задач.
Отображает состояние сетевого подключения
Отображает состояние беспроводного
Вызов меню
сетевого подключения
«Пуск»
Используется для настройки уровня громкости
Отображает подключения по USB
Показывает время
ASUS Eee PC
3-11
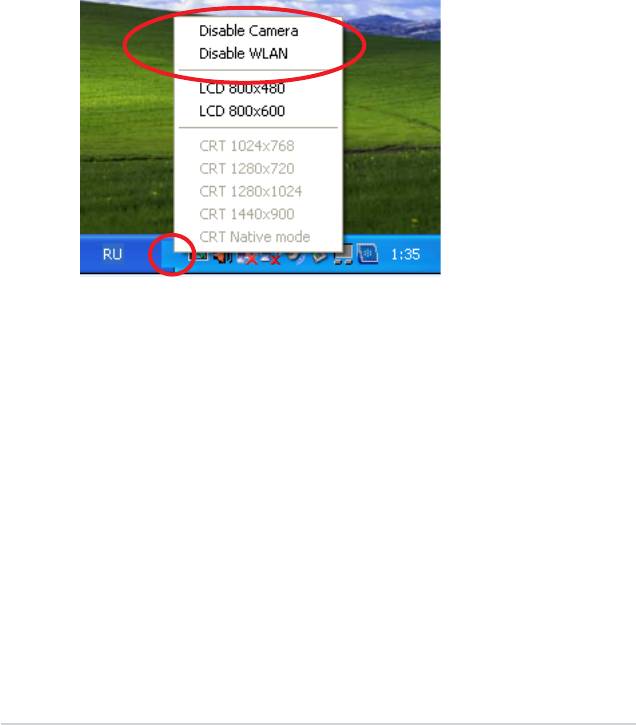
Программа ASUS EeePC Tray Utility
Программа ASUS EeePC Tray utility позволяет отключить
некоторые устройства для сохранения энергии и помогает легко
настроить разрешение монитора.
Включение или отключение устройств:
1. Щелкните правой кнопкой мыши значок ASUS EeePC Tray
Utility в панели задач; отобразятся доступные функции:
Включить камеру: включает или выключает встроенную камеру.
Включить беспроводную сеть: включает и выключает
соединение с беспроводной локальной сетью.
2. Включите или отключите выбранные функции. Отключенные
функции будут затенены.
3-12
Глава 3: Начало работы
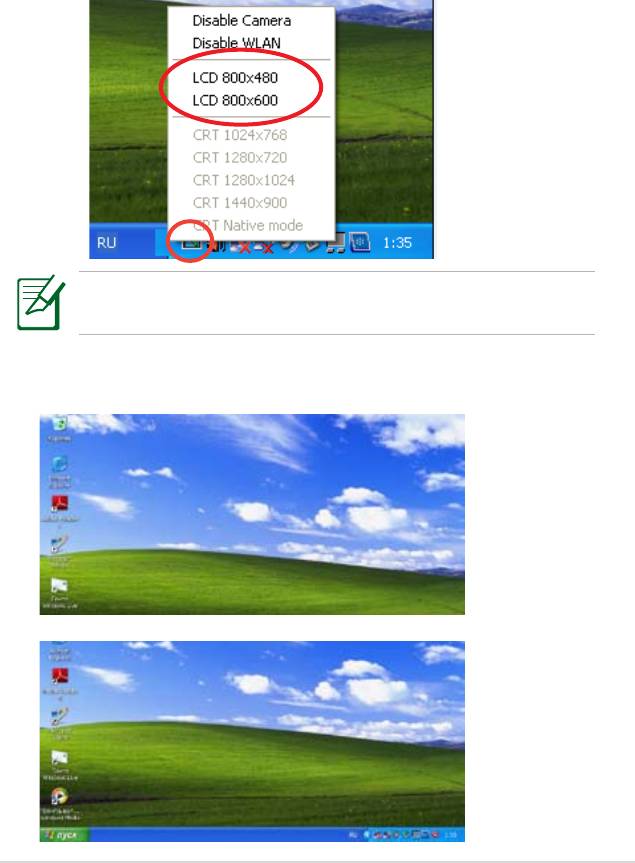
Настройка разрешения монитора:
1. Щелкните правой кнопкой мыши на значке ASUS EeePC Tray
Utility в панели задач для настройки разрешения дисплея.
Выберите нужное разрешение.
Параметры, относящиеся к ЭЛТ-мониторам (CRT), будут
недоступны, если не подключены внешние мониторы.
2. Если выбрано разрешение
LCD 800 x 600, переместите
указатель вверх или вниз для прокрутки экрана.
Прокрутите вверх.
Прокрутите вниз.
ASUS Eee PC
3-13
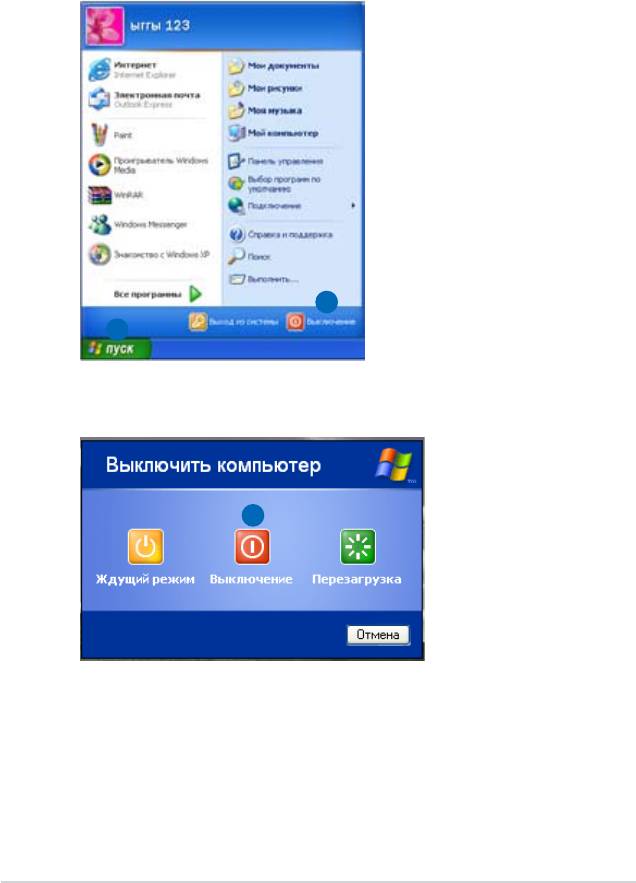
Отключение
Выполните следующие инструкции, чтобы выключить Eee PC.
1. Нажмите кнопку
Пуск, чтобы открыть меню «Пуск».
2. Выберите из списка
Выключить компьютер.
2
1
3. Выберите Выключение для выключения Eee PC.
3
3-14
Глава 3: Начало работы






