Asus EEEPC 1008P: Глава 2: Первое включение
Глава 2: Первое включение: Asus EEEPC 1008P
Установка и извлечение аккумулятора
Подготовка Eee PC
Первое включение
Рабочий стол
Сетевое подключение
Глава 2:
Первое включение
2
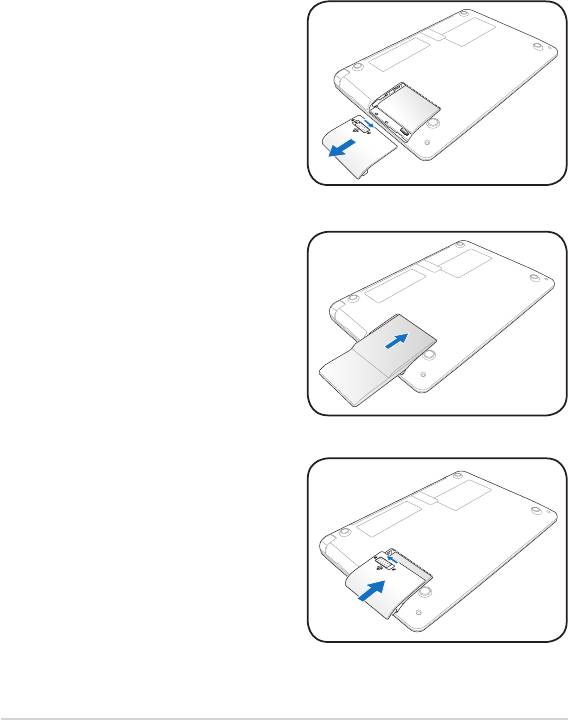
2-2
Глава 2: Первое включение
Установка аккумулятора
2
1
Установка и извлечение аккумулятора
Eee PC поставляется с установленным аккумулятором. Если
аккумулятор еще не установлен в Eee PC, его необходимо установить.
2
1
2
1
1. Передвиньте фиксатор в
позицию "разблокировано"
д л я с н я т и я к р ы ш к и
аккумулятора.
2. О с т о р о ж н о в с т а в л я й т е
а к к у м у л я т о р в о т с е к
аккумулятора до щелчка.
3. Установите крышку отсека
аккумулятора и переместите
ф и к с а т о р в п о з и ц и ю
"заблокировано" .
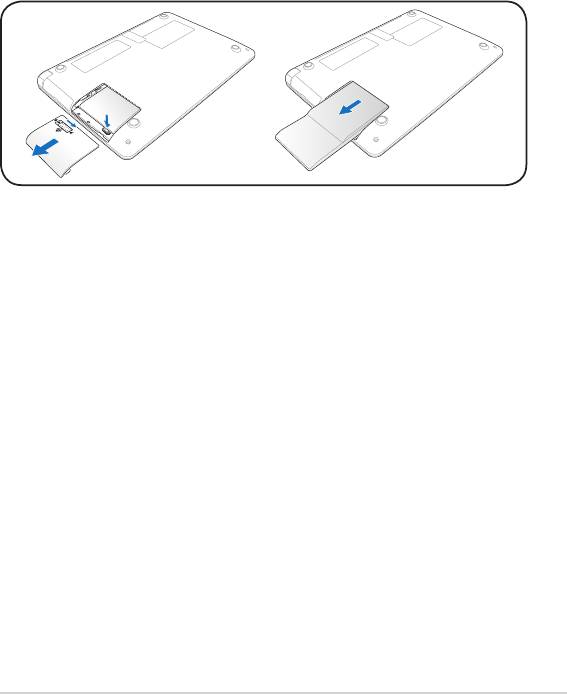
Для извлечения аккумулятора используйте следующие инструкции.
Для извлечения аккумулятора выполните следующее:
1. Передвиньте фиксатор в позицию "разблокировано" для
снятия крышки аккумулятора.
2. При извлечении аккумулятора нажмите кнопку PRESS.
ASUS Eee PC
2-3
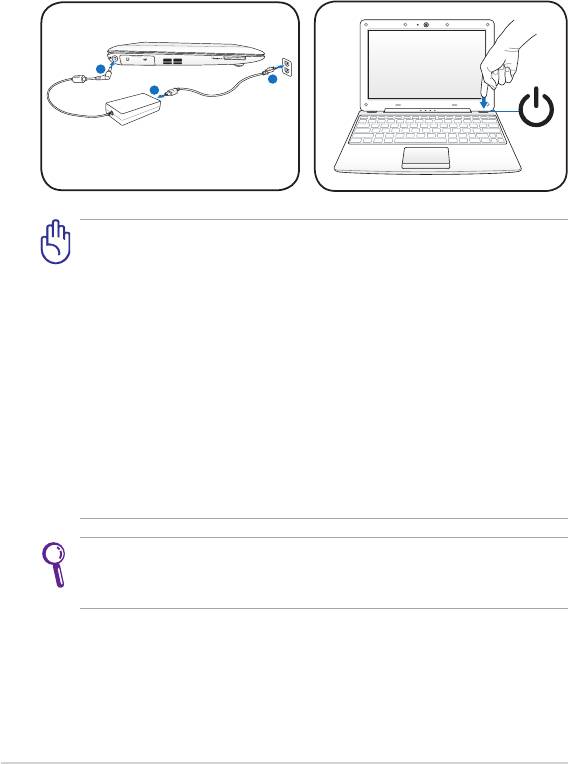
2-4
Глава 2: Первое включение
Подготовка Eee PC
Это только краткие инструкции по началу работы с Eee PC.
1. Подключите блок
2. Включите Eee PC
питания
•
При использовании другого блока питания для питания Eee
PC возможны повреждения того и другого. Неисправный блок
питания может повредить как Eee PC, так и аккумулятор.
• При открытии не откидывайте крышку до конца, чтобы не
сломать шарниры! Никогда не поднимайте компьютер за крышку!
• Используйте только аккумуляторы и блоки питания, входящие
в комплект поставки Eee PC или сертифицированные
производителем или продавцом для использования с этой
моделью. Выходное напряжение этого блока питания 19В, 2.1A
пост. тока.
• Никогда не пытайтесь извлечь аккумулятор при включенном
компьютере, так как это может привести к поломке EeePC и
потере данных.
Перед первым иcпользованием не забудьте зарядить аккумулятор
(8 часов или более). Аккумулятор достигает максимальной
емкости через несколько циклов заряда-разряда.
2
11
0V
-220V
3
1
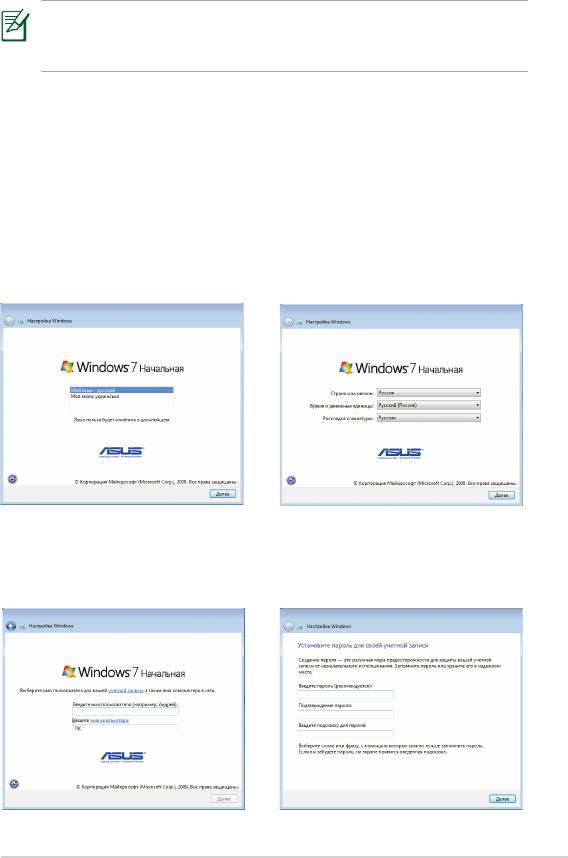
Первое включение
Рисунки с примерами программного обеспечения могут отличаться
в зависимости от операционной системы. Для получения
подробной информации посетите сайт ASUS www.asus.com.
При первом включении Eee PC появится мастер конфигурации
Windows, который предоставит основную информацию и поможет
сконфигурировать некоторые параметры.
Для завершения инициализации следуйте инструкциям мастера:
1. Выберите используемый
2. В ы б е р и т е р е г и о н ,
язык. Нажмите
Далее
для
часовой пояс и раскладку
продолжения.
клавиатуры. Нажмите
Далее
для продолжения.
3. Введите имя пользователя
4. Если хотите, установите
и имя компьютера, затем
пароль для учетной записи.
н а ж м и т е
Д а л е е
д л я
Н а ж м и т е
Д а л е е
д л я
продолжения.
продолжения.
ASUS Eee PC
2-5
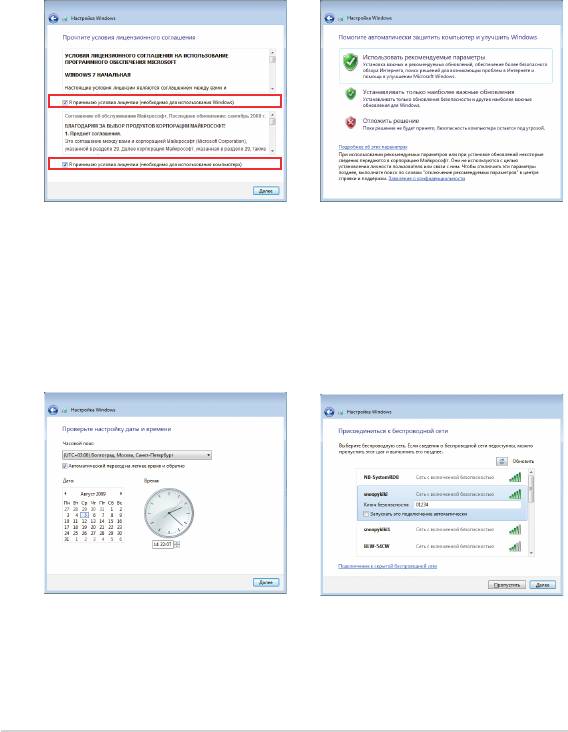
2-6
Глава 2: Первое включение
5. Прочитайте лицензионное
6. Нажмите
Использовать
соглашение и установите два
р е к о м е н д у е м ы е
флажка перед
Я принимаю
параметры
для получения
у с л о в и я л и ц е н з и и
.
важных обновлений.
Н а ж м и т е
Д а л е е
д л я
продолжения.
7. Укажите Ваш часовой пояс,
8. П о д к л ю ч и т е с ь к
дату и время. Нажм и т е
б е с п р о в о д н о й с е т и и
Далее
для продолжения.
н а ж м и т е
Д а л е е
д л я
продолжения или нажмите
Пропустить
для настройки
беспроводного подключения
позже.
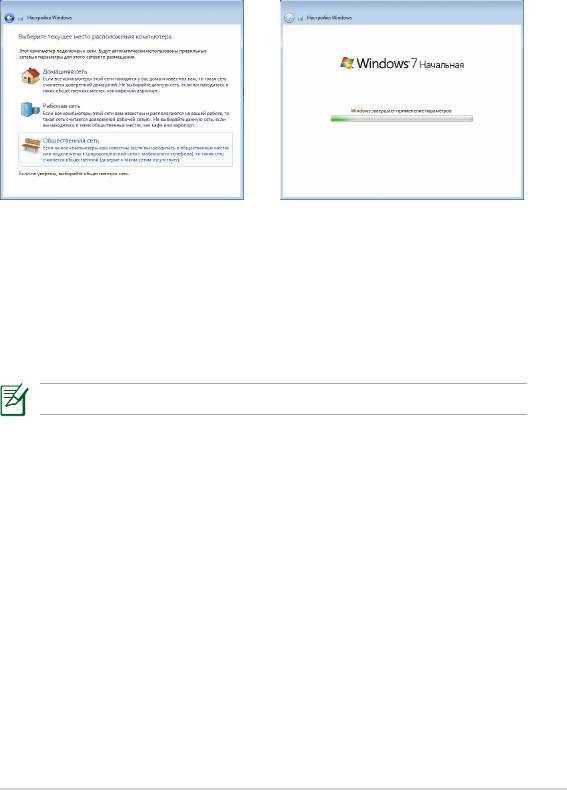
9. Выберите местоположение
10. Инициализация завершена.
сети. Нажмите
Далее
для
продолжения.
Рабочий стол
На рабочем столе имеется несколько ярлыков. Дважды щелкните по ним
для запуска соответствующего приложения. Некоторые приложения
имеют иконки в панели задач.
Вид рабочего стола может отличаться в зависимости от модели.
ASUS Eee PC
2-7
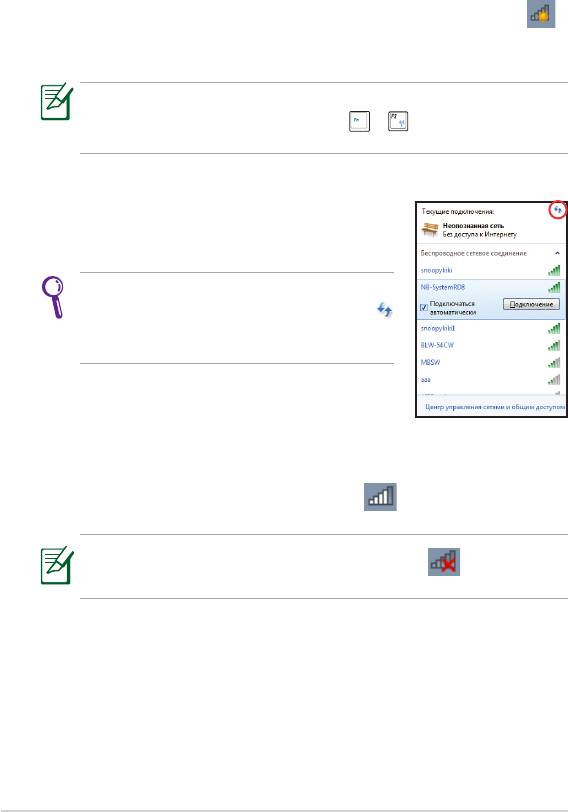
2-8
Глава 2: Первое включение
Сетевое подключение
Настройка беспроводной сети
1. Нажмите иконку беспроводной сети с оранжевой звездочкой в
области уведомлений панели задач Windows®.
Если иконки в области уведомлений панели задач нет, включите
функцию беспроводной сети, нажав
+
(<Fn> + <F2>) перед
настройкой беспроводного подключения.
2. Выберите точку доступа для подключения и
нажмите
Подключение
для подключения.
Если Вы не нашли желаемую точку
доступа, нажмите иконку
Обновить
в верхнем правом углу
для обновления
списка.
3. При подключении, возможно, нужно ввести пароль.
4. После установки подключения оно появится в списке.
5. Вы увидите иконку беспроводной сети в области уведомлений
панели задач.
Иконка перечеркнутой беспроводной сети при нажатии
клавиш <Fn> + <F2> для отключения беспроводной сети.
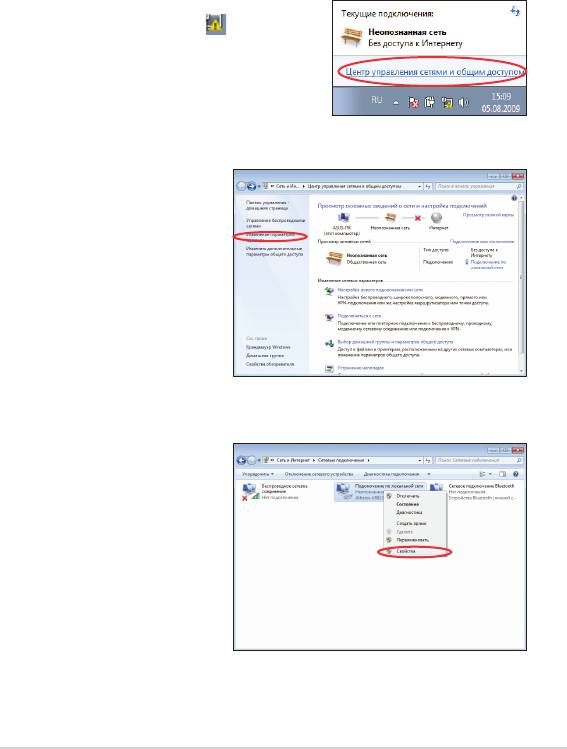
Локальная сеть
Для установки проводного соединения выполните инструкции ниже:
Использование сетевого подключения с динамическим IP / PPPoE:
1. Нажмите на иконку сети с желтым
т р е у г о л ь н и к о м в п а н е л и
уведомлений Windows® и выберите
Центр управления сетями и общим
доступом
.
2. Нажмите
Измен е н и е
параметров адаптера
в
синей области слева.
3. Дважды щелкните правой
кнопкой
Подключение
по л ок аль ной сет и
и
выберите
Cвойства
.
ASUS Eee PC
2-9
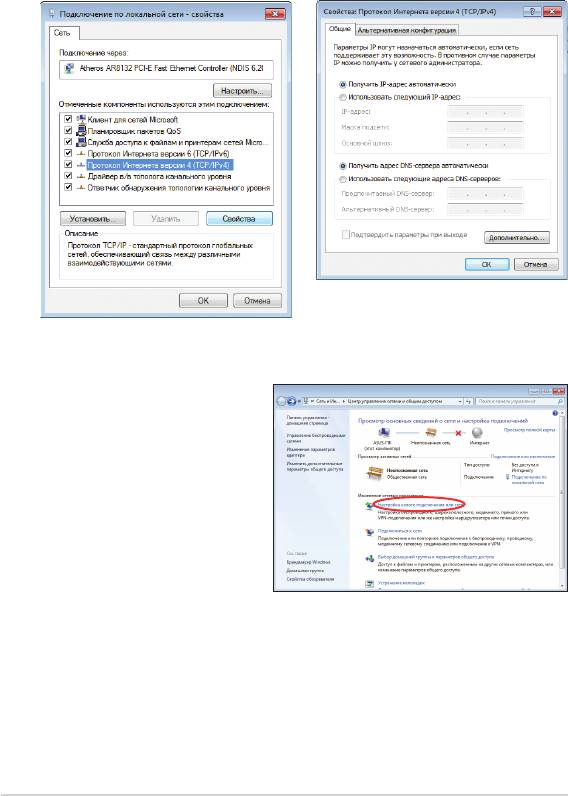
2-10
Глава 2: Первое включение
4. Н а ж м и т е
П р о т о к о л
5. На жм и те
П о л у ч и т ь IP
Интернета версии 4(TCP/
ад ре с а вт ом ат ич еск и
и
IPv4)
и нажмите
Cвойства
.
нажмите
OK
.
(При использовании PPPoE выполните следующие инструкции)
6. В е р н и т е с ь в
Ц е н т р
управления сетями и
общим доступом,
затем
на ж мит е
Н а с т р о йк а
нового подк лючения
или сети
.
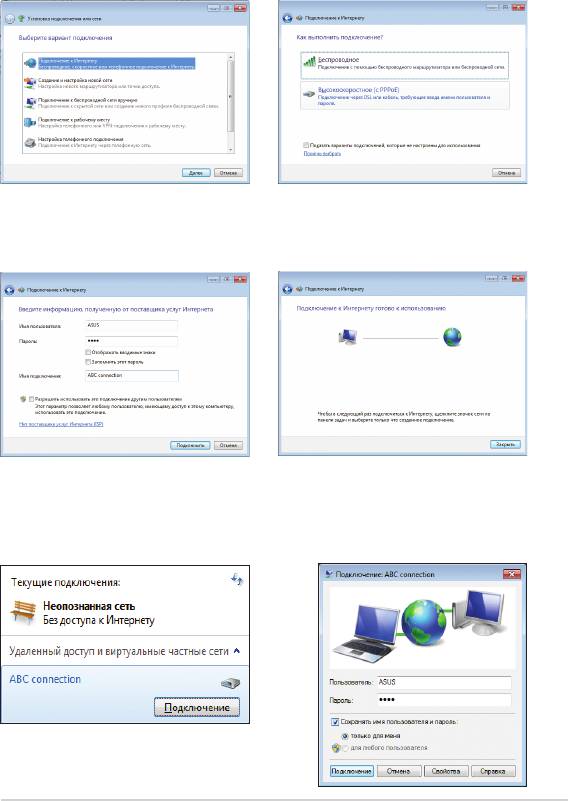
7. Выберите Подключение
8. Выберите Высокоскоростное
к Интернету и нажмите
(PPPoE) и нажмите Далее.
Далее.
9. Введите имя пользователя,
10. Нажмите За к ры т ь для
п а р о л ь и н а з в а н и е
завершения.
подключения. Нажмите
Подключить.
11. Нажмите иконку сети в панели
12. Введите имя пользователя
задач и выберите только что
и п а р о л ь . Н а ж м и т е
созданное подключение.
П о д к л ю ч е н и е д л я
п о д к л ю ч е н и я к с е т и
Интернет.
ASUS Eee PC
2-11
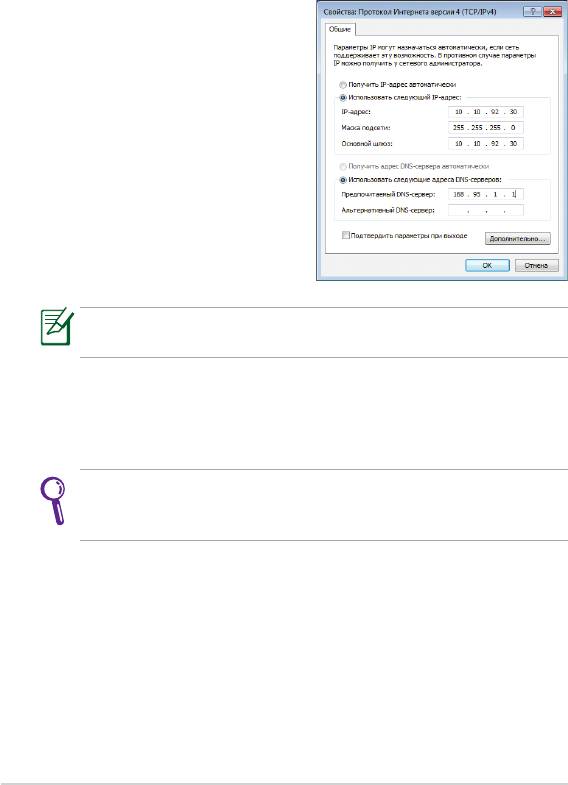
Использование статического IP:
1. Повторите шаги 1–4 из раздела "Использование сетевого
подключения с динамическим IP".
2 Н аж ми т е
И с п о л ь з о в а т ь
следующий IP адрес
.
3. Вв ед ит е I P ад ре с, ма ск у
подсети и шлюз.
4. Если необходимо, введите
адреса DNS серверов.
5. После ввода всех значений
нажмите
OK
для подключения.
Если у Вас имеются проблемы при подключении к сети,
обратитесь к Вашему провайдеру (ISP).
Просмотр веб-страниц
После завершения настройки сети нажмите иконку
Internet Explorer
на
рабочем столе и наслаждайтесь сетевым серфингом.
Посетите домашнюю страницу Eee PC (
http://eeepc.asus.com
) для
получения свежей информации о продукте и зарегистрируйтесь на
http://vip.asus.com
для комплексного обслуживания Eee PC.
2-12
Глава 2: Первое включение
Оглавление
- Глава 1: Изучение частей
- Глава 2: Первое включение
- Глава 3: Использование Eee PC
- Глава 4: Support DVD и
- Приложение





