Asus EEEPC 1000HD: Использование Eee PC
Использование Eee PC: Asus EEEPC 1000HD
Интернет
Работа
Обучение
Игра
Настройки
Избранное
Использование Eee PC
2
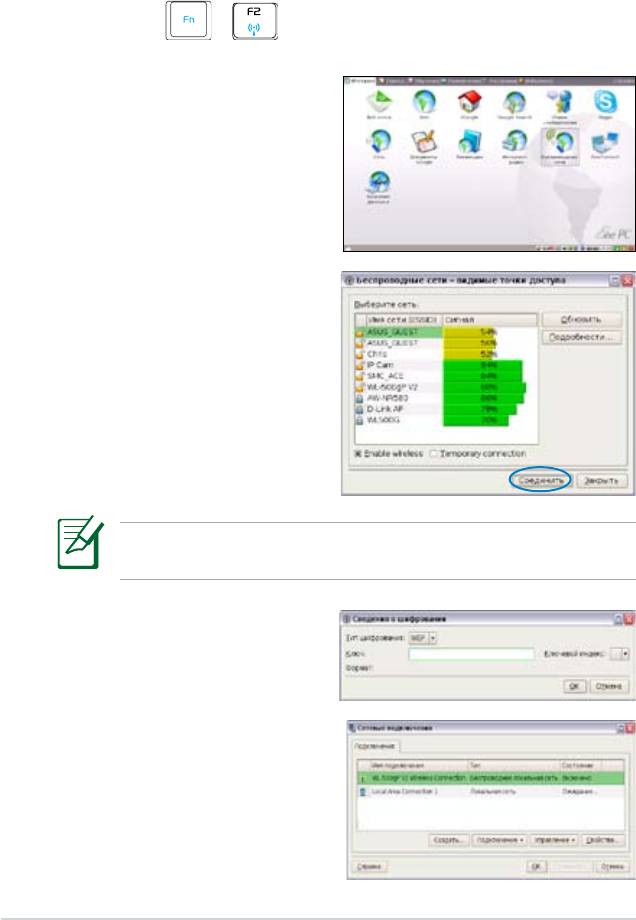
Интернет
Конфигурация беспроводного сетевого
подключения
1. Нажмите + (<Fn> + <F2>) для активации функции
беспроводной LAN.
2. Нажмите
Беспроводные
сети во вкладке Интернет.
3. Выберите точку
беспроводного доступа
для подключения в списке
и нажмите Подключиться
для установления
соединения.
Перед подключением установите флажок в окне Включить
беспроводную связь .
4. При подключении,
возможно, придется
ввести пароль.
5. После установки
подключения оно
отображается в списке.
2-2
Глава 2: Использование Eee PC
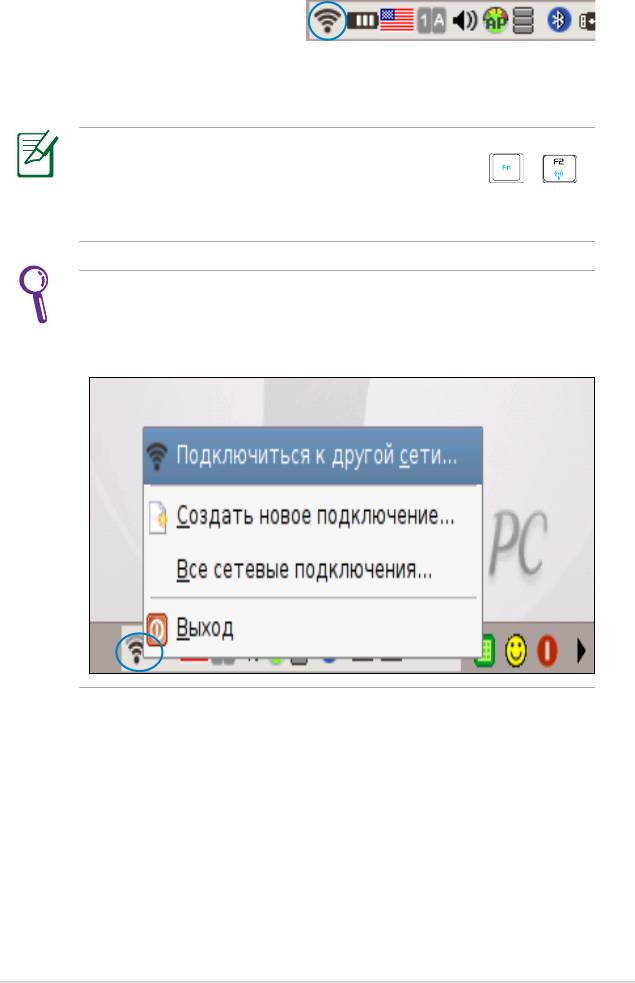
6. В области уведомлений
можно видеть индикатор
интенсивности
беспроводного сигнала.
В Windows XP значок беспроводного соединения исчезает
после отключения беспроводной LAN нажатием +
(<Fn> + <F2>). Активируйте функцию беспроводной LAN
перед конфигурацией беспроводного сетевого соединения.
Щелкните правой кнопкой мыши на панели беспроводного
сигнала в области уведомлений для быстрого Подключения
к другой сети, Создать новое подключение или просмотра
Все сетевые подключения.
ASUS Eee PC
2-3
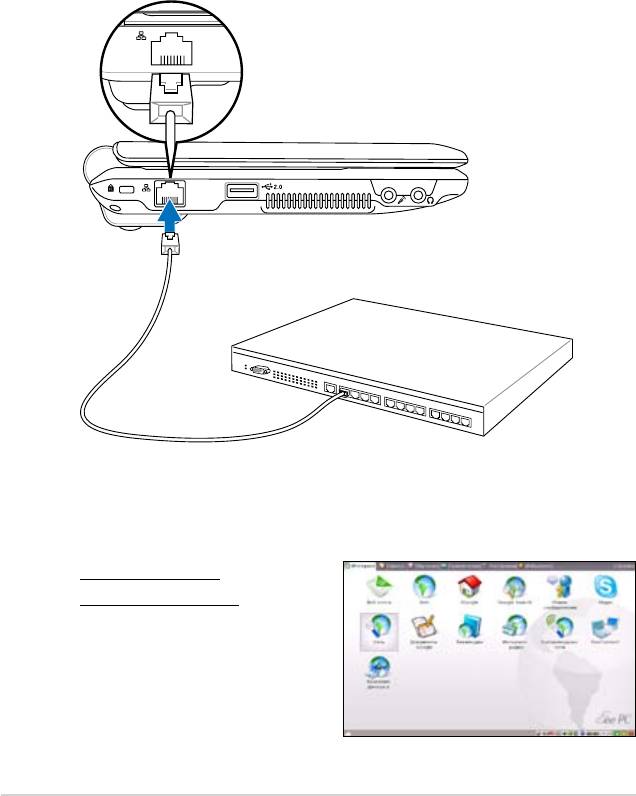
Конфигурация сетевого подключения
Если нужно подключить доступ к сети, подключите сетевой
кабель с помощью разъемов RJ-45 с каждого конца к сетевому
порту на Eee PC, а другой конец – к концентратору. На рисунке
ниже приведен пример подключения Eee PC к сетевому
концентратору для использования со встроенным контроллером
Ethernet. Подключитесь к сети, чтобы получить доступ ко всем
сетевым услугам и функциям в Eee PC.
Сетевой концентратор или
переключатель
Сетевой кабель с разъемами RJ-45
Локальная сеть
Использование
динамического IP:
1. Во вкладке
Интернет
выберите Сеть для
начала конфигурации.
2-4
Глава 2: Использование Eee PC
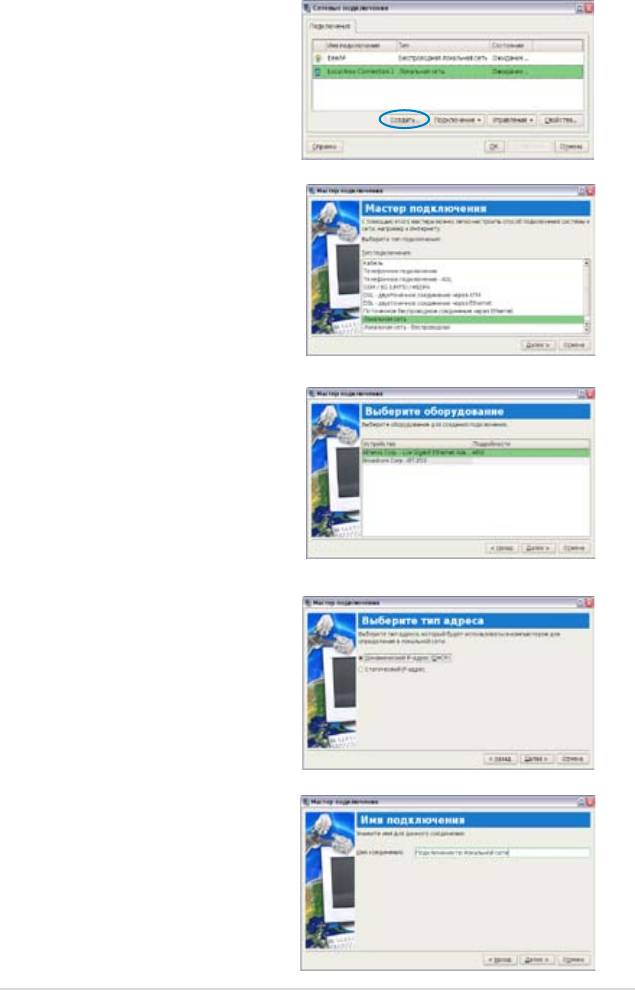
2. Нажмите Создать для
создания сетевого
подключения.
3. Выберите тип
используемого
подключения и нажмите
Далее.
4. Выберите оборудование
для подключения и
нажмите Далее.
5. Включите первую опции
«Динамический IP-адрес»
(DHCP) и нажмите Далее.
6. Введите имя подключения
и нажмите Далее.
ASUS Eee PC
2-5
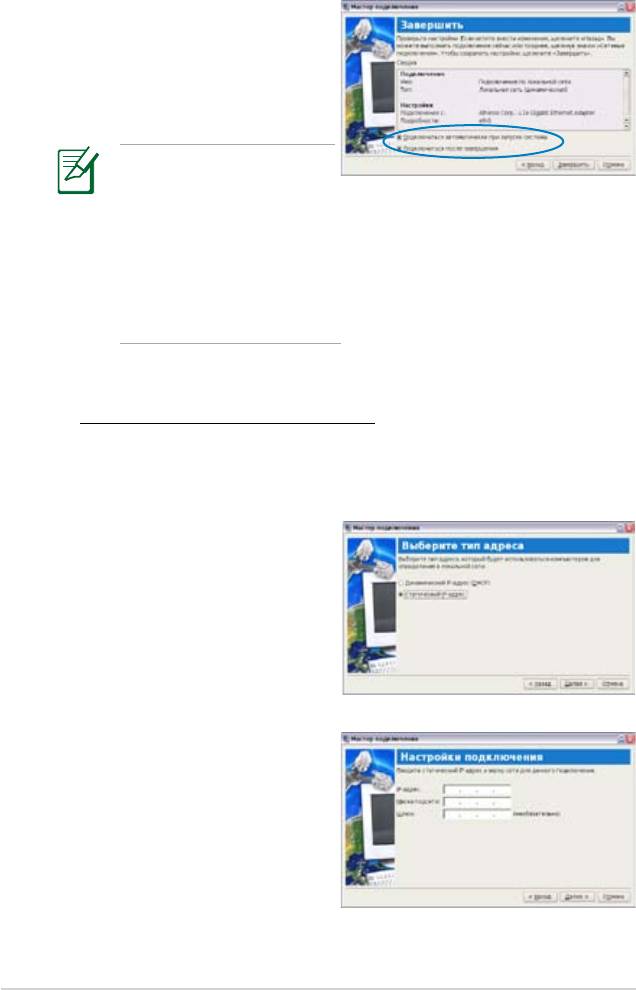
7. Нажмите Завершить
для применения
настроек или нажмите
Назад для выполнения
изменений.
Установите флажок
перед Подключаться
автоматически при
запуске системы или
перед Подключиться
после завершения
в соответствии с
необходимостью.
Использование статического IP:
1. Повторите шаги 1~4 процедуры использования
динамического IP для начала конфигурирования сети со
статическим IP.
2. Включите вторую опции
«Статический IP-адрес»
и нажмите Далее.
3. Введите IP-адрес, маску
подсети и шлюз своего
сервис-провайдера.
2-6
Глава 2: Использование Eee PC
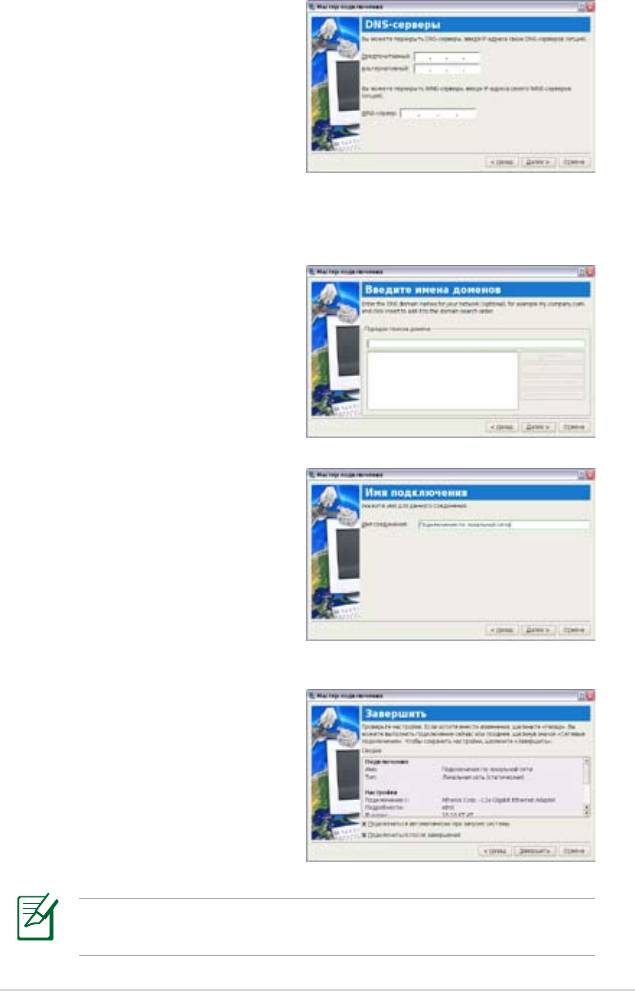
4. Нет необходимости
вводить адрес DNS и
WINS, если только не
нужно заменить DNS,
предоставленный
сервером. В этом случае
введите нужный адрес
сервера DNS, альтернативный адрес и адрес WINS
сервис-провайдера.
5. Введите имя домена
DNS для сети или
нажмите Далее , чтобы
сразу продолжить.
6. Введите имя
подключения и нажмите
Далее.
7. Нажмите
Завершить
для применения
настроек или нажмите
Назад для выполнения
изменений.
В случае проблем подключения к Интернет обратитесь к
своему сервис-провайдеру.
ASUS Eee PC
2-7
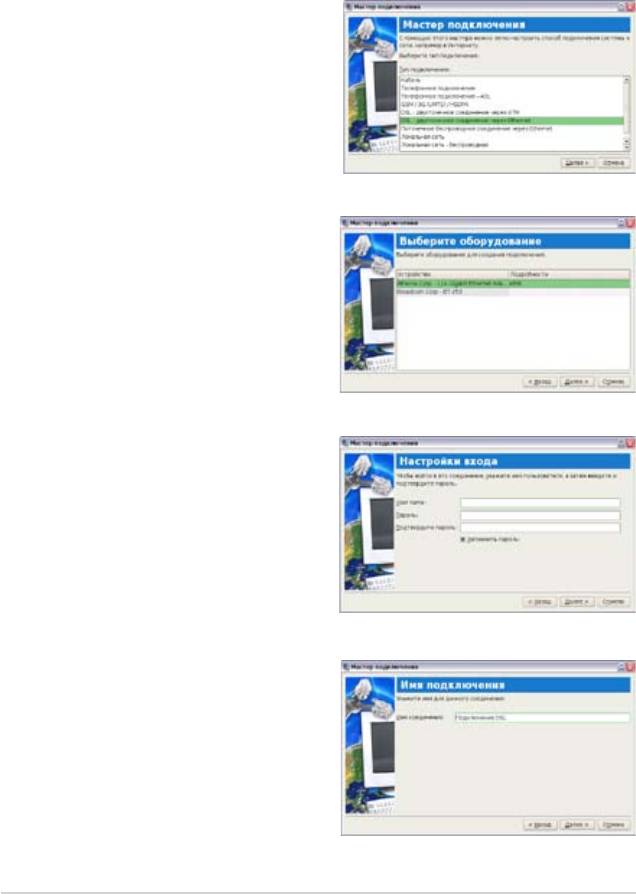
Поточечный протокол через Ethernet
1. Повторите шаги 1~2 процедуры использования статического
IP для начала конфигурирования сети PPPoE.
2.
Выберите тип используемого
подключения и нажмите
Далее.
3. Выберите оборудование
для подключения и
нажмите Далее.
4. Введите имя пользователя
и пароль и нажмите Далее.
5. Введите имя подключения
и нажмите Далее.
2-8
Глава 2: Использование Eee PC
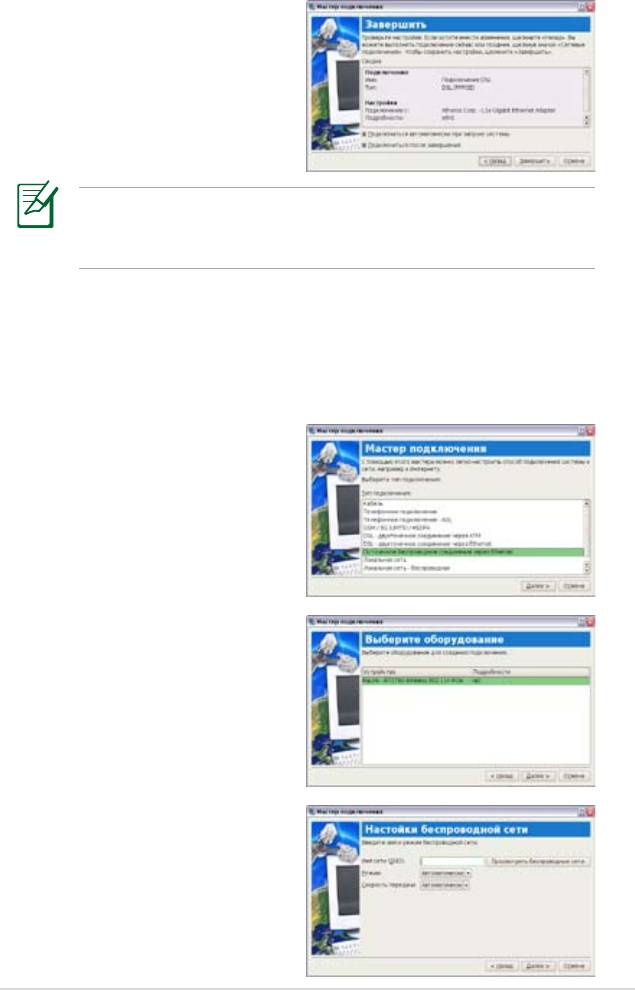
6. Нажмите Завершить
для применения
настроек или нажмите
Назад для выполнения
изменений.
Выберите Подключаться автоматически при запуске
системы или Подключиться после завершения в
соответствии со своей конфигурацией.
Беспроводной поточечный протокол через
Ethernet
1. Повторите шаги 1~2 процедуры использования статического
IP для начала конфигурирования беспроводной сети PPPoE.
2. Выберите тип
используемого
подключения и нажмите
Далее.
3. Выберите оборудование
для подключения и
нажмите Далее.
4. Щелкните кнопку
Просмотреть
беспроводные сети для
поиска сетевой точки,
к которой необходимо
подключиться.
ASUS Eee PC
2-9
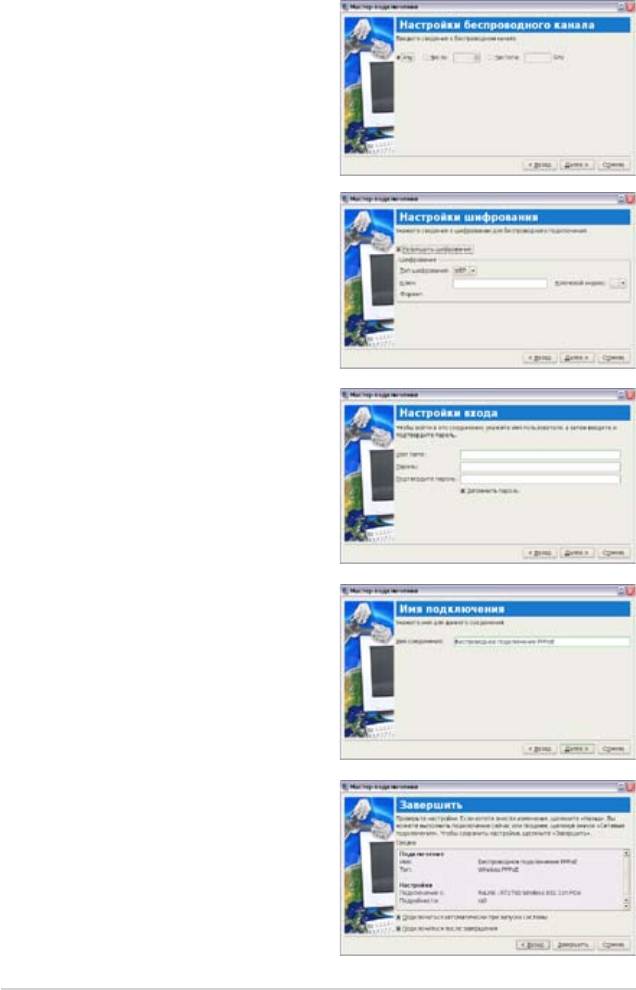
5. Откройте информацию,
передаваемую по
беспроводным каналам
от поставщика услуг, и
нажмите Далее.
6. Установите кодировочную
информацию для
беспроводного
подключения и нажмите
Далее.
7. Введите имя пользователя
и пароль и нажмите Далее.
8. Введите имя подключения
и нажмите Далее.
9. Нажмите
Завершить для
применения настроек
или нажмите Назад для
выполнения изменений.
2-10
Глава 2: Использование Eee PC
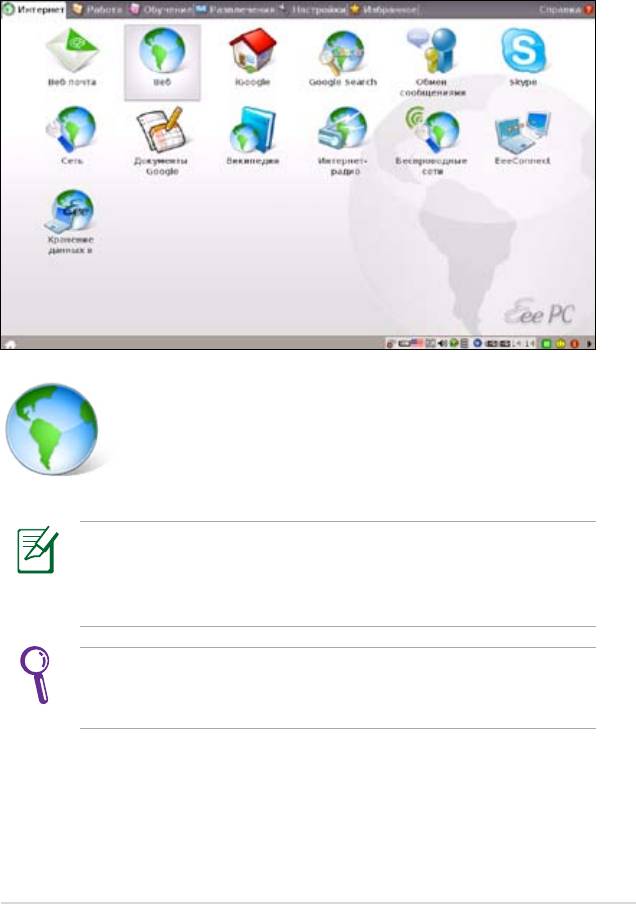
Навигация по веб-страницам
После завершения настройки сети нажмите Веб во вкладке «
Интернет» для запуска веб-браузера «Mozilla Firefox» и начала
навигации по сети.
Запуск веб-браузера «Mozilla Firefox»
Посетите нашу домашнюю страницу Eee PC (http://eeepc.
asus.com) для получения последней информации и
зарегистрируйтесь на http://vip.asus.com для полного
сервиса своего Eee PC.
Если размер текста браузера вам кажется слишком
мальеньким для чтения, зайдите в Обзор > Размер текста
для регулировки.
ASUS Eee PC
2-11
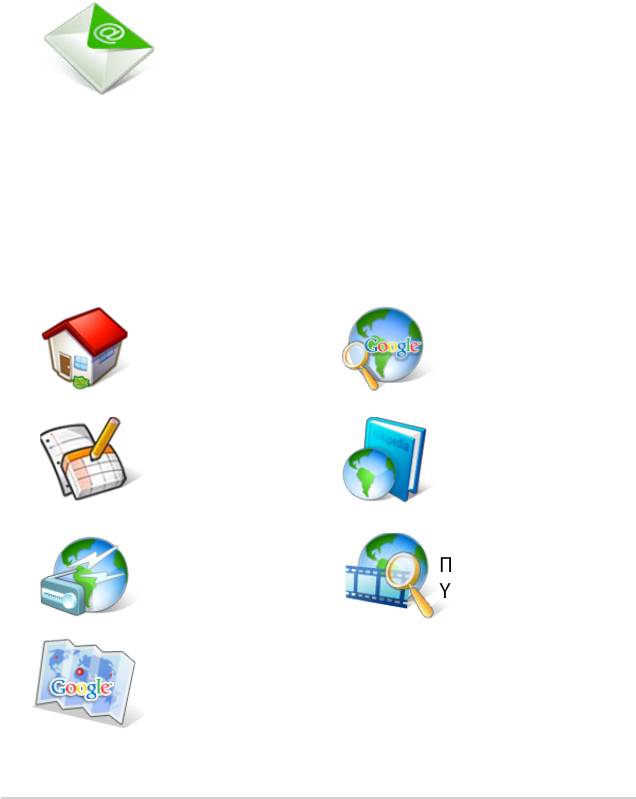
Доступ к E-mail
Выберите Веб почта для отображения доступа к почте, включая
Gmail, Hotmail, Yahoo Mail и AOL Mail.
Выберите своего сервис-провайдера e-mail. Если вы не
используете ни одного из показанных провайдеров e-mail,
нажмите кнопку Назад к вкладке Интернет и выберите Веб для
входа в собственную учетную запись e-mail.
Открытие встроенного списка почты.
Наслаждение бесплатными ресурсами
Eee PC тщательно разработал значки различных ресурсов, в том
числе iGoogle, Google Docs, Wikipedia, Mediayou, Youtube, и
Google Map. Нажмите на объект и наслаждайтесь бесплатной
услугой через веб-браузер «Mozilla Firefox».
Подключение к
Подключение к
iGoogle.
Google.
Подключение к
Подключение к
Google Docs
Wikipedia.
Подключение к
Подключение к
Mediayou.
Youtube.
Подключение к Google Map.
2-12
Глава 2: Использование Eee PC
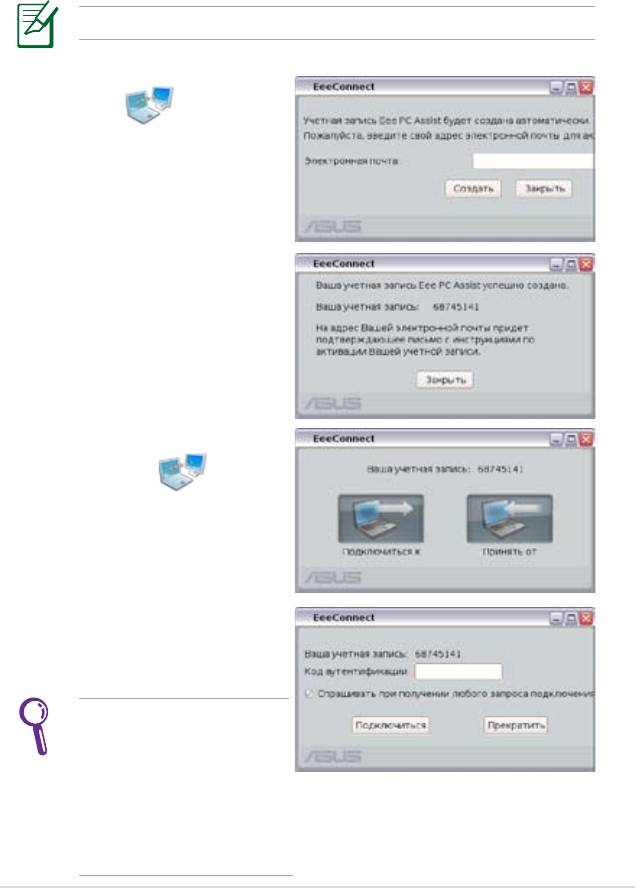
Удаленное управление Eee PC
Eee Connect можно удаленно управлять одним Eee PC с помощью
другого Eee PC.
Начало использования Eee Connect
Убедитесь, что оба Eee PC подключены к Интернету.
1. Щелкните кнопку Eee
Connect
на вкладке
Интернет и введите адрес
электронной почты для
активации своей учетной
записи.
2. А экране отобразится
учетная запись Eee PC
Assist. Щелкните Закрыть,
чтобы выйти
3. Click Снова щелкните
Eee Connect
на вкладке Интернет.
Щелкните Принять от для
настройки Eee PC, который
необходимо подключить.
4. Введите Код
аутентификации, а затем
Подключиться.
НЕ устанавливайте
флажок Спрашивать
при полyeнии запросa
подключения, если
необходимо свободно
подключаться к этому
Eee PC.
ASUS Eee PC
2-13
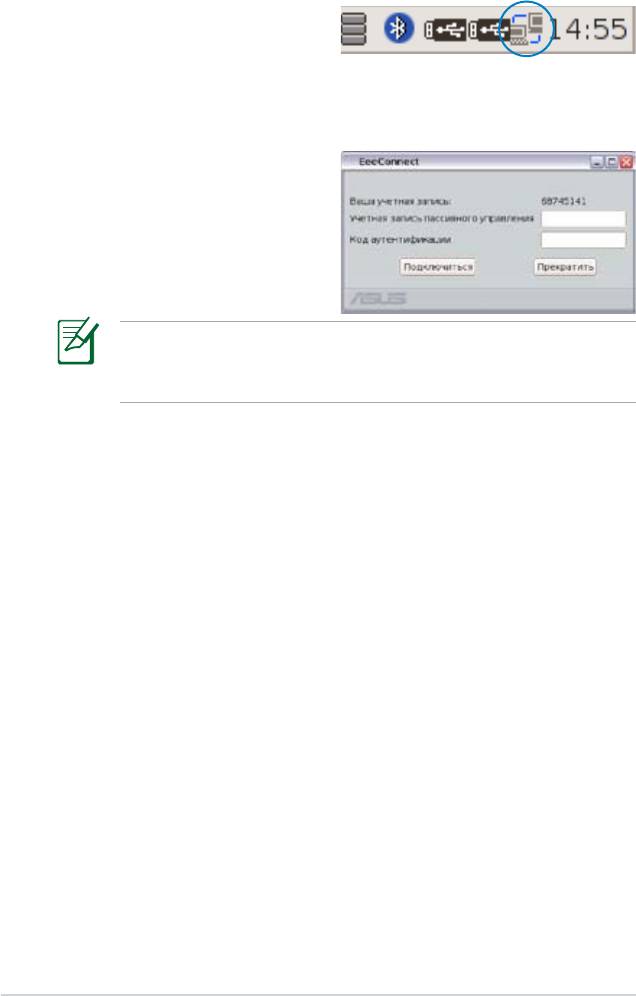
5. В области уведомлений
отобразится значок Eee
Connect.
6. Для создания еще одной учетной записи повторите шаги
1–2 на другом Eee PC и щелкните Подключиться к.
7. Введите учетную запись,
к которой необходимо
подключиться, и код
аутентификации, а затем
щелкните Подключиться.
Если установить флажок Спрашивать при полyeнии
запросa подключения на другом Eee PC, потребуется
подождать получения разрешения.
8. После создания подключения можно управлять другим
Eee PC с экрана подключения Localhost Remote Desktop
(Удаленный рабочий стол Localhost).
2-14
Глава 2: Использование Eee PC
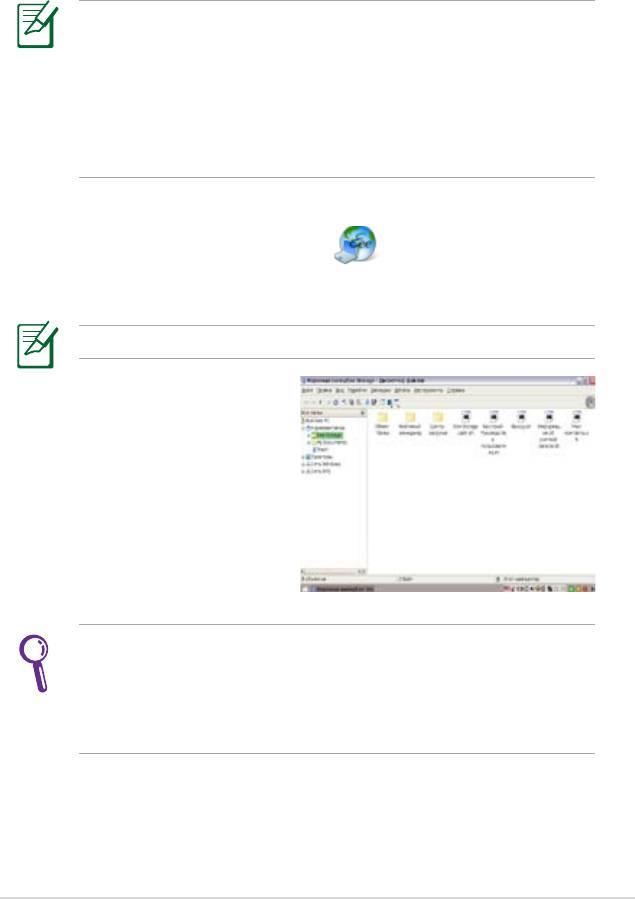
Использование Eee Storage
Пользователи Eee PC могут бесплатно использовать свободное
место в сети. Имея подключение к Интернету, можно получать
доступ и размещать любые файлы в любое время и в любом месте.
Состав бесплатных услуг, поставляемых пользователю, изложен
в документе Соглашение о сервисе сетевого хранения Eee
Storage на официальном Интернет-сайте Eee Storage. Eee Storage
оставляет за собой право изменять состав или прекращать
предоставление услуги сетевого хранения с последующим
извещением или без такового. Подробности можно узнать на
официальном Интернет-сайте.
Как пользоваться Eee Storage
1. Щелкните Хранение в Интернете на вкладке Интернет
и прочитайте соглашение о предоставлении услуг перед тем, как
нажать Да для продолжения.
Убедитесь, что Eee PC подключен к Интернету.
2. Для загрузки файлов на
свое свободное место в
сети их можно туда просто
перетащить.
Дважды щелкните ссылку Setup Account.sh, чтобы зарегистрировать
учетную запись и установить пароль при необходимости получить
доступ к дополнительным функциям, например Общая группа. При
использовании службы Eee Storage на другом компьютере также
необходима регистрация учетной записи и пароля.
ASUS Eee PC
2-15
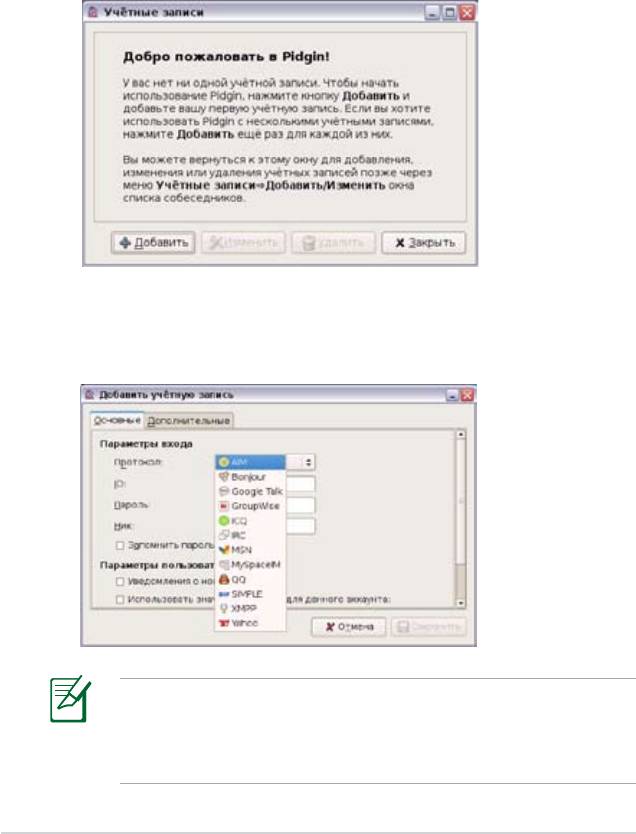
Общение с друзъями
Обмен сообщениями
1. Выберите Обмен сообщениями во вкладке «Интернет
», после чего появится окно «Добро пожаловать в Pidgin».
Нажмите кнопку Добавить для конфигурации своей учетной
записи в службе мгновенных сообщений.
2. Выберите используемую службу в выпадающем списке
и укажите свой пароль вместе с другой необходимой
информацией для входа в учетную запись.
Если у вас нет учетной записи, создайте ее в одной из служб.
Если у вас несколько учетных записей у разных сервис-
провайдеров, нажмите повторно Добавить для добавления
и настройки новых учетных записей.
2-16
Глава 2: Использование Eee PC
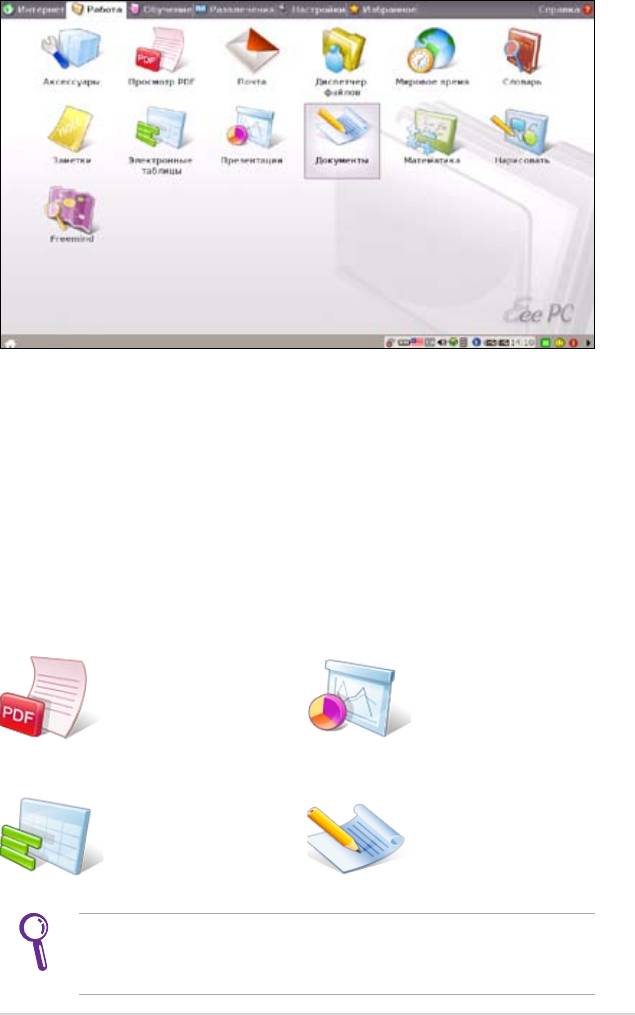
Работа
Офисные приложения
Документы/Электронные таблицы/Презентации/
Просмотр PDF
Вкладка «Работа» включает различные офисные программы,
такие как Документы, Электронные таблицы, Презентации
и Просмотр PDF. Для использования некоторых приложений
может потребоваться установка. Выполните шаги, требуемые
соответствующим мастером, для выполнения установки и
делайте свою работу более эффективно.
Запуск приложения
по созданию и
Запуск Adobe® PDF
совместному
reader.
использованию
презентаций.
Запуск электронных
Запуск текстового
таблиц для
редактора для
выполнения расчетов
редактирования
и управления
документов
информацией.
При проблемах с использованием данных приложений
нажмите Справка в правом верхнем углу и выберите Работа
для получения детальных инструкций.
ASUS Eee PC
2-17
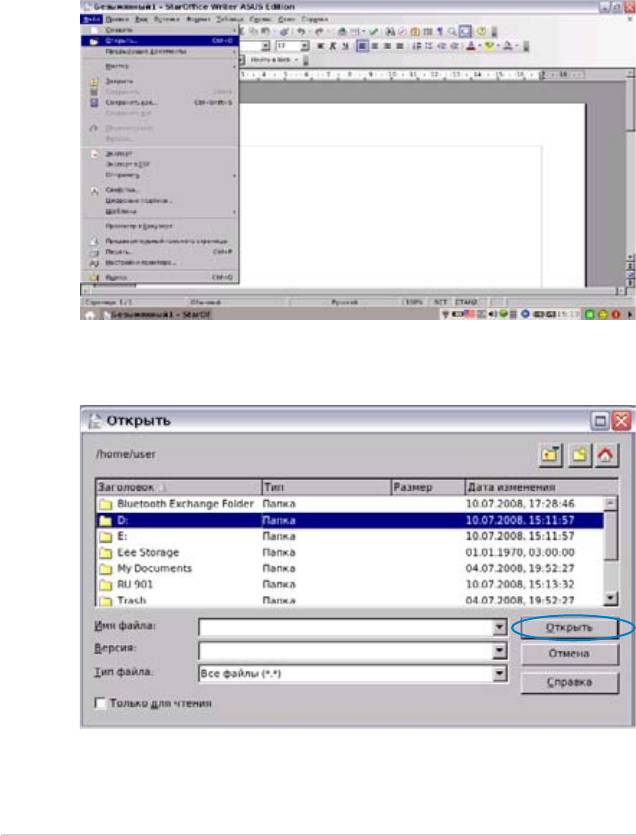
Доступ к файлам
Следующий пример описывает, как находить и открывать
документ с подключенного внешнего источника хранения:
1. Щелкните дважды на «Документы» для запуска
StarOce
Writer.
2.
Нажмите Файл и выберите Открыть или нажмите <Ctrl> +
<O>.
3. При запросе щелкните
My Home в левой части экрана.
Выберите D: и нажмите Открыть для входа.
2-18
Глава 2: Использование Eee PC
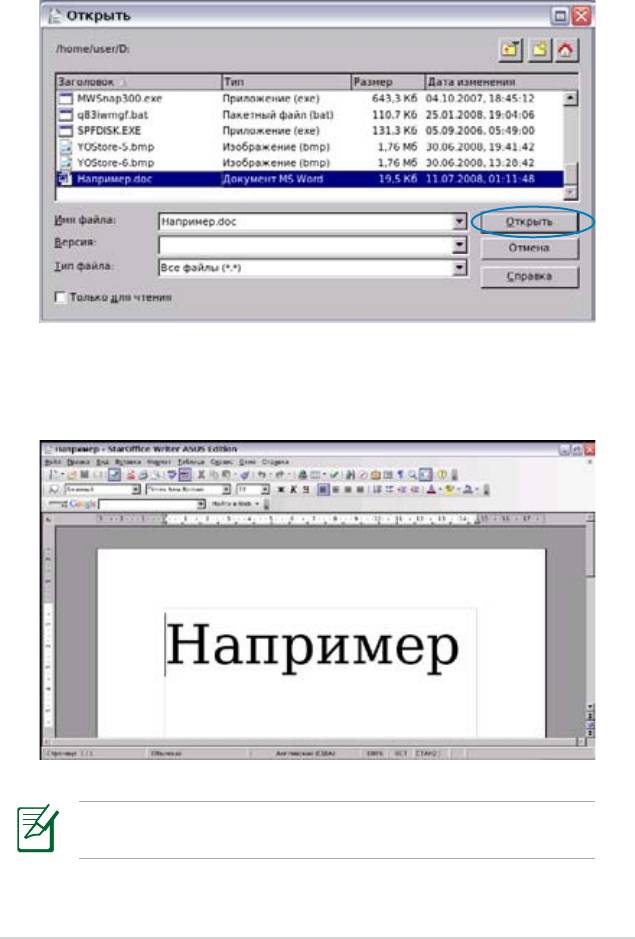
4. Выберите нужный файл и нажмите Открыть для открытия.
5. После открытия его можно редактировать.
Для других офисных приложений выполните те же общие шаги
для доступа к файлам.
ASUS Eee PC
2-19
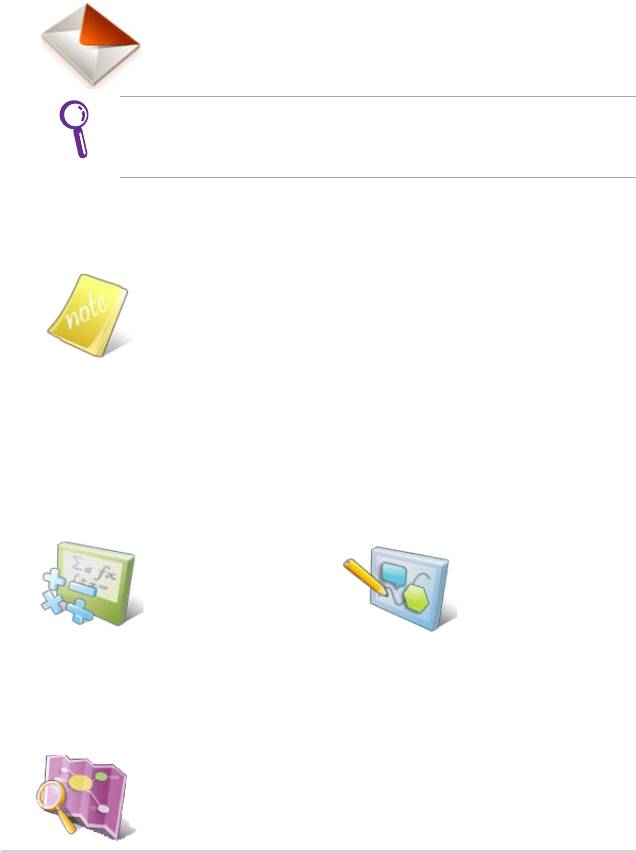
Почта
Почтовый клиент «Mozilla Thunderbird» позволяет импортировать
предпочтения, настройки учетной записи, адресные книги
и прочие данные из существующей учетной записи на
оригинальный ПК или ноутбук. Для настройки новой учетной
записи воспользуйтесь мастером настройки.
Запуск почтового клиента «Mozilla Thunderbird».
Если вы не знаете сервер исходящих и входящих сообщений
своей учетной записи, обратитесь к своему сервис-
провайдеру.
Примечания
Примечания можно записывать важные сообщения в качестве
напоминания. Одновременно можно хранить несколько заметок.
Открытие стикера для хранения сообщений.
Математика
Использование рисунков
StarOce Math – это
StarOce Draw – это
инструмент, позволяющий
инструмент для работы с
создавать уравнения и формулы
рисунками, с помощью которого
в отчетах и презентациях.
можно экспортировать и
размещать изображения.
Запуск StarOce
Запуск StarOce
Math.
Draw.
Free Mind
Free Mind – это программное обеспечение интеллект-карт,
которое можно использовать для выполнения мозгового
штурма, отслеживания проектов, создания баз данных и т.д.
Запуск Free Mind.
2-20
Глава 2: Использование Eee PC
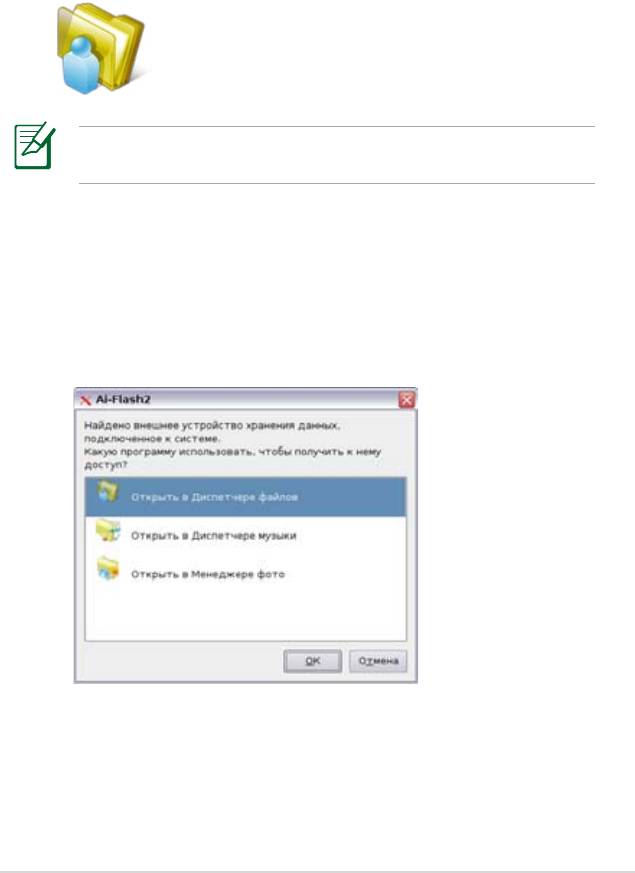
Программные средства управления
Eee PC включает два приложения, связанных с управлением.
I. Диспетчер файлов
обеспечивает обзор всех файлов и
простое управление данными.
Запуск менеджера файлов.
Eee PC поддерживает сжатие файлов только в формате zip и
tgz, а извлечение – из форматов zip, gz, tar, и rar.
Поиск и открытие файла:
1. Подключите диск USB или съемный жесткий диск USB с
нужными данными к Eee PC.
2. Выделите
Открыть в Диспетчере файлов при запросе.
ASUS Eee PC
2-21
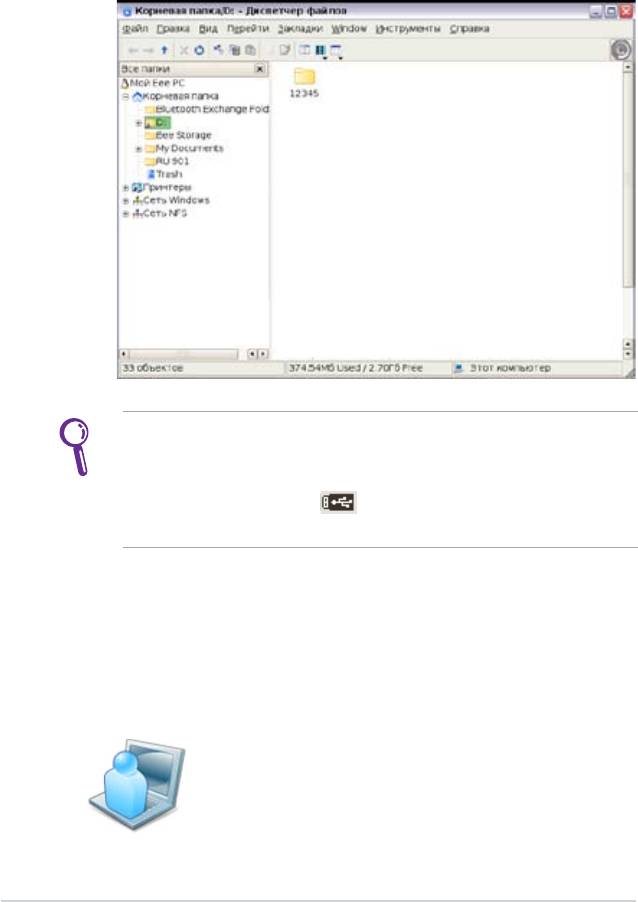
3. Все файлы и папки на внешнем диске USB будут
показаны на правой панели. Найдите нужный файл и
дважды щелкните по нему для открытия.
• Используйте древо директории на левой панели, чтобы
быстрее найти файл, если показано много папок.
• Для извлечения устройства USB щелкните правой кнопкой
мыши по значку USB в области уведомлений и выберите
Безопасное извлечение устройства.
II. PIM (Personal Information Manager – Персональный
информационный менеджер) помогает управлять личной
информацией, например, назначениями, задачами и
контактами.
Щелкните Аксессуары для начала использования PIM.
Щелкните PIM для инициализации Персонального
информационного менеджера KDE.
2-22
Глава 2: Использование Eee PC
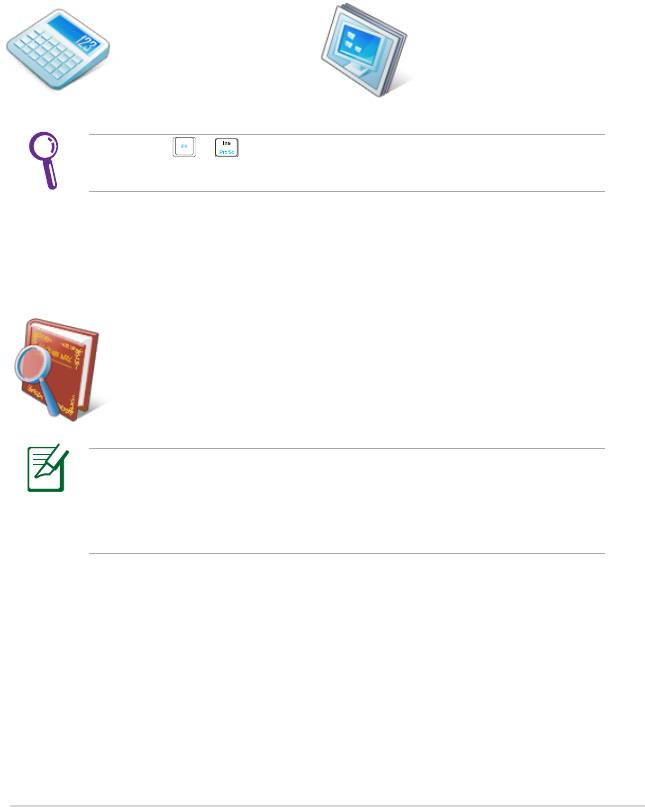
Аксессуары и Словарь
Комплект дополнительных средств Калькулятор и Снимок экрана
удобен и прост; встроенный Словарь обеспечивает перевод.
Калькулятор и снимок экрана
Щелкните Аксессуары для начала использования следующих
приложений.
Запуск
Открытие
приложения
калькулятора.
«Снимок экрана».
Нажмите + (<Fn> + <Prt Sc>) для инициализации
инструмента снимка экрана и съемки всего экрана.
Словарь (в отдельных регионах)
Запуск «Словаря».
Словарь по умолчанию доступен только в выбранных
регионах, однако пользователи в других регионах могут
получить это приложение с сервера ASUS, выбрав функцию
«Установка и удаление программ».
ASUS Eee PC
2-23
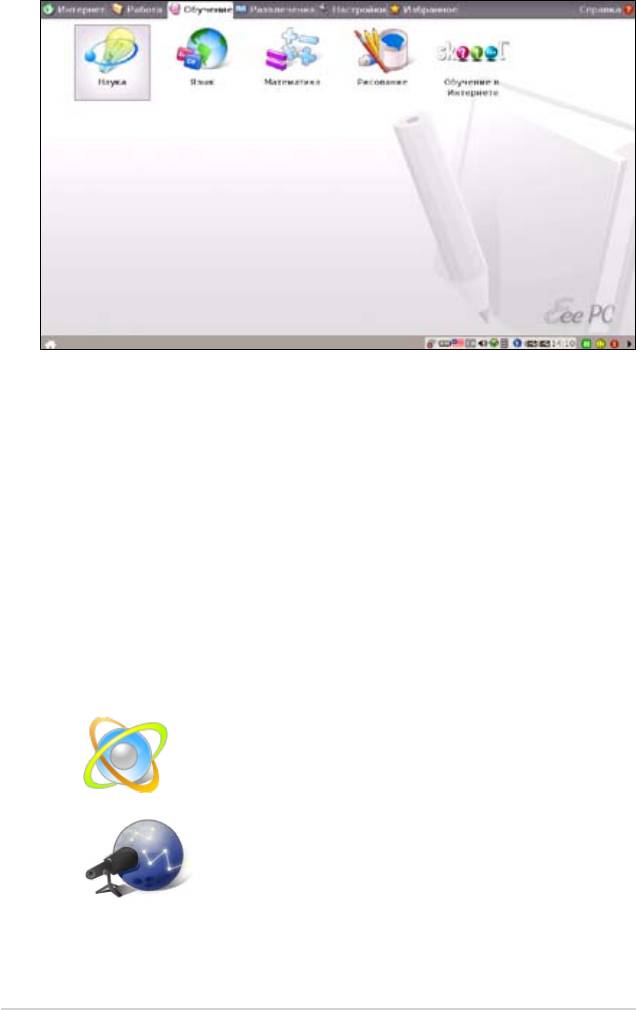
Обучение
Наука
В режиме «Наука» предлагаются следующие интерактивные
функции: Периодическая таблица, Планетарий и Карта
звездного неба. Наведите курсор и начинайте учиться.
1. Периодическая таблица
предоставляет различную
информацию, включая изображения, по энергетике, химии,
а также модели атомов для всех элементов. Щелкните по
любому элементу и узнайте больше.
2. Карта звездного неба
используется для просмотра
панорамного вида звезд и созвездий. Можно просматривать
карту звездного неба даже днем.
Открывается интерактивная периодическая
таблица.
Загрузка Stellarium.
2-24
Глава 2: Использование Eee PC
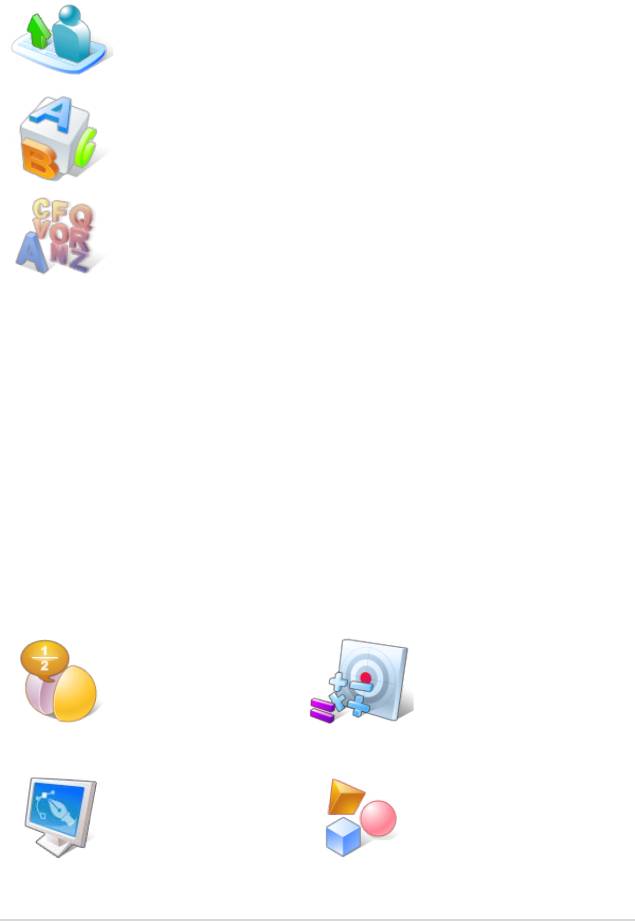
Язык
Некоторые игры, обучающие английскому языку, включены
в Язык и предоставляют увлекательные упражнения по
правописанию и орфографии английского языка.
Запуск инструмента обучения правописанию.
Запуск игры по орфографии.
Запуск игры «Палач».
Математика
Изучение дробей с персональным учителем в Eee PC. Учебник
по дробям четко показывает и обучает вас работе с дробными
числами.
TuxMath обучает математике более увлекательно посредством
игры-стрелялки.
Инструмент «Геометрия» позволяет чертить объекты, такие
как точки, линии, многоугольники и пр. для проектирования
пространственных объектов.
Построение графиков является полезным инструментом для
построения различных графиков функций. Соответствующий
график можно увеличивать или уменьшать.
Запуск курса
Запуск TuxMath.
обучения дробям.
Запуск
интерактивного
Запуск функции
инструмента
плоттера.
геометрии.
ASUS Eee PC
2-25
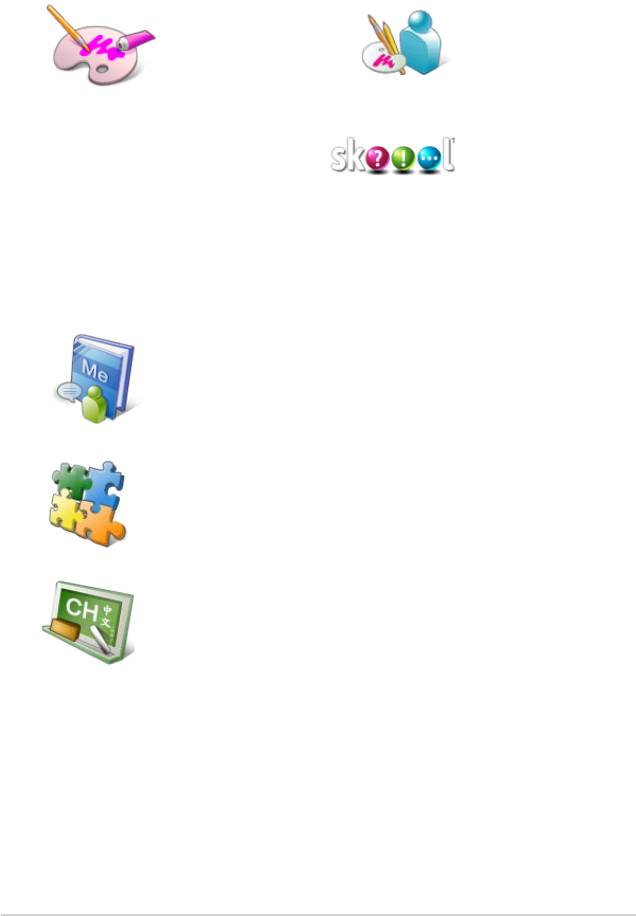
Рисование
Рисование включает программу редактирования рисунков
(Рисование) и программу черчения (Рисуем с пингвином).
Запуск mtPaint. Запуск Tux Paint.
Обучение в Интернете
Это – ярлык для Skoool. Щелкните название вашей страны или
страны, которую хотели бы посетить, чтобы войти(www.skoool.
com).
Mebook
Запуск MeReader для чтения электронных книг.
Игры для детей
Обучение во время игры.
По-китайски
Доступно разделение китайских кодировок. IQ
Chinese содержит традиционный и упрощенный
варианты китайского языка с произношением слов.
2-26
Глава 2: Использование Eee PC
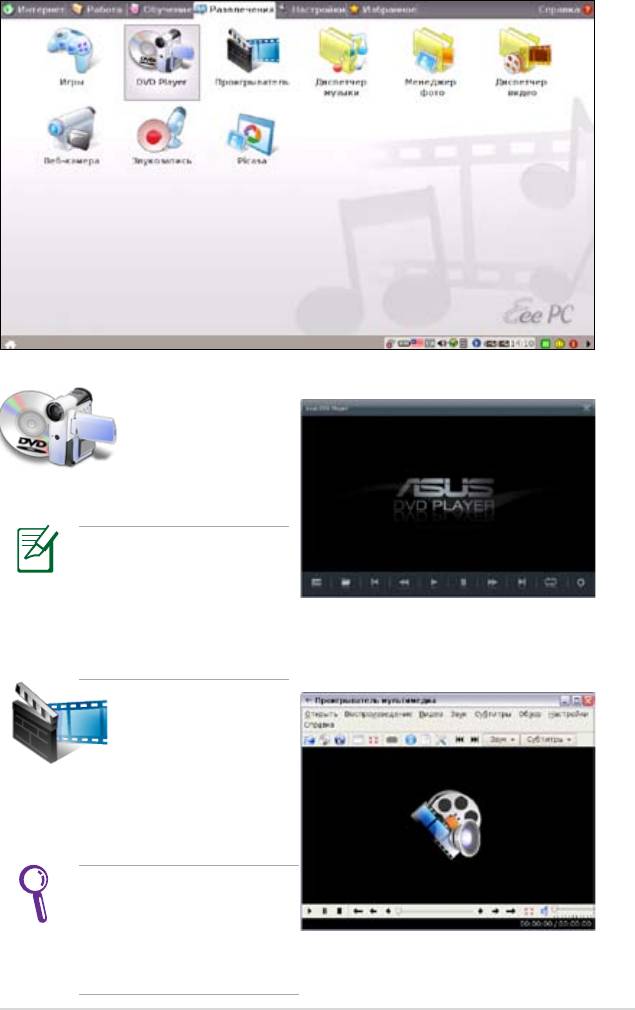
Игра
DVD-
проигрыватель
Запуск DVD-
проигрывателя.
В комплект поставки Eee
PC не входит внешний
оптический дисковод.
При необходимости
приобретите
оптический дисковод.
Медиа-плеер
Используйте для
прослушивания
музыки и просмотра
фильмов Медиа-
плеер.
Поместите курсор на
элементы в пользовательском
интерфейсе, и всплывающее
сообщение покажет функцию
кнопки или слайдера.
ASUS Eee PC
2-27
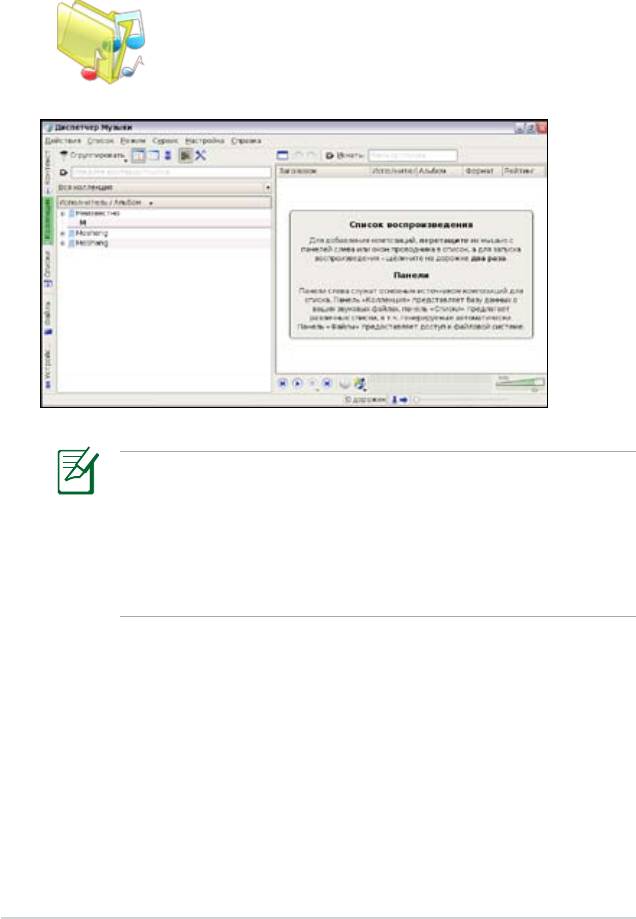
Диспетчер музыки
Встроенный музыкальный менеджер помогает упорядочить
мультимедийные данные в хорошо организованную структуру.
Запуск Music Manager.
• При закрытии главного окна Music manager сворачивается
в область уведомлений. Выйдите из Music manager, нажав
Действия > Выход.
• Все права на встроенные образцы музыки принадлежат
Мишель Чен. Неавторизованное копирование,
воспроизводство, трансляция и публичное исполнение
запрещены.
2-28
Глава 2: Использование Eee PC
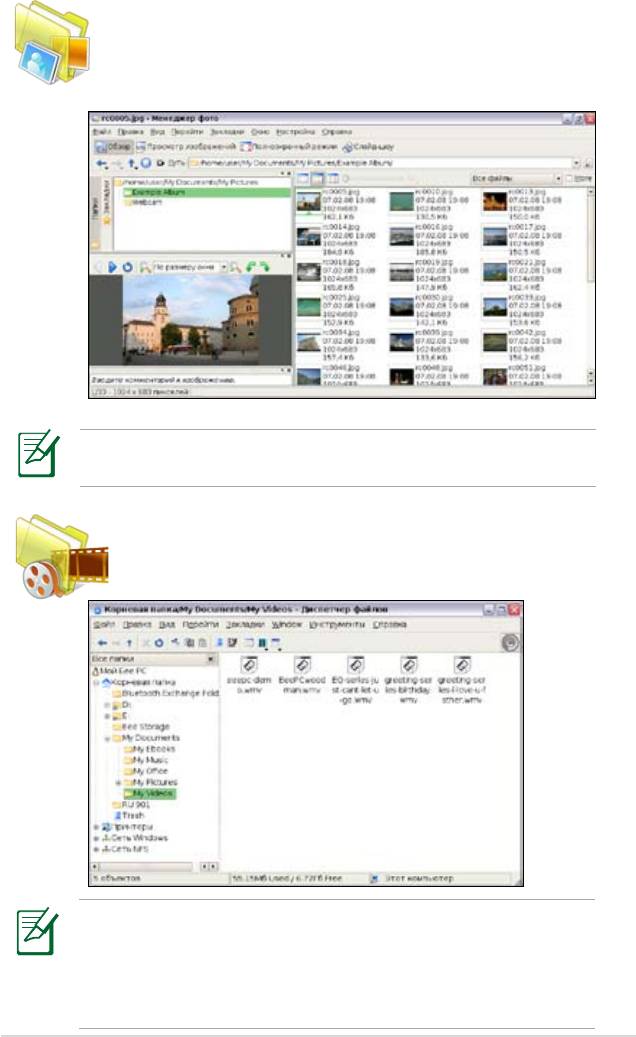
Менеджер фото
Управляйте, просматривайте и редактируйте файлы
с изображениями с помощью Менеджер фото.
Photo Manager поддерживает файлы в форматах PNG, JPG, TIF,
TIFF, GIF, BMP, XPM, PPM, PNM, XCT, PCX.
Диспетчер видео
Запуск Диспетчер видео.
ASUS Eee PC поддерживает видео- и аудиофайлы в
следующих форматах: wmv, DVD, MPEG1, MPEG2, MPEG4 SP,
Xvid, mp3, wma, ogg, wav, MPEG4 AAC, PCM, Dolby digital (2.0
decode). Фактически поддерживаемые кодеки завися от
модели
ASUS Eee PC
2-29
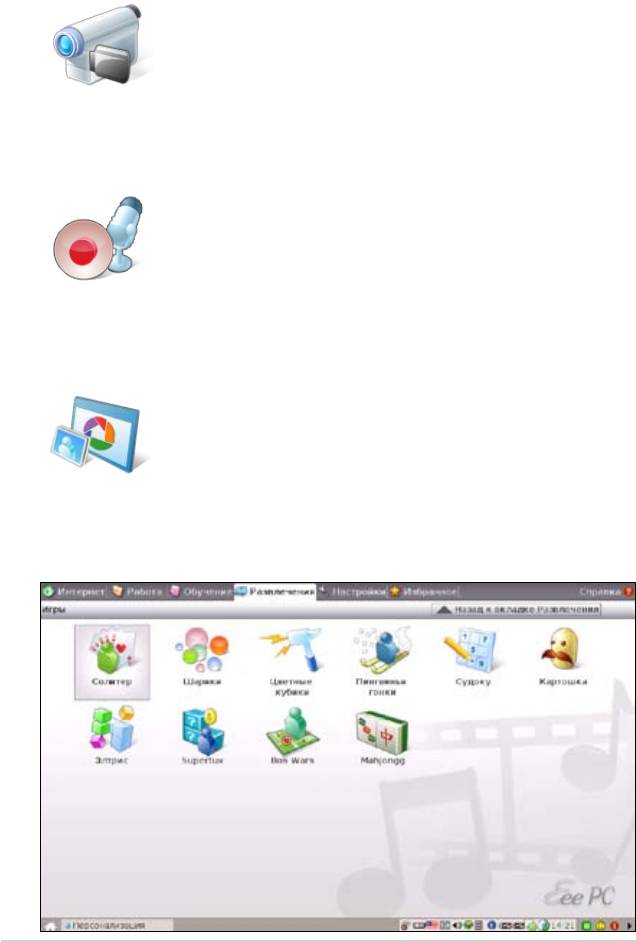
Веб-камера
Нажмите Веб-камера и начинайте съемку видео или
изображений.
Активация веб-камеры.
Звукозапись
Позволяет записывать звуковой клип
Запуск звукового рекордера.
Picasa
Позволяет легко управлять фотографиями и загружать их.
Запуск Picasa2.
Игры
Выберите доступную игру и развлекайтесь.
2-30
Глава 2: Использование Eee PC
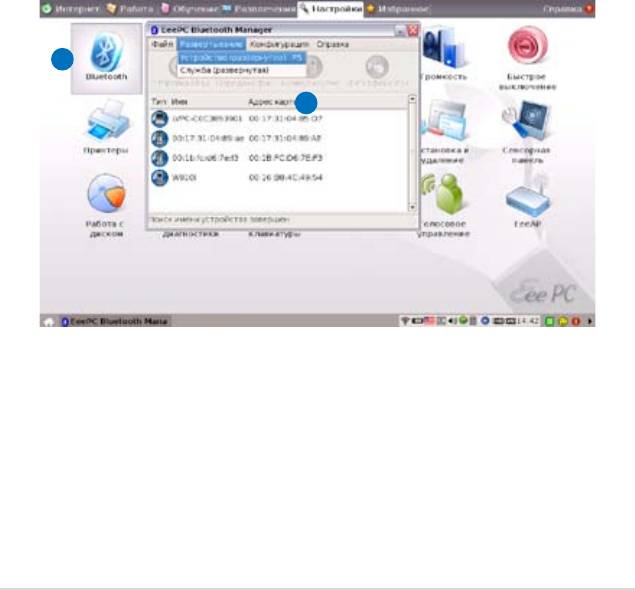
Настройки
Bluetooth (на выбранных моделях)
При использовании технологии Bluetooth отпадает
необходимость использования кабелей для соединения
устройств, на которых используется Bluetooth. Примеры
устройств, поддерживающих технологию Bluetooth: ноутбуки,
настольные ПК, мобильные телефоны и КПК.
Включение и запуск утилиты Bluetooth
1. Нажимайте <Fn> + <F2> , пока не отобразится Bluetooth
ВКЛ. или WLAN & Bluetooth ВКЛ..
2. На вкладке
Настройки щелкните Bluetooth.
3. Щелкните
Paзвepтывaние > Устройствo (paзвepнyтoe)
или нажмите <F5> для выполнения поиска расположенных
рядом устройств.
2
3
4. Выберите устройство, на котором используется Bluetooth, с
котором необходимо соединиться, и щелкните Paзвepтывaние
> службa (paзвepнyтaя) для поиска доступных сл ужб.
ASUS Eee PC
2-31
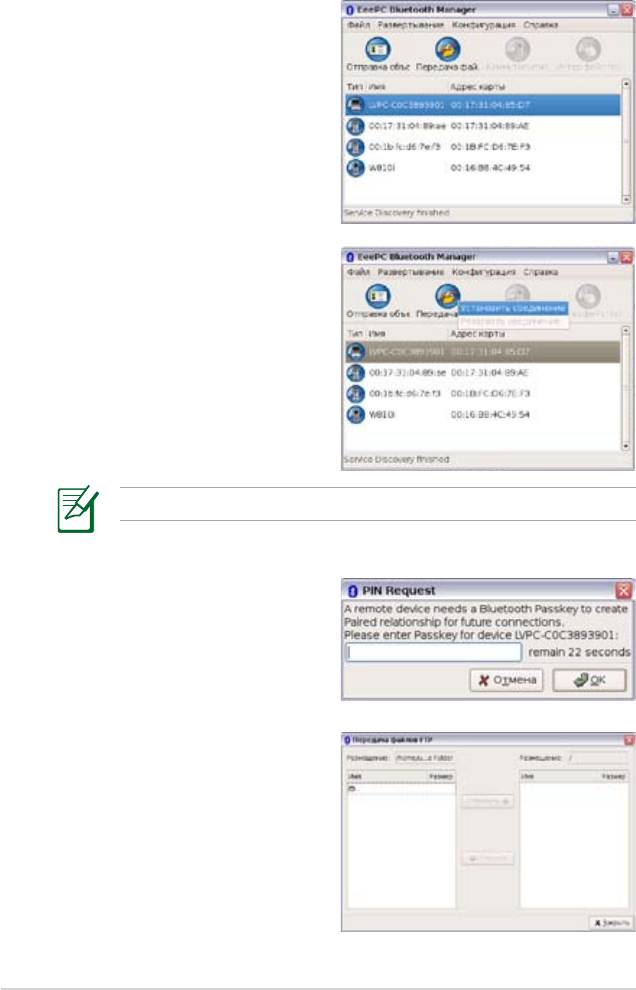
5. Доступные службы
отображаются цветными
кнопками, а недоступные
службы не удастся выбрать.
6. Для передачи файлов на
выбранное устройство
щелкните кнопку Передача
файлов и щелкните
Уcтaнo
в
ить cоeдинeниe.
Можно также щелкнуть Oтвpaвка объекта
7. Введите ключ доступа для
создания согласования с
выбранным устройством,
на котором используется
Bluetooth, и щелкните OK.
8. После создания
согласования можно
передавать файлы с
помощью технологии
Bluetooth.
2-32
Глава 2: Использование Eee PC
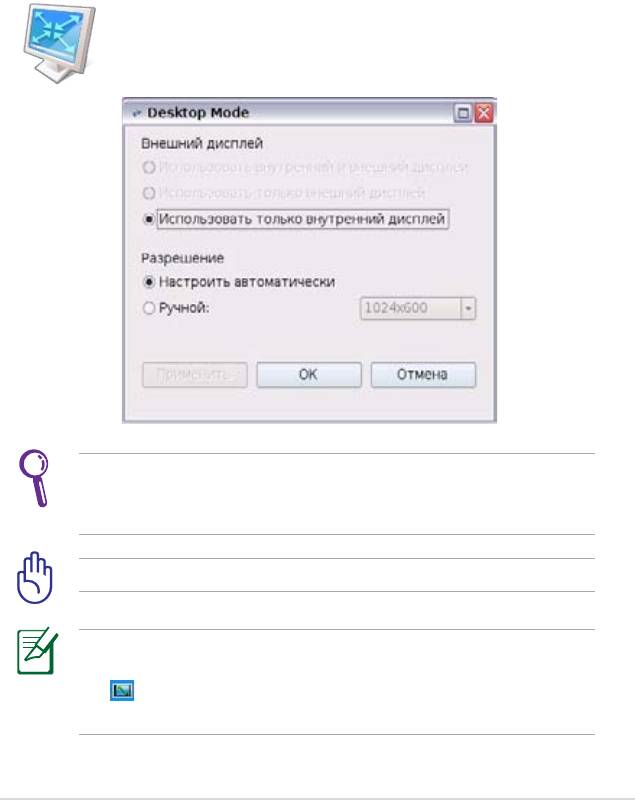
Режим рабочего стола
Режим рабочего стола позволяет выбрать режим дисплея и
установить разрешение дисплея Eee PC.
Можно использовать внешний и внутренний дисплей вместе или
по отдельности. Если внешний дисплей не подключен, первые
две опции не функционируют. Разрешение дисплея можно
настроить вручную или установить автоматическую настройку.
Щелкните для настройки разрешения дисплея.
Если установлено разрешение дисплея 600x480 или ниже,
используйте прокрутку сенсорной панели для перемещения
вверх и вниз по экрану.
Подключайте внешний монитор перед запуском Eee PC.
Если на Еее РС установлена ОС Windows XP, щелкните правой
кнопкой мыши по значку служебной программы ASUS Eee
PC в области уведомлений для настройки разрешения
дисплея.
ASUS Eee PC
2-33
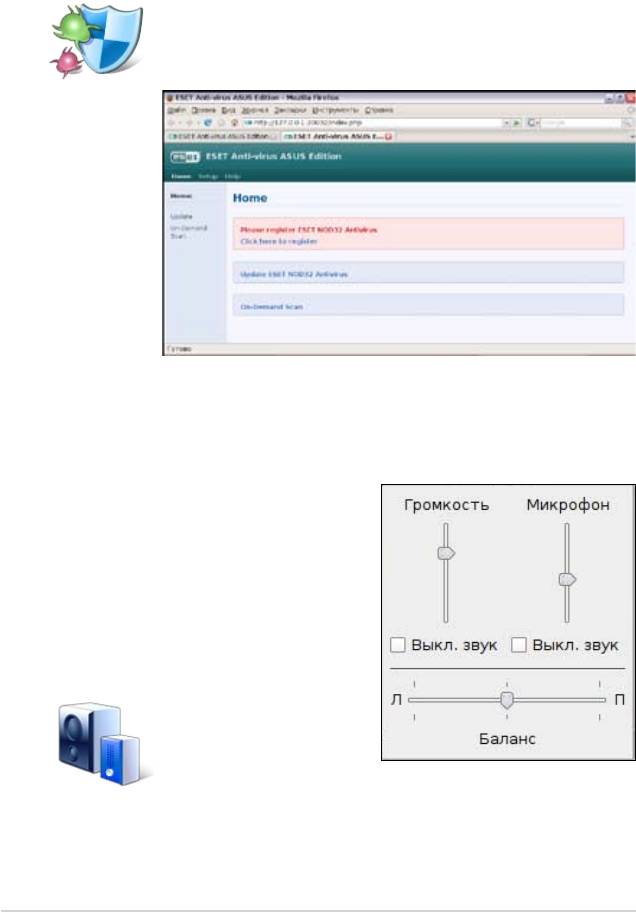
Антивирус
Во вкладке Настройка выберите Антивирус и выполните
сканирование вирусов для защиты своего Eee PC.
Нажмите для запуска антивирусного приложения.
Громкость
Щелкните кнопкой мыши по
значку динамиков для открытия
панели управления. Отрегулируйте
громкость и баланс системы
посредством перемещения
слайдеров.
Щелкните для
настройки громкости.
2-34
Глава 2: Использование Eee PC
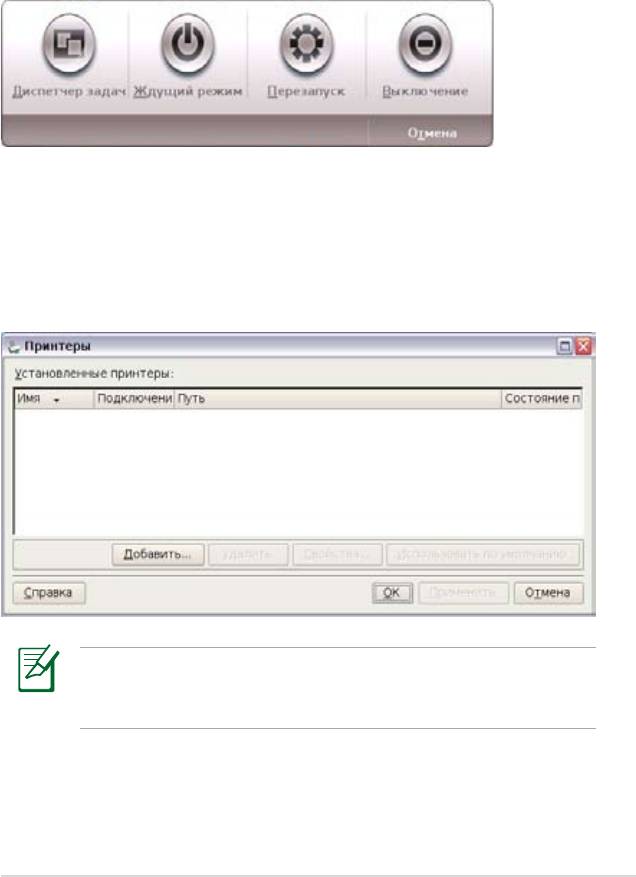
Быстрое выключение
Нажмите Быстрое выключение и выберите действие из
диалогового окна ниже. Вы можете активировать менеджер
задач, перевести систему в дежурный режим, выполнить
перезапуск или выключить систему.
Принтеры
Для установки принтера щелкните дважды «Принтеры» и
нажмите Добавить для добавления нового принтера. В окне
отобразятся установленные принтеры.
См. Список квалифицированных продавцов в Приложении
или посетите наш веб-сайт для получения самой свежей
информации о принтерах.
ASUS Eee PC
2-35

Информация о системе
Данная опция показывает системную информацию Eee PC.
Отображаемая системная информация отличается в
зависимости от модели.
Дата и время
Настройка даты и времени Eee PC.
2-36
Глава 2: Использование Eee PC
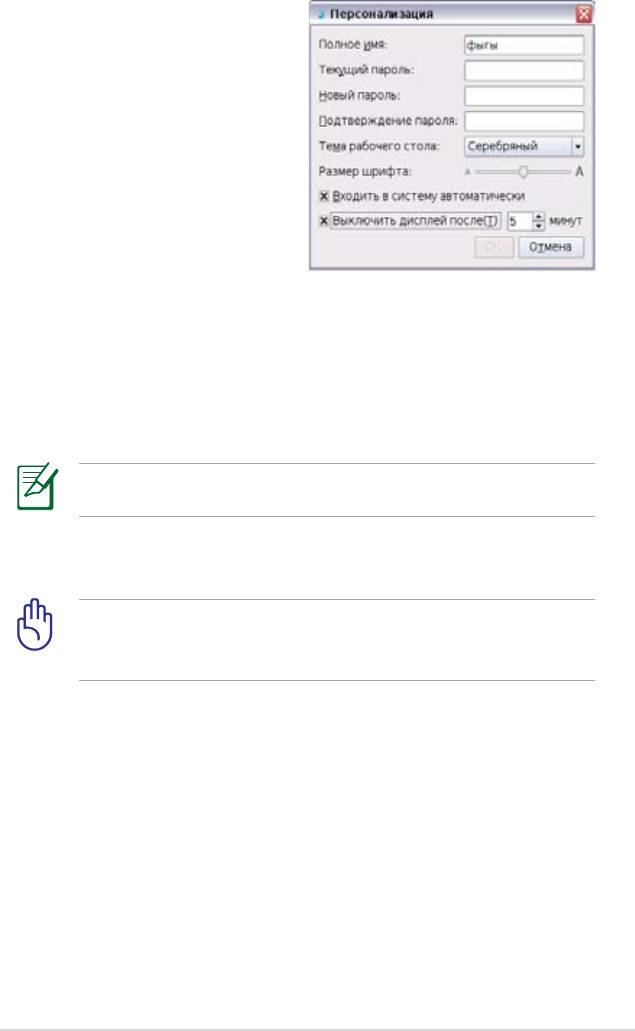
Персонализация
Выберите Персонализация для
обновления своей информации
или изменения предпочтений.
Установка и удаление программ
Можно загружать и устанавливать программное обеспечивание
и BIOS с нашего сервера посредством сетевого доступа, следуя
нижепреведенным инструкциям. Это программное обеспечение
при необходимости можно будет удалить, когда оно станет
ненужным.
Установка предварительно установленного программного
обеспечения не допускается.
Для обновления BIOS:
НЕ выключайте и НЕ перезагружайте систему, а также не
отсоединяйте кабель питания во время обновления BIOS! Это
может привести к тому, что система перестанет загружаться!
1. Проверьте подключение к сети.
2. Откройте
Настройки > Добавление и удаление
программ.
3. Нажмите вкладку
Настройки вверху для переключения
категории.
ASUS Eee PC
2-37
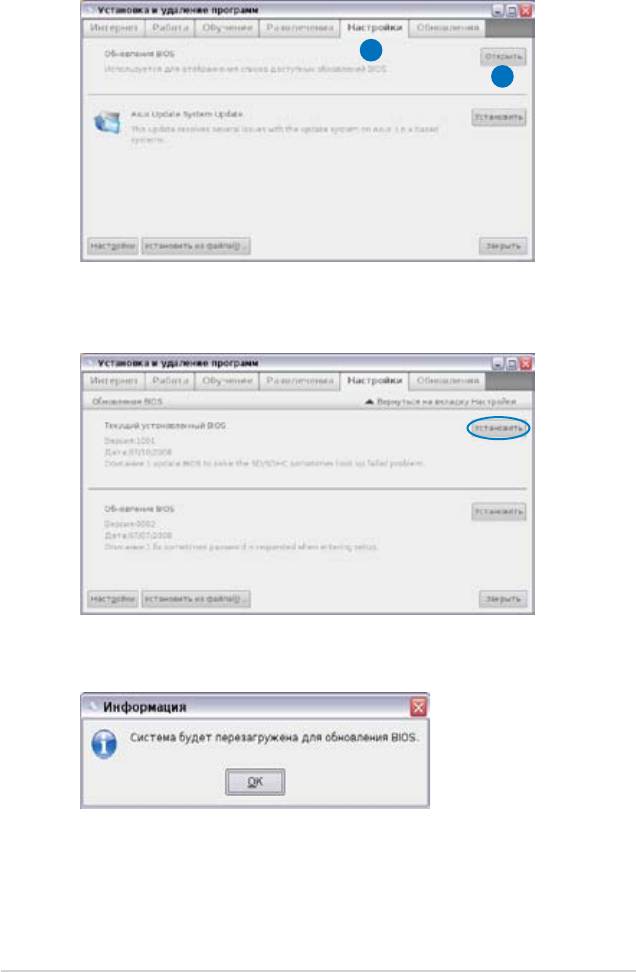
4. Нажмите кнопку Открыть в обновлении BIOS
3
4
5. Найдите последний BIOS и нажмите кнопку Установить
для обновления BIOS.
6. Нажмите
OK для перезагрузки и обновления BIOS.
2-38
Глава 2: Использование Eee PC

Простое обновление программного обеспечения
Значок обновления
программного обеспечения в
области уведомлений выступает
в качестве напоминания. В
зависимости от настроек будет
выполняться поиск, загрузка и
установка обновлений.
Проверить обновления
Щелкните правой
кнопкой мыши значок
обновлений программного
обеспечения в области
уведомлений и выберите
Проверить обновления
для выполнения
самостоятельного поиска последних обновлений.
Настройки
Щелкните правой кнопкой
мыши значок обновлений
программного обеспечения
в области уведомлений и
выберите Свойства для
выбора необходимых
параметров.
ASUS Eee PC
2-39
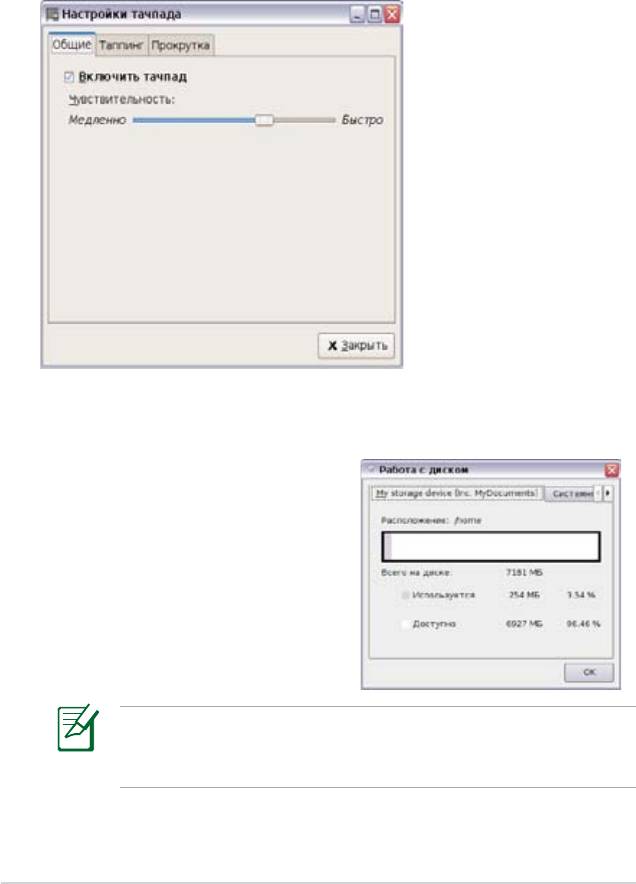
Сенсорная панель
Можно регулировать все настройки сенсорной панели и
редактировать предпочтения, нажимая Сенсорная панель.
Paбoтa c диском
Использование Paбoтa c
диском позволяет проверять
состояние диска Eee PC, включая
общее дисковое пространство,
используемое пространство
и свободное пространство.
Щелкните по вкладкам для
переключения отображаемых
дисков.
• Дополнительный диск может присутствовать не во всех
моделях Eee PC.
• Объем диска отличается в зависимости от модели.
2-40
Глава 2: Использование Eee PC
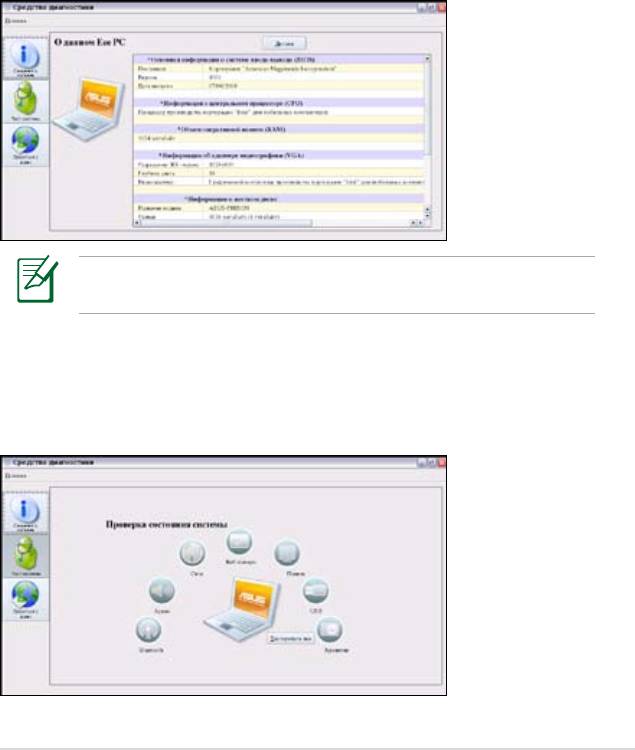
Cpeдcтвa диагностики
Cpeдcтвa диагностики помогают легко устранять
неисправности.
Cвeдeния о системе
Нажмите кнопку Cвeдeния о системе слева для отображения
системной информации.
Щелкните кнопку Дeтaли сверху для перехода между сводной
системной информацией и детальной информацией.
Информация о системе может варьироваться в зависимости
от модели.
Тест системы
Нажмите кнопку слева Тест системы для запуска проверки.
Выбирите элемент для теста и следуйте инструкциям мастера.
ASUS Eee PC
2-41
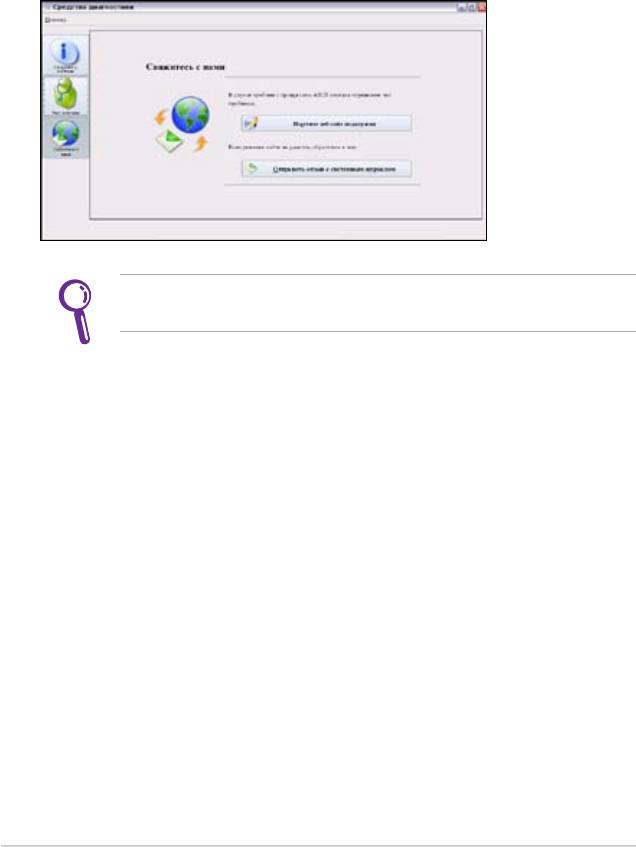
Cвяжитecь c нами
Если не удается решить проблему после теста системы, посетите
наш веб-сайт поддержки или нажмите Отправить отзыв с
системным журналом для отправки журнала теста в службу
поддержки ASUS.
См. страницу 4-20 для получения более подробной
информации.
2-42
Глава 2: Использование Eee PC
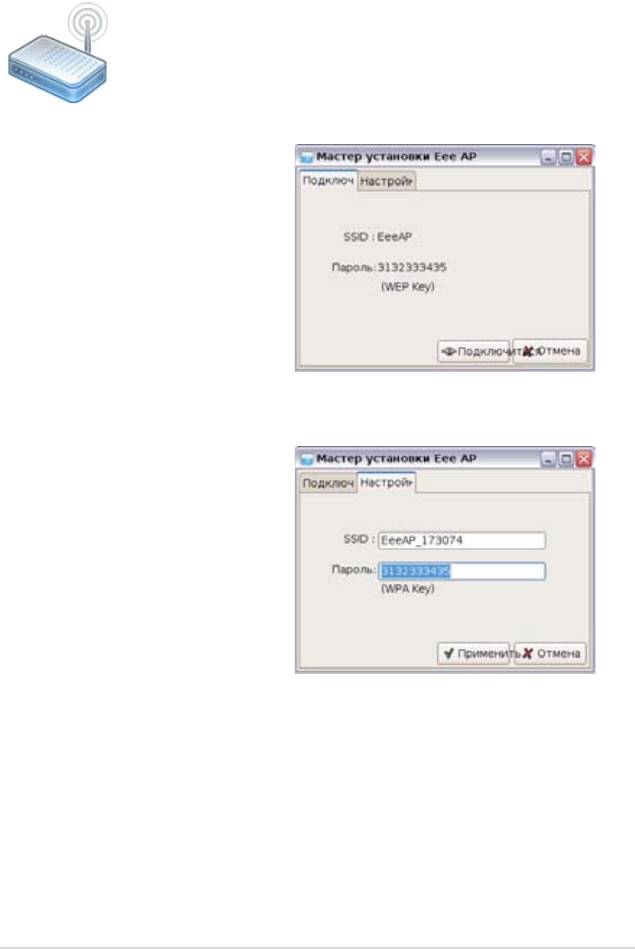
EeeAP
EeeAP позволяет легко подключиться к беспроводной сети
EeeAP.
Щелкните для запуска EeeAP.
1. Щелкните EeeAP
для запуска мастера
установки EeeAP. Мастер
установки определяет
расположенную
рядом беспроводную
точку доступа EeeAP и
автоматически получает
SSID и пароль. Нажмите
Подключить для создания
подключения.
2. Для изменения
беспроводной точки
доступа EeeAP перейдите
на вкладку «Настройка»
сверху и введите
необходимый SSID и
пароль.
3. Для изменения конфигурации щелкните
Применить.
4. Перейдите на вкладку
Подключиться сверху и щелкните
Подключиться снизу для создания нового подключения.
ASUS Eee PC
2-43
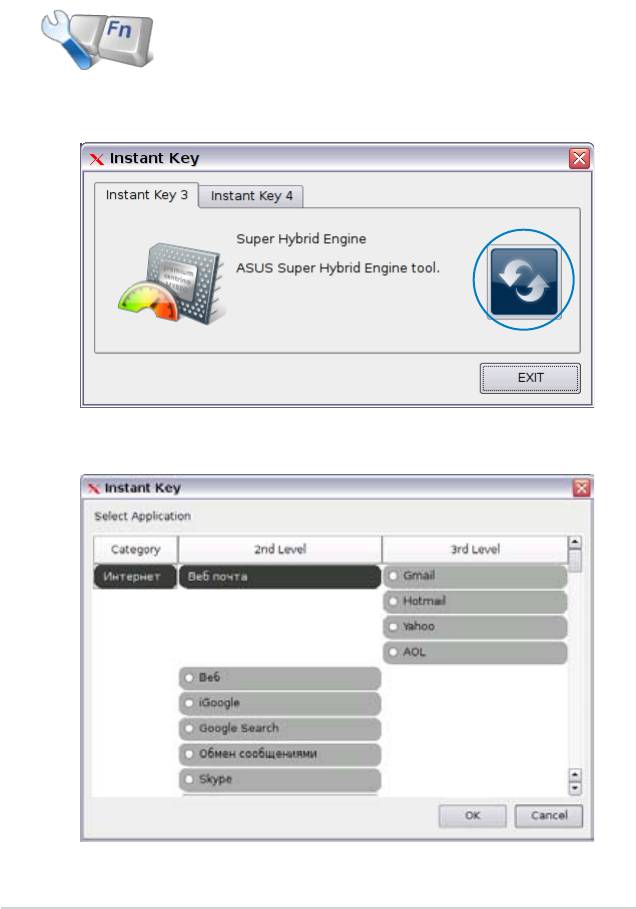
Клавиша быстрого доступа (на выбранных
моделях)
Настройте свои клавиши быстрого доступа, которые позволят
запускать часто используемые приложения одним нажатием кнопки.
Щелкните для настройки клавиш быстрого доступа.
1.
Щелкните Клавиша быстрого доступа во вкладке Настройки.
2. Щелкните кнопку Изменить для выполнения настройки.
3. Выберите необходимое приложение для клавиши быстрого
доступа и щелкните OK.
4. Щелкните
ВЫХОД для завершения установки клавиши
быстрого доступа.
2-44
Глава 2: Использование Eee PC

Голосовая команда (в отдельных регионах)
Управляйте Eee PC без помощи рук. Посредством голосовых
команд можно запускать служебные программы Eee PC без
использования клавиатуры.
Щелкните для активации функции Голосовая
команда.
Следуйте следующим инструкциям для использования
голосовых команд.
1. Щелкните
Голосовая команда во вкладке Настройки.
2. Появится Dr. E (Доктор E), который научит использовать
функцию Голосовая команда.
Через некоторое время Dr. E исчезнет. Щелкните значок
«Голосовая команда» в области уведомлений или нажмите
<F10> для вызова Dr. E.
ASUS Eee PC
2-45
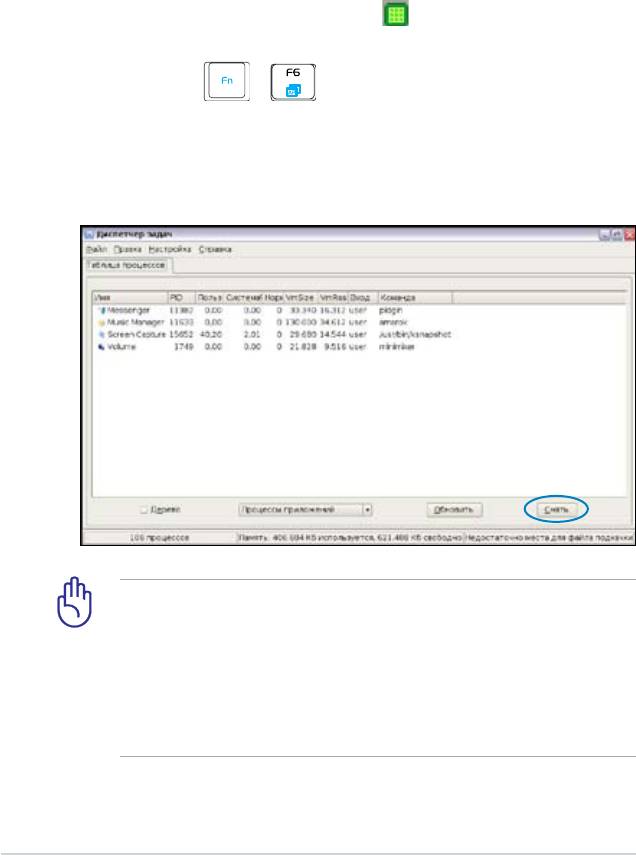
Диcлeтчeр задач
Диcлeтчeр задач показывает процессы приложений. Ускорьте
свой Eee PC, если он работает медленно, завершив приложение
с помощью менеджера задач.
Следуйте инструкциям ниже для завершения приложений.
1.
Дважды щелкните по значку SOS в области уведомления
для отображения работающих приложений.
Или нажмите
+ (<Fn> + <F6>) для
непосредственного запуска менеджера задач.
2. Выберите ненужное приложение, которое использует
системные ресурсы и нажмите Cнять, чтобы закончить
процесс.
Использование менеджера задач для завершения
приложений может повредить файлы, которые приложение
читает или редактирует. Мы не рекомендуем использовать
менеджер задач для остановки приложений, которые
работают с важными данными. Либо сделайте себе
резервную копию важных данных перед использованием
менеджера задач.
2-46
Глава 2: Использование Eee PC
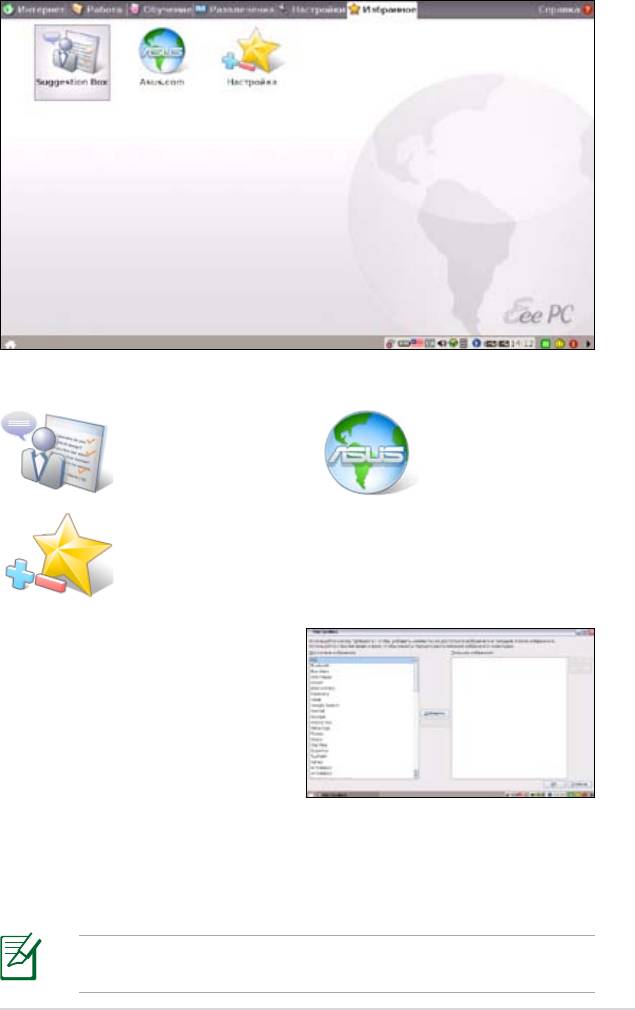
Избранное
Щелкните ссылку
Щелкните ссылку
веб-узла ASUS
ASUS VIP и
для получения
сообщите свои
последней
информации о
предложения.
продукте.
Настройка
Настройте свои предпочтения
в папке «Избранное». Нажмите
Настройка и начинайте
добавлять или удалять свои
предпочтения.
В списке доступных
предпочтений на левой
панели выберите нужный элемент для включения и нажмите
кнопку Добавить. Для удаления элемента из списка текущих
предпочтений выберите его на правой панели и нажмите
Удалить.
Порядок элементов в списке соответствует порядку
отображения во вкладке «Избранное».
ASUS Eee PC
2-47






