Asus EEEPC 1000: Использование Eee PC
Использование Eee PC: Asus EEEPC 1000
Сетевое соединение
ASUS Update
Соединение Bluetooth (опция)
ASUS Instant Key
Super Hybrid Engine
YOStore (опция)
Видеоконференция
Использование Eee PC
4
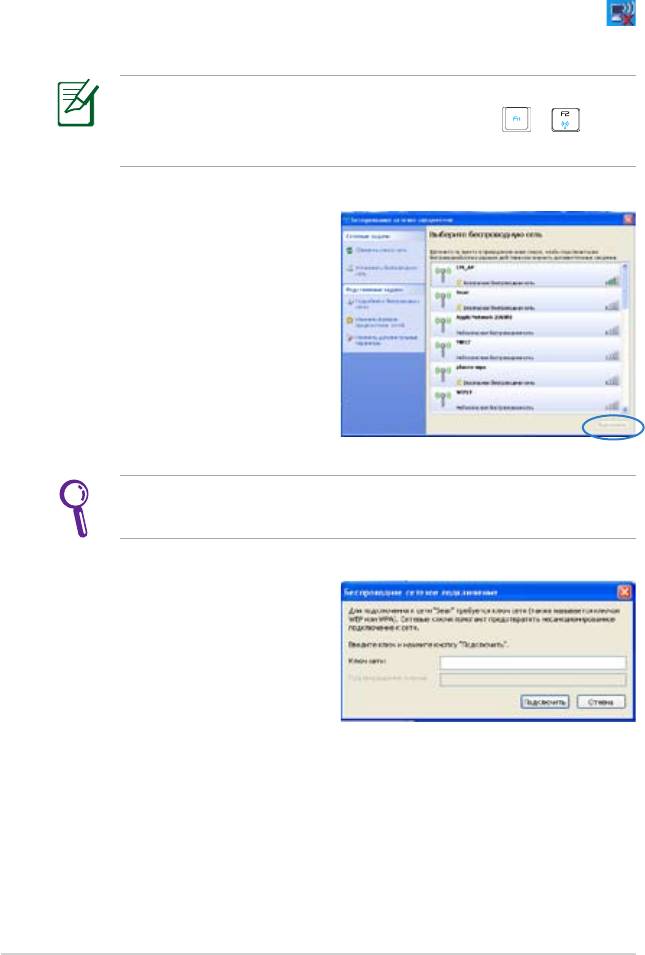
Сетевое соединение
Настройка беспроводной сети
1. Дважды нажмите на иконку беспроводной сети
находящейся в панели задач.
Если иконки нет в панели задач: перед настройкой соединения
включите функцию беспроводной сети, нажав + (<Fn>
+ <F2>).
2. Выберите точку доступа
для подключения и нажмите
Подключить
.
Если вы не нашли желаемую точку доступа, нажмите
Обновить список сетей
для обновления списка.
3. При подключении,
возможно, нужно ввести
пароль.
4-2
Глава 4: Использование Eee PC
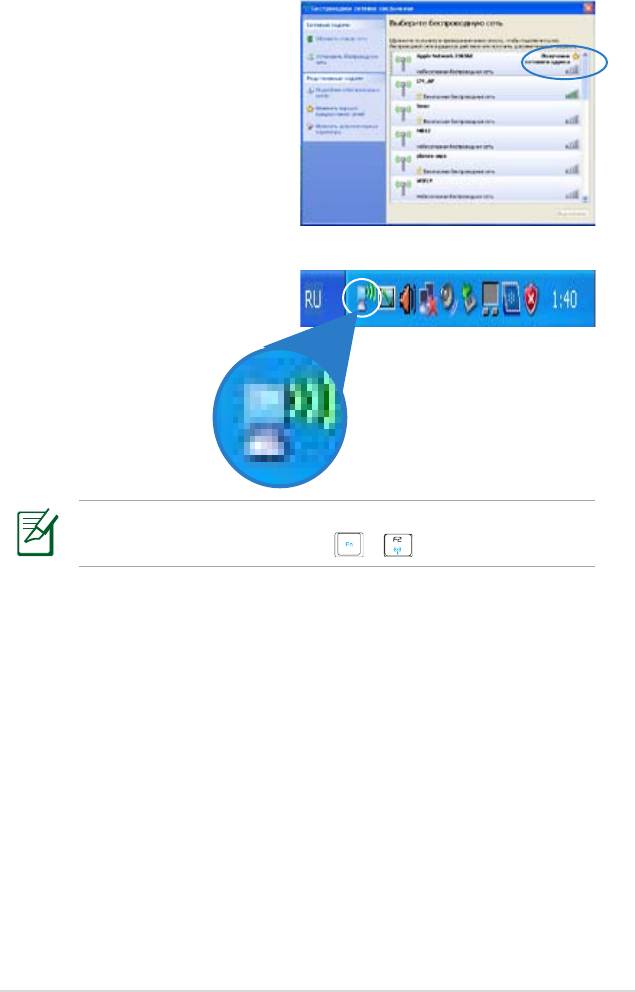
4. После установки
подключения, оно появится
в списке.
5. В панели задач появится
иконка беспроводной сети.
Иконка беспроводной сети исчезнет после отключения
беспроводной сети клавишами + (<Fn> + <F2>).
ASUS Eee PC
4-3
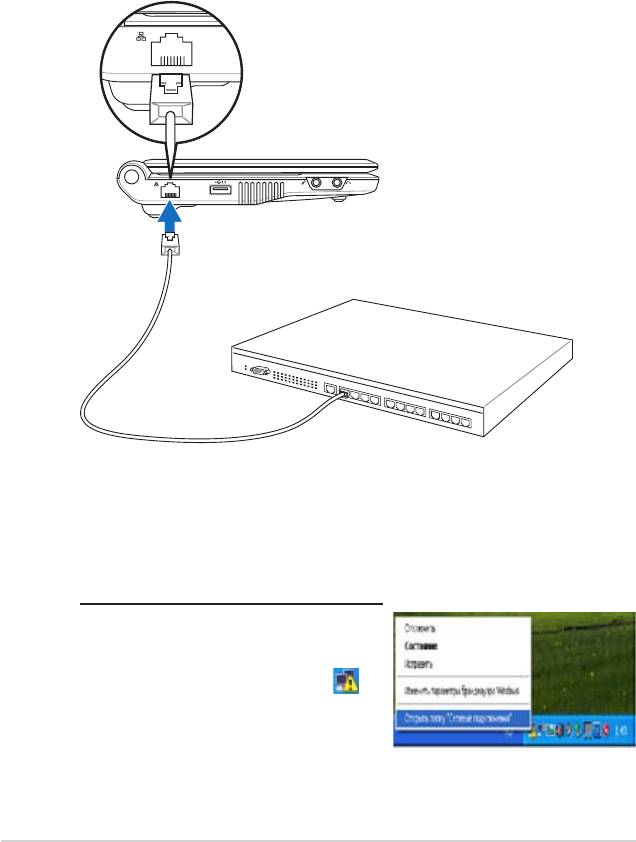
Настройка сети
Если вам нужен доступ к сети, подключите один конец сетевого
кабеля к Eee PC а другой к хабу или коммутатору. На иллюстрации
ниже показано подключение Eee PC к хабу или коммутатору.
Перед использованием сетевых функций Eee PC подключите его к
сети.
Хаб или коммутатор
Сетевой кабель с разъемами RJ-45
Локальная сеть
Использование динамического IP:
1. Дважды щелкните правой
кнопкой мыши по иконке
п р о в о д н о й с е т и в
панели задач и выберите
Открыть папку «Сетевые
подключения».
4-4
Глава 4: Использование Eee PC
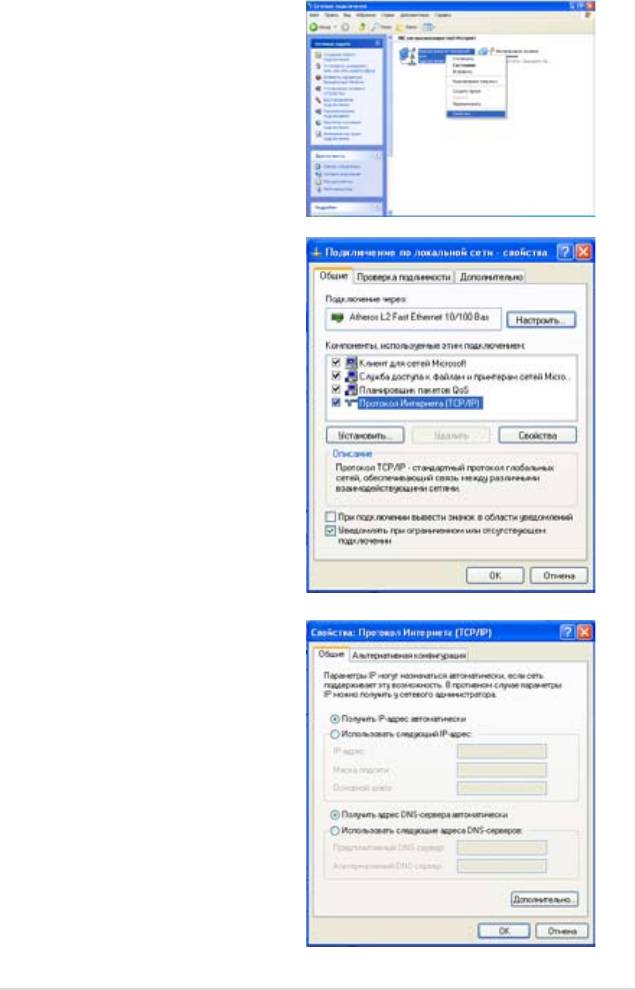
2. Дважды щелкните
правой кнопкой мыши
по
Подключение по
локальной сети
и
выберите
Свойства
.
3. Выберите
Internet
Protocol
(TCP/IP)
и нажмите
Свойства
.
4. Выберите
Получить IP-
адрес автоматически
и
нажмите
OK
.
ASUS Eee PC
4-5
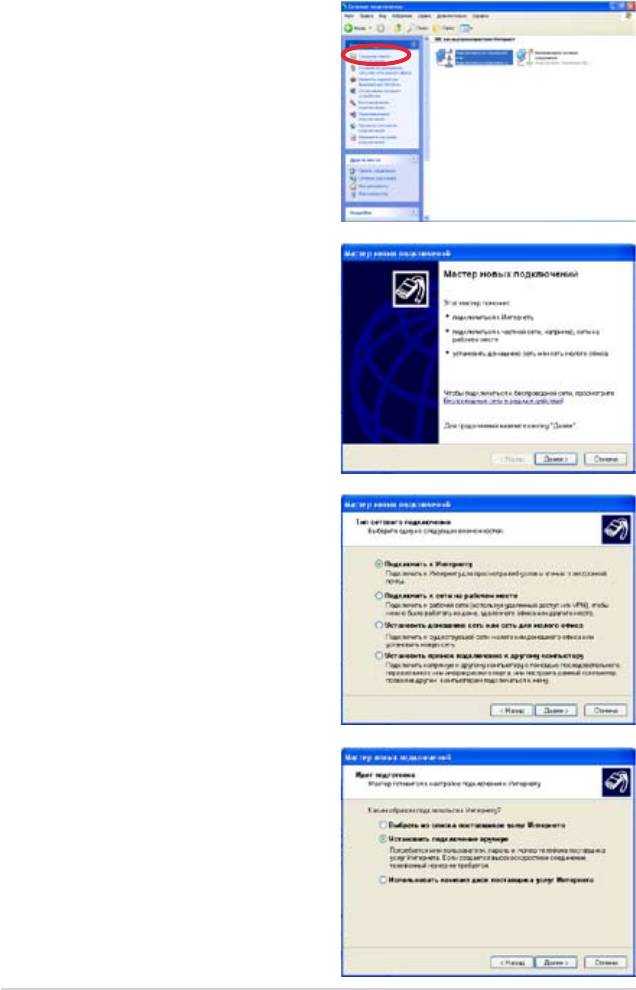
5. Нажмите
Создание
нового подключения
для запуска мастера
подключений.
6. Нажмите
Далее
.
7. Выберите
Подключить
к Интернету
и нажмите
Далее
.
8. Выберите
Установить
подключение вручную
.
4-6
Глава 4: Использование Eee PC
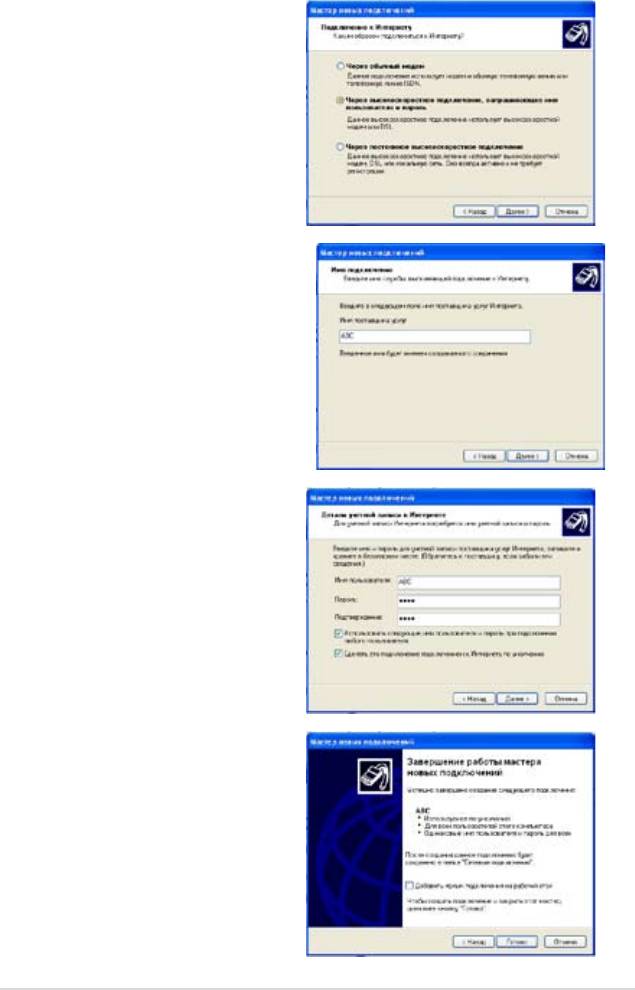
9. Выберите тип
соединения и нажмите
Далее
.
10. Введите н
азвание
провайдера и нажми
те
Далее
.
11. Введите имя
пользователя и пароль.
Нажмите
Далее
.
12. Нажмите
Готово
.
ASUS Eee PC
4-7
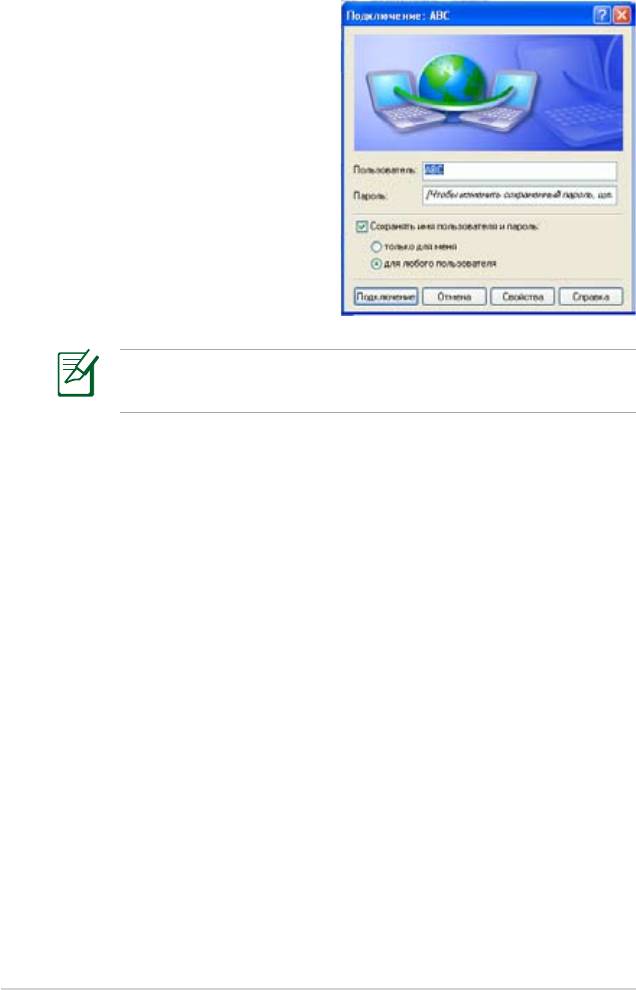
13. Введите имя
пользователя и пароль.
Нажмите
Подключение
.
Если у вас имеются проблемы при подключении к сети,
обратитесь к вашему провайдеру (ISP).
4-8
Глава 4: Использование Eee PC
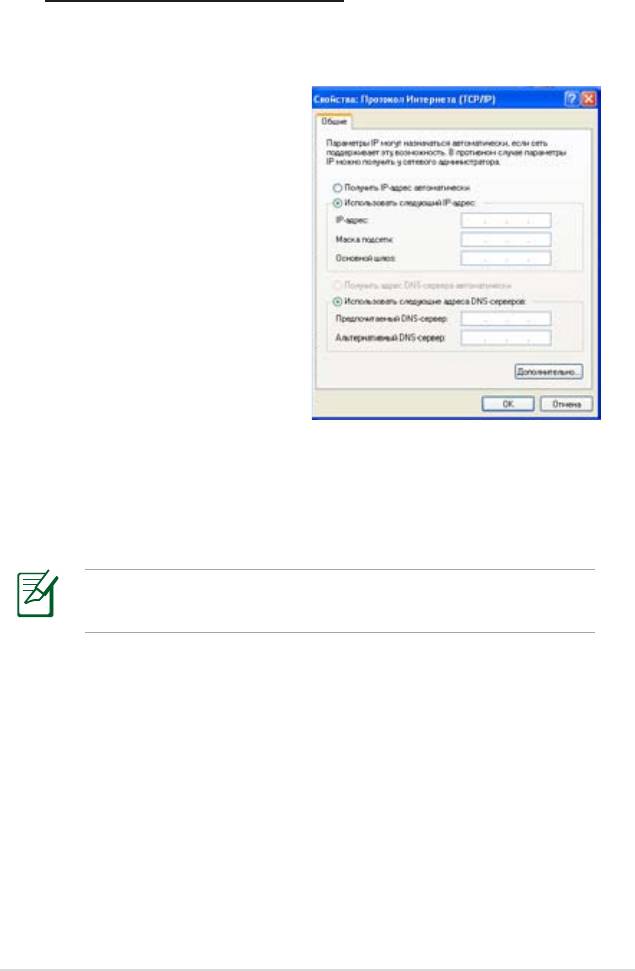
Использование статического IP:
1. Повторите шаги 1–3 из раздела “Использование
динамического IP”.
2 Выберите
Использовать
следующий IP-адрес
.
3. Введите IP адрес, маску подсети и шлюз.
4. Если необходимо, введите адреса DNS серверов.
5. После ввода всех значений нажмите
OK
.
Если у вас имеются проблемы при подключении к сети,
обратитесь к вашему провайдеру (ISP).
ASUS Eee PC
4-9
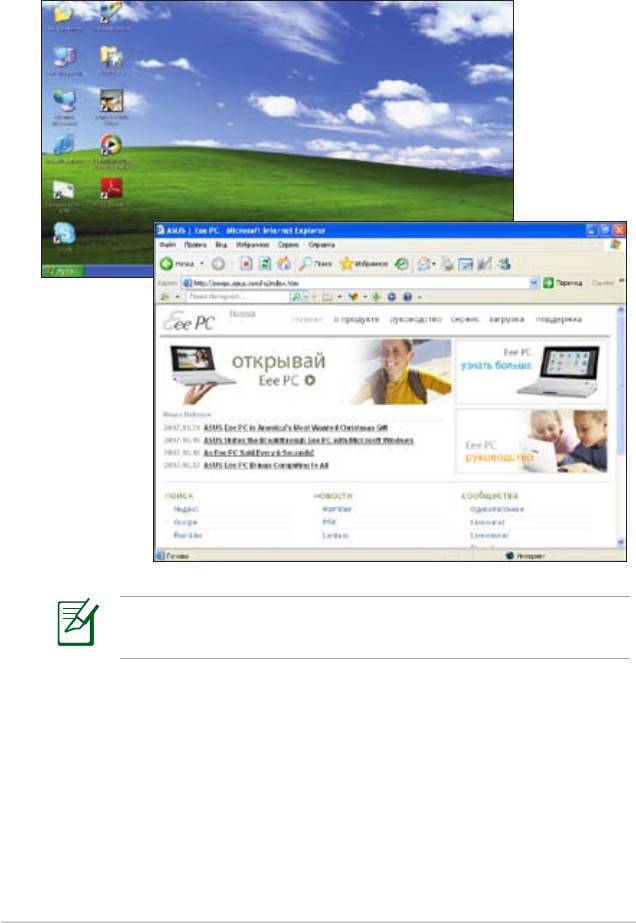
Просмотр веб-страниц
После завершения настройки сети нажмите иконку
Internet
Explorer
для запуска браузера.
Для получения свежей информации о продукте и регистрации
посетите
http://vip.asus.com
.
4-10
Глава 4: Использование Eee PC
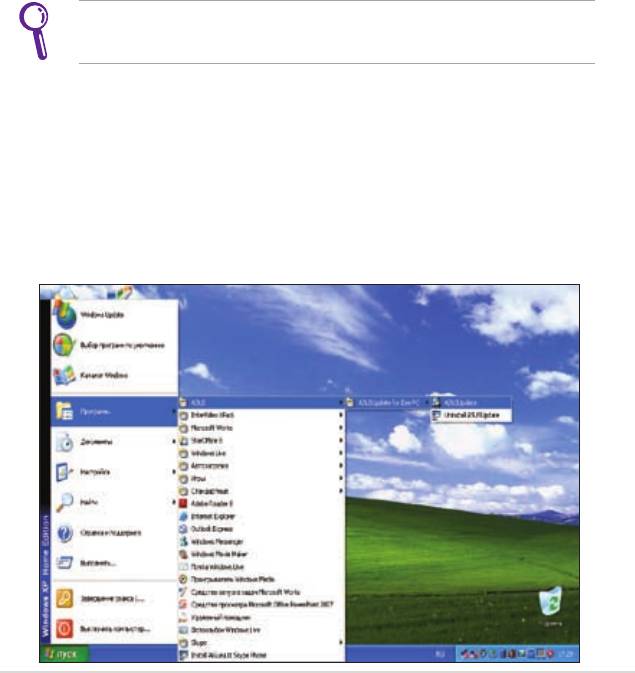
ASUS Update
ASUS Update - утилита, позволяющая вам управлять, сохранять
и обновлять BIOS Eee PC в Windows®. Утилита ASUS Update
позволяет вам:
• Сохранить текущий BIOS в файл
• Загрузить свежий BIOS из Интернет
• Обновить BIOS из файла
• Обновить BIOS через Интернет
• Посмотреть информацию о версии BIOS.
Эта утилита установлена в Eee PC и также доступна на DVD, идущего
в комплекте с Eee PC.
Для ASUS Update требуется интернет-соединение,
установленное через локальную сеть или провайдера (ISP).
Обновление BIOS через Интернет
Для обновления BIOS через Интернет:
1. Запустите утилиту ASUS Update, нажав
Пуск > Программы
> ASUS > ASUSUpdate for Eee PC> ASUSUpdate
. Появится
главное окно ASUS Update.
ASUS Eee PC
4-11
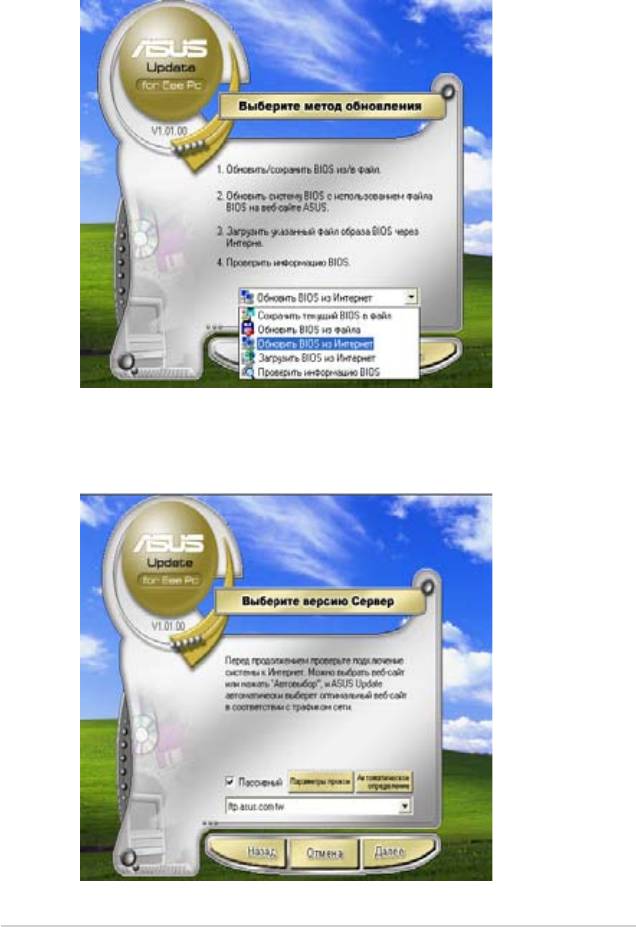
2. В выпадающем меню выберите Обновить BIOS из Интернет,
затем нажмите Далее.
3. Для уменьшения сетевого трафика выберите ближайший
ASUS FTP сервер или нажмите Автоматическое
определение. Нажмите Далее.
4-12
Глава 4: Использование Eee PC
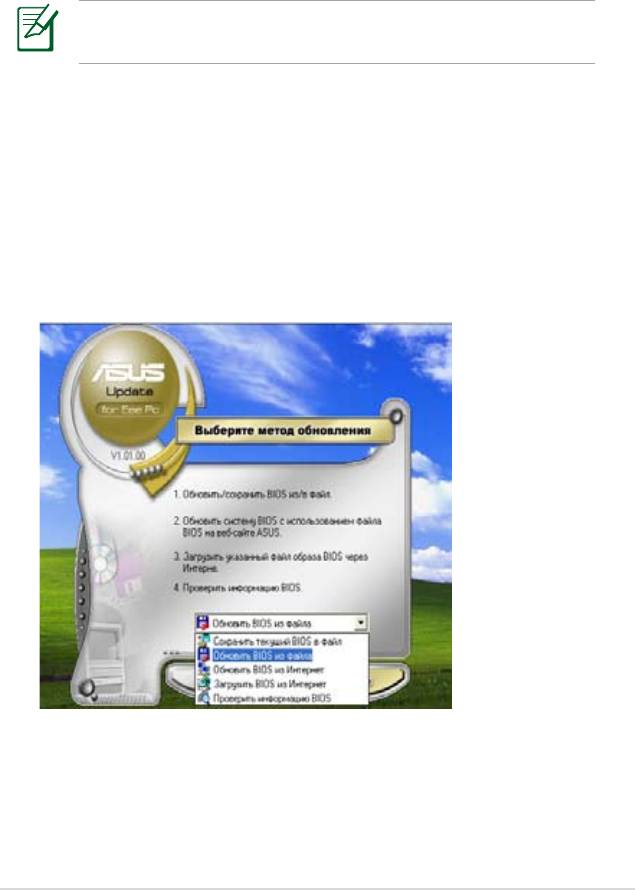
4. На FTP выберите версию BIOS и нажмите Далее.
5. Для завершения процесса обновления следуйте экранным
инструкциям.
Утилита ASUS Up
date может сама обновляться через Интернет.
Всегда обновляйте утилиту для улучшения функциональности
.
Обновление BIOS из файла
Для обновления BIOS из файла:
1. Запустите утилиту ASUS Update, нажав Пуск > Программы
> ASUS > ASUSUpdate for EeePC> ASUSUpdate. Появится
главное окно ASUS Update.
2. В выпадающем меню выберите Обновить BIOS из файла, затем
нажмите Далее.
3. В открывшемся окне найдите файл BIOS, затем нажмите
Open.
4. Для завершения процесса обновления следуйте экранным
инструкциям.
ASUS Eee PC
4-13
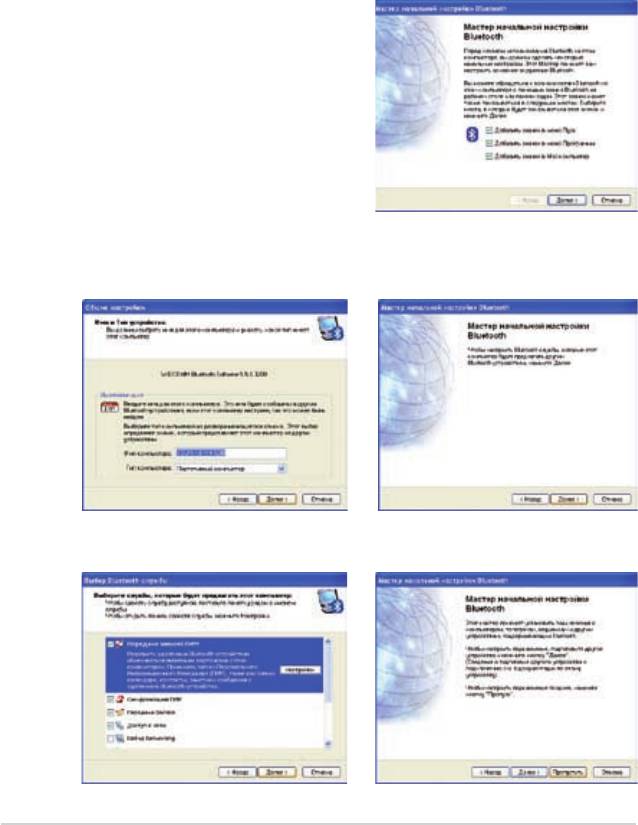
Соединение Bluetooth(опция)
Bluetooth - технология соединения Bluetooth-совместимых
устройств без проводов. Bluetooth-совместимыми устройствами
могут быть ноутбуки, ПК, мобильные телефоны и PDA.
Для подключения Bluetooth устройства выполните следующее:
1. Нажмите <Fn> + <F2> пока не появится надпись
Bluetooth
ON
или
WLAN & Bluetooth ON
.
2. Щ е л к н и т е п о и к о н к е
Bluetooth-окружение
на
рабочем столе и следуйте
экранным инструкциям.
3. В в е
д и т е и м я E e e P C и
4. Нажмите
Далее
для
выберите тип устройства. Для
перехода к выбору служб
продолжения нажмите
Далее
Bluetooth на устройстве.
5. Выберите необходимые
6. Для установки
Bluetooth
службы и нажмите
Далее
.
соединения нажмите
Далее
.
4-14
Глава 4: Использование Eee PC
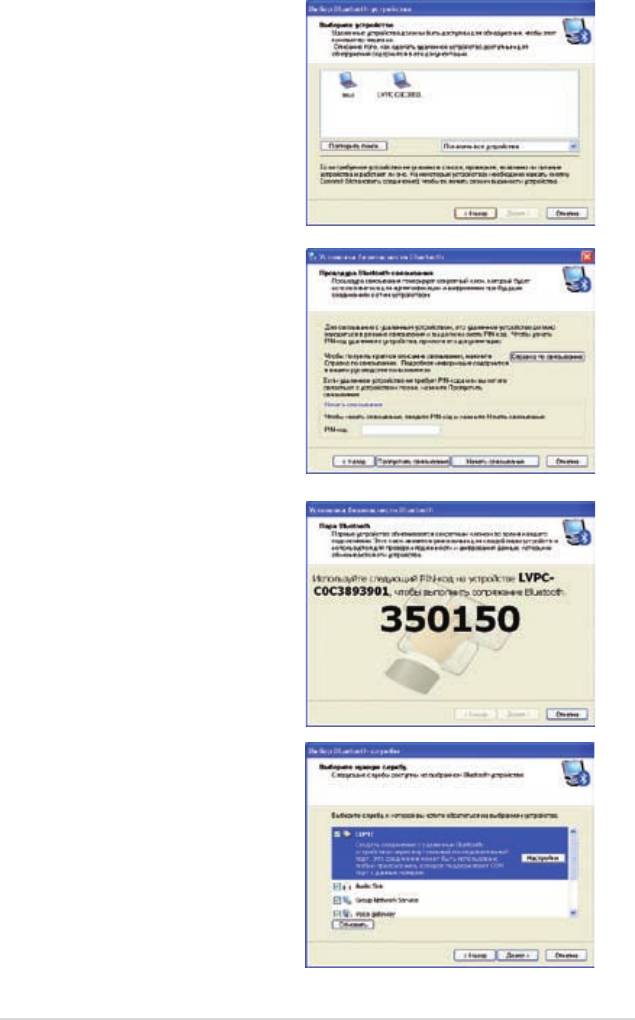
7. Выберите устройство и
нажмите
Далее
.
8. Введите PIN-код и нажмите
Начать связывание.
9. Если появился этот экран,
используйте указанный PIN-
код на удаленном устройстве
для сопряжения.
10. После установки соединения
выберите необходимые
службы и нажмите
Готово
.
ASUS Eee PC
4-15
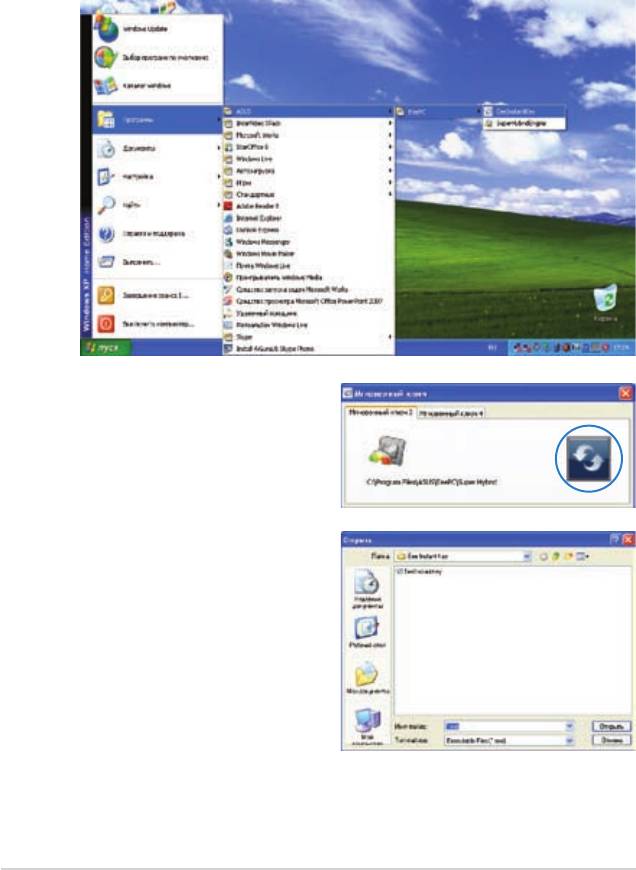
ASUS Instant Key
ASUS Instant Key позволяет вам назначить быстрые клавиши для
запуска часто используемых приложений.
1. Нажмите
Пуск
>
Программы
>
ASUS
>
EeePC
>
ASUSInstantKey
>
ASUSInstantKey
.
2. Для конфигурации нажмите
кнопку
Изменить
.
3. Найдите приложение и
нажмите
Открыть.
4. Нажмите
Выход
для завершения и повторите предыдущие
шаги для назначения приложения для другой клавиши.
4-16
Глава 4: Использование Eee PC
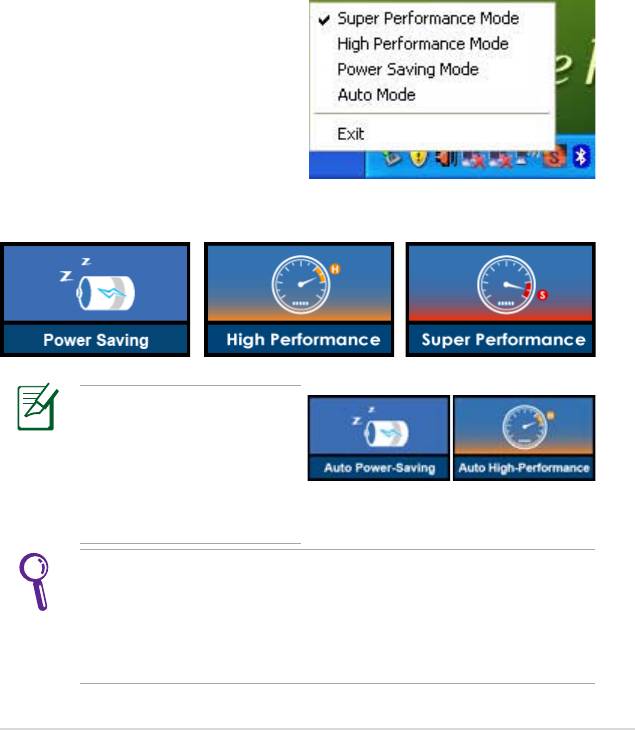
Super Hybrid Engine
Super Hybrid Engine предоставляет различные режимы питания.
Назначенная клавиша позволяет переключаться между различными
режимами питания. Режим питания управляет многими аспектами
Eee PC для достижения высокой производительности или
экономии энергии аккумулятора. Выбранный режим показывается
на экране.
Для смены режима питания выполните следующее:
• Нажмите
Пуск
>
Программы
>
ASUS
>
EeePC
>
SuperHybridEngine
>
SuperHybridEngine
.
• Переключите режим питания
с помощью клавиши 3.
• Щелкните правой кнопкой
м ы ш и н а ик о н к е Su p e r
Hybrid Engine в панели задач
и выберите режим питания.
Режимы Super Hybrid Engine
Р е ж и м ы
A u t o H i g h
P e r f o r m a n c e
и
A u t o
Power-Saving
доступны
только при подключенном
или отключенном блоке
питания.
Если в режиме
Power Saving
при разрешении 1024 x 768 или
выше внешний монитор работает нестабильно, нажмите <Fn>
+ <F5> для переключения режим на
LCD Only
или
LCD +
CRT Clone
и измените режим питания на
High Performance
или
Super Performance
.
ASUS Eee PC
4-17
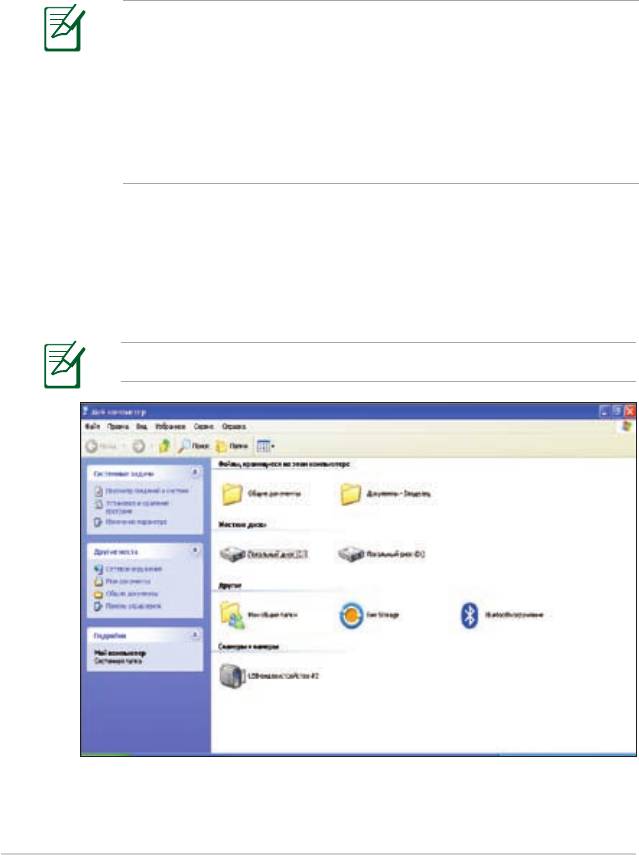
Eee Storage
Владельцы Eee PC могут бесплатно использовать свободное место
в сети Интернет. При наличии подключения к сети Интернет
можно получать доступ и размещать любые файлы в любое время
и в любом месте.
Условия предоставления бесплатной услуги приведены в Договоре
о предоставлении услуги сетевого жесткого диска Eee Storage,
текст которого размещен на официальном веб-сайте Eee Storage.
Администрация Eee Storage оставляет за собой право изменять
условия или прекращать действие услуги сетевого хранилища
с предварительным уведомлением или без него. С подробной
информацией можно ознакомиться на официальном веб-сайте.
Использование Eee Storage
1. Дважды щелкните ярлык
Сетевое хранилище
на рабочем
столе, затем дважды щелкните значок Eee Storage в папке Мой
компьютер.
Убедитесь, что Eee PC подключен к сети Интернет.
4-18
Глава 4: Использование Eee PC
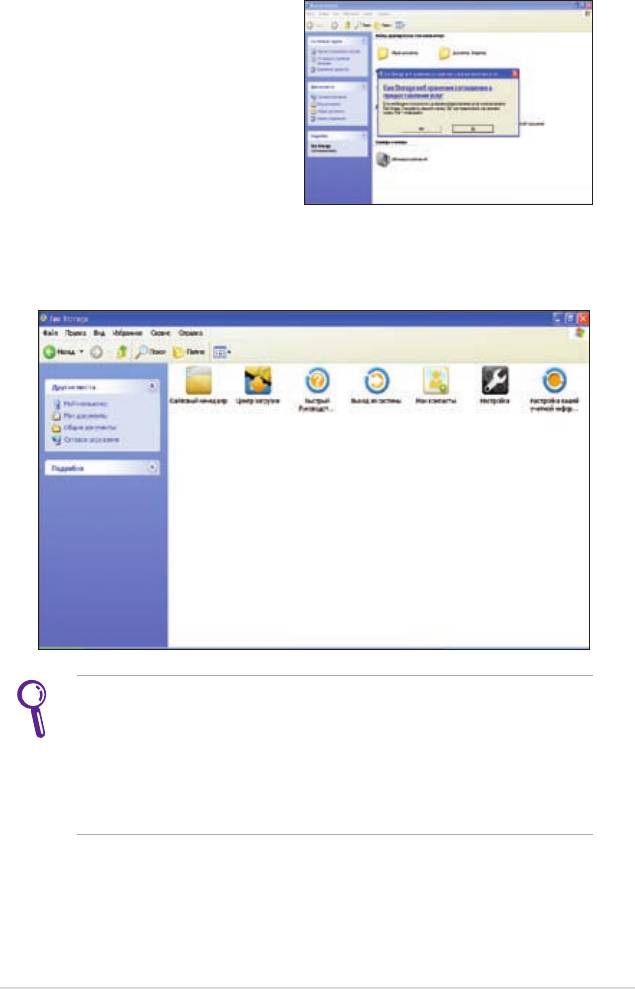
2. Прочитайте договор о
предоставлении услуги, затем
нажмите кнопку
Да.
3. Чтобы воспользоваться сетевым хранилищем, просто
перетаскивайте на него файлы, которые требуется загрузить.
Чтобы воспользоваться расширенными функциями сетевого
хранилища, например Групповое предоставление доступа,
дважды щелкните Настройка учетной записи Eee Storage,
создайте учетную запись и пароль. Эту учетную запись и
пароль можно будет использовать для доступа к Eee Storage с
другого компьютера.
ASUS Eee PC
4-19
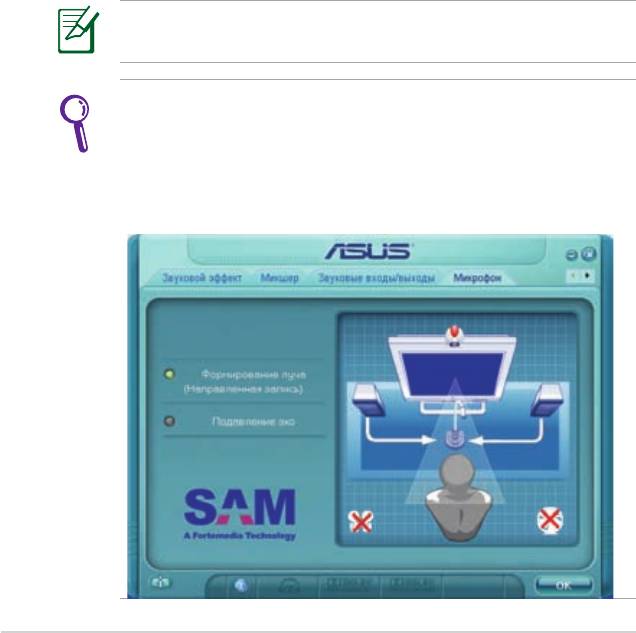
Видеоконференция
Программа Skype позволяет совершать бесплатные звонки другим
пользователям Skype или дешевые звонки на стационарные и
мобильные телефоны. Она также предоставляет функцию обмена
сообщениями.
Для запуска программы Skype выполните следующее:
1. Дважды щелкните по иконке Skype на рабочем столе.
2. Введите имя и другую информацию для создания учетной
записи Skype. Если у вас есть учетная запись Skype, нажмите
Отменить
для входа.
3. Введите
Skype имя
и
Пароль
и нажмите
Войти
для входа в
Skype.
4. Теперь Вы можете использовать видеозвонки.
Пров е р ь те, что Вы устано в и л и галочку
Н а ч и н а т ь
видеотрансляцию автоматически
в видеонастройках.
Проверьте, что функция
Формирование луча
на вкладке
Микрофон
в
Realtek HD Audio Manager
включена. Функции
Формирование луча
и
Подавление эхо
включены по
умолчанию. Они уменьшают звуковые помехи и улучшают
качество звонка. Для получения хорошего качества
звука, мы рекомендуем вам говорить прямо в микрофон.
4-20
Глава 4: Использование Eee PC






