Asus EEEBOX PC EB1021: Использование EeeBox PC
Использование EeeBox PC: Asus EEEBOX PC EB1021
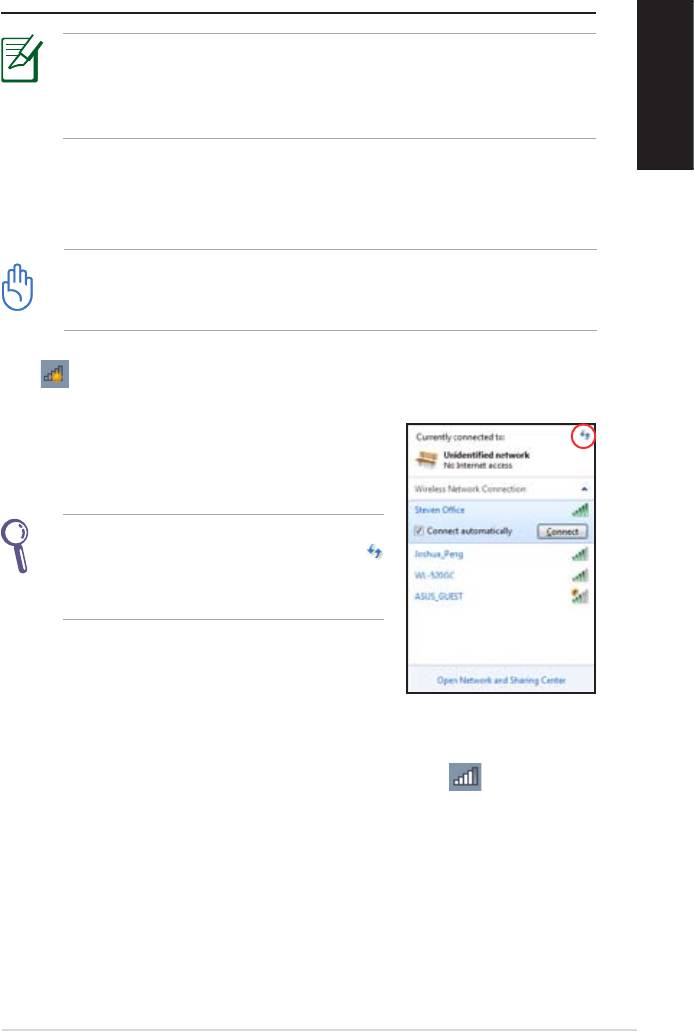
Использование EeeBox PC
Все рисунки приведены только для справки. Рисунки с примерами
программного обеспечения могут отличаться в зависимости от
операционной системы. Для получения подробной информации
Русский
посетите сайт ASUS www.asus.com.
Конфигурация беспроводного соединения
Для подключения к беспроводной сети выполните следующее:
Из соображений безопасности, не подключайтесь к незащищенным
сетям. Информация, передаваемая без шифрования может быть
доступна другим лицам.
1. Нажмите иконку беспроводной сети с оранжевой звездочкой
в области уведомлений панели задач.
2. Выберите точку доступа из списка
и нажмите Подключить для
подключения.
Если Вы не нашли желаемую точку
доступа, нажмите иконку Обновить
в верхнем правом углу для обновления
списка.
. Возможно, при подключении Вам потребуется ввести пароль.
4. После установки подключения оно появится в списке.
5. Вы увидите иконку беспроводной сети
в области
уведомлений панели задач.
EeeBox PC 27
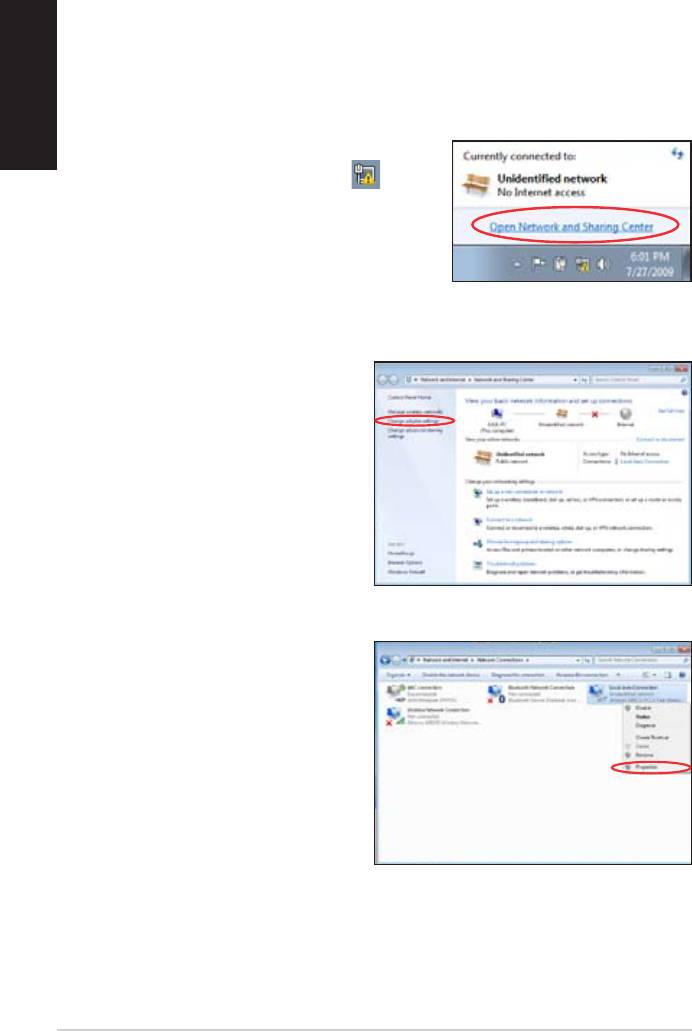
Конфигурация проводного соединения
Русский
Для установки проводного соединения выполните инструкции
ниже:
Использование сетевого подключения с динамическим IP / PPPoE:
1. Нажмите на иконку сети с
желтым треугольником в
панели уведомлений Windows®
и выберите Центр управления
сетями и общим доступом.
2. Нажмите
Изменение
параметров адаптера в
синей области слева.
. Щелкните правой
кнопкой мыши на
значке Подключение
по локальной сети и
выберите Свойства.
28 EeeBox PC
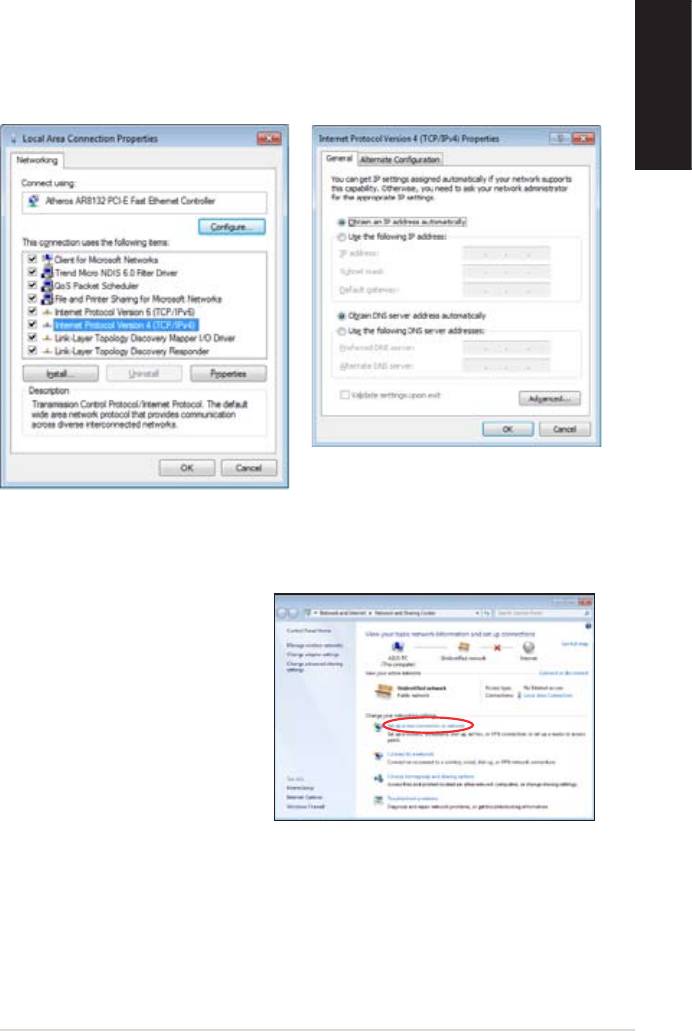
4. Выберите Протокол
5. Выберите Получить IP
Интернета версии 4(TCP/
адрес автоматически и
IPv4) и нажмите Свойства.
нажмите OK.
Русский
( П р и и с п о л ь з о в а н и и P P P o E в ы п о л н и т е с л е д у ю щ и е
инструкции)
6. Вернитесь в Центр
управления сетями и
общим доступом, затем
нажмите Настройка
нового подключения
или сети.
EeeBox PC 29
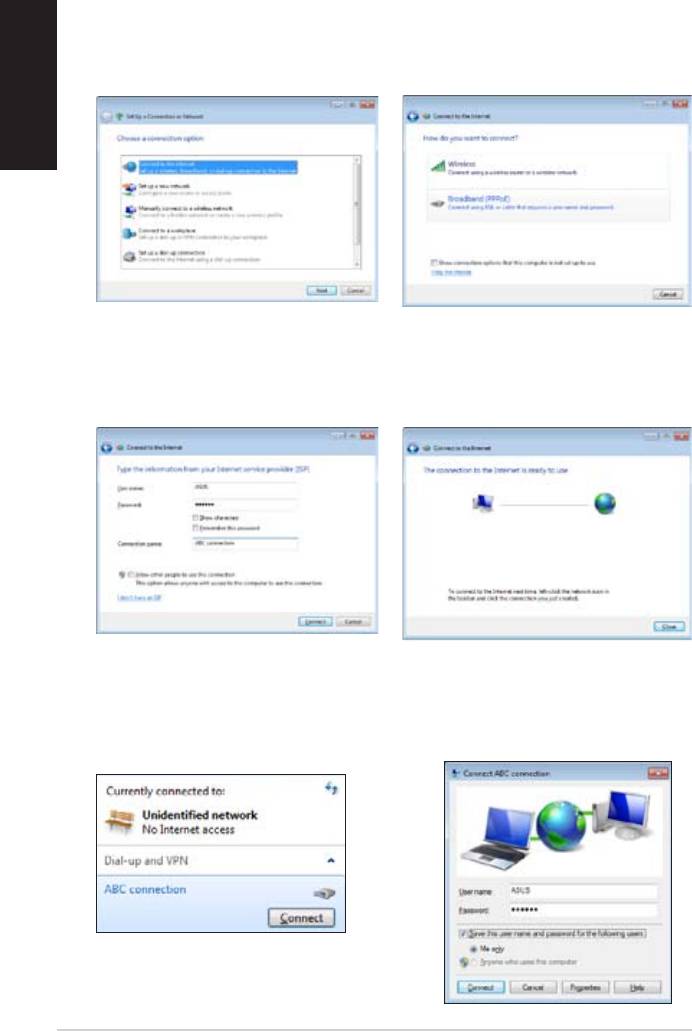
7. Выберите Подключение
8. Выберите Broadband
Русский
к Интернету и нажмите
(PPPoE) и нажмите Далее.
Далее.
9. Введите имя пользователя,
10. Нажмите
Закрыть для
пароль и название
завершения конфигурации.
подключения. Нажмите
Подключить.
11. Нажмите иконку сети в
12. Введите имя пользователя
панели задач и выберите
и пароль. Нажмите
только что созданное
Подключение для
подключение.
подключения к Интернет.
0 EeeBox PC
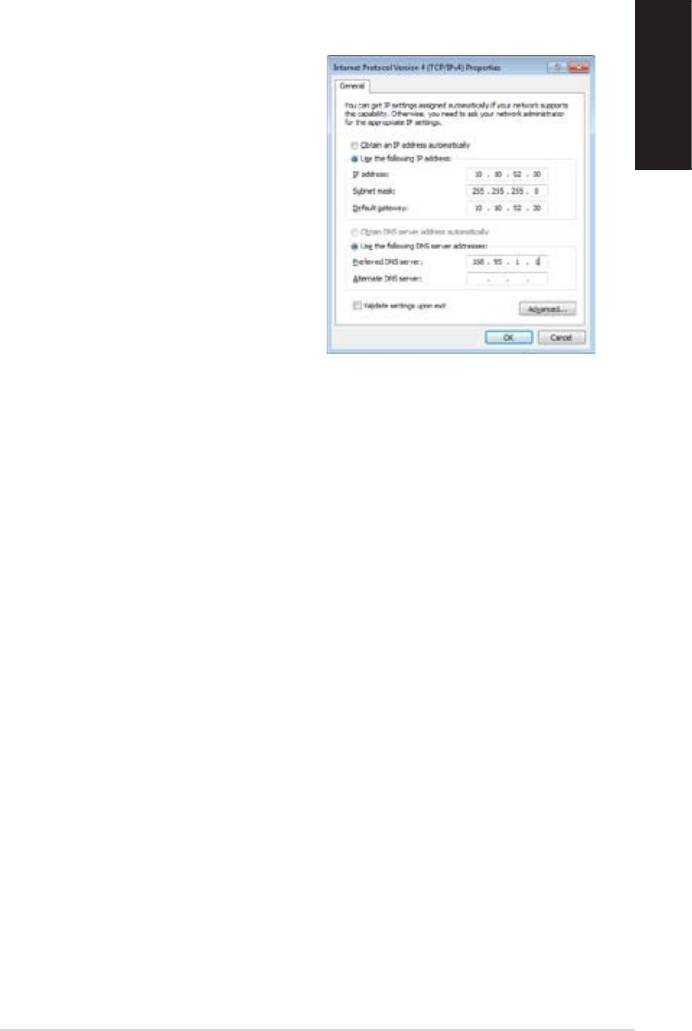
Использование статического IP:
1. Повторите инструкции 1-4
процедуры использования
Русский
динамического IP для начала
конфигурирования сети со
статическим IP.
2 Выберите Использовать
следующий IP-адрес.
. Введите IP адрес, маску
подсети и шлюз.
4. Если необходимо, введите
адреса DNS серверов.
5. После ввода всех значений,
нажмите OK для завершения конфигурации.
EeeBox PC 1
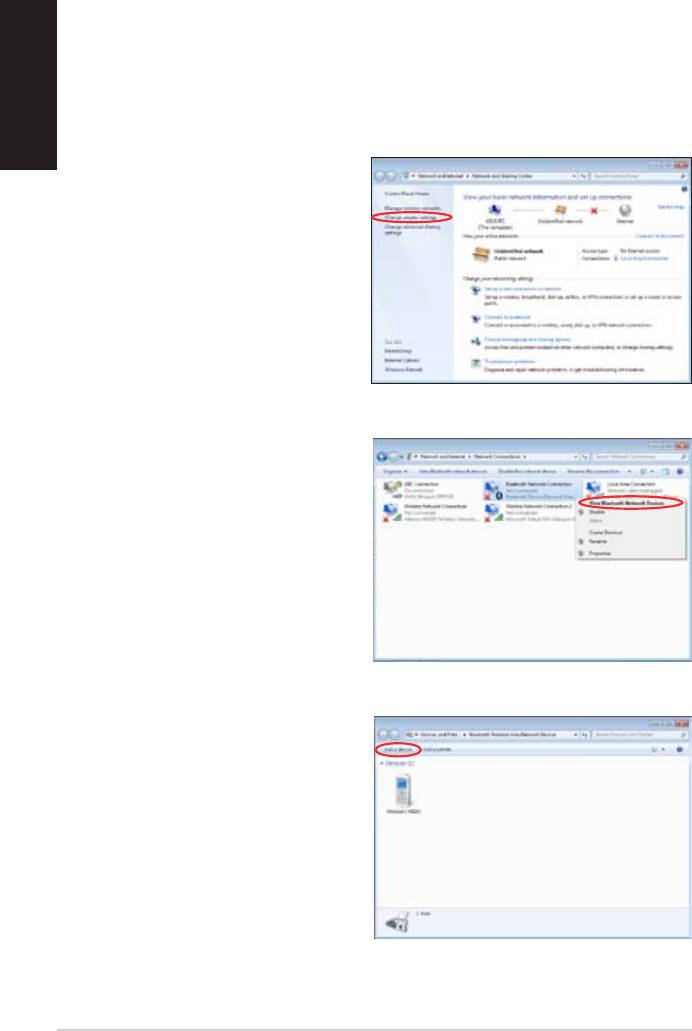
Bluetooth соединение (опция)
Русский
Для установки Bluetooth соединения выполните следующие
инструкции:.
1. В Панели управления
перейдите Сеть и
Интернет > Центр
управления сетями
и общим доступом и
нажмите Изменение
параметров адаптера в
синей области слева.
2. Щелкните правой
кнопкой Сетевое
подключение
Bluetooth и выберите
Просмотреть сетевые
устройства Bluetooth.
. Нажмите Добавление
устройства для поиска
новых устройств.
2 EeeBox PC
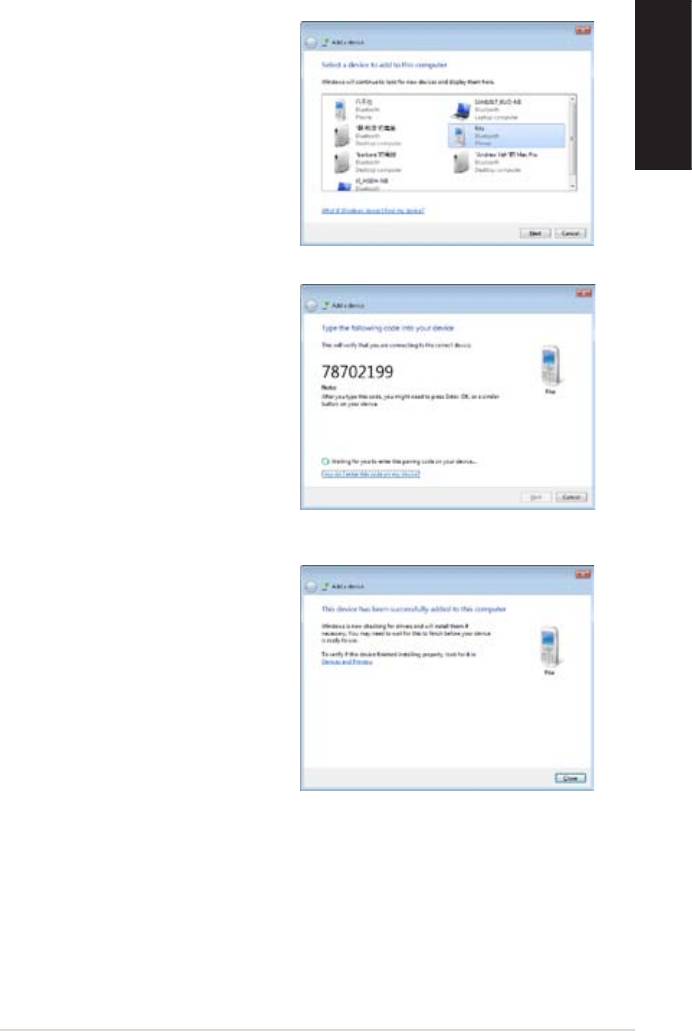
4. Выберите из списка
устройство Bluetooth и
нажмите Далее.
Русский
5. Введите PIN код в Ваше
устройство и начните
сопряжение.
6. Сопряжение выполнено.
Нажмите Закрыть когда
закончите.
EeeBox PC
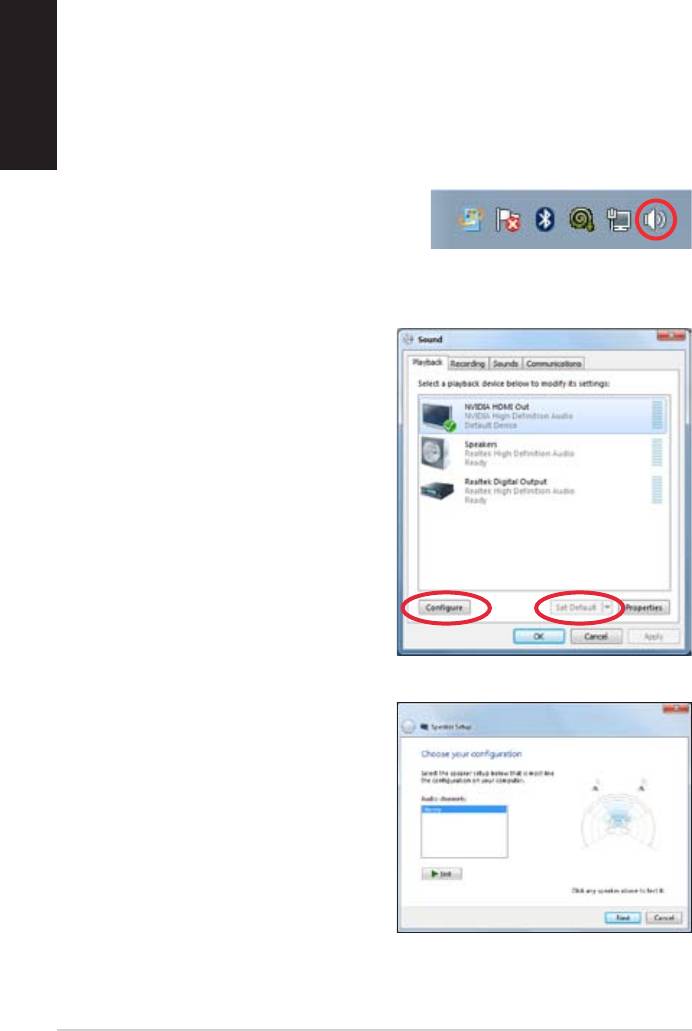
Конфигурация аудиовыхода через HDMI
Русский
устройство
Если Вы используете ТВ с разъемом HDMI как аудиоустройство,
подключите его к домашнему кинотеатру и выполните следующие
инструкции:
1. В области уведомлений
Windows® щелкните правой
кнопкой мыши по значку
громкости и выберите Устройства воспроизведения.
2. На экране Playback
выберите Цифровое
устройство вывода
(HDMI) и нажмите По
умолчанию.
. Нажмите Настройка,
появится окно настройки
динамиков.
4. Выберите
Стерео и
нажмите Далее.
4 EeeBox PC
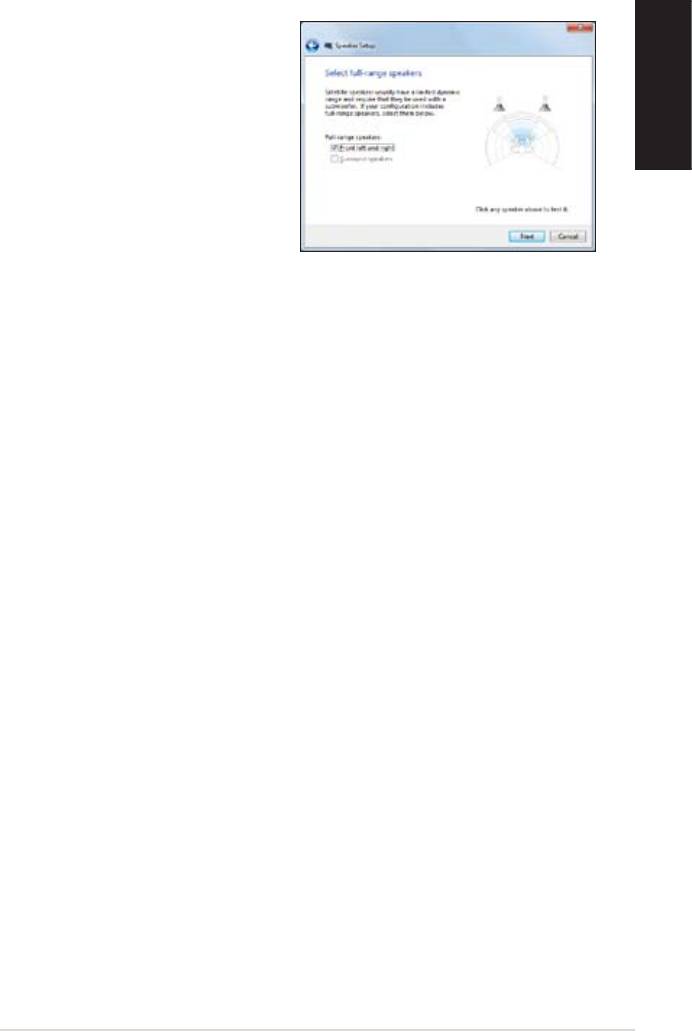
5. Установите флажок
Левый и правый
передние и нажмите
Далее.
Русский
6. Нажмите Готово для
выхода.
EeeBox PC 5
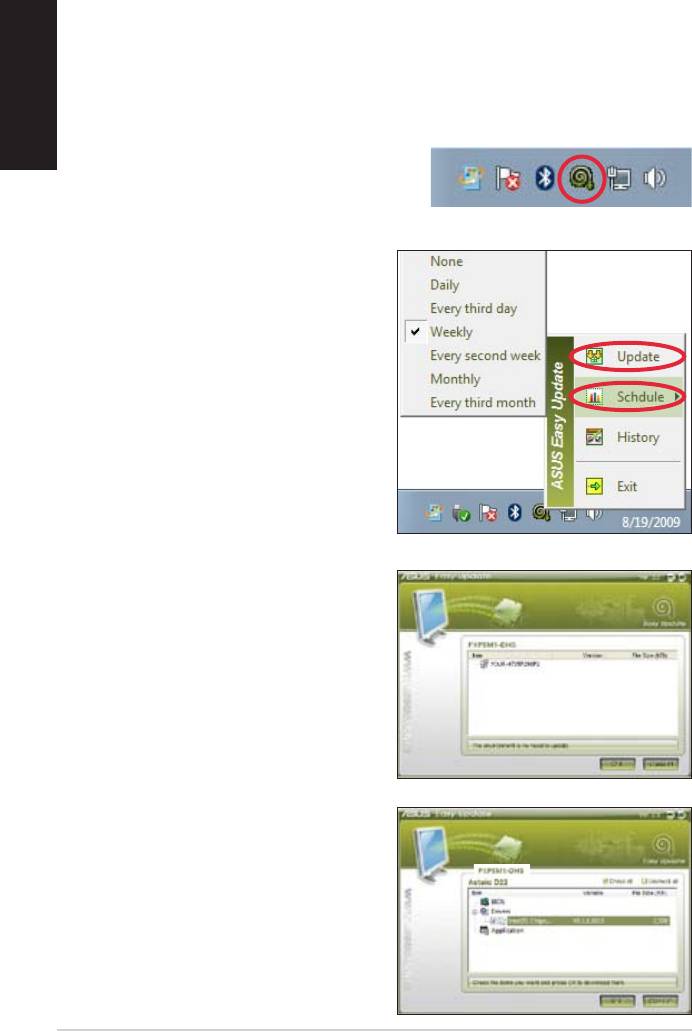
ASUS Easy Update
Русский
ASUS Easy Update - утилита, позволяющая Вам проверять наличие
обновлений BIOS, драйверов и приложений для EeeBox PC, а также
загружать и устанавливать их.
1. В области уведомлений
Windows® дважды щелкните по
значку ASUS Easy Update.
2. Выберите
Schedule
для установки частоты
проверки обновлений.
. Выберите Update для
обновления.
4. Нажмите
OK для
отображения доступных
для загрузки элементов.
5. Выберите элементы для
загрузки и нажмите OK.
6 EeeBox PC
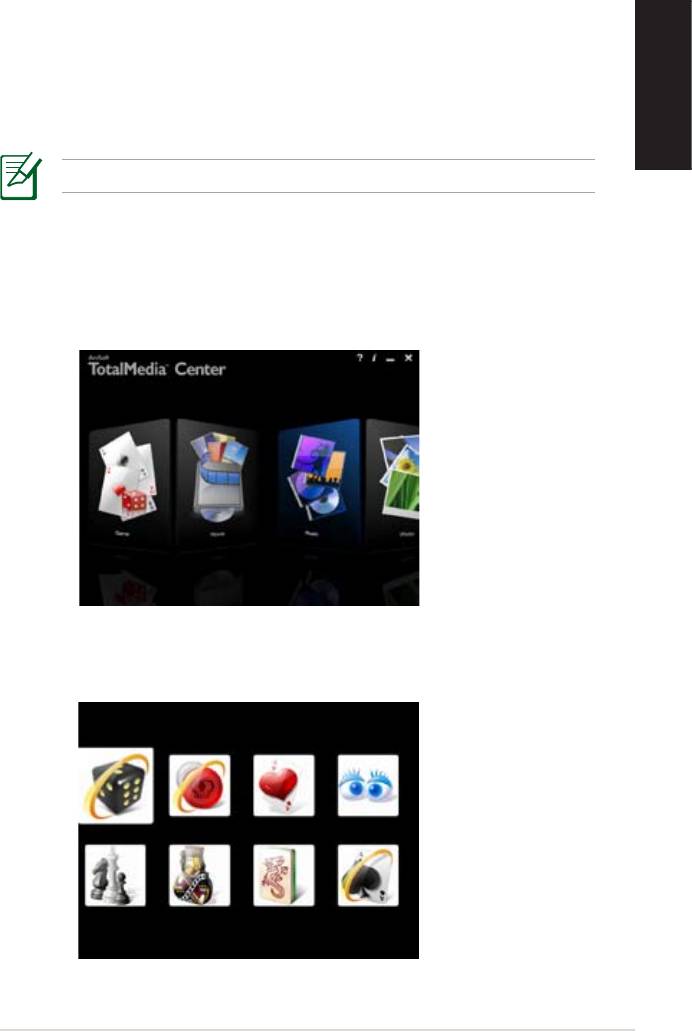
TotalMedia Center
TotalMedia Center - мультимедийный центр, позволяющий
воспроизводить музыку, фотографии, видеофайлы и фильмы.
Для запуска программы щелкните по значку TotalMedia Center на
Русский
рабочем столе.
TotalMedia Center доступен только на некоторых моделях.
Главное меню
В главном меню находятся пять функций: Игры, Фильмы, Музыка,
Фото и Видео. Нажмите на любую иконку для использования
желаемой функции.
Игры
Здесь находится несколько интересных игр.
EeeBox PC 7
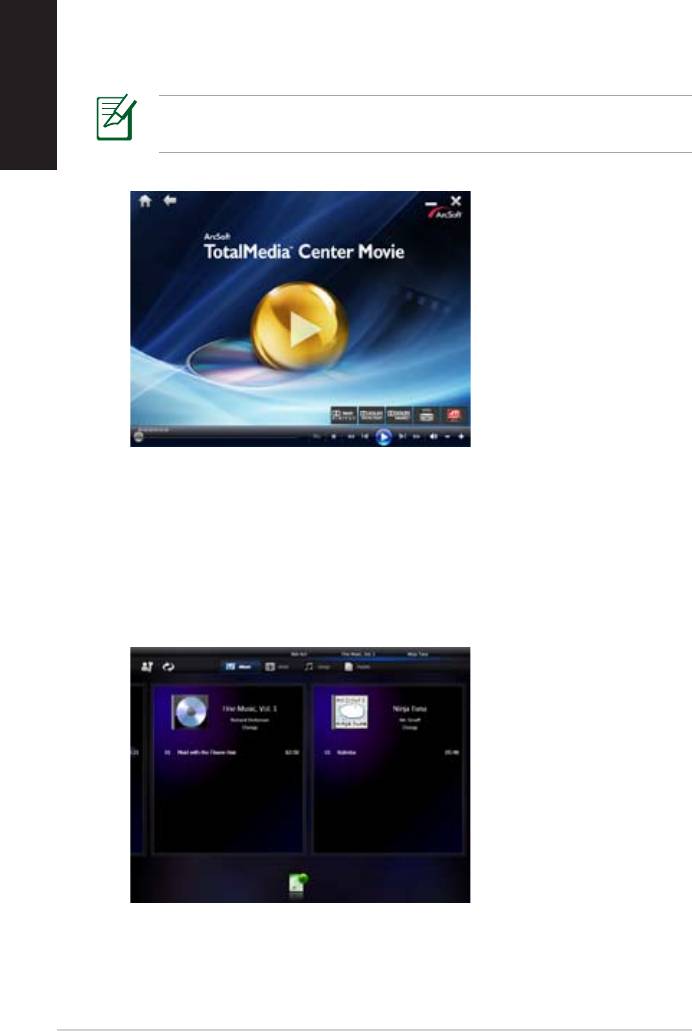
Фильмы
Русский
Эта функция позволяет Вам воспроизводить DVD.
Оптический привод и поддерживаемые форматы могут отличаться
в зависимости от модели.
Музыка
Эта функция позволяет Вам слушать музыкальные файлы
или музыкальные компакт-диски с визуализацией и созданием
плейлистов.
8 EeeBox PC
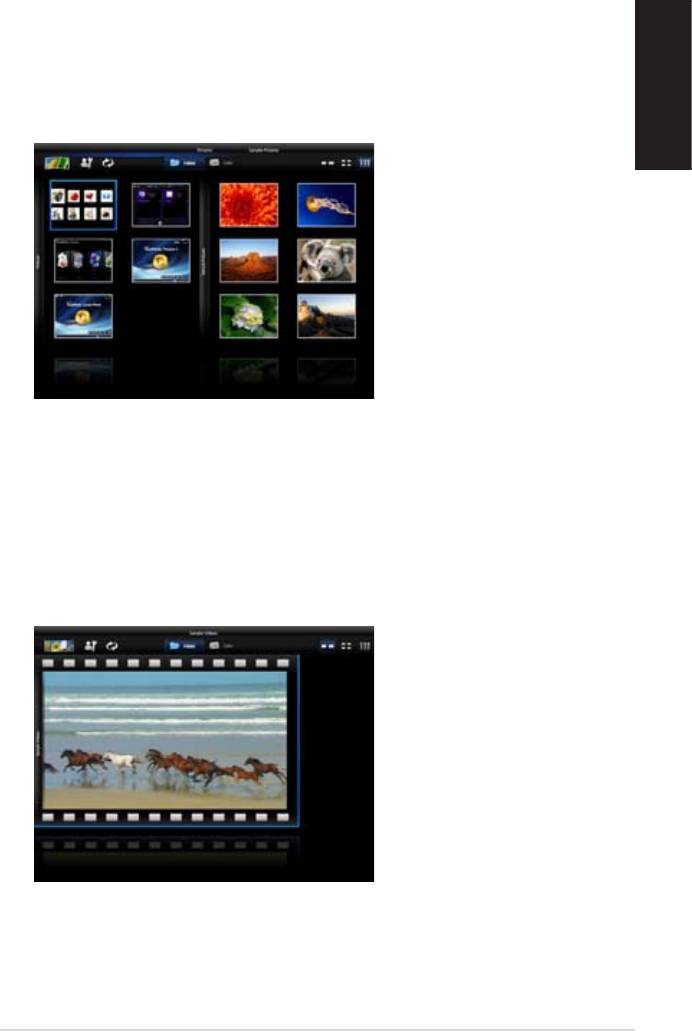
Фото
Эта функция позволяет Вам просматривать фотографии в режиме
слайдшоу или незначительно редактировать их.
Русский
Видео
Эта функция позволяет Вам воспроизводить видеофайлы.
EeeBox PC 9
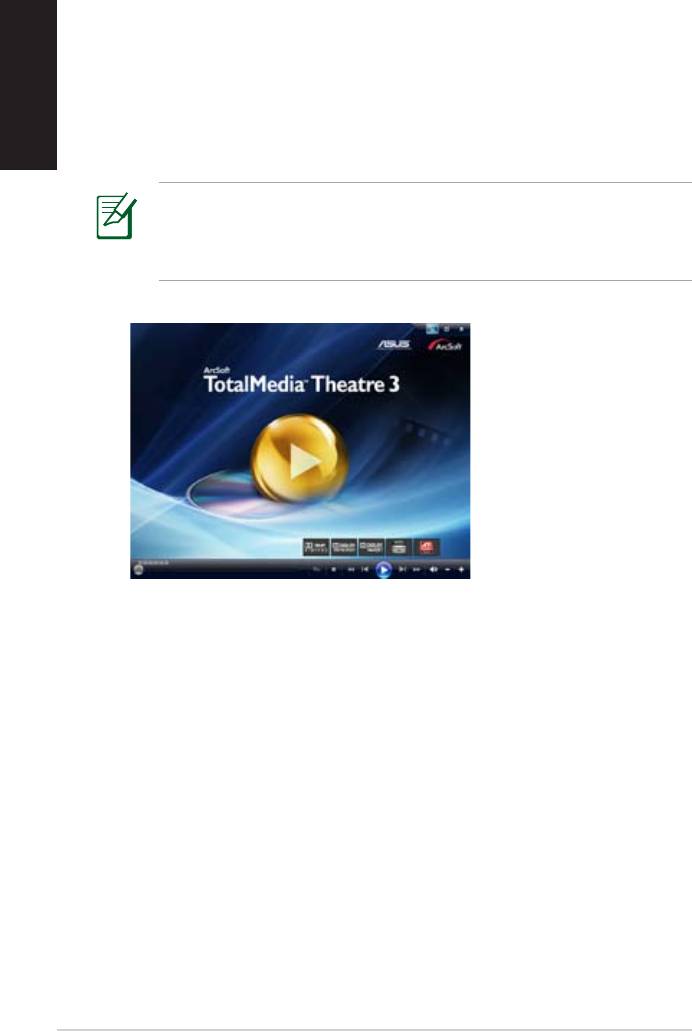
TotalMedia Theater 3
Русский
TotalMedia Theater позволяет Вам воспроизводить DVD. При
установке DVD в оптический привод воспроизведение начнется
автоматически. TotalMedia Theater также поддерживает Youtube
DXVA, WMV HD DXVA, MCE плагины и воспроизведение
видеофайлов.
• TotalMedia Theater доступен только на некоторых моделях.
• Оптический привод и поддерживаемые форматы могут
отличаться в зависимости от модели.
40 EeeBox PC





