Asus EEE PC 900SD: Первое включение и
Первое включение и: Asus EEE PC 900SD
Подготовка Eee PC
Первое включение
Рабочий стол
Утилита ASUS Eee PC Tray
Сетевое соединение
ASUS Update
Super Hybrid Engine
Microsoft Office Trial
Eee Storage
Первое включение и
3
использование Eee PC
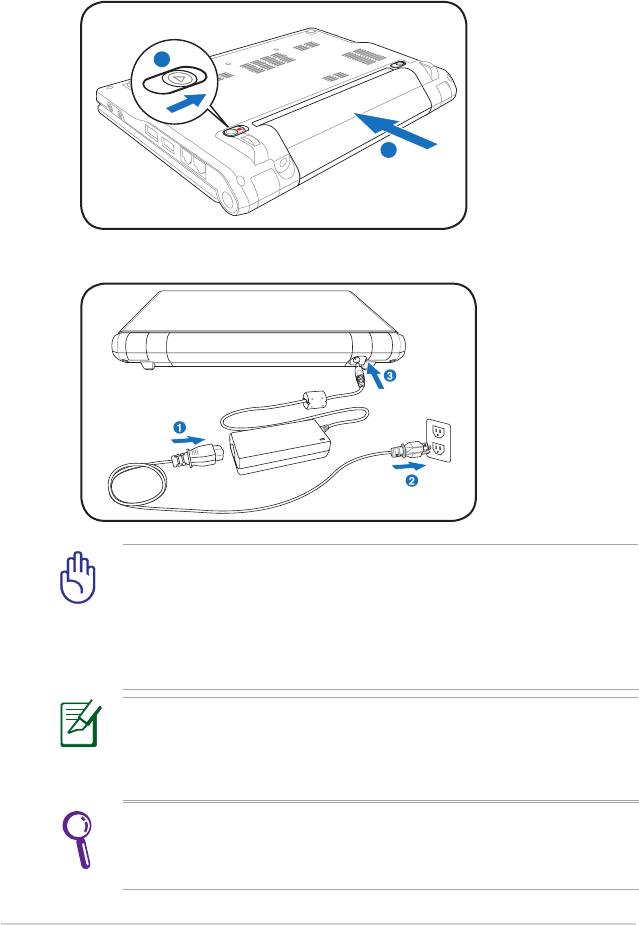
Подготовка Eee PC
Это только краткие инструкции по началу работы с Eee PC. Более
подробные сведения содержатся на следующих страницах.
1. Установите аккумулятор
2.
Подключите блок питания
В зависимости от территории Eee PC может поставляться с
двух/трехконтактной вилкой. Если у вас трехконтактная вилка,
вам нужно использовать заземленную розетку для безопасной
работы с Eee PC.
Перед первым иcпользованием не забудьте зарядить
аккумулятор(8 часов или более). Аккумулятор достигает
максимальной емкости через несколько циклов заряда-разряда.
2-2
Глава 2: Подготовка и использование Eee PC
1
2
1
1
3
2
• Используйте только аккумуляторы и блоки питания, входящие
в комплект поставки Eee PC или сертифицированные
производителем или продавцом для использования с этой
моделью.
• Никогда не пытайтесь извлечь аккумулятор при включенномНикогда не пытайтесь извлечь аккумулятор при включенном
компьютере, так как это может привести к поломке EeePC и
потере данных
.
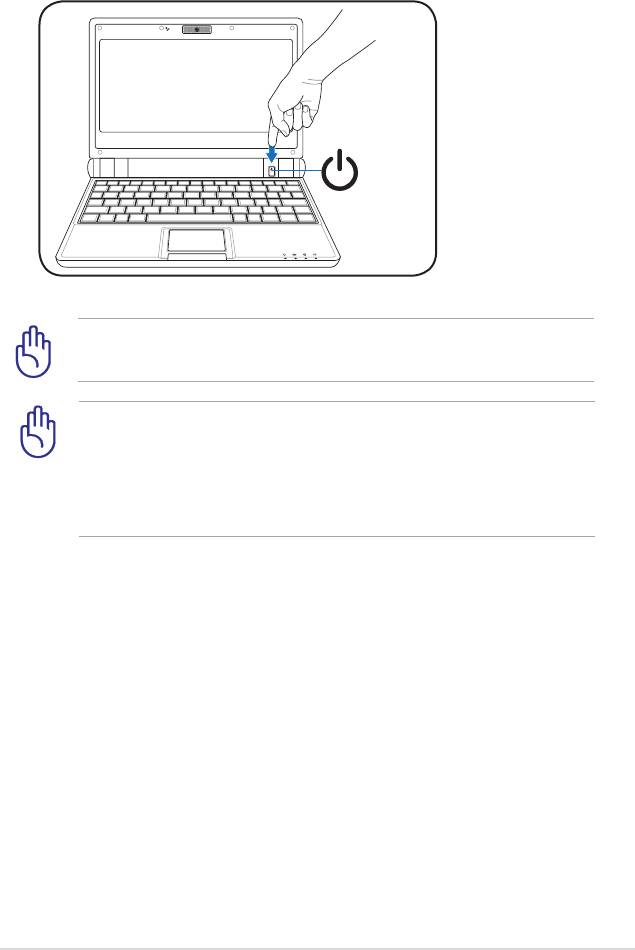
3. Включите Eee PC
При открывании не откидывайте крышку до конца, чтобы не
сломать шарниры! Никогда не поднимайте Eee PC за крышку!
При использовании другого сетевого адаптера для питания
Eee PC или адаптера от Eee PC для питания других
электроприборов возможны повреждения того и другого.
Неисправный блок питания может повредить как Eee PC, так и
аккумулятор.
ASUS Eee PC
2-3
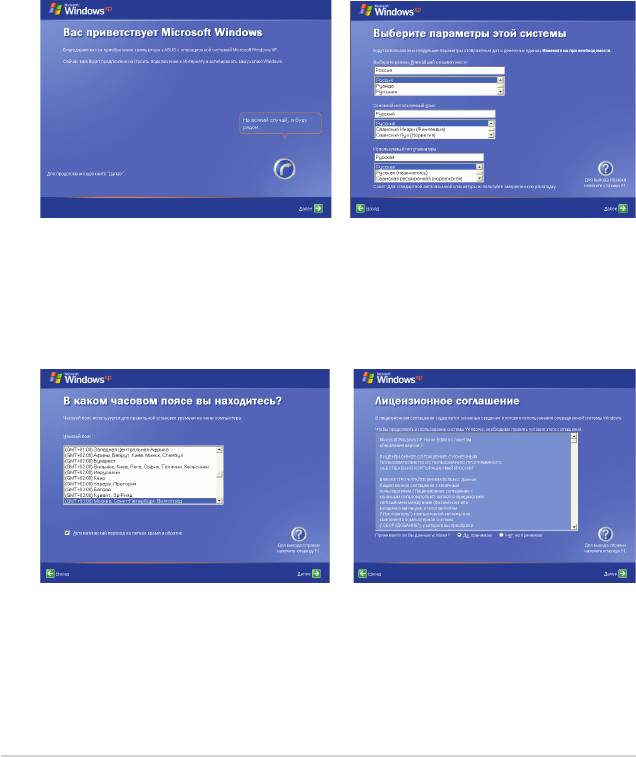
Первое включение
При включении Eee PC в первы й раз п оявится маст ер
конфигурации Windows, который предоставит основную
информацию и поможет сконфигурировать некоторые параметры.
Для завершения инициализации следуйте инструкциям мастера:
1. Появится экран
2. Выберите регион,
приветствия. Для
используемый язык и
продолжения нажмите
тип клавиатуры. Для
Далее
.
продолжения нажмите
Далее
.
3 Выберите часовой пояс и
4. Прочитайте лицензионное
нажмите
Далее
.
соглашение и нажмите
Да, принимаю
. Для
продолжения нажмите
Далее
.
2-4
Глава 2: Подготовка и использование Eee PC
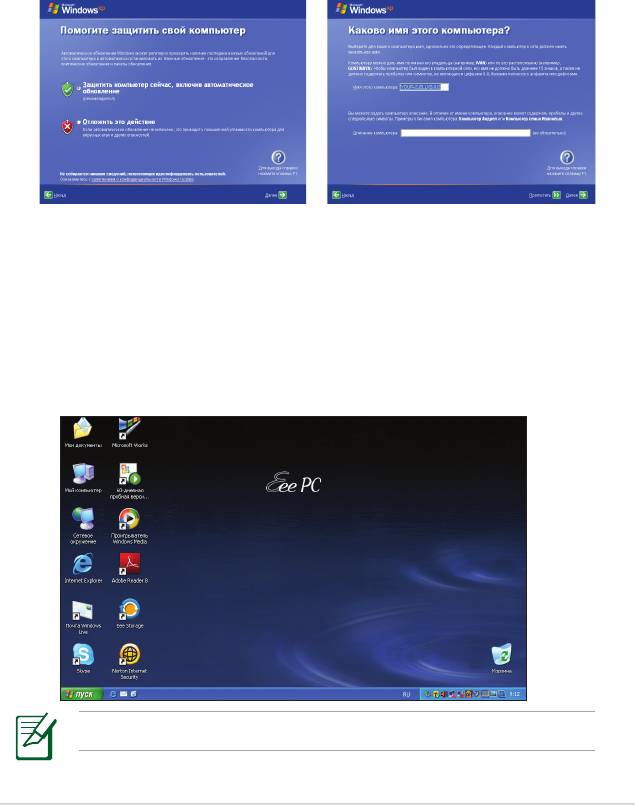
5. Для получения важных
6. В поле
Имя этого
обновлений нажмите
компьютера
введите имя
Защитить компьютер
компьютера и нажмите
сейчас, включив
Далее
.
автоматическое обновление.
Для продолжения нажмите
Далее
.
7. Следуйте экранным инструкциям для регистрации и закончите
инициализацию.
Рабочий стол
На рабочем столе имеется несколько ярлыков. Дважды щелкните
по ним для запуска соответствующего приложения. Некоторые
приложения имеют иконки в панели задач.
Вид рабочего стола зависит от модели.
ASUS Eee PC
2-5
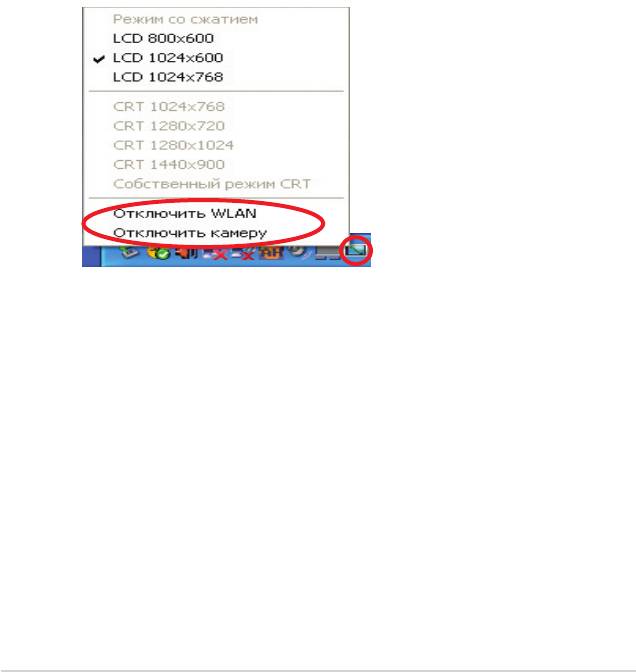
Утилита ASUS EeePC Tray
Предустановленная утилита ASUS EeePC Tray позволяет
вам отключать некоторые устройства для уменьшения
энергопотребления и помогает вам установить разрешение экрана.
Включение и отключение устройств
Для включения или отключения устройств выполните следующее:
1. Дважды нажмите иконку утилиты ASUS EeePC Tray в панели
задач, появятся доступные опции:
Отключить WLAN
:
включение и отключение беспроводной сети.
Отключить камеру
:
включение и отключение встроенной камеры.
2. Выберите опцию для включения/отключения. Недоступные
опции отображаются серым цветом.
2-6
Глава 2: Подготовка и использование Eee PC
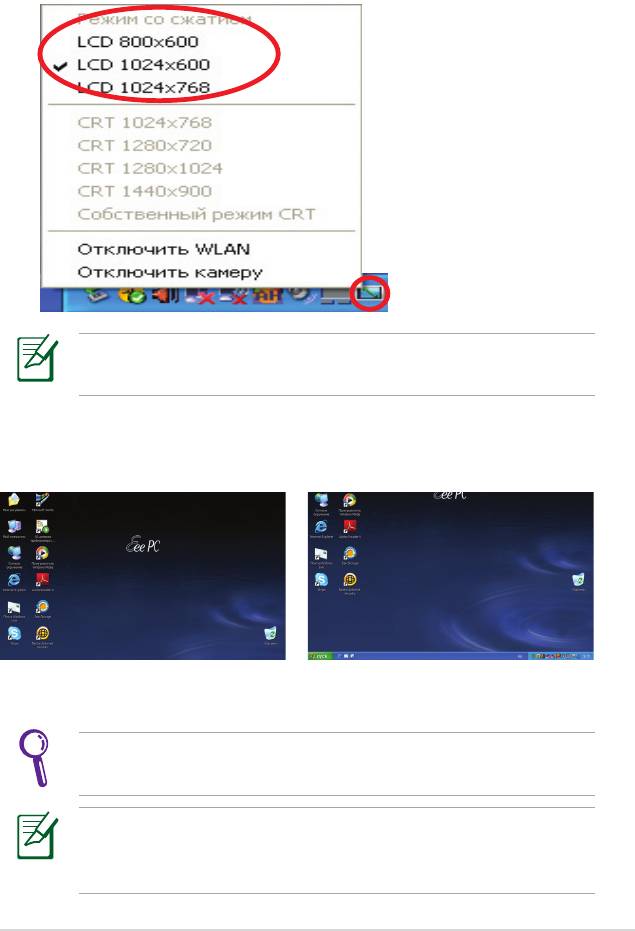
Настройка разрешения экрана
Для настройки разрешения экрана нажмите иконку утилиты ASUS
EeePC Tray в панели задач. Выберите разрешение.
CRT опции недоступны поскольку внешний монитор не
подключен.
При выборе
LCD 1024 x 768
переместите курсор вверх/вниз для
прокрутки экрана.
Нижняя часть экрана.Верхняя часть экрана.
Вам не нужно прокручивать экран вверх/вниз при выборе
LCD
Compress Mode
.
Некоторые приложения, например Windows Media Player,
могут быть не совместимы с LCD Compress Mode. При
просмотре видео переключите экран в нормальный режим.
ASUS Eee PC
2-7
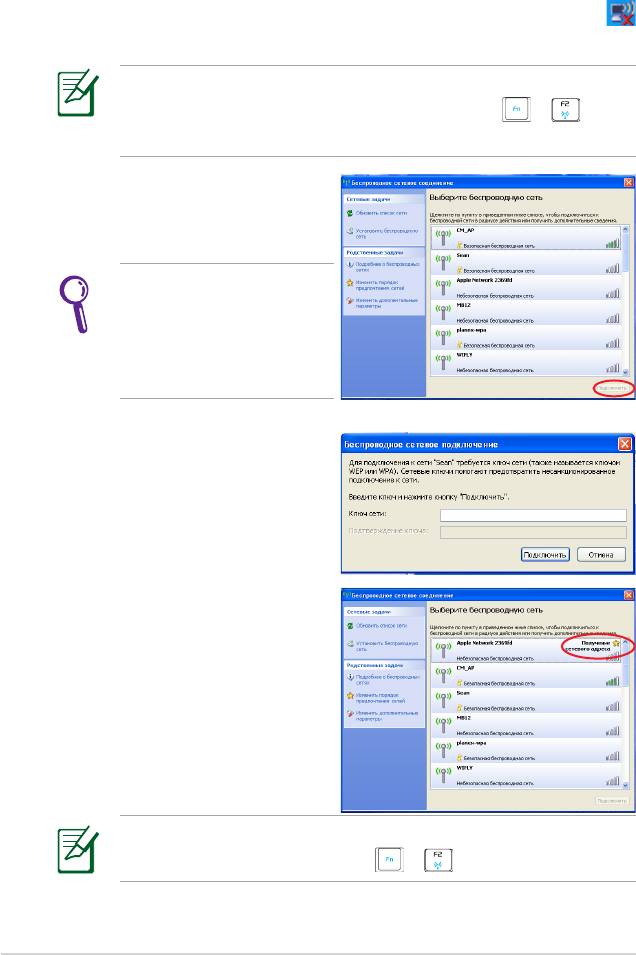
Сетевое соединение
Настройка беспроводной сети
1. Дважды нажмите на иконку беспроводной сети
находящейся в панели задач.
Если иконки нет в панели задач: перед настройкой соединения
включите функцию беспроводной сети, нажав + (<Fn>
+ <F2>).
2. Выберите точку доступа
для подключения и нажмите
Подключить
.
Если вы не нашли
желаемую точку доступа,
нажмите
Обновить
список сетей
для
обновления списка.
3. При подключении,
возможно, нужно ввести
пароль.
4. После установки
подключения, оно появится
в списке.
5. В панели задач появится
иконка беспроводной сети.
Иконка беспроводной сети исчезнет после отключения
беспроводной сети клавишами + (<Fn> + <F2>).
2-8
Глава 2: Подготовка и использование Eee PC
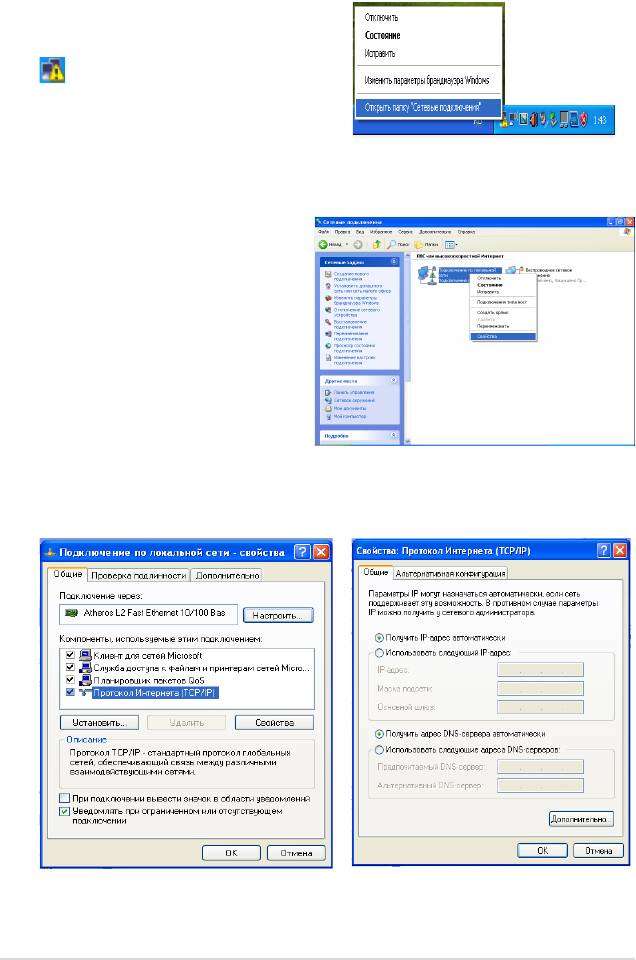
Локальная сеть
Использование динамического IP:
1. Дважды щелкните правой кнопкой
мыши по иконке проводной сети
в панели задач и выберите
О т к р ы т ь п а п к у « С е т е в ы е
подключения».
2. Дважды щелкните
правой кнопкой мыши по
Подключение по локальной
сети
и выберите
Свойства
.
3. Выберите
Internet Protocol
4. Выберите
Получить IP-
(TCP/IP)
и нажмите
адрес автоматически
и
Свойства
.
нажмите
OK
.
ASUS Eee PC
2-9
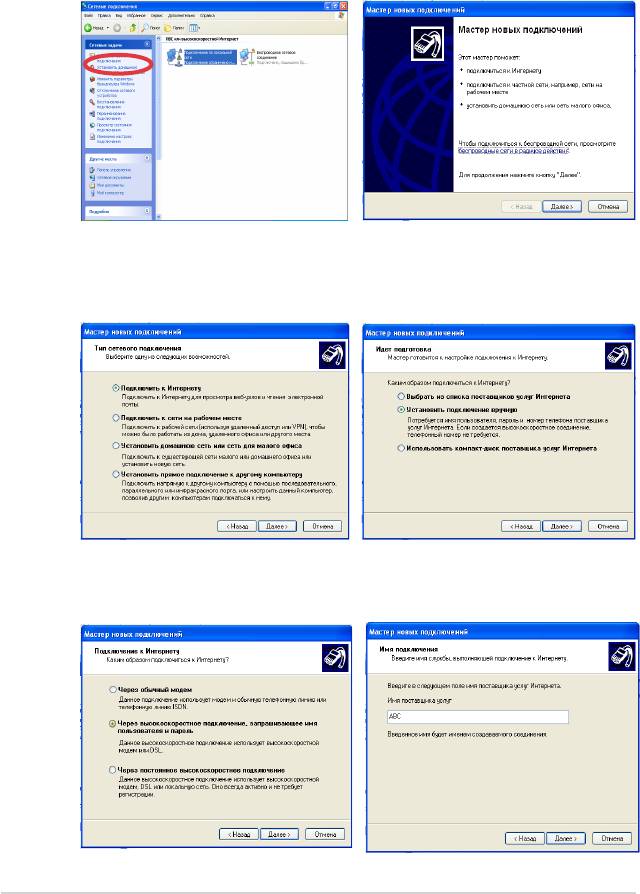
5. Нажмите
Создание нового
6. Нажмите
Далее
.
подключения
для запуска
мастера подключений.
7. Выберите
Подключить
8. Выберите
Установить
к Интернету
и нажмите
подключение вручную
.
Далее
.
9. Выберите тип соединения
10. Введите н
азвание провайдера
и нажмите
Далее
.
и нажми
те
Далее
.
2-10
Глава 2: Подготовка и использование Eee PC
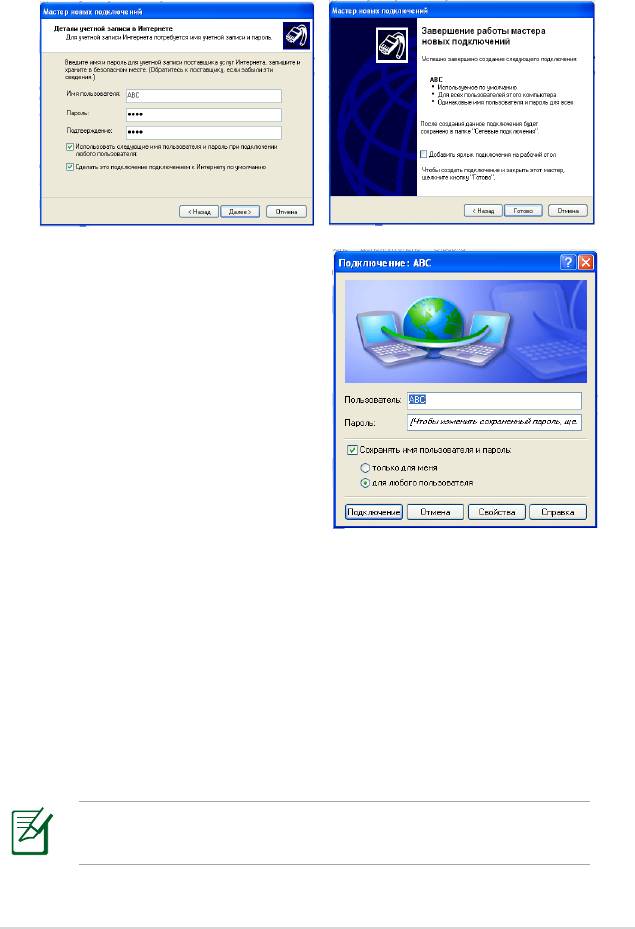
11. Введите имя пользователя и
12. Нажмите
Готово
.
пароль. Нажмите
Далее
.
13. Введите имя пользователя
и пароль. Нажмите
Подключение
.
Использование статического IP:
1. Повторите шаги 1–3 из раздела “Использование динамического
IP”.
2 Выберите
Использовать следующий IP-адрес
.
3. Введите IP адрес, маску подсети и шлюз.
4. Если необходимо, введите адреса DNS серверов.
5. После ввода всех значений нажмите
OK
.
Если у вас имеются проблемы при подключении к сети,
обратитесь к вашему провайдеру (ISP).
ASUS Eee PC
2-11
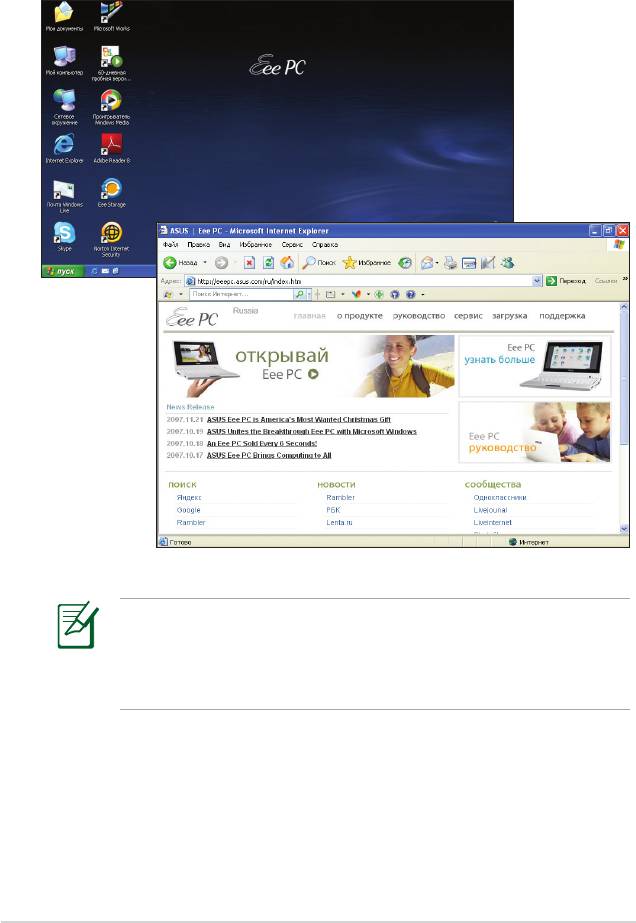
Просмотр веб-страниц
После завершения настройки сети нажмите иконку
Internet
Explorer
для запуска браузера.
Посетите домашнюю страницу Eee PC (
http://eeepc.asus.
com
) для получения свежей информации о продукте и
зарегистрируйтесь на
http://vip.asus.com
для комплексного
обслуживания Eee PC.
2-12
Глава 2: Подготовка и использование Eee PC
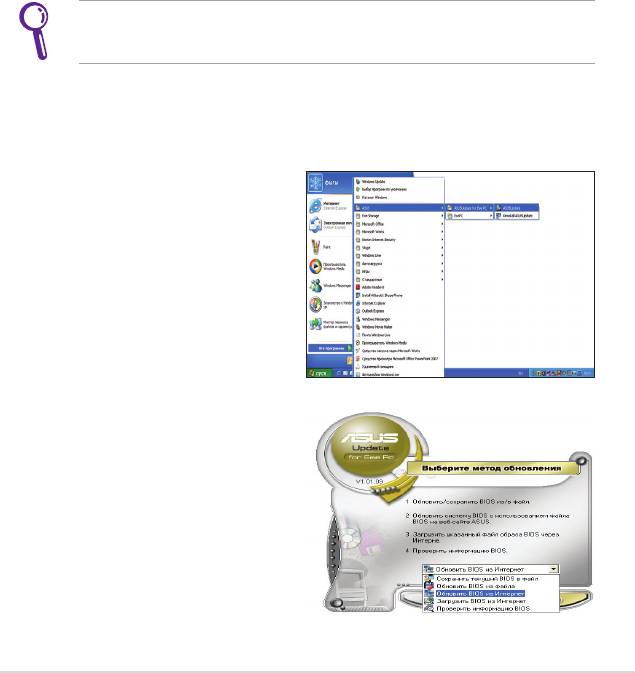
ASUS Update
ASUS Update - утилита, позволяющая вам управлять, сохранять
и обновлять BIOS Eee PC в Windows®. Утилита ASUS Update
позволяет вам:
• Сохранить текущий BIOS в файл
• Загрузить свежий BIOS из Интернет
• Обновить BIOS из файла
• Обновить BIOS через Интернет
• Посмотреть информацию о версии BIOS.
Эта утилита установлена в Eee PC и также доступна на DVD, идущего
в комплекте с Eee PC.
Для ASUS Update требуется интернет-соединение, установленное
через локальную сеть или провайдера (ISP).
Обновление BIOS через
Интернет
Для обновления BIOS через
Интернет:
1. Запустите утилиту ASUS
Update, нажав
Пуск >
Программы > ASUS >
ASUSUpdate for Eee PC>
ASUSUpdate
. Появится
главное окно ASUS Update.
2. В выпадающем меню
выберите Обновить
BIOS из Интернет, затем
нажмите Далее.
ASUS Eee PC
2-13
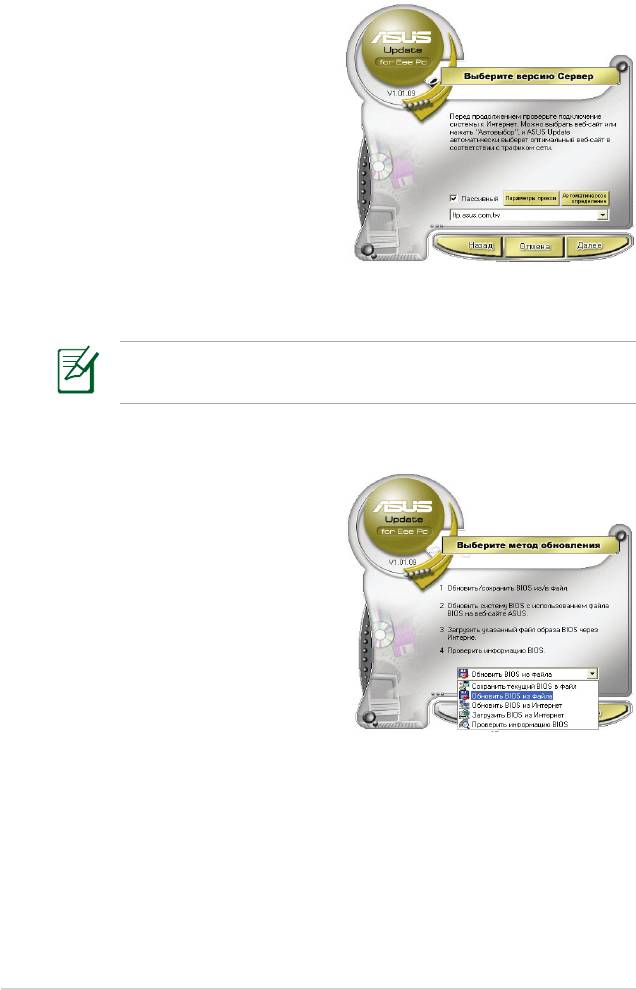
3. Для уменьшения сетевого
трафика выберите
ближайший ASUS FTP
сервер или нажмите
Автоматическое
определение. Нажмите
Далее.
4. На FTP выберите версию
BIOS и нажмите Далее.
5. Для завершения процесса
обновления следуйте
инструкциям на экране.
Утилита ASUS Up
date может сама обновляться через Интернет.
Всегда обновляйте утилиту для улучшения функциональности
.
Обновление BIOS из файла
Для обновления BIOS из файла:
1. Запустите утилиту ASUS
Update, нажав П у с к >
Программы > ASUS >
ASUSUpdate for EeePC>
ASUSUpdate. Появится
главное окно ASUS Update.
2. В в ып а д а ющ е м м е н ю
выберите Обновить BIOS
из файла, затем нажмите
Далее.
3. В открывшемся окне найдите файл BIOS, затем нажмите
Open.
4. Для завершения процесса обновления следуйте инструкциям на
экране.
2-14
Глава 2: Подготовка и использование Eee PC

Super Hybrid Engine
Super Hybrid Engine предоставляет различные режимы питания.
Назначенная клавиша позволяет переключаться между ними.
Режим питания управляет многими параметрами Eee PC для
достижения высокой производительности или экономии энергии
аккумулятора. Выбранный режим показывается на экране.
Для смены режима питания выполните следующее:
• Нажмите
Пуск
>
Программы
>
ASUS
>
EeePC
>
SuperHybridEngine
>
SuperHybridEngine
.
• Щелкните правой кнопкой
м ы ш и на и к о н к е S u pe r
Hybrid Engine в панели задач
и выберите режим питания.
Режимы Super Hybrid Engine
Р е ж и м ы
A u t o H i g h
P e r f o r m a n c e
и
A u t o
Power-Saving
доступны
только при подключенном
или отключенном блоке
питания соответственно.
Если ваш внешний монитор не работает в режиме
Power
Saving
при разрешении 1024 x 768 пикселей и выше, нажмите
<Fn> + <F5> для переключения дисплея в режим
LCD Only
или
LCD + CRT Clone
и переключите режим питания в
High
Performance
или
Super Performance
.
ASUS Eee PC
2-15
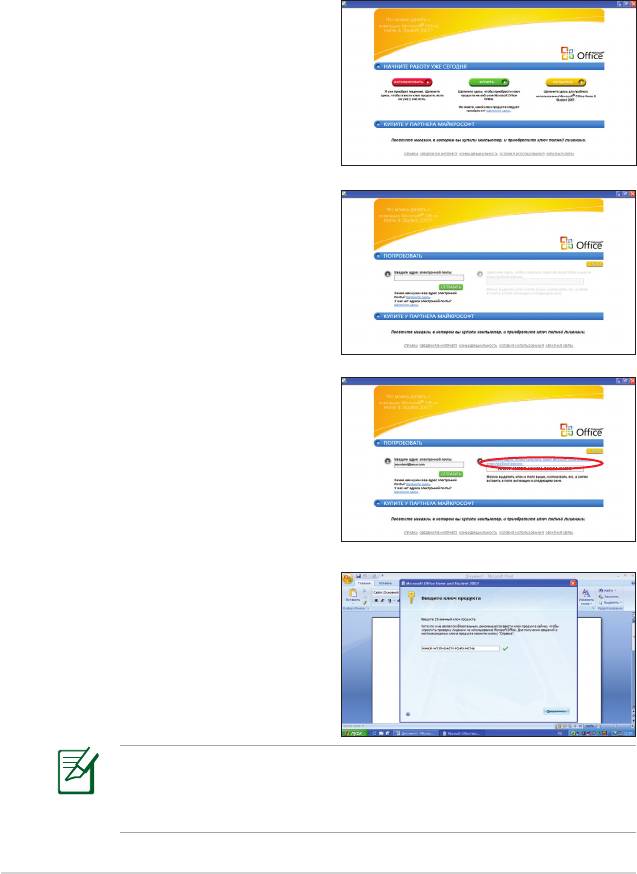
Microsoft® Office Trial
Пользователи Eee PC могут использовать Microsoft Office Suite 60
дней. Для активации выполните следующие инструкции.
1. Убедитесь, что ваш Eee PC подключен к Интернет и дважды
нажмите
Microsoft Office 60 Day Trial - Online
на рабочем
столе.
2. Нажмите
TRY NOW
.
3. Введите E-mail адрес и
нажмите
SUBMIT
.
4. Нажмите ссылку для начала
использования пробной
версии.
5. Введите ключ продукта
и следуйте инструкциям
на экране для завершения
процесса активации
Если вы хотите использовать другие приложения в Microsoft
Office Suite, нажмите
Start
>
All Programs
>
Microsoft Office
и выберите приложение.
2-16
Глава 2: Подготовка и использование Eee PC
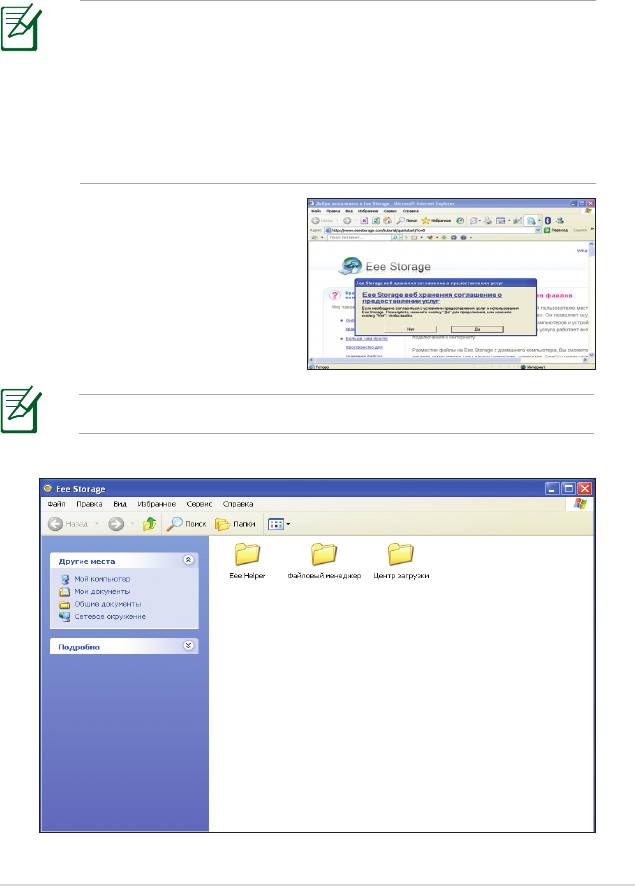
Eee Storage
Владельцы Eee PC могут бесплатно использовать хранилище
данных в сети Интернет. При наличии подключения к сети
Интернет можно получать доступ и размещать любые файлы в
любое время и в любом месте.
Условия предоставления бесплатной услуги приведены в Договоре
о предоставлении услуги сетевого хранилища данных Eee Storage,
текст которого размещен на официальном сайте Eee Storage.
Администрация Eee Storage оставляет за собой право изменять
условия или прекращать действие услуги сетевого хранилища
с предварительным уведомлением или без него. С подробной
информацией можно ознакомиться на официальном веб-сайте.
Использование Eee Storage
1. Дважды щелкните ярлык
Сетевое хранилище
на
рабочем столе и прочитайте
договор о предоставлении
услуги, затем нажмите
кнопку
Да.
Убедитесь, что Eee PC подключен к сети Интернет.
2. Дважды щелкните
Файловый менеджер
ASUS Eee PC
2-17
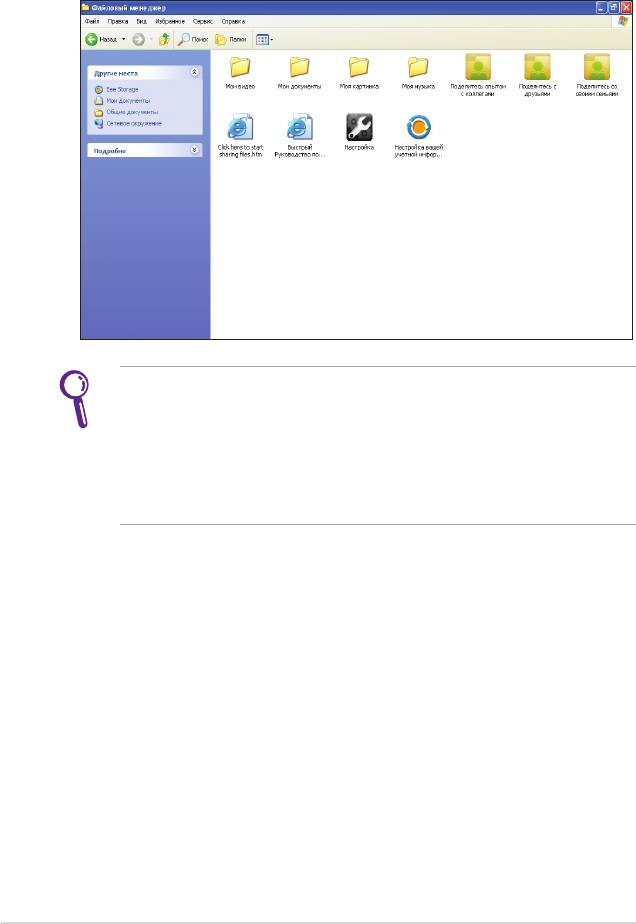
3. Чтобы воспользоваться сетевым хранилищем, просто
перетаскивайте на него файлы, которые требуется загрузить.
Чтобы воспользоваться расширенными функциями сетевого
хранилища, например Групповое предоставление доступа,
дважды щелкните Настройка учетной записи Eee Storage,
создайте учетную запись и пароль. Эту учетную запись и
пароль можно будет использовать для доступа к Eee Storage с
другого компьютера.
2-18
Глава 2: Подготовка и использование Eee PC






