Asus D452EA – страница 4
Инструкция к Ноутбуку Asus D452EA
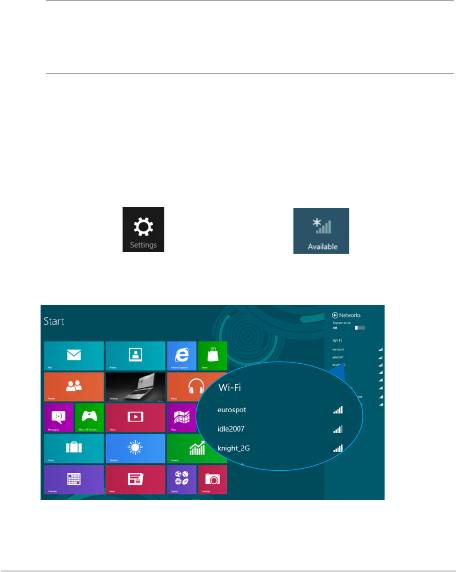
Prisijungimas prie belaidžių tinklų
Wi-Fi
Nešiojamajam kompiuteriui užmezgus „Wi-Fi“ ryšį, galite naudotis el.
paštu, naršyti internetą ir dalytis programomis per socialinių tinklų
svetaines.
SVARBU! Norėdami įjungti nešiojamojo kompiuterio „Wi-Fi“ ryšį, būtinai
patikrinkite, ar išjungtas skrydžio režimas . Išsamiau skaitykite šio vadovo
skyriuje Skrydžio režimas.
„Wi-Fi“ įgalinimas
Nešiojamasis kompiuteris „Wi-Fi“ ryšį užmegs atlikus šiuos veiksmus:
1. Paleiskite Charms bar.
2. Spustelėkite , o tada spustelėkite .
3. Iš galimų „Wi-Fi“ ryšių sąrašo pasirinkite prieigos tašką.
Nešiojamojo kompiuterio elektroninis vadovas
61
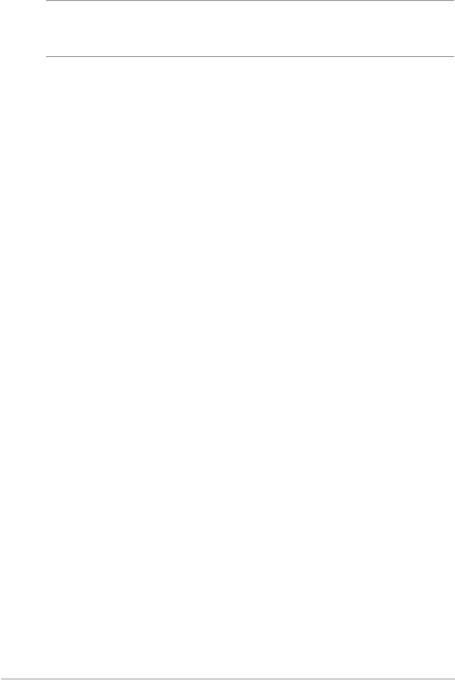
62
Nešiojamojo kompiuterio elektroninis vadovas
4. Norėdami įjungti tinklo ryšį, spustelėkite Connect (prisijungti).
PASTABA: Prieš suaktyvinant „Wi-Fi“ ryšį, galite būti paraginti įvesti saugos
raktą.
5. Jeigu norite nustatyti ryšį tarp nešiojamojo kompiuterio ir kitų
sistemų su veikiančiu belaidžiu ryšiu, spustelėkite Yes, turn on
sharing and connect to devices (Taip, įjungti bendrinimo
funkciją ir prisijungti prie prietaisų). Jeigu bendrinimo
funkcijos įjungti nenorite, spustelėkite No, don't turn on sharing
or connect to devices (Ne, neįjungti bendrinimo funkcijos ir
neprisijungti prie prietaisų).
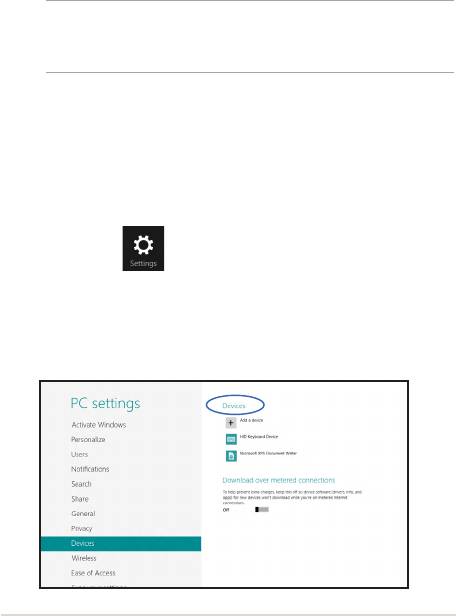
„Bluetooth“
Naudokite „Bluetooth“, jeigu norite lengviau dalytis duomenimis
belaidžiu ryšiu su kitais prietaisais, turinčiais „Bluetooth“ funkciją.
SVARBU! Norėdami įjungti nešiojamojo kompiuterio „Bluetooth“
ryšį, būtinai patikrinkite, ar išjungtas Airplane mode (skrydžio režimas).
Išsamiau skaitykite šio vadovo skyriuje Skrydžio režimas.
Prijungimas prie kitų „Bluetooth“ funkciją turinčių prietaisų
Norėdami dalytis duomenimis, privalote sujungti nešiojamąjį kompiuterį
ir kitus „Bluetooth“ funkciją turinčius prietaisus. Jeigu norite tai padaryti,
atlikite šiuos veiksmus:
1. Paleiskite Charms bar.
2. Spustelėkite , o paskui spustelėkite Change PC Settings
(keisti kompiuterio nuostatas).
3. Lange PC Settings (kompiuterio nuostatos) pasirinkite Devices
(prietaisas), o tada spustelėkite Add a Device (pridėti prietaisą),
kad būtų pradėta „Bluetooth“ funkciją turinčių prietaisų paieška.
Nešiojamojo kompiuterio elektroninis vadovas
63
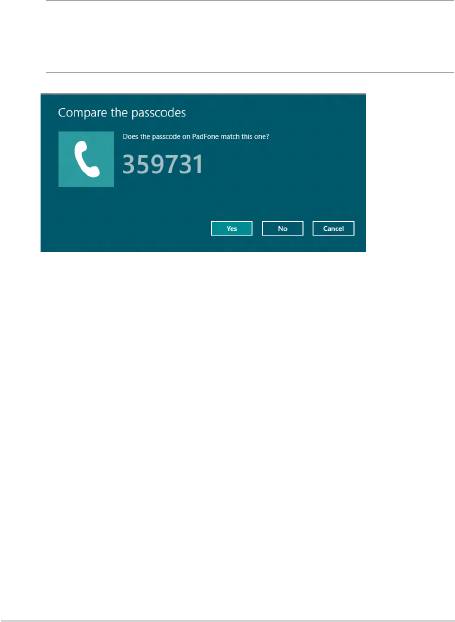
64
Nešiojamojo kompiuterio elektroninis vadovas
4. Pasirinkite prietaisą iš rodomo sąrašo. Palyginkite nešiojamojo
kompiuterio slaptąjį kodą su slaptuoju kodu, išsiųstu į pasirintką
prietaisą. Jeigu jie sutampa, spustelėkite Yes (taip), kad sėkmingai
sujungtumėte savo nešiojamąjį kompiuterį su tuo prietaisu.
PASTABA: Kartais bandant prijungti „Bluetooth“ funkciją turinčius
prietaisus, galite būti paraginti įvesti slaptąjį nešiojamojo kompiuterio
kodą.
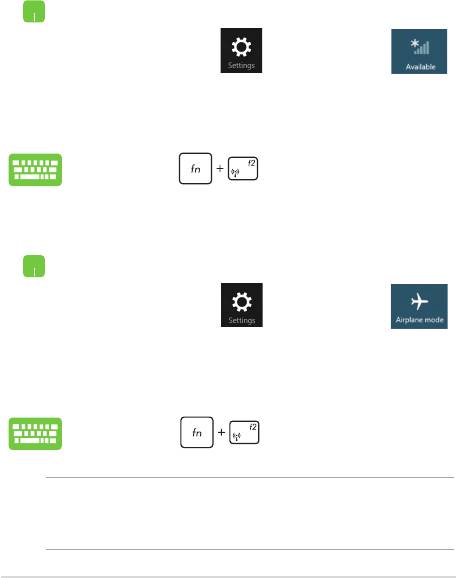
Skrydžio režimas
Airplane mode (Skrydžio režimas) atjungia belaidžius ryšius, kad
skrydžio metu galėtumėte saugiai naudoti savo nešiojamąjį kompiuterį.
Skrydžio režimo įjungimas
1. Paleiskite Charms bar.
2. Spustelėkite , o tada spustelėkite .
3. Norėdami įjungti skrydžio režimą, patraukite
slankiklį dešinėn.
Paspauskite .
Skrydžio režimo išjungimas
1. Paleiskite Charms bar.
2.
Spustelėkite , o tada spustelėkite .
3. Norėdami išjungti skrydžio režimą, patraukite
slankiklį kairėn.
Paspauskite .
PASTABA: Susisiekite su oro linijomis ir sužinokite daugiau apie susijusias
siūlomas paslaugas per skrydį ir apribojimus, kurių būtina laikytis
nešiojamuoju kompiuteriu naudojantis skrydžio metu.
Nešiojamojo kompiuterio elektroninis vadovas
65
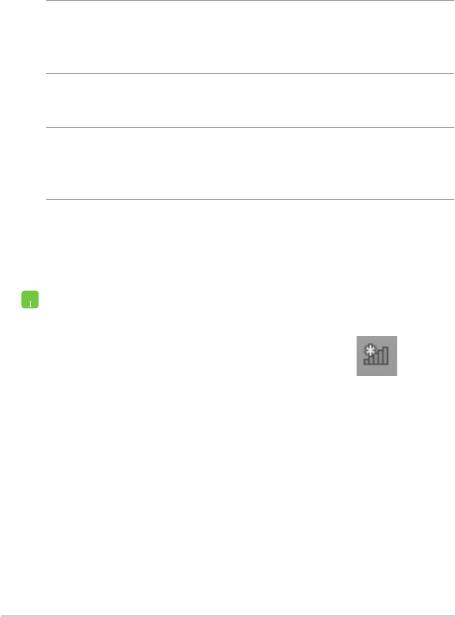
66
Nešiojamojo kompiuterio elektroninis vadovas
Prijungimas prie laidinių tinklų
Naudodami nešiojamojo kompiuterio LAN prievadą, taip pat galite
prisijungti prie laidinių tinklų, pavyzdžiui, vietinių kompiuterių tinklų ir
plačiajuosčio interneto.
PASTABA: Norėdami gauti daugiau informacijos, kreipkitės į savo
interneto paslaugų tiekėją (ISP), arba, prireikus pagalbos nustatyti
interneto ryšį, kreipkitės į savo tinklo administratorių.
Kaip sukongūruoti nuostatas, žr. toliau nurodytus veiksmus.
SVARBU! Prieš atlikdami šiuos veiksmus, įsitikinkite, ar nešiojamojo
kompiuterio LAN prievadas prijungtas tinklo kabeliu prie vietinio
kompiuterių tinklo.
Dinaminio IP/PPPoE tinklo ryšio kongūravimas
1. Atidarykite Desktop (darbalaukį).
2. „Windows®“ užduočių juostoje spustelėkite
dešiniuoju klavišu tinklo piktogramą , o tada
paspauskite Open Network and Sharing Center
(atidaryti tinklų ir bendrinimo centrą).
3. Tinklų ir bendrinimo centro lange spustelėkite
Change adapter settings (keisti adapterio
nuostatas).
4. Dešiniuoju klavišu spustelėkite savo LAN, o tada
pasirinkite Properties (ypatybės).
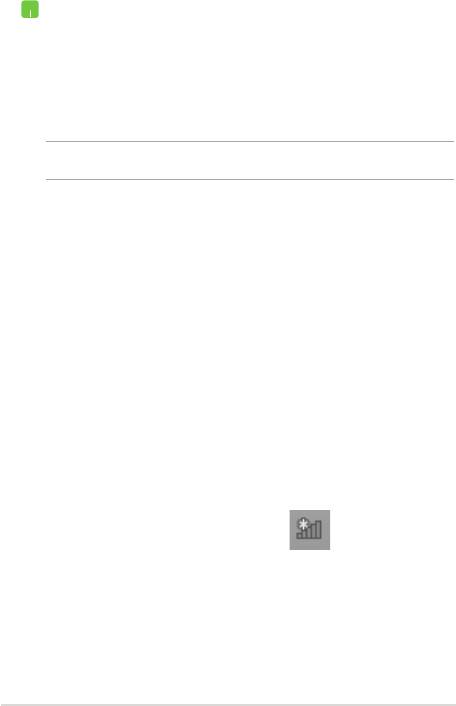
5. Spustelėkite Internet Protocol Version 4(TCP/
IPv4) (4 interneto protokolo versija (TCP/IPv4)),
o tada spustelėkite Properties (ypatybės).
6. Spustelėkite Obtain an IP address automatically
(automatiškai gauti IP adresą), o tada spustelėkite
OK (gerai).
PASTABA: Jeigu naudojate PPPoE ryšį, pereikite prie kitų veiksmų.
7. Sugrįžkite į Network and Sharing Center (tinklų ir
bendrinimo centro) langą, o tada spustelėkite Set
up a new connection or network (nustatyti naują
ryšį arba tinklą).
8. Pasirinkite Connect to the Internet (prijungti prie
interneto) ir spauskite Next (toliau).
9. Spustelėkite Broadband (PPPoE) (plačiajuostis
(PPPoE)).
10. Įrašykite savo User name (vartotojo vardą), Password
(slaptažodį) ir Connection name (ryšio pavadinimą),
o tada paspauskite Connect (prisijungti).
11. Spauskite Close (uždaryti), kad baigtumėte
kongūraciją.
12. Darbalaukyje spustelėkite , o paskui
paspauskite ką tik sukurtą ryšį.
13. Įrašykite savo User name (vartotojo vardą) ir
Password (slaptažodį), o tada paspauskite Connect
(prisijungti), kad pradėtumėte prisijungimą prie
interneto.
Nešiojamojo kompiuterio elektroninis vadovas
67
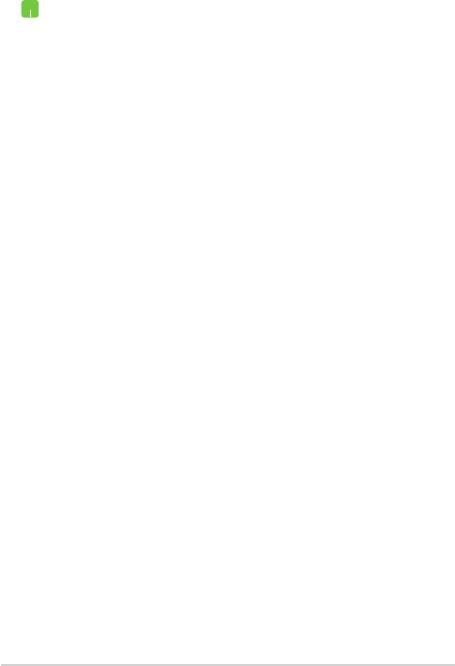
68
Nešiojamojo kompiuterio elektroninis vadovas
Nuolatinio IP/PPPoE tinklo ryšio kongūravimas
1. Atlikite 1–5 veiksmus, aprašytus skyriuje
Dinaminio IP/PPPoE ntinklo ryšio kongūravimas.
2 Spustelėkite Use the following IP address
(naudoti šį IP adresą).
3. Įrašykite interneto paslaugų tiekėjo pateiktą
IP address (IP adresą), subnet mask (potinklio
šabloną) ir Default gateway (numatytąją tinklų
sąsają).
4. Prireikus, taip pat galite įrašyti norimą DNS
serverio adresą ir alternatyvaus DNS serverio
adresą, o tada paspausti OK GERAI.
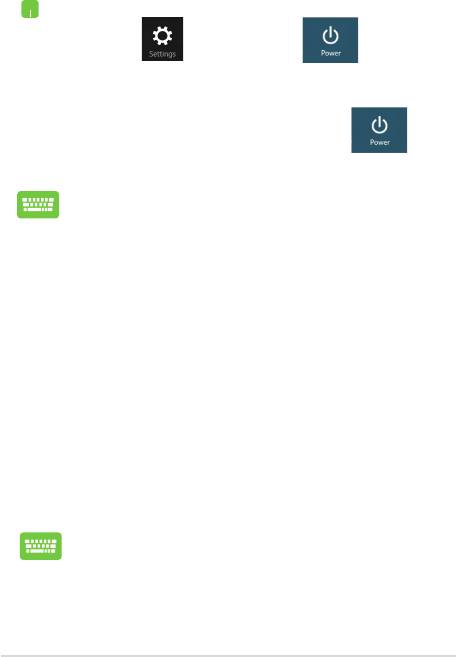
Nešiojamojo kompiuterio išjungimas
Nešiojamąjį kompiuterį išjungsite atlikę vieną iš nurodytų veiksmų:
• Charms bar (Papildomoje juostoje) spustelėkite
, tada paspauskite >> Shut down
(išjungti), kad būtų atlikta įprasta išjungimo
procedūra.
• Prisijungimo ekrane spustelėkite >
Shut down (išjungti).
• Nešiojamąjį kompiuterį taip pat galite išjungti
naudodami darbalaukio režimą. Norėdami tai
padaryti, atidarykite darbalaukį, tada paspauskite
alt + f4 , kad būtų atidarytas kompiuterio
išjungimo langas. Iš išskleidžiamojo sąrašo
pasirinkite Shut Down (išjungti), o tada
paspauskite OK (gerai).
• Jeigu nešiojamasis kompiuteris nereaguoja,
paspauskite maitinimo mygtuką ir laikykite
paspaudę bent keturias (4) sekundes, kol
nešiojamasis kompiuteris išsijungs.
Nešiojamojo kompiuterio miego režimo
įjungimas
Norėdami įjungti nešiojamojo kompiuterio miego režimą, vieną kartą
paspauskite maitinimo mygtuką.
Nešiojamąjį kompiuterį taip pat galite užmigdyti
naudodami darbalaukio režimą. Norėdami tai padaryti,
atidarykite darbalaukį, tada paspauskite alt + f4, kad būtų
atidarytas kompiuterio išjungimo langas. Iš išskleidžiamojo
sąrašo pasirinkite Sleep (užmigdyti), o tada paspauskite
OK (gerai).
Nešiojamojo kompiuterio elektroninis vadovas
69
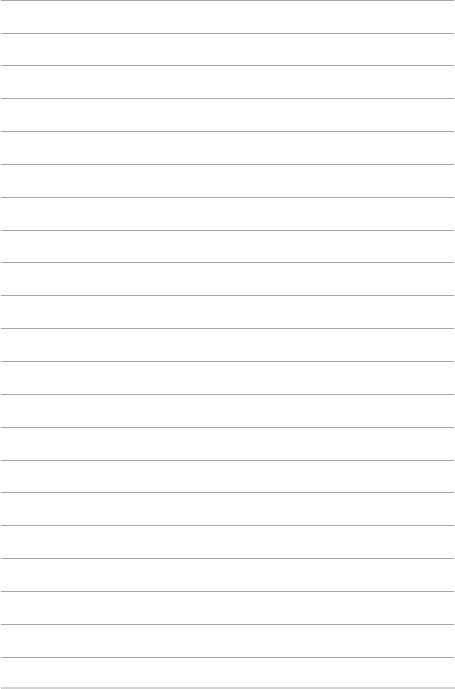
70
Nešiojamojo kompiuterio elektroninis vadovas

4 skyrius:
„ASUS“ taikomosios programos
Nešiojamojo kompiuterio elektroninis vadovas
71
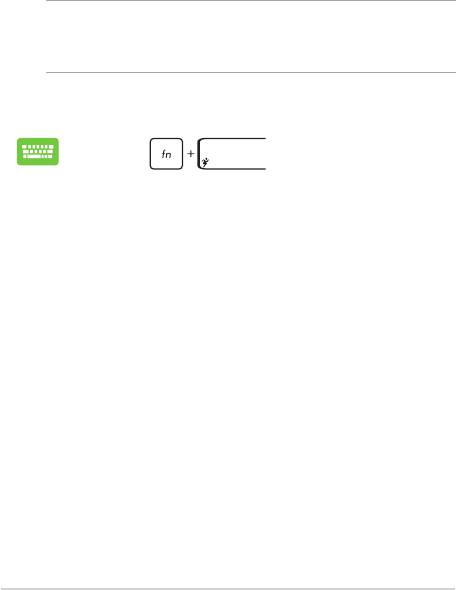
72
Nešiojamojo kompiuterio elektroninis vadovas
ASUS ypatingos programos
„Power4Gear Hybrid“
Optimizuokite nešiojamojo kompiuterio veikseną – pasinaudokite
„Power4Gear“ energijos taupymo režimais.
PASTABA: Nešiojamąjį kompiuterį atjungiant nuo maitinimo adapterio,
„Power4Gear Hybrid“ automatiškai perjungiamas į maitinimo elementų
taupymo režimą.
„Power4Gear Hybrid“ paleidimas
Spauskite .
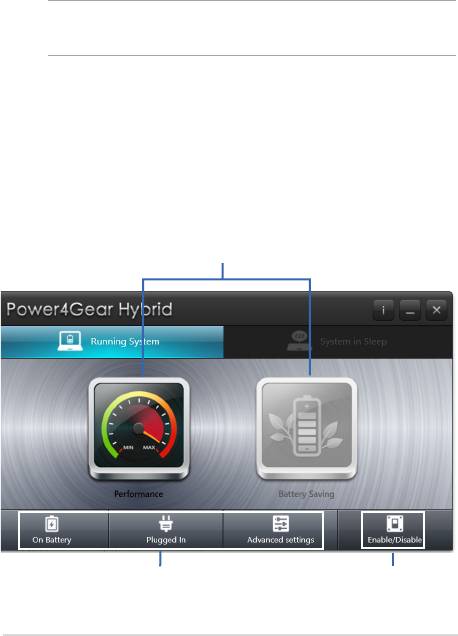
Sistemos paleidimas
Ši parinktis leidžia aktyvinti bet kurį nešiojamojo kompiuterio energijos
taupymo režimą.
PASTABA: Pagal numatytuosius parametrus, nustatytas nešiojamojo
kompiuterio Performance (Veikimo) režimas.
Našusis režimas
Šį režimą įjunkite ketindami užsiimti veikla, kuriai reikia nešiojamojo
kompiuterio didžiausio našumo, pavyzdžiui, ketindami žaisti žaidimus
ar rodyti verslo pristatymus.
Maitinimo elementų taupymo režimas
Šis režimas pailgina nešiojamojo kompiuterio maitinimo elementų
naudojimo laiką, kol kompiuteris prijungtas prie maitinimo adapterio
arba energiją gauna tik iš maitinimo elementų.
Pasirinkite iš šių maitinimo plano režimų.
Naudokite šias parinktis,
Ši parinktis leidžia paslėpti ekrane
norėdami pritaikyti energijos
rodomas darbalaukio piktogramas ir
taupymo režimą.
įjungia arba išjungia pristatymo režimą.
Nešiojamojo kompiuterio elektroninis vadovas
73
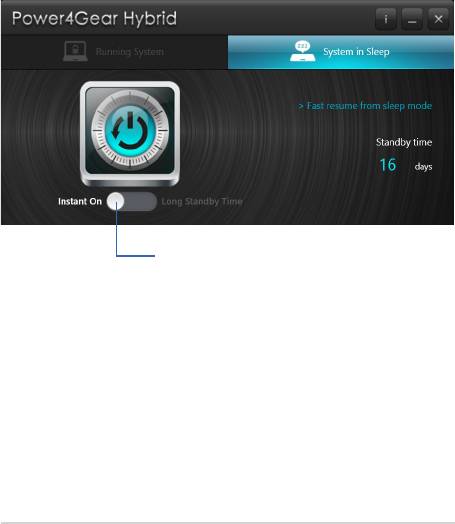
74
Nešiojamojo kompiuterio elektroninis vadovas
Miego režimas
Ši parinktis leidžia aktyvinti arba pasyvinti vieną iš šių miego režimų:
Instant On (Momentinį įjungimą)
Šis režimas yra numatytoji aktyvinta nešiojamojo kompiuterio nuostata.
Ji leidžia sistemai grįžti į paskutinę darbinę būseną net po to, kai
nešiojamasis kompiuteris veikė miego režimu.
Šį šliaužiklį pastumkite norėdami įjungti Instant
On (Momentinį įjungimą) arba Long Standby
Time (Ilgą budėjimo būsenos laiką).
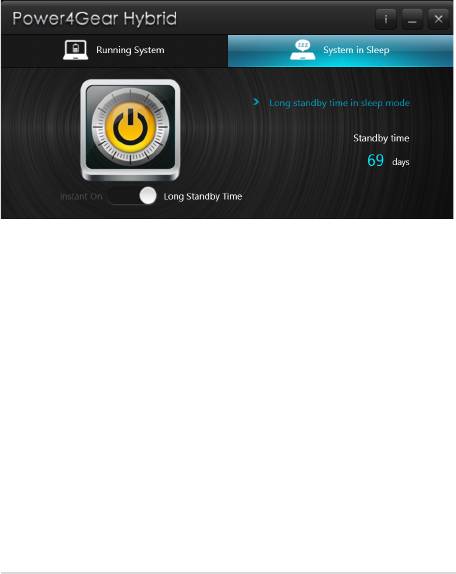
Long Standby Time (Ilgą budėjimo būsenos laiką)
Šio modelio nešiojamojo kompiuterio akumuliatoriaus tarnavimo laikas
ilgesnis. Aktyvintas, nešiojamasis kompiuteris grįžta į paskutinę darbinę Aktyvintas, nešiojamasis kompiuteris grįžta į paskutinę darbinę
būsena per kelias sekundes po to, kai keturias valandas veikė gilaus
miego režimu.
Nešiojamojo kompiuterio elektroninis vadovas
75

76
Nešiojamojo kompiuterio elektroninis vadovas

5 skyrius:
Automatinis tikrinimas įjungus
kompiuterį (POST)
Nešiojamojo kompiuterio elektroninis vadovas
77
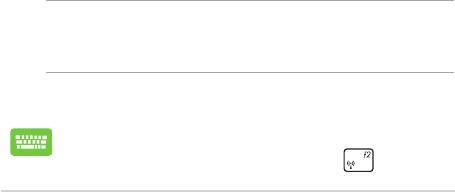
78
Nešiojamojo kompiuterio elektroninis vadovas
Automatinis tikrinimas įjungus kompiuterį
(POST)
Automatinis tikrinimas įjungus kompiuterį (angl. Power-on Self-
test – POST) – tai programinės įrangos kontroliuojami diagnostiniai
patikrinimai, atliekami įjungus nešiojamąjį kompiuterį arba atlikus
pakartotinę jo keltį. Programinė įranga, kontroliuojanti POST, yra įdiegta
kaip nuolatinė nešiojamojo kompiuterio struktūros dalis.
POST naudojimas prieigai prie BIOS ir trikčių
diagnostikos
Atliekant POST procedūrą, galite gauti prieigą prie BIOS nuostatų arba
paleisti trikčių diagnostikos parinktis, naudodami funkcinius nešiojamojo
kompiuterio klavišus. Išsamiau galite sužinoti perskaitė šią informaciją.
BIOS
Pagrindinė įvesties ir išvesties sistema (angl. Basic Input and Output
System – BIOS), saugo sistemos aparatinės įrangos nuostatas, reikiamas
nešiojamojo kompiuterio sistemai paleisti.
Numatytosios BIOS nuostatos taikomos daugeliui nešiojamojo
kompiuterio sąlygų. Nekeiskite numatytųjų BIOS nuostatų, išskyrus
šiomis aplinkybėmis:
• Įkraunant sistemą ekrane rodomas klaidos pranešimas ir
reikalaujama, kad jūs paleistumėte BIOS sąranką.
• Įdiegėte naują sistemos sudedamąją dalį, kuriai reikia papildomų
BIOS nuostatų arba atnaujinimų.
ĮSPĖJIMAS: Naudojant netinkamas BIOS nuostatas, sistema gali tapti
nestabili arba nebepasileisti. Primygtinai rekomenduojame BIOS nuostatas
keisti tik padedant kvalikuotam kompiuterių meistrui.
Prieiga prie BIOS
Atlikite pakartotinę nešiojamojo kompiuterio sistemos
keltį, o tada, atliekant POST, paspauskite .
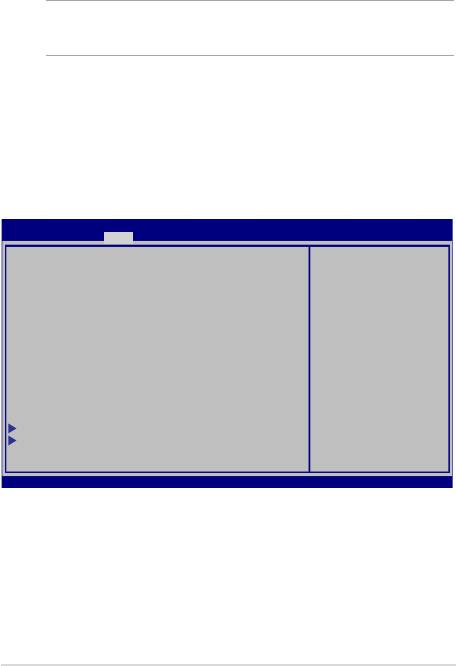
BIOS nuostatos
PASTABA: Šiame skirsnyje pateikti BIOS ekranai skirti tik susipažinti.
Tikrieji ekranai gali skirtis priklausomai nuo modelių ir teritorijų.
Įkrova
Šis meniu leidžia nustatyti įkrovos parinkčių prioritetus. Nustatydami
įkrovos prioritetus, galite vadovautis šiais veiksmais.
1. Boot (Paleidimas) ekrane, pasirinkite Boot Option #1
(1 paleidimo parinktis).
Aptio Setup Utility - Copyright (C) 2012 American Megatrends, Inc.
Main Advanced Boot Security Save & Exit
Sets the system
Boot Conguration
boot order
Fast Boot [Enabled]
Launch CSM [Disabled]
Driver Option Priorities
Boot Option Priorities
→←
: Select Screen
Boot Option #1 [Windows Boot Manager]
↑↓
: Select Item
Enter: Select
+/— : Change Opt.
F1 : General Help
Add New Boot Option
F9 : Optimized Defaults
F10 : Save & Exit
Delete Boot Option
ESC : Exit
Version 2.15.1226. Copyright (C) 2012 American Megatrends, Inc.
Nešiojamojo kompiuterio elektroninis vadovas
79
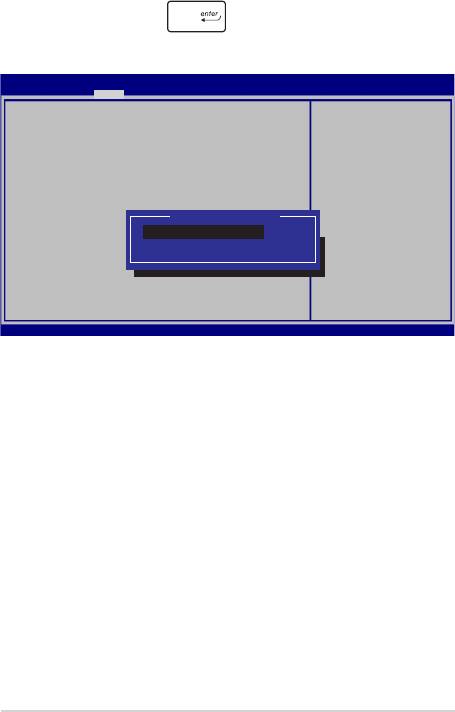
80
Nešiojamojo kompiuterio elektroninis vadovas
2. Paspauskite klavišą ir įrenginį pasirinkite kaip Boot
Option #1 (1 paleidimo parinktis).
Aptio Setup Utility - Copyright (C) 2012 American Megatrends, Inc.
Main Advanced Boot Security Save & Exit
Boot Conguration
Sets the system
boot order
Fast Boot [Enabled]
Launch CSM [Disabled]
Driver Option Priorities
Boot Option Priorities
Boot Option #1
→←
: Select Screen
Boot Option #1 [Windows Boot Manager]
Windows Boot Manager
↑↓
: Select Item
Enter: Select
Disabled
+/— : Change Opt.
F1 : General Help
F9 : Optimized Defaults
Add New Boot Option
F10 : Save & Exit
ESC : Exit
Delete Boot Option
Version 2.15.1226. Copyright (C) 2012 American Megatrends, Inc.

