Asus D452CP – страница 3
Инструкция к Ноутбуку Asus D452CP
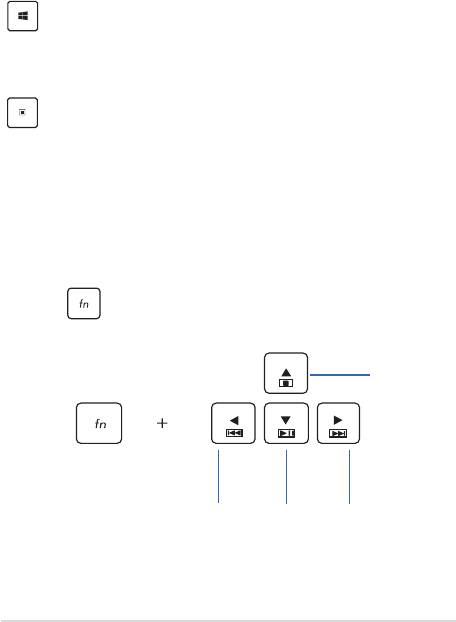
„Windows® 8“ klavišai
Nešiojamojo kompiuterio klaviatūroje esantys du specialūs „Windows®“
klavišai naudojami taip:
Paspauskite šį klavišą, jei norite sugrįžti į Pradžios ekraną.
Jei jau matote Pradžios ekraną, paspauskite šį klavišą,
kad sugrįžtumėte atgal į paskutinę atidarytą taikomąją
programą.
Paspauskite šį klavišą, kad būtų imituojama dešiniojo
pelės klavišo spustelėjimo funkcija.
Daugialypės terpės valdymo klavišai*
Daugialypės terpės valdymo klavišais galite valdyti daugialypės terpės
failus, pavyzdžiui, nešiojamojo kompiuterio leidžiamus garso takelius ir
vaizdo įrašus.
Spauskite kartu su nešiojamojo kompiuterio rodyklių klavišais
kaip parodyta toliau.
Sustabdyti
Peršokti į ankstesnį
Paleisti arba
Peršokti į kitą garso
takelį arba atsukti
pristabdyti
takelį arba greitai
atgal
sukti pirmyn
*tik tam tikruose modeliuose
Nešiojamojo kompiuterio elektroninis vadovas
41
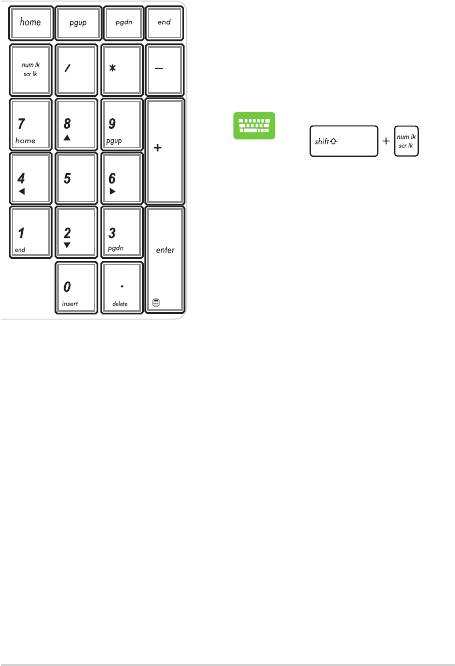
42
Nešiojamojo kompiuterio elektroninis vadovas
Skaitinė klaviatūra
Skaitinė klaviatūra yra rinktiniuose
nešiojamųjų kompiuterių
modeliuose. Šią klaviatūrą galite
naudoti skaitmenims įvesti arba
vietoj žymeklio kryptinių klavišų.
Paspauskite
,
jeigu norite perjungti
funkcijas ir klaviatūrą
naudoti kaip skaičių
klavišus arba kaip
žymiklio kryptinius
klavišus.
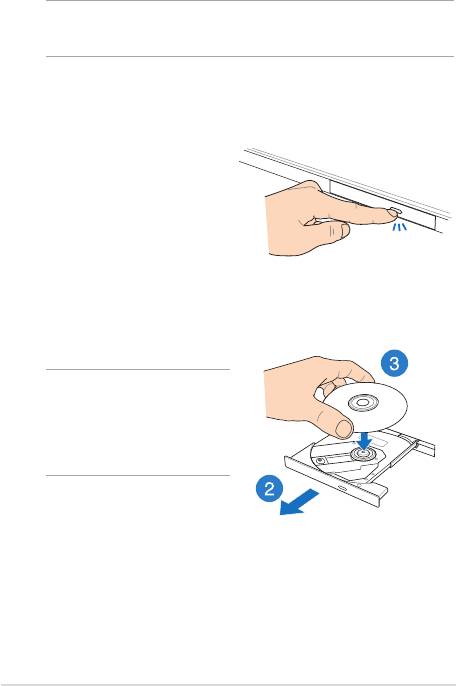
Optinio diskų įrenginio naudojimas
PASTABA: Aktinė elektroninio išstūmimo mygtuko vieta gali skirtis
priklausomai nuo nešiojamojo kompiuterio modelio.
Įdėkite optinį diską
1. Nešiojamajam kompiuteriui
veikiant paspauskite
elektroninį išstūmimo
mygtuką, kad būtų dalinai
atidarytas optinio diskų
įrenginio dėklas.
2. Atsargiai ištraukite įrenginio
dėklą.
SVARBU! Būkite atsargūs, kad
nepaliestumėte optinio diskų
įrenginio lęšių. Įsitikinkite, ar po
diskų įrenginio dėklu nėra jokių
daiktų, kurie galėtų užstrigti.
3. Paimkite diską už krašto, jo
užrašytąja puse į viršų, tada
atsargiai įdėkite jį į dėklo
centrą.
Nešiojamojo kompiuterio elektroninis vadovas
43
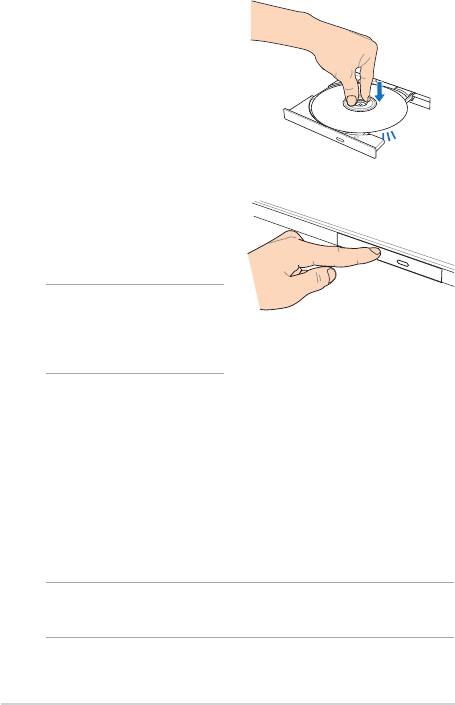
44
Nešiojamojo kompiuterio elektroninis vadovas
4. Spauskite disko plastikinį
centrą, kol jis užsiksuos
ant optinio diskų įrenginio
centro.
5. Atsargiai stumtelėkite
diskų įrenginio dėklą, kad
optinis diskų įrenginys būtų
uždarytas.
PASTABA: Nuskaitant duomenis
iš optinio diskų įrenginio dažnai
sklinda sukimosi garsas ir
vibracija.
Mechaninio išstūmimo anga
Mechaninio išstūmimo anga įrengta ant optinio diskų įrenginio durelių;
ji naudojama optinio diskų įrenginio dėklui atverti tuo atveju, jeigu
elektroninis išsūtimo mygtukas neveikia.
Norėdami mechaniškai išstumti optinio diskų įrenginio dėklą, kiškite
į mechaninio išstūmimo angą ištiesintą sąvaržėlę, kol diskų įrenginio
dėklas atsidarys.
ĮSPĖJIMAS! Mechaninio išstūmimo angą naudokite tik tada, kai
elektroninis išstūmimo mygtukas neveikia.

3 skyrius:
„Windows® 8“ naudojimas
Nešiojamojo kompiuterio elektroninis vadovas
45

46
Nešiojamojo kompiuterio elektroninis vadovas
Pirmasis paleidimas
Pirmą kartą paleidus kompiuterį, rodoma visa eilė langų, nurodančių,
kaip sukongūruoti bazines „Windows® 8“ operacinės sistemos
nuostatas.
Norėdami paleisti nešiojamąjį kompiuterį pirmą kartą:
1. Paspauskite nešiojamojo kompiuterio maitinimo mygtuką.
Palaukite kelias minutes, kol pasirodys sąrankos ekranas.
2. Sąrankos ekrane pasirinkite kalbą, kurią naudosite savo
nešiojamajame kompiuteryje.
3. Atidžiai perskaitykite teisines licencijos sąlygas. Pažymėkite I
accept the license terms for using Windows (Aš sutinku su
šiomis „Windows“ naudojimo teisinėmis licencijos sąlygomis),
o tada spustelėkite Accept (Aš sutinku).
4. Vadovaukitės ekrane pateikiamais nurodymais, kad
sukongūruotumėte šiuos pagrindinius elementus:
• Kompiuterio apsauga
• Suasmeninimas
• Belaidis ryšys
• Nuostatos
• Registracija kompiuteryje
5. Baigus kongūruoti pagrindinius elementus, rodomas
mokomosios „Windows® 8“ programos vaizdo įrašas. Peržiūrėkite
šią mokomąją programą, kad sužinotumėte daugiau apie
„Windows® 8“ funkcines galimybes.
„Windows® 8“ ksavimo ekranas
Nešiojamam kompiuteriui pradėjus naudoti „Windows® 8“ operacinę
sistemą, gali būti rodomas „Windows® 8“ ksavimo ekranas. Norėdami
tęsti, spustelėkite ksavimo ekraną arba paspauskite bet kurį
nešiojamojo kompiuterio klaviatūros klavišą.
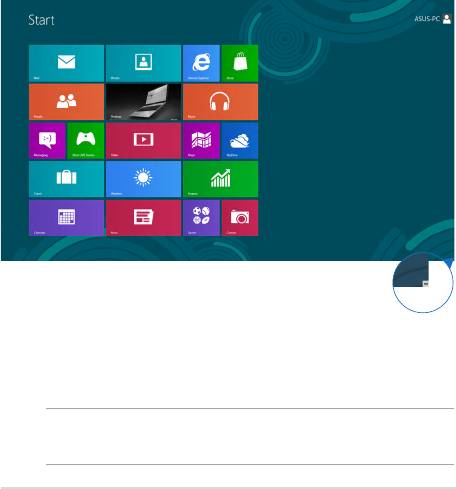
„Windows®“ naudotojo sąsaja
„Windows® 8“ turi piktogramomis pagrįstą vartotojo sąsają (VI), kuri
suteikia jums galimybę tvarkyti „Windows®“ taikomąsias programas ir
lengvai jas pasiekti iš pradžios ekrano. Ji taip pat turi toliau nurodytas
funkcijas, kurias galite naudoti dirbdami su nešiojamuoju kompiuteriu.
Pradžios ekranas
Pradžios ekranas pasirodo po to, kai sėkmingai prisijungiama prie
naudotojo paskyros. Jame patogu reikalingas programas sudėlioti
vienoje vietoje.
Priartinti / atitolinti
„Windows®“ programos
Tai pradžios ekrane įkeltos taikomosios programos, kurios yra rodomos
programų langelių mozaikos formatu greitajai prieigai užtikrinti.
PASTABA: Norint naudotis kai kuriomis programomis, prieš jas paleidžiant
reikia prisijungti prie „Microsoft“ paskyros.
Nešiojamojo kompiuterio elektroninis vadovas
47
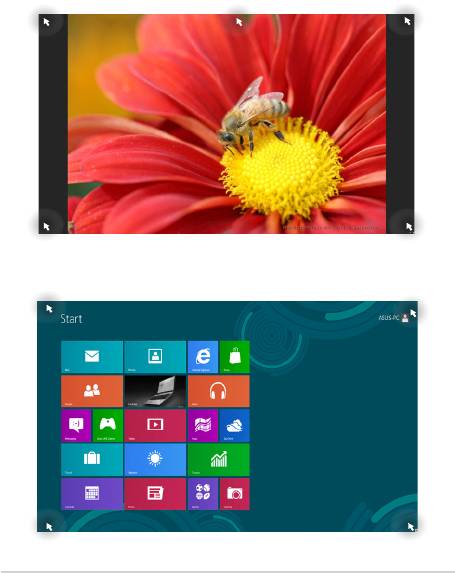
48
Nešiojamojo kompiuterio elektroninis vadovas
Aktyviosios sritys
Naudojantis ekrane esančiomis aktyviosiomis sritimis, galima paleisti
programas ir pasiekti nešiojamojo kompiuterio nuostatas. Šių aktyviųjų
sričių funkcijas galima suaktyvinti jutikliniu pultu.
Paleistos taikomosios programos aktyviosios sritys
Aktyviosios sritys pradžios ekrane
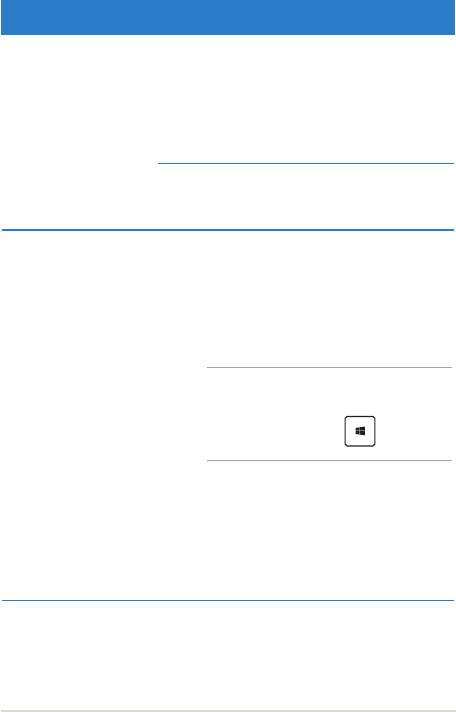
Aktyvioji sritis Veiksmas
Viršutinis kairysis
Pajudinkite pelės žymeklį viršutiniame
kampas
kairiajame kampe, o tada spustelėkite
paskutinį kartą atidarytos taikomosios
programos miniatiūrą, kad vėl sugrįžtumėte į
tą veikiančią taikomąją programą.
Jei paleidote daugiau kaip vieną programą,
slinkite žemyn, kad būtų parodytos visos
paleistos programos.
Apatinis kairysis
Veikiančios taikomosios programos ekrane:
kampas
Pajudinkite pelės žymeklį apatiniame
kairiajame kampe, o tada spustelėkite
pradžios ekrano miniatiūrą, kad vėl
atidarytumėte pradžios ekraną.
PASTABA: Norėdami vėl grįžti į pradžios
ekraną, taip pat galite paspausti kalviatūroje
esantį „Windows“ klavišą .
Pradžios ekrane:
Pajudinkite pelės žymeklį apatiniame
kairiajame kampe, o tada spustelėkite
veikiančios taikomosios programos miniatiūrą,
kad vėl atidarytumėte tą taikomąją programą.
Nešiojamojo kompiuterio elektroninis vadovas
49
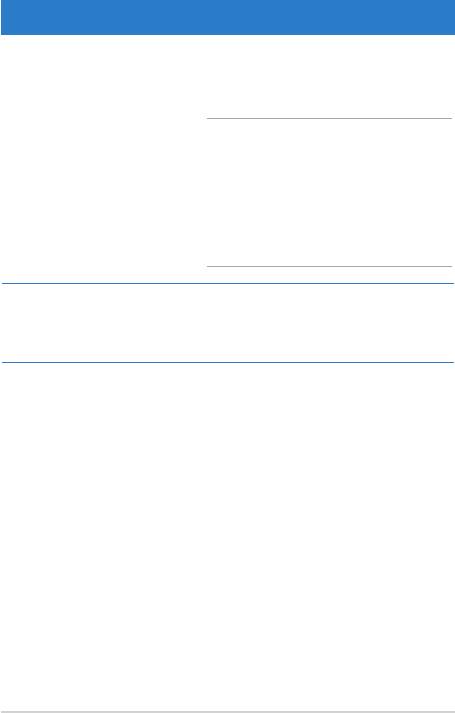
50
Nešiojamojo kompiuterio elektroninis vadovas
Aktyvioji sritis Veiksmas
Viršutinė dalis Judinkite pelės žymeklį viršutinėje dalyje, kol
ji virs rankos piktograma. Vilkite taikomąją
programą, o paskui numeskite ją į naują vietą.
PASTABA: Šis spartusis klavišas veikia tik
veikiančioje taikomojoje programoje arba
tada, kai naudojate momentinių nuotraukų
funkciją. Išsamiau apie momentinių
nuotraukų funkciją skaitykite skyriuje
„Windows® taikomųjų programų naudojimas“.
Viršutinis ir apatinis
Pajudinkite pelės žymeklį viršutiniame
dešinieji kampai
arba apatiniame dešiniajame kampe, kad
atidarytumėte papildomą juostą.
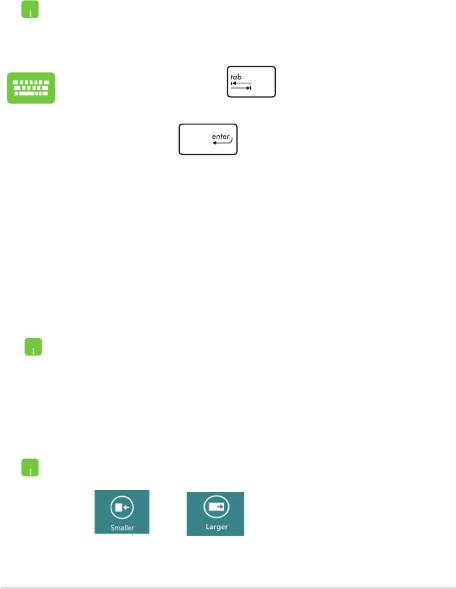
Darbas su „Windows®“ programomis
Norėdami paleisti ir pritaikyti programas, naudokitės nešiojamojo
kompiuterio jutikliniu pultu arba klaviatūra.
Programų paleidimas
Pelės žymiklį laikykite virš programos, tada spaustelėkite
kairįjį klavišą arba vieną kartą palieskite, kad ji būtų
paleista.
Dukart paspauskite , o tada, naudodami
rodyklių klavišus, peržiūrėkite taikomąsias programas.
Paspauskite , kad paleistumėte taikomąją
programą.
Taikomųjų programų suasmeninimas
Taikomųjų programų langelius galite perkelti, pakeisti jų dydį arba
pašalinti juos iš pradžios ekrano, atlikdami šiuos veiksmus.
Taikomųjų programų perkėlimas
Norėdami perkelti programos langelį į kitą vietą, dukart
spustelėkite tą taikomosios programos langelį, o tada
nuvilkite ir numeskite jį į kitą vietą.
Taikomųjų programų langelių dydžio keitimas
Spsutelėkite taikomąją programą dešiniuoju klavišu, kad
suaktyvintumėte jos nuostatų juostą, o tada spustelėkite
arbaarba .
Nešiojamojo kompiuterio elektroninis vadovas
51
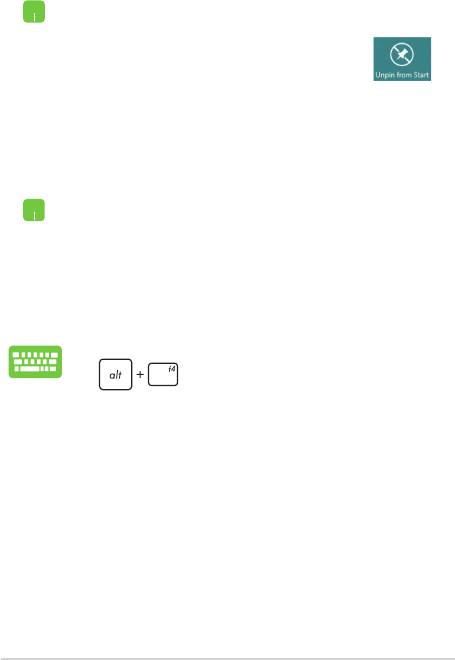
52
Nešiojamojo kompiuterio elektroninis vadovas
Taikomųjų programų langelių šalinimas iš pradžios ekrano
Norėdami atsegti programą pradžios ekrane, dešiniuoju
klavišu spustelėkite programą, kad būtų suaktyvintos
jos nuostatos, tada spustelėkite piktogramą .
Programų uždarymas
1. Pelės žymiklį patraukite į paleistos programos
viršų ir palaukite, kol žymiklis pavirs rankos
piktograma.
2. Programą vilkite ir numeskite ekrano apačioje,
kad ji būtų uždaryta.
Būdami paleistos programos lange, spauskite
.
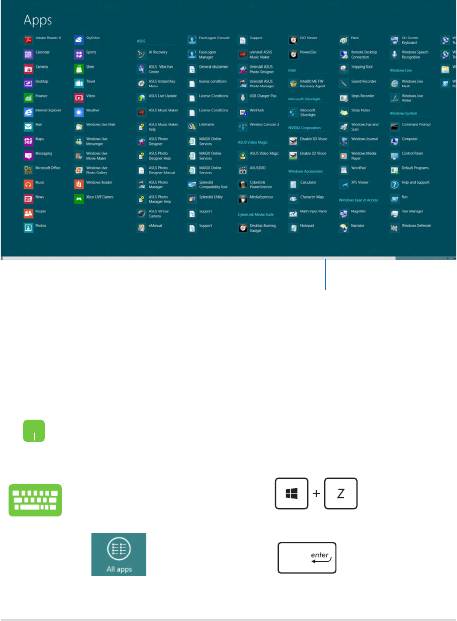
Taikomųjų programų ekrano atidarymas
Be taikomųjų programų, kurios yra įkeltos į pradžios ekraną, taip pat
galima atidaryti programas iš Taikomųjų programų ekrano.
Horizontalioji slinkties juosta
Taikomųjų programų ekrano atidarymas
Atidarykite Taikomųjų programą ekraną, naudodami nešiojamojo
kompiuterio jutiklinį laukelį arba klaviatūrą.
Braukite pirštu nuo viršutinio pakraščio, kad
atidarytumėte All Apps (visų taikomųjų programų)
juostą.
Pradžios ekrane paspauskite ir pasirinkite
piktogramą All Apps (visos taikomosios programos),
o tada paspauskiteo tada paspauskite .
Nešiojamojo kompiuterio elektroninis vadovas
53
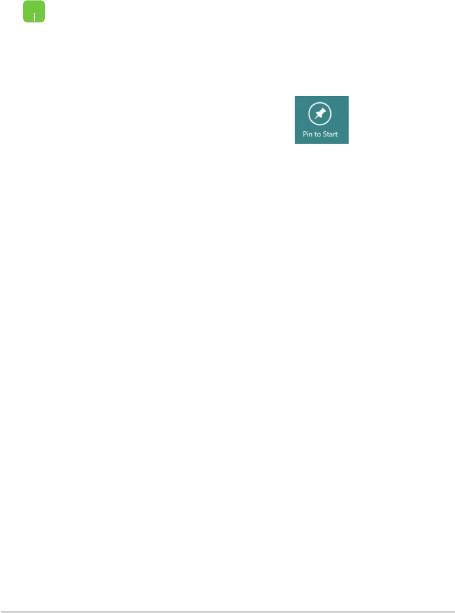
54
Nešiojamojo kompiuterio elektroninis vadovas
Taikomųjų programų langelių įkėlimas į pradžios ekraną
Naudodami jutiklinį laukelį, į pradžios ekraną galite įkelti daugiau
taikomųjų programų langelių.
1. Pelės žymiklį nuveskite prie programos, kurią
norite pridėti pradžios ekrane.
2. Programą spustelėkite dešiniuoju klavišu, kad
suaktyvintumėte jos nuostatas.
3. Spustelėkite piktogramą .
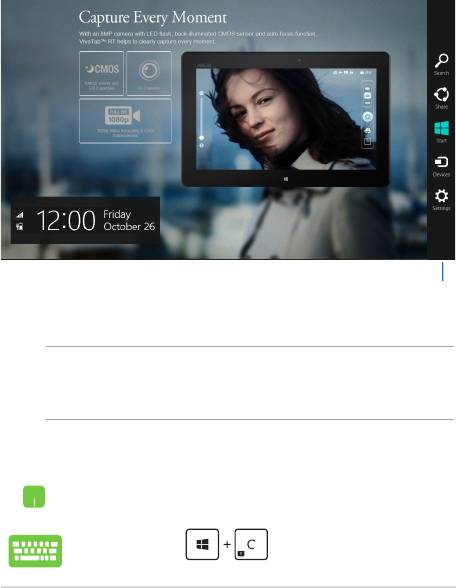
Charms bar
Išraiškos juosta – tai įrankių juosta, kuri gali atsirasti ekrano
dešiniojoje pusėje. Joje yra keletas įrankių, naudodamiesi jais galite
dalytis programomis, greitai pasiekti norimas pritaikyti nešiojamojo
kompiuterio nuostatas.
Charms bar
Išraiškos juostos paleidimas
PASTABA: Suaktyvinta išraiškos juosta iš pradžių atrodo kaip baltų
piktogramų rinkinys. Viršuje esančiame paveikslėlyje matyti, kaip atrodo
suaktyvinta išraiškos juosta.
Norėdami paleisti ir pritaikyti išraiškos juostą, naudokitės nešiojamojo
kompiuterio jutikliniu pultu arba klaviatūra.
Pelės žymiklį patraukite į viršutinį dešinįjį ar kairįjį
ekrano kampą.
Paspauskite .
Nešiojamojo kompiuterio elektroninis vadovas
55
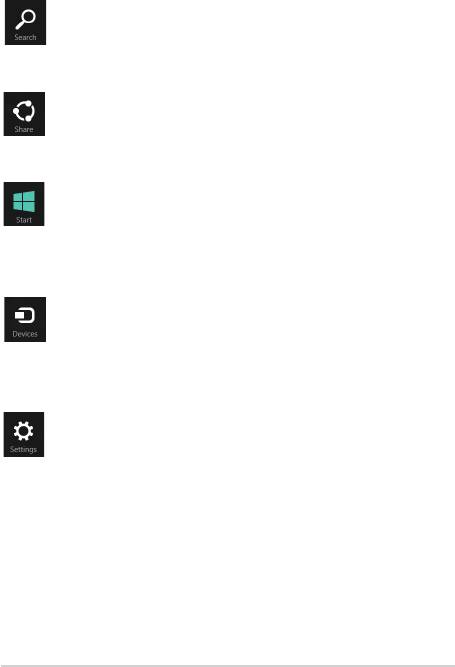
56
Nešiojamojo kompiuterio elektroninis vadovas
Kas yra išraiškos juostoje
Search (Paieška)
Naudojantis šiuo įrankiu, nešiojamajame kompiuteryje
galima ieškoti failų ir programų.
Share (Dalijimasis)
Šis įrankis leidžia programomis dalytis socialinių tinklų
svetainėse arba el. paštu.
Start (Pradžia)
Šis įrankis grąžina pradžios ekraną. Jei jau rodomas
pradžios ekranas, šiuo įrankiu galite grįžti prie paskutinės
atvertos programos.
Devices (Prietaisai)
Šis įrankis leidžia pasiekti failus ir dalytis jais su prietaisas,
prijungtais prie nešiojamojo kompiuterio, pavyzdžiui,
išoriniu ekranu ar spausdintuvu.
Settings (Nuostatos)
Šis įrankis leidžia pasiekti nešiojamojo kompiuterio
nuostatas.
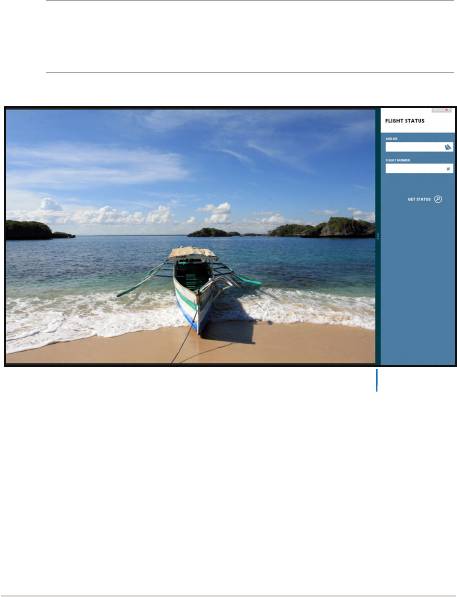
Momentinių fotonuotraukų funkcija
Momentinių nuotraukų funkcija rodo dvi vienas šalia kitos atidarytas
taikomąsias programas, leisdama jums dirbti arba perjungti abi
programas.
SVARBI INFORMACIJA! Prieš pradėdami naudoti momentinių nuotraukų
funkciją, įsitikinkite, ar nešiojamojo kompiuterio ekranui nustatyta
1366 x 768 arba didesnė vaizdo raiška.
Momentinių nuotraukų juosta
Nešiojamojo kompiuterio elektroninis vadovas
57
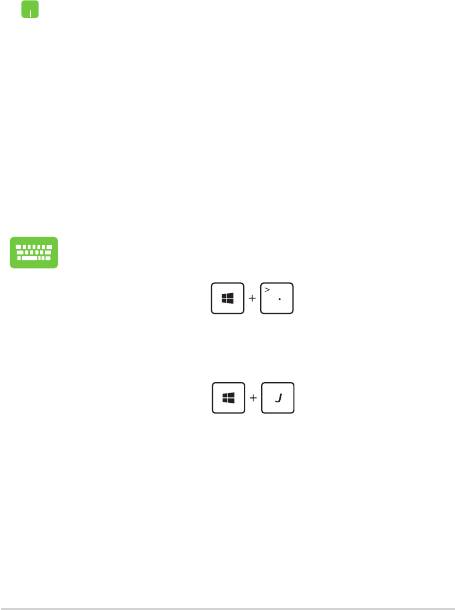
58
Nešiojamojo kompiuterio elektroninis vadovas
Momentinių nuotraukų funkcijos naudojimas
Naudodami nešiojamojo kompiuterio jutiklinį laukelį arba klaviatūrą,
suaktyvinkite ir naudokite momentinių nuotraukų funkciją.
1. Atidarykite taikomąją programą, kurios
momentinę nuotrauką norite padaryti.
2. Patraukite kompiuterio pelės rodyklę į viršutinę
ekrano dalį.
3. Kai rodyklė taps rankos piktograma, vilkite, o
paskui numeskite taikomąją programą į kairiąją
arba dešiniąją lietimui jautraus ekrano dalį.
4. Atidarykite kitą taikomąją programą.
1. Atidarykite taikomąją programą, kurios momentinę
nuotrauką norite padaryti.
2. Paspauskite .
3. Atidarykite kitą taikomąją programą.
4. Norėdami perjungti taikomąsias programas,
paspauskite .
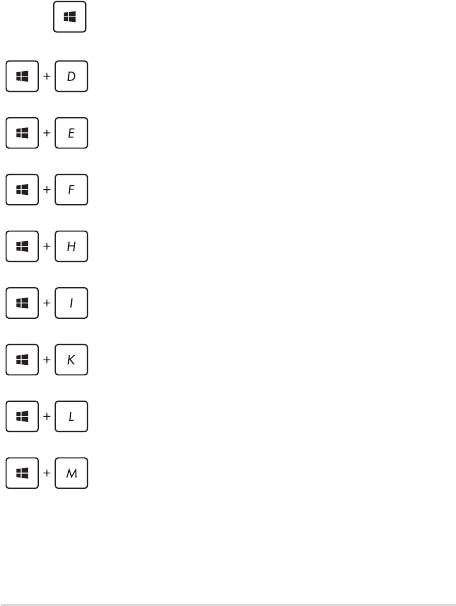
Kiti klaviatūros spartieji klavišai
Naudodami klaviatūrą, taip pat galite naudoti toliau nurodytus
sparčiuosius klavišus taikomosioms programoms atidaryti ir naršyti
„Windows® 8“.
Įjungia tai pradžios ekraną, tai paskutinį kartą
\
naudotą taikomąją programą
Atidaro darbalaukį
Veikiant darbalaukio režimui, atidaro langą
kompiuteris
Atidaro paieškos langelį failas
Atidaro langelį bendrinti
Atidaro langelį nuostatos
Atidaro langelį prietaisai
Suaktyvina ekrano ksavimo funkciją
Sumažina Internet Explorer langą
Nešiojamojo kompiuterio elektroninis vadovas
59
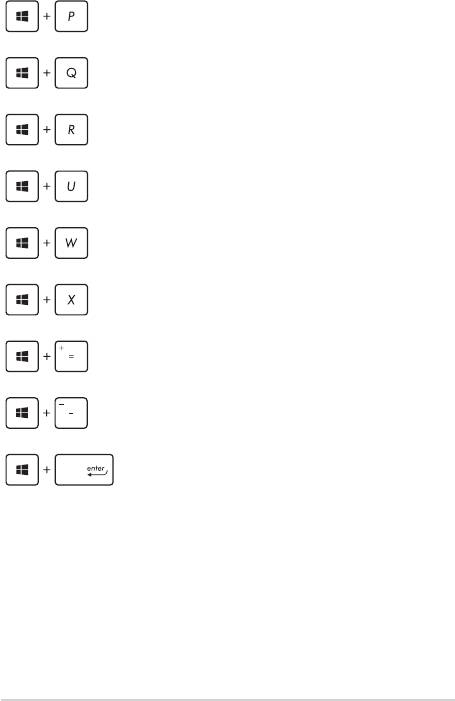
60
Nešiojamojo kompiuterio elektroninis vadovas
Atidaro langelį antras ekranas
Atidaro paieškos langelį taikomosios
programos
Atidaro langelį paleisti
Atidaro lengvos prieigos centrą
Atidaro paieškos langelį nuostatos
Atidaro „Windows®“ įrankių meniu langelį
Įjungia didinimo piktogramą ir priartina
ekraną
Atitolina ekraną
Atidaro pasakotojo nuostatas

