Asus A52J: Восстановление ноутбука
Восстановление ноутбука: Asus A52J
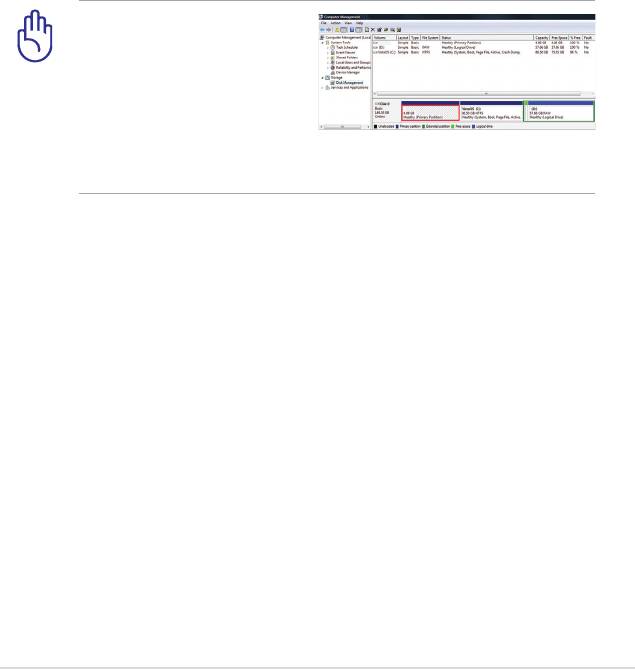
Восстановление ноутбука
Использование раздела восстановления
Раздел восстановления предоставляет возможность быстрого
восстановления программного обеспечения на ноутбуке в его
оригинальное рабочее состояние. Перед использованием раздела
восстановления, скопируйте Ваши данные на USB-устройства
хранения или сетевой диск и запишите параметры конфигурации
(например сетевые параметры).
О разделе восстановления
Раздел восстановления - пространство, зарезервированное
на Вашем жестком диске, используемое для восстановления
операционной системы, драйверов и утилит, установленных на
Ваш ноутбук на заводе.
В А Ж Н О ! Н е у д а л я й т е
р а з д е л с н а з в а н и е м
R E C O V E R Y
. Р а з д е л
восстановления создан на
заводе и при удалении не
может быть восстановлен
пользователем. Если у Вас есть проблемы с процессом
восстановления, обратитесь в сервис-центр ASUS.
Использование раздела восстановления:
1. Во время загрузки нажмите<F9> (требуется р аздел
восстановления).
2. Нажмите <Enter> для выбора Windows Setup <EMS Enabled>.
3. Выберите язык, используемый при восстановлении и нажмите
Next
.
. Прочитайте ASUS Preload Wizard и нажмите
Next
.
5. Выберите раздел и нажмите
Next
. Опции раздела:
Recover Windows to first partition only.
Эта опция удалит только первый раздел, позволив Вам сохранить
другие разделы и создаст новый системный раздел как диск “C”.
Recover Windows to entire HD.
Эта опция удалит все разделы на Вашем жестком диске и создаст
новый системный раздел как диск “C”.
Руководство пользователя ноутбука
17
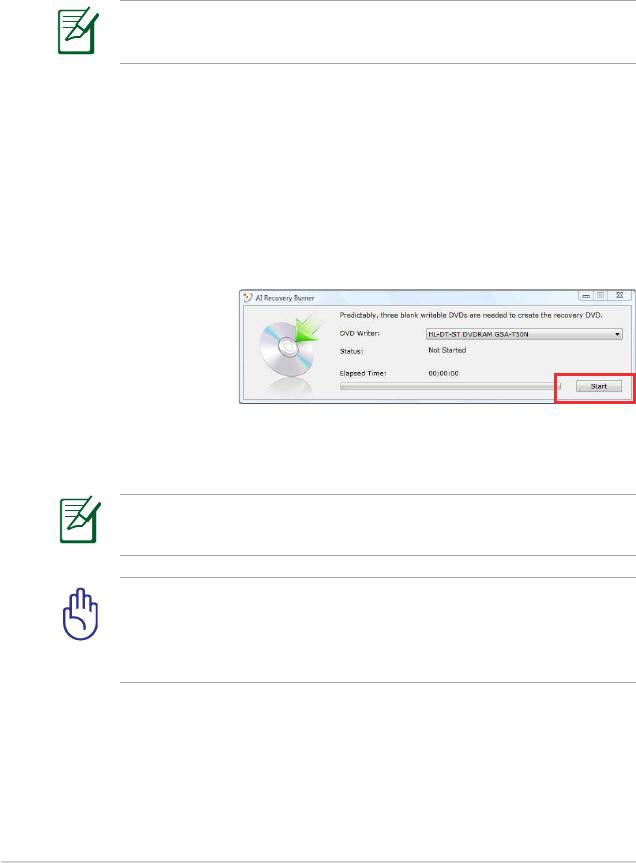
Recover Windows to entire HD with two partitions.
Эта опция удалит все разделы на Вашем жестком диске и создаст два
новых раздела “C” (60%) и “D” (0%).
6. Следуйте инструкциям на экране для завершения процесса.
Примечание: Для обновления драйверов и утилит посетите
www.asus.com.
Использование DVD восстановления:
Использование DVD восстановления (опция)
Создание DVD восстановления:
1. Дважды щелкните
AI Recovery Burner
на рабочем столе
Window.
2. В с т а в ь т е
ч и с т ы й D V D
в о п т и ч е с к и й
п р и в о д и
нажмите
Пуск
д л я с о з д а н и я
DVD восстановления.
3. Для завершения процесса, следуйте инструкциям на экране.
Для создания DVD восстановления подготовьте чистые
записываемые DVD диски.
ВАЖНО! Перед восстановлением системы отключите от
ноутбука внешние накопители. Согласно Microsoft, Вы можете
потерять важные данные при установке Windows на другой
диск или форматировании раздела.
18
Руководство пользователя ноутбука
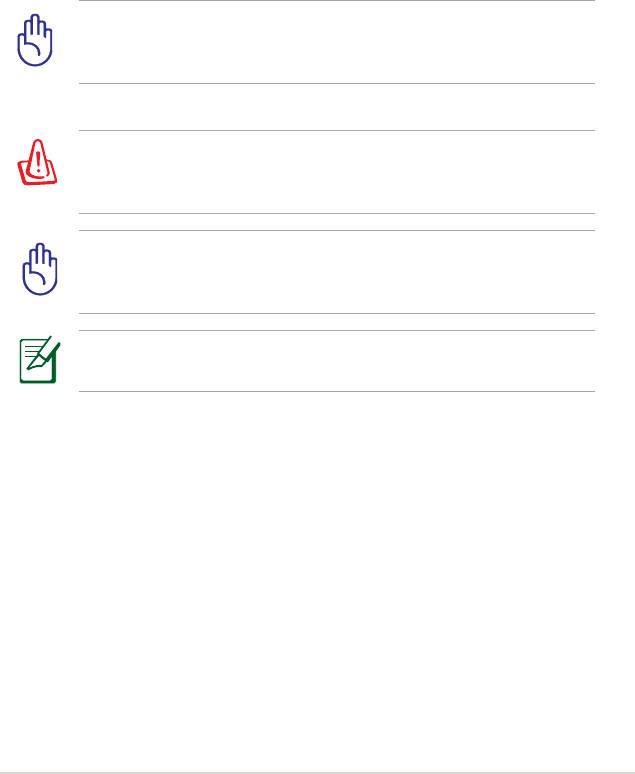
1. Вставьте DVD восстановления в оптический привод.
Включите Ваш ноутбук ).
2. Перезагрузите ноутбук и при загрузке нажмите <Esc>,
выберите оптический привод (может быть помечен как
“CD/DVD”) и нажмите <Enter> для загрузки с DVD диска
восстановления.
3. Выберите
OK
для запуска процесса восстановления.
. Выберите
OK
для подтверждения восстановления системы.
Процесс восстановления удалить все данные на жестком диске.
Перед выполнением восстановления системы, убедитесь, что
все важные данные сохранены на внешних носителях.
5. Следуйте инструкциям на экране для завершения процесса.
ВНИМАНИЕ: Не извлекайте диск восстановления (мастер
восстановления не попросит это сделать) во время процесса
восстановления, иначе Ваш раздел будет испорчен.
Перед восстановлением системы подключите к ноутбуку блок
питания. Неисправность блока питания приведет к ошибке
восстановления.
Примечание: Для обновления драйверов и утилит посетите
www.asus.com.
Руководство пользователя ноутбука
19




