Yamaha BD-S1067 Black: HOME/MEDIA MENU
HOME/MEDIA MENU: Yamaha BD-S1067 Black
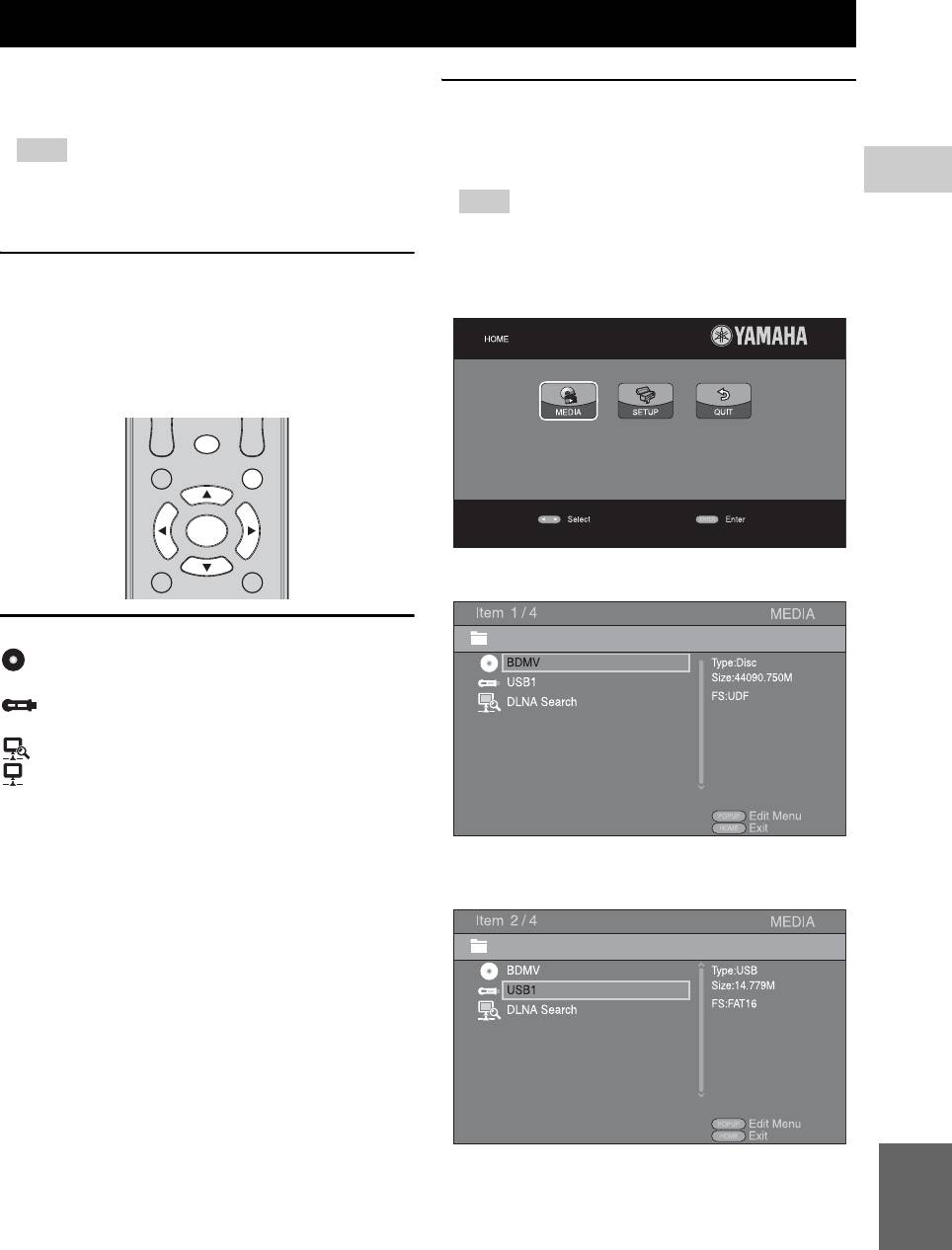
HOME/MEDIA MENU
HOME and MEDIA menus allow you to browse and play
multi-media files on data discs, USB memory devices and
Common operations for playing back
your network.
files in a selected folder
Example: Selecting a movie file on a USB memory
Note
device
3
– For details on playable disc and format, see page 3.
Note
PLAYBACK
■ Playing back photo/music/video
– Stop the playback of the video before you move to
MEDIA menu screen.
Basic operation
1 Press HOME to move to HOME menu screen.
5/a : Moves the focus.
Press 2/3 to select MEDIA, then press ENTER.
2: Returns to the parent folder.
3: Checks/unchecks single folder/file.
HOME: Moves to/exits HOME menu screen.
ENTER: Confirms the folder/file.
POP-UP/MENU: Opens Edit Menu.
HOME
2ND
AUDIO
A/B
TOP MENU
POP-UP/MENU
ENTER
RETURN
ON SCREEN
2 MEDIA screen appears.
Icons on the top of MEDIA menu
: Plays back the disc on the tray, or displays contents
in the data disc.
: Displays contents in the USB memory device
connected to the USB port.
: Searches for a DLNA (p. 21) server on the network.
: Displays contents on the connected DLNA server.
3 Select the item which contains the file you want to play
back, then press ENTER.
English
19 En
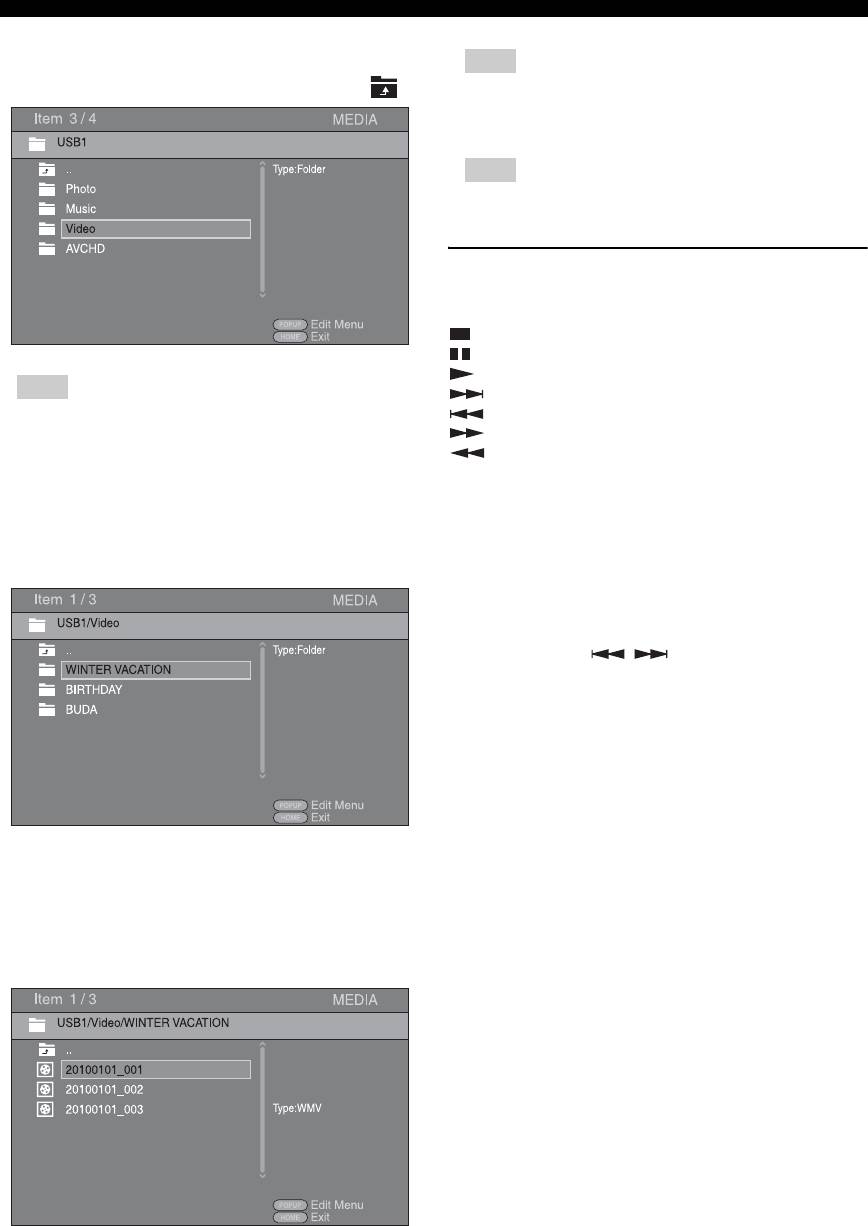
HOME/MEDIA MENU
4 Select the Photo, Music, Video or AVCHD folder you
want to play back, then press ENTER.
Hint
To return to the parent folder, press 2 or select .
– To enjoy slide show with music, press HOME to
return to the HOME menu screen while music is
played back, and select photo file.
Note
– The displayed file may not be played back
depending on the content.
Operations for viewing photos
While viewing photos, the buttons on the remote control
work as shown below.
: Stops slide show and returns to the file browser.
: Pauses a slide show.
: Plays a slide show.
Note
: Moves to a next photo.
: Moves to a previous photo.
– Note that the only the file type selected on this step
: Makes a slide show faster in 3 steps.
will be displayed in the following step. For example,
: Makes a slide show slower in 3 steps.
if you selected Photo folder in this step, only photo
5: Inverts a photo.
files are displayed after this step. When you play
a : Reflects a photo.
back other than photo, return to this hierarchy and
2: Rotates a photo counterclockwise.
select file type again.
3: Rotates a photo clockwise.
5 Select the folder(s) containing the file you want to play
ZOOM: Zooms in/out a photo (zoom in/out: 3 steps each).
back.
5/a /2/3: Pan in zoom mode when a photo is larger
than the screen.
DIGEST: Switches to thumbnail mode (p. 7). When
thumbnails are displayed, you can proceed to the next/
previous page with / .
6 Select the file you want to play back, then press
ENTER.
When a video file is selected, playback starts.
When a music file is selected, status screen is displayed
and playback starts.
When a photo file is selected, slide show starts.
20 En
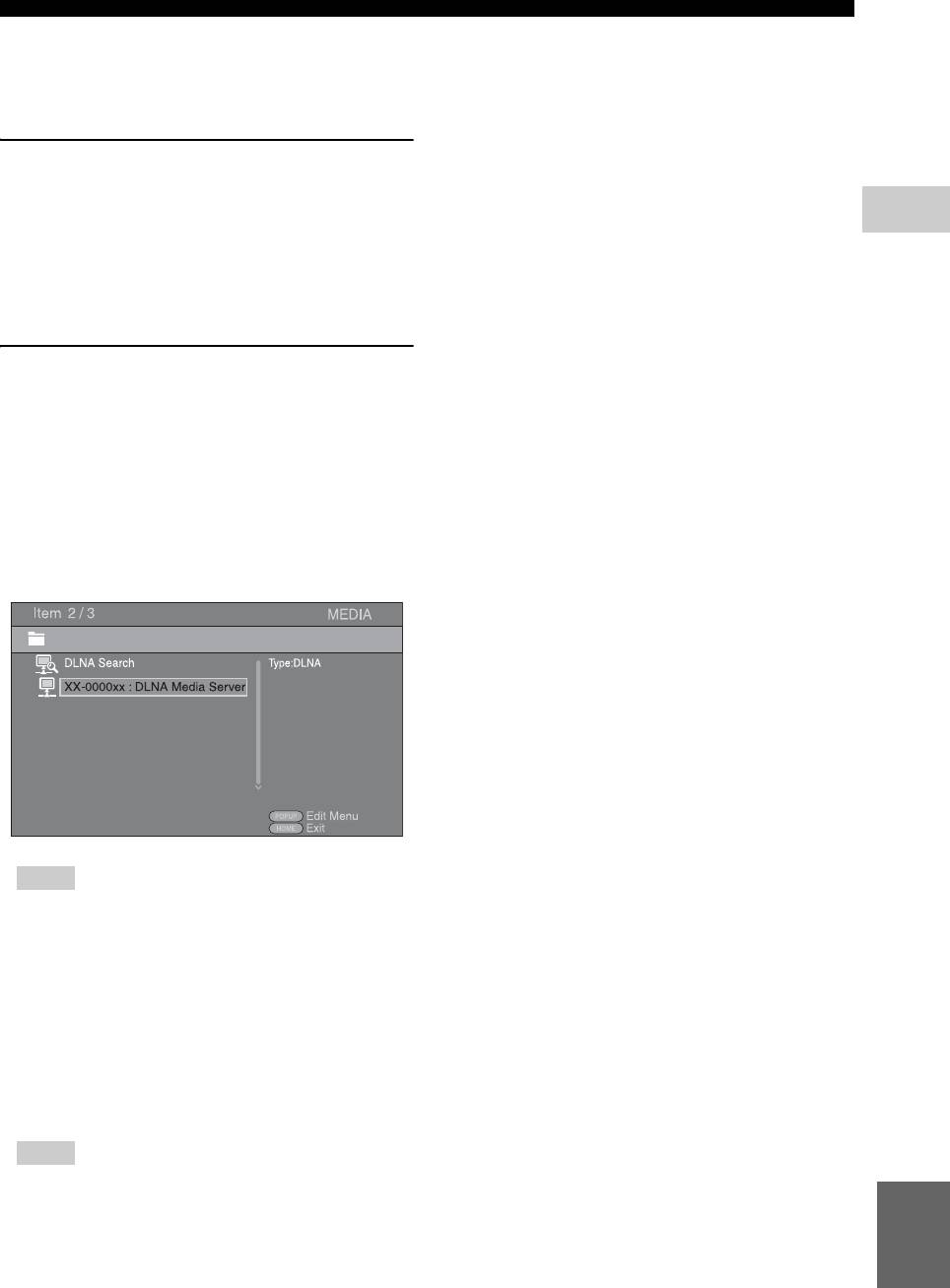
HOME/MEDIA MENU
■ Using network content
This Player is a DLNA certified digital media player. You
can manage photo, music and video contents stored on
DLNA servers on your home network.
About DLNA
DLNA (Digital Living Network Alliance) provides easy
sharing of digital media through network in the home, and
3
you can enjoy digital contents stored on your DLNA-
server-software-installed PC or other DLNA compatible
PLAYBACK
device with your TV via this Player. To connect this
Player to your DLNA servers, some settings for the
DLNA server or device are required. For details, refer to
your DLNA server software or DLNA device.
Playing back shared contents
1 To play back files on your PC, install a DLNA server
software, such as Windows Media Player 12, and share
files you want to play back.
2 Turn on the PC with DLNA server software installed or
the DLNA device connected to your home network.
3 Press HOME to display HOME menu screen. Then
select MEDIA to move to MEDIA menu. The DLNA
servers connected to the network are listed on the
screen.
Notes
– If your DLNA server is not listed, select DLNA
Search to find it.
– Depending on the DLNA server, this Player may
need to be permitted from the server.
– To play the file on the DLNA server, this Player and
the server must be connected to the same access
point.
– The file requirements may not always be compatible.
There may be some restrictions depending on file
features and DLNA sever capability.
4 Select the file you want to play back.
Notes
– The playback and operating quality may be affected
English
by your home network condition.
– The files from removable media such as USB
memory devices or DVD-drive on your media
server, may not be shared properly.
21 En
Оглавление
- ĎÐĹÄÓĎÐĹĆÄĹÍČĹ: ÂÍČĚŔŇĹËÜÍÎ ĎÐÎ×ČŇŔÉŇĹ ÝŇÎ ĎĹÐĹÄ ČŃĎÎËÜÇÎÂŔÍČĹĚ ŔĎĎŔÐŔŇŔ.
- ŃÎÄĹÐĆŔÍČĹ
- ÂÎÇĚÎĆÍÎŃŇČ ÝŇÎĂÎ ĎÐÎČĂÐŰÂŔŇĹËß
- Î ÄČŃĘŔŐ Č ÔŔÉËŔŐ
- ÎÐĂŔÍŰ ÓĎÐŔÂËĹÍČß Č ÔÓÍĘÖČČ
- ÂÂĹÄĹÍČĹ ĎĹÐĹÄ ÂŰĎÎËÍĹÍČĹĚ ĎÎÄĘËŢ×ĹÍČÉ
- HDMI ĎÎÄĘËŢ×ĹÍČĹ
- ĎÎÄĘËŢ×ĹÍČĹ ÂČÄĹÎ
- ĎÎÄĘËŢ×ĹÍČĹ ŔÓÄČÎ
- ŃĹŇĹÂÎĹ Č USB−ĎÎÄĘËŢ×ĹÍČĹ
- ÄÐÓĂČĹ ĎÎÄĘËŢ×ĹÍČß
- ÍŔ×ŔËÜÍŰĹ ÓŃŇŔÍÎÂĘČ/ĎÐÎŃŇŔß ÓŃŇŔÍÎÂĘŔ
- HOME/MEDIA ĚĹÍŢ
- ÐŔŃŘČÐĹÍÍŰĹ ÎĎĹÐŔÖČČ ÂÎŃĎÐÎČÇÂĹÄĹÍČß
- ĚĹÍŢ ÓŃŇŔÍÎÂĘČ
- ÎÁÍÎÂËĹÍČĹ ĎÐÎĂÐŔĚĚÍÎĂÎ ÎÁĹŃĎĹ×ĹÍČß
- ÓŃŇÐŔÍĹÍČĹ ÍĹČŃĎÐŔÂÍÎŃŇĹÉ
- ĂËÎŃŃŔÐČÉ
- ŇĹŐÍČ×ĹŃĘČĹ ŐŔÐŔĘŇĹÐČŃŇČĘČ
- CAUTION: READ THIS BEFORE OPERATING YOUR UNIT.
- CONTENTS
- WHAT YOU CAN DO WITH THIS PLAYER
- ABOUT DISCS AND FILES
- CONTROLS AND FUNCTIONS
- INTRODUCTION TO CONNECTIONS
- HDMI CONNECTION
- VIDEO CONNECTIONS
- AUDIO CONNECTIONS
- NETWORK AND USB CONNECTION
- OTHER CONNECTIONS
- INITIAL WIZARD/EASY SETUP
- HOME/MEDIA MENU
- ADVANCED PLAYBACK OPERATION
- SETUP MENU
- SOFTWARE UPGRADE
- TROUBLESHOOTING
- GLOSSARY
- SPECIFICATIONS






