Dell PowerVault MD3620i: Removing and Installing Parts
Removing and Installing Parts: Dell PowerVault MD3620i

Removing and Installing Parts
Before You Begin
This chapter provides procedures for removing and installing the components in your computer.
Unless otherwise noted, each procedure assumes that the following conditions exist:
• You have performed the steps in "Turning Off Your Computer" on page 69 and "Before
Working Inside Your Computer" on page 70.
• You have read the safety information in your Dell™
Product Information Guide.
• A component can be replaced by performing the removal procedure in reverse order.
Recommended Tools
The procedures in this document may require the following tools:
• Small flat-blade screwdriver
• Phillips screwdriver
• BIOS updates available on
support.dell.com
Turning Off Your Computer
NOTICE: To avoid losing data, save and close any open files and exit any open programs before you turn
off your computer.
1
Shut down the operating system:
a
Save and close any open files, exit any open programs, click the
Start
button, and then
click
Turn Off Computer
.
b
In the
Turn off computer
window, click
Tur n o ff
.
The computer turns off after the operating system shutdown process finishes.
2
Ensure that the computer and any attached devices are turned off. If your computer and
attached devices did not automatically turn off when you shut down your operating system,
press and hold the power button for 4 seconds.
Removing and Installing Parts 69

Before Working Inside Your Computer
Use the following safety guidelines to help protect your computer from potential damage and to
help ensure your own personal safety.
CAUTION: Before you begin any of the procedures in this section, follow the safety instructions located
in the Product Information Guide.
CAUTION: Handle components and cards with care. Do not touch the components or contacts on a
card. Hold a card by its edges or by its metal mounting bracket. Hold a component such as a processor
by its edges, not by its pins.
NOTICE: Only a certified service technician should perform repairs on your computer. Damage due to
servicing that is not authorized by Dell is not covered by your warranty.
www.dell.com | support.dell.com
NOTICE: When you disconnect a cable, pull on its connector or on its strain-relief loop, not on the cable
itself. Some cables have a connector with locking tabs; if you are disconnecting this type of cable, press
in on the locking tabs before you disconnect the cable. As you pull connectors apart, keep them evenly
aligned to avoid bending any connector pins. Also, before you connect a cable, ensure that both
connectors are correctly oriented and aligned.
NOTICE: To avoid damaging the computer, perform the following steps before you begin working inside
the computer.
1
Turn off your computer (see "Turning Off Your Computer" on page 69).
NOTICE: To disconnect a network cable, first unplug the cable from your computer and then unplug it
from the network port or device.
2
Disconnect any telephone or telecommunication lines from the computer.
3
Disconnect your computer and all attached devices from their electrical outlets, and then
press the power button to ground the system board.
CAUTION: To guard against electrical shock, always unplug your computer from the electrical outlet
before opening the cover.
4
Open the computer cover (see "Opening the Computer Cover" on page 76).
NOTICE: Before touching anything inside your computer, ground yourself by touching an unpainted
metal surface, such as the metal at the back of the computer. While you work, periodically touch an
unpainted metal surface to dissipate any static electricity that could harm internal components.
70 Removing and Installing Parts
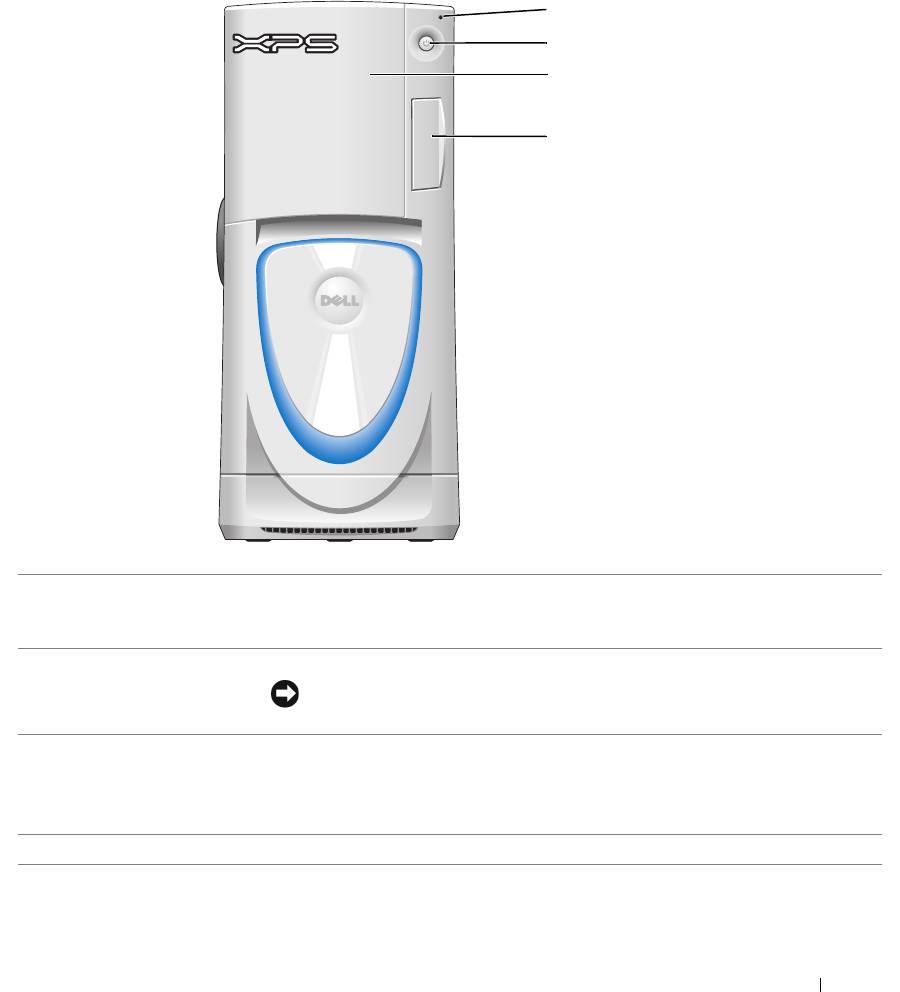
Front and Back View of the Computer
Front View
1
2
3
4
1
hard-drive activity light The hard-drive light is on when the computer reads data from or writes data to the
hard drive. The light might also be on when a device such as your CD player is
operating.
2
power button
Press to turn on the computer.
NOTICE: To avoid losing data, do not use the power button to turn off the
computer. Instead, perform an operating system shutdown.
3
drive door Open the drive door to access the floppy and CD/DVD drives.
NOTE: The drive door is removable; if you remove it or accidentally knock it off its
hinges, it snaps back in place. For instructions on how to reattach the door, see
"Replacing the Drive Door" on page 122.
4
front-panel door
Open the front-panel door to use the front-panel connectors.
Removing and Installing Parts 71

Front View (Doors Open)
1
2
3
4
5
www.dell.com | support.dell.com
1
headphone connector
Use the headphone connector to attach headphones and most kinds of speakers.
2
microphone connector Use the microphone connector to attach a personal computer microphone for voice or
musical input into a sound or telephony program.
3
USB 2.0 connectors (2) Use the front USB connectors for devices that you connect occasionally, such as joysticks
or cameras.
It is recommended that you use the back USB connectors for devices that typically
remain connected, such as printers and keyboards
, or for bootable USB devices, which
may not function properly if attached to the front connectors
.
4
IEEE 1394 connector Attach high-speed serial multimedia devices, such as digital video cameras.
5
diagnostic lights (4) Use the lights to help you troubleshoot a computer problem based on the diagnostic
code. For more information, see "Diagnostic Lights" on page 55.
72 Removing and Installing Parts

Back View
1
2
8
3
7
4
6
5
1
processor fans (2) For optimal cooling, two processor fans are provided. Do not block the vents.
2 cover latch release To open the computer, lay the computer on its side with the cover latch release at the top
and then push the latch to the left. See "Opening the Computer Cover" on page 76.
3 security cable slot Use a security cable with the slot to help secure your computer.
4 padlock ring Insert a padlock to lock the computer cover.
5 power connector Insert the power cable.
6
power supply fans For optimal cooling, two power supply fans are provided. Do not block the vents.
7
card slots (6)
Access connectors for optional video, audio, modem, or other PCI cards (three slots) and
PCI Express cards (two x16 slots and one x1 slot).
NOTE: If a graphics card is installed in each of the PCI Express x16 card slots in the dual-
graphics configuration, the PCI Express x1 card slot is not available for use.
8
back panel connectors Plug USB, audio, and other devices into the appropriate connector.
Removing and Installing Parts 73

1 3 4
56
72
10111213
9
8
www.dell.com | support.dell.com
1
mouse connector Plug a standard mouse into the green mouse connector. Turn off the computer and any
attached devices before you connect a mouse to the computer. If you have a USB mouse,
plug it into a USB connector.
2
surround connector Use the black surround connector to attach multichannel-capable speakers.
3
line-out connector Use the green line-out connector (available on computers with integrated sound) to attach
headphones and most speakers with integrated amplifiers.
On computers with a sound card, use the connector on the card.
4
line-in connector / side-
Use the blue and silver connector to attach a record/playback device such as a cassette
surround
player, CD player, or VCR, or to provide enhanced surround audio for computers with 7.1
speakers.
On computers with a sound card, use the connector on the card.
5
link integrity light • Green — A good connection exists between a 10-Mbps network and the computer.
• Orange — A good connection exists between a 100-Mbps network and the computer.
• Yellow — A good network connection exists between a 1000-Mbps network and the
computer.
• Off — The computer is not detecting a physical connection to the network.
6
network adapter
To attach your computer to a network or broadband device, connect one end of a network
connector
cable to either a network jack or your network or broadband device. Connect the other end
of the network cable to the network adapter connector on the back panel of your computer.
A click indicates that the network cable has been securely attached.
NOTE: Do not plug a telephone cable into the network connector.
On computers with a network connector card, use the connector on the card.
74 Removing and Installing Parts
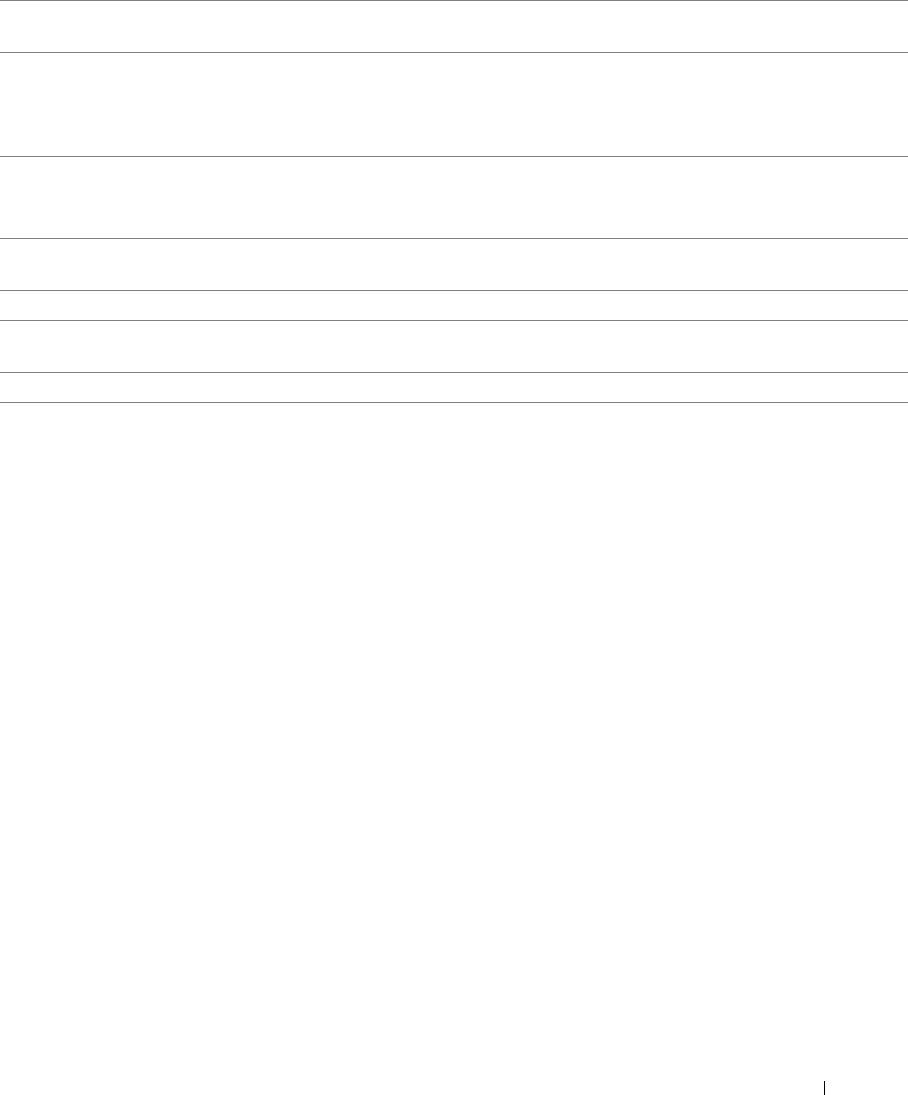
7
network activity light Flashes a yellow light when the computer is transmitting or receiving network data. A high
volume of network traffic may make this light appear to be in a steady "on" state.
8
USB 2.0 connectors (6)
Use the back USB connectors for devices that typically remain connected, such as
printers and keyboards.
It is recommended that you use the front USB connectors for devices that you connect
occasionally, such as joysticks or cameras.
9
microphone connector Use the pink connector to attach a personal computer microphone for voice or musical
input into a sound or telephony program.
On computers with a sound card, the microphone connector is on the card.
10
center/subwoofer
Use the yellow connector to attach a speaker to a Low Frequency Effects (LFE) audio
connector
channel.
11
IEEE 1394 connector Attach high-speed serial multimedia devices, such as digital video cameras.
12
keyboard connector If you have a standard keyboard, plug it into the purple keyboard connector. If you have a
USB keyboard, plug it into a USB connector.
13
serial connector
Connect a serial device, such as a handheld device, to the serial port.
Removing and Installing Parts 75

Opening the Computer Cover
CAUTION: Before you begin any of the procedures in this section, follow the safety instructions
located in the Product Information Guide.
CAUTION: To prevent static damage to components inside your computer, discharge static electricity
from your body before you touch any of your computer’s electronic components. You can do so by
touching an unpainted metal surface on the computer chassis.
1
Follow the procedures in "Before You Begin" on page 69.
2
Lay the computer on its side so that the arrow on the bottom of the computer points up.
NOTICE: Ensure that sufficient space exists to accommodate the open cover—at least 30 cm (1 ft) of
desk top space.
www.dell.com | support.dell.com
3
Slide the cover release latch toward the top of the computer.
4
Raise the cover, and pivot it toward the front of the computer.
cover release latch
security cable slot
padlock ring
76 Removing and Installing Parts

Inside View of Your Computer
hard drive
floppy drive
shroud
CD/DVD drive
PCI card shroud
and fan
processor
airflow shroud
processor fan
system board
power supply
power supply fans (2)
Removing and Installing Parts 77

System Board Components
optical drive connector (IDE)
front-panel connector
(FRNT PNL)
floppy-drive connector (FLOPPY)
serial ATA connectors
(SATA0 - SATA3)
password jumper
internal speaker (SPKR)
battery (BATT)
(PASSWORD)
card fan connector
main power
(FAN CCAG)
connector
CMOS jumper
(POWER)
(RTCRST)
memory module
front-panel light
connectors (2, 4)
connector (LED)
www.dell.com | support.dell.com
memory module
internal USB
connectors (1, 3)
connector (USB)
USB FlexBay
connector (FLEXBAY)
processor and
heat-sink
card fan connector
connector
(FAN SYS)
1394 connector
power connector
(1394)
(POWER12V)
CPU fan
connectors (2)
front-panel audio
(FP_AUD)
PCI Express x16 card connector
PCI card connectors
(PCI SLOT 4, PCI SLOT 5,
PCI Express x1 card connector
PCI SLOT 6)
PCI Express x16 card connector
78 Removing and Installing Parts
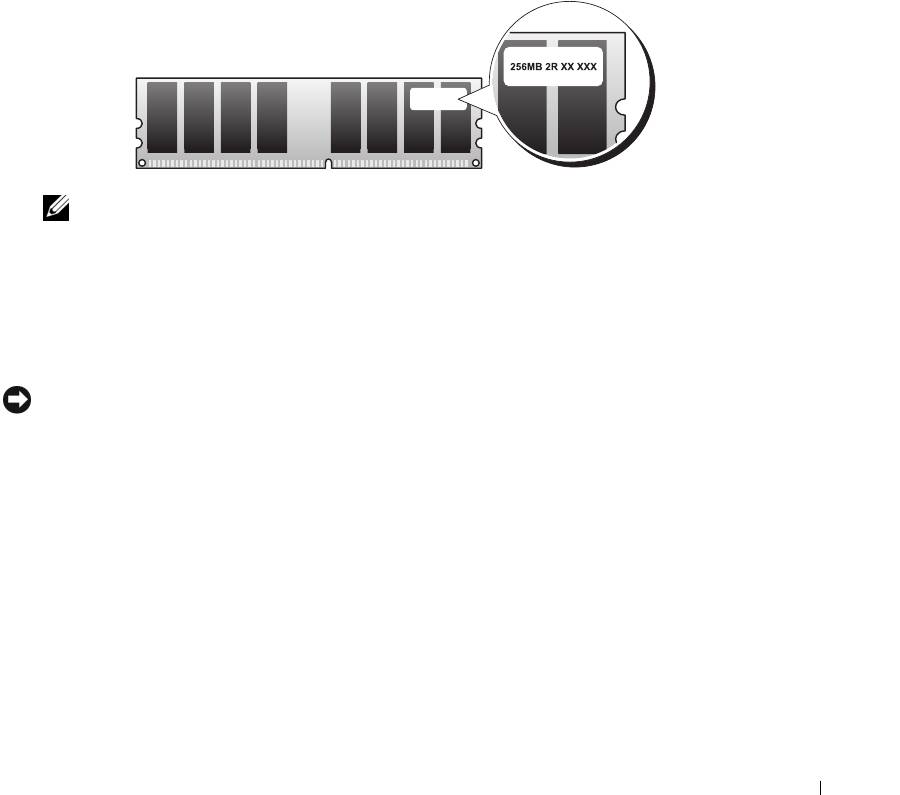
Memory
You can increase your computer memory by installing memory modules on the system board.
Your computer supports DDR2 memory. For additional information on the type of memory
supported by your computer, see "Memory" on page 127.
DDR2 Memory Overview
• DDR2 memory modules should be installed in
pairs of matched memory size and speed
. If the
DDR2 memory modules are not installed in matched pairs, the computer will continue to
operate, but with a slight reduction in performance. See the label on the upper-right or upper-
left corner of the module to determine the module’s capacity.
NOTE: Always install DDR2 memory modules in the order indicated on the system board.
The recommended memory configurations are:
– A pair of matched memory modules installed in DIMM connectors 1 and 2
or
– A pair of matched memory modules installed in DIMM connectors 1 and 2 and another
matched pair installed in DIMM connectors 3 and 4
NOTICE: Do not install ECC memory modules.
• If you install mixed pairs of PC2-4300 (DDR2 533-MHz) and PC2-5300 (DDR2 667-MHz)
memory, the modules function at the speed of the slowest module installed.
• Be sure to install a single memory module in DIMM connector 1, the connector closest to the
processor, before you install modules in the other connectors.
Removing and Installing Parts 79
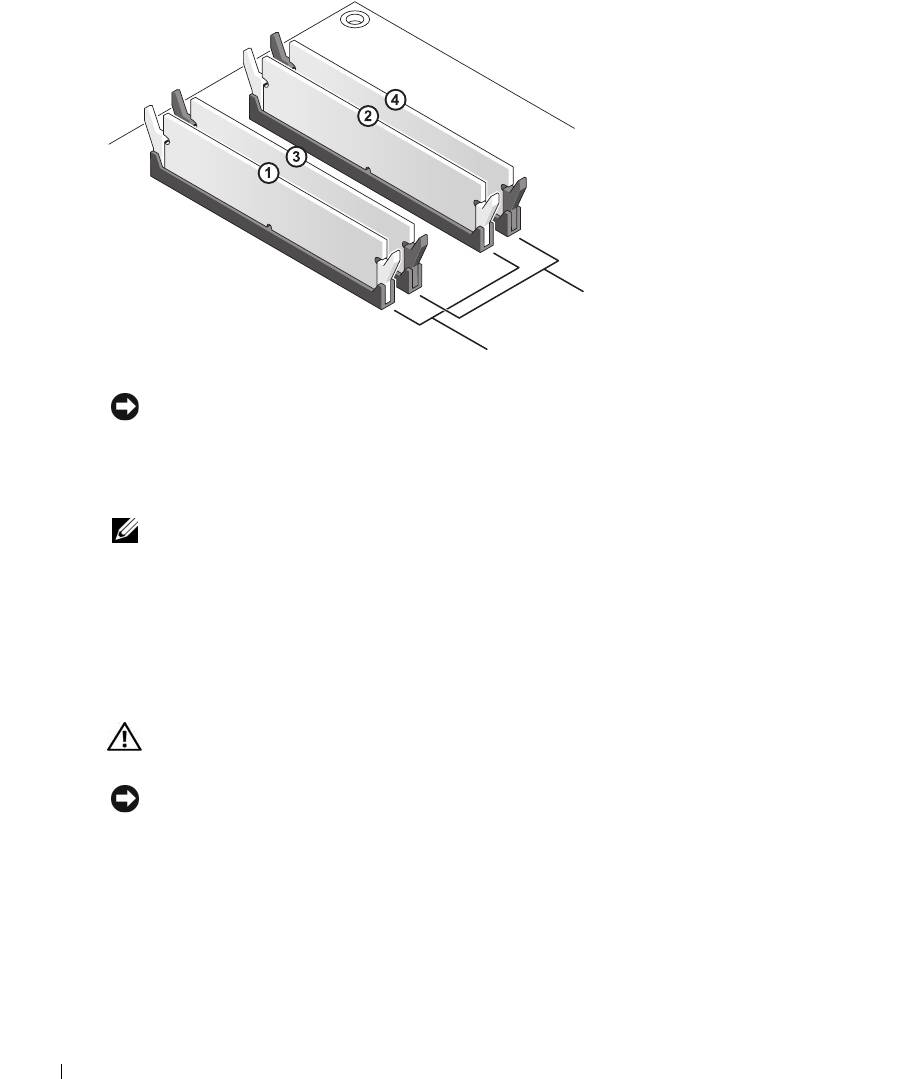
www.dell.com | support.dell.com
matched pair of memory modules in DIMM
connectors 3 and 4 (black securing clips)
matched pair of modules in DIMM
connectors 1 and 2 (white securing clips)
NOTICE: If you remove your original memory modules from the computer during a memory upgrade,
keep them separate from any new modules that you may have, even if you purchased the new modules
from Dell. If possible, do not pair an original memory module with a new memory module. Otherwise, your
computer may not start properly. You should install your original memory modules in pairs either in DIMM
connectors 1 and 2 or DIMM connectors 3 and 4.
NOTE: Memory purchased from Dell is covered under your computer warranty.
Addressing Memory Configurations
®
®
If you are using a 32-bit operating system such as Microsoft
Windows
XP, your computer will
support a maximum of 2 GB of memory. If you are using a 64-bit operating system, your
computer will support a maximum of 8 GB (2-GB DIMMs in each of the four slots) of memory.
Installing Memory
CAUTION: Before you begin any of the procedures in this section, follow the safety instructions
located in the Product Information Guide.
NOTICE: To prevent static damage to components inside your computer, discharge static electricity
from your body before you touch any of your computer’s electronic components. You can do so by
touching an unpainted metal surface on the computer chassis.
1
Follow the procedures in "Before You Begin" on page 69.
2
Lay the computer on its side so that the system board is on the bottom of the inside of the
computer.
3
Press out the securing clip at each end of the memory module connector.
80 Removing and Installing Parts
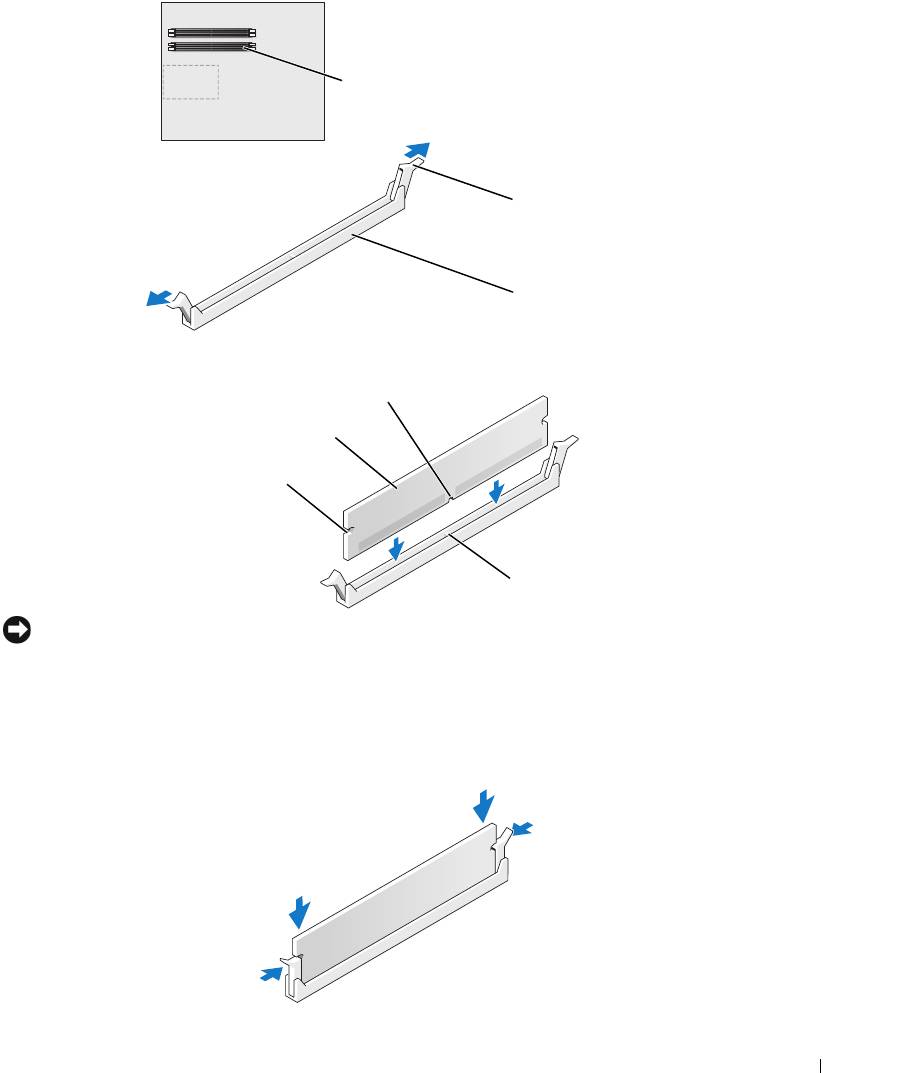
memory connector
closest to processor
securing clips (2)
connector
4
Align the notch on the bottom of the module with the crossbar in the connector.
notch
memory module
cutouts (2)
crossbar
NOTICE: To avoid damage to the memory module, press the module straight down into the connector
while you apply equal force to each end of the module.
5
Insert the module into the connector until the module snaps into position.
If you insert the module correctly, the securing clips snap into the cutouts at each end of the
module.
Removing and Installing Parts 81

6
Close the computer cover.
NOTICE: To connect a network cable, first plug the cable into the network port or device and then plug it
into the computer.
7
Connect your computer and devices to electrical outlets, and turn them on.
8
When the message appears stating that memory size has changed, press <F1> to continue.
9
Log on to your computer.
10
Right-click the
My Computer
icon on your Windows desktop and click
Properties
.
11
Click the
General
tab.
12
To verify that the memory is installed correctly, check the amount of memory (RAM) listed.
www.dell.com | support.dell.com
Removing Memory
CAUTION: Before you begin any of the procedures in this section, follow the safety instructions
located in the Product Information Guide.
NOTICE: To prevent static damage to components inside your computer, discharge static electricity
from your body before you touch any of your computer’s electronic components. You can do so by
touching an unpainted metal surface on the computer chassis.
1
Follow the procedures in "Before You Begin" on page 69.
2
Press out the securing clip at each end of the memory module connector.
3
Grasp the module and pull up.
If the module is difficult to remove, gently ease the module back and forth to remove it from
the connector.
Cards
CAUTION: Before you begin any of the procedures in this section, follow the safety instructions in the
Product Information Guide.
NOTICE: To prevent static damage to components inside your computer, discharge static electricity
from your body before you touch any of your computer’s electronic components. You can do so by
touching an unpainted metal surface on the computer.
Your Dell™ computer provides the following slots for PCI and PCI Express cards:
• Three PCI card slots
• Two PCI Express x16 card slots (can be used in a dual-graphics configuration)
82 Removing and Installing Parts
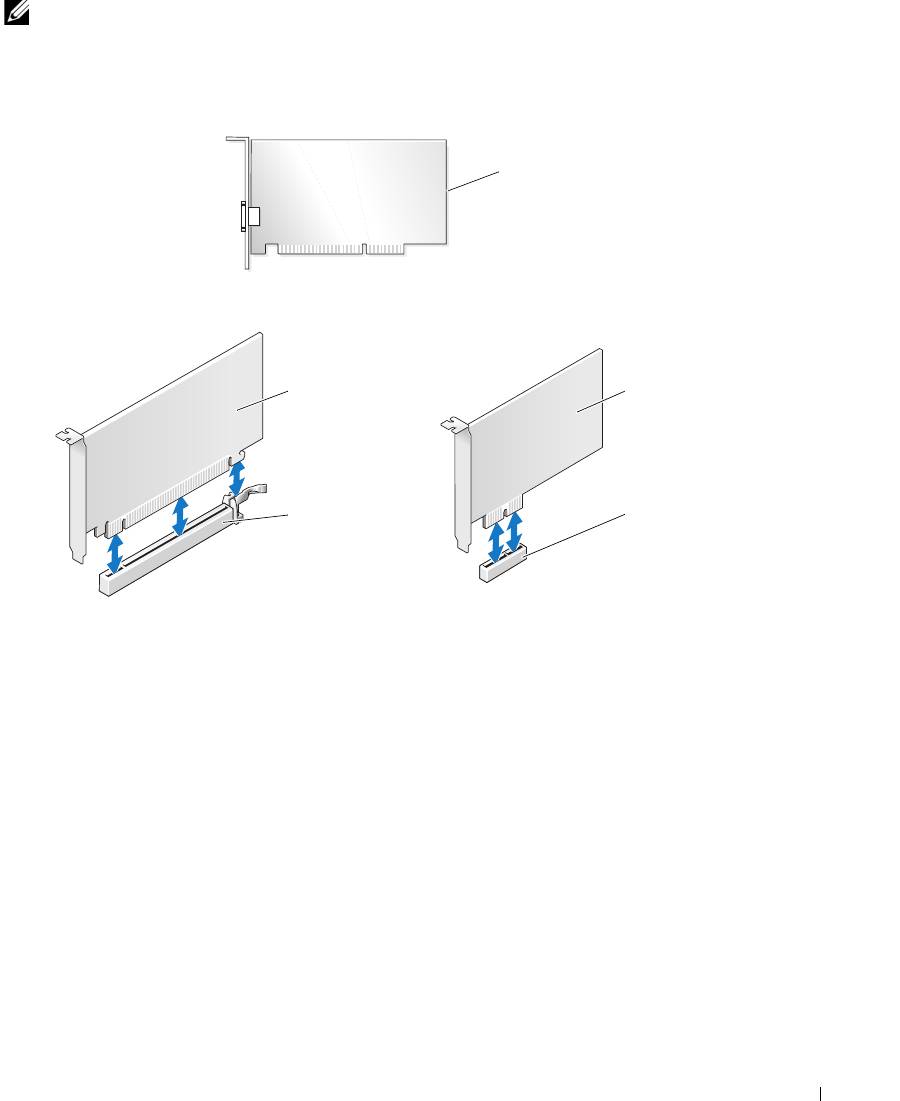
NOTE: If a graphics card is installed in each of the PCI Express x16 card slots in the dual-graphics
configuration, the PCI Express x1 card slot is not accessible for use.
• One PCI Express x1 card slot
PCI card
PCI Express x16
PCI Express x1
card
card
PCI Express x16
PCI Express x1
card slot
card slot
Removing and Installing Parts 83
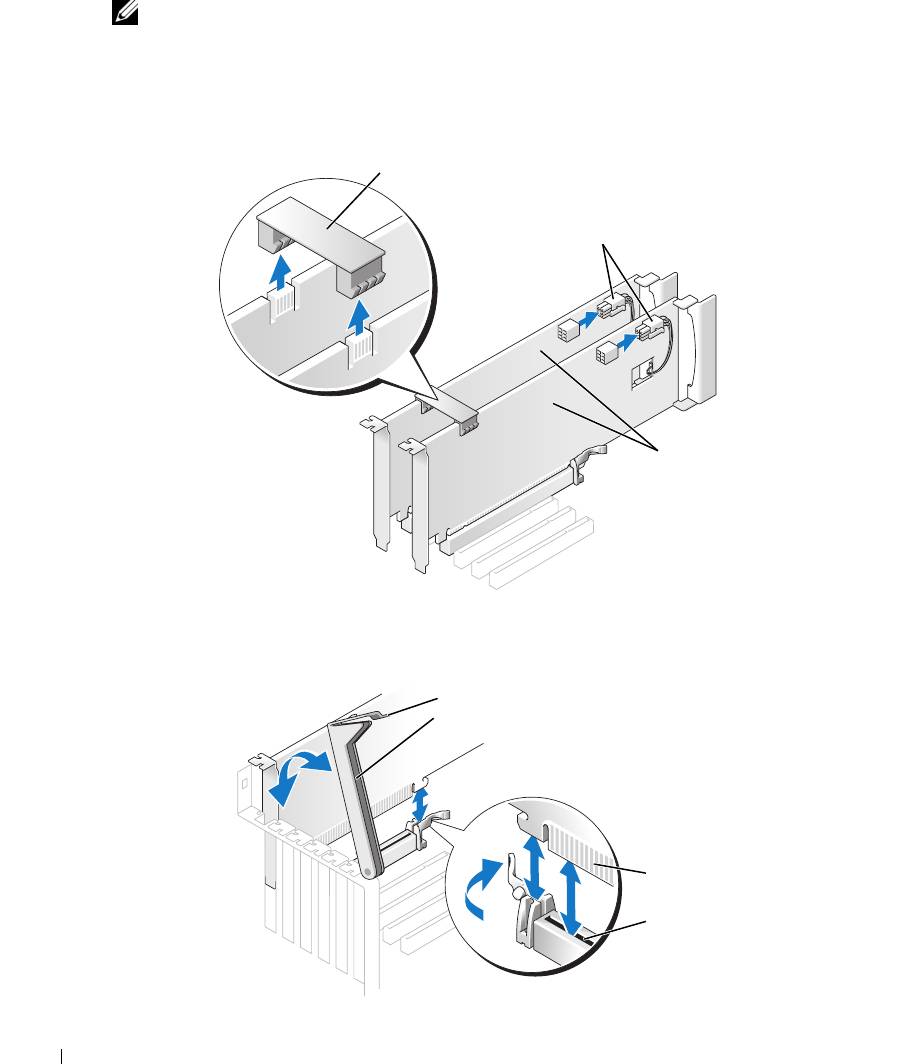
Removing a PCI Express Graphics Card from a Dual Configuration
NOTE: This section regards dual configurations of PCI Express graphics cards only. For removal of any
other type of PCI or PCI Express cards, see "Removing PCI and PCI Express Cards" on page 89.
1
Follow the procedures in ""Before You Begin" on page 69.
2
Gently securing both graphics cards with one hand, remove the graphics card bridge with your
other hand by pulling it up and away from the computer. Set it aside.
graphics card bridge
power connectors (2)
www.dell.com | support.dell.com
dual-PCI Express
graphics cards
3
Disconnect the power cable connected to the card.
4
Press the lever on the card retention arm and raise the retention arm.
lever
retention arm
edge connector
card connector
84 Removing and Installing Parts
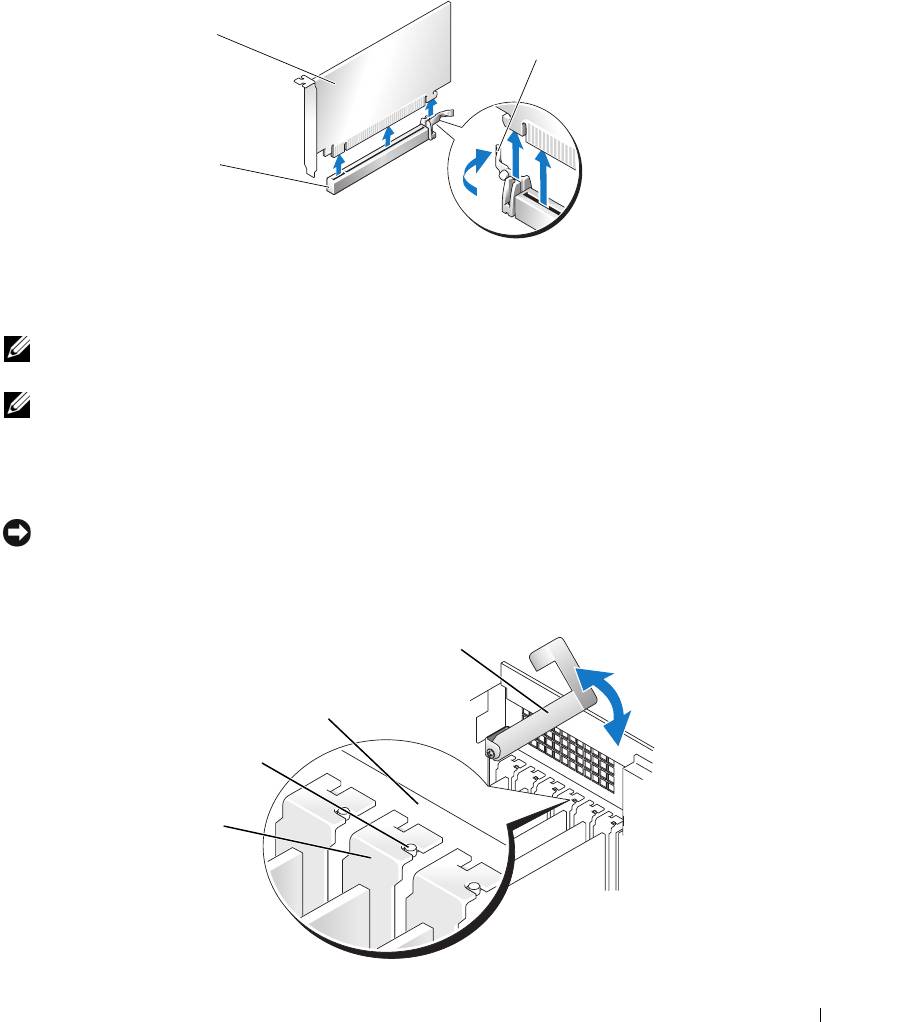
5
Pull the securing tab (if present), grasp the card by its top corners, and ease it out of its
connector.
PCI Express
x16 card
securing tab
PCI Express x16
card slot
6
If you are replacing the card, see "Installing PCI Express Graphics Cards in a Dual
Configuration" on page 86.
If you are not replacing the card, install a filler bracket in the empty card-slot opening.
NOTE: Installing filler brackets over empty card-slot openings is necessary to maintain FCC certification
of the computer. The brackets also keep dust and dirt out of your computer.
NOTE: The graphics card bridge is unnecessary in a single card configuration.
7
Before you lower the retention arm, ensure that:
• The tops of all cards and filler brackets are flush with the alignment bar.
• The notch in the top of the card or filler bracket fits around the alignment guide.
NOTICE: Do not route card cables over or behind the cards. Cables routed over the cards can prevent
the computer cover from closing properly or cause damage to the equipment.
8
Press the retention arm into place, securing the card(s) in the computer.
retention arm
alignment bar
alignment guide
filler bracket
Removing and Installing Parts 85

NOTICE: To connect a network cable, first plug the cable into the network port or device and then plug
the cable into the computer.
9
Replace the computer cover, reconnect the computer and devices to electrical outlets, and
then turn them on.
Installing PCI Express Graphics Cards in a Dual Configuration
NOTE: This section regards dual configurations of PCI Express graphics cards only. For installation of
any other type of PCI or PCI Express cards, see "Installing PCI and PCI Express Cards" on page 91.
The PCI Express x1 card slot is not available for use if a graphics card is installed in each of the
PCI Express x16 card slots in the dual-graphics configuration. If you are upgrading from a a
single graphics to a dual-graphics configuration, you will need to remove any card installed in
www.dell.com | support.dell.com
the PCI Express x1 card slot. See "System Board Components" on page 78 to locate the PCI
Express x1 card slot. To remove a PCI Express card, see "Removing PCI and PCI Express Cards"
on page 89.
NOTICE: For information about upgrading your system to use NVIDIA SLI (Scalable Link Interface) dual-
graphics technology, see the Dell website at support.dell.com.
To learn more about NVIDIA SLI (Scalable Link Interface) dual-graphics technology, see
"NVIDIA SLI Dual Graphics Technology" on page 38.
1
Follow the procedures in "Before You Begin" on page 69.
2
Press the lever on the card retention arm and raise the retention arm.
lever
retention arm
filler bracket
PCI card
edge connector
card connector
3
If you are upgrading to a dual-graphics configuration, remove the filler bracket to create a
card-slot opening.
86 Removing and Installing Parts
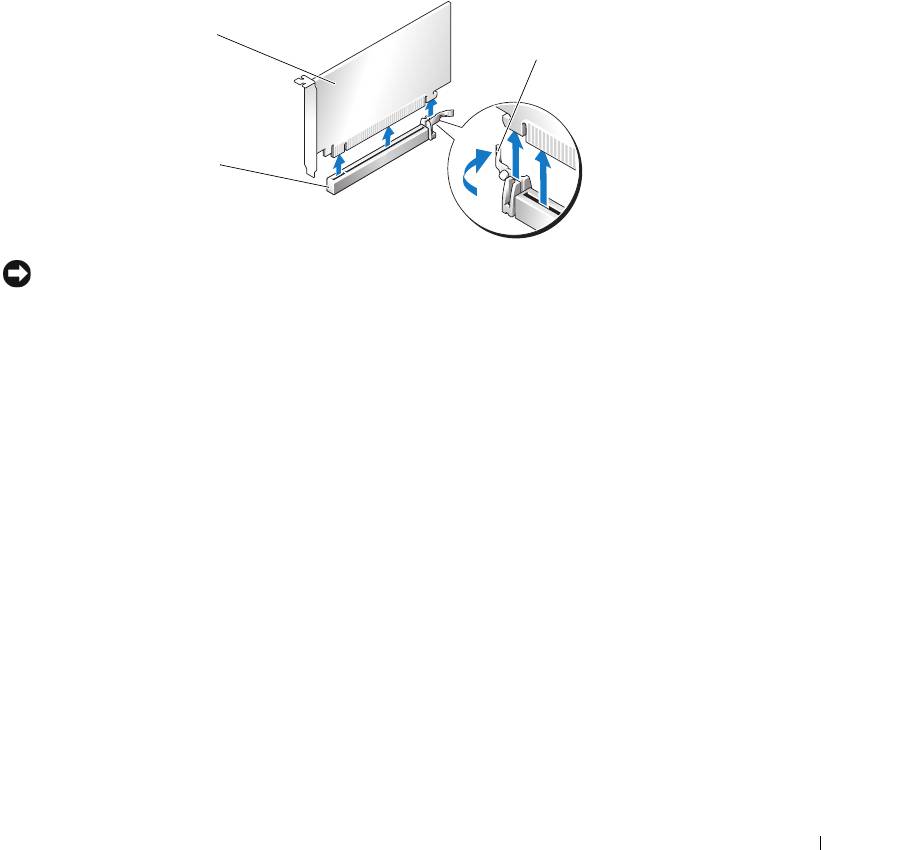
4
If you are upgrading to a dual-graphics configuration and have a card installed in the PCI
Express x1 card slot, remove the card. See "Removing PCI and PCI Express Cards" on
page 89.
5
Prepare the card for installation.
See the documentation that came with the card for information on configuring the card,
making internal connections, or otherwise customizing it for your computer.
6
Position the card so that it is aligned with the slot and the securing tab (if present) is aligned
with the securing slot.
PCI Express
x16 card
securing tab
PCI Express x16
card slot
NOTICE: Ensure that you release the securing tab to seat the card. If the card is not installed correctly,
you may damage the system board.
7
Gently pull the securing tab (if present) and place the card in the connector. Press down
firmly and ensure that the card is fully seated in the slot.
Removing and Installing Parts 87

not fully seated card
bracket within
fully seated card
slot
www.dell.com | support.dell.com
bracket caught
outside of slot
8
Before you lower the retention arm, ensure that:
• The tops of all cards and filler brackets are flush with the alignment bar.
• The notch in the top of the card or filler bracket fits around the alignment guide.
NOTICE: Do not route card cables over or behind the cards. Cables routed over the cards can prevent
the computer cover from closing properly or cause damage to the equipment.
9
Press the retention arm into place, securing the card(s) in the computer.
88 Removing and Installing Parts
a
lignment guide
alignment bar
retention arm
alignment bar
alignment guide
filler bracket
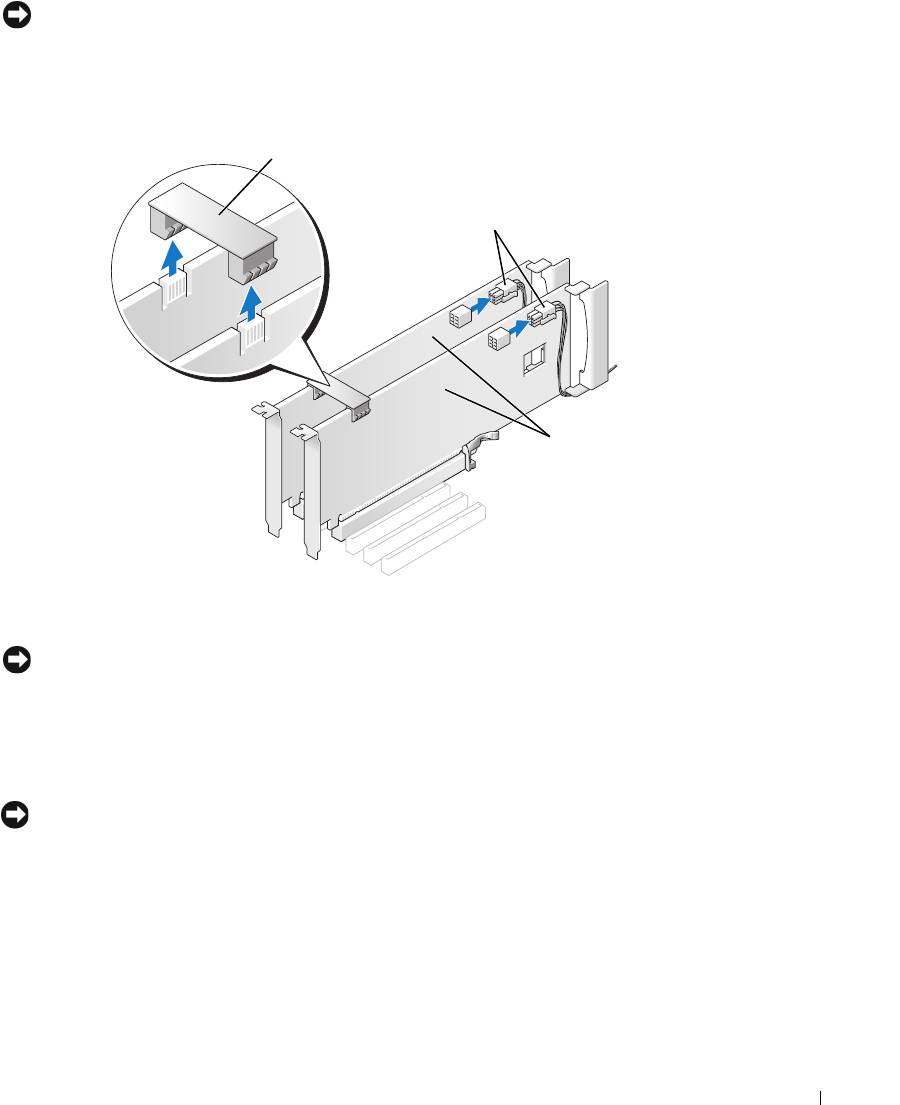
NOTICE: An incorrectly attached graphics power cable may result in degraded graphics performance.
10
Connect the power cable to the power connector on the card.
For information about the card cable connections, see the documentation that came with the
card.
graphics card bridge
power connectors (2)
dual-PCI Express
graphics cards
11
Replace the graphics card bridge, pressing firmly so that it completely covers the connector
tabs.
NOTICE: To connect a network cable, first plug the cable into the network port or device and then plug
the cable into the computer.
12
Replace the computer cover, reconnect the computer and devices to electrical outlets, and
then turn them on.
Removing PCI and PCI Express Cards
NOTICE: If you have the optional dual-graphics configuration, see "Removing a PCI Express Graphics
Card from a Dual Configuration" on page 84 to remove or replace a graphics card.
1
Follow the procedures in "Before You Begin" on page 69.
2
Press the lever on the card retention arm and raise the retention arm.
Removing and Installing Parts 89
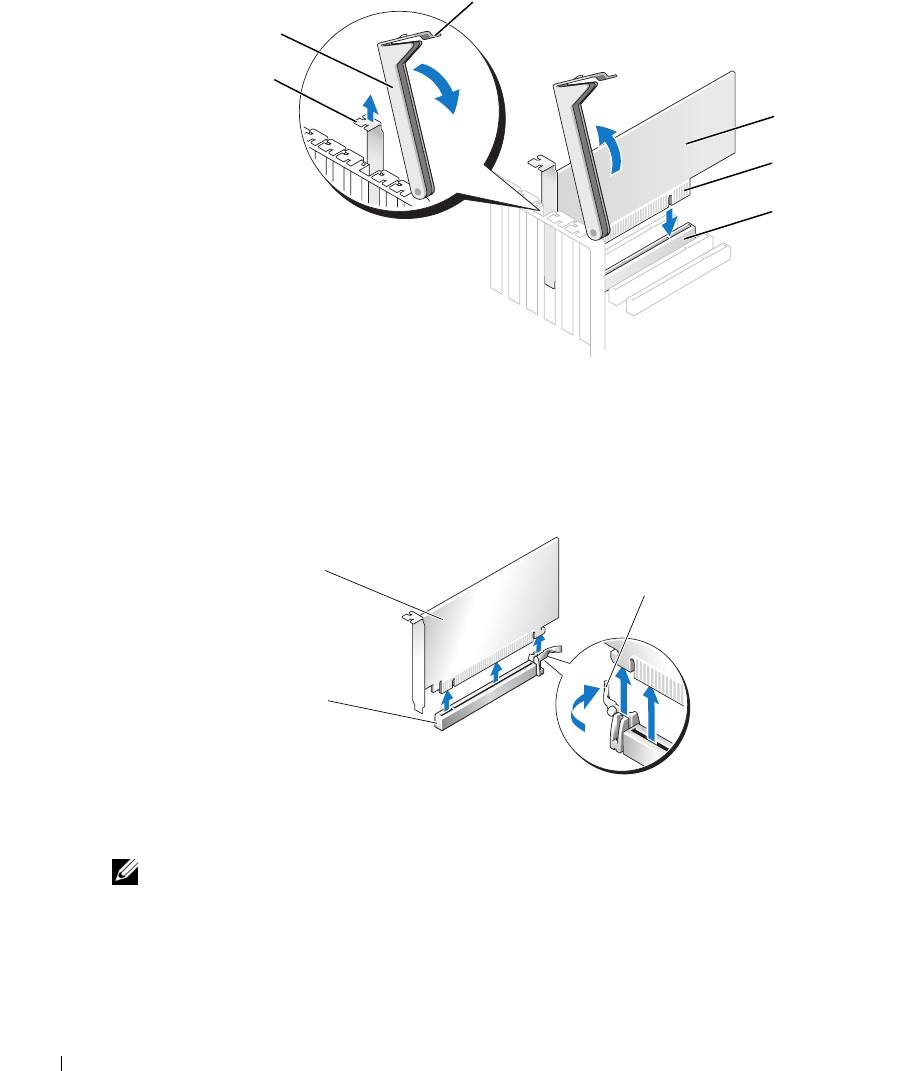
lever
retention arm
filler bracket
PCI card
edge connector
card connector
www.dell.com | support.dell.com
3
Remove the card:
a
If necessary, disconnect any cables connected to the card.
b
Pull the securing tab (if present), grasp the card by its top corners, and ease it out of its
connector.
PCI Express
x16 card
securing tab
PCI Express x16
card slot
4
If you are replacing the card, see "Installing PCI and PCI Express Cards" on page 91.
If you are not replacing the card, install a filler bracket in the empty card-slot opening.
NOTE: Installing filler brackets over empty card-slot openings is necessary to maintain FCC certification
of the computer. The brackets also keep dust and dirt out of your computer.
5
Before you lower the retention arm, ensure that:
• The tops of all cards and filler brackets are flush with the alignment bar.
• The notch in the top of the card or filler bracket fits around the alignment guide.
90 Removing and Installing Parts

NOTICE: Do not route card cables over or behind the cards. Cables routed over the cards can prevent
the computer cover from closing properly or cause damage to the equipment.
6
Press the retention arm into place, securing the card(s) in the computer.
retention arm
alignment bar
alignment guide
filler bracket
NOTICE: To connect a network cable, first plug the cable into the network port or device and then plug
the cable into the computer.
7
Replace the computer cover, reconnect the computer and devices to electrical outlets, and
then turn them on.
8
If you removed a sound card or a network adapter, see "Network Adapter and Sound Card
Settings" on page 94.
9
Uninstall the driver for the card that you removed.
Installing PCI and PCI Express Cards
NOTICE: If you have or are upgrading to the optional dual-graphics configuration, see "Installing PCI
Express Graphics Cards in a Dual Configuration" on page 86 to install a graphics card.
1
Follow the procedures in "Before You Begin" on page 69.
2
Press the lever on the card retention arm and raise the retention arm.
Removing and Installing Parts 91
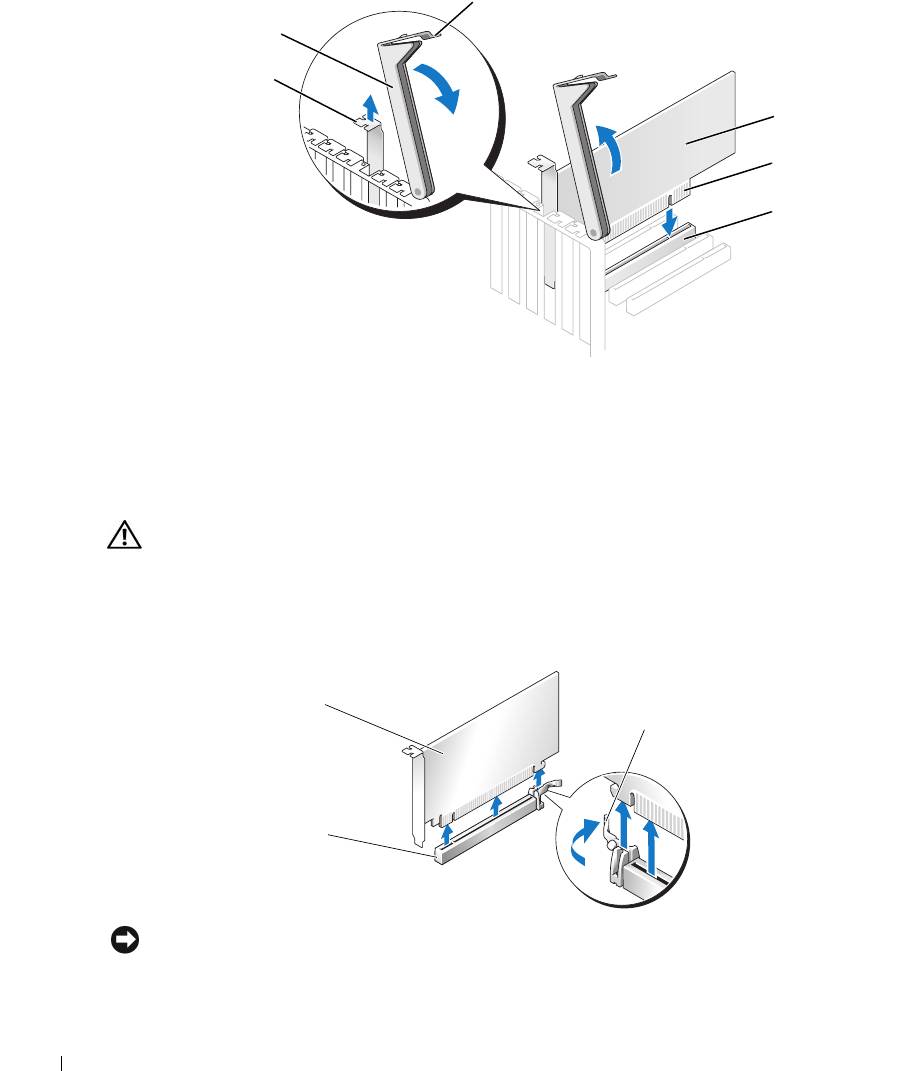
lever
retention arm
filler bracket
PCI card
edge connector
card connector
www.dell.com | support.dell.com
3
If you are installing a new card, remove the filler bracket to create a card-slot opening.
4
Prepare the card for installation.
See the documentation that came with the card for information on configuring the card,
making internal connections, or otherwise customizing it for your computer.
CAUTION: Some network adapters automatically start the computer when they are connected to a
network. To guard against electrical shock, be sure to unplug your computer from its electrical outlet
before installing any cards.
5
Position the card so that it is aligned with the slot and (if present) the securing tab is aligned
with the securing slot.
PCI Express
x16 card
securing tab
PCI Express x16
card slot
NOTICE: Ensure that you release the securing tab to seat the card. If the card is not installed correctly,
you may damage the system board.
92 Removing and Installing Parts
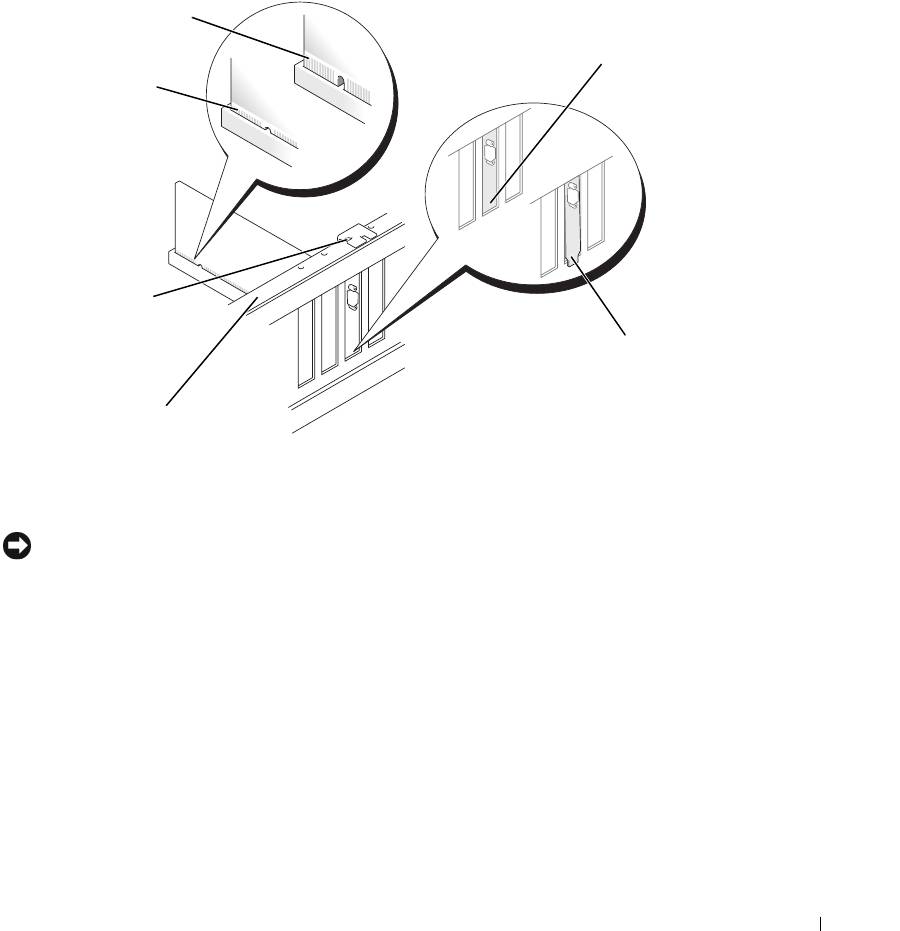
6
Gently pull the securing tab (if present) and place the card in the connector. Press down
firmly and ensure that the card is fully seated in the slot.
If the card is full-length, insert the end of the card into the card guide bracket as you lower the
card toward its connector on the system board. Insert the card firmly into the card connector
on the system board.
not fully seated card
bracket within
fully seated card
slot
bracket caught
outside of slot
7
Before you lower the retention arm, ensure that:
• The tops of all cards and filler brackets are flush with the alignment bar.
• The notch in the top of the card or filler bracket fits around the alignment guide.
NOTICE: Do not route card cables over or behind the cards. Cables routed over the cards can prevent
the computer cover from closing properly or cause damage to the equipment.
8
Press the retention arm into place, securing the card(s) in the computer.
Removing and Installing Parts 93
a
lignment guide
alignment bar

retention arm
9
Connect any cables that
should be attached to
the card.
alignment bar
See the documentation
alignment guide
for the card for
information about the
card cable connections.
filler bracket
NOTICE: To connect a
network cable, first plug the
cable into the network port
or device and then plug the
www.dell.com | support.dell.com
cable into the computer.
10
Replace the computer
cover, reconnect the computer and devices to electrical outlets, and then turn them on.
11
If you installed a sound card or a network adapter, see "Network Adapter and Sound Card
Settings" on page 94.
12
Install any drivers required for the card as described in the card documentation.
Network Adapter and Sound Card Settings
If you installed a sound card:
1
Enter system setup, select
Integrated Audio Controller
, and then change the setting to
Off
.
2
Connect external audio devices to the sound card connectors. Do not connect external audio
devices to the microphone, speaker/headphone, or line-in connectors on the back panel.
If you removed a sound card:
1
Enter system setup, select
Integrated Audio Controller
, and then change the setting to
On
.
2
Connect external audio devices to the audio connectors on the back panel of the computer.
If you installed an add-in network adapter and want to disable the integrated network adapter:
1
Enter system setup, select
Integrated NIC Controller,
and then change the setting to
Off
.
2
Connect the network cable to the add-in network adapter connectors. Do not connect the
network cable to the integrated connector on the back panel.
If you removed an add-in network connector:
1
Enter system setup, select
Integrated NIC Controller
, and then change the setting to
On
.
2
Connect the network cable to the integrated connector on the back panel of the computer.
94 Removing and Installing Parts
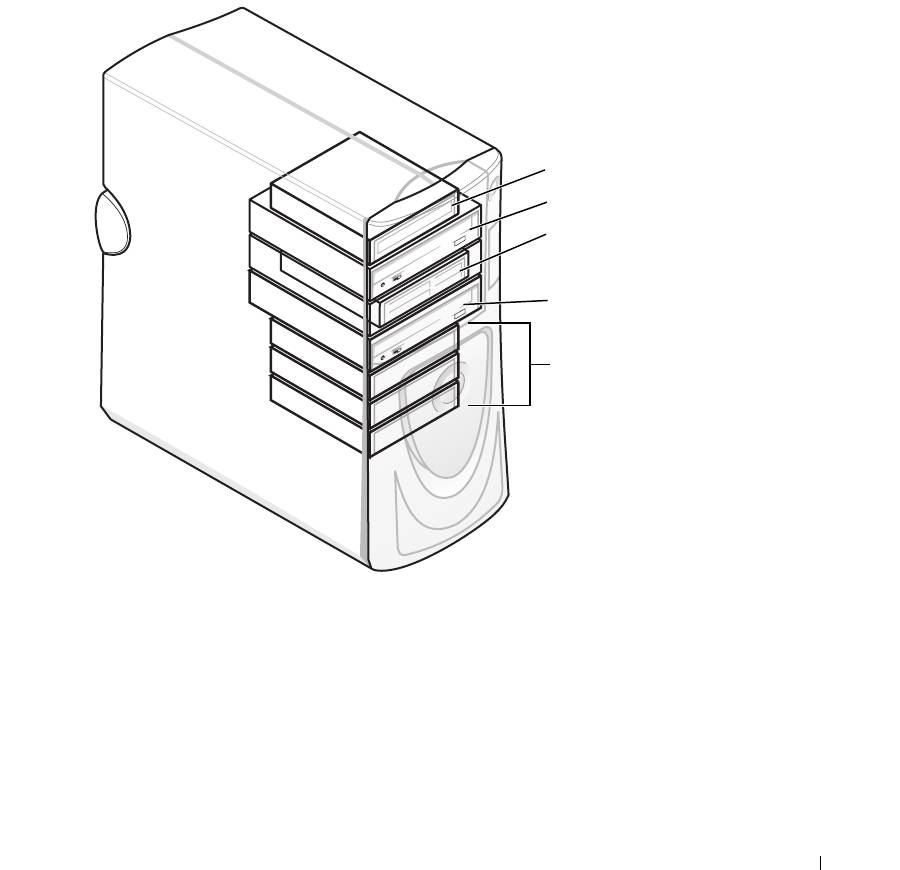
Drives
Your computer supports a combination of these devices:
• Up to three hard drives
• Optional floppy drive
• Up to two CD or DVD drives
• Optional media card reader
floppy drive
CD/DVD drive
media card reader
(optional)
CD/DVD drive
(optional)
hard drive(s)
General Installation Guidelines
Connect serial ATA hard drives to the SATA0 - SATA3 connectors on the system board. Connect
CD/DVD drives to the IDE connector.
When you connect two IDE devices to a single IDE interface cable and configure them for the
cable select setting, the device attached to the last connector on the interface cable is the
primary or the boot device (drive 0), and the device attached to the middle connector on the
interface cable is the secondary device (drive 1). See the drive documentation in your upgrade
kit for information on configuring devices for the cable select setting.
Removing and Installing Parts 95
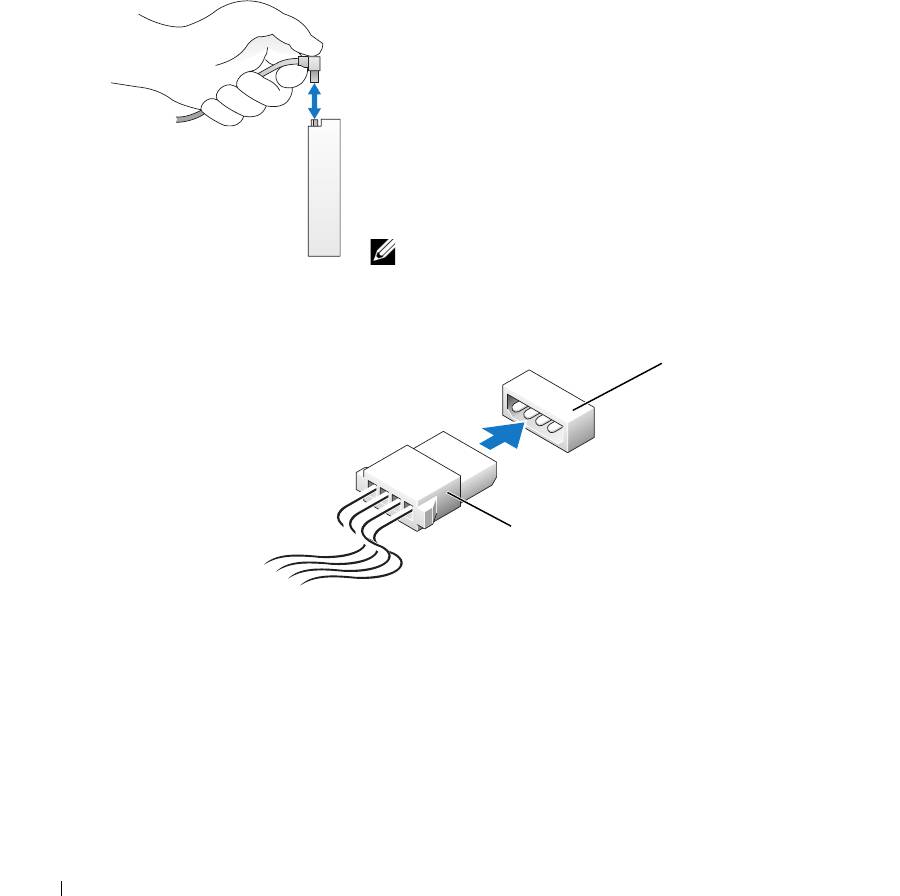
Connecting Drive Cables
When you install a drive, you connect two cables—a DC power cable and a data cable—to the
back of the drive and to the system board. Some drives may also have an audio connector; one
end of the audio cable attaches to the drive connector and the other end attaches to the system
board.
Drive Interface Connectors
Most interface connectors are keyed for correct insertion; that is,
a notch or a missing pin on one connector matches a tab or a
filled-in hole on the other connector.
www.dell.com | support.dell.com
When you connect an IDE cable, ensure that you align the
colored stripe with the pin 1 connector. When you disconnect an
IDE cable, grasp the colored pull tab and pull until the
connector detaches.
When connecting and disconnecting a serial ATA cable, hold the
cable by the connector at each end.
NOTE: The system board serial ATA connector may have an
attached cover or shroud.
Power Cable Connector
power input
connector
power cable
96 Removing and Installing Parts
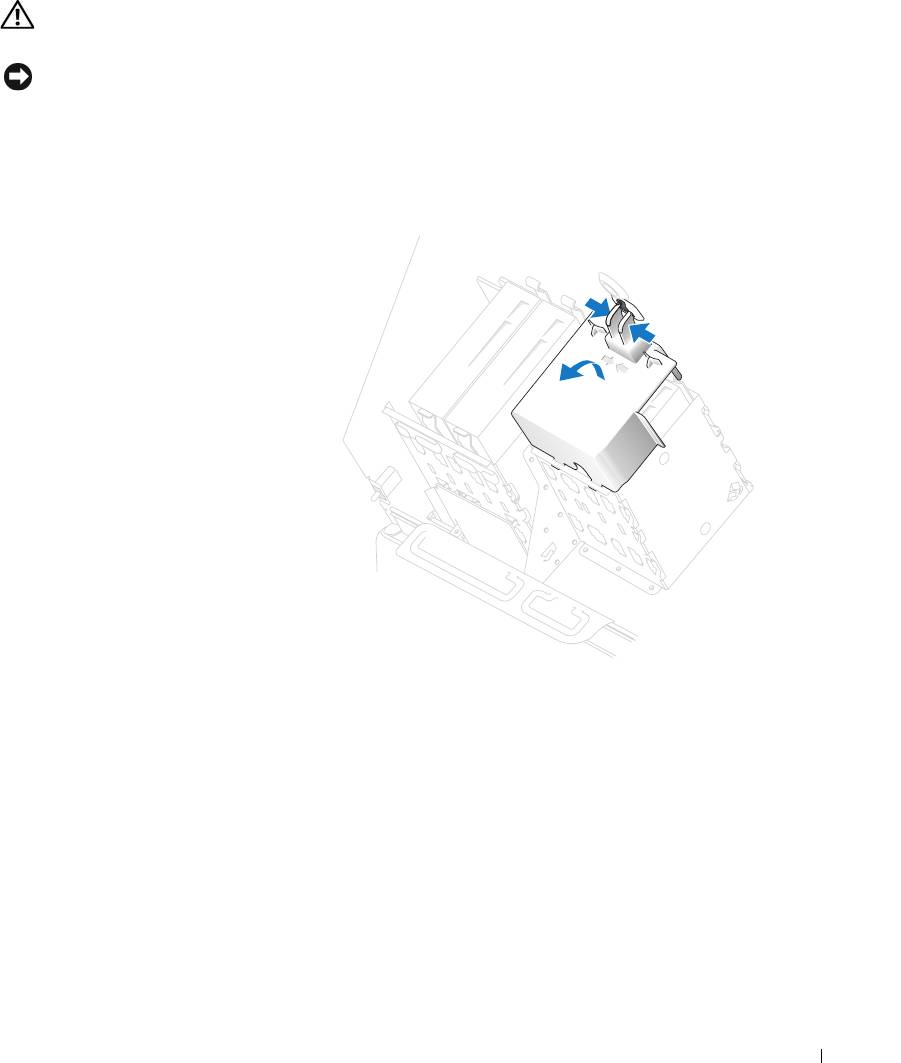
Hard Drive
CAUTION: Before you begin any of the procedures in this section, follow the safety instructions
located in the Product Information Guide.
NOTICE: To avoid damage to the drive, do not set it on a hard surface. Instead, set the drive on a
surface, such as a foam pad, that will sufficiently cushion it.
1
If you are replacing a hard drive that contains data you want to keep, back up your files before
you remove the hard drive.
2
Follow the procedures in "Before You Begin" on page 69.
Removing a Hard Drive
1
Press the top shroud tabs
towards each other and tilt the
shroud back.
2
Lift the shroud away from the
hard drive.
Removing and Installing Parts 97

3
Disconnect the power and hard-drive cables from the drive and from the system board.
hard-drive cable
tabs (2)
power cable
hard drive
www.dell.com | support.dell.com
system board connector
4
Press the tabs on each side of the drive towards each other and slide the drive up and out.
Installing a Hard Drive
1
Unpack the new hard drive, and prepare it for installation.
2
Check the documentation for the drive to verify that it is configured for your computer.
3
If you are adding a second hard drive, remove the bracket rails from the inside of the hard-
drive bay by gently pulling the rails up and out of the bay.
4
If you are replacing a hard drive and the new drive does not have the bracket rails attached,
remove the rails from the old drive by removing the two screws that secure each rail to the
drive.
5
Attach the bracket rails to the new drive by aligning the screw holes on the drive with the
screw holes on the bracket rails and then inserting and tightening all four screws (two screws
on each rail).
6
Ensure that the rail tabs are positioned at the back of the hard drive.
NOTICE: Do not install any drive into the lower hard-drive bay until you have removed the green drive
rails from the inside of the hard-drive bay.
98 Removing and Installing Parts
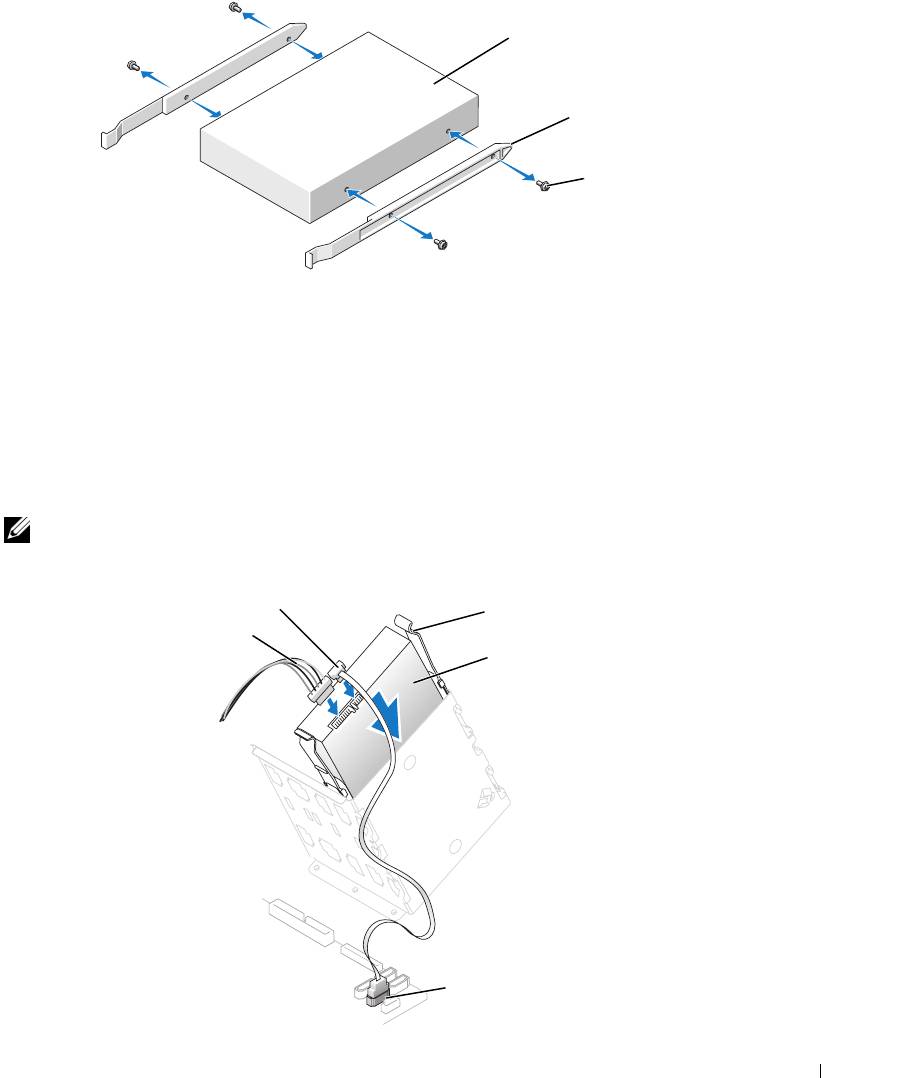
drive
bracket rails (2)
screws (4)
7
If you are adding a second hard drive, remove the first hard drive from the upper bay and
install it in the lower bay:
a
Disconnect the power and the hard-drive cables from the back of the first hard drive.
b
Press in the two rail tabs and pull the first hard drive out of the upper bay.
c
Gently slide the first hard drive into the lower bay until it clicks into place.
d
Reconnect the power and hard-drive cables to the back of the first hard drive.
8
Install the hard drive into the computer by gently sliding the drive into place until the tabs
securely click into position.
NOTE: If you are installing a hard drive in the lower bay, place the drive in the bay so that the power
connector is on the left-hand side (opposite of the top hard drive)
hard-drive cable
tabs (2)
power cable
hard drive
system board connector
Removing and Installing Parts 99
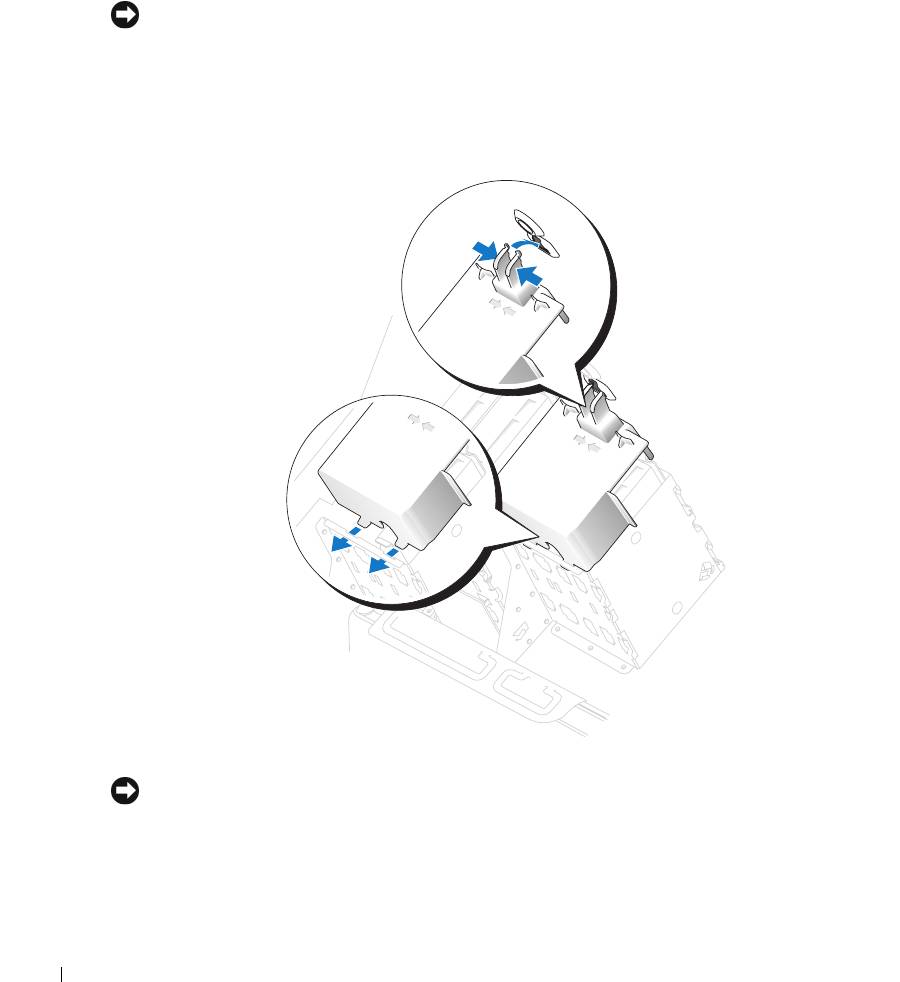
9
Connect a power cable to the drive.
10
Connect the hard-drive cable to the drive and to the system board (see "System Board
Components" on page 78).
11
Check all connectors to be certain that they are properly cabled and firmly seated.
NOTICE: When replacing the hard-drive shroud, ensure that all the cables are properly routed.
12
Insert the bottom tabs of the shroud into the slot on the drive cage and rotate the shroud up.
13
Press the top shroud tabs towards each other and insert them into the corresponding slot on
the chassis.
14
Gently press on the shroud to ensure that it is secure.
www.dell.com | support.dell.com
15
Close the computer cover (see "Closing the Computer Cover" on page 125).
NOTICE: To connect a network cable, first plug the cable into the network port or device and then plug it
into the computer.
16
Connect your computer and devices to electrical outlets, and turn them on.
See the documentation that came with the drive for instructions on installing any software
required for drive operation.
100 Removing and Installing Parts
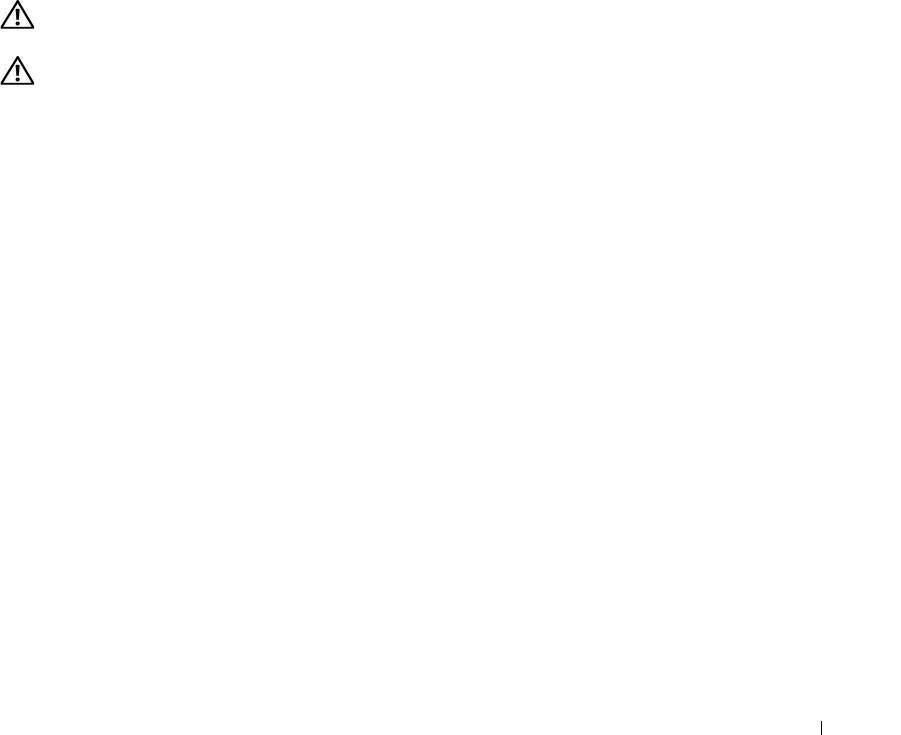
17
If the drive that you installed is the primary drive, insert a bootable floppy disk into drive A.
18
Turn on the computer.
19
Enter system setup (see "Entering System Setup" on page 131), and update the appropriate
Drive
option.
20
Exit system setup, and restart the computer.
21
Partition and logically format your drive before you proceed to the next step.
See the documentation for your operating system for instructions.
22
Test the hard drive by running the Dell Diagnostics (see "Dell Diagnostics" on page 58).
23
If the drive you just installed is the primary drive, install your operating system on the hard
drive.
Floppy Drive
CAUTION: Before you begin any of the procedures in this section, follow the safety instructions
located in the Product Information Guide.
CAUTION: To guard against electrical shock, always unplug your computer from the electrical outlet
before opening the cover.
Removing a Floppy Drive
1
Follow the procedures in "Before You Begin" on page 69.
2
Disconnect the power and data cables from the back of the floppy drive.
3
Disconnect the other end of the data cable from the system board.
Removing and Installing Parts 101
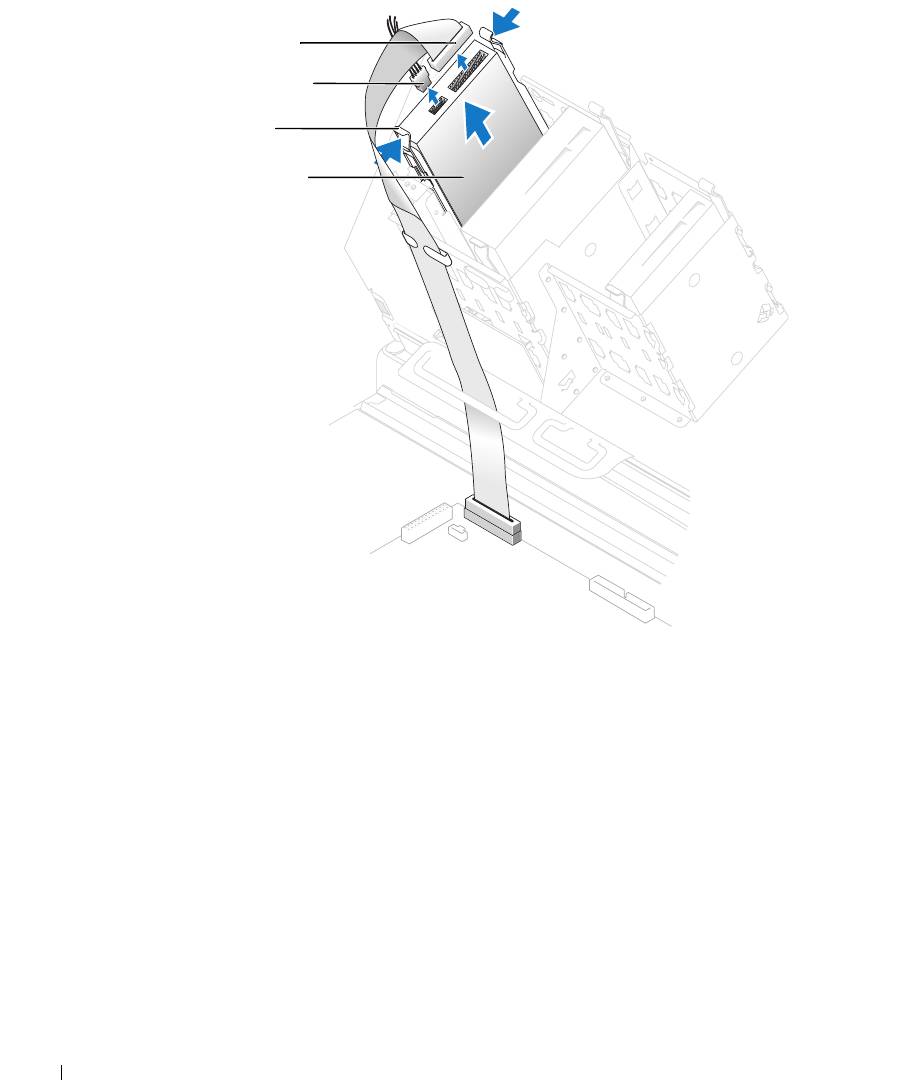
data cable
power cable
tabs (2)
floppy drive
www.dell.com | support.dell.com
4
Press inward on the two tabs on the sides of the drive, slide the drive upward, and remove it
from the floppy-drive bay.
102 Removing and Installing Parts
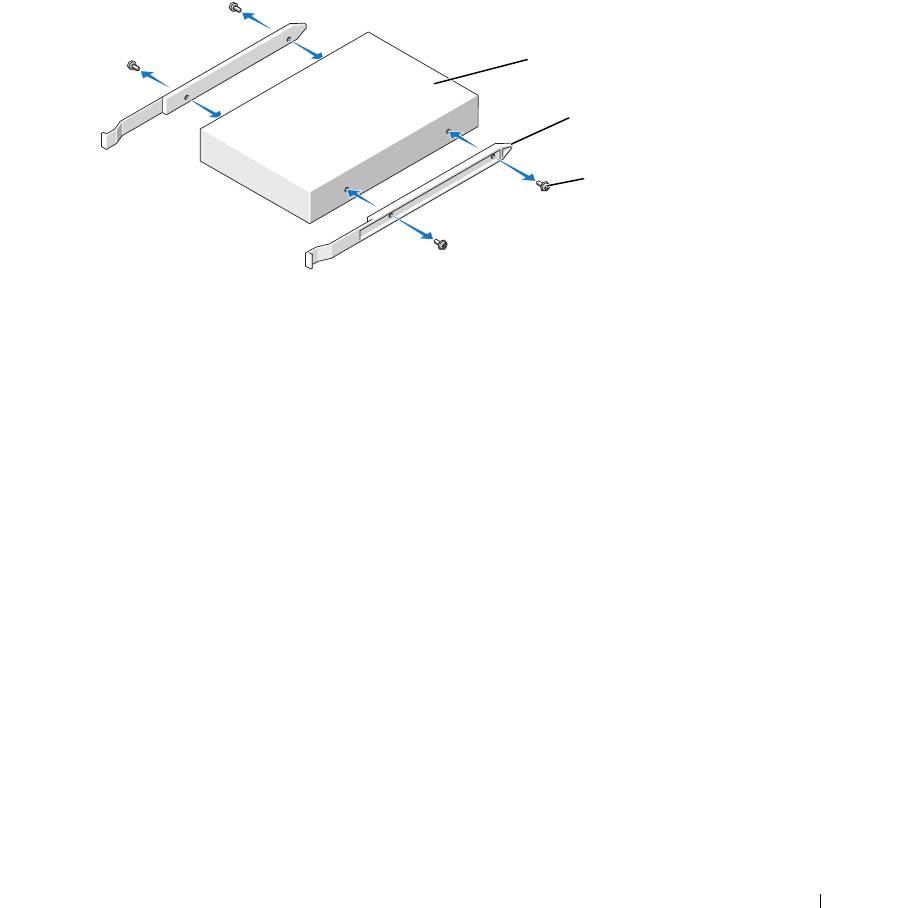
Installing a Floppy Drive
1
Follow the procedures in "Before You Begin" on page 69.
2
If you are replacing a drive and the new drive does not have the bracket rails attached, remove
the rails from the old drive by removing the two screws that secure each rail to the drive. Attach
the bracket to the new drive by aligning the screw holes on the drive with the screw holes on the
bracket rails and then inserting and tightening all four screws (two screws on each rail).
drive
bracket rails (2)
screws (4)
3
Gently slide the drive into place until the tabs securely click into position.
Removing and Installing Parts 103
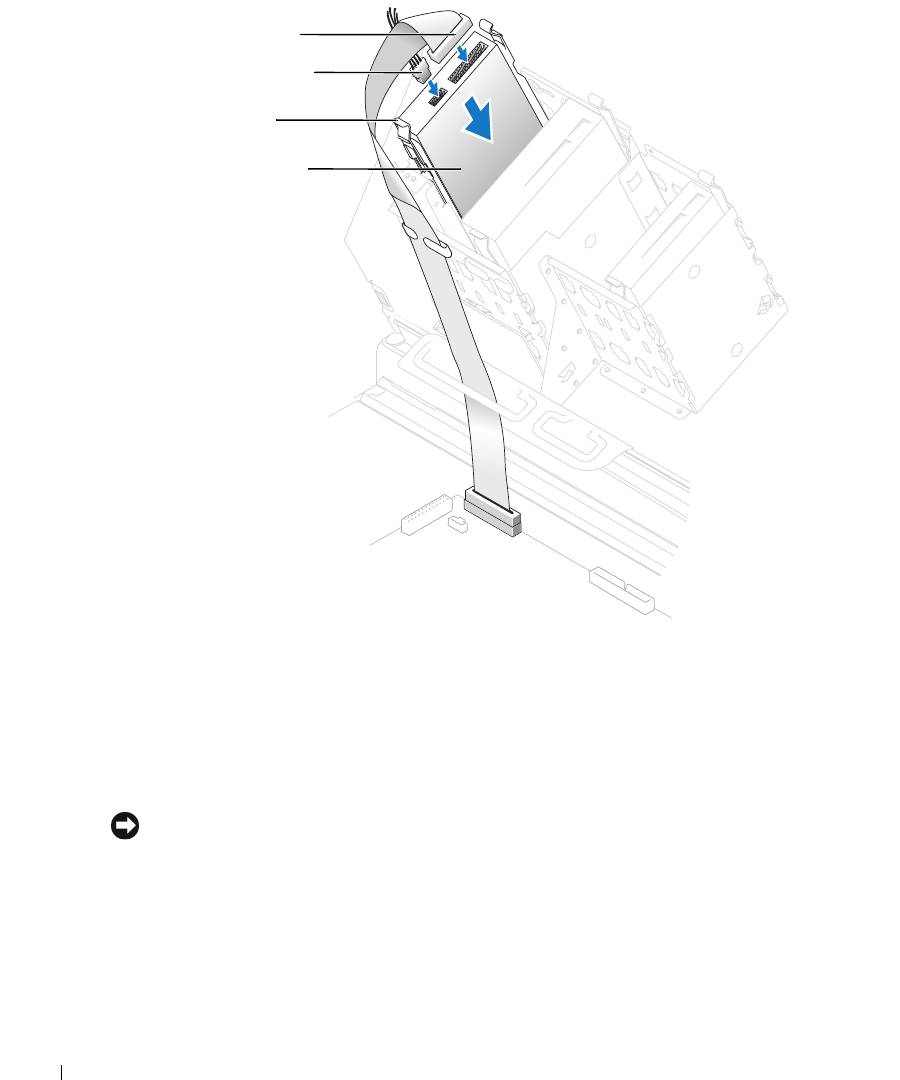
data cable
power cable
tabs (2)
floppy drive
www.dell.com | support.dell.com
4
Attach the power and data cables to the floppy drive.
5
Connect the other end of the data cable to the DSKT connector on the system board (see
"System Board Components" on page 78).
6
Check all cable connections, and fold cables out of the way to provide airflow for the fan and
cooling vents.
7
Close the computer cover (see "Closing the Computer Cover" on page 125).
NOTICE: To connect a network cable, first plug the cable into the network port or device and then plug it
into the computer.
8
Connect your computer and devices to electrical outlets, and turn them on.
See the documentation that came with the drive for instructions on installing any software
required for drive operation.
9
Enter system setup (see "System Setup" on page 131) and update the appropriate
Diskette
Drive
option.
104 Removing and Installing Parts
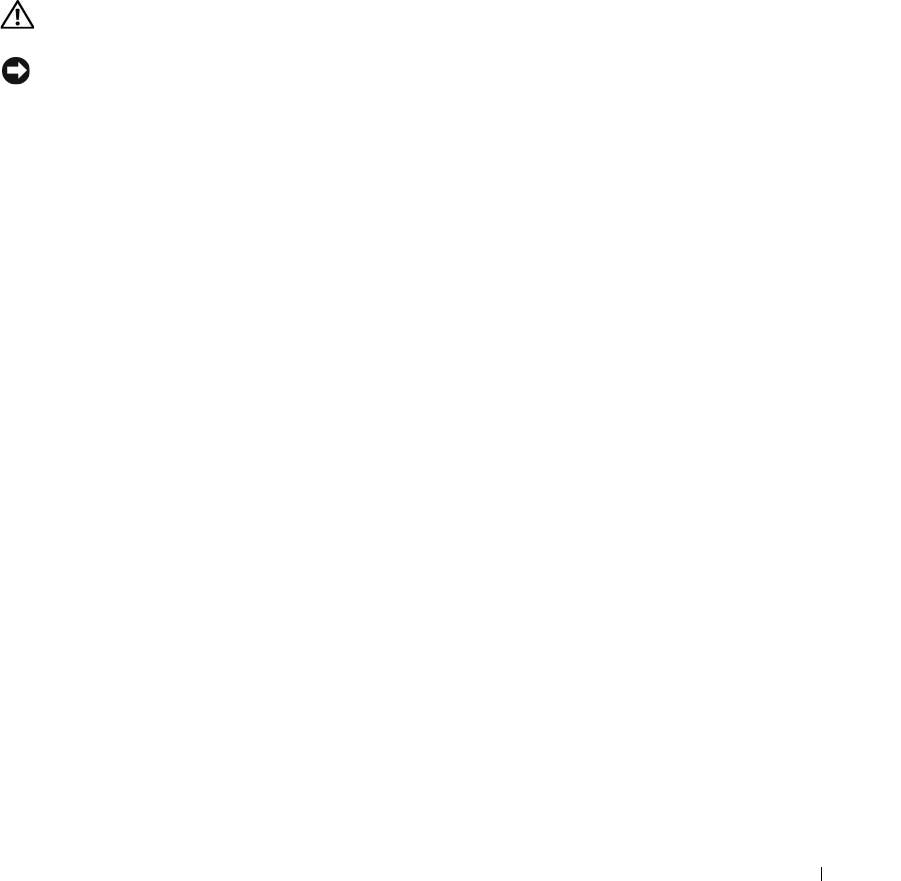
10
Verify that your computer works correctly by running the Dell Diagnostics (see "Dell
Diagnostics" on page 58).
Media Card Reader
For information on using the media card reader, see "Using a Media Card Reader (Optional)" on
page 17.
Removing a Media Card Reader
CAUTION: Before you begin any of the procedures in this section, follow the safety instructions
located in the Product Information Guide.
NOTICE: To prevent static damage to components inside your computer, discharge static electricity
from your body before you touch any of your computer’s electronic components. You can do so by
touching an unpainted metal surface on the computer chassis.
1
Follow the procedures in "Before You Begin" on page 69.
2
Lay the computer on its side so that the system board is on the bottom of the inside of the
computer.
3
Open the computer cover ("Opening the Computer Cover" on page 76).
Removing and Installing Parts 105
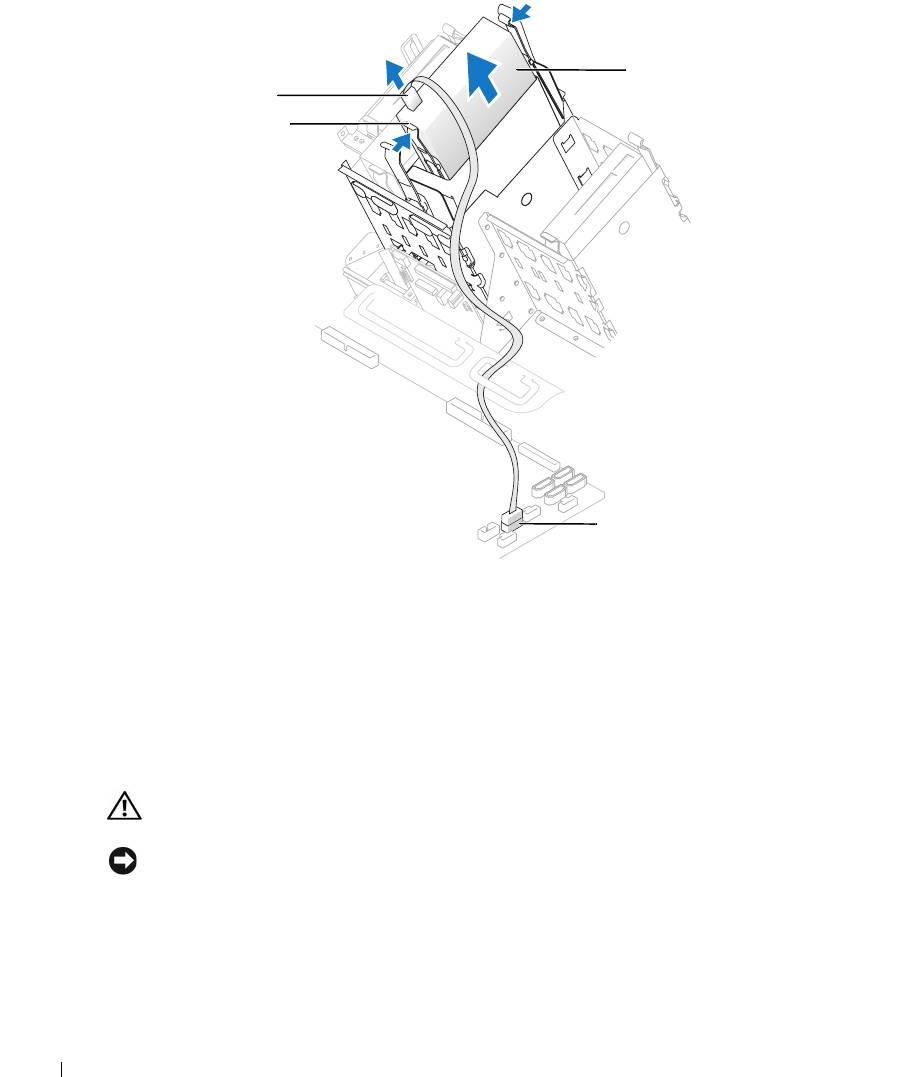
media card reader*
cable
tabs (2)
www.dell.com | support.dell.com
internal USB
connector
*
Not present on all computers.
4
Disconnect the USB cable on the back of the media card reader to the internal USB
connector on the system board.
5
Press in on the tabs on each side of the media card reader and slide the card reader out of the
adapter.
6
Close the computer (see "Closing the Computer Cover" on page 125).
Installing a Media Card Reader
CAUTION: Before you begin any of the procedures in this section, follow the safety instructions
located in the Product Information Guide.
NOTICE: To prevent static damage to components inside your computer, discharge static electricity
from your body before you touch any of your computer’s electronic components. You can do so by
touching an unpainted metal surface on the computer chassis.
1
Follow the procedures in "Before You Begin" on page 69.
2
Lay the computer on its side so that the system board is on the bottom of the inside of the
computer.
106 Removing and Installing Parts

3
Open the computer cover (see "Opening the Computer Cover" on page 76).
4
Remove the media card reader and bracket from its packaging.
5
Attach the adapter rails to the adapter by aligning the screw holes on the adapter with the
screw holes on the rails and then inserting and tightening all four screws (two on each rail).
adapter rails (2)
screws (4)
6
Slide the adapter into the 5.25-inch drive bay until the tabs on the rails securely click into
position.
Removing and Installing Parts 107
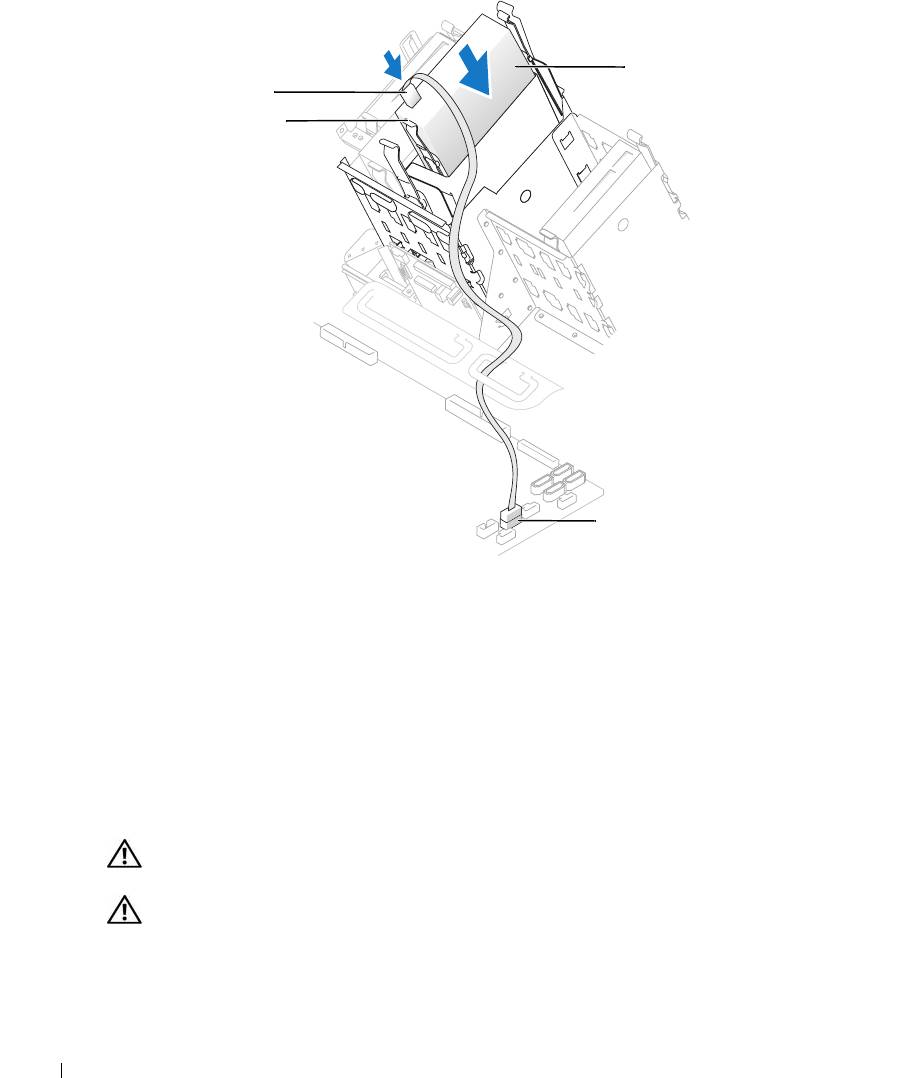
media card reader*
cable
tabs (2)
www.dell.com | support.dell.com
internal USB
connector
*
Not present on all computers.
7
Slide the media card reader into the adapter until the tabs on the rails securely click into
position.
8
Connect the internal USB cable to the media card reader
9
Route the USB cable through the cable routing clip.
10
Connect the internal USB cable to the internal USB connector on the system board.
11
Close the computer cover (see "Closing the Computer Cover" on page 125).
CD/DVD Drive
CAUTION: Before you begin any of the procedures in this section, follow the safety instructions
located in the Product Information Guide.
CAUTION: To guard against electrical shock, always unplug your computer from the electrical outlet
before opening the cover.
108 Removing and Installing Parts

Removing a CD/DVD Drive
1
Follow the procedures in "Before You Begin" on page 69.
2
Disconnect the power and data cables from the back of the drive.
power cable
tabs (2)
data cable
CD/DVD drive
3
Press inward on the two tabs on the sides of the drive, and then slide the drive upward and
remove it from the drive bay.
Removing and Installing Parts 109
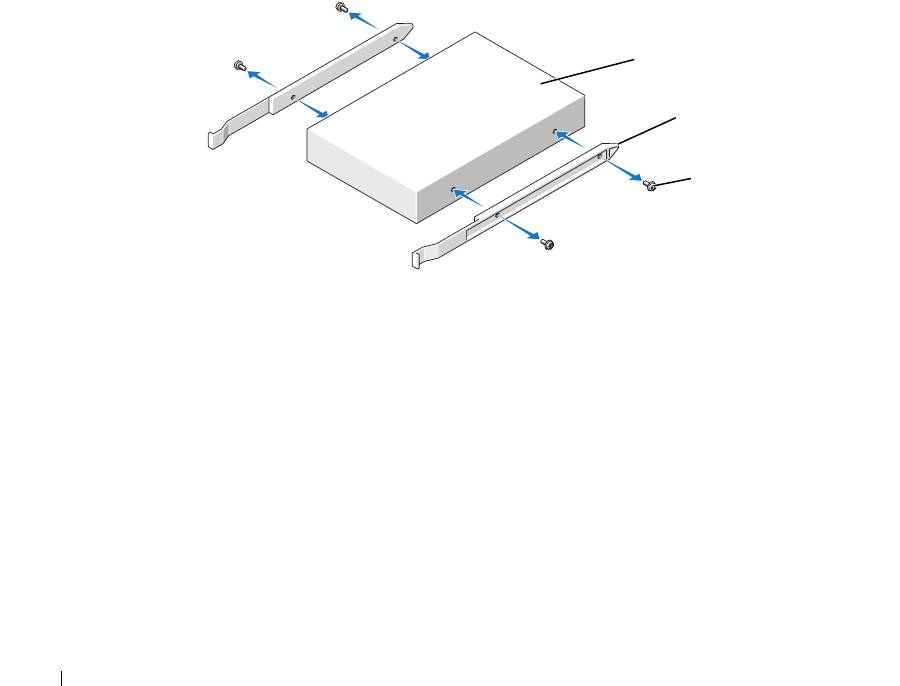
Installing a CD/DVD Drive
1
Follow the procedures in "Before You Begin" on page 69.
2
If you are installing a new drive, unpack the drive and prepare it for installation.
Check the documentation that accompanied the drive to verify that the drive is configured
for your computer. If you are installing an IDE drive, configure the drive for the cable select
setting.
3
Connect the new drive to the set of rails that are attached to the inside of the cover. If a set of
rails is not attached inside the computer cover, contact Dell (see
"Contacting Dell" on
page 142
).
4
If you are installing a replacement drive and the new drive does not have the bracket rails
www.dell.com | support.dell.com
attached, remove the rails from the old drive by removing the two screws that secure each rail
to the drive. Attach the bracket to the new drive by aligning the screw holes on the drive with
the screw holes on the bracket rails and then inserting and tightening all four screws (two
screws on each rail).
drive
bracket rails (2)
screws (4)
5
Gently slide the drive into place until the tabs securely click into position.
6
Connect the power and data cables to the drive.
If you are adding a drive that has an audio cable, connect the audio cable to the audio
connector on the system board.
110 Removing and Installing Parts
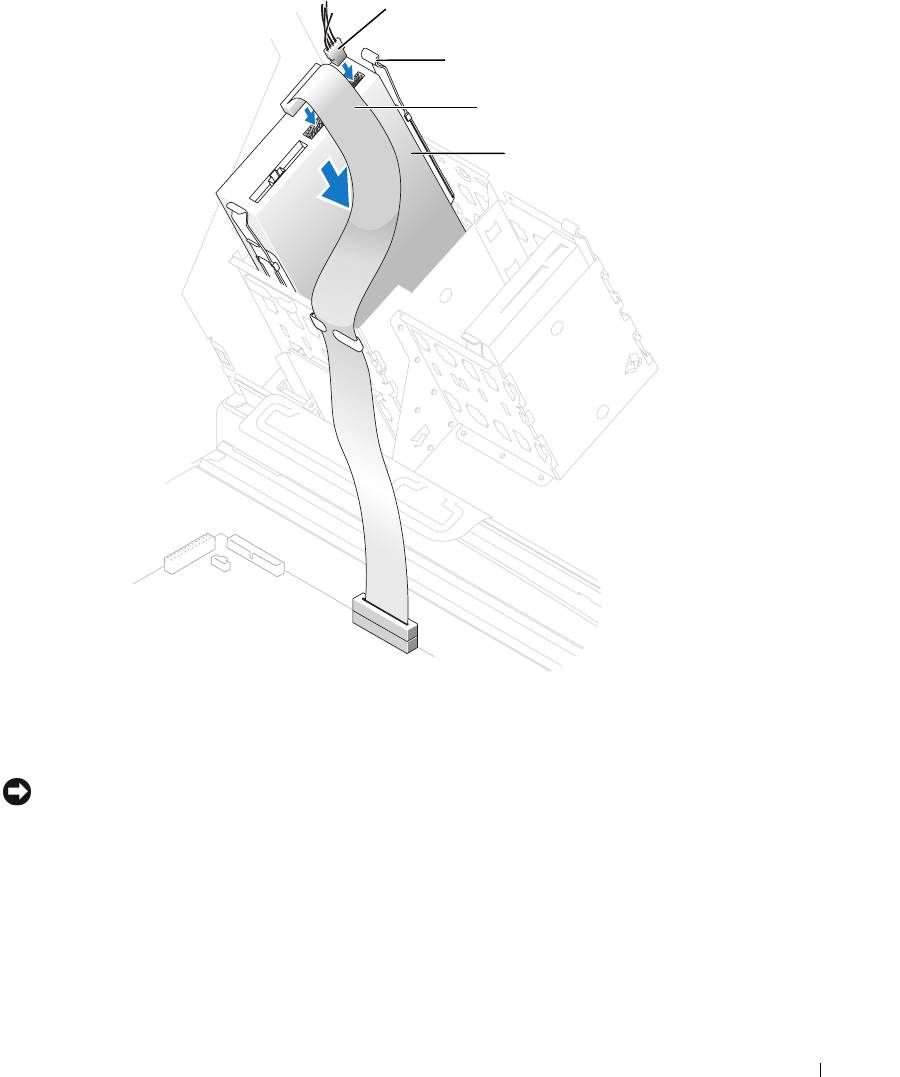
power cable
tabs (2)
data cable
CD/DVD drive
7
Check all cable connections, and fold cables out of the way to provide airflow for the fan and
cooling vents.
8
Close the computer cover (see "Closing the Computer Cover" on page 125).
NOTICE: To connect a network cable, first plug the cable into the network port or device and then plug it
into the computer.
9
Connect your computer and devices to electrical outlets, and turn them on.
See the documentation that came with the drive for instructions on installing any software
required for drive operation.
10
Enter system setup (see "Entering System Setup" on page 131) and select the appropriate
Drive
option.
Removing and Installing Parts 111
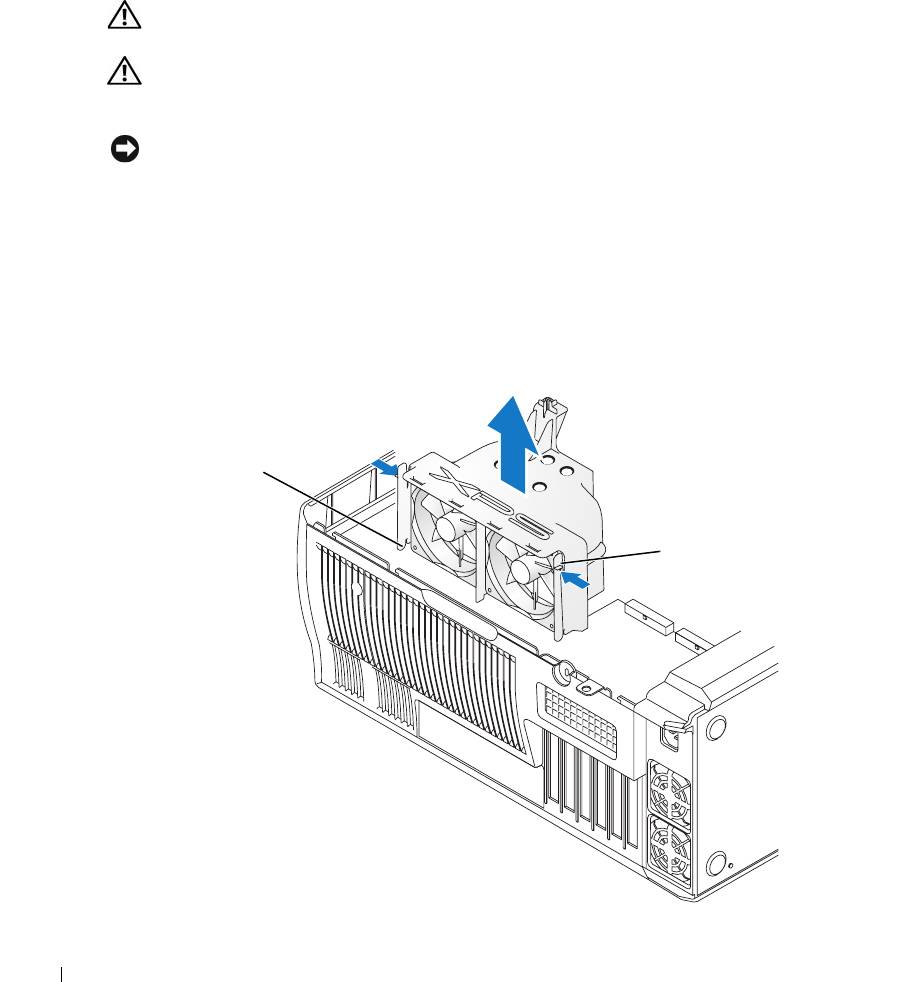
11
Verify that your computer works correctly by running the Dell Diagnostics (see "Dell
Diagnostics" on page 58).
Processor Airflow Shroud
CAUTION: Before you perform this procedure, follow the safety instructions located in the Product
Information Guide.
CAUTION: To prevent static damage to components inside your computer, discharge static electricity
from your body before you touch any of your computer’s electronic components. You can do so by
touching an unpainted metal surface on the computer chassis.
NOTICE: To avoid damaging the fan power cables, do not slide the shroud too quickly.
www.dell.com | support.dell.com
Removing the Processor Airflow Shroud
1
Follow the procedures in "Before You Begin" on page 69.
2
Press the two shroud release levers and lift the shroud up to disengage the anchors.
3
Once the shroud has been disengaged from the anchors, unplug the fan cables from their
connectors on the system board by pressing the release tabs on the fan cable connectors while
pulling up.
anchor tabs (3)
shroud release levers (2)
112 Removing and Installing Parts

Installing the Processor Airflow Shroud
1
Attach both fan power cables to the connectors on the system board.
2
Align the anchor tabs with the securing slots.
3
Gently press the shroud until the anchor tabs snap securely into place.
4
Close the computer cover.
NOTICE: To connect a network cable, first plug the cable into the network port or device and then plug it
into the computer.
5
Connect your computer and devices to electrical outlets, and turn them on.
Processor
NOTICE: Do not perform the following steps unless you are familiar with hardware removal and
replacement. Performing these steps incorrectly could damage your system board. For technical service,
see "Dell Technical Support Policy (U.S. Only)" on page 140.
CAUTION: Before you begin any of the procedures in this section, follow the safety instructions
located in the Product Information Guide.
Removing the Processor
1
Follow the procedures in "Before You Begin" on page 69.
2
Disconnect the two cooling fan power cables from the FANREAR and FANCPU connectors
(see "System Board Components" on page 78) on the system board.
3
Disconnect the power cable from the POWER12V connector (see "System Board
Components" on page 78) on the system board.
4
Remove the airflow shroud.
Removing and Installing Parts 113

anchor tabs (3)
shroud release levers (2)
www.dell.com | support.dell.com
CAUTION: The heat sink can get very hot during normal operation. Be sure that the heat sink has had
sufficient time to cool before you touch it.
114 Removing and Installing Parts

5
Remove the heat sink:
NOTICE: After the heat sink has been removed, lay the heat sink down on its side to avoid damaging the
thermal interface on the bottom.
a
Remove the retention module clip from the side of the retention base opposite the power
supply. Pull the tab on the clip straight out and away from the retention base to remove it.
b
On the retention base locate the
retention tab on the side opposite
the power supply, then press on
the tab, away from the heat sink
until the heat sink pops up
retention
slightly.
module clips
c
Rotate the heat sink back, then
slide it forward from beneath the
second retention tab and lift it
out of the retention base.
d
Remove the remaining retention
module clip, as needed.
NOTE: Removal of the remaining
retention module clip is not
necessary for removal of the
processor.
Removing and Installing Parts 115
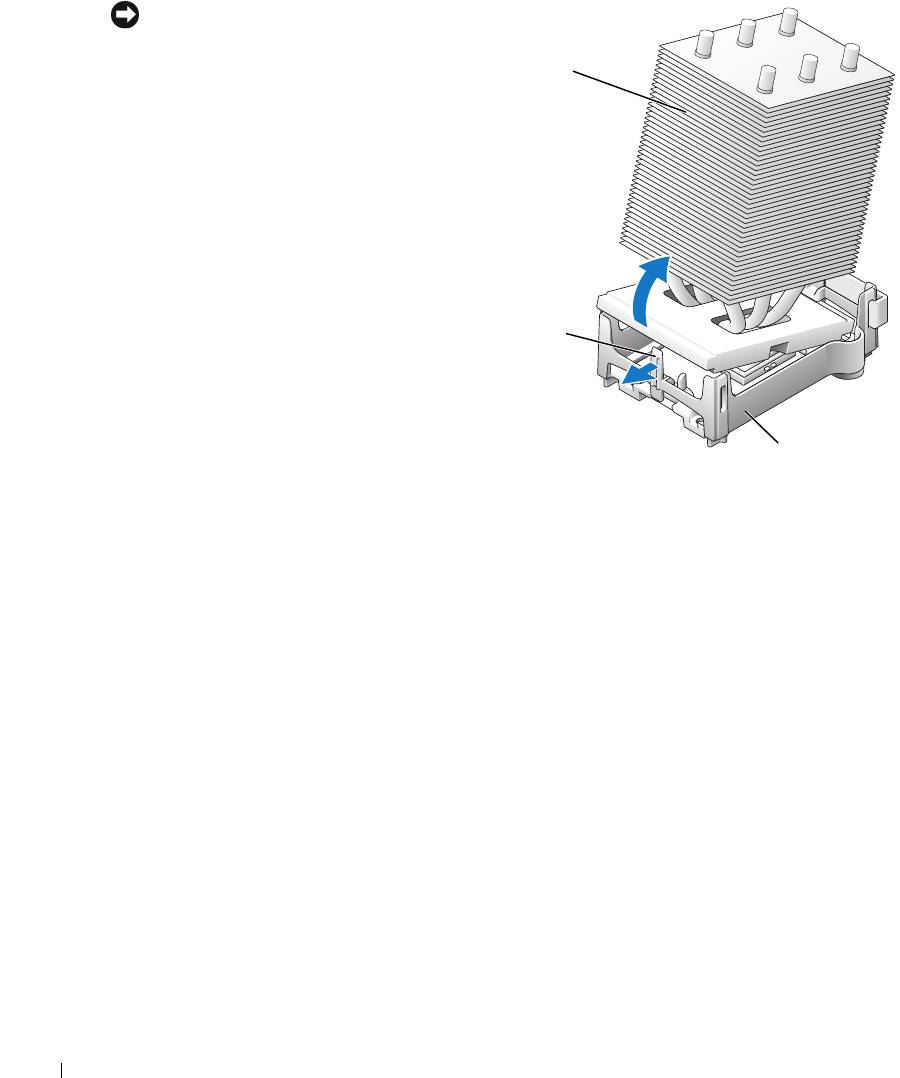
NOTICE: If you are installing a processor
upgrade kit from Dell, discard the original
heat sink. If you are not installing a
heat sink
processor upgrade kit from Dell, reuse the
original heat sink and blower when you
install your new processor.
6
Push down and out on the socket
release lever.
www.dell.com | support.dell.com
retention tab
retention base
116 Removing and Installing Parts
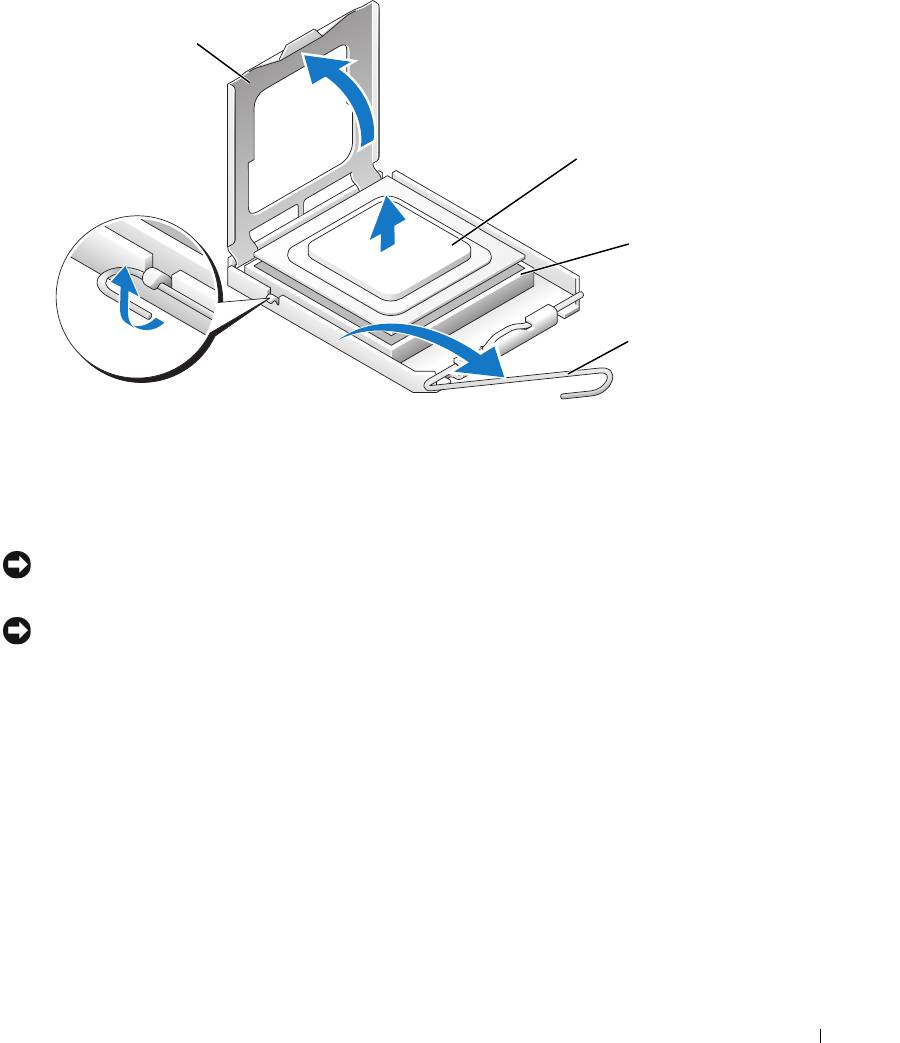
7
Open the processor cover.
processor cover
processor
socket
release lever
8
Remove the processor from the socket.
Leave the release lever extended in the release position so that the socket is ready for the new
processor.
Installing the Processor
NOTICE: Ground yourself by touching an unpainted metal surface on the back of the computer.
1
Unpack the new processor.
NOTICE: You must position the processor correctly in the socket to avoid permanent damage to the
processor and the computer when you turn on the computer.
2
If the release lever on the socket is not fully extended, move it to that position.
Removing and Installing Parts 117
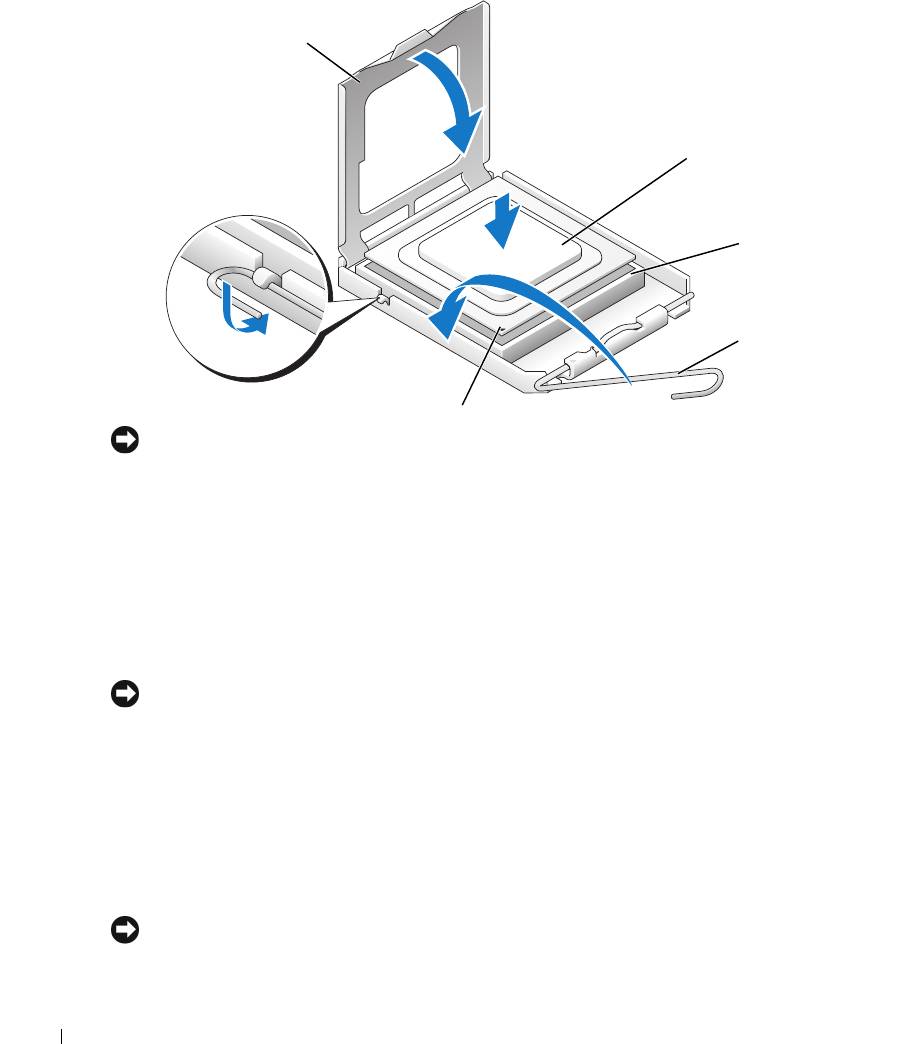
3
Align the pin-1 corner of the processor and socket.
processor cover
processor
www.dell.com | support.dell.com
socket
release lever
socket pin-1 indicator
NOTICE: Socket pins are delicate. To avoid damage, ensure that the processor is aligned properly with
the socket, and do not use excessive force when you install the processor. Be careful not to touch or
bend the pins on the system board.
4
Set the processor lightly in the socket and ensure that the processor is level in the socket.
When the processor is positioned correctly, press it with minimal pressure to seat it.
5 When the processor is fully seated in the socket, close the processor cover.
6 Pivot the socket release lever back toward the socket and snap it into place to secure the
processor.
7
Reinstall the retention module clip on the side closest to the processor fan, if necessary.
NOTICE: If you are not installing a processor upgrade kit from Dell, reuse the original heat sink assembly
when you replace the processor.
If you installed a processor replacement kit from Dell, return the original heat sink assembly
and processor to Dell in the same package in which your replacement kit was sent.
8
Install the heat sink:
a
Slide one end of the heat sink under the retention tab and the installed retention module
clip.
b
Pull out the other retention tab and lower the heat sink until it fits securely in the base.
NOTICE: Ensure that the heat sink is correctly seated and secure.
118 Removing and Installing Parts
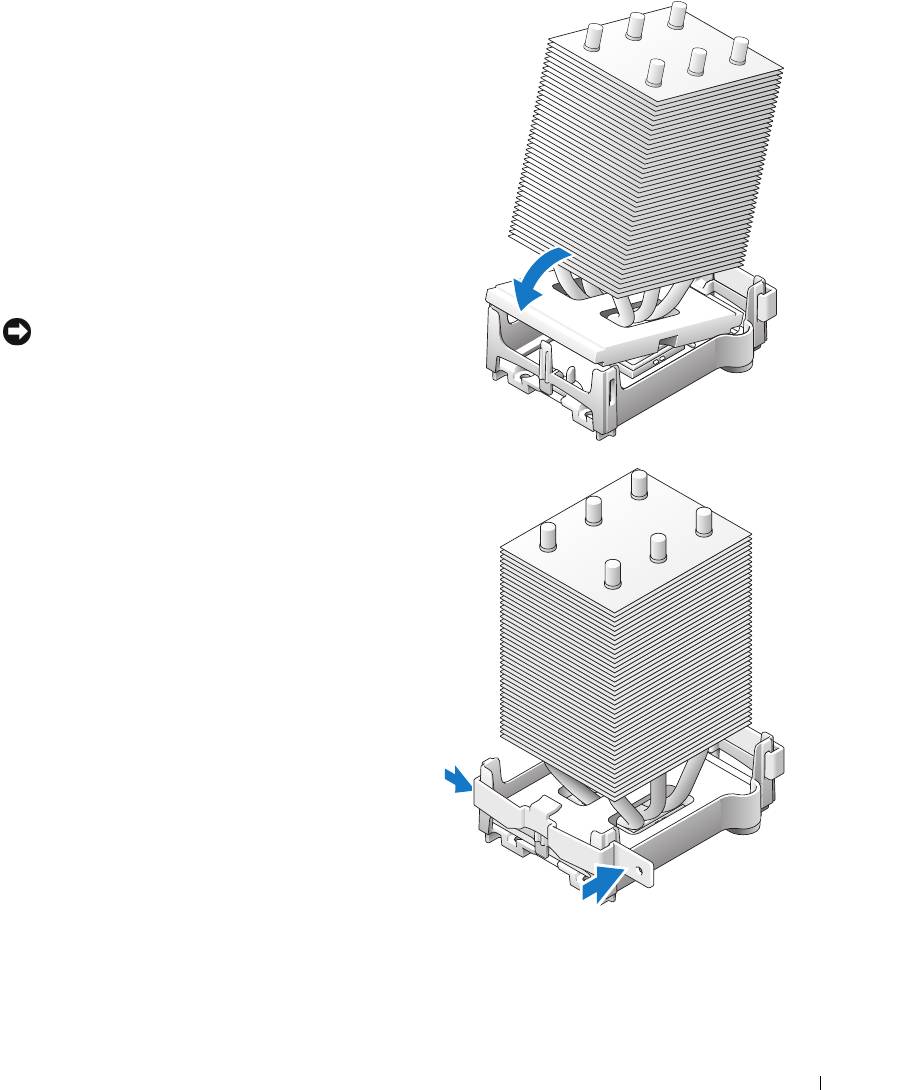
9
Reinstall the second retention module clip.
10
Lower the airflow shroud over the heat sink.
11
Reconnect the two cooling fan power cables to
the CPU FAN1 and CPU FAN2 connectors
(see "System Board Components" on page 78)
on the system board.
12
Reconnect the power cable to the POWER12V
connector (see "System Board Components" on
page 78) on the system board.
13
Close the computer cover (see "Closing the
Computer Cover" on page 125).
NOTICE: To connect a network cable, first plug the
cable into the network port or device and then plug it
into the computer.
14
Connect your computer and devices to
electrical outlets, and turn them on.
Removing and Installing Parts 119

Front Panel
CAUTION: To prevent static damage to components inside your computer, discharge static electricity
from your body before you touch any of your computer’s electronic components. You can do so by
touching an unpainted metal surface on the computer chassis.
CAUTION: Before you begin any of the procedures in this section, follow the safety instructions
located in the Product Information Guide.
Removing the Front Panel
1
Follow the procedures in "Before You Begin" on page 69.
2
Disconnect and remove all disk drives (see "Drives" on page 95).
www.dell.com | support.dell.com
3
Release the front panel by pressing each of the seven front-panel release tabs.
4
Close the computer cover halfway and pull the front panel away from the computer.
Replacing the Front Panel
To replace the front panel, perform the
removal procedure
in reverse order.
120 Removing and Installing Parts
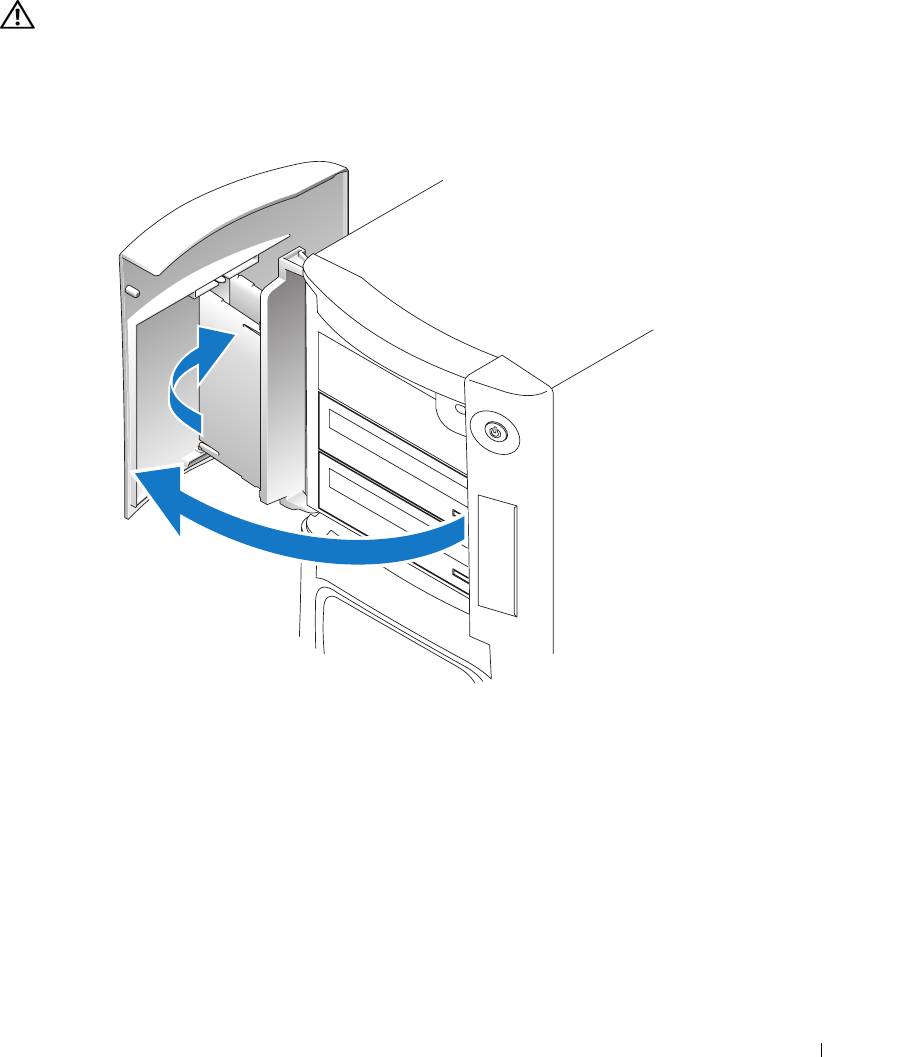
Drive Door
CAUTION: Before you begin any of the procedures in this section, follow the safety instructions
located in the Product Information Guide.
Removing the Drive Door
1
Open the drive door.
Removing and Installing Parts 121
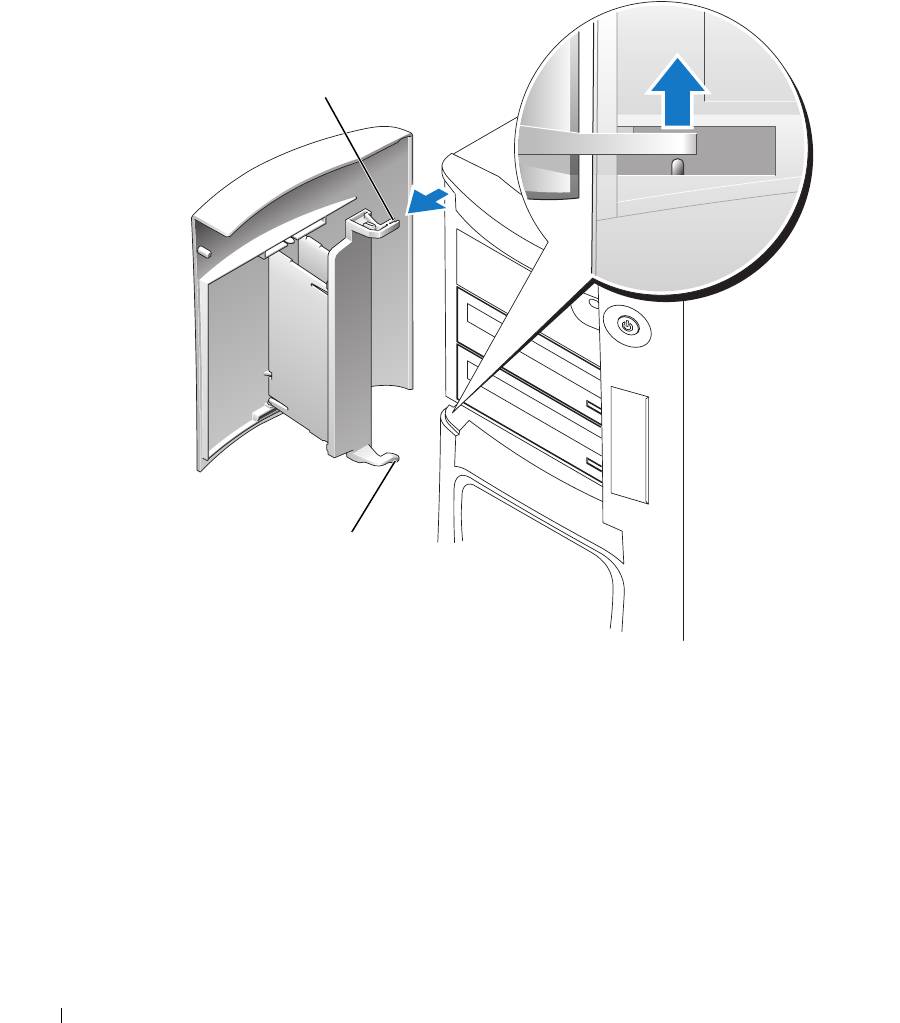
2
Unsnap the top bracket hinge and pull the top of the drive door outward, away from the
computer.
top bracket hinge
www.dell.com | support.dell.com
bottom bracket hinge
3
Lift the bottom bracket hinge away from the computer.
Replacing the Drive Door
To prevent damage to your computer, the drive door is designed to "break away" from the
computer if it is opened too far. If the drive door detaches from the computer without
disassembling, perform the removal procedure in reverse.
122 Removing and Installing Parts
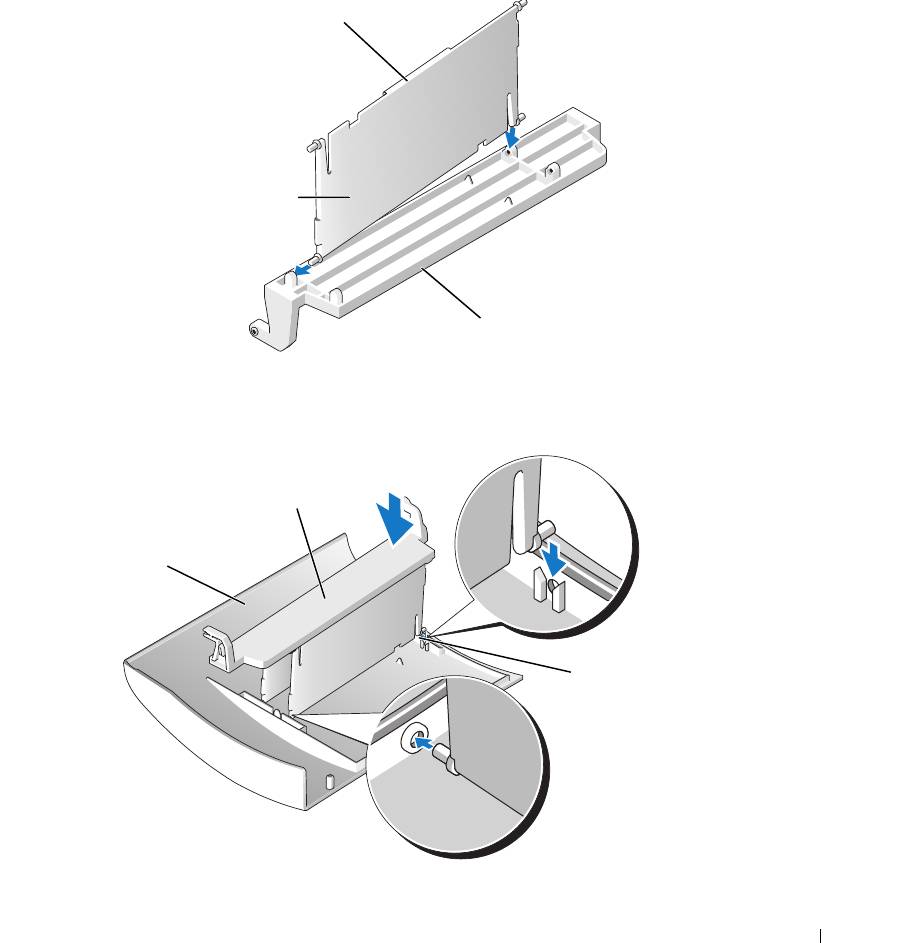
If the drive door is open and it is opened too far, instead of breaking away from the computer in
one piece, the drive door may disassemble into several smaller pieces. If the drive door
disassembles:
1
If necessary, reattach the door hinges to the door bracket. Ensure that the hinge tabs are away
from the door bracket.
hinge tab
door hinges (2)
door bracket
2
Attach the door bracket/door hinge assembly to the door, starting with the lower part of each
door hinge.
door bracket/door
hinge assembly
door
lower part of
the door hinge
3
Attach the drive door to the computer, starting with the bottom bracket hinge.
Removing and Installing Parts 123

Battery
CAUTION: Before you begin any of the procedures in this section, follow the safety instructions
located in the Product Information Guide.
NOTICE: To prevent static damage to components inside your computer, discharge static electricity
from your body before you touch any of your computer’s electronic components. You can do so by
touching an unpainted metal surface on the computer chassis.
Replacing the Battery
A coin-cell battery maintains computer configuration, date, and time information. The battery
can last several years.
www.dell.com | support.dell.com
If you have to repeatedly reset time and date information after turning on the computer, replace
the battery.
CAUTION: A new battery can explode if it is incorrectly installed. Replace the battery only with the
same or equivalent type recommended by the manufacturer. Discard used batteries according to the
manufacturer’s instructions.
To replace the battery:
1
Record all the screens in system setup (see "System Setup" on page 131) so that you can
restore the correct settings in step 8.
2
Follow the procedures in "Before You Begin" on page 69.
3
Locate the battery socket (see "System Board Components" on page 78).
NOTICE: If you pry the battery out of its socket with a blunt object, be careful not to touch the system
board with the object. Ensure that the object is inserted between the battery and the socket before you
attempt to pry out the battery. Otherwise, you may damage the system board by prying off the socket or
by breaking circuit traces on the system board.
4
Remove the battery by prying it out of its socket with your
fingers.
5
Insert the new battery (CR2032) into the socket with the side
labeled "+" facing opposite the metal clip, and press the
battery into place.
6
Close the computer cover.
124 Removing and Installing Parts
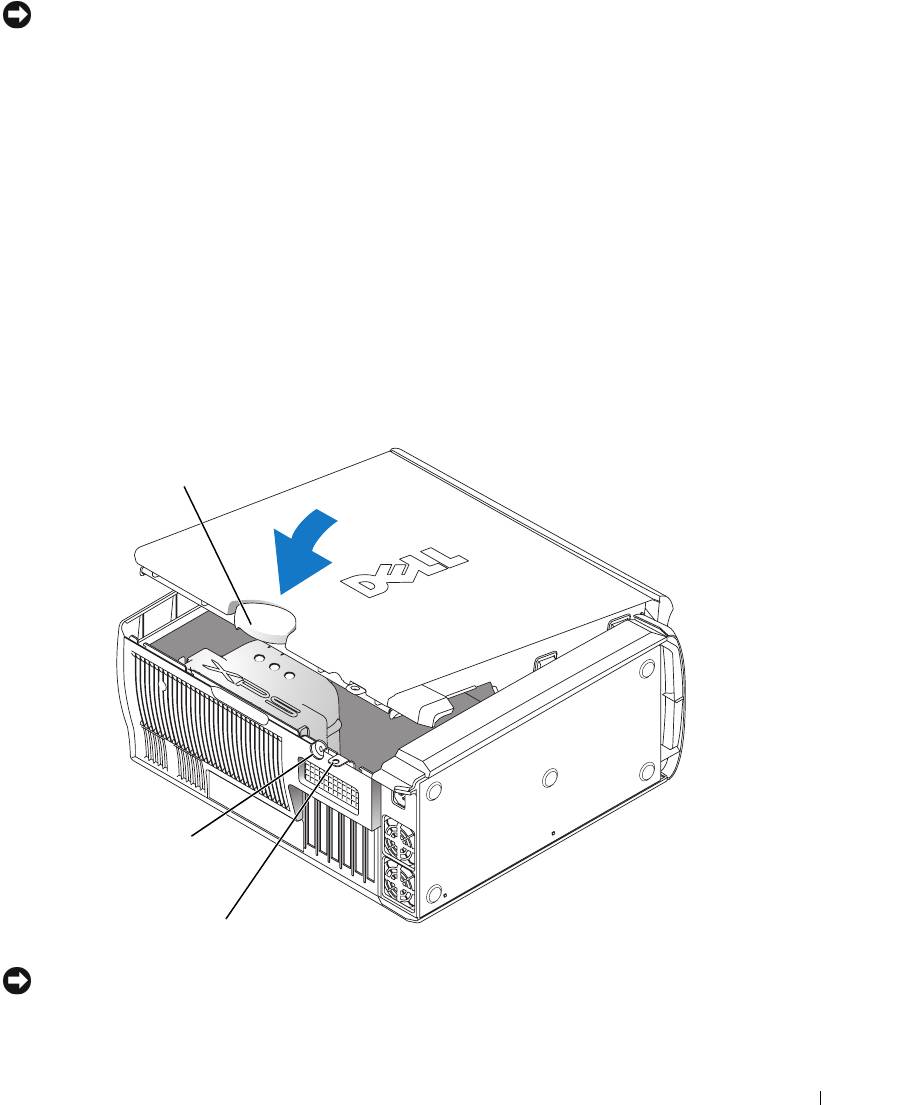
NOTICE: To connect a network cable, first plug the cable into the network port or device and then plug it
into the computer.
7
Connect your computer and devices to electrical outlets, and turn them on.
8
Enter system setup (see "System Setup" on page 131) and restore the settings you recorded in
step 1.
9
Properly dispose of the old battery. See the
Product Information Guide
for battery disposal
information.
Closing the Computer Cover
1
Ensure that all cables are connected, and fold cables out of the way.
2
Ensure that no tools or extra parts are left inside the computer.
3
Pivot the cover down and into position.
4
Press down on the cover to close it.
5
Once the cover is closed, slide the release latch to the right until the latch clicks into place.
cover release
latch
security
cable slot
padlock ring
6
If you are using a padlock to secure your computer, install the padlock.
NOTICE: To connect a network cable, first plug the cable into the network port or device and then plug it
into the computer.
7
Connect your computer and devices to electrical outlets, and turn them on.
Removing and Installing Parts 125

www.dell.com | support.dell.com
126 Removing and Installing Parts

