Dell Alienware M11xR2: ГЛАВА 2: ЗНАКОМСТВО С ВАШИМ КОМПЬЮТЕРОМ
ГЛАВА 2: ЗНАКОМСТВО С ВАШИМ КОМПЬЮТЕРОМ: Dell Alienware M11xR2
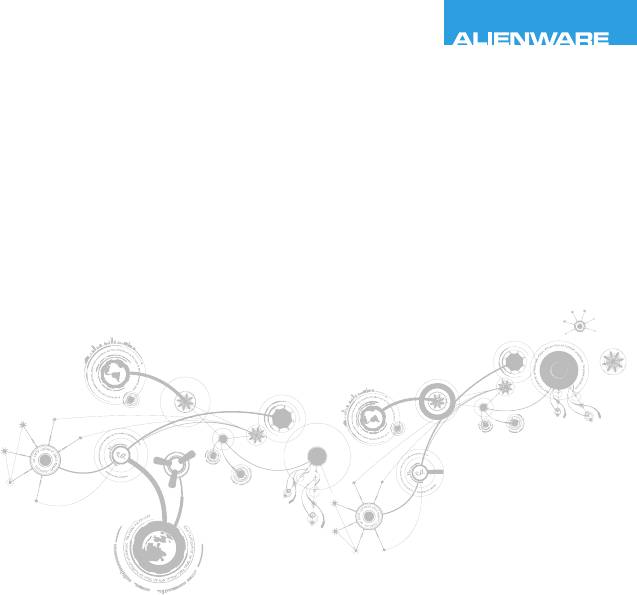
CHAPTER 2: GETTING TO
KNOW YOUR LAPTOP
ГЛАВА 2: ЗНАКОМСТВО С ВАШИМ
КОМПЬЮТЕРОМ
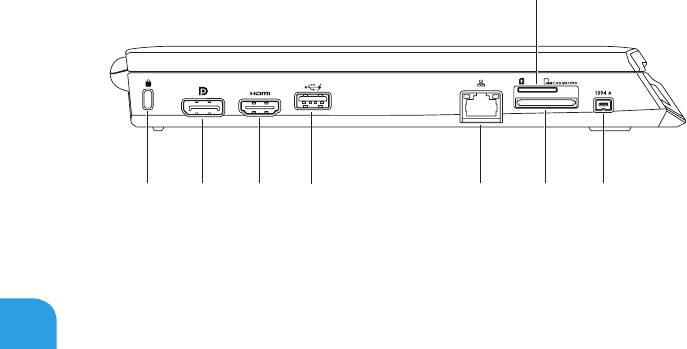
ГЛАВА 2: ЗНАКОМСТВО С ВАШИМ КОМПЬЮТЕРОМ
В данной главе приводится информация о портативном компьютере, которая поможет вам
ознакомиться с различными функциями, а также быстро начать работу.
Левая сторона компьютера
22
8
1
2 3 4
5
6 7
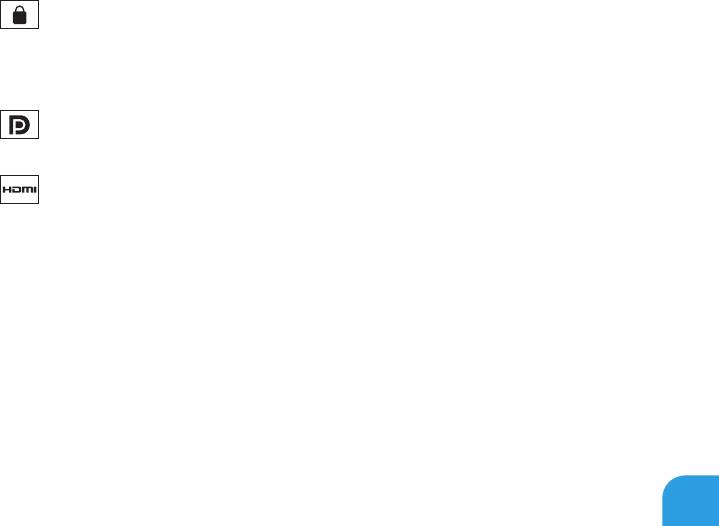
ГЛАВА 2: ЗНАКОМСТВО С ВАШИМ КОМПЬЮТЕРОМ
1
Разъем для пристяжного троса с замком — для присоединения пристяжного
троса с замком (приобретается отдельно) к компьютеру.
ПРИМЕЧАНИЕ. Перед покупкой пристяжного троса с замком, убедитесь, что он
совместим с соответствующим разъемом вашего компьютера.
2
Разъем DisplayPort — позволяет подключить ваш компьютер к внешним
мониторам и проекторам с помощью DisplayPort.
3
Разъем HDMI — служит для подключения ТВ для передачи многоканальных
аудио- и видеосигналов.
ПРИМЕЧАНИЕ. Для монитора без встроенных колонок будет считываться только
видеосигнал.
23
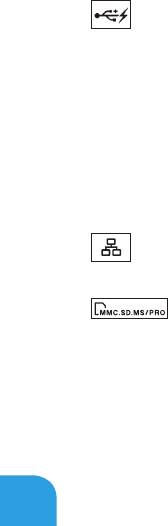
ГЛАВА 2: ЗНАКОМСТВО С ВАШИМ КОМПЬЮТЕРОМ
4
Разъем USB PowerShare — ипользуется для подключения USB-устройств:
манипулятора-«мышь», клавиатуры, принтера, внешнего устройства или MP3-плейер.
Разъем USB Powershare позволяет вам осуществлять зарядку USB-устройств, когда
компьютер включен/выключен или находится в режиме экономии электроэнергии.
ПРИМЕЧАНИЕ. Определенные USB-устройства могут не заряжаться в том случае, если
компьютер отключен или находится в режиме экономии электроэнергии. В этом случае
для осуществления зарядки необходимо включить компьютер.
ПРИМЕЧАНИЕ. Функция USB PowerShare автоматически отключается, если осталось
менее 10% заряда аккумуляторной батареи.
5
Разъем подключения к сети — позволяет подключить ваш компьютер к сети или
широкополосному устройству.
6
Устройство для считывания мультимедийных карт памяти 3-в-1 — удобный
и быстрый способ просмотра и обмена цифровыми фотографиями, музыкальными
композициями, видеороликами и документами.
24
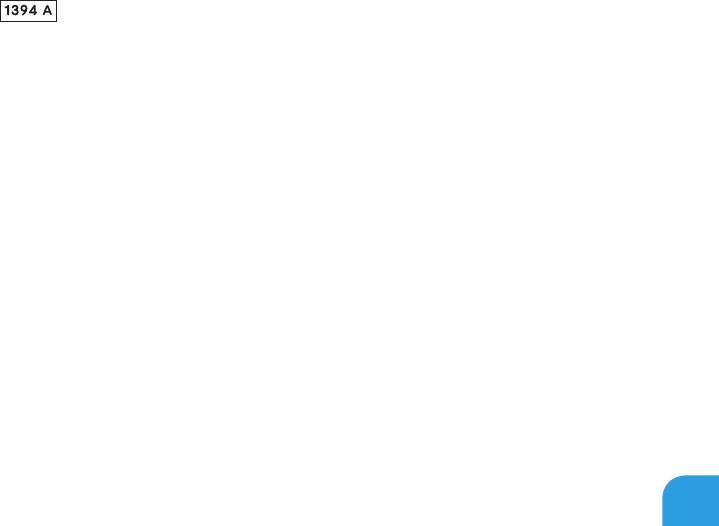
ГЛАВА 2: ЗНАКОМСТВО С ВАШИМ КОМПЬЮТЕРОМ
7
Разъем IEEE 1394 A — позволяет подключать высокоскоростные
последовательные мультимедийные устройства, например, цифровые видеокамеры.
8
Гнездо для SIM-карты — позволяет установить модуль идентификации абонента (SIM)
для работы с Интернетом, проверки электронной почты и подключения к виртуальным
частным сетям. Для получения доступа к Интернету вы должны находиться в пределах
действия сети вашего мобильного оператора.
25
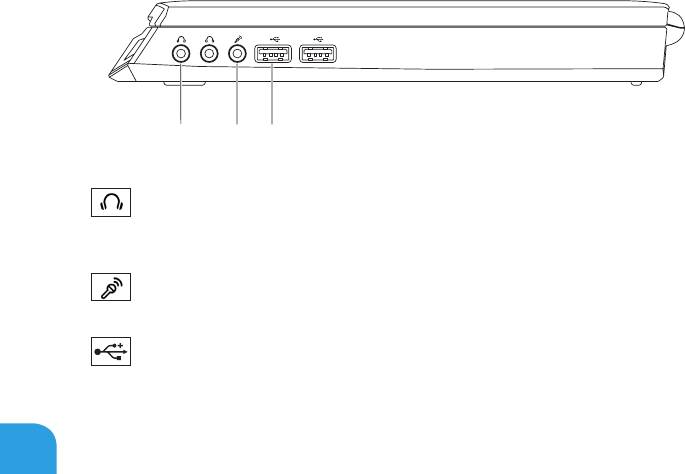
ГЛАВА 2: ЗНАКОМСТВО С ВАШИМ КОМПЬЮТЕРОМ
Правая сторона компьютера
26
1 2
3
1
Разъем для вывода аудиосигнала и подключения наушников (2) —
используется для подключения наушников или активных колонок, или акустической
системы.
2
Звуковой вход/ разъем подключения микрофона — позволяет подключить
микрофон или источник сигнала для использования в приложениях по работе со звуком.
3
разъемы USB (2) — для подключения USB-устройств: манипулятор «мышь»,
клавиатура, принтер, внешний диск или MP3-плеер.
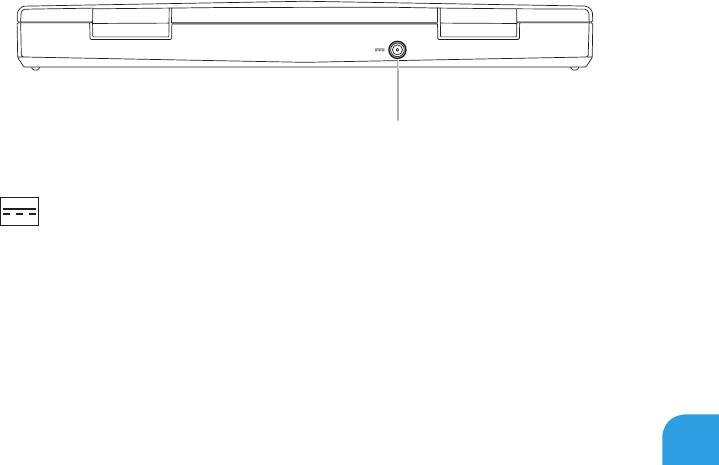
ГЛАВА 2: ЗНАКОМСТВО С ВАШИМ КОМПЬЮТЕРОМ
Вид сзади
27
1
1
Разъем адаптера переменного тока — используется для подключения адаптера
переменного тока для питания компьютера и зарядки батареи.
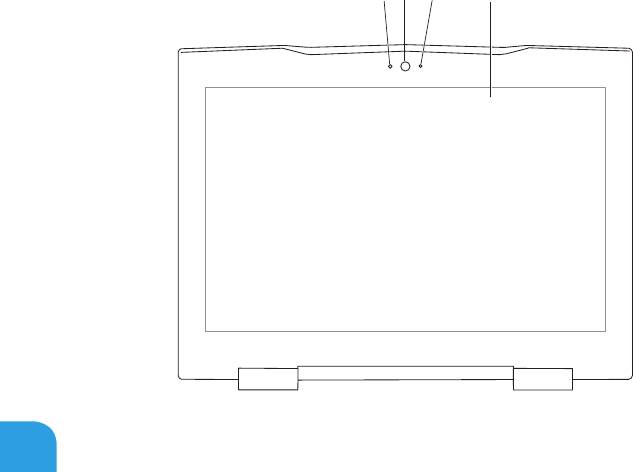
ГЛАВА 2: ЗНАКОМСТВО С ВАШИМ КОМПЬЮТЕРОМ
Функции дисплея
28
1
2
3
4

ГЛАВА 2: ЗНАКОМСТВО С ВАШИМ КОМПЬЮТЕРОМ
1
Микрофон — используется для обеспечения высококачественным звуком
видеоконференций и при записи звука.
2
Камера — встроенная камера для записи видео, проведения конференций или
общения.
3
Индикатор активности камеры — указывает на включение или выключение камеры.
4
Монитор — тип вашего монитора зависит от конфигурации, выбранной во время
покупки компьютера. Для получения дополнительной информации о мониторах см.
Техническое руководство Dell
, расположенное на вашем жестком диске или по адресу
support.dell.com/manuals.
29
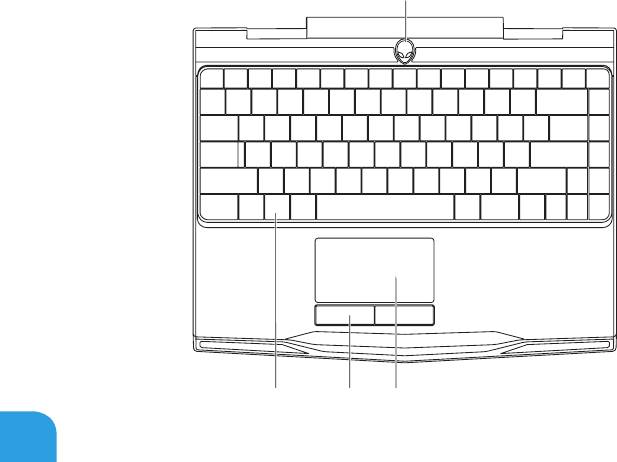
ГЛАВА 2: ЗНАКОМСТВО С ВАШИМ КОМПЬЮТЕРОМ
Функции подставки для компьютера и
клавиатуры
30
1
2 3 4

ГЛАВА 2: ЗНАКОМСТВО С ВАШИМ КОМПЬЮТЕРОМ
1
Кнопка питания — служит для включения или выключения компьютера. Для получения
дополнительной информации см. раздел «Кнопка включения питания» на странице 32.
2
Клавиатура — клавиатура с фоновой подсветкой обеспечивает возможность работать
в темноте при помощи подсвечивания всех знаков на клавишах.
3
Клавиши сенсорной панели (2) — позволяют выполнять функции левой и правой
кнопки мыши.
4
Сенсорная панель — позволяет выполнять функции мыши по перемещению курсора,
перемещению или перетаскиванию выбранных объектов и выполнять функцию левой
кнопки мыши при помощи двойного касания поверхности.
31

ГЛАВА 2: ЗНАКОМСТВО С ВАШИМ КОМПЬЮТЕРОМ
Кнопка питания
Вы можете запрограммировать данную кнопку для выполнения различных действий,
например, выключения компьютера или перехода в режим ожидания. Чтобы узнать, как
запрограммировать эту кнопку, обратитесь к разделу Электропитание на панели инструментов
®
®
операционной системы Microsoft
Windows
.
Кнопка питания расположена в центре кожуха петли. Для получения информации о точном
расположении см. «Функции подставки для компьютера и клавиатуры» на стр. 30.
Цвет кольца AlienHead указывает на состояние питания. Цвет соответствующего состояния
®
питания можно изменить при помощи программного обеспечения AlienFX
.
32
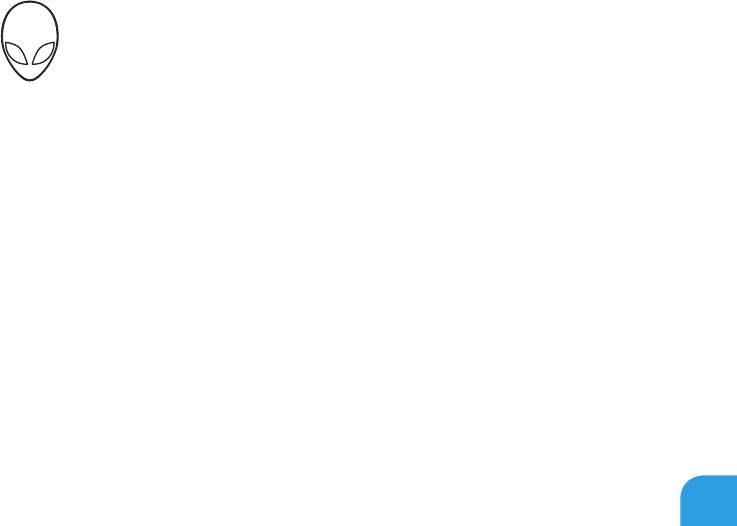
ГЛАВА 2: ЗНАКОМСТВО С ВАШИМ КОМПЬЮТЕРОМ
На адаптере переменного тока:
Синий или пользовательский цвет работы
Аккумулятор полностью заряжен.
от электросети
Голубой или пользовательский цвет
Компьютер включен или выключен,
работы от электросети изменяется на
и идет зарядка батареи.
белый или пользовательский цвет работы
от аккумулятора
Синий или пользовательский цвет работы
Компьютер находится в ждущем
от электросети изменяется на черный
режиме.
Работа от аккумулятора:
Оранжевый или пользовательский цвет
Аккумулятор полностью заряжен.
работы от аккумулятора
Оранжевый или пользовательский цвет
Компьютер находится в ждущем
работы от аккумулятора изменяется на
режиме.
черный
Мигающий оранжевый или
Заряд аккумулятора мал.
пользовательский цвет работы от
аккумулятора
Для получения более подробной информации о спящем режиме и режиме гибернации, см.
раздел Электропитание на панели инструментов операционной системы Microsoft Windows.
33
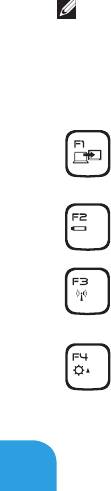
ГЛАВА 2: ЗНАКОМСТВО С ВАШИМ КОМПЬЮТЕРОМ
Функциональные клавиши
ПРИМЕЧАНИЕ. В зависимости от конфигурации приобретенного вами портативного
компьютера некоторые из функциональных клавиш могут не работать.
Клавиша <Fn> расположена в нижнем левом углу клавиатуры и используется вместе с другими
клавишами для включения определенных функций. Нажимайте клавишу <Fn> одновременно с
указанными ниже клавишами:
F1 — Расширить рабочий стол
Нажмите <Fn><F1> для переключения между разными доступными вариантами
расширения рабочего стола одновременно или по-отдельности.
F2 — Проверить состояние батареи
Нажмите <Fn><F2> для отображения состояния зарядки батареи.
F3 — Управление беспородным соединением - используется для включения/
выключения беспроводного соединения
Нажмите <Fn><F3> для включения или отключения функций беспроводной связи.
F4 — Увеличение яркости дисплея
Нажмите <Fn><F4> для увеличения яркости ЖК-дисплея.
34
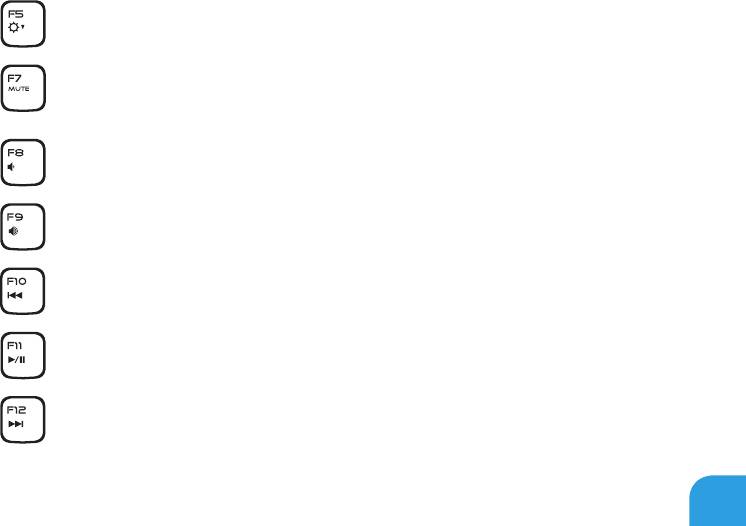
ГЛАВА 2: ЗНАКОМСТВО С ВАШИМ КОМПЬЮТЕРОМ
F5 — Уменьшение яркости экрана
Нажмите <Fn><F5> для уменьшения яркости ЖК-дисплея.
F7 — Звук вкл/выкл
Нажмите <Fn><F7> для выключения или включения звука во время
воспроизведения.
F8 — Уменьшение уровня громкости
Нажмите <Fn><F8> для уменьшения уровня звука.
F9 — Увеличить громкость звука
Нажмите <Fn><F9> для увеличения громкости звука.
F10 — Перемотка или проигрывание предыдущего трека
Нажмите <Fn><F10> для перемотки или проигрывания предыдущего трека.
F11 — Проигрывание или пауза
Нажмите <Fn><F11> для проигрывания трека или паузы.
F12 — Быстрая перемотка или проигрывание следующего трека
Нажмите <Fn><F12> для быстрой перемотки или проигрывания следующего трека.
35
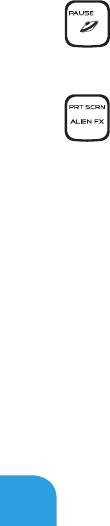
ГЛАВА 2: ЗНАКОМСТВО С ВАШИМ КОМПЬЮТЕРОМ
PAUSE — Alienware Command Center
Нажмите <Fn><PAUSE> для получения доступа к Alienware Command Center (для
получения дополнительной информации см. «Alienware Command Center» на
странице 37).
PRT SCRN — AlienFX
Нажмите <Fn><PRT SCRN> для включения или отключения световой сигнализации
AlienFX.
Функции AlienFX позволяют управлять световой сигнализацией вашего компьютера,
создавая темы, удовлетворяющие всем вашим требованиям.
36
Оглавление
- РУКОВОДСТВО ALIENWARE M11x MOBILE
- ГЛАВА 1: НАСТРОЙКА ВАШЕГО ПОРТАТИВНОГО КОМПЬЮТЕРА
- ГЛАВА 2: ЗНАКОМСТВО С ВАШИМ КОМПЬЮТЕРОМ
- ГЛАВА 3: ИСПОЛЬЗОВАНИЕ ПОРТАТИВНОГО КОМПЬЮТЕРА
- ГЛАВА 4: УСТАНОВКА И ЗАМЕНА ОТДЕЛЬНЫХ ЭЛЕМЕНТОВ
- РАЗДЕЛ 5: УСТРАНЕНИЕ НЕПОЛАДОК
- РАЗДЕЛ 6: ВОССТАНОВЛЕНИЕ СИСТЕМЫ
- РАЗДЕЛ 7: ТЕХНИЧЕСКИЕ ХАРАКТЕРИСТИКИ
- ПРИЛОЖЕНИЕ






