Dell Alienware M11x: ГЛАВА 1: НАСТРОЙКА ВАШЕГО ПОРТАТИВНОГО КОМПЬЮТЕРА
ГЛАВА 1: НАСТРОЙКА ВАШЕГО ПОРТАТИВНОГО КОМПЬЮТЕРА: Dell Alienware M11x
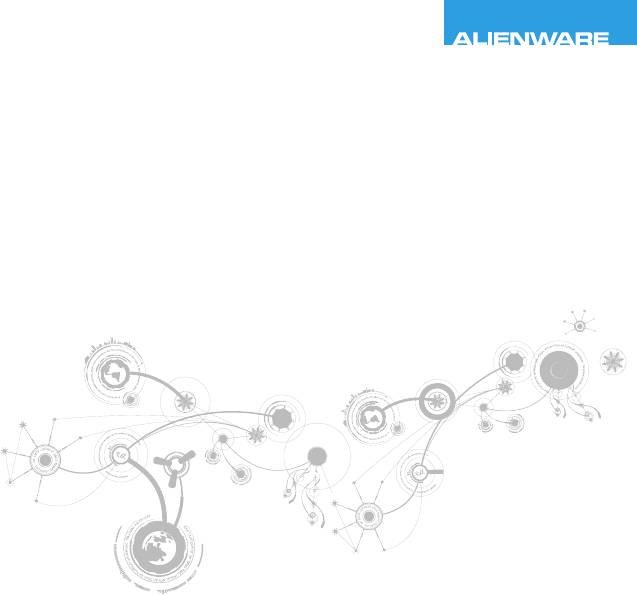
CHAPTER 1: SETTING UP YOUR LAPTOP
ГЛАВА 1: НАСТРОЙКА ВАШЕГО
ПОРТАТИВНОГО КОМПЬЮТЕРА

ГЛАВА1:НАСТРОЙКАВАШЕГОПОРТАТИВНОГОКОМПЬЮТЕРА
Перед настройкой Вашего портативного
компьютера
Поздравляем Вас с покупкой компьютера Alienware M11x!
Перед началом работы с новым портативным компьютером ознакомьтесь со всеми указаниями
по технике безопасности и настройке. Начните с аккуратной распаковки коробки и извлечения
всех компонентов.
Перед настройкой Вашего портативного компьютера или отдельных элементов необходимо
просмотреть прилагаемый счет-фактуру, чтобы убедиться, что все заказанные компоненты в
наличии и не имеют физических повреждений вследствие транспортировки. При обнаружении
отсутствия или повреждения отдельных компонентов необходимо уведомить службу работы с
клиентами в течение 5 дней с момента поставки. Любые претензии, касающиеся отсутствия
или повреждения отдельных элементов, предъявленные позднее 5 дней с момента поставки,
рассматриваться не будут. В список самых распространенных предметов для проверки входят:
• Портативный компьютер и адаптер переменного тока с кабелем питания
• Код компакт-диска Microsoft на нижней поверхности компьютера
• Монитор с кабелем питания и видеокабелем (если заказано)
• Клавиатура (если заказано)
• Мышь (если заказано)
10

ГЛАВА1:НАСТРОЙКАВАШЕГОПОРТАТИВНОГОКОМПЬЮТЕРА
• Мультимедийные динамики и низкочастотный громкоговоритель-сабвуфер (если
заказано)
• Джойстики (если заказано)
Также вам может потребоваться плоская и (или) фигурная отвертка для подключения
периферийных кабелей к портативному компьютеру.
Документация на изделие и диски
Поставляемая с вашим Alienware документация предназначена для ответа наибольшее
количество вопросов, которые могут возникнуть по мере изучения возможностей вашего
нового компьютера. Вы можете обратиться к документации для получения необходимой
технической или общей информации для ответов на вопросы в будущем. Также она поможет
Вам в решении возможных проблем. Поставляемый в комплекте с Вашим портативным
компьютером диск упоминается в некоторых разделах документации и может потребоваться
для выполнения определенных задач. Как и прежде, сотрудники нашей службы технической
поддержки готовы помочь Вам.
11

ГЛАВА1:НАСТРОЙКАВАШЕГОПОРТАТИВНОГОКОМПЬЮТЕРА
Расположение Вашего портативного компьютера
ПРЕДУПРЕЖДЕНИЕ. Не ставьте портативный компьютер рядом или над радиатором
или вентиляционным отверстием системы отопления. Если портативный компьютер
устанавливается в шкафу, то убедитесь в наличии надлежащей вентиляции. Не
ставьте портативный компьютер во влажное место или туда, где портативный
компьютер может попасть под дождь или воду. Следите за тем, чтобы не пролить
какую-либо жидкость на поверхность или внутрь портативного компьютера.
При расположении портативного компьютера убедитесь в том, что:
• Он расположен на ровной и устойчивой поверхности.
• Разъемы кабеля питания и других кабелей не зажаты между корпусом компьютера и
стеной или любым другим предметом.
• Ничего не препятствует свободному движению воздуха перед, за и под компьютером.
• Обеспечено достаточно свободного места для установки портативного компьютера таким
образом, чтобы можно было свободно получить доступ к дисководу оптических дисков и
жестким дискам.
12
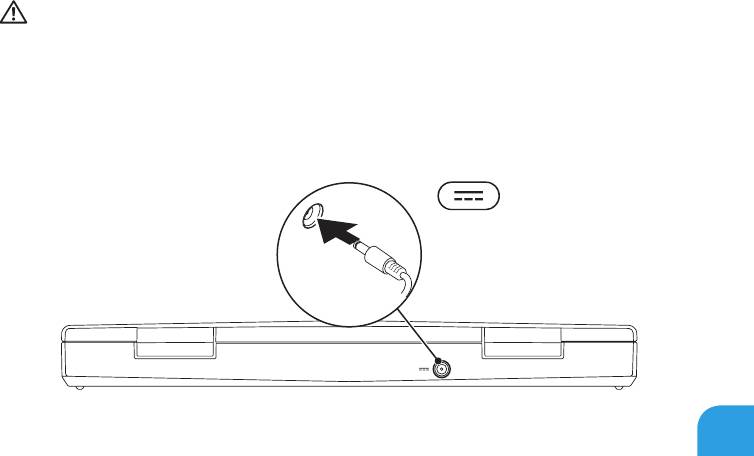
ГЛАВА1:НАСТРОЙКАВАШЕГОПОРТАТИВНОГОКОМПЬЮТЕРА
Подключите переходник для вилки адаптера
питания переменного тока
ПРЕДУПРЕЖДЕНИЕ. Адаптер переменного тока работает с электрическими
розетками, используемыми во всем мире. Тем не менее, разъемы электропитания
и сетевые фильтры для разных стран отличаются. Использование несовместимого
кабеля, а также неправильное подключение кабеля к удлинителю или электросети
может привести к повреждению оборудования или пожару.
13
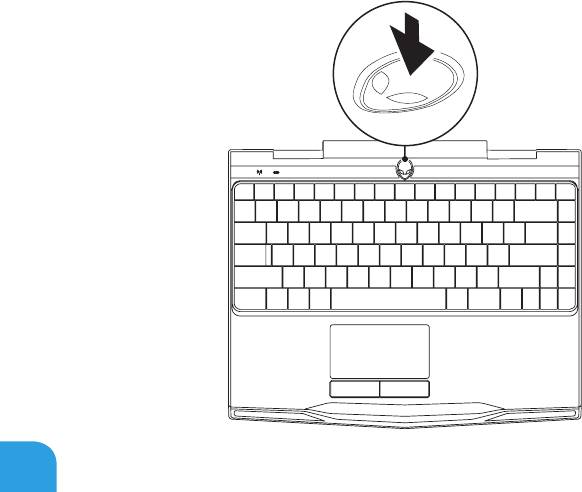
ГЛАВА1:НАСТРОЙКАВАШЕГОПОРТАТИВНОГОКОМПЬЮТЕРА
Нажмите кнопку питания
14
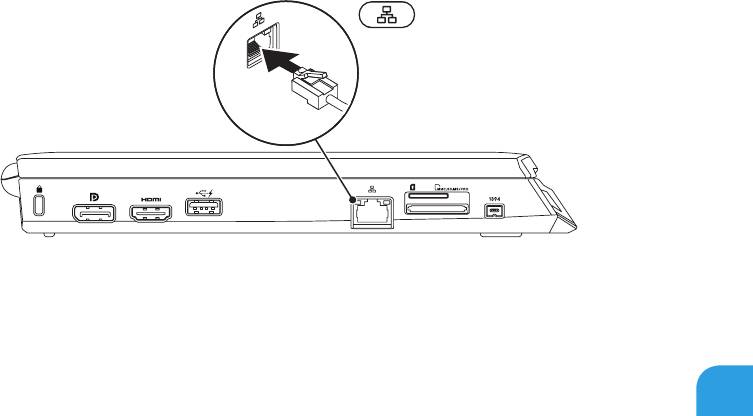
ГЛАВА1:НАСТРОЙКАВАШЕГОПОРТАТИВНОГОКОМПЬЮТЕРА
Подключите сетевой кабель (дополнительно)
15
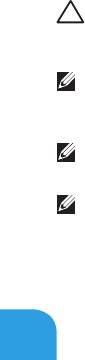
ГЛАВА1:НАСТРОЙКАВАШЕГОПОРТАТИВНОГОКОМПЬЮТЕРА
Настройте Microsoft Windows
На Вашем компьютере установлена операционная система Microsoft Windows. Для
первоначальной настройки Windows следуйте инструкциям, отображаемым на экране.
Выполнение данных действий является обязательным и может занять некоторое время. В
нескольких окнах установщика Windows Вам потребуется выполнить ряд операций, в том
числе принятие лицензионного соглашения, определение глобальных параметров и настройку
подключения к сети Интернет.
ВНИМАНИЕ. Не прерывайте процесс установки операционной системы. В противном
случае Ваш компьютер невозможно будет использовать, и Вам потребуется выполнить
установку операционной системы повторно.
ПРИМЕЧАНИЕ. Для достижения Вашим компьютером оптимальной производительности
рекомендуется загрузить и установить последние версии BIOS и драйверов для Вашего
компьютера, доступные по адресу support.dell.com.
ПРИМЕЧАНИЕ. Для получения дополнительной информации об операционной системе и
ее характеристиках посетите страницу support.dell.com/MyNewDell.
ПРИМЕЧАНИЕ. Сразу после настройки операционной системы Microsoft Windows
рекомендуется создать полную резервную копию системы.
16
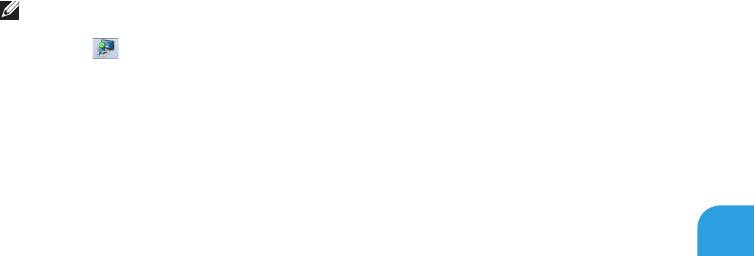
ГЛАВА1:НАСТРОЙКАВАШЕГОПОРТАТИВНОГОКОМПЬЮТЕРА
Настройка беспроводного дисплея Wireless
Display (дополнительно)
Опция беспроводного экрана Intel позволяет передавать изображение с дисплея Вашего
компьютера на экран телевизора без необходимости использования кабелей. Перед
настройкой беспроводного экрана необходимо подключить к телевизору беспроводной
адаптер.
Для настройки беспроводного дисплея на Вашем компьютере Вам понадобится следующее:
Передатчик Плата беспроводной сети Intel Centrino
Приемник Адаптер Push2TV для беспроводного дисплея Intel Wireless Display
ПРИМЕЧАНИЕ. Если компьютер поддерживает функцию работы с беспроводным
дисплеем, то на рабочем столе Windows будет находиться ярлык Intel Wireless
Display .
17
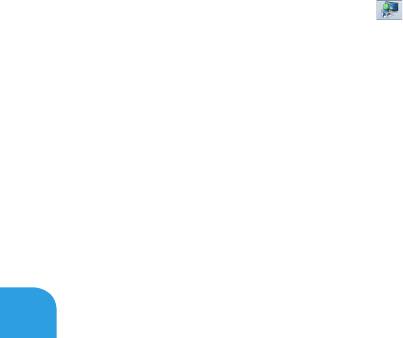
ГЛАВА1:НАСТРОЙКАВАШЕГОПОРТАТИВНОГОКОМПЬЮТЕРА
Для настройки беспроводного дисплея:
1. Включите Ваш компьютер.
2. Убедитесь, что включено беспроводное соединение. Для получения дополнительной
информации см. раздел «Управление беспроводным соединением» на стр. 46.
3. Подключите к телевизору беспроводной адаптер дисплея.
4. Включите телевизор и адаптер беспроводного дисплея.
5. Выберите соответствующий источник видеосигнала для вашего ТВ, например, HDMI1,
HDMI2 или S-Video.
6. Нажмите на ярлык Intel Wireless Display
на рабочем столе.
Откроется окно Intel Wireless Display.
7. Выберите функцию Scan for available displays (Поиск доступных дисплеев).
8. Выберите ваш беспроводной адаптер дисплея из списка Detected wireless displays
(Обнаруженные беспроводные дисплеи).
9. Введите отображаемый на экране Вашего ТВ код безопасности.
18

ГЛАВА1:НАСТРОЙКАВАШЕГОПОРТАТИВНОГОКОМПЬЮТЕРА
Подключитесь к Интернету (дополнительно)
Настройка проводного подключения
• В случае использования удаленного доступа перед выполнением настройки удаленного
доступа к сети Интернет следует подключить телефонный кабель к дополнительному
внешнему USB модему и к гнезду настенной телефонной розетки.
• При использовании соединения через DSL или кабельный/спутниковый модем обратитесь
к поставщику услуг Интернет или услуг телефонной сотовой связи для получения
подробных инструкций по настройке.
Для завершения настройки Вашего проводного Интернет-соединения следуйте указаниям
«Настройка Интернет-соединения» на стр. 21.
19
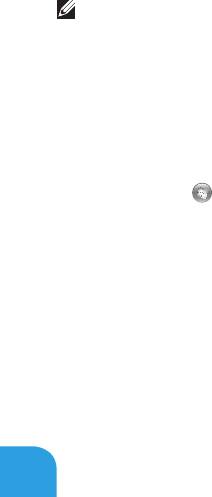
ГЛАВА1:НАСТРОЙКАВАШЕГОПОРТАТИВНОГОКОМПЬЮТЕРА
Настройка беспроводного соединения
ПРИМЕЧАНИЕ. Для настройки Вашего беспроводного маршрутизатора см. документацию,
поставляемую в комплекте с Вашим маршрутизатором.
Перед началом использования беспроводного подключения к Интернету вам следует
подключить беспроводной маршрутизатор.
Для настройки подключения к беспроводному маршрутизатору:
1. Убедитесь, что в Вашем компьютере включено беспроводное соединение.
2. Сохраните и закройте все открытые файлы и завершите работу всех программ.
3. Нажмите Пуск → Панель управления.
4. В диалоговом окне введите сеть, и затем нажмите Сеть и управление общим
доступом→ Подключиться к сети.
5. Для завершения процесса установки следуйте инструкциям, появляющимся на экране.
20
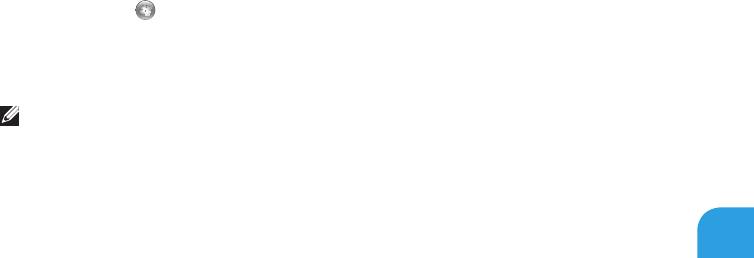
ГЛАВА1:НАСТРОЙКАВАШЕГОПОРТАТИВНОГОКОМПЬЮТЕРА
Настройка подключения к сети Интернет
Поставщики Интернет-услуг и их предложения могут отличаться в разных странах. Свяжитесь
со своим поставщиком Интернет-услуг и узнайте о доступных в Вашей стране услугах.
Если не удается подключиться к Интернету, однако ранее подключение выполнялось
успешно, возможно, у поставщика Интернет-услуг возник перерыв в обслуживании клиентов.
Свяжитесь со своим поставщиком Интернет-услуг и узнайте о состоянии услуг или попробуйте
подключиться позже.
Сведения, предоставленные поставщиком Интернет-услуг, должны быть всегда под рукой.
При отсутствии поставщика услуг Интернета, мастер подключения к Интернету поможет
предпринять необходимые действия.
1. Сохраните и закройте все открытые файлы и завершите работу всех программ.
2. Нажмите Пуск → Панель управления.
3. В окне поиска наберите Сеть, и затем нажмите Сеть и управление общим доступом→
Настройте новое соединение или Сеть→ Установите соединение с сетью Интернет.
Отобразится окно Подключение к Интернету.
ПРИМЕЧАНИЕ. Если Вы не уверены в выборе типа соединения, нажмите кнопку Помочь в
выборе или свяжитесь с вашим поставщиком услуг Интернета.
4. Следуйте указаниям на экране и используйте информацию по установке,
предоставленную Вашим поставщиком Интернет-услуг.
21

ГЛАВА1:НАСТРОЙКАВАШЕГОПОРТАТИВНОГОКОМПЬЮТЕРА
22
Оглавление
- ALIENWARE M17x MOBILE MANUAL
- ALIENWARE РУКОВОДСТВО M11x MOBILE MANUAL
- ГЛАВА 1: НАСТРОЙКА ВАШЕГО ПОРТАТИВНОГО КОМПЬЮТЕРА
- ГЛАВА 2: ЗНАКОМСТВО С ВАШИМ КОМПЬЮТЕРОМ
- ГЛАВА 3: ИСПОЛЬЗОВАНИЕ ПОРТАТИВНОГО КОМПЬЮТЕРА
- ГЛАВА 4: УСТАНОВКА И ЗАМЕНА ОТДЕЛЬНЫХ ЭЛЕМЕНТОВ
- РАЗДЕЛ 5: УСТРАНЕНИЕ НЕПОЛАДОК
- РАЗДЕЛ 6: ВОССТАНОВЛЕНИЕ СИСТЕМЫ
- РАЗДЕЛ 7: ТЕХНИЧЕСКИЕ ХАРАКТЕРИСТИКИ
- ПРИЛОЖЕНИЕ






