Beurer BY 88 Smart: Included in delivery
Included in delivery: Beurer BY 88 Smart

Included in delivery
•
1x camera / 1x mains part plug for camera / 1x these instructions for use
1. Getting to know your device
Functions of the device
This Baby Care Monitor enables you to see your baby via your smartphone or tablet at all
times whilst you pursue activities in other rooms or in the garden. As it is possible to connect
up to 4 cameras, the Baby Care Monitor is also suitable for caring for the elderly or for home
surveillance. It is therefore possible to keep an eye on everything whenever and wherever.
You simply need an active WLAN network, a smartphone/tablet and the free Beurer Care-
Cam app powered by Hubble.
The camera is equipped with:
•
Infrared night vision function
•
Temperature sensor
•
Microphone / loudspeaker
•
Wall-mounting fixture
Using the app provides you with the following functions:
•
Video monitoring via WLAN with the Beurer CareCam app powered by Hubble
•
Timeline function (events are displayed chronologically in the app)
•
Range control with acoustic signal
•
Push notifications for movements / noises / temperature
•
Intercom function
•
5 lullabies
System requirement:
App:
®
- Android™ from version 4.0 / iOS
from version 6.0
Web portal:
®
- Windows
System, 7 or 8 (Java Version from 7)
®
- MacOS
version 10.7 or higher
®
- Internet Explorer
version 8.0 or higher
®
- Firefox
version 11.0 or higher
®
- Chrome
version 18.0 or higher
®
- Safari
version 5.1 or higher
Camera:
- 802.11 b/g/n (2.4 - 2.4835 GHz) WLAN
- protected by at least WEP
14

2. Signs and symbols
The following symbols appear in these instructions for use:
WARNING
Warning instruction indicating a risk of injury or damage to health
IMPORTANT
Safety note indicating possible damage to the device/accessory
Note
Note on important information
3. Intended use
WARNING
•
Only use the Baby Care Monitor when you cannot mind your baby directly. It is not a sub-
stitute for your own personal, responsible supervision!
•
You can also use the Baby Care Monitor as a room monitor.
•
Improper use can be dangerous.
•
The Baby Care Monitor is only intended for domestic/private use, not for commercial use.
•
Respect the personal rights of others. All persons in the monitored room or who may
be in the monitored room should be informed that there is a camera filming the room.
4. Notes
WARNING
Safety notes
•
Always position the camera and power cord out of the reach of children. The power
cord may cause strangulation or injury to children.
•
Keep small parts out of reach of children.
•
Keep packaging material away from children (risk of suocation).
•
Never place the camera in the cot or within reach of your child.
•
Place the camera 2 m away from your baby, in order to minimise the possibility of elec-
trosmog pollution and noise pollution.
•
Make sure that cables are not accessible to your child.
•
Before use, make sure that the camera functions properly.
•
Never submerge the camera in water. Never rinse it in running water.
•
Never use the camera in proximity to moisture.
•
Do not cover the camera with a towel or cover.
•
Only use the mains part plug included in delivery.
•
Do not use the cable to pull the mains part plug out of the socket.
15
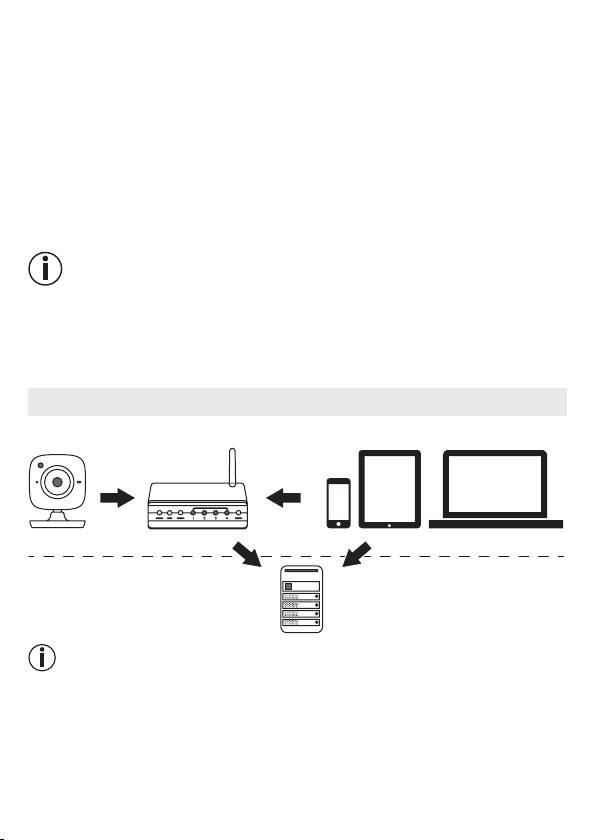
•
This device may be used by children over the age of eight and by people with reduced
physical, sensory or mental skills or a lack of experience or knowledge, provided that
they are supervised or have been instructed on how to use the device safely and are fully
aware of the consequent risks of use.
•
Children must not play with the device.
•
Cleaning must not be performed by children unless supervised.
•
Do not pull, twist or bend the mains cable.
•
Pull out the mains part plug in the case of operational faults before the cleaning process
and when the device is not in use.
•
The camera and the mains part plug must not come into contact with hot surfaces or
sharp-edged objects.
•
Do not use any additional parts that are not recommended by the manufacturer or of-
fered as accessories.
Note
•
Repairs must only be carried out by Customer Services or authorised suppliers. Under no
circumstances should you open or repair the camera yourself, as faultless functionality can
no longer be guaranteed thereafter. Failure to comply will result in voiding of the warranty.
•
If you should have any questions about using the camera, please contact either your re-
tailer or Customer Services.
5. How it works / useful information
BY 88
Smartphone, Tablet, PCWLAN-Router
16
Hubble-Server
Local
Internet
Note
If there is an active internet connection, the camera sends all recordings via the Hubble server.
This is of vital importance when setting up the camera. Not all functions are available if there
is no active internet connection (limited functionality)
.
•
You can increase the range of the camera by placing it as high as possible near a door
or a window.
•
Other radio waves may possibly interfere with the transmission of the baby monitor. There-
fore, do not position the baby monitor near devices such as microwaves, etc.

•
The following other factors can interfere with the baby monitor's transmission or shorten
its range: furniture, walls, houses, trees, environmental factors (such as fog, rain).
Note
On the Hubble homepage (http://beurer.hubbleconnected.com), you can activate the re-
cording function at an additional charge. When the recording function is activated, events
triggered by movements are automatically recorded and saved onto the Hubble server so
that they can be viewed later.
6. Unit description
HD camera (720p for a high resolution image quality)
3
5
2
4
1
PAIR
6
7
8
1 Microphone 5 Temperature sensor
2 Brightness sensor (night vision function) 6 ON/OFF switch
3 Camera lens 7 Pair button
4 Function light* 8 Connection for USB mains part plug
*Function light status
Function light lights up blue = Camera warm-up phase ~ 1 minute
Function light flashes red = Camera is not connected
Function light flashes red and blue = Camera is ready to connect
Function light flashes blue = Camera is connected
7. First steps
7.1 Setting up the camera using an Android™ device
1. Open the Google Play Store on your Android™ device.
2. Search for the “Beurer CareCam” app and download it.
3. Start the app and create a user account.
17
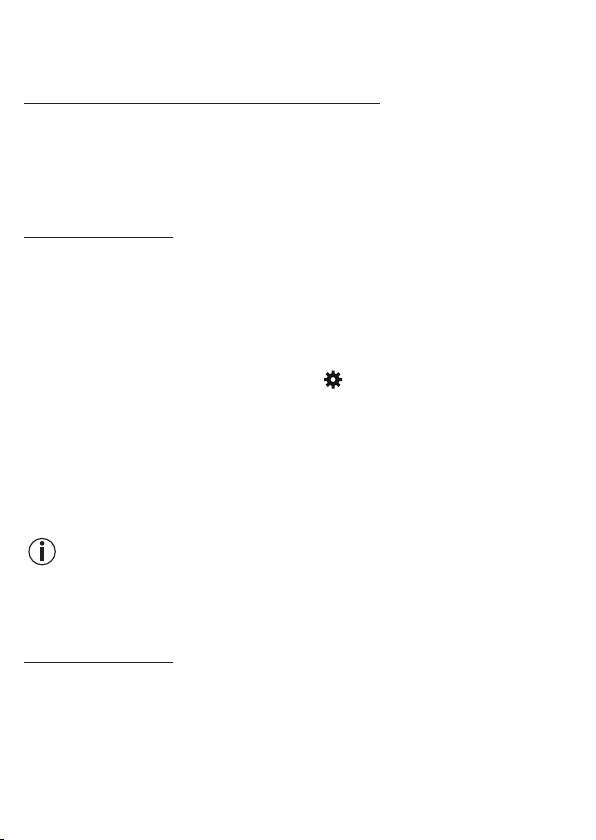
4. Follow the further instructions in the app. As soon as the camera registration has been
successfully completed, the transmission image of the installed camera appears.
5. Position the camera (2m away from the baby, out of the reach of children).
®
®
7.2 Setting up the camera on your iPhone
/iPad
®
®
1. Open the App Store on your iPhone
/iPad
.
2. Search for the “Beurer CareCam” app and download it.
3. Start the app and create a user account.
4. Follow the further instructions in the app. As soon as the camera registration has been
successfully completed, the transmission image of the installed camera appears.
5. Position the camera (2m away from the baby, out of the reach of children).
7.3 Camera settings
In the camera settings you can, for example, allocate a name and a user image to the cam-
era. You can also set the camera sensitivity to movement, sound and temperature, in order
to be able to better specify when you should be informed.
7.3.1 Allocating a camera name / thumbnail image
A personal name and menu image simplify the assignment of the cameras.
1. When you see the current transmission image, tap the Beurer CareCam logo on the top
left. You are taken to the camera menu.
2. On the camera menu, tap the settings symbol (
) of the camera.
3. Tap on “Camera details”.
4. Here you can now tap “Camera name” to name the camera. If you would like to allocate
a personal menu image, click on “Change image.”
7.3.2 Setting the notification sensitivity
1. Tap the settings symbol next to the camera in the camera menu.
2. Tap the field with the orange warning triangle at the top. Now you can set the movement/
sound sensitivity and the limits for the temperature alarm. Limit values for the temperature
alarm: 0 – 20 °C or 21 – 40 °C (32 – 68 °F or 69.8 – 104 °F).
Note
Depending on the sensitivity setting, a notification appears in the app timeline that the cam-
era has registered a movement, a sound or a temperature alarm.
If you allow push messages for the Beurer CareCam app on your smartphone/tablet, you
will receive notifications even when you are not in the app (e.g. on the lock screen).
7.4 General settings
In the general settings you can set the clock mode (12h / 24h) and temperature mode
(°C/°F). In addition, you can also activate the “Do not disturb” function.
1. When you see the current transmission image, tap the Beurer CareCam logo on the top
left. You are taken to the camera menu.
2. Now tap on “Settings” at the top.
3. To set the clock mode/temperature mode, tap the “General settings”.
4. To activate the “Do not disturb” function, first tap “Do not disturb” and then “ON” to the
right. Now set the required length of time (3 hours max.) by moving the point.
18
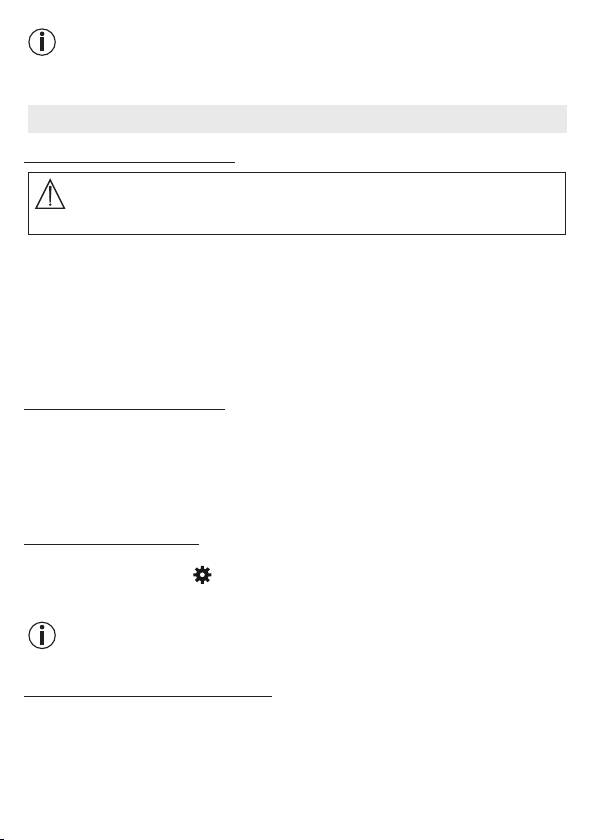
Note
When the “Do not disturb” function is activated, you will not receive push messages during
the period selected.
8. Camera operation
8.1 Switching on the camera
IMPORTANT
Only use the mains part plug included in delivery.
1. Connect the small end of the mains part plug to the camera.
2. Connect the other end of the mains part plug to the socket.
3.
Slide the ON/OFF switch on the side to “ON”. The function light starts to glow blue. (Push
the ON/OFF switch downwards to switch o the camera.)
4.
Open the “Beurer CareCam” app on your smartphone/tablet or the web portal on your PC.
5. Log into your account.
6.
When you have correctly set up your camera (see Chapter 7), the transmission image
appears on the display.
8.2 Adding another camera
It is possible to connect up to 4 cameras with one user account:
1. When you see the current transmission image, tap the Beurer CareCam logo on the top
left. You are taken to the camera menu.
2. Now tap “Add camera” on the bottom left.
3.
Follow the instructions in the app. As soon as you have successfully logged in, the transmis-
sion image of the attached camera appears automatically.
8.3 Removing a camera
To remove a camera from your user account again, proceed as follows:
1. Tap the settings symbol (
) in the camera menu of the camera you wish to remove.
2. Tap on “Camera details”.
3. Tap “Remove camera” and confirm.
Note
In doing so, all events on this camera are irrevocably deleted.
8.4 Account settings / signing out
In the account settings you can, amongst other things, change your password, view your
app version or log out.
1. When you see the current transmission image, tap the Beurer CareCam logo on the top
left. You are taken to the camera menu.
2. Now tap “Account” on the top right.
19
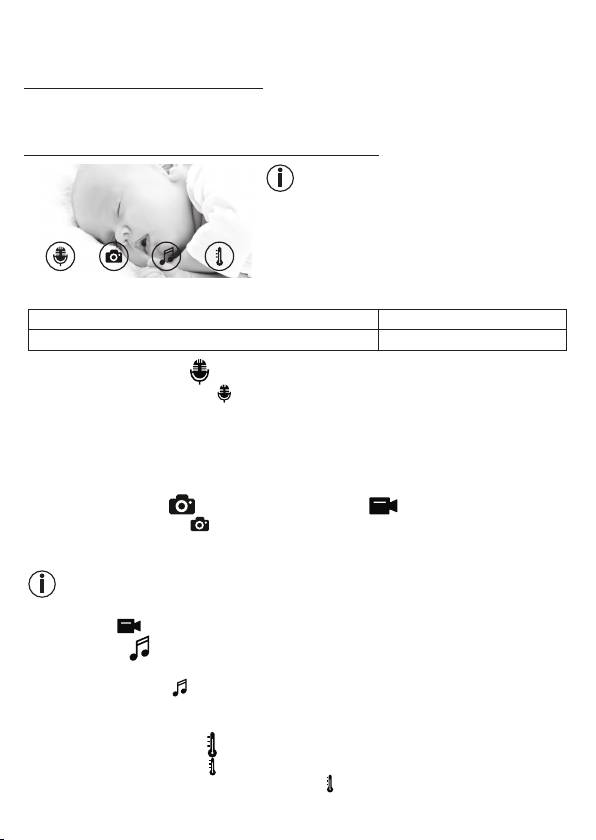
3. In order to change your password, tap “Change password” and follow the instructions. If
you would like to log out of your account, tap “Log out” and confirm.
8.5 Infrared night vision function
To ensure that clear transmission images can be seen on the screen even when it is dark, the
camera automatically activates the infrared night vision function (black and white image display).
8.6 Functions during live transmission in the app
Note
When you tap the transmission image, the following
menu interface appears. After approx. 10 seconds,
the menu interface disappears again.
These functions are only available in the app.
1 Intercom function 3 Lullabies
2 Photo function /
video memory function (Android only
™
)
4 Temperature display
8.6.1 Intercom function
1. Tap the microphone symbol ( ) on the far left.
2.
The first time you do this, the message “Allow Beurer CareCam access to the micro-
phone?” appears. Tap “Yes”.
3. To activate the intercom function, tap the push-to-talk button. The words you have spo-
ken can now be heard on the camera. To deactivate the intercom function, tap the push-
to-talk button again.
8.6.2 Photo function / video memory function
1. Tap the camera symbol ( ).
2. To take a photo of the current transmission image, tap the camera button. The image is
saved in the image folder of your smartphone/tablet.
Note
If you have an Android™ end device, you can also record videos locally. To do this, tap the
video symbol (
).
8.6.3 Lullabies
You can activate one of five lullabies that will then be played over the camera:
1. Tap the note symbol (
).
2. Tap to choose your required lullaby. The lullaby now plays on the camera. To deactivate
the lullaby, tap it again.
8.6.4 Temperature display
Tap the thermometer symbol ( ). The current ambient temperature of the camera appears.
When you tap again on the thermometer symbol (
), you can change the temperature dis-
play between °C and °F.
20
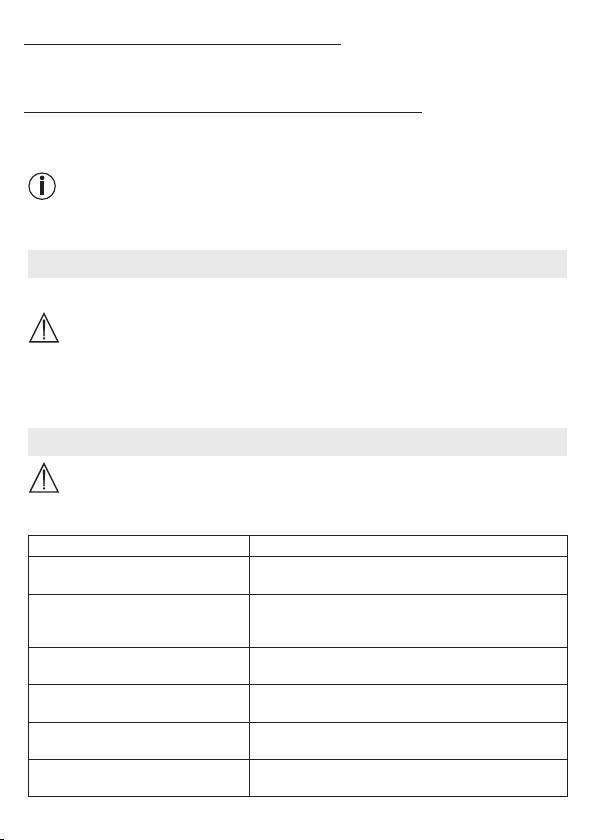
8.7 Using the camera for other end devices
To use the camera with other end devices, you must log in with the same username + pass-
word as your user account.
8.8 Access to the user account via the web portal (PC)
It is possible to access your user account via the web portal.
You will have received a link to the web portal automatically via e-mail after setting up the
camera.
Note
The transmission image and the timeline can only be displayed via the web portal. Other
functions/settings options (such as the intercom function) are not available.
9. Maintenance and cleaning
The service life of the camera depends on careful use:
IMPORTANT
•
Protect the camera from knocks, damp, dust, chemicals, drastic changes in temperature,
electromagnetic fields and nearby sources of heat (ovens, heaters).
•
Never use the camera in a damp environment.
•
Clean the camera with a dry cloth. Do not use any abrasive cleaning products.
10. What if there are problems?
IMPORTANT Forgotten password
If you have forgotten your password, tap “Forgot password” in the app and enter your e-mail
address. A new password will be sent to your e-mail address.
Problem Solution
No connection can be established to
Switch your WLAN router o and back on again. Go
the camera.
through the registration again.
No connection can be made to the
Check that the camera is within range of the WLAN rout-
camera.
er. If the function light flashes, place the camera closer
to the WLAN router for better reception.
There is no alarm warning sound on
Check whether your alarm settings have been activated.
the smartphone/tablet.
Videos cannot be recorded on the end
Videos can only be saved on Android™ devices.
device.
I cannot log into my user account after
Check that the user name and password are correct.
registration.
I receive the error message “Your
Make sure that you have registered with us. First tap
e-mail ID is not registered”.
“Create user account”
21
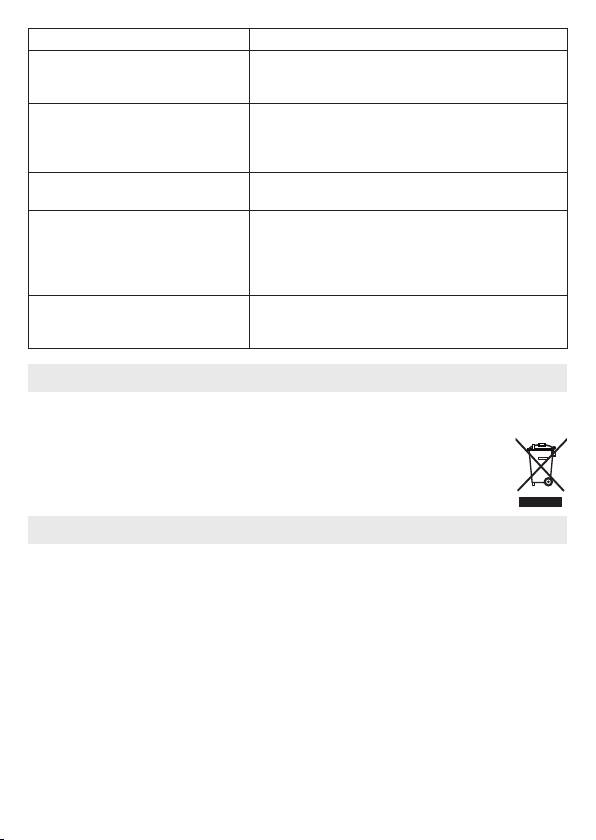
Problem Solution
What should I do if I have forgotten
In the app tap “Forgot password” and enter your e-mail
my password?
address. A new password will be sent to your e-mail
address.
I have not received an e-mail, even
1. The e-mail may be in the spam folder of your e-mail
though I have used the “Forgot pass-
account. Check the spam folder for the e-mail.
word” function.
2.
The e-mail may not have arrived yet. Check your
e-mail account again after a few minutes.
If I try to add a new camera to my user
Press the “PAIR” button on the camera for 5 seconds
account, no available cameras appear.
and try again.
During the set-up process, no camera
Switch the camera o and back on again. Press the
appears in the last step. The set-up
“PAIR” button until there is a beep. Wait for a minute
process is interrupted.
until the indicator lamp flashes. The camera is now ready
for the set-up process. Start the set-up process for the
camera again.
If I try to view the transmission image,
Conduct a Firmware update. We update the app from
I receive the message that I should up-
time to time to constantly improve the camera function.
date my Firmware.
11. Disposal
For environmental reasons, do not dispose of the device in the household waste at the end
of its useful life.
Dispose of the unit at a suitable local collection or recycling point. Dispose of the
device in accordance with EC Directive – WEEE (Waste Electrical and Electronic
Equipment). If you have any questions, please contact the local authorities re-
sponsible for waste disposal.
12. Technical data
•
Frequency 2.4 - 2.483 GHz
•
Digital receiver
•
Infrared technology
•
Camera dimensions: 9.0 x 6.5 x 5.8 cm
•
Camera weight: 95 g;
•
Application temperature: 0 – 50 °C
We hereby guarantee that this product complies with the European R&TTE Directive 1999/5/
EC. Please contact the specified service address to obtain further information, such as the
CE Declaration of Conformity.
22

