Sony CPD-E500E – page 7
Manual for Sony CPD-E500E
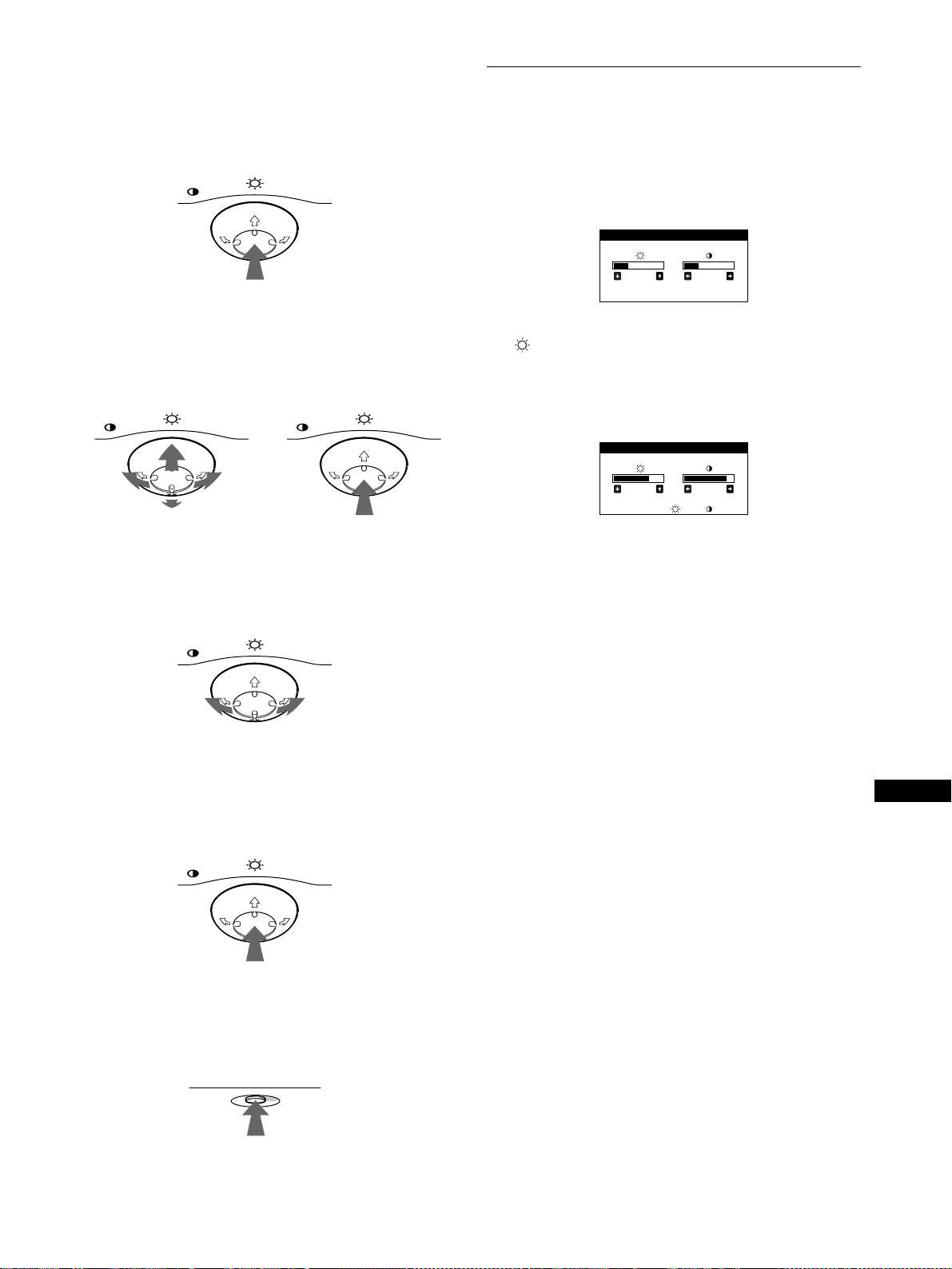
x
xx
x
Använda menyknapparna
Justera ljusstyrka och kontrast
1
Visa huvudmenyn.
Ljusstyrka och kontrast justeras med en separat meny LJUS/
Tryck mitt på menyknappen en gång för att öppna
KONTRAST.
huvudmenyn.
Dessa inställningar sparas i minnet för alla ingångssignaler.
MENU
1
Flytta menyknappen i valfri riktning.
Menyn LJUS/KONTRAST visas på skärmen.
2
Välj den meny du vill justera.
Markera önskad meny genom att flytta menyknappen bakåt
2
Flytta menyknappen m/M för att justera ljusstyrkan
för att flytta uppåt (M), framåt för att gå nedåt (m) och vänster
( ) och </, för att justera kontrasten (6).
(<) eller höger (,) för att flytta i sidled.
Om du använder sRGB-läget
FRAMÅT
MENU MENU
Om du valde sRGB-läget i FÄRG-menyn visas menyn LJUS/
KONTRAST på skärmen.
BAKÅT
Mer information om sRGB-läget finns i “Justera bildens färg
(FÄRG)” på sidan 12.
3
Justera menyn.
Flytta menyknappen till vänster (<) eller höger (,) för
Menyn stängs automatiskt efter ca 3 sekunder.
önskade justeringar.
MENU
4
Stäng menyn.
Tryck mitt på menyknappen en gång för att återgå till
huvudmenyn och sedan två gånger för att återgå till normal
SE
visning. Om du inte trycker på någon knapp stängs menyn
automatiskt efter ca 30 sekunder.
MENU
x
xx
x
Återställa justeringar
Tryck på RESET. Se sidan 14 för mer information om hur du
återställer olika justeringar.
RESET
9
LJUS/KONTRAST
26 26
LJUS/KONTRAST
56 76
sRGB : 56 76

Justera bildstorlek (STORL.)
Justera bildens form (GEOM)
Denna inställning sparas i minnet för aktuell ingångssignal.
Med inställningarna för GEOM kan du justera bildens rotation
och form.
1
Tryck mitt på menyknappen.
Inställningen (rotation) lagras i minnet för alla
Huvudmenyn öppnas på skärmen.
ingångssignaler. Alla andra inställningar sparas i minnet för
aktuell ingångssignal.
2
Flytta menyknappen så att STORL. är markerat
och tryck sedan mitt på knappen igen.
1
Tryck mitt på menyknappen.
Menyn STORL./CENTER visas på skärmen.
Huvudmenyn öppnas på skärmen.
3
Flytta först menyknappen
m
/
M
och välj för
2
Flytta menyknappen så att GEOM är markerat
horisontell justering, eller för vertikal justering.
och tryck sedan mitt på knappen igen.
Flytta sedan menyknappen
<
/
,
för att justera
Menyn GEOMETRI öppnas på skärmen.
storleken.
3
Flytta först menyknappen
m
/
M
för att välja önskad
inställning. Flytta sedan menyknappen
<
/
,
för
Justera bildens centrering
önskade justeringar.
(CENTER)
Välj För att
Denna inställning sparas i minnet för aktuell ingångssignal.
rotera bilden
1
Tryck mitt på menyknappen.
expandera eller dra ihop bildens sidor
Huvudmenyn öppnas på skärmen.
flytta bildens sidor till vänster eller höger
2
Flytta menyknappen så att CENTER är markerat
justera bildens bredd längst upp på skärmen
och tryck sedan mitt på knappen igen.
flytta bildens övre del till vänster eller höger
Menyn STORL./CENTER visas på skärmen.
3
Flytta först menyknappen
m
/
M
och välj för
horisontell justering, eller för vertikal justering.
Flytta sedan menyknappen
<
/
,
och justera
centreringen.
Förstora eller förminska bilden
(ZOOM)
Denna inställning sparas i minnet för aktuell ingångssignal.
1
Tryck mitt på menyknappen.
Huvudmenyn öppnas på skärmen.
2
Flytta menyknappen så att STORL. eller
CENTER är markerat och tryck sedan mitt på
knappen igen.
Menyn STORL./CENTER visas på skärmen.
3
Flytta menyknappen
m
/
M
och välj (zoom). Flytta
<
/
,
för att förstora eller förminska bilden.
Obs!
Justeringen stoppas när horisontell eller vertikal storlek har nått sitt
minimi eller maximivärde.
10
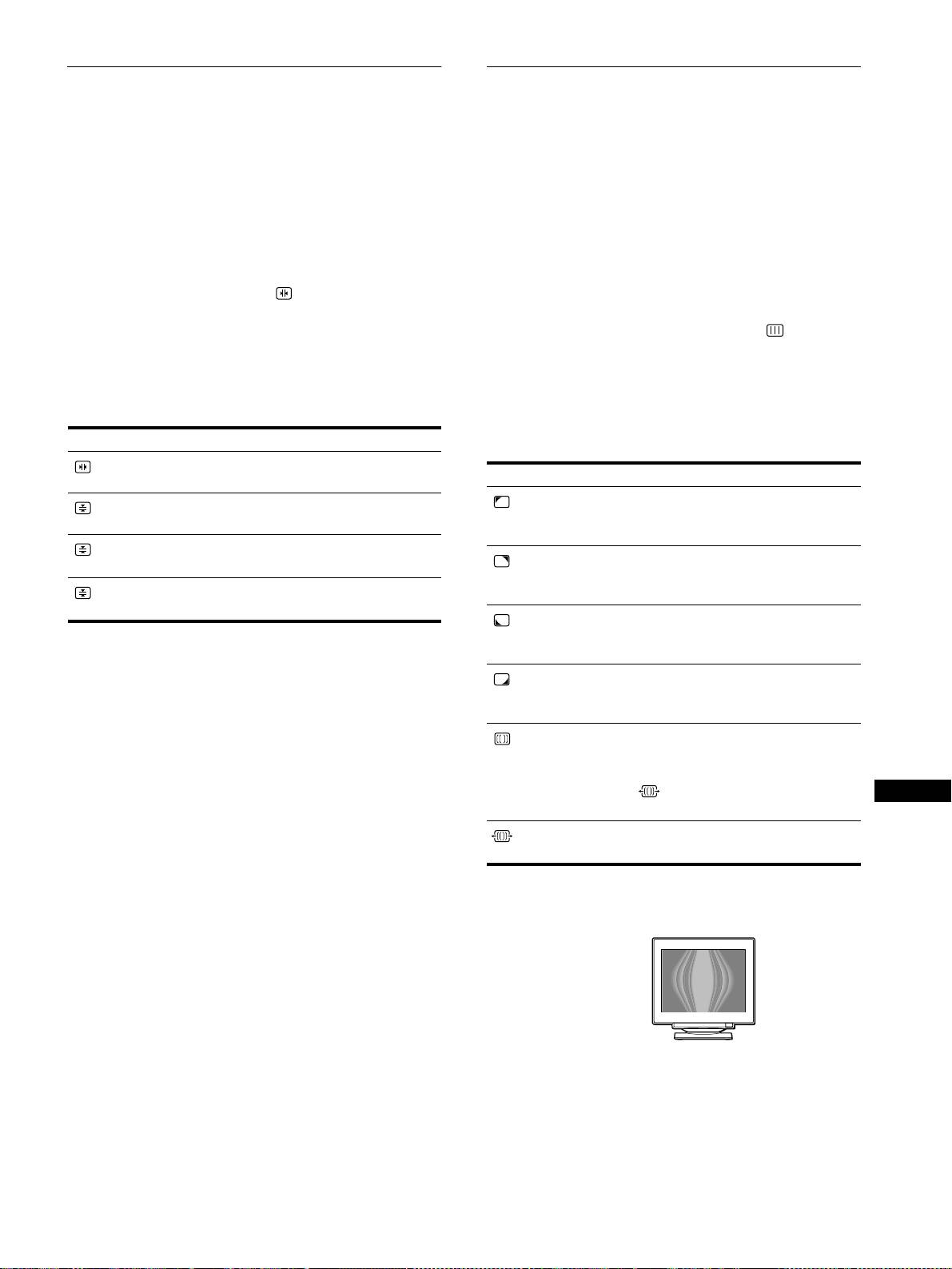
Justera konvergensen (KONV.)
Justera kvaliteten på bilden (BILD)
Med inställningarna för KONV. kan du justera bildens kvalitet
Med BILD-inställningarna kontrollerar du kvaliteten på bilden
genom att justera konvergensen. Konvergens är samma som
genom att justera moarén och hörnfärgen (landing).
justeringen emellan de röda, gröna och blå signalerna.
• Om färgerna i skärmens hörn inte stämmer justerar du landing.
Om röda eller blå skuggor uppstår runt tecken eller linjer ska
• Om elliptiska eller vågformade mönster syns på skärmen
konvergensen justeras.
justerar du moaréupphävningsnivån.
Dessa inställningar sparas i minnet för alla ingångssignaler.
Inställningarna ELIMINERA MOARE och JUSTERA MOARE
lagras i minnet för den aktuella insignalen. Alla andra
1
Tryck mitt på menyknappen.
inställningar lagras i minnet för alla insignaler.
Huvudmenyn öppnas på skärmen.
1
Tryck på mitten av menyknappen.
2
Flytta menyknappen så att KONV. är markerat
Huvudmenyn visas på skärmen.
och tryck sedan mitt på knappen igen.
Menyn KONVERGENS öppnas på skärmen.
2
Rör på menyknappen för att markera BILD och
tryck sedan på mitten av menyknappen igen.
3
Flytta först menyknappen m/M och välj önskad
BILD-menyn visas på skärmen.
inställning. Flytta sedan menyknappen </, för
önskade justeringar.
3
Rör först på menyknappen m/M för att välja
justeringsalternativ. Rör sedan på menyknappen
Välj För att
</, för att göra justeringen.
horisontell förskjutning av röda eller
Välj För att
blå skuggor
reducera färgoregelbundenheter i
vertikal förskjutning av röda eller blå
skärmens övre vänstra hörn till ett
skuggor
HÖRNFÄRG
minimum.
vertikal förskjutning av röda eller blå
TOP
reducera färgoregelbundenheter i
V KONV. TOPP
skuggor på skärmens övre del
skärmens övre högra hörn till ett
HÖRNFÄRG
vertikal ändring av röda eller blå
BOT
minimum.
V KONV. BOTTEN
skuggor på skärmens undre del
reducera färgoregelbundenheter i
skärmens undre vänstra hörn till ett
HÖRNFÄRG
minimum.
reducera färgoregelbundenheter i
skärmens undre högra hörn till ett
HÖRNFÄRG
minimum.
aktivera eller avaktivera
ELIMINERA
moaréupphävningsfunktionen genom
MOARE
*
att ställa den på PÅ eller AV.
(JUSTERA MOARE) visas i
SE
menyn när du valt PÅ.
justera moaréupphävningsnivån tills
JUSTERA MOARE
moaréeffekten nått ett minimum.
* Moaré är en naturlig störning som skapar mjuka vågmönster på
skärmen. Den kan uppstå p.g.a. samspel mellan bilden och skärmens
fosforpunktmönster.
Exempel på moaré
Obs!
Bilden kan bli suddig när ELIMINERA MOARE är ställd på PÅ.
11

Läget EXPERT
Justera bildens färg (FÄRG)
Du kan göra ytterligare justeringar av färgerna med större
noggrannhet genom att välja EXPERT-läget.
Med inställningarna i FÄRG kan du justera bildens
färgtemperatur genom att ändra färgnivån på det vita färgfältet.
FÄRG
Färgerna kan se rödaktiga ut om temperaturen är låg och
ENKEL EXPERT s BGR
blåtonade om den är hög. Här kan du kalibrera bildskärmens
5000K 6500K 930 K0
färger mot färgerna på en utskrift.
R BIAS 05
G BIAS 05
Dessa inställningar sparas i minnet för alla ingångssignaler.
B BIAS 05
RGAIN 05
GGAIN 05
1
Tryck på mitten av menyknappen.
BGAIN 05
Huvudmenyn visas på skärmen.
1
Rör på menyknappen
m
mm
m
/
M
MM
M
för att välja
2
Rör på menyknappen för att markera FÄRG och
färgtemperatur, rad
1
. Rör sedan på menyknappen
tryck sedan på mitten av menyknappen igen.
<
<<
<
/
,
,,
,
för att välja en färgtemperatur.
FÄRG-menyn visas på skärmen.
2
Rör på menyknappen
m
m
/
M
M
för att välja
3
Rör på menyknappen
<
mm
<<
<
/
,
,,
,
MM
för att välja
justeringsalternativ
2
. Rör sedan på menyknappen
justeringsläget.
<
<<
<
/
,
,,
,
för att justera BIAS (svartnivå).
Det finns tre olika justeringslägen: ENKEL, EXPERT och
Detta justerar bildens mörka partier.
sRGB.
3
Rör på menyknappen
m
m
/
M
4
Rör först på menyknappen
m
/
M
för att välja önskat
mm
MM
M
för att välja
justeringsalternativ
3
. Rör sedan på menyknappen
justeringsalternativ. Rör sedan på menyknappen
<
<<
<
/
,
,,
,
för att justera GAIN (vitbalansen).
<
/
,
för att göra justeringen.
Detta justerar bildens ljusa partier.
Justera det valda läget enligt följande.
Läget ENKEL
Du kan justera de röda (R), gröna (G) och blå (B)
komponenterna av insignalen när du gör ändringar för
FÄRG
alternativen 2 och 3.
ENKEL EXPERT s BGR
5000K 6500K 930 K0
Om du fininställer färgtemperaturen lagras de nya
50 K00
färginställningarna i minnet för samtliga tre färgtemperaturer
samtidigt som alternativ 1 i skärmmenyn ändras enligt
följande.
• [5000K]t[1]
• [6500K]t[2]
• [9300K]t[3]
1
Rör på menyknappen
m
mm
m
/
M
MM
M
för att välja
färgtemperatur, rad
1
. Rör sedan på menyknappen
<
<<
<
/
,
,,
,
för att välja en färgtemperatur.
De förinställda färgtemperaturerna är 5000K, 6500K och
9300K. Eftersom standardinställningen är 9300K ändras vita
färger och får en rödaktig ton istället för en blåaktig när
temperaturen sänks till 6500 och 5000K.
2
Om det behövs fininställer du färgtemperaturen.
Rör på menyknappen
m
mm
m
/
M
MM
M
för att välja
färgtemperatur, rad
2
. Rör sedan på menyknappen
<
<<
<
/
,
,,
,
för att fininställa färgtemperaturen.
Om du fininställer färgtemperaturen lagras de nya
färginställningarna i minnet för alla tre färgtemperaturerna
och alternativ 1 på skärmmenyn ändras på följande sätt.
• [5000K]t[1]
• [6500K]t[2]
• [9300K]t[3]
12
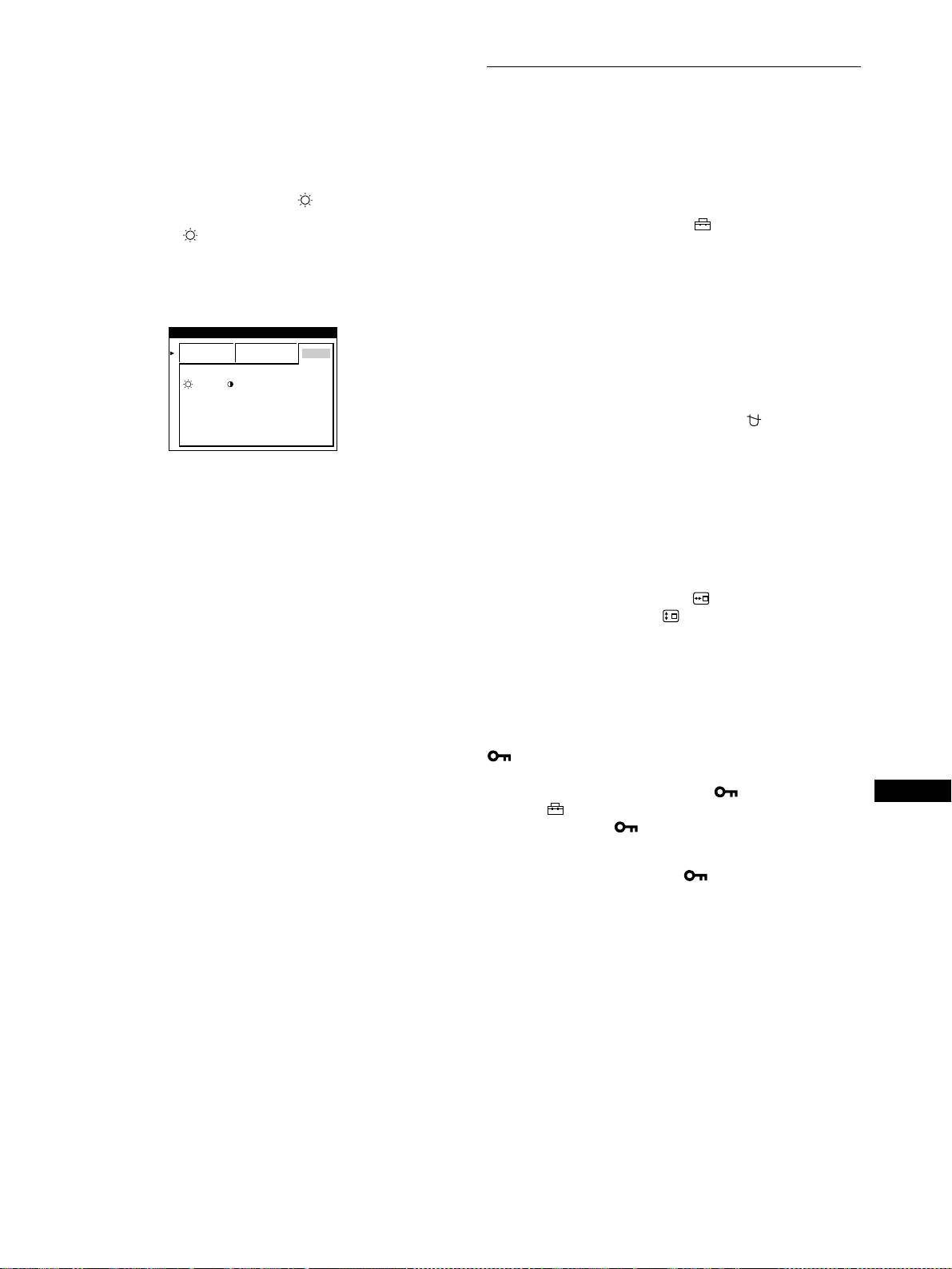
sRGB-läge
Extra inställningar (OPTION)
Färginställningen sRGB är en industristandard för
färgrymdsprotokoll som har utvecklats för att kalibrera de visade
Du kan avmagnetisera skärmen manuellt, ändra placeringen av
färgerna mot utskrifter på datorutrustning som följer sRGB-
menyerna och låsa kontrollerna.
standarden. Du justerar färgerna till sRGB-profilen genom att helt
enkelt välja sRGB-läget i FÄRG-menyn. För att sRGB-färgerna
1
Tryck mitt på menyknappen.
ska visas korrekt (γ=2,2; 6500K), måste du ställa in datorn på
Huvudmenyn öppnas på skärmen.
sRGB-profilen och justera ljusstyrkan ( ) och kontrasten (6)
till de värden som visas i menyn. För mer information om hur du
2
Flytta menyknappen så att OPTION är markerat
ändrar ljusstyrkan ( ) och kontrasten (6), se sidan 9.
och tryck sedan mitt på knappen igen.
Menyn OPTION öppnas på skärmen.
Obs!
Datorn och eventuell annan ansluten utrustning (som t.ex. skrivare) måste
3
Flytta menyknappen m/M för att välja önskat
vara sRGB kompatibel.
inställningsalternativ.
FÄRG
Justera valda inställningar enligt nedanstående instruktioner.
ENKEL EXPERT s BGR
Avmagnetisering av skärmen
:56 :76 FÖR s BGR
Bildskärmen avmagnetiseras automatiskt då den slås på.
Om du vill avmagnetisera bildskärmen manuellt flyttar
du först menyknappen m/M och väljer (DEGAUSS).
Flytta sedan menyknappen ,.
Skärmen avmagnetiseras i ungefär 2 sekunder. Om du behöver
avmagnetisera skärmen ytterligare en gång bör du vänta minst
20 minuter för bästa resultat.
Ändra menyns placering
Flytta menyn till en annan plats på skärmen om den skymmer
bilden.
När du vill ändra menyernas placering flyttar du först
menyknappen m/M och väljer (H POS MENY) för
horisontell justering eller (V POS MENY) för vertikal
justering. Flytta sedan menyknappen
</, för att välja olika skärmmenyer.
Låsa menyerna
Om du vill skydda inställningarna genom att låsa
menyerna flyttar du först menyknappen m/M och väljer
(KONTROLL LÅS). Flytta sedan menyknappen ,
och välj PÅ.
Endast 1 (strömbrytaren), SLUTA och (KONTROLL LÅS)
SE
på menyn OPTION kan användas. Om du har markerat några
andra alternativ visas på skärmen.
Om du vill avbryta kontrollåsningen
Upprepa proceduren ovan och ställ in (KONTROLL LÅS) till AV.
13
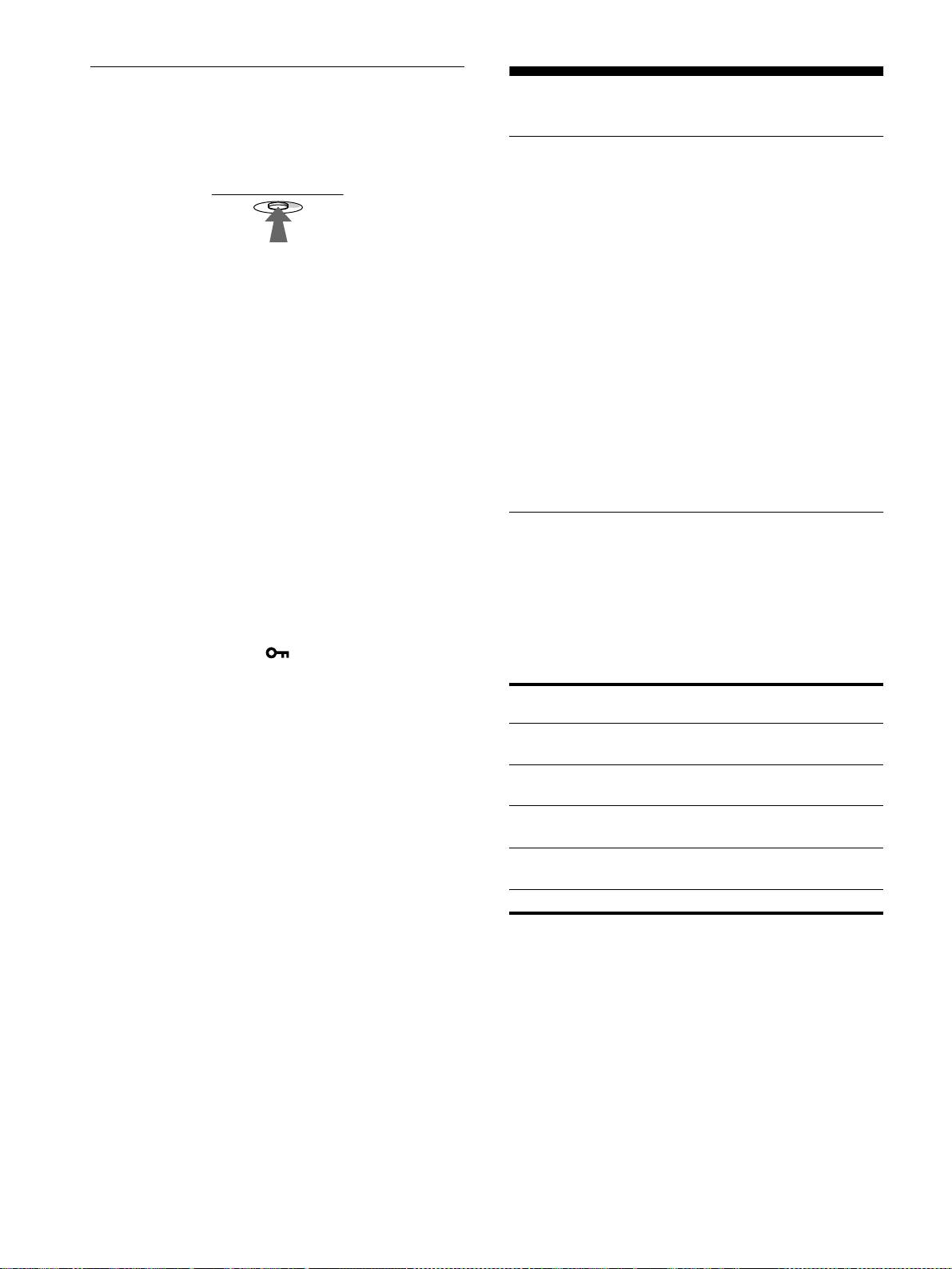
Återställa justeringar
Tekniska funktioner
Du kan återställa bildskärmen på följande tre sätt. Använd
knappen RESET när du vill återställa gjorda justeringar.
Förinställda lägen och
RESET
användarlägen
När bildskärmen tar emot en signal matchas den automatiskt mot
de förinställda lägen som finns lagrade i bildskärmens minne för
att visa en bild av högsta kvalitet mitt på skärmen. (Se Appendix
för en lista med förinställda lägen.) För signaler som inte matchar
Återställa en enskild justering
någon av de förvalda lägena använder sig bildskärmen av digital
Använd menyknappen och välj den inställning du vill ändra och
Multiscan-teknik för att garantera att en bra bild visas på skärmen
tryck på RESET.
oavsett timingen i bildskärmens frekvensområde (horisontellt;
vågrätt: 30 – 109 kHz, vertikalt: 48 – 160 Hz). Om bilden justeras
kommer justeringarna att lagras i ett användarläge och
Återställa alla justeringar för aktuell
automatiskt återkallas när samma ingångssignal tas emot senare.
ingångssignal
Speciellt för Windows
Tryck på RESET när ingen meny visas på skärmen.
Observera att följande inställningar inte återställs med denna
Om du använder Windows hittar du mer information i handboken
metod:
för ditt grafikkort, eller med hjälp av tillbehörsprogrammet som
• språk för bildskärmsmenyerna (sidan 7)
följde med ditt grafikkort, om hur du väljer högsta möjliga
• justeringsläge i FÄRG-menyn (ENKEL, EXPERT och sRGB)
uppdateringsfrekvens för bästa bild på bildskärmen.
(sidan 12)
• placering av bildskärmsmenyerna (sidan 13)
• kontrollås (sidan 13)
Strömsparfunktioner
Denna bildskärm uppfyller kraven på strömbesparande åtgärder
Återställa alla justeringar för alla ingångssignaler
som satts upp av VESA,
E
NERGY
S
TAR och NUTEK. Om
Tryck och håll ned knappen RESET i mer än två sekunder.
bildskärmen är ansluten till en dator eller ett grafikkort som är
kompatibelt med DPMS (Display Power Management Signaling)
Obs!
minskar bildskärmen automatiskt strömförbrukningen enligt
Knappen RESET fungerar inte då
(
KONTROLL LÅS
) är ställt på
följande tre steg.
PÅ.
Strömläge Strömförbrukning
1
(ström)
indikator
normal
≤ 145 W grön
användning
1 standby ≤ 15 W växlar mellan grönt
och orange
2 paus
≤ 15 W växlar mellan grönt
(vila)*
och orange
3 ej aktiv**
Ca. 1 W orange
(strömsparläge)*
avstängd 0 W av
* “Vila” och “strömsparläge” är strömsparfunktioner som definierats av
Environmental Protection Agency.
** När datorn växlar till energisparläge bryts insignalen och INGEN
SIGNAL visas på skärmen. Efter några få sekunder går skärmen in i
energisparläge.
14

Meddelanden på bildskärmen
Felsökning
Om det är något fel på insignalen visas något av följande
Läs igenom nedanstående avsnitt innan du kontaktar teknisk
meddelanden på skärmen.
support.
Om INGEN SIGNAL visas på skärmen
Om du ser tunna linjer på skärmen
INFORMATION
SKÄRMEN ÄR P
A
INSIG AN L :130.0kHz/ H57z
(dämpartrådar)
INGEN SIGNA
L
Linjerna du ser på skärmen är en del av konstruktionen på
Trinitronskärmar och inte något fel. Detta är skuggor av
WH I T E
dämpartrådarna som håller skuggmasken på plats. De syns mest
RED
GREEN
när bakgrunden är ljus (normalt vit). Skuggmasken är det
BLUE
viktigaste elementet som gör Trinitron bildrör unika genom att
släppa igenom mer ljus till bildskärmen, vilket ger klarare och
1
11
1 Den aktuella insignalens frekvenser
skarpare bilder.
Om bildskärmen kan identifiera frekvenserna för den aktuella
insignalen, visas den horisontella och vertikala frekvensen.
Dämpartrådar
2
22
2 Insignalens status
INGEN SIGNAL
Indikerar att insignal saknas.
Om EJ I FREKVENSOMFÅNG visas på skärmen
INFORMATION
SKÄRMEN ÄR PA
INSIG AN L :130.0kHz/ H57
z
EJ I FREKVENSOMFÅNG
ÄNDRA BI LDFREKVENSEN
WH I T E
RED
GREEN
BLUE
1
11
1 Den aktuella insignalens frekvenser
Om bildskärmen kan identifiera frekvenserna för den aktuella
insignalen, visas den horisontella och vertikala frekvensen.
2
22
2 Insignalens status
EJ I FREKVENSOMFÅNG
SE
Indikerar att insignalen inte stödjs av bildskärmen.
3
33
3 Åtgärder
ÄNDRA BILDFREKVENSEN visas på skärmen. Om du
byter ut en gammal skärm mot denna ansluter du den gamla
skärmen igen. Justera sedan datorns grafikkort så att de
horisontella frekvenserna ligger mellan 30 och 109 kHz och
de vertikal frekvenserna mellan 48 och 160 Hz.
För mer information, se “Fel och åtgärder” på sidan 16.
15
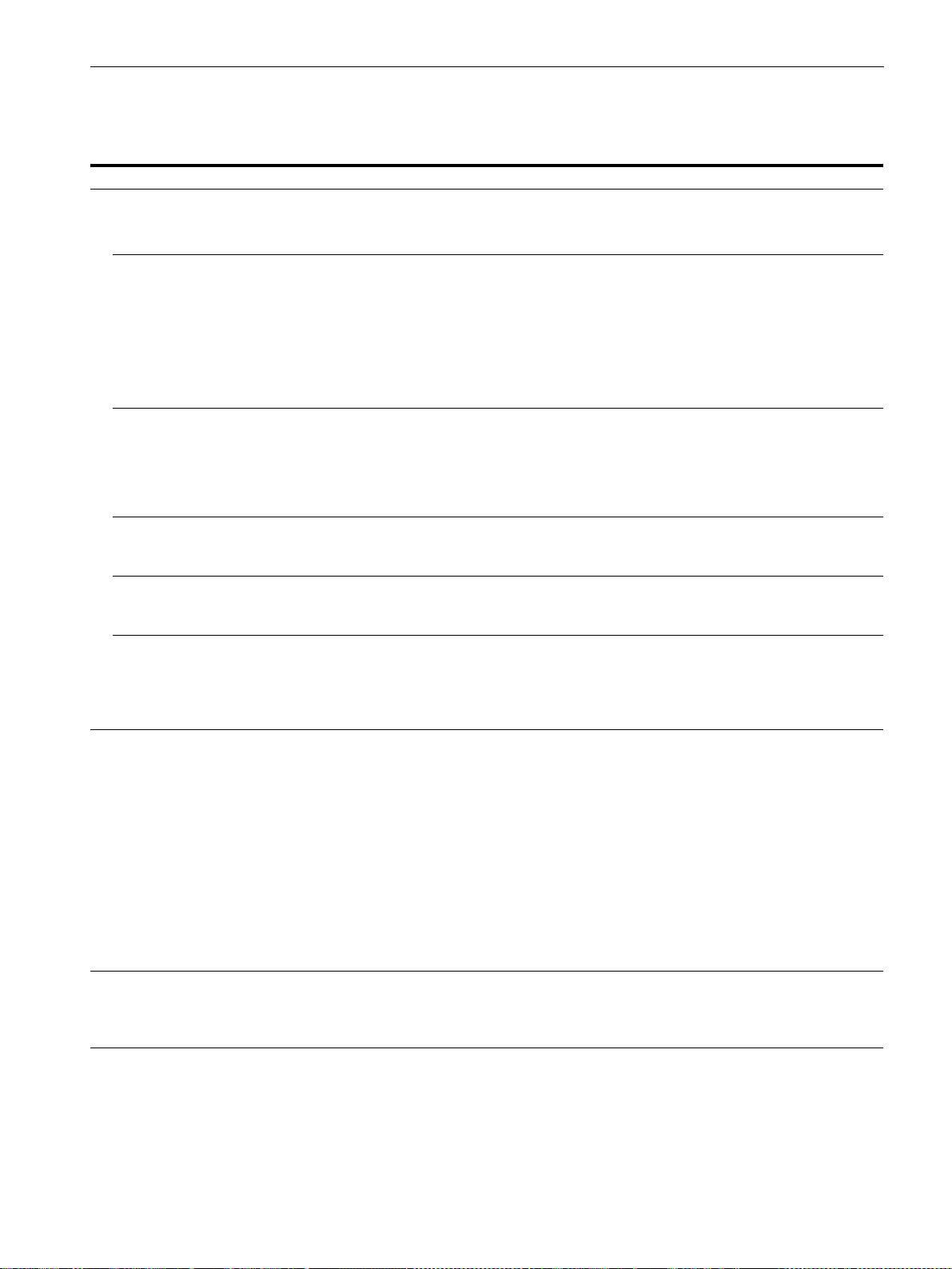
Fel och åtgärder
Om felet beror på datorn eller annan utrustning hittar du mer information i handboken för den aktuella utrustningen.
Använd självdiagnosfunktionen (sidan 18) om följande åtgärder inte löser problemet.
Symptom Kontrollera följande
Ingen bild
Om 1 (ström) indikatorn inte lyser • Kontrollera att nätkabeln är ordentligt isatt.
• Kontrollera att 1 (ström) brytaren är i läge “på”.
Om meddelandet INGEN SIGNAL
• Kontrollera att videosignalkabeln är korrekt ansluten och att alla kontakter sitter som de
visas på skärmen, eller om
ska (sidan 6).
1 (ström) indikatorn lyser med
• Kontrollera att stiften i HD15-kontakten inte är böjda eller inskjutna.
orange sken eller växlar mellan
x
Problem orsakade av den anslutna datorn eller annan utrustning
orange och grönt sken
• Datorn är i strömsparläge. Försök med att trycka på någon tangent på tangentbordet eller
flytta musen ett stycke.
• Kontrollera att datorn är påslagen.
• Kontrollera att grafikkortet är ordentligt isatt i korrekt kortplats.
Om meddelandet EJ I
x
Problem orsakade av den anslutna datorn eller annan utrustning
FREKVENSOMFÅNG visas på
• Kontrollera att frekvensen är inom angivna begränsningar för bildskärmen. Om du byter ut
bildskärmen
en gammal bildskärm mot denna ansluter du den gamla bildskärmen och justerar
frekvensområdet enligt följande.
Horisontellt: 30 – 109 kHz
Vertikalt: 48 – 160 Hz
Om inget meddelande visas och
• Använd självdiagnosfunktionen (sidan 18).
1 (ström) indikatorn visar grönt
eller blinkande orange sken
Om du använder Windows 95/98 • Om du bytte ut en gammal skärm mot den här ansluter du den gamla igen och gör sedan så
här: Installera installationsdisken (sidan 7) och välj den här bildskärmen (“CPD-E500E”)
bland Sony-bildskärmarna i rutan för val av bildskärm i Windows 95/98.
Om du använder Macintosh • När du ansluter till en Power Macintosh i G3-serien som har tre rader med stift kontrollera
att den medföljande Macintosh G3-adaptern och videosignalkabeln är korrekt anslutna
(sidan 6).
• För Power Macintosh G3 och andra modeller som har två rader med stift finns en annan
adapter. Den säljs separat.
Bilder flimrar, hoppar, oscillerar
• Isolera och ta bort alla möjliga källor till magnetiska fält som andra bildskärmar,
eller är förvrängd
laserskrivare, elfläktar, lysrör och TV-apparater.
• Flytta bildskärmen längre ifrån strömkablarna eller placera en magnetsköld bredvid
skärmen.
• Försök att koppla in bildskärmen till ett annat uttag, helst på en annan säkring (“propp”).
• Försök att vrida bildskärmen 90° till vänster eller höger.
x
Problem orsakade av den anslutna datorn eller annan utrustning
• Se handboken för ditt grafikkort för korrekta bildskärmsinställningar.
• Kontrollera att grafikläget (VESA, Macintosh 21" färg, etc.) och frekvensen på
ingångssignalen stöds av denna bildskärm (Appendix). Även om frekvensen ligger inom
tillåtna gränser kan vissa bildskärmskort ha en synkpuls som är för kort för att
bildskärmen ska kunna synkronisera korrekt.
• Justera datorns uppdateringsfrekvens (vertikal frekvens) för att erhålla bästa möjliga bild.
Bilden är suddig
• Justera ljusstyrka och kontrast (sidan 9).
• Avmagnetisera bildskärmen* (sidan 13).
• Om ELIMINERA MOARE är aktiverat kan bilden bli suddig. Minska
moaréupphävningen eller ställ ELIMINERA MOARE på AV (sidan 11).
16

Symptom Kontrollera följande
Bilden har skuggor • Undvik användning av förlängningssladdar och/eller omkopplingsboxar på videokabeln.
• Kontrollera att alla kontakter är ordentligt anslutna.
Bilden är i fel storlek eller inte
• Justera bildens storlek (sidan 10) eller centrering (sidan 10). Observera att en del
centrerad
videolägen inte fyller ut skärmen ända ut till kanterna.
Kanterna på bilden är inte raka • Justera bildens geometri (sidan 10).
Vågformat eller elliptiskt mönster
• Ställ ELIMINERA MOARE på PÅ och justera moaréupphävningsfunktionen tills moarén
(moire) syns
nått ett minimum (sidan 11).
xProblem orsakade av den anslutna datorn eller annan utrustning
• Ändra skrivbordsmönster.
Färgen är ojämn • Avmagnetisera bildskärmen* (sidan 13). Om du placerar utrustning som utstrålar
magnetiska fält, t ex högtalare, i närheten av skärmen, eller om du vrider bildskärmen kan
färgen bli fel på delar av bildskärmen.
• Justera landing (sidan 11).
Vitt ser inte riktigt vitt ut • Justera färgbalansen (sidan 12).
Bokstäver och linjer har röda eller
• Justera konvergensen (sidan 11).
blåa skuggor runt kanterna
Bildskärmsknapparna fungerar
• Om kontrolllåsningen är PÅ ställer du den till AV (sidan 13).
inte
( visas på skärmen)
Ett surrande läte hörs direkt efter
• Detta är det ljud som uppstår vid avmagnetiseringen. När bildskärmen slås på
att strömmen slås på
avmagnetiseras den automatiskt under ca fem sekunder.
* Om du behöver demagnetisera skärmen ytterligare en gång bör du vänta minst 20 minuter för bästa resultat. Ett surrande läte kan höras. Detta är normalt
och innebär inte att något är fel.
Visa bildskärmens namn, serienummer och
Om felet kvarstår kontaktar du din Sony återförsäljare och
tillverkningsdatum.
meddelar följande information.
• Modellnamn: CPD-E500E
Kontrollera att skärmen tar emot en videosignal och tryck ned
• Serienummer
menyknappen och håll den nedtryckt under mer än fem sekunder
• Namn och specifikationer på din dator och grafikkort.
för att öppna bildskärmens informationsruta.
MENU
Exempel
INFORMATION
MODEL
:
CPD E500E
b
SER NO
:
1234567
MANUFACTURED
: 1999-52
SE
17
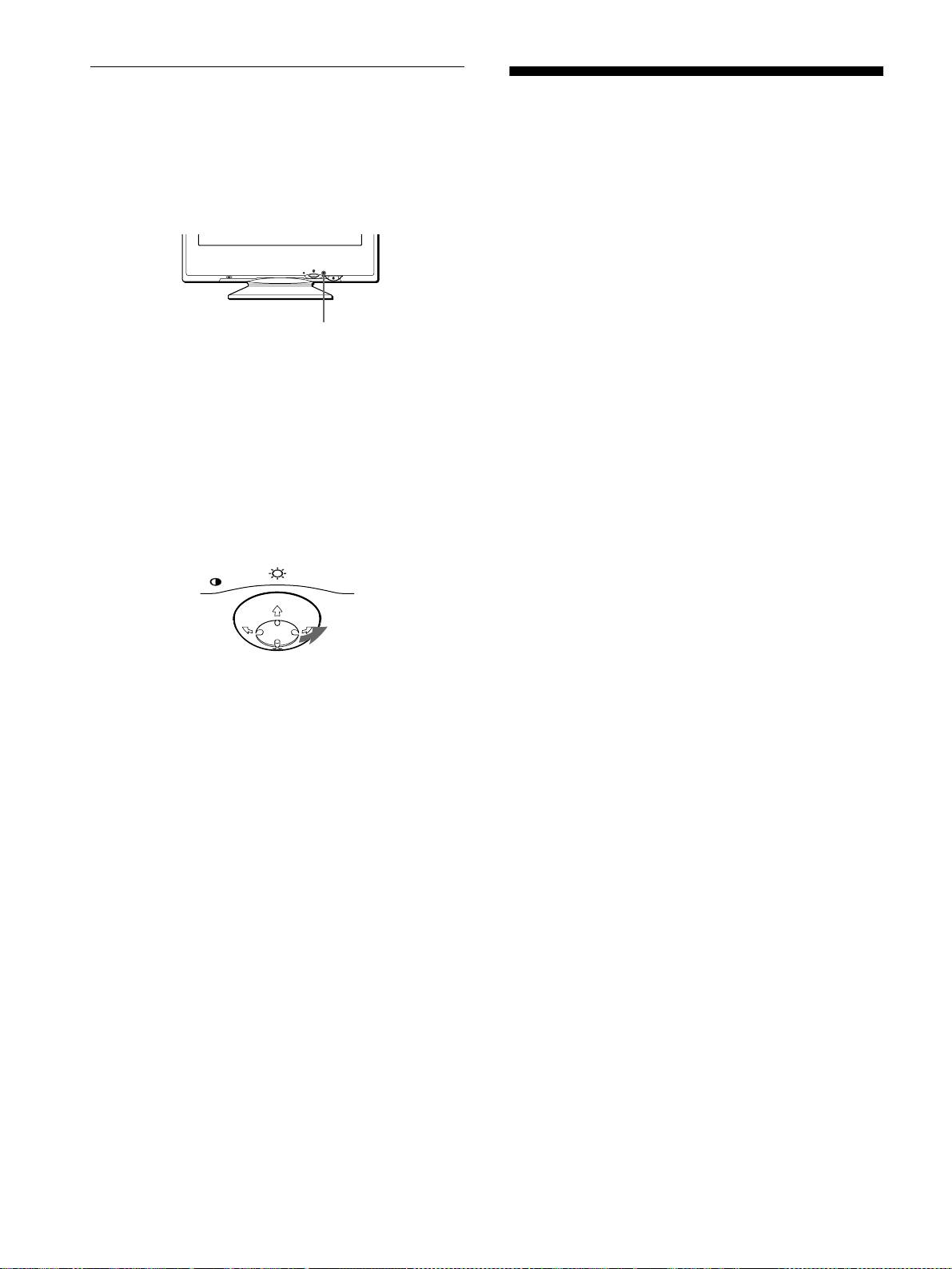
Självdiagnostik
Specifikationer
Bildskärmen är utrustad med en självdiagnostisk testfunktion.
Om det är något problem med bildskärmen eller datorn, släcks
Bildrör (CRT) 0,24 mm skuggmask
skärmen och strömindikatorn 1 kommer antingen att lysa grönt
21 tum uppmätt diagonalt
eller blinka orange. Om 1 (ström) indikatorn lyser med orange
90 graders avböjning
sken är datorn i strömsparläge. Försök att trycka på någon knapp
FD Trinitron
på tangentbordet.
Verklig bildstorlek ca. 403,8 × 302,2 mm (b/h)
19,8" visningsyta
Upplösning
Max Horisontell: 2048 punkter
MENU
RESET
vertikalt: 1536 linjer
Rekommenderad Horisontell: 1600 punkter
vertikalt: 1200 linjer
Standardbildyta Ca. 388 × 291 mm (b/h)
1
(ström) indikator
eller
Ca. 364 × 291 mm (b/h)
Om
1
(ström) indikatorn lyser med grönt sken
Avböjningsfrekvens* horisontellt: 30 till 109 kHz
vertikalt: 48 till 160 Hz
1
Koppla bort bildskärmskabeln eller stäng av den
Strömspänning/styrka 100 till 240 V, 50 – 60 Hz, 2,0 – 1,0 A
anslutna datorn.
Strömförbrukning Ca. 145 W
Storlek ca. 497 × 480 × 478 mm (b/h/d)
2
Tryck på
1
(ström) knappen två gånger för att först
Vikt ca. 32 kg
slå av den och sedan på den igen.
Plug and Play DDC1/2B/2Bi, GTF**
Medföljande tillbehör Se sidan 6
3
Flytta menyknappen
,
i 2 sekunder innan
bildskärmen sätts i strömsparläge.
* Rekommenderad horisontell och vertikal timing
• Horisontell synkroniseringsbredd ska vara mer än 4,8 % av
MENU
den totala horisontella tiden eller 0,8 µs; det största av dessa
båda värden.
• Horisontell släcktid ska vara mer än 2,3 µsec.
• Vertikal släcktid ska vara mer än 450 µsec.
** Om insignalen är GTF-kompatibel (Generalized Timing
Formula) skapar GTF-funktionen automatiskt en optimal
bildkvalitet för skärmen.
Om du ser alla fyra färgfälten (vit, röd, grön, blå) fungerar
skärmen korrekt. Anslut bildskärmskabeln igen och kontrollera
Utformning och specifikationer kan ändras utan föregående
datorns funktion.
meddelande.
Om inga färgfält syns kan bildskärmen vara trasig. Kontakta din
auktoriserade Sony återförsäljare.
Om
1
(ström) indikatorn blinkar med orange sken
Tryck på
1
(ström) knappen två gånger för att först slå
av den och sedan på den igen.
Om 1 (ström) indikatorn lyser med grönt sken fungerar
bildskärmen korrekt.
Om 1 (ström) indikatorn fortfarande blinkar kan bildskärmen
vara trasig. Räkna antalet sekunder mellan de oranga
ljusglimtarna på 1 (ström) indikatorn och meddela din Sony
återförsäljare. Var noga och notera modellnamn och serienummer
på din bildskärm. Notera även din dators modell och videokort.
18
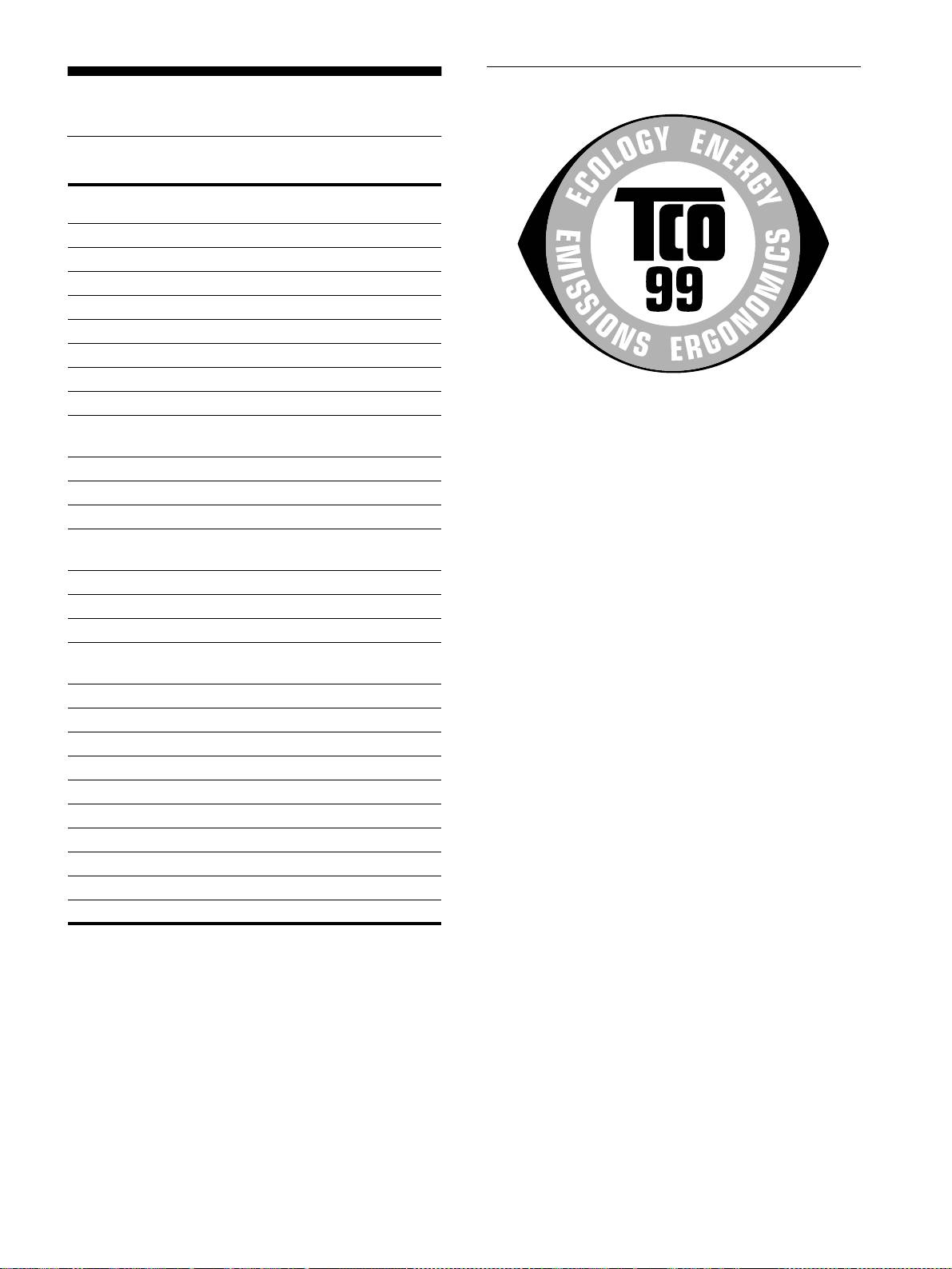
TCO’99 Eco-document
Appendix
Preset mode timing table
No. Resolution
Horizontal
Vertical
Graphics
(dots × lines)
Frequency
Frequency
Mode
1640 × 480 31.5 kHz 60 Hz VGA-G
2640 × 480 37.5 kHz 75 Hz EVGA
3640 × 480 43.3 kHz 85 Hz VESA
4720 × 400 31.5 kHz 70 Hz VGA-Text
5720 × 400 37.9 kHz 85 Hz VESA
6800 × 600 37.9 kHz 60 Hz SVGA
7800 × 600 46.9 kHz 75 Hz VESA
8800 × 600 53.7 kHz 85 Hz VESA
x
Congratulations!
9832 × 624 49.7 kHz 75 Hz Macintosh 16"
You have just purchased a TCO’99 approved and labelled
Color
product! Your choice has provided you with a product developed
10 1024 × 768 48.4 kHz 60 Hz VESA
for professional use. Your purchase has also contributed to
11 1024 × 768 56.5 kHz 70 Hz VESA
reducing the burden on the environment and also to the further
development of environmentally adapted electronics products.
12 1024 × 768 60.0 kHz 75 Hz EUVGA
13 1024 × 768 60.2 kHz 75 Hz Macintosh 19"
x
Why do we have environmentally labelled
Color
computers?
14 1024 × 768 68.7 kHz 85 Hz VESA
In many countries, environmental labelling has become an
15 1152 × 864 67.5 kHz 75 Hz VESA
established method for encouraging the adaptation of goods and
services to the environment. The main problem, as far as
16 1152 × 864 77.5 kHz 85 Hz VESA
computers and other electronics equipment are concerned, is that
17 1152 × 870 68.7 kHz 75 Hz Macintosh 21"
environmentally harmful substances are used both in the products
Color
and during their manufacture. Since it is not so far possible to
18 1280 × 960 60.0 kHz 60 Hz VESA
satisfactorily recycle the majority of electronics equipment, most
of these potentially damaging substances sooner or later enter
19 1280 × 960 85.9 kHz 85 Hz VESA
nature.
20 1280 × 1024 64.0 kHz 60 Hz VESA
21 1280 × 1024 80.0 kHz 75 Hz VESA
There are also other characteristics of a computer, such as energy
consumption levels, that are important from the viewpoints of
22 1280 × 1024 91.1 kHz 85 Hz VESA
both the work (internal) and natural (external) environments.
23 1600 × 1200 75.0 kHz 60 Hz VESA
Since all methods of electricity generation have a negative effect
on the environment (e.g. acidic and climate-influencing
24 1600 × 1200 81.3 kHz 65 Hz VESA
emissions, radioactive waste), it is vital to save energy.
25 1600 × 1200 87.5 kHz 70 Hz VESA
Electronics equipment in offices is often left running
26 1600 × 1200 93.8 kHz 75 Hz VESA
continuously and thereby consumes a lot of energy.
27 1600 × 1200 106.3 kHz 85 Hz VESA
x
What does labelling involve?
If the input signal does not match one of the factory preset modes
This product meets the requirements for the TCO’99 scheme
above, the Generalized Timing Formula feature of this monitor
which provides for international and environmental labelling of
will automatically provide an optimal image for the screen as long
personal computers. The labelling scheme was developed as a
as the signal is GTF compliant.
joint effort by the TCO (The Swedish Confederation of
Professional Employees), Svenska Naturskyddsforeningen (The
Swedish Society for Nature Conservation) and Statens
Energimyndighet (The Swedish National Energy
Administration).
Approval requirements cover a wide range of issues:
environment, ergonomics, usability, emission of electric and
magnetic fields, energy consumption and electrical and fire
safety.
(continued)
i
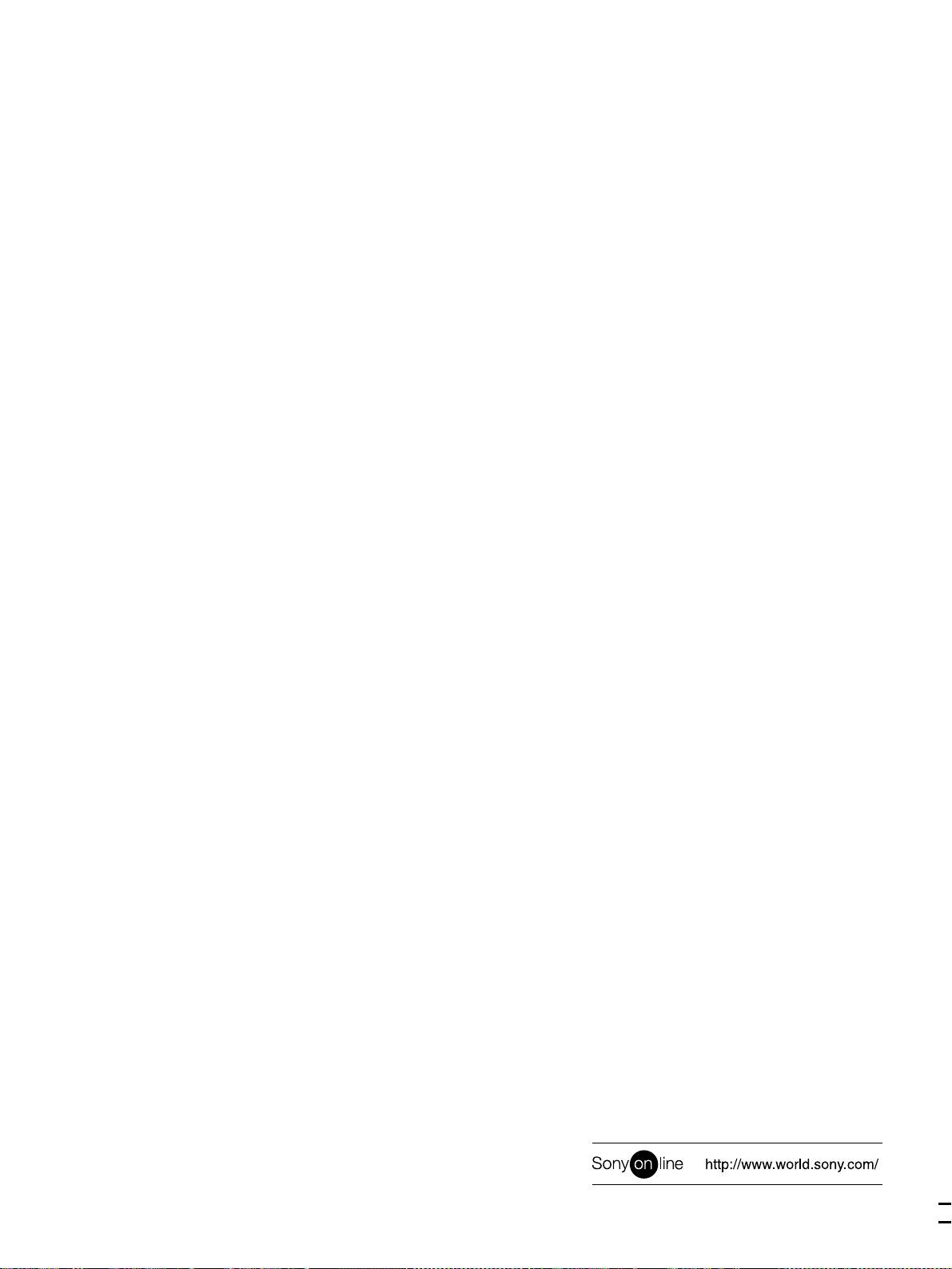
The environmental demands impose restrictions on the presence
Mercury**
and use of heavy metals, brominated and chlorinated flame
Mercury is sometimes found in batteries, relays and switches. It
retardants, CFCs (freons) and chlorinated solvents, among other
damages the nervous system and is toxic in high doses. The
things. The product must be prepared for recycling and the
relevant TCO’99 requirement states that batteries may not contain
manufacturer is obliged to have an environmental policy which
any mercury. It also demands that mercury is not present in any of
must be adhered to in each country where the company
the electrical or electronics components associated with the
implements its operational policy.
labelled unit.
The energy requirements include a demand that the computer and/
CFCs (freons)
or display, after a certain period of inactivity, shall reduce its
The relevant TCO’99 requirement states that neither CFCs nor
power consumption to a lower level in one or more stages. The
HCFCs may be used during the manufacture and assembly of the
length of time to reactivate the computer shall be reasonable for
product. CFCs (freons) are sometimes used for washing printed
the user.
circuit boards. CFCs break down ozone and thereby damage the
ozone layer in the stratosphere, causing increased reception on
Labelled products must meet strict environmental demands, for
earth of ultraviolet light with e.g. increased risks of skin cancer
example, in respect of the reduction of electric and magnetic
(malignant melanoma) as a consequence.
fields, physical and visual ergonomics and good usability.
Lead**
Below you will find a brief summary of the environmental
Lead can be found in picture tubes, display screens, solders and
requirements met by this product. The complete environmental
capacitors. Lead damages the nervous system and in higher doses,
criteria document may be ordered from:
causes lead poisoning. The relevant TCO’99 requirement permits
TCO Development
the inclusion of lead since no replacement has yet been developed.
SE-114 94 Stockholm, Sweden
Fax: +46 8 782 92 07
* Bio-accumulative is defined as substances which accumulate
Email (Internet): development@tco.se
within living organisms.
Current information regarding TCO’99 approved and labelled
** Lead, Cadmium and Mercury are heavy metals which are Bio-
products may also be obtained via the Internet, using the
accumulative.
address: http://www.tco-info.com/
x
Environmental requirements
Flame retardants
Flame retardants are present in printed circuit boards, cables,
wires, casings and housings. Their purpose is to prevent, or at least
to delay the spread of fire. Up to 30% of the plastic in a computer
casing can consist of flame retardant substances. Most flame
retardants contain bromine or chloride, and those flame retardants
are chemically related to another group of environmental toxins,
PCBs. Both the flame retardants containing bromine or chloride
and the PCBs are suspected of giving rise to severe health effects,
including reproductive damage in fish-eating birds and mammals,
due to the bio-accumulative
*
processes. Flame retardants have
been found in human blood and researchers fear that disturbances
in foetus development may occur.
The relevant TCO’99 demand requires that plastic components
weighing more than 25 grams must not contain flame retardants with
organically bound bromine or chlorine. Flame retardants are allowed
in the printed circuit boards since no substitutes are available.
Cadmium**
Cadmium is present in rechargeable batteries and in the colour-
generating layers of certain computer displays. Cadmium
damages the nervous system and is toxic in high doses. The
relevant TCO’99 requirement states that batteries, the colour-
generating layers of display screens and the electrical or
electronics components must not contain any cadmium.
Chroline free paper- 100% recyclable
Sony Corporation
Printed in U.K.
Printed on 100% recycled paper

