Sony CPD-E500E – page 5
Manual for Sony CPD-E500E
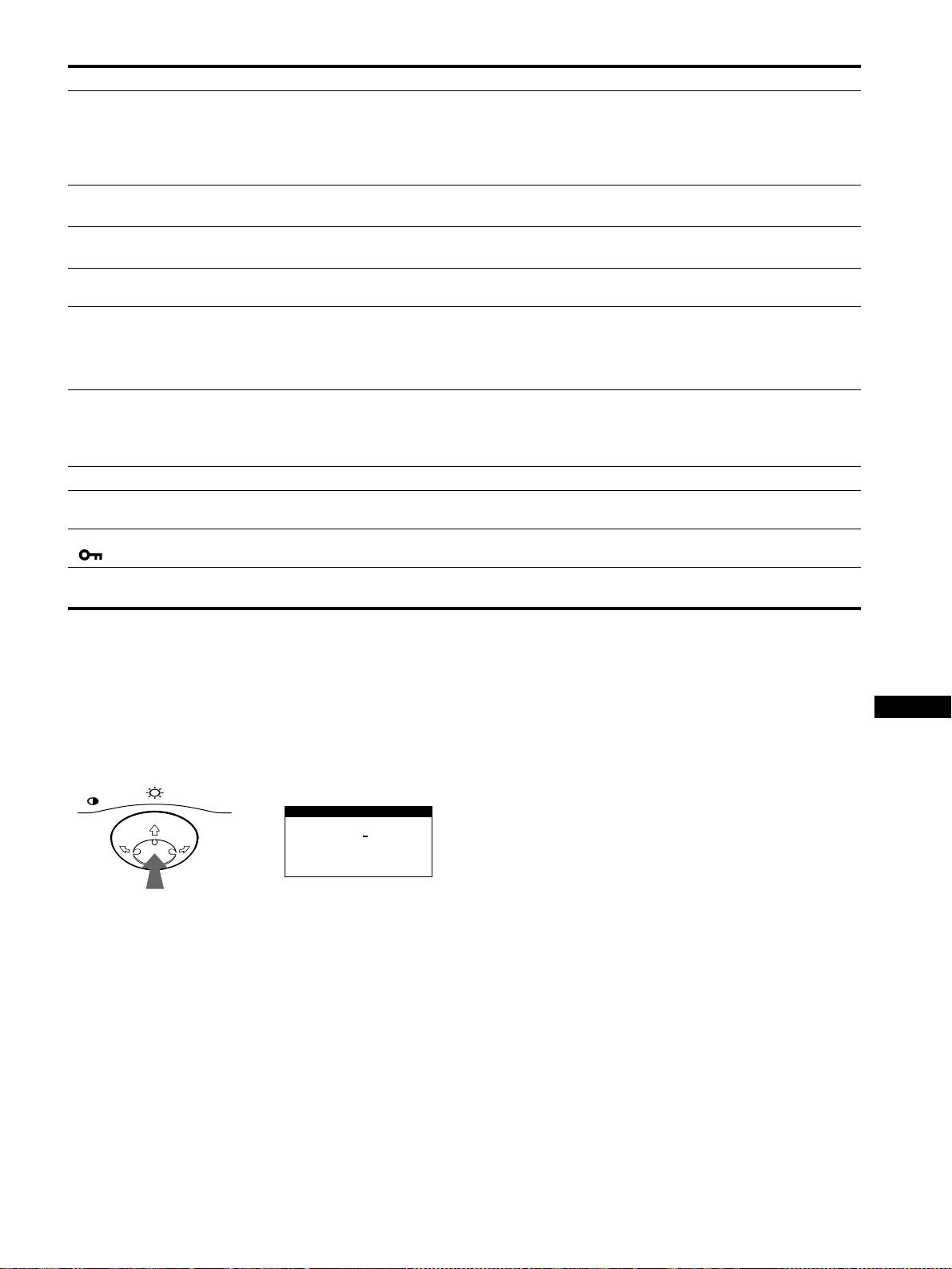
Sintomo Controllare quanto segue
L’immagine è sfocata • Regolare la luminosità e il contrasto (pagina 9).
• Smagnetizzare il monitor* (pagina 13).
• Se ELIMINA MOIRE è impostato su SI, l’immagine potrebbe diventare sfocata.
Diminuire il livello di eliminazione dell’effetto moiré o impostare ELIMINA MOIRE su
NO (pagina 11).
L’immagine è sdoppiata • Eliminare l’uso di prolunghe del cavo video e/o di cassette per l’interruttore video.
• Controllare che tutte le spine siano saldamente inserite nelle apposite prese.
L’immagine non è centrata o non è
• Regolare la dimensione (pagina 10) o la centratura (pagina 10). Si noti che alcuni modi
delle dimensioni corrette
video non riempiono lo schermo fino ai bordi.
I bordi dell’immagine sono
• Regolare la geometria (pagina 10).
incurvati
Sono visibili disturbi ondulati o
• Impostare ELIMINA MOIRE su SI e regolare l’eliminazione dell’effetto moiré finché tale
ellittici (effetto moiré)
effetto non viene ridotto al minimo (pagina 11).
xProblemi causati dal computer o da altre apparecchiature collegate
• Modificare il motivo del desktop.
Il colore non è uniforme • Smagnetizzare il monitor* (pagina 13). Se si colloca vicino al monitor un’apparecchiatura
che genera un campo magnetico, quale un diffusore, oppure se si modifica la direzione del
monitor, il colore potrebbe perdere uniformità.
• Regolare la purezza del colore (pagina 11).
Il bianco non è perfetto • Regolare la temperatura di colore (pagina 12).
Lettere e linee presentano ombre
• Regolare la convergenza (pagina 11).
rosse o blu sui bordi
I tasti sul monitor non funzionano
• Se la funzione di blocco dei comandi è impostata su SI, impostarla su NO (pagina 13).
( appare sullo schermo)
Non appena si accende
• È il rumore del ciclo di smagnetizzazione automatica. Quando si attiva l’alimentazione, il
l’apparecchio si sente un ronzio
monitor viene automaticamente smagnetizzato per due secondi.
* Nel caso in cui sia necessario un secondo ciclo di smagnetizzazione, attendere almeno 20 minuti per ottenere un risultato migliore. Potrebbe venire udito
un ronzio che non indica però un problema di funzionamento.
Visualizzazione del nome del monitor, del numero
Se il problema persiste, rivolgersi al rivenditore autorizzato Sony
di serie e della data di produzione.
comunicando le seguenti informazioni.
• Nome del modello: CPD-E500E
IT
Quando il monitor riceve un segnale video e si desidera
• Numero di serie
visualizzare le informazioni sul monitor, premere e mantenere
• Nome e caratteristiche tecniche del computer e della scheda
premuto il tasto di comando al centro per più di cinque secondi.
grafica.
MENU
Esempio
INFORMAZIONI
:
b
MODEL
CPD E500E
SER NO
:
1234567
MANUFACTURED
: 1999-52
17
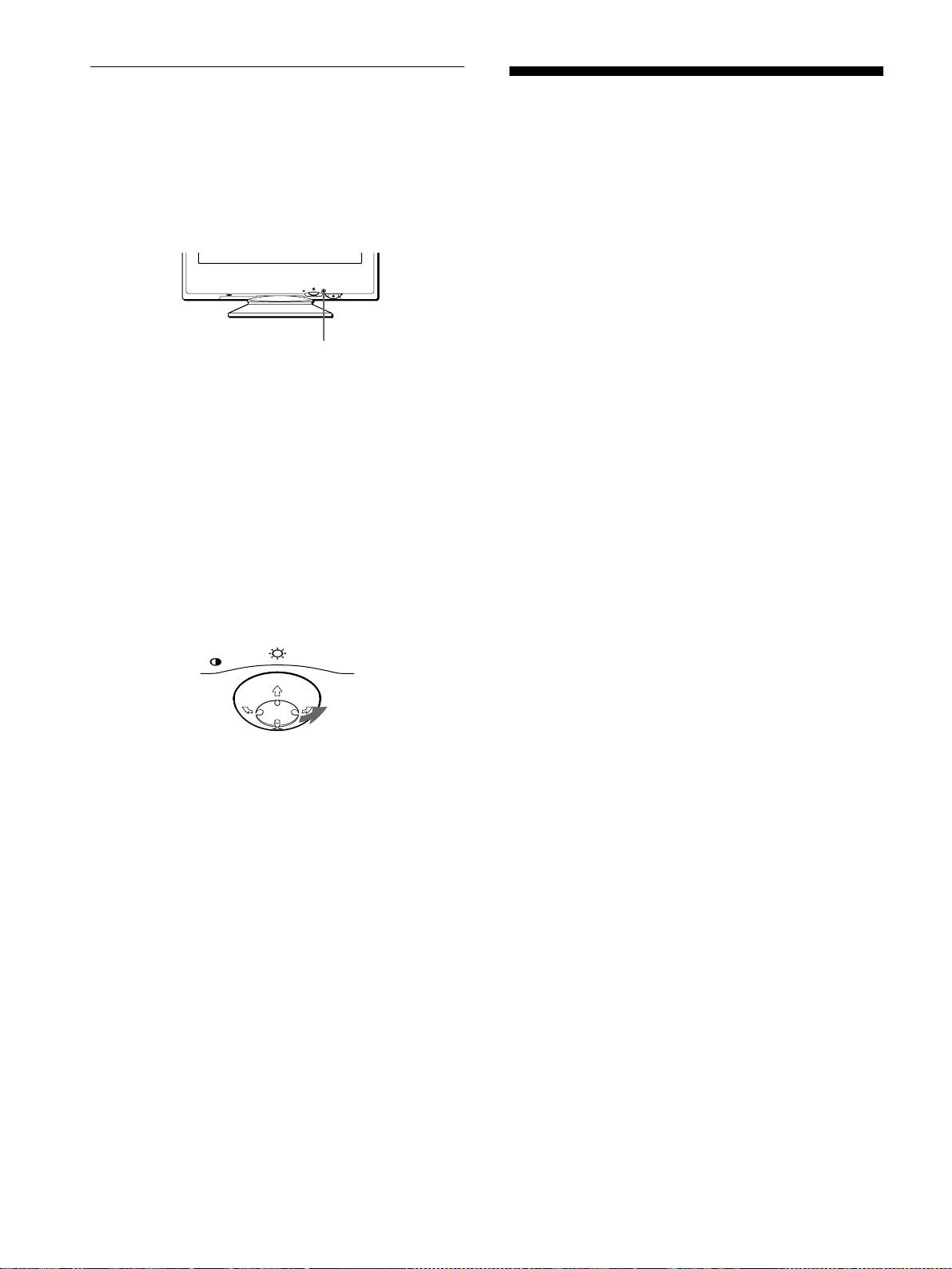
Funzione di autodiagnostica
Caratteristiche tecniche
Questo monitor dispone di una funzione di autodiagnostica. Se si
presenta un problema con il monitor o con il computer, lo
Tubo a raggi catodici (CRT)
schermo si oscura e l’indicatore 1 (alimentazione) si illumina in
passo della griglia di apertura
verde o lampeggia in arancione. Se l’indicatore di accensione
0,24 mm
1 (alimentazione) si illumina in arancione, significa che il
21 pollici misurati in diagonale
computer si trova nel modo di risparmio energetico. Provare a
Deflessione di 90 gradi
premere un tasto qualsiasi sulla tastiera.
FD Trinitron
Dimensioni dell’immagine visibile
Circa 403,8 × 302,2 mm (l/a)
Immagine visibile 19,8"
MENU
RESET
Risoluzione
Massimo Orizzontale: 2048 punti
Verticale: 1536 linee
Consigliata Orizzontale: 1600 punti
Indicatore di accensione
1
(alimentazione)
Verticale: 1200 linee
Area dell’immagine standard
Se l’indicatore di accensione
1
(alimentazione) è
Circa 388 × 291 mm (l/a)
verde
o
Circa 364 × 291 mm (l/a)
Frequenza di deflessione* Orizzontale: da 30 a 109 kHz
1
Scollegare il cavo di ingresso video oppure
Verticale: da 48 a 160 Hz
spegnere il computer collegato.
Tensione/corrente di ingresso CA
da 100 a 240 V, 50 – 60 Hz,
2
Premere due volte il tasto di accensione
2,0 – 1,0 A
1
(alimentazione) per spegnere e accendere il
Consumo energetico Circa 145 W
monitor.
Dimensioni Circa 497
×
480
×
478 mm (l/a/p)
Peso Circa 32 kg
3
Spostare il tasto di comando
,
per 2 secondi prima
Plug and Play DDC1/2B/2Bi, GTF**
che il monitor entri nel modo di risparmio
Accessori in dotazione Vedere a pagina 6
energetico.
MENU
* Condizione di sincronizzazione verticale e orizzontale
consigliata
• L’ampiezza della sincronizzazione orizzontale dovrebbe
essere superiore del 4,8% rispetto al tempo orizzontale
complessivo o 0,8 µs, a seconda di quale è più ampio.
• L’ampiezza di oscuramento orizzontale dovrebbe essere più
di 2,3 µsec.
Se vengono visualizzate le quattro barre di colore (bianco, rosso,
• L’ampiezza di oscuramento verticale dovrebbe essere più di
verde e blu), significa che il monitor funziona correttamente.
450 µsec.
Collegare di nuovo il cavo di ingresso video e controllare le
** Se il segnale di ingresso è conforme a Generalized Timing
condizioni del computer.
Formula (GTF), la funzione GTF del monitor fornisce
automaticamente l’immagine migliore per lo schermo.
Se le barre di colore non appaiono, si tratta di un potenziale guasto
al monitor. Rivolgersi al rivenditore autorizzato Sony.
Il design e le caratteristiche tecniche sono soggetti a modifiche
senza preavviso.
Se l’indicatore di accensione
1
(alimentazione)
lampeggia in arancione
Premere due volte il tasto di accensione
1
(alimentazione) per spegnere e accendere il monitor.
Se l’indicatore di accensione 1 (alimentazione) si illumina in
verde, significa che il monitor funziona correttamente.
Se l’indicatore di accensione 1 (alimentazione) continua a
lampeggiare, si tratta di un potenziale guasto al monitor. Contare
il numero di secondi tra il lampeggiamento nel colore arancione
dell’indicatore di accensione 1 (alimentazione) e informare il
rivenditore autorizzato Sony circa le condizioni del monitor.
Annotare il nome del modello e il numero di serie del monitor.
Inoltre, annotare la marca e il modello del proprio computer e
della scheda video.
18
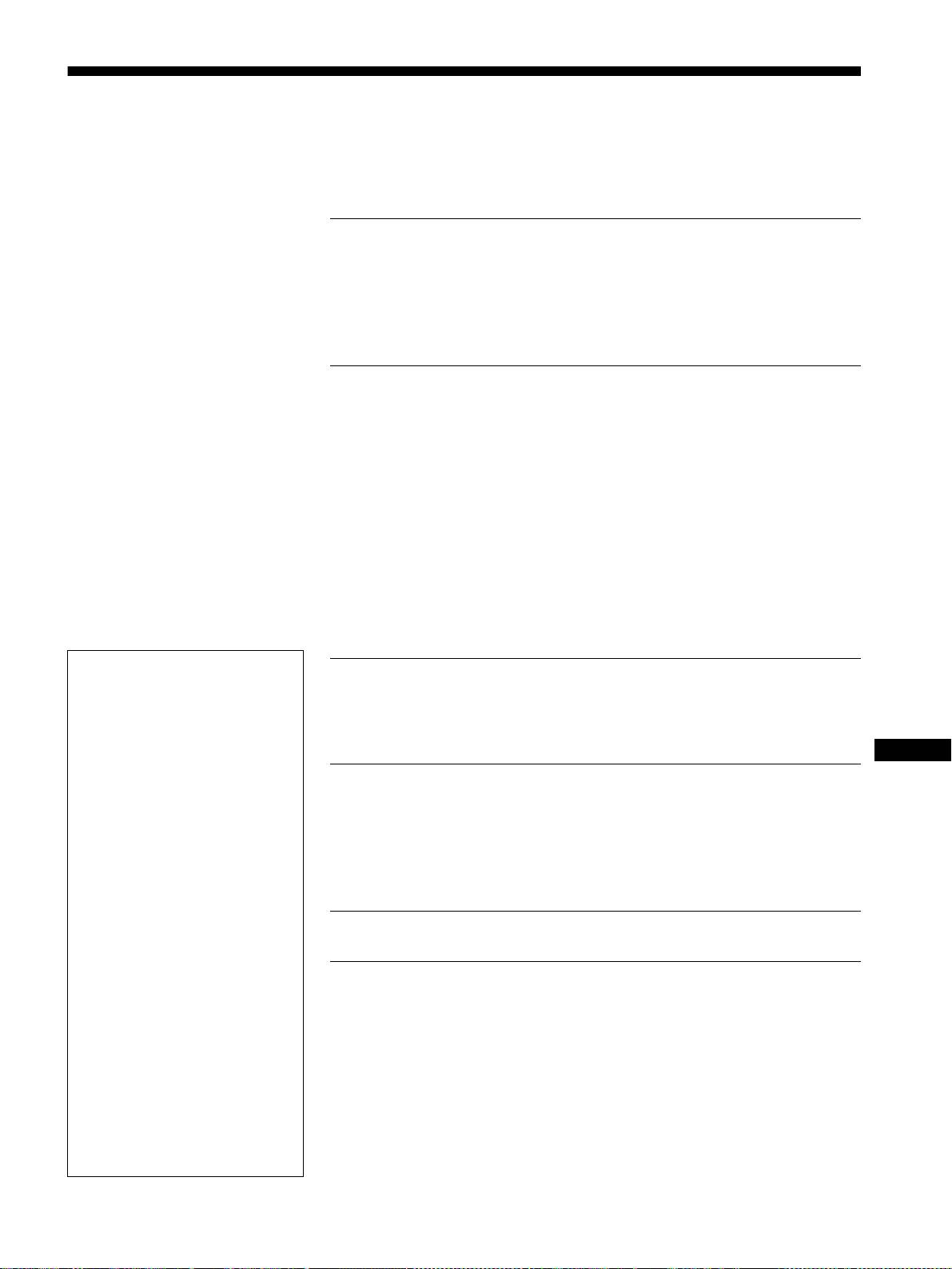
Содержание
Меры предосторожности . . . . . . . . . . . . . . . . . . . . . . . . . . . . . . . . 4
Идентификация деталей частей и органов управления . . . . . . 5
Подготовка к работе. . . . . . . . . . . . . . . . . . . . . . . . . . . .6
Шаг 1:
Подключите монитор к компьютеру. . . . . . . . . . . . . . . . . 6
Шаг 2:
Подключите кабель питания. . . . . . . . . . . . . . . . . . . . . . . 6
Шаг 3:
Включите монитор и компьютер. . . . . . . . . . . . . . . . . . . . 7
Выбор языка в экранном меню (LANG) . . . . . . . . . . . . . . . . . . . . 7
Подстройка монитора. . . . . . . . . . . . . . . . . . . . . . . . . . .8
Перемещение по экранному меню . . . . . . . . . . . . . . . . . . . . . . . . 8
Регулировка яркости и контрастности изображения . . . . . . . . . 9
Регулировка размера изображения (PAЗMEP) . . . . . . . . . . . . . 10
Регулировка центровки изображения (ЦEHTP) . . . . . . . . . . . . 10
Увеличение или уменьшение изображения (ZOOM). . . . . . . . . 10
Регулировка формы изображения (ГEOM) . . . . . . . . . . . . . . . . 10
Регулировка совмещения цветов (СВЕДЕН) . . . . . . . . . . . . . . . 11
Регулировка качества изображения (ЭКРАН) . . . . . . . . . . . . . 11
Регулировка цвета изображения (ЦВЕТ). . . . . . . . . . . . . . . . . . 12
Дополнительные настройки (ПPOЧEE) . . . . . . . . . . . . . . . . . . . 13
Сброс настроек. . . . . . . . . . . . . . . . . . . . . . . . . . . . . . . . . . . . . . . 14
• Trinitron
является
Технические особенности . . . . . . . . . . . . . . . . . . . . . .14
зарегистрированным торговым
знаком Корпорации Sony.
• Macintosh является
Предустановленные и пользовательские режимы . . . . . . . . . . 14
запатентованным торговым
Функция энергосбережения . . . . . . . . . . . . . . . . . . . . . . . . . . . . 14
знаком Apple Computer, Inc.,
RU
зарегистрированным в США и
других странах.
Устранение неисправностей . . . . . . . . . . . . . . . . . . . .15
• Windows
и MS-DOS являются
зарегистрированными торговыми
Демпферные нити. . . . . . . . . . . . . . . . . . . . . . . . . . . . . . . . . . . . . 15
знаками Microsoft Corporation в
Соединенных Штатах и других
Экранные сообщения . . . . . . . . . . . . . . . . . . . . . . . . . . . . . . . . . . 15
странах.
Симптомы неполадок и действия по их устранению . . . . . . . . 16
• IBM PC/AT и VGA являются
Функция самодиагностики. . . . . . . . . . . . . . . . . . . . . . . . . . . . . . 18
зарегистрированными торговыми
знаками IBM Corporation США.
• VESA и DDC
являются
Технические характеристики . . . . . . . . . . . . . . . . . . .18
торговыми знаками Ассоциации
по стандартам электронной
видеоаппаратуры.
Appendix. . . . . . . . . . . . . . . . . . . . . . . . . . . . . . . . . . . . . . . i
•
E
NERGY
S
TAR является
зарегистрированным в США
знаком.
Preset mode timing table . . . . . . . . . . . . . . . . . . . . . . . . . . . . . . . . . .i
• Все прочие упомянутые ниже
TCO’99 Eco-document . . . . . . . . . . . . . . . . . . . . . . . . . . . . . . . . . . . .i
названия продуктов могут быть
торговыми знаками или
зарегистрированными торговыми
знаками соответствующих
компаний.
• Далее в руководстве в каждом
случае не указываются символы
“
” и “
”.
3
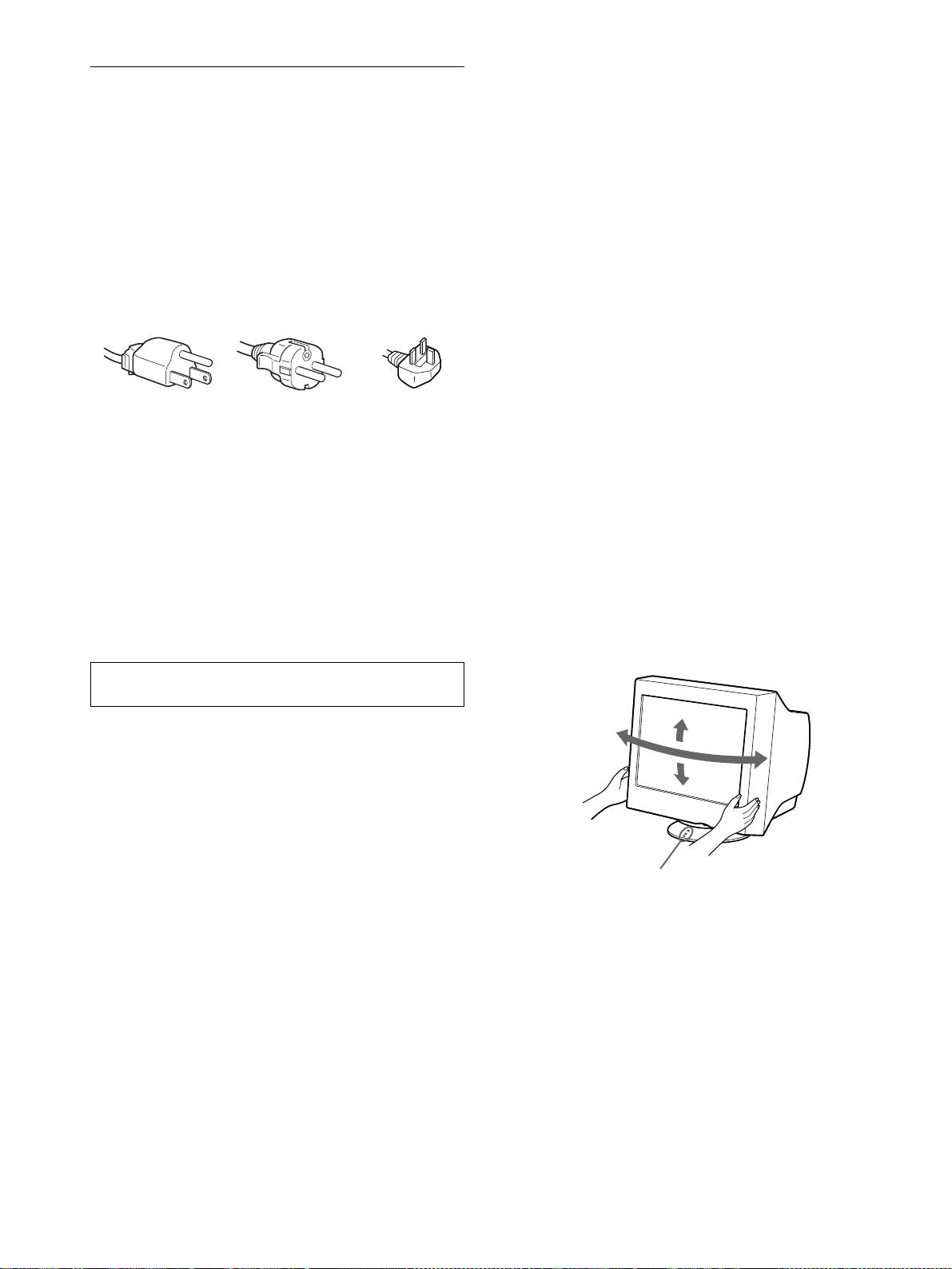
Уход
Меры предосторожности
• Протирайте экран мягкой тканью. При
использовании химических средств для чистки
Меры предосторожности при подключении к
стекла не применяйте жидкости, содержащие
сети электропитания
антистатические или аналогичные добавки, так как
• Используйте кабель питания, поставляемый с
они могут повредить покрытие экрана.
монитором. При использовании другого кабеля
• Не следует прикасаться к дисплею, скрести или
питания убедитесь в том, что он подходит для
стучать по нему острыми или шершавыми
использования в местной сети.
предметами (шариковой ручкой, отверткой). Это
Для покупателей в Великобритании
может привести к появлению царапин на
При использовании монитора в Великобритании
поверхности электронно-лучевой трубки.
пользуйтесь поставляемым с монитором кабелем
• Протирайте корпус, дисплей и панель управления
питания с разъемом для Великобритании.
мягкой тканью, слегка смоченной в слабом растворе
моющего средства. Не пользуйтесь грубыми
Пример типов вилок
терками, абразивными пастами или такими
растворителями, как спирт или бензин.
Транспортировка
При перевозке монитора или его доставке в
для 100 - 120 В
для 200 - 240 В
только для 240 В
переменного тока
переменного тока
переменного тока
ремонтную мастерскую пользуйтесь заводской
картонной коробкой и упаковочными материалами.
• Отсоединяйте кабель питания от сети не раньше,
чем через 30 секунд после выключения питания
Использование шарнирной опоры с
монитора, когда уменьшится заряд статического
изменяемым углом наклона
электричества на поверхности экрана.
Монитор можно устанавливать в удобное положение,
• После включения питания в течение приблизительно
изменяя углы наклона, как показано на рисунке ниже.
2 секунд происходит размагничивание трубки
Чтобы найти центр радиуса поворота монитора,
монитора. При этом вокруг экрана возникает
совместите центр экрана монитора с центрирующими
сильное магнитное поле, способное повредить
точками на подставке.
данные на магнитных лентах и дискетах,
Поворачивая монитор по горизонтали или вертикали,
находящихся рядом с монитором. Поэтому
держите его за нижнюю часть обеими руками. Будьте
магнитофоны, кассеты и дискеты следует держать
осторожны, не прищемите пальцы с обратной стороны
на некотором расстоянии от прибора.
монитора, поворачивая его вверх по вертикали.
Сетевая розетка должна находиться в
легкодоступном месте вблизи от прибора.
Установка
Не устанавливайте монитор в следующих местах:
• на мягких поверхностях (коврики, одеяла и т.д.) или
вблизи от других материалов (занавески, шторы и
т.п.), которые могут преградить доступ воздуха к
вентиляционным отверстиям
• вблизи от источников тепла, таких как батареи или
воздуховоды, а также в местах, где возможно
попадание прямого солнечного света
• где наблюдаются резкие колебания температуры
• где присутствует вибрация или резкие механические
воздействия
• на неустойчивых поверхностях
• рядом с источниками магнитных полей, такими как
трансформаторы или высоковольтные кабели
• рядом или на металлической поверхности с
наличием электрического заряда
4
90°
15°
90°
5°
Центрирующие точки
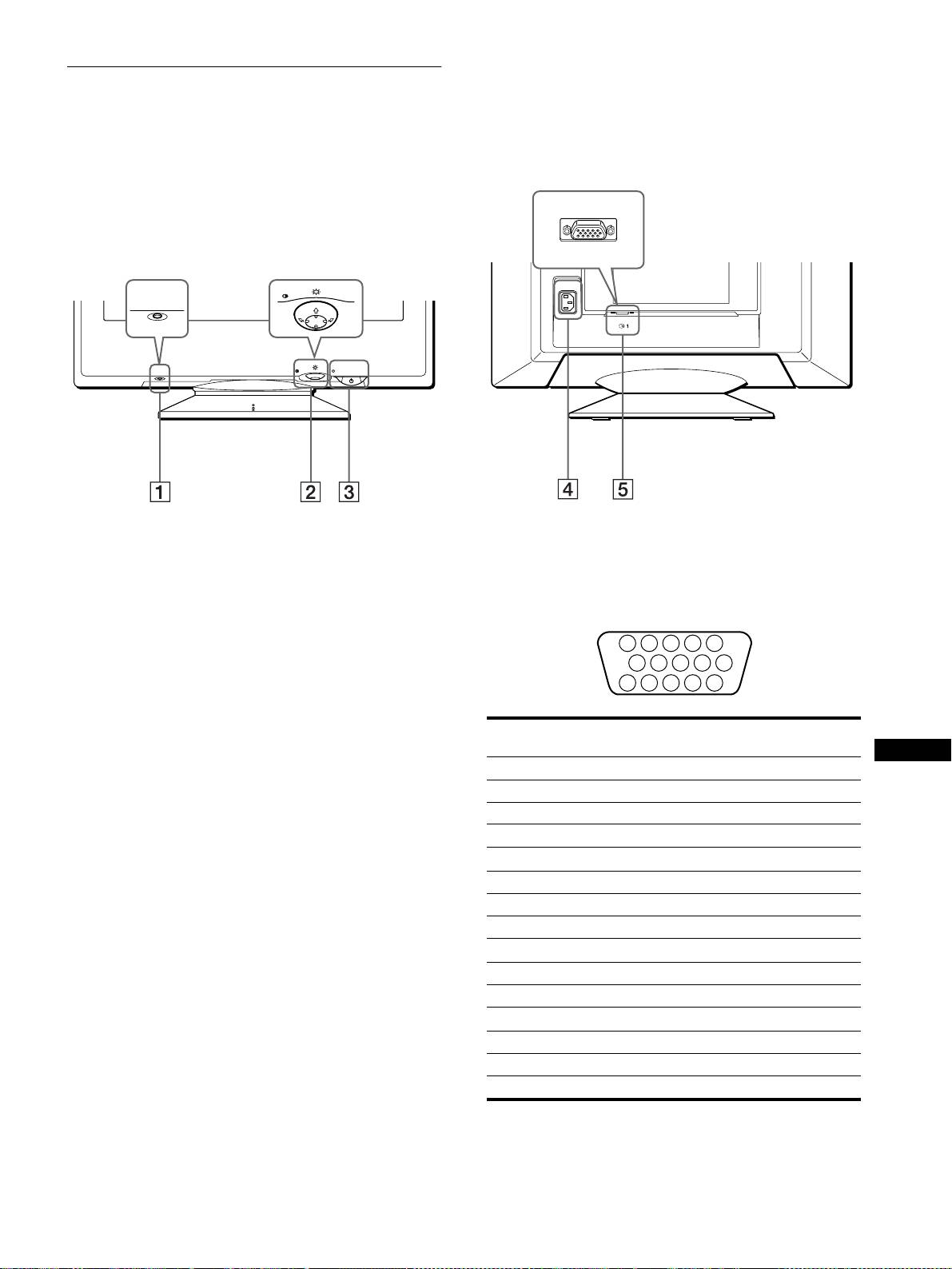
Идентификация деталей частей
и органов управления
См. страницы в скобках для получения подробных
сведений.
Передняя панель
Задняя
передняя сторона
панель
задняя сторона
MENU
AC IN
RESET
(HD15)
MENU
RESET
1
11
1
Кнопка RESET (сброс) (стр. 14)
4
44
4
Гнездо AC IN (стр. 6)
Возвращает параметры к исходным значениям,
Подает электрическое питание на монитор.
установленным на заводе.
5
55
5
Гнездо видеовхода (HD15) (
y
1) (стр. 6)
2
22
2
Кнопка управления (стр. 9)
Подает видеосигналы RGB (0,700 Vp-p, положит.) и
сигналы синхронизации.
Кнопка управления используется для отображения
меню и выполнения настроек монитора, включая
регулировку яркости и контрастности.
3
33
3
Выключатель и индикатор
1
(питание)
(стр.7,14,18)
Эта кнопка включает и выключает монитор.
No.
Сигнал
Когда монитор включен, индикатор горит зеленым,
контакта
RU
а когда монитор в режиме экономии энергии, он
1 Красный
мигает зеленым и оранжевым или просто
2 Зеленый (Синхронизация по зеленому)
оранжевым.
3 Синий
4 ID (Заземление)
5
Заземление DDC
*
6 Заземление красного
7 Заземление зеленого
8 Заземление синего
9
DDC + 5 В
*
10 Заземление
11 ID (Заземление)
12
Канал двустороннего обмена данных (SDA)
*
13 Горизонтальная синхронизация
14 Вертикальная синхронизация
15
Хронометраж данных (SCL)
*
*
Display Data Channel (DDC) является стандартом VESA.
5
5 4 3 2
1
678910
1112131415
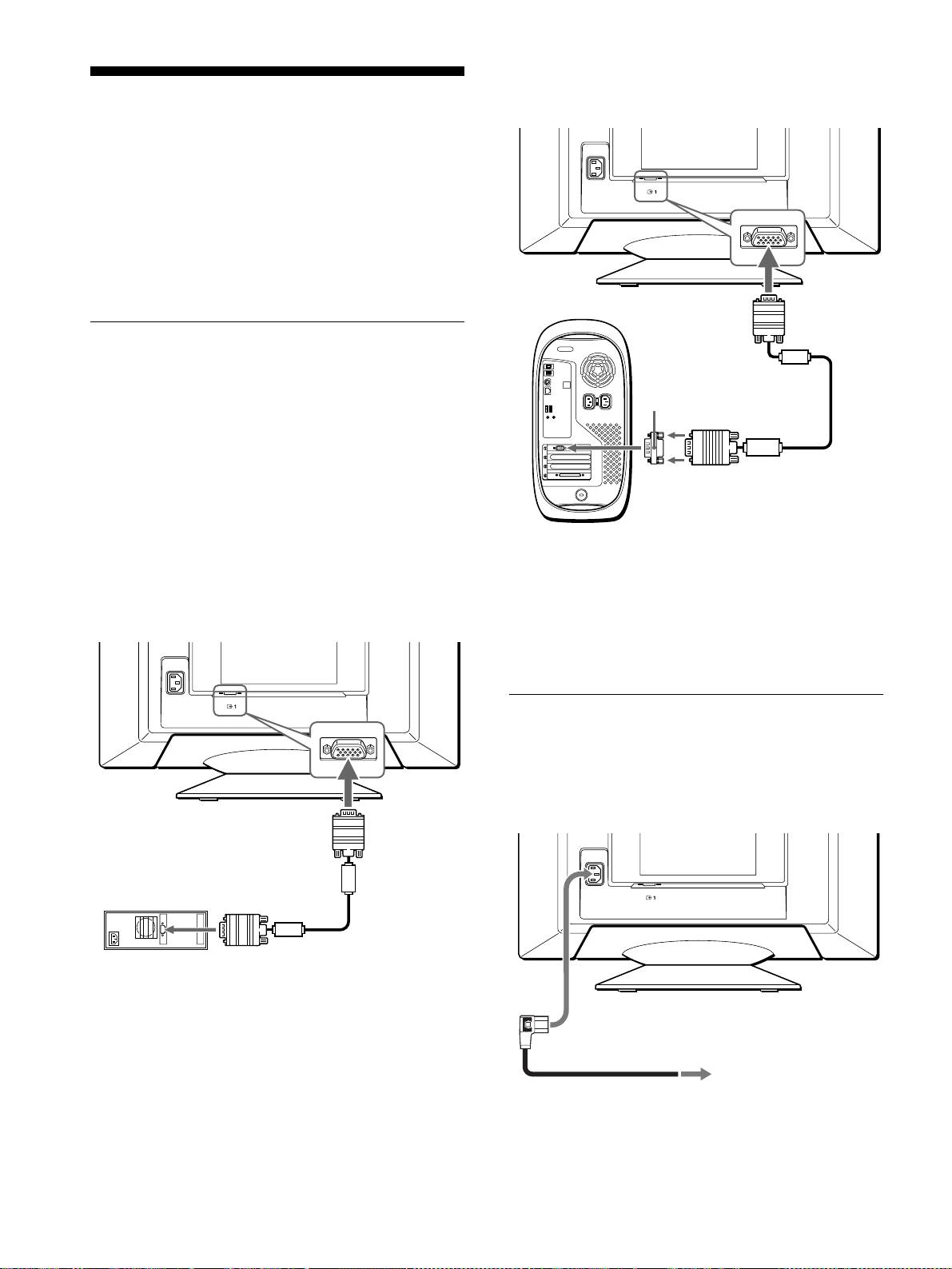
x
Подключение к компьютеру Macintosh
Подготовка к работе
Перед использованием монитора проверьте наличие в
коробке следующих принадлежностей:
• Кабель питания (1)
• Кабель видеосигнала HD15 (1)
• Переходник G3 для Macintosh (для сине-белой
системы) (1)
• Установочный диск (1)
• Гарантийный талон (1)
• Примечания по чистке поверхности экрана (1)
• Настоящая инструкция по эксплуатации (1)
Шаг 1: Подключите монитор к
компьютеру
Перед подключением монитор и компьютер должны
быть выключены.
Примечания
• Не следует прикасаться к штырькам разъема кабеля
видеосигнала, так как при этом их можно согнуть.
• При подсоединении кабеля видеосигнала следите за тем, чтобы
разъем HD15 был расположен правильно. Не прилагайте
излишних усилий при неверном подсоединении разъема, чтобы
случайно не согнуть штырьки.
*
Входящий в комплект переходник G3 для Macintosh необходимо
подключать к компьютеру до подключения кабеля. Входящий в
x
Подключение к IBM PC/AT или к
комплект переходник для Macintosh совместим с компьютерами
совместимому компьютеру
серии Power Macintosh G3, которые имеют разъемы с тремя
рядами штырьков. При подключении к другим компьютерам
серии Power Macintosh G3, которые имеют разъемы с двумя
рядами штырьков, или к другим моделям необходимо
AC IN
использовать другой переходник (продается отдельно).
(HD15)
Шаг 2: Подключите кабель
питания
Не включая монитор и компьютер, подключите
сначала кабель питания к монитору, затем включите
его в розетку электропитания.
к HD 15
к видеовыходу
Кабель видеосигнала
IBM PC/AT или совместимый
HD 15
компьютер
(входит в комплект)
6
AC IN
(HD15)
Используйте прилагаемый переходник G3 для Macintosh
(для сине-белой системы).
к HD 15
Переходник G3 для Macintosh
(для сине-белой системы)
(входит в комплект)
*
Кабель
к видеовыходу
видеосигнала
HD 15
(входит в
комплект)
Power Macintosh G3
AC IN
(HD15)
к гнезду
AC IN
к электрической розетке
кабель питания (входит в комплект)
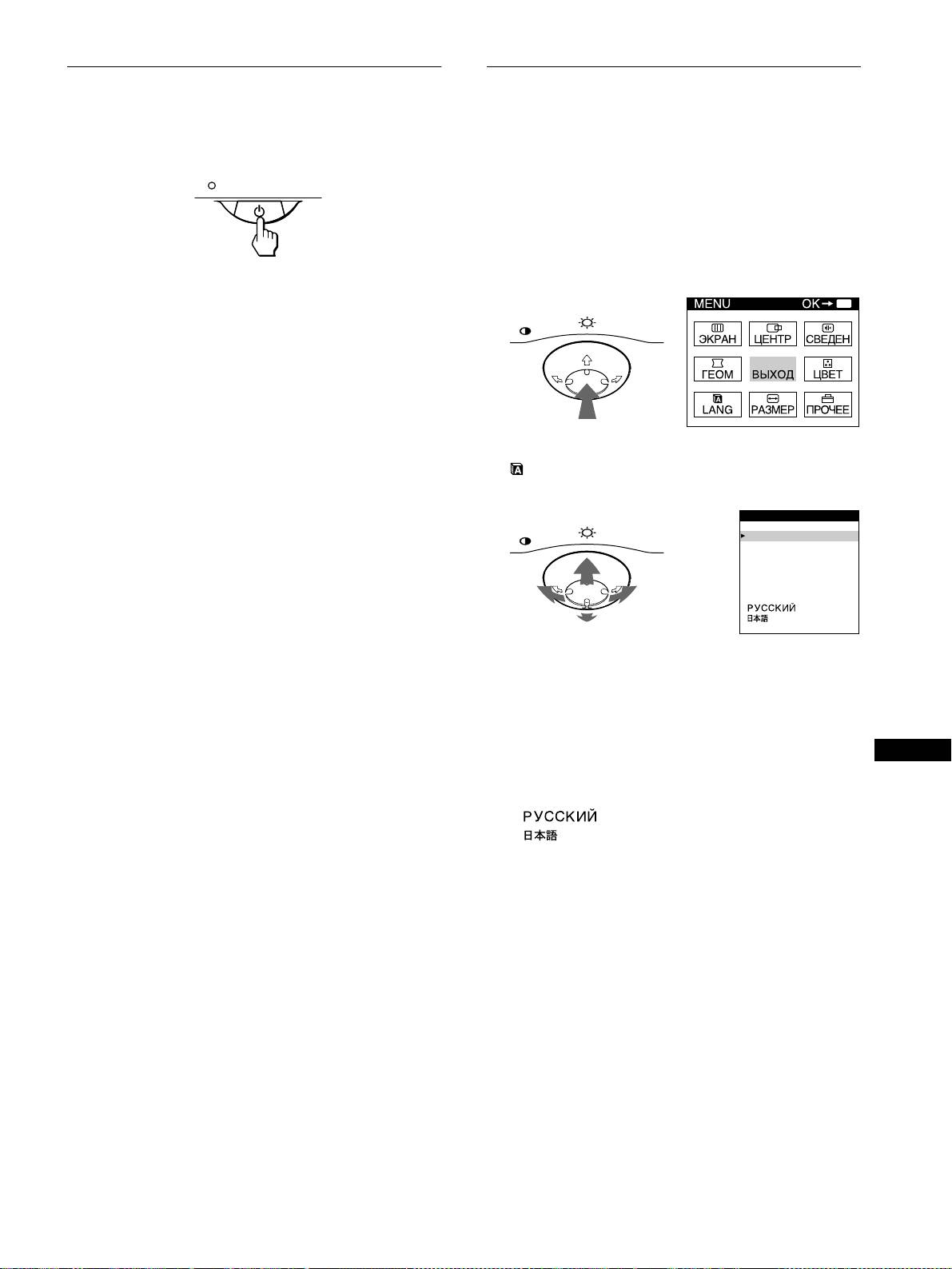
Шаг 3: Включите монитор и
Выбор языка в экранном меню
компьютер
(LANG)
Сначала включите монитор, затем включите
Можно пользоваться версиями экранных меню на
компьютер.
английском, французском, немецком, испанском,
итальянском, голландском, шведском, русском и
японском языках. По умолчанию используется
английский язык.
1
Нажмите в центре кнопки управления.
Для получения подробных сведений о кнопке
Установка монитора завершена.
управления см. стр. 9.
В случае необходимости пользуйтесь органами
управления монитора для настройки изображения.
MENU
MENU
Если изображение не появляется на экране
• Проверьте правильность подключения монитора к
компьютеру.
• Если на экране появляется сообщение НЕТ
ВХОДНОГО СИГНАЛА, убедитесь, что плата
графического адаптера компьютера надежно
вставлена в гнездо шины.
• Если данная модель устанавливается вместо
2
Сместите кнопку управления, чтобы высветить
старого монитора, и на экране появляется
LANG, и нажмите в центре кнопки управления
сообщение НЕДОПУСТИМЫЙ ГРАФИЧЕСКИЙ
еще раз.
РЕЖИМ, верните прежний монитор на место. Затем
настройте графическую плату, так чтобы частота
LANGUAGE
MENU
горизонтальной развертки была в диапазоне 30 - 109
ENGL ISH
кГц, а частота вертикальной развертки - в диапазоне
FRANÇA I S
48 – 160 Гц.
DEUTSCH
ESPAÑOL
ITALIANO
Дополнительные сведения об экранных сообщениях
NEDERLANDS
SVENSKA
см. в разделе “Симптомы неполадок и действия по их
устранению” на стр. 16.
3
Сместите кнопку управления
m
/
M
для выбора
Для пользователей Windows 95/98
языка.
Для максимального использования возможностей монитора
• ENGLISH: АНГЛИЙСКИЙ
установите на своем компьютере файл, содержащий
•
FRANÇAIS:
Французский
сведения о новых моделях мониторов, с прилагаемого
• DEUTSCH: Немецкий
установочного диска.
•
ESPAÑOL:
Испанский
Данный монитор соответствует стандарту Plug & Play “VESA
RU
DDC”. Если компьютер, графическая плата совместимы с
•
ITALIANO
: Итальянский
DDC, выберите в качестве типа монитора в панели
•
NEDERLANDS
: Голландский
управления “Control Panel” Windows 95/98 элемент “Plug &
•
SVENSKA
: Шведский
Play Monitor (VESA DDC)” или название данной модели. Если
•
компьютер или графическая карта не могут правильно
• : Японский
установить связь с монитором, загрзите установочный диск и
укажите название данной модели в качестве типа монитора.
Чтобы закрыть меню
Один раз нажмите в центре кнопки управления, чтобы
вернуться в главное меню (MENU), и еще раз - для возврата в
Для пользователей Windows NT4.0
нормальный режим просмотра. Если кнопки не были нажаты,
Настройка монитора в Windows NT4.0 производится иначе,
то экранное меню автоматически исчезает приблизительно
чем в Windows 95/98, и не требует выбора типа монитора.
через 30 секунд.
Подробные сведения о выборе нужного разрешения, частоты
регенерации и количества воспроизводимых цветов см. в
Для возврата к английскому языку
руководстве для Windows NT4.0.
Нажмите кнопку RESET, пока меню LANGUAGE выведено на
экран.
7
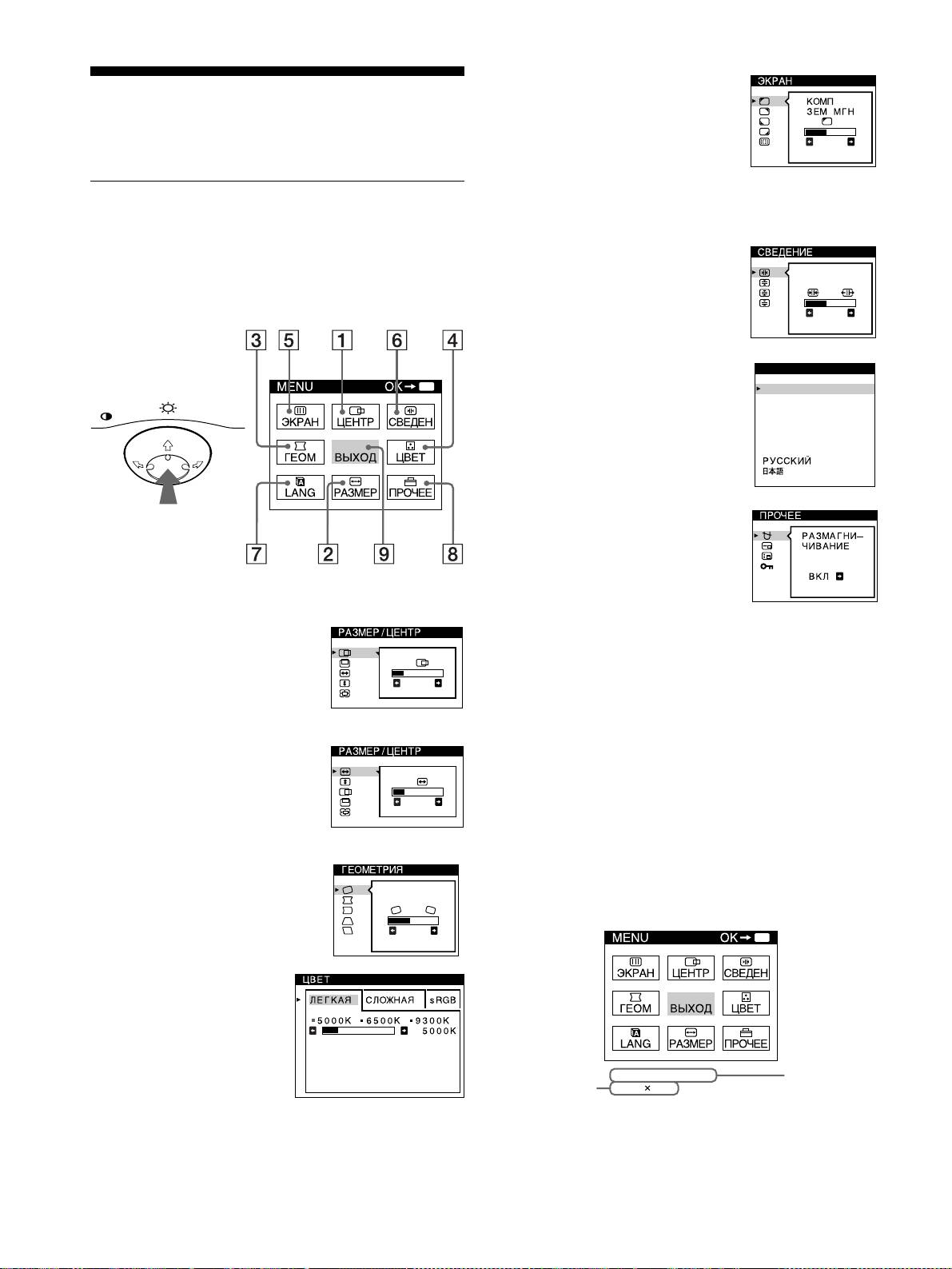
5
55
5
ЭКРАН (стр. 11)
Подстройка монитора
Выводит на дисплей меню
ЭКРАН для подстройки
Большая часть настроек монитора производится с
качества изображения. Дает
26
помощью экранного меню.
возможность
скорректировать
разбалансировку цветовой
Перемещение по экранному
гаммы и устранить муаровый
эффект.
меню
6
66
6
CBEДEH (стр. 11)
Нажмите в центре кнопки управления для
Выводит на дисплей меню
отображения на экране главного меню (MENU). См.
СВЕДEH для подстройки
стр. 9 для получения подробных сведений о кнопке
TOP
совмещения цветов по
BOT
управления.
26
горизонтали и вертикали
изображения.
7
77
7
LANG (стр. 7)
LANGUAGE
MENU
Выводит на дисплей меню
ENGL ISH
MENU
FRANÇA I S
LANG для выбора языка.
DEUTSCH
ESPAÑOL
ITALIANO
NEDERLANDS
SVENSKA
8
88
8
ПPOЧEE (стр. 13)
Выводит на дисплей меню
ПPOЧEE для настройки
дополнительных функций
При помощи кнопки управления выберите одно из
монитора. К ним относятся:
следующих меню.
• размагничивание экрана
• изменение положения
1
11
1
ЦEHTP (стр. 10)
экранного меню
Выводит на дисплей меню
• блокировка органов
ЦЕНТР для подстройки
управления
центровки, размера,
26
уменьшения и увеличения
9
99
9
ВЫХОД
изображения.
Выберите ВЫХОД, чтобы
закрыть меню.
2
22
2
PAЗMEP (стр. 10)
Выводит на дисплей меню
РАЗМЕР для подстройки
x
Отображение текущего входного
размера, центровки,
26
сигнала
уменьшения и увеличения
Частоты для горизонтальной и вертикальной
изображения.
разверток текущего входного сигнала отображаются в
главном меню (MENU). Также отображается
3
33
3
ГEOM (стр. 10)
разрешение, если сигнал соответствует одному из
Выводит на дисплей меню
режимов данного монитора, предварительно
ГЕОМ для подстройки
установленных на заводе.
поворота и формы растра.
26
4
44
4
ЦBET (стр. 12)
Выводит на дисплей
меню ЦВЕТ для
подстройки цветовой
температуры. Может
использоваться для
приведения в
соответствие цветов
монитора с цветами
распечатываемых
изображений.
8
MENU
68.7kHz/ 85Hz
1024
768
частоты для
горизонтальной
разреш
ение
и вертикальной
тек
ущ
его
разверток
вход
ного
текущего
сигнал
а
входного
сигнала
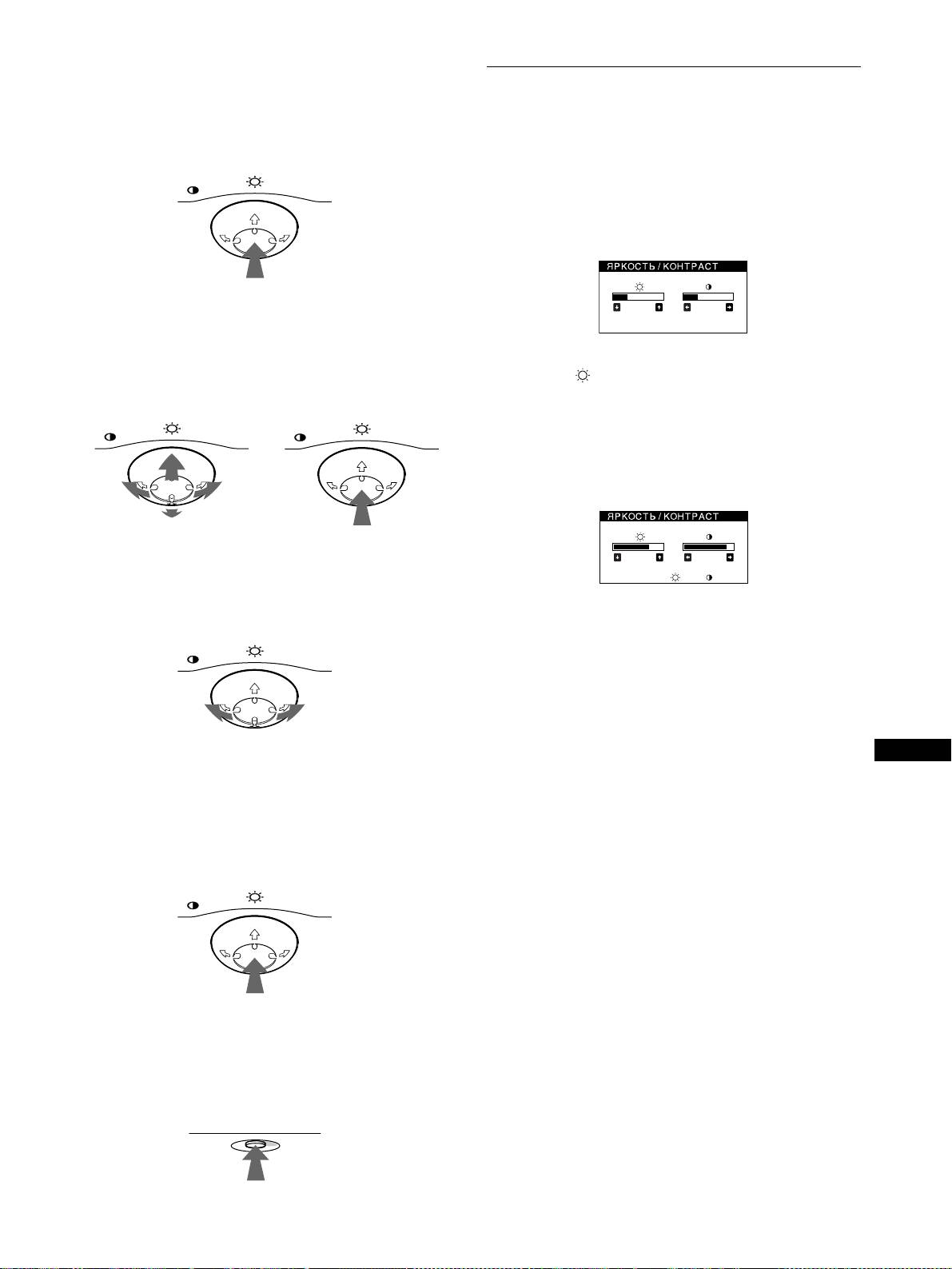
x Использование кнопки управления
Регулировка яркости и
1
Отображение главного меню (MENU).
контрастности изображения
Нажмите в центре кнопки управления для
отображения на экране главного меню (MENU).
Регулировка яркости и контрастности выполняется
посредством раздельных меню ЯPKOCTЬ/KOHTPACT.
MENU
Данные настройки хранятся в памяти для всех
входных сигналов.
1
Сместите кнопку управления в любом направлении.
На экране появляется меню ЯPKOCTЬ/KOHTPACT.
2
Выделите меню, которое нужно настроить.
Высветите нужное меню смещением кнопки
управления назад для движения вверх (M), вперед
для движения вниз (m), влево (<) или вправо (,)
2
Сместите кнопку управления m/M для настройки
для движения в сторону.
яркости ( ), и </, для настройки
Вперед
контрастности (6).
MENU
MENU
Использование режима sRGB
Если в меню ЦВЕТ был выбран режим sRGB, то на
экране появляется следующее меню ЯРКОСТЬ/
КОНТРАСТ.
Назад
3
Настройте меню.
Сместите кнопку управления влево (<) или вправо
(,) для настройки.
Для получения дополнительных сведений об
использовании режима sRGB см. раздел “Регулировка
MENU
цвета изображения (ЦВЕТ)” нa стр. 12.
Меню автоматически исчезает приблизительно через
3 секунды.
RU
4
Закройте меню.
Один раз нажмите в центре кнопки управления,
чтобы вернуться в главное меню (MENU), и второй
раз - для возврата в нормальный режим просмотра.
Если кнопки не были нажаты, то экранное меню
автоматически исчезает приблизительно через
30 секунд.
MENU
x Сброс настроек
Нажмите кнопку RESET (сброс). См. стр. 14 для
получения подробных сведений о выполнении сброса
настроек.
RESET
9
26 26
56 76
sRGB : 56 76

Регулировка размера
Регулировка формы
изображения (PAЗMEP)
изображения (ГEOM)
Данная настройка хранится в памяти для текущего
Настройки меню ГЕОМ позволяют отрегулировать
входного сигнала.
поворот и форму растра изображения.
Настройка (поворота) хранится в памяти для всех
1
Нажмите в центре кнопки управления.
входных сигналов. Все остальные настройки хранятся
На экране появляется главное меню (MENU).
в памяти для текущего входного сигнала.
2
Сместите кнопку управления, чтобы высветить
1
Нажмите в центре кнопки управления.
PAЗMEP, и еще раз нажмите в центре кнопки
На экране появляется главное меню (MENU).
управления.
На экране появляется меню PAЗMEP/ЦEHTP.
2
Сместите кнопку управления, чтобы высветить
3
Сначала сместите кнопку управления
m
/
M
,
ГEOM, и нажмите в центре кнопки
чтобы выбрать для настройки по
управления еще раз.
горизонтали, или для настройки по
На экране появляется меню ГEOMETPИЯ.
вертикали. Затем сместите кнопку управления
<
/
,
для настройки размера изображения.
3
Сначала сместите кнопку управления
m
/
M
,
чтобы выбрать нужный элемент для настройки.
Затем сместите кнопку управления
<
/
,
для
Регулировка центровки
выполнения настройки.
изображения (ЦEHTP)
Выберите Чтобы
Данная настройка хранится в памяти для текущего
повернуть растр
входного сигнала.
расширить или сузить края изображения
1
Нажмите в центре кнопки управления.
сдвинуть края изображения влево или
На экране появляется главное меню (MENU).
вправо
настроить ширину изображения в верхней
2
Сместите кнопку управления, чтобы высветить
части экрана
ЦEHTP, и нажмите в центре кнопки
сдвинуть изображение влево или вправо в
управления еще раз.
верхней части экрана
На экране появляется меню PAЗMEP/ЦEHTP.
3
Сначала сместите кнопку управления
m
/
M
,
чтобы выделить для настройки
изображения по горизонтали, или для
настройки по вертикали. Затем сместите кнопку
управления
<
/
,
для настройки центровки.
Увеличение или уменьшение
изображения (ZOOM)
Данная настройка хранится в памяти для текущего
входного сигнала.
1
Нажмите в центре кнопки управления.
На экране появляется главное меню (MENU).
2
Сместите кнопку управления, чтобы высветить
PAЗMEP или ЦEHTP, и нажмите в центре
кнопку управления еще раз.
На экране появляется меню PAЗMEP/ЦEHTP.
3
Сместите кнопку управления
m
/
M
, чтобы
выбрать (zoom), и сместите
<
/
,
для
пропорционального увеличения или
уменьшения размеров.
Примечание
Настройка прекращается, когда размер по горизонтали или
по вертикали достигает своего максимального или
минимального значения.
10
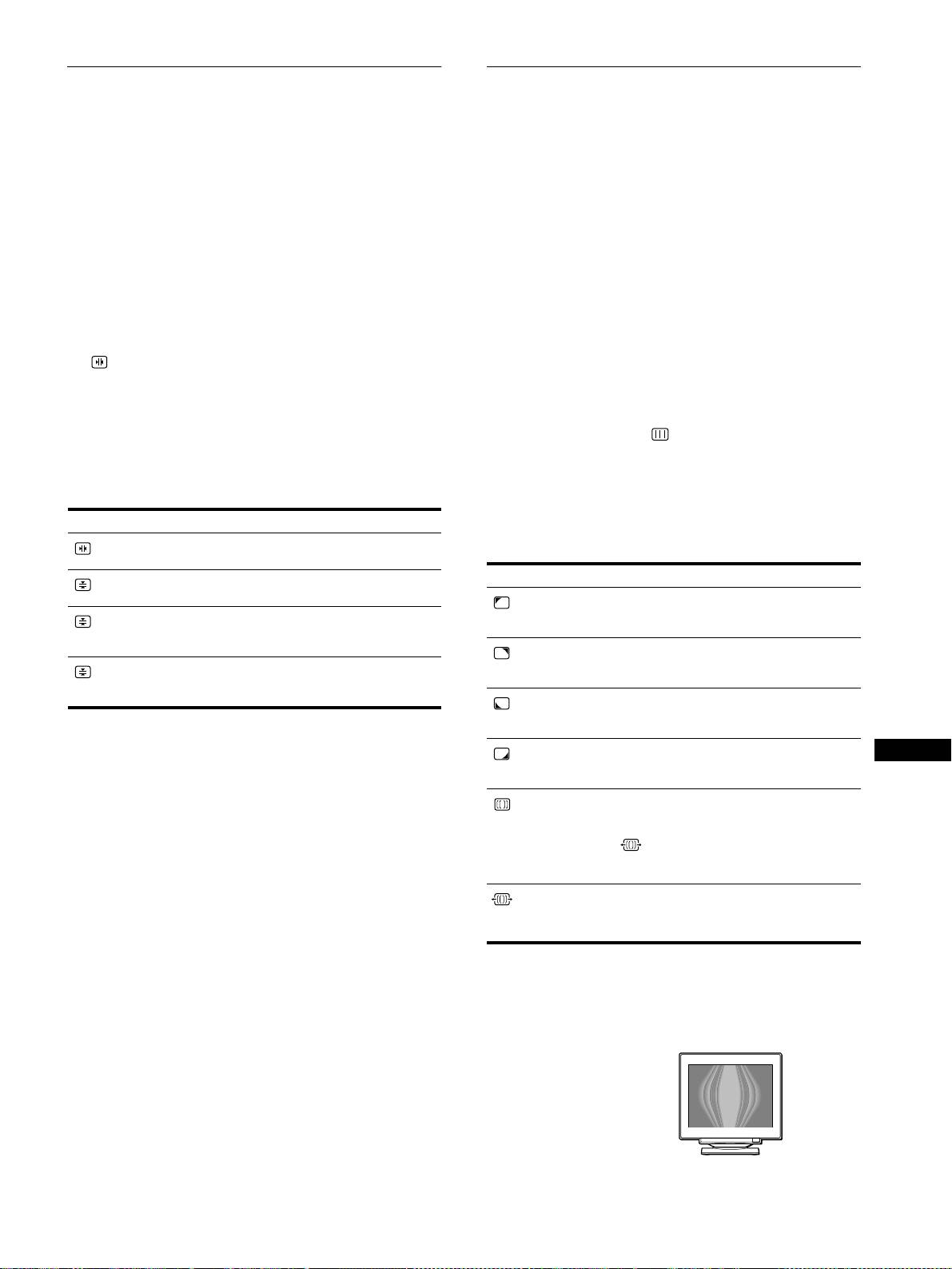
Регулировка совмещения
Регулировка качества
цветов (СВЕДЕН)
изображения (ЭКРАН)
Настройки меню СВЕДЕН позволяют отрегулировать
Настройки меню ЭКРАН позволяют отрегулировать
качество изображения благодаря управлению
качество изображения с помощью управления
совмещением цветов. Совмещение цветов
функцией устранения муарового фона и балансировки
предполагает регулировку сигналов красного,
цветов по углам монитора.
зеленого и синего цветов.
• При наличии неравномерных цветов по углам экрана
При наличии красных или синих оттенков вокруг букв
необходимо откорректировать разбалансировку
или линий необходимо подстроить совмещение цветов.
цвета.
Данные настройки хранятся в памяти для всех
• В случае возникновения на экране волнистых или
входных сигналов.
дугообразных линий необходимо убрать муаровый
фон.
1
Нажмите в центре кнопки управления.
Настройки функций ПОДАВЛЕНИЕ МУАРА и
На экране появляется главное меню (MENU).
НАСТРОЙКА МУАРА сохраняются в памяти для
текущего входного сигнала. Все остальные настройки
2
Сместите кнопку управления, чтобы высветить
сохраняются в памяти для всех входных сигналов.
CBEДEH, и нажмите в центре кнопку
управления еще раз.
1 Нажмите в центре кнопки управления.
На экране появляется меню CBEДEHИE.
На экране появляется главное меню (MENU).
2 Переместите кнопку управления, чтобы
3
Сначала сместите кнопку управления
m
/
M
,
выделить элемент ЭКРАН, и нажмите снова
чтобы выбрать нужный элемент для настройки.
в центре кнопки управления.
Затем сместите кнопку управления
<
/
,
для
На экране появляется меню ЭКРАН.
выполнения настройки.
3 Сначала переместите кнопку управления
m
/
M
для выбора элемента, который нужно
Выберите Чтобы
подстроить. Затем переместите кнопку
управления
<
/
,
для выполнения подстройки.
сместить красные или синие
оттенки по горизонтали
Выберите Чтобы
сместить красные или синие
оттенки по вертикали
уменьшить разбалансировку цвета в
левом верхнем углу экрана до
сместить красные или синие
КОМП ЗЕМ МГН
TOP
минимума.
оттенки по вертикали в верхней
В СВЕД. BEPXHИЙ
части экрана
уменьшить разбалансировку цвета в
правом верхнем углу экрана до
сместить красные или синие
КОМП ЗЕМ МГН
BOT
минимума.
оттенки по вертикали в нижней
В СВЕД. НИЖН
ИЙ
части экрана
уменьшить разбалансировку цвета в
левом нижнем углу экрана до
КОМП ЗЕМ МГН
минимума.
уменьшить разбалансировку цвета в
RU
правом нижнем углу экрана до
КОМП ЗЕМ МГН
минимума.
перевести функцию устранения
муарового фона в режим “ВКЛ” или
ПОДАВЛЕНИЕ
“ВЫКЛ”.
МУАРА*
(НАСТРОЙКА МУАРА)
появляется в меню, когда функция
переведена в режим “ВКЛ”.
откорректировать степень
устранения муарового фона, пока
НАСТРОЙКА
он не будет сведен до минимума.
МУАРА
*
Муаровый фон представляет собой разновидность
естественных помех на изображении, которая имеет вид
плавных волнистых линий. Он может возникать в результате
интерференции между текстурой изображения,
формируемого данным входным сигналом, и решеткой
точечных элементов экрана электронно-лучевой трубки.
Пример муарового фона
Примечание
Изображение может становиться размытым при переводе
функции ПОДАВЛЕНИЕ МУАРА в режим “ВКЛ”.
11
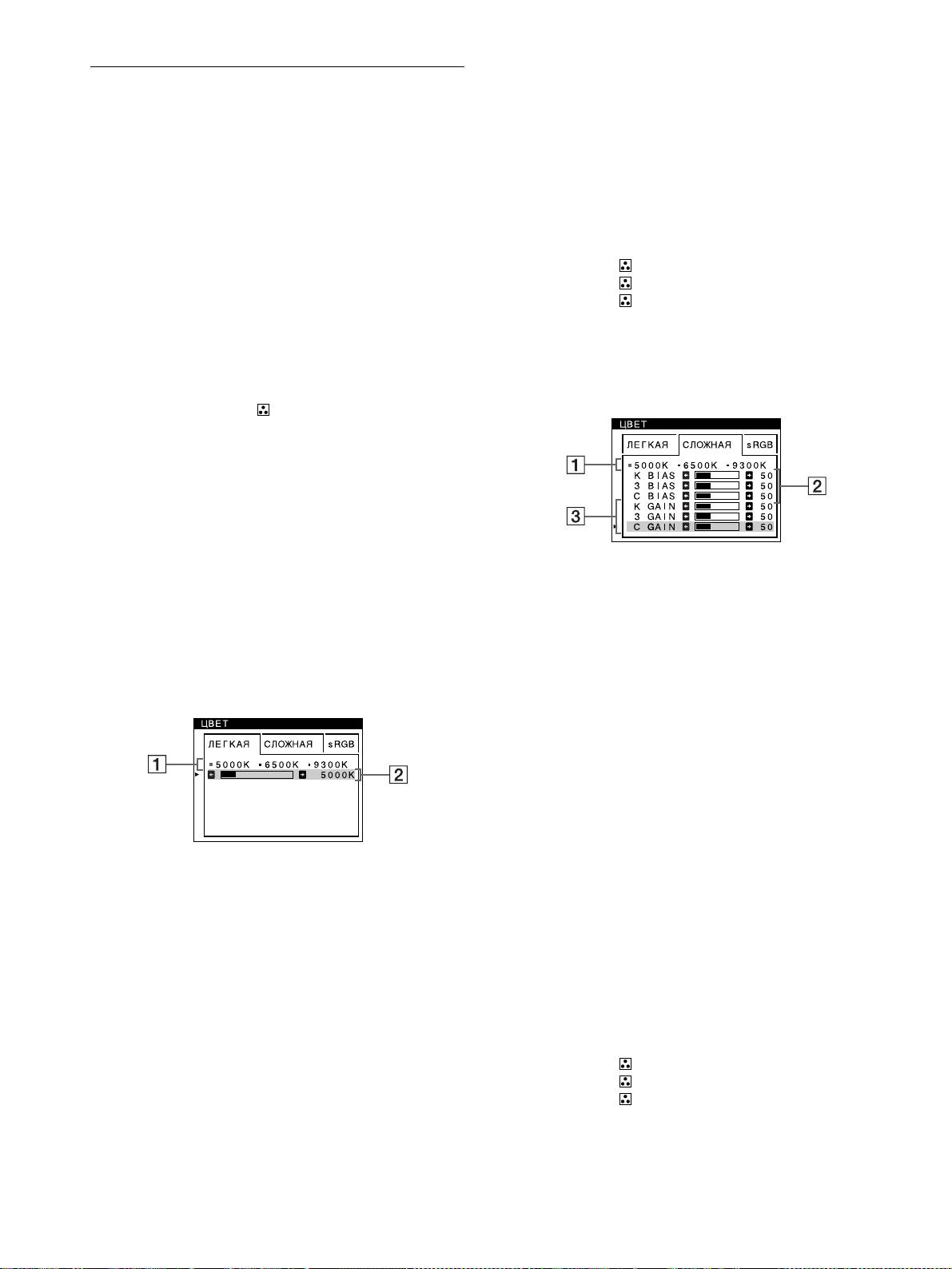
2 Если необходимо, выполните точную
Регулировка цвета изображения
настройку. Переместите кнопку управления
m/M
, чтобы выбрать ряд цветовой температуры
(ЦВЕТ)
2
. Затем переместите кнопку управления
</,
Настройки меню ЦВЕТ позволяют отрегулировать
для выполнения точной настройки цветовой
температуры.
цветовую температуру изображения путем изменения
уровня насыщенности поля белого цвета. В цветовой
При выполнении точной настройки цветовой
гамме доминирует красный цвет при небольшой
температуры новые цветовые установки
сохраняются в памяти для каждой из трех
температуре, и синий цвет - при высокой температуре.
Данная настройка может пригодиться для приведения
цветовых температур, и элемент 1 экранного
в соответствие цветов монитора с цветами
меню изменяется следующим образом.
распечатываемых изображений.
• [5000K]t[1]
Данные настройки хранятся в памяти для всех
• [6500K]t[2]
входных сигналов.
• [9300K]t[3]
1 Нажмите в центре кнопки управления.
Режим СЛОЖНАЯ
На экране появляется главное меню (MENU).
С помощью режима СЛОЖНАЯ можно выполнить
2 Переместите кнопку управления, чтобы
дополнительные, более точные настройки цвета.
выделить элемент ЦВЕТ, и нажмите снова в
центре кнопки управления.
На экране появляется меню ЦВЕТ.
3 Переместите кнопку управления
</,
для
выбора режима подстройки.
Режимы подстройки делятся на три типа: ЛЕГКАЯ,
СЛОЖНАЯ и sRGB.
4 Сначала переместите кнопку управления
m
/
M
1 Переместите кнопку управления
m/M
, чтобы
для выбора элемента, который нужно
выбрать ряд цветовой температуры
1
. Затем
подстроить. Затем переместите кнопку
переместите кнопку управления
</,
, чтобы
управления
</,
для выполнения подстройки.
выбрать цветовую температуру.
Настройте выбранный режим в соответствии со
следующими указаниями.
2 Переместите кнопку управления
m/M
для
выбора настраиваемого элемента
2
. Затем
Режим ЛЕГКАЯ
переместите кнопку управления
</,
для
настройки BIAS (уровня черного).
При этом подстраиваются темные области
изображения.
3 Переместите кнопку управления
m/M
для
выбора настраиваемого элемента
3
. Затем
переместите кнопку управления
</,
для
настройки GAIN (уровня белого).
При этом подстраиваются светлые области
1 Переместите кнопку управления
m/M
, чтобы
изображения.
выбрать ряд цветовой температуры
1
. Затем
переместите кнопку управления
</,
, чтобы
При изменении элементов 2 и 3 можно настроить
выбрать цветовую температуру.
составляющие входного сигнала: К (красный), З
Заданные цветовые температуры: 5000K, 6500K и
(зеленый), С (синий).
9300K. Так как 9300K является установкой по
умолчанию, то при уменьшении температуры до
При выполнении точной настройки цветовой
6500K и 5000K синеватые оттенки в белом цвете
температуры новые цветовые установки
будут сменяться красноватыми.
сохраняются в памяти для каждой из трех
цветовых температур, и элемент 1 экранного
меню изменяется следующим образом.
• [5000K]t[1]
• [6500K]t[2]
• [9300K]t[3]
12
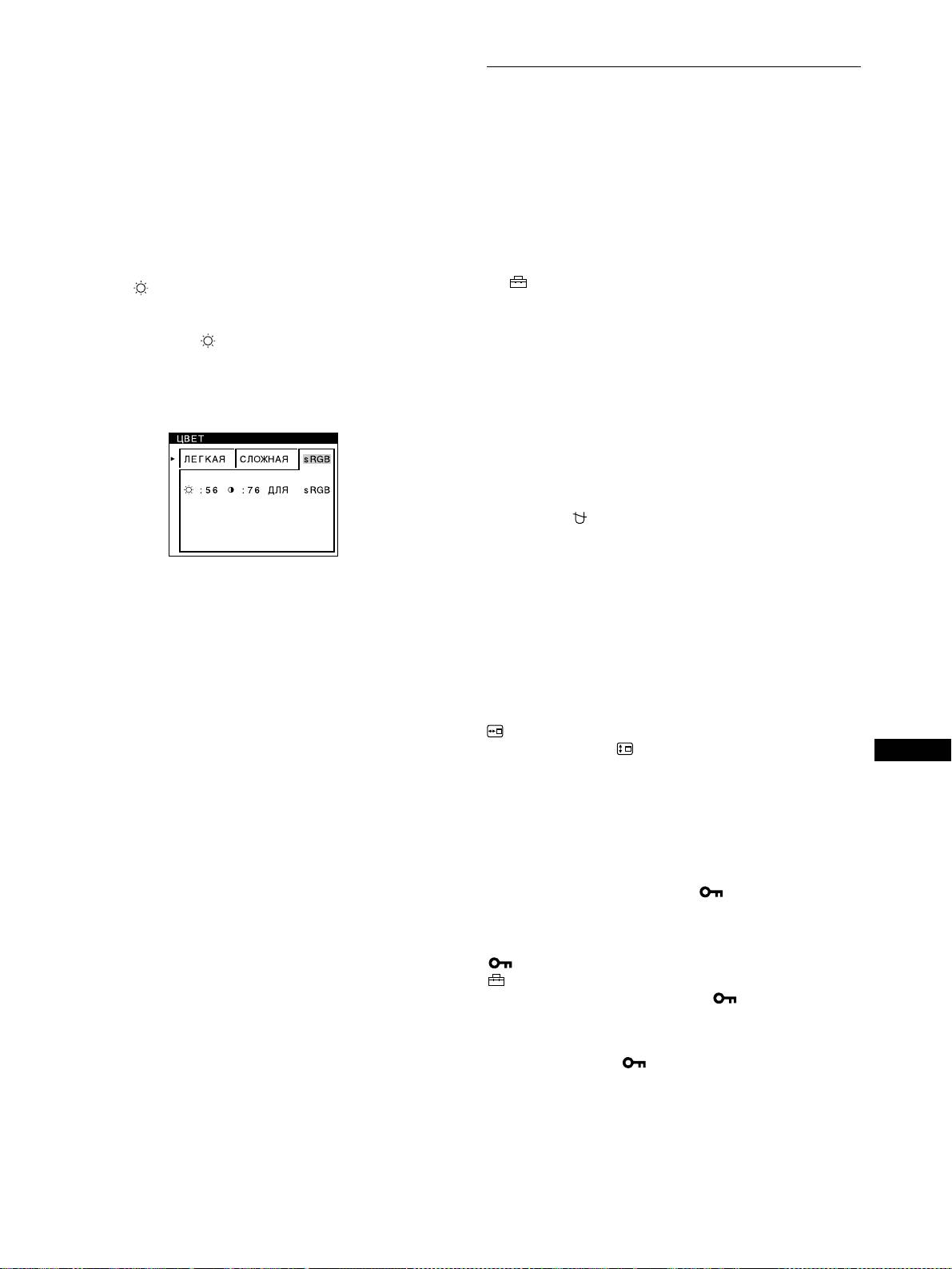
Режим sRGB
Дополнительные настройки
Модель смешения цветов sRGB (красный-зеленый-
синий) является стандартным промышленным
(ПPOЧEE)
протоколом для описания цвета изображения; она
создана для приведения в соответствие
Размагничивание монитора, изменение положения
отображаемых и распечатываемых цветных
меню и блокировку органов управления можно
изображений в компьютерной продукции, совместимой
производить вручную.
с технологией sRGB. Чтобы настроить цвета согласно
профилю sRGB, просто выберите режим sRGB в меню
1
Нажмите в центре кнопку управления.
ЦВЕТ. Однако, для того чтобы цвета sRGB
На экране появляется главное меню (MENU).
отображались правильно (γ=2,2, 6500K), необходимо
2
Сместите кнопку управления, чтобы высветить
установить на компьютере профиль sRGB и настроить
ПPOЧEE, и нажмите в центре кнопку
яркость ( ) и контрастность (6) в соответствии с
управления еще раз.
числовыми значениями, которые показаны в меню.
На экране появляется меню ПPOЧEE.
Для получения дополнительных сведений о том, как
изменить яркость ( ) и контрастность (6) см. стр. 9.
3
Сместите кнопку управления
m
/
M
для выбора
нужного элемента для настройки.
Примечание
Настройте выделенный элемент в соответствии со
Ваш компьютер и другие подсоединяемые к нему аппараты
следующими инструкциями.
(например, принтер) должны быть sRGB совместимыми.
Размагничивание монитора
Монитор автоматически размагничивается, когда на
него вновь подается напряжение.
Чтобы размагнитить монитор в ручном режиме,
сначала сместите кнопку управления
m
/
M
для
выделения (РАЗМАГНИЧИВАНИЕ). Затем
сместите кнопку управления
,
.
Экран размагничивается примерно за 2 секунды. Если
потребуется повторить процесс размагничивания, это
можно сделать, как минимум, через 20 минут, для того
чтобы получить наилучший результат.
Изменение положения меню
Измените положение меню, если оно загораживает
изображение на экране.
Для изменения положения меню сначала сместите
кнопку управления
m
/
M
, чтобы выбрать
(ҐOPИЗOHT. ПOЗ. MEHЮ) для настройки по
горизонтали или (BEPTИКAЛ. ПOЗ. MEHЮ) для
RU
настройки по вертикали. Затем сместите кнопку
управления
<
/
,
для перемещения экранного
меню.
Блокировка органов управления
Для защиты данных настройки путем блокировки
органов управления сначала сместите кнопку
управления
m
/
M
для выбора (БЛOKИPOBKA
УПPABЛEHИЯ). Затем сместите кнопку управления
,
для выбора BKЛ.
В работе остаются только выключатель 1, ВЫХОД и
(БЛOKИPOBKA УПPABЛEHИЯ) в меню
ПPOЧEE. При выборе любого другого элемента на
экране появляется обозначение .
Для снятия блокировки
Повторите действия, описанные выше, и переведите
функцию блокировки (БЛОКИРОВКА УПРАВЛЕНИЯ) в
режим ВЫКЛ.
13
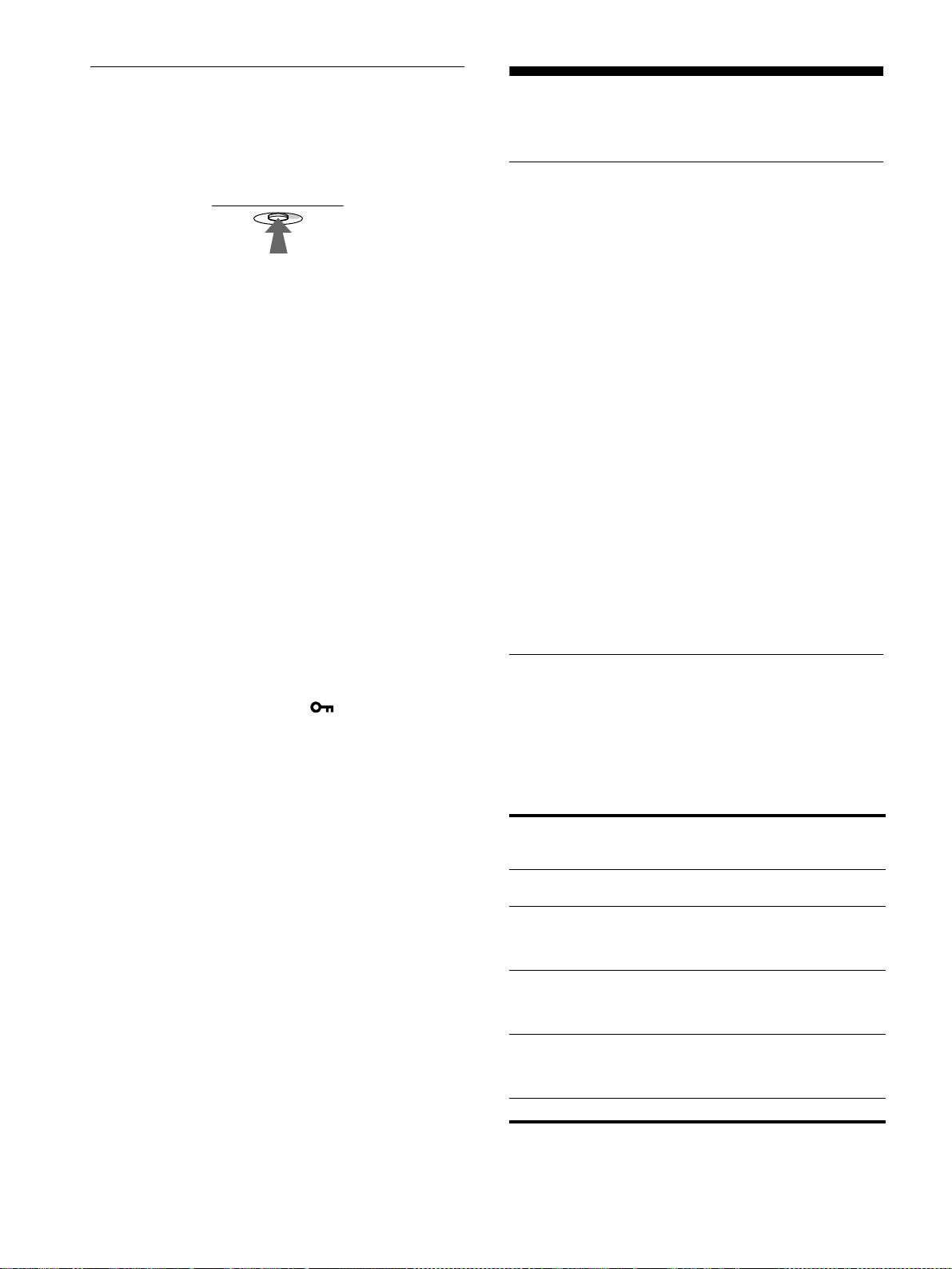
Сброс настроек
Технические
В данном мониторе существует три способа сброса
настроек. Для сброса настроек воспользуйтесь
особенности
кнопкой RESET (сброс).
RESET
Предустановленные и
пользовательские режимы
Когда монитор получает входной сигнал, он
автоматически согласовывает его с одним из режимов
предварительной заводской настройки, хранящимся в
Сброс отдельного элемента настройки
памяти монитора, для обеспечения
Воспользуйтесь кнопкой управления для выбора
высококачественного изображения в центре экрана.
элемента, который нужно подстроить, и нажмите
(См. список предустановленных режимов в Appendix.)
кнопку RESET (сброс).
Для входных сигналов, не соответствующих ни одному
из заводских режимов, с помощью технологии
цифрового мультисканирования данного монитора
Сброс всех данных настройки для текущего
производятся все настройки, необходимые для
входного сигнала
получения четкого изображения при любой
Нажмите кнопку RESET (сброс), когда на экране
синхронизации в его частотном диапазоне (по
отсутствуют меню.
горизонтали: 30 – 109 кГц, по вертикали: 48 – 160 Гц).
Необходимо помнить, что этим способом нельзя
При регулировке изображения данные настройки
сбросить настройки следующих элементов:
заносятся в память как пользовательский режим и
• язык экранного меню (стр. 7)
автоматически вызываются из нее каждый раз при
• режим подстройки в меню ЦВЕТ (ЛЕГКАЯ,
получении данного входного сигнала.
СЛОЖНАЯ, sRGB) (стр. 12)
• положение экранного меню (стр. 13)
Примечание для пользователей Windows
• блокировка органов управления (стр. 13)
Пользователям Windows следует обратиться к
руководству по использованию видеоплаты или
воспользоваться утилитами, поставляемыми с
Сброс всех данных настройки для всех
графической платой, и выбрать самую высокую из
входных сигналов
возможных частот регенерации для оптимизации работы
монитора.
Нажмите и удерживайте кнопку RESET (сброс) не
менее 2 секунд.
Функция энергосбережения
Примечание
Монитор соответствует нормам по энергосбережению,
Кнопка RESET не действует, когда
(БЛOKИPOBKA
разработанным VESA,
E
NERGY
S
TAR и NUTEK. Если
УПPABЛEHИЯ
)
находится в положении
BKЛ.
монитор подключен к компьютеру или к графической
видеоплате типа DPMS (система передачи сигналов
управления питанием монитора), он автоматически
сокращает энергопотребление в три этапа, как показано
ниже.
Режим
Потребляемая
Индикатор
потребления
мощность
1
(питание)
энергии
Обычная работа
≤
145 Вт Горит
зеленым
Ожидание (nepвый
≤
15 Вт Горит
режим экономии)
зеленым и
оранжевым
попеременно
Перерыв в работе
≤
15 Вт Горит
(втopoй режим
зеленым и
экономии)
*
оранжевым
попеременно
Выход из активного
Прибл. 1 Вт Горит
состояния
**
оранжевым
(тpeтий режим
экономии)
*
Выключение 0 Вт Выключен
*
“Bтopoй режим экономии” и “тpeтий режим экономии”
определены агенством защиты окружающей среды (EPA).
**
Когда компьютер переходит в режим пониженного потребления
энергии, входной сигнал отключается, и на экране появляется
сообщение НЕТ ВХОДНОГО СИГНАЛА. Через несколько секунд
монитор переходит в режим пониженного потребления энергии.
14
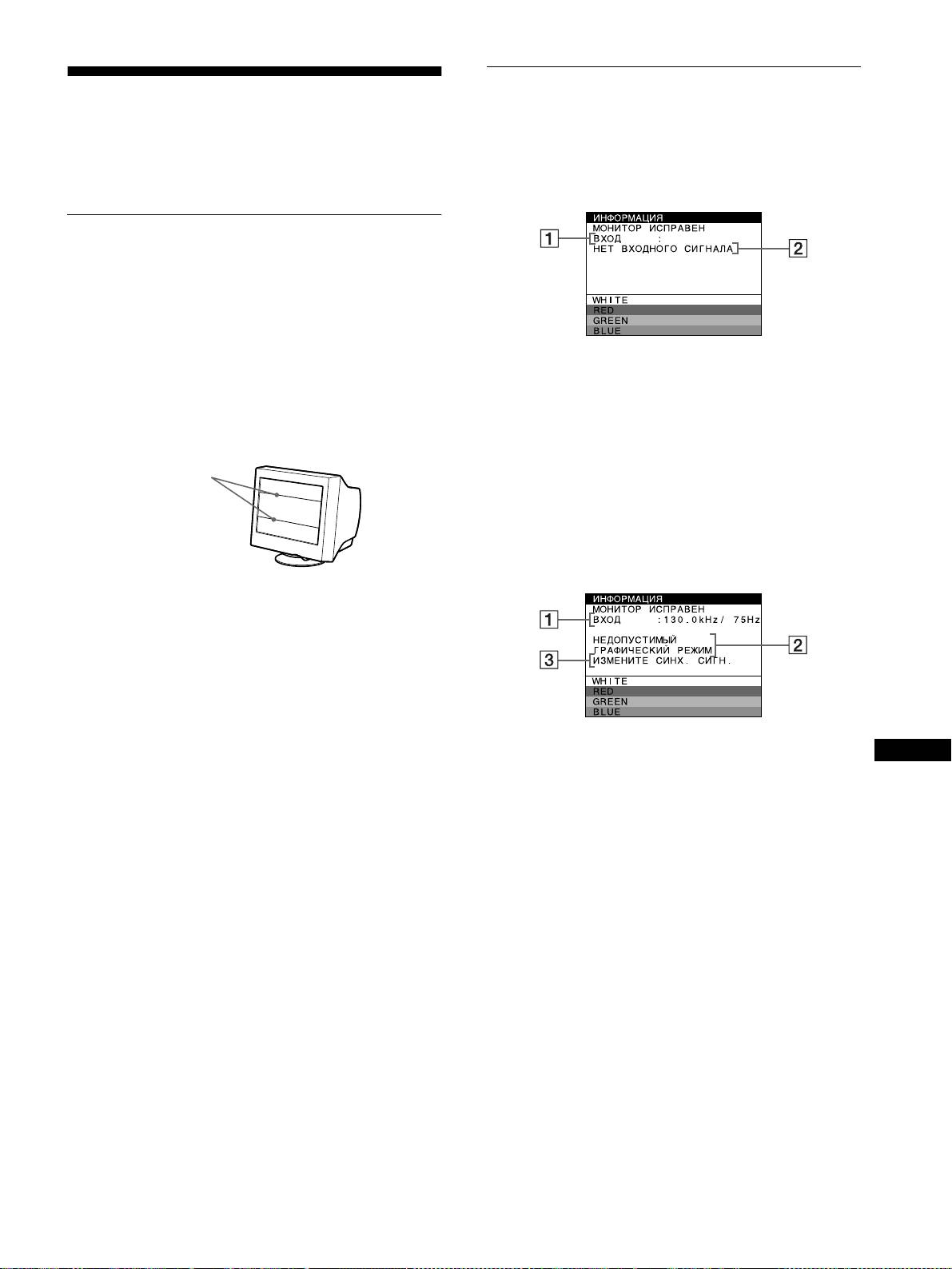
Экранные сообщения
Устранение
При неправильном входном сигнале на экране
неисправностей
появится одно из нижеуказанных сообщений.
Прежде чем обратиться в службу технической
Если на экране появляется сообщение НЕТ
поддержки, ознакомьтесь с данным разделом.
ВХОДНОГО СИГНАЛА
Демпферные нити
68.7kHz/ H58
z
Тонкие линии, которые могут появляться на экране,
характерны для мониторов Trinitron, но не являются
неполадкой. Это тени демпферных нитей, которые
гасят вибрацию апертурной решетки; наиболее
заметными они становятся при выводе на экран
светлого фона (обычно белого). Апертурная решетка -
это очень важный элемент, который делает
1
11
1
Частоты текущего входного сигнала
электронно-лучевые трубки Trinitron уникальными и
Если монитор распознает частоты текущего
обеспечивает более интенсивные светлые тона на
входного сигнала, то отображаются частоты для
экране, благодаря чему изображение становится ярче
горизонтальной и вертикальной разверток.
и отчетливее.
2
22
2
Состояние входного сигнала
Демпферные нити
НЕТ ВХОДНОГО СИГНАЛА
Указывает на то, что входной сигнал не подается.
Если на экране появляется сообщение
НЕДОПУСТИМЫЙ ГРАФИЧЕСКИЙ РЕЖИМ
1
11
1
Частоты текущего входного сигнала
RU
Если монитор распознает частоты текущего
входного сигнала, то отображаются частоты для
горизонтальной и вертикальной разверток.
2
22
2
Состояние входного сигнала
НЕДОПУСТИМЫЙ ГРАФИЧЕСКИЙ РЕЖИМ
Указывает на то, что входной сигнал не
соответствует характеристикам монитора.
3
33
3
Действия по устранению
На экране появляется сообщение “ИЗМЕНИТЕ
СИНХ. СИГН.”. Если данная модель
устанавливается вместо старого монитора,
верните прежний монитор на место. Затем
настройте графический адаптер, так чтобы частота
горизонтальной развертки была в диапазоне 30 –
109 кГц, а частота вертикальной развертки - в
диапазоне 48 – 160 Гц.
Для получения дополнительных сведений см. раздел
“Симптомы неполадок и действия по их устранению”
нa стр. 16.
15
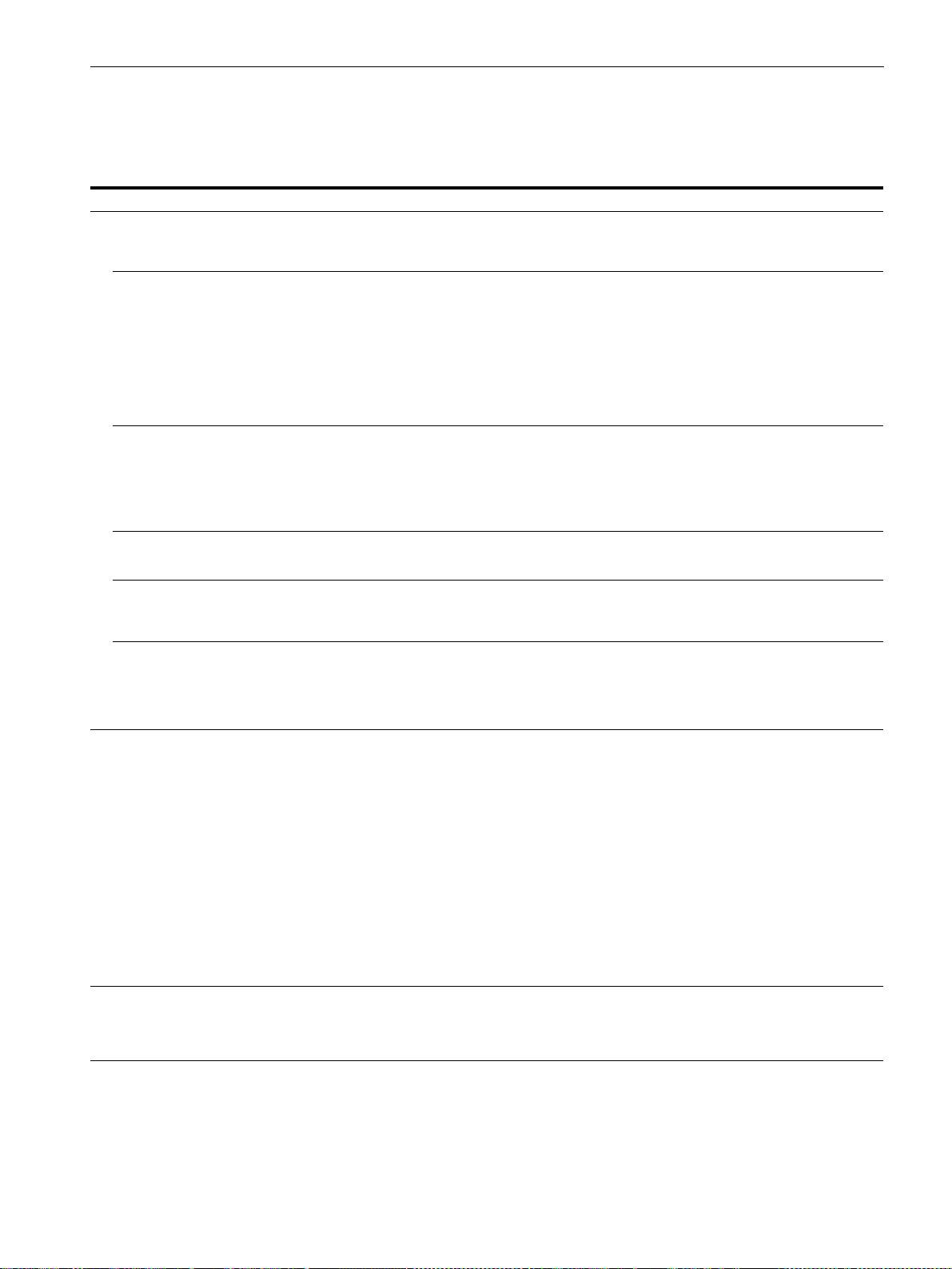
Симптомы неполадок и действия по их устранению
Если причиной неполадок стали компьютер или другое оборудование, обратитесь к инструкциям по эксплуатации этого
оборудования.
Воспользуйтесь функцией самодиагностики (стр. 18), если проблема не устраняется с помощью следующих
рекомендаций.
Симптом Проверьте эти позиции
Нет изображения
Если индикатор
1
не горит • Проверьте правильность подключения кабеля питания.
• Проверьте, чтобы выключатель
1
был в положении “on” (вкл).
Если на экране появляется
• Убедитесь, что кабель видеосигнала подключен правильно и все разъемы
сообщение HET BXOДHOГO
надежно вставлены в свои гнезда (стр. 6).
CИГHAЛA, или если индикатор
1
• Проверьте, чтобы контакты входного видеоразъема HD15 не были согнуты или утоплены
горит оранжевым или
внутрь вилки.
поочередно зеленым и
x
Неполадки, связанные с подключением компьютера или другого
оранжевым светом
оборудования
• Компьютер в режиме энергосбережения. Попробуйте нажать любую клавишу на
клавиатуре компьютера или передвинуть мышь.
• Проверьте, чтобы компьютер был подключен к сети.
• Проверьте, чтобы графическая плата была надежно закреплена в соответствующем
гнезде.
Если на экране появляется
x
Неполадки, связанные с подключением компьютера или другого
сообщение НЕДОПУСТИМЫЙ
оборудования
ГРАФИЧЕСКИЙ РЕЖИМ
• Проверьте, чтобы видеочастотный диапазон находился в указанных для
монитора пределах. При замене старого монитора на новый вновь подключите
старый монитор и настройте частотный диапазон следующим образом.
Частота строк: 30 – 109 кГц
Частота кадров: 48 – 160 Гц
Если на дисплее нет сообщений,
• Пользуйтесь функцией самодиагностики (стр. 18).
и индикатор
1
горит зеленым
или мигает оранжевым светом
При использовании Windows 95/98 • Если данная модель устанавливается вместо старого монитора, верните
прежний монитор на место и выполните следующее. Загрузите установочный
диск (стр. 7) и выберите данный монитор (“CPD-E500E”) в списке мониторов
Sony в экране выбора мониторов для Windows 95/98.
При использовании системы
• При подключении к компьютеру серии Power Macintosh G3, в котором имеются
Macintosh
разъемы с тремя рядами штырьков, убедитесь, что прилагаемый переходник G3
для Macintosh
и кабель видеосигнала подсоединены правильно (стр. 6).
• Для Power Macintosh G3 или других моделей, имеющих разъемы с двумя рядами
штырьков, необходимо использовать другой переходник, который продается
отдельно.
Скачки, дрожание или
• Изолируйте и устраните все потенциальные источники электрических или
волнообразные колебания
магнитных полей, например, другие мониторы, лазерные принтеры,
изображения
электрические вентиляторы, флуоресцентные лампы или телевизоры.
• Удалите монитор от линий электроснабжения или поставьте магнитный экран
около монитора.
• Попробуйте подключить монитор к другой розетке переменного тока и по
возможности другой цепи.
• Попробуйте повернуть монитор на 90
°
влево или вправо.
x
Неполадки, связанные с подключением компьютера или другого
оборудования
• Обратитесь к руководству по графической плате, чтобы проверить, правильные
ли параметры установлены для Вашего монитора.
• Удостоверьтесь в том, что графический режим (VESA, Macintosh 21"Color и др.)
и частота входного сигнала соответствуют характеристикам монитора
(Appendix). Даже в подходящем частотном диапазоне некоторые видеокарты
подают слишком узкий для корректной синхронизации монитора
синхронизирующий импульс.
• Подстройте частоту регенерации компьютера (частоту вертикальной развертки)
для получения оптимального изображения.
Изображение размыто
• Настройте контраст и яркость (стр. 9).
• Попробуйте размагнитить монитор
*
(стр. 13).
• Если функция “ПОДАВЛЕНИЕ МУАРА” находится в состоянии “ВКЛ”, изображение
может стать размытым. Уменьшите эффект подавления муарового фона или
установите функцию “ПОДАВЛЕНИЕ МУАРА” в положение “ВЫКЛ” (стр. 11).
16
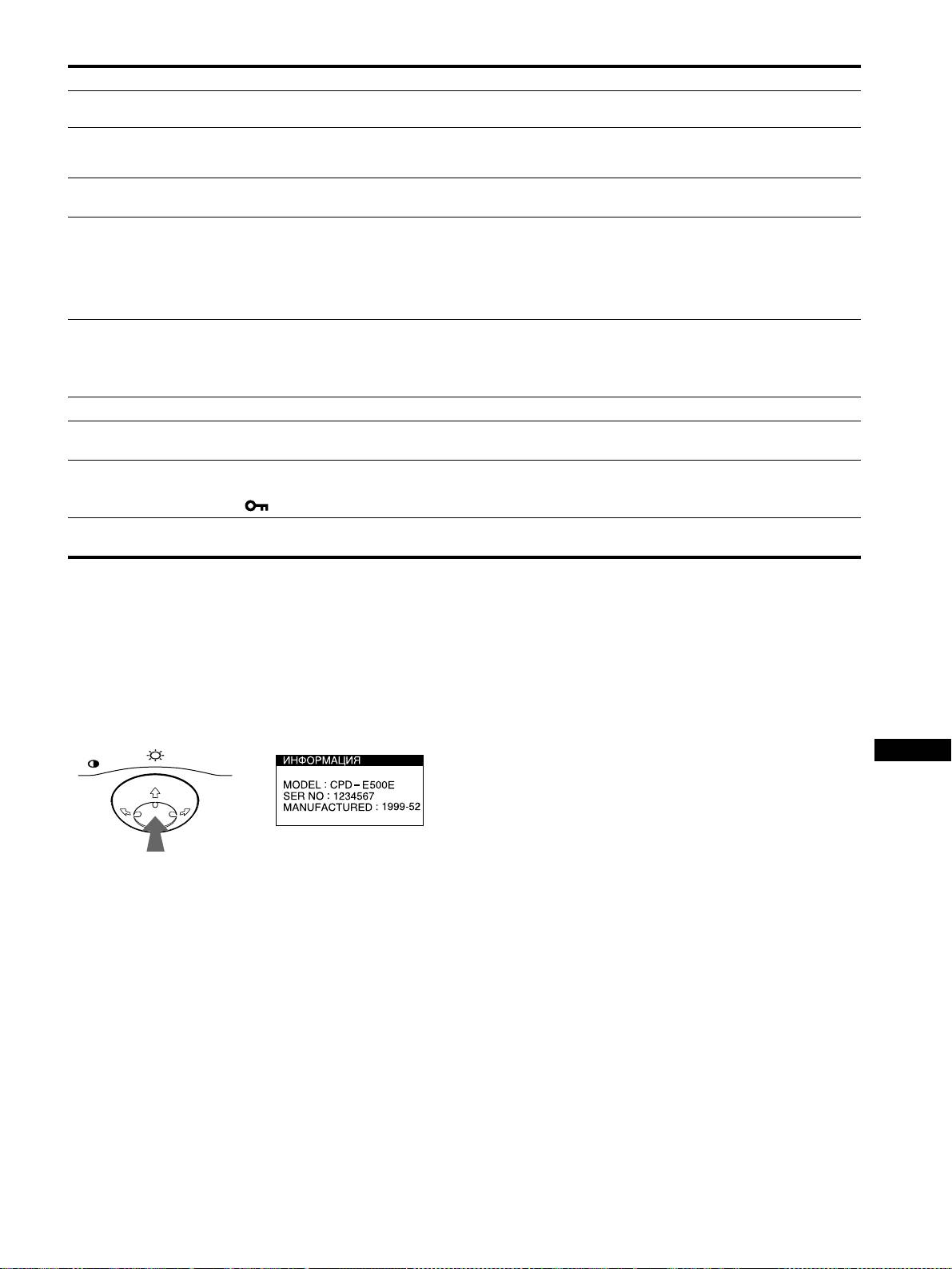
Симптом Проверьте эти позиции
Многоконтурное изображение
• Не используйте удлинители видеокабелей и коммутаторы видеосигнала.
• Проверьте, надежно ли закреплены в своих гнездах все разъемы.
Неправильные центровка или
• Подстройте размер (стр. 10) или отцентрируйте изображение (стр. 10).
размер изображения
Необходимо помнить, что в некоторых видеорежимах экран не заполняется до
краев.
Закругленные края
• Настройте геометрию (стр. 10).
изображения
Виден волнистый или
• Переведите функцию “ПОДАВЛЕНИЕ МУАРА” в положение “ВКЛ” и
эллиптический рисунок (муар)
откорректируйте степень подавления муарового фона, пока он не будет сведен
до минимума (стр. 11).
x
Неполадки, связанные с подключением компьютера или другого
оборудования
• Замените рисунок рабочего стола.
Неоднородный цвет
• Выполните размагничивание монитора* (стр. 13). Однородность цвета может
нарушаться в тех случаях, когда вблизи монитора находятся источники
магнитного поля, такие как громкоговорители, или когда Вы поворачиваете
монитор.
• Откорректируйте разбалансировку цвета по углам экрана (стр. 11).
Белый цвет не похож на белый
• Настройте цветовую температуру (стр. 12).
От букв и строк падают красные
• Настройте сведение лучей (стр. 11).
или синие тени по краям
Не работают кнопки управления
• Если блокировка управления установлена на BKЛ, настройте ее на BЫKЛ
монитором
(стр. 13).
(На экране появляется )
Слышен фон сразу после подачи
• Этот звук сопутствует процессу автоматического размагничивания. При подаче
питания
напряжения монитор автоматически размагничивается в течение двух секунд.
*
Если потребуется повторить процесс размагничивания, это можно сделать, как минимум, через 20 минут, для того чтобы получить
наилучший результат. Гудящий звук, который слышен, не является неисправностью.
Отображение названия модели монитора,
Если проблема сохраняется, обратитесь к
серийного номера и даты выпуска.
официальному дилеру компании Sony и сообщите ему
следующие данные.
В момент получения монитором видеосигнала нажмите
• Название модели: CPD-E500E
в центре кнопки управления и не отпускайте в течение
• Серийный номер
не менее 5 секунд, чтобы вывести на экран
• Название и характеристики вашего компьютера и
информационное окно для данной модели монитора.
графической платы.
MENU
Пример
RU
b
17
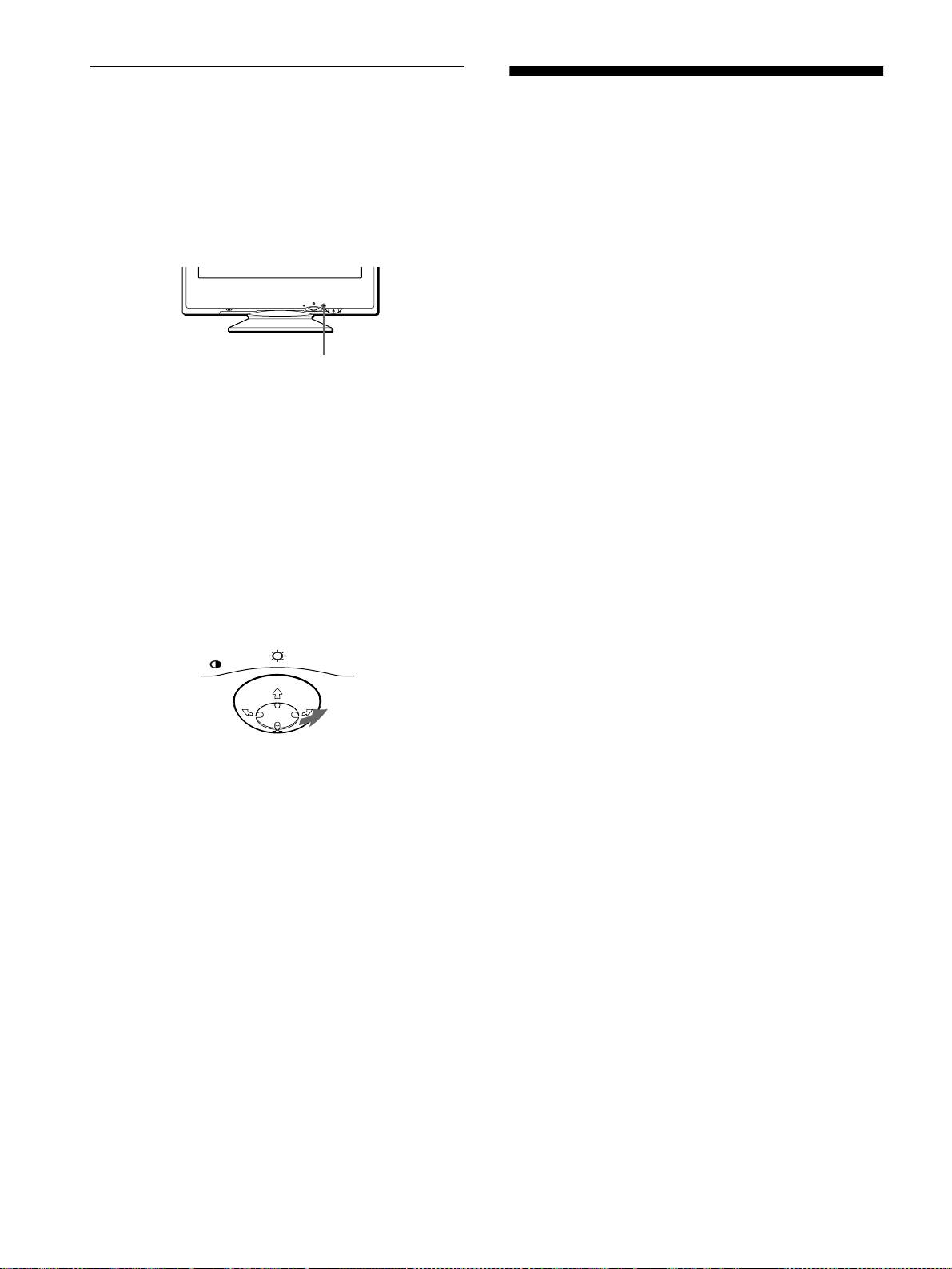
Функция самодиагностики
Технические
Монитор оснащен функцией самодиагностики. Если
возникает какая-либо проблема с монитором или
характеристики
компьютером, экран очищается, а индикатор
Кинескоп Шаг апертурной решетки
1 (питание) загорится зеленым или замигает
0,24 мм
оранжевым. Если индикатор 1 горит оранжевым
Размер экрана по диагонали
светом, компьютер находится в режиме
21 дюйм
энергосбережения. Нажмите любую клавишу на
Развертка 90 градусов
клавиатуре.
FD Trinitron
Размер экранного изображения
Прибл. 403,8 x 302,2 мм (ш/в)
MENU
RESET
Видимое изображение 19,8"
Разрешение
Максимум По горизонтали: 2048 точек
индикатор
По вертикали: 1536 линий
1
Рекомендуется По горизонтали: 1600 точек
По вертикали: 1200 линий
Если индикатор
1
горит зеленым светом
Стандартная площадь изображения
Прибл. 388 × 291 мм (ш/в)
1
Отсоедините кабель видеовхода или
или
выключите подсоединенный к монитору
Прибл. 364 × 291 мм (ш/в)
компьютер.
Частота развертки* По горизонтали: от 30 до
109 кГц
2
Нажмите кнопку питания
1
дважды, чтобы
По вертикали: от 48 до 160 Гц
выключить и включить монитор.
Параметры сетевого питания
от 100 до 240 В, 50 – 60 Гц,
3
Переместите кнопку управления
,
и
2,0 – 1,0 A
удерживайте 2 секунды перед тем, как монитор
Потребляемая мощность
перейдет в режим экономного потребления
Прибл. 145 Вт
энергии.
Габариты Прибл. 497 × 480 × 478 мм
MENU
(ш/в/д)
Вес Прибл. 32 кг
**
Plug and Play DDC1/2B/2Bi, GTF
Входящие в комплект принадлежности
См. стр. 6
* Рекомендуемый режим синхронизации по
Если появляются все четыре цветные полосы (белая,
горизонтали и вертикали
красная, зеленая, голубая), это означает, что монитор
• Ширина импульса горизонтальной синхронизации
работает корректно. Вновь подсоедините кабель к
должна быть больше 4,8% общего периода
видеовходу и проверьте состояние компьютера.
горизонтальной развертки или 0,8 мкс, в
зависимости от того, которая из них больше.
Если цветные полосы не появляются, то монитор,
• Интервал между сигналами горизонтальной
возможно, неисправен. Сообщите официальному
развертки должен быть больше 2,3 мкс.
дилеру фирмы Sony о состоянии монитора.
• Интервал между сигналами вертикальной
развертки должен быть больше 450 мкс.
** Если входной сигнал соответствует параметрам
Если индикатор
1
мигает оранжевым светом
GTF (Generalized Timing Formula), то оптимальное
изображение для дисплея будет автоматически
Нажмите кнопку
кнопку
1
два раза, чтобы
обеспечиваться функцией GTF.
выключить и включить монитор.
Если индикатор 1 загорается зеленым светом,
Конструкция и характеристики могут изменяться без
монитор работает должным образом.
предварительного уведомления.
Если индикатор 1 продолжает мигать, то монитор,
возможно, неисправен. Подсчитайте количество
секунд между вспышками оранжевого света
индикатора 1 и сообщите официальному дилеру Sony
о состоянии монитора. Не забудьте указать название
модели и серийный номер своего монитора. Также
отметьте тип и модель своего компьютера и
видеоплаты.
18
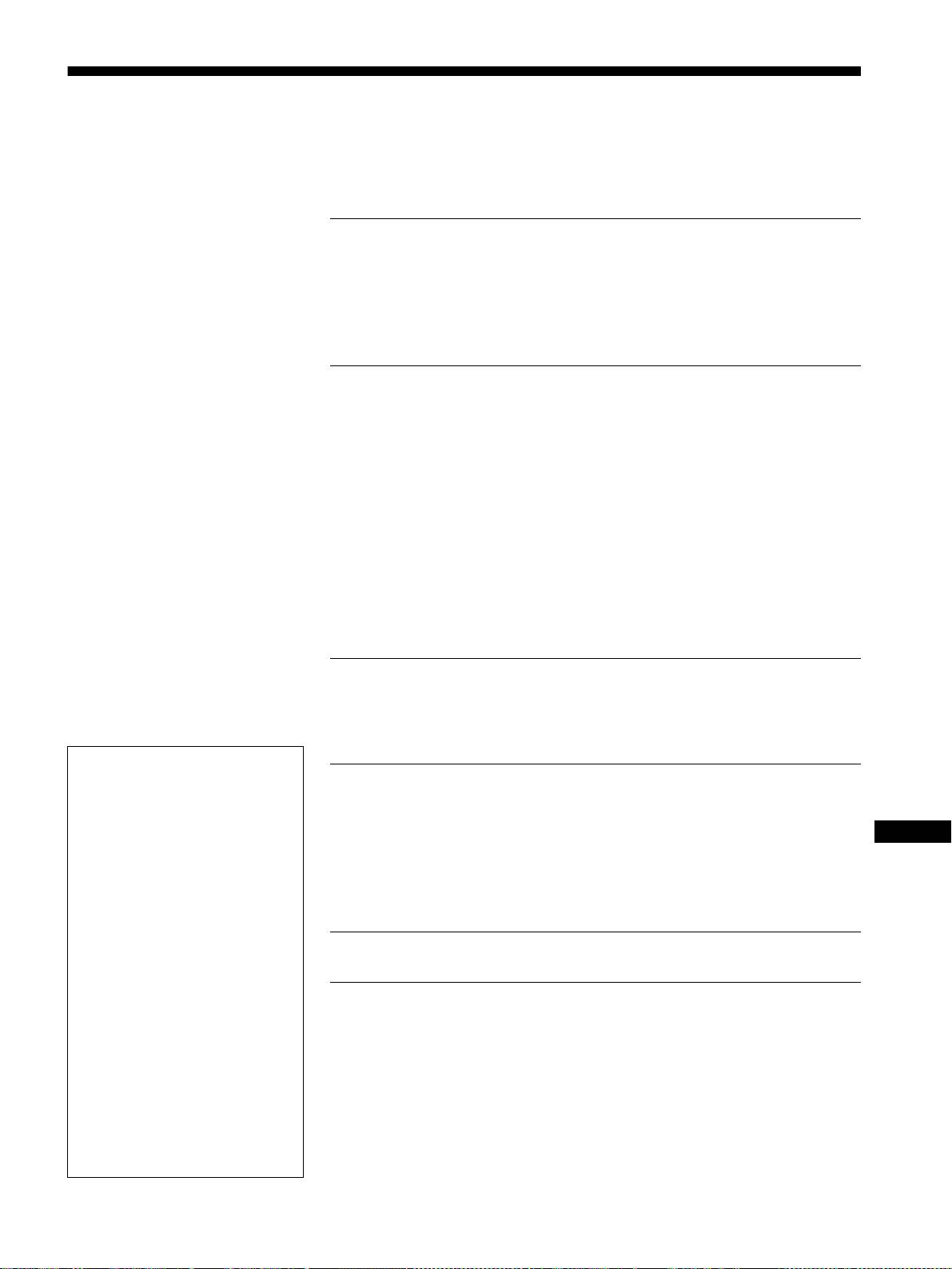
Inhoud
Voorzorgsmaatregelen . . . . . . . . . . . . . . . . . . . . . . . . . . . . . . . . . . . 4
Identificatie van onderdelen en bedieningselementen . . . . . . . . . . . 5
Installatie . . . . . . . . . . . . . . . . . . . . . . . . . . . . . . . . . . . . . .6
Stap 1:
De monitor aansluiten op uw computer . . . . . . . . . . . . . . . . 6
Stap 2:
Het netsnoer aansluiten. . . . . . . . . . . . . . . . . . . . . . . . . . . . 6
Stap 3:
De monitor en de computer aanzetten . . . . . . . . . . . . . . . . 7
De taal van de schermmenu’s selecteren (LANG) . . . . . . . . . . . . . . 7
De monitor instellen . . . . . . . . . . . . . . . . . . . . . . . . . . . . .8
Het menu gebruiken . . . . . . . . . . . . . . . . . . . . . . . . . . . . . . . . . . . . . 8
De helderheid en het contrast instellen . . . . . . . . . . . . . . . . . . . . . . 9
De afmeting instellen (AFM.) . . . . . . . . . . . . . . . . . . . . . . . . . . . . . 10
De centrering van het beeld instellen (CENTR.). . . . . . . . . . . . . . . 10
Het beeld vergroten of verkleinen (ZOOM). . . . . . . . . . . . . . . . . . . 10
De beeldvorm instellen (GEOM). . . . . . . . . . . . . . . . . . . . . . . . . . . 10
De convergentie instellen (CONV) . . . . . . . . . . . . . . . . . . . . . . . . . 11
De beeldkwaliteit regelen (SCHERM). . . . . . . . . . . . . . . . . . . . . . . 11
De beeldkleur regelen (KLEUR) . . . . . . . . . . . . . . . . . . . . . . . . . . . 12
Extra instellingen (OPTIES) . . . . . . . . . . . . . . . . . . . . . . . . . . . . . . 13
De instellingen resetten . . . . . . . . . . . . . . . . . . . . . . . . . . . . . . . . . 14
Technische kenmerken. . . . . . . . . . . . . . . . . . . . . . . . . .14
Fabrieks- en gebruikersinstellingen . . . . . . . . . . . . . . . . . . . . . . . . 14
Functie voor energiebesparing . . . . . . . . . . . . . . . . . . . . . . . . . . . . 14
• Trinitron
is een geregistreerd
handelsmerk van Sony Corporation.
Problemen oplossen . . . . . . . . . . . . . . . . . . . . . . . . . . . .15
• Macintosh is een handelsmerk waarvan
de licentie behoort aan Apple
Indien er dunne lijnen op uw scherm verschijnen
Computer, Inc., geregistreerd in de
(dempingsdraden). . . . . . . . . . . . . . . . . . . . . . . . . . . . . . . . . . . . . . 15
NL
U.S.A. en andere landen.
• Windows
en MS-DOS zijn
Schermberichten. . . . . . . . . . . . . . . . . . . . . . . . . . . . . . . . . . . . . . . 15
geregistreerde handelsmerken van
Foutsymptomen en oplossingen. . . . . . . . . . . . . . . . . . . . . . . . . . . 16
Microsoft Corporation in de Verenigde
Zelfdiagnosefunctie. . . . . . . . . . . . . . . . . . . . . . . . . . . . . . . . . . . . . 18
Staten en in andere landen.
• IBM PC/AT en VGA zijn geregistreerde
handelsmerken van IBM Corporation in
Specificaties. . . . . . . . . . . . . . . . . . . . . . . . . . . . . . . . . . .18
de U.S.A.
• VESA en DDC
zijn handelsmerken
van de Video Electronics Standard
Association.
Appendix. . . . . . . . . . . . . . . . . . . . . . . . . . . . . . . . . . . . . . . i
•
E
NERGY
S
TAR is een in de U.S.
geregistreerd handelsmerk.
Preset mode timing table . . . . . . . . . . . . . . . . . . . . . . . . . . . . . . . . . .i
• Alle andere in deze documentatie
TCO’99 Eco-document . . . . . . . . . . . . . . . . . . . . . . . . . . . . . . . . . . . .i
genoemde productnamen zijn de
handelsmerken of de geregistreerde
handelsmerken van de respectievelijke
bedrijven.
• De aanduidingen “
” en “
” worden in
deze gebruiksaanwijzing niet altijd
aangegeven.
3
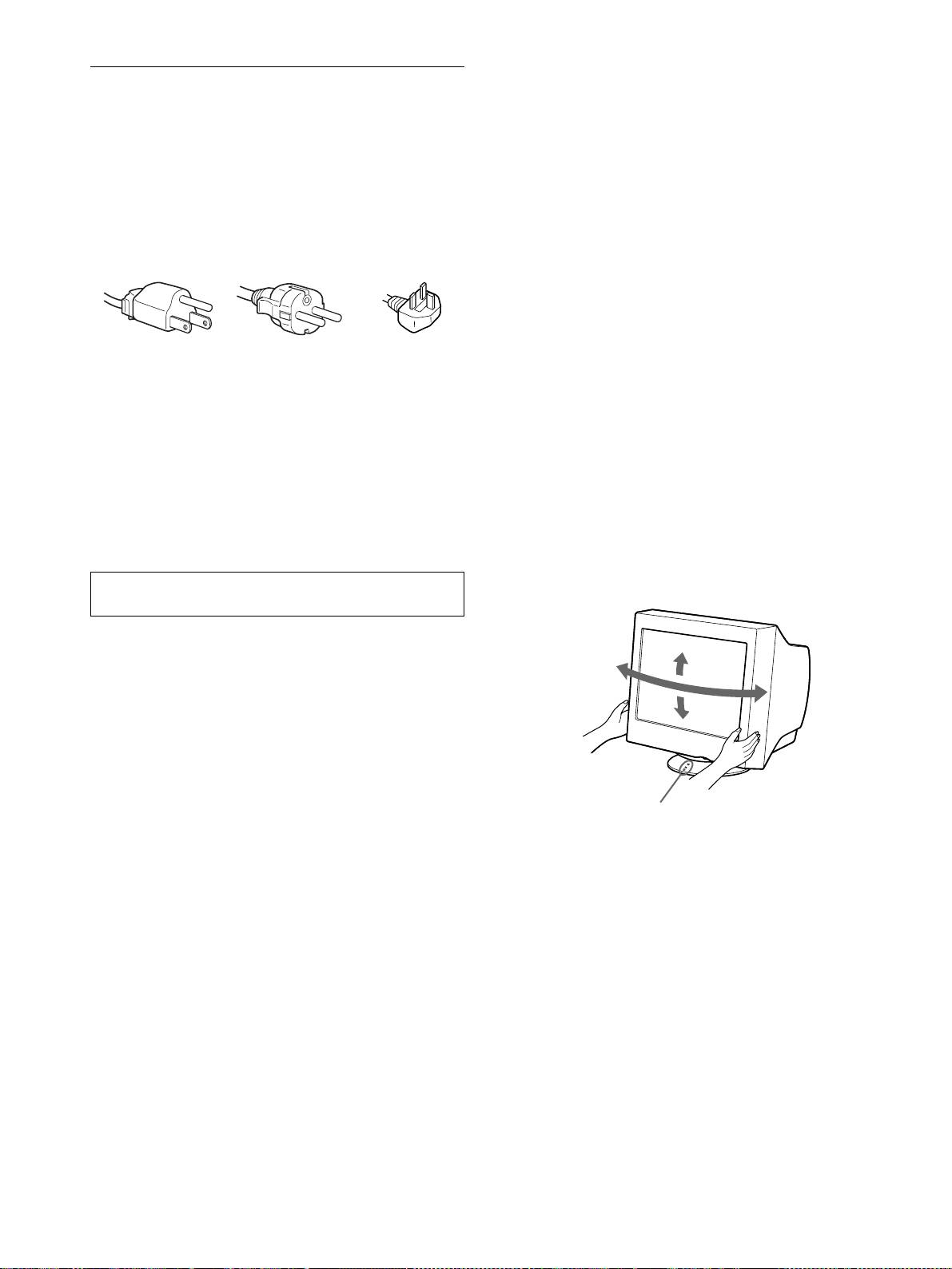
Onderhoud
Voorzorgsmaatregelen
• Maak het scherm schoon met een zachte doek. Als u een
reinigingsmiddel voor glas gebruikt, mag u geen middelen
Waarschuwing bij aansluiting op het net
gebruiken die een antistatische oplossing of soortgelijke
• Gebruik het bijgeleverde netsnoer. Indien u een ander netsnoer
toevoeging bevatten, aangezien dit krassen op de laag van het
gebruikt, dient u er zeker van te zijn dat dit compatibel is met
scherm kunnen veroorzaken.
het elektriciteitsnet ter plaatse.
• Kom niet met scherpe of schurende voorwerpen, zoals
Voor klanten in het Verenigd Koninkrijk
bijvoorbeeld een ballpoint of een schroevendraaier, aan het
Indien u de monitor in het Verenigd Koninkrijk gebruikt, dient
schermoppervlak. Dit kan namelijk krassen op de beeldbuis
u het bijgeleverde Engelse netsnoer te gebruiken.
veroorzaken.
• Maak de behuizing, de beeldbuis en de bedieningsknoppen
Voorbeeld van stekkertypes
schoon met een zachte doek die licht bevochtigd is met een
mild reinigende oplossing. Gebruik geen schuursponsjes,
schuurpoeder of oplosmiddel, zoals bijvoorbeeld alcohol of
benzeen.
voor 100 tot 120 V AC voor 200 tot 240 V AC
alleen voor 240 V AC
Transport
Wanneer u deze monitor transporteert voor reparatie of
• Alvorens het netsnoer af te koppelen dient u nadat u de stroom
verzending, dient u de oorspronkelijke doos en
heeft uitgeschakeld tenminste 30 seconden te wachten, zodat de
verpakkingsmaterialen te gebruiken.
statische elektriciteit van het schermoppervlak kan worden
ontladen.
Gebruik van de draai/kantelvoet
• Nadat de stroom is ingeschakeld, wordt het scherm gedurende
Deze monitor kan binnen de hieronder getoonde hoeken worden
ongeveer 2 seconden gedemagnetiseerd. Dit genereert een sterk
geplaatst. Om het midden van de draaicirkel van de monitor te
magnetisch veld rond het scherm, dat data op magnetische
vinden, brengt u het midden van het scherm van de monitor op één
tapes en diskettes in de buurt van de monitor kan aantasten.
lijn met de centreermarkeringen op de standaard.
Zorg ervoor dat u magnetische opname-apparatuur, tapes en
Houd de monitor met beide handen vast aan de onderkant
diskettes uit de buurt van de monitor houdt.
wanneer u hem in horizontale of verticale richting draait. Pas op
dat uw vingers niet bekneld raken aan de achterkant van de
monitor wanneer u de monitor in verticale richting kantelt.
Het apparaat moet in de buurt van een gemakkelijk
toegankelijk stopcontact worden geïnstalleerd.
Installatie
De monitor mag niet op de volgende plaatsen worden
geïnstalleerd:
• op oppervlakken (kleed, dekens, etc.) of in de buurt van
materialen (gordijnen, lamellen, etc.) die de ventilatie-
openingen kunnen afsluiten
• in de buurt van warmtebronnen zoals radiatoren of luchtkanalen,
of op een plaats die is blootgesteld aan direct zonlicht
• op een plaats die is blootgesteld aan sterke
temperatuurschommelingen
• op een plaats die is blootgesteld aan mechanische trillingen of
schokken
• op een onstabiel oppervlak
• in de buurt van apparaten die magnetische velden genereren,
zoals een transformator of hoogspanningsleidingen
• in de buurt van of op elektrisch geladen metalen oppervlakken
4
90°
15°
90°
5°
Centreermarkeringen

