Sony CPD-E500E – page 3
Manual for Sony CPD-E500E
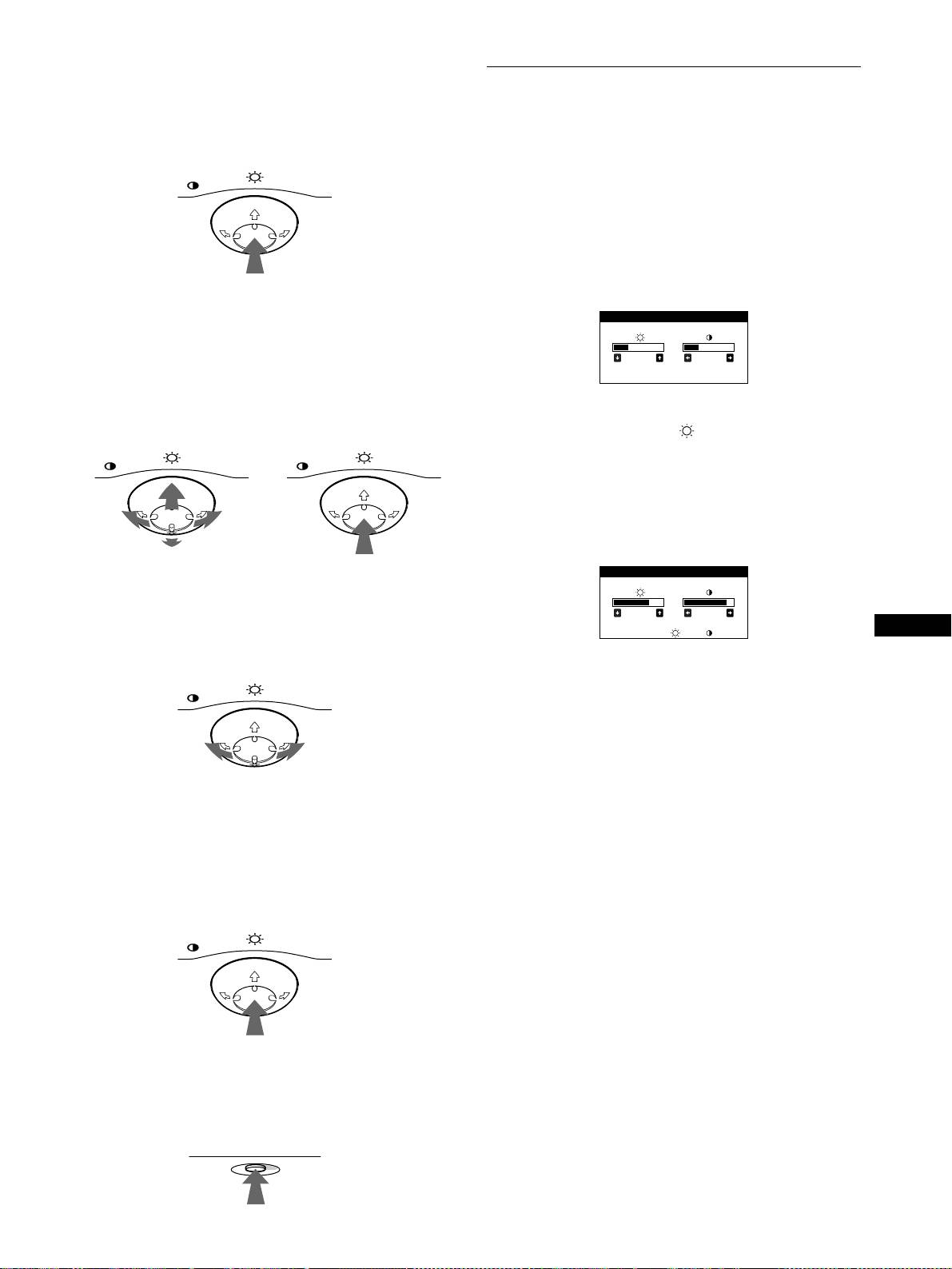
x
Die Steuertaste
Einstellen von Helligkeit und
1
Rufen Sie das Hauptmenü MENU auf.
Kontrast
Drücken Sie auf die Mitte der Steuertaste, um das Hauptmenü
MENU auf dem Monitor aufzurufen.
Helligkeit und Kontrast können Sie über ein spezielles Menü,
MENU
HELLIGKEIT/KONTRAST, einstellen.
Diese Einstellungen werden gespeichert und gelten für alle
Eingangssignale.
1
Bewegen Sie die Steuertaste in eine beliebige
Richtung.
Das Menü HELLIGKEIT/KONTRAST wird auf dem
Bildschirm angezeigt.
2
Wählen Sie das Menü aus, in dem Sie Einstellungen
vornehmen wollen.
Heben Sie das gewünschte Menü hervor. Nach oben (M)
gelangen Sie, indem Sie die Steuertaste nach hinten bewegen,
nach unten (m), indem Sie sie nach vorne bewegen, und zur
Seite, indem Sie sie nach links (<) bzw. rechts (,)
bewegen.
2
Bewegen Sie die Steuertaste in Richtung m/M zum
VORN
Einstellen der Helligkeit ( ) und in Richtung </,
MENU MENU
zum Einstellen des Kontrasts (6).
Wenn Sie im sRGB-Modus arbeiten
Wenn Sie im Menü FARBE den sRGB-Modus ausgewählt haben,
erscheint das folgende Menü HELLIGKEIT/KONTRAST auf
dem Bildschirm.
HINTEN
3
Nehmen Sie im Menü die gewünschten
Einstellungen vor.
DE
Bewegen Sie die Steuertaste nach links (<) oder rechts
(,), um den Wert oder die Einstellung auszuwählen.
Weitere Informationen zum sRGB-Modus finden Sie unter
MENU
“Einstellen der Farben des Bildes (FARBE)” auf Seite 12.
Nach etwa 3 Sekunden wird das Menü automatisch ausgeblendet.
4
Schließen Sie das Menü.
Drücken Sie einmal auf die Mitte der Steuertaste, um zum
Hauptmenü MENU zu wechseln. Wenn Sie zur normalen
Anzeige wechseln wollen, drücken Sie die Taste zweimal.
Wenn Sie keine weitere Taste drücken, wird das
Bildschirmmenü nach etwa 30 Sekunden automatisch
ausgeblendet.
MENU
x
Zurücksetzen der Einstellungen
Drücken Sie die Taste RESET. Weitere Informationen zum
Zurücksetzen der Einstellungen finden Sie auf Seite 14.
RESET
9
HELL IGKEI T /KONTRAST
26 26
HELL IGKEI T /KONTRAST
56 76
sRGB : 56 76

Einstellen der Bildgröße (GRÖSSE)
Einstellen der Form des Bildes
(GEOM)
Diese Einstellung wird gespeichert und gilt nur für das aktuelle
Eingangssignal.
Mit den Optionen im Menü GEOM können Sie Rotation und
1
Drücken Sie auf die Mitte der Steuertaste.
Form des Bildes festlegen.
Das Hauptmenü MENU erscheint auf dem Bildschirm.
Die Einstellung für (Rotation) wird für alle Eingangssignale
gespeichert. Alle anderen Einstellungen werden nur für das
2
Bewegen Sie die Steuertaste, um die Option
gerade eingespeiste Eingangssignal gespeichert.
GRÖSSE hervorzuheben, und drücken Sie
erneut auf die Mitte der Steuertaste.
1
Drücken Sie auf die Mitte der Steuertaste.
Das Menü GRÖSSE/BILDLG wird auf dem Bildschirm
Das Hauptmenü MENU erscheint auf dem Bildschirm.
angezeigt.
2
Bewegen Sie die Steuertaste, um die Option
3
Bewegen Sie zunächst die Steuertaste in Richtung
GEOM hervorzuheben, und drücken Sie erneut
m
/
M
, um für die horizontale bzw. für die
auf die Mitte der Steuertaste.
vertikale Einstellung auszuwählen. Bewegen Sie
Das Menü GEOMETRIE wird auf dem Bildschirm angezeigt.
dann die Steuertaste in Richtung
<
/
,
, um die
Größe einzustellen.
3
Bewegen Sie die Steuertaste in Richtung
m
/
M
, um
die gewünschte Einstelloption auszuwählen.
Bewegen Sie dann die Steuertaste in Richtung
Einstellen der Bildposition
<
/
,
, um die Einstellung vorzunehmen.
(BILDLG)
Option Funktion
Diese Einstellung wird gespeichert und gilt nur für das aktuelle
Festlegen der Bildrotation
Eingangssignal.
Wölben der Bildränder nach außen oder innen
1
Drücken Sie auf die Mitte der Steuertaste.
Verschieben der Bildränder nach links oder rechts
Das Hauptmenü MENU erscheint auf dem Bildschirm.
Einstellen der Bildbreite im oberen
2
Bewegen Sie die Steuertaste, um die Option
Bildschirmbereich
BILDLG hervorzuheben, und drücken Sie erneut
auf die Mitte der Steuertaste.
Verschieben des Bildes nach links oder rechts im
Das Menü GRÖSSE/BILDLG wird auf dem Bildschirm
oberen Bildschirmbereich
angezeigt.
3
Bewegen Sie zunächst die Steuertaste in Richtung
m
/
M
, um für die horizontale bzw. für die
vertikale Einstellung auszuwählen. Bewegen Sie
dann die Steuertaste in Richtung
<
/
,
, um die
Bildlage einzustellen.
Vergrößern oder Verkleinern des
Bildes (ZOOM)
Diese Einstellung wird gespeichert und gilt nur für das aktuelle
Eingangssignal.
1
Drücken Sie auf die Mitte der Steuertaste.
Das Hauptmenü MENU erscheint auf dem Bildschirm.
2
Bewegen Sie die Steuertaste, um die Option
GRÖSSE oder BILDLG hervorzuheben, und
drücken Sie erneut auf die Mitte der Steuertaste.
Das Menü GRÖSSE/BILDLG wird auf dem Bildschirm
angezeigt.
3
Bewegen Sie die Steuertaste in Richtung
m
/
M
, um
(Zoom) auszuwählen, und vergrößern oder
verkleinern Sie das Bild durch Bewegen der
Steuertaste in Richtung
<
/
,
.
Hinweis
Sobald die maximale bzw. minimale Höhe bzw. Breite des Bildes erreicht
ist, läßt sich der Zoom nicht weiter ändern.
10
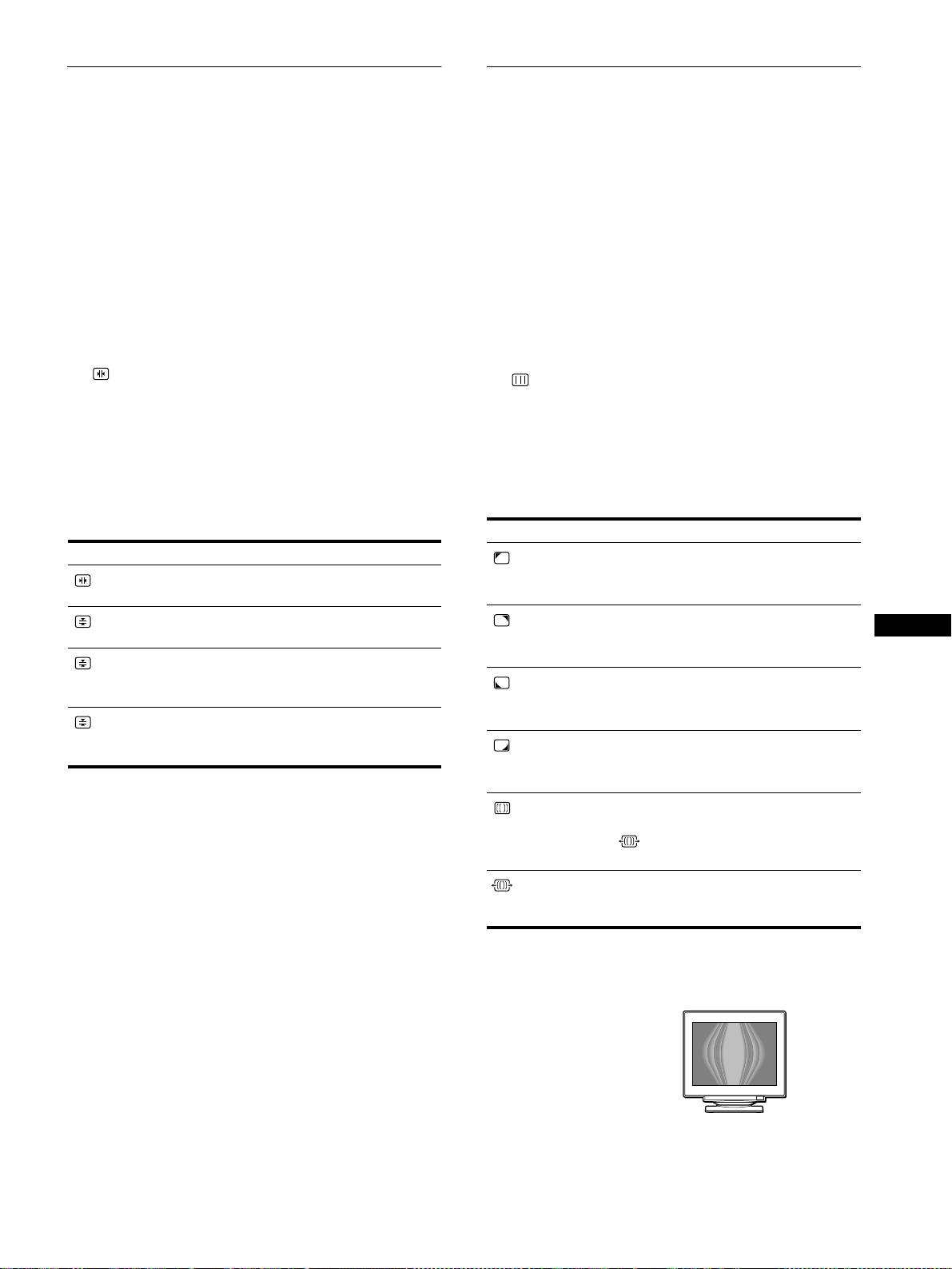
Einstellen der Konvergenz
Einstellen der Bildqualität (BILD)
(KONVG.)
Mit den Optionen im Menü BILD können Sie die Bildqualität
steuern, indem Sie die Moiré-Korrektur und die Farbreinheit
Mit den Optionen im Menü KONVG. können Sie die Bildqualität
einstellen.
steuern, indem Sie die Konvergenz einstellen. Die Konvergenz
• Wenn die Farbe in den Bildschirmecken ungleichmäßig
bezieht sich auf die Ausrichtung der Farbsignale für Rot, Grün
erscheint, stellen Sie die Farbreinheit ein.
und Blau.
• Wenn elliptische oder wellenförmige Muster auf dem
Wenn Buchstaben oder Linien rote oder blaue Schatten
Bildschirm erscheinen, stellen Sie die Moiré-Korrektur ein.
aufweisen, stellen Sie die Konvergenz ein.
Die Werte für MOIRE-KORREKTUR und MOIRE EINST, die
Diese Einstellungen werden gespeichert und gelten für alle
Sie hier einstellen, werden nur für das gerade eingespeiste
Eingangssignale.
Eingangssignal gespeichert. Alle anderen Einstellungen werden
für alle Eingangssignale gespeichert.
1
Drücken Sie auf die Mitte der Steuertaste.
1
Drücken Sie auf die Mitte der Steuertaste.
Das Hauptmenü MENU erscheint auf dem Bildschirm.
Das Hauptmenü MENU erscheint auf dem Bildschirm.
2
Bewegen Sie die Steuertaste, um die Option
2
Bewegen Sie die Steuertaste, um die Option
KONVG. hervorzuheben, und drücken Sie erneut
BILD hervorzuheben, und drücken Sie erneut
auf die Mitte der Steuertaste.
auf die Mitte der Steuertaste.
Das Menü KONVERGENZ wird auf dem Bildschirm
Das Menü BILD wird auf dem Bildschirm angezeigt.
angezeigt.
3
Bewegen Sie die Steuertaste in Richtung m/M, um
3
Bewegen Sie die Steuertaste in Richtung m/M, um
die gewünschte Einstelloption auszuwählen.
die gewünschte Einstelloption auszuwählen.
Bewegen Sie dann die Steuertaste in Richtung
</,, um die Einstellung vorzunehmen.
Bewegen Sie dann die Steuertaste in Richtung
</,, um die Einstellung vorzunehmen.
Option Funktion
Option Funktion
Reduzieren der Farbungleichmäßigkeiten
in der linken oberen Bildschirmecke auf
horizontales Verschieben roter oder
FARB-
ein Minimum.
blauer Schatten
REINHEIT
vertikales Verschieben roter oder
Reduzieren der Farbungleichmäßigkeiten
DE
blauer Schatten
in der rechten oberen Bildschirmecke auf
FARB-
ein Minimum.
REINHEIT
vertikales Verschieben roter oder
TOP
V KONVER OBEN
blauer Schatten im oberen
Reduzieren der Farbungleichmäßigkeiten
Bildschirmbereich
in der linken unteren Bildschirmecke auf
FARB-
ein Minimum.
vertikales Verschieben roter oder
REINHEIT
BOT
V KONVER UNTEN
blauer Schatten im unteren
Reduzieren der Farbungleichmäßigkeiten
Bildschirmbereich
in der rechten unteren Bildschirmecke
FARB-
auf ein Minimum.
REINHEIT
Ein- bzw. Ausschalten der Moiré-
Korrektur (EIN/AUS).
MOIRE-
KORREKTUR
*
(MOIRE EINST) erscheint im Menü,
wenn Sie EIN wählen.
Einstellen des Grads der Moiré-
Korrektur, so daß der Moiré-Effekt
MOIRE EINST
möglichst gering ausfällt.
* Moiré ist eine natürliche Interferenz, die weiche, wellenförmige Linien
auf dem Bildschirm verursacht. Diese Linien können durch die
Interferenz zwischen dem Muster des Bildes auf dem Bildschirm und
dem Phosphor-Pitch-Muster des Monitors entstehen.
Beispiel für den Moiré-Effekt
Hinweis
Das Bild kann verschwommen sein, wenn MOIRE-KORREKTUR auf
EIN gesetzt ist.
11
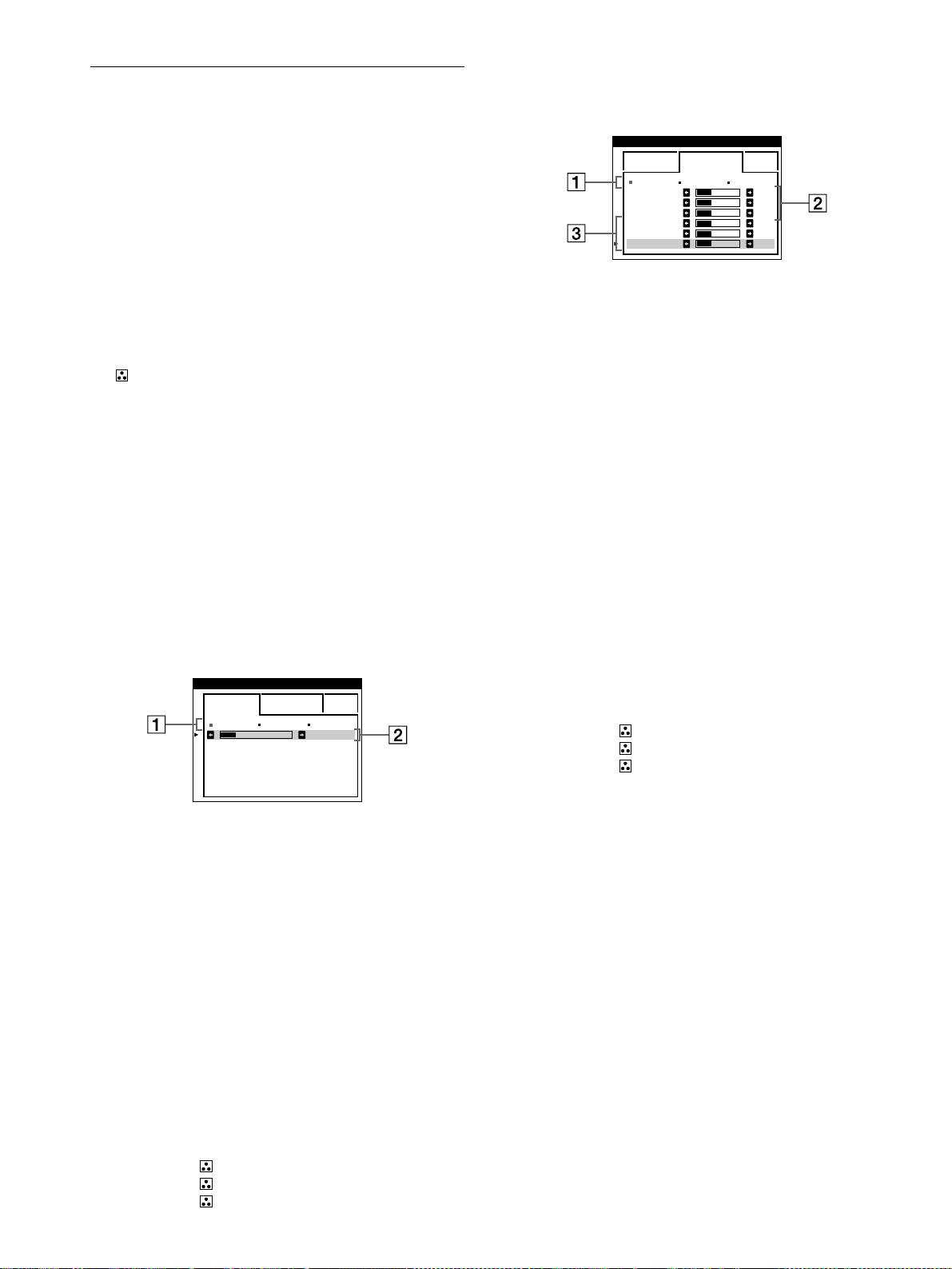
Modus KOMPLEX
Einstellen der Farben des Bildes
Sie können in größerem Detail weitere Farbeinstellungen
(FARBE)
vornehmen, indem Sie den Modus KOMPLEX auswählen.
FARBE
Mit den Optionen im Menü FARBE können Sie die
Farbtemperatur des Bildes einstellen. Dabei ändert sich der
EINFACH KOMPLEX s BGR
Farbwert im weißen Farbfeld. Farben erscheinen bei einer
5000K 6500K 930 K0
R BIAS 05
niedrigen Farbtemperatur rötlich, bei einer hohen Farbtemperatur
G BIAS 05
B BIAS 05
bläulich. Mit Hilfe dieser Funktion können Sie die Farben auf
RGAIN 05
dem Monitor an die Farben eines gedruckten Bildes anpassen.
GGAIN 05
BGAIN 05
Diese Einstellungen werden gespeichert und gelten für alle
Eingangssignale.
1
Bewegen Sie die Steuertaste in Richtung
m
/
M
, um
1
Drücken Sie auf die Mitte der Steuertaste.
die Farbtemperaturzeile
1
auszuwählen. Bewegen
Das Hauptmenü MENU erscheint auf dem Bildschirm.
Sie dann die Steuertaste in Richtung
<
/
,
, um eine
Farbtemperatur auszuwählen.
2
Bewegen Sie die Steuertaste, um die Option
FARBE hervorzuheben, und drücken Sie erneut
2
Bewegen Sie die Steuertaste in Richtung
m
/
M
, um
auf die Mitte der Steuertaste.
die Einstelloption
2
auszuwählen. Bewegen Sie
Das Menü FARBE wird auf dem Bildschirm angezeigt.
dann die Steuertaste in Richtung
<
/
,
, um den
Schwarzwert (BIAS) einzustellen.
3
Bewegen Sie die Steuertaste in Richtung
<
/
,
, um
Damit werden die dunklen Bildbereiche eingestellt.
den Einstellmodus auszuwählen.
Es gibt drei verschiedene Einstellmodi: EINFACH,
3
Bewegen Sie die Steuertaste in Richtung
m
/
M
, um
KOMPLEX und sRGB.
die Einstelloption
3
auszuwählen. Bewegen Sie
dann die Steuertaste in Richtung
<
/
,
, um den
4
Bewegen Sie die Steuertaste in Richtung
m
/
M
, um
Weißwert (GAIN) einzustellen.
die gewünschte Einstelloption auszuwählen.
Damit werden die hellen Bildbereiche eingestellt.
Bewegen Sie dann die Steuertaste in Richtung
<
/
,
, um die Einstellung vorzunehmen.
Wenn Sie die Optionen 2 und 3 ändern, können Sie die R-
Stellen Sie den ausgewählten Modus dann anhand der
(Rot), G- (Grün) und B-Komponente (Blau) des
folgenden Anweisungen ein.
Eingangssignals getrennt einstellen.
Modus EINFACH
Wenn Sie eine Feineinstellung der Farbtemperatur
vornehmen, werden die neuen Einstellungen für alle drei
FARBE
Farbtemperaturoptionen gespeichert. Die Option 1 des
EINFACH KOMPLEX s BGR
Menüs ändert sich wie folgt:
5000K 6500K 930 K0
50 K00
• [5000K]t[1]
• [6500K]t[2]
• [9300K]t[3]
1
Bewegen Sie die Steuertaste in Richtung
m
/
M
, um
die Farbtemperaturzeile
1
auszuwählen. Bewegen
Sie dann die Steuertaste in Richtung
<
/
,
, um eine
Farbtemperatur auszuwählen.
5000K, 6500K und 9300K sind die voreingestellten
Farbtemperaturen. Der Standardwert ist 9300K. Wenn Sie die
Farbtemperatur auf 6500K und 5000K senken, erscheinen
weiße Flächen nicht mehr bläulich, sondern rötlich.
2
Nehmen Sie bei Bedarf eine Feineinstellung der
Farbtemperatur vor.
Bewegen Sie die Steuertaste in Richtung
m
/
M
, um
die Farbtemperaturzeile
2
auszuwählen. Bewegen
Sie dann die Steuertaste in Richtung
<
/
,
, um die
Farbtemperatur feineinzustellen.
Wenn Sie eine Feineinstellung der Farbtemperatur
vornehmen, werden die neuen Einstellungen für alle drei
Farbtemperaturoptionen gespeichert. Die Option 1 des
Menüs ändert sich wie folgt:
• [5000K]t[1]
• [6500K]t[2]
• [9300K]t[3]
12
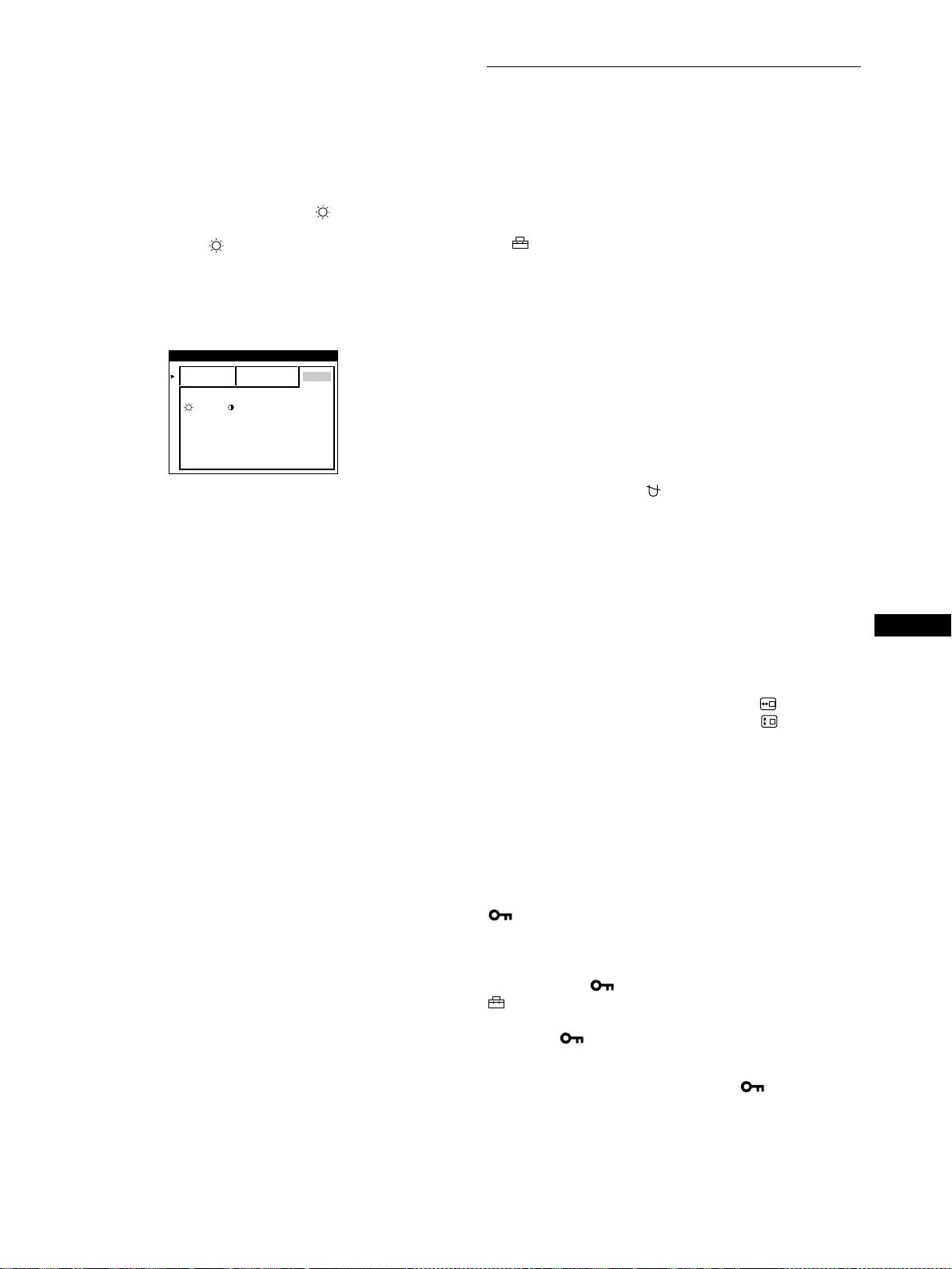
Modus sRGB
Weitere Einstellungen (OPTION)
Die sRGB-Farbeinstellung ist ein Farbraumprotokoll nach
Industriestandard, mit dem die angezeigten und die gedruckten
Sie können den Monitor von Hand entmagnetisieren, die
Farben sRGB-kompatibler Computer-Produkte in
Menüposition ändern und die Bedienelemente sperren.
Übereinstimmung gebracht werden sollen. Zum Einstellen der
Farben für das sRGB-Profil wählen Sie einfach den Modus sRGB
1
Drücken Sie auf die Mitte der Steuertaste.
im Menü FARBE aus. Damit die sRGB-Farben allerdings korrekt
Das Hauptmenü MENU erscheint auf dem Bildschirm.
angezeigt werden (γ=2,2, 6500K), müssen Sie an Ihrem Computer
das sRGB-Profil einstellen und Helligkeit ( ) und Kontrast (6)
2
Bewegen Sie die Steuertaste, um die Option
auf die im Menü gezeigten Zahlen einstellen. Informationen zum
Ändern von Helligkeit ( ) und Kontrast (6) finden Sie auf
OPTION hervorzuheben, und drücken Sie erneut
Seite 9.
auf die Mitte der Steuertaste.
Das Menü OPTION wird auf dem Bildschirm angezeigt.
Hinweis
Der Computer und andere angeschlossene Geräte (z. B. ein Drucker)
3
Bewegen Sie die Steuertaste in Richtung m/M, um
müssen sRGB-kompatibel sein.
die gewünschte Einstelloption auszuwählen.
Stellen Sie die ausgewählte Option dann anhand der
FARBE
folgenden Anweisungen ein.
EINFACH KOMPLEX s BGR
Entmagnetisieren des Bildschirms
:56 :76 FÜR s BGR
Der Monitor wird automatisch entmagnetisiert, wenn das Gerät
eingeschaltet wird.
Um den Monitor manuell zu entmagnetisieren,
bewegen Sie zunächst die Steuertaste in Richtung m/M
und wählen die Option (DEGAUSS) aus. Bewegen
Sie dann die Steuertaste in Richtung ,.
Der Bildschirm wird etwa 2 Sekunden lang entmagnetisiert. Ist
ein zweiter Entmagnetisierungszyklus erforderlich, warten Sie
nach dem ersten Zyklus mindestens 20 Minuten. Auf diese Weise
erzielen Sie die besten Ergebnisse.
Ändern der Menüposition
DE
Sie können das Menü verschieben, wenn es das Bild auf dem
Bildschirm verdeckt.
Wenn Sie die Position des Bildschirmmenüs ändern
wollen, wählen Sie zunächst durch Bewegen der
Steuertaste in Richtung m/M die Option (POSITION
H OSD) für horizontale Einstellung oder (POSITION
V OSD) für vertikale Einstellung aus. Verschieben Sie
dann durch Bewegen der Steuertaste in Richtung
</, das Menü auf dem Bildschirm.
Sperren der Bedienelemente
Wenn Sie verhindern wollen, daß die Einstellungen
geändert werden, können Sie die Bedienelemente
sperren. Wählen Sie dazu zunächst durch Bewegen der
Steuertaste in Richtung m/M die Option
(TASTATURSPERRE) aus. Bewegen Sie
anschließend die Steuertaste in Richtung ,, und
wählen Sie EIN aus.
Jetzt können Sie nur noch den Netzschalter 1, die Option ENDE
sowie die Option (TASTATURSPERRE) im Menü
OPTION benutzen. Wenn Sie ein anderes Bedienelement
betätigen oder ein anderes Menü auswählen, erscheint die
Markierung auf dem Bildschirm.
So heben Sie die Sperrung der Bedienelemente wieder auf
Gehen Sie wie oben erläutert vor, und setzen Sie (TASTATUR-
SPERRE) auf AUS.
13
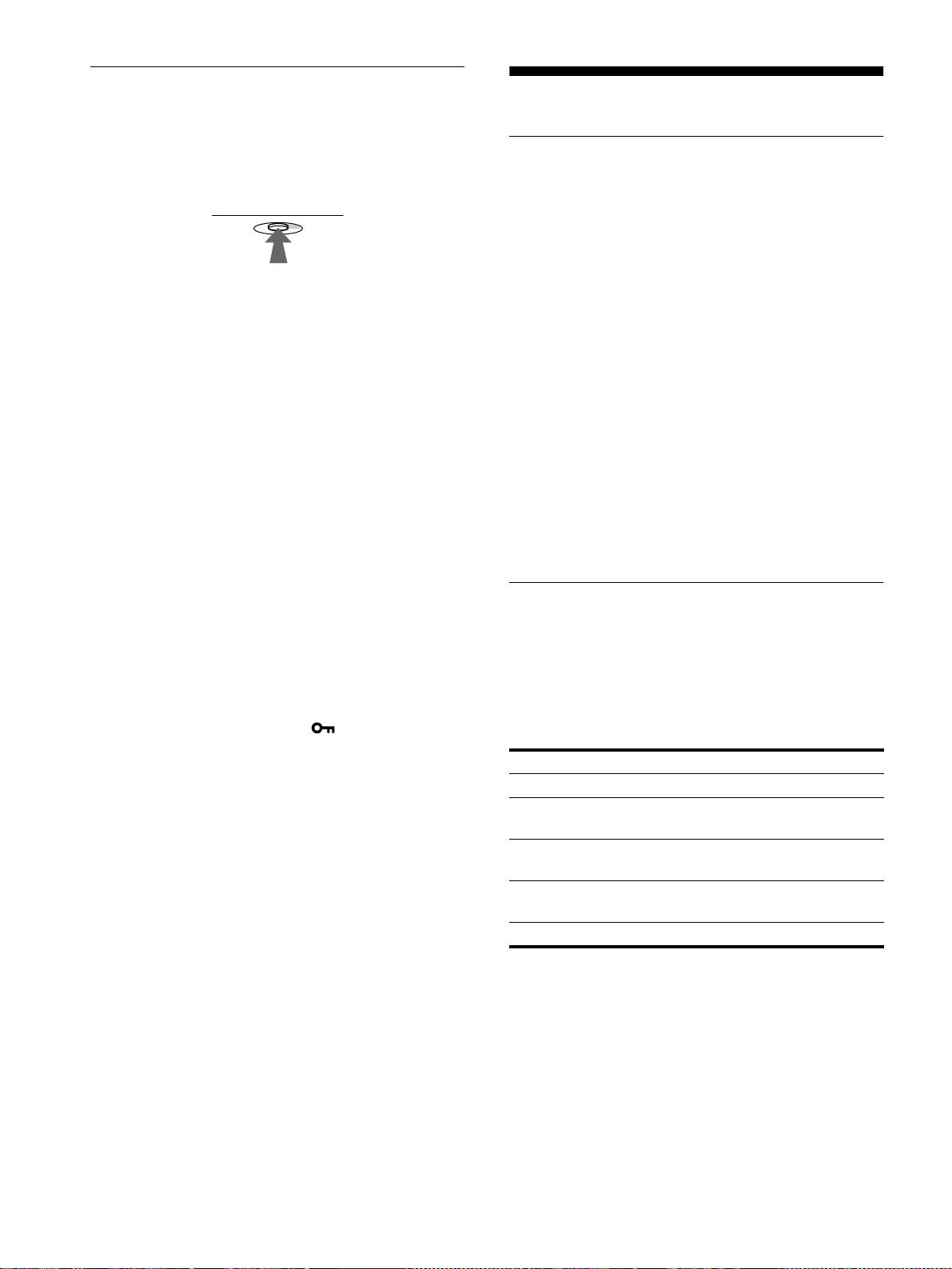
Zurücksetzen der Einstellungen
Technische Merkmale
Bei diesem Monitor haben Sie drei Möglichkeiten, die
Einstellungen zurückzusetzen. Drücken Sie die Taste RESET, um
die Einstellungen zurückzusetzen.
Vordefinierte Modi und
Benutzermodi
RESET
Wenn ein Eingangssignal in den Monitor eingespeist wird,
vergleicht der Monitor dieses Signal mit den werkseitig
vordefinierten Modi im Speicher des Monitors und wählt
automatisch den Modus aus, bei dem sich in der Bildschirmmitte
eine hohe Bildqualität erzielen läßt. Eine Liste der werkseitig
Zurücksetzen einer einzelnen Option
vordefinierten Modi finden Sie im Appendix. Bei
Wählen Sie mit der Steuertaste die Option aus, die Sie
Eingangssignalen, die keinem der werkseitig vordefinierten Modi
zurücksetzen wollen, und drücken Sie die Taste RESET.
entsprechen, sorgt der Monitor mit Hilfe seiner digitalen
Multiscan-Technologie dafür, daß bei einem beliebigen Timing
innerhalb des für den Monitor gültigen Frequenzbereichs ein
Zurücksetzen aller Einstellungen für das aktuelle
scharfes Bild angezeigt wird (horizontal: 30 – 109 kHz, vertikal:
Eingangssignal
48 – 160 Hz). Wenn Sie das Bild einstellen, werden die
Einstellungen als Benutzermodus automatisch gespeichert und
Drücken Sie die Taste RESET, wenn kein Menü auf dem
abgerufen, wann immer das betreffende Eingangssignal eingeht.
Bildschirm angezeigt wird.
Beachten Sie, daß die folgenden Einstellungen bei diesem
Hinweis für Benutzer von Windows
Verfahren nicht zurückgesetzt werden:
• Sprache der Bildschirmmenüs (Seite 7)
Wenn Sie mit Windows arbeiten, sehen Sie in der Dokumentation
• Einstellmodus im Menü FARBE (EINFACH, KOMPLEX,
oder im Dienstprogramm zu Ihrer Grafikkarte nach, welches die
sRGB) (Seite 12)
höchste Auffrischungsrate ist, und wählen Sie diese aus, um die
• Position der Bildschirmmenüs (Seite 13)
Leistung des Geräts zu optimieren.
• Sperrung der Bedienelemente (Seite 13)
Die Energiesparfunktion
Zurücksetzen aller Einstellungen für alle
Dieser Monitor erfüllt die Energiesparrichtlinien der VESA, des
Eingangssignale
E
NERGY
S
TAR
-Programms und des NUTEK-Standards. Wenn
Halten Sie die Taste RESET mehr als zwei Sekunden lang
der Monitor an einen Computer oder eine Grafikkarte
gedrückt.
angeschlossen ist, der bzw. die DPMS (Display Power
Management Signaling) unterstützt, wird der Stromverbrauch des
Hinweis
Geräts in drei Stufen wie unten erläutert reduziert.
Die Taste RESET funktioniert nicht, wenn (TASTATURSPERRE)
auf EIN gesetzt ist.
Betriebsmodus Leistungsaufnahme Netzanzeige
1
Normalbetrieb ≤ 145 W grün
1 Bereitschaft ≤ 15 W abwechselnd grün
und orange
2 Unterbrechung
≤ 15 W abwechselnd grün
(Schlaf)*
und orange
3 Deaktiviert**
ca. 1 W orange
(Tiefschlaf)*
Ausgeschaltet 0 W aus
* „Schlaf“ und „Tiefschlaf“ sind Energiesparmodi, die von der
EPA (Umweltschutzbehörde der USA) definiert wurden.
** Wenn der Computer in einen Energiesparmodus wechselt, geht kein
Eingangssignal mehr ein, und KEIN EINGANGSSIGNAL erscheint
auf dem Bildschirm. Nach einigen Sekunden schaltet der Monitor in
den Energiesparmodus.
14

Bildschirmmeldungen
Störungsbehebung
Wenn am Eingangssignal ein Fehler vorliegt, erscheint eine der
Lesen Sie bitte im folgenden Abschnitt nach, bevor Sie sich an
folgenden Warnmeldungen auf dem Bildschirm.
den Kundendienst wenden.
Die Meldung KEIN EINGANGSSIGNAL erscheint
auf dem Bildschirm
Wenn auf dem Bildschirm dünne
INFORMATION
Linien (Dämpfungsdrähte)
MONITOR FUNKTIONIERT
EINGANG : 68.7kHz/ H58z
erscheinen
KEIN EINGANGSSIGNAL
Diese Linien sind bei einem Trinitron-Monitor normal und stellen
keine Fehlfunktion dar. Es handelt sich dabei um Schatten der
WH I T E
RED
Dämpfungsdrähte, mit denen die Streifenmaske stabilisiert wird.
GREEN
BLUE
Besonders deutlich sind sie bei einem hellen (normalerweise
weißen) Bildschirmhintergrund zu sehen. Die Streifenmaske ist
ein wichtiges Merkmal der Trinitron-Bildröhre. Sie bewirkt, daß
1 Frequenzen des aktuellen Eingangssignals
mehr Licht auf den Bildschirm gelangt, und ermöglicht eine
Wenn der Monitor die Frequenzen des aktuellen
höhere Farbintensität und Detailgenauigkeit.
Eingangssignals erkennt, werden die Horizontal- und die
Vertikalfrequenz angezeigt.
Dämpfungsdrähte
2
22
2 Status des Eingangssignals
KEIN EINGANGSSIGNAL
Diese Meldung besagt, daß kein Signal eingeht.
Die Meldung NICHT IM ABTASTBEREICH
erscheint auf dem Bildschirm
INFORMATION
MONITOR FUNKTIONIERT
EINGANG :130.0kHz/ H57
z
DE
NICHT IM
ABTASTBEREICH
S IGNAL -T IMING ÄNDERN
WH I T E
RED
GREEN
BLUE
1 Frequenzen des aktuellen Eingangssignals
Wenn der Monitor die Frequenzen des aktuellen
Eingangssignals erkennt, werden die Horizontal- und die
Vertikalfrequenz angezeigt.
2
22
2 Status des Eingangssignals
NICHT IM ABTASTBEREICH
Gibt an, daß das Eingangssignal nicht den technischen Daten
des Monitors entspricht.
3
33
3 Abhilfemaßnahmen
SIGNAL-TIMING ÄNDERN erscheint auf dem Bildschirm.
Wenn Sie einen älteren Monitor durch diesen Monitor
ersetzen, schließen Sie den alten Monitor wieder an. Stellen
Sie dann die Grafikkarte des Computers auf eine
Horizontalfrequenz zwischen 30 und 109 kHz und eine
Vertikalfrequenz zwischen 48 und 160 Hz ein.
Weitere Informationen finden Sie unter “Symptome für Fehler
und Abhilfemaßnahmen” auf Seite 16.
15
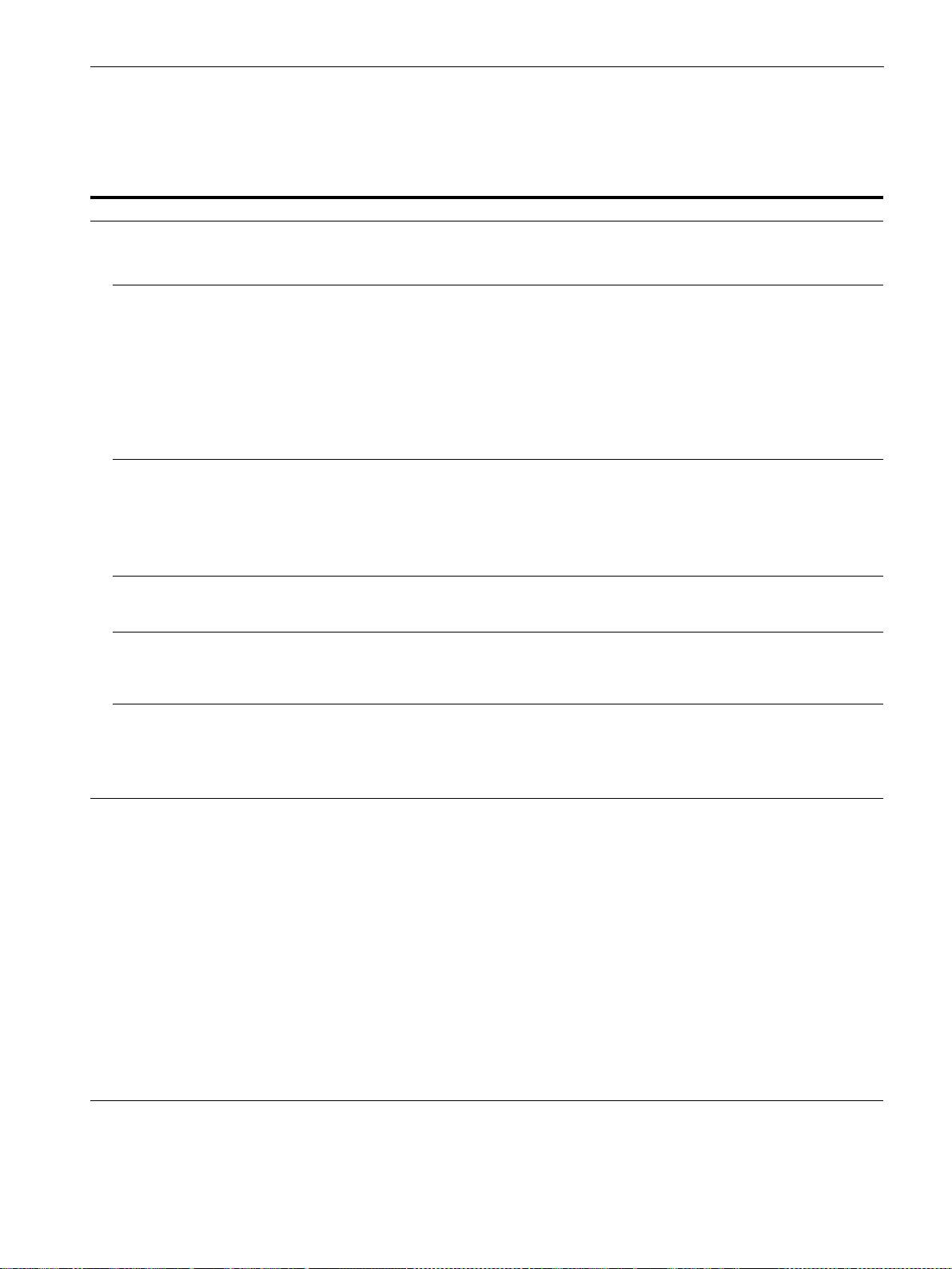
Symptome für Fehler und Abhilfemaßnahmen
Wenn ein Problem auf den angeschlossenen Computer oder andere Geräte zurückzuführen ist, schlagen Sie bitte in der Dokumentation zu
dem angeschlossenen Gerät nach.
Führen Sie die Selbstdiagnosefunktion (Seite 18) aus, wenn sich ein Problem mit den im folgenden empfohlenen Maßnahmen nicht beheben
läßt.
Symptom Überprüfen Sie bitte folgendes:
Kein Bild
Die Netzanzeige 1 leuchtet nicht • Das Netzkabel muß korrekt angeschlossen sein.
• Der Monitor muß am Netzschalter 1 eingeschaltet sein.
Die Meldung KEIN
• Das Videosignalkabel muß korrekt angeschlossen sein, und alle Stecker müssen fest in den
EINGANGSSIGNAL erscheint auf
Buchsen sitzen (Seite 6).
dem Bildschirm, oder die
• Achten Sie darauf, daß am HD15-Videoeingangsanschluß keine Stifte verbogen oder
Netzanzeige 1 leuchtet orange oder
eingedrückt sind.
wechselt zwischen grün und orange
x
Durch den angeschlossenen Computer oder andere Geräte verursachte
Probleme
• Der Computer befindet sich im Energiesparmodus. Drücken Sie eine beliebige Taste auf
der Computer-Tastatur, oder bewegen Sie die Maus.
• Überprüfen Sie, ob der Computer eingeschaltet ist.
• Die Grafikkarte muß korrekt im richtigen Bus-Steckplatz sitzen.
Die Meldung NICHT IM
x
Durch den angeschlossenen Computer oder andere Geräte verursachte
ABTASTBEREICH erscheint auf
Probleme
dem Bildschirm
• Die Videofrequenz muß im für den Monitor angegebenen Bereich liegen. Wenn Sie einen
älteren Monitor durch diesen Monitor ersetzt haben, schließen Sie den alten Monitor
wieder an und stellen eine Frequenz im folgenden Bereich ein:
Horizontal: 30 – 109 kHz
Vertikal: 48 – 160 Hz
Es wird keine Meldung angezeigt,
• Verwenden Sie die Selbstdiagnosefunktion (Seite 18).
und die Netzanzeige 1 leuchtet grün
oder blinkt orange
Sie arbeiten mit einem Windows 95/
• Wenn Sie einen älteren Monitor durch diesen Monitor ersetzt haben, schließen Sie den
98-System
alten Monitor wieder an, und gehen Sie folgendermaßen vor: Installieren Sie die
Installationsdiskette (Seite 7), und wählen Sie diesen Monitor („CPD-E500E“) aus den
Sony-Monitoren im Monitorauswahlfenster in Windows 95/98 aus.
Sie arbeiten mit einem Macintosh-
• Wenn Sie einen Computer der Serie Power Macintosh G3 anschließen, der drei Stiftreihen
System.
hat, überprüfen Sie, ob der mitgelieferte Macintosh-G3-Adapter und das Videosignalkabel
richtig angeschlossen sind (Seite 6).
• Beim Power Macintosh G3 oder anderen Modellen mit zwei Stiftreihen benötigen Sie
einen anderen Adapter, der gesondert erhältlich ist.
Das Bild flimmert, springt,
• Entfernen Sie alle möglichen Quellen elektrischer oder magnetischer Felder wie andere
oszilliert oder ist gestört
Monitore, Laserdrucker, Ventilatoren, Leuchtstoffröhren oder Fernsehgeräte aus der Nähe
des Monitors.
• Halten Sie den Monitor von Stromleitungen fern, oder schützen Sie den Monitor durch
eine Magnetabschirmung.
• Schließen Sie das Netzkabel des Monitors an eine andere Steckdose, möglichst an einem
anderen Stromkreis, an.
• Versuchen Sie, den Monitor um 90 Grad nach links oder rechts zu drehen.
x
Durch den angeschlossenen Computer oder andere Geräte verursachte
Probleme
• Schlagen Sie in der Anleitung zur Grafikkarte die korrekte Monitoreinstellung nach.
• Überprüfen Sie, ob der Grafikmodus (VESA, Macintosh 21 Zoll, Color usw.) und die
Frequenz des Eingangssignals von diesem Monitor unterstützt werden (Appendix). Auch
wenn die Frequenz innerhalb des unterstützten Bereichs liegt, arbeiten einige Grafikkarten
möglicherweise mit einem Synchronisationsimpuls, der für eine korrekte Synchronisation
des Monitors zu kurz ist.
• Stellen Sie die Auffrischungsrate am Computer (Vertikalfrequenz) auf den Wert ein, mit
dem Sie die besten Bilder erzielen.
16

Symptom Überprüfen Sie bitte folgendes:
Das Bild ist verschwommen • Stellen Sie Helligkeit und Kontrast ein (Seite 9).
• Entmagnetisieren Sie den Monitor* (Seite 13).
• Wenn Sie MOIRE-KORREKTUR auf EIN gesetzt haben, kann das Bild verschwommen
sein. Schwächen Sie in diesem Fall die Moiré-Korrektur ab, oder setzen Sie MOIRE-
KORREKTUR auf AUS (Seite 11).
Doppelbilder sind zu sehen • Verwenden Sie keine Bildschirmverlängerungskabel und/oder Videoschaltboxen, wenn
dieses Phänomen auftritt.
• Überprüfen Sie, ob alle Stecker fest in den jeweiligen Buchsen sitzen.
Das Bild ist nicht zentriert, oder
• Stellen Sie die Bildgröße (Seite 10) bzw. die Position (Seite 10) ein. Beachten Sie, daß bei
die Bildgröße ist nicht korrekt
bestimmten Videomodi die Anzeige nicht den gesamten Bildschirm füllt.
Die Bildränder sind gekrümmt • Stellen Sie die Geometrie ein (Seite 10).
Wellenförmige oder elliptische
• Setzen Sie MOIRE-KORREKTUR auf EIN, und regulieren Sie den Grad der Moiré-
Moiré-Effekte sind sichtbar
Korrektur, bis der Moiré-Effekt auf ein Minimum reduziert ist (Seite 11).
xDurch den angeschlossenen Computer oder andere Geräte verursachte
Probleme
• Wählen Sie ein anderes Muster für Ihren Desktop.
Die Farbe ist nicht gleichmäßig • Entmagnetisieren Sie den Monitor* (Seite 13). Wenn Sie ein Gerät, das ein Magnetfeld
erzeugt (z. B. einen Lautsprecher), in der Nähe des Monitors aufstellen oder wenn Sie die
Richtung des Monitors ändern, sind die Farben möglicherweise nicht mehr gleichmäßig.
• Stellen Sie die Farbreinheit ein (Seite 11).
Weiß sieht nicht weiß aus • Stellen Sie die Farbtemperatur ein (Seite 12).
An den Rändern von Buchstaben
• Stellen Sie die Konvergenz ein (Seite 11).
und Linien sind rote oder blaue
Schatten zu sehen
Die Bedienelemente am Monitor
• Wenn die Tastatursperre auf EIN gesetzt ist, setzen Sie sie auf AUS (Seite 13).
funktionieren nicht
( erscheint auf dem
Bildschirm.)
Unmittelbar nach dem Einschalten
• Dieses Geräusch wird vom automatischen Entmagnetisierungszyklus verursacht. Wenn
DE
ist ein Summgeräusch zu hören
Sie das Gerät einschalten, wird der Monitor automatisch etwa zwei Sekunden lang
entmagnetisiert.
* Ist ein zweiter Entmagnetisierungszyklus erforderlich, warten Sie nach dem ersten Zyklus mindestens 20 Minuten. Auf diese Weise erzielen Sie die besten
Ergebnisse. Dabei ist möglicherweise ein Summgeräusch zu hören, aber dies ist keine Fehlfunktion.
Anzeigen des Namens, der Seriennummer und
Bleibt das Problem bestehen, wenden Sie sich an Ihren
des Herstellungsdatums des Monitors
autorisierten Sony-Händler. Halten Sie die folgenden
Informationen bereit:
Während Videosignale am Monitor eingehen, halten Sie die Mitte
• Modellbezeichnung: CPD-E500E
der Steuertaste mehr als fünf Sekunden lang gedrückt, um ein
• Seriennummer
Feld mit Informationen zum Monitor anzuzeigen.
• Modellbezeichnung und technische Daten des Computers und
MENU
Beispiel
der Grafikkarte
INFORMATION
MODEL
:
CPD E500E
b
SER NO
:
1234567
MANUFACTURED
: 1999-52
17

Selbstdiagnosefunktion
Technische Daten
Dieser Monitor verfügt über eine Selbstdiagnosefunktion. Wenn
an dem Monitor oder am Computer ein Problem auftritt, erscheint
Kathodenstrahlröhre Streifenabstand 0,24 mm
ein leerer Bildschirm, und die Netzanzeige 1 leuchtet grün auf
Bildschirmdiagonale 54 cm (21 Zoll)
oder blinkt orange. Wenn die Netzanzeige 1 orange leuchtet,
Ablenkung 90 Grad
befindet sich der Computer im Energiesparmodus. Drücken Sie
FD-Trinitron
eine beliebige Taste auf der Tastatur.
Effektive Bildgröße ca. 403,8 × 302,2 mm (B/H)
Anzeigegröße 51 cm (19,8 Zoll)
Auflösung
Maximum Horizontal: 2048 Punkte
MENU
RESET
Vertikal: 1536 Zeilen
Empfohlen Horizontal: 1600 Punkte
Vertikal: 1200 Zeilen
Standardanzeigegröße ca. 388 × 291 mm (B/H)
Netzanzeige
1
oder
ca. 364 × 291 mm (B/H)
Wenn die Netzanzeige
1
grün leuchtet
Ablenkfrequenz* Horizontal: 30 bis 109 kHz
Vertikal: 48 bis 160 Hz
1
Lösen Sie das Videoeingangskabel, oder schalten
Betriebsspannung 100 bis 240 V Wechselstrom,
Sie den angeschlossenen Computer aus.
50 – 60 Hz, 2,0 – 1,0 A
Leistungsaufnahme ca. 145 W
2
Schalten Sie den Monitor am Netzschalter
1
aus
Abmessungen ca. 497 × 480 × 478 mm (B/H/T)
und dann wieder ein.
Gewicht ca. 32 kg
Plug and Play DDC1/2B/2Bi, GTF**
3
Bewegen Sie die Steuertaste zwei Sekunden lang in
Mitgeliefertes Zubehör Siehe Seite 6
Richtung
,
, bevor der Monitor in den
Energiesparmodus wechselt.
* Empfohlene Werte für das horizontale und vertikale Timing
MENU
• Das horizontale Synchronbreitenverhältnis sollte bei mehr
als 4,8 % des horizontalen Gesamt-Timing oder bei 0,8 µSek.
liegen, je nachdem, welcher Wert höher ist.
• Die horizontale Austastbreite sollte über 2,3 µSek. liegen.
• Die vertikale Austastbreite sollte über 450 µSek. liegen.
** Wenn das Eingangssignal GTF-kompatibel ist
(GTF = Generalized Timing Formula) stellt die GTF-Funktion
Wenn alle vier Farbbalken (weiß, rot, grün, blau) angezeigt
des Monitors das Bild automatisch optimal ein.
werden, funktioniert der Monitor ordnungsgemäß. Schließen Sie
das Videoeingangskabel wieder an, und überprüfen Sie den
Änderungen, die dem technischen Fortschritt dienen, bleiben
Zustand Ihres Computers.
vorbehalten.
Wenn die Farbbalken nicht erscheinen, liegt möglicherweise ein
Fehler am Monitor vor. Wenden Sie sich mit der Beschreibung
des Problems an einen autorisierten Sony-Händler.
Wenn die Netzanzeige
1
orange blinkt
Schalten Sie den Monitor am Netzschalter
1
aus und
dann wieder ein.
Wenn die Netzanzeige 1 jetzt grün leuchtet, funktioniert der
Monitor ordnungsgemäß.
Wenn die Netzanzeige 1 immer noch blinkt, liegt
möglicherweise ein Fehler am Monitor vor. Ermitteln Sie das
Intervall, in dem die Netzanzeige 1 blinkt (in Sekunden), und
wenden Sie sich mit der Beschreibung des Problems an einen
autorisierten Sony-Händler. Notieren Sie sich unbedingt die
Modellbezeichnung und die Seriennummer des Monitors.
Notieren Sie sich außerdem das Fabrikat und Modell Ihres
Computers und der Grafikkarte.
18
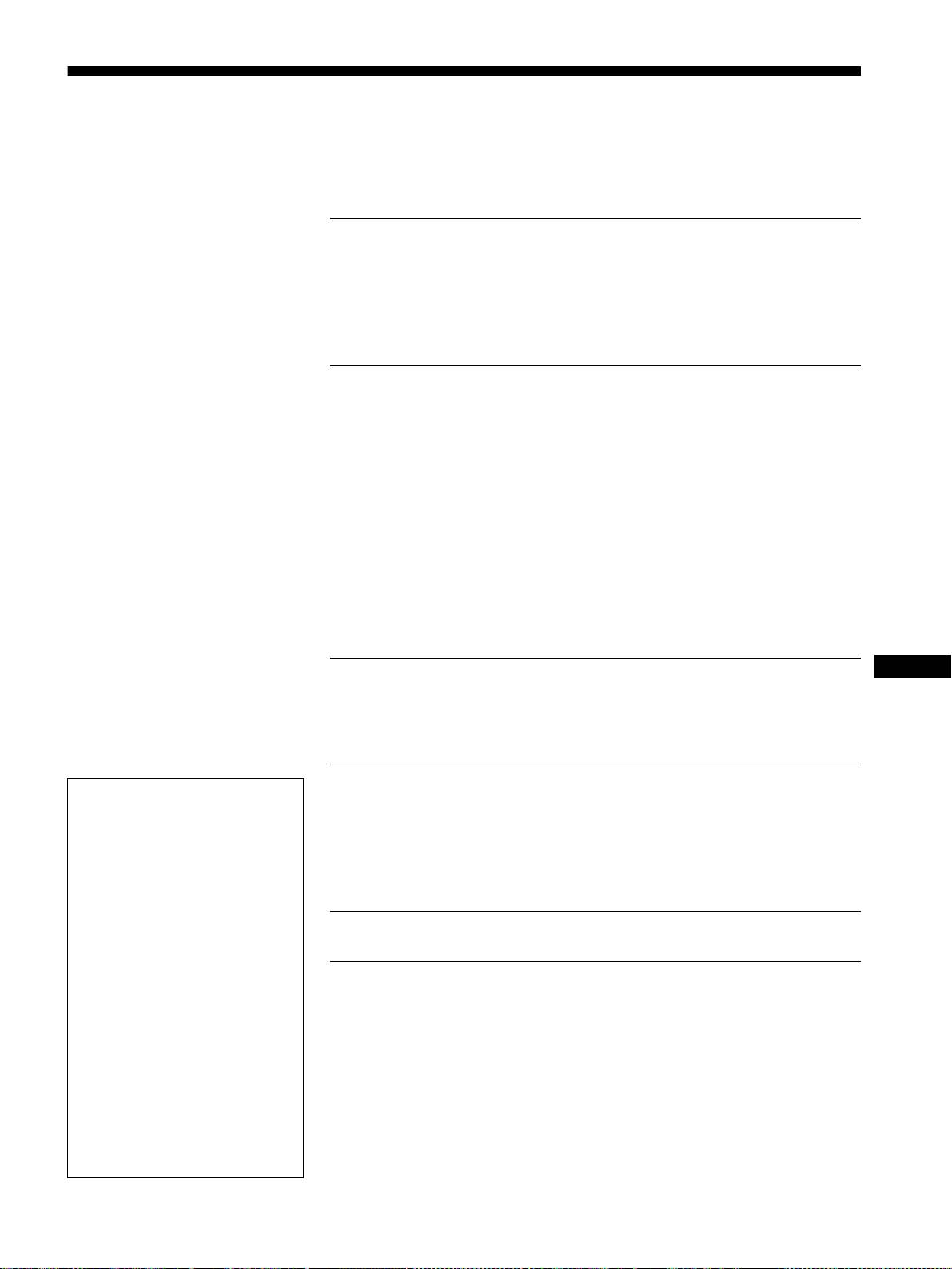
Índice
Precauciones . . . . . . . . . . . . . . . . . . . . . . . . . . . . . . . . . . . . . . . . . . 4
Identificación de los componentes y los controles . . . . . . . . . . . . . . 5
Instalación . . . . . . . . . . . . . . . . . . . . . . . . . . . . . . . . . . . . .6
Paso 1:
Conexión del monitor al ordenador. . . . . . . . . . . . . . . . . . . 6
Paso 2:
Conexión del cable de alimentación . . . . . . . . . . . . . . . . . . 6
Paso 3:
Encendido del monitor y del ordenador . . . . . . . . . . . . . . . 7
Selección del idioma de los menús en pantalla (LANG). . . . . . . . . . 7
Personalización del monitor. . . . . . . . . . . . . . . . . . . . . . .8
Navegación por el menú. . . . . . . . . . . . . . . . . . . . . . . . . . . . . . . . . . 8
Ajuste del brillo y del contraste. . . . . . . . . . . . . . . . . . . . . . . . . . . . . 9
Ajuste del tamaño de la imagen (TAMAÑO). . . . . . . . . . . . . . . . . . 10
Ajuste del centrado de la imagen (CENTRO). . . . . . . . . . . . . . . . . 10
Ampliación o reducción de la imagen (ZOOM). . . . . . . . . . . . . . . . 10
Ajuste de la forma de la imagen (GEOM). . . . . . . . . . . . . . . . . . . . 10
Ajuste de la convergencia (CONV). . . . . . . . . . . . . . . . . . . . . . . . . 11
Ajuste de la calidad de la imagen (PANTAL) . . . . . . . . . . . . . . . . . 11
Ajuste del color de la imagen (COLOR) . . . . . . . . . . . . . . . . . . . . . 12
Ajustes complementarios (OPCION) . . . . . . . . . . . . . . . . . . . . . . . 13
Restauración de los ajustes . . . . . . . . . . . . . . . . . . . . . . . . . . . . . . 14
ES
Características técnicas . . . . . . . . . . . . . . . . . . . . . . . . .14
Modos predefinidos y de usuario . . . . . . . . . . . . . . . . . . . . . . . . . . 14
Función de ahorro de energía . . . . . . . . . . . . . . . . . . . . . . . . . . . . 14
Solución de problemas . . . . . . . . . . . . . . . . . . . . . . . . . .15
• Trinitron
es una marca comercial
registrada de Sony Corporation.
Si aparecen líneas finas en pantalla (hilos de amortiguación) . . . . 15
• Macintosh es una marca comercial de
Mensajes en pantalla . . . . . . . . . . . . . . . . . . . . . . . . . . . . . . . . . . . 15
Apple Computer, Inc., registrada en
EE.UU. y otros países.
Problemas y soluciones . . . . . . . . . . . . . . . . . . . . . . . . . . . . . . . . . 16
• Windows
y MS-DOS son marcas
Función de autodiagnóstico . . . . . . . . . . . . . . . . . . . . . . . . . . . . . . 18
comerciales registradas de Microsoft
Corporation en Estados Unidos y otros
países.
Especificaciones . . . . . . . . . . . . . . . . . . . . . . . . . . . . . . .18
• IBM PC/AT y VGA son marcas
comerciales registradas de IBM
Corporation de EE.UU.
Appendix. . . . . . . . . . . . . . . . . . . . . . . . . . . . . . . . . . . . . . . i
• VESA y DDC
son marcas comerciales
de Video Electronics Standard
Association.
Preset mode timing table . . . . . . . . . . . . . . . . . . . . . . . . . . . . . . . . . .i
•
E
NERGY
S
TAR es una marca
TCO’99 Eco-document . . . . . . . . . . . . . . . . . . . . . . . . . . . . . . . . . . . .i
registrada de EE.UU.
• El resto de los nombres de productos
mencionados en este manual pueden ser
marcas comerciales o marcas
comerciales registradas de sus
respectivas compañías.
•Además, “
” y “
” no se mencionan en
cada caso en este manual.
3
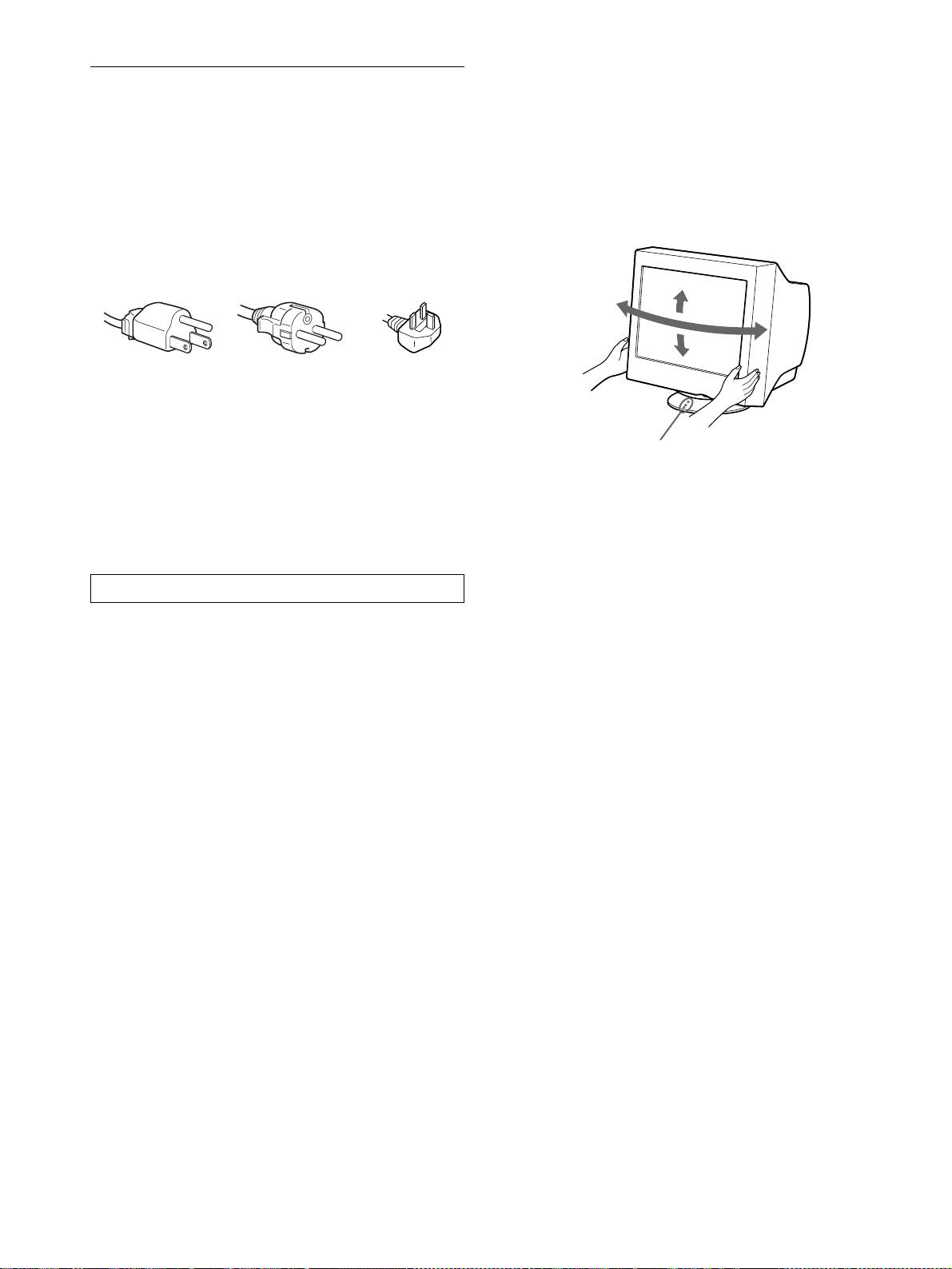
Uso del soporte basculante giratorio
Precauciones
Este monitor puede ajustarse en los ángulos mostrados a
continuación. Para encontrar el centro del radio de giro del
Advertencia sobre las conexiones de
monitor, alinee el centro de la pantalla de dicho monitor con los
alimentación
puntos de centrado del soporte.
• Utilice el cable de alimentación suministrado. Si emplea otro
Agarre el monitor por su parte inferior con las dos manos cuando
tipo de cable, asegúrese de que es compatible con el suministro
lo gire horizontal o verticalmente. Tenga cuidado de no pillarse
de alimentación local.
los dedos en la parte trasera del monitor cuando lo incline hacia
Para los clientes en el Reino Unido
arriba verticalmente.
Si utiliza el monitor en el Reino Unido, asegúrese de utilizar el
cable de alimentación suministrado para dicho país.
Ejemplo de tipos de enchufe
para 100 a 120 V CA para 200 a 240 V CA para 240 V CA
solamente
• Antes de desconectar el cable de alimentación, espere al menos
30 segundos después de desactivar la alimentación para que se
descargue la electricidad estática de la superficie de la pantalla.
• Una vez activada la alimentación, la pantalla se desmagnetiza
durante unos 2 segundos. Esto genera un intenso campo
magnético alrededor de la pantalla que puede afectar a los datos
almacenados en discos y cintas magnéticas situados cerca del
monitor. Asegúrese de mantener discos, cintas y equipos de
grabación magnéticos alejados del monitor.
El equipo debe instalarse cerca de una toma de fácil acceso.
Instalación
No instale el monitor en los siguientes lugares:
• sobre superficies (mantas, colchas, etc.) ni cerca de materiales
(cortinas, tapices, etc.) que puedan bloquear los orificios de
ventilación
• cerca de fuentes de calor, como radiadores o conductos de aire
caliente, ni en lugares expuestos a la luz solar directa
• en lugares sujetos a cambios bruscos de temperatura
• en lugares sujetos a golpes o vibraciones mecánicas
• sobre superficies inestables
• cerca de equipos que generen magnetismo, como
transformadores o líneas eléctricas de alta tensión
• cerca o sobre una superficie metálica con carga eléctrica
Mantenimiento
• Limpie la pantalla con un paño suave. Si utiliza algún líquido
limpiador de cristales, no emplee ningún tipo de producto de
limpieza que contenga soluciones antiestáticas o aditivos
similares, ya que pueden rayar la superficie de la pantalla.
• No frote, toque ni golpee la superficie de la pantalla con objetos
afilados o abrasivos, como un bolígrafo o un destornillador.
Este tipo de contacto puede rayar el tubo de imagen.
• Limpie el exterior, el panel y los controles con un paño suave
ligeramente humedecido con una solución detergente poco
concentrada. No utilice estropajos abrasivos, detergente en
polvo ni disolventes, como alcohol o bencina.
Transporte
Cuando transporte este monitor para su reparación o traslado,
utilice la caja y materiales de embalaje originales.
4
90°
15°
90°
5°
Puntos de centrado
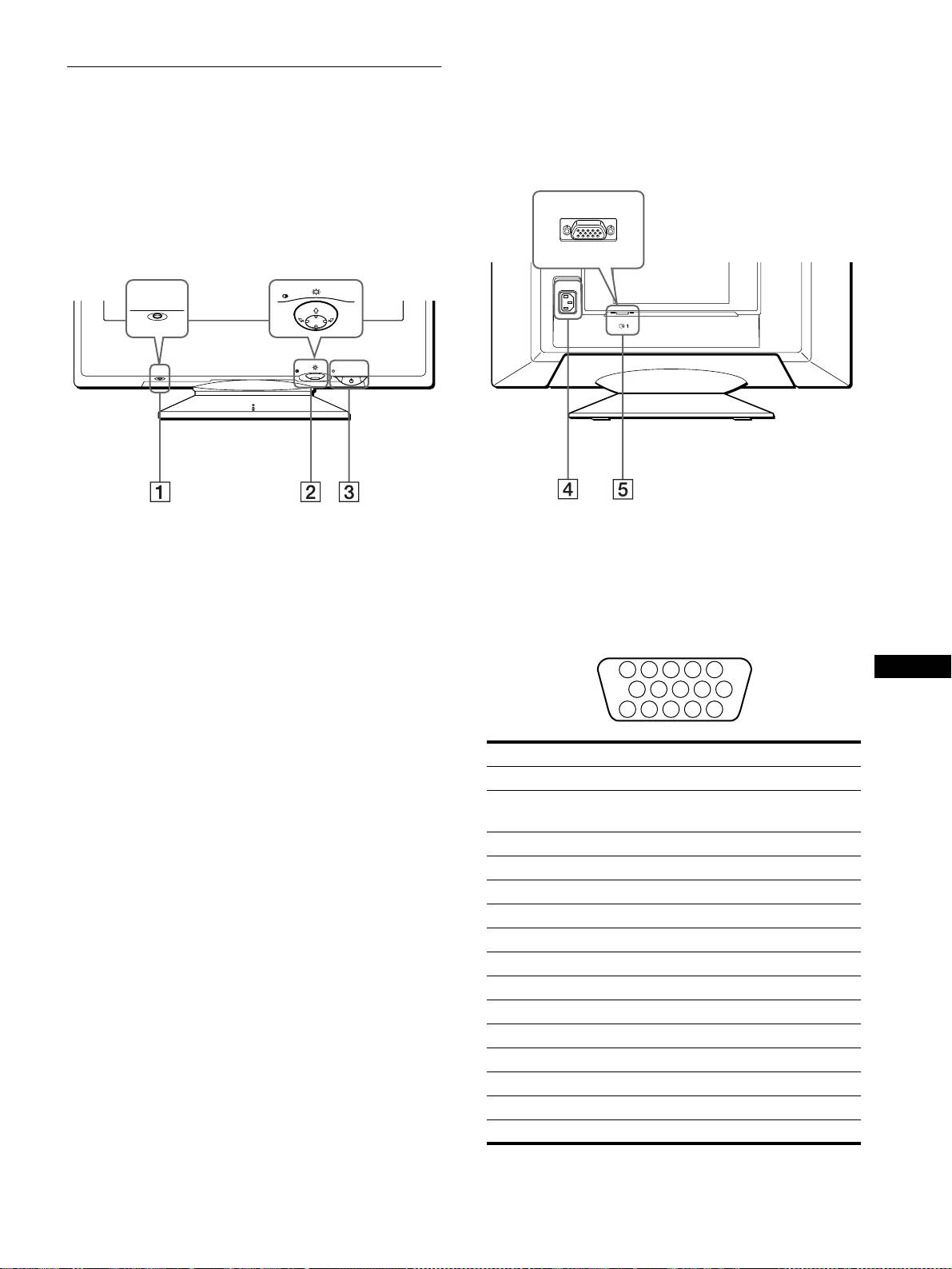
Identificación de los componentes
y los controles
Consulte las páginas indicadas entre paréntesis para obtener más
información.
Parte
Parte
lado delantero
frontal
posterior
lado trasero
MENU
AC IN
RESET
(HD15)
MENU
RESET
1
11
1 Botón RESET (restauración) (página 14)
4
44
4 Conector AC IN (página 6)
Este botón recupera los valores de fábrica.
Este conector proporciona alimentación de CA al monitor.
2
22
2 Botón de control (página 9)
5
55
5 Conector de entrada de vídeo (HD15) (y1)
El botón de control se utiliza para mostrar el menú y realizar
(página 6)
ajustes del monitor, incluidos los de brillo y contraste.
Este conector introduce las señales de vídeo RVA
(0,700 Vp-p, positivas) y de sincronización.
3
33
3 Interruptor e indicador 1 (alimentación)
(páginas 7, 14, 18)
ES
Este botón enciende y apaga el monitor. El indicador de
alimentación se ilumina en verde cuando el monitor está
encendido, y parpadea en verde y en naranja, o se ilumina en
naranja cuando dicho monitor se encuentra en el modo de
Terminal nº Señal
ahorro de energía.
1Roja
2Verde
(Sincronización en verde)
3Azul
4 Identificación (Masa)
5 Masa DDC*
6Masa roja
7 Masa verde
8 Masa azul
9 DDC+5V*
10 Masa
11 Identificación (Masa)
12 Datos bidireccionales (SDA)*
13 Sincronización H.
14 Sincronización V.
15 Reloj de datos (SCL)*
* DDC (Display Data Channel) es un estándar de VESA.
5
5 4 3 2
1
678910
1112131415
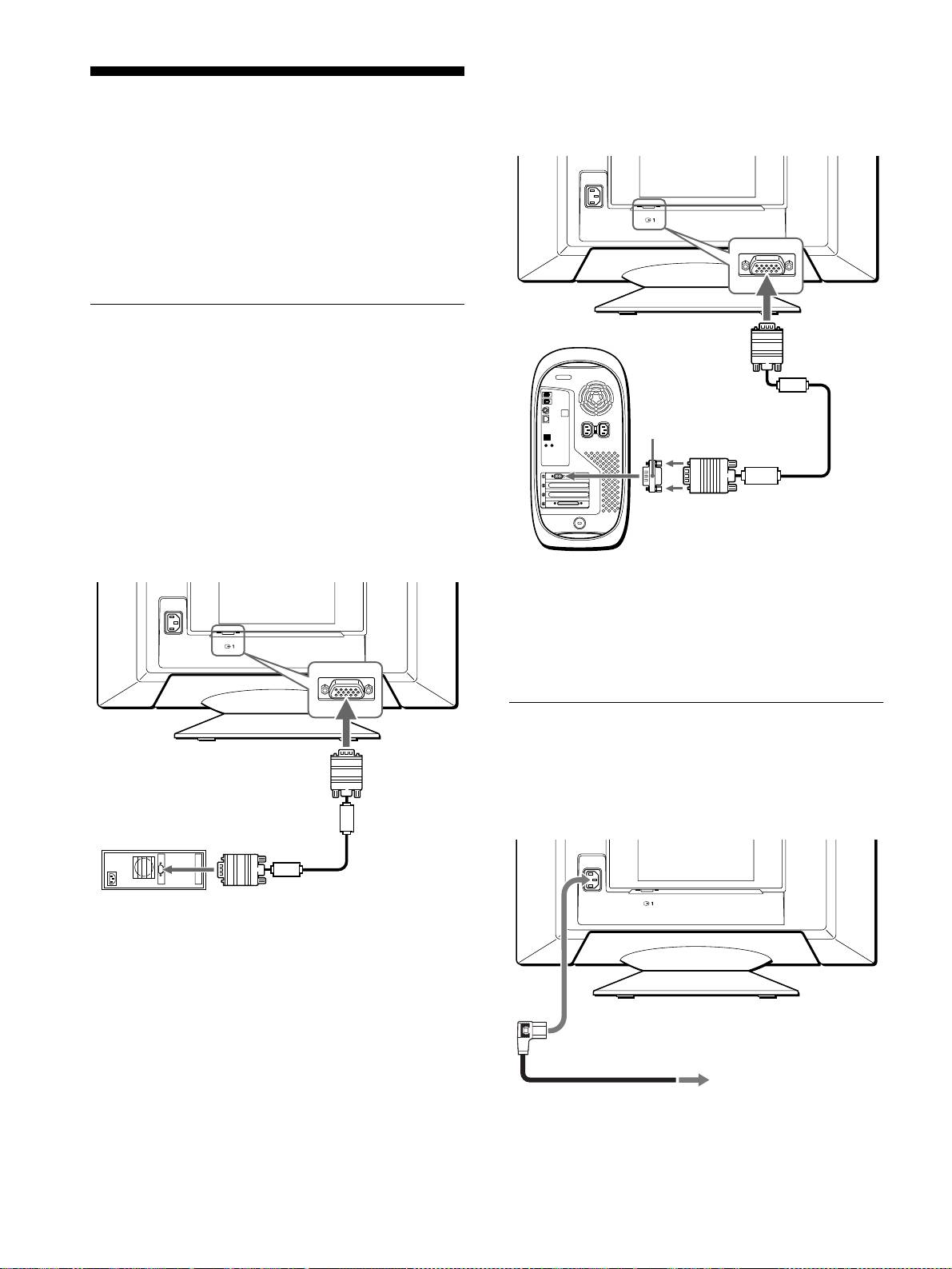
x
xx
x
Conexión a un ordenador Macintosh o
compatible
Instalación
Antes de utilizar el monitor, compruebe que ha recibido los
siguientes accesorios:
• Cable de alimentación (1)
• Cable de señales de vídeo HD15 (1)
• Adaptador Macintosh G3 (para sistema azul y blanco) (1)
• Disco de instalación (1)
• Tarjeta de garantía (1)
• Notas sobre la limpieza de la superficie de la pantalla (1)
• Este manual de instrucciones (1)
Paso 1:Conexión del monitor al
ordenador
Apague el monitor y el ordenador antes de realizar la conexión.
Notas
• No toque los terminales del conector del cable de señal de vídeo, ya que
dichos terminales podrían doblarse.
• Cuando conecte el cable de señal de vídeo, compruebe la alineación del
conector HD15. No fuerce el conector en el sentido incorrecto, ya que
los terminales podrían doblarse.
x
xx
x
Conexión a un ordenador IBM PC/AT o
compatible
* Conecte el adaptador Macintosh G3 suministrado al ordenador antes de
AC IN
conectar el cable. Este adaptador es compatible con sistemas Power
Macintosh de la serie G3 que disponen de tres filas de terminales. Si
conecta otra versión de Power Macintosh de la serie G3 con tres filas
(HD15)
de terminales o modelos diferentes a los especificados anteriormente,
necesitará un adaptador diferente (vendido por separado).
Paso 2:Conexión del cable de
alimentación
a HD15
Con el monitor y el ordenador apagados, primero conecte el cable
de alimentación al monitor y, a continuación, a una toma de
corriente.
a salida de vídeo
Cable de señales de
Ordenador IBM PC/AT o
vídeo HD15
compatible
(suministrado)
6
AC IN
(HD15)
Utilice el adaptador Macintosh G3 suministrado (para sistemas
azul y blanco).
a HD15
Adaptador Macintosh G3 (para
sistemas azul y blanco)
(suministrado)
*
Cable de señales de
a salida de vídeo
vídeo HD15
(suministrado)
Power Macintosh G3
AC IN
(HD15)
a AC IN
a una toma de corriente
Cable de alimentación
(suministrado)
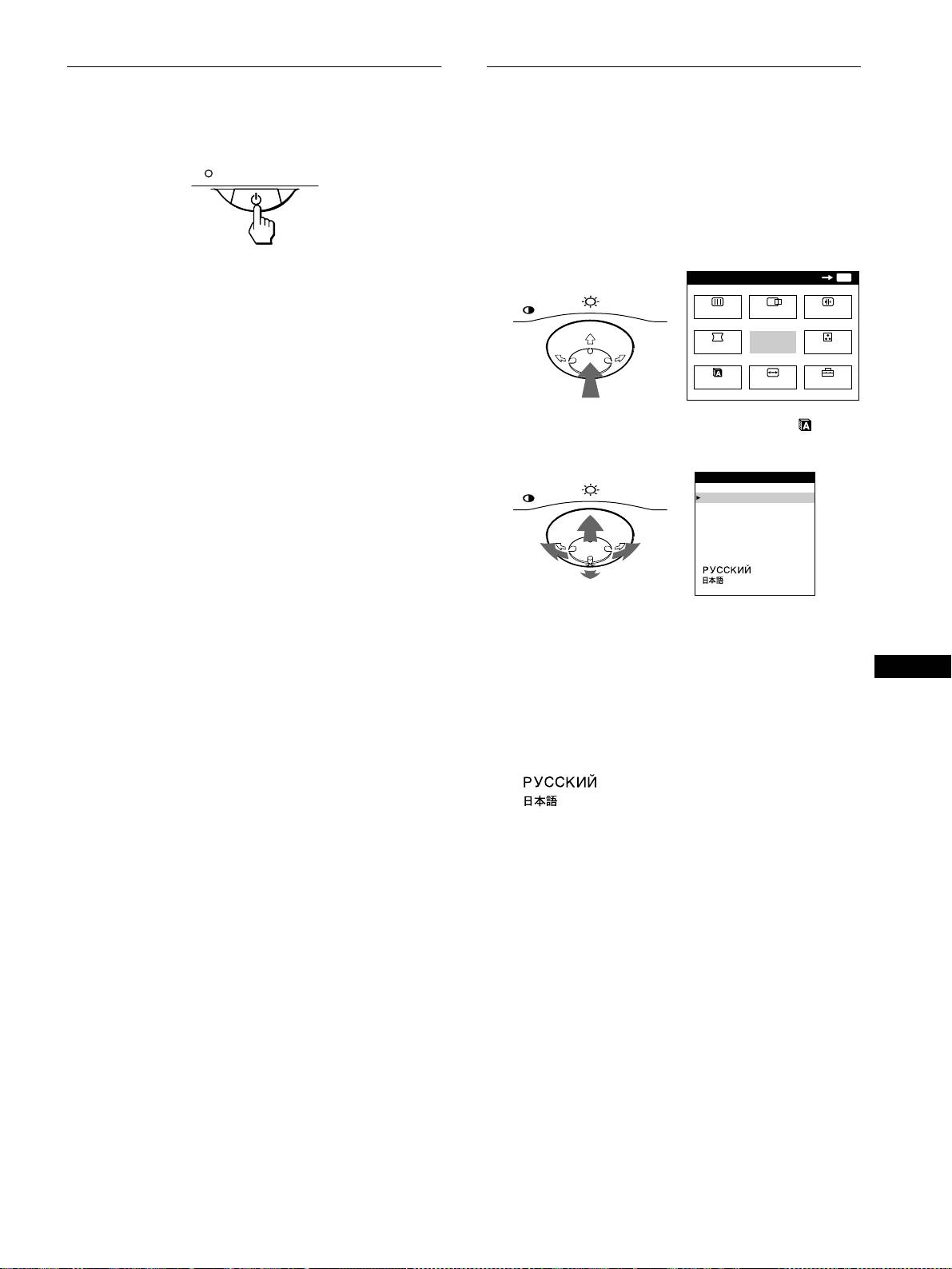
Paso 3:Encendido del monitor y
Selección del idioma de los menús
del ordenador
en pantalla (LANG)
Primero encienda el monitor y, a continuación, el ordenador.
Los idiomas disponibles para los menús en pantalla son inglés,
francés, alemán, español, italiano, holandés, sueco, ruso y
japonés. El ajuste por omisión es el idioma inglés.
1
Pulse el centro del botón de control.
Consulte la página 9 para obtener más información sobre el
uso del botón de control.
La instalación del monitor ha finalizado.
MENU
OK
MENU
Si fuese necesario, utilice los controles del monitor para ajustar la
MENU
imagen.
PANTAL
CENTRO
CONV
Si las imágenes no aparecen en pantalla
GEOM
SALIR
COLOR
• Compruebe que el monitor esté correctamente conectado al
ordenador.
LANG
TAMAÑO
OPCION
• Si SIN SEÑAL DE ENTRADA aparece en la pantalla,
compruebe que la tarjeta gráfica del ordenador esté
completamente insertada en la ranura bus correcta.
2
Desplace el botón de control para resaltar LANG
• Si sustituye un monitor antiguo por este modelo y el mensaje
y vuelva a pulsar el centro de dicho botón.
FUERA DEL RANGO DE AJUSTE aparece en pantalla,
vuelva a conectar el monitor antiguo. A continuación, ajuste la
MENU
LANGUAGE
tarjeta gráfica del ordenador de forma que la frecuencia
ENGL ISH
FRANÇA I S
horizontal se encuentre entre 30 – 109 kHz, y la vertical entre
DEUTSCH
48 – 160 Hz.
ESPAÑOL
ITALIANO
NEDERLANDS
SVENSKA
Para obtener más información sobre los mensajes en pantalla,
consulte “Problemas y soluciones” en la página 16.
3
Desplace el botón de control m/M para seleccionar
Para los usuarios que utilicen Windows 95/98
algún idioma.
Para maximizar el potencial del monitor, instale en el PC el archivo de
• ENGLISH: Inglés
información de nuevo modelo del disco de instalación suministrado.
ES
• FRANÇAIS: Francés
Este monitor cumple con el estándar Plug & Play “VESA DDC”. Si su PC/
tarjeta gráfica cumple con DDC, seleccione “Plug & Play Monitor (VESA
• DEUTSCH: Alemán
DDC)” o el nombre de modelo de este monitor como tipo de monitor en
• ESPAÑOL
“Control Panel” de Windows 95/98. Si la tarjeta gráfica/PC presenta
• ITALIANO: Italiano
dificultades de comunicación con este monitor, cargue el disco de
• NEDERLANDS: Holandés
instalación y seleccione el nombre de modelo de este monitor como tipo
• SVENSKA: Sueco
de monitor.
•: Ruso
• : Japonés
Para los usuarios que utilicen Windows NT4.0
Para cerrar el menú
La instalación del monitor en Windows NT4.0 difiere de la de Windows
Pulse el centro del botón de control una vez para volver al MENU
95/98 y no implica selección de tipo de monitor. Consulte el manual de
principal, y dos veces para volver a la visualización normal. Si no pulsa
instrucciones de Windows NT4.0 para obtener más información sobre el
ningún botón, el menú se cerrará automáticamente transcurridos unos
ajuste de la resolución, la frecuencia de barrido y el número de colores.
30 segundos.
Para restaurar el idioma inglés
Pulse el botón RESET mientras el menú LANGUAGE se encuentra en
pantalla.
7
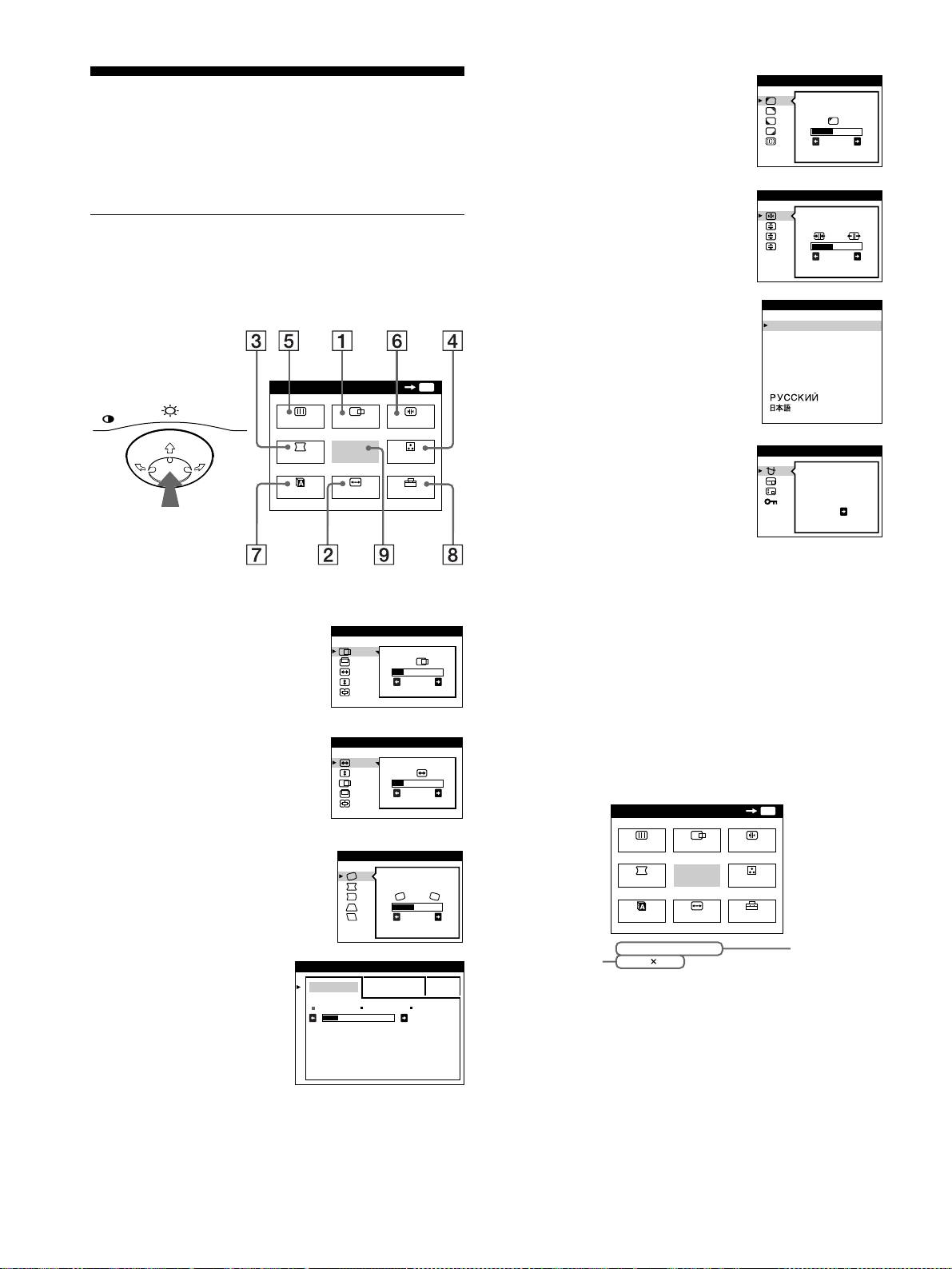
5
55
5 PANTAL (página 11)
PANTALLA
Personalización del
Seleccione el menú PANTAL para
PUREZA
ajustar la calidad de la imagen. Es
monitor
posible ajustar la pureza y el efecto
26
de cancelación del muaré.
Es posible realizar diversos ajustes del monitor mediante el menú
en pantalla.
6
66
6 CONV (página 11)
CONVERGENC I A
Seleccione el menú CONV para
ajustar la convergencia horizontal y
Navegación por el menú
TOP
vertical de la imagen.
BOT
26
Pulse el centro del botón de control para que aparezca el MENU
principal en pantalla. Consulte la página 9 para obtener más
información sobre el empleo del botón de control.
7
77
7 LANG (página 7)
LANGUAGE
Seleccione el menú LANG para
ENGL ISH
FRANÇA I S
elegir el idioma de los menús en
DEUTSCH
pantalla.
ESPAÑOL
ITALIANO
NEDERLANDS
MENU
OK
MENU
SVENSKA
MENU
PANTAL
CENTRO
CONV
8
88
8 OPCION (página 13)
OPCION
GEOM
SALIR
COLOR
Seleccione el menú OPCION para
DESMAGNET
ajustar las opciones del monitor.
LANG
TAMAÑO
OPCION
Éstas incluyen:
SI
• la desmagnetización de la
pantalla
• el cambio de la posición del menú
en pantalla
Utilice el botón de control para seleccionar uno de los siguientes
• el bloqueo de los controles
menús.
9
99
9 SALIR
1
11
1 CENTRO (página 10)
TAMAÑO / CENTRO
Seleccione SALIR para cerrar el
Seleccione el menú CENTRO para
menú.
ajustar el centrado, tamaño o zoom
de la imagen.
26
x
xx
x
Visualización de la señal de entrada actual
Las frecuencias horizontal y vertical de la señal de entrada actual
aparecen en el MENU principal. Si la señal se corresponde con
2
22
2 TAMAÑO (página 10)
TAMAÑO / CENTRO
uno de los modos predefinidos en fábrica de este monitor, también
Seleccione el menú TAMAÑO para
aparecerá la resolución.
ajustar el tamaño, centrado o zoom
de la imagen.
26
3
33
3 GEOM (página 10)
GEOMETR I A
Seleccione el menú GEOM para
ajustar la rotación y forma de la
imagen.
26
4
44
4 COLOR (página 12)
COLOR
Seleccione el menú
FACI L EXPERTO s BGR
COLOR para ajustar la
5000K 6500K 930 K0
temperatura del color de la
50 K00
imagen. Puede utilizarlo
para hacer coincidir los
colores del monitor con los
de una imagen impresa.
8
MENU
OK
MENU
PANTAL
CENTRO
CONV
GEOM
SALIR
COLOR
LANG
TAMAÑO
OPCION
68.7kHz/ 85Hz
1024
768
frecuencias
resolución de
horizontal y
la señal de
vertical de la
entrada actual
señal de
entrada actual
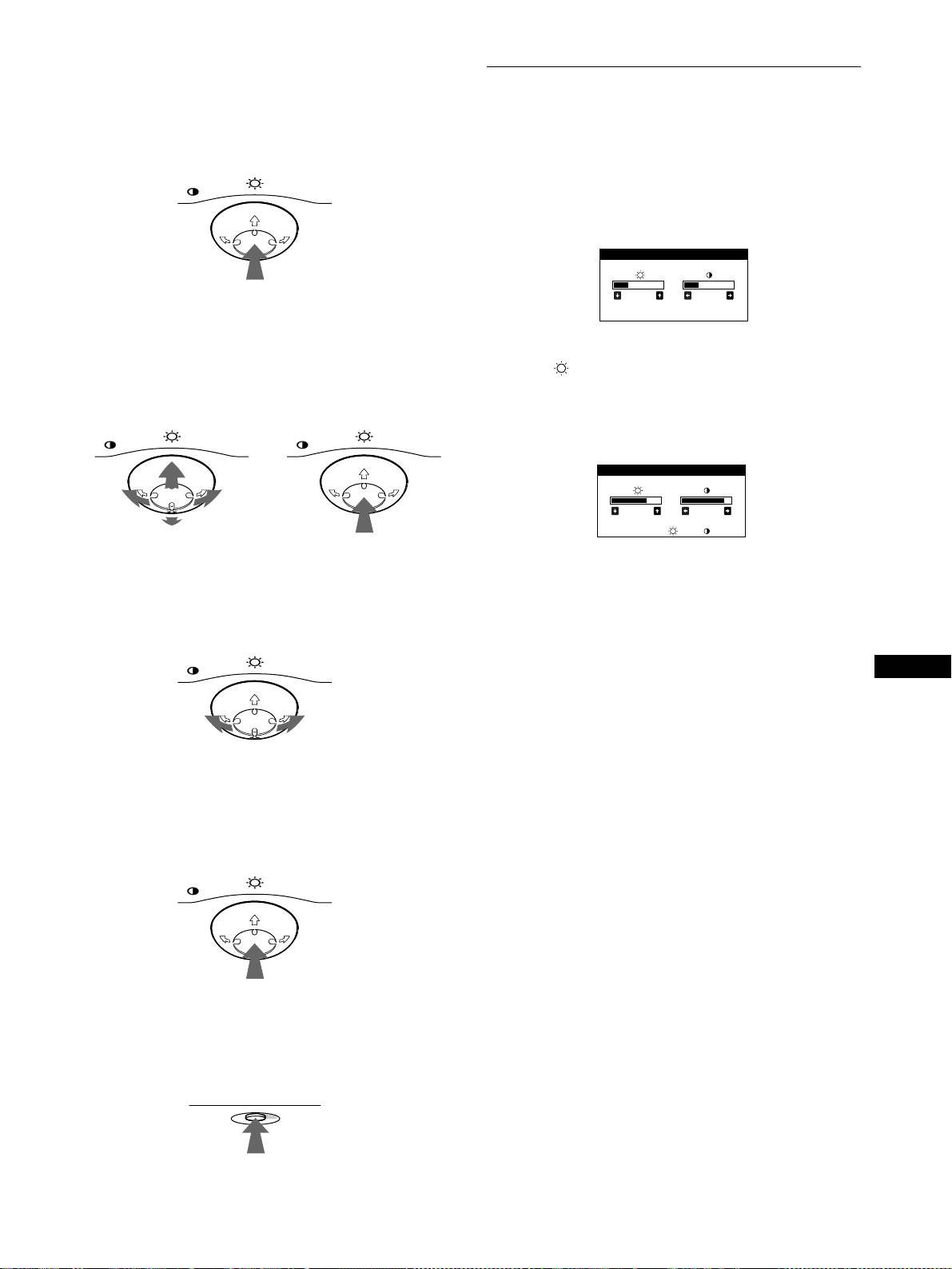
x
xx
x
Uso del botón de control
Ajuste del brillo y del contraste
1
Muestre el MENU principal.
Los ajustes de brillo y contraste se realizan mediante un menú
Pulse el centro del botón de control para que aparezca en
BRILLO/CONTRASTE independiente.
pantalla el MENU principal.
Estos ajustes se almacenan en la memoria para todas las señales
MENU
de entrada.
1
Desplace el botón de control en cualquier dirección.
El menú BRILLO/CONTRASTE aparece en pantalla.
2
Seleccione el menú que desee ajustar.
Resalte el menú deseado desplazando el botón de control
hacia atrás para subir (M), hacia delante para bajar (m), y a la
2
Desplace el botón de control m/M para ajustar el
izquierda (<) o a la derecha (,) para desplazarse hacia los
brillo ( ), y </, para ajustar el contraste (6).
lados.
FRONTAL
Si emplea el modo sRGB
MENU MENU
Si ha seleccionado el modo sRGB en el menú COLOR, la pantalla
mostrará el siguiente menú BRILLO/CONTRASTE.
POSTERIOR
Para obtener más información sobre el empleo del modo sRGB,
3
Ajuste el menú.
consulte “Ajuste del color de la imagen (COLOR)” en la
Desplace el botón de control hacia la izquierda (<) o la
página 12.
derecha (,) para realizar el ajuste.
El menú desaparece automáticamente transcurridos unos
MENU
3 segundos.
ES
4
Cierre el menú.
Pulse el centro del botón de control una vez para volver al
MENU principal, y dos veces para volver a la visualización
normal. Si no pulsa ningún botón, el menú se cerrará
automáticamente transcurridos unos 30 segundos.
MENU
x
xx
x
Restauración de los ajustes
Pulse el botón RESET. Consulte la página 14 para obtener más
información sobre la restauración de los ajustes.
RESET
9
BRI LLO/CONTRASTE
26 26
BRI LLO/CONTRASTE
56 76
sRGB : 56 76

Ajuste del tamaño de la imagen
Ajuste de la forma de la imagen
(TAMAÑO)
(GEOM)
Este ajuste se almacena en la memoria para la señal de entrada
Los ajustes de GEOM permiten ajustar la rotación y la forma de
actual.
la imagen.
El ajuste (rotación) se almacena en la memoria para todas las
1
Pulse el centro del botón de control.
señales de entrada. El resto de ajustes se almacenan en la memoria
El MENU principal aparece en pantalla.
para la señal de entrada actual.
2
Desplace el botón de control para resaltar
1
Pulse el centro del botón de control.
TAMAÑO y vuelva a pulsar el centro de dicho
El MENU principal aparece en pantalla.
botón.
El menú TAMAÑO/CENTRO aparece en pantalla.
2
Desplace el botón de control para resaltar GEOM
y vuelva a pulsar el centro de dicho botón.
3
Primero, desplace el botón de control
m
/
M
con el fin
El menú GEOMETRIA aparece en pantalla.
de seleccionar para el ajuste horizontal, o
para el vertical. A continuación, desplace el botón
3
Primero, desplace el botón de control
m
/
M
para
de control
<
/
,
para ajustar el tamaño.
seleccionar la opción de ajuste que desee. A
continuación, desplace el botón
<
/
,
para realizar
el ajuste.
Ajuste del centrado de la imagen
(CENTRO)
Seleccione Para
girar la imagen
Este ajuste se almacena en la memoria para la señal de entrada
actual.
expandir o contraer los lados de la imagen
desplazar los lados de la imagen hacia la
1
Pulse el centro del botón de control.
izquierda o la derecha
El MENU principal aparece en pantalla.
ajustar la anchura de la imagen en la parte
2
Desplace el botón de control para resaltar
superior de la pantalla
CENTRO y vuelva a pulsar el centro de dicho
desplazar la imagen hacia la izquierda o la
botón.
derecha en la parte superior de la pantalla
El menú TAMAÑO/CENTRO aparece en pantalla.
3
Primero, desplace el botón de control
m
/
M
con el fin
de seleccionar para el ajuste horizontal, o
para el vertical. A continuación, desplace el botón
de control
<
/
,
para ajustar el centrado.
Ampliación o reducción de la
imagen (ZOOM)
Este ajuste se almacena en la memoria para la señal de entrada
actual.
1
Pulse el centro del botón de control.
El MENU principal aparece en pantalla.
2
Desplace el botón de control para resaltar
TAMAÑO o CENTRO y vuelva a pulsar el
centro de dicho botón.
El menú TAMAÑO/CENTRO aparece en pantalla.
3
Desplace el botón de control
m
/
M
con el fin de
seleccionar (zoom), y desplace
<
/
,
para
ampliar o reducir la imagen.
Nota
El ajuste se detiene cuando el tamaño horizontal o vertical alcanza su valor
máximo o mínimo.
10
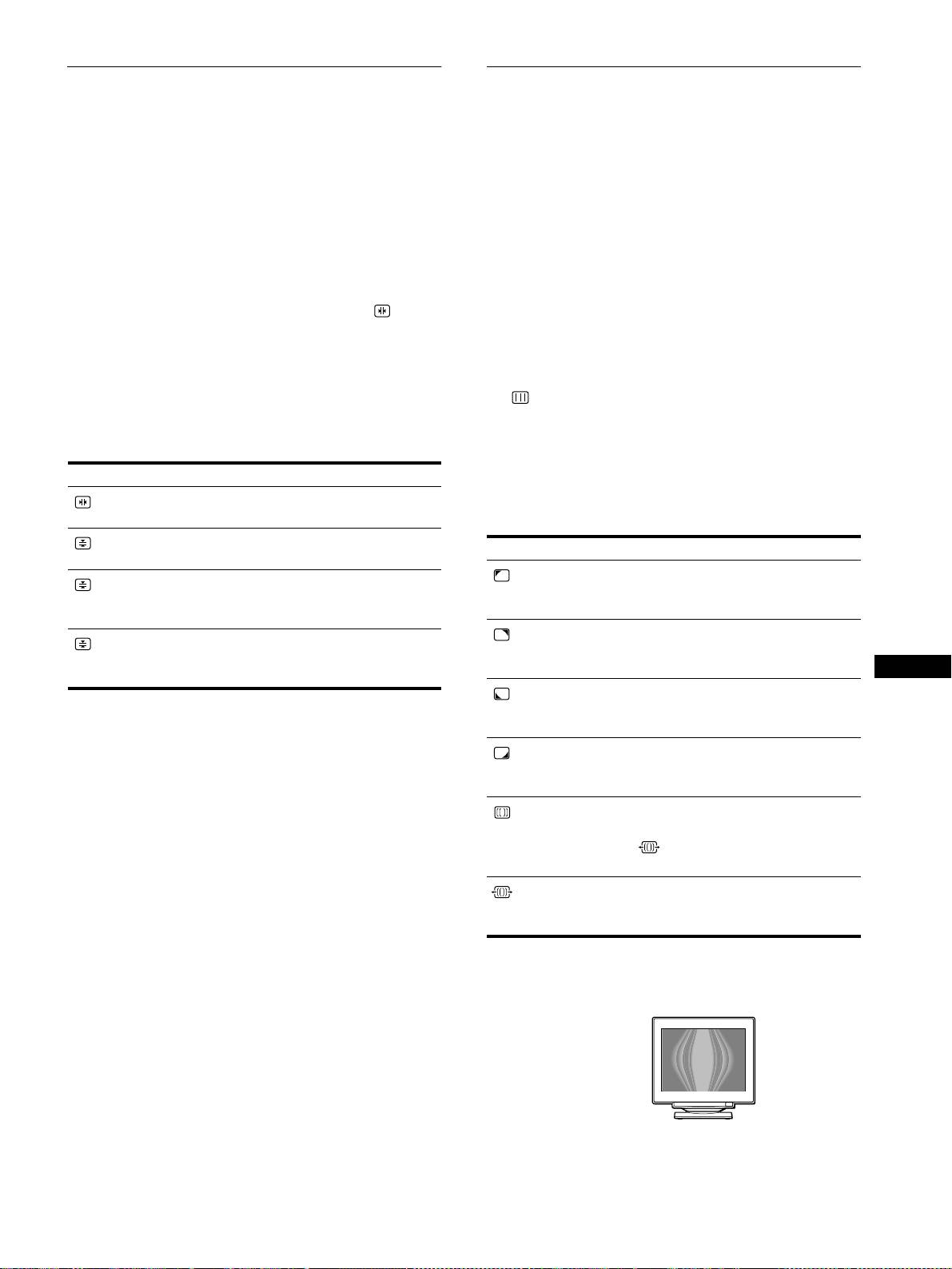
Ajuste de la convergencia (CONV)
Ajuste de la calidad de la imagen
(PANTAL)
Los ajustes de CONV permiten ajustar la calidad de la imagen
mediante el control de la convergencia. Ésta se refiere a la
Los ajustes de PANTAL permiten ajustar la calidad de la imagen
alineación de las señales de color rojo, verde y azul.
controlando el muaré y la pureza.
Si se aprecian sombras rojas o azules alrededor de las letras o de
• Si el color es irregular en las esquinas de la pantalla, ajuste la
las líneas, ajuste la convergencia.
pureza.
Estos ajustes se almacenan en la memoria para todas las señales
• Si aparecen patrones elípticos u ondulados en pantalla, cancele
de entrada.
el muaré.
Los ajustes ELIMINAR MUARE y AJUSTE MUARE se
1
Pulse el centro del botón de control.
almacenan en la memoria para la señal de entrada actual. Los
El MENU principal aparece en pantalla.
demás ajustes se almacenan en la memoria para todas las señales
de entrada.
2
Desplace el botón de control para resaltar CONV
y vuelva a pulsar el centro de dicho botón.
1
Pulse el centro del botón de control.
El menú CONVERGENCIA aparece en pantalla.
El MENU principal aparece en pantalla.
3
Primero, desplace el botón de control m/M para
2
Desplace el botón de control para resaltar
seleccionar la opción de ajuste que desee. A
PANTAL y vuelva a pulsar el centro de dicho
continuación, desplace el botón </, para realizar
botón.
el ajuste.
El menú PANTALLA aparece en pantalla.
3
Primero, desplace el botón de control m/M para
Seleccione Para
seleccionar la opción de ajuste que desee. A
que las sombras rojas o azules se
continuación, desplace el botón </, para realizar
desplacen en sentido horizontal
el ajuste.
que las sombras rojas o azules se
Seleccione Para
desplacen en sentido vertical
reducir al mínimo las irregularidades
que las sombras rojas o azules de la
TOP
PUREZA
del color del ángulo superior
CONVER V SUP
parte superior de la pantalla se
izquierdo de la pantalla.
desplacen en sentido vertical
reducir al mínimo las irregularidades
que las sombras rojas o azules de la
BOT
PUREZA
del color del ángulo superior derecho
CONVER V INF
parte inferior de la pantalla se
de la pantalla.
ES
desplacen en sentido vertical
reducir al mínimo las irregularidades
PUREZA
del color del ángulo inferior izquierdo
de la pantalla.
reducir al mínimo las irregularidades
PUREZA
del color del ángulo inferior derecho
de la pantalla.
activar (SI) o desactivar (NO) la
ELIMINAR MUARE
*
función de cancelación de muaré.
(AJUSTE MUARE) aparece en
el menú al seleccionar SI.
ajustar el grado de cancelación de
AJUSTE MUARE
muaré hasta que éste se encuentre al
mínimo.
* El muaré es un tipo de interferencia natural que produce líneas suaves
y onduladas en la pantalla. Puede aparecer debido a la interferencia
entre el patrón de la imagen en pantalla y el de paso de fósforo del
monitor.
Ejemplo de muaré
Nota
Es posible que la imagen aparezca borrosa si ELIMINAR MUARE se
ajusta en SI.
11
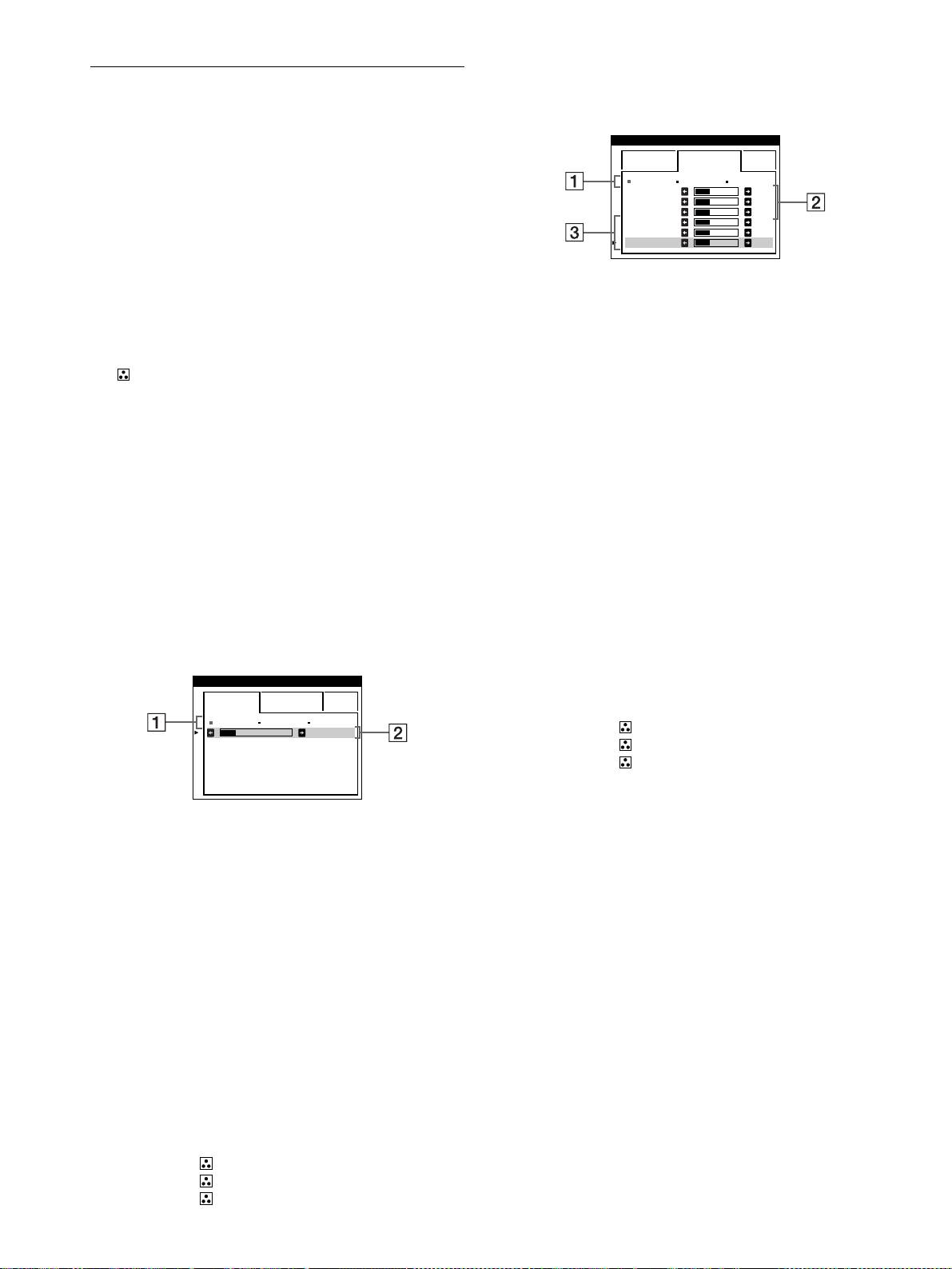
Modo EXPERTO
Ajuste del color de la imagen
Es posible realizar ajustes adicionales en el color en mayor detalle
(COLOR)
seleccionando el modo EXPERTO.
COLOR
Los ajustes de COLOR permiten ajustar la temperatura del color
de la imagen mediante la modificación del nivel de color del
FACI L EXPERTO s BGR
campo de color blanco. Los colores aparecen con un tono rojizo
5000K 6500K 930 K0
R BIAS 05
si la temperatura es baja, y azulado si ésta es alta. Este ajuste
V BIAS 05
A BIAS 05
resulta útil para hacer coincidir el color del monitor con los
RGAIN 05
colores de una imagen impresa.
VGAIN 05
AGAIN 05
Estos ajustes se almacenan en la memoria para todas las señales
de entrada.
1
Desplace el botón de control
m
/
M
para seleccionar
1
Pulse el centro del botón de control.
la fila
1
de temperatura del color. Después
El MENU principal aparece en pantalla.
desplace el botón de control
<
/
,
para seleccionar
una temperatura del color.
2
Desplace el botón de control para resaltar
COLOR y vuelva a pulsar el centro de dicho
2
Desplace el botón de control
m
/
M
para seleccionar
botón.
la opción
2
de ajuste. A continuación, desplace el
El menú COLOR aparece en pantalla.
botón de control
<
/
,
para ajustar BIAS (nivel de
negro).
3
Desplace el botón de control
<
/
,
para
De esta forma se ajustan las partes oscuras de la imagen.
seleccionar el modo de ajuste.
Hay tres tipos de modo de ajuste: FACIL, EXPERTO y
3
Desplace el botón de control
m
/
M
para seleccionar
sRGB.
la opción
3
de ajuste. Después desplace el botón
de control
<
/
,
para ajustar GAIN (nivel de
4
Primero, desplace el botón de control
m
/
M
para
blanco).
seleccionar la opción de ajuste que desee. A
De esta forma se ajustan las partes luminosas de la imagen.
continuación, desplace el botón
<
/
,
para realizar
el ajuste.
Es posible ajustar el componente R (rojo), V (verde), A (azul)
Ajuste el modo seleccionado de acuerdo con las siguientes
de la señal de entrada al realizar cambios en las opciones 2
instrucciones.
y 3.
Modo FACIL
Si ajusta la temperatura del color con precisión, los nuevos
ajustes del color se almacenarán en la memoria para cada una
COLOR
de las tres temperaturas del color y la opción 1 del menú en
FACI L EXPERTO s BGR
pantalla cambiará de la siguiente forma.
5000K 6500K 930 K0
• [5000K]t[1]
50 K00
• [6500K]t[2]
• [9300K]t[3]
1
Desplace el botón de control
m
/
M
para seleccionar
la fila
1
de temperatura del color. Después
desplace el botón de control
<
/
,
para seleccionar
una temperatura del color.
Las temperaturas del color predefinidas son 5000K, 6500K y
9300K. Puesto que el ajuste por omisión es 9300K, el tono de
los blancos cambiará de azulado a rojizo al disminuir la
temperatura hasta 6500K y 5000K.
2
Si es necesario, ajuste la temperatura del color con
precisión.
Desplace el botón de control
m
/
M
para seleccionar
la fila
2
de temperatura del color. Después
desplace el botón de control
<
/
,
para ajustar la
temperatura del color con precisión.
Si ajusta la temperatura del color con precisión, los nuevos
ajustes del color se almacenarán en la memoria para cada una
de las tres temperaturas del color y la opción 1 del menú en
pantalla cambiará de la siguiente forma.
• [5000K]t[1]
• [6500K]t[2]
• [9300K]t[3]
12

