Yamaha RX-V765 Black: BASIC OPERATION
BASIC OPERATION: Yamaha RX-V765 Black
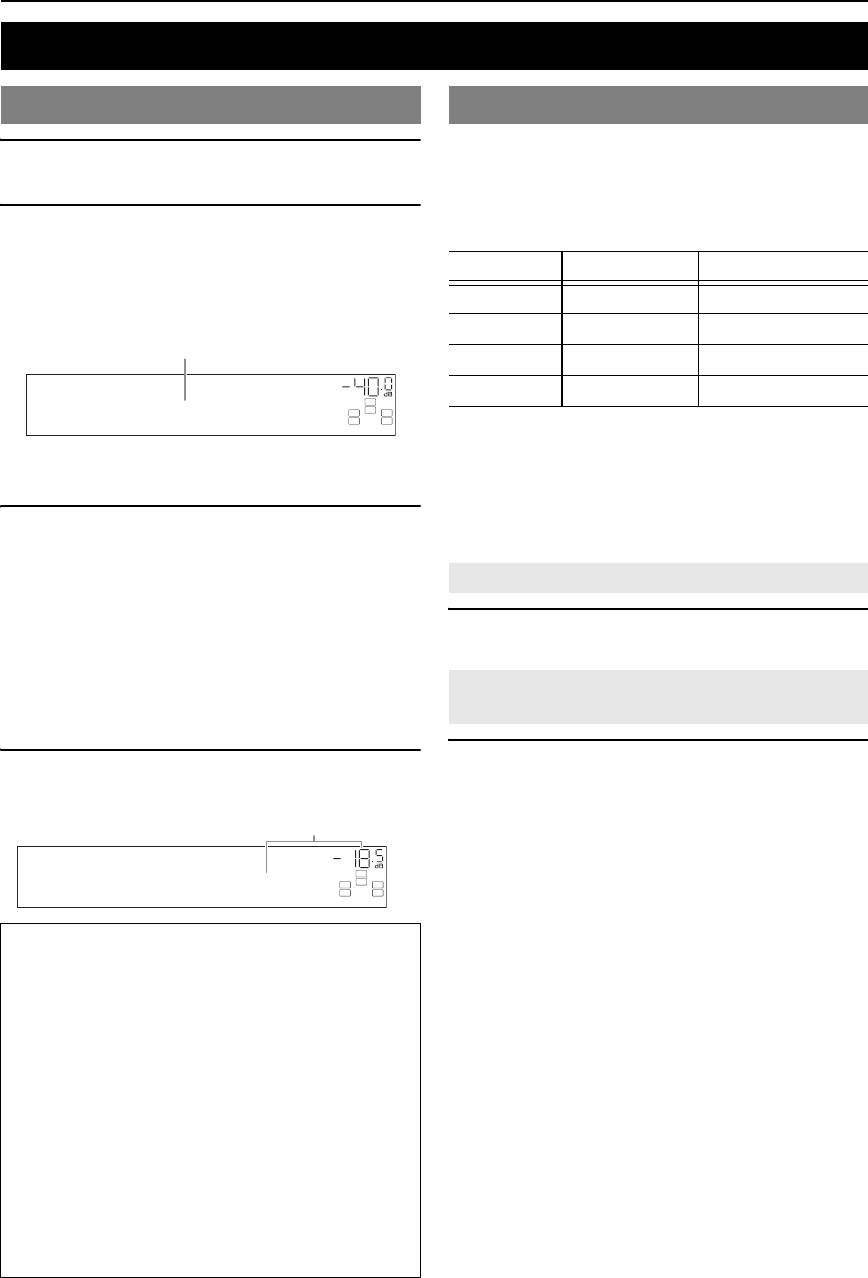
BASIC OPERATION
Playback
Basic procedure
Using the SCENE function
This unit has four SCENE keys that allow you to change
1 Turn on external components (TV, DVD
input sources and sound field programs with one key. A
player, etc.) connected to this unit.
set of input source and sound program suitable for a
certain situation, such as playing back movies or music, is
2 Rotate the RINPUT selector (or press the
assigned to each key by default.
eInput selection keys) to select an input
source.
Input source Sound field program
The name of the selected input source is displayed for
BD/DVD HDMI1 Straight
a few seconds.
TV AV1 Straight
Input source name
CD AV3 Straight
VOL.
RADIO TUNER 7ch Enhancer
SW
LR
C
SL SR
AV1
y
• This unit turns on when MSCENE (or iSCENE) is pressed during
y
standby.
• You can change the input source name displayed on the front panel
• If a Yamaha DVD player that can receive SCENE control signals is
display or on the video monitor as necessary (see page 52).
connected to the REMOTE OUT jack of this unit, the DVD player
automatically turns on and starts playback when MSCENE (or
3 Play the external component that you have
iSCENE) is pressed (see page 19). For details, refer to the instruction
manual of the DVD player.
selected as the source input, or select a radio
station on the tuner.
Selecting a SCENE
Refer to the instruction manuals provided with the
external component for details on playback. For
Press MSCENE (or iSCENE).
selecting radio stations or playback of an iPod or
Bluetooth component using this unit, see the
following.
Registering input source/sound field
• Using iPod (see page 35)
program
• Using Bluetooth components (see page 37)
Select the desired input source/sound field
4 Turn the LVOLUME control to adjust the
program, and press down MSCENE (or
volume (or press sVOLUME +/–).
iSCENE) until “SET Complete” appears on the
Volume
front panel display.
VOL.
When the OSD is displayed on the video monitor,
SW
C
“SCENE Setting Complete” appears on the video monitor.
LR
SL SR
Volume-18.5dB
y
• If you are using the remote control for an external component, set that
external component too whenever SCENE setting is performed. For more
Note
details, see the next section.
When you play back a DTS-CD, noise may be output in some
conditions, which may cause a speaker malfunction. Make sure
that the volume is set to low before starting playback. If noise is
output, do the following.
1) When only noise is output
If a DTS bitstream signal is not properly input to this unit,
only noise is output. Connect the playback component to this
unit by digital connection and play back the DTS-CD. If the
condition is not improved, the problem may results from the
playback component. Consult the manufacturer of the
playback component.
2) When noise is output during playback or skip operation
Before playing back the DTS-CD, display the OPTION
menu after selecting the input source and set “Decoder
Mode” to “DTS” (see page 40).
24 En
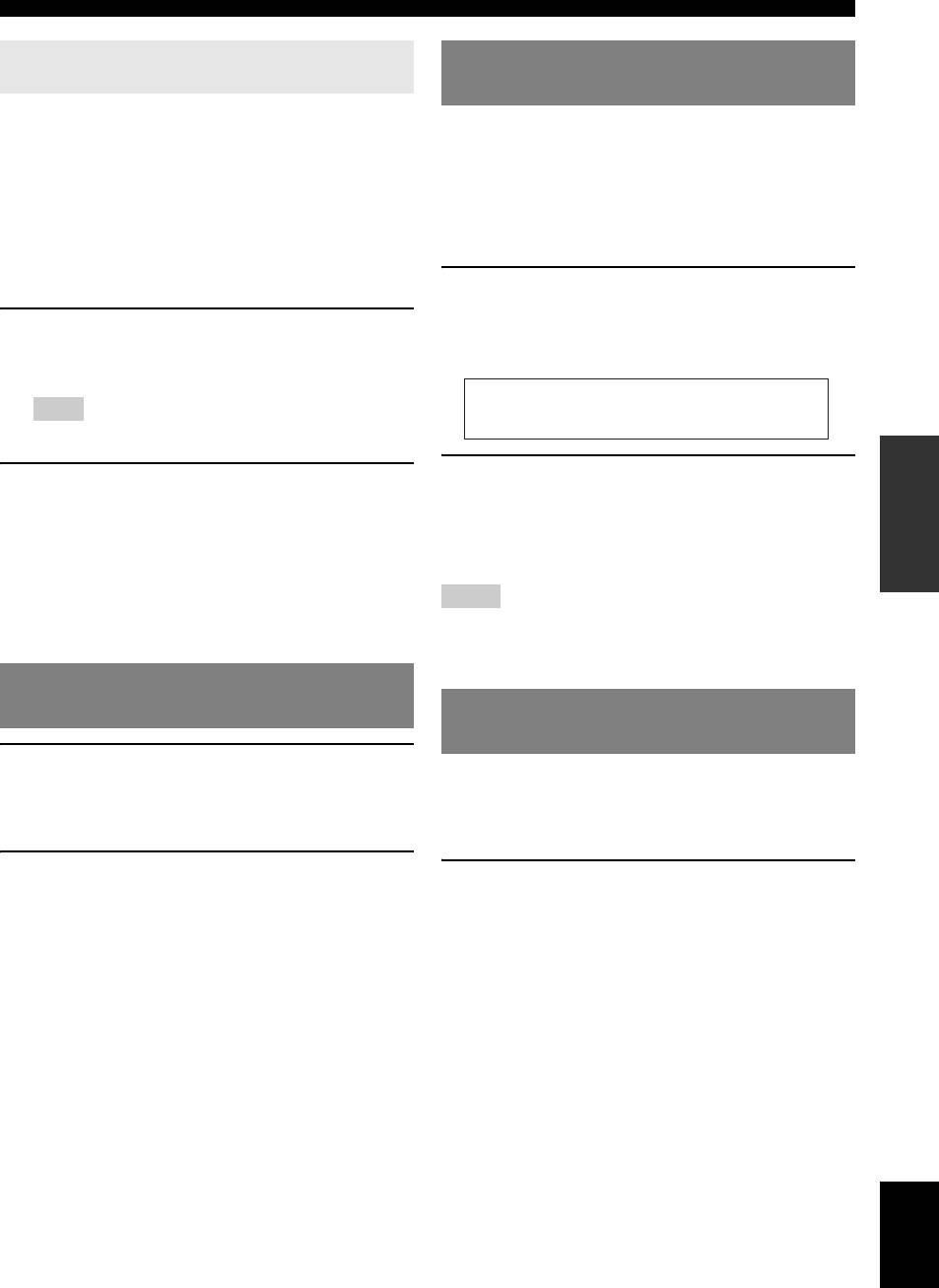
Playback
Switching remotely controlled external
Adjusting high/low frequency sound
components linked to SCENE selections
(tone control)
You can operate an external component with the remote
INTRODUCTION
You can adjust the balance of the high frequency range
control of this unit by setting a remote control code for the
(Treble) and low frequency range (Bass) of sounds output
external component for each input source. Setting remote
from the front left and right speakers to obtain desired
control codes for desired input sources allows you to
tone.
switch between external components linked to SCENE
selections.
y
• The tone control of the speakers or headphones can be set separately. Set
When you change the SCENE key settings, change
the headphone tone control with the headphones connected.
settings of the external component as well by following
1 Press NTONE CONTROL on the front panel
PREPARATION
the steps below.
repeatedly to select “Treble” or “Bass.”
1 Register the remote control code of an
The current setting is displayed on the front panel
external component to the desired input
display.
source (see page 55).
Note
• Remote control codes cannot be registered to TUNER input
Treble
0.0dB
sources.
OPERATION
2 Rotate the OPROGRAM selector to adjust
2 Press eInput selection keys on the
BASIC
the output level in those frequency ranges.
remote control for the input source whose
Adjustable range: –10.0 dB to +10.0 dB
remote control code was registered in step 1
The display returns to the previous screen soon after
for about 3 seconds while pressing down
you release the selector.
iSCENE key whose assignment you want
to change.
Notes
• The tone control settings are not effective during playback in Pure Direct
The external component can now be controlled
OPERATION
ADVANCED
mode.
remotely just by selecting the iSCENE key.
• If you set the balance extremely off, sounds may not match those from
other channels well.
Muting audio output temporarily
(MUTE)
Enjoying pure hi-fi sound
(Pure Direct mode)
1 Press uMUTE on the remote control to mute
Use Pure Direct mode to enjoy the pure high fidelity
INFORMATION APPENDIX
the audio output.
ADDITIONAL
sound of the selected source. When Pure Direct mode is
The MUTE indicator on the front panel display
activated, this unit plays back the selected source with the
flashes while audio output is muted.
least circuitry.
2 Press uMUTE again to resume audio
Press QPURE DIRECT (or hPURE DIRECT)
output.
to turn the Pure Direct mode on or off.
The following features are disabled in Pure Direct mode.
– sound field program and tone control
– display and operation of the OPTION menu and
SETUP menu
– multi-zone function
y
• The front panel display turns off in Pure Direct mode. It turns on again
when Pure Direct mode is turned off.
English
25 En
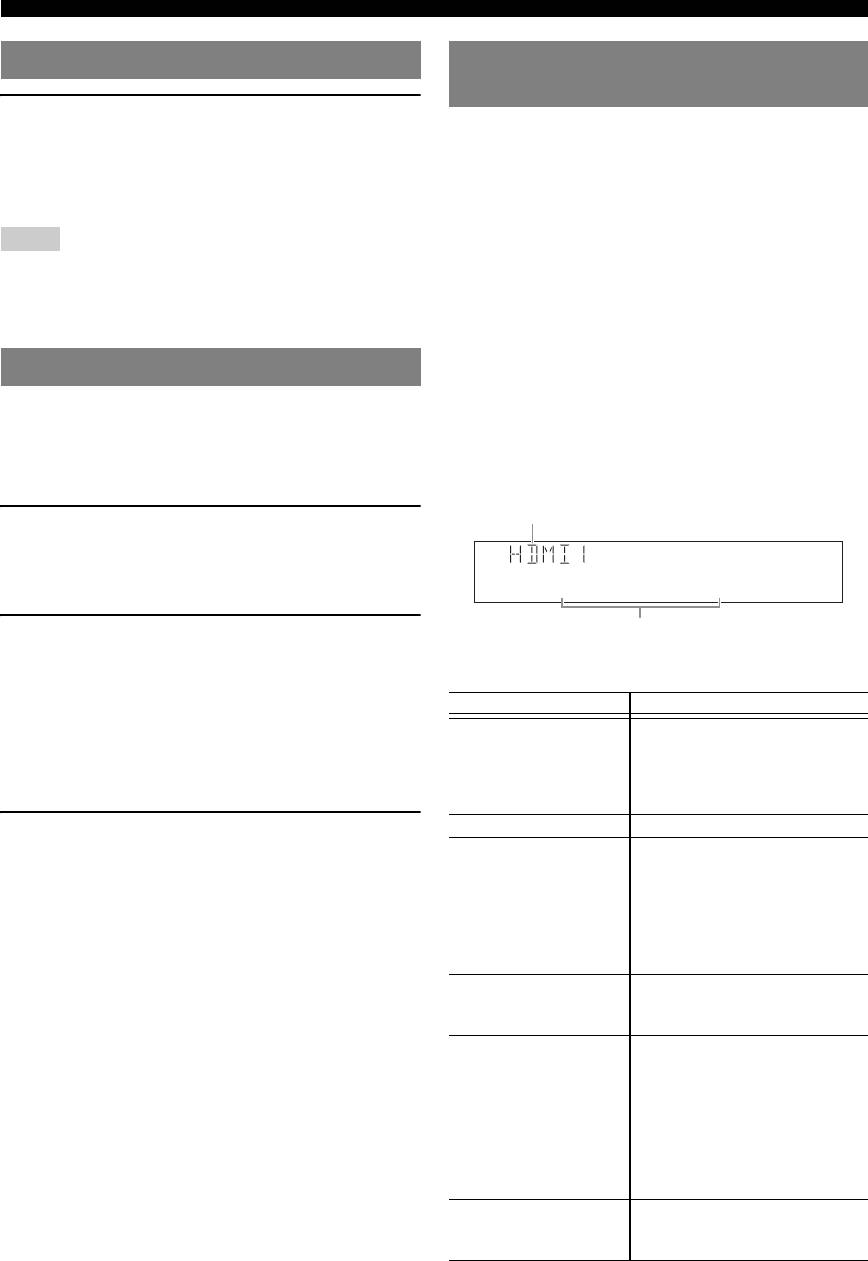
Playback
Using your headphones
Changing information on the front
panel display
Plug your headphones in the BPHONES jack on
You can display information on the front panel display
the front panel.
such as the names of the currently selected sound field
When you select a sound field program while using the
program and surround decoders on the front panel display.
headphones, the mode is automatically set to SILENT
To change the display, press FINFO (or gINFO)
CINEMA mode.
repeatedly. The following information can be displayed on
the front panel display.
Notes
• When you connect headphones, no signals are output from the
• Currently selected input source name (Input)
SPEAKERS terminals.
• Currently selected sound field program name (DSP
• When multi-channel signals are processed, sounds in all channels are
divided to left and right channels. When the input source is set to
Program)
“MULTI CH,” only front L/R sound is output from the headphones.
• Currently selected surround decoder (Audio Decoder)
• Currently set FM/AM tuner frequency (Frequency)
Displaying input signal information
• FM Radio Data System information (Program Service,
Program Type, Radio Text, Clock Time)
When HDMI1-4 or AV1-4 is selected as the input source,
• iPod playback information (Song, Album, Artist, List)
you can display audio/video signal information.
For example, if you select HDMI1 and display “DSP
y
Program,” the following screen appears on the front panel
• Input signal information is displayed on both a video monitor and the
front panel display.
display.
Input source
1 Select the desired input source, and press
rOPTION.
The OPTION menu for the selected input source is
displayed (see page 39).
Straight
Sound field program (DSP program)
2 Press kCursor k / n to select “Signal Info,”
The information on each input source that can be
and press kENTER.
displayed is shown in the table below.
Information on input signals is displayed. See
page 40 on information displayed on the screen.
Input source Items
HDMI1-4
Input
y
• You can change items of information displayed on the front panel
AV 1 - 6
DSP Program
display using kCursor k / n.
AUDIO1-2
Audio Decoder
• If an HDMI related error occurs, error information is displayed at
V-AUX
the bottom of the screen.
PHONO
MULTI CH Input
3 To end the information display, press
FM/AM Frequency
rOPTION.
DSP Program
Audio Decoder
Program Service*
Program Type*
Radio Text*
Clock Time*
iPod
Input
(Simple remote mode)
DSP Program
Audio Decoder
iPod
(Play information display)
(Menu browse mode)
Artist
Album
Song
DSP Program
Audio Decoder
(Play menu display)
List
Bluetooth Input
DSP Program
Audio Decoder
*: “Program Service,” “Program Type,” “Radio Text” and “Clock
Type” do not appear when the radio station does not provide the
Radio Data System service.
26 En
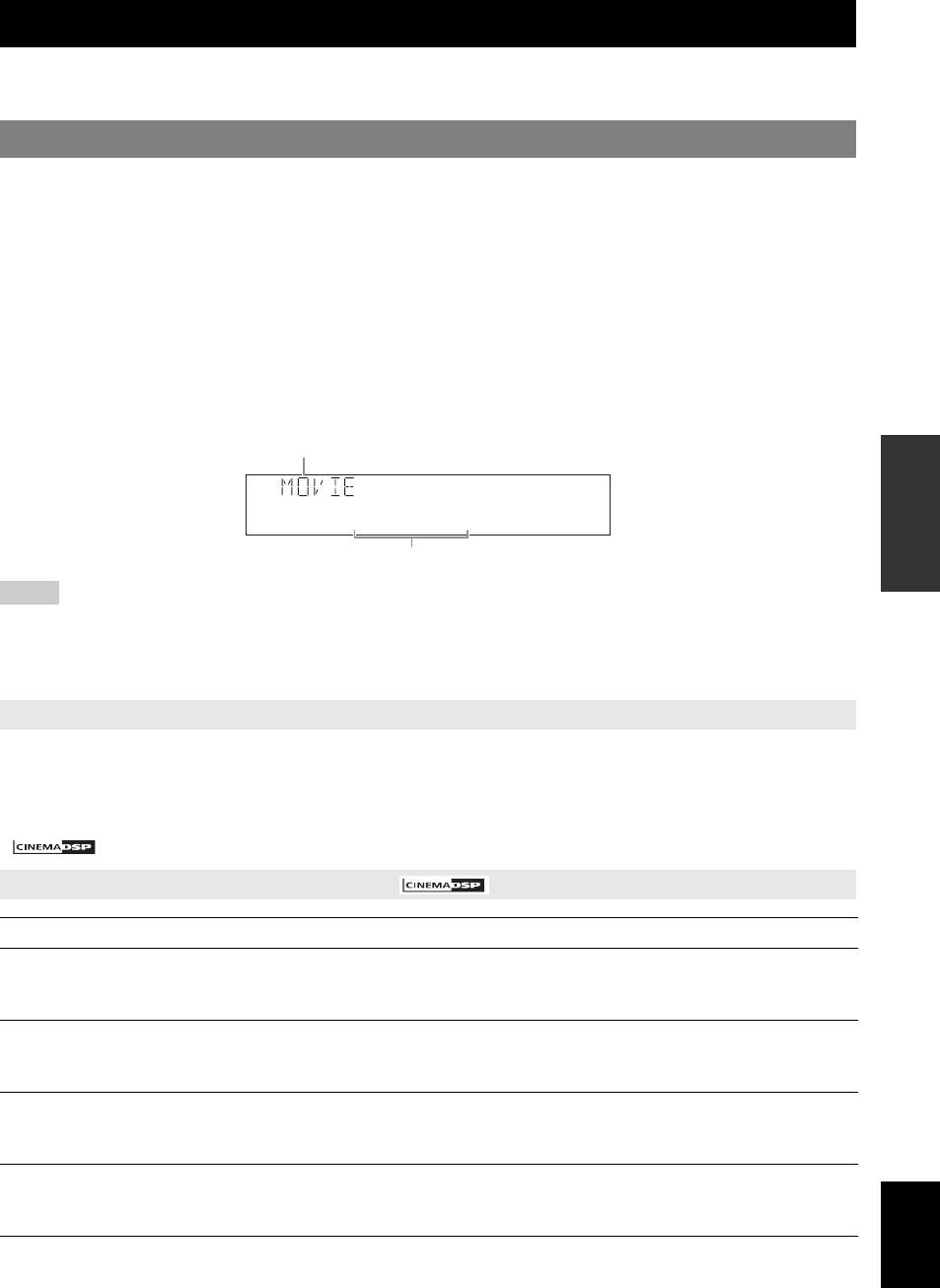
Enjoy the sound field programs
This unit is also equipped with a Yamaha digital sound field processing (DSP) chip. You can enjoy multi-channel sounds
for almost all input sources using various sound field programs stored on the chip and a variety of surround decoders.
INTRODUCTION
Selecting sound field programs
■ Selecting a sound field program on the front panel
Rotate the OPROGRAM selector to select a desired sound field program.
■ Selecting a sound field program with the remote control
Perform the following operations depending on the category of the sound field programs.
Sound field programs for movies/TV programs............................... Press hMOVIE repeatedly.
PREPARATION
Sound field programs for music ....................................................... Press hMUSIC repeatedly.
Stereo reproduction .......................................................................... Press hSTEREO repeatedly.
Multi-channel stereo reproduction ................................................... Press hSTEREO repeatedly.
Compressed Music Enhancer ........................................................... Press hSTEREO repeatedly.
Surround decoder ............................................................................. Press hSUR. DECODE repeatedly.
For example, if you select “Sci-Fi” in “MOVIE,” the following screen appears on the front panel display.
Sound field program category
OPERATION
BASIC
Sci-Fi
Program name
Notes
• Sound field programs are stored for each input source. When you change the input source, the sound field program previously selected for that input
OPERATION
ADVANCED
source is applied again.
• When you play back the Dolby Digital Plus, Dolby TrueHD, DTS Express, DTS-HD Master Audio, or DTS-HD High Resolution Audio sources, sound is
reproduced in straight decode mode.
• If the sampling frequency of an input source is higher than 96 kHz, this unit does not apply any sound field programs.
Sound field program descriptions
This unit provides sound field programs for multiple categories including music, movies and stereo reproduction. Select
a sound field program based on your listening preference, not merely on the name of the program, etc.
INFORMATION APPENDIX
ADDITIONAL
y
• You can check what speakers are currently outputting signals with the speaker indicators on the front panel display (see page 6).
• Each program can adjust sound field elements (sound field parameters). For details, see page 42.
• in the table indicates the sound field program with CINEMA DSP.
For movie/TV program sources (MOVIE)
Program Descriptions
Standard Creates a sound field that emphasizes the surrounding feeling without disturbing the original acoustic positioning
of multi-channel audio such as Dolby Digital and DTS. The design concept of this sound field is “an ideal movie
theater,” in which the audience is surrounded by beautiful reverberations from the left, right and rear.
Spectacle Creates a spectacular sound field that produces a sense of magnificent scale. This sound field program features a
wide dynamic range that reproduces a broad theater sound field matching cinemascope and wider-screen movies,
from tiny sound effects to big acoustics.
Sci-Fi Creates a clear sound field that allows you to enjoy the finely elaborated sound design of the latest science fiction
and SFX movies. Different atmospheres can be vividly reproduced while dialog, sound effects and background
music are clearly separated.
Adventure Creates a sound field ideal for action and adventure movies, reproducing a sense of power by reducing
reverberations and emphasizing a horizontal soundscape. A clear and powerful atmosphere is reproduced while
English
maintaining separation of audio channels and sound clarity with a shallower depth of feeling.
27 En
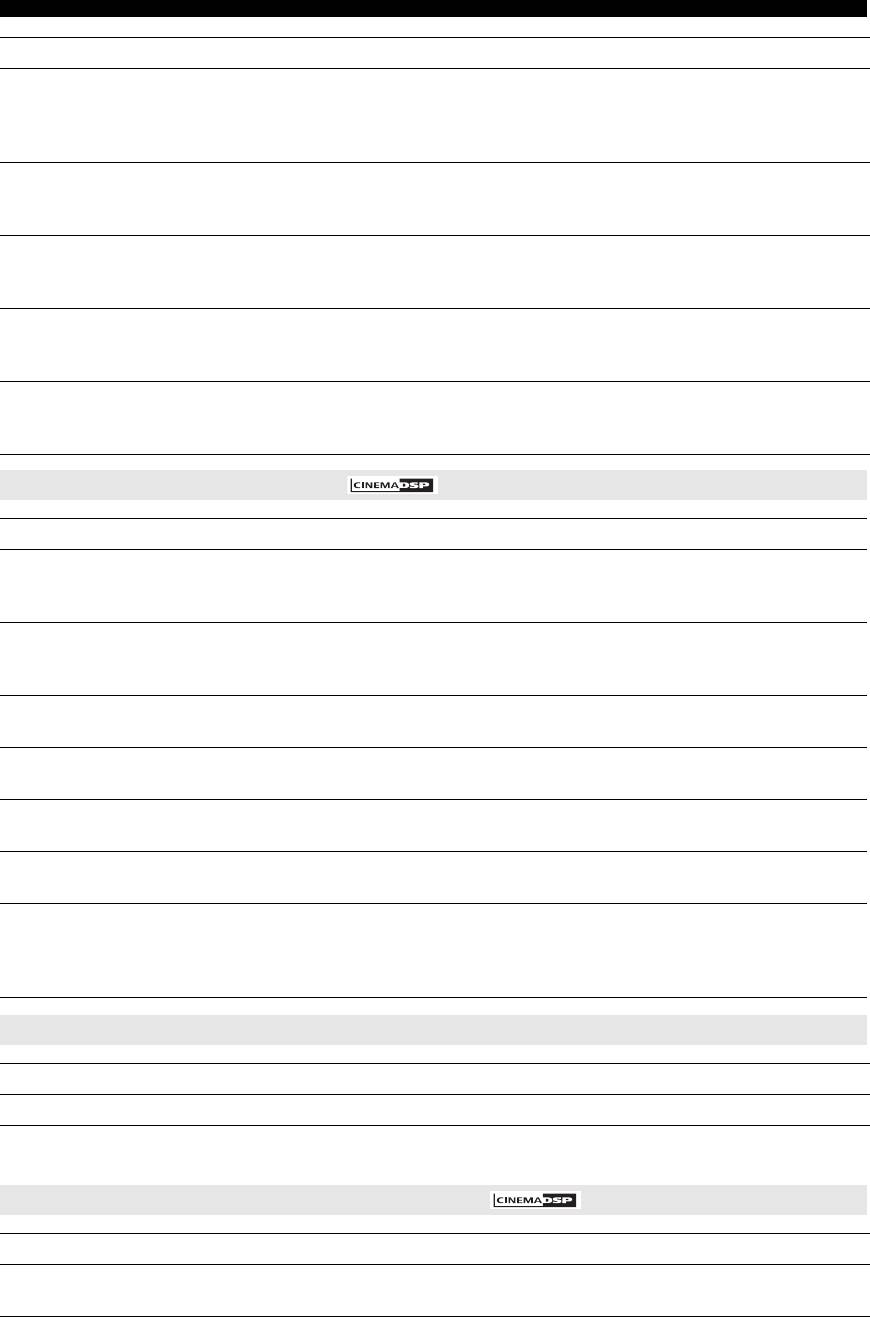
Enjoy the sound field programs
Program Descriptions
Drama Creates a calm sound field suitable for different genres of movies, from serious dramas to musicals and comedies.
Sound is produced with discreet reverberation yet with a three-dimensional feeling. Spatial sound effects and
background music are reproduced with soft reverberations around the center position, which reduces fatigue from
watching movies for a long time.
Mono Movie Creates a sound field that allows you to enjoy old monaural movies in an atmosphere of a movie theater of those
days. A comfortable space with a feeling of depth is reproduced by adding soundscape and reasonable
reverberation to the original sound.
Sports Creates a lively sound field suitable for stereo sports broadcasts and TV studio shows. In sports broadcasts, the
voices of sports commentators and analysts are output from the center while the crowd’s cheers and other sounds
are suitably spread out, creating a realistic stadium atmosphere that makes you feel as if you are really there.
Action Game Creates a sound field designed for action games such as car racing and FPS games. The presence of various sound
effects is enhanced while maintaining a clear feeling of direction by limiting each channel’s sound effect range
using reflection data, which produces a realistic and powerful playing environment.
Roleplaying Game Creates a sound field designed for roleplaying games and adventure games. Depth and a three-dimensional feel to
the game are produced by combining movie sound field effects and the sound design used in “Action Game.” In
movie scenes, movie-like surround effects are produced.
For audio music sources (MUSIC)
Program Descriptions
Hall in Munich Creates a sound field designed by simulating a concert hall with about 2,500 seat in Munich, which is a typical
European concert venue with elegant wooden interior walls. A rich, delicate and beautiful sound is produced,
creating a relaxing atmosphere. The seat setting is a left center orchestra seat.
Hall in Vienna Creates a sound field designed by simulating a concert hall with about 1,700 seats in Vienna, which is a traditional
middle-size shoebox type concert venue. In this hall, complex omnidirectional reflections bounce off pillars and
carvings to produce a characteristically rich sound.
Chamber Creates a sound field designed by simulating a relatively large room with a high ceiling such as a palace chamber.
It produces pleasant reverberations suitable for court music and chamber music.
Cellar Club Creates a realistic live sound field designed by simulating a live house with a low ceiling and intimate atmosphere.
It features a powerful sound that makes you feel as if you are right in front of a small stage.
The Roxy Theatre Creates a sound field designed by simulating a rock music live house with up to about 460 seats in Los Angeles.
The seat setting is a left center seat.
The Bottom Line Creates a sound field designed by simulating “The Bottom Line,” a famous New York jazz club which has a floor
occupied by 300 wide seats. It produces clear reverberations. The seat setting is in front of the stage.
Music Video Creates a sound field designed by simulating a concert venue where live performances of pop, rock and jazz music
take place. You can indulge yourself in a hot live atmosphere created by a presence sound field that emphasizes the
vividness of vocals and solos and the beat of the drums, and by a surround sound field that reproduces a big live
venue atmosphere.
For stereo reproduction (STEREO)
Program Descriptions
2ch Stereo Produces front stereo sound. This is standard playback mode.
y
• When multi-channel signals are input, they are downmixed to 2 channels and output from the front left and right speakers.
For multi-channel stereo reproduction (STEREO)
Program Descriptions
7ch Stereo Produces front and rear sound for a large area. This playback mode is suitable for BGM at a house party. Sound is
output from a maximum of seven speakers.
28 En
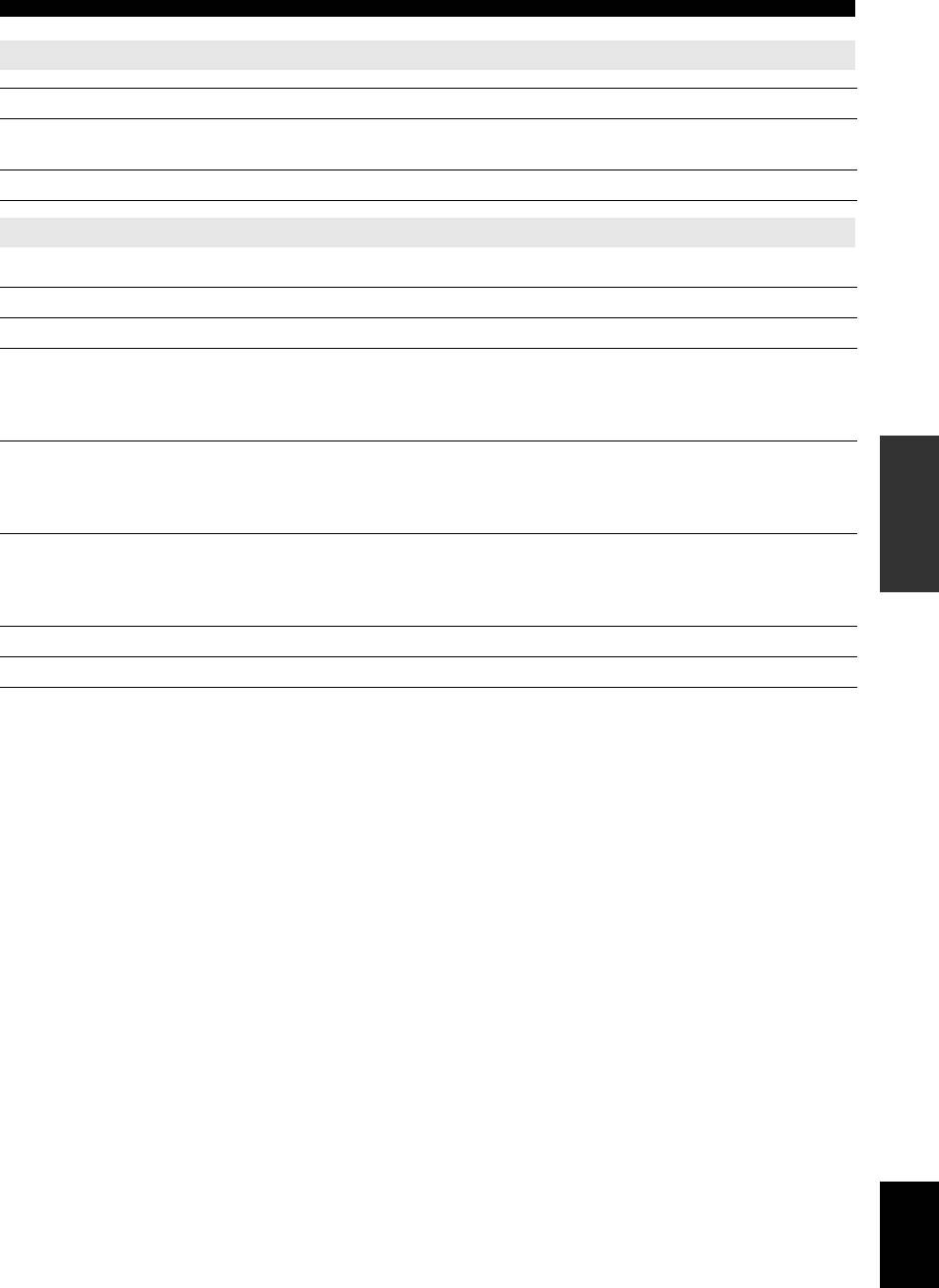
Enjoy the sound field programs
The Compressed Music Enhancer (ENHNCR)
Program Descriptions
INTRODUCTION
Straight Enhancer Dynamically reproduces sound from 2-channel or multi-channel compressed sound data with the same number of
channels as its source sound.
7ch Enhancer Dynamically reproduces sound from compressed sound data in 7 channels regardless of the source sound channels.
Surround decode mode (SUR.DEC)
Reproduces sound from 2-channel sound sources in up to 7 channels using a surround decoder.
PREPARATION
Decoder Descriptions
Pro Logic Reproduces sound using the Dolby Pro Logic decoder. This is suitable for all kinds of sound sources.
PLIIx Movie /
Reproduces sound using the Dolby Pro Logic IIx (or Dolby Pro Logic II) decoder. This is suitable for movies. You
PLII Movie
cannot select the Dolby Pro Logic IIx decoder in the following conditions:
• When no surround back speakers are connected
• When headphones are connected
PLIIx Music /
Reproduces sound using the Dolby Pro Logic IIx (or Dolby Pro Logic II) decoder. This is suitable for music. You
OPERATION
PLII Music
cannot select the Dolby Pro Logic IIx decoder in the following conditions:
BASIC
• When no surround back speakers are connected
• When headphones are connected
PLIIx Game /
Reproduces sound using the Dolby Pro Logic IIx (or Dolby Pro Logic II) decoder. This is suitable for games. You
PLII Game
cannot select the Dolby Pro Logic IIx decoder in the following conditions:
• When no surround back speakers are connected
• When headphones are connected
OPERATION
ADVANCED
Neo:6 Cinema Reproduces sound using the DTS Neo:6 decoder. This is suitable for movies.
Neo:6 Music Reproduces sound using the DTS Neo:6 decoder. This is suitable for music.
y
• When multi-channel sound is input, sound is reproduced in straight decoding mode (see page 30).
INFORMATION APPENDIX
ADDITIONAL
English
29 En
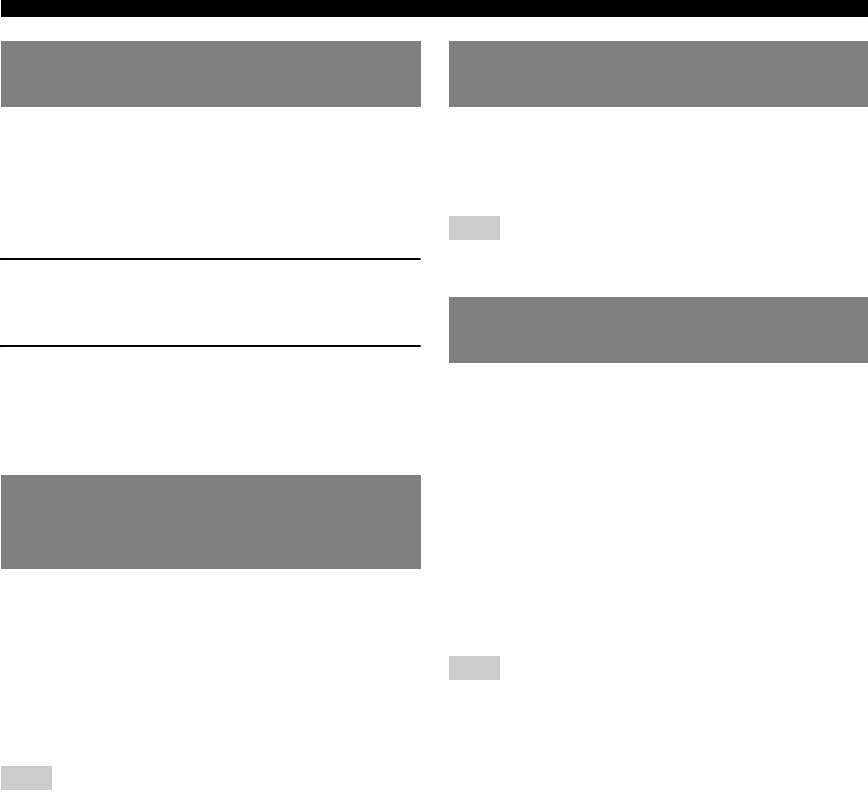
Enjoy the sound field programs
Enjoying unprocessed input sources
Enjoy sound field programs with
(Straight decoding mode)
headphones (SILENT CINEMA™)
In straight decoding mode, sounds are reproduced without
SILENT CINEMA allows you to enjoy multi-channel
sound field effect. 2-channel stereo sources are output
sources with your headphones. SILENT CINEMA mode
from only the front left and right speakers. Multi-channel
is automatically selected when you connect the headphone
input sources are decoded straight into the appropriate
plug to the PHONES jack.
channels and multi-channel sounds are reproduced
Note
without a sound field effect.
• SILENT CINEMA mode is not available in the following conditions.
– 2ch Stereo of the sound field program is selected.
1 To enable straight decoding mode, press
– Pure Direct mode or straight decoding mode is selected.
PSTRAIGHT (or hSTRAIGHT).
Enjoying more spatial sound fields
“Straight” appears on the front panel display.
(CINEMA DSP 3D mode)
2 To cancel straight decoding mode, press
PSTRAIGHT (or hSTRAIGHT) again.
CINEMA DSP 3D mode creates an intensive and accurate
stereoscopic sound field in the listening room.
A sound field program name appears on the front
To use this unit in CINEMA DSP 3D mode, presence
panel display, and sound is reproduced with that
speakers are required. Do the following steps and then
sound field effect.
select a CINEMA DSP sound field program. When a
Enjoying sound field programs without
sound field program runs in CINEMA DSP 3D mode, the
CINEMA DSP 3D indicator on the front panel lights up.
surround speakers
• Connect the presence speakers to the EXTRA SP jacks
(Virtual CINEMA DSP)
(see page 12).
Virtual CINEMA DSP allows you to enjoy DSP sound
• Set “Extra SP Assign” to “Presence” (see page 47).
field surround effects even without any surround speakers
• Enable CINEMA DSP 3D in the SETUP menu
by using virtual surround speakers. You can even enjoy
(see page 42).
Virtual CINEMA DSP using a minimal two-speaker
Note
system that does not include a center speaker.
• If headphones are connected to this unit, this unit plays back in SILENT
When “Sur. L/R SP” in the SETUP menu is set to “None”
CINEMA mode so CINEMA DSP 3D mode cannot be enabled.
(see page 48), this unit operates in Virtual CINEMA DSP
mode.
Note
• Virtual CINEMA DSP is not available in the following conditions even if
you set “Sur. L/R SP” to “None” (see page 48).
– headphone plug is connected to the PHONES jack.
– 7ch Stereo of the field sound program is selected.
– Pure Direct mode or straight decoding mode is used.
30 En
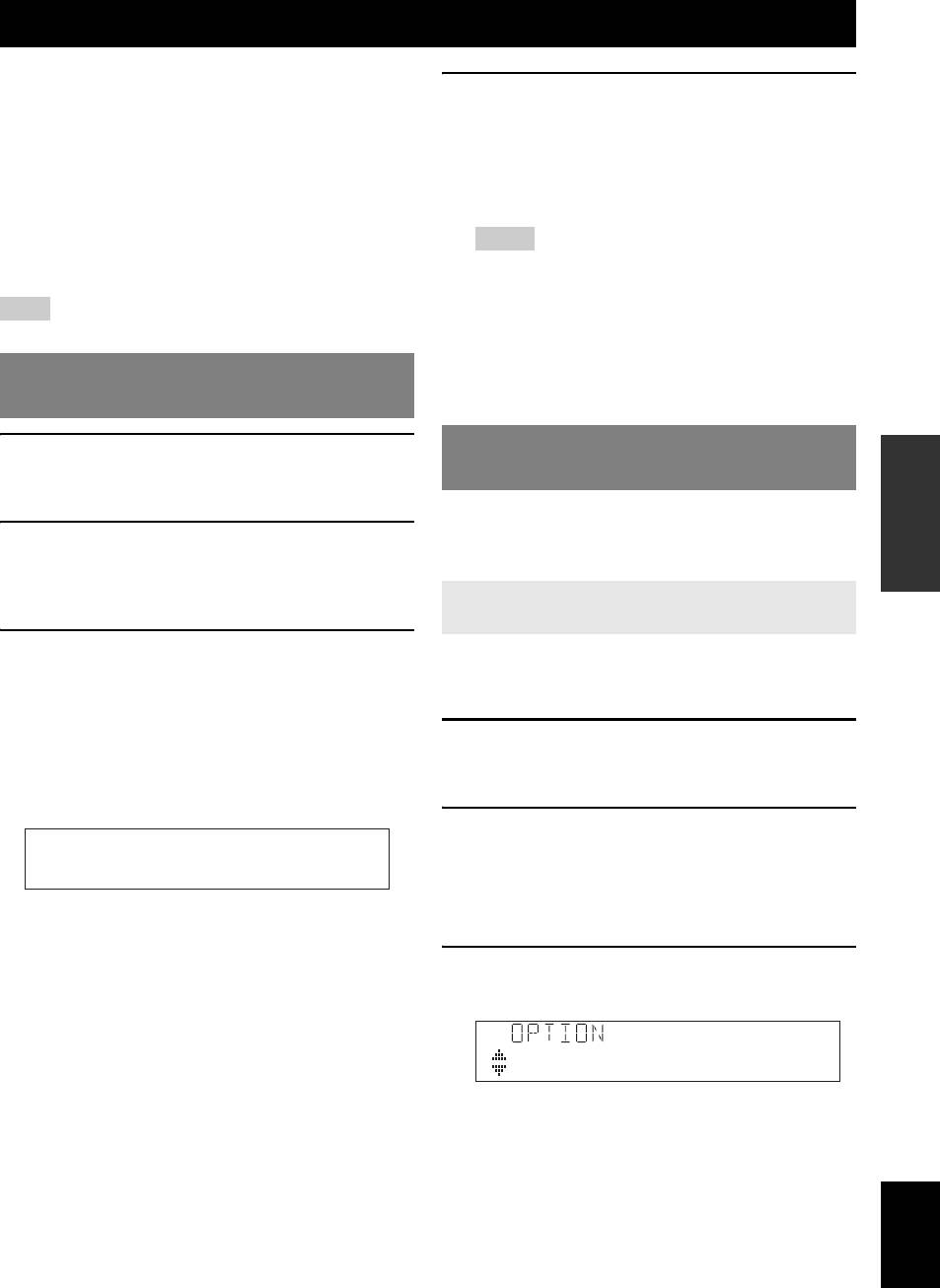
FM/AM tuning
The FM/AM tuner of this unit provides the following two
4 To tune in by direct frequency tuning, enter
modes for tuning.
the frequency of the desired station using
INTRODUCTION
■ Frequency tuning mode
mNumeric keys on the remote control.
You can tune into a desired FM/AM station by searching
Enter only integers. For example, if you want to set
or specifying its frequency.
the frequency to 88.90 MHz, enter “8890” using
mNumeric keys.
■ Preset tuning mode
You can preset the frequencies of FM/AM stations by
Notes
registering them to specific numbers, and later just select
• When you press mNumeric keys during preset tuning, a
those numbers to tune in.
preset number is selected. Set tuning mode to frequency tuning
PREPARATION
mode using JTUNING l / h (or fTUNING k / n) prior to
Note
the operation.
• “Wrong Station!” appears on the front panel display when you
• Adjust the FM/AM antennas connected to this unit for the best reception.
enter a frequency that is out of receivable range. Make sure that the
entered frequency is correct.
• You do not need enter zero if it comes at the end of a decimal
Tuning into the desired FM/AM station
number. For example, enter “925” for “92.50 MHz” or “940” for
(Frequency tuning mode)
“94.00 MHz.”
Registering FM/AM stations and
1 Rotate the RINPUT selector (or press
OPERATION
eTUNER) to switch the input source to
tuning in (Preset tuning mode)
BASIC
“TUNER.”
You can register up to 40 FM/AM stations (Preset) using
the automatic station preset feature or manual station
2 Press IFM (fFM) or IAM (fAM) to select
preset feature.
a band.
“FM” or “AM” appears on the front panel display
Registering stations by automatic station
according to the band that you have selected.
preset
OPERATION
ADVANCED
3
Press
JTUNING
l / h
(or
fTUNING
k / n
)
The tuner automatically detects FM stations with strong
to specify the frequency.
signals and registers up to 40 stations. AM stations cannot
To adjust the frequency to a higher range, press h (or
be automatically registered. Use manual station preset.
k). To adjust it to the lower range, press l (or n).
The TUNED indicator on the front panel display
1 Rotate the RINPUT selector (or press
lights up when the tuner is tuned into a station. The
eTUNER) to switch the input source to
STEREO indicator also lights up if the program being
INFORMATION APPENDIX
“TUNER.”
ADDITIONAL
broadcasted is in stereo.
2 Press rOPTION on the remote control.
STEREO
TUNED
The OPTION menu screen for setting options of
tuner input appears on the front panel display.
FM92.50MHz
y
The frequency changes in the following manner according
• For details on the OPTION menu, see page 39.
to how you press JTUNING l / h (or fTUNING
• The OPTION menu is displayed on the video monitor.
k / n).
3 Select “Auto Preset,” using kCursor k / n
When you press the key more than 1 second
and press kENTER.
The tuner searches the frequency of a station that is
detectable around the current frequency. This is effective
when the tuner can receive strong signals without any
interference. Once the search starts, release the key.
Auto Preset
When you press and release the key
Automatic station preset starts about 5 seconds later
The tuner increases or decreases the frequency in steps.
from the lowest frequency upwards.
Use this method when the tuner cannot receive strong
signals and stations are skipped during the search.
y
English
• You can switch between stereo and monaural for FM broadcast in the
OPTION menu (see page 41).
31 En
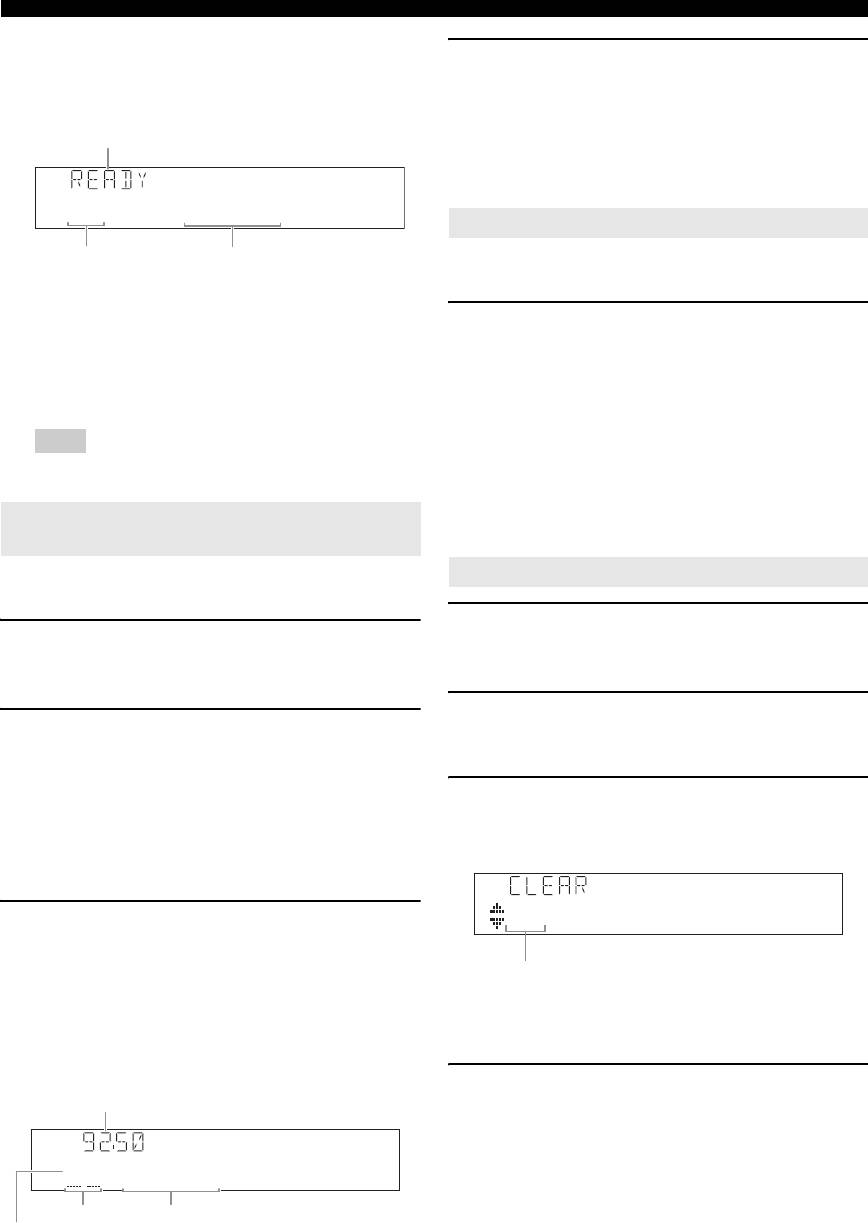
FM/AM tuning
y
• You can select the preset number at which the preset starts by
4 Press GMEMORY (or fMEMORY) again to
pressing fPRESET k / n or kCursor k / n on the remote
register.
control while “READY” is displayed on the front panel display.
• To cancel registration, press kRETURN on the remote control.
When registration is complete, the screen returns to
the original state.
Status
y
• To cancel registration, press kRETURN on the remote control
or leave the tuner without any operations for about 30 seconds.
01:FM87.50MHz
Calling a preset station (Preset tuning)
Preset number Frequency
You can call preset stations registered by automatic station
During the automatic station preset, the upper area of
preset or manual station preset.
the screen changes as follows: SEARCH →
MEMORY each time a station is registered.
Press HPRESET l / h (or fPRESET k / n) to
When registration is complete, “FINISH” appears
select a preset number.
and the OPTION menu screen automatically
y
reappears. When you press rOPTION on the
• Preset numbers to which no stations are registered will be skipped.
remote control, the screen returns to the original state.
• If no stations are registered, “No Presets” or “No Presets in Memory”
appears on the display. See page 31 and register stations.
Note
• You can directly select a preset number by pressing a mNumeric
keys while calling a preset station. “Empty” appears on the display if
• Only Radio Data System broadcasting station are stored
you enter a preset number to which no station is registered. “Wrong
automatically by automatic preset tuning.
Num.” appears if you enter an invalid number.
• When you press mNumeric keys during normal tuning, a preset
Registering stations by manual station
number is selected. Set tuning mode to preset tuning mode using
HPRESET l / h (or fPRESET k / n) prior to the operation.
preset
You can manually register AM stations or FM stations
Clearing the preset station
with weak signals.
1 Rotate the RINPUT selector (or press
1 Tune into a station referring to “Tuning into
eTUNER) to switch the input source to
the desired FM/AM station
“TUNER.”
(Frequency tuning mode)” (see page 31).
2 Press rOPTION on the remote control.
2 Press GMEMORY (or fMEMORY).
The OPTION menu screen for setting options of
“Manual Preset” appears on the front panel display,
tuner input appears on the front panel display.
followed soon by the preset number to which the
station will be registered.
3 Display “Clear Preset” using the kCursor
y
k / n and press kENTER.
• By pressing down GMEMORY (or fMEMORY) for more
The following screen appears on the display.
than 2 seconds, you can skip step 3. The station is registered to the
lowest empty preset number or a preset number one higher than the
last preset number.
3
Press
HPRESET
l / h
(or
fPRESET
k / n
)
01:FM92.50MHz
to select the preset number to which the station
will be registered.
Preset number of the registered station you want to clear.
When you select a preset number to which no station
is registered, “Empty” appears on the display. When
y
you select a registered preset number, a registered
• You can cancel the operation and return to the OPTION menu
screen by pressing kRETURN on the remote control.
frequency is displayed on the right of the preset
number.
4 Select the preset number of the registered
Frequency to be registered
station you want to clear using the kCursor
k / n and press kENTER.
The preset station registered to the selected preset
01:Empty
number is cleared. To clear the registration of
multiple preset numbers, repeat the above steps.
Flashing
Empty (or frequency that is currently
registered to the preset number)
To end the operation, press rOPTION.
Preset
number
y
• You can select a preset number using the mNumeric keys.
32 En
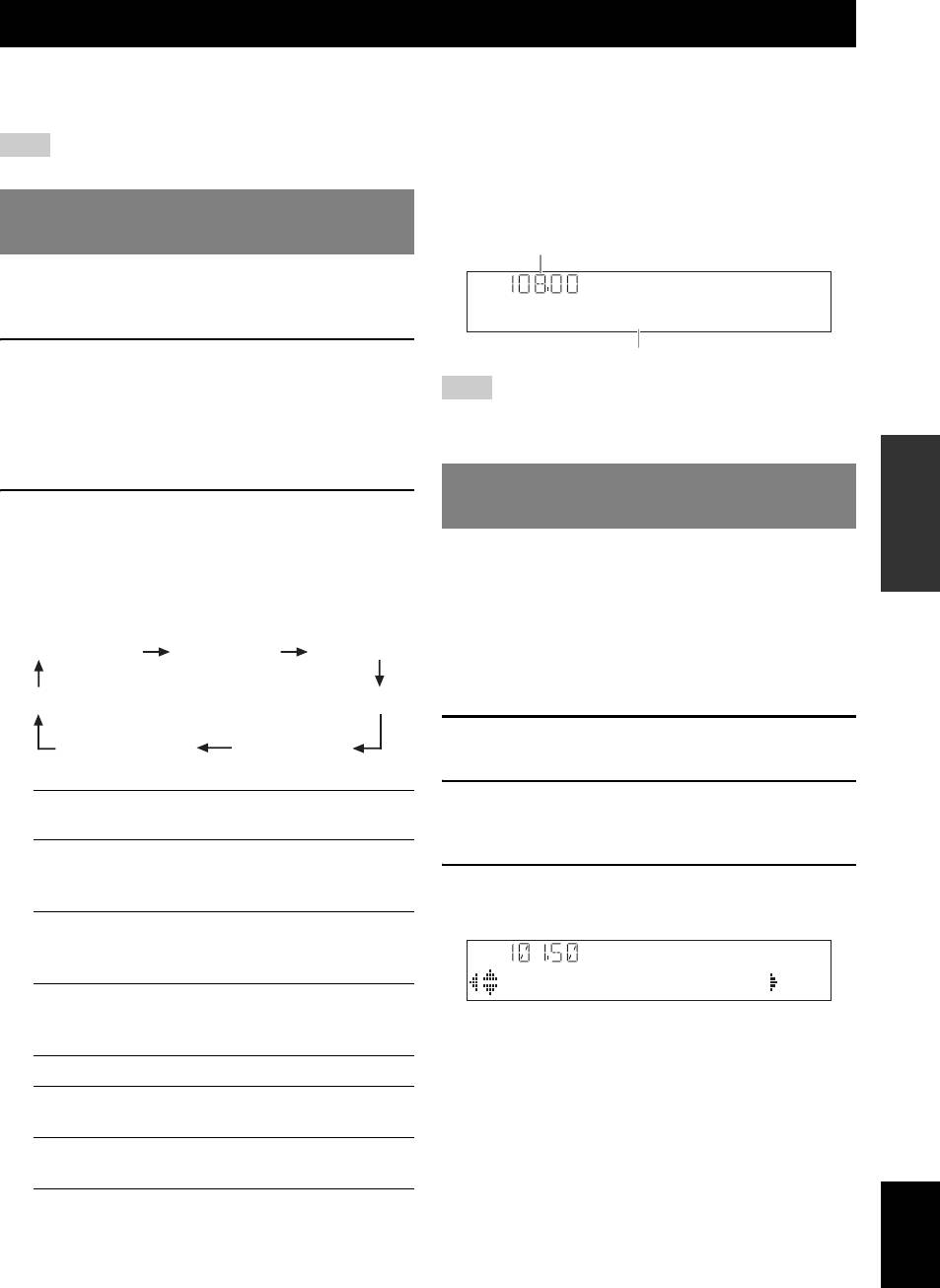
Radio Data System tuning
Radio Data System is a data transmission system used by FM stations in many countries. This unit can receive various
Radio Data System data such as “Program Service,” “Program Type,” “Radio Text,” “Clock Time,” and “EON”
(enhanced other networks) when receiving Radio Data System broadcasting stations.
INTRODUCTION
Note
• The Radio Data System reception feature is only available in U.K., Europe and Russia models.
Front Panel Display (When “Program Type”
Displaying the Radio Data System
selected)
information
Frequency
You can display the 4 types of the Radio Data System
PREPARATION
information: “Program Service,” “Program Type,” “Radio
Text,” “Clock Time.”
CLASSICAL
1 Tune into the desired Radio Data System
Program Type
broadcasting station.
Note
y
• “Program Service,” “Program Type,” “Radio Text” and “Clock Type” do
• We recommend that you use the automatic preset tuning to tune
not appear when the radio station does not provide the Radio Data
into the Radio Data System broadcasting stations (see page 31).
System service.
• You can also use PTY Seek mode to tune into the desired Radio
OPERATION
Data System broadcasting station from the preset ones.
BASIC
Selecting the Radio Data System
2 Press FINFO on the front panel (or gINFO
program type (PTY Seek mode)
on the remote control) repeatedly until the
You can select the desired radio program by program type
desired information is displayed.
from the all preset Radio Data System broadcasting
Information on the display changes as you press the
stations.
key. The kind of information is displayed for a while
and then the information is displayed.
y
OPERATION
ADVANCED
• You must preset stations prior to using PTY Seek. When “No Presets” or
ProgramService ProgramType RadioText
“No Presets in Memory” is displayed, it means that no stations are
registered. See page 32 and register stations.
• You can do operation of PTY Seek while looking at the video monitor
(Frequency display)
ClockTime
screen.
1 Press eTUNER on the remote control to
DSPProgramAudioDecoder
select “TUNER” as the input source.
Contents of information are as follows.
INFORMATION APPENDIX
ADDITIONAL
2 Press rOPTION on the remote control.
Type of
Description
information
The tuner option menu appears. See page 39 for
details of the option menu.
Program
Displays the name of the Radio Data
Service
System program service currently
3 Press kCursor k / n on the remote control
being received.
to select “PTY Seek,” and press kENTER.
Program Type Displays the type of the Radio Data
System program currently being
received.
PTY:SPORT
Radio Text Displays the information on the Radio
Data System program currently being
received.
Clock Time Displays the current time.
DSP Program Displays the currently selected sound
field program.
Audio Decoder Displays the currently selected
surround decoder.
English
33 En
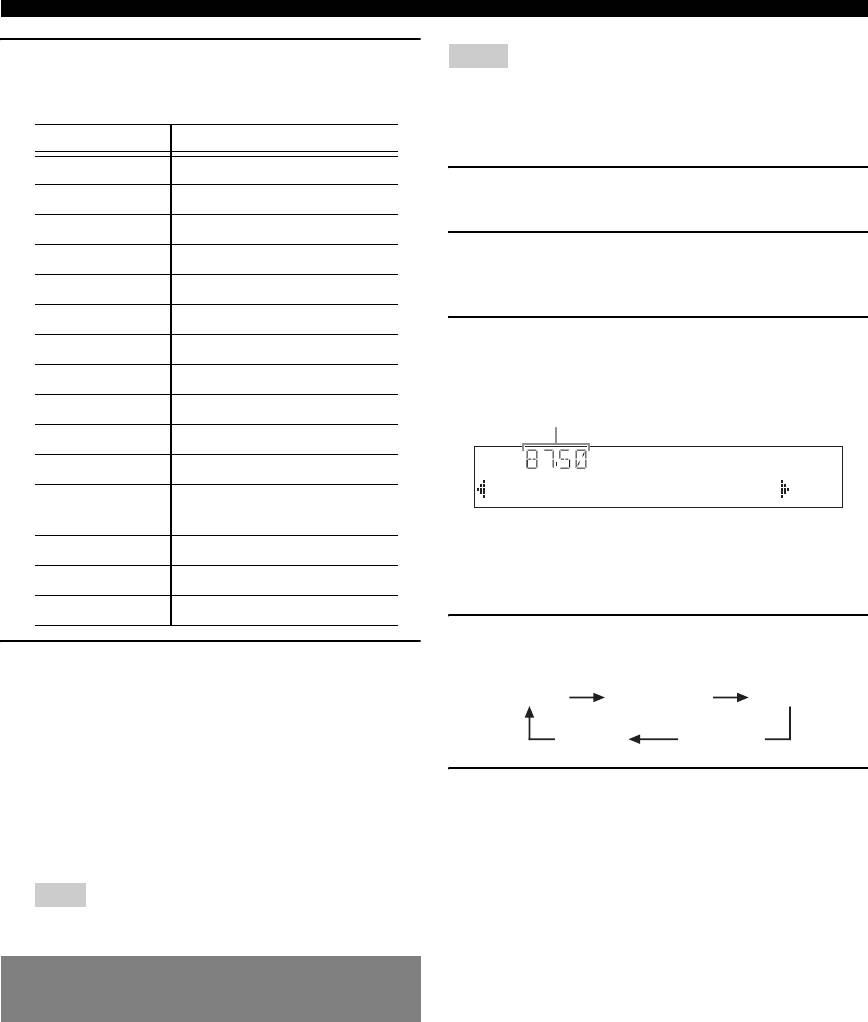
Radio Data System tuning
4 Press kCursor l / h on the remote control
Notes
to select a program type for search.
• To use the EON data service, you must first register the Radio Data
System stations and their affiliate stations as preset stations.
You can select a program type from the following.
• EON data service settings are reset when you turn the power off.
Program type Description
y
• You can operate EON while looking at the video monitor screen.
NEWS News
1 Tune into the desired Radio Data System
AFFAIRS Current affairs
broadcasting station.
INFO General information
2 Press rOPTION on the remote control.
SPORT Sports
The tuner option menu appears. For details on the
EDUCATE Education
option menu, see page 39.
DRAMA Drama
3 Press kCursor k / n on the remote control
CULTURE Culture
to select “EON,” and press kENTER.
SCIENCE Science
“EON:OFF” appears on the front panel display.
VARIED Light entertainment
Current frequency
POP M Popular music
ROCK M Rock music
M.O.R. M Middle-of-the-road music
EON:OFF
(easylistening)
y
LIGHT M Light classics
• If no stations are registered, “No Presets” or “No Presets in
Memory” appears on the display. See page 32 and register stations.
CLASSICS Serious classics
• If the affiliate station of the selected preset station or the EON data
service is not available, “Not Available” appears.
OTHER M Other music
4 Press kCursor l / h to select a program
5 To search a station, press kCursor k / n on
type.
the remote control.
NEWS AFFAIRS INFO
If you press kCursor n, this unit searches
downward from the current frequency. If you press
OFF
SPORT
kCursor k, it searches upward from the current
preset station.
5 After selecting a program type, press
When a station is detected, the search stops. If the
rOPTION to end the option menu.
station is not the desired one, Press the same key to
When an affiliate station starts broadcasting the
continue the search.
selected program, this unit automatically tunes in to
To end the search, press rOPTION.
that station. When the program ends, it automatically
Note
switches back to the previous station.
• If “Not found” is displayed, no station applicable for the selected
The EON is turned off in the following cases:
program type is detected.
– when the EON is activated once
– when this unit is set to standby before EON is
Using the enhanced other networks
activated
(EON) data service
– when another station is selected before EON is
activated
You can receive the EON (enhanced other networks) data
y
service of the Radio Data System station network. If you
• To cancel the EON, do steps 1 through 5 again and select
are receiving Radio Data System broadcasting when an
“EON:OFF.”
affiliate station starts broadcasting a program you have
selected, this unit automatically switches station.
To use this feature, select one of the 4 Radio Data System
program types (NEWS, AFFAIRS, INFO or SPORT)
while receiving Radio Data System broadcasting. When
an affiliate station starts broadcasting a selected program,
this unit automatically tunes into that station, and returns
to the previous station when the selected program ends.
34 En
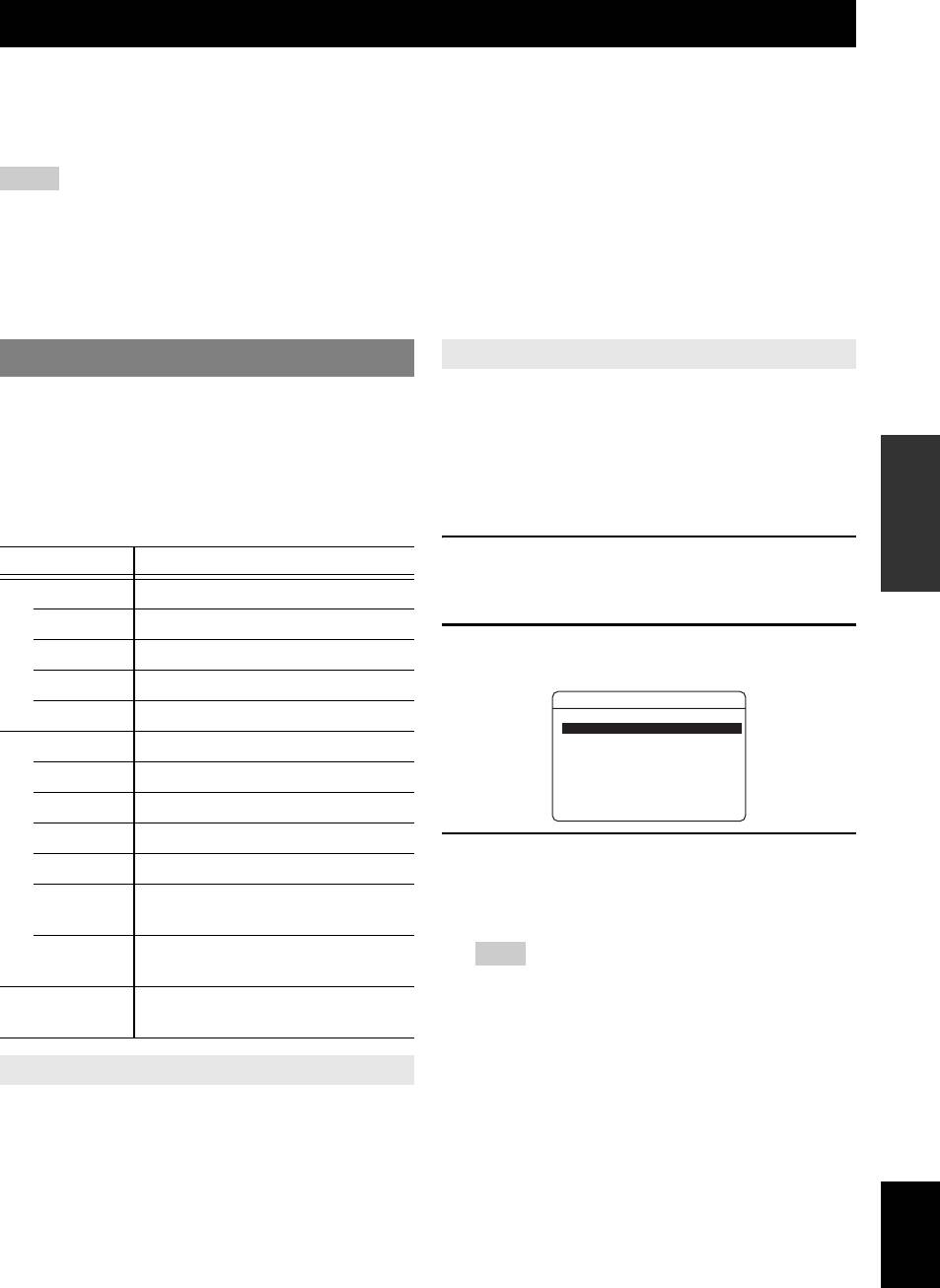
Using iPod™
Once you have stationed your iPod in a Yamaha iPod universal dock (such as the YDS-11, sold separately) connected to
the DOCK jack on the rear panel of this unit (see page 19), you can operate your iPod with the remote control of this unit
INTRODUCTION
using a menu displayed on the video monitor. You can also use the Compressed Music Enhancer mode of this unit to
improve the sound quality of the compression artifacts (such as MP3 format) stored on your iPod (see page 29).
Notes
• iPod touch, iPod (Click and Wheel including iPod classic), iPod nano, and iPod mini are supported.
• Some features may not be compatible depending on the model or the software version of your iPod.
• Some features may not be available depending on the model of Yamaha iPod universal dock. The following sections describe the procedure when using
the YDS-11.
y
PREPARATION
• Once the connection between your iPod and this unit is complete, “iPod connected” appears on the front panel display.
• For a complete list of status messages that appear on the front panel display and video monitor, see the “iPod” section on page 65.
Controlling iPod in menu browse mode
Controlling iPod™
You can perform advanced iPod operations using the
You can control your iPod when you set it in the iPod
remote control while looking at the menu displayed on the
universal dock and switch the input source to DOCK. The
video monitor. You can browse the song files or video files
operations of your iPod can be done with the aid of the
stored on your iPod and displayed on the monitor. You
OPERATION
video monitor (menu browse mode) or without it (simple
cannot directly control your iPod in this mode.
remote mode).
BASIC
When you connect your iPod to this unit, you can perform
y
• “_”(underscore) is displayed for characters that this unit cannot display.
the following operations with the remote control.
1 Rotate the RINPUT selector (or press
Key Function
eDOCK repeatedly) to select “iPod (DOCK)”
ENTER
Subsequent menu
as the input source.
k Menu up
OPERATION
ADVANCED
2 Press tDISPLAY on the remote control.
k
n Menu down
The following screen appears on the video monitor.
l Previous menu
iPodTop
h Subsequent menu
Music>
Videos>
w Search backward (Press and hold)
f Search forward (Press and hold)
INFORMATION APPENDIX
ADDITIONAL
a Skip forward
b Skip backward
3 Press kCursor k / n to select “Music” or
l
s Stop
“Videos” and press kCursor h.
Pause (Menu browse mode)
• Select “Music” to browse music files.
e
Play/Pause (Simple remote mode)
• Select “Videos” to browse video files.
Play (Menu browse mode)
Note
p
Play/Pause (Simple remote mode)
• “Videos” will not be displayed when your iPod or Yamaha iPod
universal dock do not support the browser function for browsing
Switch between Menu browse mode and
video files.
t
DISPLAY
Simple remote mode
Controlling iPod in simple remote mode
You can perform basic iPod operations (play, stop, skip,
etc.) using the supplied remote control without displaying
the menu on the video monitor. You can also directly
control your iPod in this mode.
English
35 En
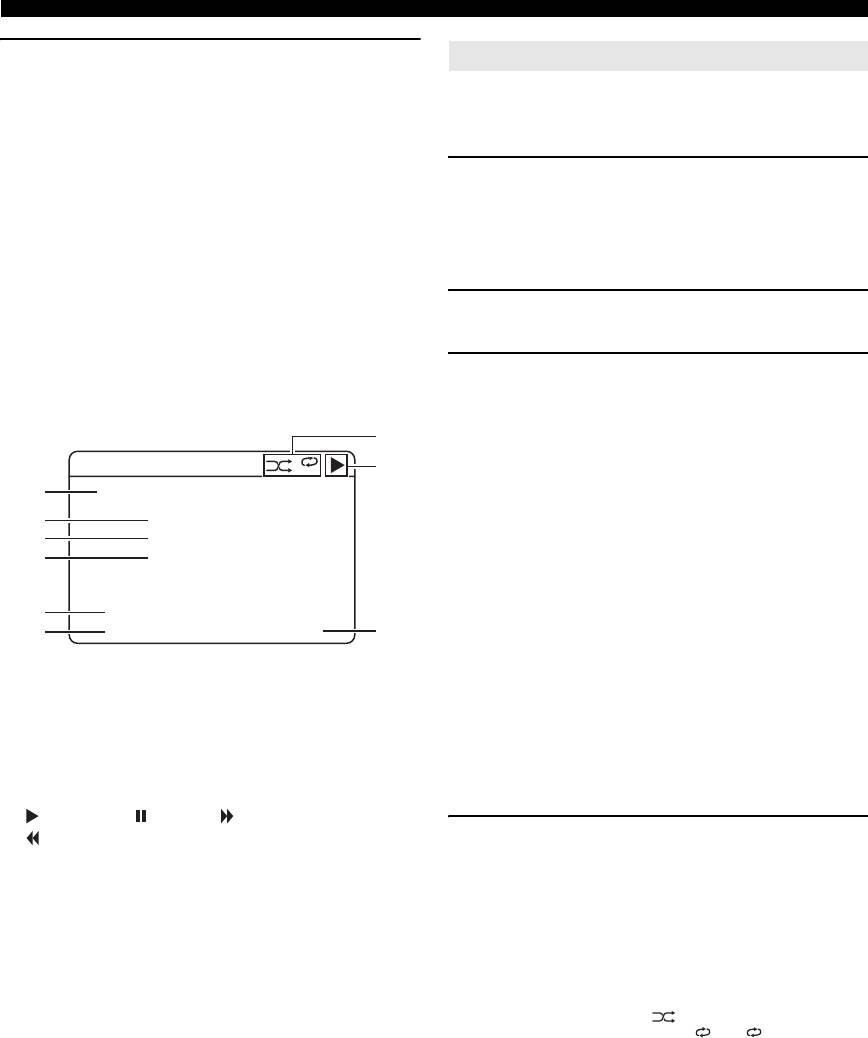
Using iPod™
4 Press kCursor k / n / l / h to select a
menu item and then kENTER to start
You can use a special playback function such as shuffle
playback.
playback and repeat playback by setting the OPTION
Menu items of “Music”
menu.
Playlists, Artists, Albums, Songs, Genres, Composers
1 Press tDISPLAY to switch to menu browse
• Playlists > Songs
mode while “iPod (DOCK)” is selected as the
• Artists > Albums > Songs
• Albums > Songs
input source.
• Songs
To use the shuffle or repeat playback function in
• Genres > Artists > Albums > Songs
simple remote mode, set your iPod from its menu.
• Composers > Albums > Songs
2 Press rOPTION.
Menu items of “Videos”
The OPTION menu is displayed.
Menu items vary depending on the files stored on your
iPod.
3 Press kCursor k / n to select the desired
playback function, “Shuffle” or “Repeat,”
■ Description of the play information display
then press kENTER.
The following playback styles are available
iPod[Play]
All
depending on the playback function selected.
a
1/9
Shuffle: Plays back songs or albums in random
b
FrankieZipper
order (Choices: Off, Songs, Albums).
c
Made-to-order
• Select “Off” if you do not want to play back in
d
RoadtoIndia
random order.
• Select “Songs” to play back songs in random order.
e
|||||;;;;;;;;;;;;;;;
• Select “Albums” to play back albums in random
f
0:51-7:44
order.
a Track number/total tracks
b Artist name
Repeat: Plays back songs or albums repeatedly
c Album title
(Choices: Off, One, All).
d Song title
• Select “Off” if you do not want to play back
e Progress bar
repeatedly.
f Elapsed time
• Select “One” to repeat each song.
g Shuffle and repeat icons
• Select “All” to repeat all songs.
h (playback), (pause), (search forward) and
4 Select the desired style using kCursor
(search backward)
i Remaining time
l / h.
The style is selected. Playback starts with the
y
• You can change information screens on the front panel display using
function selected in step 3.
FINFO (or gINFO) (see page 26). Items displayed on the front panel
To return to the previous screen, press kRETURN.
display vary depending on mode that is currently selected.
To return to the previous playback function, redo the
above steps.
y
• When the shuffle function is on, “ ” appears on the video monitor.
• When “Repeat” is set to “One” or “All,” “ ” or “ ” appears on the
video monitor.
36 En
g
Shuffle/repeat playback
h
i
1 All
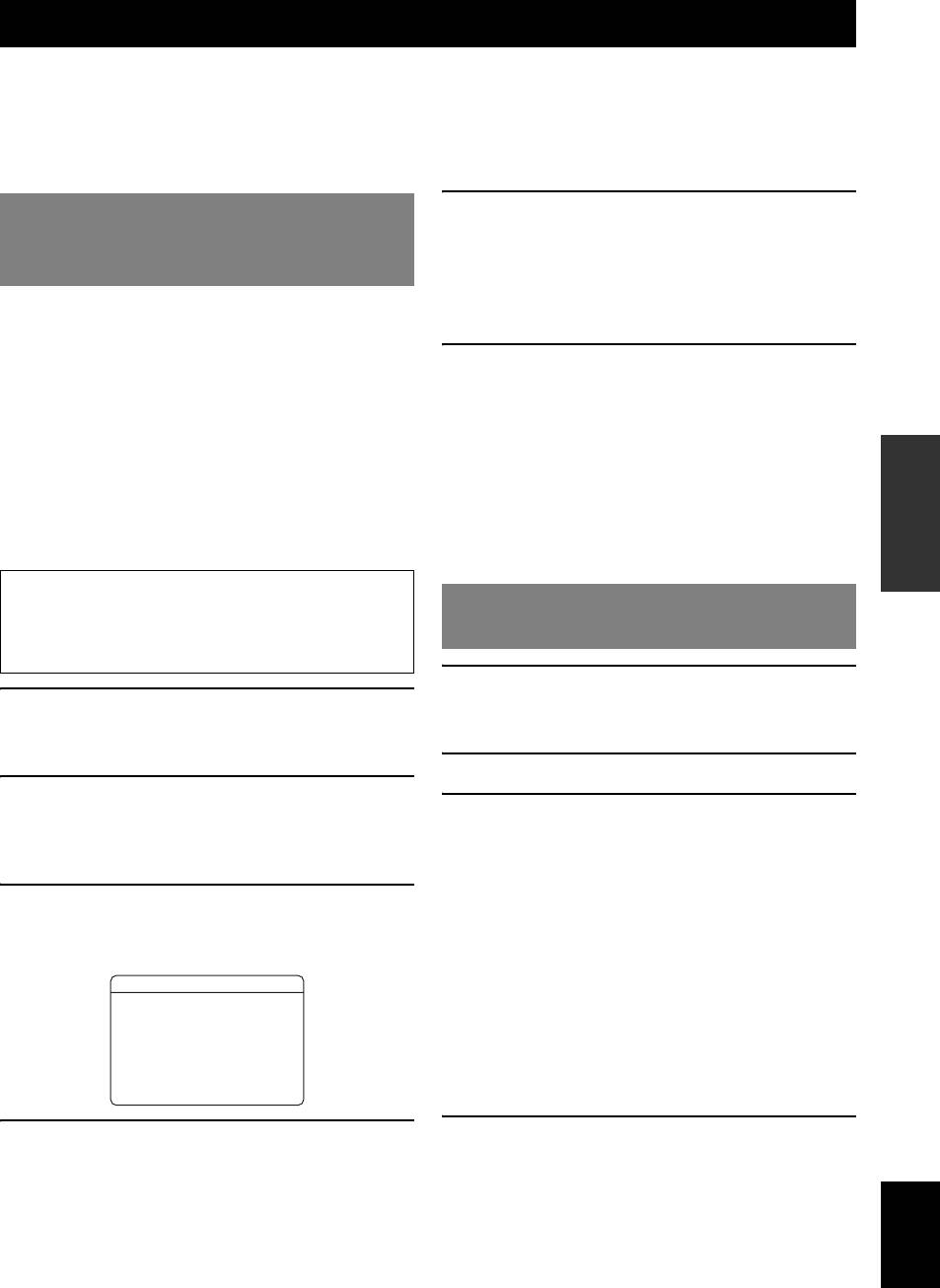
Using Bluetooth™ components
This unit supports A2DP (Advanced Audio Distribution Profile) of the Bluetooth profile. You can connect a Yamaha
Bluetooth wireless audio receiver (such as YBA-10, sold separately) to the DOCK jack of this unit and enjoy the music
INTRODUCTION
contents stored in your Bluetooth component (such as a portable music player) without wiring between this unit and the
Bluetooth component. You need to perform “Pairing” the connected Bluetooth wireless audio receiver and your
Bluetooth component in advance.
5 Make sure the Bluetooth component
Pairing the Bluetooth™ wireless audio
recognizes the Bluetooth wireless audio
receiver and your Bluetooth™
receiver.
component
If the Bluetooth have recognized the Bluetooth
PREPARATION
wireless audio receiver, “YBA-10 YAMAHA,” for
“Pairing” refers to the operation of registering a Bluetooth
instance, is displayed in the Bluetooth device list.
component for Bluetooth communications. Pairing must
be performed when using a Bluetooth component with the
6 Select the Bluetooth wireless audio receiver
Bluetooth wireless audio receiver connected to this unit
from the Bluetooth device list, and enter a
for the first time or if the pairing data has been deleted.
path key “0000” into the Bluetooth
y
• You only need the pairing operation for the first time that you use the
component.
Bluetooth component with the Bluetooth wireless audio receiver.
When pairing is complete, “Completed” appears on
OPERATION
• Pairing requires operations on this unit and on the other component with
the front panel display.
which Bluetooth communications are to be established. If necessary,
BASIC
refer to the instruction manuals provided with other component.
y
• The Yamaha Bluetooth wireless audio receiver can be paired with up to
■ Pairing the Bluetooth wireless audio receiver
eight Bluetooth components. When pairing is conducted successfully
and your Bluetooth component
with a ninth component and the pairing data is registered, the pairing data
for the least recently used other component is cleared.
To ensure security, a time limit of 8 minutes is set for
the pairing operation. We recommend that you read the
Playback of the Bluetooth™
OPERATION
ADVANCED
instructions so that you fully understand them before
component
starting.
1 Rotate the RINPUT selector (or press
1 Rotate the RINPUT selector (or press
eDOCK repeatedly) to select “Bluetooth
eDOCK repeatedly) to select “Bluetooth
(DOCK)” as the input source.
(DOCK)” as the input source.
2 Press rOPTION.
INFORMATION APPENDIX
ADDITIONAL
2 Turn on the Bluetooth component you want
3 Press kCursor n repeatedly to select
to pair with and set it to pairing mode.
“Connect” and press kENTER.
For details on operation of the Bluetooth component,
After you execute “Connect,” communication with
refer to its instruction manuals.
the Bluetooth component is established. When the
3 Press rOPTION.
connected Bluetooth wireless audio receiver
The OPTION menu for DOCK input appears on the
recognizes the Bluetooth component, “BT
video monitor.
Connected” appears on the front panel display.
y
DOCKOPTION
• When you press kENTER on the remote control, the connected
Bluetooth wireless audio receiver searches and connects to the last
.VolumeTrim
Connect
connected Bluetooth component. If the Bluetooth wireless audio
Pairing
receiver cannot find the Bluetooth component, “Not found”
appears on the front panel display.
• To disconnect the Bluetooth wireless audio receiver from the
[
Bluetooth component, display the OPTION menu again, select
[]/[]:Up/Down
[
[ENTER]:Select
“Disconnect,” and press kENTER.
4 Start playback of the Bluetooth component.
4 Press kCursor n to select “Pairing” and
press kENTER.
“Searching” appears on the front panel display and
English
the pairing operation starts.
y
• To cancel pairing, press kRETURN.
• You can also start pairing operation by pressing and holding
GMEMORY on the front panel.
37 En
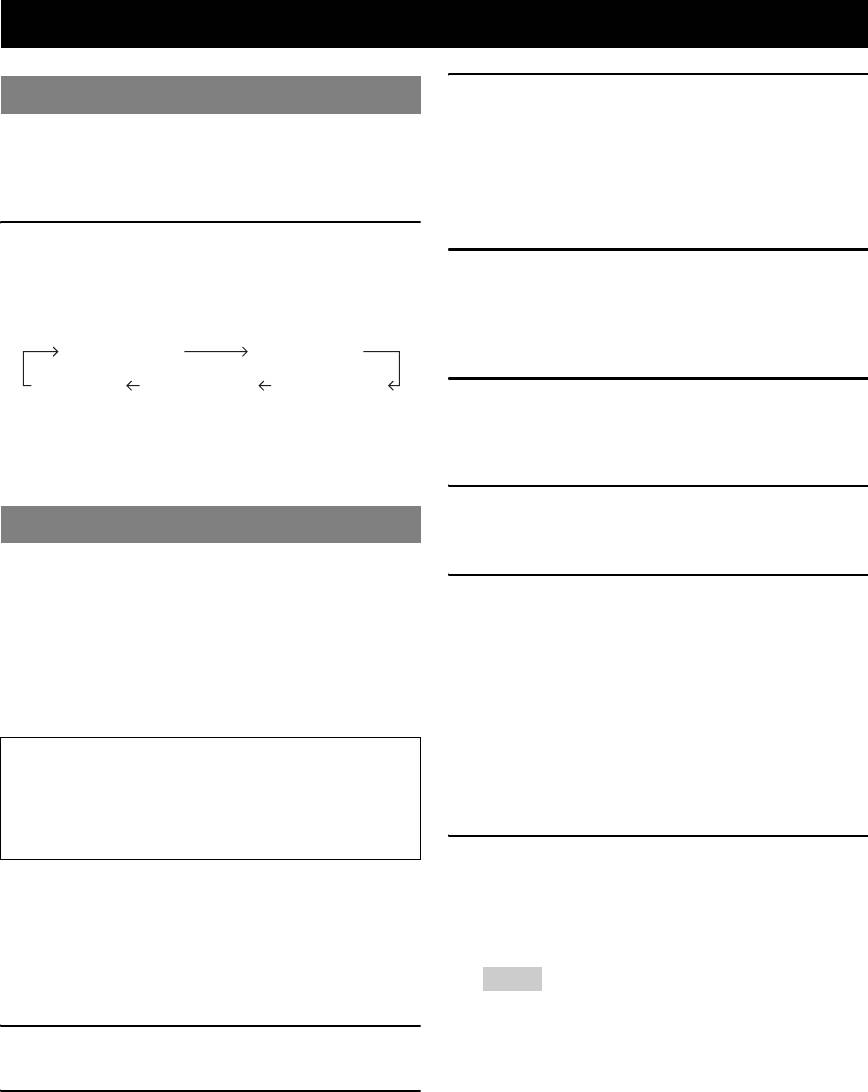
Other functions
3 Check the settings of those components and
Using the sleep timer
enable the HDMI control function.
You can set this unit to automatically return to standby
This unit: Set “Control (SETUP menu → Function
after a set time has passed.
Setup → 1 HDMI)” to “On” in the SETUP menu
The sleep timer is useful if you want to go to sleep while
(see page 50).
this unit is playing or recording a source.
External components: Refer to their instruction
manuals.
Press qSLEEP repeatedly to set the amount of
time.
4 Turn off the TV.
Each time you press the key, the front panel display
All external components that support the HDMI
changes as shown below.
control function turn off linked to the TV being turns
off. If any component does not turn off, turn it off
Sleep 120min. Sleep 90min.
manually.
Sleep 60min.Sleep 30min.Sleep Off
5 Turn on the TV.
When the sleep timer is set, the SLEEP indicator on the
Make sure that this unit turns on linked to the TV
front panel display lights up.
being turned on. If it does not turn on, turn it on
Press qSLEEP on the remote control repeatedly until
manually.
“Sleep Off” appears on the front panel display.
6 Set the input of the TV according to the
Using the HDMI™ control function
component connected to this unit such as
[HDMI].
This unit supports the HDMI control function.
When a TV that supports the HDMI control function is
7 If a DVD recorder or Blu-ray recorder that
connected with this unit via the HDMI connection, the
supports the HDMI control function is
following operations of this unit can be controlled with the
connected to this unit, turn it on.
TV remote control (except for some TVs).
This unit: Make sure that the input source to which
• Switching between on and standby (linked to the TV)
the DVD recorder or Blu-ray recorder is connected is
• Volume control (up/down, mute)
selected. If another input source is selected, select the
• Switching the sound output between a TV and this unit
input source manually.
When you use the HDMI control function, do the
External component: Make sure that you can see
following referring to the instruction manuals of the TV.
images properly on the video monitor.
• Turn on the HDMI control function on the TV.
y
• Connect the TV to this unit following the instructions
• You do not need to do step 1 through 7 from the second time.
for connecting the TV to an AV amplifier.
8 Perform the following operations with the TV
y
remote control to check the link.
• The HDMI control-compatible components include Panasonic VIERA
• Turning on and off
Link compatible TV, DVD player/recorder and Blu-ray Disc player.
• When a DVD recorder/Blu-ray recorder/HD DVD recorder that supports
• Adjusting volume
the HDMI control function is connected via the HDMI connection, its
• Switching sound output components
operations are also linked to those of this unit. For details, refer to its
instruction manuals.
Notes
• We recommend that you use a TV, DVD recorder, Blu-ray recorder and
• If this unit does not work linked with the TV, turn the TV off and
HD DVD recorder of the same manufacturer.
back on or unplug the AC power plug and plug back in. Doing so
may solve the problem.
1 Connect a TV that supports the HDMI control
• If the problem still persists, check the following:
function to this unit via the HDMI connection.
– This unit: Is the HDMI control function set to “On”?
(see page 50)
– TV: Is the HDMI control function is enabled?
2 Turn on all components connected to this
y
unit via the HDMI connection.
• If the TV connected to this unit supports the HDMI control function, you
For details on operations of external components,
only need to connect its audio output jacks to the AV1 jacks of this unit,
which are optical digital input jacks, and turn on the video monitor. TV
refer to instruction manuals provided with them.
of SCENE is automatically selected when you turn on the TV, and you
can enjoy TV sound right away. When connecting the audio output jacks
to the AV2-6, AUDIO1-2 or V-AUX jacks, assign those jacks to the TV
beforehand (see page 24).
38 En





