Sony CPD-G400P – page 7
Manual for Sony CPD-G400P
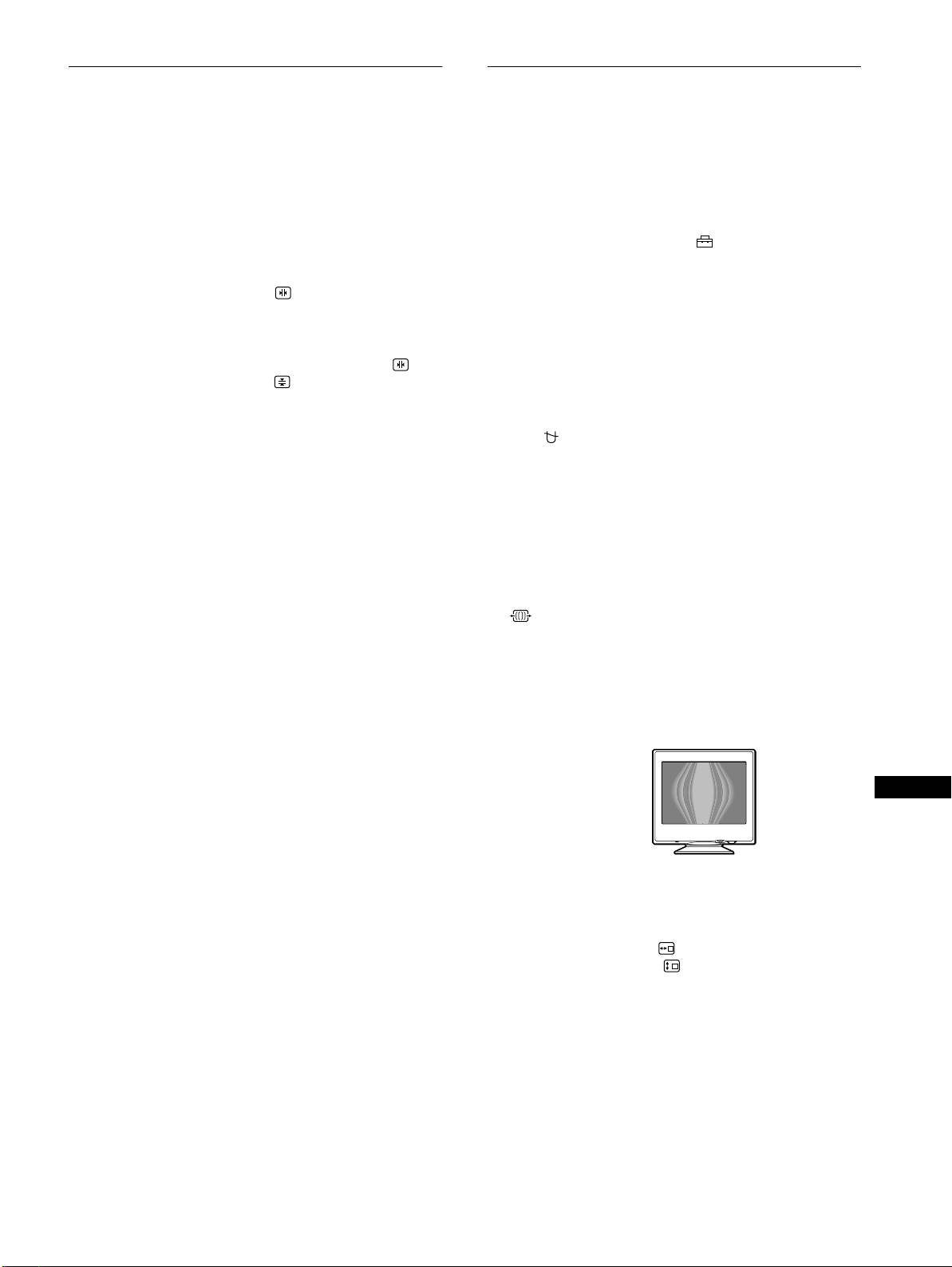
Justera konvergensen (KONV.)
Ytterligare inställningar (OPTION)
Med inställningarna i KONV. kan du justera bildkvaliteten
Du kan avmagnetisera skärmen manuellt, justera
genom att ändra konvergensen. Med konvergens menas
moaréupphävningsnivån, ändra menyernas läge och låsa
justeringen av röda, gröna och blå färgsignaler.
reglagen.
Om du ser röda eller blå skuggor runt bokstäver eller linjer bör du
justera konvergensen.
1
Tryck mitt på kontrollknappen.
Inställningarna sparas i minnet för alla insignaler.
Huvudmenyn MENU visas på skärmen.
1
Tryck mitt på kontrollknappen.
2
Rör kontrollknappen så att OPTION markeras
Huvudmenyn MENU visas på skärmen.
och tryck mitt på kontrollknappen igen.
Menyn OPTION visas på skärmen.
2
Rör kontrollknappen så att KONV. markeras och
tryck mitt på kontrollknappen igen.
3
Använd kontrollknappen m/M och välj den
Menyn KONVERGENS visas på skärmen.
inställning du vill ändra.
Justera önskad inställning enligt instruktionerna som följer.
3
Använd först kontrollknappen m/M och välj för
horisontell justering, eller för vertikal justering.
Avmagnetisera skärmen
Justera sedan bilden med hjälp av kontrollknappen
Bildskärmen avmagnetiseras automatiskt när strömmen slås på.
</,.
Om du vill avmagnetisera skärmen manuellt går du
först till (DEGAUSS) med kontrollknappen m/M.
Sedan använder du kontrollknappen ,.
Skärmen avmagnetiseras under ca 5 sekunder. Om en andra
avmagnetiseringscykel krävs bör du vänta i minst 20 minuter för
bästa resultat.
Justera moaré*
Om elliptiska eller vågiga mönster syns på skärmen justerar du
moaréupphävningsnivån.
Om du vill justera moaréupphävningsnivån går du först
till (JUSTERA MOARE) med kontrollknappen m/M.
Minimera sedan moaréeffekten med hjälp av
kontrollknappen </,.
* Moaré är en sorts naturlig störning som ger upphov till mjuka
vågmönster på skärmen. Det kan uppstå p g a störningar mellan bildens
mönster på skärmen och bildskärmens fosforpunktsmönster.
Exempel på moaré
SE
Ändra menyernas läge
Du kan flytta på menyn om den t ex skymmer en bild på skärmen.
Om du vill flytta på menyn går du först med
kontrollknappen m/M till (H POS MENY) för
justering i sidled eller till (V POS MENY) för
justering i höjdled. Sedan använder du
kontrollknappen </, för att flytta menyn.
(forts.)
13
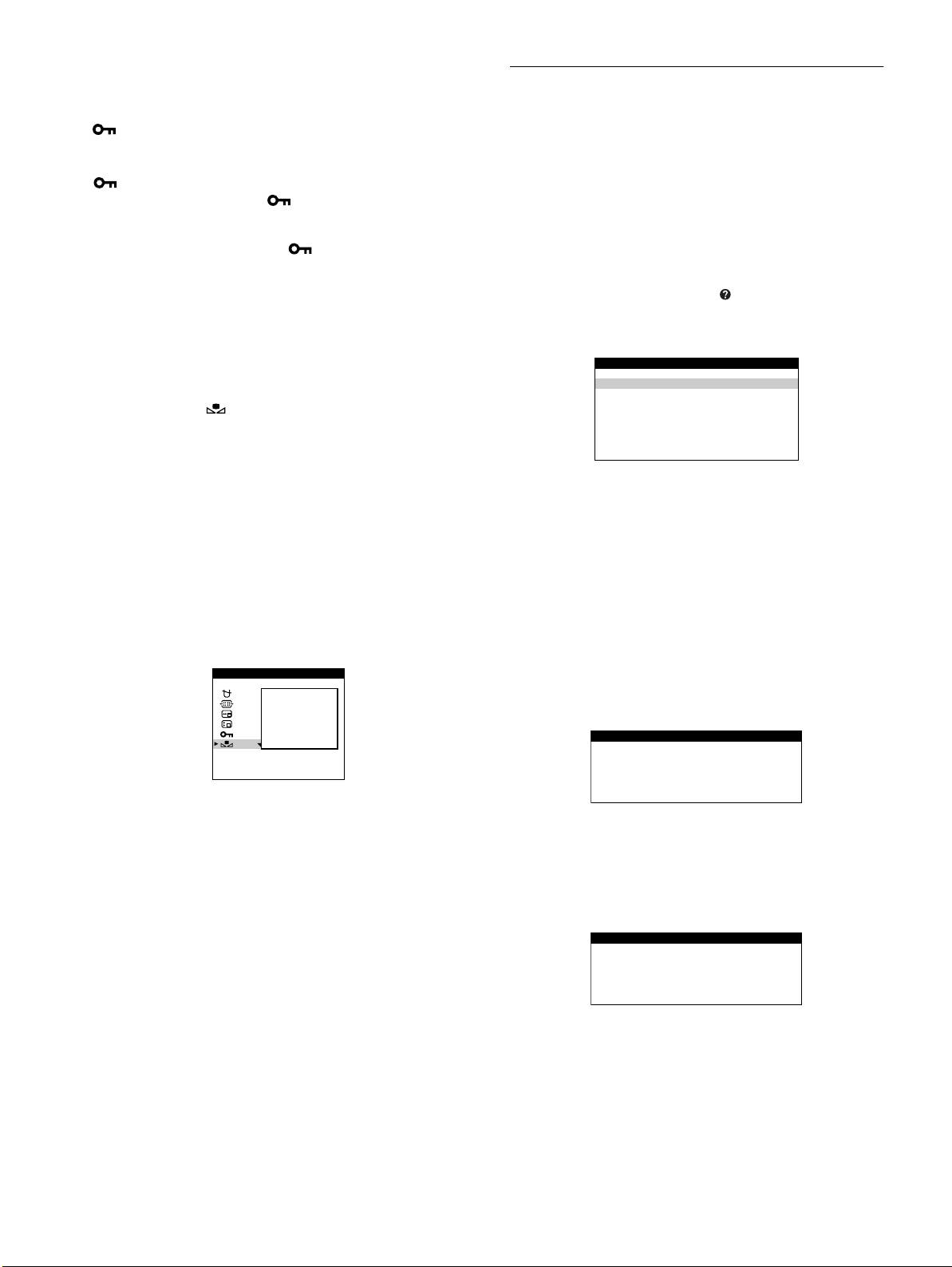
Låsa reglagen
Tips och information (HJÄLP)
Om du vill skydda inställningar genom att låsa reglagen
går du först med kontrollknappen
m
/
M
till
På menyn HJÄLP kan du få nyttiga tips och information om
(KONTROLL LÅS). Sedan använder du
bildskärmen. Om bildskärmen uppvisar de symptom som
kontrollknappen
,
och väljer PÅ.
beskrivs i HJÄLP-menyn följer du instruktionerna på skärmen för
Då fungerar endast 1 (av/på)-knappen, SLUTA och
att lösa problemet. Om det är något annat fel på bildskärmen eller
(KONTROLL LÅS) på menyn OPTION. Om något annat
om problemet inte kunde lösas, se “Felsökning och åtgärder” på
har markerats visas symbolen på skärmen.
sidan 17.
Avbryta reglagelåsningen
1
Tryck mitt på kontrollknappen.
Upprepa proceduren ovan och ställ in (KONTROLL LÅS) på AV.
Huvudmenyn MENU visas på skärmen.
Återställa färgen
2
Rör kontrollknappen så att HJÄLP markeras och
Efter flera års användning brukar färgerna hos de flesta
tryck mitt på kontrollknappen igen.
bildskärmar mattas av. Med funktionen FÄRGRESET kan du
Följande HJÄLP-meny visas på skärmen.
återställa färgerna till den kvalitetsnivå de hade när skärmen
lämnade fabriken. Nedan beskrivs hur du återställer skärmens
HJÄLP
färger.
ÅTER T I LL HUVUDMENYN
För att återställa färgen rör du först på kontrollknappen
REKOMMENDERAD UPPLÖSN ING
FLIMMER
m
/
M
för att välja (FÄRGRESET). Rör sedan
TUNNA VÅGRÄTA L INJER SYNS
kontrollknappen
,
.
FÖRVRÄNGD FORM
UR FOKUS
Bilden försvinner medan färgen återställs (tar ungefär
FELAKTIGA FÄRGER
2 sekunder). När färgen har återställts visas bilden återigen på
skärmen.
3
Använd kontrollknappen
m
/
M
för att markera en
Obs!
post på menyn HJÄLP och tryck mitt på
• Innan du använder den här funktionen måste skärmen först ha varit
kontrollknappen igen.
påslagen i normalt läge (den gröna strömindikatorn lyser) under
Instruktioner eller information om hur du löser problemet
åtminstone 30 minuter. Om skärmen dessförinnan växlar över till
visas på skärmen. En förklaring av varje menypost visas
energisparläge måste du först återställa den till normalt läge och sedan
nedan.
vänta 30 minuter innan den är redo för färgåterställning. Du kan
eventuellt behöva justera datorns energisparfunktion för att skärmen
REKOMMENDERAD UPPLÖSNING
ska hålla sig kvar i normalt läge under 30 minuter. Om skärmen inte är
Om bilden inte fyller upp hela skärmen eller om den inte får plats
redo visas följande meddelande.
på skärmen justerar du upplösningen enligt bilderna som visas i
menyn med hjälp av datorn. Om insignalen matchar någon av
OPT I ON
bildskärmens förinställda lägen visas upplösningen och
+TILLGANG++
uppdateringsfrekvensen för den aktuella insignalen.
+EFTER
+UPPVARMN
FÄRGRESET
• Skärmen förlorar gradvis sin möjlighet att utföra den här funktionen.
Det beror på bildrörets naturliga åldrande.
FLIMMER
Om bilden flimrar justerar du uppdateringsfrekvensen enligt
bilderna som visas på menyn. Om insignalen matchar någon av
bildskärmens förinställda lägen visas uppdateringsfrekvensen för
den aktuella insignalen.
14
REKOMMENDERAD UPPLÖSN ING
STÄ
LL IN UPPLÖSNINGEN PÅ
1280X1024 OCH 85Hz MED DATORN
AKTUELL INST LLNING ÄR
Ä
1280X1024 OCH 75Hz.
FLIMMER
STÄLL IN B I LDFREKVENSEN PÅ
75Hz ELLER 85Hz MED DATORN
AKTUELL INSTÄLLNING ÄR 60Hz
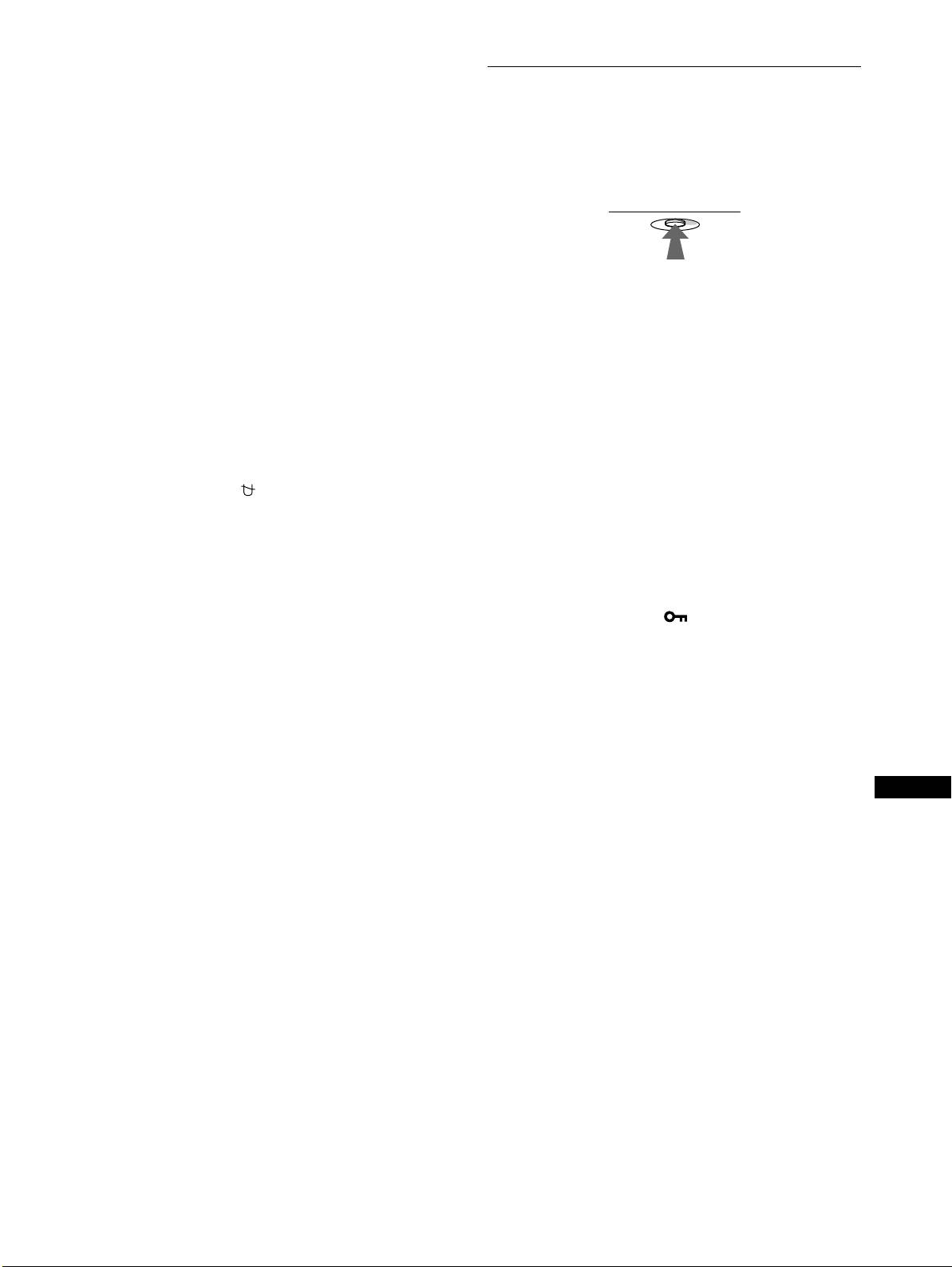
TUNNA VÅGRÄTA LINJER SYNS
Återställa justeringarna
Linjerna som syns på skärmen är dämpartrådarna. Se sidan 16 om
du vill veta mer om dämpartrådarna.
Det finns tre sätt att återställa bildskärmen till
fabriksinställningarna. Använd RESET-knappen för att återställa
FÖRVRÄNGD FORM
justeringarna.
Om bildens form verkar förvrängd på skärmen kan du pröva att
justera bildens geometri. Gå direkt till menyn GEOMETRI med
hjälp av kontrollknappen ,.
UR FOKUS
Bilden kan verka vara ur fokus när de röda och blå färgsignalerna
inte är korrekt justerade, vilket gör att röda eller blå skuggor syns
runt bokstäver och linjer. Pröva med att justera bildens
Återställa en enda inställning
konvergens för att få skuggorna att försvinna. Gå direkt till menyn
Välj den inställning du vill återställa med hjälp av
KONVERGENS med hjälp av kontrollknappen ,. När menyn
kontrollknappen och tryck på RESET-knappen.
KONVERGENS visas återställs inställningarna för kontrast,
ljusstyrka och moaré för alla insignaler.
Återställa alla inställningar för den aktuella
FELAKTIGA FÄRGER
insignalen
Om bildens färger verkar onormala på vissa delar av skärmen
Tryck på RESET-knappen när ingen meny visas på skärmen.
kontrollerar du först om någon kabel sitter löst. När du har
Observera att följande inställningar inte återställs på detta sätt:
kontrollerat kablarna prövar du att avmagnetisera skärmen
• skärmmenyernas språk (sidan 8)
manuellt. Gå direkt till menyn OPTION med hjälp av
• skärmmenyernas läge (sidan 13)
kontrollknappen , och välj (DEGAUSS).
• reglagelåsningen (sidan 14)
Återställa alla inställningar för alla insignaler
Håll ned RESET-knappen i mer än två sekunder.
Obs!
RESET-knappen fungerar inte när (KONTROLL LÅS) är inställt på
PÅ.
SE
15
RESET

Tekniska egenskaper
Felsökning
Läs det här avsnittet innan du kontaktar teknisk support.
Förinställda lägen och
användarlägen
Om tunna linjer syns på skärmen
(dämpartrådar)
När bildskärmen tar emot en insignal matchar den automatiskt
signalen mot ett av de förinställda lägen som finns i bildskärmens
Linjerna du ser på skärmen är en del av konstruktionen av
minne för att ge en bild av hög kvalitet mitt på skärmen.
(En lista
Trinitron-skärmarna och innebär inte något fel. De är skuggorna
över förinställda lägen finns i Appendix.)
Vad gäller insignaler
av de dämpartrådar som används för att stabilisera skuggmasken
som inte matchar något av de förinställda lägena gör bildskärmens
och syns mest när bakgrunden är ljus (särskilt mot vitt).
digitala Multiscan-teknik att en tydlig bild visas på skärmen för
Skuggmasken är det viktigaste elementet som gör Trinitron
alla frekvenser inom bildskärmens frekvensomfång (horisontell:
bildrör unika genom att släppa igenom mer ljus till bildskärmen,
30 – 107 kHz, vertikal: 48 – 120 Hz). Om bilden har justerats
vilket ger klarare och skarpare bilder.
sparas justeringsinformationen som ett användarläge och används
automatiskt när samma insignal tas emot.
Windows-användare
Om du använder Windows kan du, i handledningen till
grafikkortet eller i det verktygsprogram som levererades
tillsammans med kortet, få reda på hur du får ut bästa möjliga
prestanda av bildskärmen genom att välja högsta möjliga
uppdateringsfrekvens.
Skärmmeddelanden
Energisparfunktion
Om ingen bild syns på skärmen visas ett av följande
meddelanden. Om du vill ha hjälp att lösa problemet, se
Denna bildskärm uppfyller riktlinjerna för energisparkrav som
“Felsökning och åtgärder” på sidan 17.
ställts upp av VESA,
E
NERGY
S
TAR och NUTEK. Om
bildskärmen är ansluten till en dator eller ett grafikkort som är
kompatibelt med DPMS (Display Power Management Signaling)
minskas strömförbrukningen automatiskt i tre steg, som visas
nedan
.
Ström-
Strömförbrukning 1 (på/av)-
förbrukningsläge
indikator
1 Insignalsstatus
normalt driftläge ≤ 140 W grön
EJ I FREKVENSOMFÅNG
1 standbyläge ≤ 15 W växelvis grön
anger att insignalen inte stöds av bildskärmen.
och orange
INGEN SIGNAL
anger att ingen signal kommer in.
2 sparläge
≤ 15 W växelvis grön
BILDSKÄRM I ENERGI-SPARLÄGE
(sleep)*
och orange
anger att datorn är i energisparläge. Detta meddelande visas
3 viloläge**
≤ 3 W orange
endast om datorn är i energisparläge och du trycker på någon
(deep sleep)*
av bildskärmens knappar.
avstängt läge 0 W av
2 Vald anslutning
* “Sleep” och “deep sleep” är energisparlägen som definierats av EPA
Detta meddelande visar den aktuella anslutningen
(Environmental Protection Agency).
(INSIGNAL 1 eller INSIGNAL 2).
** När datorn har gått in i ett energisparläge visas BILDSKÄRM I
ENERGI-SPARLÄGE på skärmen om du trycker på någon knapp på
bildskärmen. Efter några sekunder går bildskärmen återigen in i
energisparläget.
16
Dämpartrådar
INFORMATION
EJ I FREKVENSOMFÅNG
INSIGNAL 1
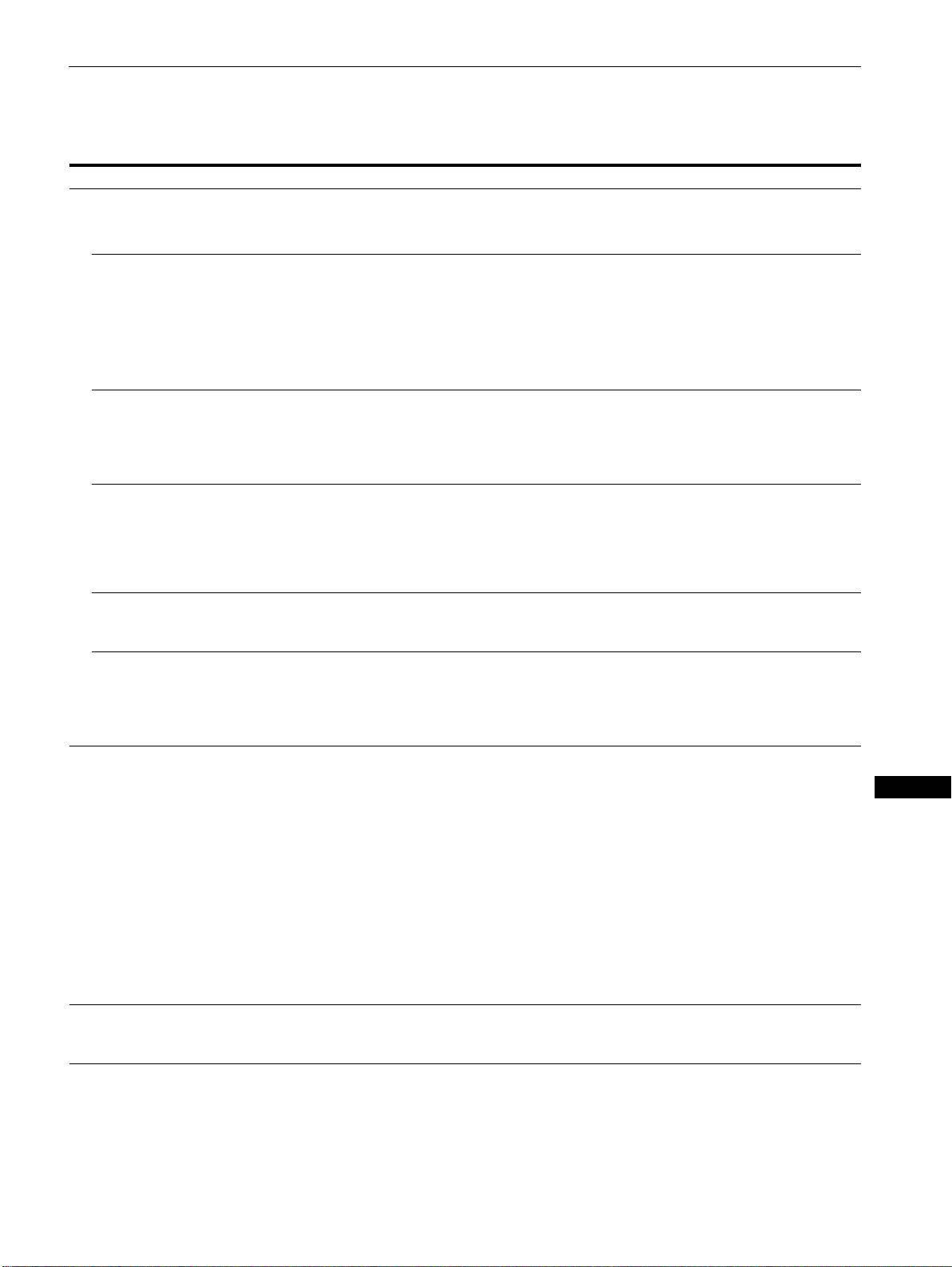
Felsökning och åtgärder
Om problemet orsakas av datorn eller någon annan ansluten kringutrustning läser du instruktionshandboken för den utrustningen.
Använd självdiagnosfunktionen (sidan 19) om ingen av följande rekommendationer löser problemet.
Problem Kontrollera följande punkter
Ingen bild syns
Om 1 (på/av)-indikatorn inte lyser • Kontrollera att nätkabeln är ordentligt ansluten.
• Kontrollera att 1 (på/av)-knappen är i “på”-läge.
Om meddelandet INGEN SIGNAL
• Kontrollera att videosignalkabeln är korrekt ansluten och att alla kontakter sitter ordentligt
visas på skärmen, eller om 1 (av/
i uttagen (sidan 6).
på)-indikatorn antingen är orange
• Kontrollera att inställningen för INPUT-omkopplaren är korrekt (sidan 8).
eller växlar mellan grön och orange
• Kontrollera att HD15-videoingångens stift inte är böjda eller intryckta.
xProblem som orsakats av datorn eller annan utrustning
• Kontrollera att datorn är påslagen.
• Kontrollera att grafikkortet sitter ordentligt i rätt bussplats.
Om meddelandet BILDSKÄRM I
xProblem som orsakats av datorn eller annan utrustning
ENERGI-SPARLÄGE visas på
• Datorn är i energisparläge. Försök att trycka på någon knapp på tangentbordet eller rör på
skärmen, eller om 1 (av/på)-
musen.
indikatorn antingen är orange eller
• Kontrollera att datorn är påslagen.
växlar mellan grön och orange
• Kontrollera att grafikkortet sitter ordentligt i rätt bussplats.
Om meddelandet EJ I
xProblem som orsakats av datorn eller annan utrustning
FREKVENSOMFÅNG visas på
• Kontrollera att videofrekvensomfånget ligger inom det omfång som angetts för
skärmen
bildskärmen. Om du har ersatt en gammal bildskärm med den här bildskärmen ansluter du
den gamla bildskärmen igen och justerar frekvensomfånget på följande sätt:
Horisontellt: 30 – 107 kHz
Vertikalt: 48 – 120 Hz
Om inget meddelande visas och
• Använd självdiagnosfunktionen (sidan 19).
1 (av/på)-indikatorn antingen är
grön eller blinkar orange
Om du använder en Macintosh-dator • När du ansluter till en Power Mac G3/G4 som har 3 rader med stift, kontrollera att den
medföljande specialadaptern för Power Mac G3/G4 och videosignalkabeln är korrekt
anslutna (sidan 6).
• Om du ansluter skärmen till den andra versionen av datorer i Macintosh-serien, som har
stift i 2 rader, använder du en annan adapter (medföljer ej).
Bilden flimrar, hoppar, svänger
• Identifiera och avlägsna allt som kan generera elektriska eller magnetiska kraftfält, t ex
eller är grynig
andra bildskärmar, laserskrivare, fläktar, lysrör och TV-apparater.
• Flytta bildskärmen från eventuella ledningar eller placera en magnetsköld i närheten av
SE
bildskärmen.
• Anslut bildskärmen till ett annat vägguttag, helst på en annan gruppsäkring.
• Pröva att vrida bildskärmen 90° till vänster eller höger.
xProblem som orsakats av datorn eller annan utrustning
• Se efter i handledningen till grafikkortet vilka inställningar som ska användas för
bildskärmen.
• Kontrollera att grafikläget (VESA, Macintosh 16" Color etc.) och insignalens frekvens
stöds av bildskärmen (Appendix). Även om frekvensen ligger inom det tillåtna intervallet
finns det vissa grafikkort som genererar en så smal synkpuls att den inte kan synkronisera
bildskärmen korrekt.
• Justera datorns uppdateringsfrekvens (vertikal frekvens) för att få bästa möjliga bild.
Bilden är suddig • Justera ljusstyrka och kontrast (sidan 10).
• Avmagnetisera bildskärmen* (sidan 13).
• Välj JUSTERA MOARE och justera moaréupphävningsnivån (sidan 13).
(forts.)
17
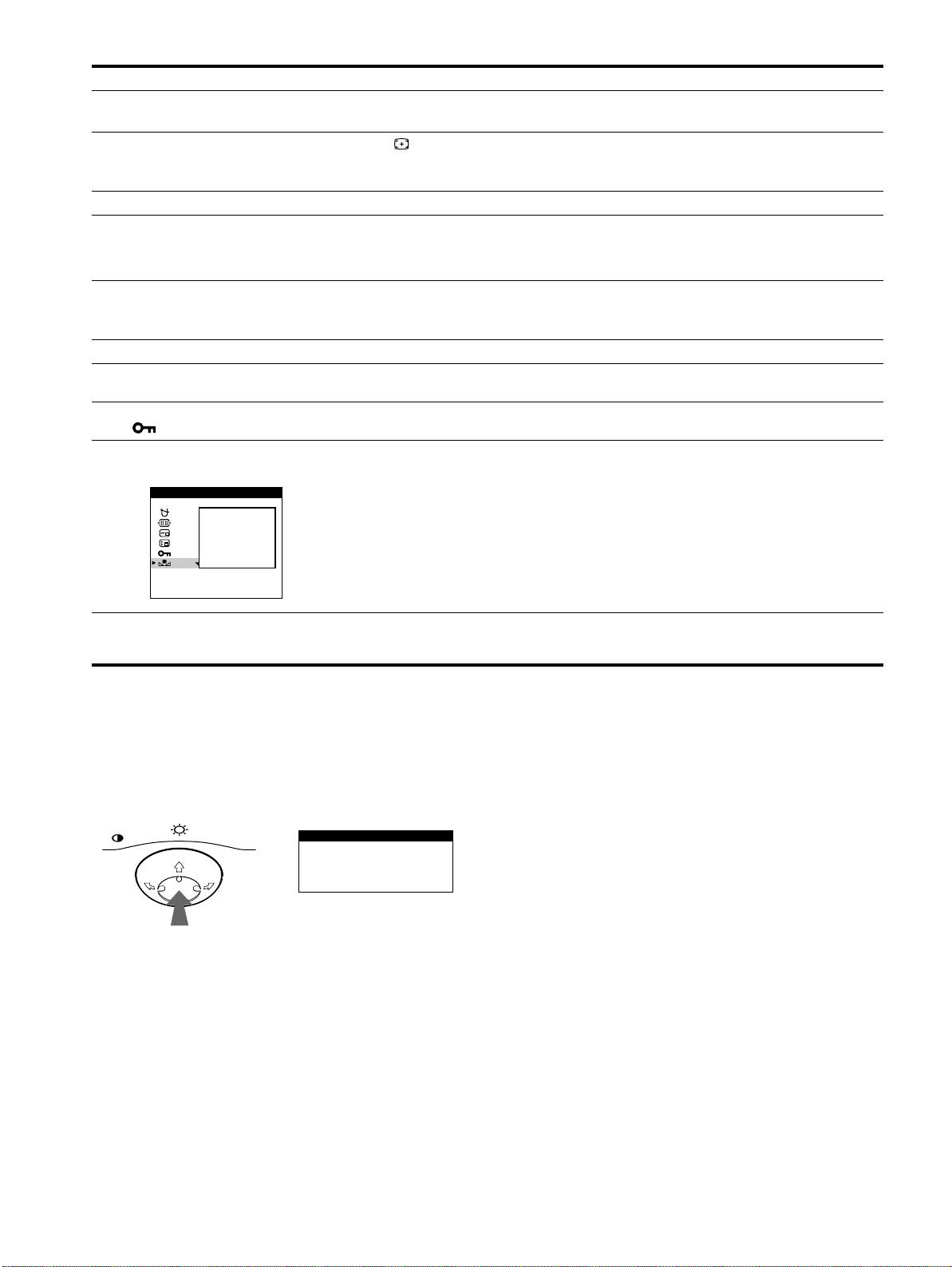
Problem Kontrollera följande punkter
Bilden har skuggor
• Använd inte någon förlängningskabel och/eller kopplingsdosa till videoanslutningen.
• Kontrollera att alla kontakter sitter ordentligt i uttagen.
Bilden är inte centrerad eller har
• Utför (AUTO)-funktionen (sidan 11).
fel storlek
• Justera storleken (sidan 11) eller centrera bilden (sidan 11). Observera att skärmen inte
fylls ända ut i kanten i vissa videolägen.
Bilden har böjda kanter
• Justera geometrin (sidan 12).
Vågiga eller elliptiska mönster
• Välj JUSTERA MOARE och justera moaréupphävningsnivån (sidan 13).
(moaré) syns på skärmen
x
Problem som orsakats av datorn eller annan utrustning
• Byt skrivbordsunderlägg på datorn.
Oregelbundna färger
• Avmagnetisera bildskärmen* (sidan 13). Färgerna kan bli oregelbundna om du placerar
utrustning som genererar magnetfält, t ex en högtalare, nära bildskärmen, eller om du
ändrar riktning på bildskärmen.
Det vita ser inte vitt ut
• Justera färgtemperaturen (sidan 12).
Vita linjer och bokstäver uppvisar
• Justera konvergensen (sidan 13).
röda eller blå skuggor i kanterna
Bildskärmens knappar fungerar
• Om reglagelåsningen är inställd på PÅ ställer du den på AV (sidan 14).
inte ( visas på skärmen)
FÄRGRESET-funktionen fungerar
• Innan du använder den här funktionen måste skärmen först ha varit påslagen i normalt
inte
läge (den gröna strömindikatorn lyser) under åtminstone 30 minuter. Mer information om
hur du använder FÄRGRESET finns under “Återställa färgen” på sidan 14.
OPT I ON
• Justera datorns energisparfunktion så att skärmen bibehåller det normala arbetsläget under
+TILLGANG++
minst 30 minuter.
+EFTER
+UPPVARMN
• Skärmen förlorar gradvis sin möjlighet att utföra den här funktionen på grund av bildrörets
naturliga åldrande.
FÄRGRESET
Det hörs ett hummande ljud precis
• Ljudet beror på att skärmen avmagnetiseras. När du slagit på skärmen avmagnetiseras
efter det att du har slagit på
bildskärmen automatiskt i ungefär 5 sekunder.
strömmen
* Om en andra avmagnetiseringscykel krävs bör du vänta i minst 20 minuter för bästa resultat. Ett hummande ljud kan då höras, men det är helt normalt.
Visa bildskärmens namn, serienummer och
Om problemet kvarstår kontaktar du en auktoriserad Sony-
tillverkningsdatum.
återförsäljare och uppger följande information:
• Modellnamn: CPD-G400P
Håll ned kontrollknappens mitt i minst fem sekunder medan
• Serienummer
bildskärmen tar emot en videosignal så visas en informationsruta
• Datorns och grafikkortets namn och specifikationer.
om bildskärmen.
MENU
Exempel
INFORMATION
MODEL :CPD-G400P
SER NO:1234567
b
MANUFACTURED: 200
0-52
18
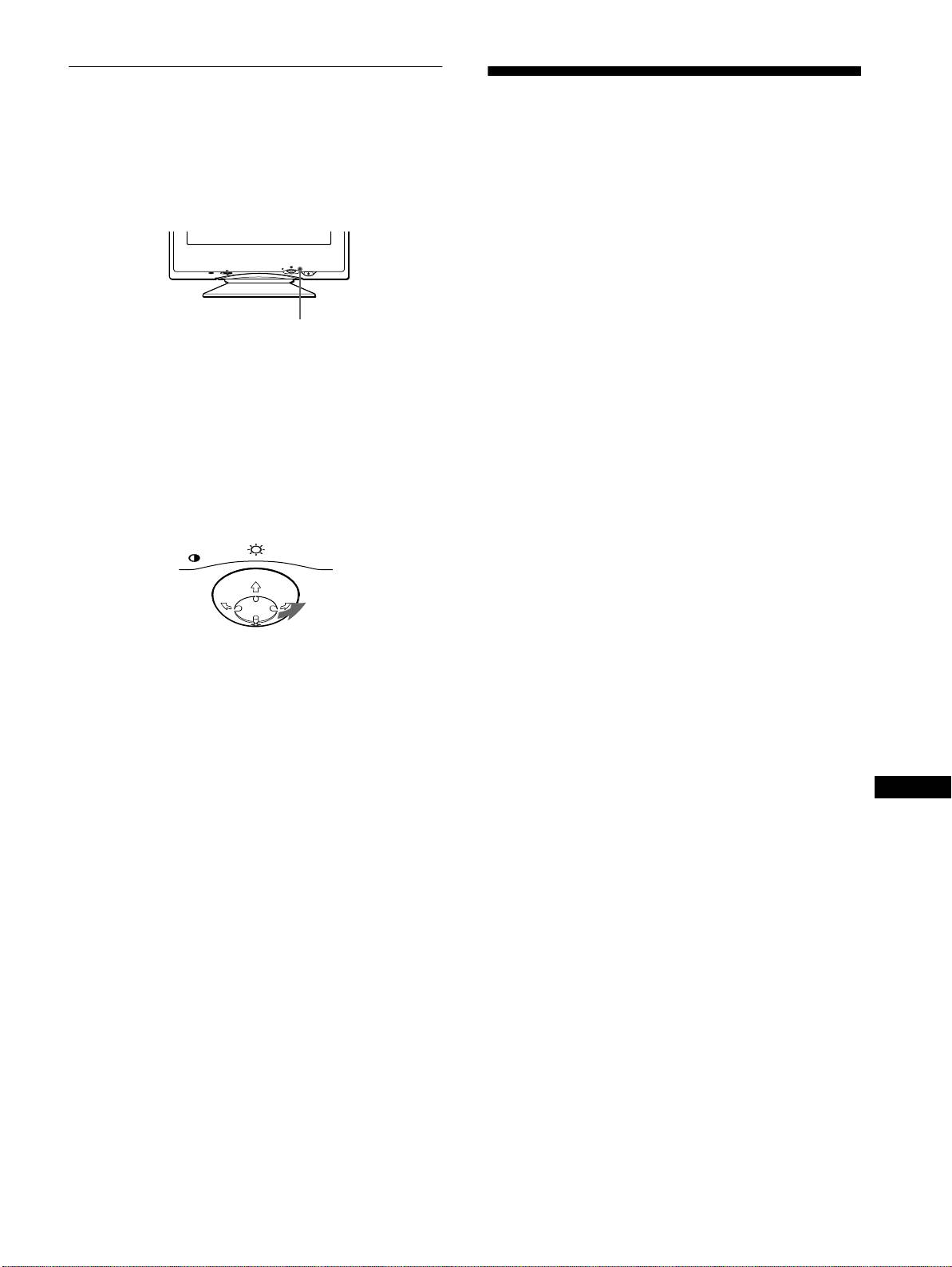
Självdiagnosfunktionen
Tekniska data
Den här bildskärmen har en självdiagnosfunktion. Om du har
problem med datorn eller bildskärmen blir skärmen blank och
Bildrör 0,24 mm hålgallerbredd (mitten)
1 (på/av)-indikatorn lyser antingen grön eller blinkar orange. Om
19 tum diagonalt mätt
1 (på/av)-indikatorn lyser orange är datorn i energisparläge.
90 graders avböjning
Försök att trycka på någon knapp på tangentbordet eller rör på
FD Trinitron
musen.
Bildrutans storlek Cirka 365 × 274 mm (b/h)
18,0" bildyta
Upplösning
Max Horisontellt: 1800 punkter
RESET
INPUT 1 2
MENU
Vertikalt: 1440 linjer
Rekommenderat Horisontellt: 1280 punkter
Vertikalt 1024 linjer
1
(på/av)-indikator
Standardbildyta Cirka 352 × 264 mm (b/h)
Avböjningsfrekvens* Horisontellt: 30 till 107 kHz
Vertikalt: 48 till 120 Hz
Om
1
(på/av)-indikatorn lyser grön
Nätingångsspänning/strömstyrka
220 till 240 V, 50 – 60 Hz, 1,0 A
1
Koppla loss videoingångskabeln eller slå av datorn.
Strömförbrukning 140 W
Driftstemperatur 10°C till 40°C
2
Tryck två gånger på 1 (på/av)-knappen för att slå av
Mått
Cirka 446
×
464
×
461 mm (b/h/d)
och på bildskärmen.
Vikt Cirka 26 kg
Plug and Play DDC1/DDC2B/DDC2Bi/GTF
3
Rör kontrollknappen , i 2 sekunder innan
Medföljande tillbehör Se sidan 6
bildskärmen går in i energisparläge.
MENU
* Rekommenderade horisontella och vertikala synkförhållanden
• Horisontell synkbredd bör överstiga 1,0 µsek.
• Horisontellt svepavstånd bör överstiga 3,0 µsek.
• Vertikalt svepavstånd bör överstiga 500 µsek.
Rätt till ändringar av utförande och tekniska data förbehålles.
Om alla fyra färgfälten visas (vit, röd, grön och blå), fungerar
monitorn som den ska. Anslut videoingångskabeln igen och
kontrollera datorns status.
Om färgfälten inte visas kan det hända att det är fel på
bildskärmen. Kontakta din auktoriserade Sony-återförsäljare.
SE
Om
1
(på/av)-indikatorn blinkar orange
Tryck två gånger på 1 (på/av)-knappen för att slå av
och på bildskärmen.
Om 1 (på/av)-indikatorn lyser grön fungerar bildskärmen som
den ska.
Om 1 (på/av)-indikatorn fortsätter att blinka kan det hända att det
är fel på bildskärmen. Räkna hur många sekunder det går mellan
blinkningarna (orange) på 1 (på/av)-indikatorn och kontakta din
auktoriserade Sony-återförsäljare. Kom ihåg att anteckna
bildskärmens modellnamn och serienummer. Notera även din
dators modell och grafikkort.
19
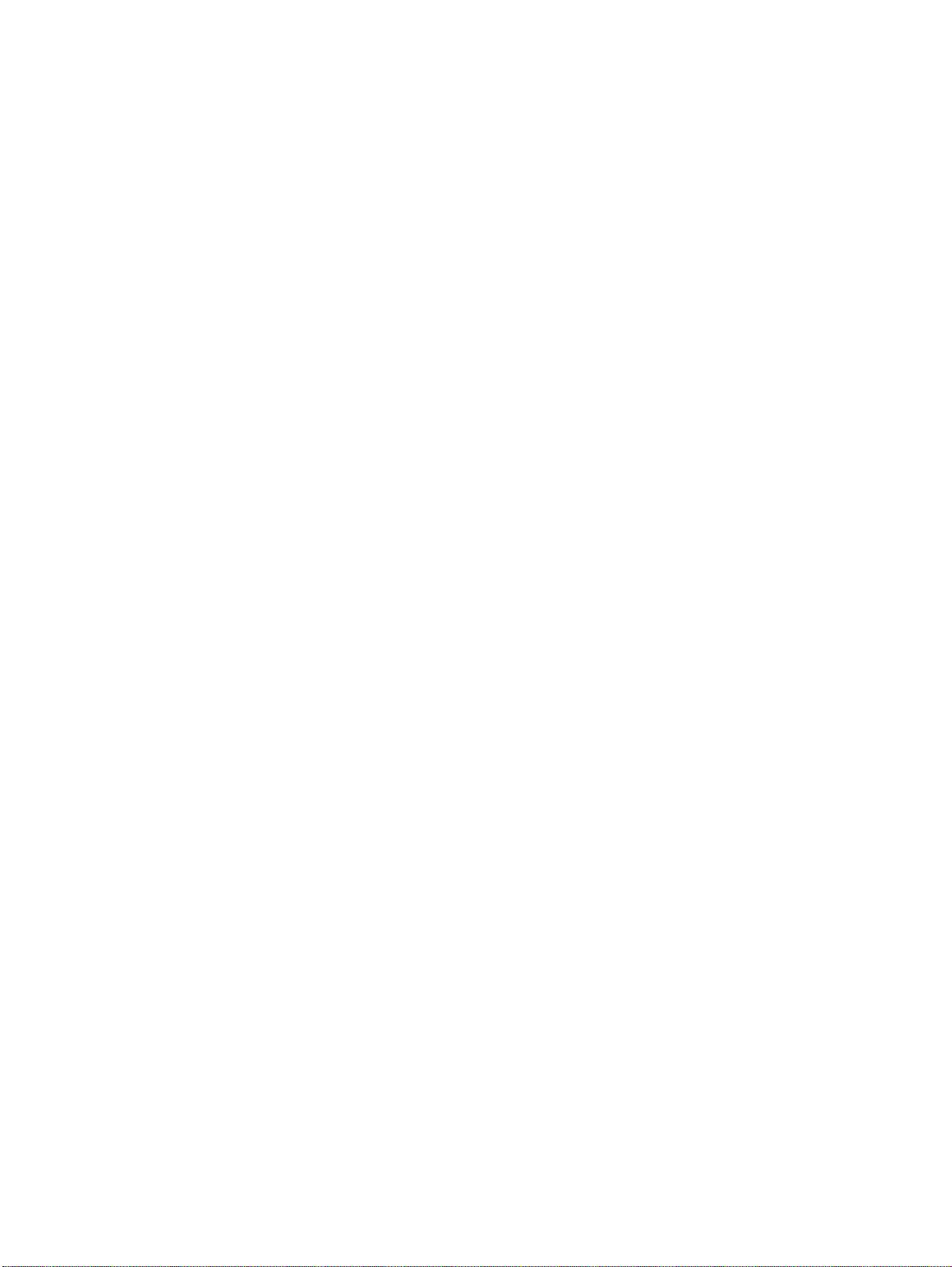
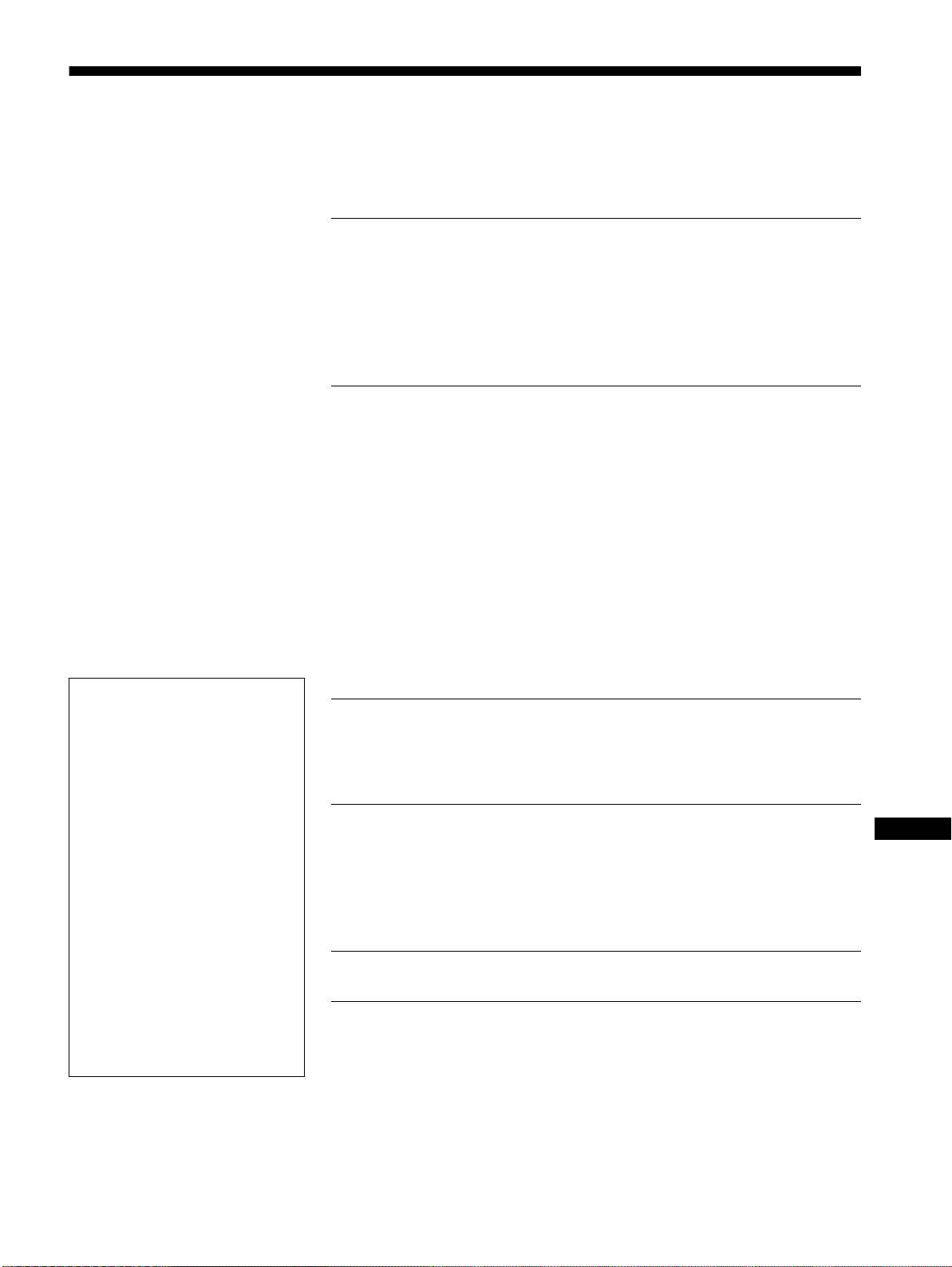
Inhoud
Voorzorgsmaatregelen . . . . . . . . . . . . . . . . . . . . . . . . . . . . . . . . . . . 4
Onderdelen en bedieningselementen. . . . . . . . . . . . . . . . . . . . . . . . 5
Opstelling . . . . . . . . . . . . . . . . . . . . . . . . . . . . . . . . . . . . . .6
Stap 1:
Sluit uw monitor aan op uw computer . . . . . . . . . . . . . . . . . 6
Stap 2:
Sluit het netsnoer aan . . . . . . . . . . . . . . . . . . . . . . . . . . . . . 7
Stap 3:
Zet de monitor en de computer aan. . . . . . . . . . . . . . . . . . . 7
De schermmenutaal kiezen (LANG). . . . . . . . . . . . . . . . . . . . . . . . . 8
Het ingangssignaal kiezen . . . . . . . . . . . . . . . . . . . . . . . . . . . . . . . . 8
Uw monitor persoonlijk instellen . . . . . . . . . . . . . . . . . . .9
Het menu overlopen . . . . . . . . . . . . . . . . . . . . . . . . . . . . . . . . . . . . . 9
Helderheid en contrast instellen . . . . . . . . . . . . . . . . . . . . . . . . . . . 10
Beeldgrootte en -centrering automatisch regelen (AUTO) . . . . . . . 11
De beeldcentrering regelen (CENTR.) . . . . . . . . . . . . . . . . . . . . . . 11
De beeldgrootte regelen (AFM.). . . . . . . . . . . . . . . . . . . . . . . . . . . 11
Het beeld vergroten of verkleinen (ZOOM). . . . . . . . . . . . . . . . . . . 11
De beeldvorm regelen (GEOM) . . . . . . . . . . . . . . . . . . . . . . . . . . . 12
De beeldkleur regelen (KLEUR). . . . . . . . . . . . . . . . . . . . . . . . . . . 12
De convergentie regelen (CONV). . . . . . . . . . . . . . . . . . . . . . . . . . 13
Bijkomende instellingen (OPTIES) . . . . . . . . . . . . . . . . . . . . . . . . . 13
Nuttige tips en informatie (HELP). . . . . . . . . . . . . . . . . . . . . . . . . . 14
Instellingen terugstellen . . . . . . . . . . . . . . . . . . . . . . . . . . . . . . . . . 15
• Trinitron
is een geregistreerd
handelsmerk van Sony Corporation.
Technische kenmerken. . . . . . . . . . . . . . . . . . . . . . . . . .16
• Macintosh is een handelsmerk in
licentie gegeven aan Apple Computer,
Voorinstel- en gebruikersmodes. . . . . . . . . . . . . . . . . . . . . . . . . . . 16
Inc., geregistreerd in de U.S.A. en
andere landen.
Stroomspaarfunctie. . . . . . . . . . . . . . . . . . . . . . . . . . . . . . . . . . . . . 16
• Windows
en MS-DOS zijn
geregisteerde handelsmerken van
Microsoft Corporation in de Verenigde
Storingzoeken . . . . . . . . . . . . . . . . . . . . . . . . . . . . . . . . .16
NL
Staten en andere landen.
• IBM PC/AT en VGA zijn geregistreerde
Als dunne lijnen verschijnen op het scherm (demperdraden). . . . . 16
handelsmerken van IBM Corporation of
Schermberichten. . . . . . . . . . . . . . . . . . . . . . . . . . . . . . . . . . . . . . . 16
the U.S.A.
• VESA en DDC
zijn handelsmerken
Storingen en oplossingen . . . . . . . . . . . . . . . . . . . . . . . . . . . . . . . . 17
van de Video Electronics Standard
Zelfdiagnosefunctie. . . . . . . . . . . . . . . . . . . . . . . . . . . . . . . . . . . . . 19
Association.
•
E
NERGY
S
TAR is een in de V.S.
geregistreerd merk.
Specificaties. . . . . . . . . . . . . . . . . . . . . . . . . . . . . . . . . . .19
• Alle andere vermelde productnamen
kunnen handelsmerken of
geregistreerde handelsmerken zijn van
Appendix. . . . . . . . . . . . . . . . . . . . . . . . . . . . . . . . . . . . . . . i
hun respectieve bedrijven.
• Bovendien zijn “
” en “
” niet telkens
Preset mode timing table . . . . . . . . . . . . . . . . . . . . . . . . . . . . . . . . . .i
vermeld in deze handleiding.
TCO’99 Eco-document. . . . . . . . . . . . . . . . . . . . . . . . . . . . . . . . . . . .i
3
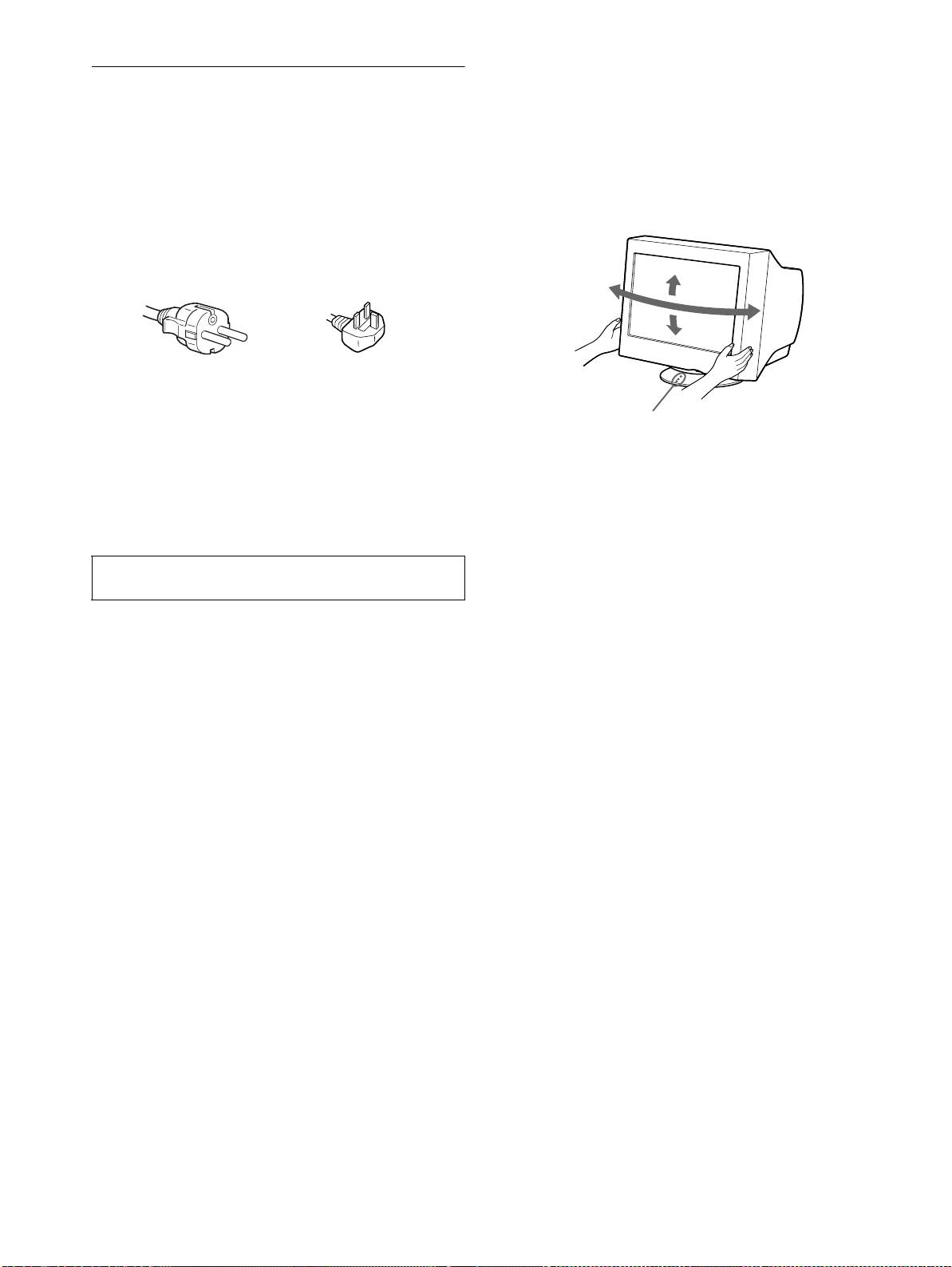
Gebruik van de zwenkvoet
Voorzorgsmaatregelen
Deze monitor kan in de hieronder getoonde hoeken worden
versteld. Om het midden van de draaistraal van de monitor te
Waarschuwing betreffende
vinden, laat u het midden van het scherm samenvallen met de
voedingsaansluitingen
centreerpuntjes op de steun.
• Gebruik het meegeleverde netsnoer. Als u een ander netsnoer
Om de monitor verticaal of horizontaal te verstellen, neemt u hem
gebruikt, moet u nagaan of het compatibel is met de lokale
onderaan vast met beide handen. Let op dat uw vingers achteraan
stroomvoorziening.
de monitor niet klem raken wanneer u hem verticaal kantelt.
Voor klanten in het VK
Als u de monitor in het VK gebruikt, moet u de bijgeleverde
VK stroomkabel gebruiken.
Voorbeeld van stekkertypes
voor 220 tot 240 V
alleen voor 240 V
wisselstroom
wisselstroom
• Wacht na het afzetten van het toestel minstens 30 seconden
alvorens de stekker uit het stopcontact te trekken zodat de
statische elektriciteit op het scherm kan ontladen.
• Na het aanschakelen wordt het scherm gedurende ongeveer
5 seconden gedemagnetiseerd (degaussed). Hierbij ontstaat
rond het scherm een sterk magnetisch veld dat gegevens op
magneetbanden en diskettes kan beschadigen. Hou dergelijke
zaken dan ook uit de buurt van de monitor.
Het toestel moet in de buurt van een makkelijk bereikbaar
stopcontact worden geplaatst.
Installatie
Installeer de monitor niet op de volgende plaatsen:
• op een ondergrond (tapijt, deken, enz.) of nabij materialen
(gordijnen, overgordijnen) die de ventilatie-openingen kunnen
blokkeren
• nabij warmtebronnen zoals radiatoren of luchtkanalen, of op
een plek waar hij bloot staat aan directe zonnestraling
• op een plek waar hij bloot staat aan grote
temperatuurschommelingen
• op een plek waar hij bloot staat aan mechanische trillingen of
schokken
• op een onstabiele ondergrond
• nabij apparatuur die een magnetisch veld opwekt, zoals een
transformator of hoogspanningslijnen
• nabij of op een elektrisch geladen metalen oppervlak
Onderhoud
• Reinig het scherm met een zachte doek. Gebruik geen
glasreinigingsmiddel dat een antistatische oplossing of
soortgelijk additief bevat omdat de schermcoating hierdoor kan
worden gekrast.
• Wrijf, druk of tik niet op het scherm met een scherp of schurend
voorwerp zoals een balpen of schroevendraaier. Daardoor kan
de beeldbuis immers worden gekrast.
• Reinig de behuizing, het paneel en de bedieningselementen met
een zachte doek die lichtjes is bevochtigd met een mild
zeepsopje. Gebruik geen schuurspons, schuurpoeder noch
solventen zoals alcohol of benzine.
Transport
Transporteer deze monitor altijd in de originele verpakking.
4
90°
15°
90°
5°
Centreerpuntjes
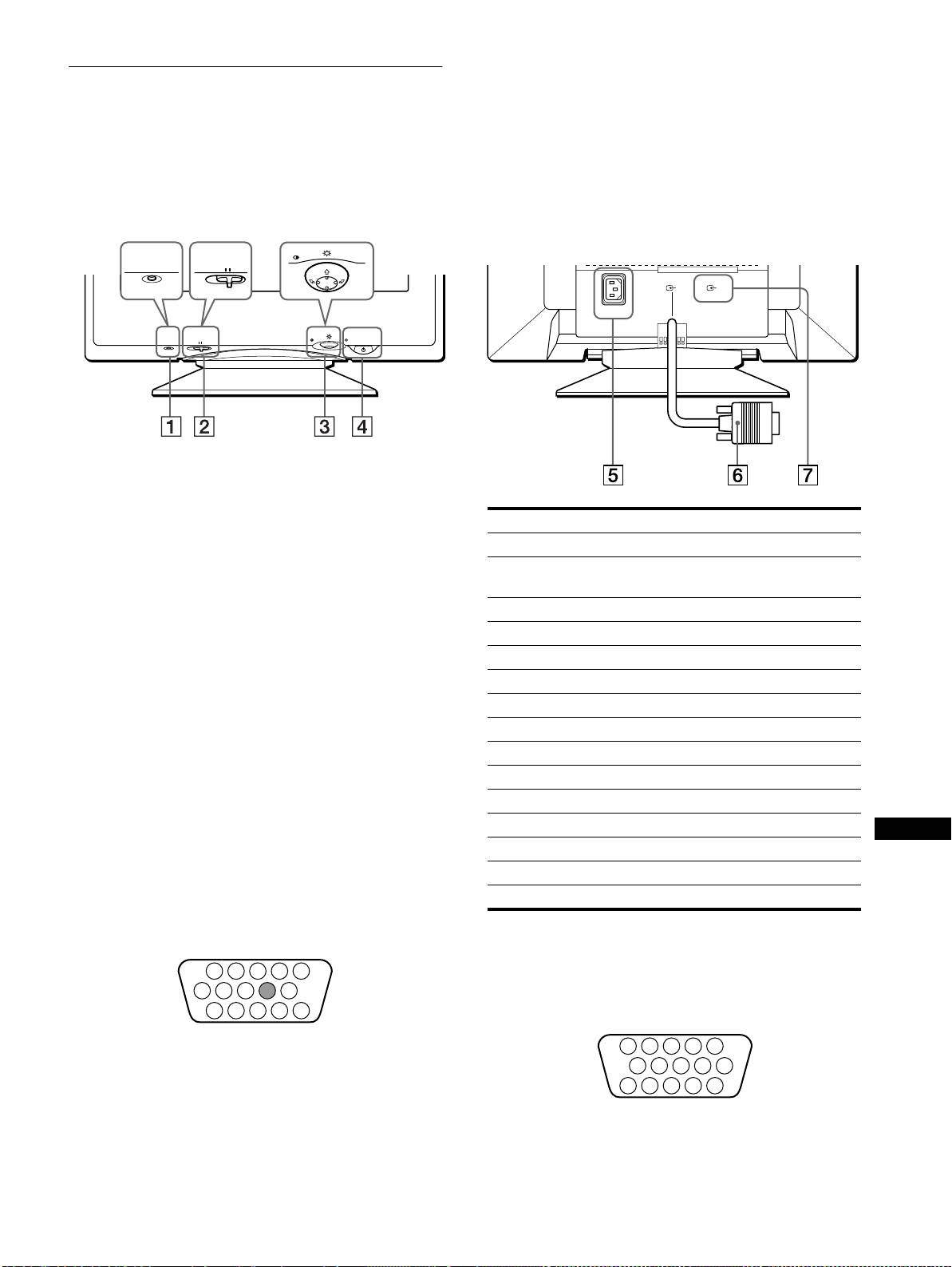
Onderdelen en
bedieningselementen
Meer details vindt u op de pagina’s tussen haakjes.
Voorkant Achterkant
MENU
RESET
INPUT 21
(
HD15
)
(
HD15
)
1
2
AC IN
MENU
RESET
INPUT 1 2
1 RESET toets (pagina 15)
Pin Nr. Signaal
Met deze toets kunnen de fabrieksinstellingen worden
1Rood
hersteld.
2Groen
2 INPUT (ingang) schakelaar (pagina 8)
(Sync op Groen)
Met deze schakelaar kiest u INPUT 1 (video-ingang 1: y1)
3Blauw
of INPUT 2 (video-ingang 2: y2).
4 ID (massa)
3 Regeltoets (pagina 10)
5 DDC massa*
Met de regeltoets kan men het menu op het scherm laten
6Rode massa
verschijnen en kunnen regelingen, waaronder helderheid en
contrast, worden verricht.
7 Groene massa
8 Blauwe massa
4 1 (aan/uit) schakelaar en indicator
9—
(pagina 7, 16, 19)
Om de monitor aan en uit te schakelen. De indicator licht
10 Massa
groen op wanneer de monitor aan staat en knippert ofwel
11 ID (Massa)
groen en oranje, of licht oranje op in de stroomspaarstand.
12 Bi-directionele data (SDA)*
NL
5 AC IN aansluiting (pagina 7)
13 H. Sync
Netvoedingsingang van de monitor.
14 V. Sync
6 Video-ingang 1 (HD15) (y1) (pagina 6)
15 Dataklok (SCL)*
Via deze aansluiting worden RGB-videosignalen
* DDC (Display Data Channel) is een norm van VESA.
(0,700 Vp-p, positief) en SYNC-signalen ingevoerd.
7 Video-ingang 2 (HD15) (y2) (pagina 6)
1 2 3 4
5
Via deze aansluiting worden RGB-videosignalen
876
9
10
(0,700 Vp-p, positief) en SYNC-signalen ingevoerd.
11 12 13 14 15
Raadpleeg de bovenstaande tabel voor de pintoewijzing.
5
5 4 3 2
1
678910
1112131415
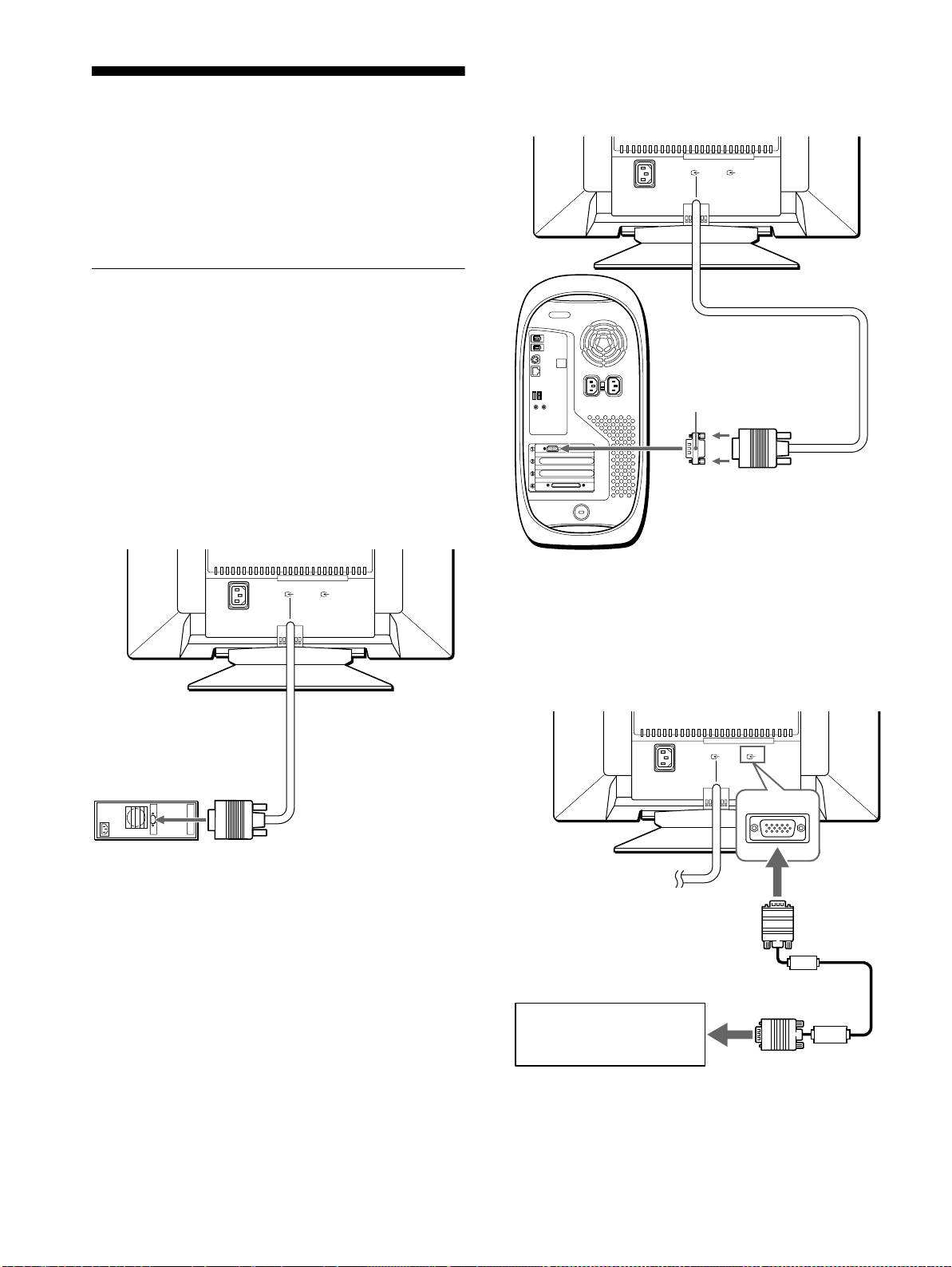
x
Aansluiting op een Macintosh of
compatibele computer
Opstelling
Alvorens de monitor in gebruik te nemen, moet u controleren of
de verpakking volgende zaken bevat:
•Netsnoer
• Exclusieve Power Mac G3/G4 adapter
• Garantiekaart
• Opmerkingen betreffende het reinigen van het scherm
• Deze gebruiksaanwijzing
Stap 1:Sluit uw monitor aan op uw
computer
Zet de monitor en de computer af voor u ze aansluit.
Opmerkingen
• Raak de pinnen van de videosignaalkabelstekker niet aan om te
voorkomen dat ze verbuigen.
• Controleer bij het aansluiten van de videosignaalkabel of de HD15
stekker goed zitten. Forceer de stekker niet om te voorkomen dat de
pinnen verbuigen.
x
Aansluiting op een IBM PC/AT of
compatibele computer
(
HD15
)
(
HD15
)
* Sluit de meegeleverde adapter aan op de computer alvorens de kabel
1
2
aan te sluiten. Deze adapter is compatibel met de Power Mac G3/G4
AC IN
computer die 3 pinrijen heeft. Voor aansluiting op een andere versie
van de Macintosh computer met 2 pinrijen hebt u een andere adapter
nodig (niet meegeleverd).
x
Aansluiting op een tweede computer
naar video-uitgang
IBM PC/AT of
compatibele computer
6
(
HD15
)
(
HD15
)
1
2
AC IN
Gebruik de meegeleverde exclusieve Power Mac G3/G4 adapter.
Exclusieve Power Mac
G3/G4 adapter
(meegeleverd)
*
naar video-uitgang
Power Mac G3/G4
(
HD15
)
(
HD15
)
1
2
AC IN
naar video input
2-aansluiting
(
y
2)
Zie de vorige voorbeelden om
uw computer aan te sluiten.
HD15 videosignaalkabel
(niet meegeleverd)
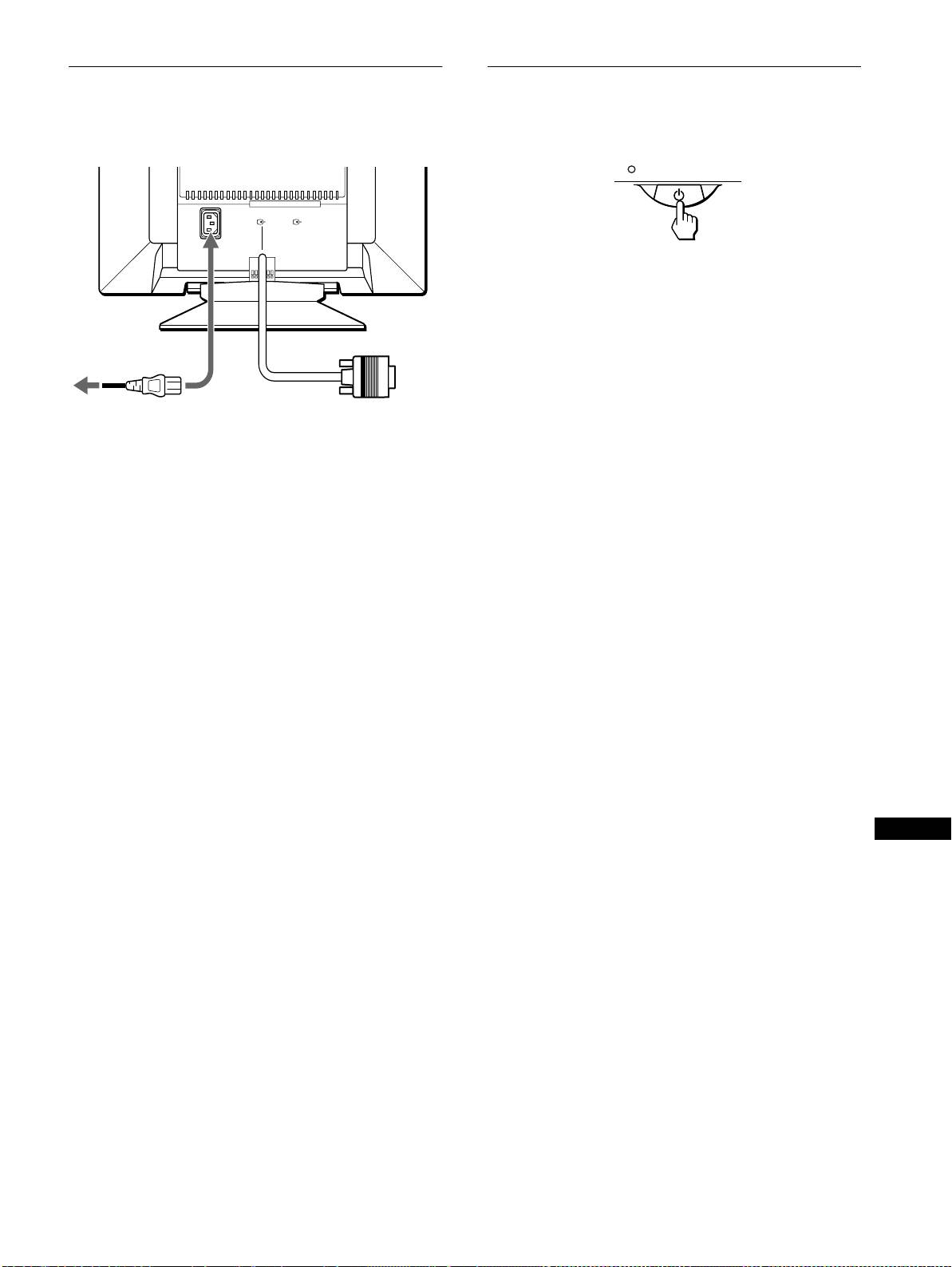
Stap 2:Sluit het netsnoer aan
Stap 3:Zet de monitor en de
computer aan
Zet de monitor en de computer af en sluit het netsnoer eerst aan
op de monitor en pas dan op een stopcontact.
Zet eerst de monitor en pas dan de computer aan.
(
HD15
)
(
HD15
)
1
2
AC IN
De installatie van uw monitor is voltooid.
Regel eventueel het beeld met behulp van de
bedieningselementen op de monitor.
Als er geen beeld verschijnt op het scherm
naar
• controleer of de monitor correct is aangesloten op de computer.
naar een stopcontact
AC IN
• als GEEN INPUT SIGNAAL verschijnt op het scherm,
controleer dan of de videosignaalkabel goed is aangesloten en
alle stekkers goed vastzitten.
netsnoer (meegeleverd)
• Als MONITOR IS IN DE STROOMSPAARSTAND
verschijnt op het scherm, probeer dan een willekeurige toets op
het toetsenbord in te drukken of de muis te bewegen.
• Als u een oude monitor vervangt door dit model en BUITEN
SCAN BEREIK verschijnt op het scherm, sluit dan de oude
monitor weer aan. Stel vervolgens de grafische videokaart van
de computer zo in dat de horizontale frequentie 30 – 107 kHz
en de verticale frequentie 48 – 120 Hz bedraagt.
Voor meer informatie over schermberichten, zie “Storingen en
oplossingen” op pagina 17.
Installatie voor diverse besturingssystemen
Deze monitor beantwoordt aan de “DDC” Plug & Play norm en detecteert
automatisch alle monitorinformatie. Er hoeven geen specifieke drivers te
worden geïnstalleerd.
Als u de monitor aansluit op uw PC en die voor de eerste maal
aanschakelt, kan de Setup Wizard op het scherm verschijnen. Klik dan
herhaaldelijk op “Next” afhankelijk van de instructies van de Wizard tot
de Plug & Play Monitor automatisch wordt geselecteerd zodat u deze
monitor kunt gebruiken.
Voor gebruikers van Windows NT4.0
Bij het installeren van de monitor onder Windows NT4.0 wordt geen
NL
schermdriver gebruikt. Raadpleeg de gebruiksaanwijzing van Windows
NT4.0 voor meer informatie over resolutie, refresh rate en aantal kleuren.
7
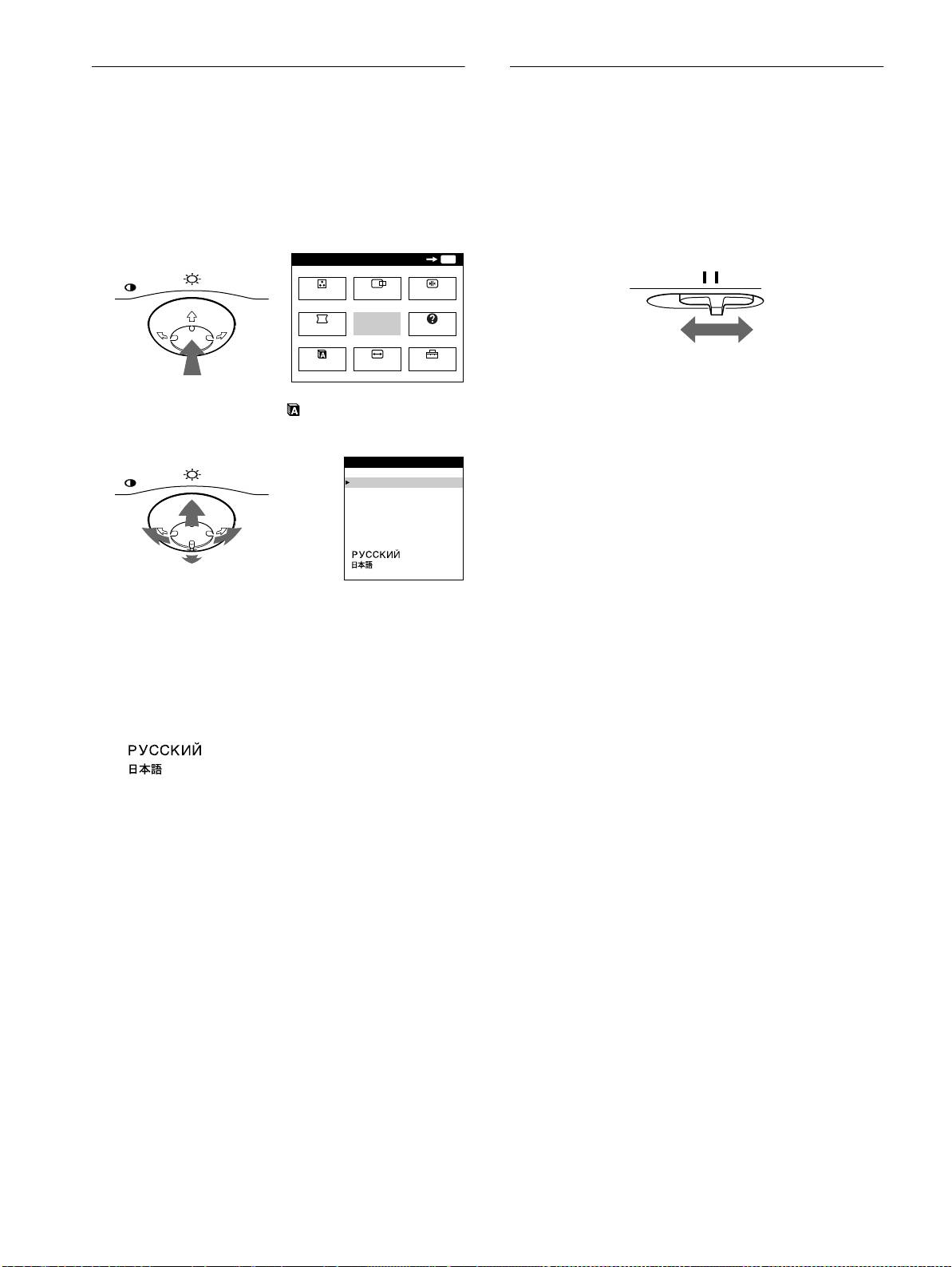
De schermmenutaal kiezen (LANG)
Het ingangssignaal kiezen
Schermmenu’s zijn beschikbaar in het Engels, Frans, Duits,
Via video-ingang 1 (y1) en video-ingang 2 (y2) kunnen twee
Spaans, Italiaans, Nederlands, Zweeds, Russisch en Japans.
computers worden aangesloten. Met de INPUT schakelaar kunt u
Standaard is Engels ingesteld.
dan een computer kiezen.
1
Druk in het midden van de regeltoets.
Verplaats de INPUT schakelaar.
Zie pagina 10 voor meer informatie over het gebruik van de
De gekozen aansluiting verschijnt gedurende 3 seconden op het
regeltoets.
scherm.
MENU
OK
MENU
MENU
KLEUR
CENTR.
CONV
GEOM
UIT
HELP
LANG
AFM.
OPTIES
“INGANG 1” (video-ingang 1: y1) of “INGANG 2” (video-
ingang 2: y2) verschijnt op het scherm.
2
Beweeg de regeltoets om LANG te laten oplichten
Opmerking
en druk nogmaals in het midden van de regeltoets.
Indien er geen signaal via de gekozen aansluiting wordt ingevoerd,
verschijnt GEEN INPUT SIGNAAL op het scherm. De monitor schakelt
MENU
LANGUAGE
dan na enkele seconden over naar de stroomspaarstand. Kies in dat geval
ENGL ISH
de andere aansluiting.
FRANÇA I S
DEUTSCH
ESPAÑOL
ITALIANO
NEDERLANDS
SVENSKA
3
Beweeg de regeltoets
m
/
M
om een taal te kiezen.
• ENGLISH: Engels
• FRANÇAIS: Frans
• DEUTSCH: Duits
• ESPAÑOL: Spaans
• ITALIANO: Italiaans
• NEDERLANDS
• SVENSKA: Zweeds
• : Russisch
•: Japans
Het menu sluiten
Druk eenmaal in het midden van de regeltoets om terug te keren naar het
hoofdmenu en tweemaal om terug te keren naar normale weergave. Als
geen toetsen worden ingedrukt, sluit het menu automatisch na ongeveer
30 seconden.
Terugkeren naar Engels
Druk op de RESET toets terwijl het LANGUAGE menu op het scherm
staat.
8
INPUT 1 2
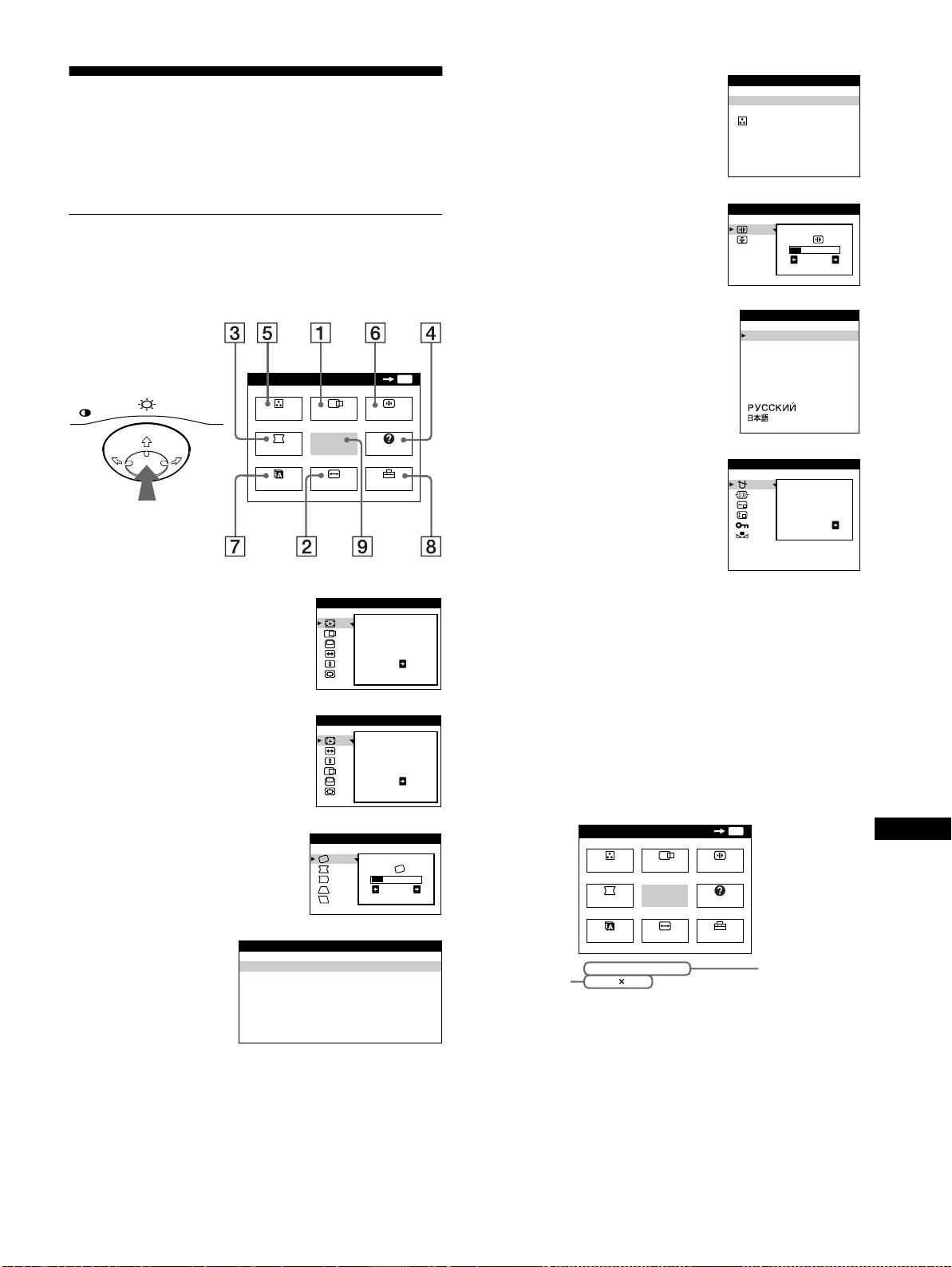
5 KLEUR (pagina 12)
KLEUREN
Uw monitor persoonlijk
Kies het KLEUR menu om de
9300K
beeldkleurtemperatuur te regelen.
5000K
instellen
Hiermee kunt u de monitorkleuren
sRGB
afstemmen op drukkleuren.
Via het schermmenu kunt u talrijke instellingen verrichten aan de
monitor.
6 CONV (pagina 13)
CONVERGENT I E
Kies het CONV menu om de
Het menu overlopen
horizontale en verticale
beeldconvergentie te regelen.
26
Druk in het midden van de regeltoets om het hoofdmenu opnieuw
op het scherm te laten verschijnen. Zie pagina 10 voor meer
informatie omtrent het gebruik van de regeltoets.
7 LANG (pagina 8)
LANGUAGE
Kies LANG om de schermmenutaal
ENGL ISH
FRANÇA I S
in te stellen.
DEUTSCH
ESPAÑOL
MENU
OK
MENU
ITALIANO
NEDERLANDS
MENU
SVENSKA
KLEUR
CENTR.
CONV
GEOM
UIT
HELP
8 OPTIES (pagina 13)
OPT I ES
Kies OPTIES om de monitoropties
LANG
AFM.
OPTIES
in te stellen. Deze opties zijn:
DEGAUSS
• scherm demagnetiseren
AAN
• moiré regelen
• schermmenupositie wijzigen
• bedieningselementen
Kies de volgende menu’s met behulp van de regeltoets.
vergrendelen
1 CENTR. (pagina 11)
AFM. /CENTR.
• beeldherstelling
Kies het CENTR. menu om de
AUTO
beeldcentrering, de beeldgrootte of
9 UIT
zoom te regelen.
Kies UIT om het menu te sluiten.
AAN
x
Het huidige ingangssignaal laten
2 AFM. (pagina 11)
AFM. /CENTR.
verschijnen
Kies het AFM. menu om de
AUTO
De horizontale en verticale frequentie van het huidige
beeldgrootte, beeldcentrering of
ingangssignaal verschijnen in het hoofdmenu. Als het signaal
zoom te regelen.
AAN
overeenkomt met één van de fabrieksinstellingen, verschijnt ook
de resolutie.
NL
3 GEOM (pagina 12)
GEOMETR I E
Kies het GEOM menu om de
beeldrotatie en –vorm te regelen.
26
4 HELP (pagina 14)
HELP
Kies het HELP menu
TERUGKEREN NAAR HOOFDMENU
AANBEVOLEN RESOLUT IE
om nuttige tips en
GEFL I KKER
informatie over deze
F I JNE HOR I ZONTALE L I JN
BEELDVERVORMING
monitor te laten
ONSCHERP
VERKLEURING
verschijnen.
9
MENU
OK
MENU
KLEUR
CENTR.
CONV
GEOM
UIT
HELP
LANG
AFM.
OPTIES
68.7kHz/ 85Hz
1024
768
de horizontale
de resolutie
en verticale
van het huidige
frequentie van
ingan
gssignaal
het huidige
ingangssignaal
(wordt vervolgd)
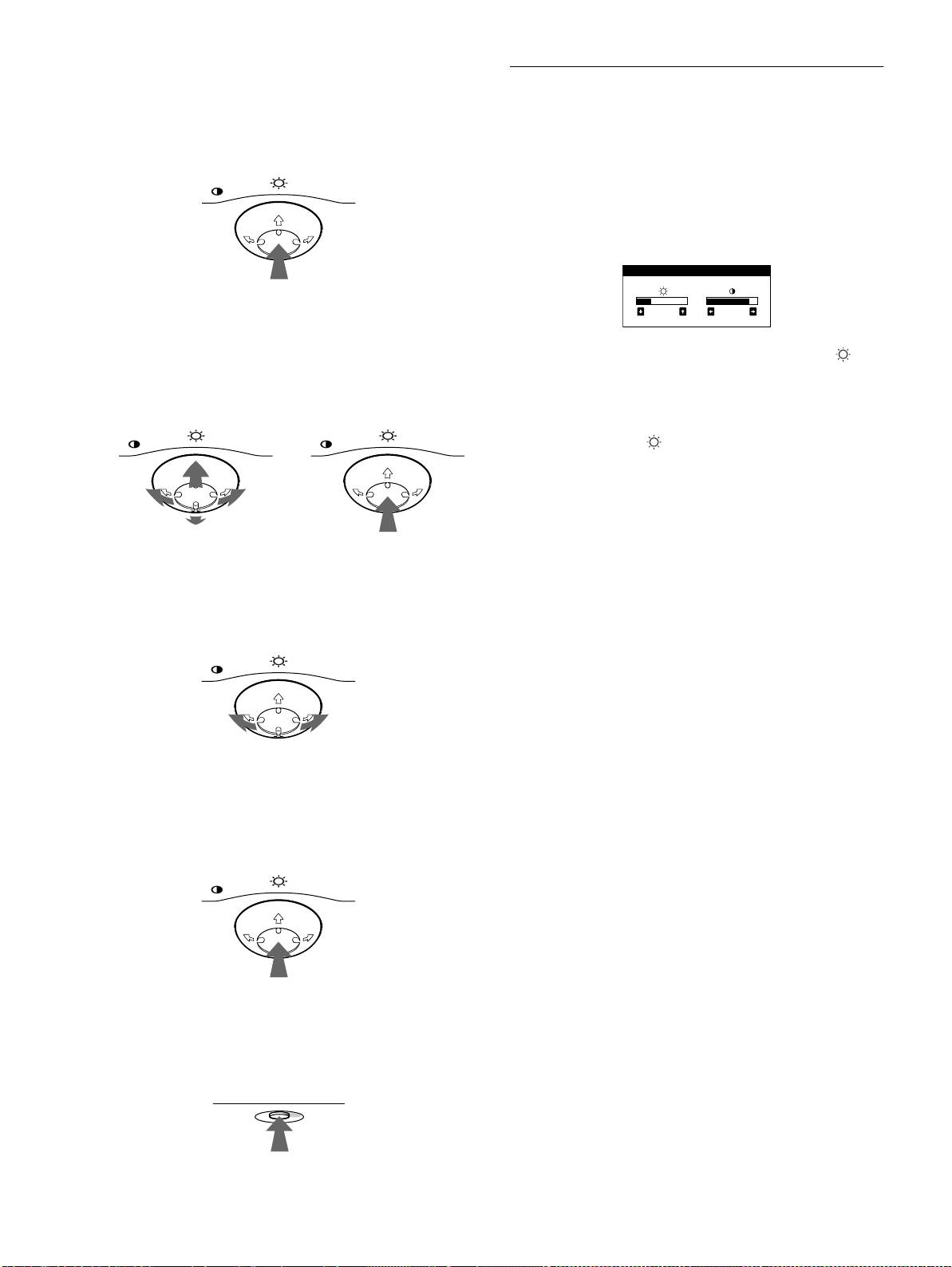
x Gebruik van de regeltoets
Helderheid en contrast instellen
1
Het hoofdmenu laten verschijnen.
Helderheid en contrast worden ingesteld via een apart
Druk in het midden van de regeltoets om het hoofdmenu op
HELDERHEID/CONTRAST menu.
het scherm te laten verschijnen.
Deze instellingen worden voor alle ingangssignalen
MENU
gememoriseerd.
1
Beweeg de regeltoets in een bepaalde richting.
Het HELDERHEID/CONTRAST menu verschijnt op het
scherm.
2
Kies het gewenste menu.
Laat het gewenste menu oplichten door de regeltoets naar
achteren te bewegen om omhoog te gaan (M), naar voren om
2
Beweeg de regeltoets
m
/
M
om de helderheid ( ), en
omlaag te gaan (m) en naar links (<) of rechts (,) om opzij
<
/
,
om het contrast te regelen (
6
).
te gaan.
Het menu verdwijnt automatisch na ongeveer 3 seconden.
VOOR
MENU MENU
Als u sRGB bij het regelen van de kleuren op “AAN” zet,
worden helderheid ( ) en contrast (6) automatisch ingesteld
op respectievelijk “31” en “85”.
Voor meer informatie over sRGB, zie “De beeldkleur regelen
(KLEUR)” op pagina 12.
ACHTER
3
Stel het menu in.
Beweeg de regeltoets naar links (<) of naar rechts (,) om
de instelling te verrichten.
MENU
4
Sluit het menu.
Druk eenmaal in het midden van de regeltoets om terug te
keren naar het hoofdmenu en tweemaal om terug te keren naar
normale weergave. Als geen toetsen worden ingedrukt, sluit
het menu automatisch na ongeveer 30 seconden.
MENU
x De instellingen terugstellen
Druk op de RESET toets. Zie pagina 15 voor meer informatie
over het terugstellen van de instellingen.
RESET
10
HELDERHEI D / CONTRAST
31 85
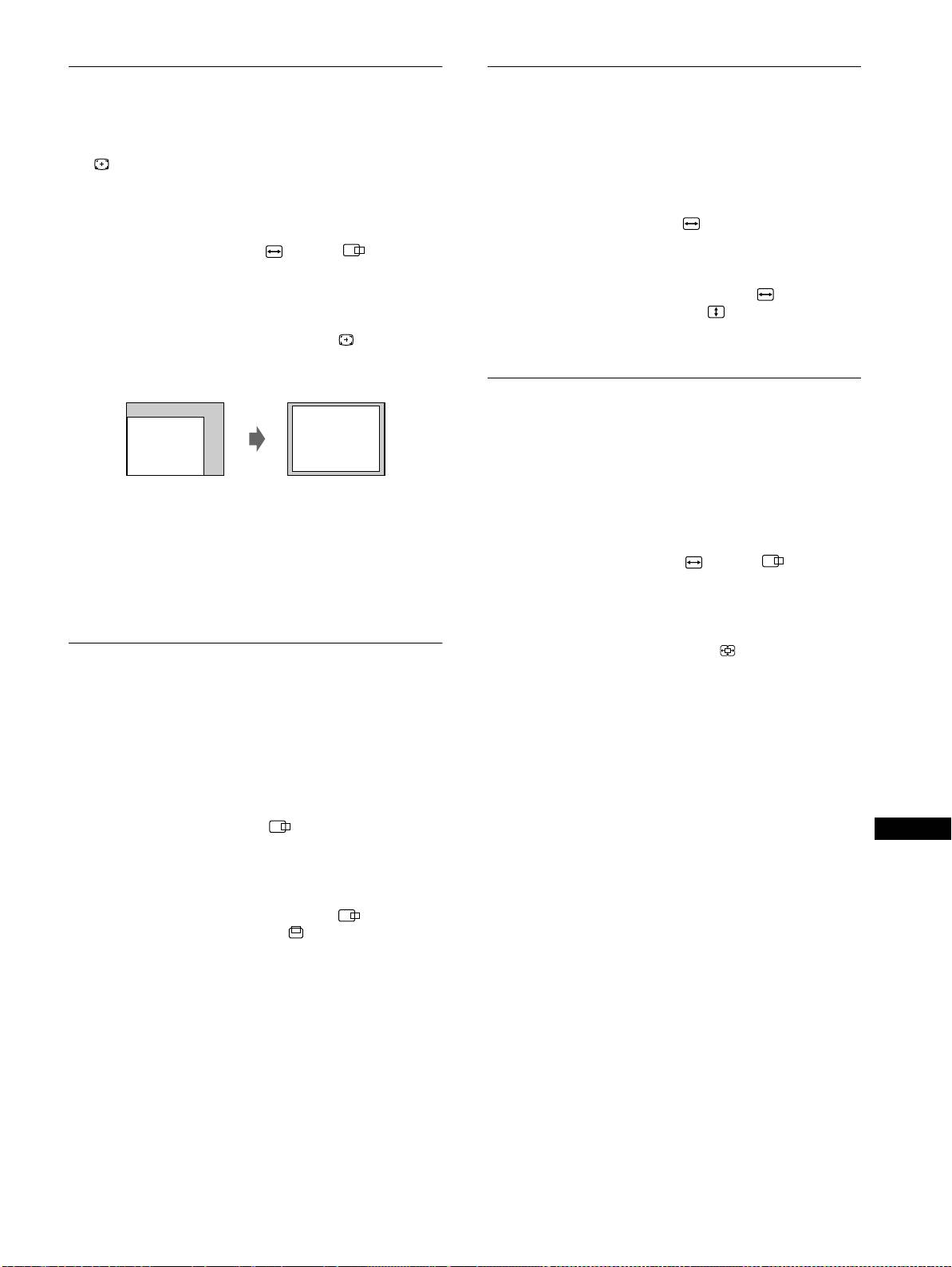
Beeldgrootte en -centrering
De beeldgrootte regelen (AFM.)
automatisch regelen (AUTO)
Deze instelling wordt gememoriseerd voor het huidige
ingangssignaal.
U kunt het beeld makkelijk het scherm laten vullen met behulp
van (AUTO) in het AFM./CENTR. menu.
1
Druk in het midden van de regeltoets.
Het hoofdmenu verschijnt op het scherm.
1
Druk in het midden van de regeltoets.
Het hoofdmenu verschijnt op het scherm.
2
Beweeg de regeltoets om AFM. te laten oplichten
en druk nogmaals in het midden van de regeltoets.
2
Beweeg de regeltoets om AFM. of CENTR. te
Het AFM./CENTR. menu verschijnt op het scherm.
laten oplichten en druk nogmaals in het midden van
de regeltoets.
3
Beweeg eerst de regeltoets m/M om te kiezen
Het AFM./CENTR. menu verschijnt op het scherm.
voor horizontale regeling, of voor verticale
regeling. Beweeg vervolgens de regeltoets </,
3
Beweeg eerst de regeltoets m/M om (AUTO) te
om de grootte te regelen.
kiezen. Beweeg vervolgens de regeltoets ,.
Het beeld vult nu automatisch het scherm.
Het beeld vergroten of verkleinen
(ZOOM)
Deze instelling wordt gememoriseerd voor het huidige
ingangssignaal.
Opmerkingen
1
Druk in het midden van de regeltoets.
• Deze functie is bedoeld voor computers die draaien onder Windows of
Het hoofdmenu verschijnt op het scherm.
een soortgelijke grafische gebruikersinterface met schermvullend
beeld. Ze kan eventueel niet naar behoren werken bij een donkere
achtergrond of wanneer het scherm niet volledig door het beeld wordt
2
Beweeg de regeltoets om AFM. of CENTR. te
gevuld (bijvoorbeeld een MS-DOS prompt).
laten oplichten en druk nogmaals in het midden van
• Tijdens het gebruik van deze functie beweegt het beeld enkele
de regeltoets.
seconden. Dat is normaal.
Het AFM./CENTR. menu verschijnt op het scherm.
3
Beweeg de regeltoets m/M om (zoom) te kiezen,
De beeldcentrering regelen
en beweeg </, om het beeld te vergroten of te
(CENTR.)
verkleinen.
Opmerkingen
Deze instelling wordt gememoriseerd voor het huidige
• De regeling stopt wanneer de maximum of minimum waarde
ingangssignaal.
horizontaal of verticaal is bereikt.
• De horizontale regelwaarde verschijnt niet in het menu.
1
Druk in het midden van de regeltoets.
Het hoofdmenu verschijnt op het scherm.
2
Beweeg de regeltoets om CENTR. te laten
NL
oplichten en druk nogmaals in het midden van de
regeltoets.
Het AFM./CENTR. menu verschijnt op het scherm.
3
Beweeg eerst de regeltoets m/M om te kiezen
voor horizontale regeling, of voor verticale
regeling. Beweeg vervolgens de regeltoets </,
om de centrering te regelen.
11
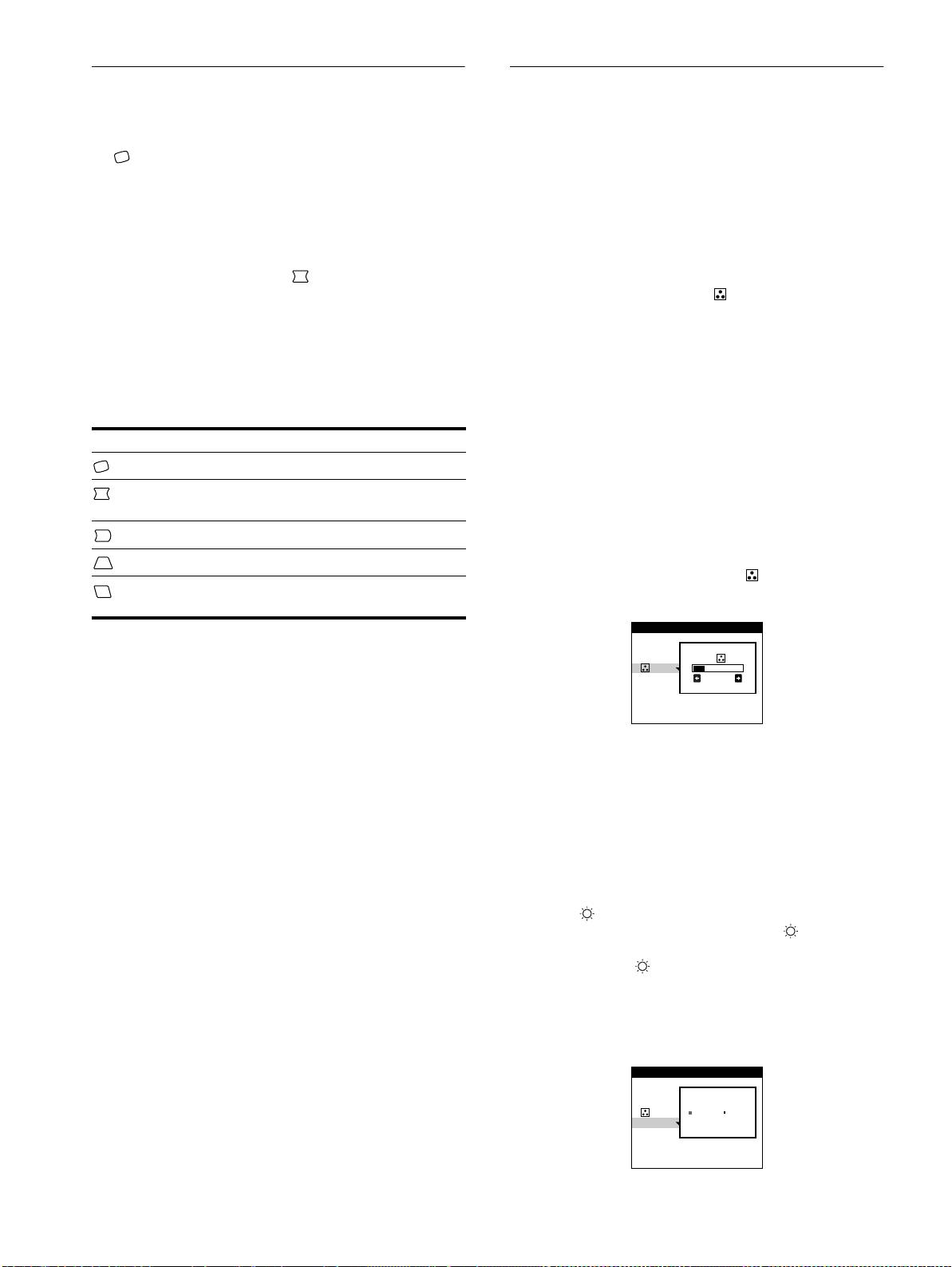
De beeldvorm regelen (GEOM)
De beeldkleur regelen (KLEUR)
Met de GEOM instellingen kunt u de stand en de vorm van het
Met de KLEUR instellingen kunt u de beeldkleurtemperatuur
beeld regelen.
regelen door het kleurniveau van het witte kleurveld te
De (rotatie) instelling wordt voor alle signalen
veranderen. De kleuren hebben een rode tint bij lage temperatuur
gememoriseerd. Alle andere instellingen worden gememoriseerd
en een blauwe tint bij hoge temperatuur. Deze regeling is handig
voor de huidige ingangssignalen.
om de monitorkleuren af te stemmen op drukkleuren.
Deze instelling wordt gememoriseerd voor alle ingangssignalen.
1
Druk in het midden van de regeltoets.
Het hoofdmenu verschijnt op het scherm.
1
Druk in het midden van de regeltoets.
Het hoofdmenu verschijnt op het scherm.
2
Beweeg de regeltoets om GEOM te laten
oplichten en druk nogmaals in het midden van de
2
Beweeg de regeltoets om KLEUR te laten
regeltoets.
oplichten en druk nogmaals in het midden van de
Het GEOMETRIE menu verschijnt op het scherm.
regeltoets.
Het KLEUREN menu verschijnt op het scherm.
3
Beweeg eerst de regeltoets
m
/
M
om het gewenste
regelpunt te kiezen. Beweeg vervolgens de
3
Beweeg de regeltoets
m
/
M
om een kleurtemperatuur
regeltoets
<
/
,
om de instelling te verrichten.
te kiezen.
De vooringestelde kleurtemperaturen zijn 5000K en 9300K.
Doordat standaard 9300K is ingesteld, krijgt wit een rode in
Kies Om
plaats van een blauwe tint wanneer de temperatuur wordt
het beeld te roteren
verlaagd tot 5000K.
de zijkanten van het beeld uit te zetten of in te
trekken
4
Regel de kleurtemperatuur desgevallend handmatig
bij.
het beeld naar links of naar rechts te schuiven
U kunt zelf de kleurtemperatuur instellen tussen 9300K en
de beeldbreedte bovenaan het scherm te regelen
5000K.
Beweeg eerst de regeltoets m/M om te kiezen. Beweeg
het beeld bovenaan het scherm naar links of naar
vervolgens de regeltoets </, om de kleurtemperatuur te
rechts te schuiven
regelen.
sRGB Mode
De kleurinstelling sRGB is een gestandaardiseerd kleurprotocol
om de beeld- en drukkleuren van sRGB compatibele
computerapparatuur te harmoniseren. Om de kleuren te regelen
volgens het sRGB profiel, zet u sRGB in het KLEUREN menu
gewoon op “AAN”.
Om sRGB kleuren echter correct weer te geven (γ=2,2, 6500K),
moet u uw computer instellen op het sRGB profiel.
Als u sRGB bij het regelen van de kleuren op “AAN” zet, worden
helderheid ( ) en contrast (6) automatisch ingesteld op
respectievelijk “31” en “85”. Als u helderheid ( ) en contrast
(6) wijzigt, wordt sRGB ingesteld op “UIT”.
Hoe u de helderheid ( ) en het contrast (6) regelt, leest u op
pagina 10.
Opmerking
Uw computer en andere aangesloten apparatuur (bijvoorbeeld een printer)
moeten sRGB compatibel zijn.
12
KLEUREN
9300K
5000K
sRGB
26
KLEUREN
9300K
5000K
+UIT AAN
sRGB
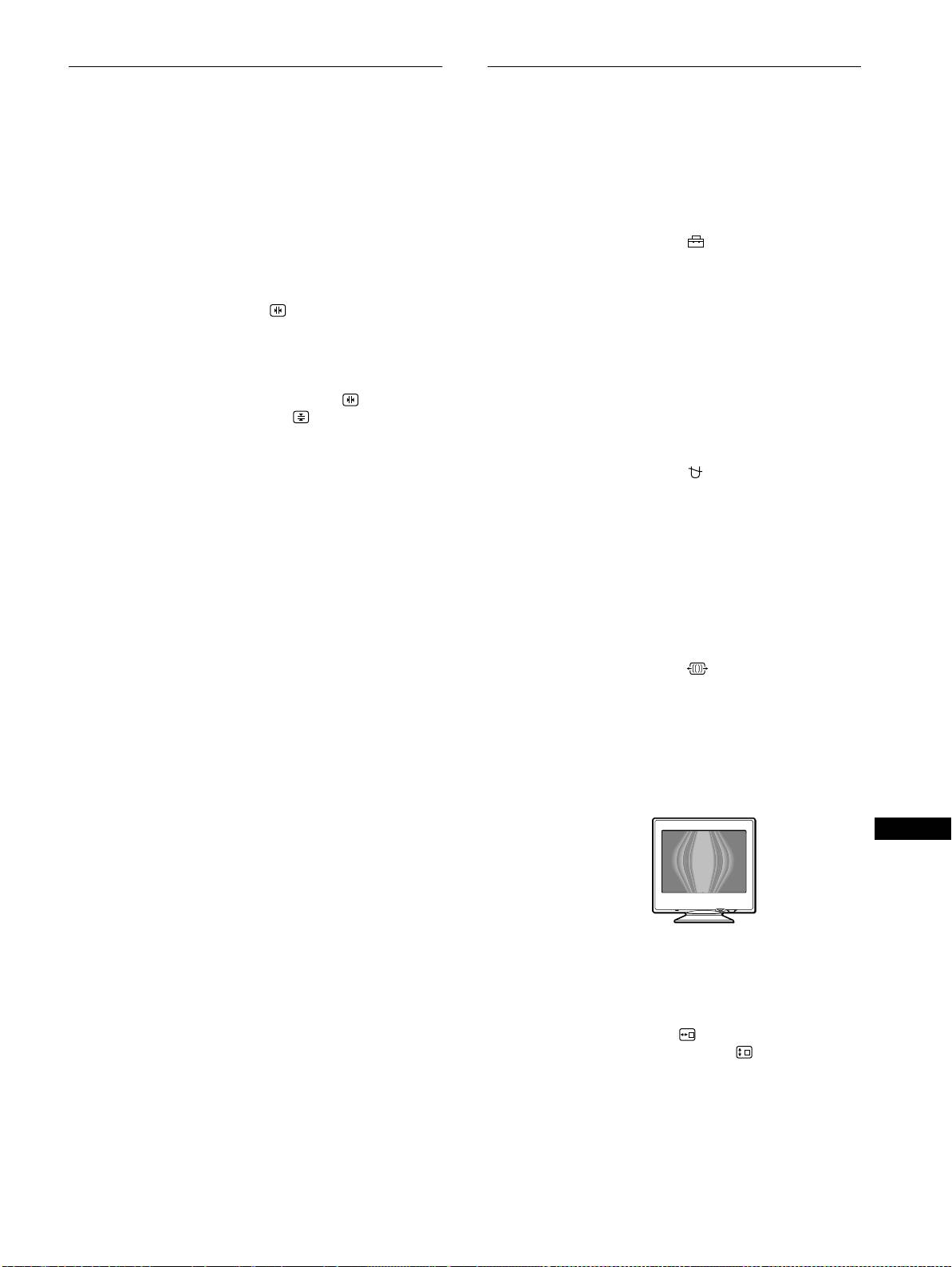
De convergentie regelen (CONV)
Bijkomende instellingen (OPTIES)
Met de CONV instellingen kunt u de beeldkwaliteit regelen. Het
U kunt het scherm handmatig demagnetiseren, moiré-annulering
woord convergentie verwijst naar het samenvallen van de rode,
regelen, de menupositie wijzigen en de bedieningselementen
groene en blauwe kleursignalen.
vergrendelen.
Regel de convergentie als er rode of blauwe schaduwen rond
letters of lijnen zichtbaar zijn.
1
Druk in het midden van de regeltoets.
Deze instellingen worden gememoriseerd voor alle
Het hoofdmenu verschijnt op het scherm.
ingangssignalen.
2
Beweeg de regeltoets om OPTIES te laten
1
Druk in het midden van de regeltoets.
oplichten en druk nogmaals in het midden van de
Het hoofdmenu verschijnt op het scherm.
regeltoets.
Het OPTIES menu verschijnt op het scherm.
2
Beweeg de regeltoets om CONV te laten
oplichten en druk nogmaals in het midden van de
3
Beweeg de regeltoets m/M om het gewenste
regeltoets.
regelpunt te kiezen.
Het CONVERGENTIE menu verschijnt op het scherm.
Regel het gekozen punt als volgt.
3
Beweeg eerst de regeltoets m/M om te kiezen
Het scherm demagnetiseren
voor horizontale regeling, of voor verticale
De monitor wordt automatisch gedemagnetiseerd bij het
regeling. Beweeg vervolgens de regeltoets </,
aanschakelen.
om de convergentie te regelen.
Om de monitor handmatig te demagnetiseren, beweegt
u eerst de regeltoets m/M om (DEGAUSS) te
selecteren. Beweeg vervolgens de regeltoets ,.
Het scherm wordt gedurende ongeveer 5 seconden
gedemagnetiseerd. Als het een tweede maal moet worden
gedemagnetiseerd, moet u minstens 20 minuten wachten voor het
beste resultaat.
Moiré-annulering regelen
*
Wanneer er ellips- of golfpatronen op het scherm verschijnen,
moet u de moiré-annulering regelen.
Om de mate van moiré-annulering te regelen, beweegt
u eerst de regeltoets m/M om (MOIRE CORRECTIE)
te kiezen. Beweeg vervolgens de regeltoets </, tot
het moiré effect minimaal is.
* Moiré is een natuurlijke storing die zachte, golvende lijnen op het
scherm doet verschijnen. Dit fenomeen ontstaat door de interferentie
tussen het patroon van het beeld op het scherm en het fosforpatroon van
de monitor.
Voorbeeld van moiré
NL
De menupositie wijzigen
Verplaats het menu wanneer het een beeld op het scherm aan het
oog onttrekt.
Om het menu op het scherm te verplaatsen, beweegt u
eerst de regeltoets m/M om (H POSITIE OSD) te
kiezen voor horizontale regeling, of (V POSITIE
OSD) voor verticale regeling. Beweeg vervolgens de
regeltoets </, om het menu te verplaatsen.
(wordt vervolgd)
13
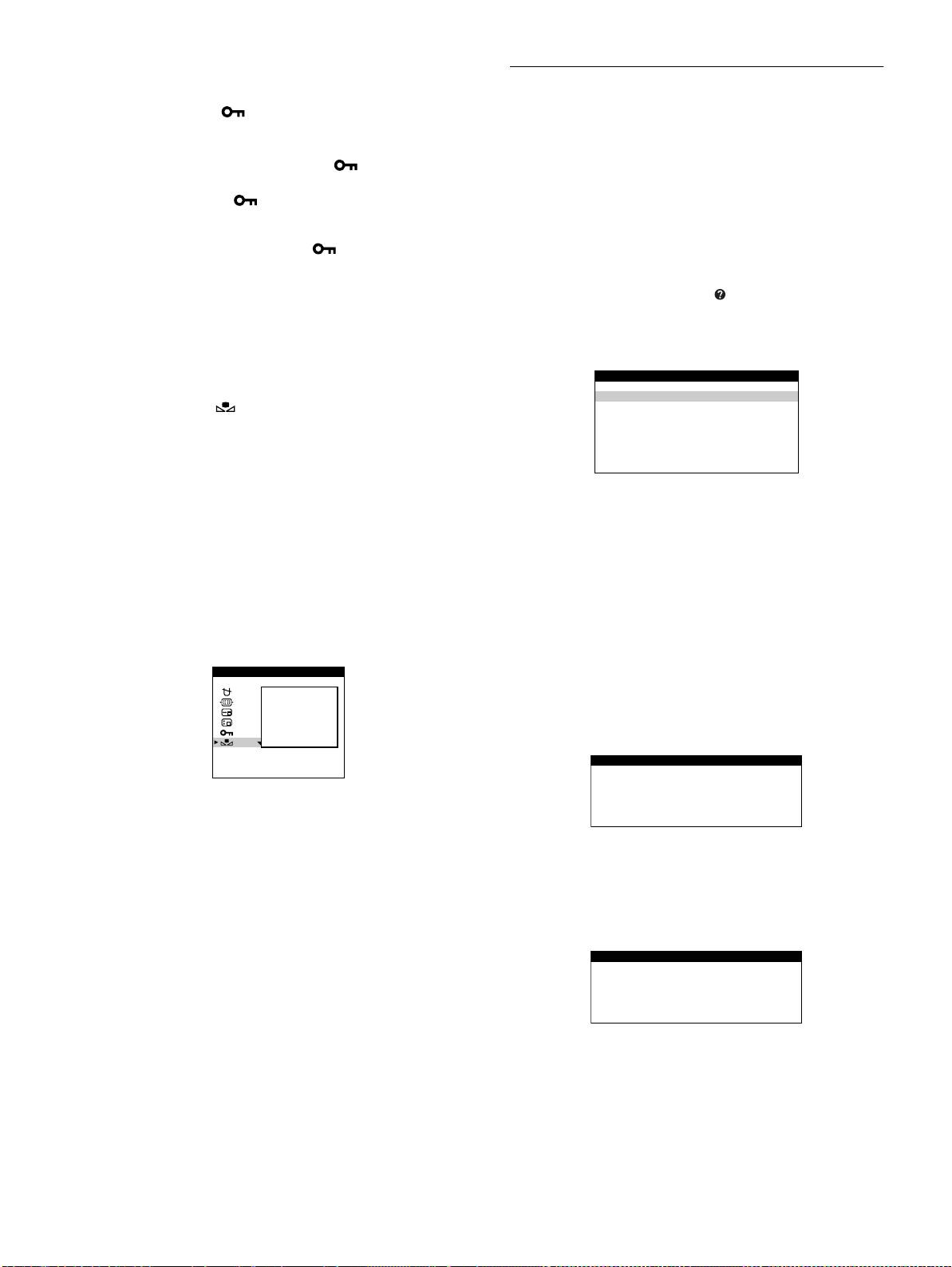
Bedieningselementen vergrendelen
Nuttige tips en informatie (HELP)
Om de instellingen te beveiligen, beweegt u eerst de
regeltoets
m
/
M
om (TOETSEN SLOT) te kiezen.
Het HELP menu bevat nuttige tips en informatie over deze
Beweeg vervolgens de regeltoets
,
, om AAN te
monitor. Wanneer uw monitor symptomen vertoont zoals deze
kiezen.
die vermeld staan in het HELP menu, volgt u de instructies op het
Alleen de 1 (aan/uit) schakelaar, UIT en (TOETSEN
scherm om het probleem op te lossen. Wanneer de symptomen
SLOT) in het menu OPTIES werken nu. Wanneer andere punten
niet vermeld staan in het HELP menu of wanneer het probleem
zijn gekozen, verschijnt op het scherm.
niet is opgelost, zie “Storingen en oplossingen” op pagina 17.
Bedieningselementen ontgrendelen
1
Druk in het midden van de regeltoets.
Herhaal de bovenstaande procedure en zet (TOETSEN SLOT) op
Het hoofdmenu verschijnt op het scherm.
UIT.
De kleur herstellen
2
Beweeg de regeltoets om HELP te laten
oplichten en druk nogmaals in het midden van de
De kleuren van de meeste computermonitors vertonen de neiging
regeltoets.
om na jarenlang gebruik aan helderheid in te boeten. Met de
Het HELP menu verschijnt op het scherm.
KLEUR HERSTEL functie kunt u de originele kleur herstellen.
Hoe dat kan, leest u hieronder.
HELP
Om de kleur te herstellen, beweegt u eerst de regeltoets
TERUGKEREN NAAR HOOFDMENU
om
m
/
M
te kiezen (KLEUR HERSTEL). Beweeg
AANBEVOLEN RESOLUT IE
GEFL I KKER
vervolgens de regeltoets
,
.
F I JNE HOR I ZONTALE L I JN
BEELDVERVORMING
Het beeld verdwijnt terwijl de kleur wordt hersteld (ongeveer
ONSCHERP
2 seconden). Wanneer de kleur is hersteld, verschijnt het beeld
VERKLEURING
weer op het scherm.
3
Beweeg de regeltoets
m
/
M
om een HELP menu item
Opmerkingen
te kiezen en druk nogmaals in het midden van de
• Alvorens deze functie te gebruiken, moet de monitor minstens een
regeltoets.
30 minuten in de normale stand hebben gewerkt (groen
controlelampje). Wanneer de monitor is overgeschakeld naar de
Om het scherm verschijnen instructies of informatie om het
stroomspaarstand, moet u hem eerst weer in de normale werkingsstand
probleem op te lossen. Hieronder vindt u toelichting bij elk
brengen en 30 minuten wachten. Eventueel dienen de
menu item.
stroomspaarinstellingen van uw computer te worden aangepast om de
monitor gedurende 30 minuten in de normale werkingsstand te houden.
AANBEVOLEN RESOLUTIE
Wanneer de monitor niet klaar is, verschijnt het volgende bericht.
Wanneer het beeld het scherm niet helemaal vult of wanneer het
scherm te klein lijkt voor het beeld, dan moet u met behulp van
OPT I ES
uw computer de resolutie regelen zoals aangegeven in het menu.
Als het ingangssignaal overeenkomt met een
BESCHI KBAAR
NA OPWARMEN
fabrieksvoorinstelling, verschijnen de resolutie en de refresh rate
+++++++++++
van het huidige ingangssignaal op het scherm.
KLEUR
HERSTEL
• Deze functie kan na verloop van tijd minder effectief worden door de
natuurlijke veroudering van de beeldbuis.
GEFLIKKER
Wanneer het beeld flikkert, moet u de refresh rate regelen zoals
aangegeven in het menu. Als het ingangssignaal overeenkomt met
een fabrieksvoorinstelling, verschijnt de refresh rate van het
huidige ingangssignaal op het scherm.
14
AANBEVOLEN RESOLUT IE
RESOLUTION INSTELLEN OP
1280X1024 BIJ 85Hz MET DE PC.
MOMENTEEL INGESTELD OP
1280X1024 BIJ 75Hz.
GEFL I KKER
REFRESH RATE INSTELLEN OP
75Hz OF 85Hz MET DE PC
MOMENTEEL INGESTELD OP 60Hz

