Yamaha DVD-S663 Black: Troubleshooting
Troubleshooting: Yamaha DVD-S663 Black
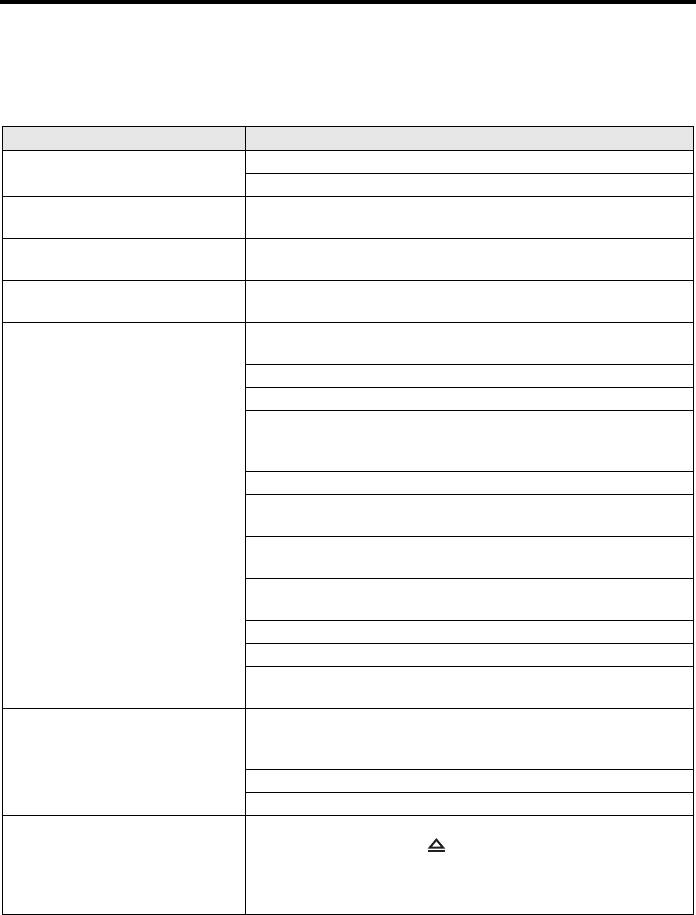
Troubleshooting
Troubleshooting
Refer to the chart below when this unit does not function properly. If the problem you are
experiencing is not listed below or if the instruction below does not help, set this unit to the
standby mode, disconnect the power cable, and contact the nearest authorized Yamaha
dealer or service center.
Problem Solution
No power Connect the AC power cable properly.
Press STANDBY/ON on the front panel to turn on the power.
This unit cannot read CD or
Use a commonly available CD/DVD lens cleaner to clean the lens
DVD
before sending this unit for repair.
“NO DISC” appears in the front
Check that the disc is placed in the disc tray correctly.
panel display
“UN DISC” appears in the front
The disc being loaded is not supported by this unit. Check the disc type
panel display
(see “Playable disc formats” on page 4).
Disc or file does not play The CD-R/RW, DVD+R/RW/R DL, and DVD-R/RW/R DL must be
finalized.
Check that the disc label is facing up.
Check whether the disc is defective by trying another disc.
If you have recorded a JPEG, MP3, or WMA disc yourself, check that
your disc contains at least ten JPEG picture files or five MP3/WMA
music tracks.
Check the region code (see “Region codes” on page 3).
For MP3/WMA, check that the sampling rate and bit rate are
compatible.
For JPEG, check that the resolution is compatible (see “Specifications”
on page 48).
For WMA/WMV, check that the file is not protected by DRM (Digital
Rights Management).
For WMV, check that the file has been encoded by WMV9.
For WMV, check that the file is not Advanced Profile.
For WMV, check that the resolution of the file is 720 x 480/720 x 576
pixels or less.
No picture Refer to the manual supplied with your TV to select the video input
channel correctly. Change the TV channel until you see the DVD
screen.
Turn on your TV.
Check the video connection.
No picture is displayed when
Follow the steps below to change the [HDMI VIDEO] to [AUTO].
you make HDMI connections
1. Press OPEN/CLOSE () on the front panel or press and hold
(using the HDMI jacks)
7
on the remote control to open the disc tray.
2. Press 2 on the remote control.
3. Press SUBTITLE on the remote control.
42 En
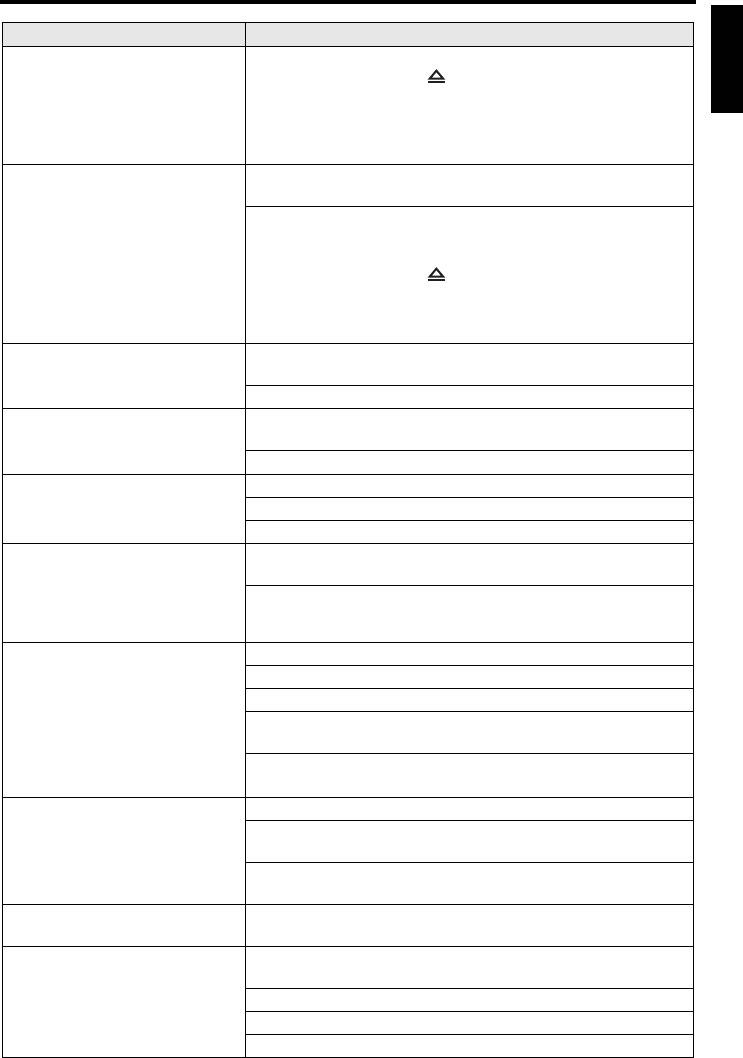
Troubleshooting
English
Problem Solution
No picture is displayed when
Follow the steps below to turn off the progressive scan.
you do not use progressive
1. Press OPEN/CLOSE () on the front panel or press and hold
scan connections (using the
7
on the remote control to open the disc tray.
component video jacks)
2. Press 2 on the remote control.
3. Press ZOOM on the remote control to deactivate the progressive
scan.
Completely distorted picture,
Check that the disc is compatible with this unit (see “Playable disc
black/white picture, or no
formats” on page 4).
picture
Check that the TV type of this unit is set to match that of the disc and
your TV (see “Setting a color system for your TV” on page 14). Follow
the steps below to change the setting of [TV TYPE].
1. Press OPEN/CLOSE () on the front panel or press and hold
7
on the remote control to open the disc tray.
2. Press 3 on the remote control.
3. Press AUDIO on the remote control.
Distorted picture Occasionally, a small amount of picture distortion may appear
depending on the disc being played back. This is not a malfunction.
Check the video connection.
Picture freezes momentarily
Check the disc for fingerprints/scratches and clean it with a soft cloth
during playback
wiping from center to edge.
For WMV/DivX
®
, lowering the bit rate may improve the problem.
HD JPEG pictures cannot be
Check that [HD JPEG] is set to [ON] (see page 37).
displayed
The disc reading time may exceed 30 seconds.
MP3 music and HD JPEG pictures cannot be played simultaneously.
The screen size looks
Check that the TV setting of this unit matches the screen size of your
unnatural, or the caption is
TV (see “Setting the TV display” on page 33).
displayed only partially on the
Change the screen size and the aspect ratio of your TV.
TV monitor or is not displayed
at all
No sound or distorted sound Adjust the volume.
Check that the speakers are connected correctly.
Check the audio connection.
For MP3/WMA, check that the sampling rate and bit rate are
compatible with this unit (see “Specifications” on page 48).
For WMV/DivX
®
,
record the file onto your USB device at a lower
bit rate.
No audio at digital output Check the digital connections.
If you are playing a DTS source, check that your receiver can decode
DTS, and that [DIGITAL OUTPUT] is set to [ALL] (see page 32).
Check that the audio format of the selected audio language matches
your receiver capabilities.
No sound during DivX
®
movie
The audio code may not be supported by this unit.
playback
This unit does not respond to
Aim the remote control directly at the remote control sensor on the front
the remote control
panel.
Reduce the distance of the remote control from this unit.
Replace the batteries in the remote control.
Reinsert the batteries with their polarities (+/– signs) as indicated.
43 En
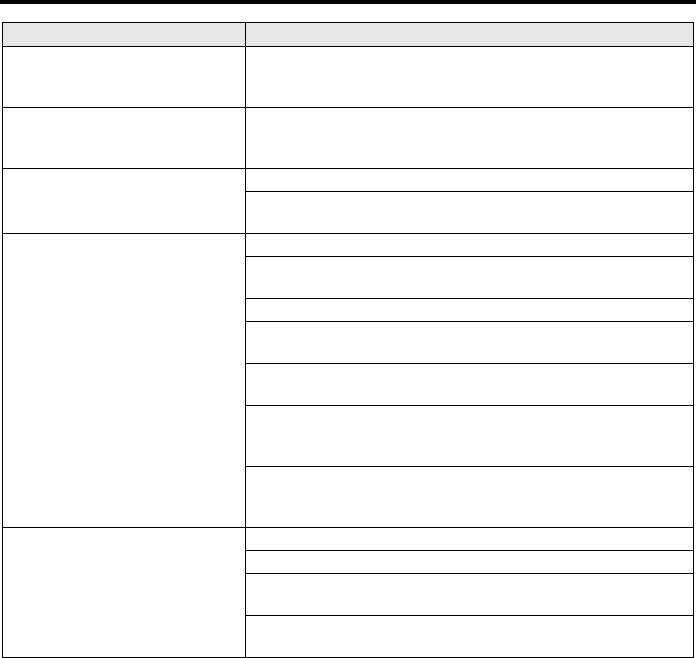
Troubleshooting
Problem Solution
Buttons do not work To completely reset this unit, unplug the AC cord from the AC outlet
for 5-10 seconds, plug the AC cord to the AC outlet again, and then turn
on this unit.
This unit does not respond to
Some operations may not be permitted by the disc. Refer to the
some operating commands
instructions of the disc jacket.
during playback
Menu items cannot be selected Press
7
twice on the remote control before selecting the setup menu.
Depending on the disc availability, some menu items cannot be
selected.
Your USB device cannot be
Check that your USB device is connected correctly.
recognized
Some devices may not be used even if they are USB mass storage class
devices.
Set this unit to the standby mode, and then turn it on again.
Disconnect your USB device when this unit is in the standby mode, then
connect it again and turn on this unit.
Connect the AC adapter if the adapter is supplied with your USB
device.
If “Device not supported” appears on the TV screen, check whether
your USB device is supported by this unit (see “Supported USB
devices” on page 23).
If “USB current protection active. Device not supported” appears on the
TV screen, your USB device is not usable with this unit (see “Supported
USB devices” on page 23).
This unit does not record CD
Check that your USB device is connected correctly.
tracks onto your USB device
Check that your USB device is compatible with this unit.
Tracks protected by SCMS (Serial Copy Management System) are
not recordable.
Copy protected music discs incompatible with CDDA standard are
not recordable.
44 En
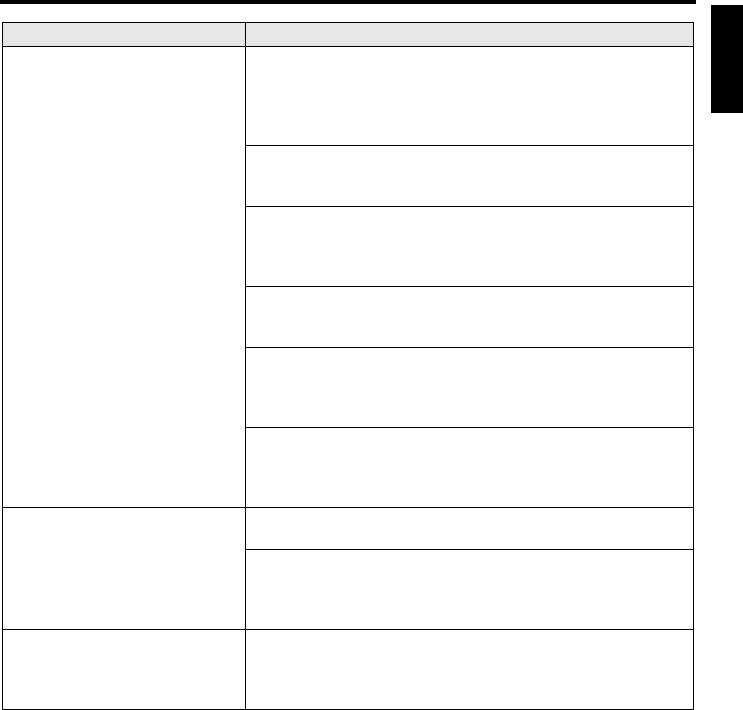
Troubleshooting
English
Problem Solution
This unit stops recording CD
If “Max files reached” appears on the TV screen, delete any files you do
tracks onto your USB device
not need or create a new folder and then move some files to the created
folder so that the number of files on a root directory in your USB device
is reduced. This unit can record up to 648 files on each root directory. In
case the above message appears, press ENTER to cancel the recording.
If “USB full” appears on the TV screen, delete any files you do not need
so that there is enough space in your USB device. In case the above
message appears, press ENTER to cancel the recording.
If “Max tracks reached” appears on the TV screen, rename
“TRACK999” by using PC, etc. or create a new folder and then move
the file to the created folder. In case the above message appears, press
ENTER to cancel the recording.
If “USB device error” appears on the TV screen, check the connection
between this unit and the USB device. In case the above message
appears, press ENTER to cancel the recording.
If “Disc error” appears on the TV screen, check the disc for
fingerprints/scratches and clean it with a soft cloth wiping from center
to edge. In case the above message appears, press ENTER to cancel the
recording.
If “Copy protected” appears on the TV screen, check that the track is
not protected by SCMS (Serial Copy Management System). Tracks
protected by SCMS are not recordable. In case the above message
appears, press ENTER to cancel the recording.
The MP3 file recorded on your
If the recording has been canceled, playback stops at the canceled point.
USB device by using “MP3
Try recording again.
RECORD” does not play or
If “USB full”, “USB device error”, or “Disc error” has appeared on the
stops during playback
TV screen during the recording, created files cannot be played. Refer to
“This unit stops recording CD tracks onto your USB device” to solve
the problem and then try recording again.
The sound of recorded music
Check the CD (e.g., sound quality, noise, or fingerprints/scratches).
on your USB device is low-
quality, skips, or contains
unexpected noise
45 En
Оглавление
- Contents Contents
- Contents
- Introduction
- Functional Overview
- Connections
- Getting Started
- Playback Operation
- Setup Menu
- Language Codes
- Troubleshooting
- Glossary
- Specifications
- Содержание Содержание
- Содержание
- Введение
- Функциональный обзор
- Подключения
- Подготовка к эксплуатации
- Управление воспроизведением
- Меню настройки
- Языковые коды
- Устранение неисправностей
- Справочник
- Технические спецификации






