Yamaha DV-C6860: Setup Menu
Setup Menu: Yamaha DV-C6860
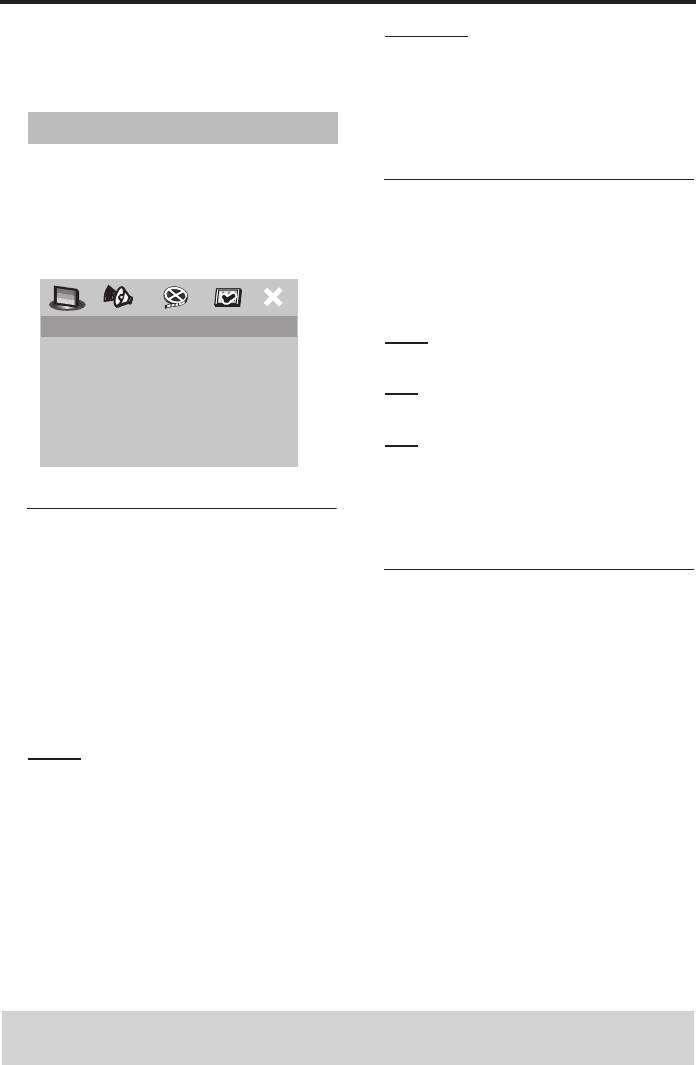
Setup Menu
Setup is carried out on the TV screen,
UNLOCK
enabling you to customize this unit to suit
Select this to unlock the disc and allow
your own particular requirements.
future playback.
2 Press 3 / 4 to select a setting, and then
press ENTER/OK to confirm your
General setup menu
selection.
1 Press SETUP.
2 Press 1
/ 2 to select the “General Setup”
Dimming the front panel display
icon.
You can select different levels of
3 Press ENTER/OK to confirm your
brightness for the front panel display.
selection.
1 In “GENERAL SETUP PAGE”, press 3 / 4
to highlight [DISPLAY DIM], and then
press 2.
GENERAL SETUP PAGE
100%
DISC LOCK
Select this for full brightness.
DISPLAY DIM
PROGRAM
70%
OSD LANGUAGE
SCREEN SAVER
Select this for medium brightness.
SLEEP
40%
Select this for dimming display.
2 Press 3 / 4 to select a setting, and then
press ENTER/OK to confirm your
Locking/Unlocking the disc for
selection.
viewing
Not all discs are rated or coded by the
Programming disc tracks and
manufacturer of the disc. You can prevent
discs
playback of a specific disc by locking the
disc. You can lock up to 40 discs on this
Program: Track (except picture
unit.
CD/MP3/WMA)
1 In “GENERAL SETUP PAGE”, press 3
/ 4
You can play back the contents of a disc in
to highlight [DISC LOCK], and then
the desired order by programming the
press 2.
tracks to be played. You can store up to 20
LOCK
tracks per disc with a maximum of 10
Select this to lock playback of the current
discs.
disc. Subsequent access to a locked disc
1 In “GENERAL SETUP PAGE”, press 3
/ 4
requires a six-digit password.
to highlight [PROGRAM], and then press 2
The default password is “000 000” (see
to select [FTS].
“Changing the password” on page 29).
TIPS: To return to the previous menu, press 1.
To exit from the menu, press SETUP.
20 En
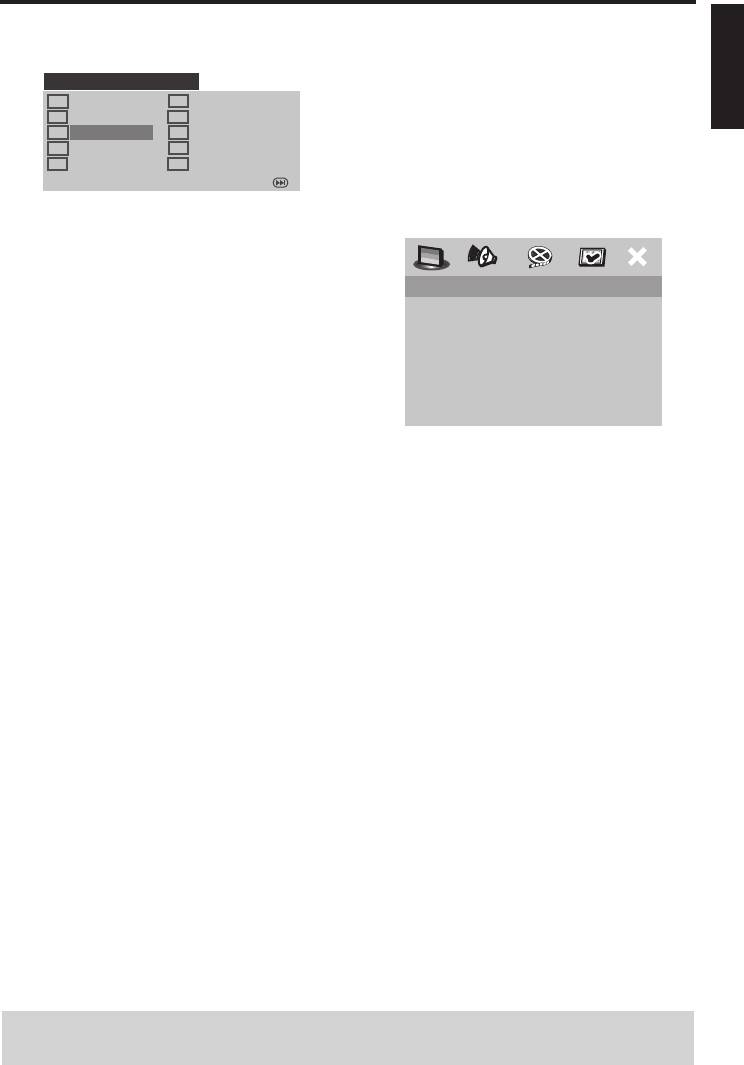
Setup Menu
2 Press ENTER/OK to confirm your
Program: Disc
English
selection.
You can play back discs in the desired
order by programming the discs to be
PROGRAM: TRACK: (01-17)
6 _ _
played. You can store up to 5 discs.
1 04
2 10
7 _ _
1 In “GENERAL SETUP PAGE”, press 3
/ 4
3 _ _
8 _ _
4 _ _
9 _ _
to highlight [PROGRAM], and then press 2
5 _ _
10 _ _
to select [FDS].
EXIT START NEXT
2 Press ENTER/OK to confirm your
selection.
To input your favorite tracks/
chapters
3 Use the numeric buttons (0-9) to enter
FAVOURITE DISC SELECTION
a valid track/chapter number.
(1) DISC: _
4 Use 1 / 2/3 / 4 to move the cursor to the
(2) DISC: _
next position.
(3) DISC: _
(4) DISC: _
• If you want to program more than ten
(5) DISC: _
tracks/chapters, press T to move to
the next page, and then proceed with
START EXIT
programming.
OR
To input your favorite discs
• Use
1 / 2/3 / 4 to highlight [NEXT] on
3 Use the numeric buttons (0-9) to enter
the program menu, and then press
a valid disc number.
ENTER/OK.
4 Use
1 / 2/3 / 4 to move the cursor to the
5 Repeat step 3 to input another track/
next position.
chapter number.
5 Repeat steps 3–4 to input another disc
To remove a track
number.
6 Use 1 / 2/3 / 4 to move the cursor to the
track you want to remove.
To remove a disc
6 Use 1 / 2/3 / 4 to move the cursor to the
7 Press ENTER/OK or 0 on the numeric
disc you want to remove.
buttons (0-9) to remove the track from
the program menu.
7 Press 0 on the numeric buttons (0-9) to
remove the disc from the program menu.
TIPS: To return to the previous menu, press 1.
To exit from the menu, press SETUP.
21 En
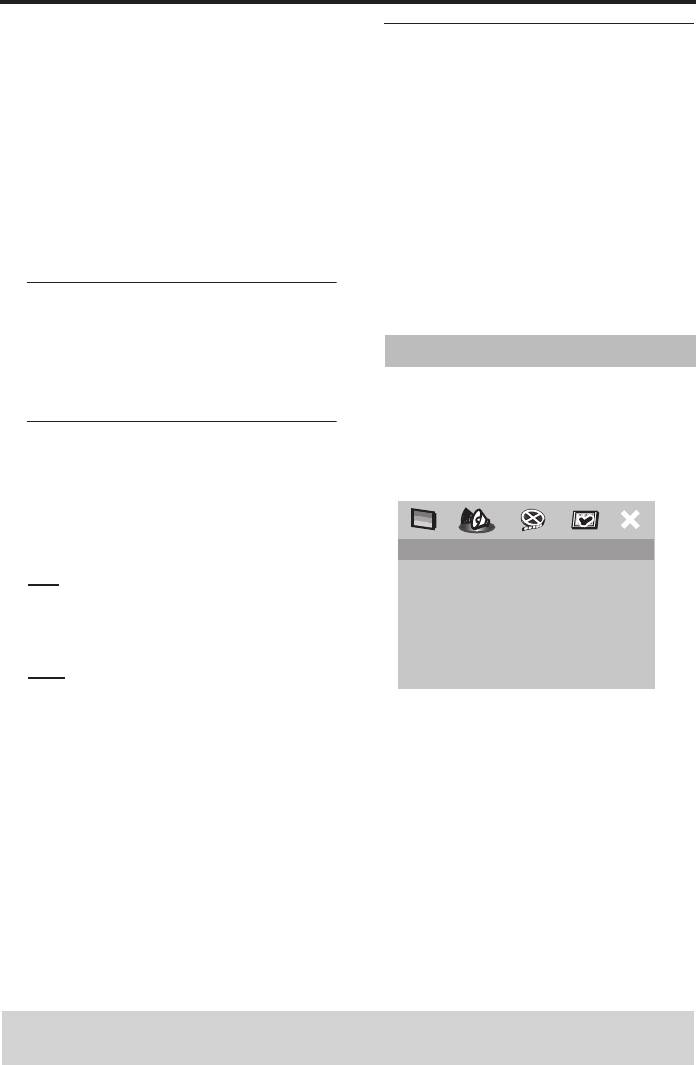
Setup Menu
To start program playback
Sleep timer
• Use 1 / 2/3 / 4 to highlight [START] on
This feature automatically sets this unit to
the program menu, and then press
standby mode after a certain elapsed
ENTER/OK.
period.
➜ Playback starts for the selected tracks
or discs in the programmed sequence.
1 In “GENERAL SETUP PAGE”, press 3 / 4
to highlight [SLEEP], and then press 2.
To exit from program playback
2 Press 3 / 4 to select a setting.
• Use 1 / 2/3 / 4 to highlight [EXIT] on the
• You can select from 15, 30, 45 and 60
program menu, and then press
minutes. Select [OFF] to cancel the
ENTER/OK.
sleep timer function.
3 Press ENTER/OK to confirm your
OSD language
selection.
This menu contains various options for the
on-screen display (OSD) language. For
Audio setup menu
details, see “Setting the OSD language” on
page 11.
1 Press SETUP.
2 Press 1
/ 2 to select the “Audio Setup”
Screen saver
icon.
Use this feature to turn on or off the
3 Press ENTER/OK to confirm your
screen saver.
selection.
1 In “GENERAL SETUP PAGE”, press 3 / 4
to highlight [SCREEN SAVER], and then
press 2.
AUDIO SETUP PAGE
ANALOG OUTPUT
ON
DIGITAL AUDIO
Select this if you wish to turn on the screen
CD UPSAMPLING
saver when disc playback is stopped or
NIGHT MODE
paused for more than 15 minutes.
OFF
Select this to disable the screen saver
function.
2 Press 3 / 4 to select a setting, and then
press ENTER/OK to confirm your
selection.
TIPS: To return to the previous menu, press 1.
To exit from the menu, press SETUP.
22 En
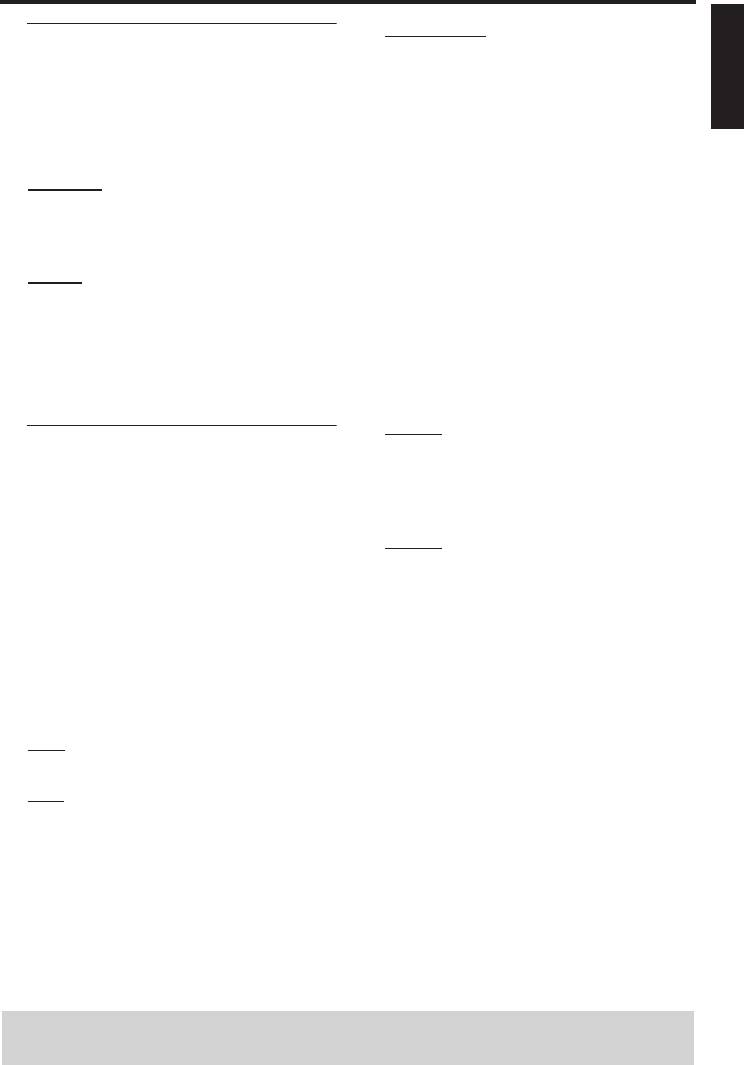
Setup Menu
PCM ONLY
English
Setting the analog output
Select this only if your receiver is not
Set the analog output to match the
capable of decoding multi-channel audio
playback capability of this unit.
signals.
1 In “AUDIO SETUP PAGE”, press 3 / 4 to
Note:
highlight [ANALOG OUTPUT], and then
– If your receiver cannot decode DTS, no
press 2.
sound output from DTS signals in any
STEREO
mode.
Select this to change the channel output to
stereo, which only delivers sound from the
LPCM OUTPUT
two front speakers.
Select this if you have connected this unit
LT/RT
to a PCM-compatible receiver via a digital
terminal, such as the coaxial terminal. In
Select this if this unit is connected to a
this case, you may need to adjust “LPCM
Dolby Pro Logic decoder.
OUTPUT”.
2 Press 3 / 4 to select a setting, and then
Discs are recorded at a certain sampling
press ENTER/OK to confirm your
rate. The higher the sampling rate, the
selection.
better the sound quality.
48KHz
Setting the digital output
Select this to play back discs recorded at
The [DIGITAL AUDIO] options are:
the sampling rate of 48 kHz. All 96 kHz
“DIGITAL OUTPUT” and “LPCM
PCM data streams (if available) are
OUTPUT”.
converted to the sampling rate of 48 kHz.
1 In “AUDIO SETUP PAGE”, press 3 / 4 to
96KHz
highlight [DIGITAL AUDIO], and then
Select this to play back discs recorded at
press 2.
the sampling rate of 96 kHz. If the 96 kHz
2 Press 3 / 4 to highlight an option.
disc is copy protected, the digital output is
3 Press 2 to enter a submenu.
automatically converted to the sampling
rate of 48 kHz.
DIGITAL OUTPUT
4 Press 3
/ 4 to select a setting, and then
Set the digital output according to your
press ENTER/OK to confirm your
optional audio component connections.
selection.
OFF
Select this to turn off the digital output.
ALL
Select this if you have connected the digital
audio output jack to a multi-channel
decoder/receiver.
TIPS: To return to the previous menu, press 1.
To exit from the menu, press SETUP.
23 En
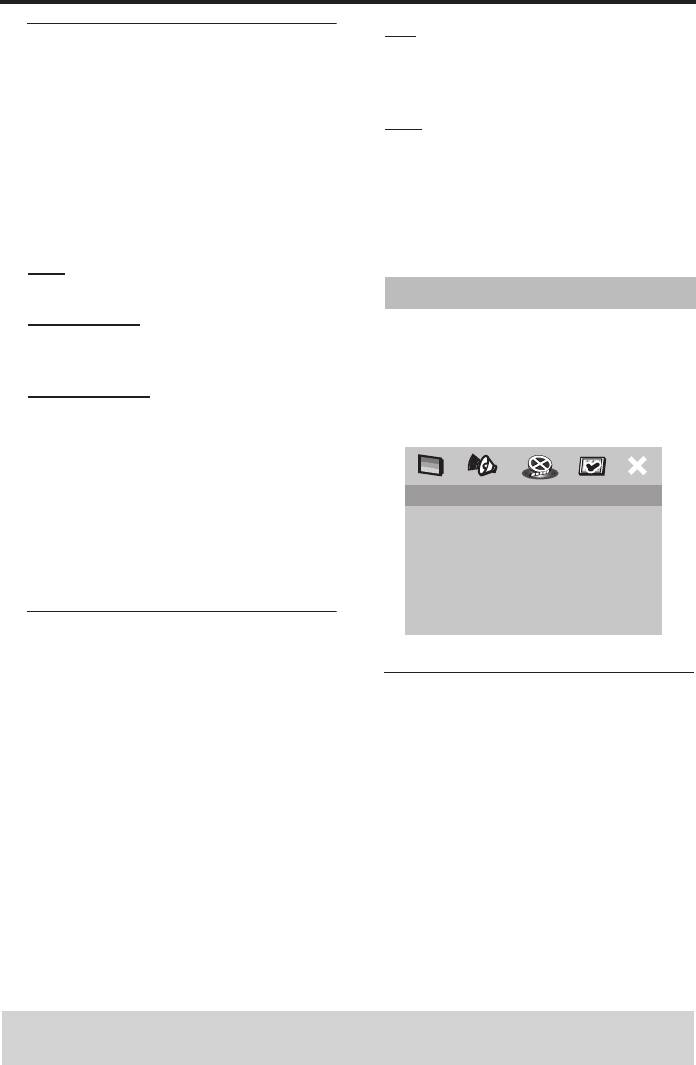
Setup Menu
ON
CD upsampling
Select this to level out the volume. This
Use this feature to convert your music CD
feature is only available for movies with the
to a higher sampling rate using
Dolby Digital mode.
sophisticated digital signal processing for
OFF
better sound quality. If you activate the
upsampling function, this unit automatically
Select this when you want to enjoy the full
switches to the stereo mode.
dynamic range of surround sound.
1 In “AUDIO SETUP PAGE”, press 3
/ 4 to
2 Press 3 / 4 to select a setting, and then
highlight [CD UPSAMPLING], and then
press ENTER/OK to confirm your
press 2.
selection.
OFF
Select this to disable CD-upsampling.
Video setup menu
88.2kHz (X2)
1 Press SETUP.
Select this to convert the sampling rate of
2 Press 1
/ 2 to select the “Video Setup”
CDs to twice that of the original.
icon.
176.4kHz (X4)
3 Press ENTER/OK to confirm your
Select this to convert the sampling rate of
selection.
CDs to four times that of the original.
2 Press 3 / 4 to select a setting, and then
press ENTER/OK to confirm your
VIDEO SETUP PAGE
selection.
TV TYPE
Note:
TV DISPLAY
PROGRESSIVE
– This setting is only valid for signals output at
PICTURE SETTING
the analog jacks.
COMPONENT
Night mode
In the night mode, high volume output is
softened and low volume output is brought
TV type
upward to an audible level. It is useful when
you watch your favorite action movie
Use this feature to select a color system
without disturbing others at night.
that matches your TV. For details, see
“Setting a TV type and display” on page 9.
1 In “AUDIO SETUP PAGE”, press 3
/ 4
to highlight [NIGHT MODE], and then
press 2.
TIPS: To return to the previous menu, press 1.
To exit from the menu, press SETUP.
24 En
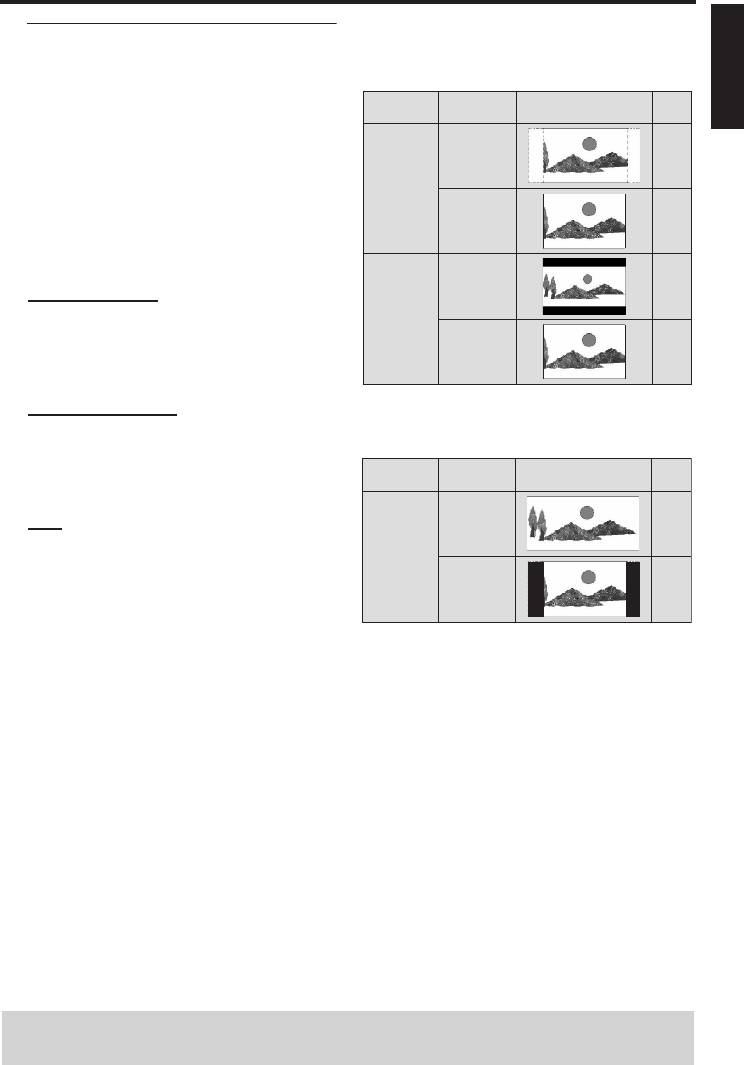
Setup Menu
The relationship between the setting of
English
Setting the TV display
this unit and the TV display
Set the aspect ratio of this unit to match
When the aspect ratio of your TV is 4:3:
your TV. The format you select must be
Playback
available on the disc. Otherwise, the TV
Setting
TV display
disc
display setting will not affect the picture
during playback.
16:9
1
*
1 In “VIDEO SETUP PAGE”, press 3
/ 4
4:3 PAN
SCAN
to highlight [TV DISPLAY], and then
press 2.
4:3
2 Press 3 / 4 to highlight one of the following
options.
16:9
4:3 PAN SCAN
4:3 LETTER
Select this if the aspect ratio of your TV is
BOX
4:3 and you want both sides of the picture
4:3
to be trimmed or formatted to fit your TV
screen.
4:3 LETTER BOX
When the aspect ratio of your TV is 16:9
Select this if the aspect ratio of your TV is
(widescreen):
4:3. In this case, a wide picture with black
Playback
bands on the upper and lower portions of
Setting
TV display
disc
the TV screen are displayed.
16:9
16:9
Select this if you have a widescreen TV.
16:9
4:3
2
3 Select an item, and then press
*
ENTER/OK to confirm your selection.
*1: If the disc is not assigned to playback
with panscan, it is played with
letterbox.
*2: The side of the picture may be
stretched depending on the TV. In this
case, check the screen size and aspect
ratio of your TV.
TIPS: To return to the previous menu, press 1.
To exit from the menu, press SETUP.
25 En
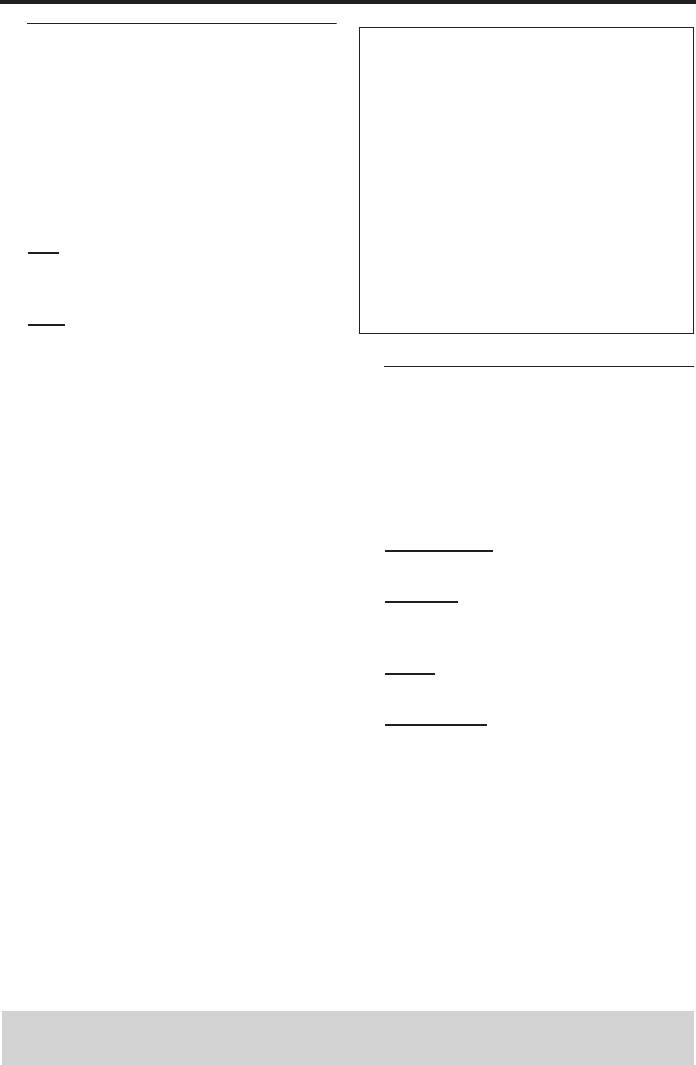
Setup Menu
Progressive
CONSUMERS SHOULD NOTE THAT NOT ALL
HIGH DEFINITION TELEVISION SETS ARE FULLY
This feature is only valid if you have
COMPATIBLE WITH THIS PRODUCT AND MAY
connected this unit to a progressive scan
CAUSE ARTIFACTS TO BE DISPLAYED IN THE
TV through the component video jacks
PICTURE. IN CASE OF 525 OR 625 PROGRESSIVE
(see “Component video jacks <B>” on
SCAN PICTURE PROBLEMS, IT IS RECOMMENDED
page 7).
THAT THE USER SWITCH THE CONNECTION
TO THE “STANDARD DEFINITION” OUTPUT. IF
1 In “VIDEO SETUP PAGE”, press 3
/ 4
THERE ARE QUESTIONS REGARDING OUR
to highlight [PROGRESSIVE], and then
VIDEO MONITOR COMPATIBILITY WITH THIS
press 2.
MODEL 525P AND 625P DVD PLAYER, PLEASE
CONTACT OUR CUSTOMER SERVICE CENTER.
ON
This unit is compatible with the complete line of
Select this to enable the progressive scan
YAMAHA products, including the projectors
function.
DPX-1300, DPX-830 and the plasma monitor
OFF
PDM-4220.
Select this to disable the progressive scan
function.
Picture settings
2 Press 3 / 4 to select a setting, and then
This unit comes with three predefined sets
press ENTER/OK to confirm your
of picture color settings and one personal
selection.
setting that you can define yourself.
Notes on activating progressive scan:
1 In “VIDEO SETUP PAGE”, press 3 / 4 to
– Ensure that your TV is equipped with
highlight [PICTURE SETTING], and then
progressive scan.
press 2.
– Connect using a component video
STANDARD
cable.
Select this for the standard picture setting.
– Ensure that “COMPONENT is set to
BRIGHT
“YUV” (see “Switching the YUV/RGB”
Select this to make the TV picture
on page 27).
brighter.
–When the progressive scan is active, the
VIDEO (CVBS) jack and the AV (SCART)
SOFT
terminal do not output video signals.
Select this to make the TV picture softer.
– If no picture is displayed, wait for 15
PERSONAL
seconds for this unit to activate
Select this to personalize your picture
automatic recovery, or deactivate
color by adjusting the brightness, contrast,
progressive scan manually as follows:
tint and color (saturation).
1 Press /
(OPEN/CLOSE) on the
2 Press 3 / 4 to select a setting, and then
front panel to open the disc tray.
press ENTER/OK to confirm your
2 Press 1.
selection.
3 Press ANGLE.
TIPS: To return to the previous menu, press 1.
To exit from the menu, press SETUP.
26 En

Setup Menu
3 If you selected [PERSONAL] in step 1,
English
Switching the YUV/RGB
proceed to steps 4–7:
Use this feature to toggle the video signal
➜ The “PERSONAL PICTURE SETUP”
output between YUV (Y PB PR) and RGB
menu appears.
(on SCART).
1 In “VIDEO SETUP PAGE”, press 3 / 4 to
highlight [COMPONENT], and then
PERSONAL PICTURE SETUP
press 2.
BRIGHTNESS
0
YUV
CONTRAST
0
Select this for the component video
TINT
0
COLOR
connection.
0
RGB
Select this for SCART connection.
4 Press 3 / 4 to select one of the following
2 Press 3 / 4 to select a setting, and then
options.
press ENTER/OK to confirm your
selection.
BRIGHTNESS
Increase the value to brighten the picture
or vice versa. Zero (0) is the average
Preference setup menu
brightness setting value.
1 Press STOP (9) twice to stop playback (if
CONTRAST
necessary), and then press SETUP.
Increase the value to sharpen the picture
2 Press 1
/ 2 to select the “Preference
or vice versa. Zero (0) is the average
Setup” icon.
contrast setting value.
3 Press ENTER/OK to confirm your
TINT
selection.
Increase the value to darken the picture or
vice versa. Zero (0) is the average tint
setting value.
PREFERENCE PAGE
COLOR
AUDIO
Increase the value to enhance the color in
SUBTITLE
DISC MENU
your picture or vice versa. Zero (0) is the
PARENTAL
average color setting value.
PBC
MP3/JPEG NAV
5 Press 1
/ 2 to adjust the setting that best
PASSWORD
suits your personal preference.
DEFAULT
6 Repeat steps 4–5 to adjust other color
features.
7 Press ENTER/OK to confirm your
selection.
TIPS: To return to the previous menu, press 1.
To exit from the menu, press SETUP.
27 En
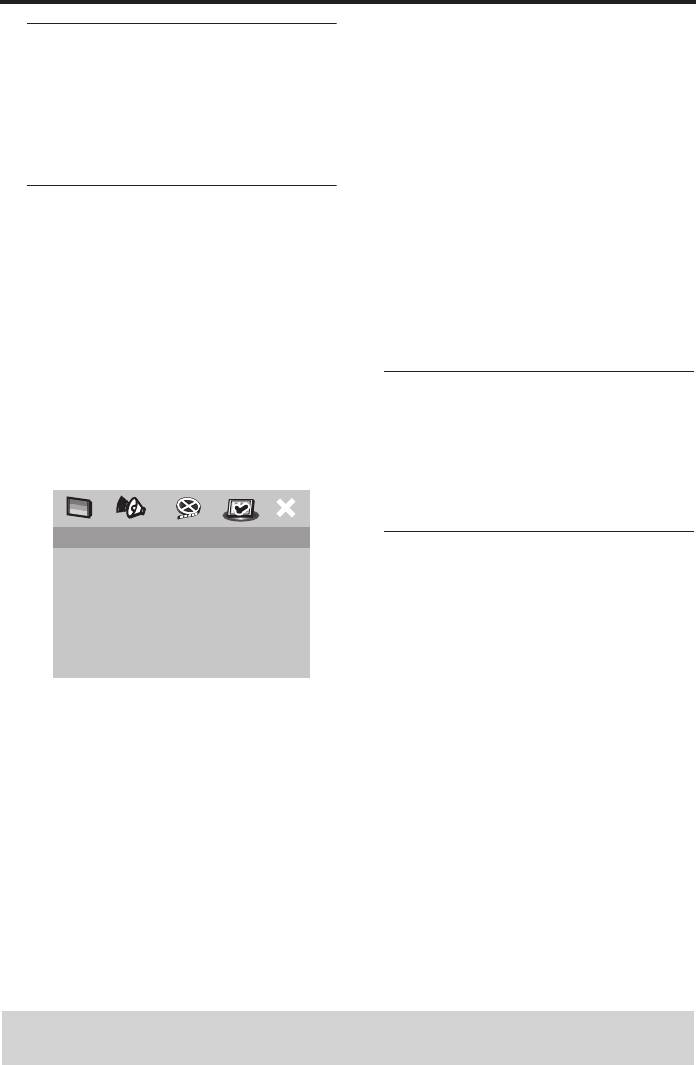
Setup Menu
3 Use the numeric buttons (0-9) to enter
Audio, subtitle and disc menu
the six-digit password (see “Changing the
These menus contain various language
password” on page 29).
options for the audio, subtitles and disc
➜ DVDs that are rated above the level you
menus recorded on the DVD. For details,
selected do not play unless you enter
see “Setting the audio, subtitle and disc
the six-digit password.
menu languages” on page 11.
Notes:
– VCD, SVCD, and CD have no level
Restricting playback with
indication, so the parental control function
parental control
has no effect with these types of discs. This
Some DVDs may have a parental level
also applies to most illegal DVD discs.
assigned to the complete disc or to certain
– Some DVDs are not encoded with a rating
scenes on the disc. This feature lets you set
though the movie rating may be printed on
a playback limitation level.
the disc cover. The rating level feature does
The rating levels are from 1 to 8 and are
not work for such discs.
country dependent. You can prohibit
playback of certain discs that are not
PBC (Playback control)
suitable for your children or play certain
You can turn on or off PBC. This feature is
discs in alternative scenes.
available only on Video CD 2.0 with the
1 In “PREFERENCE PAGE”, press 3
/ 4 to
playback control (PBC) feature. For
highlight [PARENTAL], and then press 2.
details, see “Playback control (PBC)” on
page 17.
PREFERENCE PAGE
MP3/JPEG menu
AUDIO 1 KID SAFE
SUBTITLE 2 G
MP3/JPEG Navigator can be set only if the
DISC MENU 3 PG
disc was recorded with a menu. It allows
PARENTAL 4 PG 13
you to select different display menus for
PBC 5 PGR
MP3/JPEG NAV 6 R
easy navigation.
PASSWORD 7 NC 17
1 In “PREFERENCE PAGE”, press 3
/ 4
DEFAULT 8 ADULT
to highlight [MP3/JPEG NAV], and then
2 Press 3
/ 4 to highlight a rating level for the
press 2.
inserted disc, and then press ENTER/OK
to confirm your selection.
• To disable parental controls and have all
discs play, select [8 ADULT].
TIPS: To return to the previous menu, press 1.
To exit from the menu, press SETUP.
28 En
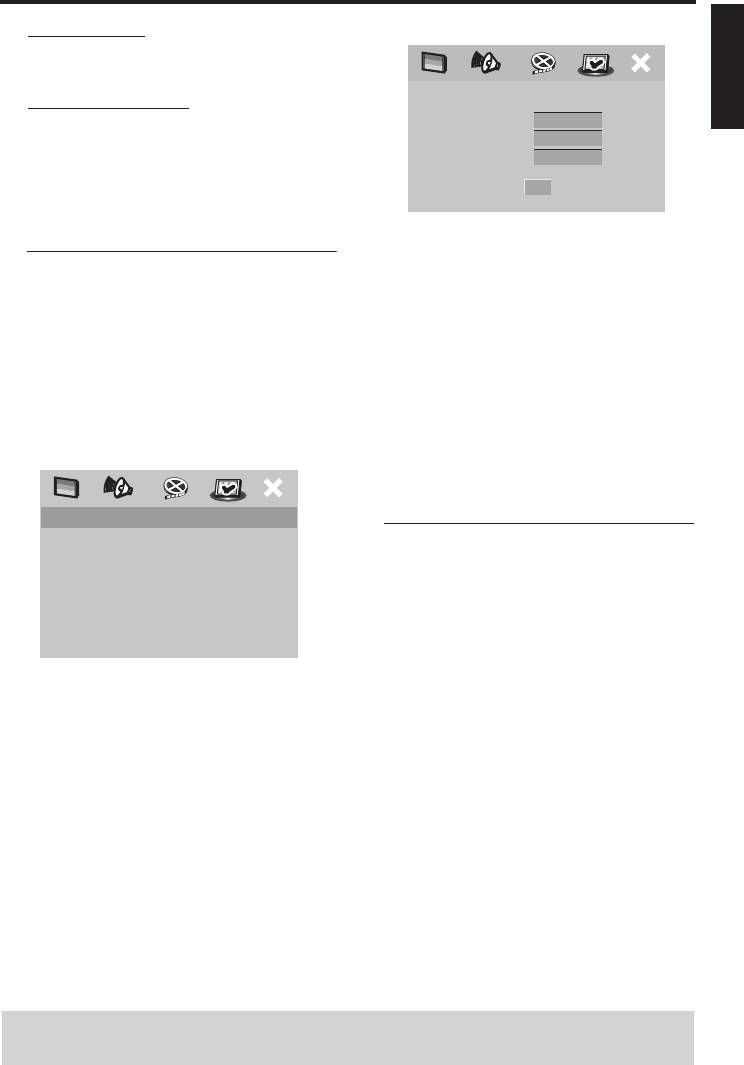
Setup Menu
WITH MENU
English
Select this to display only the folder menu
of the MP3/Picture CD.
WITHOUT MENU
OLD PASSWORD
Select this to display all the files contained
NEW PASSWORD
in the MP3/Picture CD.
CONFIRM PWD
2 Press 3 / 4 to select a setting, and then
OK
press ENTER/OK to confirm your
selection.
3 Use the numeric buttons (0-9) to enter
your old six-digit password.
Changing the password
• When doing this for the first time, enter
The same password is used for both
“000 000”.
Parental Control and Disc Lock. Enter
• If you forgot your old six-digit
your six-digit password when prompted
password, enter “000 000”.
on the screen. The default password is 000
4 Enter the new six-digit password.
000.
5 Enter the new six-digit password again to
1 In “PREFERENCE PAGE”, press 3
/ 4 to
confirm the password.
highlight [PASSWORD], and then press 2
➜ The new six-digit password is now valid.
to select [CHANGE].
6 Press ENTER/OK to confirm your new
password.
PREFERENCE PAGE
AUDIO
Resetting the system
SUBTITLE
Setting the DEFAULT function resets all
DISC MENU
PARENTAL
options and your personal settings to the
PBC
initial factory settings, except your
MP3/JPEG NAV
password for PARENTAL and DISC
PASSWORD CHANGE
DEFAULT
LOCK.
1 In “PREFERENCE PAGE”, press 3
/ 4 to
2 Press ENTER/OK to enter the
highlight [DEFAULT], and then press 2 to
“Password Change Page”.
select [RESET].
2 Press ENTER/OK to confirm your
selection.
➜ All settings are reset to the initial
factory settings.
TIPS: To return to the previous menu, press 1.
To exit from the menu, press SETUP.
29 En
Оглавление
- DVD CHANGER LECTEUR DE DVD CHANGEUR
- Contents
- Introduction
- Functional Overview
- Connections
- Getting Started
- Disc Operations
- Setup Menu
- Language Code
- Troubleshooting
- Glossary
- Specifications
- Table des matières
- Introduction
- Description des éléments
- Raccordements
- Pour commencer
- Fonctionnement du lecteur de disque
- Menu de réglage
- Codes de langue
- Guide de dépannage
- Glossaire
- Caractéristiques techniques
- Inhalt
- Einleitung
- Funktionsbeschreibung
- Anschlüsse
- Erste Schritte
- Disc-Betrieb
- Setup-Menü
- Sprachencodes
- Störungssuche
- Glossar
- Technische Daten






