JVC KW-NSX1: AV SOURCE OPERATIONS
AV SOURCE OPERATIONS: JVC KW-NSX1

AV SOURCE OPERATIONS
Selecting the playback source
ENGLISH
• Pressing SRC on the monitor panel repeatedly also selects the playback source.
TUNER
(☞ page 13 )
Switches to the radio broadcast.
DISC
(☞ page 18)
Plays a disc.
Smartphone
(☞ page 34)
Displays your smartphone screen on the touch panel screen.
USB
(☞ page 25)
Plays files on a USB device.
iPod
(☞ page 27)
Plays an iPod/iPhone.
Bluetooth
(☞ page 57)
Plays a Bluetooth audio player.
1
AV-IN
*
(☞ page 33)
Switches to an external component connected to LINE IN/VIDEO IN jacks
on the rear panel.
2
Apps
*
(☞ page 31)
Switches to the screen of App from the connected iPod touch/iPhone.
Front AUX
(☞ page 33)
Switches to an external component connected to AUX input terminal on
the monitor panel.
AV Off
(☞ page 10)
Turns off the AV source.
1
*
Appears only when <AV Input> is set to <AV-IN>. (☞ page 45)
2
*
Appears only when <AV Input> is set to <iPod>. (☞ page 45)
12
EN_KW-NSX1[EU].indb 12EN_KW-NSX1[EU].indb 12 12/04/23 16:4012/04/23 16:40

Listening to the radio
DX/LO indicator
Standby reception indicators
ST/MO indicator
AF indicator
The station frequency currently tuned
in/PS (station name) for FM Radio Data
ENGLISH
Band
System when PS signal is coming in
Preset no.
PTY code for FM Radio Data System
Preset list
☞ page 16
• The ST indicator lights up when receiving an FM stereo broadcast with sufficient signal strength.
[P1] – [P6] • Tunes in the preset station.
[BAND] Selects the band.
(Press)
• Presets the currently tuned
[4] [¢] Searches for a station.
station. (Hold)
• Auto search (Press)
[TP]* Activates/deactivates TA standby
• Manual search (Hold)
reception mode. (
☞ page 16)
[
] [ ]
Selects a preset station.
[3] Displays/hides the information of
[Mode]* Displays tuner setting screen.
the current station (
☞ below).
(☞ pages 14 – 17)
[PTY
]*
Enters FM Radio Data System
[AV MENU] Displays <AV Menu> screen.
program search mode. (
☞ page 15)
* Appears only when FM is selected as the source.
Displaying the information of the current station
Hides the text
Text information (only for
information
Radio Text Plus)
Scrolls the text information
13
EN_KW-NSX1[EU].indb 13EN_KW-NSX1[EU].indb 13 12/04/23 16:4012/04/23 16:40
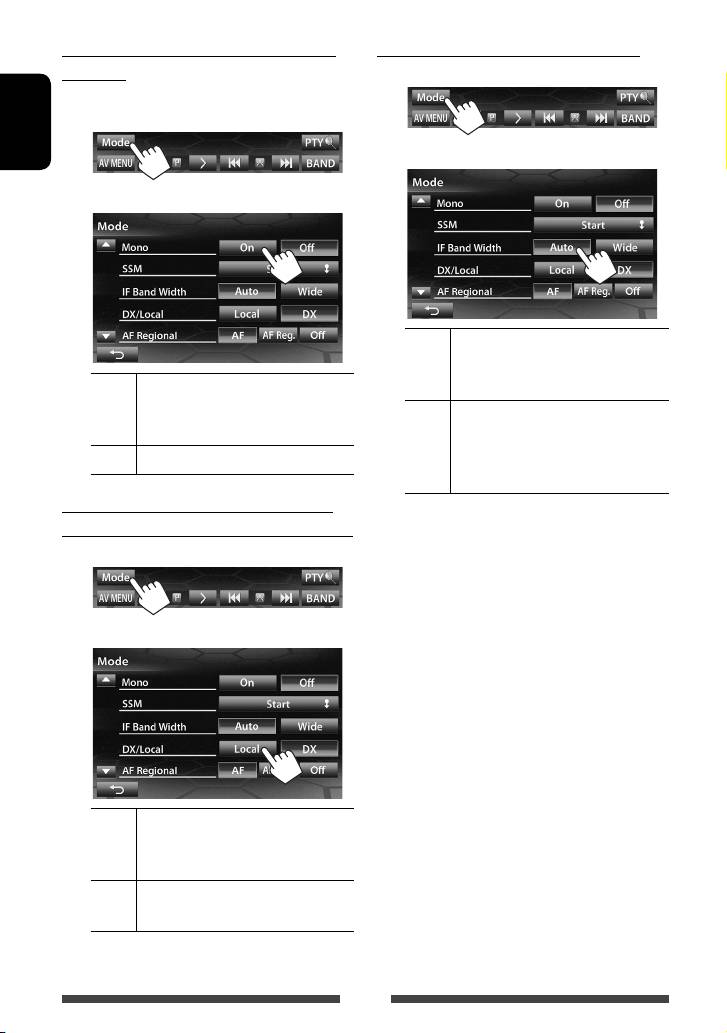
When an FM stereo broadcast is hard to
When the FM reception is interfered...
receive...
1
Activate monaural mode for better reception.
1
ENGLISH
2
2
Auto Increases the tuner selectivity to reduce
interference noises between adjacent
On Activate monaural mode to improve FM
stations. (Stereo effect may be lost.)
reception, but the stereo effect will be
Wide Subject to the interference from
lost. The MO indicator lights up.
adjacent stations, but sound quality
Off Restore the stereo effect.
will not be degraded and the stereo
effect will remain.
To tune in FM stations only with strong
signals—LO/DX (Local/ Distance-extreme)
1
2
Local Select this to tune in only to stations
with sufficient signal strength. The LO
indicator lights up.
DX Deactivate the function. The DX
indicator lights up.
14
EN_KW-NSX1[EU].indb 14EN_KW-NSX1[EU].indb 14 12/04/23 16:4012/04/23 16:40
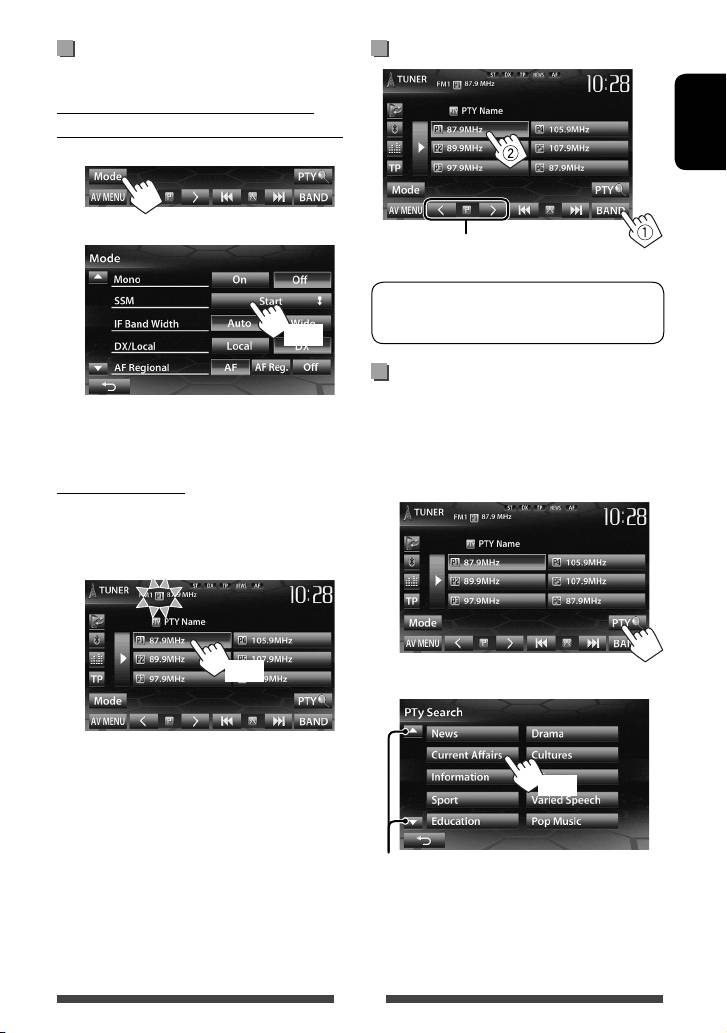
Storing stations in memory
Selecting a preset station
You can preset six stations for each band.
Automatic presetting — SSM (Strong-
station Sequential Memory) (For FM only)
ENGLISH
1
2
Also changes preset stations
The following features are available only for FM
Radio Data System stations.
(Hold)
Searching for FM Radio Data System
program—PTY Search
Local stations with the strongest signals are searched
You can search for your favorite programs being
and stored automatically.
broadcast by selecting the PTY code for your favorite
programs.
Manual presetting
1
1 Tune in to a station you want to preset.
(☞ page 13)
2 Select a preset number.
(Hold)
2 Select a PTY code.
The station selected in step 1 is stored.
(Hold)
Changes the page
PTY Search starts.
If there is a station broadcasting a program of the
same PTY code as you have selected, that station
is tuned in.
15
EN_KW-NSX1[EU].indb 15EN_KW-NSX1[EU].indb 15 12/04/23 16:4012/04/23 16:40
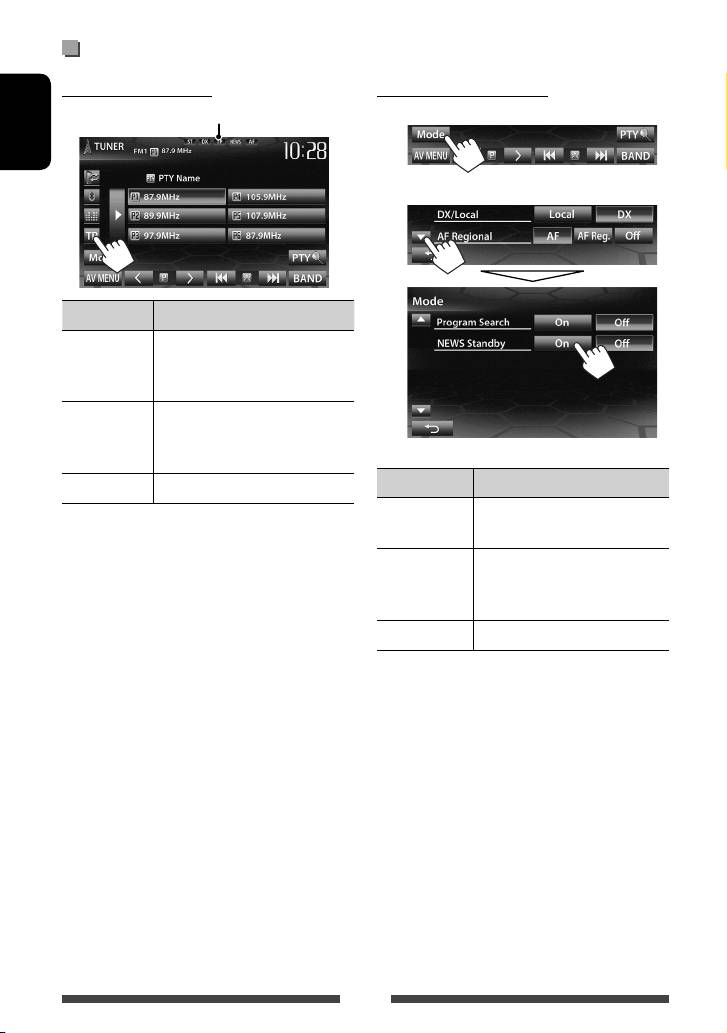
Activating/deactivating TA/News Standby Reception
TA Standby Reception
News Standby Reception
TP indicator
1
ENGLISH
2
TP indicator TA Standby Reception
Lights up The unit will temporarily switch
to Traffic Announcement (TA) if
available.
Flashes Not yet activated. Tune in to another
station providing the Radio Data
System signals.
NEWS indicator News Standby Reception
Goes off Deactivated.
Lights up The unit will temporarily switch to
• The volume adjustment for Traffic Announcement
News Program if available.
is automatically memorized. The next time the unit
Flashes Not yet activated. Tune in to
switches to Traffic Announcement, the volume is set
another station providing the
to the previous level.
Radio Data System signals.
Goes off Deactivated.
• The volume adjustment while receiving News is
automatically memorized. The next time the unit
switches to News, the volume is set to the previous
level.
16
EN_KW-NSX1[EU].indb 16EN_KW-NSX1[EU].indb 16 12/04/23 16:4012/04/23 16:40
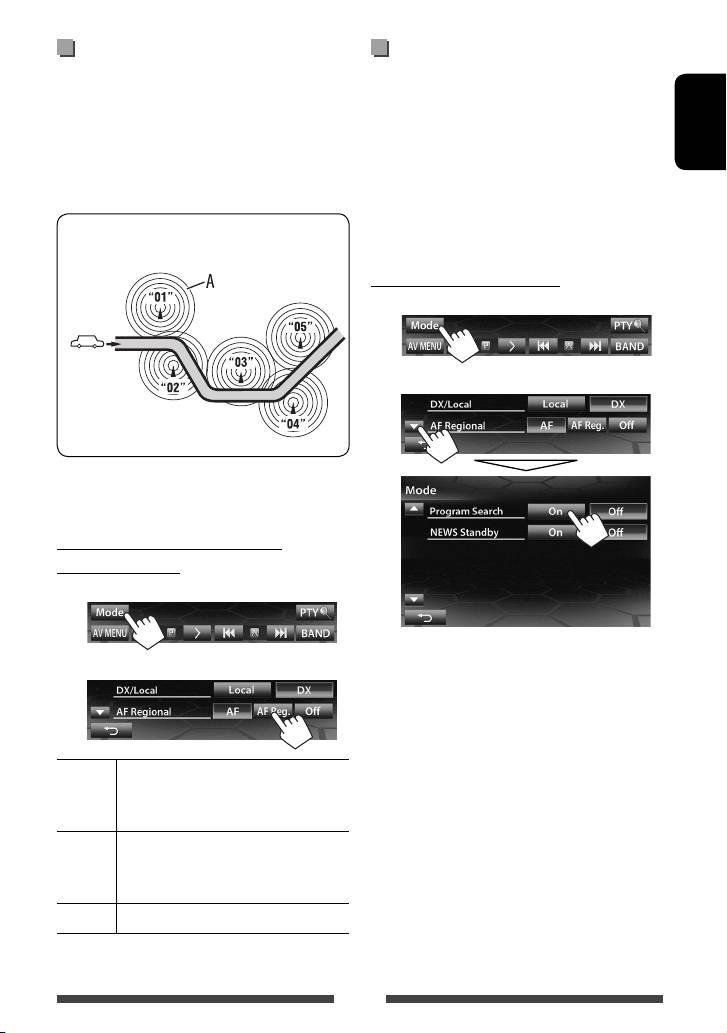
Tracing the same program
Automatic station selection—
—Network-Tracking Reception
Program Search
When driving in an area where FM reception is not
Usually when you select preset stations, the preset
sufficient enough, this unit automatically tunes in to
station is tuned in.
another FM Radio Data System station of the same
If the signals from the preset FM Radio Data System
ENGLISH
network, possibly broadcasting the same program with
station are not sufficient for good reception, this
stronger signals.
unit, using the AF data, tunes in to another station
broadcasting the same program as the original preset
station is broadcasting.
Program A broadcasting on different frequency
areas (01 – 05)
To activate Program Search
1
2
When shipped from the factory, Network-Tracking
Reception is activated.
To change the Network-Tracking
Reception setting
1
• The unit takes some time to tune in to another
station using program search.
2
To deactivate, select <Off>.
AF Switches to another station. The program
may differ from the one currently received
(the AF indicator lights up).
AF Reg. Switches to another station broadcasting
the same program (the AF indicator
lights up).
Off Cancels.
17
EN_KW-NSX1[EU].indb 17EN_KW-NSX1[EU].indb 17 12/04/23 16:4012/04/23 16:40
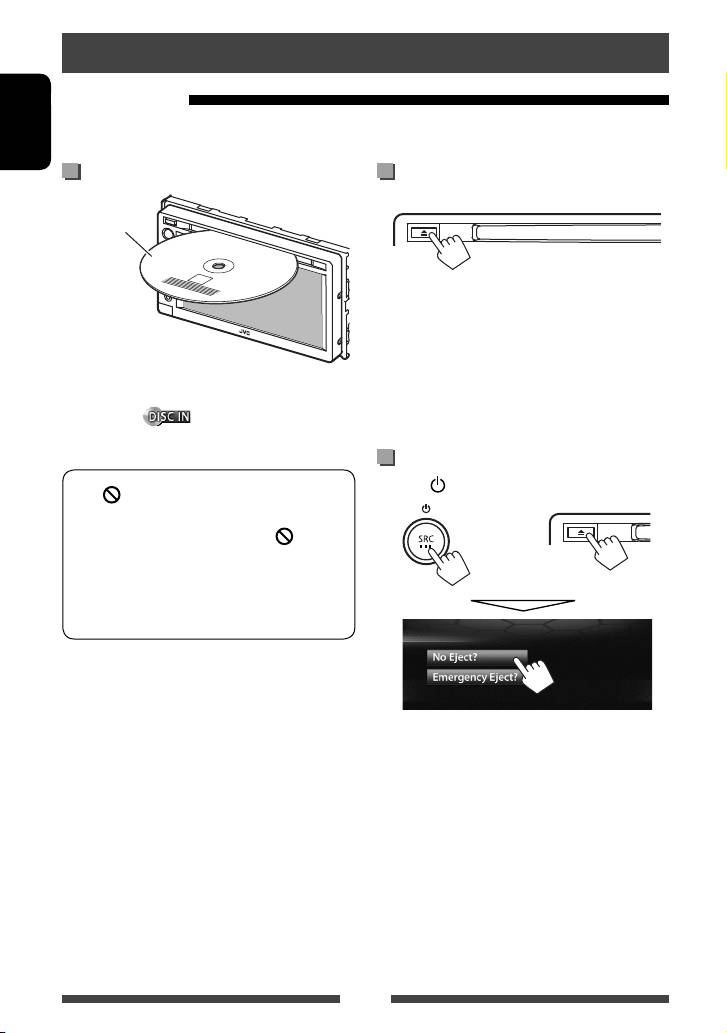
Disc operations
Playing a disc
• If a disc does not have any disc menu, all tracks on it will be played repeatedly until you change the source or eject
the disc.
ENGLISH
Inserting a disc
To eject a disc
Label side
• You can eject a disc when playing another AV source.
• If the ejected disc is not removed within 15 seconds,
the disc is automatically inserted again into the
loading slot to protect it from dust.
The source changes to “
DISC
” and playback starts.
• If the disc cannot be ejected, ☞ page 3.
• The DISC IN (
) indicator lights up while a
When removing a disc, pull it horizontally.
disc is inserted.
To prohibit disc ejection
Press SRC/ and 0 at the same time.
• If “
” appears on the screen, the unit cannot
accept the operation you have tried to do.
– In some cases, without showing “
,”
+
operations will not be accepted.
• When playing back a multi-channel encoded
disc, the multi-channel signals are downmixed
to stereo.
To cancel the prohibition, repeat the same procedure
to select <Eject OK?>.
18
EN_KW-NSX1[EU].indb 18EN_KW-NSX1[EU].indb 18 12/04/23 16:4012/04/23 16:40

Playable disc types
Disc type Recording format, file type, etc. Playable
1
DVD
DVD-Video *
• DTS sound cannot be
Region Code: 2
ENGLISH
reproduced or emitted from
DVD-Audio/DVD-ROM
this unit.
DVD Recordable/Rewritable
DVD-Video
2
3
(DVD-R/-RW *
, +R/+RW *
)
4
DVD-VR *
• DVD Video: UDF bridge
DivX/MPEG1/MPEG2
• DVD-VR
• DivX/MPEG1/MPEG2/JPEG/
JPEG
MP3/WMA/WAV: ISO 9660 level
MP3/WMA/WAV
1, level 2, Romeo, Joliet
MPEG4/AAC/DVD+VR/DVD-RAM
Dual Disc DVD side
Non-DVD side
CD/VCD Audio CD/CD Text (CD-DA)
VCD (Video CD)
DTS-CD/SVCD (Super Video CD)/CD-ROM/CD-I(CD-I Ready)
CD Recordable/Rewritable
CD-DA
(CD-R/-RW)
VCD (Video CD)
• ISO 9660 level 1, level 2,
DivX/MPEG1/MPEG2
Romeo, Joliet
JPEG
MP3/WMA/WAV
MPEG4/AAC
1
*
If you insert a DVD Video disc of an incorrect Region Code, “Region Code Error” appears on the screen.
2
*
DVD-R recorded in multi-border format is also playable (except for dual layer discs). DVD-RW dual layer discs are not
playable.
3
*
It is possible to play back finalized +R/+RW (Video format only) discs. “DVD” is selected as its disc type when a
+R/+RW disc is loaded. +RW double layer discs are not playable.
4
*
This unit cannot play back contents protected with CPRM (Content Protection for Recordable Media).
Caution for DualDisc playback
The Non-DVD side of a “DualDisc” does not comply with the “Compact Disc Digital Audio” standard. Therefore, the use
of Non-DVD side of a DualDisc on this product may not be recommended.
19
EN_KW-NSX1[EU].indb 19EN_KW-NSX1[EU].indb 19 12/04/23 16:4012/04/23 16:40
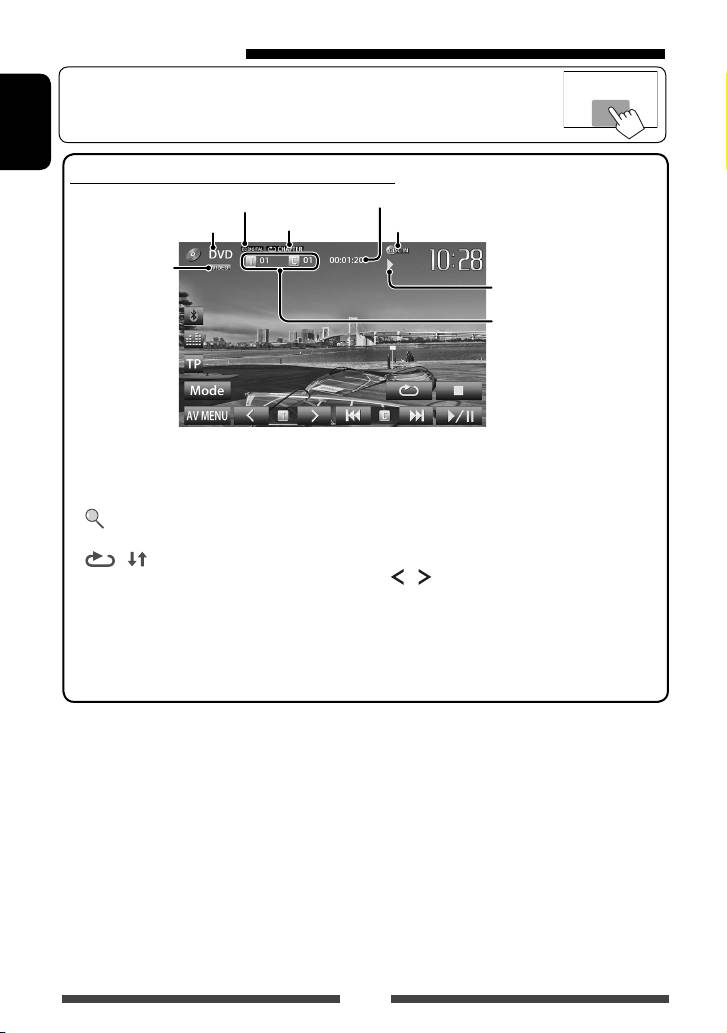
Playback operations
• When the operation buttons are not displayed on the screen, touch the area shown on
the illustration.
ENGLISH
For DVD/DVD-VR/VCD/DivX/MPEG1/MPEG2/JPEG
Playing time
Audio format
Playback mode
Media type
(☞page 23)
DISC IN indicator
Video format/
Playback status
video playback
(3: play / 8: pause / 7: stop)
mode—VIDEO/
VR-PRG (program)/
• DVD Video: Title no./
VR-PLAY (playlist)/
Chapter no.
DivX/MPEG/PBC
• DVD-VR: Program no. (or
1
Playlist no.)/Chapter no.*
• DivX/MPEG1/MPEG2:
Folder no./Track no.
• JPEG: Folder no./File no.
• VCD: Track no.
2
5
[7]*
Stops playback.
[4] [¢]*
• Selects chapter/track.
3
(Press)
[
]*
Displays folder/track list. (☞
6
page 21)
• Reverse/forward search.*
4
(Hold)
[
] [ ]*
Selects playback mode. (☞
5
7
page 23)
[
] [ ]*
*
Selects title (DVD)/program or
playlist (DVD-VR)/folder (DivX/
[6] Starts/pauses playback.
1
MPEG1/MPEG2/JPEG). *
7
[Mode]*
Changes the settings for disc
playback. (☞ page 24)
[AV MENU] Displays <AV Menu> screen.
1
*
To display the Original Program/Playlist screen, ☞page22.
2
*
Appears only for DVD/DVD-VR/VCD.
3
*
Does not appear for DVD/DVD-VR/VCD.
4
*
Does not appear for DVD/DVD-VR/JPEG.
5
*
The icon displayed between the buttons varies depending on the type of disc or file.
6
*
Search speed varies depending on the type of disc or file.
7
*
Does not appear for VCD.
20
EN_KW-NSX1[EU].indb 20EN_KW-NSX1[EU].indb 20 12/04/23 16:4012/04/23 16:40
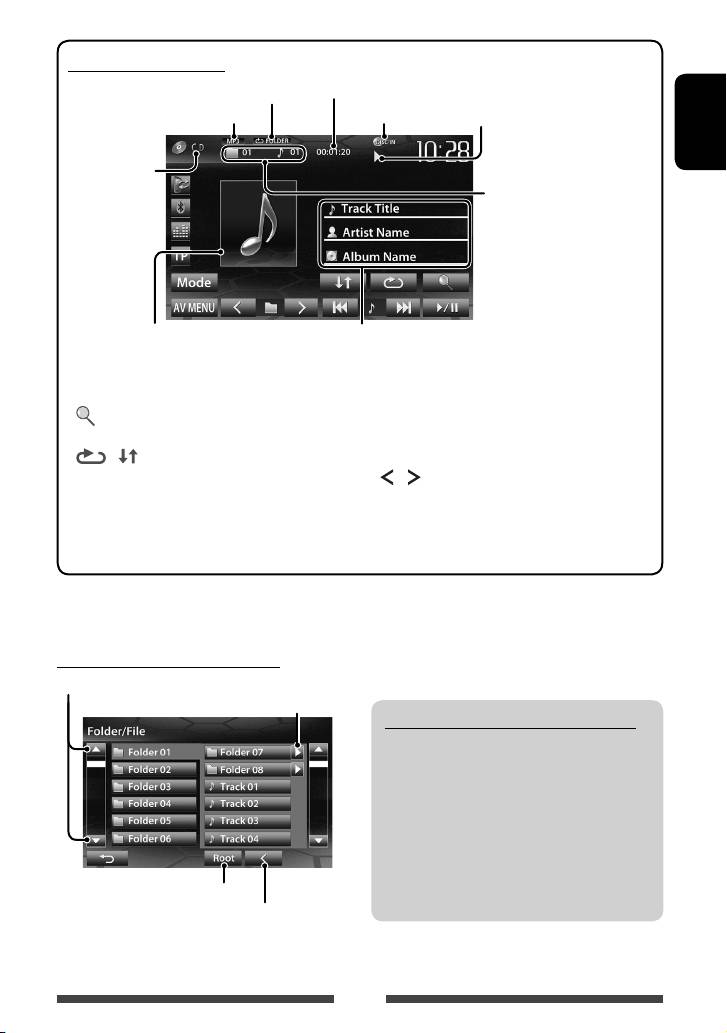
For CD/MP3/WMA/WAV
Playing time
Playback mode (☞ page 23)
Playback status
Audio format
DISC IN indicator
(3: play / 8: pause )
ENGLISH
Media type
• MP3/WMA/WAV: Folder
no./Track no.
• CD: Track no.
While playing, the jacket picture is
Track/file information
shown if the file has the tag data
• Touching an information bar scrolls the text if not all of the
including the jacket picture.
text is shown.
1
Displays folder/track list.
[4] [¢] • Selects track. (Press)
[ ]*
2
(☞below)
• Reverse/forward search.*
[
] [ ]
Selects playback mode.
(Hold)
1
(☞page23)
[
] [ ]*
Selects folder.
1
[6] Starts/pauses playback.
[Mode]*
Changes the settings for disc
playback. (☞ page 24)
[AV MENU] Displays <AV Menu> screen.
1
*
Does not appear for CD.
2
*
Search speed varies depending on the type of disc or file.
Selecting folder/track on the list
Changes the page
Plays tracks/files in the folder
Playing Recordable/Rewritable discs
• This unit can recognize a total of 5 000 files and
250 folders (a maximum of 999 files per folder).
• Use only “finalized” discs.
• This unit can play back multi-session discs;
however, unclosed sessions will be skipped
while playing.
• Some discs or files may not be played back due
Returns to the root folder
to their characteristics or recording conditions.
Returns to the upper layer
21
EN_KW-NSX1[EU].indb 21EN_KW-NSX1[EU].indb 21 12/04/23 16:4012/04/23 16:40

Video menu operations
[ ]
Selects view angle.
You can display the video menu screen while watching
[Menu] Displays the disc menu (DVD)/playlist
the playback pictures on the screen.
(DVD-VR).
• Available items on the screen differ depending on the
[Top Menu] Displays the disc menu (DVD)/original
types of the loaded disc and playback files.
program (DVD-VR).
ENGLISH
• The operation buttons disappear by touching the
[
]
Displays the menu/playlist/original
screen or when no operation is done for about 10
program/scene selecting screen.
seconds.
(☞ below)
[
]
Switches to the direct menu selection
mode. Touch the target item to select.
• To exit from the menu selecting
screen, press [
].
• Touching any position other than operation buttons
displays the source control screen.
Using menu/playlist/original program/
scene selecting screen
• The screen for MPEG1/MPEG2 differs from the above.
[5] [∞]
Selects an item.
[2] [3]
[Enter] Confirms the selection.
[Return] Returns to the menu screen of the
previous layer.
[
]
Displays the menu screen of the top
layer when several menu screens exist
on the disc.
[Zoom] Displays the picture size selecting
screen. (☞ page 42)
• For DivX only
[Aspect]
Selects aspect ratio. (☞ page 42)
[2] [3] Skips back or forward by about 5
[Adjust] Displays picture adjustment screen.
minutes.
(☞ page 41)
[Return] Returns to the previous screen.
[
] Selects the audio type.
[
]
Exits from the scene selecting screen.
• For DVD-VR: Selects the audio
channel (ST: stereo, L: left, R: right).
[
] Selects the subtitle type.
22
EN_KW-NSX1[EU].indb 22EN_KW-NSX1[EU].indb 22 12/04/23 16:4012/04/23 16:40
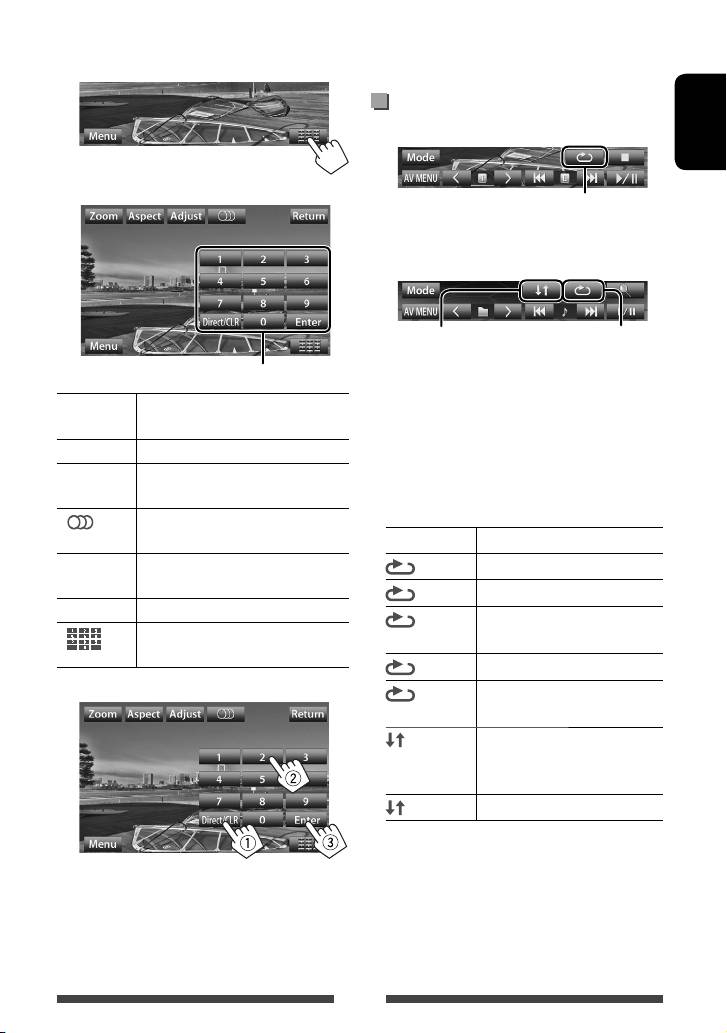
Only for VCD
• To deactivate the PBC function, press [7] then the
direct selecting buttons to select a track number.
1
Selecting playback mode
For DVD/DVD-VR
ENGLISH
2
Selects Repeat playback mode
For VCD (without PBC)/CD/DivX/MPEG1/MPEG2/MP3/
WMA/WAV
Selects Random
Selects Repeat
playback mode*
playback mode*
Direct selecting buttons (☞ below)
* You cannot activate the repeat mode and the random
[Zoom] Displays the picture size selecting
mode at the same time.
screen. (☞ page 42)
[Aspect]
Selects aspect ratio. (☞ page 42)
• Each time you press the button, the playback mode
[Adjust] Displays picture adjustment screen.
changes. (The corresponding indicator lights up.)
(☞ page 41)
– Available items differ depending on the types of
loaded disc and playback file.
[
] Selects the audio channel (ST: stereo,
L: left, R: right).
Indicator Playback mode
[Return] Displays the previous screen or the
CHAPTER
Repeats current chapter.
menu.
TITLE
Repeats current title.
[Menu] Displays the disc menu.
Repeats current program (not
[
]
Displays/hides the direct selecting
PROGRAM
available for Playlist playback).
buttons. (☞ below)
SONGS
Repeats current track.
• To select a track directly
FOLDER
Repeats all tracks of the current
folder.
FOLDER
Randomly plays all tracks of
current folder, then tracks of next
folders.
ALL
Randomly plays all tracks.
To cancel, press the button repeatedly until the
– To switch between chapter/track entry and title/
indicator disappears.
folder entry, press [Direct/CLR].
– When you enter a wrong number, press [Direct/
CLR] to delete the last entry.
23
EN_KW-NSX1[EU].indb 23EN_KW-NSX1[EU].indb 23 12/04/23 16:4012/04/23 16:40

Settings for disc playback
ENGLISH
Disc Setup items Selectable setting/item Initial: Underlined
Menu Language
Select the initial disc menu language; Initial English (☞ page 64).
Audio Language
Select the initial audio language; Initial English (☞ page 64).
Subtitle
Select the initial subtitle language or erase the subtitle (Off).; Initial English (☞
page 64).
Down Mix When playing back a multi-channel disc, this setting affects the signals reproduced
through the FRONT OUT/REAR OUT jacks.
♦ Dolby Surround : Select this to enjoy multi-channel surround audio by
connecting an amplifier compatible with Dolby Surround.
♦ Stereo : Normally select this.
For DVD/DVD-VR/DivX
D. (Dynamic)
You can change the dynamic range while playing Dolby Digital software.
Range Compres.
♦ Off : Select this to enjoy a powerful sound at a low volume
(Compression)
level with its full dynamic range.
♦ On : Select this to reduce the dynamic range a little.
♦ Dialog : Select this to reproduce the movie dialog more clearly.
Monitor Type Select the monitor type to watch a wide screen picture on the external monitor.
♦ 16:9
♦ 4:3 LB (Letterbox)
♦ 4:3 PS (PanScan)
VCD/CD
For discs except
File Type Select the playback file type when a disc contains different types of files.
♦ Audio
: Plays back audio files.
♦ Still Picture
: Plays back JPEG files.
♦ Video
: Plays back DivX/MPEG1/MPEG2 files.
♦ Audio&Video
: Plays back audio files and DivX/MPEG1/MPEG2 files.
• For playable file types, ☞ page 19.
video/picture files
• If the disc contains no files of the selected type, the existing files are played in the
For discs containing audio/
following priority: audio, video, then still picture.
24
EN_KW-NSX1[EU].indb 24EN_KW-NSX1[EU].indb 24 12/04/23 16:4012/04/23 16:40

USB operations
Playing a USB device
• This unit can play JPEG/MPEG1/MPEG2 */MP3/WMA/
Cautions:
WAV files stored in a USB mass storage class device.
• This unit may not play back files in a USB device
ENGLISH
• This unit can recognize a total of 5 000 files and 250
properly when using a USB extension cord.
folders (a maximum of 999 files per folder).
• USB devices equipped with special functions such as
• Make sure all important data has been backed up to
data security functions cannot be used with the unit.
avoid losing the data.
• Do not use a USB device with 2 or more partitions.
• Depending on the shape of the USB devices and
* Except for MPEG2 files recorded by JVC Everio
connection ports, some USB devices may not be
camcorder (extension code <.mod>).
attached properly or the connection might be loose.
• This unit cannot recognize a USB device whose rating
Connecting a USB device
is other than 5 V and exceeds 1 A.
You can connect a USB mass storage class device such as
• This unit may not recognize a memory card inserted
a USB memory, Digital Audio Player, etc. to the unit.
into the USB card reader.
• You cannot connect a computer or portable HDD to
• Connect only one USB device to the unit at a time. Do
the USB cable from the rear of the unit.
not use a USB hub.
• When connecting with a USB cable, use the USB 2.0
cable.
• The maximum number of characters for (when the
characters are 1 byte):
– Folder names: 50 characters
– File names: 50 characters
• Avoid using the USB device if it might effect driving
safety.
• Do not pull out and connect the USB device
repeatedly while “Now Reading” is shown on the
screen.
• Electrostatic shock at connecting a USB device may
USB cable from the
cause abnormal playback of the device. In this case,
rear of the unit
disconnect the USB device then reset this unit and
the USB device.
The source changes to “
USB
” and playback starts.
• Operation and power supply may not work as
• All tracks in the USB device will be played repeatedly
intended for some USB devices.
until you change the source.
• Do not leave a USB device in the car, or expose
to direct sunlight or high temperature to avoid
deformation or damage to the device.
25
EN_KW-NSX1[EU].indb 25EN_KW-NSX1[EU].indb 25 12/04/23 16:4012/04/23 16:40

• When the operation buttons are not displayed on the screen, touch the area shown on
the illustration.
• To change settings for video playback, ☞ page 41.
Playback mode (☞ below)
ENGLISH
Audio format
Playing time
Playback status
(3: play / 8: pause)
Video format—
MPEG/JPEG
• MP3/WMA/WAV: Folder no./
Track no.
• JPEG: Folder no./File no.
Track/file information (for MP3/
WMA/WAV)
• Touching an information bar
scrolls the text if not all of the
While playing, the jacket picture is shown if the file has the tag
text is shown.
data including the jacket picture.
[ ]
Displays folder/track list. (☞ page 21)
[
]
Switches between the internal and
1
2
external memory source of the
[
]
Selects repeat playback mode. *
*
connected device (such as mobile
• SONGS: Repeats current
phone).
track.
[6] Starts/pauses playback.
•
FOLDER: Repeats all tracks of
3
the current folder.
[4] [¢]*
• Selects track. (Press)
1
2
4
[
] Selects random playback mode. *
*
• Reverse/forward search.*
(Hold)
• FOLDER: Randomly plays all
[
] [ ]
Selects folder.
tracks of the folder.
[Mode] Changes the settings for <File Type>
•
ALL: Randomly plays all tracks.
and <Monitor Type>. (☞below)
[AV MENU] Displays <AV Menu> screen.
• Available items differ depending on the types of playback file.
1
*
To cancel random or repeat mode, press the button repeatedly until the indicator disappears.
2
*
You cannot activate the repeat mode and the random mode at the same time.
3
*
The icon displayed between the buttons varies depending on the file type.
4
*
Search speed varies depending on the file type.
Setting <File Type>
Setting <Monitor Type>
Audio Plays back audio files.
Select the monitor type to watch a wide screen picture
on the external monitor.
Still Picture Plays back JPEG files.
16:9 4:3 LB
4:3 PS
Video Plays back MPEG1/MPEG2 files.
(Letterbox)
(PanScan)
Audio&Video Plays back audio files and MPEG1/
MPEG2 files.
• If the USB device contains no files of the selected
type, the existing files are played in the following
priority: audio, video, then still picture.
26
EN_KW-NSX1[EU].indb 26EN_KW-NSX1[EU].indb 26 12/04/23 16:4012/04/23 16:40

Listening to the iPod/iPhone device
• To use App of iPod touch/iPhone , ☞ page 31.
ENGLISH
Preparation
Setting <AV Input> for iPod/iPhone
iPod/iPhone that can be connected to this unit:
Made for
playback
– iPod with video (5th Generation)
Select appropriate input setting for <AV Input>
– iPod classic
according to the connection method of the iPod/iPhone.
– iPod nano (6th Generation)
– iPod nano (5th Generation)
1 Turn off the AV source.
– iPod nano (4th Generation)
On <AV Menu> screen:
– iPod nano (3rd Generation)
– iPod nano (2nd Generation)
– iPod nano (1st Generation)
– iPod touch (4th Generation)
– iPod touch (3rd Generation)
– iPod touch (2nd Generation)
– iPod touch (1st Generation)
2 Display <Input> setting screen.
– iPhone 4S
– iPhone 4
– iPhone 3GS
– iPhone 3G
– iPhone
Connecting iPod/iPhone
Connect your iPod/iPhone using the appropriate cable
according to your purpose.
• To listen to music: USB 2.0 cable (accessory of the
iPod/iPhone)
To iPod/iPhone
3
USB cable from the
rear of the unit
AV-IN Select this when the iPod/iPhone is
• To watch video and listen to music: USB
connected by using USB 2.0 cable
Audio and Video cable for iPod/iPhone—KS-U30
(accessory of the iPod/iPhone).
(separately purchased) (☞Installation/Connection
iPod Select this when the iPod/iPhone is
Manual)
connected by using KS-U30 (separately
purchased).
Caution:
• Video is not displayed on the screen if connected with
any cable other than KS-U30.
27
EN_KW-NSX1[EU].indb 27EN_KW-NSX1[EU].indb 27 12/04/23 16:4012/04/23 16:40
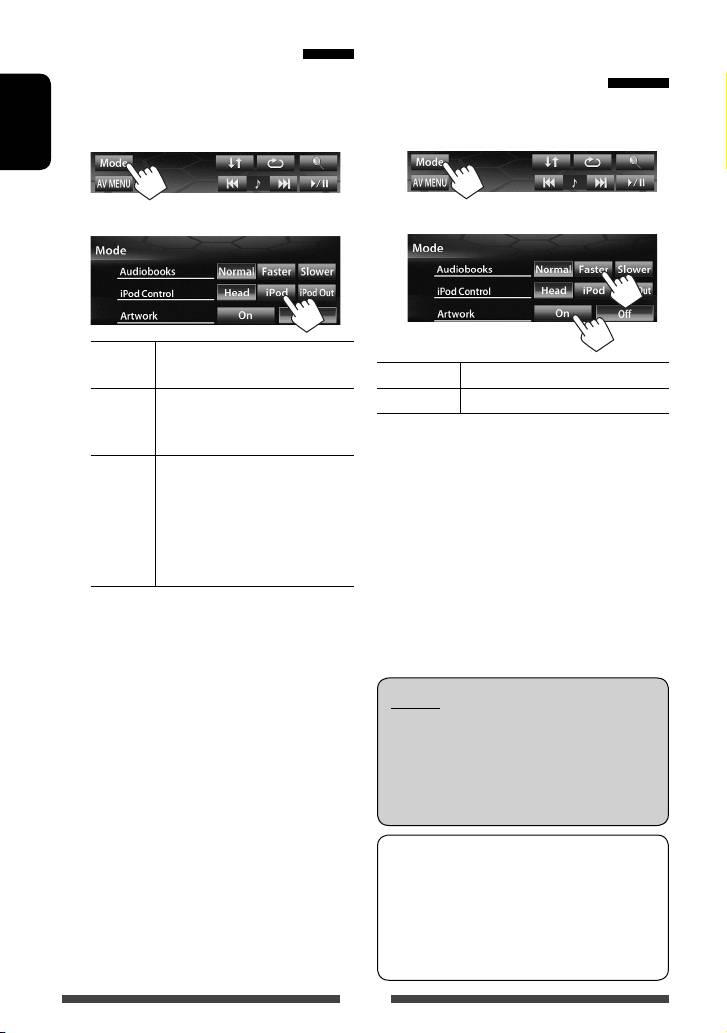
Setting iPod control mode
Selecting preference settings
Select the unit controlling iPod/iPhone playback.
for iPod/iPhone playback
When the source is “
iPod
”...
When the source is “
iPod
”...
1
1
ENGLISH
2
2
Head Controls playback from this unit.
(☞ page 29)
Audiobooks Select the speed of audio books.
iPod Controls audio/video playback from
Artwork Shows/hides the iPod artwork.
the iPod/iPhone.
• Playback information is shown.
iPod
Displays the menu and playback
Out *
screen output from iPod/iPhone.
(☞page 30)
• You can control playback from
this unit in the same way as on
the iPod/iPhone.
• When using iPod nano (1st Generation) or iPod
with video (5th Generation) with <iPod> selected
for <iPod Control>, select <iPod> for <AV
Input> and connect iPod using KS-U30 (separately
purchased). (☞page 27)
Notice:
When operating an iPod/iPhone, some operations
* <iPod Out> is available only for the following iPod/
may not be performed correctly or as intended. In
iPhone models:
this case, visit the following JVC web site: <http://
– iPod nano (6th Generation)
www3.jvckenwood.com/english/car/> (English
– iPod touch (4th Generation)
– iPod touch (3rd Generation)
website only)
– iPod touch (2nd Generation)
– iPhone 4S
For some iPod/iPhone models, the performance
– iPhone 4
may be abnormal or unstable during operation. In
– iPhone 3GS
– iPhone 3G
this case, disconnect the iPod/iPhone device, then
check its condition.
If the performance is not improved or slow, reset
your iPod/iPhone.
28
EN_KW-NSX1[EU].indb 28EN_KW-NSX1[EU].indb 28 12/04/23 16:4012/04/23 16:40
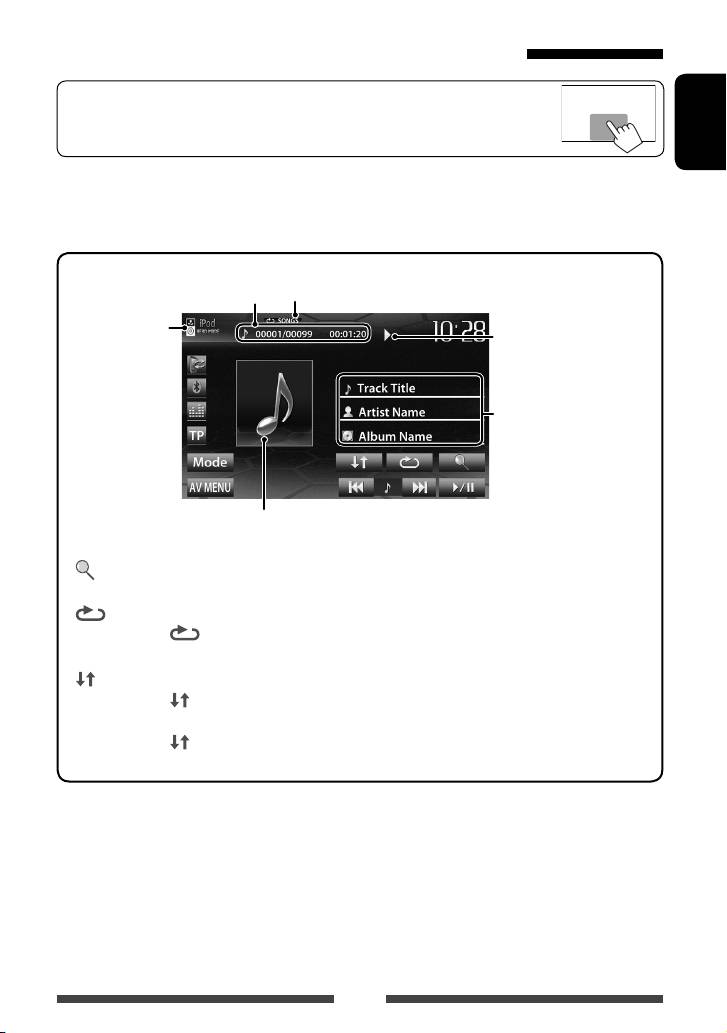
iPod/iPhone playback operations for <Head> mode
• When the operation buttons are not displayed on the screen, touch the area shown on
the illustration.
• To change settings for video playback, ☞ page 41.
ENGLISH
• Select “
iPod
” as the source. (☞ page 12)
• Make sure to select <Head> for <iPod Control>. (☞ page 28)
• When you turn on this unit, the iPod/iPhone is charged through the unit.
Track no./Total track number/
Playing time
Playback mode (☞ below)
iPod control mode
(☞ page 28)
Playback status ( 3:
play/8: pause)
Song/video information
• Touching an information bar
scrolls the text if not all of
the text is shown.
While playing, Artwork (the picture displayed on the screen of iPod/iPhone) is shown if the song
contains the Artwork (☞ page 28).
Displays the Music/Video menu on
[6] Starts/pauses playback.
[ ]
the iPod/iPhone. (☞ page 30)
2
[4] [¢]
• Selects a track/video. *
(Press)
1
[
]
Selects Repeat playback mode. *
• Reverse/forward search. (Hold)
• SONGS: Functions the
[Mode] Changes the settings for iPod
same as “Repeat One.”
playback. (☞ page 28)
1
[
] Selects Random playback mode. *
[AV MENU] Displays <AV Menu> screen.
• SONGS: Functions the same
as “Shuffle Songs.”
•
ALBUMS: Functions the
same as “Shuffle Albums.”
• To watch the video, select an item on the list of the Video menu. (☞ page 30)
1
*
To cancel random and repeat mode, press the button repeatedly until the indicator disappears.
2
*
You cannot resume playback for video sources.
29
EN_KW-NSX1[EU].indb 29EN_KW-NSX1[EU].indb 29 12/04/23 16:4012/04/23 16:40

Selecting a track/video from menu
iPod/iPhone playback
on the iPod/iPhone
operations for <iPod Out>
1
mode
• Connect the iPod touch/iPhone using KS-U30
ENGLISH
(separately purchased). (☞ Installation/Connection
Manual)
2 Select the menu (Music or Video) (1), a
• Select <iPod> for <AV Input> setting. (☞page 27)
category (2), then a desired item (3).
• Make sure to select <iPod Out> for <iPod
• Select the item in the selected layer until a
Control>. (☞ page 28)
desired track starts playing.
• Select “
iPod
” as the source. (☞ page 12)
Music menu:
Selecting a track from the menu on
Switches between Music ( ) and Video
( )
the iPod/iPhone
*
Returns to the top layer
Returns to the
[5] [∞] Selects a category.
previous layer
[Select/6] Confirms the selection.
[iPod Menu] Returns to the previous layer.
Plays all items in the layer
Video menu:
Operations during playback
Switches between Music ( ) and Video
( )
[2] [3] Skips to the previous/next track.
[Select/6] Starts/pauses playback.
• Available categories differ depending on the type of
[iPod Menu] Displays the menu.
your iPod/iPhone.
* You can switch to the top of the category by pressing
the corresponding tab: Playlist (
), Artist ( ),
Albums (
) or Songs( ).
30
EN_KW-NSX1[EU].indb 30EN_KW-NSX1[EU].indb 30 12/04/23 16:4012/04/23 16:40
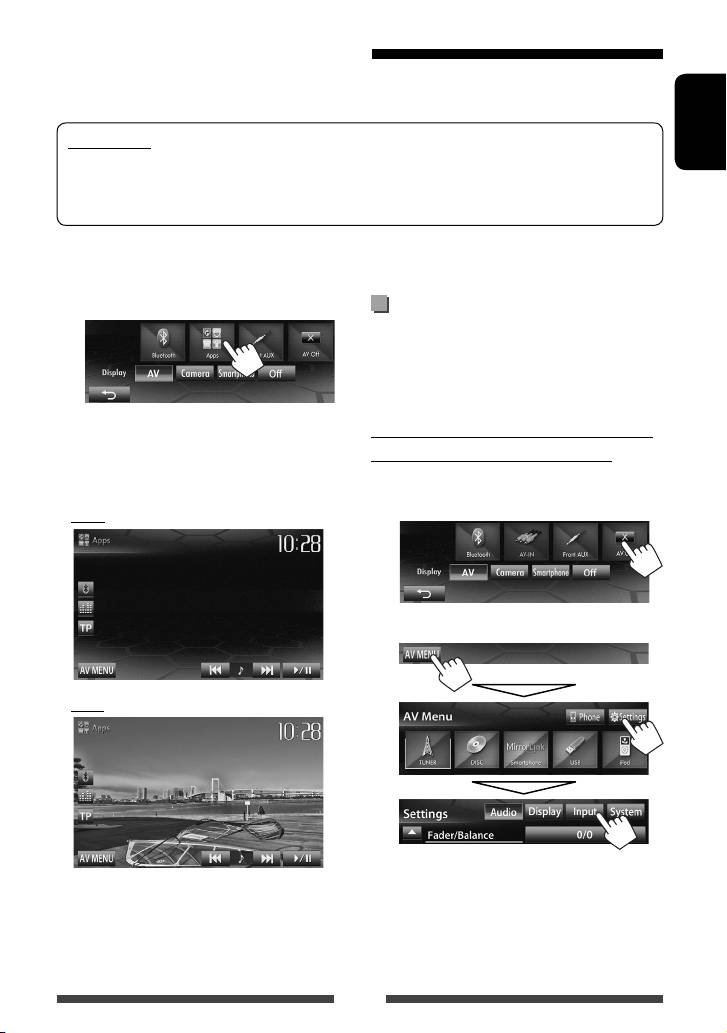
Using an App of iPod touch/iPhone
You can use an App of the connected iPod touch/iPhone on this unit.
• You can operate some functions of an App on the touch panel.
Preparation
ENGLISH
• Connect the iPod touch/iPhone using KS-U30 (separately purchased). (☞ Installation/Connection Manual)
• Select <iPod> for <AV Input> setting. (☞page 27)
• For Apps you can use on this unit, visit < http://www3.jvckenwood.com/english/car/>.
• When you use an App of the iPod touch or iPhone,
1 Start App on your iPod touch/iPhone.
see also page 65 for safety instructions.
2 Select “
Apps
” as the source.
On <AV Menu> screen:
Displaying the screen of App while
listening to other source
You can switch the display to screen of App from
connected iPod touch/iPhone while listening to other
source.
• You can also play back the audio/video using iPod/
Activating input of iPod touch/iPhone to
iPhone itself instead of the unit.
show buttons for switching display
– You can operate for basic playback on the touch
1 Turn off the AV source.
panel.
On <AV Menu> screen:
Audio
2 Display <Input> setting screen.
Video
Continued on next page
31
EN_KW-NSX1[EU].indb 31EN_KW-NSX1[EU].indb 31 12/04/23 16:4012/04/23 16:40
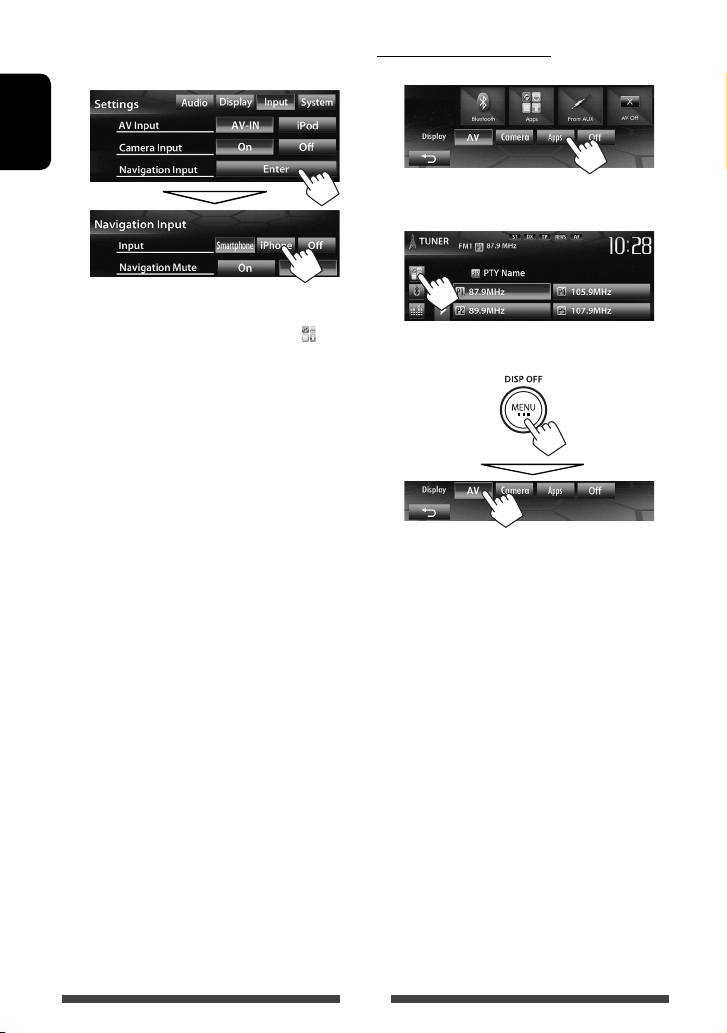
3 Select <iPhone> for <Input> setting
To view the screen of App
on <Navigation Input> screen.
On <AV Menu> screen:
ENGLISH
or
On source control screen:
• When <Input> is set to <iPhone>, [Apps] button
is shown on the <AV Menu> screen, and [
]
button is shown on the source control screen. You can
To cancel the screen of App
display the screen of App by pressing either button.
(☞right column)
• When <Input> is set to <iPhone>, <AV Input>
setting is automatically changed and fixed to
<iPod>.
To deactivate, select <Off> for <Input>.
32
EN_KW-NSX1[EU].indb 32EN_KW-NSX1[EU].indb 32 12/04/23 16:4012/04/23 16:40
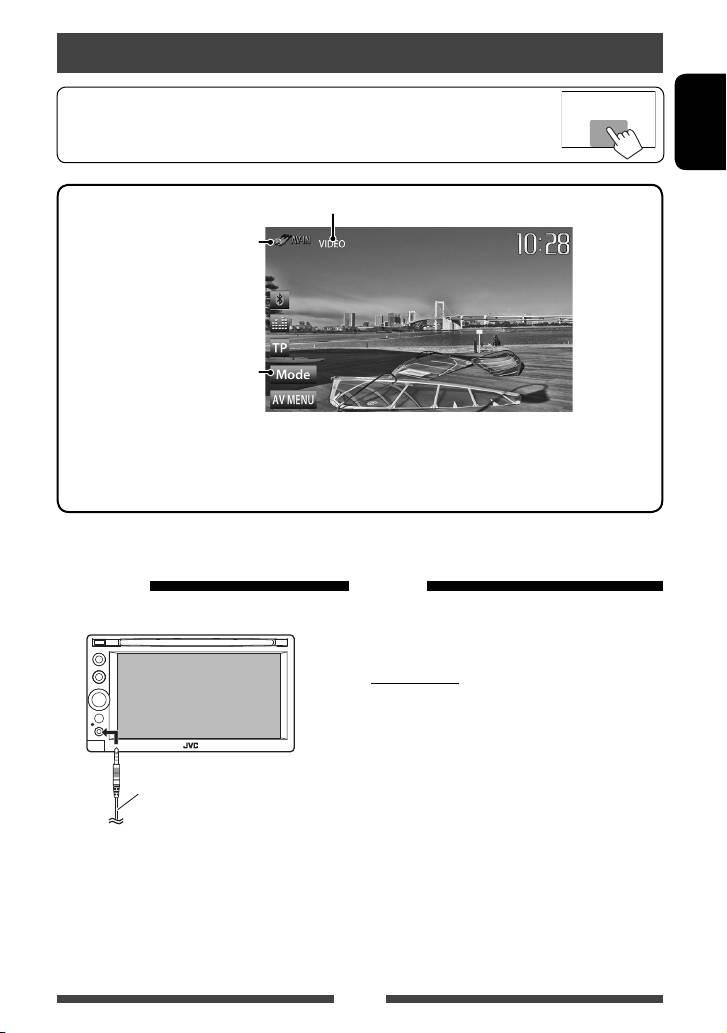
Using other external components
• When the operation buttons are not displayed on the screen, touch the area shown on
the illustration.
• To change settings for video playback, ☞ page 41.
ENGLISH
AV-IN name* ( ☞ below)
Source type (“AV-IN” or
“Front AUX”)
*
[Mode]* Changes the AV-IN name.
• Press [2] or [3] to select an AV-IN name.
[AV MENU] Displays <AV Menu> screen.
* Appears when “
AV-IN
” is selected as the source.
AV-IN Front AUX
You can connect an external component to the LINE IN/
1 Connect an external component.
VIDEO IN jacks. (☞ Installation/Connection Manual)
Preparation:
Select <AV-IN> for <AV Input> setting. (☞ page 45)
• <AV Input> setting can be changed only when
<Input> setting in <Navigation Input> is set to
<Smartphone> or <Off>.
3.5 mm stereo mini plug
1 Select “
AV-IN
” as the source. (☞ page 12)
(not supplied)
2 Turn on the connected component and
start playing the source.
2 Select “
FrontAUX
” as the source.
(☞ page 12)
3 Turn on the connected component and
start playing the source.
33
EN_KW-NSX1[EU].indb 33EN_KW-NSX1[EU].indb 33 12/04/23 16:4012/04/23 16:40
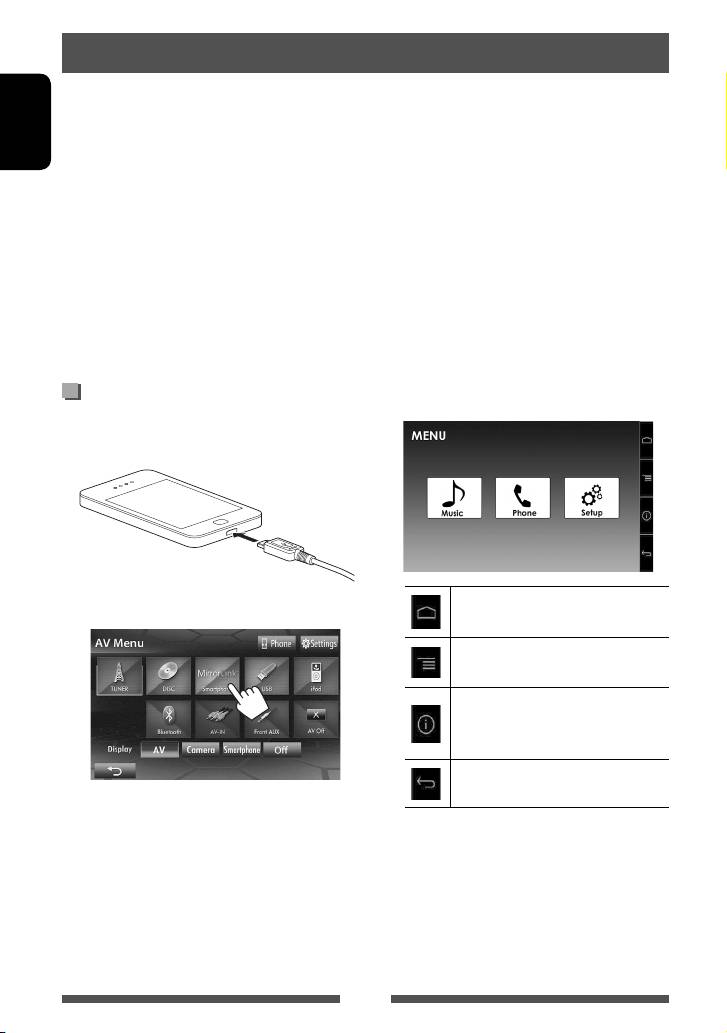
Using the smartphone
You can connect the SMARTPHONE ADAPTER unit to the RGB input terminal, and a smartphone (not supplied) to the
SMARTPHONE ADAPTER unit so that you can view the smartphone screen. (☞ Installation/Connection Manual)
This product offers the “MirrorLink” function that virtually “mirrors” applications on your smartphone screen directly
ENGLISH
on the touch panel screen.
• Only MirrorLink-compatible smartphones are available. For compatible smartphones, please visit the following
website:
http://www3.jvckenwood.com/english/car/
• To use MirrorLink, the Car Mode application must be installed in the compatible smartphone.
• After connecting to a smartphone that is compatible with this unit, the application’s Home screen will appear on
the touch panel screen.
• MirrorLink will be unavailable if you start another application on the smartphone while the Car Mode application
is used. To use the Car Mode application in MirrorLink again, remove and insert the USB cable connected to the
smartphone.
Activating MirrorLink
1 Connect your smartphone to the
SMARTPHONE ADAPTER unit.
Displays the home screen of your Car
2
Mode application.
Displays the menu option of your Car
Mode application.
Displays the information on the
firmware (the version and GPS status).
(☞page 36)
Returns to the previous screen.
A combination of your smartphone screen and
control buttons appears as follows:
• An unavailable button is disabled.
You can operate the applications on the touch
panel screen as well as on your smartphone
screen.
34
EN_KW-NSX1[EU].indb 34EN_KW-NSX1[EU].indb 34 12/04/23 16:4012/04/23 16:40
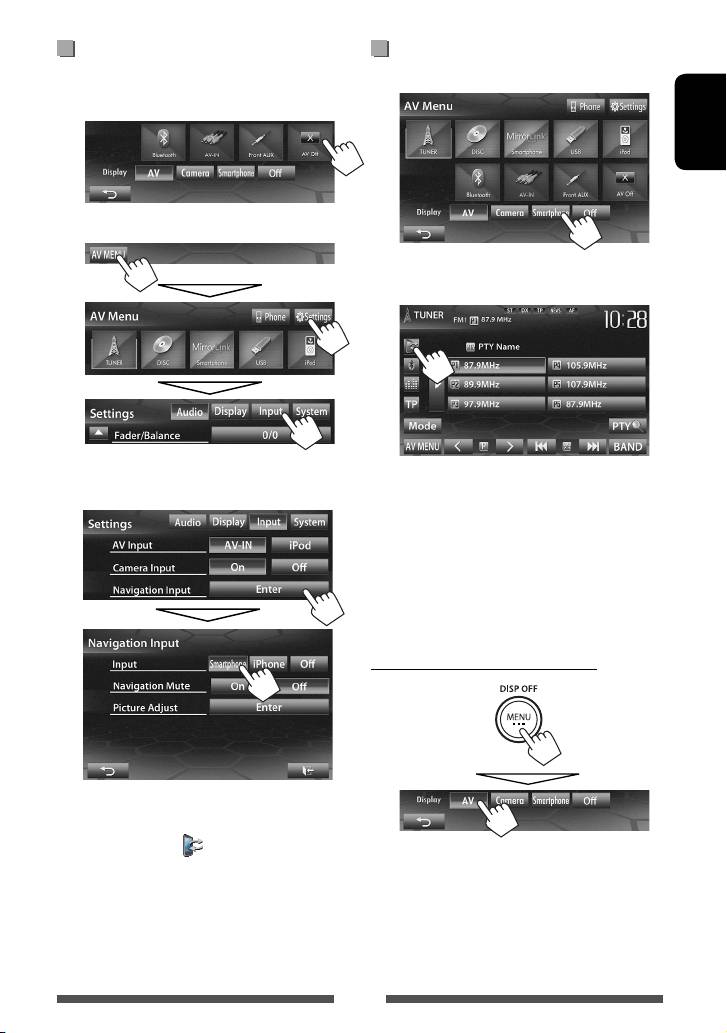
Activating navigation
To view the smartphone screen
On <AV Menu> screen:
1 Turn off the AV source.
On <AV Menu> screen:
ENGLISH
2 Display the <Input> setting screen.
or
On source control screen:
3 Select <Smartphone> for <Input> on
• When the navigation application is active on the
the <Navigation Input> screen.
smartphone, voice guidance is not available. (To
listen to the voice guidance, select “
Smartphone
”
as the source.)
• While the smartphone screen is displayed, the touch
panel operations are available only for smartphone.
• You can select “
AV-IN
” as the source for listening to
an audio source connected to the LINE IN jacks.
To cancel the smartphone screen
• When <Input> is set to <Smartphone>, the
[Smartphone] button is shown on the <AV
Menu> screen, and [
] is shown on the source
control screen. You can display the smartphone
screen by pressing either button. (☞right column)
To deactivate, select <Off> for <Input>.
35
EN_KW-NSX1[EU].indb 35EN_KW-NSX1[EU].indb 35 12/04/23 16:4012/04/23 16:40
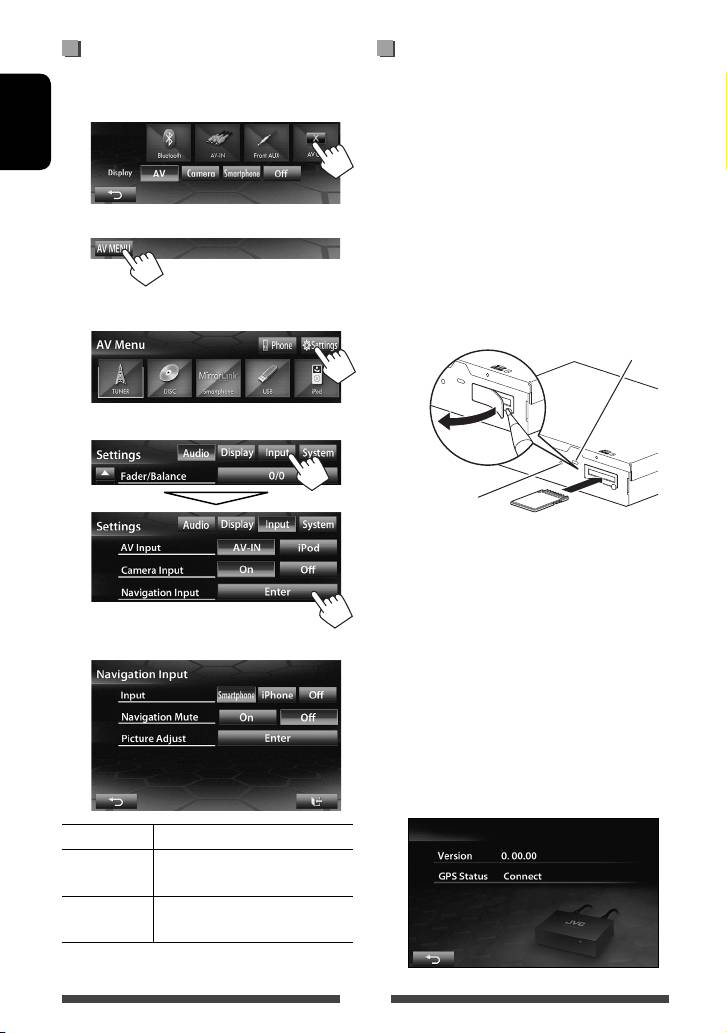
Settings for smartphone
Updating the firmware
Check the firmware version, and if necessary, update
1 Turn off the AV source.
the firmware. (You do not need to connect your
On <AV Menu> screen:
smartphone.)
• Do not turn off the power during updating.
ENGLISH
1 Visit the website (http://www3.
jvckenwood.com/english/car/),
download the update data, and save it
2
to the root folder of an SD or SDHC card.
2 Use a ball-point pen or the like to
remove the SD cover. While the power
is on, insert the SD or SDHC card
3 On <AV Menu>:
containing the update data.
LED
4
Reset button
3 Press the reset button of the
SMARTPHONE ADAPTER unit.
The update is completed successfully when the
green LED lights up. (It takes approximately 30
seconds.) If the update fails, the red LED lights up.
4 Remove the SD or SDHC card.
5
5 Place the SD cover over the slot.
6 Press the reset button of the
SMARTPHONE ADAPTER unit.
7 Display the firmware information
screen to confirm that it has been
updated successfully.
(☞ page 34)
Input
☞ page 35
Navigation
Not used for this unit.
Mute
Picture
Adjust the brightness and blackness.
Adjust
(☞ page 41)
36
EN_KW-NSX1[EU].indb 36EN_KW-NSX1[EU].indb 36 12/04/23 16:4012/04/23 16:40
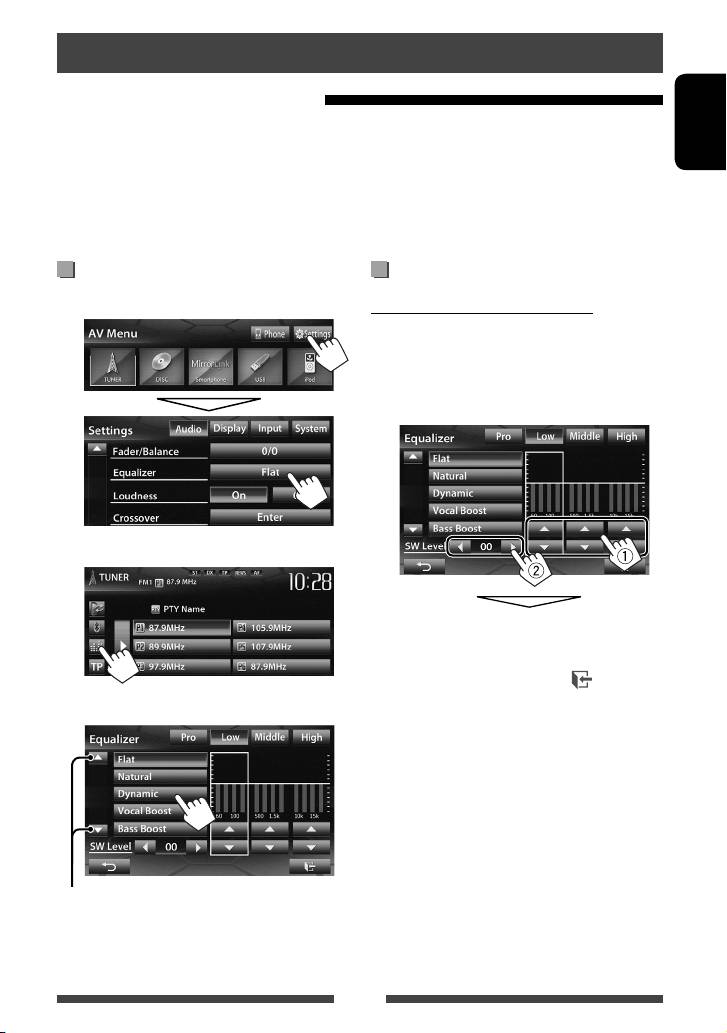
Sound adjustment
Using the sound equalization
• The adjustment is memorized for each source until you adjust the sound again. If the source is a disc, the
adjustment is stored for each of the following categories.
ENGLISH
– DVD/DVD-VR/ VCD
– CD
– DivX/MPEG1/MPEG2/MP3/WMA/WAV
• You cannot adjust the sound when the AV source is turned off.
Selecting a preset sound mode
Storing your own adjustment
1 On <AV Menu> screen:
Customizing preset sound mode
1 Select a sound mode. (☞ “Selecting a preset
sound mode”)
2 Adjust the level of each band (1), then
select the subwoofer level (2).
or
On the source control screen:
The adjustments are stored and <User> is
activated.
• To finish the procedure, press [
].
• To make precise adjustments, ☞
page 38.
2 Select a sound mode.
Changes the page
37
EN_KW-NSX1[EU].indb 37EN_KW-NSX1[EU].indb 37 12/04/23 16:4012/04/23 16:40

Adjusting the sound precisely
Adjusting the crossover
1 Perform steps 1 and 2 of “Selecting a
frequency
preset sound mode,” then...
1 On <AV Menu> screen:
ENGLISH
2 Select a band.
2
3 Adjust the sound.
3 Select the item to adjust, then make
adjustments.
Adjusts the crossover for front or rear speakers
(high pass filter).
Reset Changes level of Low/Mid/
High to 0.
Freq Selects frequency.
Q Adjusts the width of the
1
frequency.*
2
Bass Activates/deactivates bass.*
SW Level Adjusts subwoofer level.
Adjusts the crossover for subwoofer (low pass filter).
The adjustments are overwritten if <User>
setting has been made (☞ page 37), and <User>
is activated.
• The adjustments are memorized until you
adjust sound again.
• To make adjustment for other bands, repeat
steps
2 and 3.
1
*
Fixed for “High” band.
Adjusts the crossover frequency.
2
*
Only for “Low” band.
Selects the phase for the subwoofer.*
Adjusts the subwoofer level.
* Not selectable when <Freq> is set to <Through>.
38
EN_KW-NSX1[EU].indb 38EN_KW-NSX1[EU].indb 38 12/04/23 16:4012/04/23 16:40
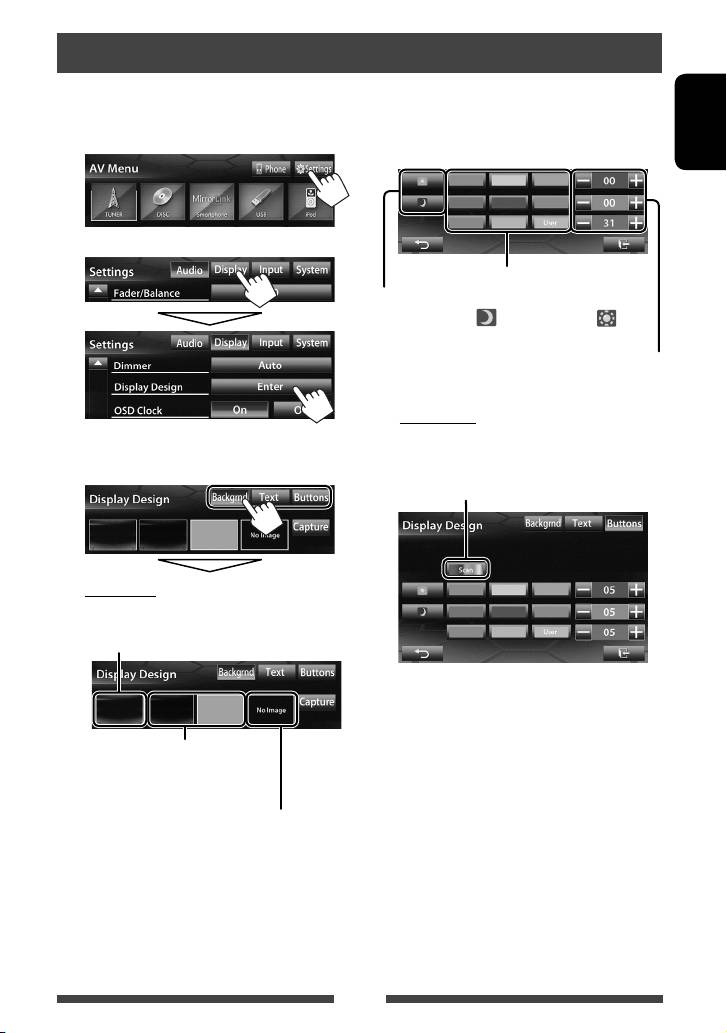
Changing display design
You can change the background, the color of text, touch panel buttons, and monitor panel buttons.
1 On <AV Menu> screen:
2
Select/adjust the color
ENGLISH
2
Color palette
Dimmer setting: You can make selections for each
dimmer setting—< > (Dimmer On) or < >
(Dimmer Off)
User color adjuster: You can make your own
color adjustment and store it to <User>
Text/Buttons
Select/adjust the color. (For details, ☞ above.)
3 Select an item (<Backgrnd>, <Text> or
<Buttons>), then change the setting.
Variable color illumination*
• Illumination color changes gradually.
Background
1
Select a background
Basic image (default)
* Appears only for button color selecting screen.
When variable color illumination is selected, you
cannot adjust the color.
You can select a color on the color
palette or adjust the color on the user
color adjuster (☞ the right column)
For setting your favorite scene as the background,
☞ page 40
39
EN_KW-NSX1[EU].indb 39EN_KW-NSX1[EU].indb 39 12/04/23 16:4012/04/23 16:40
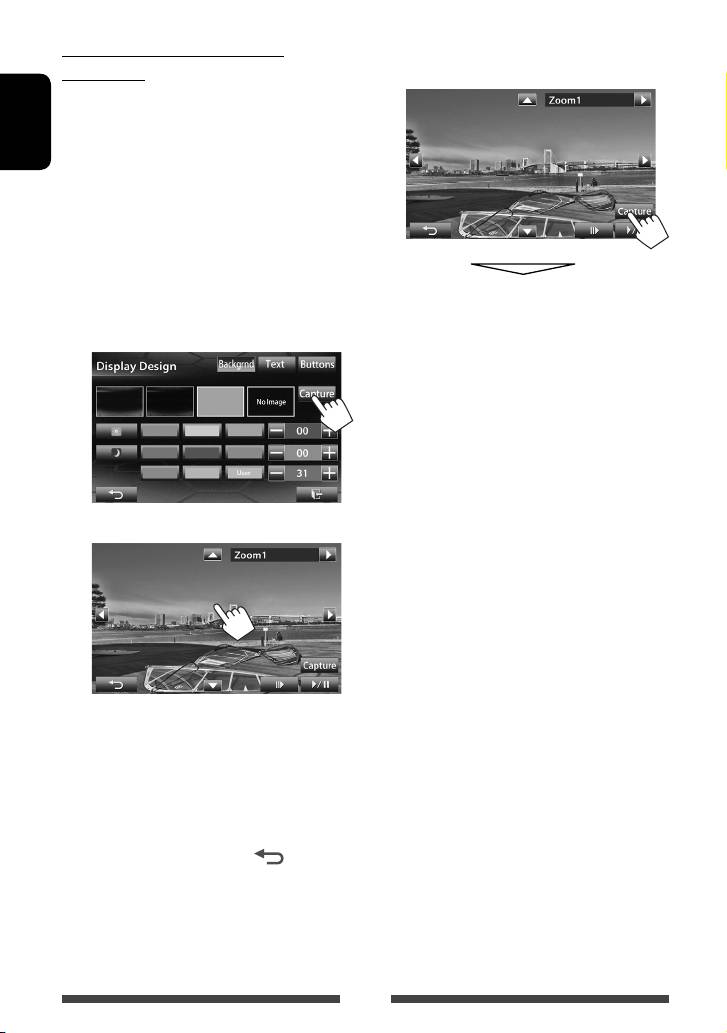
Using your favorite scene as the
5 Capture the image displayed on the
background
screen.
While playing a video or JPEG, you can capture an image
and use the captured image as a background.
• You cannot capture copyrighted content and image
ENGLISH
from iPod/iPhone.
• When using a JPEG file as the background, make sure
that the resolution is 800 x 600 pixels.
• The color of the captured image may look different
from that of the actual scene.
1 Play back a video or JPEG.
2 Display <Display Design> screen.
A confirmation message appears. Press [Yes] to
(☞page 39)
store the newly captured image. (The existing
image is replaced with the new one.)
3
• Press [No] to return to the previous screen.
4 Adjust the image.
1
[6] *
Starts/pauses playback.
1
[E] *
Advances scenes frame-by-frame.
[3] Magnifies the scene. (<Full>,
<Zoom1> – <Zoom3>)
[5] [∞]
Moves the zooming frame.
2
[2] [3] *
• To cancel the capture, press [
].
1
*
Not displayed when playing an external
component connected to LINE IN/VIDEO IN jacks.
2
*
Not displayed when <Full> is selected.
40
EN_KW-NSX1[EU].indb 40EN_KW-NSX1[EU].indb 40 12/04/23 16:4012/04/23 16:40
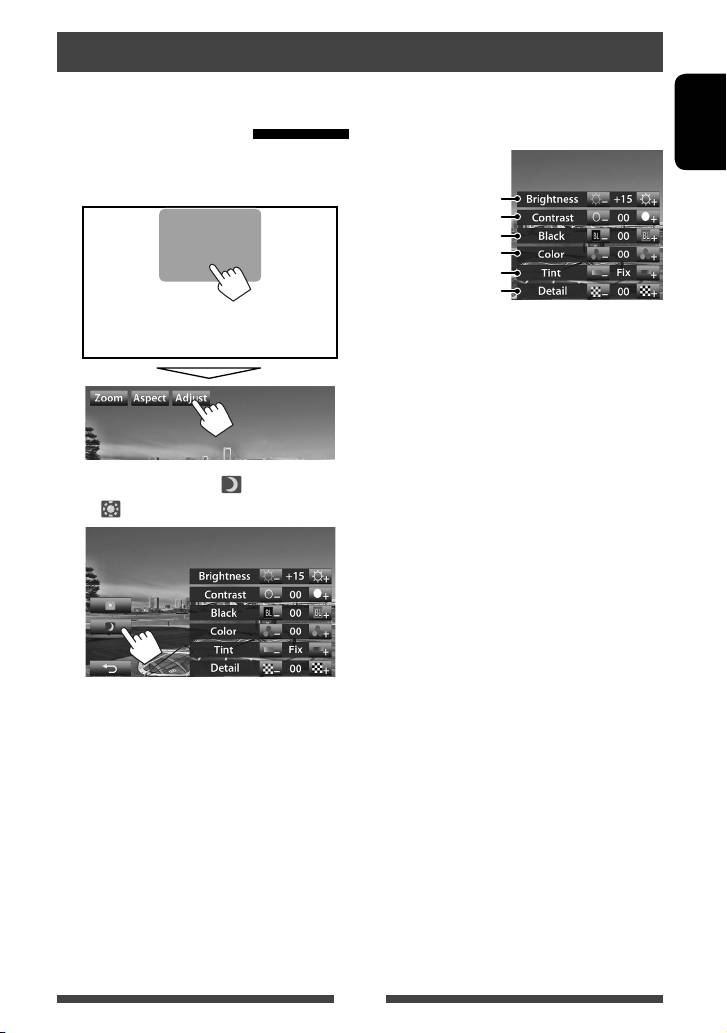
Setting for video playback
You can change the setting for video playback.
Adjusting the picture
3 Adjust the picture (–15 to +15).
ENGLISH
You can adjust the picture quality.
1 Display the adjustment menu.
Adjusts the brightness
Adjusts the contrast
Adjusts the blackness
Adjusts the color
Adjusts the tint *
Adjusts the detail
* Adjustable only when the incoming signal is
NTSC.
2 Select Dimmer On (< >) or Off
(<
>).
41
EN_KW-NSX1[EU].indb 41EN_KW-NSX1[EU].indb 41 12/04/23 16:4012/04/23 16:40

Changing the aspect ratio
Zooming the picture
You can change the aspect ratio for video playback.
You can zoom the picture (<Full>, <Zoom1> to
<Zoom3>).
1
• When <Aspect> is set to <Panorama> or
<Auto> (☞ the left column), the picture is zoomed
ENGLISH
with the aspect ratio of the <Full> setting.
1
2
2
4:3 signal 16:9 signal
Full*:
For 16:9 original
pictures
Panorama:
For viewing 4:3
pictures naturally
on the wide screen
[5] [∞] [2] [3]* : Moves the zooming frame.
Regular*:
* Not displayed when <Full> is selected.
For 4:3 original
pictures
• Zooming function cannot be used for some video
Auto: • For “
DISC
”/“
USB
”
sources.
only: Aspect ratio is
automatically selected to
match to the incoming
signals.
* While DivX is played back with <Monitor Type>
set to <16:9> (☞ page 24), the aspect ratio is not set
correctly.
42
EN_KW-NSX1[EU].indb 42EN_KW-NSX1[EU].indb 42 12/04/23 16:4112/04/23 16:41
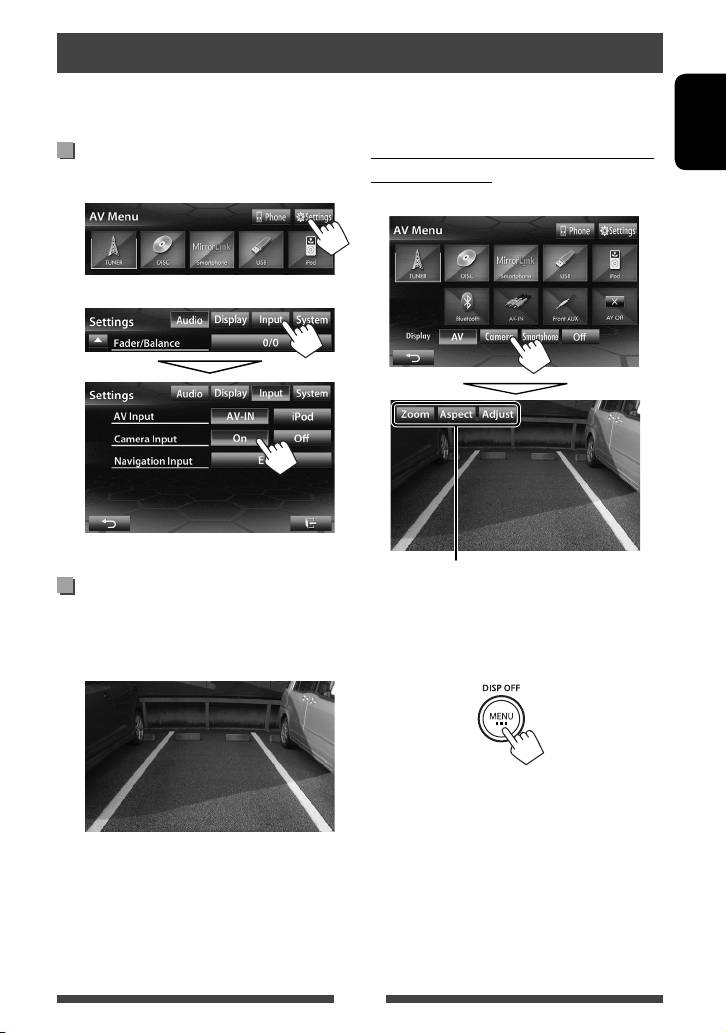
Using a rear view camera
• To use a rear view camera, the REVERSE GEAR SIGNAL lead connection is required. For connecting a rear view
camera, ☞ Installation/Connection Manual.
Activating the rear view camera
To display the picture from the rear view
ENGLISH
camera manually
1 On <AV Menu> screen:
On <AV Menu> screen:
2
To deactivate, select <Off>.
When displaying the picture from the rear view
Displaying the picture from the rear
camera manually, you can change the setting of the
picture. (
☞ page 41)
view camera
The rear view screen is displayed when you shift the
gear to the reverse (R) position.
To cancel the rear view screen
43
EN_KW-NSX1[EU].indb 43EN_KW-NSX1[EU].indb 43 12/04/23 16:4112/04/23 16:41
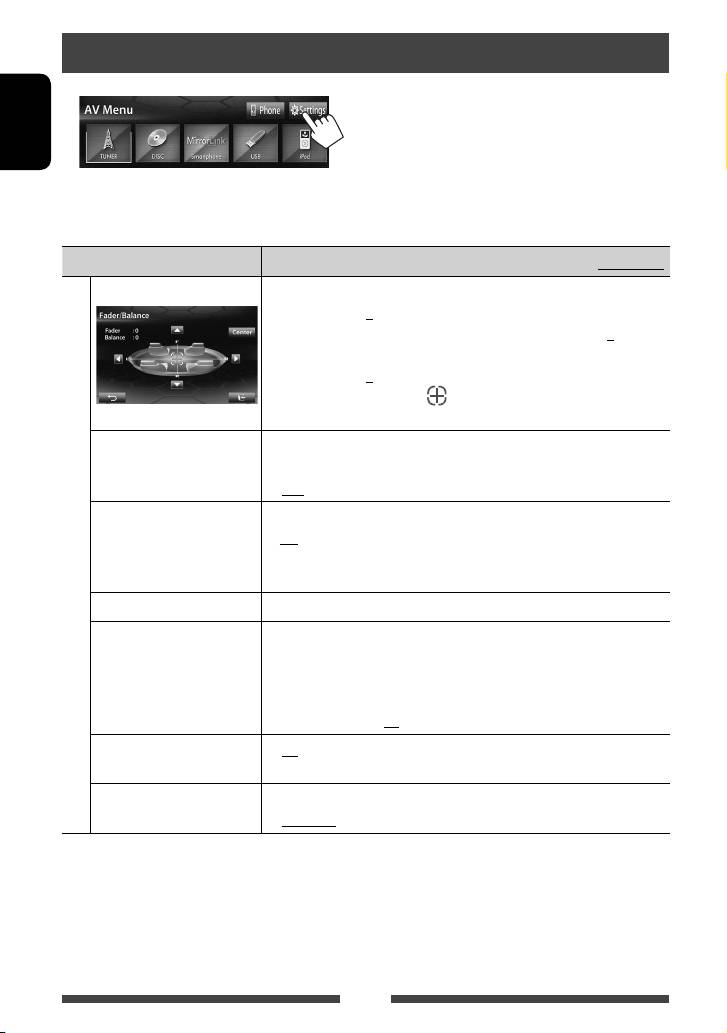
Setting menu items
ENGLISH
• When changing settings for <Amplifier Gain>, <AV Input> and <Input> setting in <Navigation Input>,
turn off the AV source. For other settings, change them when the AV source is turned on.
Menu item Selectable setting/item Initial: Underlined
Fader/Balance Fader : Adjust the front and rear speaker output balance.
♦ F6 to R6; Initial 0
• When using a two-speaker system, set the fader to the center (0).
Balance : Adjust the left and right speaker output balance.
♦ L6 to R6; Initial 0
Press [ 5/∞/2/3 ] or drag [
] to adjust.
• To clear the adjustment, press [Center].
Equalizer
Change the sound mode or adjust and store the equalization for each source.
(☞ page 37)
♦ Flat/Natural/Dynamic/Vocal Boost/Bass Boost/Vibrant/User
Loudness You can activate/deactivate loudness.
♦ On
: Boost low and high frequencies to produce a well-
balanced sound at a low volume level.
Audio
♦ Off
: Cancels.
Crossover
Adjust the crossover frequency. (☞ page 38)
Volume Adjust
Adjust and store the auto-adjustment volume level for each source. (For
discs, the adjustment is stored for each of the following categories: DVD/
DVD-VR, VCD/CD, and DivX/MPEG1/MPEG2/MP3/WMA/WAV.) The volume
level will automatically increase or decrease when you change the source.
♦ –15 to +06; Initial 00
Amplifier Gain *
♦ On : Activates the built-in amplifier.
♦ Off : Deactivates the built-in amplifier.
Speaker Select
Select the size of the connected speaker.
♦ Standard/Narrow/Middle/Wide
* To change the setting, turn off the AV source by pressing [AV Off] on <AV Menu> screen beforehand.
44
EN_KW-NSX1[EU].indb 44EN_KW-NSX1[EU].indb 44 12/04/23 16:4112/04/23 16:41

Menu item Selectable setting/item Initial: Underlined
Dimmer ♦ Auto
: Dims the screen and button illumination when you turn
on the headlights.
• The ILLUMI lead connection is required. (☞
Installation/Connection Manual)
ENGLISH
♦ On
: Activates dimmer.
♦ Off
: Cancels.
♦ Dimmer
: Sets the Dimmer On ( )/Off ( ) times.
Time Set
• Press [5] or [∞] to set the time.
Display Design Change the display design (background, the color of text, touch panel
buttons, and monitor panel buttons). (☞ page 39)
OSD Clock
♦ On
: Displays the clock while a video source is played back.
♦ Off
: Cancels.
Demonstration
♦ On
: Activates the demonstration on the screen.
♦ Off
: Cancels.
Display
Scroll
♦ Auto
: Repeats scrolling.
♦ Once
: Scrolls the displayed information once.
♦ Off
: Cancels.
• Touching an information bar scrolls the text regardless of this setting.
GUI Adjust Adjust the brightness and blackness of the screen.
Press [Enter] to display the setting screen, select Dimmer On ( )/Off ( ),
then change the following settings:
♦ Brightness
: Adjusts brightness (–15 to +15; Initial 00 for Dimmer
On/+15 for Dimmer Off).
♦ Black
: Adjusts blackness (–15 to +15; Initial 00).
NTSC/PAL
Select the color system of the external monitor.
♦ NTSC, PAL
1
2
AV Input *
*
You can determine the use of LINE IN/VIDEO IN jacks.
♦ AV-IN : Select to use the external component connected to
LINE IN/VIDEO IN jacks or the iPod/iPhone connected by
Input
using USB 2.0 cable. (☞ pages 27 and 33)
♦ iPod : Select to use the iPod/iPhone connected by using JVC
KS-U30. (☞ page 27)
1
*
To change the setting, turn off the AV source by pressing [AV Off] on the <AV Menu> screen beforehand. The <AV
Input> setting can be changed only when <Input> in <Navigation Input> is set to <Smartphone> or
<Off>.
2
*
When <AV Input> is set to <AV-IN>, the video from iPod/iPhone is not displayed on the screen.
45
EN_KW-NSX1[EU].indb 45EN_KW-NSX1[EU].indb 45 12/04/23 16:4112/04/23 16:41
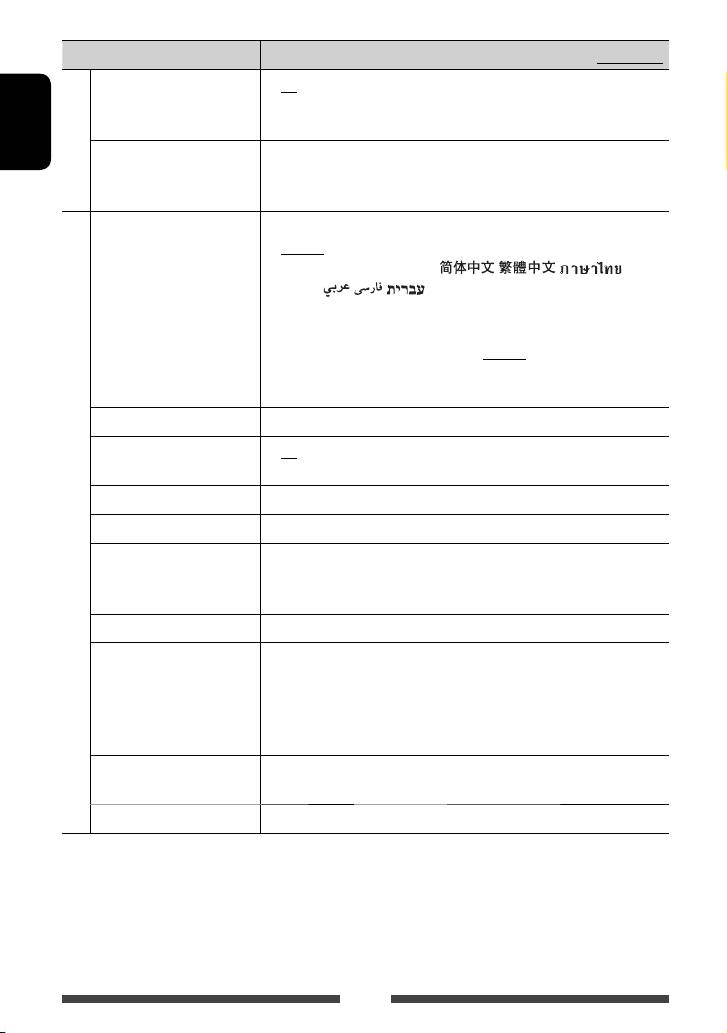
Menu item Selectable setting/item Initial: Underlined
Camera Input ♦ On
: Displays the picture from the rear view camera when
you shift the gear to the reverse (R) position.
♦ Off
: Cancels.
ENGLISH
Input
Navigation Input Change the settings for displaying the screen of App from connected iPod
touch/iPhone/smartphone. (☞ pages 31 and 36)
• <Navigation Mute>: Not used for this unit.
Language Select the text language used for on-screen information.
♦ English/Español/Français/Deutsch/Italiano/Nederlands/Svenska/
Dansk/Руccĸий/Português/
/ / /
Türkçe/
/ /
• “Please Power Off” appears when the setting is changed. Turn off the
power, then turn on to enable the change.
♦ GUI
: Select a language (<English> or <Local>: the
Language
language selected above) used for displaying operation
buttons and menu items.
Time Set
Adjust the clock time. (☞ page 8)
Beep
♦ On
: Activates the key-touch tone.
♦ Off
: Cancels.
User Profile
You can memorize, recall, or clear the settings you have made. (☞ page 47)
Touch Panel Adjust
Adjust the touch position of the buttons on the screen. (☞ page 48)
System
Initialize Initialize all settings you have made. Hold [Enter] to initialize the settings.
• After initializing the settings, adjust the settings on the <Initial
Settings> screen. (☞ page 7)
Serial Number Displays the serial number.
DivX® VOD This unit has its own Registration Code. Once you have played back a file
with which the Registration Code recorded, this unit’s Registration Code is
overwritten for copyright protection.
• Press [Enter] to display the information.
• To return to the previous screen, press [OK].
System Information Displays the version information on the software. You can update the
software. (☞ page 48)
Steering Remote Learning This setting is not used.
46
EN_KW-NSX1[EU].indb 46EN_KW-NSX1[EU].indb 46 12/04/23 16:4112/04/23 16:41
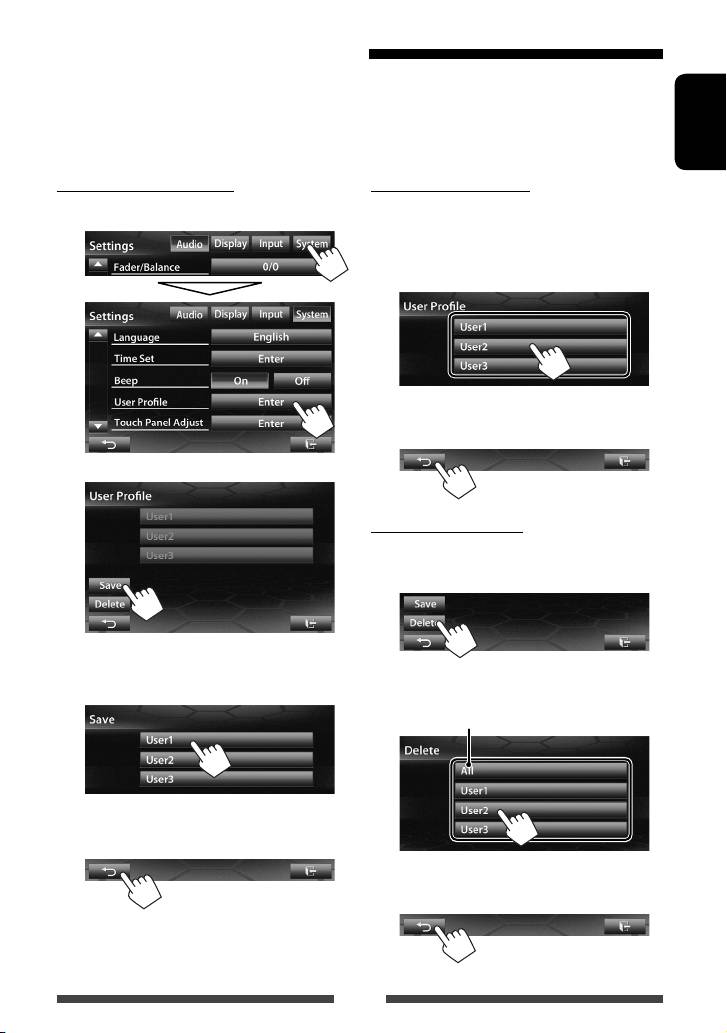
Memorizing/recalling the settings
You can memorize the following settings:
• Settings on <Settings> screen: Fader/Balance, Equalizer, Loudness, Crossover (HPF/LPF/SW Level),
Volume Adjust, Speaker Select, Dimmer, Display Design, AV Input, Camera Input, Navigation
• Settings for “
AV-IN
”: AV-IN Name
ENGLISH
Memorizing your settings
Recalling your settings
• Turn off the AV source by pressing [AV Off] on <AV
1 On <Settings> screen:
Menu> beforehand.
1 On <User Profile> screen (☞ step 2 on the left
column):
A confirmation message appears. Press [Yes].
2 Finish the procedure.
2
Clearing your settings
1 On <User Profile> screen (☞ step 2 on the left
column):
3 Select an item (<User1>, <User2> or
<User3>) to memorize the settings.
2
Clears all settings memorized in <User1>,
<User2> and < User3>
A confirmation message appears. Press [Yes].
4 Finish the procedure.
A confirmation message appears. Press [Yes].
3 Finish the procedure.
47
EN_KW-NSX1[EU].indb 47EN_KW-NSX1[EU].indb 47 12/04/23 16:4112/04/23 16:41
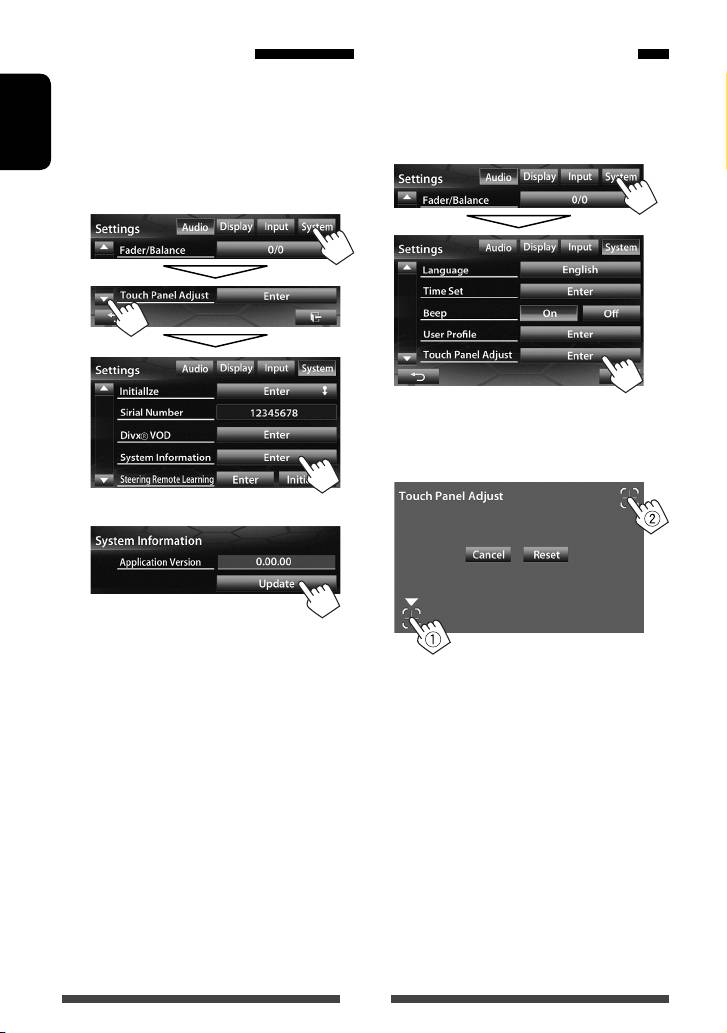
Updating the system
Adjusting the touch position
You can update the system by connecting a USB device
You can adjust the touch position on the touch panel if
containing an update file.
the position touched and the operation performed do
not match.
1 Create an update file, copy it to a USB
ENGLISH
device, and connect it to the unit.
1 On <Settings> screen:
• To connect a USB device, ☞ page 25.
2 On <Settings> screen:
2 Touch the center of the marks at the
lower left and at the upper right as
instructed.
3
It may take a while.
If the update has been completed successfully,
• To cancel the current operation, press [Cancel].
“Update Completed” appears. Reset the unit.
• To reset to the initial setting, press [Reset].
• If the update has failed, turn the power off and then
on, and retry the update.
• Even if you have turned off the power during the
update, you can restart the update after the power
is turned on. The update will be performed from the
beginning.
48
EN_KW-NSX1[EU].indb 48EN_KW-NSX1[EU].indb 48 12/04/23 16:4112/04/23 16:41

