Yamaha RX-V365 Black: ADVANCED OPERATION
ADVANCED OPERATION: Yamaha RX-V365 Black
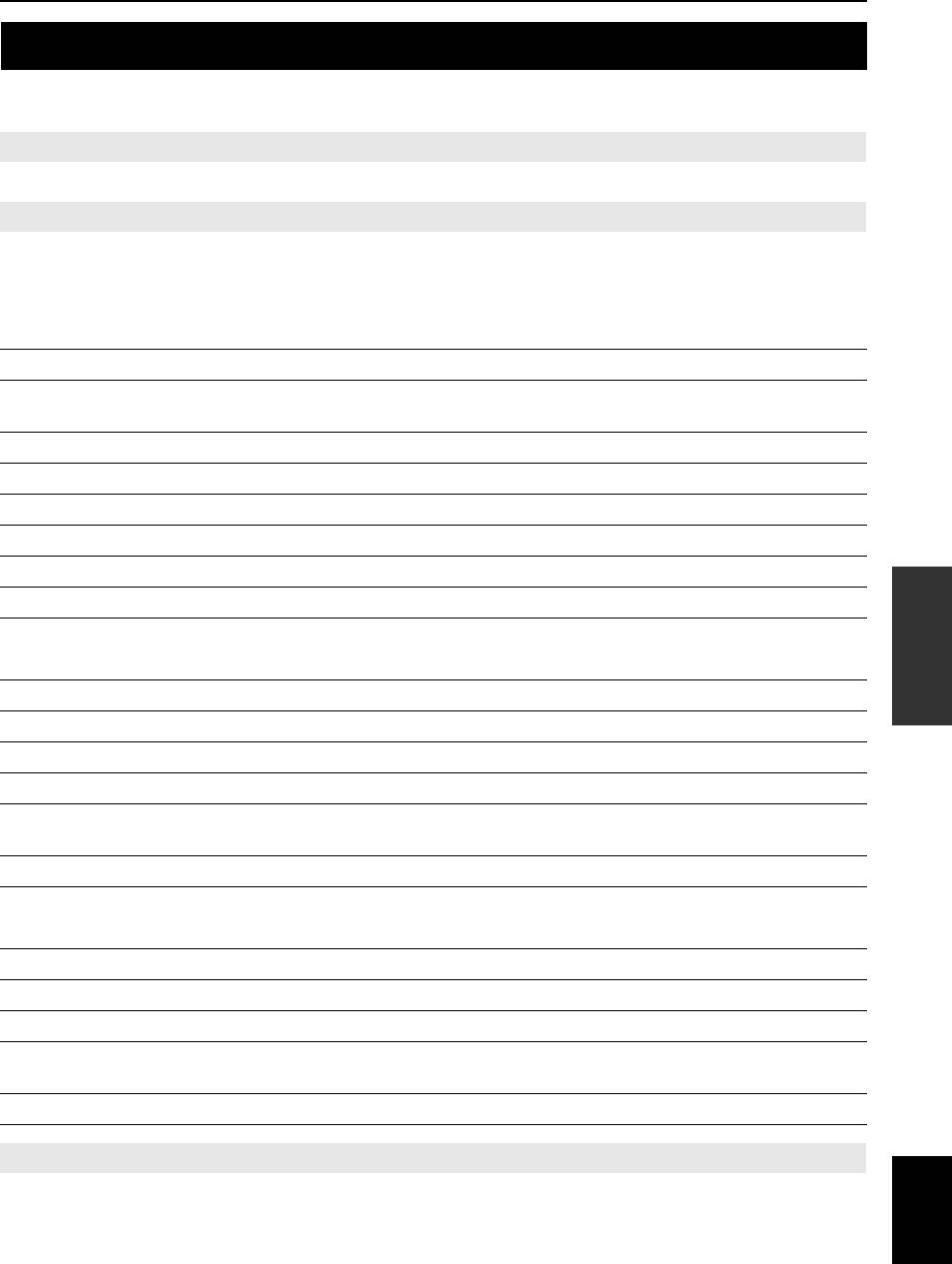
ADVANCED OPERATION
Set menu
INTRODUCTION
You can use the following parameters in the set menu to adjust a variety of system settings and customize the way this
unit operates. Change the initial settings to reflect the needs of your listening environment.
Auto setup AUTO SETUP
Use this feature to automatically adjust speaker and system parameters (see page 16).
Manual setup MANUAL SETUP
PREPARATION
Use this feature to manually adjust speaker and system parameters.
■ Sound menu 1 SOUND MENU
Use this menu to manually adjust any speaker settings, alter the quality and tone of the sound output by the system or
compensate for video signal processing delays when using LCD monitors or projectors.
Parameter Features Page
A)SPEAKER SET Selects the size of each speaker, the speakers for low-frequency signal output, the crossover frequency,
32
and the location of the front speakers connected to the FRONT B terminals.
OPERATION
B)SP LEVEL Adjusts the output level of each speaker. 33
BASIC
C)SP DISTANCE Adjusts the distance of each speaker. 33
D)CENTER GEQ Adjusts the tonal quality of the center speaker. 33
E)LFE LEVEL Adjusts the output level of the LFE channel for Dolby Digital or DTS signals. 34
F)D.RANGE Adjusts the dynamic range of Dolby Digital or DTS signals. 34
OPERATION
ADVANCED
G)AUDIO SET Adjusts the muting level, audio delay settings, maximum volume level and initial volume level. 34
■ Input menu 2 INPUT MENU
Use this menu to manually reassign the input jacks, select the input mode or rename the input source.
Parameter Features Page
A)INPUT ASSIGN Assigns the input jacks on this unit according to the component to be used. 34
INFORMATION APPENDIX
B)INPUT RENAME Changes the name of the input source. 35
ADDITIONAL
C)VOLUME TRIM Adjusts the output volume of each jack. 35
D)DECODER MODE Selects the decoder mode for the sources connected to the DIGITAL INPUT jacks on the rear panel of
35
this unit.
E)MULTI CH SET Select the video source played in the background of the sources input from the MULTI CH INPUT jacks. 35
■ Option menu 3 OPTION MENU
Use this menu to manually adjust the optional system parameters.
Parameter Features Page
A)DISPLAY SET Adjusts the brightness of the front panel display. 35
B)MEMORY GUARD Locks sound field program parameters and other set menu settings. 35
C)AUDIO SELECT Designates the default audio input jack select setting mode for the input sources connected to the
36
DIGITAL INPUT jacks when you turn on the power of this unit.
D)PARAM. INI Sets all the parameters of the sound field programs to the initial factory settings. 36
Signal information SIGNAL INFO
English
Use this feature to check audio signal information (see page 21).
31 En
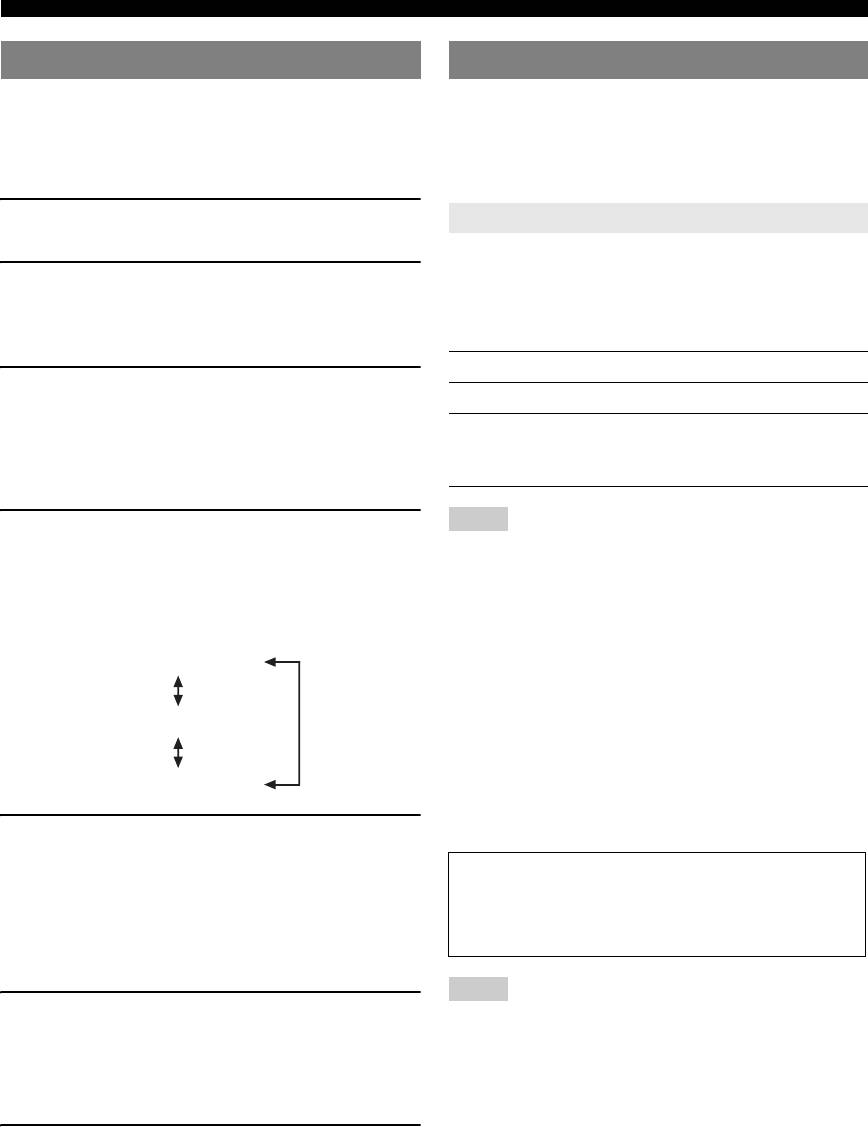
Set menu
Using set menu
1 SOUND MENU
Use the remote control to access and adjust each
Use this menu to manually adjust any speaker settings or
parameter.
compensate for video signal processing delays when using
LCD monitors or projectors.
y
• You can change the set menu parameters while this unit is reproducing
y
sound.
• Initial settings are indicated by (*) in this following each parameter.
1 Press kMENU on the remote control.
Speaker settings A)SPEAKER SET
“AUTO SETUP” appears on the front panel display.
Use this feature to manually adjust any speaker settings.
2 Press ok / n to select “MANUAL SETUP.”
■ FRONT B speaker setting FRONT B
Use this feature to select the location of the front speakers
.
MANUAL SETUP
connected to the FRONT B terminals.
Choice Condition
3 Press oENTER to enter “MANUAL SETUP.”
FRONT* When FRONT B speakers are set in the main zone.
“1 SOUND MENU” appears on the front panel
display.
ZONE B When FRONT B speakers are set in another zone. This
setting mutes all the speakers in the main room when
FRONT B is selected by CSPEAKERS.
1 SOUND MENU
Notes
4 Press ok / n repeatedly and then press
• If you connect headphones to the PHONES jack on this unit, the sound is
oENTER to select and enter the desired
output from both headphones and the FRONT B terminals while
menu.
“FRONT B” is set to “ZONE B.”
• If a DSP program is selected when “FRONT B” is set to “ZONE B,” this
The following menus appear on the front panel
unit automatically enters the Virtual CINEMA DSP mode (see page 26).
display as you press ok / n repeatedly.
■ Front speakers, Center speaker, Surround
left/right speakers
1 SOUND MENU
FRONT, CENTER, SUR. LR
Select “LARGE (LRG)” or “SMALL (SML)” depending
2 INPUT MENU
on the size of your each speaker. When Center speaker or
Surround speakers is not connected, select “NONE.”
Initial setting:
3 OPTION MENU
FRONT: “LARGE”
CENTER: “SML”
5 Press ok / n repeatedly and then press
SUR. LR: “SML”
oENTER to select and enter the desired
Woofer diameter of a speaker is 16 cm (6.5 in) or
submenu.
larger: LARGE (LRG)
• Repeat this step to navigate to and enter the items
Woofer diameter of a speaker is smaller than 16 cm
you want to adjust.
(6.5 in): SMALL (SML)
• To return to the previous menu level, press
qRETURN.
Notes
6 Press ok / n to select the desired parameter
• When “BASS OUT” is set to “FRONT” on this page, you can select only
“LARGE” in “FRONT.” If “FRONT” is set to a setting other than
and then ol / h to change the parameter
“LARGE” in advance, this unit automatically changes the value to
value.
“LARGE.”
• When you select “NONE” in “CENTER,” the center channel signals are
• Press oh to increase the value.
directed to the front left and right speakers.
• Press ol to decrease the value.
• When you select “NONE” in “SUR. LR,” this unit is automatically enters
the Virtual CINEMA DSP mode (see page 26).
7 Press kMENU to exit from set menu.
■ LFE/Bass out BASS OUT
Use this feature to select the speakers that output the LFE
(low-frequency effect) and the low-frequency signals.
y
• If you are not satisfied with the bass sounds from your speakers, you can
change these settings according to your preference.
32 En
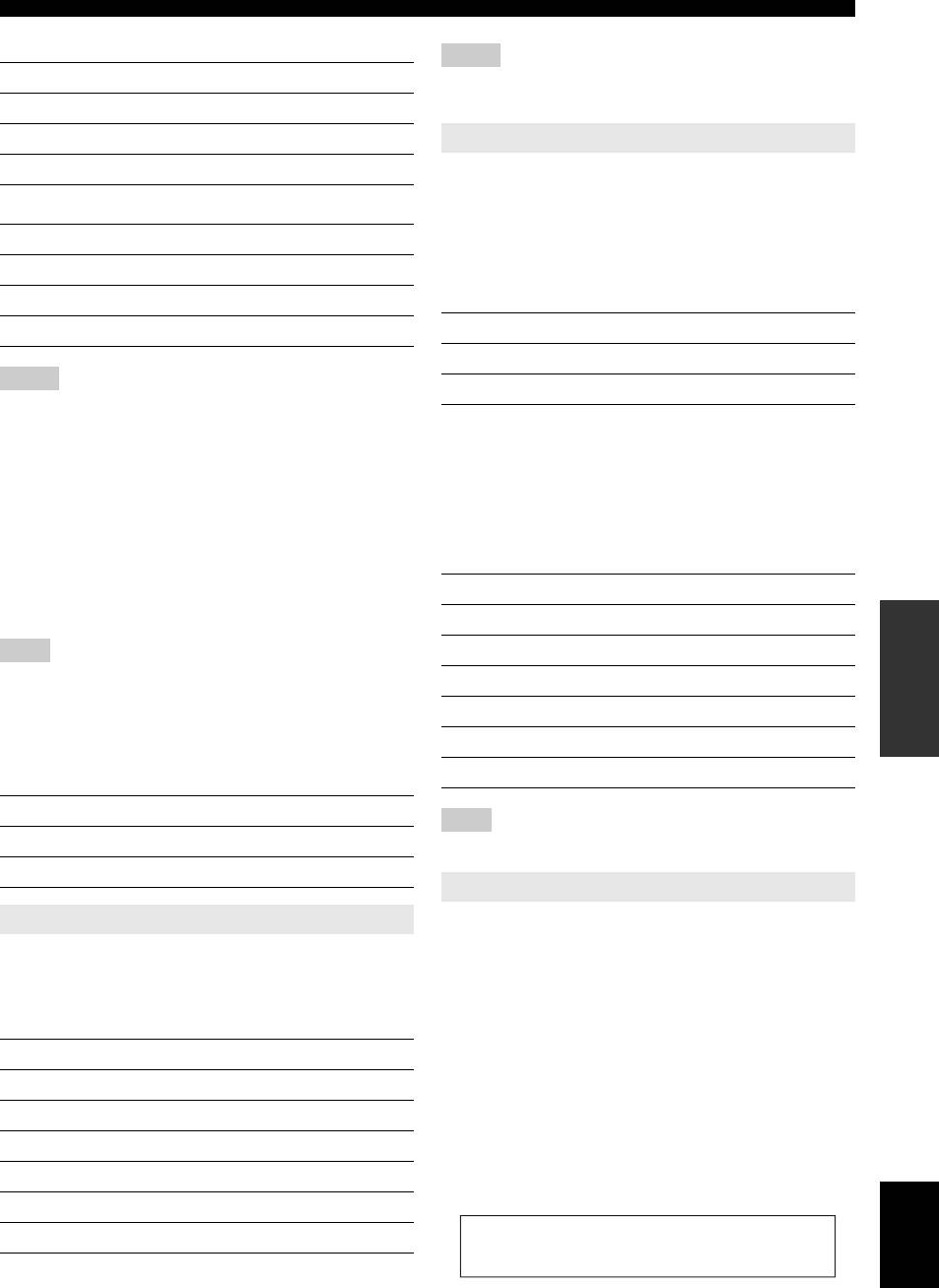
Set menu
LFE signals output
Notes
Choice Subwoofer Front speakers Other speakers
• The available speaker channels differ depending on the setting of the
speakers.
BOTH* Output No output No output
• This does not affect recorded material.
INTRODUCTION
SWFR Output No output No output
Speaker distance C)SP DISTANCE
FRONT No output Output No output
Use this feature to manually adjust the distance of each
speaker and the delay applied to the respective channel.
Low-frequency signals output
All sounds would be adjusted to arrive at the listening
Choice Subwoofer Front speakers Other speakers
position at the same time regardless of distance from each
speaker.
BOTH**1 *2 *3
PREPARATION
■ Unit UNIT
SWFR *4 *3 *3
FRONT No output *1 *3
Choice Condition
meters* When you adjust speaker distances in meters.
Notes
feet When you adjust speaker distances in feet.
*1 Outputs the low-frequency signals of the front channels and other
speakers to “SML” or “NONE.”
■ Speaker distances
*2 Always output the low-frequency signals of the front channels.
*3 Output the low-frequency signals if the sizes of speakers are set to
Control range: 0.30 to 24.00 m (1.0 to 80.0 ft)
OPERATION
“LARGE” (or “LRG”).
Control step: 0.10 m (0.5 ft)
*4 Output the low-frequency signals of the speakers set to “SML.”
BASIC
Initial setting:
■ Crossover CROSSOVER
FRONT L/FRONT R/SWFR: 3.00 m (10.0 ft)
Use this feature to select a crossover frequency of all the
CENTER: 2.60 m (8.5 ft)
speakers set to “SML” (or “SMALL”) or to “NONE” in
SUR. L/SUR. R: 2.40 m (8.0 ft)
“SPEAKER SET” (see pages 31 and 32).
SP DISTANCE Adjusted speaker
Choices: 40Hz, 60Hz, 80Hz*, 90Hz, 100Hz, 110Hz,
120Hz, 160Hz, 200Hz
FRONT L Front left speaker
OPERATION
ADVANCED
Note
FRONT R Front right speaker
• All frequencies below the selected frequency will be sent to the
CENTER Center speaker
subwoofer or to the speakers set to “LRG” (or “LARGE”) in “SPEAKER
SET” (see pages 31 and 32).
SUR. L Surround left speaker
■ Subwoofer phase SWFR PHASE
SUR. R Surround right speaker
Use this feature to switch the phase of your subwoofer if
SWFR Subwoofer
bass sounds are lacking or unclear.
INFORMATION APPENDIX
ADDITIONAL
Choice Function
Note
NRM* Does not reverse the phase of your subwoofer.
• The available speaker channels differ depending on the setting of the
speakers.
REV Sets the phase of your subwoofer to reverse.
Center graphic equalizer D)CENTER GEQ
Speaker level B)SP LEVEL
Use this feature to adjust the built-in 5-frequency band
(100Hz, 300Hz, 1kHz, 3kHz and 10kHz) graphic
Use this feature to manually adjust the output level of each
equalizer for the center channel so that the tonal quality of
speaker.
the center speaker matches that of the front speakers.
Control range: –10 dB to 0 dB* to +10 dB
Control range: –6.0 dB to 0 dB* to +6.0 dB
Control step: 1 dB
Control step: 0.5 dB
SP LEVEL Adjusted speaker
y
• Press ok / n to select a frequency band and ol / h to adjust the
FL Front left speaker
selected frequency band.
• You can make adjustment while listening to the currently source or a test
FR Front right speaker
tone.
C Center speaker
Following is an example where “100Hz” is selected as the
SL Surround left speaker
frequency band.
English
SR Surround right speaker
SWFR Subwoofer
100Hz--||-- 0
33 En
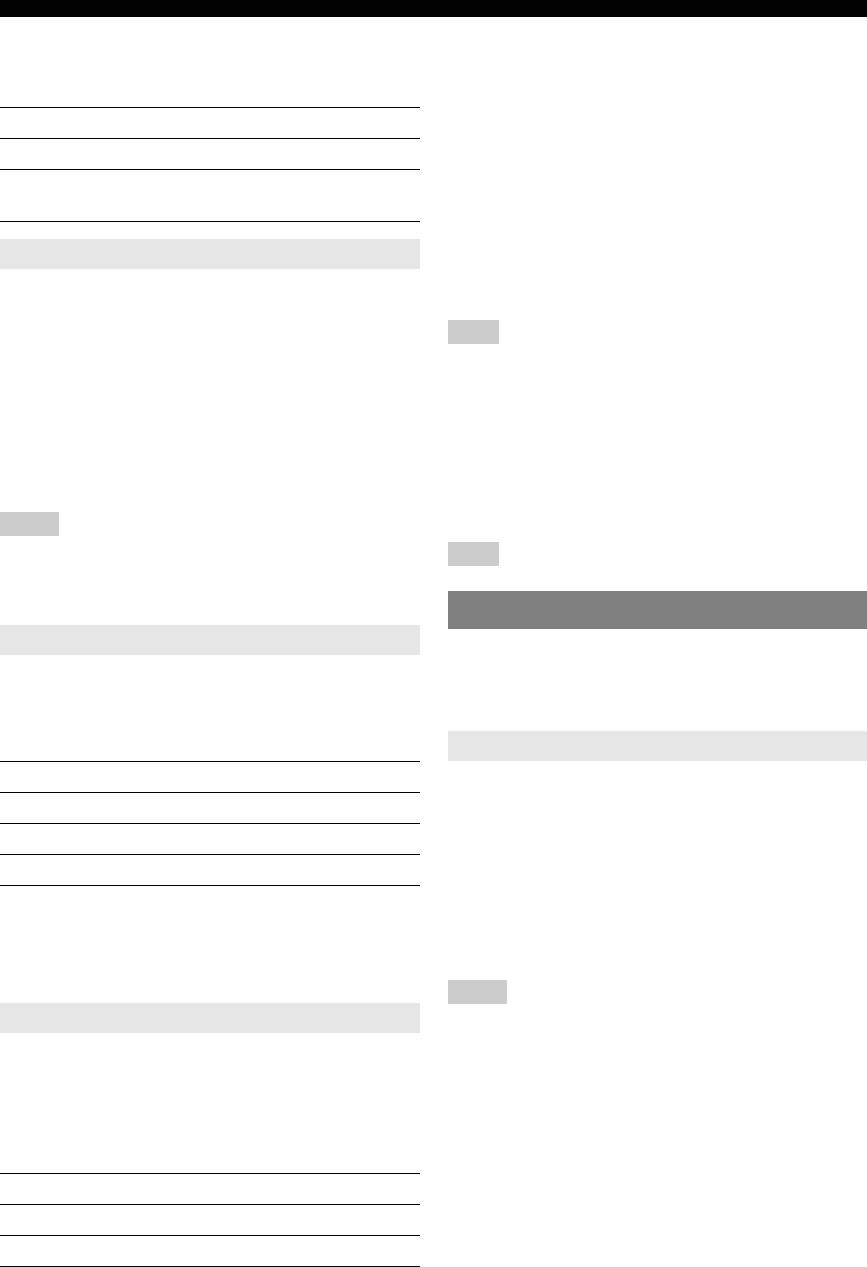
Set menu
■ Test tone TEST
■ Audio delay A.DELAY
Use this feature to make adjustments for “CENTER GEQ”
Use this feature to delay the sound output and synchronize
while listening to a test tone.
it with the video image. This may be necessary for certain
LCD monitors or projectors.
Choice Function
Control range: 0 ms* to 160 ms
OFF* Stops test tones and output the currently.
Control step: 1 ms
ON Outputs test tones from the center and from left
■ Maximum volume MAX VOL.
speakers.
Use this feature to set the maximum volume level
regardless of the original volume range. This feature is
Low-frequency effect level E)LFE LEVEL
useful to avoid the unexpected loud sound.
Control range: +16 dB*, +10 dB to –30 dB
Use this feature to adjust the output level of the LFE (low-
Control step: 5 dB
frequency effect) channel according to the capacity of
your subwoofer or headphones.
Note
Control range: –20 dB to 0 dB*
• The “MAX VOL.” setting takes priority over the “INI.VOL.” setting. For
example, if “INI.VOL.” is set to –20 dB and “MAX VOL.” is set to –30
Control step: 1 dB
dB, the volume level is automatically set to –30 dB when you turn on the
power of this unit next time.
■ Speaker LFE SP LFE
Adjusts the speaker LFE level.
■ Initial volume INI.VOL.
Use this feature to set the volume level when the power of
■ Headphone LFE HP LFE
this unit is turned on.
Adjusts the headphone LFE level.
Choices: Off*, –80 dB to +16 dB
Control step: 1 dB
Notes
• Depending on the settings of “BASS OUT” (see page 32), some signals
Note
may not be output at the SUBWOOFER OUTPUT jack.
• The LFE channel carries low-frequency special effects which are only
• The “MAX VOL.” setting takes priority over the “INI.VOL.” setting.
added to certain scenes.
• This setting is effective when the input signal contains the LFE channel.
2 INPUT MENU
Dynamic range F)D.RANGE
Use this menu to reassign the input jacks, select the input
Use this feature to select the amount of dynamic range
mode or rename the input source.
compression to be applied to your speakers or
y
headphones. This setting is effective only when this unit is
• Initial settings are indicated by (*) in this following each parameter.
decoding Dolby Digital and DTS signals.
Input assignment A)INPUT ASSIGN
Choice Function
Use this feature to assign the input jacks according to the
MIN Adjusts the dynamic range to narrow.
component to be used if the initial settings of this unit do
not correspond to your needs.
STD Adjusts the dynamic range to medium.
MAX* Preserves the greatest amount of dynamic range.
Choices: CD, MD/CD-R, DVD, DTV/CBL, V-AUX, DVR
Initial setting:
■ Speaker dynamic range SP D.R
IN (1) (COAXIAL jack): DVD
Adjusts the speaker compression.
IN (2) (OPTICAL (DTV/CBL) jack): DTV/CBL
■ Headphone dynamic range HP D.R
IN (3) (OPTICAL (CD) jack): CD
Adjusts the headphone compression.
Notes
• You cannot select a specific item more than once.
Audio settings G)AUDIO SET
• You cannot assign the same input source to both “IN (2)” and “IN (3).”
For example, you assign “CD” to “IN (2),” “–––” appears in “IN (3).”
Use this feature to adjust the overall audio settings of this
• Once the input jacks are reassigned, you can select the corresponding
unit.
component by using NINPUT l / h (or the input selector buttons
(e) on the remote control).
■ Mute type MUTE TYP.
Use this feature to adjust how much the mute function
reduces the output volume (see page 20).
Choice Function
FULL* Completely mutes all the audio output.
-20dB Reduces the current volume by 20 dB.
34 En
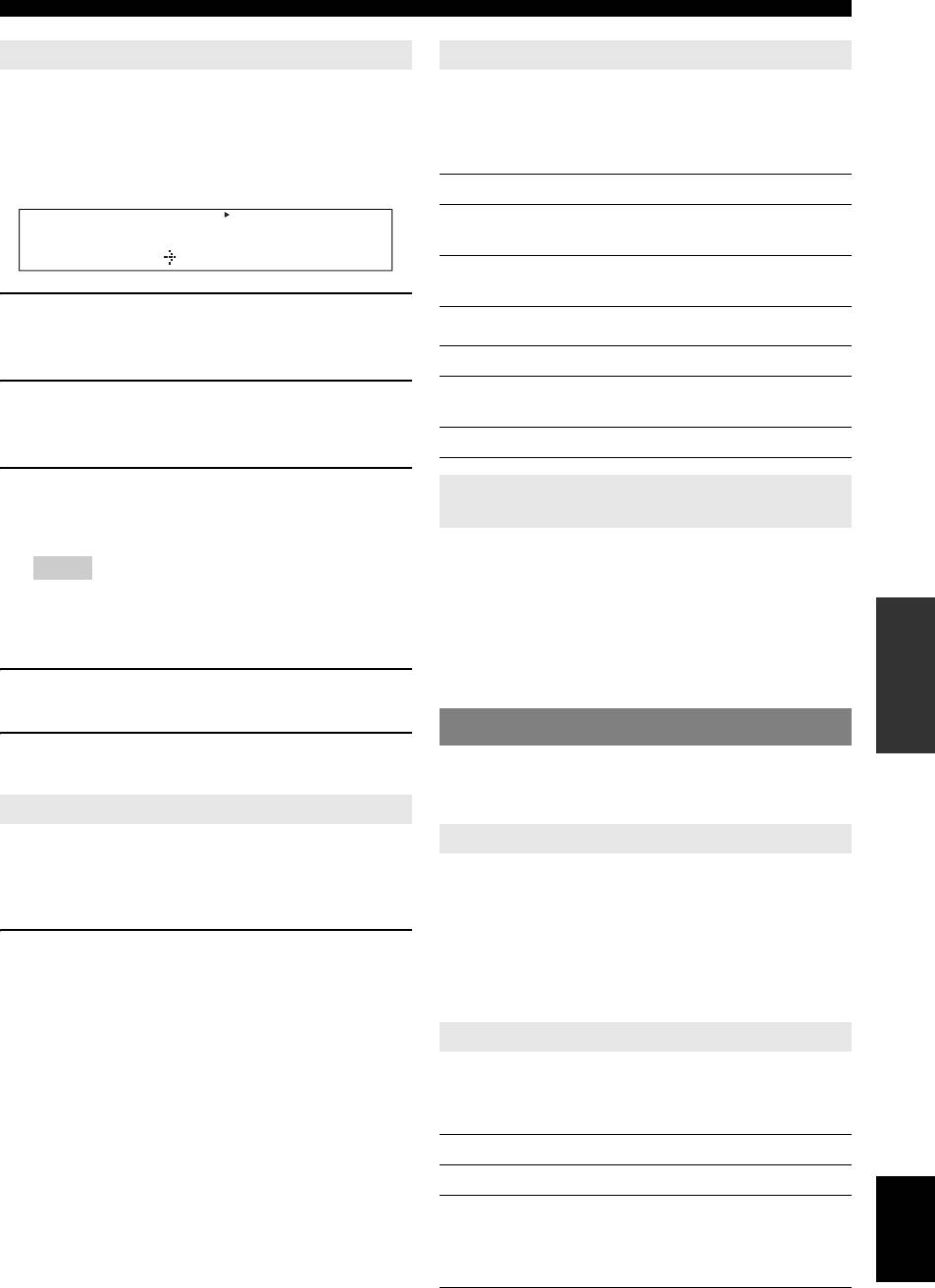
Set menu
Input rename B)INPUT RENAME
Decoder mode D)DECODER MODE
Use this feature to change the name of the input source
■ Decoder select mode
that appears on the front panel display.
Use this feature to designate the default decoder mode for
INTRODUCTION
the input sources connected to the DIGITAL INPUT
The following is an example where “DVD” is renamed
jacks.
“My DVD.”
Choice Function
DVR
V-AUX DTV/CBL
p
DVD CD
MD/CD-R
TUNER
AUTO* Automatically detect the type of input signals and
selects the appropriate decoder mode.
DVD My DVD
LAST Automatically select the last decoder mode used the
PREPARATION
connected input source.
1 Press one of the input selector buttons (e)
■ DTS decoder prioritize setting
or fMULTI CH IN to select the input
source you want to change the name of.
Choice Function
AUTO* Automatically detect the type of input signals and
2 Press ol / h on the remote control to place
selects the appropriate input mode.
the “_” (underscore) under the space or the
character you want to edit.
DTS Enables to playback a DTS-CD.
OPERATION
BASIC
3 Press ok / n to select the character you
Multi channel input setup
want to use and then press ol / h to move
E)MULTI CH SET
to the next space.
■ BGV BGV
Notes
Use this feature to select the video source played in the
• You can use up to 8 characters for each input.
background of the sources input from the MULTI CH
• Press on to change the character in the following order, or press
INPUT jacks.
ok to go in the reverse order:
OPERATION
ADVANCED
A to Z, a space, 0 to 9, a space, a to z, a space, symbols (#, *, –, +,
Choices: LAST*, DVR, V-AUX, DTV/CBL, DVD
etc.)
y
• Select “LAST” to set this unit to automatically select the last selected
4 Repeat steps 1 through 3 to rename each
video source as the background video source.
input source.
3 OPTION MENU
5 Press kMENU to exit from “INPUT
Use this menu to adjust the optional system parameters.
RENAME.”
INFORMATION APPENDIX
ADDITIONAL
y
Volume trim C)VOLUME TRIM
• Initial settings are indicated by (*) in this following each parameter.
Display settings A)DISPLAY SET
Use this feature to adjust the level of the signal input at
each jack. This is useful if you want to balance the level of
■ Dimmer DIMMER
each input source to avoid sudden changes in volume
Use this feature to adjust the brightness of the front panel
when switching between input sources.
display.
Control range: –4 to 0*
Press one of the input selector buttons (e) or
Control step: 1
vMULTI CH IN to select the input source you
• Press ol to make the front panel display dimmer.
want to adjust the level.
• Press oh to make the front panel display brighter.
Choices: CD, TUNER, MD/CD-R, DVD, DTV/CBL,
V-AUX, DVR, MULTI CH IN
Memory guard B)MEMORY GUARD
Control range: –6.0 dB to 0.0 dB* to +6.0 dB
■ Memory guard MEM.GUARD
Control step: 1.0 dB
Use this feature to prevent accidental changes to DSP
program parameter values and other system settings.
Choice Function
OFF* Turns off the “MEM.GUARD” feature.
English
ON Protects:
– sound field program parameters
– all set menu items
– SCENE template parameters
35 En
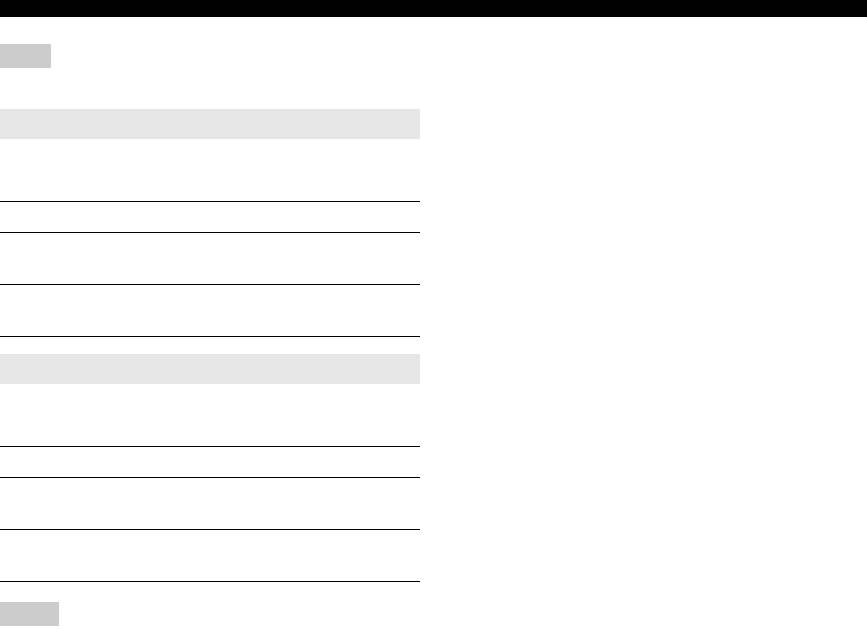
Set menu
Note
• When “MEM.GUARD” is set to “ON,” you cannot select and adjust any
other set menu items.
Audio select C)AUDIO SELECT
Use this feature to designate the default audio input jack
select setting for the input sources.
Choice Function
AUTO* Automatically detect the type of input signals and
select the appropriate input mode.
LAST Automatically select the last input mode used for the
connected input source (see page 19).
Parameter initialization D)PARAM. INI
Use this feature to set all the parameters of the sound field
programs to the initial factory settings.
Choice Function
NO* Cancels the parameter initialization and returns to the
previous menu level.
YES Sets all the sound field parameters to the initial factory
settings.
Notes
• You cannot automatically revert to the previous parameter settings once
you initialize the sound field program parameters.
• You cannot separately initialize individual sound field programs.
36 En
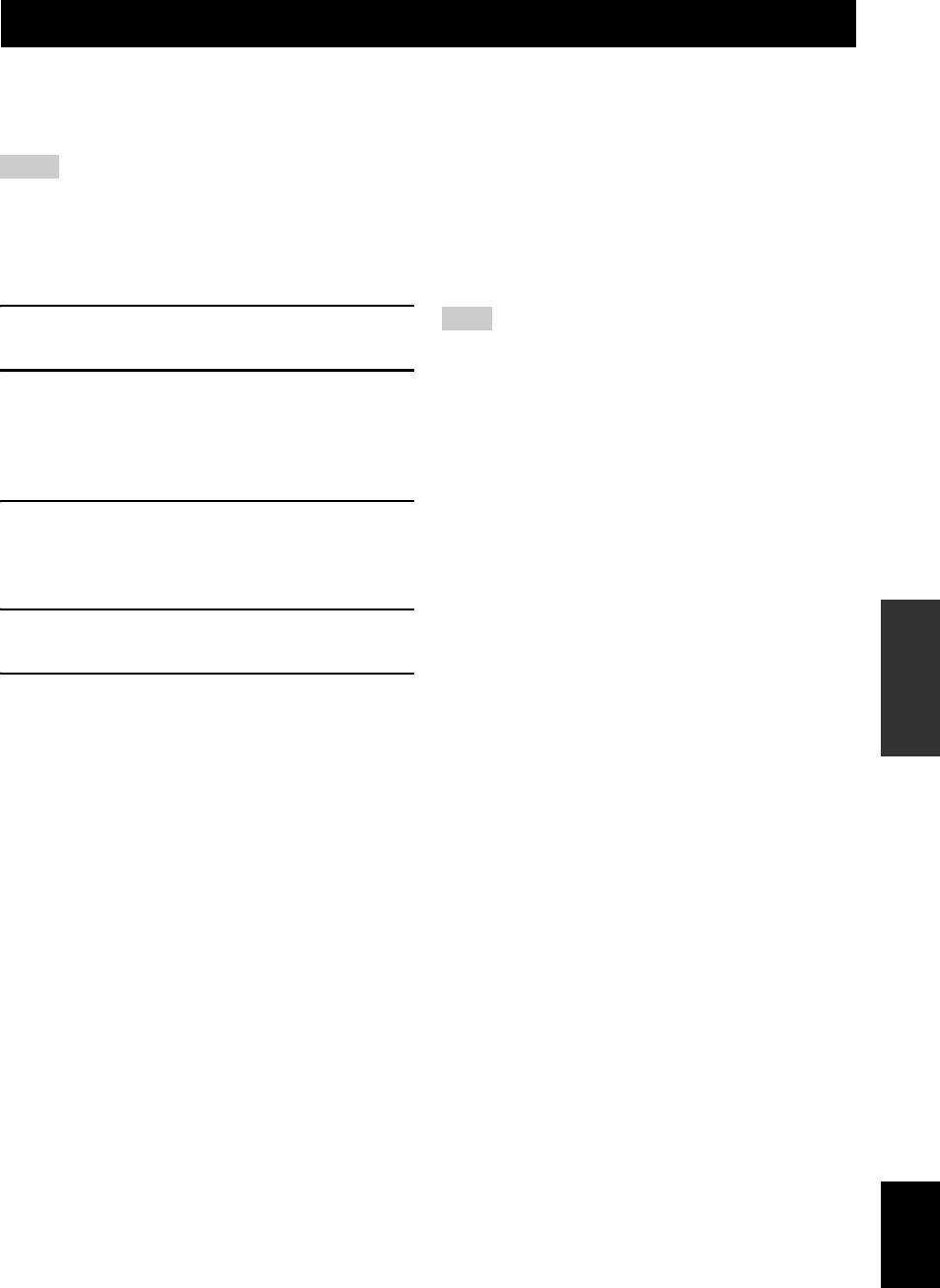
Advanced setup
This unit has additional menus that are displayed on the front panel display. The advanced setup menu offers additional
operations to adjust and customize the way this unit operates. Change the initial settings (indicated by (*) in this
following parameter) to reflect the needs of your listening environment.
INTRODUCTION
■ Initializing PRESET
Notes
Use this feature to reset all the parameters of this unit to
• Only
A
STANDBY/ON,
L
PROGRAM l / h and
M
the initial factory settings.
STRAIGHT are effective while you are using the advanced setup
menu.
Choices: CANCEL*, RESET
• No other operations can be made while you are using the advanced setup
• Select “CANCEL” not to reset any parameters of this
menu.
• The advanced setup menu is only available on the front panel display.
unit.
PREPARATION
• Select “RESET” to reset the parameters of this unit.
1 Press
A
STANDBY/ON on the front panel to
Note
• The initial factory settings are activated next time you turn on this unit.
set this unit to the standby mode.
2 Press and hold
K
TONE CONTROL and
then press
A
STANDBY/ON to turn on this
unit.
This unit turns on, and the advanced setup menu
OPERATION
appears on the front panel display.
BASIC
3 Press
L
PROGRAM l / h to select the
parameter you want to adjust.
The name of the selected parameter appears on the
front panel display.
OPERATION
4 Press
M
STRAIGHT repeatedly to change
ADVANCED
the selected parameter setting.
5 Press
A
STANDBY/ON to confirm your
selection and set this unit to the standby
mode.
y
INFORMATION APPENDIX
• The settings you made are reflected next time you turn on this unit.
ADDITIONAL
English
37 En






