JVC GZ-MG335 H Silver – страница 2
Инструкция к Цифровой Видеокамере Hdd JVC GZ-MG335 H Silver
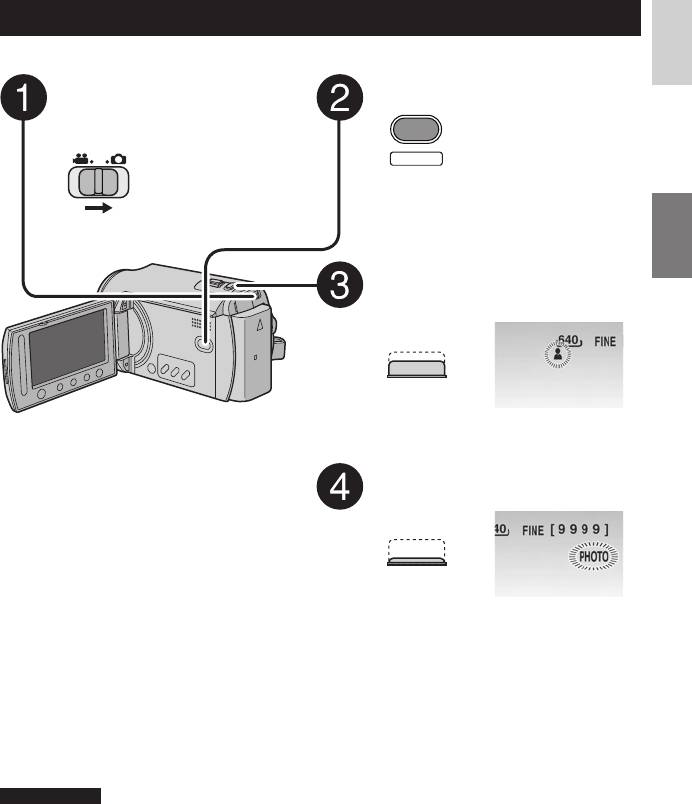
РУССКИЙ
Запись неподвижного изображения
Подготовка: Откройте ЖК-монитор для включения камеры.
Сдвиньте переключатель
Нажмите кнопку SELECT PLAY/
режима для выбора
REC для выбора режима записи.
режима
# (неподвижное
изображение).
SELECT
PLAY/REC
Наполовину нажмите кнопку
SNAPSHOT и держите ее в таком
положении.
Индикатор ? станет зеленым, когда
изображение будет сфокусировано.
L Для просмотра только что
Чтобы сделать снимок нажмите
отснятого изображения
кнопку SNAPSHOT до конца.
Выберите
A после съемки.
Во время просмотра вы можете
удалить изображение, выбрав
*.
L Для изменения качества
изображения
Измените настройку параметра
[КАЧЕСТВО ФОТОСНИМКОВ].
(
стр. 62)
L Для непрерывной записи
неподвижных изображений
Установите параметр
[НЕПРЕРЫВНАЯ СЪЕМКА] на
[РЕЖИМ ВЫДЕРЖКИ]. (
стр. 62)
L Изменение размера изображения
Измените настройки параметра
[РАЗМ ИЗОБР]. (
стр. 63)
ПРИМЕЧАНИЯ
•
Функция DIS (Цифровой стабилизатор изображения) не работает во время записи
неподвижного изображения.
•
Если при включенном питании камера в течение 5 минут оставалась без выполнения каких-
либо действий, она автоматически выключится для экономии питания. Для повторного
включения камеры при работе от аккумуляторного блока закройте ЖК-монитор и снова
откройте его. При использовании сетевого адаптера выполните любое действие, например,
масштабирование.
21
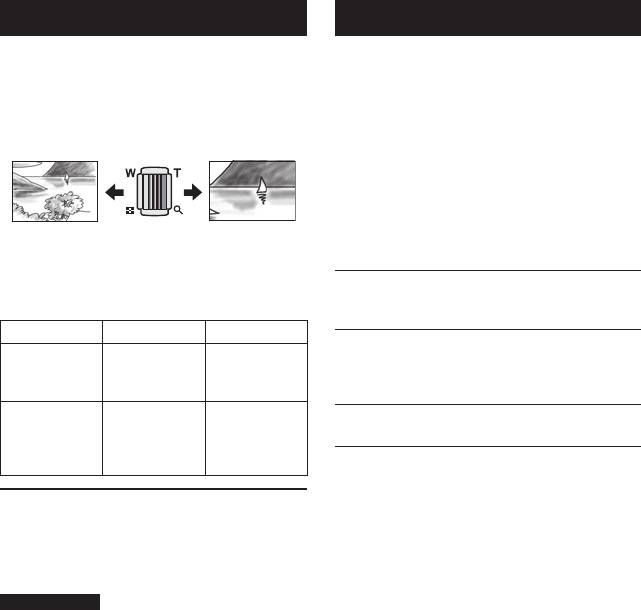
Запись файлов (продолжение)
Масштабирование
Светодиодное освещение*
Подготовка:
Подготовка:
•
Сдвиньте переключатель режима для
•
Сдвиньте переключатель режима для
выбора режима
! или #.
выбора режима
! или #.
•
Нажмите кнопку SELECT PLAY/REC для
•
Нажмите кнопку SELECT PLAY/REC для
выбора режима записи.
выбора режима записи.
Уменьшение Увеличение
1
Прикоснитесь к кнопке MENU.
2
Выберите [ПОДСВЕТКА].
W: Широкоугольная
T: Телесъемка
3
Выберите желаемую настройку.
съемка
Освещение остается
Значение масштабирования (заранее
D
включенным независимо
установлено на заводе)
от окружающих условий.
Модель
! режим # режим
Освещение включается
GZ-MG465
автоматически при съемке
DA
GZ-MG435
64X 27X
в условиях недостаточной
GZ-MG430
освещенности.
GZ-MG365
Не
Отключает эту функцию.
GZ-MG340
включается
70X 35X
GZ-MG335
GZ-MG330
* Это не относится к модели GZ-MG340/330.
L Изменение максимального
масштабирования (только для
режима
!)
Измените настройку параметра
[МАСШТАБ]. ( стр. 63)
ПРИМЕЧАНИЕ
Макросъемка объектов возможна с
расстояния около 5 см до объекта
поворотом рычажка трансфокатора в
крайнее положение в сторону W.
22
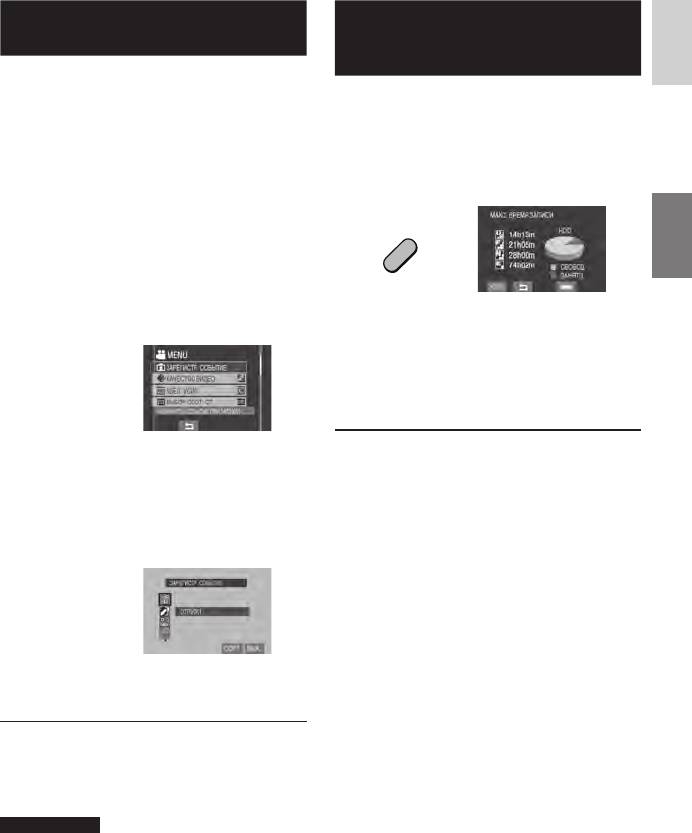
РУССКИЙ
Связывание файлов с
!
Проверка наличия свободного
!
событиями
места, оставшегося на
носителе записи
Если вы выберете событие, с которым вы хотите
связать файл до начала записи, файл будет
Подготовка:
связан с выбранным событием, что позволит
•
Сдвиньте переключатель режима для
легче найти его во время воспроизведения. В
выбора режима
!.
каждом событии имеется три различных места
•
Нажмите кнопку SELECT PLAY/REC для
назначения (например: ДЕТИ1, ДЕТИ2, ДЕТИ3).
выбора режима записи.
Подготовка:
•
Сдвиньте переключатель режима для
Нажмите кнопку INFO.
выбора режима
!.
DIRECT
•
Нажмите кнопку SELECT PLAY/REC для
BACK UP
выбора режима записи.
INFO
1
Прикоснитесь к кнопке MENU.
Для каждого режима качества
изображения показывается максимальное
2
Выберите [ЗАРЕГИСТР. СОБЫТИЕ].
время записи.
(
B : СВЕРХЧЕТКОЕ,
C : ВЫСОКОЕ, D : НОРМАЛЬНОЕ,
E : ЭКОНОМИЧНЫЙ).
L Для изменения качества
3
изображения
Выберите событие, с которым вы
1) Выберите желаемое качество
хотите связать файл.
изображения.
•
Для выбора другого места назначения
2) Прикоснитесь к кнопке OK.
выберите [СОРТ.].
•
Для отмены регистрации события
L Для возврата к нормальному экрану
выберите [ОТМЕНА].
Выберите
@.
Выбранное событие показывается на
экране. Нажмите кнопку START/STOP
для начала записи.
L Чтобы выйти из экрана
Выберите [ВЫХ.].
L Поиск файла по событию
См. стр. 28.
ПРИМЕЧАНИЕ
После связывания файла с определенным
событием, настройка останется действующей даже
после выключения питания. Если вы не измените
настройку, вы будете связывать файл с тем же
событием, которое было выбрано в предыдущий раз.
23
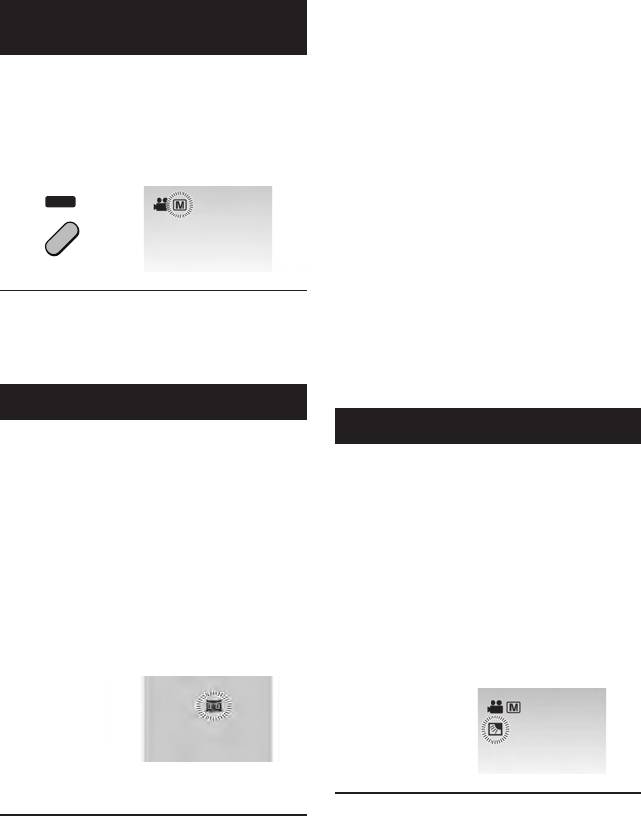
Режим ручной записи позволяет вам вручную
устанавливать резкость и яркость экрана и т. п.
Переключение в ручной режим
записи
Подготовка:
•
Сдвиньте переключатель режима для
выбора режима
! или #.
•
Нажмите кнопку SELECT PLAY/REC для
выбора режима записи.
Нажмите два раза.
MANUA
24
L
Ручная запись
L Позиции настройки программы AE
•
5 НОЧЬ:
Запись с большей чувствительностью
в местах с недостаточной
освещенностью, автоматически
регулируя выдержку.
•
3 СУМЕРКИ:
Делает сцены, снятые вечером, более
естественными.
•
6 ПРИОР ДИАФР:
Акцент делается на объекте,
расположенном на переднем фоне,
путем размывания фона.
•
H СПОРТ:
AUTO
/
Запись быстродвижущихся объектов с
высокой четкостью.
•
G СНЕГ:
Компенсирует освещение объектов,
которые могут быть слишком темными
на исключительно ярком фоне,
L Для возврата к автоматическому
например таком, как снег.
режиму записи
•
/ ПРОЖЕКТОР:
Нажмите кнопку AUTO/MANUAL, чтобы
Выберите данный параметр, когда
появился индикатор
4.
яркий пучок света делает снимаемый
объект слишком ярким.
Программа AE
Компенсация задней подсветки
Вы можете записывать видео или
неподвижные изображения с оптимальной
Компенсация задней подсветки делает
яркостью, отрегулировав экспозицию и
снимаемый объект ярче, увеличивая
выдержку в соответствии с окружающей
экспозицию.
обстановкой или снимаемым объектом.
После выполнения “Переход в ручной
После выполнения “Переключение в
режим записи” ( левый столбец)
ручной режим записи” ( выше)
1
Прикоснитесь к кнопке MENU.
1
Прикоснитесь к кнопке MENU.
2
Выберите [ВСТРЕЧНАЯ
2
Выберите [ПРОГРАММА АЕ].
ЗАСВЕТКА].
3
Выберите желаемую настройку.
3
Установите на [ВКЛ].
Для дополнительной информации о
каждой настройке см. правый столбец.
L Аннулирование компенсации задней
подсветки
L Для отмены программы AE
Выберите
@.
Выберите [ВЫКЛ] в действии 2.
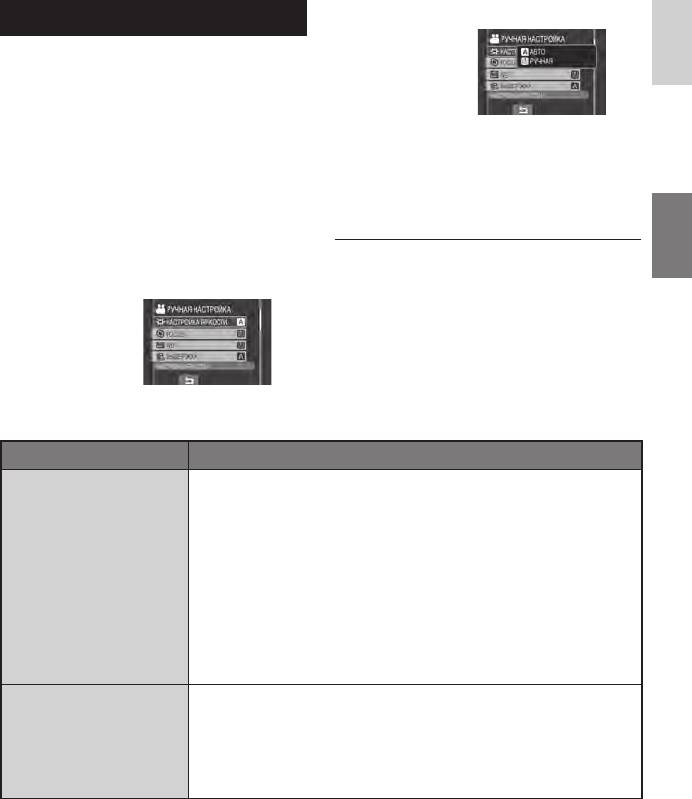
РУССКИЙ
4
Выберите желаемую настройку.
Ручная настройка в меню функций
Вы можете легко использовать функции
ручной записи, выбрав параметры в меню
функций.
После выполнения “Переключение в
ручной режим записи” ( стр. 24)
В зависимости от выбранной вами
настройки вы можете установить
1
Прикоснитесь к кнопке MENU.
значение, используя сенсорный экран.
Меню исчезнет и на экране появится
2
Выберите [РУЧНАЯ НАСТРОЙКА].
индикатор установленной функции.
3
Выберите желаемое меню.
L Для возврата к предыдущему экрану
Для дополнительной информации о
Выберите
@.
каждом меню см. ниже.
L Чтобы выйти из экрана
Прикоснитесь к кнопке MENU.
Меню Настройки: [ ] = Заводская установка
Для ! режима
[АВТО] : Яркость регулируется автоматически.
от –6 до +6 :
Корректирует яркость в данном диапазоне с
приращением по 1.
НАСТРОЙКА
Для # режима
ЯРКОСТИ
[±0] : Яркость не регулируется.
Регулирует яркость.
от –2.0 до +2.0 (EV) : Корректирует яркость в данном
диапазоне с приращением по 1/3EV.
L Для блокирования экспозиции
При исчезновении меню после завершения конфигурации
параметра выберите [БЛОК.]. Появляется индикатор
C.
[АВТО] : Фокусировка регулируется автоматически.
@ 9 : A : Регулирует фокусировку вручную. (При
FOCUS
масштабировании снимаемый объект не будет
Регулирует фокусировку.
становиться нерезким, если вы регулировали
фокусировку в режиме телесъемки (T) перед переходом
в режим широкоугольной съемки (W).)
25
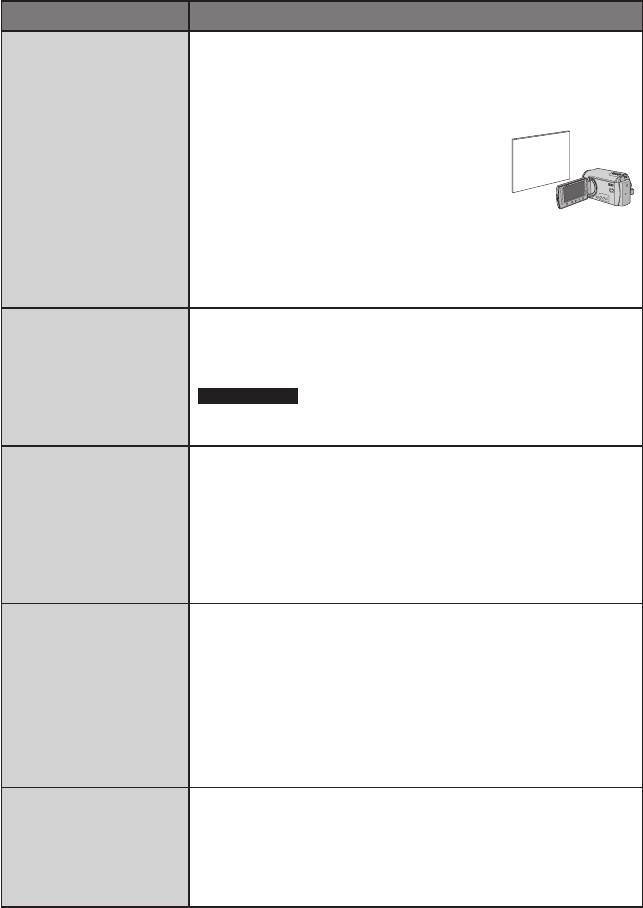
Ручная запись (продолжение)
Меню Настройки: [ ] = Заводская установка
@
[АВТО] : Баланс белого цвета регулируется
автоматически.
B РУЧНАЯ : Баланс белого цвета регулируется вручную, в
зависимости от источника освещения.
WB
Регулирует баланс
1) Держите лист чистой белой бумаги
белого цвета
перед объектом таким образом, чтобы
для достижения
он заполнял весь экран.
оптимального
2) Продолжайте прикасаться к кнопке
отображения цветов
OK до тех пор, пока индикатор
B
в соответствии
с окружающим
сначала не начнет мигать, а затем не
освещением в момент
прекратит мигание.
съемки.
D СОЛНЦЕ : При съемке в солнечный день вне помещения.
E ОБЛАКА : При съемке в облачный день вне помещения.
F ГАЛОГЕН : При использовании видеоосвещения или
сходного с ним типа.
ВЫДЕРЖКА
[АВТО] : Выдержка регулируется автоматически.
Меньшая выдержка может
От 1/2 до 1/4000 (Для режима
!)/
замедлить движение быстро
От 1/2 до 1/500 (Для режима
#) : Чем меньше значение, тем
движущегося объекта,
меньше выдержка.
большая выдержка может
ПРИМЕЧАНИЕ
привести к размыванию
объекта и созданию
При записи с большой выдержкой рекомендуется
впечатления его движения.
использовать штатив. ( стр. 18)
6 [ВЕСЬ КАДР] : Яркость регулируется автоматически для
ОБЛАСТЬ ЗАМЕРА
всего экрана.
Позволяет вам
7 ТОЧЕЧНЫЙ : Яркость регулируется автоматически для
регулировать
выбранного участка. Дополнительно к этому яркость
яркость в желаемом
участке кадра при
для выбранного участка может быть заблокирована,
неудовлетворительной
выбором параметра [БЛОК.]. Появляется индикатор
C.
работе компенсации
L Для отмены управления экспозицией участка кадра
задней подсветки.
Еще раз выберите [ВЕСЬ КАДР] чтобы индикатор
C
исчез.
1
[ВЫКЛ] : Эффекты не используются.
J СЕПИЯ : Изображение имеет коричневатый оттенок, как
на старых фотографиях.
ЭФФЕКТ
Позволяет вам
K ОДИН ТОН : Изображение становится черно-белым, как
записывать видео или
старые кинофильмы.
фотоизображения
L КЛАСС. ФИЛЬМ* : Этот эффект пропускает кадры, что
со специальными
придает изображениям вид старого кинофильма.
эффектами.
M СТРОБ* : Изображение выглядит как серия
последовательных отдельных снимков.
* Недоступно в режиме
#.
ТЕЛЕ МАКРО
Позволяет вам снимать
объект как можно
1
[ВЫКЛ] : Отключает функцию.
крупнее с расстояния
1
2
t ВКЛ : Включает функцию.
около 40 см*
или 50 см*
.
1
*
GZ-MG465/435/430
2
*
GZ-MG365/340/335/330
26
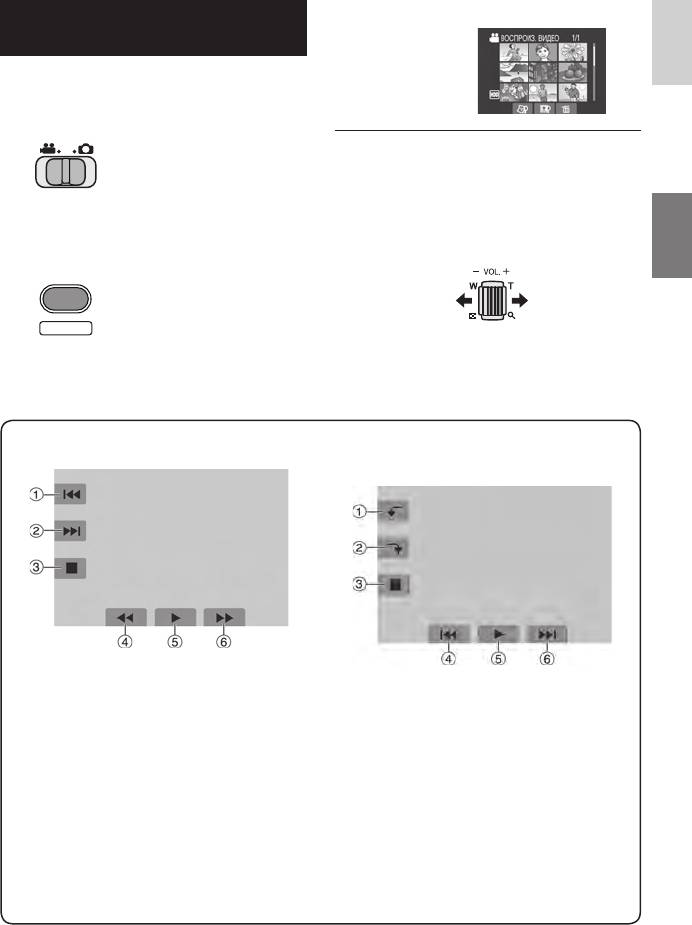
Воспроизведение файлов
РУССКИЙ
3
Выберите требуемый файл.
Воспроизведение видео/
неподвижного изображения
1
Сдвиньте переключатель режима
для выбора режима ! (видео) или
# (неподвижное изображение).
L Для просмотра на телевизоре
См. стр. 31.
L Для просмотра информации о файле
В режиме паузы при воспроизведении
2
нажмите кнопку INFO. ( стр. 33)
Нажмите кнопку SELECT
PLAY/REC для выбора режима
L Настройка громкости звука видео
воспроизведения.
Уменьшение
Увеличение
громкости
громкости
SELECT
PLAY/REC
Появится экран указателя для видео.
L Действия во время
L Действия во время
воспроизведения видео
воспроизведения неподвижных
изображений
!
N
: Возврат к первой сцене файла
#
O
:
Переход к первой сцене следующего файла
!
(
: Поворот на 90 градусов против
$
L
: Возврат к экрану указателя
часовой стрелки
%
J
: Поиск в обратном направлении (во
P
: Изменение порядка
время воспроизведения)
воспроизведения слад-шоу в
E
:
Покадровое воспроизведение в
обратном направлении
обратном направлении (во время паузы)*
#
)
: Поворот на 90 градусов по
&
F
: Воспроизведение
часовой стрелке
Q
: Пауза
F
: Изменение порядка
(
K
: Поиск в прямом направлении (во
воспроизведения слад-шоу в
время воспроизведения)
прямом направлении
G
:
Покадровое воспроизведение в прямом
$
L
: Возврат к экрану указателя
направлении (во время паузы)*
%
N
: Показ предыдущего файла
* Замедленное воспроизведение
&
F
: Начало/окончание слайд-шоу
начинается при продолжительном
(
O
: Показ следующего файла
нажатии кнопки под
E
/
G
.
27
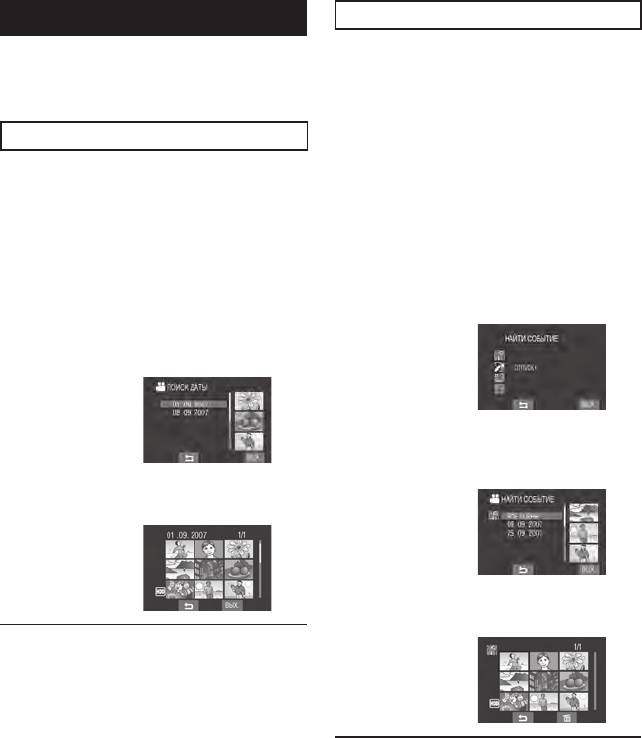
Воспроизведение файлов (продолжение)
Экран событий
!
Функция поиска файлов
Вы можете осуществлять поиск
Вы можете переключить экран указателя
требуемого файла по событию, которое вы
на указатель по дате или по событию и
присвоили файлу во время записи.
выполнять поиск файла по дате записи
( стр. 23) После поиска по событию
или по событию.
вы можете осуществлять поиск по дате
записи, сужая поиск.
Экран указателя даты
Подготовка:
Вы можете осуществлять поиск желаемого
•
Сдвиньте переключатель режима для
файла по дате записи.
выбора режима
!.
Подготовка:
•
Нажмите кнопку SELECT PLAY/REC для
•
Сдвиньте переключатель режима для
выбора режима воспроизведения.
выбора режима
! или #.
•
Нажмите кнопку SELECT PLAY/REC для
1
Выберите 4.
выбора режима воспроизведения.
2
Выберите событие.
1
Выберите ?.
2
Выберите дату записи.
3
Выберите дату записи.
Для показа всех файлов выберите
[ВСЕ СЦЕНЫ].
3
Выберите файл, который вы
хотите воспроизвести.
4
Выберите файл, который вы
хотите воспроизвести.
L Для возврата к экрану указателя
Выберите
@.
L Чтобы выйти из экрана
Выберите [ВЫХ.].
L Для возврата к экрану указателя
Выберите
@.
L Для изменения присваивания
события файлу
См. стр. 34.
28
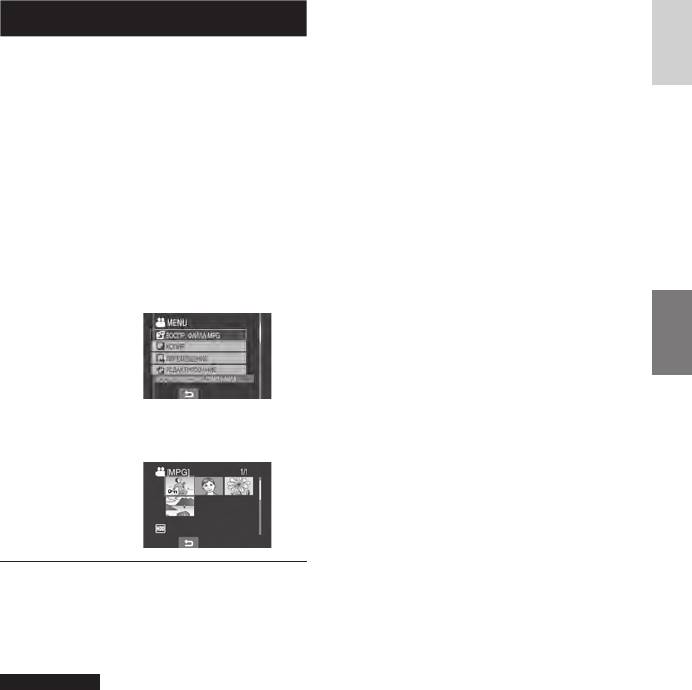
РУССКИЙ
Воспроизведение файлов MPG
!
Файлы MPG (демонстрационные файлы и
т. п.) хранятся в папке EXTMOV.
Для воспроизведения файлов MPG в
папке EXTMOV выполните указанную
ниже процедуру.
Подготовка:
•
Сдвиньте переключатель режима для
выбора режима
!.
•
Нажмите кнопку SELECT PLAY/REC для
выбора режима воспроизведения.
1
Прикоснитесь к кнопке MENU.
2
Выберите [ВОСПР. ФАЙЛА MPG].
3
Выберите файл, который вы
хотите воспроизвести.
L Для возврата к режиму нормального
воспроизведения файла
Выберите
@.
L Чтобы выйти из экрана
Выберите [ВЫХ.].
ПРИМЕЧАНИЕ
Когда информация управления запорчена
в папке EXTMOV создается файл MOD.
29
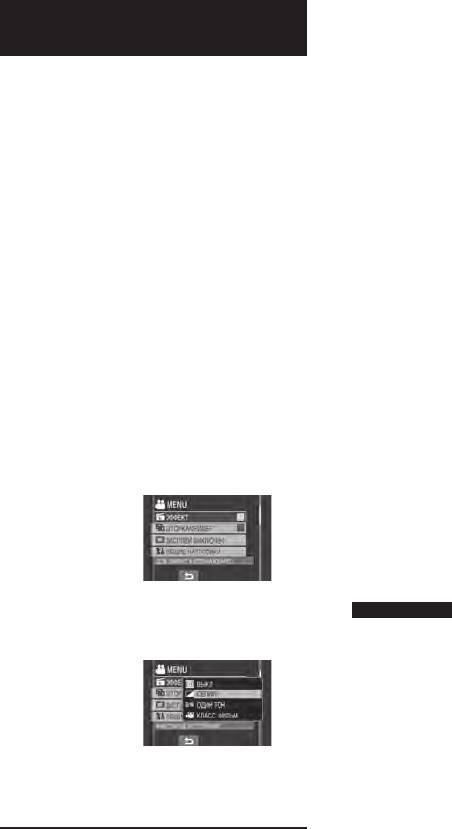
Воспроизведение файлов (продолжение)
L Позиции для настройки эффекта
Воспроизведение со
ШТОРКА/ФЕЙДЕР
специальными эффектами
•
O ФЕЙДЕР-БЕЛОЕ:
Проявление или замещение изображения
Эффекты вытеснения или
белым экраном.
микширования
•
P ФЕЙДЕР-ЧЕРНОЕ:
Добавляет эффекты в начале и конце
Проявление или замещение изображения
видеофильмов. Эти эффекты не могут
черным экраном.
использоваться для неподвижных
•
Q ФЕЙДЕР-Ч.Б:
изображений.
Проявление изображения с изменением с
Эффекты при воспроизведении
черно-белого на цветное или замещение
Добавляет эффекты, которые,
цветного изображения черно-белым.
например, меняют цветовые оттенки
•
R ШТОРКА-УГОЛ:
видеоизображений.
Проявление на черном экране, начиная с
правого верхнего угла к левому нижнему
Подготовка:
углу, или замещение в обратном порядке.
•
Сдвиньте переключатель режима для
•
S ШТОРКА-ОКНО:
выбора режима
! или #.
Изображение начинается в центре
•
Нажмите кнопку SELECT PLAY/REC для
черного экрана и проявляется к углам
выбора режима воспроизведения.
или замещается в обратном порядке.
•
T ШТОРКА-СЛАЙД:
Следующие экраны иллюстраций
Проявление справа налево или
показывают примеры установки
замещение в обратном порядке.
параметра [ЭФФЕКТ] на [СЕПИЯ].
•
U ШТОРКА-ДВЕРЬ:
Проявление в виде двух половин на
1
Прикоснитесь к кнопке MENU.
черном экране, которые открываются
слева и справа, проявляя сцену, или
замещая ее в обратном порядке.
2
Выберите [ШТОРКА/ФЕЙДЕР]
•
V ШТОРКА-СНИЗУ:
(только режим !) или [ЭФФЕКТ].
Проявление снизу черного экрана по
направлению вверх или замещение в
обратном порядке.
•
W ШТОРКА-ЗАТВОР:
Проявление из центра черного экрана
по направлению вверх и вниз, или
замещение в обратном порядке.
3
ПРИМЕЧАНИЕ
Выберите желаемый эффект.
Для дополнительной информации о
Когда экран проявляется или замещается
каждом эффекте см. правый столбец.
звук также становится громче или тише.
L
Позиции для настройки параметра ЭФФЕКТ
•
J СЕПИЯ:
Изображение имеет коричневатый
оттенок, как на старой фотографии.
•
K ОДИН ТОН:
Изображение становится черно-
белым, как старый кинофильм.
4
Выберите файл, который вы
L КЛАСС. ФИЛЬМ*:
хотите воспроизвести.
•
Изображению придается оттенок
старого фильма благодаря эффекту
L Для отключения эффекта
пропуска кадров.
Выберите [ВЫКЛ] в действии 3.
•
M СТРОБ*:
Изображение выглядит как серия
последовательных отдельных снимков.
* Недоступно в режиме #.
30
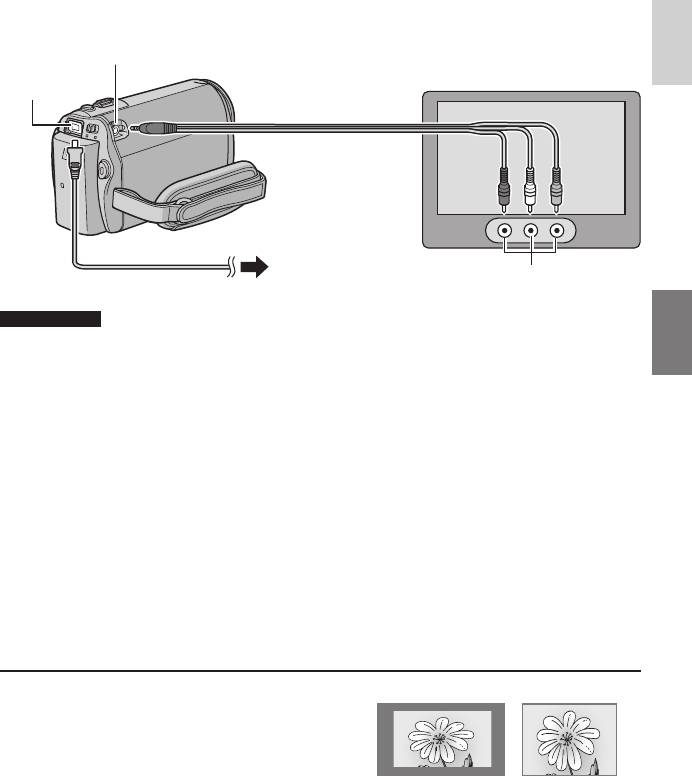
Просмотр изображений на телевизоре
Подготовка:
РУССКИЙ
•
Выключите все устройства.
Разъем AV
Разъем питания
постоянного тока
Аудио/видео
кабель
К сетевой розетке
Разъем входа AV
Сетевой адаптер
ПРИМЕЧАНИЯ
•
Вы также можете подключить кабели при помощи разъемов док-станции Everio.
Кабель S-Video (дополнительная принадлежность) обеспечивает более качественное
воспроизведение изображения. ( стр. 10) При подключении к док-станции Everio
таких устройств как DVD-рекордер, отключите питание этих устройств.*
•
Эта камера предназначена для работы с сигналами цветного телевидения системы
PAL. Она не может использоваться с телевизором другого стандарта.
* Модель GZ-MG340/330 не комплектуется док-станцией Everio.
1
Включите камеру и телевизор.
2
Установите телевизор в режим VIDEO.
3
(Только при подключении камеры к видеомагнитофону/DVD-рекордеру)
Включите видеомагнитофон/DVD-рекордер и установите его в режим входа
AUX.
4
Начните воспроизведение на камере. ( стр. 27)
ТВ 16:9 ТВ 4:3
L Если формат изображения неправильный,
как показано справа
Измените настройки в [ВЫБОР ТИПА ТВ].
( стр. 65)
L Для показа экранного меню камеры на
телевизоре
Установите параметр [ПОКАЗАТЬ НА ТВ] на
[ВКЛ]. ( стр. 65)
31
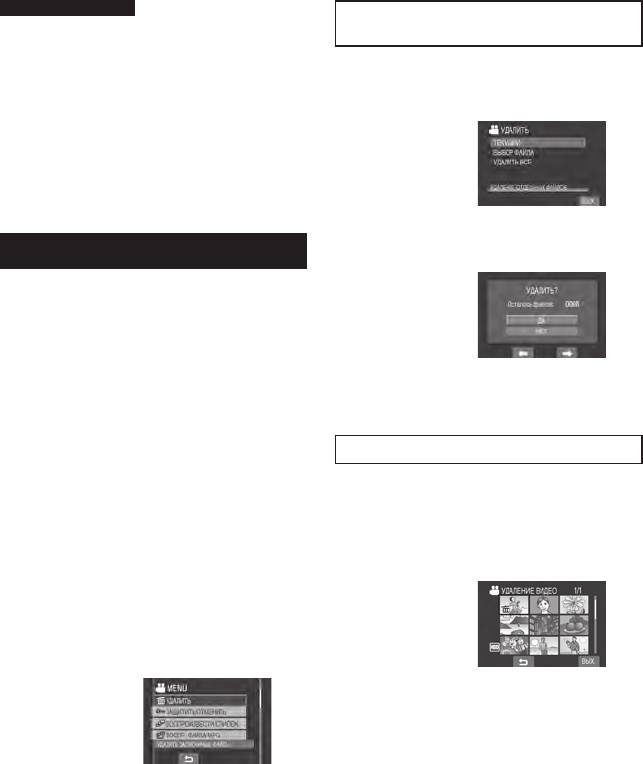
РЕДАКТИРОВАНИЕ/ПЕЧАТЬ
Работа с файлами
ПРЕДУПРЕЖДЕНИЕ
Удаление/Защита текущего
Во время доступа к файлам не извлекайте
показываемого файла
носитель записи и не выполняйте других
действий (таких как отключение питания).
После выполнения действий 1-2
Также убедитесь в том, что питание
камеры осуществляется от сетевого
3
Выберите [ТЕКУЩИЙ].
адаптера, так как данные на носителе
записи могут быть повреждены в случае
разрядки батареи во время работы.
Если данные на носителе записи были
повреждены, выполните форматирование
носителя записи. ( стр. 66)
4
При появлении [УДАЛИТЬ?] или
Удаление/ Защита файлов
[ЗАЩИТИТЬ?] выберите [ДА].
•
Защищенные файлы не могут быть
удалены. Для их удаления сначала
необходимо снять защиту.
•
Удаленные файлы невозможно
восстановить. Проверьте файлы перед
удалением.
Вы можете выбрать предыдущий или
следующий файл, выбрав
{ или }.
Подготовка:
•
Сдвиньте переключатель режима для
выбора режима
! или #.
•
Нажмите кнопку SELECT PLAY/REC для
Удаление/Защита файлов
выбора режима воспроизведения.
После выполнения действий 1-2
На следующих иллюстрациях экрана
представлены примеры во время
выполнения функции [УДАЛИТЬ].
3
Выберите [ВЫБОР ФАЙЛА].
1
Прикоснитесь к кнопке MENU.
4
Выберите требуемый файл.
Вы можете перейти непосредственно к
меню удаления, выбрав
*.
2
Выберите [УДАЛИТЬ] или
[ЗАЩИТИТЬ/ОТМЕНИТЬ].
•
Рядом с файлом появится значок
* (удаление) или x (защита). Для
выбора других файлов повторите
данное действие.
•
При сдвиге рычажка трансфокатора
в сторону T, на дисплее будет
показываться экран просмотра.
Сдвиг рычажка трансфокатора в
сторону W приводит к возврату к
экрану указателя.
5
Выберите [ВЫХ.].
32
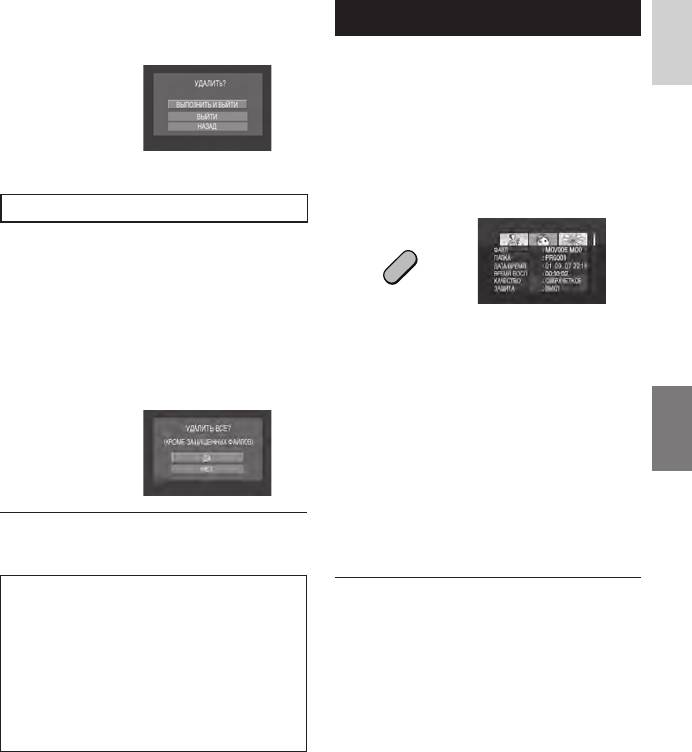
РУССКИЙ
6
Выберите [ВЫПОЛНИТЬ И ВЫЙТИ]
Просмотр информации о файле
(при выполнении [УДАЛИТЬ]) или
[ДА] (при выполнении [ЗАЩИТА]).
Подготовка:
•
Для режима !: Установите камеру в
режим паузы при воспроизведении. Либо
выберите файл на экране указателя.
•
Для режима #: Включите
воспроизведение неподвижного
изображения. Либо выберите файл на
экране указателя.
Нажмите кнопку INFO.
Удаление/Защита всех файлов
DIRECT
После выполнения действий 1-2
BACK UP
( стр. 32)
INFO
3
Выберите [УДАЛИТЬ ВСЕ] или
[ЗАЩИТ. ВСЕ].
•
ФАЙЛ:
Имя файла
•
ПАПКА:
4
При появлении [УДАЛИТЬ ВСЕ?]
Название папки
или [ЗАЩИТИТЬ ВСЕ?] выберите
•
ДАТА/ВРЕМЯ:
[ДА].
Дата и время записи
•
ВРЕМЯ ВОСП (для видеофайлов):
Время воспроизведения (длина файла)
•
РАЗМЕР (для неподвижных
изображений):
Размер изображения ( стр. 63)
•
КАЧЕСТВО:
L Чтобы выйти из экрана
Качество изображения ( стр. 62)
Выберите [ВЫХ.].
•
ЗАЩИТА:
Статус защиты файла ( стр. 32)
L Для снятия защиты
L Для отключения показа информации
Выберите защищенный файл в
о файле
действии 4 (“Удаление/Защита
Еще раз нажмите кнопку INFO.
файлов” стр.32).
L Для снятия защиты со всех
файлов
1) В действии 3 выберите [ОТМЕН.
ВСЕ].
2) Выберите [ДА].
33
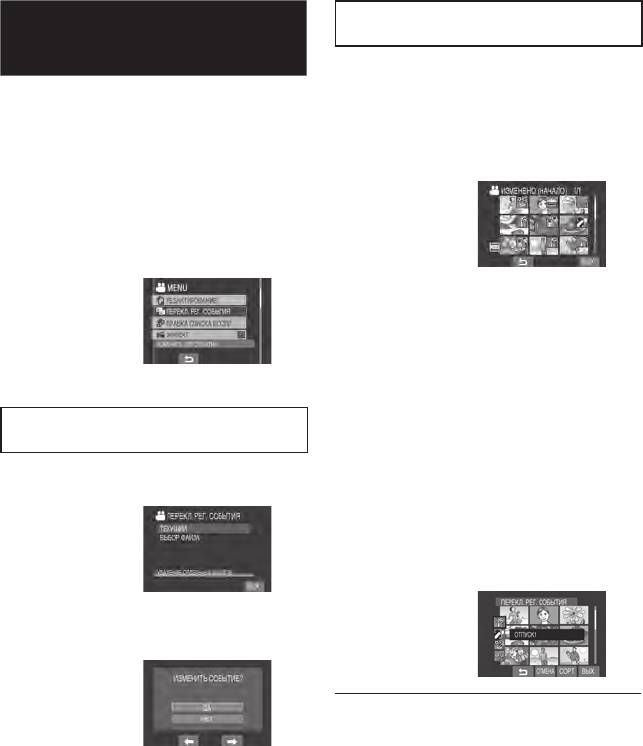
Работа с файлами (продолжение)
Изменение события выбранных
Изменение присвоенного
!
файлов
видеофайлам события после
записи
После выполнения действий 1-2
Подготовка:
Сдвиньте переключатель режима для
3
Выберите [ВЫБОР ФАЙЛА].
•
выбора режима
!.
•
Нажмите кнопку SELECT PLAY/REC для
4
Выберите файл, которому вы
выбора режима воспроизведения.
хотите присвоить событие.
1
Прикоснитесь к кнопке MENU.
2
Выберите [ПЕРЕКЛ. РЕГ.
СОБЫТИЯ].
•
При выборе файла цвет курсора
меняется. Для выбора других файлов
переместите курсор вперед. Вы
можете выбирать файлы только по
порядку.
•
При сдвиге рычажка трансфокатора
в сторону T, на дисплее будет
показываться экран просмотра.
Сдвиг рычажка трансфокатора в
Изменение события в текущем
сторону W приводит к возврату к
показываемом файле
экрану указателя.
3
Выберите [ТЕКУЩИЙ].
5
Выберите новое событие, которое
вы хотите присвоить файлу.
•
Для выбора другого места назначения
выберите [СОРТ.].
•
Для отмены регистрации события
выберите [ОТМЕНА].
4
Выберите файл, которому вы
хотите присвоить событие.
L Чтобы выйти из экрана
Выберите [ВЫХ.].
Вы можете выбрать предыдущий или
следующий файл, выбрав
{ или }.
34
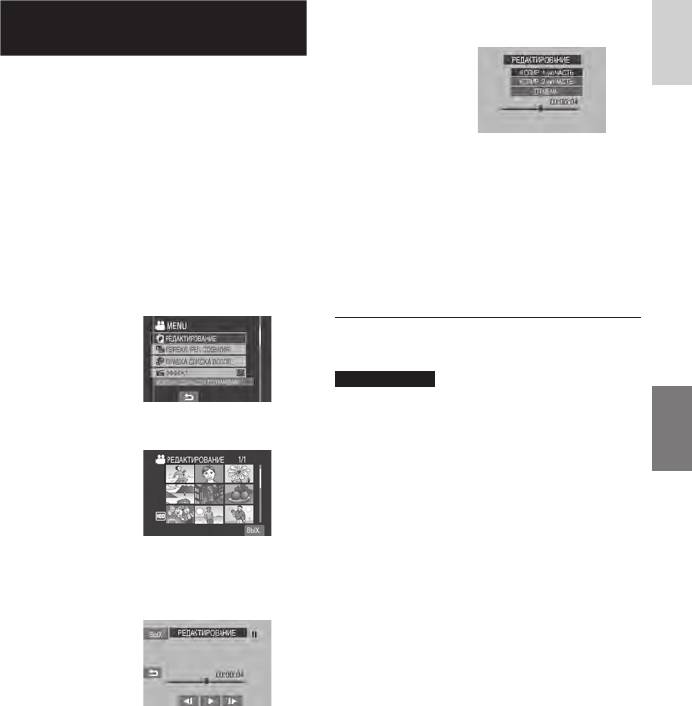
РУССКИЙ
5
Выберите файл, который вы
Частичное удаление
!
хотите скопировать.
(РЕДАКТИРОВАНИЕ)
Вы можете поделить выбранный
видеофайл на два и сделать копию
желаемой части в виде нового
видеофайла.
Подготовка:
•
[КОПИР. 1-ую ЧАСТЬ]:
•
Сдвиньте переключатель режима для
Копирование части файла перед
выбора режима
!.
выбранной точкой.
•
Нажмите кнопку SELECT PLAY/REC для
•
[КОПИР. 2-ую ЧАСТЬ]:
выбора режима воспроизведения.
Копирование части файла после
выбранной точки.
1
Прикоснитесь к кнопке MENU.
По окончании копирования
скопированный файл будет добавлен в
экран указателя.
2
Выберите [РЕДАКТИРОВАНИЕ].
L Чтобы выйти из экрана
Выберите [ВЫХ.].
ПРИМЕЧАНИЕ
При воспроизведении скопированного
файла будет показываться дата записи
3
оригинального файла. Тем не менее, на
Выберите требуемый файл.
экране информации будет показываться
дата копирования файла. ( стр. 33)
Начнется воспроизведение.
4
Выберите точку, в которой вы
хотите поделить файл.
35

Списки воспроизведения
!
Это список, который позволяет
5
Выберите файл для добавления к
вам организовать записанные
списку воспроизведения.
видеоизображения в нужном вам порядке.
Подготовка:
•
Сдвиньте переключатель режима для
выбора режима
!.
•
Нажмите кнопку SELECT PLAY/REC для
выбора режима воспроизведения.
Для просмотра сцен выберите файл
и затем выберите [ПРОВ.]. Когда
Создание списков
появится экран указателя отдельных
воспроизведения
сцен, выберите файл и прикоснитесь к
кнопке OK.
Для возврата к предыдущему экрану
1
Прикоснитесь к кнопке MENU.
выберите
@.
2
6
Выберите [ПРАВКА СПИСКА
Выберите точку вставки.
ВОСПР.].
•
Для добавления других файлов
повторите действия 5 и 6.
3
Выберите [НОВЫЙ СПИСОК].
•
Для удаления зарегистрированной
сцены выберите зарегистрированный
файл и затем выберите [ОТМЕНА].
7
Выберите } и затем [СОХР.].
8
Выберите [СОХРАНИТЬ И ВЫЙТИ].
4
Выберите позицию и выведите на
дисплей файлы.
•
[СОЗДАТЬ ПО ДАТЕ]:
Показывает все файлы на носителе,
перечисленные по дате записи.
•
[СОЗДАТЬ ПО СОБЫТИЮ]:
Найдите событие и выведите на
L Чтобы выйти из экрана
дисплей соответствующие файлы,
Выберите [ВЫХ.].
перечисленные по дате записи.
ПРИМЕЧАНИЯ
•
[ВЫБРАТЬ ИЗ СЦЕН]:
Показывает все файлы
•
Вы можете создать, максимум, 99
индивидуально.
списков воспроизведения.
•
Каждый список может состоять,
максимум, из 99 сцен.
•
Если вы удалите оригинальные файлы,
соответствующие файлы также будут
удалены из списка воспроизведения.
36
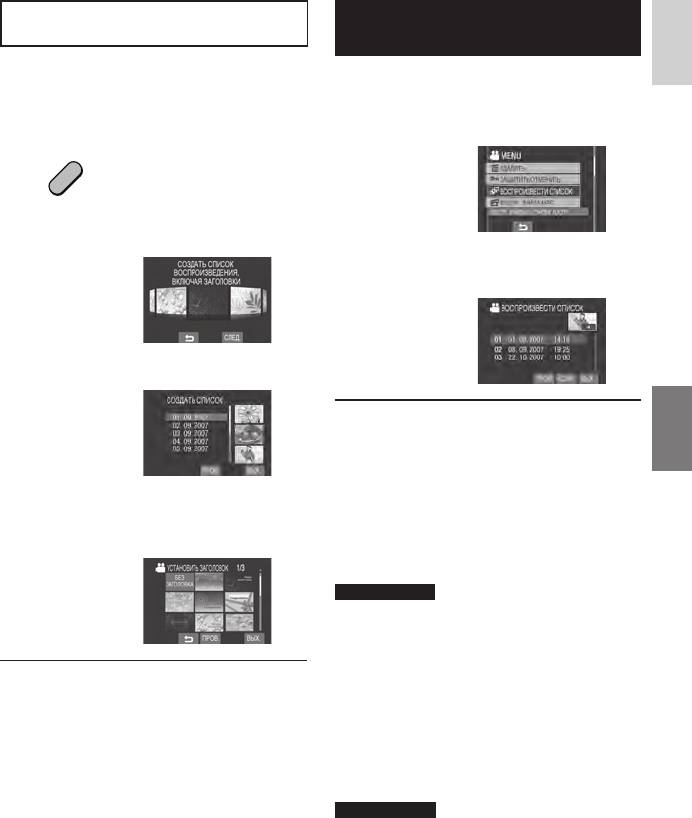
РУССКИЙ
Создание списка воспроизведения,
включая заголовки
Вы можете легко создать список
воспроизведения, включающий заголовки.
1
Нажмите кнопку TITLE.
DIREC
37
T
Воспроизведение списков
воспроизведения
1
Прикоснитесь к кнопке MENU.
2
Выберите [ВОСПРОИЗВЕСТИ СПИСОК].
DVD
TITLE
2
Щелкните [СЛЕД.].
3
Выберите список воспроизведения,
который вы хотите воспроизвести.
3
Выберите требуемый файл.
L Для прекращения воспроизведения
Выберите
L.
L Чтобы выйти из экрана
Выберите [ВЫХ.].
Вы можете просмотреть сцену, выбрав
L
Для воспроизведения, начиная с желаемой сцены
[ПРОВ.].
1) В действии 3 выберите [ПРОВ.].
(Появится экран указателя для списка
4
Выберите желаемый заголовок.
воспроизведения.)
2) Выберите желаемую сцену.
ПРИМЕЧАНИЕ
При воспроизведении списка воспроизведения
с заголовком в виде картинки, воспроизведение
начнется после показа заголовка в течение 5 секунд.
L
Для копирования списков воспроизведения
L Для возврата к предыдущему экрану
с использованием видеомагнитофона/DVD-
Выберите
@.
рекордера
( стр. 46)
L Чтобы выйти из экрана
Воспроизведите списки воспроизведения,
Выберите [ВЫХ.].
выполнив следующие действия.
1) После выполнения действий 1-2,
приведенных выше, выберите [КОПИР.].
2) Выберите [ДА].
ПРИМЕЧАНИЯ
•
Для списка воспроизведения без заголовка в виде
картинки: Черный экран будет показываться в
течение 5 секунд на первой и последней сцене.
•
Для списка воспроизведения с заголовком в
виде картинки: Заголовок показывается на
первой сцене в течение 10 секунд.
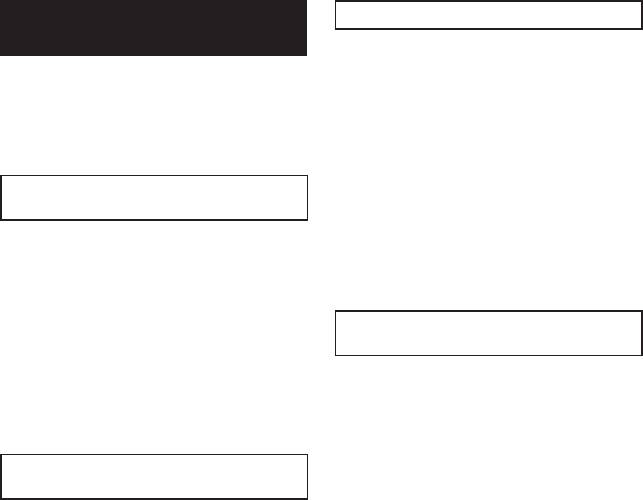
Список воспроизведения (продолжение)
!
Удаление списка воспроизведения
Другие действия со списками
воспроизведения
3
Выберите [УДАЛИТЬ].
Вы можете дополнительно редактировать
и удалять файлы в созданном списке
воспроизведения.
4
Выберите список
воспроизведения, который вы
Подготовка:
хотите удалить.
Выполните действия 1-2. ( стр. 36)
Для одновременного удаления всех
списков выберите [УДАЛИТЬ ВСЕ].
Добавление/Удаление файлов из
списка воспроизведения
5
При появлении [УДАЛИТЬ
СПИСОК ВОСПРОИЗВЕДЕНИЯ?]
3
Выберите [РЕДАКТИРОВАНИЕ].
выберите [ДА].
4
Выберите список
воспроизведения, который вы
Добавление заголовка в виде
хотите отредактировать.
картинки в список воспроизведения
Для добавления или удаления файлов
выполните действия с 5 по 8 раздела
“Создание списков воспроизведения”.
3
Выберите [УСТАНОВИТЬ
( стр. 36)
ЗАГОЛОВОК].
4
Выберите требуемый список
Изменение названий списков
воспроизведения.
воспроизведения
5
Выберите желаемую картинку для
3
заголовка.
Выберите [ПЕРЕИМ.СПИСОК
ВОСПР.].
4
Выберите требуемый список
воспроизведения.
5
Выберите требуемую букву.
•
Повторите действия для ввода всего
названия.
•
Вы можете изменить тип символов
(прописные буквы, строчные буквы,
символы), выбрав [A/a/@].
•
Для редактирования буквы
переместите курсор на букву, двигая
палец вверх и вниз и затем выберите
[ОЧИСТ.].
6
При появлении [ВЫЙТИ?]
выберите [СОХРАНИТЬ И ВЫЙТИ].
38
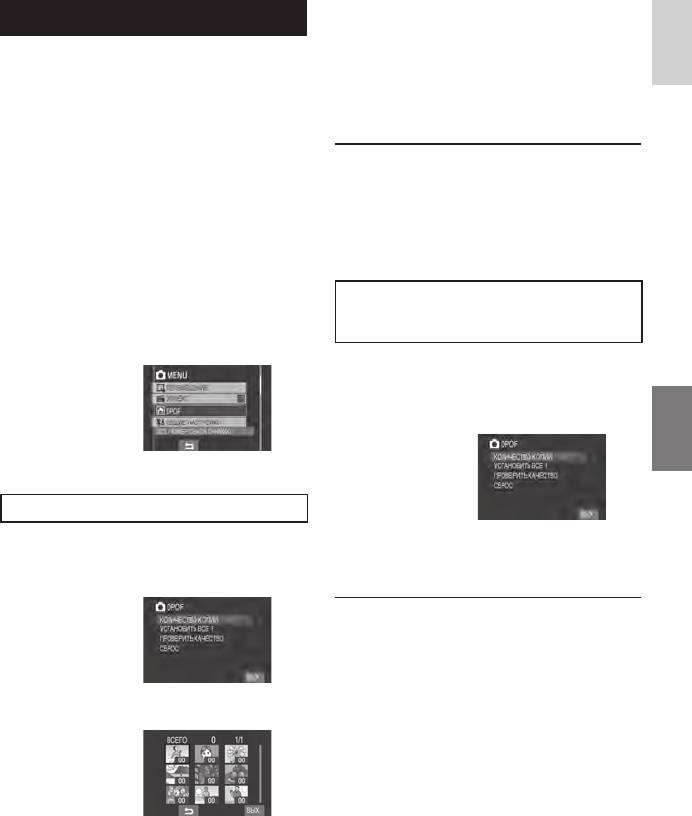
Настройки печати
#
РУССКИЙ
5
Выберите количество копий.
Настройки печати DPOF
(макс. 15 отпечатков)
Данная камера поддерживает DPOF
Для настройки информации о печати
(Digital Print Order Format). На камере вы
для других изображений повторите
можете задать, какие изображения, и в
действия пунктов 4 и 5. (Вы можете
каком количестве экземпляров следует
настроить печать, максимум, для 999
печатать. Данная функция удобна при
файлов.)
печати на DPOF-совместимом принтере
или для предоставления носителя записи
L Чтобы выйти из экрана
в лабораторию для печати снимков.
Выберите [ВЫХ.].
Подготовка:
L Для отмены выбора
•
Сдвиньте переключатель режима на
Установите количество отпечатков на
режим
#.
“00” в действии 5.
•
Нажмите кнопку SELECT PLAY/REC для
выбора режима воспроизведения.
Одновременная настройка всех
1
Прикоснитесь к кнопке MENU.
файлов вместе (по одному отпечатку
для каждого файла)
2
Выберите [DPOF].
После выполнения действий 1-2
( левый столбец)
3
Выберите [УСТАНОВИТЬ ВСЕ 1].
Индивидуальная настройка файлов
После выполнения действий 1-2
4
При появлении [УСТАНОВИТЬ ВСЕ
НА 1?] выберите [ДА].
3
Выберите [КОЛИЧЕСТВО КОПИЙ].
L Чтобы выйти из экрана
Выберите [ВЫХ.].
L Для подтверждения настроек DPOF
В действии 3 выберите [ПРОВЕРИТЬ
КАЧЕСТВО].
•
При необходимости измените
4
Выберите требуемый файл.
число копий для желаемого файла,
выполнив действия 4 и 5.
L Для сброса настроек DPOF
1) В действии 3 выберите [СБРОС].
2) При появлении [СБРОСИТЬ?]
выберите [ДА].
Если вы сдвинете рычажок
трансфокатора в сторону T, на
дисплее появится экран просмотра
неподвижных изображений.
39
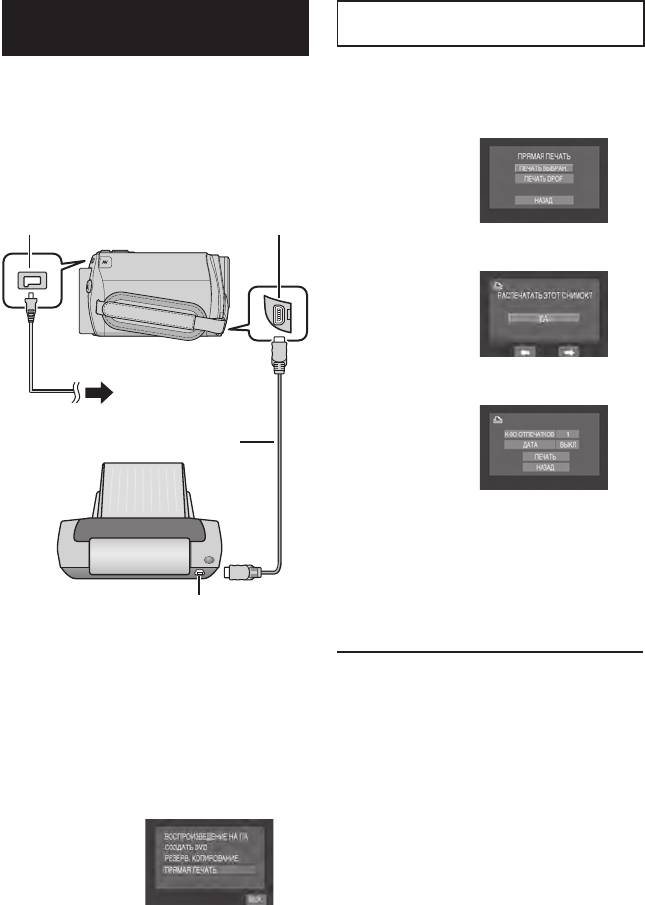
Настройки печати (продолжение)
#
Печать выбранных неподвижных
Прямая печать с принтером,
изображений
поддерживающим PictBridge
После выполнения действий 1-2
Если ваш принтер совместим с PictBridge,
( левый столбец)
вы можете легко распечатать фотоснимки,
подключив камеру непосредственно к
принтеру через USB-кабель. Также можно
3
Выберите [ПЕЧАТЬ ВЫБРАН.].
использовать настройку DPOF. ( стр. 39)
Подготовка:
Закройте ЖК-монитор для выключения камеры.
Разъем питания
постоянного тока USB-разъем
4
Выберите желаемое изображение.
К сетевой
5
Выберите желаемую настройку.
розетке
Сетевой адаптер
USB-кабель
Функция
“PictBridge”
•
[К-ВО ОТПЕЧАТКОВ]:
Принтер
Количество копий может быть
установлено в пределах от 1 до 99.
•
[ДАТА]:
Укажите, следует ли печатать дату и
время.
USB-разъем
6
Выберите [ПЕЧАТЬ].
Вы также можете подключить кабели при помощи
разъемов док-станции Everio.
( стр. 10)*
L Прекращение печати после ее начала
* Модель GZ-MG340/330 не комплектуется
1) Выберите [ОТМЕНА].
док-станцией Everio.
2) При появлении [ПРЕКРАТИТЬ
ПЕЧАТЬ?] выберите [ДА].
1
Откройте ЖК-монитор для
включения камеры.
2
Выберите [ПРЯМАЯ ПЕЧАТЬ].
40





