Sony CPD-E400P – page 7
Manual for Sony CPD-E400P

x
Gebruik van de regeltoets
5
55
5 KLEUR (pagina 11)
KLEUREN
Kies het KLEUR menu om de
9300K
beeldkleurtemperatuur te regelen.
5000K
1
Het hoofdmenu laten verschijnen.
Hiermee kunt u de monitorkleuren
sRGB
Druk in het midden van de regeltoets om het hoofdmenu op
afstemmen op drukkleuren.
het scherm te laten verschijnen.
6
66
6 CONV (pagina 12)
CONVERGENT I E
Kies het CONV menu om de
horizontale en verticale
beeldconvergentie te regelen.
26
2
Kies het gewenste menu.
7
77
7 LANG (pagina 8)
LANGUAGE
Laat het gewenste menu oplichten door de regeltoets naar
Kies het LANG menu om de
ENGL ISH
FRANÇA IS
achteren te bewegen om omhoog te gaan (M), naar voren om
schermmenutaal in te stellen.
DEUTSCH
ESPAÑOL
omlaag te gaan (m) en naar links (<) of rechts (,) om opzij
ITALIANO
te gaan.
NEDERLANDS
SVENSKA
8
88
8 OPTIES (pagina 12)
OPT I ES
Kies het OPTIES menu om de
monitoropties in te stellen. Deze
DEGAUSS
opties zijn:
AAN
• scherm demagnetiseren
• moiré regelen
• schermmenupositie wijzigen
• bedieningselementen
3
Stel het menu in.
vergrendelen
Beweeg de regeltoets naar links (<) of naar rechts (,) om
de instelling te verrichten.
9
99
9 UIT
Kies UIT om het menu te sluiten.
x
Het huidige ingangssignaal laten
verschijnen
De horizontale en verticale frequentie van het huidige
ingangssignaal verschijnen in het hoofdmenu. Als het signaal
4
Sluit het menu.
overeenkomt met één van de fabrieksinstellingen, verschijnt ook
Druk eenmaal in het midden van de regeltoets om terug te
de resolutie.
keren naar het hoofdmenu en tweemaal om terug te keren naar
normale weergave. Als geen toetsen worden ingedrukt, sluit
MENU
OK
MENU
NL
het menu automatisch na ongeveer 30 seconden.
KLEUR
CENTR.
CONV
GEOM
UIT
HELP
LANG
AFM.
OPTIES
68.7kHz/ 85Hz
de horizontale
de resolutie
1024
768
en verticale
van het huidige
frequentie van
ingan
gssignaal
het huidige
x
De instellingen terugstellen
ingangssignaal
Druk op de RESET toets. Zie pagina 14 voor meer informatie
over het terugstellen van de instellingen.
9
MENU
VOOR
MENU MENU
ACHTER
MENU
MENU
RESET
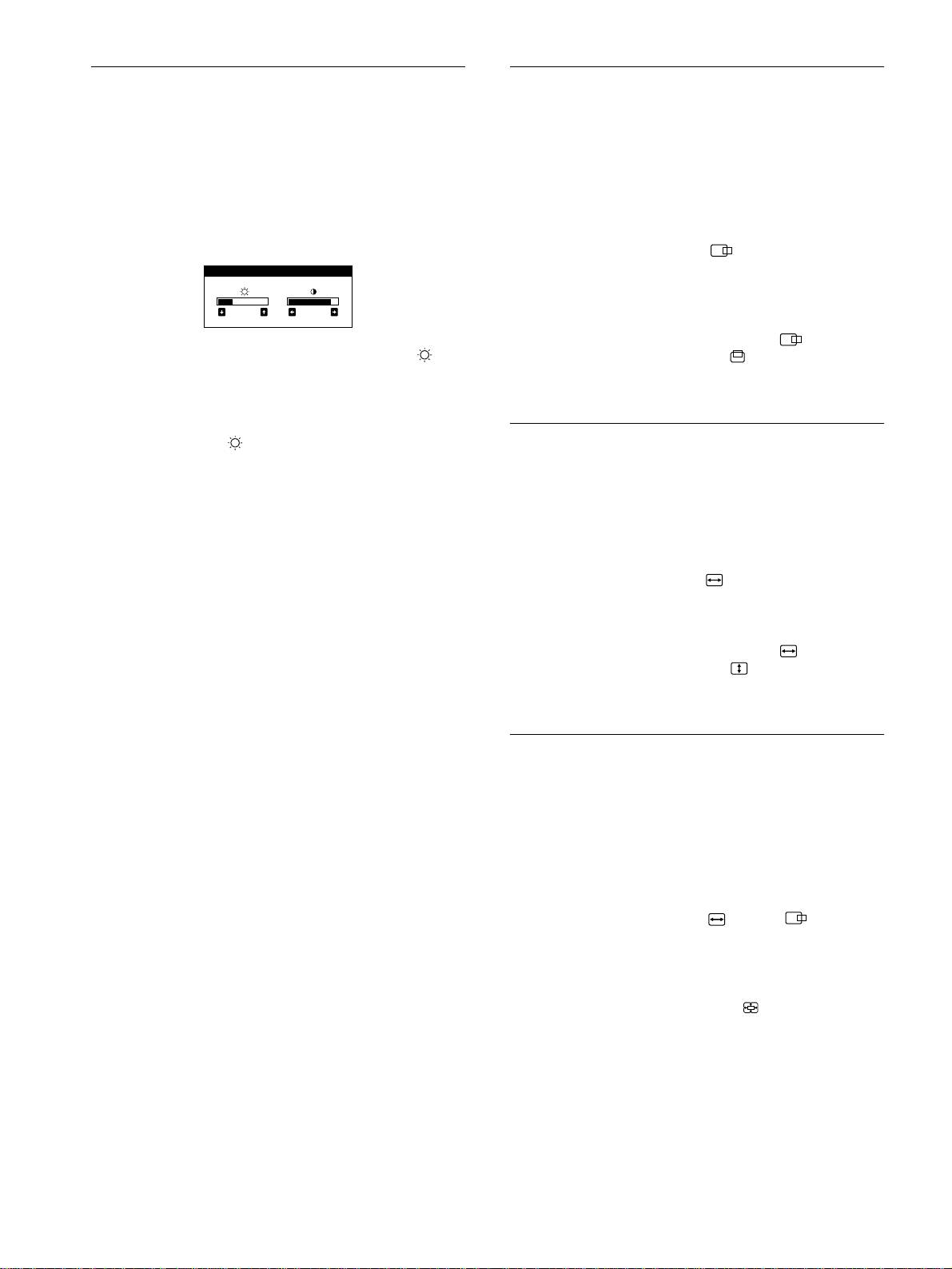
Helderheid en contrast instellen
De beeldcentrering regelen
(CENTR.)
Helderheid en contrast worden ingesteld via een apart
HELDERHEID/CONTRAST menu.
Deze instelling wordt gememoriseerd voor het huidige
Deze instellingen worden voor alle ingangssignalen
ingangssignaal.
gememoriseerd.
1
Druk in het midden van de regeltoets.
1
Beweeg de regeltoets in een bepaalde richting.
Het hoofdmenu verschijnt op het scherm.
Het HELDERHEID/CONTRAST menu verschijnt op het
scherm.
2
Beweeg de regeltoets om CENTR. te laten
HELDERHEI D /CONTRAST
oplichten en druk nogmaals in het midden van de
regeltoets.
Het AFM./CENTR. menu verschijnt op het scherm.
31 85
3
Beweeg eerst de regeltoets
m
/
M
om te kiezen
2
Beweeg de regeltoets
m
/
M
om de helderheid ( ), en
voor horizontale regeling, of voor verticale
<
/
,
om het contrast te regelen (
6
).
regeling. Beweeg vervolgens de regeltoets
<
/
,
Het menu verdwijnt automatisch na ongeveer 3 seconden.
om de centrering te regelen.
Als u sRGB bij het regelen van de kleuren op “AAN” zet,
worden helderheid ( ) en contrast (6) automatisch ingesteld
De beeldgrootte regelen (AFM.)
op respectievelijk “31” en “85”.
Voor meer informatie over sRGB, zie “De beeldkleur regelen
Deze instelling wordt gememoriseerd voor het huidige
(KLEUR)” op pagina 11.
ingangssignaal.
1
Druk in het midden van de regeltoets.
Het hoofdmenu verschijnt op het scherm.
2
Beweeg de regeltoets om AFM. te laten oplichten
en druk nogmaals in het midden van de regeltoets.
Het AFM./CENTR. menu verschijnt op het scherm.
3
Beweeg eerst de regeltoets
m
/
M
om te kiezen
voor horizontale regeling, of voor verticale
regeling. Beweeg vervolgens de regeltoets
<
/
,
om de grootte te regelen.
Het beeld vergroten of verkleinen
(ZOOM)
Deze instelling wordt gememoriseerd voor het huidige
ingangssignaal.
1
Druk in het midden van de regeltoets.
Het hoofdmenu verschijnt op het scherm.
2
Beweeg de regeltoets om AFM. of CENTR. te
laten oplichten en druk nogmaals in het midden van
de regeltoets.
Het AFM./CENTR. menu verschijnt op het scherm.
3
Beweeg de regeltoets
m
/
M
om (zoom) te kiezen,
en beweeg
<
/
,
om het beeld te vergroten of te
verkleinen.
Opmerkingen
• De regeling stopt wanneer de maximum of minimum waarde
horizontaal of verticaal is bereikt.
• De horizontale regelwaarde verschijnt niet in het menu.
10
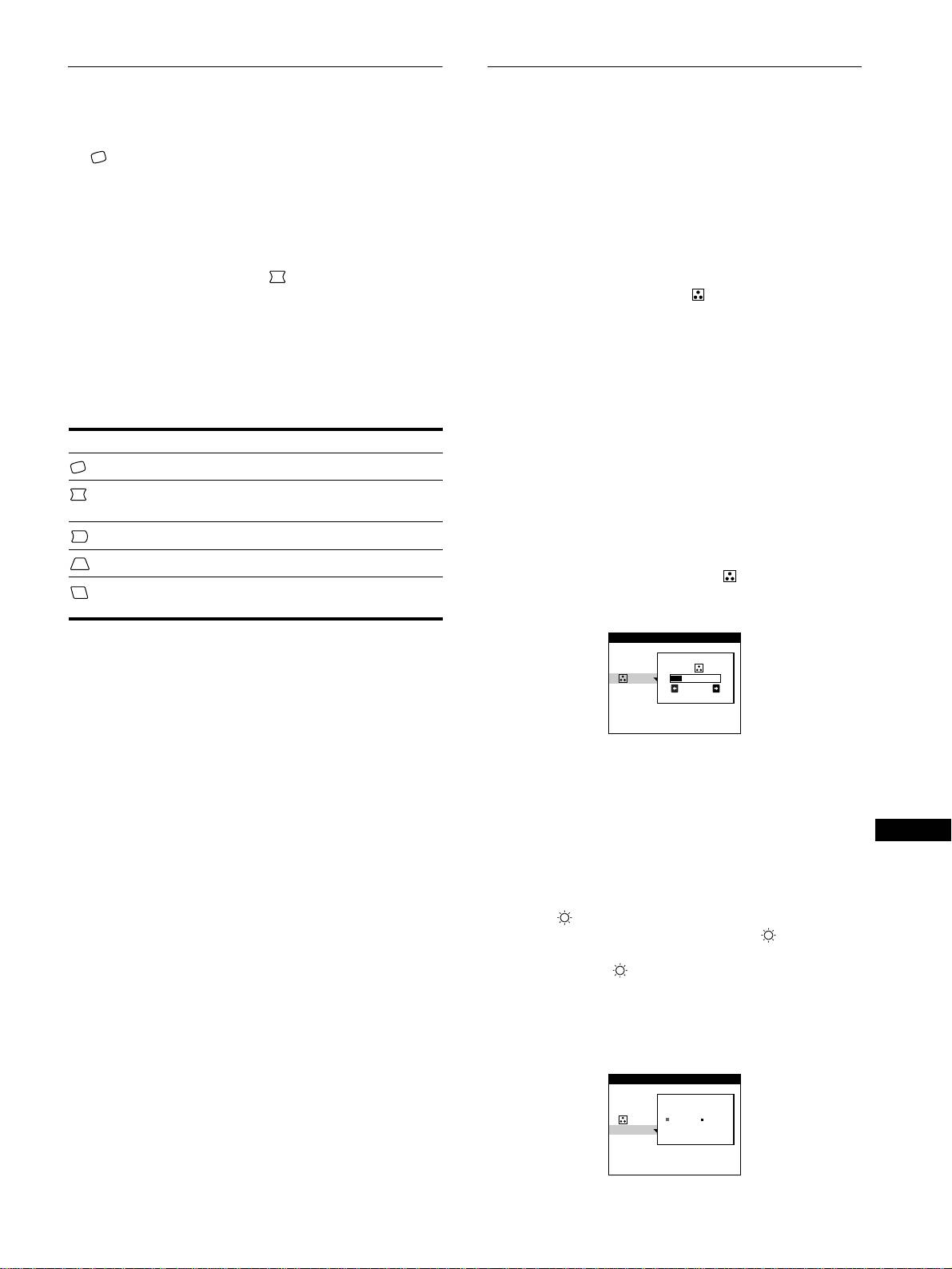
De beeldvorm regelen (GEOM)
De beeldkleur regelen (KLEUR)
Met de GEOM instellingen kunt u de stand en de vorm van het
Met de KLEUR instellingen kunt u de beeldkleurtemperatuur
beeld regelen.
regelen door het kleurniveau van het witte kleurveld te
De (rotatie) instelling wordt voor alle signalen
veranderen. De kleuren hebben een rode tint bij lage temperatuur
gememoriseerd. Alle andere instellingen worden gememoriseerd
en een blauwe tint bij hoge temperatuur. Deze regeling is handig
voor de huidige ingangssignalen.
om de monitorkleuren af te stemmen op drukkleuren.
Deze instelling wordt gememoriseerd voor alle ingangssignalen.
1
Druk in het midden van de regeltoets.
Het hoofdmenu verschijnt op het scherm.
1
Druk in het midden van de regeltoets.
Het hoofdmenu verschijnt op het scherm.
2
Beweeg de regeltoets om GEOM te laten
oplichten en druk nogmaals in het midden van de
2
Beweeg de regeltoets om KLEUR te laten
regeltoets.
oplichten en druk nogmaals in het midden van de
Het GEOMETRIE menu verschijnt op het scherm.
regeltoets.
Het KLEUREN menu verschijnt op het scherm.
3
Beweeg eerst de regeltoets m/M om het gewenste
regelpunt te kiezen. Beweeg vervolgens de
3
Beweeg de regeltoets m/M om een kleurtemperatuur
regeltoets </, om de instelling te verrichten.
te kiezen.
De vooringestelde kleurtemperaturen zijn 5000K en 9300K.
Doordat standaard 9300K is ingesteld, krijgt wit een rode in
Kies Om
plaats van een blauwe tint wanneer de temperatuur wordt
het beeld te roteren
verlaagd tot 5000K.
de zijkanten van het beeld uit te zetten of in te
trekken
4
Regel de kleurtemperatuur desgevallend handmatig
bij.
het beeld naar links of naar rechts te schuiven
U kunt zelf de kleurtemperatuur instellen tussen 9300K en
de beeldbreedte bovenaan het scherm te regelen
5000K.
Beweeg eerst de regeltoets m/M om te kiezen. Beweeg
het beeld bovenaan het scherm naar links of naar
vervolgens de regeltoets </, om de kleurtemperatuur te
rechts te schuiven
regelen.
sRGB Mode
De kleurinstelling sRGB is een gestandaardiseerd kleurprotocol
om de beeld- en drukkleuren van sRGB compatibele
computerapparatuur te harmoniseren. Om de kleuren te regelen
volgens het sRGB profiel, zet u sRGB in het KLEUREN menu
NL
gewoon op “AAN”.
Om sRGB kleuren echter correct weer te geven (γ=2,2, 6500K),
moet u uw computer instellen op het sRGB profiel.
Als u sRGB bij het regelen van de kleuren op “AAN” zet, worden
helderheid ( ) en contrast (6) automatisch ingesteld op
respectievelijk “31” en “85”. Als u helderheid ( ) en contrast
(6) wijzigt, wordt sRGB ingesteld op “UIT”.
Hoe u de helderheid ( ) en het contrast (6) regelt, leest u op
pagina 10.
Opmerking
Uw computer en andere aangesloten apparatuur (bijvoorbeeld een printer)
moeten sRGB compatibel zijn.
11
KLEUREN
9300K
5000K
sRGB
26
KLEUREN
9300K
5000K
+UIT AAN
sRGB
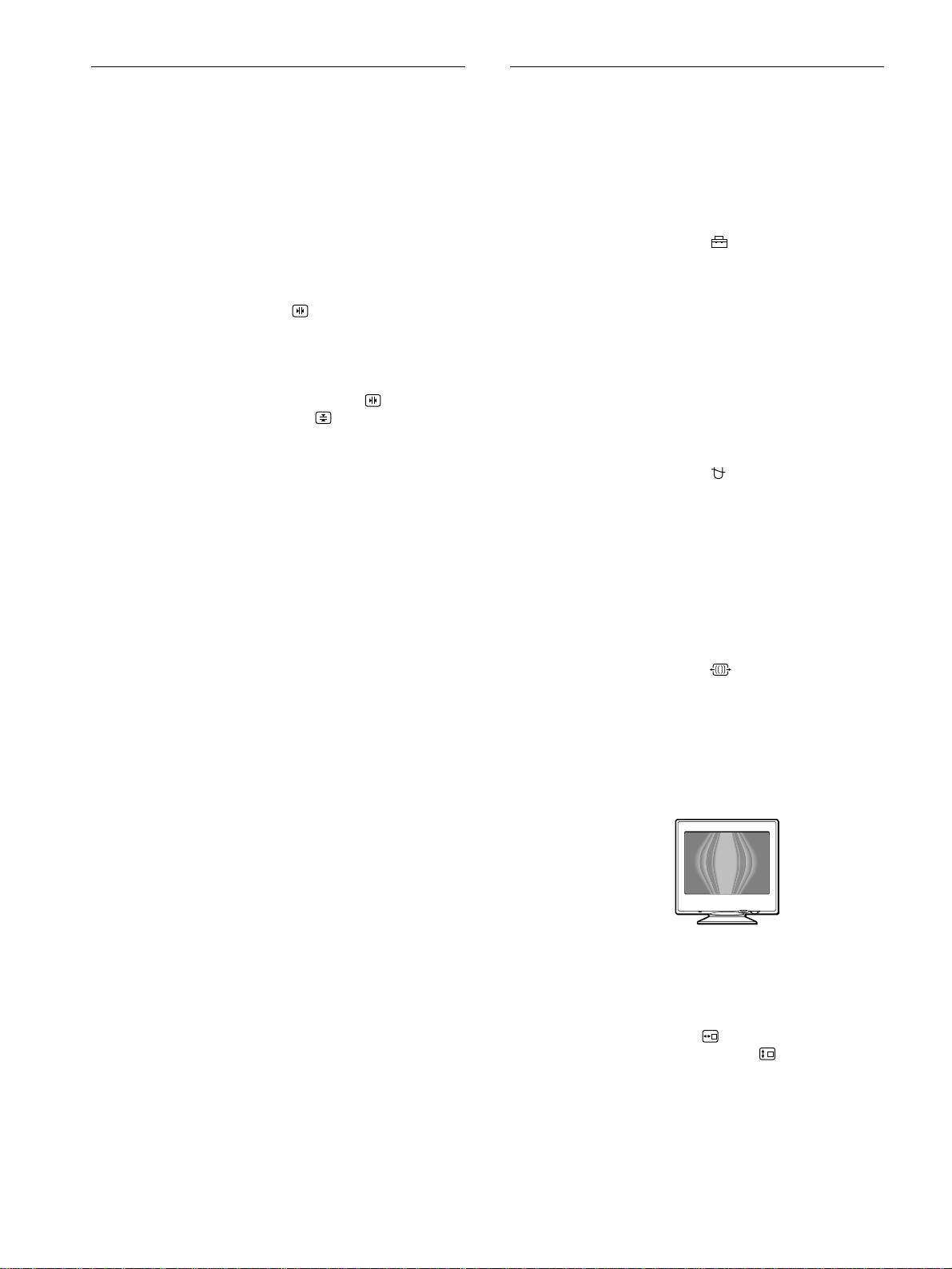
De convergentie regelen (CONV)
Bijkomende instellingen (OPTIES)
Met de CONV instellingen kunt u de beeldkwaliteit regelen. Het
U kunt het scherm handmatig demagnetiseren, moiré-annulering
woord convergentie verwijst naar het samenvallen van de rode,
regelen, de menupositie wijzigen en de bedieningselementen
groene en blauwe kleursignalen.
vergrendelen.
Regel de convergentie als er rode of blauwe schaduwen rond
letters of lijnen zichtbaar zijn.
1
Druk in het midden van de regeltoets.
Deze instellingen worden gememoriseerd voor alle
Het hoofdmenu verschijnt op het scherm.
ingangssignalen.
2
Beweeg de regeltoets om OPTIES te laten
1
Druk in het midden van de regeltoets.
oplichten en druk nogmaals in het midden van de
Het hoofdmenu verschijnt op het scherm.
regeltoets.
Het OPTIES menu verschijnt op het scherm.
2
Beweeg de regeltoets om CONV te laten
oplichten en druk nogmaals in het midden van de
3
Beweeg de regeltoets
m
/
M
om het gewenste
regeltoets.
regelpunt te kiezen.
Het CONVERGENTIE menu verschijnt op het scherm.
Regel het gekozen punt als volgt.
3
Beweeg eerst de regeltoets
m
/
M
om te kiezen
Het scherm demagnetiseren
voor horizontale regeling, of voor verticale
De monitor wordt automatisch gedemagnetiseerd bij het
regeling. Beweeg vervolgens de regeltoets
<
/
,
aanschakelen.
om de convergentie te regelen.
Om de monitor handmatig te demagnetiseren, beweegt
u eerst de regeltoets
m
/
M
om (DEGAUSS) te
selecteren. Beweeg vervolgens de regeltoets
,
.
Het scherm wordt gedurende ongeveer 5 seconden
gedemagnetiseerd. Als het een tweede maal moet worden
gedemagnetiseerd, moet u minstens 20 minuten wachten voor het
beste resultaat.
Moiré-annulering regelen
*
Wanneer er ellips- of golfpatronen op het scherm verschijnen,
moet u de moiré-annulering regelen.
Om de mate van moiré-annulering te regelen, beweegt
u eerst de regeltoets
m
/
M
om (MOIRE CORRECTIE)
te kiezen. Beweeg vervolgens de regeltoets
<
/
,
tot
het moiré effect minimaal is.
* Moiré is een natuurlijke storing die zachte, golvende lijnen op het
scherm doet verschijnen. Dit fenomeen ontstaat door de interferentie
tussen het patroon van het beeld op het scherm en het fosforpatroon van
de monitor.
De menupositie wijzigen
Verplaats het menu wanneer het een beeld op het scherm aan het
oog onttrekt.
Om het menu op het scherm te verplaatsen, beweegt u
eerst de regeltoets
m
/
M
om (H POSITIE OSD) te
kiezen voor horizontale regeling, of (V POSITIE
OSD) voor verticale regeling. Beweeg vervolgens de
regeltoets
<
/
,
om het menu te verplaatsen.
12
Voorbeeld van moiré
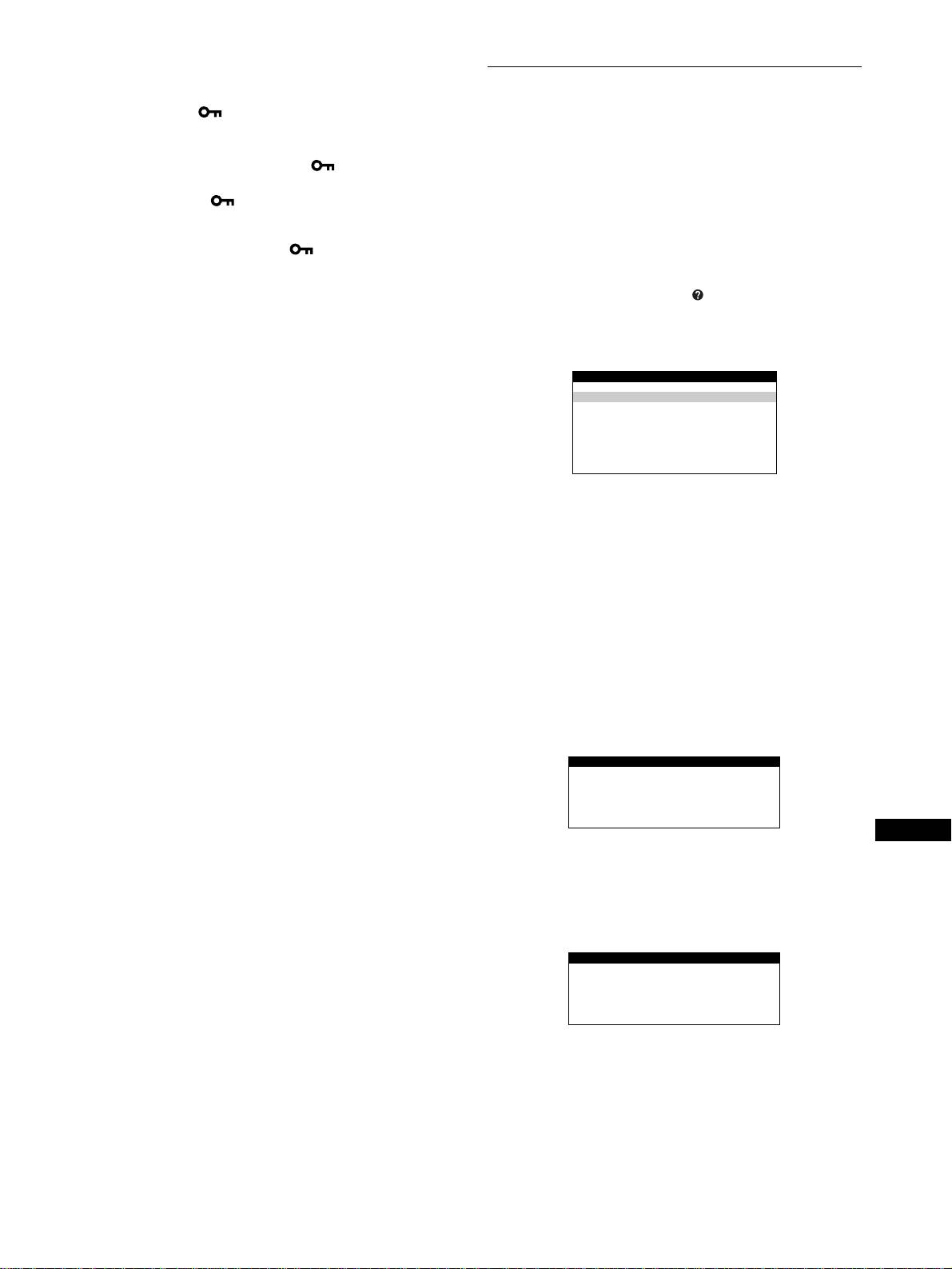
Bedieningselementen vergrendelen
Nuttige tips en informatie (HELP)
Om de instellingen te beveiligen, beweegt u eerst de
regeltoets m/M om (TOETSEN SLOT) te kiezen.
Het HELP menu bevat nuttige tips en informatie over deze
Beweeg vervolgens de regeltoets ,, om AAN te
monitor. Wanneer uw monitor symptomen vertoont zoals deze
kiezen.
die vermeld staan in het HELP menu, volgt u de instructies op het
Alleen de 1 (aan/uit) schakelaar, UIT en (TOETSEN
scherm om het probleem op te lossen. Wanneer de symptomen
SLOT) in het menu OPTIES werken nu. Wanneer andere punten
niet vermeld staan in het HELP menu of wanneer het probleem
zijn gekozen, verschijnt op het scherm.
niet is opgelost, zie “Storingen en oplossingen” op pagina 16.
Bedieningselementen ontgrendelen
1
Druk in het midden van de regeltoets.
Herhaal de bovenstaande procedure en zet (TOETSEN SLOT) op
Het hoofdmenu verschijnt op het scherm.
UIT.
2
Beweeg de regeltoets om HELP te laten
oplichten en druk nogmaals in het midden van de
regeltoets.
Het HELP menu verschijnt op het scherm.
HELP
TERUGKEREN NAAR HOOFDMENU
AANBEVOLEN RESOLUT IE
GEFL IKKER
F I JNE HOR I ZONTALE L I JN
BEELDVERVORMING
ONSCHERP
VERKLEURING
3
Beweeg de regeltoets m/M om een HELP menu item
te kiezen en druk nogmaals in het midden van de
regeltoets.
Om het scherm verschijnen instructies of informatie om het
probleem op te lossen. Hieronder vindt u toelichting bij elk
menu item.
AANBEVOLEN RESOLUTIE
Wanneer het beeld het scherm niet helemaal vult of wanneer het
scherm te klein lijkt voor het beeld, dan moet u met behulp van
uw computer de resolutie regelen zoals aangegeven in het menu.
Als het ingangssignaal overeenkomt met een
fabrieksvoorinstelling, verschijnen de resolutie en de refresh rate
van het huidige ingangssignaal op het scherm.
AANBEVOLEN RESOLUT IE
RESOLUTION INSTELLEN OP
1280X1024 BIJ 85Hz MET DE PC.
MOMENTEEL INGESTELD OP
1280X1024 BIJ 75Hz.
NL
GEFLIKKER
Wanneer het beeld flikkert, moet u de refresh rate regelen zoals
aangegeven in het menu. Als het ingangssignaal overeenkomt met
een fabrieksvoorinstelling, verschijnt de refresh rate van het
huidige ingangssignaal op het scherm.
GEFL IKKER
REFRESH RATE INSTELLEN OP
75Hz OF 85Hz MET DE PC
MOMENTEEL INGESTELD OP 60Hz
(wordt vervolgd)
13
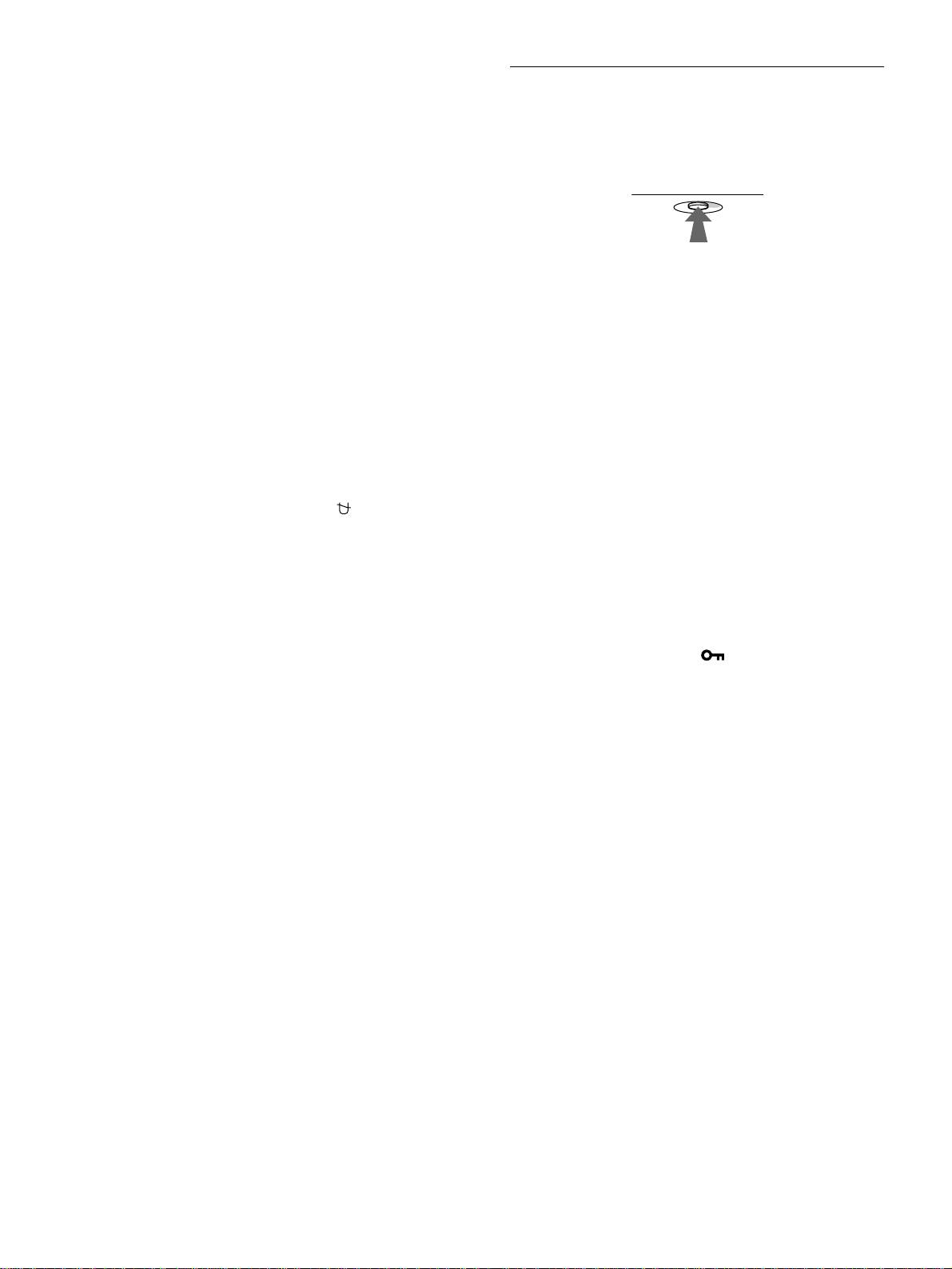
FIJNE HORIZONTALE LIJN
Instellingen terugstellen
De lijnen die op het scherm verschijnen, zijn demperdraden. Zie
pagina 15 voor meer informatie over demperdraden.
Deze monitor beschikt over drie terugstelmogelijkheden. Stel
terug met behulp van de RESET toets.
BEELDVERVORMING
Wanneer het beeld op het scherm is vervormd, moet u de
beeldgeometrie proberen te regelen. Beweeg de regeltoets , om
meteen naar het GEOMETRIE menu te gaan.
ONSCHERP
Het beeld kan onscherp lijken wanneer de rode en blauwe
kleursignalen niet goed samenvallen, waardoor er rode of blauwe
Eén enkele instelling terugstellen
schaduwen zichtbaar zijn rond letters en lijnen. Probeer die
Kies de instelling die u wilt terugstellen met de regeltoets en druk
schaduwen dan te verwijderen door de beeldconvergentie te
op de RESET toets.
regelen. Beweeg de regeltoets , om meteen naar het
CONVERGENTIE menu te gaan. Wanneer het
CONVERGENTIE menu verschijnt, worden contrast, helderheid
Alle instelgegevens voor het huidige
en moiré automatisch teruggesteld voor alle ingangssignalen.
ingangssignaal terugstellen
VERKLEURING
Druk op de RESET toets wanneer er geen menu op het scherm
staat.
Wanneer de beeldkleuren op sommige plaatsen op het scherm
Merk op dat de volgende zaken niet op deze manier worden
abnormaal zijn, moet u eerst controleren of er geen signaalkabels
teruggesteld:
loszitten. Probeer vervolgens het scherm handmatig te
• schermmenutaal (pagina 8)
demagnetiseren. Beweeg de regeltoets , om meteen naar het
• schermmenupositie (pagina 12)
OPTIES menu te gaan en kies vervolgens (DEGAUSS).
• bedieningsvergrendeling (pagina 13)
Alle instelgegevens voor alle ingangssignalen
terugstellen
Hou de RESET toets langer dan twee seconden ingedrukt.
Opmerking
De RESET toets werkt niet wanneer (TOETSEN SLOT) op AAN
staat.
14
RESET
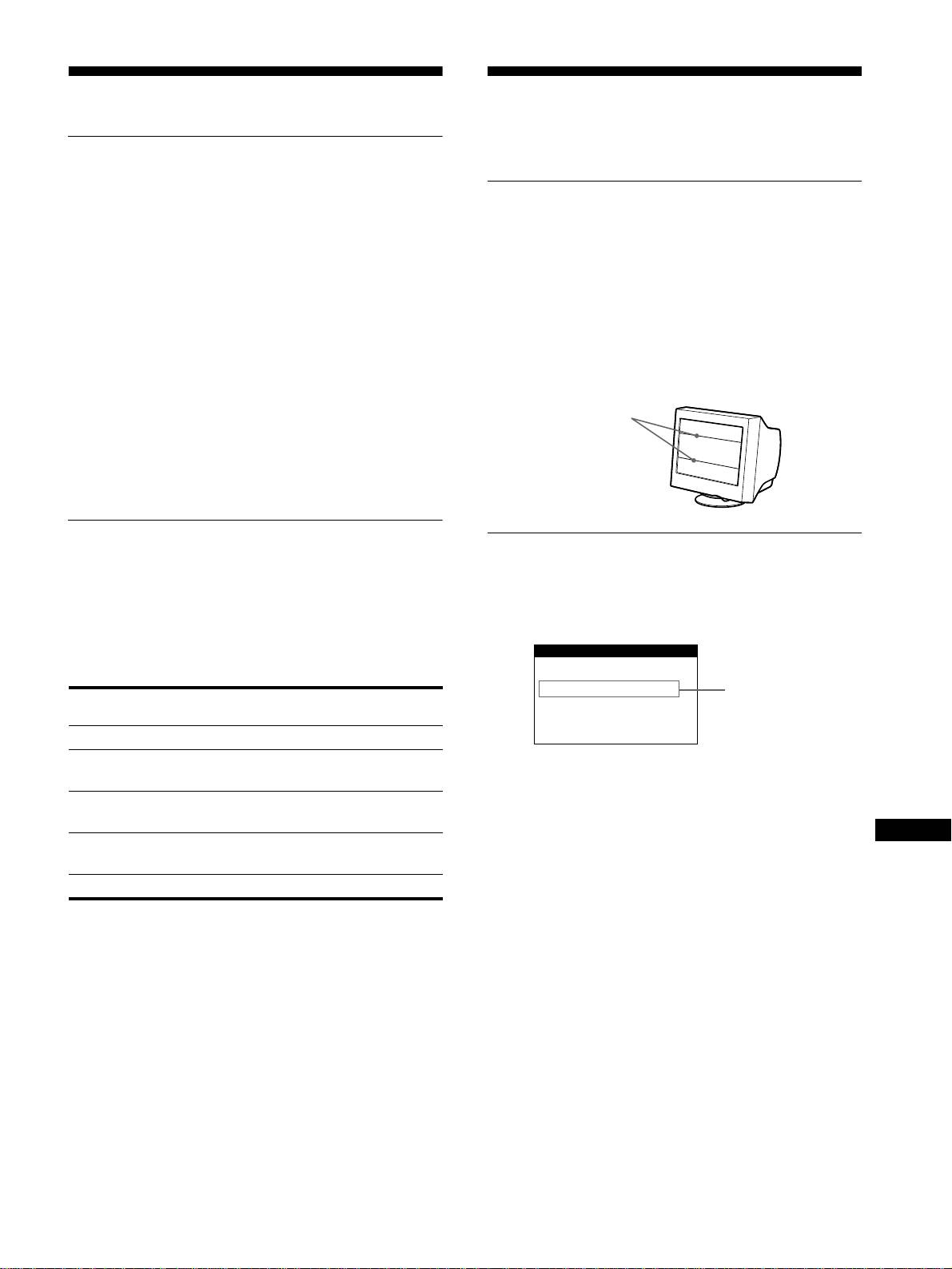
Technische kenmerken
Storingzoeken
Raadpleeg dit hoofdstuk alvorens de hulp van een technicus in te
roepen voor de oplossing van een probleem.
Voorinstel- en gebruikersmodes
Als de monitor een ingangssignaal ontvangt, wordt het
Als dunne lijnen verschijnen op het
automatisch afgestemd op één van de tien voorinstelmodes die zijn
opgeslagen in het monitorgeheugen om een beeld van hoge
scherm (demperdraden)
kwaliteit in het midden van het scherm te bekomen.
(Een lijst van
voorinstelmodes vindt u in Appendix.)
Bij ingangssignalen die
De lijnen die u op uw scherm ziet, vooral bij een lichte
niet overeenstemmen met één van de voorinstelmodes, zorgt de
achtergrondkleur (meestal wit), zijn normaal voor de Trinitron
digitale Multiscan-technologie van deze monitor ervoor dat er een
monitor en duiden niet op een storing. Dit zijn de schaduwen van
helder beeld verschijnt binnen het hele frequentiebereik van de
de dempingsdraden die gebruikt worden om het apertuurrooster te
monitor (horizontaal: 30 – 96 kHz, verticaal: 48 – 120 Hz). Als het
stabiliseren. Het apertuurrooster is het fundamentele element dat
beeld wordt bijgeregeld, worden de regelingen opgeslagen als
een Trinitron beeldbuis onderscheidt van alle andere, doordat er
gebruikersmode en automatisch opgeroepen wanneer eenzelfde
meer licht bij het scherm kan komen, hetgeen resulteert in een
ingangssignaal wordt ontvangen.
contrastrijker, meer gedetailleerd beeld.
Opmerking voor Windows gebruikers
Demperdraden
Windows-gebruikers dienen de handleiding van hun videokaart
of het functieprogramma van hun videokaart te controleren om de
hoogst mogelijke refresh rate te selecteren om de monitor
optimaal te laten presteren.
Stroomspaarfunctie
Schermberichten
Deze monitor beantwoordt aan de stroomspaarrichtlijnen van
Als er geen beeld verschijnt op het scherm, verschijnt één van de
VESA,
E
NERGY
S
TAR, en NUTEK. Als de monitor is
volgende berichten op het scherm. Om het probleem op te lossen,
aangesloten op een computer of grafische videokaart die
zie “Storingen en oplossingen” op pagina 16.
compatibel zijn met DPMS (Display Power Management
Signaling), wordt het stroomverbruik van de monitor automatisch
in drie stappen verlaagd zoals hieronder getoond.
Werkingsstand Stroomverbruik 1 (aan/uit)
indicator
normale werking ≤ 140 W groen
1 standby ≤ 15 W afwisselend groen
Toestand
en oranje
BUITEN SCAN BEREIK
2 suspend
≤ 15 W afwisselend groen
geeft aan dat de monitor het ingangssignaal niet kan verwerken.
(sleep)*
en oranje
GEEN INPUT SIGNAAL
NL
geeft aan dat geen signaal wordt ingevoerd.
3 active off**
≤ 3 W oranje
MONITOR IS IN DE STROOMSPAARSTAND
(deep sleep)*
geeft aan dat de computer zich in de stroomspaarstand bevindt.
uit 0 W uit
Dit bericht verschijnt alleen wanneer uw computer zich in de
stroomspaarstand bevindt en u op een toets op de monitor drukt.
* “Sleep” en “deep sleep” zijn stroomspaarstanden bepaald door de
Environmental Protection Agency.
** Wanneer uw computer in de stroomspaarstand staat, verschijnt
MONITOR IS IN DE STROOMSPAARSTAND op het scherm
wanneer u een toets op de monitor indrukt. Na enkele seconden
schakelt de monitor dan weer over naar de stroomspaarstand.
15
INFORMATIE
BUITEN SCAN BEREIK
Toestand
ingangssignaal
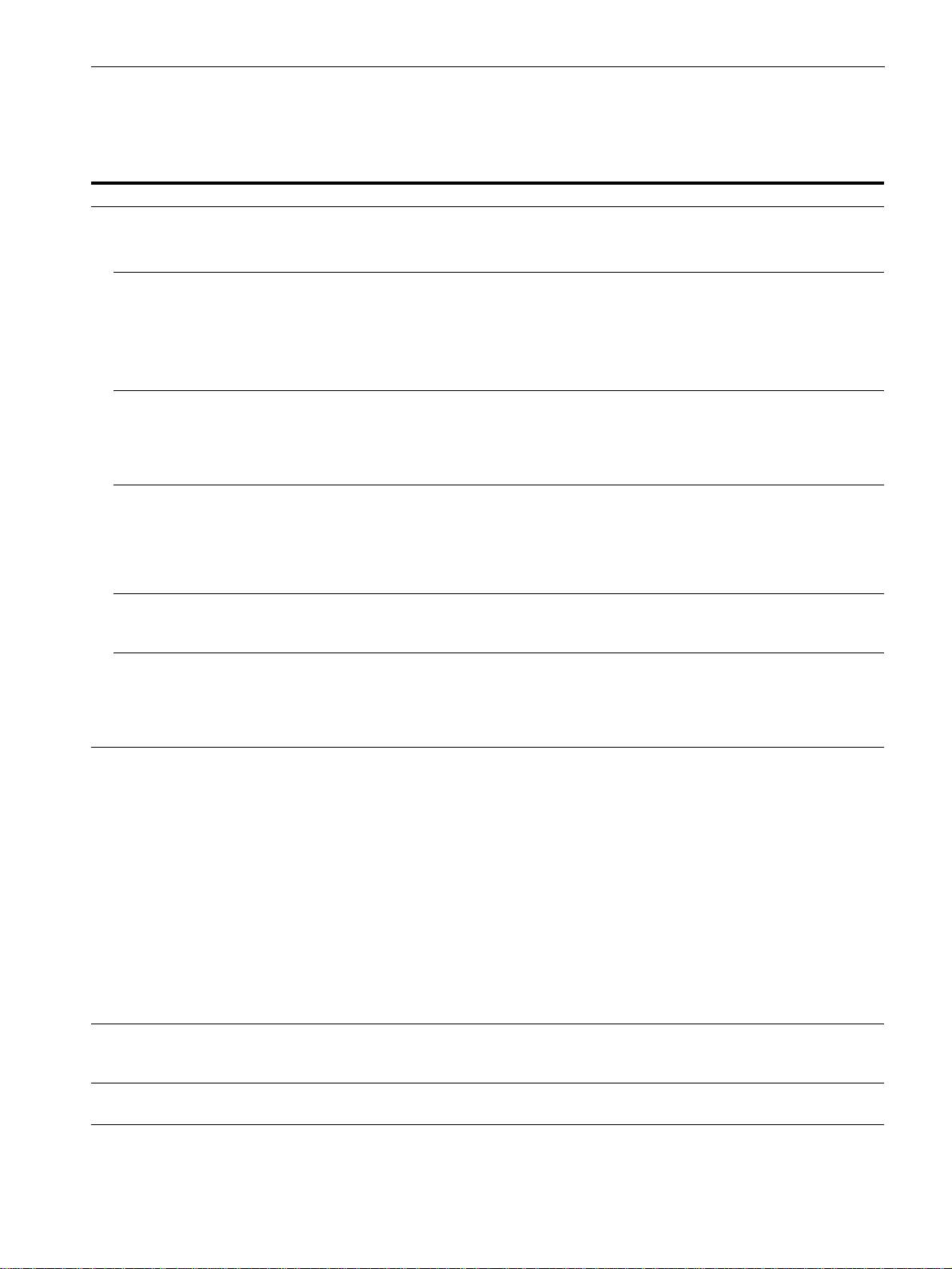
Storingen en oplossingen
Als het probleem te wijten is aan de aangesloten computer of andere apparatuur, moet u de handleiding van de betreffende toestellen
raadplegen.
Gebruik de zelfdiagnosefunctie (pagina 18) als u het probleem niet kunt oplossen zoals hieronder beschreven.
Symptoom Controleer het volgende
Geen beeld
De 1 (aan/uit) indicator licht niet op • Controleer of het netsnoer goed is aangesloten.
• Controleer of de 1 (aan/uit) schakelaar aan staat.
Het bericht GEEN INPUT
• Controleer of de videosignaalkabel correct is aangesloten en alle stekkers goed vastzitten
SIGNAAL verschijnt op het scherm,
(pagina 6).
of de 1 (aan/uit) indicator licht
• Controleer of de pennen van de HD15 videostekker niet zijn verbogen of ingedrukt.
oranje of afwisselend groen en
x
Problemen veroorzaakt door de aangesloten computer of andere apparatuur
oranje op.
• Controleer of de computer aan staat.
• Controleer of de grafische videokaart goed in de juiste gleuf zit.
Het bericht MONITOR IS IN DE
x
Problemen veroorzaakt door de aangesloten computer of andere apparatuur
STROOMSPAARSTAND verschijnt
• De computer bevindt zich in de stroomspaarstand. Druk op een willekeurige toets op het
op het scherm, of de 1 (aan/uit)
toetsenbord of verplaats de muis.
indicator licht oranje of afwisselend
• Controleer of de computer aan staat.
groen en oranje op.
• Controleer of de grafische videokaart goed in de juiste gleuf zit.
Het bericht BUITEN SCAN
x
Problemen veroorzaakt door de aangesloten computer of andere apparatuur
BEREIK verschijnt op het scherm
• Controleer of het videofrequentiebereik is afgestemd op de monitor. Als u een oude
monitor hebt vervangen door deze monitor, sluit dan de oude monitor weer aan en regel
het frequentiebereik als volgt:
Horizontaal: 30 – 96 kHz
Verticaal: 48 – 120 Hz
Er staat geen bericht op het scherm
• Gebruik de zelfdiagnosefunctie (pagina 18).
en de 1 (aan/uit) indicator is groen
of knippert oranje
Bij het werken met een Macintosh
• Bij aansluiting op een Power Mac G3/G4 computer met 3 pinrijen moet u controleren of
systeem
de meegeleverde exclusieve Power Mac G3/G4 adapter en de videosignaalkabel goed zijn
aangesloten (pagina 6).
• Voor aansluiting op een andere versie van de Macintosh computer met 2 pinrijen hebt u
een andere adapter nodig (niet meegeleverd).
Het beeld knippert, springt, golft
• Isoleer en verwijder potentiële bronnen van elektrische of magnetische velden zoals
of is gestoord
andere monitors, laser printers, elektrische ventilatoren, fluorescentieverlichting en
televisietoestellen.
• Plaats de monitor uit de buurt van elektriciteitsleidingen of scherm de monitor magnetisch
af.
• Sluit de monitor aan op een ander stopcontact, bij voorkeur op een afzonderlijk circuit.
• Draai de monitor 90° naar links of naar rechts.
x
Problemen veroorzaakt door de aangesloten computer of andere apparatuur
• Raadpleeg de handleiding van de grafische videokaart voor de juiste monitorinstelling.
• Controleer of de graphics mode (VESA, Macintosh 16" Color, enz.) en de
ingangssignaalfrequentie door deze monitor (Appendix) worden ondersteund. Ook al ligt
de frequentie binnen het goede bereik, toch kunnen sommige videokaarten een sync pulse
produceren die te smal is voor deze monitor.
• Regel de refresh rate (verticale frequentie) van de computer tot u het best mogelijke beeld
bekomt.
Beeld is vaag
• Regel helderheid en contrast (pagina 10).
• Demagnetiseer de monitor* (pagina 12).
• Kies MOIRE CORRECTIE en regel het moiré-annuleereffect (pagina 12).
Spookbeelden
• Gebruik geen videoverlengkabels en/of video switch boxes.
• Controleer of alle stekkers goed vastzitten.
16
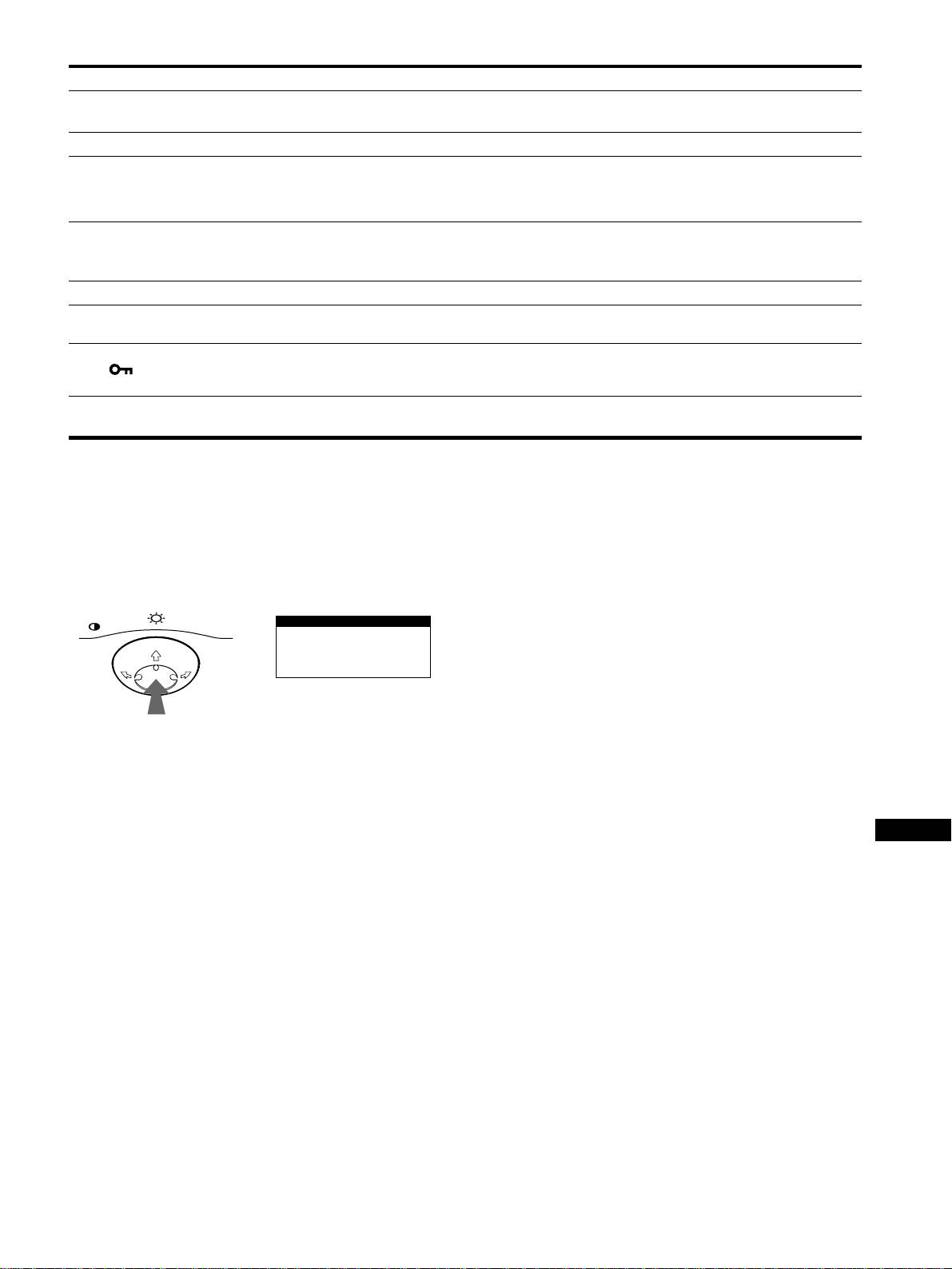
Symptoom Controleer het volgende
Beeldcentrering of -grootte niet in
• Regel de grootte (pagina 10) of de centrering (pagina 10). Merk op dat het scherm in
orde
sommige video modes niet tot aan de randen is gevuld.
Beeldranden gebogen • Regel de geometrie (pagina 11).
Golf- of ellipsvormig patroon
• Kies MOIRE CORRECTIE en regel het moiré-annuleereffect (pagina 12).
(moiré) zichtbaar
xProblemen veroorzaakt door de aangesloten computer of andere apparatuur
• Wijzig de schikking op uw bureau.
Kleur ongelijkmatig • Demagnetiseer de monitor* (pagina 12). Als u apparatuur die een magnetisch veld
opwekt, zoals bijvoorbeeld een luidspreker, dichtbij de monitor plaatst, of als u de monitor
in een andere richting zet, kunnen de kleuren minder gelijkmatig zijn.
Wit oogt niet wit • Regel de kleurtemperatuur (pagina 11).
Letters en lijnen vertonen rode of
• Regel de convergentie (pagina 12).
blauwe schaduwen aan de randen
De toetsen op de monitor werken
• Zet de bedieningsvergrendeling op UIT als ze op AAN staat (pagina 13).
niet ( verschijnt op het
scherm)
Vlak na het aanschakelen is een
• Dit is het geluid van de automatische demagnetisering. Als de monitor wordt aangezet,
gebrom hoorbaar.
wordt hij gedurende vijf seconden automatisch gedemagnetiseerd.
* Als een tweede demagnetiseerbeurt is vereist, moet u minstens 20 minuten wachten voor de beste resultaten. Daarbij kan een bromgeluid hoorbaar zijn,
maar dat is volkomen normaal.
Model, serienummer en productiedatum van de
Als het probleem niet is opgelost, neem dan contact op met uw
monitor laten verschijnen.
Sony dealer en bezorg hem volgende informatie:
• Model: CPD-E400P
Terwijl de monitor een videosignaal ontvangt, houdt u het midden
• Serienummer
van de regeltoets langer dan vijf seconden ingedrukt om deze
• Model en specificaties van uw computer en grafische
informatie te laten verschijnen.
videokaart.
MENU
Voorbeeld
INFORMATIE
MODEL :CPD-E400P
SER NO:1234567
b
MANUFACTURED: 200
0-52
NL
17
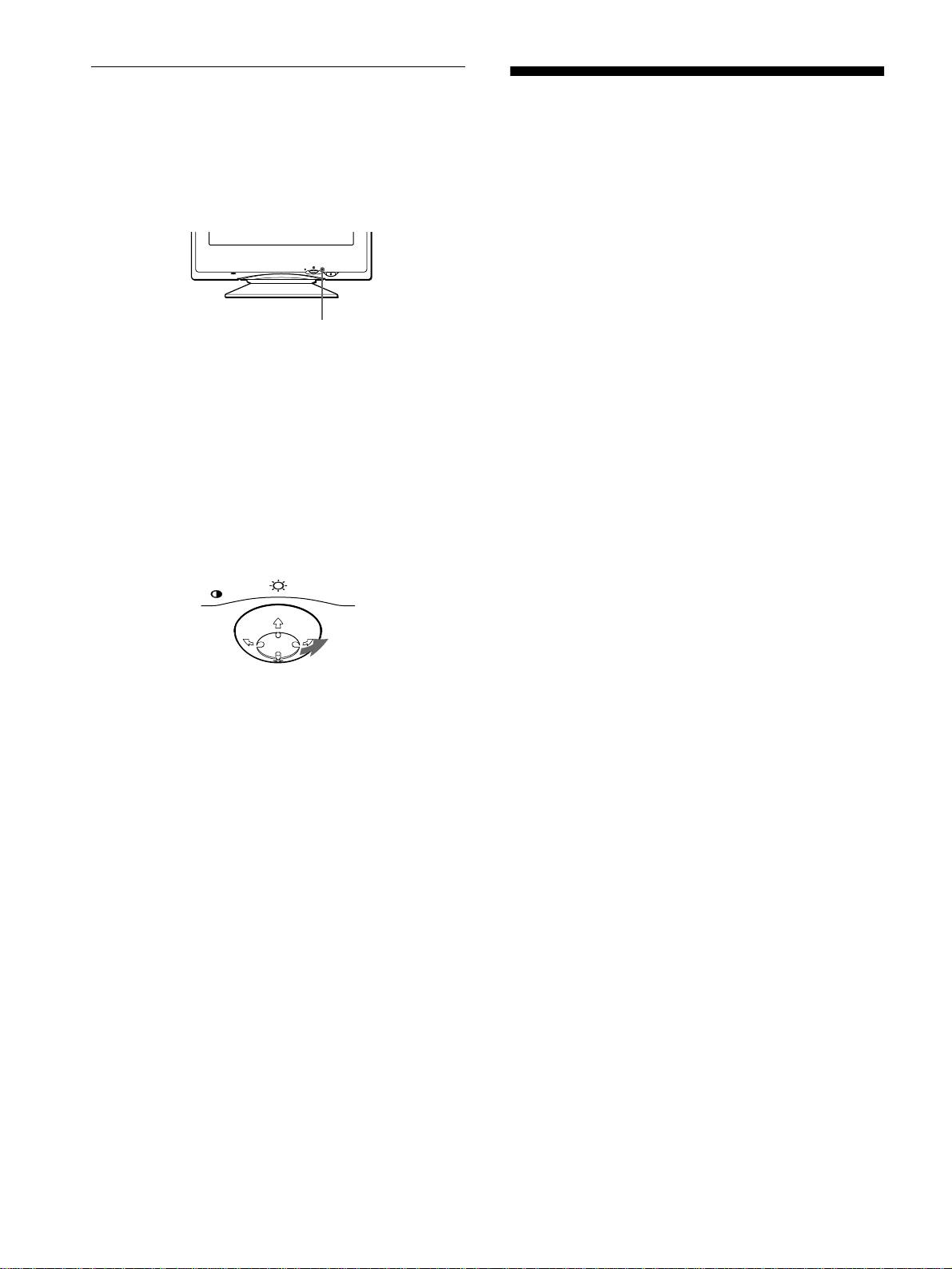
Zelfdiagnosefunctie
Specificaties
Deze monitor is uitgerust met een zelfdiagnosefunctie. Als er iets
mis is met uw monitor of computer(s), verschijnt een blanco beeld
CRT apertuurroosterpitch 0,24 mm
en licht de 1 (aan/uit) indicator groen op of knippert hij oranje.
(midden)
Als de 1 (aan/uit) indicator oranje oplicht, bevindt de computer
19 duim diagonaal gemeten
zich in de stroomspaarstand. Druk op een willekeurige toets op
90 graden afbuiging
het toetsenbord of verplaats de muis.
FD Trinitron
Zichtbaar beeldformaat Ong. 365 × 274 mm (b/h)
18,0" beeld
Resolutie
RESET
MENU
Maximum Horizontaal: 1800 dots
Verticaal: 1440 lijnen
Aanbevolen Horizontaal: 1280 dots
1
(aan/uit) indicator
Verticaal: 1024 lijnen
Standaard beeldzone Ong. 352 × 264 mm (b/h)
Afbuigfrequentie* Horizontaal: 30 tot 96 kHz
Als de
1
(aan/uit) indicator groen oplicht
Verticaal: 48 tot 120 Hz
Voedingsspanning/stroomsterkte
1
Trek de videokabel uit of zet de aangesloten
220 tot 240 V, 50 – 60 Hz, 1,0 A
computer af.
Stroomverbruik 140 W
Bedrijfstemperatuur 10°C tot 40°C
2
Druk tweemaal op de
1
(aan/uit) toets om de
Afmetingen
Ong. 446
×
464
×
461 mm (b/h/d)
monitor af en weer aan te zetten.
Gewicht Ong. 26 kg
Plug and Play DDC1/DDC2B/DDC2Bi/GTF
3
Beweeg de regeltoets
,
gedurende 2 seconden
Meegeleverde toebehoren Zie pagina 6
voor de monitor overschakelt naar de
stroomspaarstand.
* Aanbevolen horizontale en verticale timing
MENU
• De horizontale sync breedte moet meer dan 1,0 µsec
bedragen.
• De horizontale blanking breedte moet meer dan 3,0 µsec
bedragen.
• De verticale blanking breedte moet meer dan 500 µsec
bedragen.
Als er vier kleurbalkjes verschijnen (wit, rood, groen, blauw),
Wijzigingen aan ontwerp en specificaties voorbehouden zonder
werkt de monitor zoals het hoort. Sluit de videokabel weer aan en
voorafgaande kennisgeving.
controleer de staat van uw computer.
Als de kleurbalkjes niet verschijnen, is de monitor mogelijk
defect. Informeer uw Sony dealer over de staat van de monitor.
Als de
1
(aan/uit) indicator oranje knippert
Druk tweemaal op de
1
(aan/uit) toets om de monitor af
en weer aan te zetten.
Als de 1 (aan/uit) indicator groen oplicht, werkt de monitor zoals
het hoort.
Als de 1 (aan/uit) indicator nog altijd knippert, is de monitor
mogelijk defect. Tel het aantal seconden tussen de oranje
knipperingen van de 1 (aan/uit) indicator en informeer uw Sony
dealer over de staat van uw monitor. Noteer eerst de modelnaam
en het serienummer van uw monitor. Noteer ook het merk en
model van uw computer en grafische kaart.
18

TCO’99 Eco-document
Appendix
Preset mode timing table
No. Resolution
Horizontal
Vertical
Graphics
(dots × lines)
Frequency
Frequency
Mode
1640 × 480 31.5 kHz 60 Hz VGA-G
2640 × 480 37.5 kHz 75 Hz EVGA
3640 × 480 37.9 kHz 73 Hz VESA
4640 × 480 43.3 kHz 85 Hz VESA
5720 × 400 31.5 kHz 70 Hz VGA-Text
6800 × 600 35.2 kHz 56.3 Hz VESA
7720 × 400 37.9 kHz 85 Hz VESA
8800 × 600 37.9 kHz 60 Hz SVGA
x
Congratulations!
9800 × 600 46.9 kHz 75 Hz VESA
You have just purchased a TCO’99 approved and labelled
10 800 × 600 48.1 kHz 72.2 Hz VESA
product! Your choice has provided you with a product developed
11 800 × 600 53.7 kHz 85 Hz VESA
for professional use. Your purchase has also contributed to
reducing the burden on the environment and also to the further
12 832 × 624 49.7 kHz 75 Hz Macintosh 16"
development of environmentally adapted electronics products.
Color
13 1024 × 768 48.4 kHz 60 Hz VESA
x
Why do we have environmentally labelled
14 1024 × 768 56.5 kHz 70 Hz VESA
computers?
15 1024 × 768 60.0 kHz 75 Hz EUVGA
In many countries, environmental labelling has become an
established method for encouraging the adaptation of goods and
16 1024 × 768 60.2 kHz 75 Hz Macintosh 19"
services to the environment. The main problem, as far as
Color
computers and other electronics equipment are concerned, is that
17 1024 × 768 68.7 kHz 85 Hz VESA
environmentally harmful substances are used both in the products
18 1152 × 864 67.5 kHz 75 Hz VESA
and during their manufacture. Since it is not so far possible to
satisfactorily recycle the majority of electronics equipment, most
19 1152 × 864 77.5 kHz 85 Hz VESA
of these potentially damaging substances sooner or later enter
20 1152 × 870 68.7 kHz 75 Hz Macintosh 21"
nature.
Color
21 1280 × 960 60.0 kHz 60 Hz VESA
There are also other characteristics of a computer, such as energy
consumption levels, that are important from the viewpoints of
22 1280 × 960 85.9 kHz 85 Hz VESA
both the work (internal) and natural (external) environments.
23 1280 × 1024 64.0 kHz 60 Hz VESA
Since all methods of electricity generation have a negative effect
on the environment (e.g. acidic and climate-influencing
24 1280 × 1024 80.0 kHz 75 Hz VESA
emissions, radioactive waste), it is vital to save energy.
25 1280 × 1024 91.1 kHz 85 Hz VESA
Electronics equipment in offices is often left running
26 1600 × 1200 75.0 kHz 60 Hz VESA
continuously and thereby consumes a lot of energy.
27 1600 × 1200 81.3 kHz 65 Hz VESA
x
What does labelling involve?
28 1600 × 1200 87.5 kHz 70 Hz VESA
This product meets the requirements for the TCO’99 scheme
29 1600 × 1200 93.8 kHz 75 Hz VESA
which provides for international and environmental labelling of
personal computers. The labelling scheme was developed as a
If the input signal does not match one of the factory preset modes
joint effort by the TCO (The Swedish Confederation of
above, the Generalized Timing Formula feature of this monitor
Professional Employees), Svenska Naturskyddsforeningen (The
will automatically provide an optimal image for the screen as long
Swedish Society for Nature Conservation) and Statens
as the signal is GTF compliant.
Energimyndighet (The Swedish National Energy
Administration).
Approval requirements cover a wide range of issues:
environment, ergonomics, usability, emission of electric and
magnetic fields, energy consumption and electrical and fire
safety.
(continued)
i

The environmental demands impose restrictions on the presence
Mercury**
and use of heavy metals, brominated and chlorinated flame
Mercury is sometimes found in batteries, relays and switches. It
retardants, CFCs (freons) and chlorinated solvents, among other
damages the nervous system and is toxic in high doses. The
things. The product must be prepared for recycling and the
relevant TCO’99 requirement states that batteries may not contain
manufacturer is obliged to have an environmental policy which
any mercury. It also demands that mercury is not present in any of
must be adhered to in each country where the company
the electrical or electronics components associated with the
implements its operational policy.
labelled unit.
The energy requirements include a demand that the computer and/
CFCs (freons)
or display, after a certain period of inactivity, shall reduce its
The relevant TCO’99 requirement states that neither CFCs nor
power consumption to a lower level in one or more stages. The
HCFCs may be used during the manufacture and assembly of the
length of time to reactivate the computer shall be reasonable for
product. CFCs (freons) are sometimes used for washing printed
the user.
circuit boards. CFCs break down ozone and thereby damage the
ozone layer in the stratosphere, causing increased reception on
Labelled products must meet strict environmental demands, for
earth of ultraviolet light with e.g. increased risks of skin cancer
example, in respect of the reduction of electric and magnetic
(malignant melanoma) as a consequence.
fields, physical and visual ergonomics and good usability.
Lead**
Below you will find a brief summary of the environmental
Lead can be found in picture tubes, display screens, solders and
requirements met by this product. The complete environmental
capacitors. Lead damages the nervous system and in higher doses,
criteria document may be ordered from:
causes lead poisoning. The relevant TCO’99 requirement permits
TCO Development
the inclusion of lead since no replacement has yet been developed.
SE-114 94 Stockholm, Sweden
Fax: +46 8 782 92 07
* Bio-accumulative is defined as substances which accumulate
Email (Internet): development@tco.se
within living organisms.
Current information regarding TCO’99 approved and labelled
** Lead, Cadmium and Mercury are heavy metals which are Bio-
products may also be obtained via the Internet, using the
accumulative.
address: http://www.tco-info.com/
x
Environmental requirements
Flame retardants
Flame retardants are present in printed circuit boards, cables,
wires, casings and housings. Their purpose is to prevent, or at least
to delay the spread of fire. Up to 30% of the plastic in a computer
casing can consist of flame retardant substances. Most flame
retardants contain bromine or chloride, and those flame retardants
are chemically related to another group of environmental toxins,
PCBs. Both the flame retardants containing bromine or chloride
and the PCBs are suspected of giving rise to severe health effects,
including reproductive damage in fish-eating birds and mammals,
due to the bio-accumulative
*
processes. Flame retardants have
been found in human blood and researchers fear that disturbances
in foetus development may occur.
The relevant TCO’99 demand requires that plastic components
weighing more than 25 grams must not contain flame retardants with
organically bound bromine or chlorine. Flame retardants are allowed
in the printed circuit boards since no substitutes are available.
Cadmium**
Cadmium is present in rechargeable batteries and in the colour-
generating layers of certain computer displays. Cadmium
damages the nervous system and is toxic in high doses. The
relevant TCO’99 requirement states that batteries, the colour-
generating layers of display screens and the electrical or
electronics components must not contain any cadmium.
Chlorine free paper- 100% recyclable
Sony Corporation Printed in U.K.
Printed on 100% recycled paper

