Sony CPD-E400P – page 4
Manual for Sony CPD-E400P

Cambio de la posición del menú
Sugerencias e información útiles
Cambie la posición del menú si bloquea la imagen en pantalla.
Para cambiar la posición del menú en pantalla, primero
(AYUDA)
desplace el botón de control m/M con el fin de
seleccionar (POSICION MENU H) para el ajuste
El menú AYUDA contiene sugerencias e información útiles sobre
horizontal, o (POSICION MENU V) para el vertical. A
este monitor. Si éste muestra síntomas que coincidan con los
continuación, desplace el botón </, para mover el
enumerados en el menú AYUDA, siga las instrucciones en
menú en pantalla.
pantalla para solucionar el problema. Si los síntomas no coinciden
con los enumerados en dicho menú AYUDA o si el problema
Bloqueo de los controles
persiste, consulte “Problemas y soluciones” en la página 16.
Para proteger datos de ajuste mediante el bloqueo de
los controles, primero desplace el botón de control
1
Pulse el centro del botón de control.
m/M para seleccionar (BLOQUEO DE AJUSTES). A
El MENU principal aparece en pantalla.
continuación, desplace el botón , para seleccionar SI.
Sólo funcionarán el interruptor 1 (alimentación), SALIR y
2
Desplace el botón de control para resaltar
(BLOQUEO DE AJUSTES) del menú OPCION. Si se
AYUDA y vuelva a pulsar el centro de dicho
seleccionan otras opciones, la marca aparecerá en pantalla.
botón.
El siguiente menú AYUDA aparece en pantalla.
Para cancelar el bloqueo de los controles
AYUDA
Repita el procedimiento anterior y ajuste (BLOQUEO DE
AJUSTES) en NO.
VOLVER A MENU PRINCIPAL
RESOLUCION RECOMENDADA
PARPADEO
L I NEA F I NA HOR I ZONTAL
FORMA DI STORSIONADA
DESENFOCADO
DECOLORAC ION
3
Desplace el botón de control m/M para seleccionar
una opción del menú AYUDA y vuelva a pulsar el
centro del botón de control.
La pantalla muestra instrucciones o información para
solucionar el problema. Más abajo se proporciona una
descripción de cada opción de menú.
RESOLUCION RECOMENDADA
ES
Si la imagen no llena la pantalla hasta los bordes o si dicha imagen
aparece con un tamaño excesivo con respecto a la pantalla, ajuste
la resolución con el ordenador teniendo en cuenta los datos
mostrados en el menú. Si la señal de entrada se corresponde con
uno de los modos de este monitor predefinidos en fábrica,
aparecerán la resolución y la frecuencia de barrido de la señal de
entrada actual.
RESOLUCION RECOMENDADA
AJUSTE RESOLUCION EN
1280X1024 A 85Hz CON PC.
EL AJUSTE ACTUAL ES
1280X1024 A 75Hz.
PARPADEO
Si la imagen parpadea, ajuste la frecuencia de barrido teniendo en
cuenta los datos mostrados en el menú. Si la señal de entrada se
corresponde con uno de los modos de este monitor predefinidos
en fábrica, aparecerá la frecuencia de barrido de la señal de
entrada actual.
PARPADEO
AJUSTE FRECUENCIA BARRIDO
EN 75Hz O 85Hz CON PC.
EL AJUSTE ACTUAL ES 60Hz .
(continúa)
13

LINEA FINA HORIZONTAL
Restauración de los ajustes
Las líneas que aparecen en pantalla son hilos de amortiguación.
Consulte la página 15 para obtener más información sobre éstos.
Este monitor dispone de los siguientes métodos de restauración.
Utilice el botón RESET para restaurar los ajustes.
FORMA DISTORSIONADA
Si la forma de la imagen en pantalla aparece distorsionada, ajuste
la geometría de la imagen. Desplace el botón de control , para
acceder directamente al menú GEOMETRIA.
DESENFOCADO
La imagen puede aparecer desenfocada si las señales de color rojo
y azul no están correctamente alineadas, produciendo sombras
Restauración de una sola opción de ajuste
rojas o azules alrededor de las letras y las líneas. Ajuste la
Emplee el botón de control para seleccionar la opción de ajuste
convergencia de la imagen para que las sombras desaparezcan.
que desee restaurar, y pulse el botón RESET.
Desplace el botón de control , para acceder directamente al
menú CONVERGENCIA. Al aparecer éste, los ajustes de
contraste, brillo y muaré se restaurarán automáticamente para
Restauración de todos los datos de ajuste para la
todas las señales de entrada.
señal de entrada actual
DECOLORACION
Pulse el botón RESET cuando la pantalla no muestre ningún
menú.
Si el color de la imagen se muestra anormal en ciertas partes de la
Tenga en cuenta que las siguientes opciones no se restauran
pantalla, compruebe en primer lugar si hay algún cable de señal
mediante este método:
suelto. Una vez examinados los cables, desmagnetice la pantalla
• idioma de los menús en pantalla (página 8)
manualmente. Desplace el botón de control , para acceder
• posición de los menús en pantalla (página 13)
directamente al menú OPCION y, a continuación, seleccione
• bloqueo de los controles (página 13)
(DESMAGNET).
Restauración de todos los datos de ajuste para
todas las señales de entrada
Mantenga pulsado el botón RESET durante más de dos segundos.
Nota
El botón RESET no funcionará si
(BLOQUEO DE AJUSTES) está
ajustado en SI
.
14
RESET
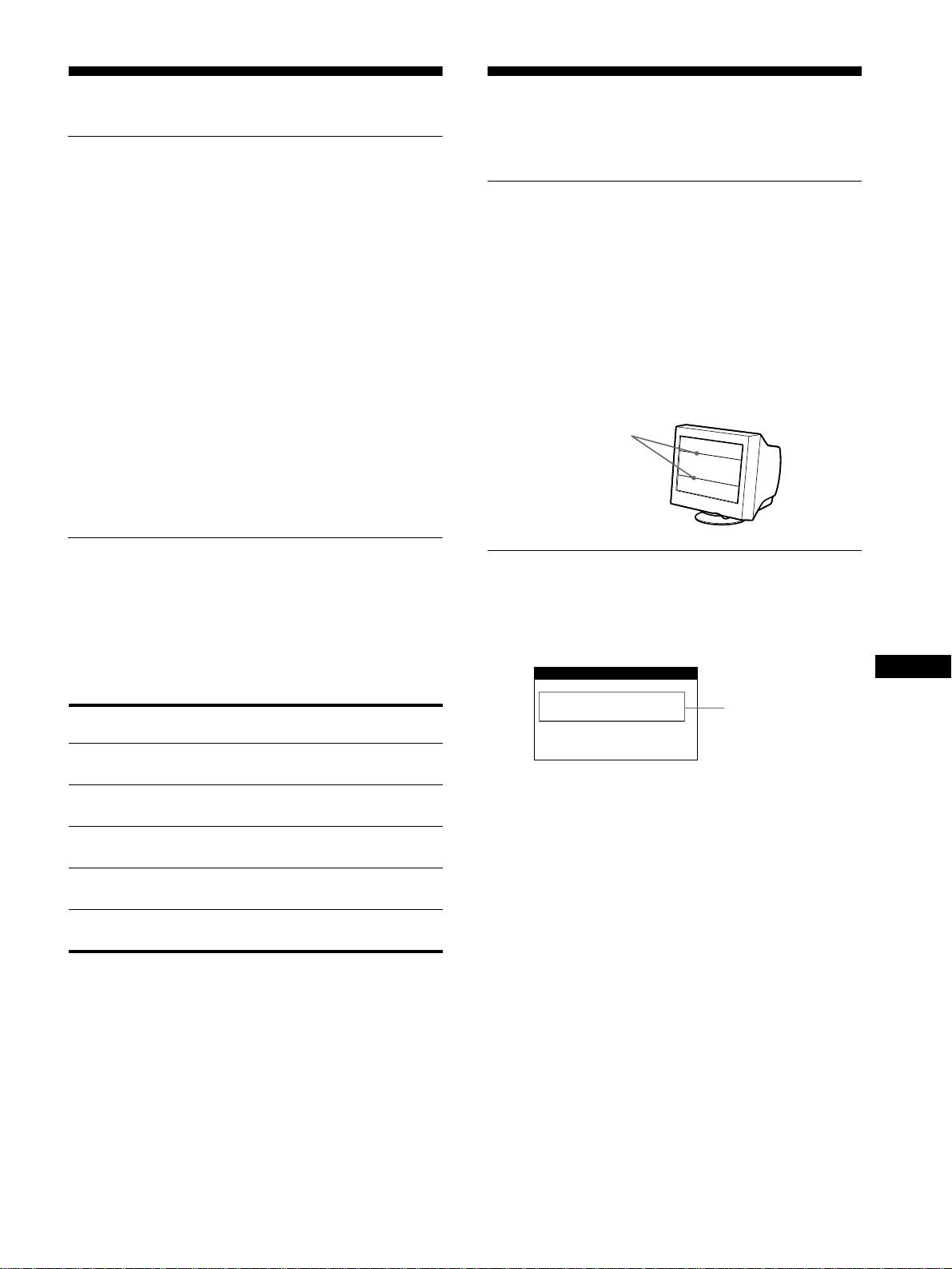
Características técnicas
Solución de problemas
Antes de ponerse en contacto con personal de servicio técnico,
consulte esta sección.
Modos predefinidos y de usuario
Cuando el monitor recibe una señal de entrada, hace coincidir
Si aparecen líneas finas en pantalla
automáticamente dicha señal con uno de los modos predefinidos
en fábrica almacenados en la memoria para mostrar imágenes de
(hilos de amortiguación)
alta calidad en el centro de la pantalla. (Consulte Appendix para
comprobar la lista de los modos predefinidos en fábrica.) Con
Las líneas que se aprecian en pantalla, especialmente cuando el
respecto a las señales de entrada que no se correspondan con
color de fondo es luminoso (normalmente blanco), son normales
ninguno de los modos predefinidos de fábrica, la tecnología
en los monitores Trinitron. No se trata de un fallo de
digital Multiscan de este monitor garantiza la presentación en
funcionamiento. Son sombras de los hilos de amortiguación
pantalla de imágenes nítidas para cualquier sincronización dentro
utilizados para estabilizar la rejilla de apertura. La rejilla de
del margen de frecuencias del monitor (horizontal: 30 – 96 kHz,
apertura es el elemento esencial por el que el tubo de imagen
vertical: 48 – 120 Hz). Si la imagen se ajusta, los datos de ajuste
Trinitron es único, permitiendo que la pantalla reciba más
se almacenan como modo de usuario y se recuperan
iluminación, por lo que las imágenes aparecen con más brillo y
automáticamente al recibirse la misma señal de entrada
.
más detalle.
Nota para los usuarios de Windows
Hilos de
amortiguación
Para los usuarios de Windows, consulte el manual de la tarjeta
gráfica o el programa de utilidades suministrado con la tarjeta
gráfica y seleccione la frecuencia de barrido más alta disponible
para maximizar el rendimiento del monitor.
Función de ahorro de energía
Mensajes en pantalla
Este monitor cumple las directrices de ahorro de energía
Si no aparece ninguna imagen en la pantalla, ésta mostrará uno de
establecidas por VESA,
E
NERGY
S
TAR y NUTEK. Si el
los siguientes mensajes. Para solucionar el problema, consulte
monitor se conecta a un ordenador o a una tarjeta gráfica de vídeo
“Problemas y soluciones” en la página 16.
conforme con DPMS (Display Power Management Signaling),
dicho monitor reducirá automáticamente el consumo de energía
ES
en tres etapas como se muestra a continuación.
Modo de
Consumo de
Indicador 1
alimentación
energía
(alimentación)
funcionamiento
≤ 140 W verde
normal
Condición de la señal de entrada
1 espera ≤ 15 W alternancia entre
FUERA DEL RANGO DE AJUSTE
verde y naranja
indica que las especificaciones del monitor no admiten la señal de
2 reposo
≤ 15 W alternancia entre
entrada.
(sleep)*
verde y naranja
SIN SEÑAL DE ENTRADA
3 activo inactivo**
≤ 3 W naranja
indica que no se introduce ninguna señal.
(deep sleep)*
MONITOR EN MODO AHORRO ENERGIA
indica que el ordenador se encuentra en el modo de ahorro de
alimentación
0 W apagado
energía. Este mensaje sólo aparece cuando el ordenador se
desactivada
encuentra en algún modo de ahorro de energía y pulsa cualquier
botón del monitor.
* “Sleep” y “deep sleep” son modos de ahorro de energía definidos por
la Agencia de protección del medio ambiente (Environmental
Protection Agency).
** Cuando el ordenador se encuentra en el modo de ahorro de energía, el
mensaje MONITOR EN MODO AHORRO ENERGIA aparece en
pantalla al pulsar cualquier botón del monitor. Transcurridos unos
segundos, éste entra de nuevo en el modo de ahorro de energía.
15
INFORMACION
FUERA DEL
RANGO DE AJUSTE
Condición de la
señal de entrada

Problemas y soluciones
Si el problema lo causa el ordenador u otro equipo conectado, consulte el manual de instrucciones del equipo conectado.
Utilice la función de autodiagnóstico (página 18) si las siguientes recomendaciones no ayudan a solucionar el problema.
Problema Compruebe lo siguiente
Ausencia de imagen
Si el indicador 1 (alimentación) no
• Compruebe que el cable de alimentación esté correctamente conectado.
está iluminado
• Compruebe que el interruptor 1 (alimentación) esté en la posición de “activado”.
Si el mensaje SIN SEÑAL DE
• Asegúrese de que el cable de señal de vídeo esté correctamente conectado y de que todos
ENTRADA aparece en pantalla, o si
los enchufes estén firmemente insertados en sus tomas (página 6).
el indicador 1 (alimentación) se
• Compruebe que los terminales del conector de entrada de vídeo HD15 no estén doblados
ilumina en naranja o alterna entre
ni arrancados.
verde y naranja
x
Problemas causados por el ordenador u otro equipo conectado
• Compruebe que la alimentación del ordenador esté activada.
• Compruebe que la tarjeta gráfica esté completamente insertada en la ranura bus adecuada.
Si el mensaje MONITOR EN
x
Problemas causados por el ordenador u otro equipo conectado
MODO AHORRO ENERGIA
• El ordenador se encuentra en el modo de ahorro de energía. Pulse cualquier tecla del
aparece en pantalla, o si el indicador
teclado o mueva el ratón.
1 (alimentación) está iluminado en
• Compruebe que la alimentación del ordenador esté activada.
naranja o alterna entre verde y
• Asegúrese de que la tarjeta gráfica esté completamente insertada en la ranura bus
naranja
adecuada.
Si el mensaje FUERA DEL RANGO
x
Problemas causados por el ordenador u otro equipo conectado
DE AJUSTE aparece en pantalla
• Compruebe que el margen de frecuencia de vídeo se encuentre dentro del especificado
para el monitor. Si ha sustituido un monitor antiguo por éste, vuelva a conectar el antiguo
y ajuste el margen de frecuencia de acuerdo con lo siguiente.
Horizontal: 30 – 96 kHz
Vertical: 48 – 120 Hz
Si no aparece ningún mensaje y el
• Utilice la función de autodiagnóstico (página 18).
indicador 1 (alimentación) se
ilumina en verde o parpadea en
naranja
Si utiliza un sistema Macintosh • Si realiza la conexión a un Power Mac G3/G4 que tenga 3 filas de terminales, compruebe
que el adaptador Power Mac G3/G4 exclusivo suministrado y el cable de señales de vídeo
están correctamente conectados (página 6).
• Si lo conecta a la otra versión de ordenador de la serie Macintosh que tiene 2 filas de
pines, necesitará un adaptador diferente (no suministrado).
La imagen parpadea, se ondula,
• Aísle y elimine las fuentes potenciales de campos eléctricos o magnéticos, como otros
oscila o aparece codificada
monitores, impresoras láser, ventiladores eléctricos, lámparas fluorescentes o televisores.
• Aleje el monitor de líneas eléctricas o instale una protección magnética cerca del monitor.
• Enchufe el monitor en una toma de CA diferente, preferiblemente de otro circuito.
• Gire el monitor 90° hacia la izquierda o la derecha.
x
Problemas causados por el ordenador u otro equipo conectado
• Consulte el manual de la tarjeta gráfica para obtener información sobre el ajuste adecuado
del monitor.
• Confirme que este monitor admite el modo gráfico (VESA, Macintosh 16" Color, etc.) y
la frecuencia de la señal de entrada (Appendix). Aunque la frecuencia se encuentre dentro
del margen adecuado, algunas tarjetas gráficas pueden tener un impulso de sincronización
demasiado estrecho para que el monitor se sincronice correctamente.
• Ajuste la frecuencia de barrido del ordenador (frecuencia vertical) para que la imagen
presente la mejor calidad posible.
La imagen aparece borrosa
• Ajuste el brillo y el contraste (página 10).
• Desmagnetice el monitor* (página 12).
• Seleccione AJUSTE MUARE y ajuste el efecto de cancelación de muaré (página 12).
16
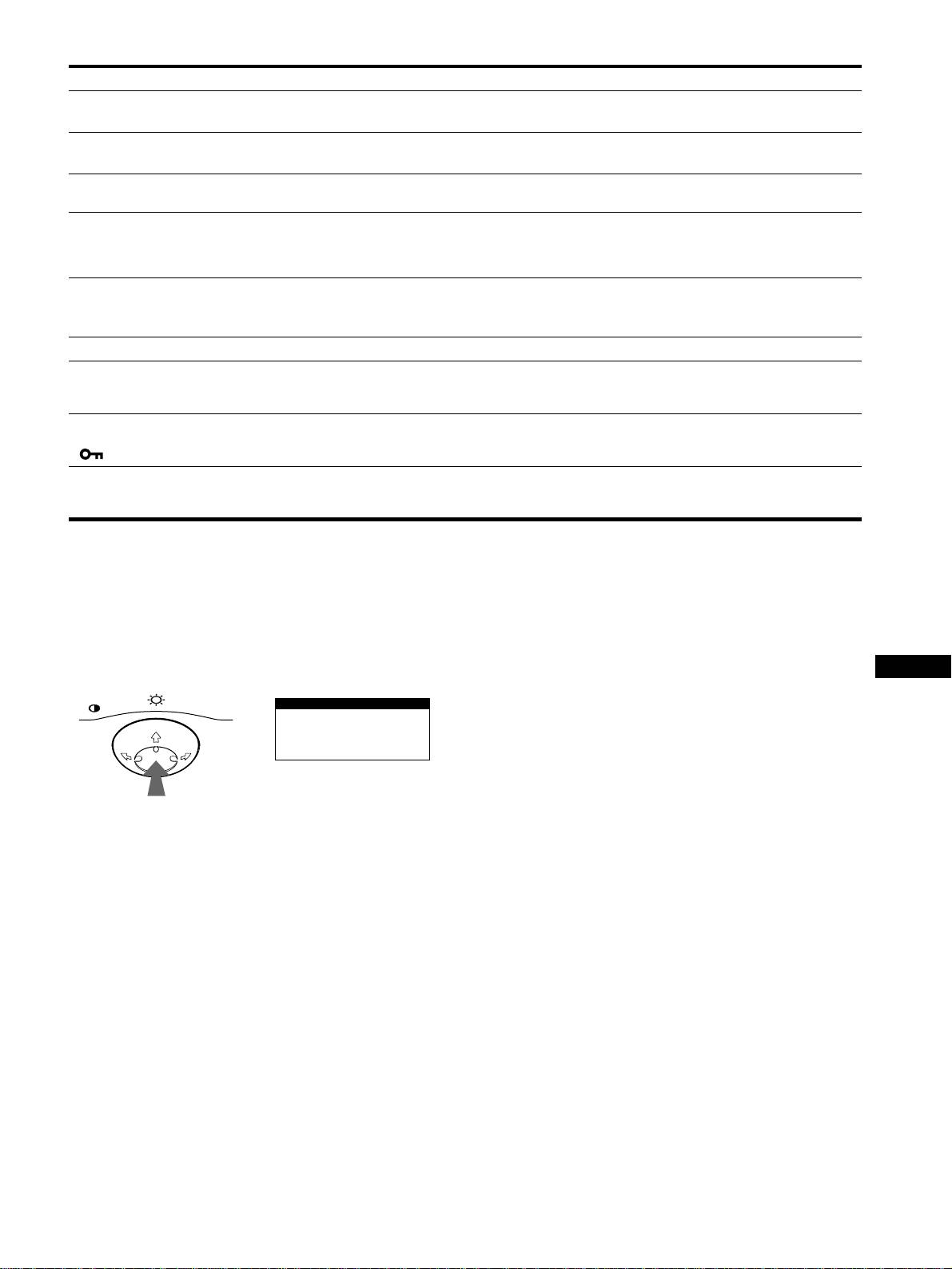
Problema Compruebe lo siguiente
Aparecen imágenes fantasma • No utilice cables prolongadores de vídeo ni dispositivos de conmutación de vídeo.
• Compruebe que todos los enchufes estén firmemente insertado en sus tomas.
La imagen aparece descentrada o
• Ajuste el tamaño (página 10) o el centrado (página 10). Tenga en cuenta que ciertos
con un tamaño incorrecto
modos de vídeo no llenan la pantalla hasta los bordes.
Los bordes de la imagen aparecen
• Ajuste la geometría (página 11).
curvos
Se aprecian patrones ondulados o
• Seleccione AJUSTE MUARE y ajuste el efecto de cancelación de muaré (página 12).
elípticos (muaré)
xProblemas causados por el ordenador u otro equipo conectado
• Cambie el patrón de escritorio.
El color no es uniforme • Desmagnetice el monitor* (página 12). Si coloca equipos que generen campos
magnéticos, como altavoces, cerca del monitor o cambia la orientación del monitor, el
color puede perder uniformidad.
El blanco no parece blanco • Ajuste la temperatura del color (página 11).
Las letras y las líneas muestran
• Ajuste la convergencia (página 12).
sombras rojas o azules en los
bordes
Los botones del monitor no
• Si la función de bloqueo de los controles está ajustada en SI, ajústela en NO (página 13).
funcionan
( aparece en pantalla)
Se oye un zumbido
• Se trata del sonido producido por el ciclo de desmagnetización automática. Al activar la
inmediatamente después de
alimentación, el monitor se desmagnetiza automáticamente durante cinco segundos.
activar la alimentación
* Si es necesario aplicar un segundo ciclo de desmagnetización, deje que transcurran al menos 20 minutos antes de volver a aplicarlo para obtener el mejor
resultado posible. Es posible que se oiga un zumbido, pero no es un fallo de funcionamiento.
Visualización del nombre, número de serie y
Si el problema persiste, póngase en contacto con un proveedor
fecha de fabricación de este monitor.
Sony autorizado y proporciónele la siguiente información.
• Nombre del modelo: CPD-E400P
Mientras el monitor recibe una señal de vídeo, mantenga pulsado
• Número de serie
el centro del botón de control durante más de cinco segundos para
• Nombre y especificaciones del ordenador y de la tarjeta gráfica.
que aparezca el cuadro de información de este monitor.
ES
MENU
Ejemplo
INFORMAC ION
MODEL :CPD-E400P
SER NO:1234567
b
MANUFACTURED: 200
0-52
17

Función de autodiagnóstico
Especificaciones
Este monitor dispone de una función de autodiagnóstico. Si existe
algún problema con el monitor o con el ordenador, la pantalla se
TRC Paso de la rejilla de apertura de
mostrará en blanco y el indicador 1 (alimentación) se iluminará
0,24 mm (central)
en verde o parpadeará en naranja. Si el indicador
19 pulgadas, medida diagonal
1 (alimentación) está iluminado en naranja, significa que el
90 grados de deflexión
ordenador se encuentra en el modo de ahorro de energía. Pulse
FD Trinitron
cualquier tecla del teclado o mueva el ratón.
Tamaño de imagen visualizable
Aprox. 365 × 274 mm (an/al)
Imagen de visualización de 18,0"
Resolución
RESET
MENU
Máxima Horizontal: 1800 puntos
Vertical: 1440 líneas
Recomendada Horizontal: 1280 puntos
Indicador
1
(alimentación)
Vertical: 1024 líneas
Área de imagen estándar Aprox. 352 × 264 mm (an/al)
Frecuencia de deflexión* Horizontal: 30 – 96 kHz
Si el indicador
1
(alimentación) está iluminado en
Vertical: 48 – 120 Hz
verde
Corriente/tensión de entrada de CA
220 a 240 V, 50 – 60 Hz, 1,0 A
1
Desconecte el cable de entrada de vídeo o apague
Consumo de energía 140 W
el ordenador conectado.
Temperatura de funcionamiento
10°C a 40°C
2
Pulse el botón
1
(alimentación) dos veces para
Dimensiones Aprox. 446 × 464 × 461 mm
apagar el monitor y volver a encenderlo.
(an/al/prf)
Peso Aprox. 26 kg
3
Mantenga desplazado el botón de control
,
Plug and Play DDC1/DDC2B/DDC2Bi/GTF
durante 2 segundos antes de que el monitor entre
Accesorios suministrados Consulte la página 6
en el modo de ahorro de energía.
MENU
* Condición de sincronización horizontal y vertical recomendada
• La anchura de sincronización horizontal debe ser superior a
1,0 µseg.
• La anchura de supresión horizontal debe ser superior a
3,0 µseg.
• La anchura de supresión vertical debe ser superior a
500 µseg.
Si aparecen las cuatro barras de color (blanco, rojo, verde, azul),
significa que el monitor funciona correctamente. Vuelva a
Diseño y especificaciones sujetos a cambios sin previo aviso.
conectar el cable de entrada de vídeo y compruebe el estado del
ordenador.
Si las barras de color no aparecen, significa que hay un fallo
potencial del monitor. Informe al proveedor Sony autorizado del
estado del monitor.
Si el indicador
1
(alimentación) parpadea en
naranja
Pulse el botón
1
(alimentación) dos veces para apagar
el monitor y volver a encenderlo.
Si el indicador 1 (alimentación) se ilumina en verde, significa
que el monitor funciona correctamente.
Si el indicador 1 (alimentación) sigue parpadeando, significa que
hay un fallo potencial del monitor. Cuente el número de segundos
entre los parpadeos en naranja del indicador 1 (alimentación) e
informe al proveedor Sony autorizado sobre el estado del monitor.
Asegúrese de anotar el nombre del modelo y el número de serie
de dicho monitor. Igualmente, tome nota del fabricante y del
modelo del ordenador y de la tarjeta gráfica.
18

Indice
Precauzioni. . . . . . . . . . . . . . . . . . . . . . . . . . . . . . . . . . . . . . . . . . . . 4
Identificazione dei componenti e dei comandi . . . . . . . . . . . . . . . . . 5
Installazione . . . . . . . . . . . . . . . . . . . . . . . . . . . . . . . . . . . .6
Punto 1:
Collegamento del monitor al computer . . . . . . . . . . . . . . . 6
Punto 2:
Collegamento del cavo di alimentazione. . . . . . . . . . . . . . 7
Punto 3:
Accensione del monitor e del computer . . . . . . . . . . . . . . 7
Selezione della lingua dei menu a schermo (LANG) . . . . . . . . . . . . 8
Personalizzazione del monitor . . . . . . . . . . . . . . . . . . . . .8
Come spostarsi all’interno del menu. . . . . . . . . . . . . . . . . . . . . . . . . 8
Regolazione della luminosità e del contrasto . . . . . . . . . . . . . . . . . 10
Regolazione della centratura dell’immagine (CENTRO) . . . . . . . . 10
Regolazione delle dimensioni dell’immagine (DIMENS). . . . . . . . . 10
Ingrandimento o riduzione dell’immagine (ZOOM). . . . . . . . . . . . . 10
Regolazione della forma dell’immagine (GEOM.). . . . . . . . . . . . . . 11
Regolazione del colore dell’immagine (COLORE) . . . . . . . . . . . . . 11
Regolazione della convergenza (CONV.). . . . . . . . . . . . . . . . . . . . 12
Impostazioni aggiuntive (OPZION). . . . . . . . . . . . . . . . . . . . . . . . . 12
Informazioni e suggerimenti utili (GUIDA) . . . . . . . . . . . . . . . . . . . 13
Ripristino delle regolazioni . . . . . . . . . . . . . . . . . . . . . . . . . . . . . . . 14
Caratteristiche . . . . . . . . . . . . . . . . . . . . . . . . . . . . . . . . .15
• Trinitron
è un marchio di fabbrica
registrato di Sony Corporation.
Modo preimpostato e modo utente. . . . . . . . . . . . . . . . . . . . . . . . . 15
IT
• Macintosh è un marchio di fabbrica
Funzione di risparmio energetico . . . . . . . . . . . . . . . . . . . . . . . . . . 15
concesso in licenza a Apple Computer,
Inc., registrato negli U.S.A. e in altri
paesi.
Guida alla soluzione dei problemi . . . . . . . . . . . . . . . . .15
• Windows
e MS-DOS sono marchi di
fabbrica registrati di Microsoft
Corporation negli U.S.A. e in altri paesi.
Se sullo schermo appaiono delle linee sottili
• IBM PC/AT e VGA sono marchi di
(cavi di smorzamento) . . . . . . . . . . . . . . . . . . . . . . . . . . . . . . . . . . 15
fabbrica registrati di IBM Corporation
Messaggi a schermo. . . . . . . . . . . . . . . . . . . . . . . . . . . . . . . . . . . . 15
degli U.S.A.
• VESA e DDC
sono marchi di fabbrica
Sintomi e soluzioni dei problemi . . . . . . . . . . . . . . . . . . . . . . . . . . . 16
di Video Electronics Standard
Funzione di autodiagnostica. . . . . . . . . . . . . . . . . . . . . . . . . . . . . . 18
Association.
•
E
NERGY
S
TAR è un marchio di
fabbrica registrato negli U.S.A.
Caratteristiche tecniche . . . . . . . . . . . . . . . . . . . . . . . . .18
• Tutti i nomi degli altri prodotti citati in
questo manuale potrebbero essere
marchi di fabbrica o marchi di fabbrica
Appendix. . . . . . . . . . . . . . . . . . . . . . . . . . . . . . . . . . . . . . . i
registrati delle rispettive compagnie.
• Inoltre, “
” e “
” non sempre vengono
Preset mode timing table . . . . . . . . . . . . . . . . . . . . . . . . . . . . . . . . . .i
riportati nel manuale.
TCO’99 Eco-document . . . . . . . . . . . . . . . . . . . . . . . . . . . . . . . . . . . .i
3

Uso del sistema orientabile
Precauzioni
È possibile regolare il monitor entro l’angolazione illustrata qui
sotto. Per trovare il centro del raggio di rotazione del monitor,
Avvertenze per i collegamenti dell’alimentazione
allineare il centro dello schermo del monitor con i punti di
• Utilizzare il cavo di alimentazione in dotazione. Se si utilizza
centratura del supporto.
un cavo diverso, accertarsi che sia compatibile con la tensione
Per ruotare il monitor verticalmente o orizzontalmente, afferrarlo
operativa locale.
alla base con entrambe le mani. Quando si inclina verticalmente il
Per i clienti nel Regno Unito
monitor, fare attenzione a non schiacciarsi le dita.
Se si utilizza il monitor nel Regno Unito, accertarsi di utilizzare
il cavo di alimentazione in dotazione per il Regno Unito.
Esempio di tipi di spine
da 220 a 240 V CA solo 240 V CA
• Prima di scollegare il cavo di alimentazione, attendere almeno
30 secondi dallo spegnimento dell’unità per permettere la
dispersione dell’elettricità statica sulla superficie dello
schermo.
• Non appena si accende l’apparecchio, lo schermo viene
smagnetizzato per circa 5 secondi. Questa operazione crea un
forte campo magnetico attorno allo schermo che potrebbe
danneggiare i dati memorizzati su nastri magnetici o dischi
situati vicino al monitor. Collocare eventuali apparecchiature
per la registrazione magnetica, nastri e dischi lontano dal
monitor.
Installare l’unità vicino ad una presa facilmente accessibile.
Installazione
Non collocare il monitor nei seguenti luoghi:
• su superfici (tappeti, coperte, ecc.) né vicino a materiali (tende,
tessuti, ecc.) che potrebbero bloccarne le prese di ventilazione
• vicino a fonti di calore come radiatori o condotti d’aria calda,
né in luoghi soggetti alla luce diretta del sole
• in luoghi soggetti a forti escursioni termiche
• in luoghi soggetti a scosse o vibrazioni di tipo meccanico
• su superfici instabili
• vicino ad apparecchiature che generano campi magnetici, come
un trasformatore o linee ad alta tensione
• vicino o su superfici metalliche con carica elettrica
Manutenzione
• Pulire lo schermo con un panno morbido. Se si utilizza un
detergente liquido per vetri, assicurarsi che non contenga
soluzioni antistatiche o additivi simili, onde evitare di graffiare
il rivestimento dello schermo.
• Non strofinare, toccare o tamburellare sulla superficie dello
schermo con oggetti appuntiti o abrasivi, come la punta di una
penna o un cacciavite, onde evitare di graffiare il cinescopio a
colori.
• Pulire il rivestimento esterno, il pannello e i comandi con un
panno morbido leggermente inumidito con una soluzione
detergente neutra. Non utilizzare alcun tipo di spugnette o
polveri abrasive o solventi, come alcool o benzene.
Trasporto
Per trasportare il monitor o inviarlo in riparazione, utilizzare il
materiale di imballaggio originale.
4
90°
15°
90°
5°
Punti di centratura
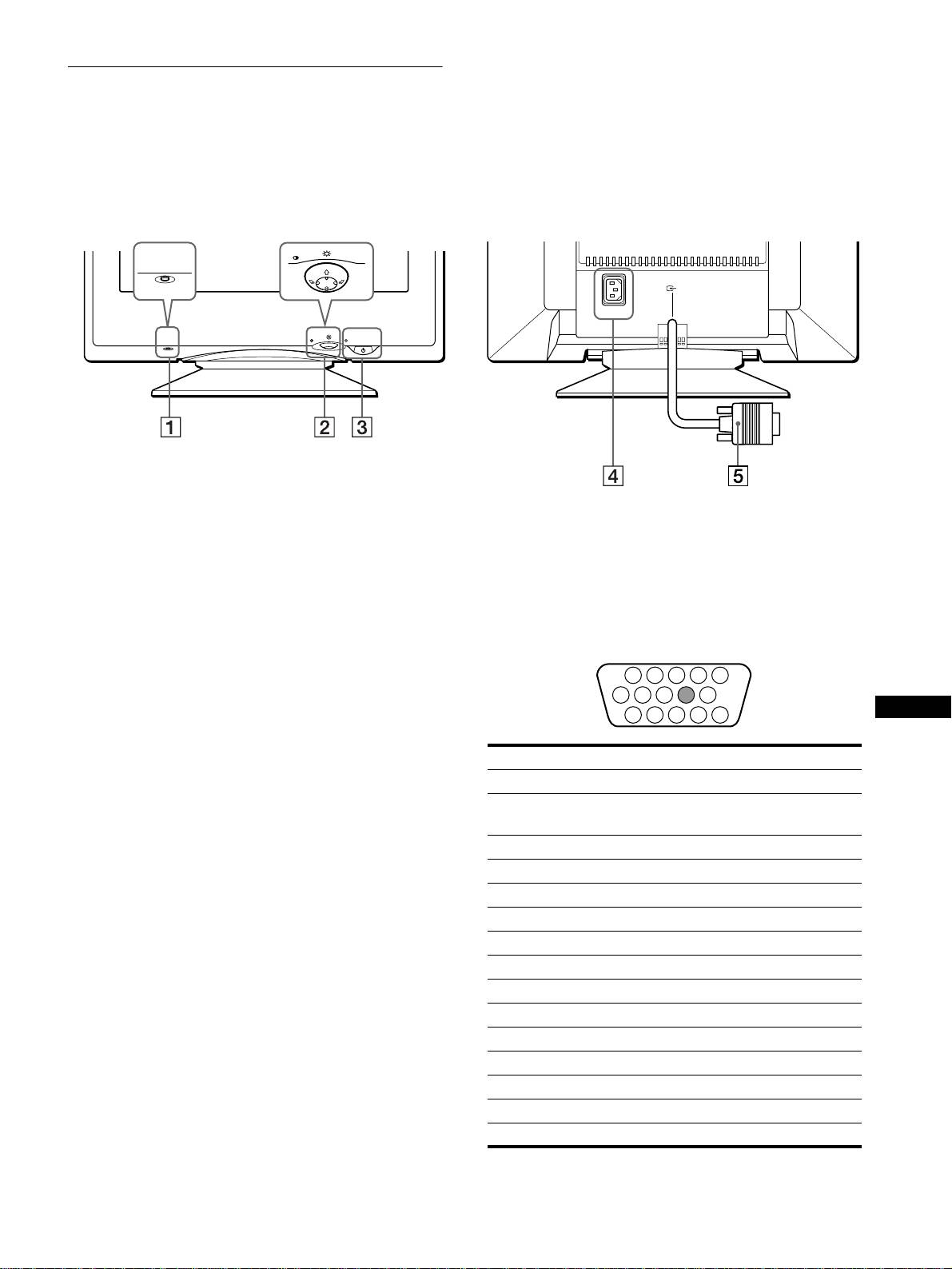
Identificazione dei componenti e
dei comandi
Per ulteriori informazioni, vedere le pagine tra parentesi.
Fronte Retro
MENU
RESET
(
HD15
)
1
AC IN
MENU
RESET
1
11
1 Tasto RESET (pagina 14)
4
44
4 Connettore AC IN (pagina 7)
Utilizzare questo tasto per ripristinare le impostazioni di
Utilizzare questo connettore per alimentare il monitor con
fabbrica.
corrente alternata.
2
22
2 Tasto di comando (pagina 9)
5
55
5 Connettore 1 di ingresso video (HD15) (y1)
Utilizzare questo tasto per visualizzare il menu ed effettuare
(pagina 6)
le regolazioni relative al monitor, incluse le regolazioni della
Utilizzare questo connettore per immettere i segnali video
luminosità e del contrasto.
RGB (0,700 Vp-p, positivo) e i segnali sincronici.
3
33
3 Interruttore e indicatore di accensione
1 (alimentazione) (pagine 7, 15, 18)
Utilizzare questo tasto per accendere e spegnere il monitor.
IT
Quando il monitor viene acceso, l’indicatore di accensione si
illumina in verde e lampeggia in verde o in arancione oppure
si illumina in arancione quando il monitor entra nel modo di
Numero piedini Segnale
risparmio energetico.
1 Rosso
2Verde
(Sincronismo su verde)
3Blu
4 ID (Terra)
5 Terra DDC*
6 Terra Rosso
7 Terra Verde
8 Terra Blu
9—
10 Terra
11 ID (Terra)
12 Dati bidirezionali (SDA)*
13 Sincronia O
14 Sincronia V
15 Orologio Dati (SCL)*
* DDC (Display Data Channel) è uno standard di VESA.
5
1 2 3 4
5
876
9
10
11 12 13 14 15

x
Collegamento ad un computer Macintosh o
compatibile
Installazione
Prima di utilizzare il monitor, verificare che la confezione
contenga i seguenti accessori:
• Cavo di alimentazione (1)
• Adattatore esclusivo per Power Mac G3/G4 (1)
• Scheda di garanzia (1)
• Note sulla pulizia della superficie dello schermo (1)
• Il presente manuale di istruzioni (1)
Punto 1:Collegamento del monitor
al computer
Spegnere il monitor e il computer prima del collegamento.
Nota
Non toccare i piedini del connettore del cavo del segnale video, onde
evitare di danneggiarli.
x
Collegamento ad un computer IBM PC/AT o
compatibile
(
HD15
)
1
AC IN
* Prima di collegare il cavo, collegare al computer l’adattatore in
dotazione. Questo adattatore è compatibile solo con computer Power
Mac G3/G4 che dispongono di 3 file di piedini. Se si effettua il
collegamento all’altra versione di computer serie Macintosh dotati di 2
file di piedini, è necessario un diverso tipo di adattatore (non in
dotazione).
all’uscita video
computer IBM PC/AT o
compatibile
6
(
HD15
)
1
AC IN
Utilizzare l’adattatore in dotazione appositamente progettato per
i computer serie Power Mac G3/G4.
Adattatore esclusivo
per Power Mac G3/G4
(in dotazione)
*
all’uscita video
Power Mac G3/G4
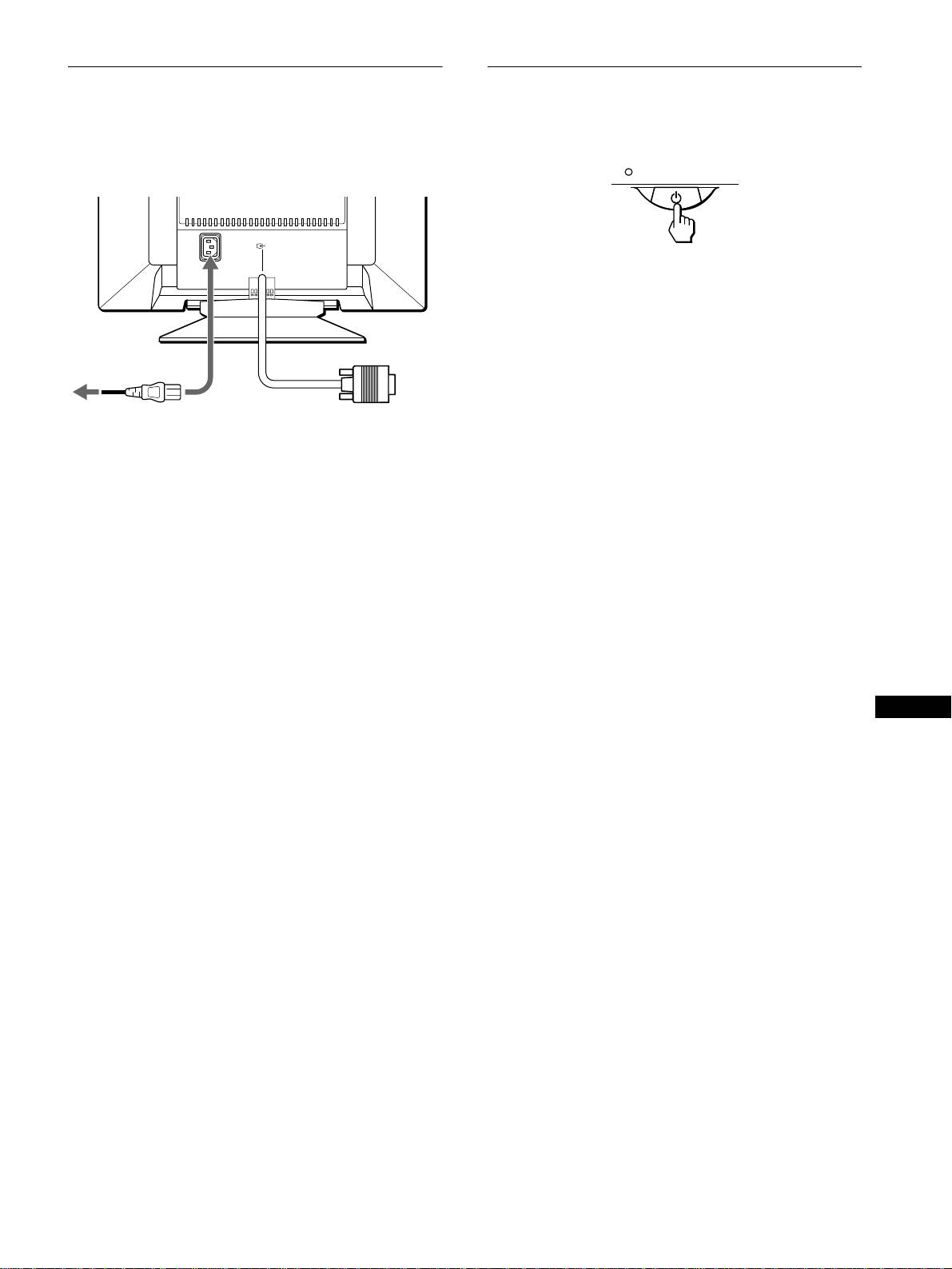
Punto 2:Collegamento del cavo di
Punto 3:Accensione del monitor e
alimentazione
del computer
Con il monitor e il computer spenti, collegare prima il cavo di
Accendere prima il monitor, quindi accendere il computer.
alimentazione al monitor, quindi collegarlo alla presa di rete.
(
HD15
)
1
AC IN
L’installazione del monitor è ora terminata.
Se necessario, utilizzare i comandi del monitor per regolare
l’immagine.
Se sullo schermo non appaiono le immagini
a AC IN
• Controllare che il monitor sia stato collegato correttamente al
computer.
alla presa a muro
• Se sullo schermo appare il messaggio NO SEGNALE
INGRESSO, accertarsi che il cavo del segnale video sia
cavo di alimentazione
collegato correttamente e che tutte le spine siano saldamente
(in dotazione)
inserite nelle rispettive prese.
• Se sullo schermo appare il messaggio IL MONITOR E’ IN
MODO RISPARMIO ENERGETICO, provare a premere un
tasto qualsiasi sulla tastiera o muovere il mouse.
• Se si sostituisce un monitor vecchio con questo modello e sullo
schermo appare il messaggio FUORI GAMMA SCANS,
ricollegare il vecchio monitor. Quindi regolare la scheda
grafica del computer in modo che la frequenza orizzontale sia
compresa tra 30 e 96 kHz e la frequenza verticale sia compresa
tra 48 e 120 Hz.
Per ulteriori informazioni sui messaggi a schermo, vedere la
sezione “Sintomi e soluzioni dei problemi” del monitor a
pagina 16.
Installazione su diversi sistemi operativi (OS)
IT
Il presente monitor è conforme allo standard Plug & Play “DDC” ed
individua automaticamente tutte le informazioni relative al monitor.
L’installazione di un driver specifico non è necessaria.
Se si collega il monitor al computer e si riavvia il computer per la prima
volta, sullo schermo potrebbe apparire la finestra del programma di
installazione guidata. Fare clic su “Next” per alcune volte secondo le
istruzioni del programma di installazione guidata fino a quando non viene
automaticamente selezionato il monitor Plug & Play.
Per gli utenti di Windows NT4.0
Per l’installazione di questo monitor con Windows NT4.0 non è
necessario il driver del video. Per maggiori informazioni sulla regolazione
della risoluzione, della frequenza di refresh e del numero di colori,
consultare le istruzioni per l’uso di Windows NT4.0.
7
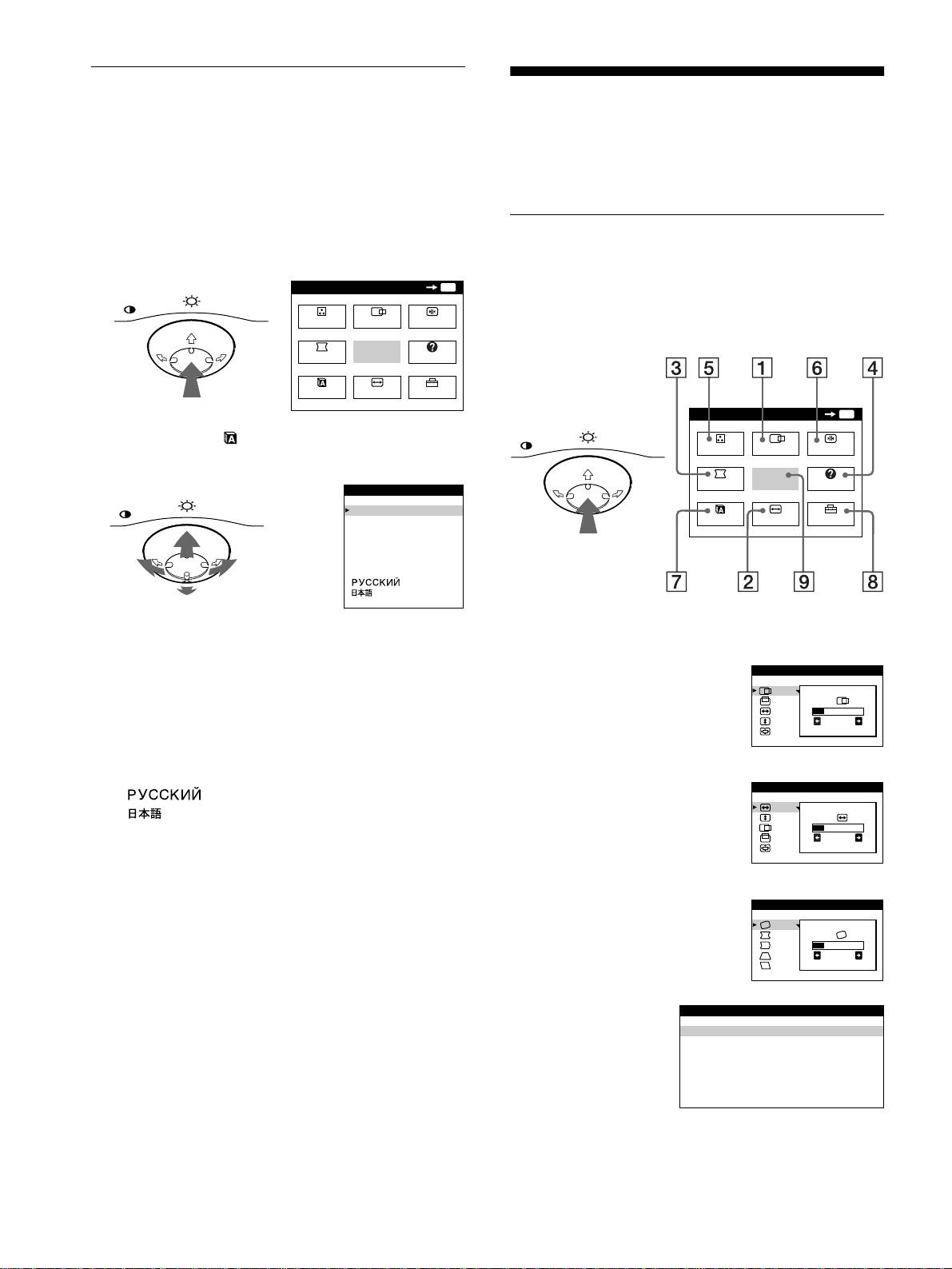
Selezione della lingua dei menu a
Personalizzazione del
schermo (LANG)
monitor
I menu a schermo sono disponibili nelle seguenti lingue: inglese,
francese, tedesco, spagnolo, italiano, olandese, svedese, russo e
È possibile effettuare numerose regolazioni relative al monitor
giapponese. L’impostazione predefinita è la lingua inglese.
utilizzando i menu a schermo.
1
Premere il tasto di comando al centro.
Per ulteriori informazioni sul tasto di comando, vedere a
Come spostarsi all’interno del
pagina 9.
menu
MENU
MENU
OK
MENU
Premere il tasto di comando al centro per visualizzare sullo
schermo il MENU principale. Per ulteriori informazioni
COLORE
CENTRO
CONV.
sull’utilizzo del tasto di comando, vedere a pagina 9.
GEOM.
USCITA
GUIDA
LANG
DIMENS
OPZION
2
Per evidenziare LANG, spostare il tasto di
comando, quindi premerlo di nuovo al centro.
MENU
LANGUAGE
ENGL ISH
FRANÇA IS
DEUTSCH
ESPAÑOL
ITALIANO
NEDERLANDS
SVENSKA
Utilizzare il tasto di comando per selezionare uno dei seguenti
3
Per selezionare la lingua desiderata, spostare il
menu.
tasto di comando
m
/
M
.
• ENGLISH: Inglese
1
11
1
CENTRO (pagina 10)
• FRANÇAIS: Francese
Selezionare il menu CENTRO per
• DEUTSCH: Tedesco
regolare la centratura, le dimensioni
• ESPAÑOL: Spagnolo
o lo zoom dell’immagine.
• ITALIANO
• NEDERLANDS: Olandese
• SVENSKA: Svedese
2
22
2
DIMENS (pagina 10)
• : Russo
Selezionare il menu DIMENS per
• : Giapponese
regolare le dimensioni, la centratura
o lo zoom dell’immagine.
Per chiudere il menu
Premere una volta il tasto di comando al centro per ritornare al MENU
principale, premerlo due volte per ritornare al modo di visualizzazione
normale. Se non si preme alcun tasto, il menu verrà chiuso
3
33
3
GEOM. (pagina 11)
automaticamente dopo circa 30 secondi.
Selezionare il menu GEOM. per
Per reimpostare la lingua inglese
regolare la rotazione e la forma
Durante la visualizzazione del menu LANGUAGE sullo schermo,
dell’immagine.
premere il tasto RESET (ripristina).
4
44
4
GUIDA (pagina 13)
Selezionare il menu
GUIDA per
visualizzare
informazioni e
suggerimenti utili
relativi a questo
monitor.
8
MENU
OK
MENU
COLORE
CENTRO
CONV.
GEOM.
USCITA
GUIDA
LANG
DIMENS
OPZION
MENU
DIMENS/ CENTRO
26
DIMENS/ CENTRO
26
GEOMETR I A
26
GUIDA
RITORNA AL MENU PRINCIPALE
SOLUZ I ONE CONS I GL I ATA
SFARFALL IO
RIGA ORIZZONTALE FINE
FORMA DI STORTA
FUOR I FUOCO
DIMINUZIONE DEL COLORE
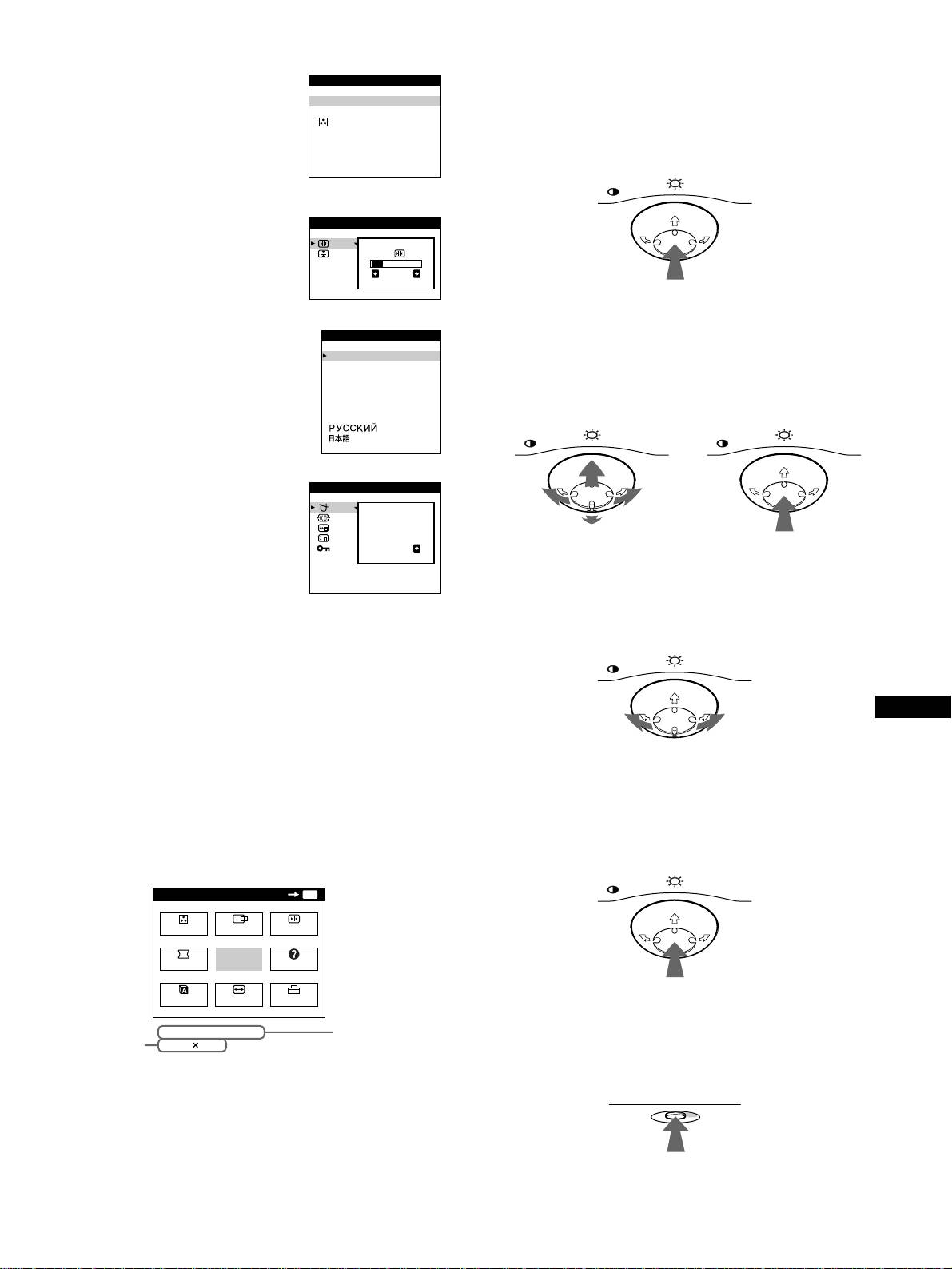
x
Utilizzo del tasto di comando
5
55
5 COLORE (pagina 11)
COLORE
Selezionare il menu COLORE per
9300K
regolare la temperatura di colore
5000K
1
Per visualizzare il MENU principale.
dell’immagine. Utilizzare questo
sRGB
Premere il tasto di comando al centro per visualizzare sullo
menu per fare corrispondere i colori
schermo il MENU principale.
del monitor ai colori di
un’immagine stampata.
6
66
6 CONV. (pagina 12)
CONVERGEN ZA
Selezionare il menu CONV. per
regolare la convergenza orizzontale
e verticale dell’immagine.
26
2
Per selezionare il menu da regolare.
Per evidenziare il menu desiderato, spostare il tasto di
7
77
7 LANG (pagina 8)
LANGUAGE
comando verso la parte posteriore per spostarsi in alto (M),
Selezionare il menu LANG per
ENGL ISH
spostarlo verso la parte anteriore per spostarsi in basso (m) e
selezionare la lingua del menu a
FRANÇA IS
DEUTSCH
a sinistra (<) o a destra (,) per spostarsi di lato.
schermo.
ESPAÑOL
ITALIANO
NEDERLANDS
SVENSKA
8
88
8 OPZION (pagina 12)
OPZ I ON I
Selezionare il menu OPZION per
regolare le seguenti opzioni del
SMAGNET
monitor:
SI
• smagnetizzazione dello schermo
• regolazione del livello di
3
Per regolare il menu.
eliminazione dell’effetto moiré
Spostare il tasto di comando a sinistra (<) o a destra (,)
• modifica della posizione del
per effettuare le regolazioni.
menu a schermo
• bloccaggio dei comandi
9
99
9 USCITA
Selezionare USCITA per chiudere il
IT
menu.
x
Visualizzazione del segnale di ingresso
4
Per chiudere il menu.
corrente
Premere una volta il tasto di comando al centro per ritornare
Le frequenze verticali e orizzontali del segnale di ingresso
al MENU principale, premerlo due volte per ritornare al modo
corrente vengono visualizzate nel MENU principale. Se il segnale
di visualizzazione normale. Se non si preme alcun tasto, il
corrisponde ad uno dei modi preimpostati in fabbrica del monitor,
menu verrà chiuso automaticamente dopo circa 30 secondi.
viene visualizzata anche la risoluzione.
MENU
OK
MENU
COLORE
CENTRO
CONV.
GEOM.
USCITA
GUIDA
LANG
DIMENS
OPZION
x
Ripristino delle regolazioni
68.7kHz/ 85Hz
frequenze
Premere il tasto RESET. Per ulteriori informazioni sul ripristino
risoluzione
1024
768
verticali e
delle regolazioni, vedere a pagina 14.
del segnale di
orizzontali del
ingresso
segnale di
corrente
ingresso corrente
9
MENU
FRONTE
MENU MENU
RETRO
MENU
MENU
RESET
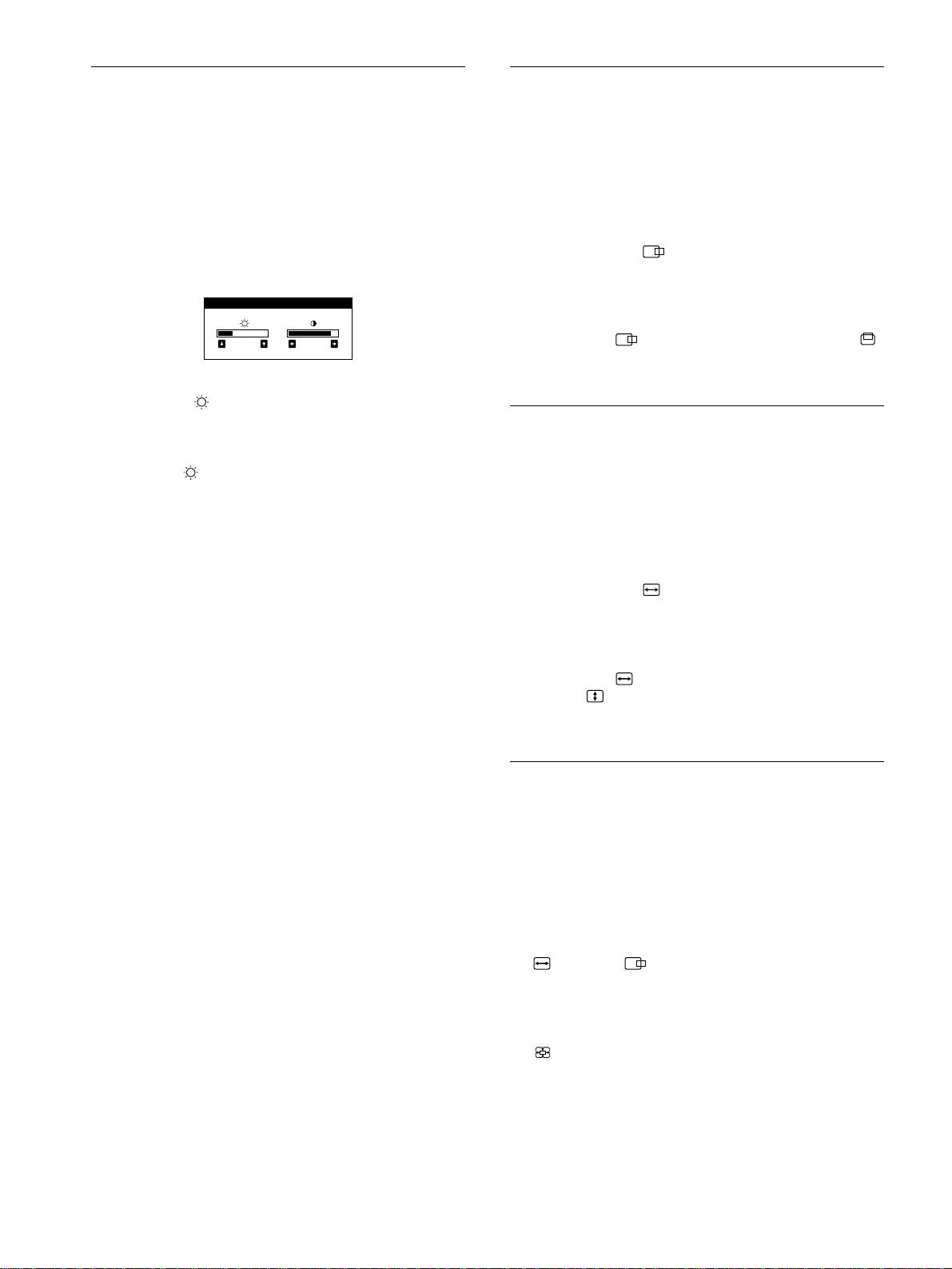
Regolazione della luminosità e del
Regolazione della centratura
contrasto
dell’immagine (CENTRO)
È possibile regolare la luminosità e il contrasto tramite il menu
Questa impostazione è memorizzata per il segnale di ingresso
LUMINOSITA/CONTRASTO.
corrente.
Queste impostazioni vengono memorizzate per tutti i segnali di
ingresso.
1
Premere il tasto di comando al centro.
Sullo schermo appare il MENU principale.
1
Spostare il tasto di comando in qualsiasi direzione.
Sullo schermo appare il menu
2
Per evidenziare CENTRO, spostare il tasto di
LUMINOSITA/CONTRASTO.
comando, quindi premerlo di nuovo al centro.
Sullo schermo appare il menu DIMENS/CENTRO.
LUMINOSI TA /CONTRASTO
3
Spostare prima il tasto di comando
m
/
M
per
31 85
selezionare per la regolazione orizzontale o
per la regolazione verticale. Quindi spostare il tasto
di comando
<
/
,
per regolare la centratura.
2
Spostare il tasto di comando
m
/
M
per regolare la
luminosità ( ) e
<
/
,
per regolare il contrasto (
6
).
Il menu scompare automaticamente dopo circa 3 secondi.
Regolazione delle dimensioni
Se si imposta sRGB su “SI” nelle impostazioni del colore, la
dell’immagine (DIMENS)
luminosità ( ) e il contrasto (6) vengono impostati
Questa impostazione è memorizzata per il segnale di ingresso
rispettivamente su “31” e su “85” in modo automatico.
corrente.
Per ulteriori informazioni su sRGB, si veda la sezione
“Regolazione del colore dell’immagine (COLORE)” a
1
Premere il tasto di comando al centro.
pagina 11.
Sullo schermo appare il MENU principale.
2
Per evidenziare DIMENS, spostare il tasto di
comando, quindi premerlo di nuovo al centro.
Sullo schermo appare il menu DIMENS/CENTRO.
3
Spostare prima il tasto di comando
m
/
M
per
selezionare per la regolazione orizzontale,
oppure per la regolazione verticale. Quindi
spostare il tasto di comando
<
/
,
per regolare la
dimensione.
Ingrandimento o riduzione
dell’immagine (ZOOM)
Questa impostazione è memorizzata per il segnale di ingresso
corrente.
1
Premere il tasto di comando al centro.
Sullo schermo appare il MENU principale.
2
Spostare il tasto di comando per evidenziare
DIMENS o CENTRO, quindi premere di nuovo
il tasto di comando al centro.
Sullo schermo appare il menu DIMENS/CENTRO.
3
Spostare il tasto di comando
m
/
M
per selezionare
(zoom), quindi spostare
<
/
,
per ingrandire o
ridurre l’immagine.
Note
• Quando le dimensioni verticali o orizzontali raggiungono i valori
massimi o minimi, non è possibile regolarle ulteriormente.
• Il valore di regolazione orizzontale non viene visualizzato nel menu.
10
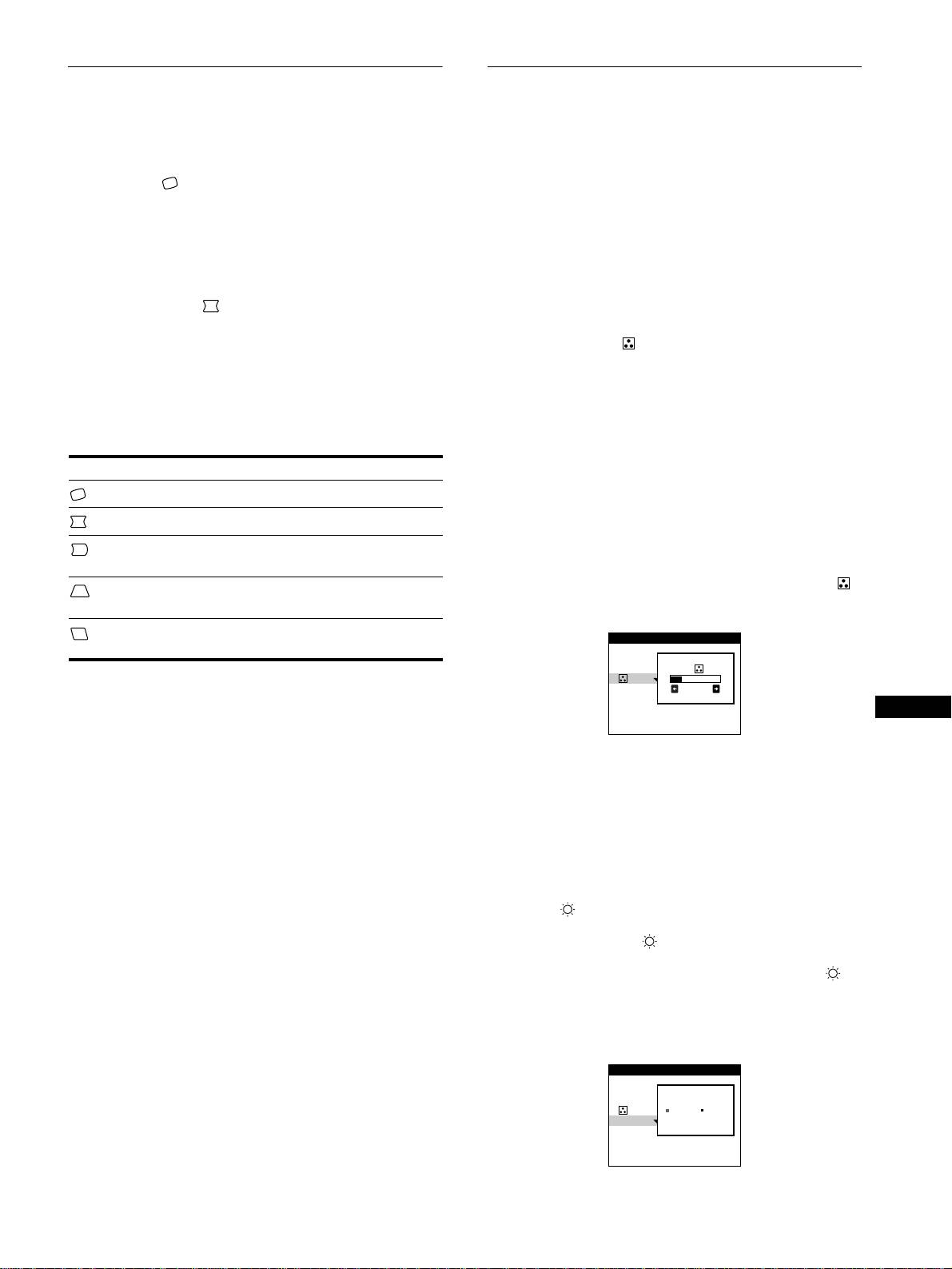
Regolazione della forma
Regolazione del colore
dell’immagine (GEOM.)
dell’immagine (COLORE)
Le impostazioni del menu GEOM. consentono di regolare la
Le impostazioni del menu COLORE consentono di regolare la
rotazione e la forma dell’immagine.
temperatura di colore dell’immagine modificando il livello del
colore del campo del colore bianco. I colori appaiono rossastri se
L’impostazione (rotazione) è memorizzata per tutti i segnali di
la temperatura è bassa e bluastri se la temperatura è alta. Questa
ingresso. Tutte le altre impostazioni sono memorizzate per il
regolazione risulta utile per far corrispondere i colori del monitor
segnale di ingresso corrente.
ai colori di un’immagine stampata.
Questa impostazione viene memorizzata per tutti i segnali di
1
Premere il tasto di comando al centro.
ingresso.
Sullo schermo appare il MENU principale.
1
Premere il tasto di comando al centro.
2
Per evidenziare GEOM., spostare il tasto di
Sullo schermo appare il MENU principale.
comando, quindi premerlo di nuovo al centro.
Sullo schermo appare il menu GEOMETRIA.
2
Per evidenziare COLORE, spostare il tasto di
comando, quindi premerlo di nuovo al centro.
3
Spostare prima il tasto di comando m/M per
Sullo schermo appare il menu COLORE.
selezionare la voce di regolazione desiderata.
3
Spostare il tasto di comando m/M per selezionare
Quindi spostare il tasto di comando </, per
una temperatura di colore.
effettuare la regolazione.
Le temperature di colore preimpostate sono 5000K e 9300K.
Poiché l’impostazione predefinita è 9300K, i bianchi
Selezionare Per
passeranno da una tinta bluastra ad una tinta rossastra quando
la temperatura viene abbassata a 5000K.
ruotare l’immagine
espandere o contrarre i bordi dell’immagine
4
Se necessario, effettuare la sintonizzazione fine
della temperatura di colore.
spostare i bordi dell’immagine verso sinistra o
È possibile selezionare la temperatura di colore che si
verso destra
desidera tra 9300K e 5000K.
Spostare prima il tasto di comando m/M per selezionare .
regolare la larghezza dell’immagine nella parte
Quindi spostare il tasto di comando </, per regolare la
superiore dello schermo
temperatura di colore.
spostare l’immagine verso sinistra o verso
destra nella parte superiore dello schermo
IT
Modo sRGB
L’impostazione del colore sRGB è un protocollo standard
industriale della spaziatura del colore progettato per far
corrispondere i colori visualizzati e quelli stampati dai computer
conformi a sRGB. Per regolare i colori sul profilo sRGB, è
sufficiente selezionare sRGB “SI” nel menu COLORE.
Tuttavia, per visualizzare correttamente i colori sRGB (γ=2,2,
6500K), è necessario impostare il computer sul profilo sRGB.
Quando si imposta sRGB su “SI” nelle impostazioni del colore, la
luminosità ( ) e il contrasto (6) vengono impostati
rispettivamente su “31” e su “85” in modo automatico. Se si
modificano la luminosità ( ) e il contrasto (6), l’impostazione
sRGB passa a “NO”.
Per ulteriori informazioni sulla modifica della luminosità ( ) e
del contrasto (6), vedere a pagina 10.
Nota
Il computer e gli altri prodotti collegati (ad esempio una stampante)
devono essere conformi a sRGB.
11
COLORE
9300K
5000K
sRGB
26
COLORE
9300K
5000K
+NO S I
sRGB
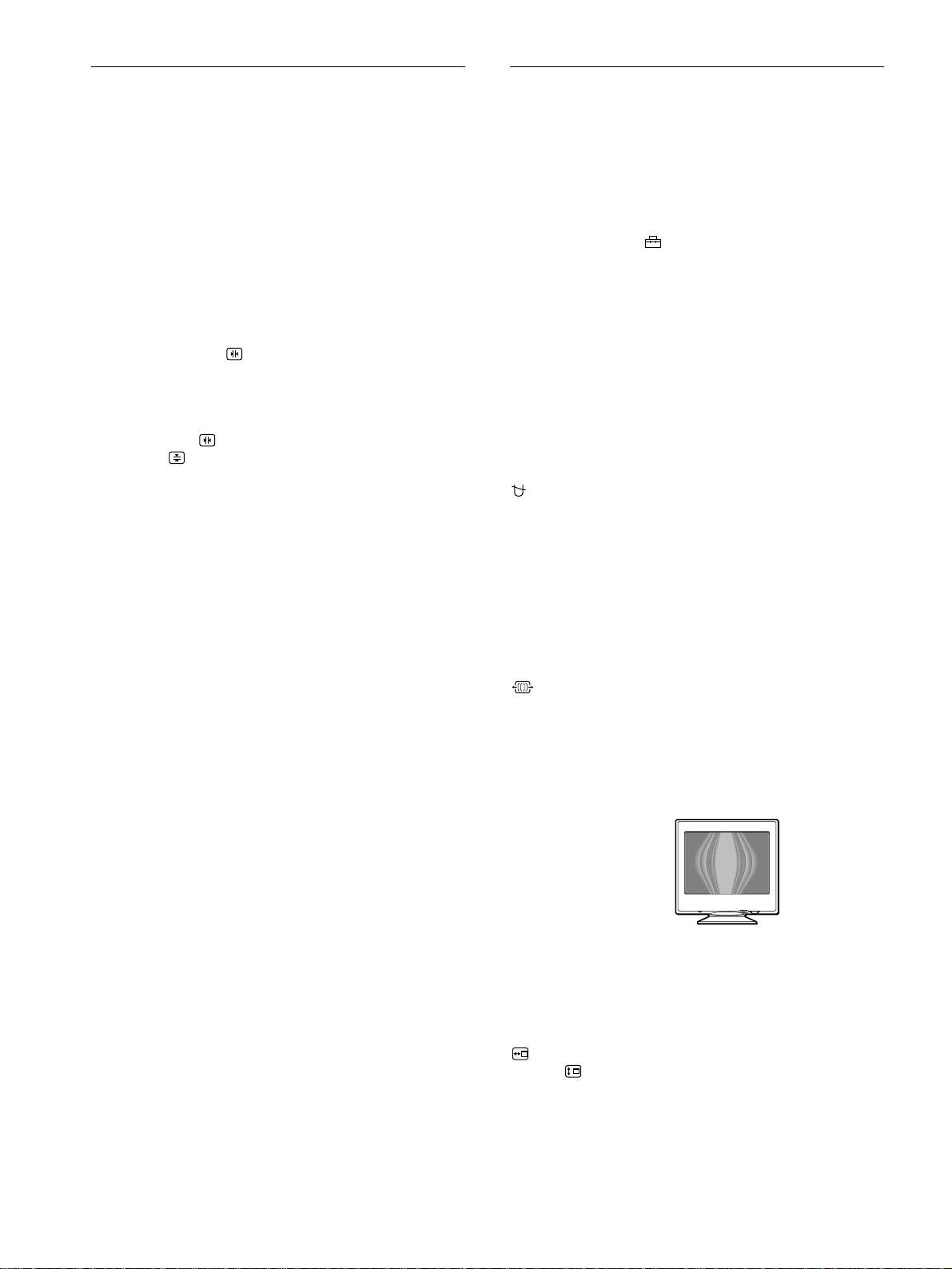
Regolazione della convergenza
Impostazioni aggiuntive (OPZION)
(CONV.)
È possibile effettuare manualmente la smagnetizzazione del
monitor, la regolazione del livello di eliminazione dell’effetto
Le impostazioni del menu CONV. consentono di regolare la
moiré, modificare la posizione del menu e bloccare i comandi.
qualità dell’immagine tramite il controllo della convergenza. La
convergenza riguarda l’allineamento dei segnali dei colori rosso,
1
Premere il tasto di comando al centro.
verde e blu.
Sullo schermo appare il MENU principale.
Se vengono visualizzate ombre rosse o blu attorno ai caratteri o
alle linee, regolare la convergenza.
2
Per evidenziare OPZION, spostare il tasto di
Queste impostazioni vengono memorizzate per tutti i segnali di
comando, quindi premerlo di nuovo al centro.
ingresso.
Sullo schermo appare il menu OPZION.
1
Premere il tasto di comando al centro.
3
Spostare il tasto di comando
m
/
M
per selezionare la
Sullo schermo appare il MENU principale.
voce di regolazione desiderata.
Per regolare la voce selezionata, eseguire le istruzioni
2
Per evidenziare CONV., spostare il tasto di
riportate di seguito.
comando, quindi premerlo di nuovo al centro.
Sullo schermo appare il menu CONVERGENZA.
Smagnetizzazione dello schermo
3
Spostare prima il tasto di comando
m
/
M
per
Il monitor viene smagnetizzato automaticamente quando viene
selezionare per la regolazione orizzontale
attivata l’alimentazione.
oppure per la regolazione verticale. Quindi
Per smagnetizzare il monitor manualmente, spostare
spostare il tasto di comando
<
/
,
per regolare la
prima il tasto di comando
m
/
M
per selezionare
convergenza.
(SMAGNET.). Quindi spostare il tasto di comando
,
.
Lo schermo viene smagnetizzato per circa 5 secondi. Nel caso in
cui sia necessario un secondo ciclo di smagnetizzazione,
attendere almeno 20 minuti per ottenere un risultato migliore.
Regolazione dell’effetto moiré
*
Se sullo schermo appaiono disturbi ellittici o ondulati, regolare il
livello di eliminazione dell’effetto moiré.
Per regolare il grado di eliminazione dell’effetto moiré,
spostare prima il tasto di comando
m
/
M
per selezionare
(REGOLAZ. MOIRE). Quindi spostare il tasto di
comando
<
/
,
fino a ridurre al minimo l’effetto moiré.
* L’effetto moiré è un tipo di interferenza naturale che produce leggere
linee ondulate sullo schermo. Questo effetto può verificarsi a causa
dell’interferenza tra il motivo dell’immagine sullo schermo e il motivo
a punti di fosforo del monitor.
Modifica della posizione del menu
Modificare la posizione del menu quando copre un’immagine
sullo schermo.
Per modificare la posizione del menu a schermo,
spostare prima il tasto di comando
m
/
M
per selezionare
(POSIZ MENU ORIZZ) per la regolazione orizzontale,
oppure (POSIZ MENU VERT) per la regolazione
verticale. Quindi spostare il tasto di comando
<
/
,
per spostare il menu a schermo.
12
Esempio di effetto moiré
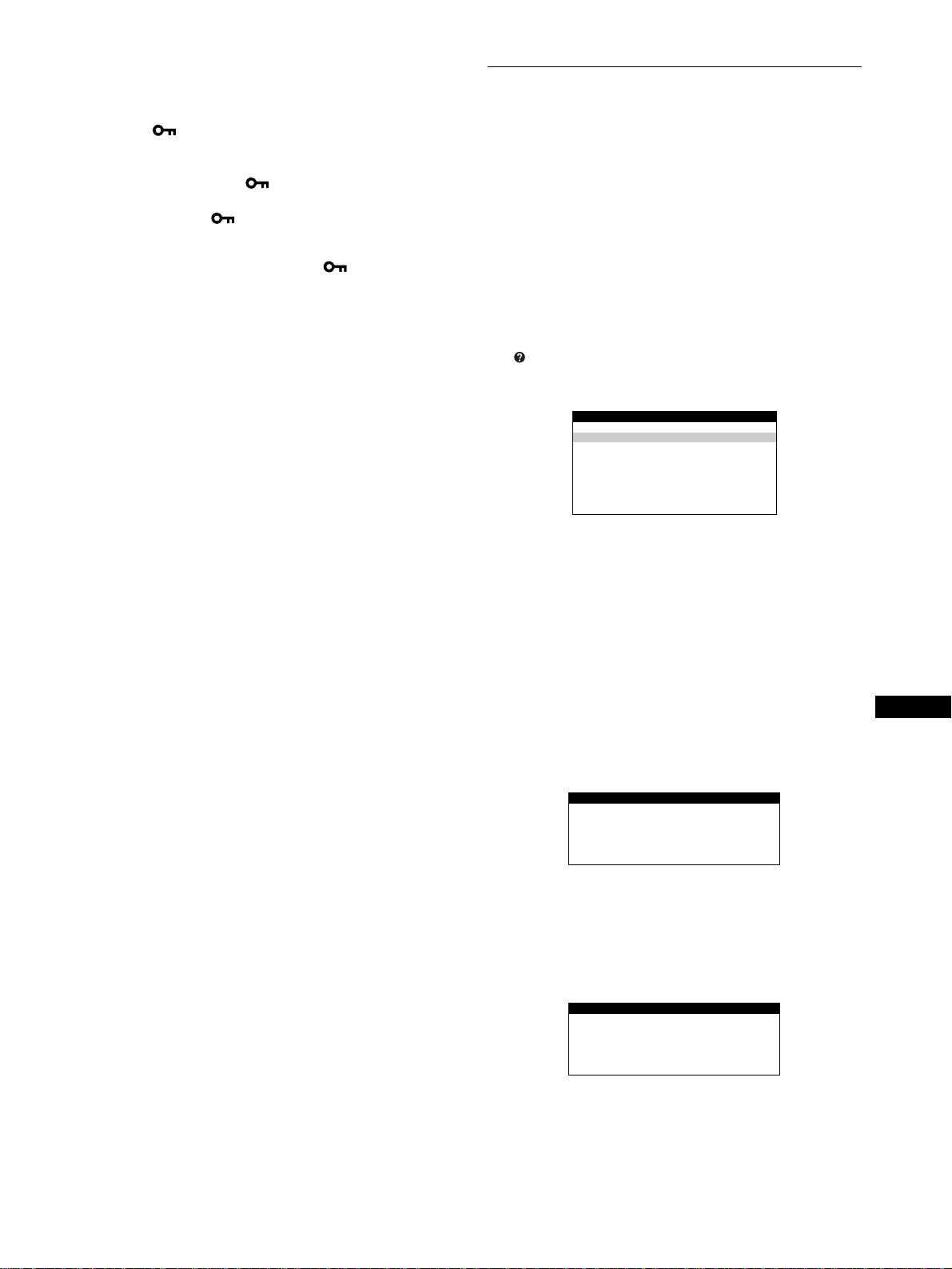
Bloccaggio dei comandi
Informazioni e suggerimenti utili
Per proteggere i dati di regolazione bloccando i
comandi, spostare prima il tasto di comando m/M per
(GUIDA)
selezionare (BLOCCO MENU), quindi spostare il
tasto di comando ,, per selezionare SI.
Il menu GUIDA contiene informazioni e suggerimenti utili
Funzioneranno solo l’interruttore di accensione
relativi a questo monitor. Se sul monitor vengono visualizzati
1 (alimentazione), USCITA e (BLOCCO MENU) del menu
sintomi corrispondenti a quelli elencati nel menu GUIDA, seguire
OPZIONI. Qualsiasi altra voce venga selezionata, sullo schermo
le istruzioni a schermo per risolvere il problema. Se i sintomi non
apparirà il contrassegno .
corrispondono a quelli elencati nel menu GUIDA o se il problema
persiste, vedere la sezione “Sintomi e soluzioni dei problemi” a
Per sbloccare i comandi
pagina 16.
Ripetere la procedura sopra descritta e impostare (BLOCCO
MENU) su NO.
1
Premere il tasto di comando al centro.
Sullo schermo appare il MENU principale.
2
Spostare il tasto di comando per evidenziare
GUIDA e premere di nuovo la parte centrale del
tasto di comando.
Sullo schermo appare il menu GUIDA descritto di seguito.
GUIDA
RITORNA AL MENU PRINCIPALE
SOLUZ I ONE CONS IGL I ATA
SFARFALL IO
RIGA ORIZZONTALE FINE
FORMA DI STORTA
FUOR I FUOCO
DIMINUZIONE DEL COLORE
3
Spostare il tasto di comando m/M per selezionare
una voce del menu GUIDA e premere di nuovo la
parte centrale del tasto di comando.
Sullo schermo appaiono le istruzioni o le informazioni per
risolvere il problema. Per ciascuna voce di menu viene fornita
una spiegazione qui sotto.
SOLUZIONE CONSIGLIATA
Se l’immagine non riempie lo schermo fino ai bordi o se è più
grande dello schermo, regolare la risoluzione sui valori indicati
IT
nel menu utilizzando il proprio computer. Se il segnale di ingresso
corrisponde ad uno dei modi preimpostati in fabbrica di questo
monitor, verranno visualizzate la risoluzione e la frequenza di
refresh del segnale di ingresso corrente.
SOLUZ I ONE CONS IGL I ATA
IMPOSTA RISOLUZ IONE SU
1280X1024 A 85Hz CON IL PC.
IMPOSTAZ IONE CORRENTE:
1280X1024 A 75Hz.
SFARFALLIO
Se nell’immagine si verifica uno sfarfallio, regolare la frequenza
di refresh sui valori indicati nel menu. Se il segnale di ingresso
corrisponde ad uno dei modi preimpostati in fabbrica di questo
monitor, verrà visualizzata la frequenza di refresh del segnale di
ingresso corrente.
SFARFALL IO
IMPOSTA FREQ. REFR. SU 75Hz
O SU 8 5Hz CON I L PC .
IMPOSTAZ IONE CORRENTE: 60Hz .
(continua)
13
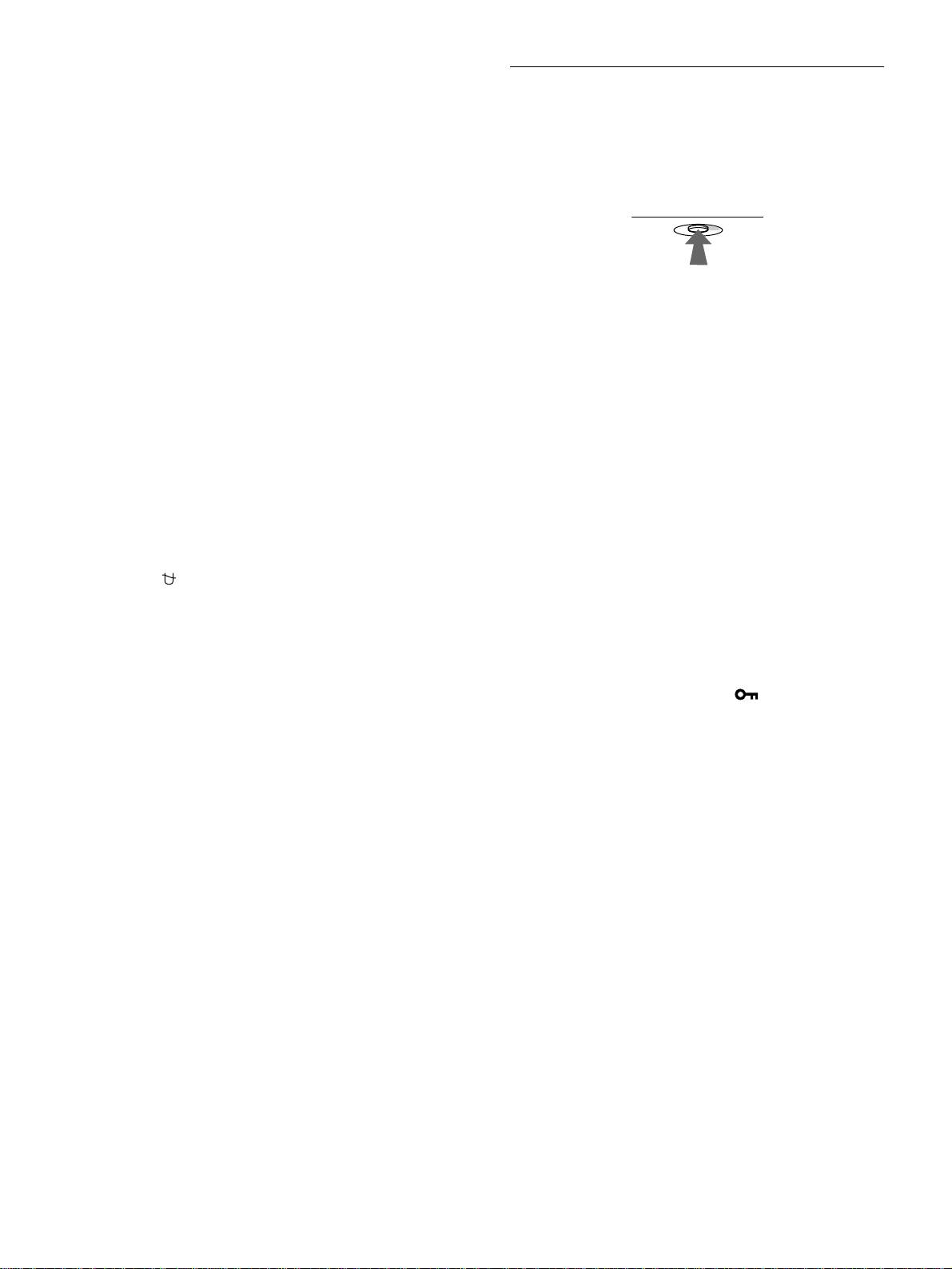
RIGA ORIZZONTALE FINE
Ripristino delle regolazioni
Le linee che appaiono sullo schermo sono i cavi di smorzamento.
Vedere a pagina 15 per maggiori informazioni sui cavi di
Questo monitor dispone dei tre metodi di ripristino descritti di
smorzamento.
seguito. Per ripristinare le regolazioni, utilizzare il tasto RESET
(ripristina).
FORMA DISTORTA
Se l’immagine sullo schermo appare distorta, provare a regolarne
la geometria. Spostare il tasto di comando , per passare
direttamente al menu GEOMETRIA.
FUORI FUOCO
L’immagine potrebbe apparire fuori fuoco quando i segnali di
colore rosso e blu non sono correttamente allineati in modo da
Ripristino di una sola voce di regolazione
causare delle ombre rosse o blu intorno alle lettere e alle linee.
Provare a regolare la convergenza dell’immagine per far
Utilizzare il tasto di comando per selezionare la voce di
scomparire le ombre. Spostare il tasto di comando , per passare
regolazione che si desidera ripristinare, quindi premere il tasto
direttamente al menu CONVERGENZA. Quando viene
RESET (ripristina).
visualizzato il menu CONVERGENZA, le impostazioni relative
alla regolazione del contrasto, della luminosità e dell’effetto
Ripristino di tutti i dati di regolazione per il
moiré vengono reimpostate automaticamente per tutti i segnali di
segnale di ingresso corrente
ingresso.
Premere il tasto RESET (ripristina) quando sullo schermo non è
DIMINUZIONE DEL COLORE
visualizzato alcun menu.
Se in alcune parti dello schermo il colore dell’immagine appare
Si noti che con questo metodo non vengono ripristinati:
anomalo, controllare per prima cosa che i cavi del segnale siano
• la lingua per il menu a schermo (pagina 8)
saldamente collegati. Dopo aver controllato i cavi, provare a
• la posizione del menu a schermo (pagina 12)
smagnetizzare manualmente lo schermo. Spostare il tasto di
• il blocco dei comandi (pagina 13)
comando , per passare direttamente al menu OPZIONI, quindi
selezionare (SMAGNET.).
Ripristino di tutti i dati di regolazione per tutti i
segnali di ingresso
Premere e mantenere premuto il tasto RESET (ripristina) per più
di due secondi.
Nota
Il tasto RESET (ripristina) non funziona se (BLOCCO MENU) è
impostato su SI.
14
RESET

Caratteristiche
Guida alla soluzione dei
problemi
Modo preimpostato e modo utente
Prima di rivolgersi al servizio di assistenza tecnica, leggere la
seguente sezione.
Quando il monitor riceve un segnale di ingresso, lo fa
corrispondere automaticamente ad uno dei modi preimpostati in
fabbrica e memorizzati nel monitor, per fornire un’immagine di
Se sullo schermo appaiono delle
alta qualità al centro dello schermo. Per un elenco dei modi
preimpostati in fabbrica, vedere Appendix. Per i segnali di
linee sottili (cavi di smorzamento)
ingresso che non corrispondono ai modi preimpostati in fabbrica,
la tecnologia Multiscan digitale di questo monitor assicura una
La presenza di linee sullo schermo, soprattutto quando lo sfondo
visualizzazione dell’immagine nitida per qualsiasi
dello schermo è chiaro (in genere bianco), è normale nei monitor
sincronizzazione nella gamma di frequenza del monitor
Trinitron e non indica problemi di funzionamento. Si tratta
(orizzontale: da 30 a 96 kHz, verticale: da 48 a 120 Hz). Se
dell’ombra dei cavi di smorzamento utilizzati per stabilizzare la
l’immagine viene regolata, i dati di regolazione vengono
griglia di apertura. La griglia di apertura è l’elemento essenziale
memorizzati come modo utente e richiamati automaticamente
che caratterizza il cinescopio a colori Trinitron, consentendo una
qualora venga ricevuto lo stesso segnale di ingresso.
maggiore illuminazione dello schermo con il risultato di
un’immagine più luminosa e dettagliata.
Nota per gli utenti di Windows
Gli utenti di Windows devono controllare il manuale della scheda
Cavi di smorzamento
grafica o il programma di utilità fornito con la scheda grafica,
quindi selezionare la frequenza di refresh più alta per
massimizzare le prestazioni del monitor.
Funzione di risparmio energetico
Questo monitor è conforme alle direttive sul risparmio energetico
Messaggi a schermo
di VESA,
E
NERGY
S
TAR e NUTEK. Se il monitor viene
Se sullo schermo non appare alcuna immagine, apparirà uno dei
collegato ad un computer o ad una scheda grafica video conformi
messaggi descritti di seguito. Per risolvere il problema, vedere
a DPMS (Display Power Management Signaling), il monitor
“Sintomi e soluzioni dei problemi” a pagina 16.
ridurrà automaticamente il consumo energetico in tre stadi come
descritto di seguito.
IT
Modo di
Consumo
Indicatore di
alimentazione
energetico
accensione 1
(alimentazione)
funzionamento
≤ 140 W verde
normale
1 attesa ≤ 15 W verde e arancione
Condizioni del segnale di ingresso
alternato
FUORI GAMMA SCANS
2 sospeso
≤ 15 W verde e arancione
indica che il segnale di ingresso non viene supportato dalle
(sleep)*
alternato
caratteristiche tecniche del monitor.
NO SEGNALE INGRESSO
3 attivo-spento**
≤ 3 W arancione
indica che non viene immesso alcun segnale.
(deep sleep)*
IL MONITOR E IN MODO RISPARMIO ENERGETICO
spento 0 W spento
indica che il computer è nel modo di risparmio energetico. Questo
messaggio viene visualizzato solo quando il computer è nel modo
* “Sleep” e “deep sleep” sono modalità di risparmio energetico definite
di risparmio energetico e viene premuto un tasto qualsiasi sul
dalla Environmental Protection Agency.
monitor.
** Quando il computer è nel modo di risparmio energetico, se si preme
un tasto qualsiasi sul monitor, sullo schermo apparirà il messaggio IL
MONITOR E IN MODO RISPARMIO ENERGETICO. Dopo alcuni
secondi il monitor entrerà di nuovo nel modo di risparmio energetico.
15
INFORMAZIONI
FUORI GAMMA SCANS
Condizione del
segnale di ingresso
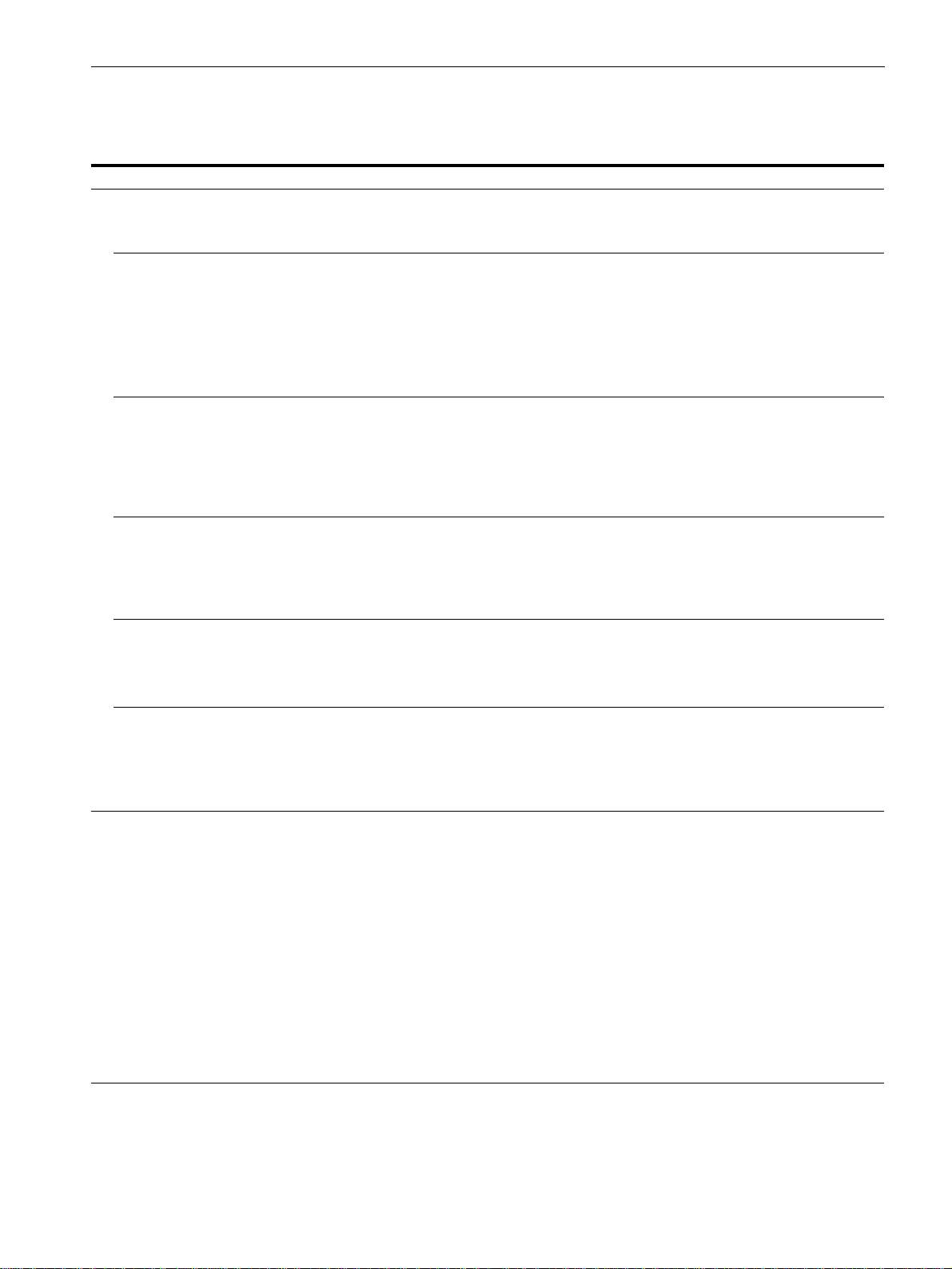
Sintomi e soluzioni dei problemi
Se il problema è causato dal computer o da altre apparecchiature collegate, consultare le istruzioni per l’uso di queste apparecchiature.
Se il problema non viene risolto con le indicazioni descritte di seguito, usare la funzione di autodiagnostica (pagina 18).
Sintomo Controllare quanto segue
Assenza d’immagine
Se l’indicatore di accensione
• Controllare che il cavo di alimentazione sia collegato correttamente.
1 (alimentazione) non è illuminato
• Controllare che l’interruttore 1 (alimentazione) sia nella posizione di accensione.
Se sullo schermo appare il
• Controllare che il cavo del segnale video sia collegato correttamente e che tutte le spine
messaggio NO SEGNALE
siano saldamente inserite nelle prese. (pagina 6).
INGRESSO o se l’indicatore di
• Controllare che i piedini del connettore di ingresso video HD15 non siano piegati o
accensione 1 (alimentazione) è di
danneggiati.
colore arancione o si alterna tra il
x
Problemi causati dal computer o da altre apparecchiature collegate
verde e l’arancione
• Controllare che l’alimentazione del computer sia attivata.
• Controllare che la scheda grafica sia completamente inserita nell’alloggiamento del bus
corretto.
Se sullo schermo appare il
x
Problemi causati dal computer o da altre apparecchiature collegate
messaggio IL MONITOR E IN
• Il computer è nel modo di risparmio energetico. Premere un tasto qualsiasi sulla tastiera o
MODO RISPARMIO
muovere il mouse.
ENERGETICO oppure se
• Controllare che l’alimentazione del computer sia attivata.
l’indicatore 1 (alimentazione) è
• Controllare che la scheda grafica sia completamente installata nell’alloggiamento del bus
arancione o si alterna tra il verde e
corretto.
l’arancione
Se sullo schermo appare il
x
Problemi causati dal computer o da altre apparecchiature collegate
messaggio FUORI GAMMA
• Controllare che la gamma di frequenza video rientri in quella specificata per il monitor. Se
SCANS
con questo monitor è stato sostituito un vecchio monitor, ricollegare il vecchio monitor e
regolare la gamma di frequenza come descritto di seguito.
Orizzontale: 30 – 96 kHz
Verticale: 48
–
120 Hz
Se non viene visualizzato alcun
• Utilizzare la funzione di autodiagnostica (pagina 18).
messaggio e l’indicatore di
accensione 1 (alimentazione) è
illuminato in verde o lampeggia in
arancione
Se si utilizza un sistema Macintosh • Quando si effettua il collegamento ad un computer serie Power Mac G3/G4 dotato di 3 file
di piedini, assicurarsi che l’adattatore in dotazione appositamente progettato per i
computer serie Power Mac G3/G4 e il cavo del segnale video siano collegati correttamente
(pagina 6).
• Se si effettua il collegamento all’altra versione di computer serie Macintosh dotati di 2 file
di piedini, è necessario un diverso tipo di adattatore (non in dotazione).
L’immagine è tremolante, salta,
• Isolare ed eliminare le potenziali sorgenti di campi elettrici o magnetici, quali altri monitor,
oscilla oppure è confusa
stampanti laser, ventilatori elettrici, illuminazioni fluorescenti o televisori.
• Spostare il monitor lontano dalle linee di alimentazione oppure collocare uno schermo
magnetico vicino al monitor.
• Provare a collegare il monitor ad un’altra presa di rete CA, preferibilmente su un circuito
differente.
• Provare a girare il monitor di 90° verso sinistra o verso destra.
x
Problemi causati dal computer o da altre apparecchiature collegate
• Controllare il manuale della scheda grafica per le corrette impostazioni del monitor.
• Controllare che il modo grafica (VESA, Macintosh 16" Color, ecc.) e la frequenza del
segnale di ingresso siano supportati da questo monitor (Appendix). Anche se la frequenza
rientra nella gamma prevista, alcune schede grafiche potrebbero presentare un impulso
sincronico troppo piccolo per potere permettere al monitor di sincronizzarsi in modo
corretto.
• Regolare la frequenza di refresh del computer (frequenza verticale) per ottenere
l’immagine migliore.
16

