Sony CPD-E400P – page 6
Manual for Sony CPD-E400P

Identifiera delar och reglage
Mer information finns på sidorna inom parentes.
Framsida Baksida
MENU
RESET
(
HD15
)
1
AC IN
MENU
RESET
1
11
1 RESET-knapp (sidan 14)
4
44
4 AC IN-uttag (sidan 7)
Med den här knappen återställer du fabriksinställningarna.
Här kopplar du in växelströmskabeln till bildskärmen.
2
22
2 Kontrollknapp (sidan 9)
5
55
5 Videoingång 1 (HD15) (y1) (sidan 6)
Kontrollknappen används för att visa menyer och göra
Här tas RGB-videosignaler (0,700 Vp-p, positiva) och
justeringar på bildskärmen, bl a ljus- och kontrastjusteringar.
synksignaler in.
3
33
3 1 (på/av)-knapp och strömindikator
(sidorna 7, 15, 18)
Med den här knappen slår du på och av bildskärmen.
Strömindikatorn lyser grönt när bildskärmen är påslagen, och
den blinkar antingen i grönt och orange, eller lyser orange när
bildskärmen är i energisparläge.
Stiftnr. Signal
1Röd
2 Grön
(Synk på grön)
3Blå
SE
4ID (jord)
5 DCC-jord*
6Röd jord
7 Grön jord
8 Blå jord
9—
10 Jord
11 ID (jord)
12 Dubbelriktade data (SDA)*
13 H. synk
14 V. synk
15 Dataklocka (SCL)*
* DDC (Display Data Channel) är en VESA-standard.
5
1 2 3 4
5
876
9
10
11 12 13 14 15
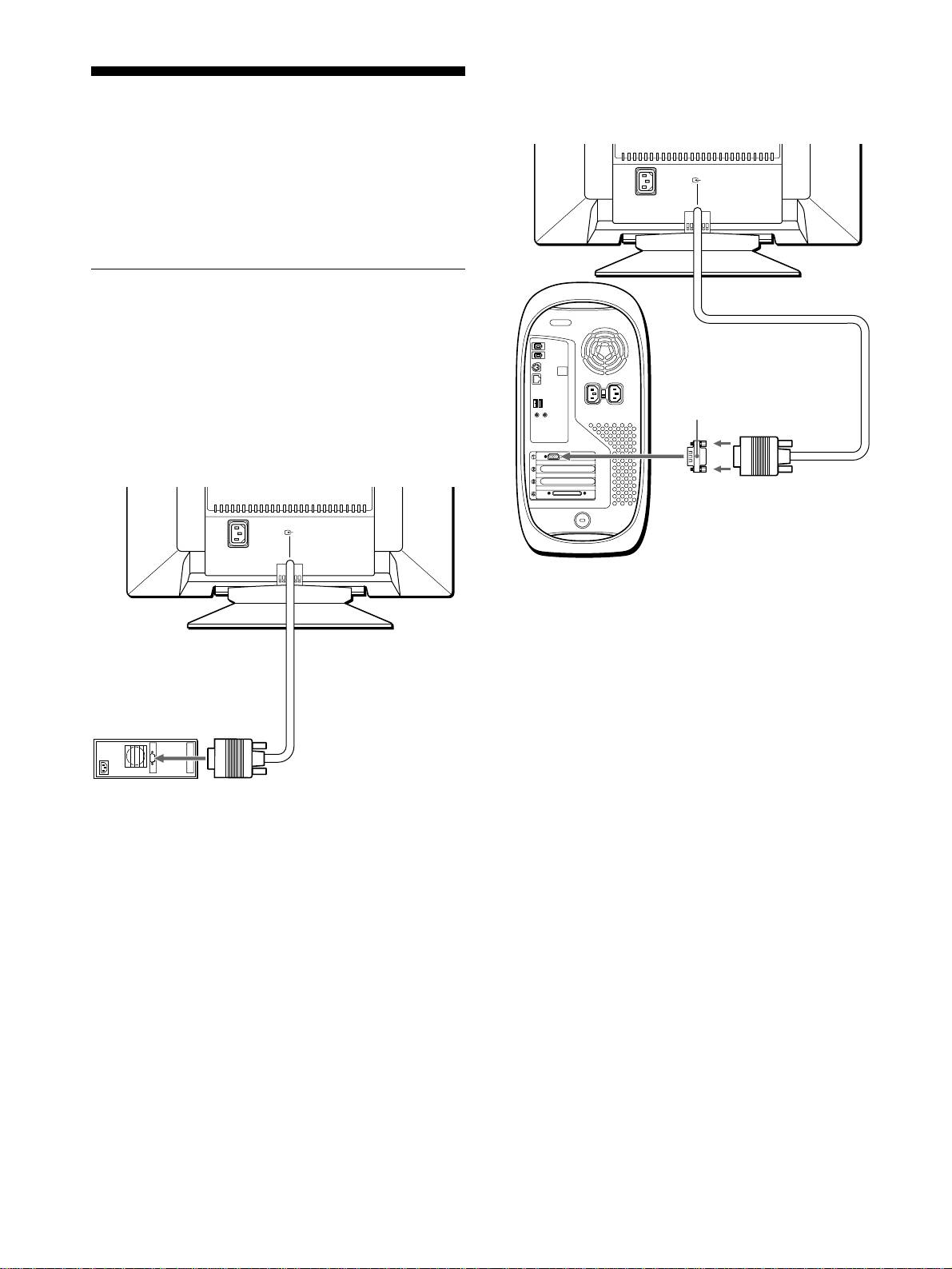
x
Ansluta till en Macintosh eller kompatibel
dator
Installera bildskärmen
Innan du använder bildskärmen måste du kontrollera att följande
tillbehör finns i förpackningen.
• Nätkabel (1)
• Specialadapter för Power Mac G3/G4 (1)
• Garantikort (1)
• Rengöringsanvisningar (1)
• Den här instruktionshandboken (1)
Steg 1:Anslut bildskärmen till
datorn
Slå av bildskärmen och datorn innan du ansluter dem.
Obs!
Rör inte stiften på videokabelns kontakter eftersom de lätt kan böjas.
x
Ansluta till en IBM PC/AT-dator eller en
kompatibel dator
(
HD15
)
1
AC IN
* Anslut den medföljande adaptern till datorn innan du ansluter kabeln.
Denna adapter kan användas för Power Mac G3/G4-datorer som har
stift i 3 rader. Om du ansluter skärmen till den andra versionen av
datorer i Macintosh-serien, som har stift i 2 rader, använder du en annan
adapter (medföljer ej).
till videoutgång
IBM PC/AT-dator eller
kompatibel dator
6
(
HD15
)
1
AC IN
Använd den medföljande specialadaptern för Power Mac G3/G4.
Specialadapter för
Power Mac G3/G4
(medföljer)
*
till videoutgång
Power Mac G3/G4
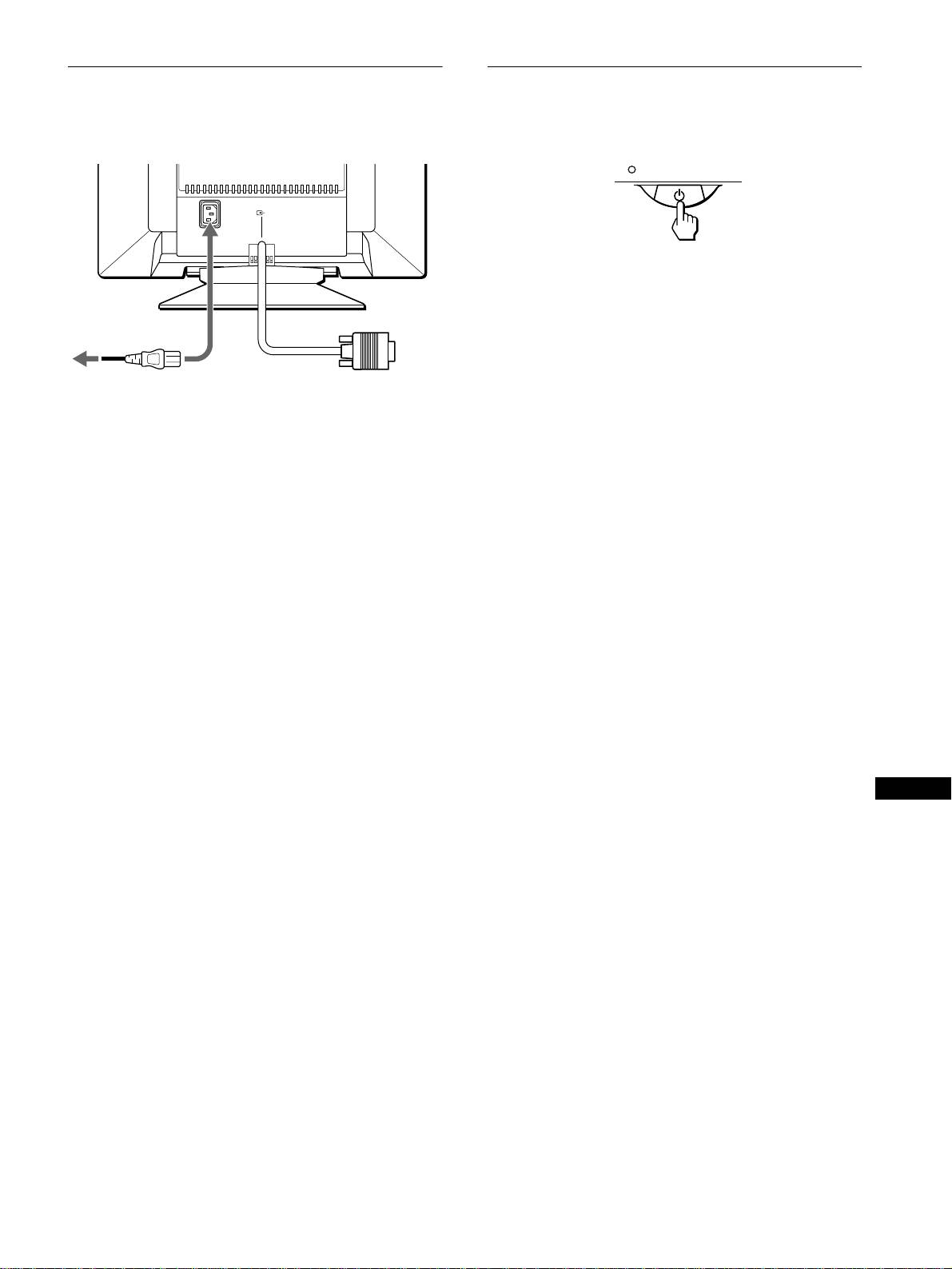
Steg 2:Ansluta nätkabeln
Steg 3:Slå på bildskärmen och
datorn
Se till att bildskärmen och datorn är avslagna och anslut först
nätkabeln till bildskärmen och sedan till ett vägguttag.
Slå först på bildskärmen och sedan datorn.
(
HD15
)
1
AC IN
Installationen är nu klar.
Om nödvändigt kan du använda bildskärmens reglage för att
justera bilden.
till AC IN
Om ingen bild visas på skärmen
till ett vägguttag
• Kontrollera att bildskärmen är korrekt ansluten till datorn.
• On INGEN SIGNAL visas på skärmen kontrollerar du att
videosignalkabeln är korrekt ansluten och att alla kontakter
nätkabel (medföljer)
sitter ordentligt i uttagen.
• Om texten BILDSKÄRM I ENERGI-SPARLÄGE visas på
bildskärmen trycker du på någon av tangenterna på
tangentbordet eller rör lite på musen.
• Om du ersätter en gammal bildskärm med den här modellen
och EJ I FREKVENSOMFÅNG visas på skärmen ansluter du
den gamla bildskärmen igen. Sedan justerar du datorns
grafikkort så att den horisontella frekvensen ligger mellan
30 och 96 kHz och den vertikala frekvensen mellan
48 och 120 Hz.
För ytterligare information om menyerna på skärmen, se
“Felsökning och åtgärder” på sidan 16.
Installation under olika operativsystem
Den här bidskärmen uppfyller kraven enligt standarden “DDC” Plug & Play,
så att bildskärmsinformationen automatiskt kan identifieras. Därför behöver
du inte installera någon speciell drivrutin på datorn.
När du startar datorn för första gången efter att ha anslutit bildskärmen kan det
hända att en installationsguide visas på skärmen. Följ anvisningarna i guiden
och klicka på knappen “Next” tills guiden avslutas och bildskärmen är vald
som standardbildskärm för datorn.
SE
För kunder som använder Windows NT4.0
För bildskärmar som kopplas till en dator med Windows NT4.0 används
inte bildskärmsdrivrutinen. Mer information om hur du ställer in
upplösning, uppdateringsfrekvenser och antalet färger finns i
handledningen till Windows NT4.0.
7
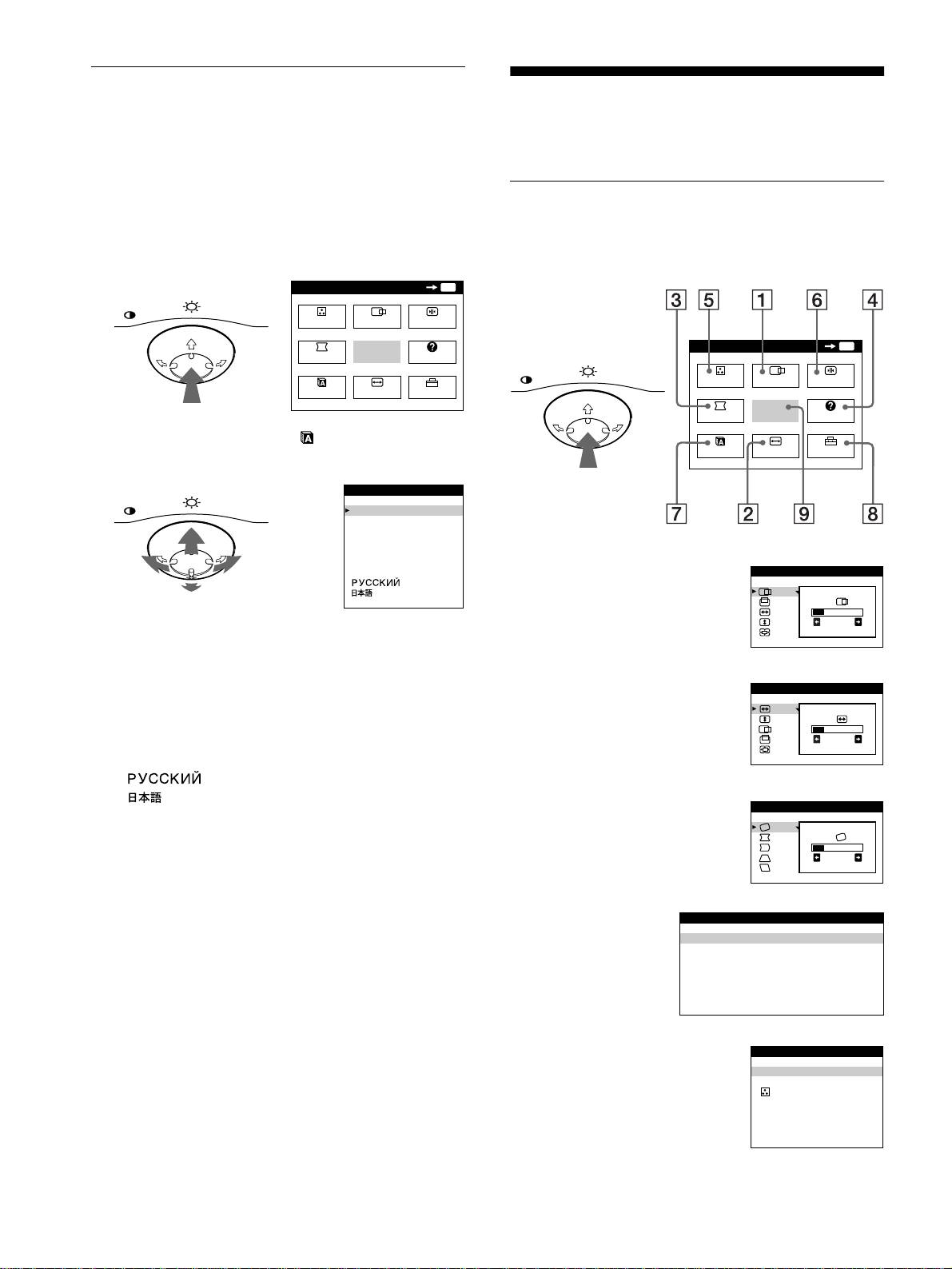
Välja språk för menyerna på
Anpassa bildskärmen
skärmen (LANG)
Du kan anpassa bildskärmen på många olika sätt med hjälp av
Det finns engelska, franska, tyska, spanska, italienska,
menyerna på skärmen.
holländska, svenska, ryska och japanska versioner av
skärmmenyerna. Standardinställningen är engelska.
Bläddra i menyerna
1
Tryck mitt på kontrollknappen.
Se sidan 9 om du vill veta mer om hur du använder
Tryck mitt på kontrollknappen för att visa huvudmenyn MENU
kontrollknappen.
på skärmen. Se sidan 9 om du vill veta mer om hur du använder
kontrollknappen.
MENU
OK
MENU
MENU
FÄRG
CENTER
KONV.
GEOM
SLUTA
HJÄLP
MENU
LANG
STORL.
OPTION
2
Rör kontrollknappen så att LANG markeras och
tryck mitt på kontrollknappen igen.
MENU
LANGUAGE
ENGL ISH
FRANÇA IS
DEUTSCH
ESPAÑOL
Välj en av följande menyer med hjälp av kontrollknappen.
ITALIANO
NEDERLANDS
SVENSKA
1
11
1
CENTER (sidan 10)
På menyn CENTER justerar du
bildens centrering, storlek och
zoomfaktor.
3
Flytta
m
/
M
med kontrollknappen till önskat språk.
• ENGLISH: engelska
• FRANÇAIS: franska
2
22
2
STORL. (sidan 10)
• DEUTSCH: tyska
På menyn STORL. justerar du
• ESPAÑOL: spanska
bildens storlek, centrering och
• ITALIANO: italienska
zoomfaktor.
• NEDERLANDS: holländska
• SVENSKA
• : ryska
• : japanska
3
33
3
GEOM (sidan 11)
På menyn GEOM justerar du
Stänga menyn
bildens orientering och form.
Tryck mitt på kontrollknappen en gång så återvänder du till huvudmenyn
MENU. Om du trycker två gånger återgår du till normalt visningsläge.
Om du inte trycker på några knappar stängs menyn automatiskt efter ca
30 sekunder.
4
44
4
HJÄLP (sidan 13)
Återställa till engelska
På menyn HJÄLP kan
Tryck på RESET-knappen medan menyn LANGUAGE visas på skärmen.
du få nyttiga tips och
information om
bildskärmen.
5
55
5
FÄRG (sidan 11)
På menyn FÄRG justerar du bildens
färgtemperatur. Här kan du t ex
justera bildskärmens färger efter
färgerna på en utskrift.
8
MENU
OK
MENU
FÄRG
CENTER
KONV.
GEOM
SLUTA
HJÄLP
LANG
STORL.
OPTION
STORL . /CENTER
26
STORL . /CENTER
26
GEOMETR I
26
HJÄLP
ÅTER T I LL HUVUDMENYN
REKOMMENDERAD UPPLÖSN ING
FLIMMER
TUNNA VÅGRÄTA L INJER SYNS
FÖRVRÄNGD FORM
UR FOKUS
FELAKTIGA FÄRGER
FÄRG
9300K
5000K
sRGB
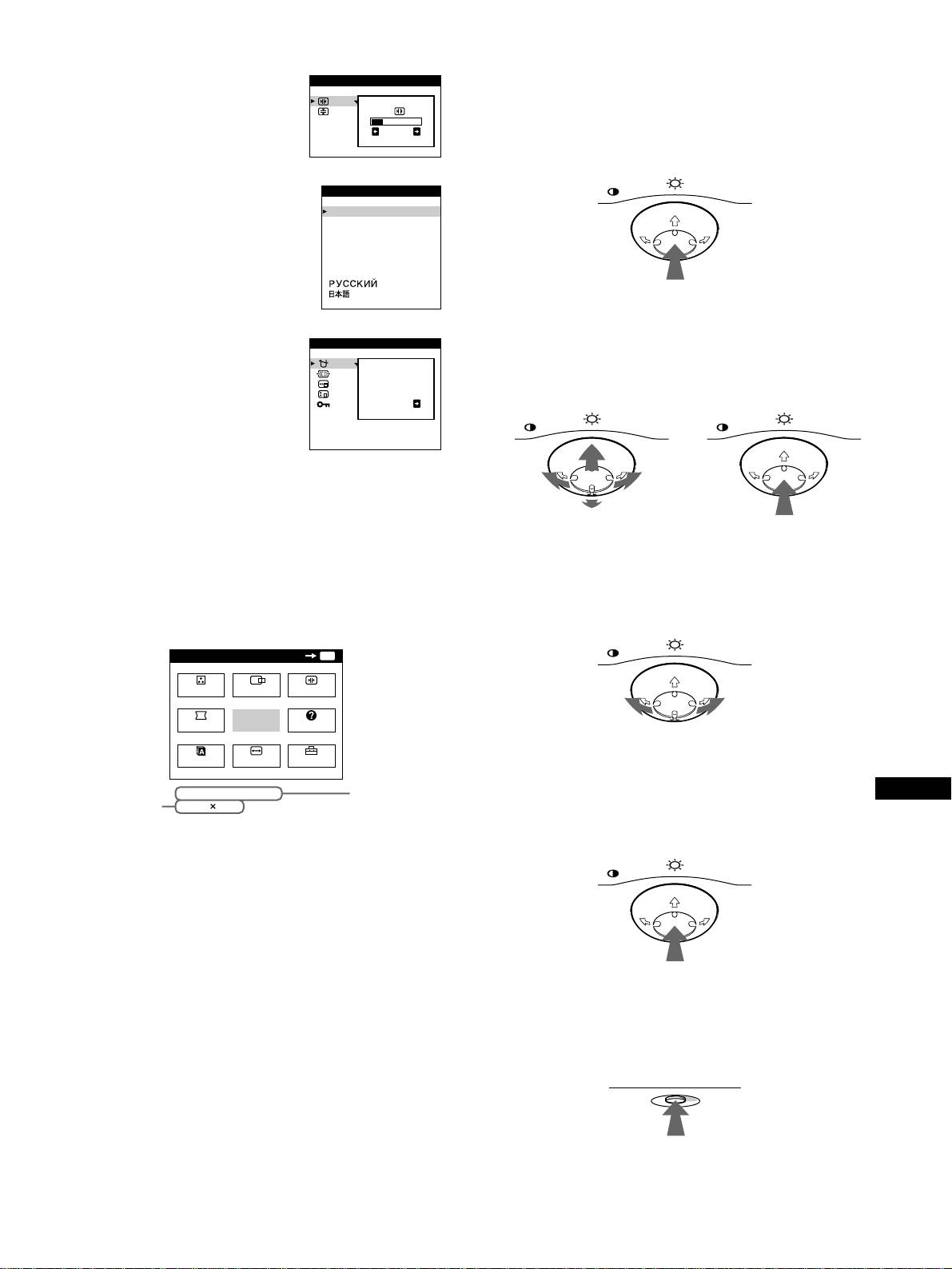
x
Använda kontrollknapparna
6
66
6 KONV. (sidan 12)
KONVERGENS
På menyn KONV. justerar du
bildens vågräta och lodräta
1
Visa huvudmenyn MENU.
konvergens.
26
Tryck mitt på kontrollknappen för att visa huvudmenyn
MENU på skärmen.
7
77
7 LANG (sidan 8)
LANGUAGE
På menyn LANG väljer du språk för
ENGL ISH
FRANÇA IS
menyerna på skärmen.
DEUTSCH
ESPAÑOL
ITALIANO
NEDERLANDS
SVENSKA
2
Välj den meny du vill justera.
Markera önskad meny genom att röra kontrollknappen bakåt
8
88
8 OPTION (sidan 12)
OPT I ON
för att gå uppåt (M), framåt för att gå nedåt (m), och till
På menyn OPTION ställer du in
vänster (<) eller höger (,) för att flytta dig i sidled.
bildskärmsalternativ. Du kan bl a
DEGAUSS
• avmagnetisera skärmen
PÅ
• justera moaréupphävningsnivån
• ändra läge på skärmmenyerna
• låsa reglagen
9
99
9 SLUTA
Välj SLUTA när du vill stänga
menyn.
x
Visa aktuell insignal
3
Justera menyn.
Den aktuella insignalens horisontella och vertikala frekvens visas
Rör kontrollknappen åt vänster (<) eller höger (,) för att
i huvudmenyn MENU. Om signalen matchar en av bildskärmens
utföra justeringen.
förinställda lägen visas även upplösningen.
MENU
OK
MENU
FÄRG
CENTER
KONV.
GEOM
SLUTA
HJÄLP
4
Stäng menyn.
LANG
STORL.
OPTION
Tryck mitt på kontrollknappen en gång så återvänder du till
huvudmenyn MENU. Om du trycker två gånger återgår du till
68.7kHz/ 85Hz
den aktuella
SE
den
aktuella
1024
768
insignalens
normalt visningsläge. Om du inte trycker på några knappar
insign
alens
horisontella
stängs menyn automatiskt efter ca 30 sekunder.
upplösn
ing
och vertikala
frekvens
x
Återställa justeringarna
Tryck på RESET-knappen. Se sidan 14 om du vill veta mer om
hur du ångrar justeringarna.
9
MENU
FRAMÅT
MENU MENU
BAKÅT
MENU
MENU
RESET
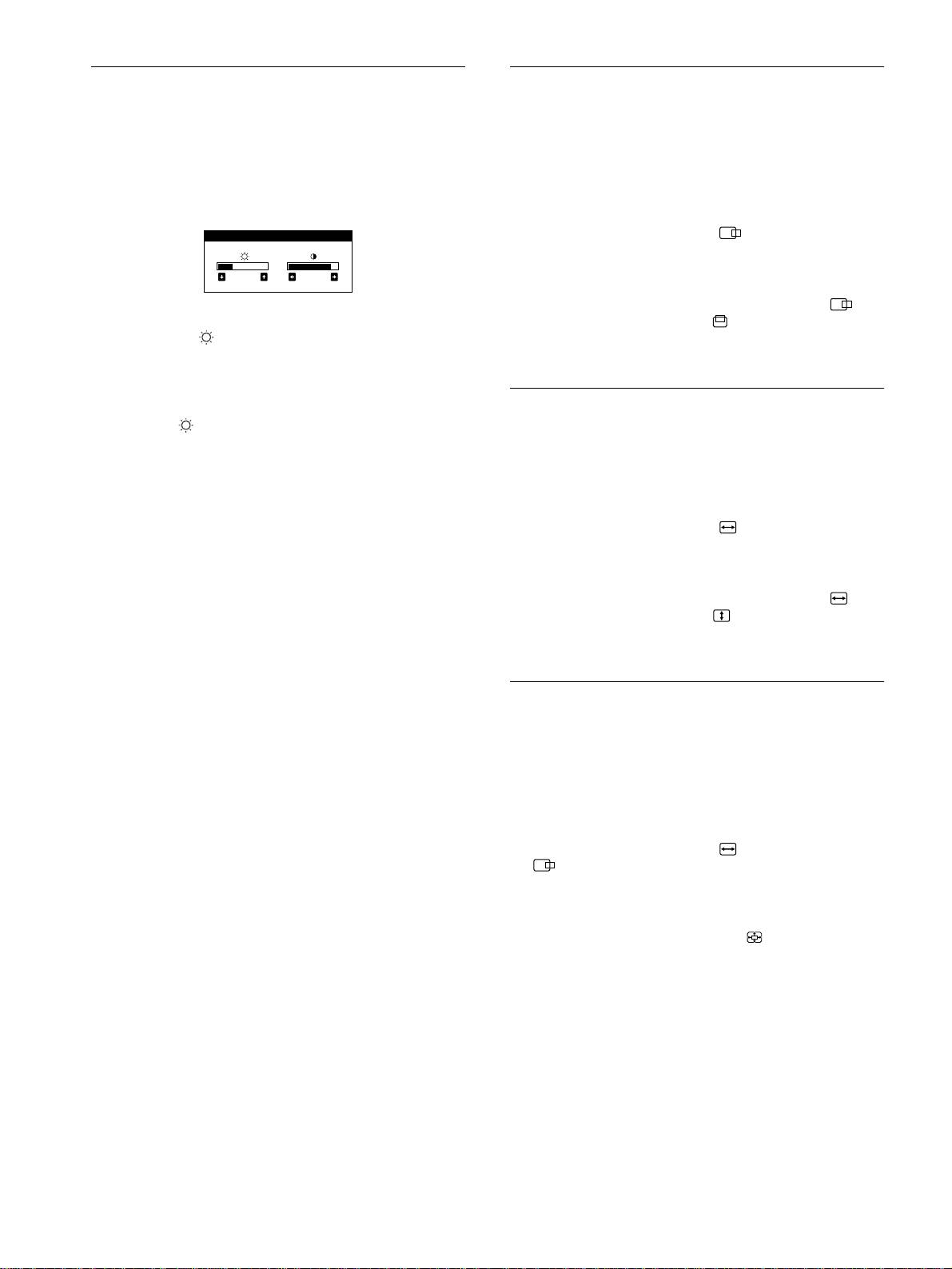
Justera ljusstyrka och kontrast
Justera bildens centrering
(CENTER)
Justeringar av ljusstyrkan och kontrasten utförs på en särskild
meny, LJUS/KONTRAST.
Inställningarna sparas i minnet för den aktuella insignalen.
Inställningarna sparas i minnet för alla insignaler.
1
Tryck mitt på kontrollknappen.
1
Rör kontrollknappen åt vilket håll som helst.
Huvudmenyn MENU visas på skärmen.
Menyn LJUS/KONTRAST visas på skärmen.
LJUS/KONTRAST
2
Rör kontrollknappen så att CENTER markeras
och tryck mitt på kontrollknappen igen.
Menyn STORL./CENTER visas på skärmen.
31 85
3
Använd först kontrollknappen
m
/
M
och välj för
2
Använd kontrollknappen
m
/
M
för att justera
horisontell justering, eller för vertikal justering.
ljusstyrkan ( ), och
<
/
,
för att justera
Justera sedan bilden med hjälp av kontrollknappen
kontrasten (
6
).
<
/
,
.
Menyn försvinner automatiskt efter ca 3 sekunder.
Om du ställer sRGB på “PÅ” för färginställningarna ställs
Justera bildens storlek (STORL.)
ljusstyrka ( ) och kontrast (6) automatiskt på “31”
respektive “85”.
Inställningarna sparas i minnet för den aktuella insignalen.
Mer information om sRGB finns i “Justera bildens färg
(FÄRG)” på sidan 11.
1
Tryck mitt på kontrollknappen.
Huvudmenyn MENU visas på skärmen.
2
Rör kontrollknappen så att STORL. markeras
och tryck mitt på kontrollknappen igen.
Menyn STORL./CENTER visas på skärmen.
3
Använd först kontrollknappen
m
/
M
och välj för
horisontell justering, eller för vertikal justering.
Justera sedan bildens storlek med hjälp av
kontrollknappen
<
/
,
.
Förstora eller förminska bilden
(ZOOM)
Inställningarna sparas i minnet för den aktuella insignalen.
1
Tryck mitt på kontrollknappen.
Huvudmenyn MENU visas på skärmen.
2
Rör kontrollknappen så att STORL. eller
CENTER markeras och tryck mitt på
kontrollknappen igen.
Menyn STORL./CENTER visas på skärmen.
3
Rör kontrollknappen
m
/
M
så att (zoom) markeras
och använd
<
/
,
för att förstora eller förminska
bilden.
Obs!
• Justeringen avbryts när skärmen når minimi- eller maximivärdet för
antingen horisontell eller vertikal storlek.
• Det horisontella justeringsvärdet visas inte på menyn.
10
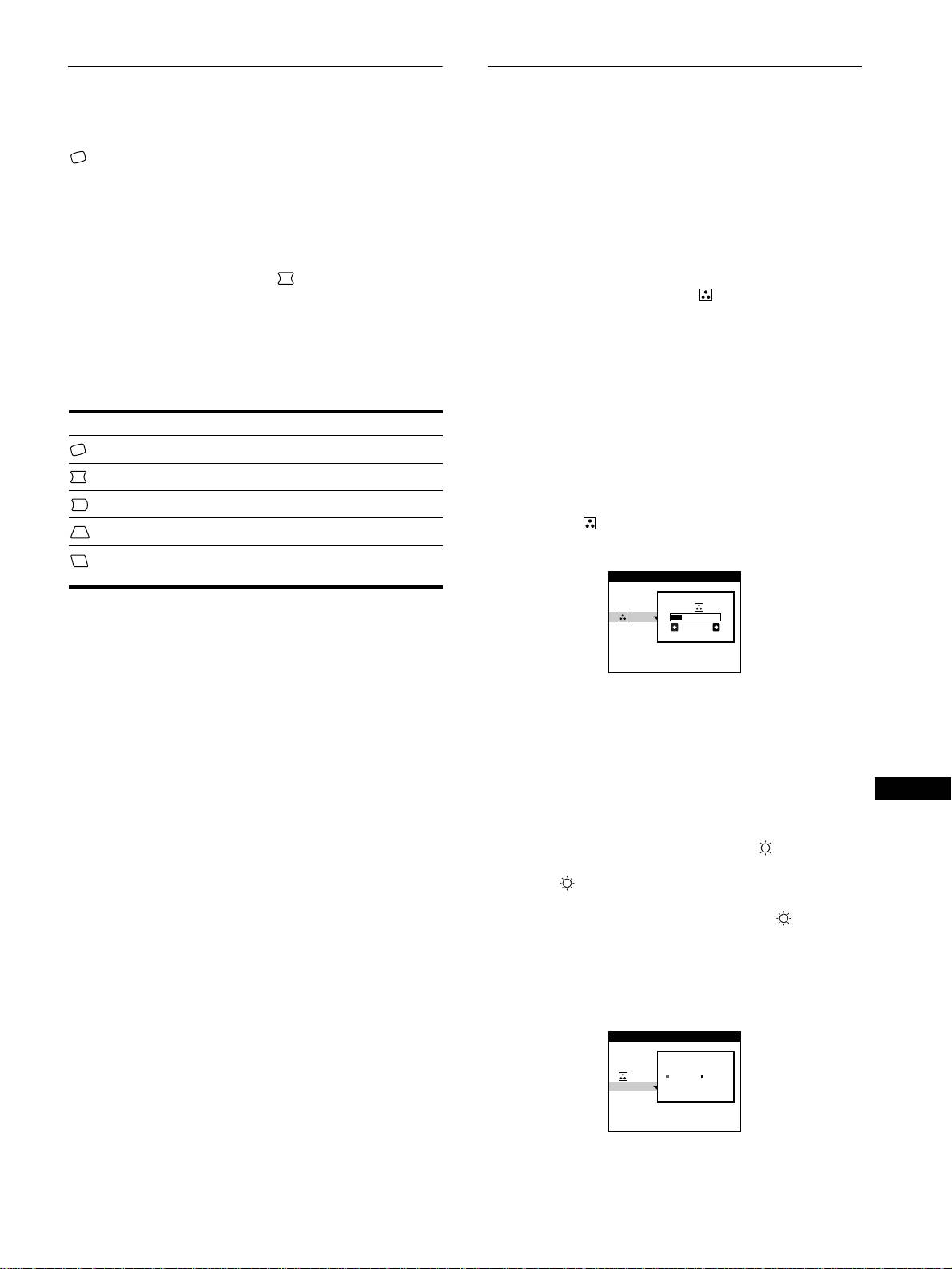
Justera bildens form (GEOM)
Justera bildens färg (FÄRG)
Med inställningarna i GEOM kan du justera bildens orientering
Med inställningarna i FÄRG kan du justera bildens
och form.
färgtemperatur genom att ändra färgnivå på det vita färgfältet.
-inställningarna (orientering) sparas i minnet för alla
Färgerna kan se rödaktiga ut om temperaturen är låg och blåaktig
insignaler. Alla andra inställningar sparas i minnet för den
om den är hög. Här kan du t ex justera bildskärmens färger efter
aktuella insignalen.
färgerna på en utskrift.
Inställningarna sparas i minnet för alla insignaler.
1
Tryck mitt på kontrollknappen.
Huvudmenyn MENU visas på skärmen.
1
Tryck mitt på kontrollknappen.
Huvudmenyn MENU visas på skärmen.
2
Rör kontrollknappen så att GEOM markeras och
tryck mitt på kontrollknappen igen.
2
Rör kontrollknappen så att FÄRG markeras och
Menyn GEOMETRI visas på skärmen.
tryck mitt på kontrollknappen igen.
Menyn FÄRG visas på skärmen.
3
Använd först kontrollknappen m/M och välj den
inställning du vill ändra. Justera sedan bilden med
3
Rör kontrollknappen m/M och välj färgtemperatur.
hjälp av kontrollknappen </,.
Förinställda färgtemperaturer är 5000K och 9300K. Eftersom
standardinställningen är 9300K ändras vita färger och får en
rödaktig ton istället för en blåaktig ton när temperaturen sänks
Välj För att
till 5000K.
rotera bilden
justera bildens sidor
4
Du kan även finjustera färgtemperaturen om det
behövs.
justera bildens sidor åt höger eller vänster
Välj en egen färgtemperatur mellan 9300K och 5000K.
Gå först till med kontrollknappen m/M. Justera sedan
justera bildbredden vid skärmens överkant
bildens färgtemperatur med hjälp av kontrollknappen </,.
justera bilden åt vänster eller höger vid skärmens
överkant
sRGB Mode
Färginställningen sRGB är en industristandard för
färgrymdsprotokoll som har utvecklats för kalibrering av de
visade färgerna mot utskrifter på datorutrustning som följer
sRGB-standarden. Du justerar färgerna till sRGB-profilen genom
SE
att helt enkelt välja sRGB “PÅ” i FÄRG-menyn.
För att sRGB-färgerna ska visas korrekt (γ=2,2; 6500K), måste du
ställa in datorn på sRGB-profilen.
När du ställer sRGB på “PÅ” ställs ljusstyrka ( ) och kontrast
(6) automatiskt på “31” respektive “85”. Om du ändrar
ljusstyrkan ( ) och kontrasten (6) ställs sRGB-inställningen
automatiskt på “AV”.
För mer information om hur du ändrar ljusstyrka ( ) och
kontrast (6), se sidan 10.
Obs!
Datorn och eventuell annan ansluten utrustning (som t.ex. skrivare) måste
vara sRGB kompatibel.
11
FÄRG
9300K
5000K
sRGB
26
FÄRG
9300K
5000K
+AV PÅ
sRGB
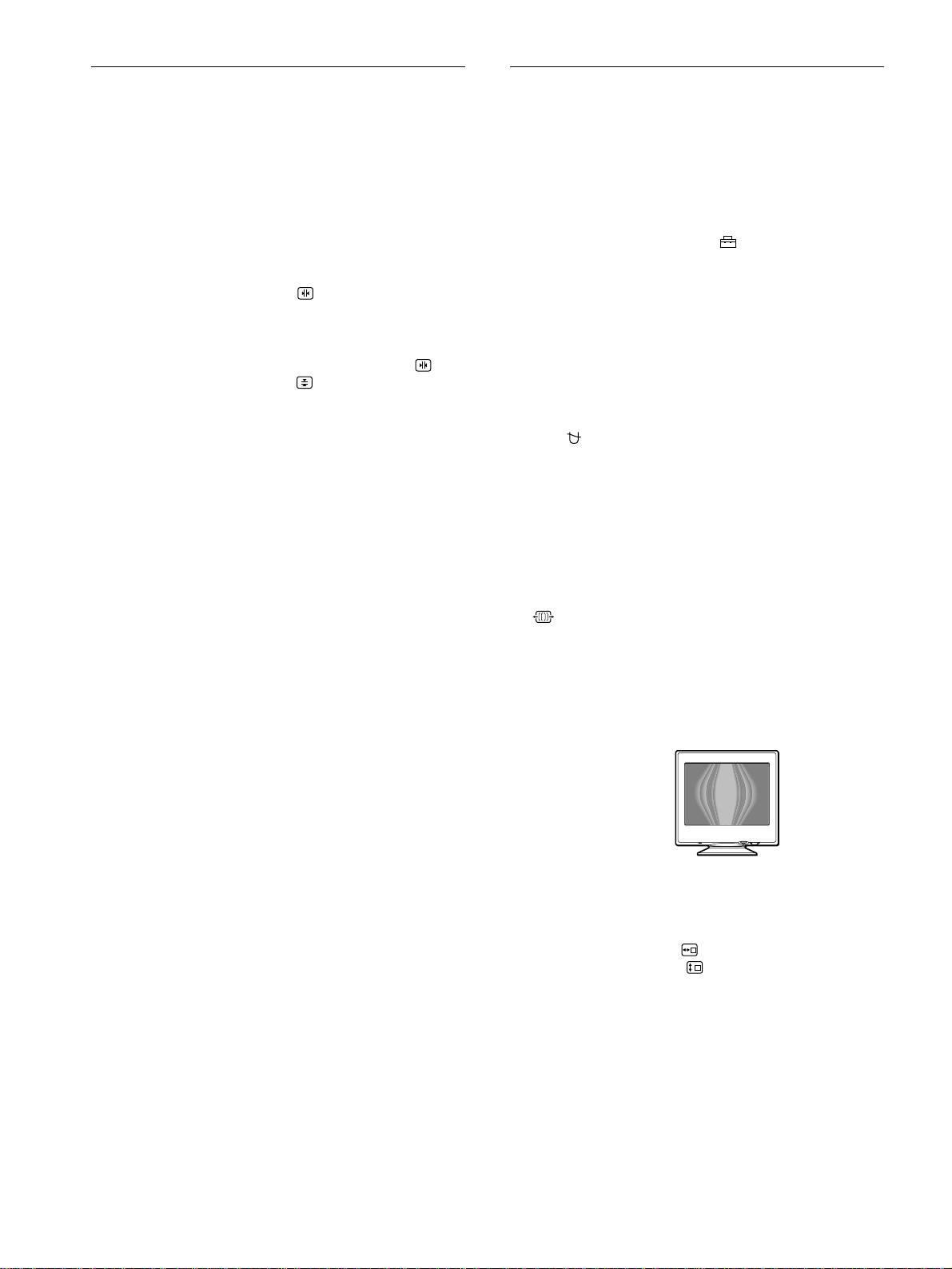
Justera konvergensen (KONV.)
Ytterligare inställningar (OPTION)
Med inställningarna i KONV. kan du justera bildkvaliteten
Du kan avmagnetisera skärmen manuellt, justera
genom att ändra konvergensen. Med konvergens menas
moaréupphävningsnivån, ändra menyernas läge och låsa
justeringen av röda, gröna och blå färgsignaler.
reglagen.
Om du ser röda eller blå skuggor runt bokstäver eller linjer bör du
justera konvergensen.
1
Tryck mitt på kontrollknappen.
Inställningarna sparas i minnet för alla insignaler.
Huvudmenyn MENU visas på skärmen.
1
Tryck mitt på kontrollknappen.
2
Rör kontrollknappen så att OPTION markeras
Huvudmenyn MENU visas på skärmen.
och tryck mitt på kontrollknappen igen.
Menyn OPTION visas på skärmen.
2
Rör kontrollknappen så att KONV. markeras och
tryck mitt på kontrollknappen igen.
3
Använd kontrollknappen
m
/
M
och välj den
Menyn KONVERGENS visas på skärmen.
inställning du vill ändra.
Justera önskad inställning enligt instruktionerna som följer.
3
Använd först kontrollknappen
m
/
M
och välj för
horisontell justering, eller för vertikal justering.
Avmagnetisera skärmen
Justera sedan bilden med hjälp av kontrollknappen
Bildskärmen avmagnetiseras automatiskt när strömmen slås på.
<
/
,
.
Om du vill avmagnetisera skärmen manuellt går du
först till (DEGAUSS) med kontrollknappen
m
/
M
.
Sedan använder du kontrollknappen
,
.
Skärmen avmagnetiseras under ca 5 sekunder. Om en andra
avmagnetiseringscykel krävs bör du vänta i minst 20 minuter för
bästa resultat.
Justera moaré
*
Om elliptiska eller vågiga mönster syns på skärmen justerar du
moaréupphävningsnivån.
Om du vill justera moaréupphävningsnivån går du först
till (JUSTERA MOARE) med kontrollknappen
m
/
M
.
Minimera sedan moaréeffekten med hjälp av
kontrollknappen
<
/
,
.
* Moaré är en sorts naturlig störning som ger upphov till mjuka
vågmönster på skärmen. Det kan uppstå p g a störningar mellan bildens
mönster på skärmen och bildskärmens fosforpunktsmönster.
Ändra menyernas läge
Du kan flytta på menyn om den t ex skymmer en bild på skärmen.
Om du vill flytta på menyn går du först med
kontrollknappen
m
/
M
till (H POS MENY) för
justering i sidled eller till (V POS MENY) för
justering i höjdled. Sedan använder du
kontrollknappen
<
/
,
för att flytta menyn.
12
Exempel på moaré
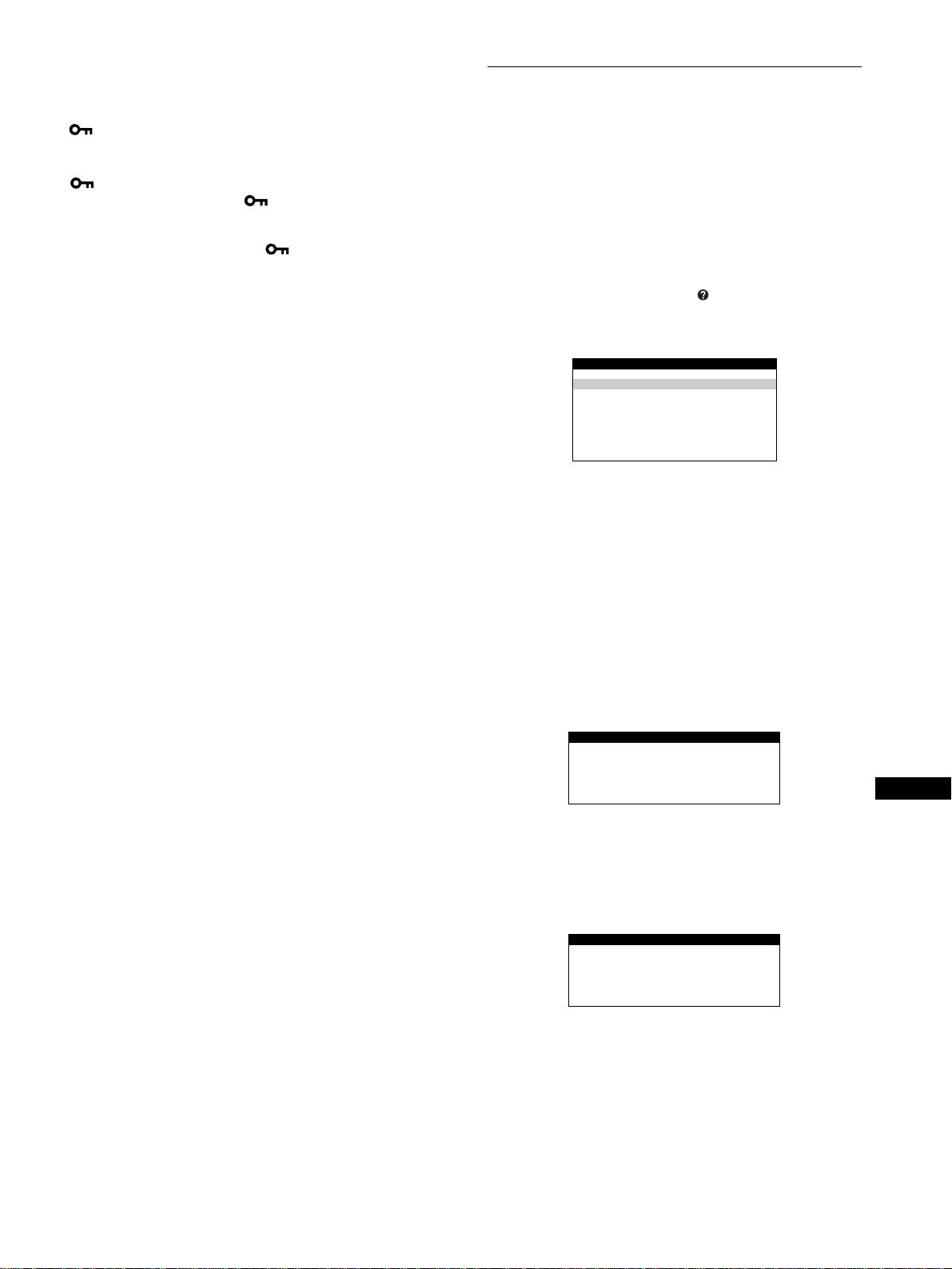
Låsa reglagen
Tips och information (HJÄLP)
Om du vill skydda inställningar genom att låsa reglagen
går du först med kontrollknappen m/M till
På menyn HJÄLP kan du få nyttiga tips och information om
(KONTROLL LÅS). Sedan använder du
bildskärmen. Om bildskärmen uppvisar de symptom som
kontrollknappen , och väljer PÅ.
beskrivs i HJÄLP-menyn följer du instruktionerna på skärmen för
Då fungerar endast 1 (av/på)-knappen, SLUTA och
att lösa problemet. Om det är något annat fel på bildskärmen eller
(KONTROLL LÅS) på menyn OPTION. Om något annat
om problemet inte kunde lösas, se “Felsökning och åtgärder” på
har markerats visas symbolen på skärmen.
sidan 16.
Avbryta reglagelåsningen
1
Tryck mitt på kontrollknappen.
Upprepa proceduren ovan och ställ in (KONTROLL LÅS) på AV.
Huvudmenyn MENU visas på skärmen.
2
Rör kontrollknappen så att HJÄLP markeras och
tryck mitt på kontrollknappen igen.
Följande HJÄLP-meny visas på skärmen.
HJÄLP
ÅTER T I LL HUVUDMENYN
REKOMMENDERAD UPPLÖSN ING
FLIMMER
TUNNA VÅGRÄTA L INJER SYNS
FÖRVRÄNGD FORM
UR FOKUS
FELAKTIGA FÄRGER
3
Använd kontrollknappen m/M för att markera en
post på menyn HJÄLP och tryck mitt på
kontrollknappen igen.
Instruktioner eller information om hur du löser problemet
visas på skärmen. En förklaring av varje menypost visas
nedan.
REKOMMENDERAD UPPLÖSNING
Om bilden inte fyller upp hela skärmen eller om den inte får plats
på skärmen justerar du upplösningen enligt bilderna som visas i
menyn med hjälp av datorn. Om insignalen matchar någon av
bildskärmens förinställda lägen visas upplösningen och
uppdateringsfrekvensen för den aktuella insignalen.
REKOMMENDERAD UPPLÖSN ING
STÄ
LL IN UPPLÖSNINGEN PÅ
1280X1024 OCH 85Hz MED DATORN
AKTUELL INST LLNING ÄR
Ä
1280X1024 OCH 75Hz.
SE
FLIMMER
Om bilden flimrar justerar du uppdateringsfrekvensen enligt
bilderna som visas på menyn. Om insignalen matchar någon av
bildskärmens förinställda lägen visas uppdateringsfrekvensen för
den aktuella insignalen.
FLIMMER
STÄLL IN BI LDFREKVENSEN PÅ
75Hz ELLER 85Hz MED DATORN
AKTUELL INSTÄLLNING ÄR 60Hz
(forts.)
13

TUNNA VÅGRÄTA LINJER SYNS
Återställa justeringarna
Linjerna som syns på skärmen är dämpartrådarna. Se sidan 15 om
du vill veta mer om dämpartrådarna.
Det finns tre sätt att återställa bildskärmen till
fabriksinställningarna. Använd RESET-knappen för att återställa
FÖRVRÄNGD FORM
justeringarna.
Om bildens form verkar förvrängd på skärmen kan du pröva att
justera bildens geometri. Gå direkt till menyn GEOMETRI med
hjälp av kontrollknappen ,.
UR FOKUS
Bilden kan verka vara ur fokus när de röda och blå färgsignalerna
inte är korrekt justerade, vilket gör att röda eller blå skuggor syns
runt bokstäver och linjer. Pröva med att justera bildens
Återställa en enda inställning
konvergens för att få skuggorna att försvinna. Gå direkt till menyn
Välj den inställning du vill återställa med hjälp av
KONVERGENS med hjälp av kontrollknappen ,. När menyn
kontrollknappen och tryck på RESET-knappen.
KONVERGENS visas återställs inställningarna för kontrast,
ljusstyrka och moaré för alla insignaler.
Återställa alla inställningar för den aktuella
FELAKTIGA FÄRGER
insignalen
Om bildens färger verkar onormala på vissa delar av skärmen
Tryck på RESET-knappen när ingen meny visas på skärmen.
kontrollerar du först om någon kabel sitter löst. När du har
Observera att följande inställningar inte återställs på detta sätt:
kontrollerat kablarna prövar du att avmagnetisera skärmen
• skärmmenyernas språk (sidan 8)
manuellt. Gå direkt till menyn OPTION med hjälp av
• skärmmenyernas läge (sidan 12)
kontrollknappen , och välj (DEGAUSS).
• reglagelåsningen (sidan 13)
Återställa alla inställningar för alla insignaler
Håll ned RESET-knappen i mer än två sekunder.
Obs!
RESET-knappen fungerar inte när (KONTROLL LÅS) är inställt på
PÅ.
14
RESET
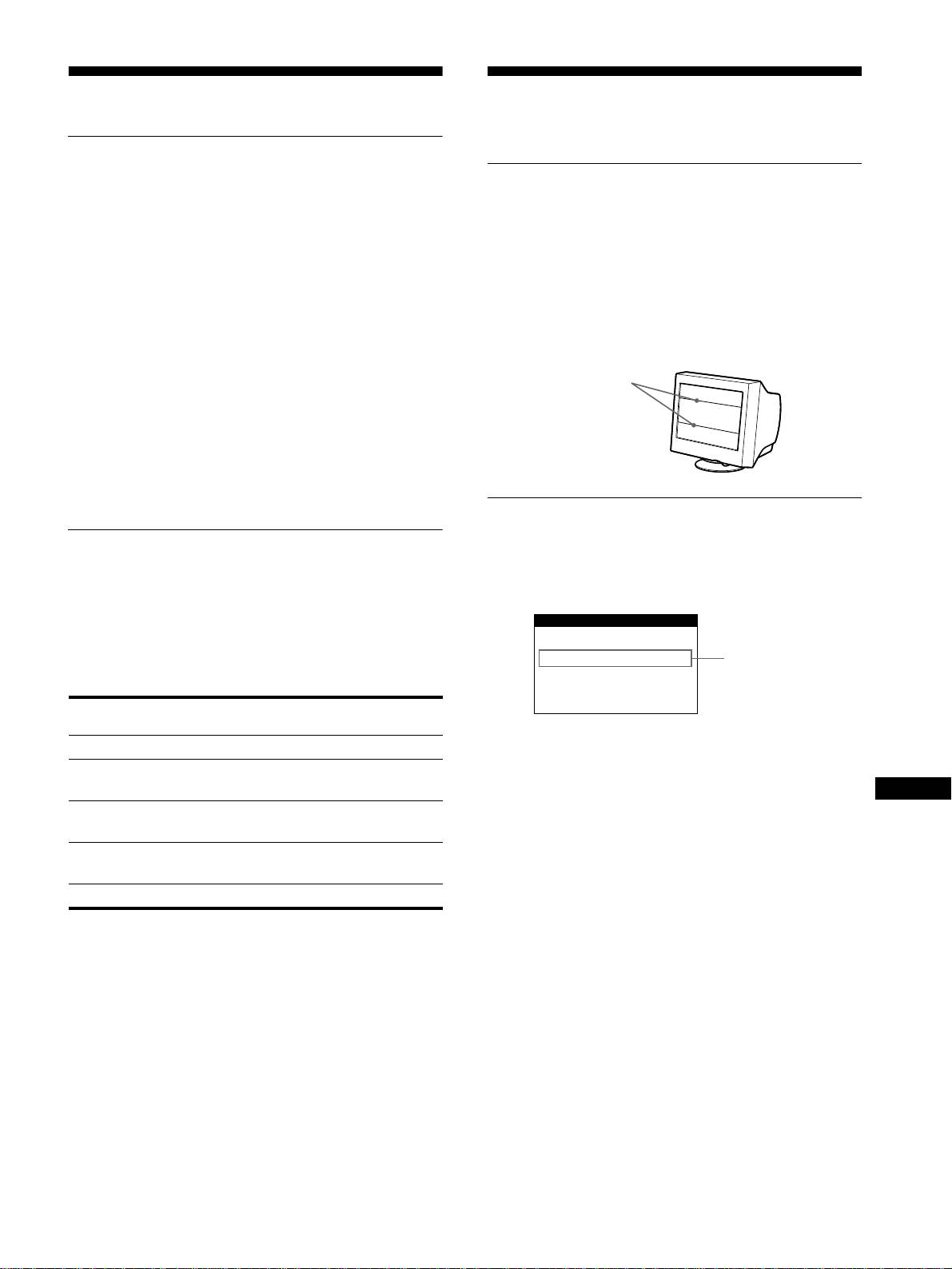
Tekniska egenskaper
Felsökning
Läs det här avsnittet innan du kontaktar teknisk support.
Förinställda lägen och
användarlägen
Om tunna linjer syns på skärmen
(dämpartrådar)
När bildskärmen tar emot en insignal matchar den automatiskt
signalen mot ett av de förinställda lägen som finns i bildskärmens
Linjerna du ser på skärmen är en del av konstruktionen av
minne för att ge en bild av hög kvalitet mitt på skärmen.
(En lista
Trinitron-skärmarna och innebär inte något fel. De är skuggorna
över förinställda lägen finns i Appendix.)
Vad gäller insignaler
av de dämpartrådar som används för att stabilisera skuggmasken
som inte matchar något av de förinställda lägena gör bildskärmens
och syns mest när bakgrunden är ljus (särskilt mot vitt).
digitala Multiscan-teknik att en tydlig bild visas på skärmen för
Skuggmasken är det viktigaste elementet som gör Trinitron
alla frekvenser inom bildskärmens frekvensomfång (horisontell:
bildrör unika genom att släppa igenom mer ljus till bildskärmen,
30 – 96 kHz, vertikal: 48 – 120 Hz). Om bilden har justerats sparas
vilket ger klarare och skarpare bilder.
justeringsinformationen som ett användarläge och används
automatiskt när samma insignal tas emot.
Dämpartrådar
Windows-användare
Om du använder Windows kan du, i handledningen till
grafikkortet eller i det verktygsprogram som levererades
tillsammans med kortet, få reda på hur du får ut bästa möjliga
prestanda av bildskärmen genom att välja högsta möjliga
uppdateringsfrekvens.
Skärmmeddelanden
Energisparfunktion
Om ingen bild syns på skärmen visas ett av följande
meddelanden. Om du vill ha hjälp att lösa problemet, se
Denna bildskärm uppfyller riktlinjerna för energisparkrav som
“Felsökning och åtgärder” på sidan 16.
ställts upp av VESA,
E
NERGY
S
TAR och NUTEK. Om
bildskärmen är ansluten till en dator eller ett grafikkort som är
kompatibelt med DPMS (Display Power Management Signaling)
minskas strömförbrukningen automatiskt i tre steg, som visas
nedan
.
Ström-
Strömförbrukning 1 (på/av)-
förbrukningsläge
indikator
normalt driftläge ≤ 140 W grön
Insignalsstatus
EJ I FREKVENSOMFÅNG
1 standbyläge ≤ 15 W växelvis grön
anger att insignalen inte stöds av bildskärmen.
och orange
SE
INGEN SIGNAL
2 sparläge
≤ 15 W växelvis grön
anger att ingen signal kommer in.
(sleep)*
och orange
BILDSKÄRM I ENERGI-SPARLÄGE
anger att datorn är i energisparläge. Detta meddelande visas
3 viloläge**
≤ 3 W orange
endast om datorn är i energisparläge och du trycker på någon av
(deep sleep)*
bildskärmens knappar.
avstängt läge 0 W av
* “Sleep” och “deep sleep” är energisparlägen som definierats av EPA
(Environmental Protection Agency).
** När datorn har gått in i ett energisparläge visas BILDSKÄRM I
ENERGI-SPARLÄGE på skärmen om du trycker på någon knapp på
bildskärmen. Efter några sekunder går bildskärmen återigen in i
energisparläget.
15
INFORMATION
EJ I FREKVENSOMFÅNG
Insignalsstatus

Felsökning och åtgärder
Om problemet orsakas av datorn eller någon annan ansluten kringutrustning läser du instruktionshandboken för den utrustningen.
Använd självdiagnosfunktionen (sidan 18) om ingen av följande rekommendationer löser problemet.
Problem Kontrollera följande punkter
Ingen bild syns
Om 1 (på/av)-indikatorn inte lyser • Kontrollera att nätkabeln är ordentligt ansluten.
• Kontrollera att 1 (på/av)-knappen är i “på”-läge.
Om meddelandet INGEN SIGNAL
• Kontrollera att videosignalkabeln är korrekt ansluten och att alla kontakter sitter ordentligt
visas på skärmen, eller om 1 (av/
i uttagen (sidan 6).
på)-indikatorn antingen är orange
• Kontrollera att HD15-videoingångens stift inte är böjda eller intryckta.
eller växlar mellan grön och orange
x
Problem som orsakats av datorn eller annan utrustning
• Kontrollera att datorn är påslagen.
• Kontrollera att grafikkortet sitter ordentligt i rätt bussplats.
Om meddelandet BILDSKÄRM I
x
Problem som orsakats av datorn eller annan utrustning
ENERGI-SPARLÄGE visas på
• Datorn är i energisparläge. Försök att trycka på någon knapp på tangentbordet eller rör på
skärmen, eller om 1 (av/på)-
musen.
indikatorn antingen är orange eller
• Kontrollera att datorn är påslagen.
växlar mellan grön och orange
• Kontrollera att grafikkortet sitter ordentligt i rätt bussplats.
Om meddelandet EJ I
x
Problem som orsakats av datorn eller annan utrustning
FREKVENSOMFÅNG visas på
• Kontrollera att videofrekvensomfånget ligger inom det omfång som angetts för
skärmen
bildskärmen. Om du har ersatt en gammal bildskärm med den här bildskärmen ansluter du
den gamla bildskärmen igen och justerar frekvensomfånget på följande sätt:
Horisontellt: 30 – 96 kHz
Vertikalt: 48 – 120 Hz
Om inget meddelande visas och
• Använd självdiagnosfunktionen (sidan 18).
1 (av/på)-indikatorn antingen är
grön eller blinkar orange
Om du använder en Macintosh-dator • När du ansluter till en Power Mac G3/G4 som har 3 rader med stift, kontrollera att den
medföljande specialadaptern för Power Mac G3/G4 och videosignalkabeln är korrekt
anslutna (sidan 6).
• Om du ansluter skärmen till den andra versionen av datorer i Macintosh-serien, som har
stift i 2 rader, använder du en annan adapter (medföljer ej).
Bilden flimrar, hoppar, svänger
• Identifiera och avlägsna allt som kan generera elektriska eller magnetiska kraftfält, t ex
eller är grynig
andra bildskärmar, laserskrivare, fläktar, lysrör och TV-apparater.
• Flytta bildskärmen från eventuella ledningar eller placera en magnetsköld i närheten av
bildskärmen.
• Anslut bildskärmen till ett annat vägguttag, helst på en annan gruppsäkring.
• Pröva att vrida bildskärmen 90° till vänster eller höger.
x
Problem som orsakats av datorn eller annan utrustning
• Se efter i handledningen till grafikkortet vilka inställningar som ska användas för
bildskärmen.
• Kontrollera att grafikläget (VESA, Macintosh 16" Color etc.) och insignalens frekvens
stöds av bildskärmen (Appendix). Även om frekvensen ligger inom det tillåtna intervallet
finns det vissa grafikkort som genererar en så smal synkpuls att den inte kan synkronisera
bildskärmen korrekt.
• Justera datorns uppdateringsfrekvens (vertikal frekvens) för att få bästa möjliga bild.
Bilden är suddig
• Justera ljusstyrka och kontrast (sidan 10).
• Avmagnetisera bildskärmen* (sidan 12).
• Välj JUSTERA MOARE och justera moaréupphävningsnivån (sidan 12).
16
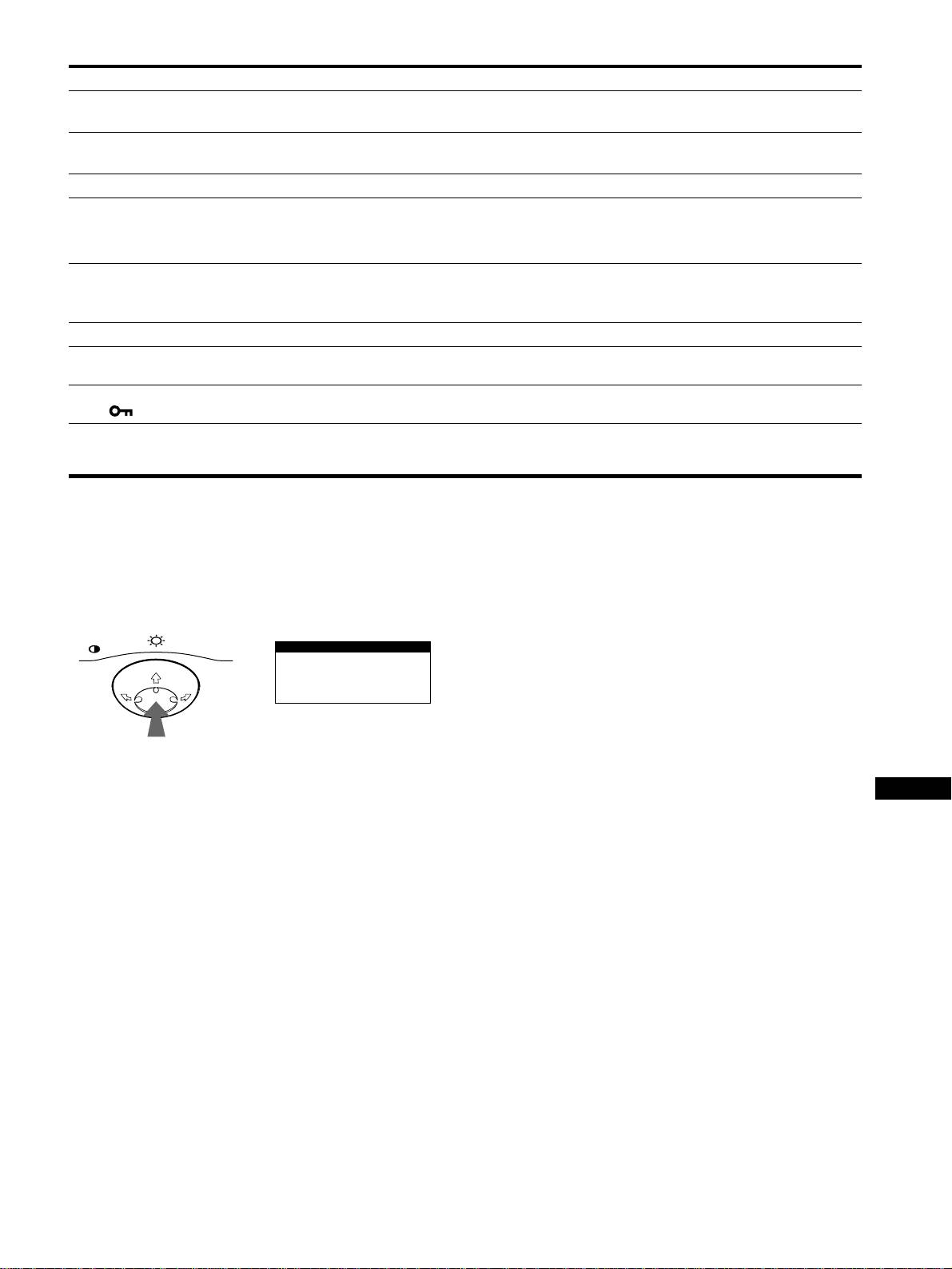
Problem Kontrollera följande punkter
Bilden har skuggor • Använd inte någon förlängningskabel och/eller kopplingsdosa till videoanslutningen.
• Kontrollera att alla kontakter sitter ordentligt i uttagen.
Bilden är inte centrerad eller har
• Justera storleken (sidan 10) eller centrera bilden (sidan 10). Observera att skärmen inte
fel storlek
fylls ända ut i kanten i vissa videolägen.
Bilden har böjda kanter • Justera geometrin (sidan 11).
Vågiga eller elliptiska mönster
• Välj JUSTERA MOARE och justera moaréupphävningsnivån (sidan 12).
(moaré) syns på skärmen
xProblem som orsakats av datorn eller annan utrustning
• Byt skrivbordsunderlägg på datorn.
Oregelbundna färger • Avmagnetisera bildskärmen* (sidan 12). Färgerna kan bli oregelbundna om du placerar
utrustning som genererar magnetfält, t ex en högtalare, nära bildskärmen, eller om du
ändrar riktning på bildskärmen.
Det vita ser inte vitt ut • Justera färgtemperaturen (sidan 11).
Linjer och bokstäver uppvisar
• Justera konvergensen (sidan 12).
röda eller blå skuggor i kanterna
Bildskärmens knappar fungerar
• Om reglagelåsningen är inställd på PÅ ställer du den på AV (sidan 13).
inte ( visas på skärmen)
Det hörs ett hummande ljud precis
• Ljudet beror på att skärmen avmagnetiseras. När du slagit på skärmen avmagnetiseras
efter det att du har slagit på
bildskärmen automatiskt i ungefär 5 sekunder.
strömmen
* Om en andra avmagnetiseringscykel krävs bör du vänta i minst 20 minuter för bästa resultat. Ett hummande ljud kan då höras, men det är helt normalt.
Visa bildskärmens namn, serienummer och
Om problemet kvarstår kontaktar du en auktoriserad Sony-
tillverkningsdatum.
återförsäljare och uppger följande information:
• Modellnamn: CPD-E400P
Håll ned kontrollknappens mitt i minst fem sekunder medan
• Serienummer
bildskärmen tar emot en videosignal så visas en informationsruta
• Datorns och grafikkortets namn och specifikationer.
om bildskärmen.
MENU
Exempel
INFORMATION
MODEL :CPD-E400P
SER NO:1234567
b
MANUFACTURED: 200
0-52
SE
17

Självdiagnosfunktionen
Tekniska data
Den här bildskärmen har en självdiagnosfunktion. Om du har
problem med datorn eller bildskärmen blir skärmen blank och
Bildrör 0,24 mm hålgallerbredd (mitten)
1 (på/av)-indikatorn lyser antingen grön eller blinkar orange. Om
19 tum diagonalt mätt
1 (på/av)-indikatorn lyser orange är datorn i energisparläge.
90 graders avböjning
Försök att trycka på någon knapp på tangentbordet eller rör på
FD Trinitron
musen.
Bildrutans storlek Cirka 365 × 274 mm (b/h)
18,0" bildyta
Upplösning
Max Horisontellt: 1800 punkter
RESET
MENU
Vertikalt: 1440 linjer
Rekommenderat Horisontellt: 1280 punkter
Vertikalt 1024 linjer
1
(på/av)-indikator
Standardbildyta Cirka 352 × 264 mm (b/h)
Avböjningsfrekvens* Horisontellt: 30 till 96 kHz
Vertikalt: 48 till 120 Hz
Om
1
(på/av)-indikatorn lyser grön
Nätingångsspänning/strömstyrka
220 till 240 V, 50 – 60 Hz, 1,0 A
1
Koppla loss videoingångskabeln eller slå av datorn.
Strömförbrukning 140 W
Driftstemperatur 10°C till 40°C
2
Tryck två gånger på
1
(på/av)-knappen för att slå av
Mått
Cirka 446
×
464
×
461 mm (b/h/d)
och på bildskärmen.
Vikt Cirka 26 kg
Plug and Play DDC1/DDC2B/DDC2Bi/GTF
3
Rör kontrollknappen
,
i 2 sekunder innan
Medföljande tillbehör Se sidan 6
bildskärmen går in i energisparläge.
MENU
* Rekommenderade horisontella och vertikala synkförhållanden
• Horisontell synkbredd bör överstiga 1,0 µsek.
• Horisontellt svepavstånd bör överstiga 3,0 µsek.
• Vertikalt svepavstånd bör överstiga 500 µsek.
Rätt till ändringar av utförande och tekniska data förbehålles.
Om alla fyra färgfälten visas (vit, röd, grön och blå), fungerar
monitorn som den ska. Anslut videoingångskabeln igen och
kontrollera datorns status.
Om färgfälten inte visas kan det hända att det är fel på
bildskärmen. Kontakta din auktoriserade Sony-återförsäljare.
Om
1
(på/av)-indikatorn blinkar orange
Tryck två gånger på
1
(på/av)-knappen för att slå av
och på bildskärmen.
Om 1 (på/av)-indikatorn lyser grön fungerar bildskärmen som
den ska.
Om 1 (på/av)-indikatorn fortsätter att blinka kan det hända att det
är fel på bildskärmen. Räkna hur många sekunder det går mellan
blinkningarna (orange) på 1 (på/av)-indikatorn och kontakta din
auktoriserade Sony-återförsäljare. Kom ihåg att anteckna
bildskärmens modellnamn och serienummer. Notera även din
dators modell och grafikkort.
18
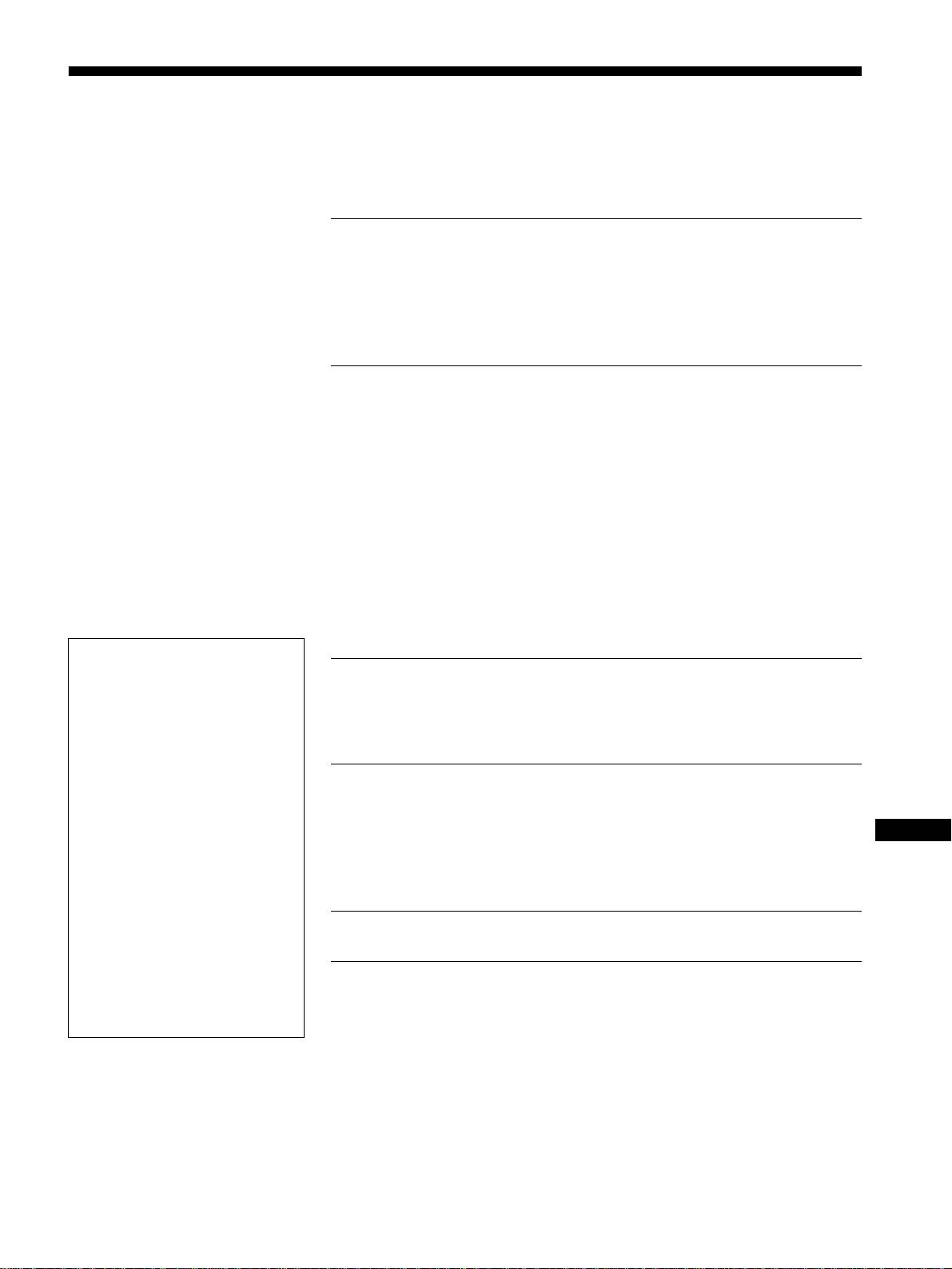
Inhoud
Voorzorgsmaatregelen . . . . . . . . . . . . . . . . . . . . . . . . . . . . . . . . . . . 4
Onderdelen en bedieningselementen. . . . . . . . . . . . . . . . . . . . . . . . 5
Opstelling . . . . . . . . . . . . . . . . . . . . . . . . . . . . . . . . . . . . . .6
Stap 1:
Sluit uw monitor aan op uw computer . . . . . . . . . . . . . . . . . 6
Stap 2:
Sluit het netsnoer aan . . . . . . . . . . . . . . . . . . . . . . . . . . . . . 7
Stap 3:
Zet de monitor en de computer aan. . . . . . . . . . . . . . . . . . . 7
De schermmenutaal kiezen (LANG). . . . . . . . . . . . . . . . . . . . . . . . . 8
Uw monitor persoonlijk instellen . . . . . . . . . . . . . . . . . . .8
Het menu overlopen . . . . . . . . . . . . . . . . . . . . . . . . . . . . . . . . . . . . . 8
Helderheid en contrast instellen . . . . . . . . . . . . . . . . . . . . . . . . . . . 10
De beeldcentrering regelen (CENTR.) . . . . . . . . . . . . . . . . . . . . . . 10
De beeldgrootte regelen (AFM.) . . . . . . . . . . . . . . . . . . . . . . . . . . . 10
Het beeld vergroten of verkleinen (ZOOM). . . . . . . . . . . . . . . . . . . 10
De beeldvorm regelen (GEOM) . . . . . . . . . . . . . . . . . . . . . . . . . . . 11
De beeldkleur regelen (KLEUR) . . . . . . . . . . . . . . . . . . . . . . . . . . . 11
De convergentie regelen (CONV). . . . . . . . . . . . . . . . . . . . . . . . . . 12
Bijkomende instellingen (OPTIES) . . . . . . . . . . . . . . . . . . . . . . . . . 12
Nuttige tips en informatie (HELP) . . . . . . . . . . . . . . . . . . . . . . . . . . 13
Instellingen terugstellen . . . . . . . . . . . . . . . . . . . . . . . . . . . . . . . . . 14
• Trinitron
is een geregistreerd
handelsmerk van Sony Corporation.
Technische kenmerken. . . . . . . . . . . . . . . . . . . . . . . . . .15
• Macintosh is een handelsmerk in
licentie gegeven aan Apple Computer,
Voorinstel- en gebruikersmodes. . . . . . . . . . . . . . . . . . . . . . . . . . . 15
Inc., geregistreerd in de U.S.A. en
andere landen.
Stroomspaarfunctie. . . . . . . . . . . . . . . . . . . . . . . . . . . . . . . . . . . . . 15
• Windows
en MS-DOS zijn
geregisteerde handelsmerken van
Microsoft Corporation in de Verenigde
Storingzoeken . . . . . . . . . . . . . . . . . . . . . . . . . . . . . . . . .15
Staten en andere landen.
• IBM PC/AT en VGA zijn geregistreerde
Als dunne lijnen verschijnen op het scherm (demperdraden). . . . . 15
handelsmerken van IBM Corporation of
Schermberichten. . . . . . . . . . . . . . . . . . . . . . . . . . . . . . . . . . . . . . . 15
NL
the U.S.A.
• VESA en DDC
zijn handelsmerken
Storingen en oplossingen . . . . . . . . . . . . . . . . . . . . . . . . . . . . . . . . 16
van de Video Electronics Standard
Zelfdiagnosefunctie. . . . . . . . . . . . . . . . . . . . . . . . . . . . . . . . . . . . . 18
Association.
•
E
NERGY
S
TAR is een in de V.S.
geregistreerd merk.
Specificaties. . . . . . . . . . . . . . . . . . . . . . . . . . . . . . . . . . .18
• Alle andere vermelde productnamen
kunnen handelsmerken of
geregistreerde handelsmerken zijn van
Appendix. . . . . . . . . . . . . . . . . . . . . . . . . . . . . . . . . . . . . . . i
hun respectieve bedrijven.
• Bovendien zijn “
” en “
” niet telkens
Preset mode timing table . . . . . . . . . . . . . . . . . . . . . . . . . . . . . . . . . .i
vermeld in deze handleiding.
TCO’99 Eco-document . . . . . . . . . . . . . . . . . . . . . . . . . . . . . . . . . . . .i
3

Gebruik van de zwenkvoet
Voorzorgsmaatregelen
Deze monitor kan in de hieronder getoonde hoeken worden
versteld. Om het midden van de draaistraal van de monitor te
Waarschuwing betreffende
vinden, laat u het midden van het scherm samenvallen met de
voedingsaansluitingen
centreerpuntjes op de steun.
• Gebruik het meegeleverde netsnoer. Als u een ander netsnoer
Om de monitor verticaal of horizontaal te verstellen, neemt u hem
gebruikt, moet u nagaan of het compatibel is met de lokale
onderaan vast met beide handen. Let op dat uw vingers achteraan
stroomvoorziening.
de monitor niet klem raken wanneer u hem verticaal kantelt.
Voor klanten in het VK
Als u de monitor in het VK gebruikt, moet u de bijgeleverde
VK stroomkabel gebruiken.
Voorbeeld van stekkertypes
voor 220 tot 240 V
alleen voor 240 V
wisselstroom
wisselstroom
• Wacht na het afzetten van het toestel minstens 30 seconden
alvorens de stekker uit het stopcontact te trekken zodat de
statische elektriciteit op het scherm kan ontladen.
• Na het aanschakelen wordt het scherm gedurende ongeveer
5 seconden gedemagnetiseerd (degaussed). Hierbij ontstaat
rond het scherm een sterk magnetisch veld dat gegevens op
magneetbanden en diskettes kan beschadigen. Hou dergelijke
zaken dan ook uit de buurt van de monitor.
Het toestel moet in de buurt van een makkelijk bereikbaar
stopcontact worden geplaatst.
Installatie
Installeer de monitor niet op de volgende plaatsen:
• op een ondergrond (tapijt, deken, enz.) of nabij materialen
(gordijnen, overgordijnen) die de ventilatie-openingen kunnen
blokkeren
• nabij warmtebronnen zoals radiatoren of luchtkanalen, of op
een plek waar hij bloot staat aan directe zonnestraling
• op een plek waar hij bloot staat aan grote
temperatuurschommelingen
• op een plek waar hij bloot staat aan mechanische trillingen of
schokken
• op een onstabiele ondergrond
• nabij apparatuur die een magnetisch veld opwekt, zoals een
transformator of hoogspanningslijnen
• nabij of op een elektrisch geladen metalen oppervlak
Onderhoud
• Reinig het scherm met een zachte doek. Gebruik geen
glasreinigingsmiddel dat een antistatische oplossing of
soortgelijk additief bevat omdat de schermcoating hierdoor kan
worden gekrast.
• Wrijf, druk of tik niet op het scherm met een scherp of schurend
voorwerp zoals een balpen of schroevendraaier. Daardoor kan
de beeldbuis immers worden gekrast.
• Reinig de behuizing, het paneel en de bedieningselementen met
een zachte doek die lichtjes is bevochtigd met een mild
zeepsopje. Gebruik geen schuurspons, schuurpoeder noch
solventen zoals alcohol of benzine.
Transport
Transporteer deze monitor altijd in de originele verpakking.
4
90°
15°
90°
5°
Centreerpuntjes
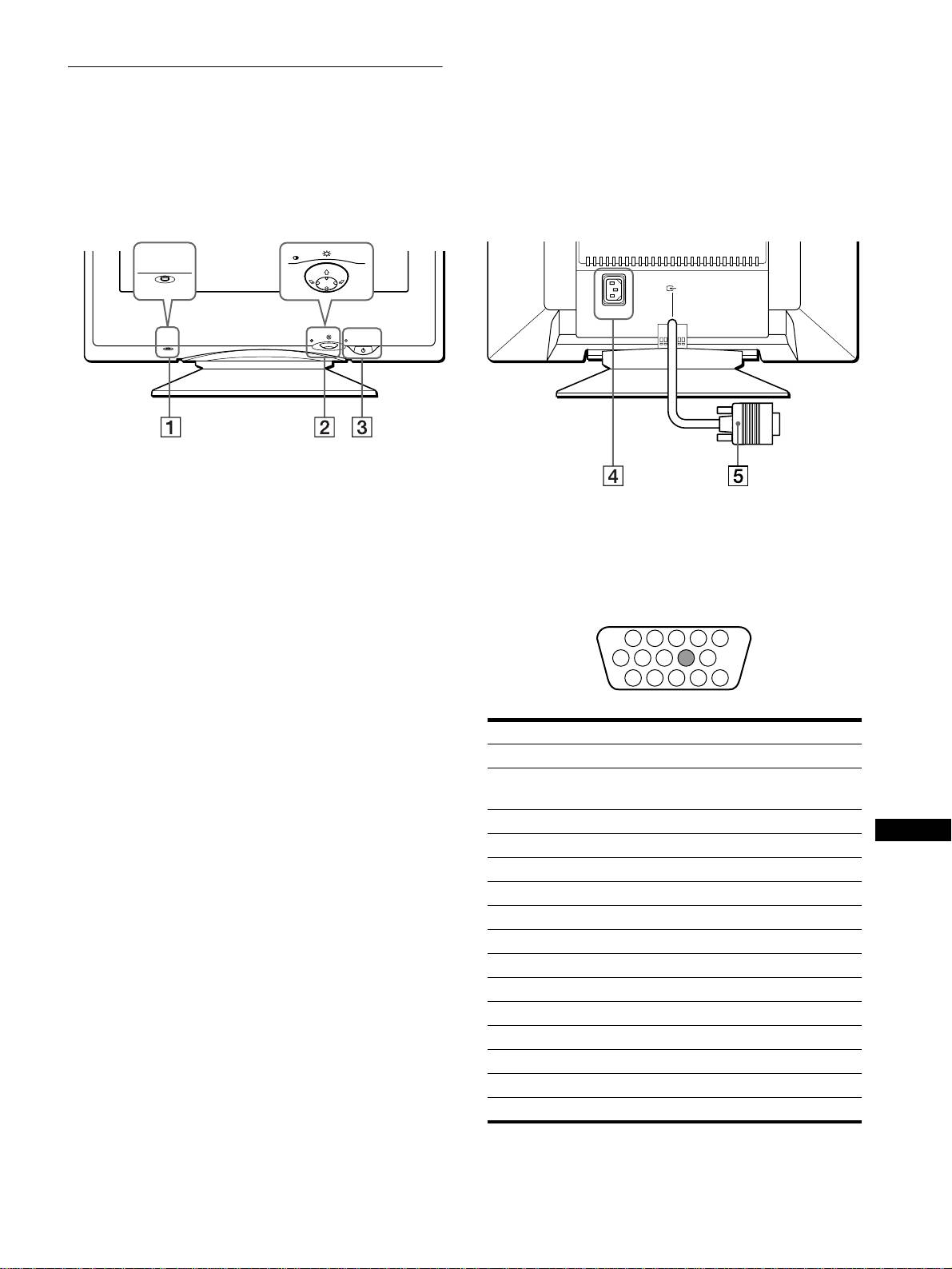
Onderdelen en
bedieningselementen
Meer details vindt u op de pagina’s tussen haakjes.
Voorkant Achterkant
MENU
RESET
(
HD15
)
1
AC IN
MENU
RESET
1
11
1 RESET toets (pagina 14)
4
44
4 AC IN aansluiting (pagina 7)
Met deze toets kunnen de fabrieksinstellingen worden
Netvoedingsingang van de monitor.
hersteld.
5
55
5 Video-ingang 1 (HD15) (y1) (pagina 6)
2
22
2 Regeltoets (pagina 9)
Via deze aansluiting worden RGB-videosignalen
Met de regeltoets kan men het menu op het scherm laten
(0,700 Vp-p, positief) en SYNC-signalen ingevoerd.
verschijnen en kunnen regelingen, waaronder helderheid en
contrast, worden verricht.
3
33
3 1 (aan/uit) schakelaar en indicator
(pagina 7, 15, 18)
Om de monitor aan en uit te schakelen. De indicator licht
groen op wanneer de monitor aan staat en knippert ofwel
Pin Nr. Signaal
groen en oranje, of licht oranje op in de stroomspaarstand.
1Rood
2Groen
(Sync op Groen)
3Blauw
NL
4 ID (massa)
5 DDC massa*
6Rode massa
7 Groene massa
8 Blauwe massa
9—
10 Massa
11 ID (Massa)
12 Bi-directionele data (SDA)*
13 H. Sync
14 V. Sync
15 Dataklok (SCL)*
* DDC (Display Data Channel) is een norm van VESA.
5
1 2 3 4
5
876
9
10
11 12 13 14 15

x
Aansluiting op een Macintosh of
compatibele computer
Opstelling
Alvorens de monitor in gebruik te nemen, moet u controleren of
de verpakking volgende zaken bevat:
• Netsnoer (1)
• Exclusieve Power Mac G3/G4 adapter (1)
• Garantiekaart (1)
• Opmerkingen betreffende het reinigen van het scherm (1)
• Deze gebruiksaanwijzing (1)
Stap 1:Sluit uw monitor aan op uw
computer
Zet de monitor en de computer af voor u ze aansluit.
Opmerking
Raak de pinnen van de videosignaalkabelstekker niet aan om te
voorkomen dat ze verbuigen.
x
Aansluiting op een IBM PC/AT of
compatibele computer
(
HD15
)
1
AC IN
* Sluit de meegeleverde adapter aan op de computer alvorens de kabel
aan te sluiten. Deze adapter is compatibel met de Power Mac G3/G4
computer die 3 pinrijen heeft. Voor aansluiting op een andere versie
van de Macintosh computer met 2 pinrijen hebt u een andere adapter
nodig (niet meegeleverd).
naar video-uitgang
IBM PC/AT of
compatibele computer
6
(
HD15
)
1
AC IN
Gebruik de meegeleverde exclusieve Power Mac G3/G4 adapter.
Exclusieve Power Mac
G3/G4 adapter
(meegeleverd)
*
naar video-uitgang
Power Mac G3/G4

Stap 2:Sluit het netsnoer aan
Stap 3:Zet de monitor en de
computer aan
Zet de monitor en de computer af en sluit het netsnoer eerst aan
op de monitor en pas dan op een stopcontact.
Zet eerst de monitor en pas dan de computer aan.
(
HD15
)
1
AC IN
De installatie van uw monitor is voltooid.
Regel eventueel het beeld met behulp van de
bedieningselementen op de monitor.
naar AC IN
Als er geen beeld verschijnt op het scherm
naar een stopcontact
• Controleer of de monitor correct is aangesloten op de computer.
• Als GEEN INPUT SIGNAAL verschijnt op het scherm,
controleer dan of de videosignaalkabel goed is aangesloten en
netsnoer (meegeleverd)
alle stekkers goed vastzitten.
• Als MONITOR IS IN DE STROOMSPAARSTAND
verschijnt op het scherm, probeer dan een willekeurige toets op
het toetsenbord in te drukken of de muis te bewegen.
• Als u een oude monitor vervangt door dit model en BUITEN
SCAN BEREIK verschijnt op het scherm, sluit dan de oude
monitor weer aan. Stel vervolgens de grafische videokaart van
de computer zo in dat de horizontale frequentie 30 – 96 kHz en
de verticale frequentie 48 – 120 Hz bedraagt.
Voor meer informatie over schermberichten, zie “Storingen en
oplossingen” op pagina 16.
Installatie voor diverse besturingssystemen
Deze monitor beantwoordt aan de “DDC” Plug & Play norm en detecteert
automatisch alle monitorinformatie. Er hoeven geen specifieke drivers te
worden geïnstalleerd.
Als u de monitor aansluit op uw PC en die voor de eerste maal
aanschakelt, kan de Setup Wizard op het scherm verschijnen. Klik dan
herhaaldelijk op “Next” afhankelijk van de instructies van de Wizard tot
de Plug & Play Monitor automatisch wordt geselecteerd zodat u deze
monitor kunt gebruiken.
Voor gebruikers van Windows NT4.0
Bij het installeren van de monitor onder Windows NT4.0 wordt geen
NL
schermdriver gebruikt. Raadpleeg de gebruiksaanwijzing van Windows
NT4.0 voor meer informatie over resolutie, refresh rate en aantal kleuren.
7
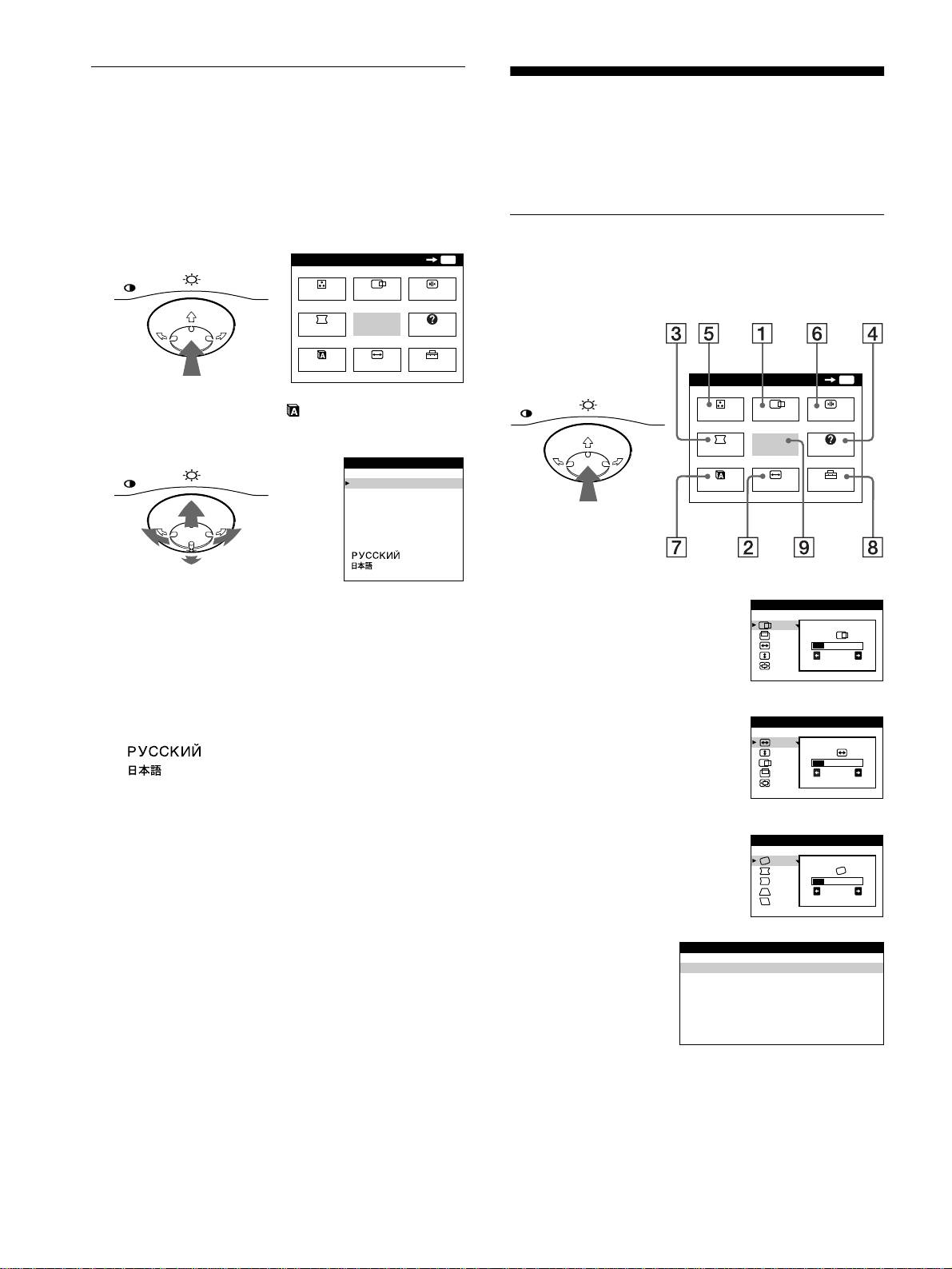
De schermmenutaal kiezen (LANG)
Uw monitor persoonlijk
Schermmenu’s zijn beschikbaar in het Engels, Frans, Duits,
Spaans, Italiaans, Nederlands, Zweeds, Russisch en Japans.
instellen
Standaard is Engels ingesteld.
Via het schermmenu kunt u talrijke instellingen verrichten aan de
monitor.
1
Druk in het midden van de regeltoets.
Zie pagina 9 voor meer informatie over het gebruik van de
regeltoets.
Het menu overlopen
MENU
OK
MENU
MENU
Druk in het midden van de regeltoets om het hoofdmenu opnieuw
op het scherm te laten verschijnen. Zie pagina 9 voor meer
KLEUR
CENTR.
CONV
informatie omtrent het gebruik van de regeltoets.
GEOM
UIT
HELP
LANG
AFM.
OPTIES
MENU
2
Beweeg de regeltoets om LANG te laten oplichten
en druk nogmaals in het midden van de regeltoets.
MENU
LANGUAGE
ENGL ISH
FRANÇA IS
DEUTSCH
ESPAÑOL
ITALIANO
NEDERLANDS
SVENSKA
Kies de volgende menu’s met behulp van de regeltoets.
1
11
1
CENTR. (pagina 10)
3
Beweeg de regeltoets
m
/
M
om een taal te kiezen.
Kies het CENTR. menu om de
• ENGLISH: Engels
beeldcentrering, de beeldgrootte of
• FRANÇAIS: Frans
zoom te regelen.
• DEUTSCH: Duits
• ESPAÑOL: Spaans
• ITALIANO: Italiaans
• NEDERLANDS
2
22
2
AFM. (pagina 10)
• SVENSKA: Zweeds
Kies het AFM. menu om de
• : Russisch
beeldgrootte, beeldcentrering of
•: Japans
zoom te regelen.
Het menu sluiten
Druk eenmaal in het midden van de regeltoets om terug te keren naar het
hoofdmenu en tweemaal om terug te keren naar normale weergave. Als
3
33
3
GEOM (pagina 11)
geen toetsen worden ingedrukt, sluit het menu automatisch na ongeveer
Kies het GEOM menu om de
30 seconden.
beeldrotatie en –vorm te regelen.
Terugkeren naar Engels
Druk op de RESET toets terwijl het LANGUAGE menu op het scherm
staat.
4
44
4
HELP (pagina 13)
Kies het HELP menu
om nuttige tips en
informatie over deze
monitor te laten
verschijnen.
8
MENU
OK
MENU
KLEUR
CENTR.
CONV
GEOM
UIT
HELP
LANG
AFM.
OPTIES
AFM. /CENTR.
26
AFM. /CENTR.
26
GEOMETR I E
26
HELP
TERUGKEREN NAAR HOOFDMENU
AANBEVOLEN RESOLUT IE
GEFL IKKER
F I JNE HOR I ZONTALE L I JN
BEELDVERVORMING
ONSCHERP
VERKLEURING

