JVC GZ-MS100 Black – страница 3
Инструкция к Видеокамерам JVC GZ-MS100 Black
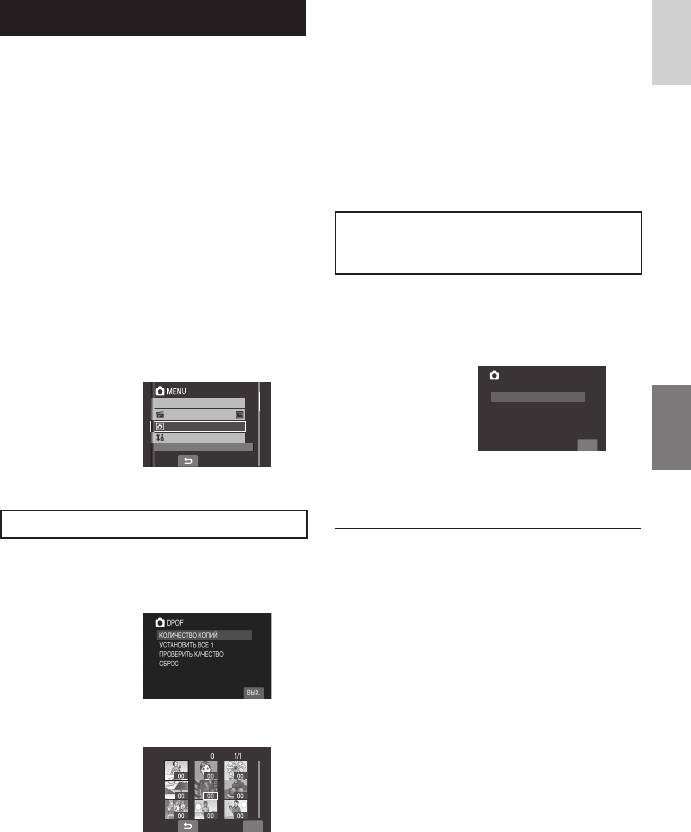
РУССКИЙ
Настройки печати DPOF
Данная камера совместима с форматом
DPOF (Digital Print Order Format). На
камере вы можете задать, какие
изображения и в каком количестве
экземпляров следует печатать.
Данная функция удобна при печати на
DPOF-совместимом принтере или для
предоставления карты SD в лабораторию
для печати снимков.
Подготовка:
•
Сдвиньте переключатель режима на
режим #.
•
Нажмите кнопку SELECT PLAY/REC для
выбора режима воспроизведения.
1
Прикоснитесь к кнопке MENU.
2
Выберите [DPOF].
41
x
ЗАЩИТИТЬ/ОТМЕНИТЬ
ЭФФЕКТ
DPOF
ОБЩИЕ НАСТРОЙКИ
УСТ. РАЗМЕР ПЕЧАТИ СНИМКОВ
Индивидуальная настройка файлов
После выполнения действий 1-2
3
Выберите [КОЛИЧЕСТВО КОПИЙ].
4
Выберите требуемый файл.
ВСЕГОDPOF
BЬІХ.
5
Выберите количество копий.
(макс. 15 отпечатков)
•
Для настройки информации о печати
для других изображений повторите
действия пунктов 4 и 5. (Вы можете
настроить печать, максимум, для 999
файлов.)
M Для отмены выбора
Установите количество отпечатков на
“00” в действии 5.
Одновременная настройка всех
файлов вместе (по одному отпечатку
для каждого файла)
После выполнения действий 1-2
( левый столбец)
3
Выберите [УСТАНОВИТЬ ВСЕ 1].
Если вы сдвинете рычажок
трансфокатора в сторону T, на
дисплее появится экран просмотра
неподвижных изображений.
DPOF
КОЛИЧЕСТВО КОПИЙ
УСТАНОВИТЬ ВСЕ 1
ПРОВЕРИТЬ КАЧЕСТВО
СБРОС
BЬІХ.
Настройки печати
#
4
При появлении [УСТАНОВИТЬ ВСЕ
НА 1?] выберите [ДА].
L Чтобы выйти из экрана
Выберите [ВЫХ.].
L Для подтверждения настроек DPOF
В действии 3 выберите [ПРОВЕРИТЬ
КАЧЕСТВО].
•
При необходимости измените При необходимости изменитеПри необходимости измените
число копий для желаемого
файла, выполнив действия 4 и
5. (“Индивидуальная настройка
файлов”, левая колонка)
L Для сброса настроек DPOF
1) В действии В действииВ действии 3 выберите [СБРОС].
2) При появлении [СБРОСИТЬ�] При появлении [СБРОСИТЬ�]При появлении [СБРОСИТЬ�]
выберите [ДА].
GZ-MS100ER_GB_RU.indb 41 7/9/2008 4:31:53 PM
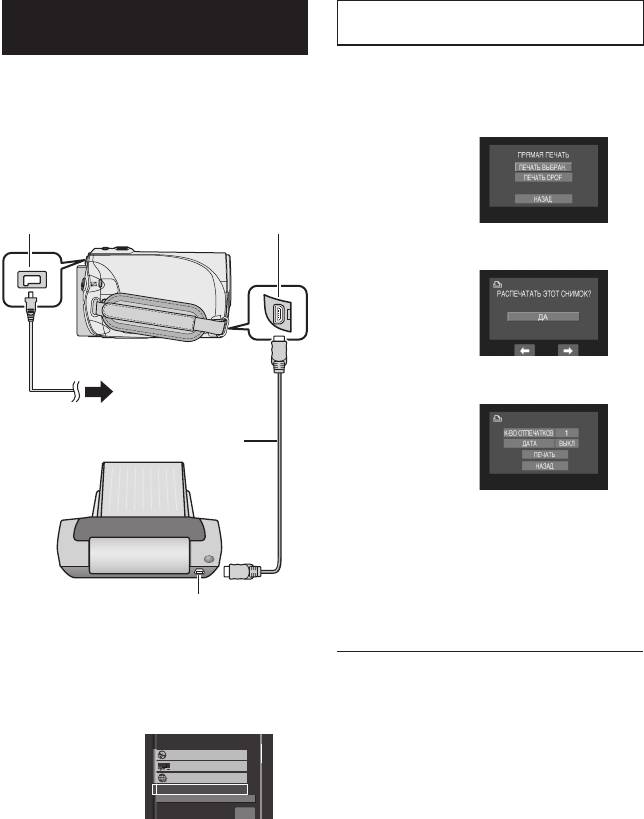
Прямая печать с принтером,
поддерживающим PictBridge
Если ваш принтер совместим с PictBridge,
вы можете легко распечатать фотоснимки,
подключив камеру непосредственно к
принтеру через USB-кабель. Также можно
использовать настройку DPOF. ( стр. 41)
Подготовка:
Закройте ЖК-монитор для выключения камеры.
1
Откройте ЖК-монитор для
включения камеры.
2
Выберите [ПРЯМАЯ ПЕЧАТЬ].
42
СОЗДАТЬ DVD
РЕЗЕРВ. КОПИРОВАНИЕ
ЗАГРУЗКА
˜
ПРЯМАЯ ПЕЧАТЬ
ПЕЧАТЬ ФОТОСНИМКА
BЬІХ.
Настройки печати (продолжение)
#
Печать выбранных неподвижных
изображений
После выполнения действий 1-2
( левый столбец)
3
Выберите [ПЕЧАТЬ ВЫБРАН.].
Разъем питания
постоянного тока USB-разъем
4
Выберите желаемое изображение.
К сетевой
5
Выберите желаемую настройку.
розетке
Сетевой адаптер
USB-кабель
Функция
“PictBridge”
•
[К-ВО ОТПЕЧАТКОВ]:
Принтер
Количество копий может быть
установлено в пределах от 1 до 99.
•
[ДАТА]:
Укажите, следует ли печатать дату и
время.
USB-разъем
6
Выберите [ПЕЧАТЬ].
L Прекращение печати после ее начала
1) Выберите [ОТМЕНА]. Выберите [ОТМЕНА].Выберите [ОТМЕНА].
2) При появлении [ПРЕКРАТИТЬ При появлении [ПРЕКРАТИТЬПри появлении [ПРЕКРАТИТЬ
ПЕЧАТЬ�] выберите [ДА].
GZ-MS100ER_GB_RU.indb 42 7/9/2008 4:31:54 PM
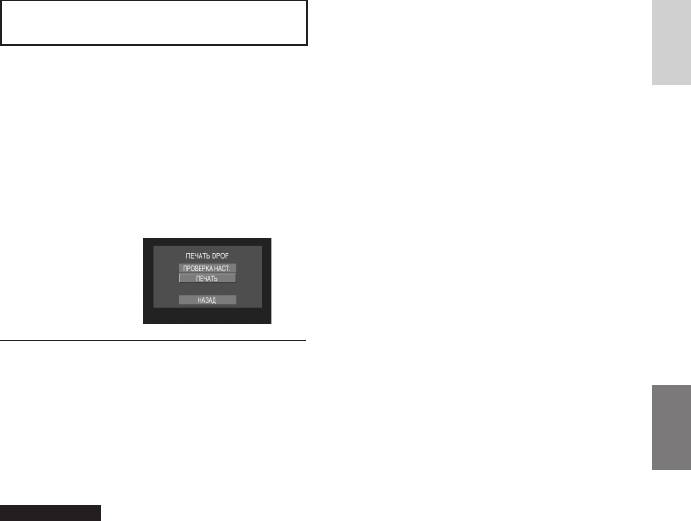
РУССКИЙ
Печать с использованием настроек
DPOF
Если принтер совместим с DPOF, вы
можете использовать настройки DPOF.
( стр. 41)
После выполнения действий 1-2
( стр. 42)
3
Выберите [ПЕЧАТЬ DPOF].
4
Выберите [ПЕЧАТЬ].
L Прекращение печати после ее начала
1) Выберите [ОТМЕНА]. Выберите [ОТМЕНА].Выберите [ОТМЕНА].
2) При появлении [ПРЕКРАТИТЬ При появлении [ПРЕКРАТИТЬПри появлении [ПРЕКРАТИТЬ
ПЕЧАТЬ�] выберите [ДА].
L Проверка настройки DPOF
В действии 4 выберите [ПРОВЕРКА
НАСТ.]. Для возврата к предыдущему
экрану выберите @.
ПРИМЕЧАНИЯ
•
Если принтер не был распознан,
отсоедините USB-кабель и затем снова
подключите его.
•
При использовании функции прямой
печати вы не можете вернуться к
предыдущему экрану. Если вы хотите
повторить действие, отключите USB-
кабель, выключите камеру и начните
выполнение действия с начала.
43
GZ-MS100ER_GB_RU.indb 43 7/9/2008 4:31:54 PM
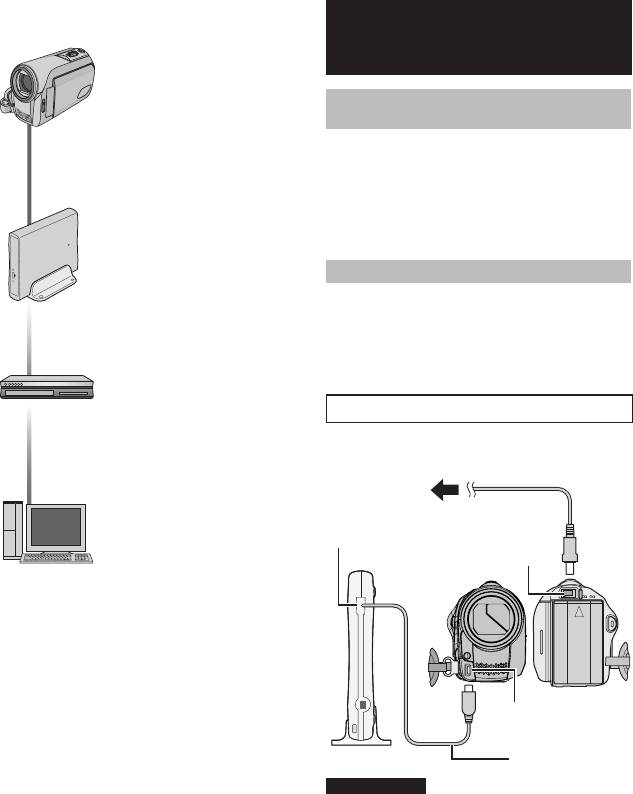
КОПИРОВАНИЕ
Копирование файлов
Типы копирования и подключаемые
Использование устройства
устройства
!
для записи дисков DVD для
копирования файлов с камеры
Поддерживаемые типы дисков: 12 см
DVD-R, DVD-RW
•
Относительно дисков - могут использоваться только
чистые диски DVD-R. Относительно дисков DVD-RW:
могут также использоваться использованные диски
DVD-RW, однако они должны быть отформатированы
перед записью. Форматирование диска приводит к
DVD-рекордер
удалению всей ранее записанной информации.
(CU-VD3)
•
Двухслойные диски не могут использоваться.
Вы можете копировать
видео файлы, записанные
Финализация диска после копирования
на этой камере на
DVD-диски.
После копирования диск автоматически
финализируется для возможности его
( правый столбец)
воспроизведения на других устройствах.
После финализации диск станет диском
только для воспроизведения и никакие
Видеомагнитофон/DVD-
файлы не могут быть добавлены на него.
рекордер
Вы можете дублировать
Подключение к DVD-рекордеру
видео файлы, записанные
на этой камере на
Подготовка:
DVD-диски. ( стр. 48)
Закройте ЖК-монитор для выключения камеры.
К сетевой
Компьютер
розетке
Вы можете
Сетевой
адаптер
копировать файлы
USB-разъем
видео/неподвижных
Разъем питания
постоянного тока
изображений с этой
камеры на ваш ПК.
( стр. 49 по 61)
USB-разъем
DVD-рекордер
USB-кабель
ПРИМЕЧАНИЕ
•
При использовании дополнительного
DVD-рекордера прочитайте его
инструкции.
•
Используйте USB-кабель, прилагаемый к
DVD-плейеру.
•
В качестве блока питания вместо
комплекта батарей рекомендуется
44
использовать адаптер переменного тока.
GZ-MS100ER_GB_RU.indb 44 7/9/2008 4:31:54 PM
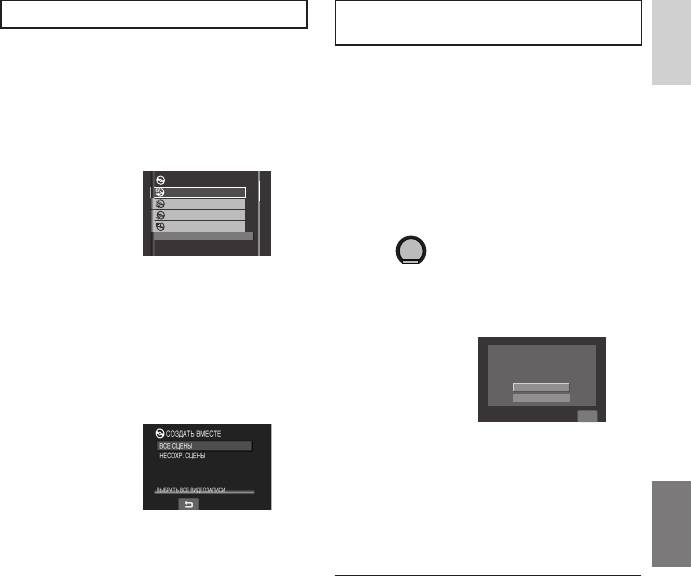
РУССКИЙ
Резервное копирование всех файлов
Подготовка:
•
Подключите камеру к устройству для
записи на DVD- диски. ( стр. 44)
•
Сдвиньте переключатель режима для
выбора режима !.
1
Выберите [СОЗДАТЬ ИЗ ВСЕГО].
45
СОЗДАТЬ DVD
СОЗДАТЬ ИЗ ВСЕГО
ВЫБРАТЬ И СОЗДАТЬ
СОЗДАТЬ КОПИЮ
ВОСПРОИЗВЕДЕНИЕ
СОЗДАТЬ ИЗ ВСЕХ СЦЕН
Копирование видеофайлов, которые
никогда не копировались
Камера автоматически выбирает и
копирует файлы, которые никогда не
копировались на DVD-диски.
1
Откройте ЖК-монитор для
включения камеры.
2
Нажмите кнопку DIRECT DVD.
2
Выберите желаемое меню.
•
[ВСЕ СЦЕНЫ]:
Копируются все файлы на носителе
записи.
•
[НЕСОХР. СЦЕНЫ]:
Автоматический выбор и копирование
файлов, которые никогда не
копировались на DVD-диск.
3
Выберите желаемое меню.
•
Файлы копируются на диск. При
появлении [ГОТОВО] прикоснитесь к
кнопке OK.
•
При появлении [ГОТОВО. СМЕНИТЕ
ДИСК] замените диск. Оставшиеся
файлы копируются на второй диск.
•
Для отмены копирования выберите
[ОТМЕНА].
DIRECT DV
D
INFO
3
Выберите [ВЫПОЛНИТЬ].
НЕСОХР. СЦЕНЫ
ГОТОВ К СОЗДАНИЮ
DVD-R
ВЫПОЛНИТЬ
НАЗАД
BЬІХ.
•
Начнется создание DVD-диска. При
появлении [ГОТОВО] прикоснитесь к
кнопке OK.
•
При появлении [ГОТОВО. СМЕНИТЕ
ДИСК] замените диск. Начнется
создание второго DVD-диска.
•
Для отмены создания DVD-диска
выберите [ОТМЕНА].
L Чтобы выйти из экрана
1) Выберите [ВЫХ.]. Выберите [ВЫХ.].Выберите [ВЫХ.].
2) При появлении [ВЫЙТИ�] выберите При появлении [ВЫЙТИ�] выберитеПри появлении [ВЫЙТИ�] выберите
[ДА].
GZ-MS100ER_GB_RU.indb 45 7/9/2008 4:31:55 PM
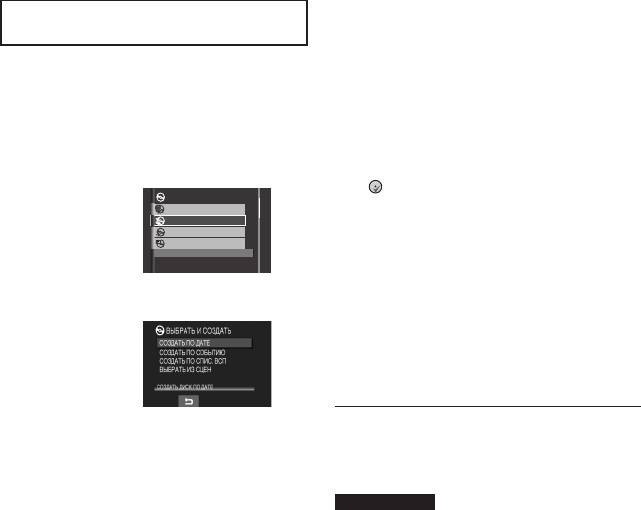
Копирование файлов (продолжение)
Выбор файлов для резервного
копирования
Подготовка:
•
Подключите камеру к устройству для
записи на DVD- диски. ( стр. 44)
•
Сдвиньте переключатель режима для
выбора режима !.
1
Выберите [ВЫБРАТЬ И СОЗДАТЬ].
46
СОЗДАТЬ DVD
СОЗДАТЬ ИЗ ВСЕГО
ВЫБРАТЬ И СОЗДАТЬ
СОЗДАТЬ КОПИЮ
ВОСПРОИЗВЕДЕНИЕ
ВЫБРАТЬ И СОЗДАТЬ
3
Выберите желаемый номер диска.
•
Если вы выберите [ВСЕ], будут
созданы все диски, указанные в
списке.
•
Для просмотра сцен выберите
[ПРОВ.]. Когда появится экран
указателя отдельных сцен, выберите
файл и прикоснитесь к кнопке OK.
Для возврата к предыдущему экрану
выберите @.
•
метка, показывающая, что диск
уже был создан.
4
Выберите [ВЫПОЛНИТЬ].
•
Начнется создание диска. При
появлении [ГОТОВО] прикоснитесь к
кнопке OK.
2
Выберите желаемое меню.
•
При появлении [ГОТОВО. СМЕНИТЕ
ДИСК] замените диск. Начнется
создание второго диска.
•
Для отмены создания диска
выберите [ОТМЕНА].
•
[СОЗДАТЬ ПО ДАТЕ]:
L Чтобы выйти из экрана
Файлы сортируются по дате, когда
1) Выберите [ВЫХ.]. Выберите [ВЫХ.].Выберите [ВЫХ.].
они были записаны. Соответствующие
2) При появлении [ВЫЙТИ�] выберите При появлении [ВЫЙТИ�] выберитеПри появлении [ВЫЙТИ�] выберите
файлы показываются в виде списка.
[ДА].
Выберите дату записи и прикоснитесь к
кнопке OK.
ПРИМЕЧАНИЕ
•
[СОЗДАТЬ ПО СОБЫТИЮ]:
При выполнении [СОЗДАТЬ ПО СПИС.
Файлы сортируются в соответствии
ВСП], дата/время на дисплее информации
с событием. В списке показываются
о файле будет показываться как дата
соответствующие файлы. Выберите
копирования файла, а не дата его
событие и прикоснитесь к кнопке OK.
реальной записи.
•
[СОЗДАТЬ ПО СПИС. ВСП]:
Файлы сортируются в соответствии со
L Дублирование диска
списком воспроизведения. Выбранные
Показывается дата последнего
списки воспроизведения будут
создания. (До 20 файлов)
показываться как список.
1) В действии В действииВ действии 1 ( левый столбец)
1) Выберите требуемый список и Выберите требуемый список иВыберите требуемый список и
выберите [СОЗДАТЬ КОПИЮ].
прикоснитесь к кнопке OK.
2) Выберите дату и прикоснитесь Выберите дату и прикоснитесьВыберите дату и прикоснитесь
2) Выберите точку вставки и выберите Выберите точку вставки и выберитеВыберите точку вставки и выберите
к кнопке OK, затем перейдите к
}
. Для выбора других списков
действию 4.
повторите шаги 1)- 2).
3) Выберите [СОХР.].
L Для проверки нормального создания
DVD-диска
•
[ВЫБРАТЬ ИЗ СЦЕН]:
Индивидуальный выбор файлов.
В действии 1 ( левый столбец)
1) Выберите требуемый файл и Выберите требуемый файл иВыберите требуемый файл и
выберите [ВОСПРОИЗВЕДЕНИЕ] и
прикоснитесь к кнопке OK.
прикоснитесь к кнопке OK.
2) Выберите точку вставки и выберите Выберите точку вставки и выберитеВыберите точку вставки и выберите
}. Для выбора других файлов
повторите шаги 1)- 2).
3) Выберите [СОХР.].
GZ-MS100ER_GB_RU.indb 46 7/9/2008 4:31:55 PM
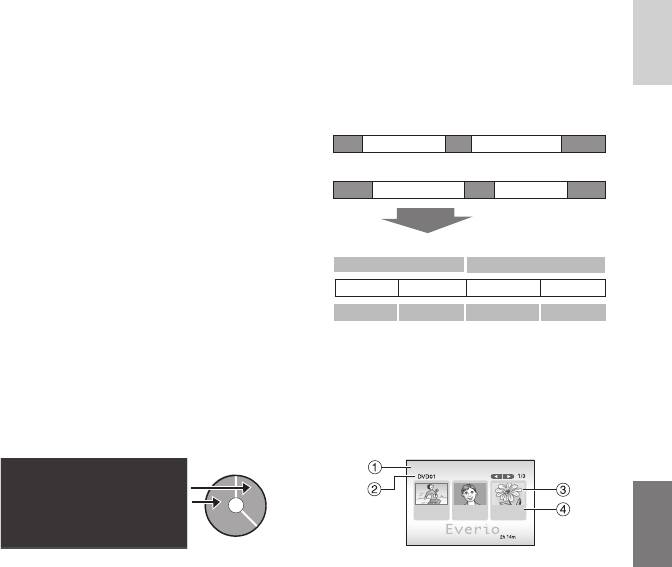
РУССКИЙ
L Воспроизведения созданного диска
с помощью камеры
1) Подключите камеру к устройству для Подключите камеру к устройству дляПодключите камеру к устройству для
записи на DVD- диски. ( стр. 44)
2) Для просмотра диска на телевизоре Для просмотра диска на телевизореДля просмотра диска на телевизоре
подключите камеру к телевизору.
( стр. 33)
3) Включите камеру. Включите камеру.Включите камеру.
4) Выберите [ВОСПРОИЗВЕДЕНИЕ]. Выберите [ВОСПРОИЗВЕДЕНИЕ].Выберите [ВОСПРОИЗВЕДЕНИЕ].
5) Выберите желаемую папку. Выберите желаемую папку.Выберите желаемую папку.
6) Выберите дату создания диска. Выберите дату создания диска.Выберите дату создания диска.
7) Выберите требуемый файл. Для Выберите требуемый файл. ДляВыберите требуемый файл. Для
возврата к предыдущему экрану
выберите @.
L Номер диска
Номер диска показывает количество
DVD-дисков, которое вы можете
создать. Диапазон копирования
каждого диска рассчитывается
автоматически, с предположением того,
что все файлы, начиная с первого в
списке, будут записаны на диск. Этот
диапазон копирования не может быть
изменен.
Например) “DVD1” может иметь два
файла - “01.01.2008” и “15.01.2008”.
47
BCE
DVD1 01.01.2008 12:04
15.01.2008 12:15
DVD2 01.02.2008 12:04
08.02.2008 12:15
L Заголовок и разделы созданного
DVD-диска
Каждая дата записи становится одним
заголовком в созданном DVD-диске, а
каждый файл, записанный в этот же день,
становится одним разделом в заголовке.
L Меню воспроизведения диска
При воспроизведении созданного
DVD-диска на DVD-плейере или других
устройствах будет показываться
следующее основное меню.
25. 01. 2008
11:09
07.01.2008
10.01.2008
25.01.2008
10:12
08:12
09:12
10. 01. 2008: были записаны файлы 1 и 2.
Файл 1
Файл 2
11. 01. 2008: были записаны файлы 3 и 4.
Файл 4Файл 3
Создание
DVD-диска
Заголовок
10.01.2008
11.01.2008
Файл 1 Файл 2 Файл 3 Файл 4
1 2 3 4
Раздел
! Заголовок диска: Дата создания Заголовок диска: Дата созданияЗаголовок диска: Дата создания
диска
# Номер диска ( Номер диска (Номер диска ( левый столбец)
$ Эскиз заголовка: Первая сцена Эскиз заголовка: Первая сценаЭскиз заголовка: Первая сцена
заголовка
% Имя заголовка: Дата записи/Название Имя заголовка: Дата записи/НазваниеИмя заголовка: Дата записи/Название
списка воспроизведения
GZ-MS100ER_GB_RU.indb 47 7/9/2008 4:31:56 PM
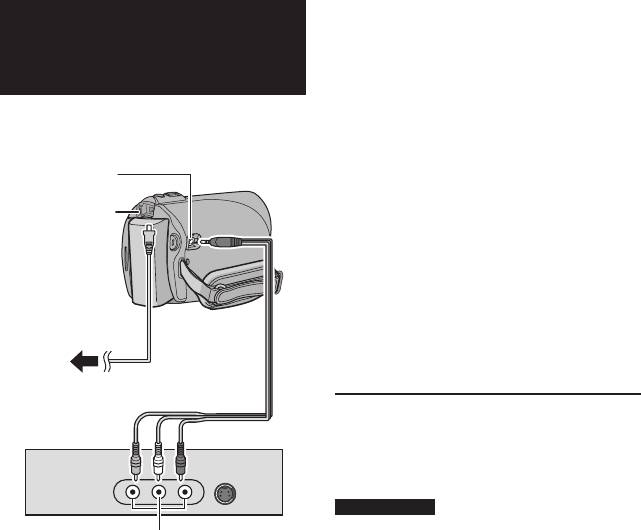
Копирование файлов (продолжение)
Использование
1
Установите видеомагнитофон/
видеомагнитофона/DVD-
!
DVD-рекордер в режим входа AUX.
рекордера для дублирования
файлов с камеры
2
Начните воспроизведение на
камере.
Подготовка:
Выключите все устройства.
•
Для воспроизведения видео
( стр. 29)
•
Для воспроизведения списков
Разъем AV
воспроизведения (“Дублирование
списков воспроизведения с
Разъем питания
использованием видеомагнитофона/
постоянного тока
DVD-рекордера” стр. 39)
3
В том месте, с которого вы хотите
начать копирование, начните
запись на видеомагнитофоне/DVD-
рекордере.
Сетевой
Обратитесь к инструкции по
адаптер
К сетевой
эксплуатации видеомагнитофона/
розетке
DVD-рекордера.
Аудио/видео
кабель
L Для прекращения копирования
Видеомагнитофон/
Остановите запись на
DVD-рекордер
видеомагнитофоне/DVD-рекордере и
затем еще раз нажмите кнопку START/
STOP.
ПРИМЕЧАНИЕ
Для записи только информации даты
Разъем входа AV
среди другой индикации дисплея
установите параметр [ПОКАЗАТЬ НА ТВ]
на [ВКЛ] и прикасайтесь к клавише OK
до тех пор, пока не появится индикация
даты/времени. ( стр. 67)
48
GZ-MS100ER_GB_RU.indb 48 7/9/2008 4:31:56 PM
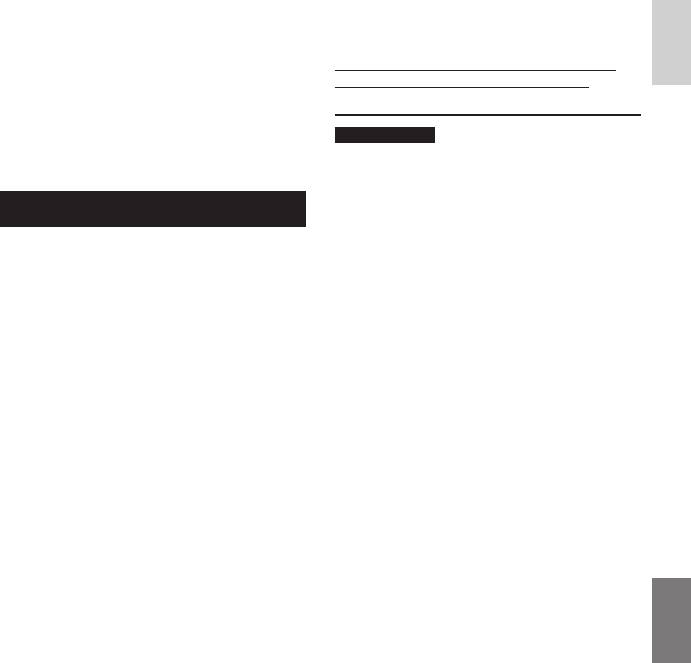
РАБОТА С КОМПЬЮТЕРОМ
®
Резервное копирование файлов на PC Windows
Установите на ваш ПК программное
РУССКИЙ
За информацией о совместимых
обеспечение, предоставляемое с камерой.
записывающих устройствах DVD
На ПК вы можете выполнить
обращайтесь на web-сайт CyberLink:
резервное копирование ваших файлов,
http://www.cyberlink.com/english/products/
отредактировать их, а также создать
powerproducer/3/comp_dvd_drives.jsp
диски.
Даже если вы не можете установить
программное обеспечение, вы все равно
ПРИМЕЧАНИЕ
сможете сделать резервные копии файлов
на вашем компьютере. ( стр. 53)
Информация о требованиях к системе
не гарантирует работы прилагаемого
программного обеспечения на всех
персональных компьютерах, отвечающих
Требования к системе
данным требованиям.
ОС:
У вас должна быть установлена одна из
следующих ОС (32-битовая):
®
®
Windows
XP Home Edition (SP2), Windows
®
XP Professional (SP2), Windows Vista
Home
®
Basic, Windows Vista
Home Premium
Процессор:
®
®
Intel
Pentium
4, как минимум, 1,6 ГГц
(рекомендуется, как минимум, 2,2 ГГц)
®
®
Intel
Pentium
M, как минимум, 1,4 ГГц
®
TM
Intel
Core
Duo, как минимум 1,5 ГГц
ОЗУ (RAM):
[XP] Как минимум 256 МБ (Для создания
DVD-видео программой PowerCinema
( стр. 57), 1 ГБ или более)
[Vista] Как минимум, 1 ГБ (рекомендуется
2 ГБ или более)
Свободное место на жестком диске:
Минимум 120 МБ для установки
Для создания DVD-видео рекомендуется
не менее 10 ГБ
USB-порт:
Порт USB 2.0
Дисплей:
Должен отображать, как минимум,
1024 x Рекомендуется видеопамять 600 на
128 МБ
Разное:
Internet Explorer 6.0 или более поздняя версия
DirectX 9.0 или более поздняя версия
Поддерживаемые носители:
DVD-видео: DVD-R/-RW, DVD+R/+RW,
DVD-RDL/+RDL
49
GZ-MS100ER_GB_RU.indb 49 7/9/2008 4:31:57 PM
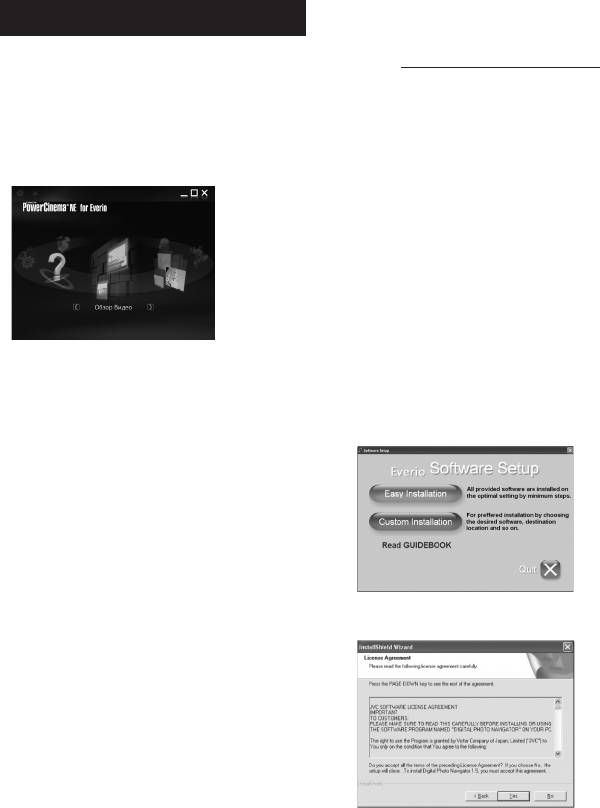
®
Резервное копирование файлов на PC Windows
(Продолжение)
Самую последнюю информацию по
Установка программ
прилагаемому программному обеспечению вы
можете найти на web-сайте компании CyberLink
На прилагаемом к камере компакт-диске
по адресу http://www2.cli.co.jp/products/ne/
имеется следующее программное обеспечение.
•
PowerCinema NE for Everio
Подготовка:
Основное программное обеспечение
Закройте все другие используемые вами
по управлению файлами. Вы можете
прикладные программы. (Убедитесь в отсутствии
осуществлять различные операции, такие
значков других приложений в строке состояния.)
как резервное копирование файлов,
воспроизведение, загрузка или создание DVD.
1
Загрузите в компьютер
прилагаемый компакт-диск.
Через некоторое время на экране
появится экран [SETUP]. Если экран
[SETUP] не появляется, дважды
щелкните мышью на значке компакт-
диска в окне [Мой компьютер].
2
Щелкните [Easy Installation].
Прокрутите меню вправо или влево,
Если вы хотите указать тип
чтобы найти нужную функцию, и выберите
программного обеспечения для
функцию, нажав на изображение.
установки или папку места установки и
т. п., выберите [Custom Installation].
L Обзор Видео:
Для установки программного обеспечения
Воспроизводит видеофайлы на ПК
следуйте инструкциям на экране.
( стр. 56)
L Обзор Изображений:
Воспроизводит файлы неподвижных
изображений на ПК ( стр. 56)
L Дополнительные функц:
Копирует/стирает файлы на ПК /загружает
файлы на YouTube
L Создать DVD:
Создает диски DVD-видео ( стр. 57)
L Прямой DVD:
Записывает файлы камкордера на DVD
L Резервирование:
3
Щелкните [Yes].
Дублирует файлы камкордера на ПК
( стр. 52)
L Параметры:
Для каждой позиции вы можете установить
детальные параметры.
L Справка:
Показывает процедуры использования для
каждой функции. (требуется подключение
к Интернету)
•
Digital Photo Navigator 1.5
Позволяет вам менять формат
файлов неподвижных изображений,
скопированных на ваш компьютер.
Продолжение на следующей странице
50
GZ-MS100ER_GB_RU.indb 50 7/9/2008 4:31:57 PM
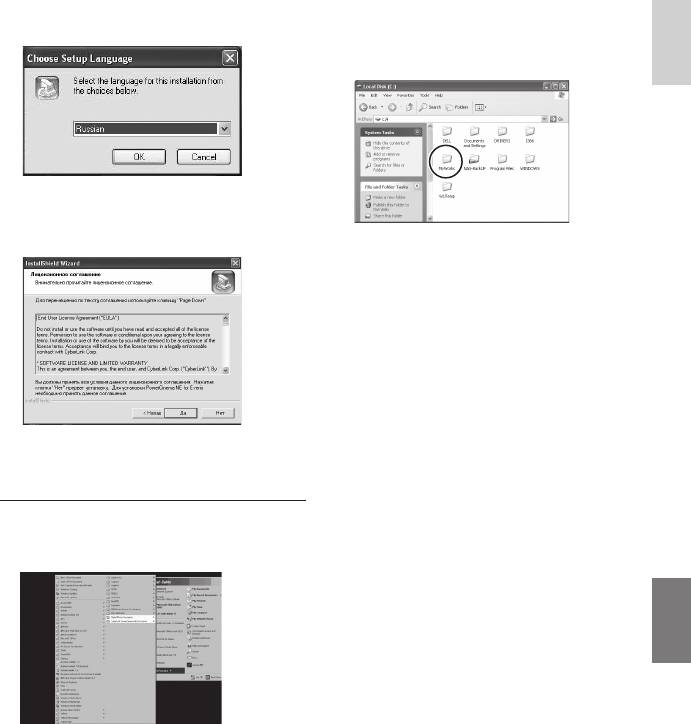
РУССКИЙ
4
Выберите нужный язык и
Папка назначения резервной копии
[MyWorks] для файлов создается на
щелкните [OK].
дисководе жесткого диска, который имеет
больше всего свободного пространства.
5
Щелкните [ДА].
Начнется установка программного
обеспечения.
6
Щелкните [Готово].
L Когда установка завершится
Установленное программное обеспечение
показывается в [Все программы].
51
GZ-MS100ER_GB_RU.indb 51 7/9/2008 4:31:58 PM

®
Резервное копирование файлов на PC Windows
(Продолжение)
L По окончании действия
Подключение камеры к ПК
При отсоединении камеры или отключении
питания камеры/ компьютера всегда
Подготовка:
выполняйте процедуры, приведенные ниже.
Закройте ЖК-монитор для выключения
Несоблюдение этого требования может
камеры.
привести к повреждению камеры и
компьютера.
1) Убедитесь, что индикатор доступа/ Убедитесь, что индикатор доступа/Убедитесь, что индикатор доступа/
зарядки камеры не светится и не
мигает. (Если индикатор доступа/
зарядки светится или мигает,
дождитесь его отключения перед
выполнением действий.)
Разъем питания
2) Дважды щелкните мышью на значке Дважды щелкните мышью на значкеДважды щелкните мышью на значке
постоянного тока
[Безопасное извлечение устройства]
или [Отключить или отсоединить
USB-разъем
устройство] в строке состояния.
USB-кабель
3)
Выберите [USB Mass Storage Device]Выберите [USB Mass Storage Device]
Сетевой
или [USB Disk] и затем щелкните [Стоп].
адаптер
4) Щелкните [OK]. Щелкните [OK].Щелкните [OK].
5) Отсоедините USB-кабель. Отсоедините USB-кабель.Отсоедините USB-кабель.
6) Выключите камеру и ПК. Выключите камеру и ПК.Выключите камеру и ПК.
К сетевой
розетке
Резервное копирование файлов на ПК
Этот способ резервного копирования
файлов на компьютер использует
программное обеспечение на прилагаемом
USB-порт
компакт-диске.
Видеофайлы, которые никогда не
копировались на подключенный компьютер,
будут автоматически выбраны из журнала
ПРИМЕЧАНИЯ
резервного копирования и скопированы.
Никогда не отключайте USB-кабель во
•
Если вы не смогли установить программное
время свечения или мигания индикатора
обеспечение, перейдите к стр. 53 для
доступа/зарядки.
дополнительной информации о резервном
•
Для предотвращения сбоев в работе
копировании ваших файлов без использования
ПК не выключайте камеру, когда к ней
этого программного обеспечения.
подключен USB-кабель.
Подготовка:
•
Подключайте камеру непосредственно к
Установите программное обеспечение с
USB-разъему ПК, а не через концентратор.
•
прилагаемого компакт-диска. ( стр. 50)
•
Не используйте удлинители USB-кабеля.
Подключите камеру к ПК при помощи
•
Сохранение на носителе записи файлов
•
USB-кабеля. ( Левая колонка)
неподходящего типа или удаление с
носителя записи файлов или папок
может привести к сбоям в работе
камеры. При необходимости удаления
ПРИМЕЧАНИЕ
файла с носителя, удаляйте его с
При выполнении резервного копирования
помощью камеры. Также не перемещайте
папки создаются в папке [MyWorks]
и не переименовывайте папки и
( стр. 51), а резервное копирование
файлы на носителе записи с помощью
файлов выполняется в эти папки.
компьютера.
•
В качестве блока питания вместо
комплекта батарей рекомендуется
использовать адаптер переменного тока.
Продолжение на следующей странице
52
GZ-MS100ER_GB_RU.indb 52 7/9/2008 4:31:58 PM
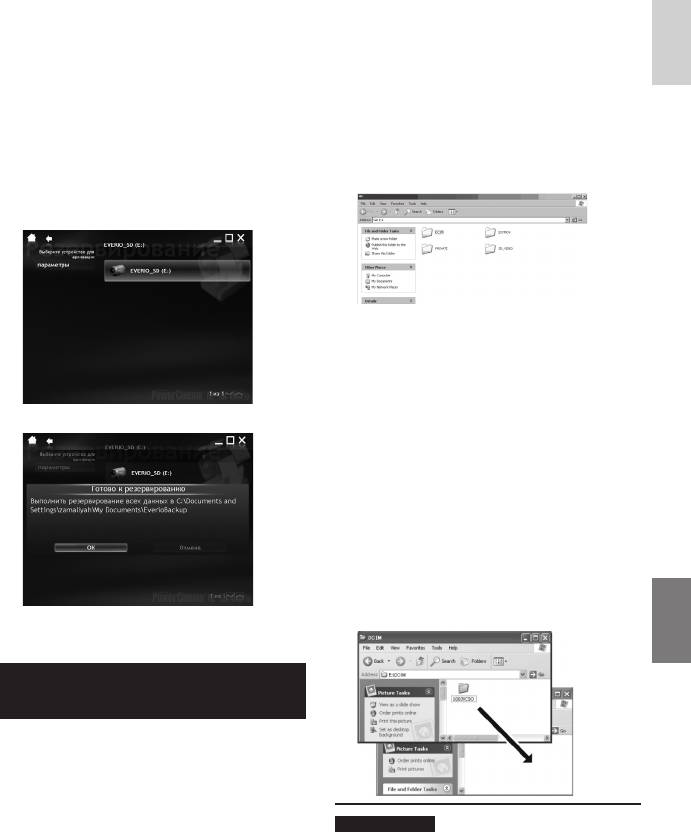
РУССКИЙ
3
На камере выберите
[ВОСПРОИЗВЕДЕНИЕ НА ПК].
Диалоговое окно появляется на ПК.
4
Выберите (Open folder to view files
using Windows Explorer) [Открыть
папку для просмотра файлов,
используя Windows Explorer] и
нажмите [OK].
53
EVERIO_SD
1
Откройте ЖК-монитор для
включения камеры.
2
На камере выберите [РЕЗЕРВ.
КОПИРОВАНИЕ].
Несмотря на то, что диалоговое окно
появляется на ПК, Вам не нужно
его использовать. PowerCinema
запускается автоматически.
3
Щелкните [EVERIO_SD]. [EVERIO_SD].
5
Выберите папку, резервную копию
которой вы хотите сделать, и
перетащите ее в папку, которую
вы создали в действии 1.
•
SD_VIDEO:
Папка, содержащая файлы видео.
Щелкните [OK].[OK].
4
Если вы хотите сделать резервную
копию файлов индивидуально,
откройте эту папку и перетащите
файлы, такие как [PRG001], по
одному.
•
DCIM:
Папка, содержащая файлы
неподвижных изображений. Если вы
хотите сделать резервную копию
индивидуально, откройте эту папку
и перетащите файлы, такие как
Когда индикатор выполнения исчезнет,
[PIC_0001.JPG], по одному.
процесс будет завершен.
Резервное копирование файлов на
ПК без программного обеспечения
Подготовка::
Подключите камеру к ПК при помощи
USB-кабеля. ( стр. 52)
1
На компьютере создайте папку,
ПРИМЕЧАНИЕ
куда будут копироваться файлы.
Для дополнительной информации по
использованию папок см. стр. 62.
2
Откройте ЖК-монитор для
включения камеры.
GZ-MS100ER_GB_RU.indb 53 7/9/2008 4:31:58 PM
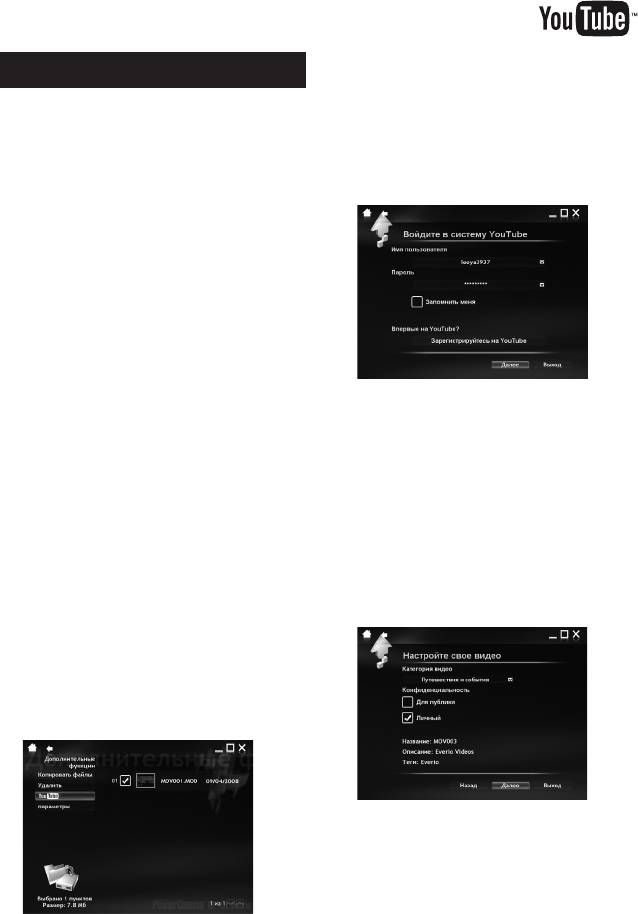
®
Загрузка файлов на Windows
ПК
4
Нажмите [YouTube].
Загрузка файлов на YouTube
Этот метод использует программное
5
Введите ваше имя пользователя и
обеспечение на установленном
пароль. Нажмите [Далее].
CD-ROM для выполнения быстрой загрузки
видеоклипов на YouTube с помощью простой
Для создания вашего эккаунта на
операции при одном нажатии кнопки.
YouTube нажмите (Sign up to YouTube)
[Зарегистрироваться на YouTube].
Функциональные характеристики загрузки
YouTube включены в данный продукт по
лицензии ООО YouTube. Факт наличия
в данном продукте функциональных
характеристик загрузки на YouTube
не носит характер визирования или
рекомендации продукта ООО YouTube.
Подготовка:
Установите программное обеспечение с
•
установленного CD-ROM. (
стр.
50)
Подключите видеокамеру к ПК с
•
помощью кабеля USB. (
стр.
52)
6
Выберите видео категорию
и вариант вещания. Нажмите
1
Откройте ЖК-монитор для
[Далее].
включения камеры.
Название видео по названию файла
автоматически отображается при
2
загрузке, при этом описание и тэги
На видеокамере нажмите кнопку
отображаются в соответствии с видео
UPLOAD (Загрузка).
реквизитами Everio. Данные о дате
Несмотря на то, что диалоговое окно
также выводятся. Если Вы хотите
появляется на ПК, Вам не нужно
изменить эту информацию, зайдите на
его использовать. PowerCinema
Ваш аккаунт YouTube на сайте
запускается автоматически.
http://www.youtube.com/
3
На ПК отметьте флаговую кнопку
с нужным файлом.
Слева от выбранного файла появится
значок s Для выбора других файлов
повторите этот шаг.
Продолжение на следующей странице
54
GZ-MS100ER_GB_RU.indb 54 7/9/2008 4:31:59 PM
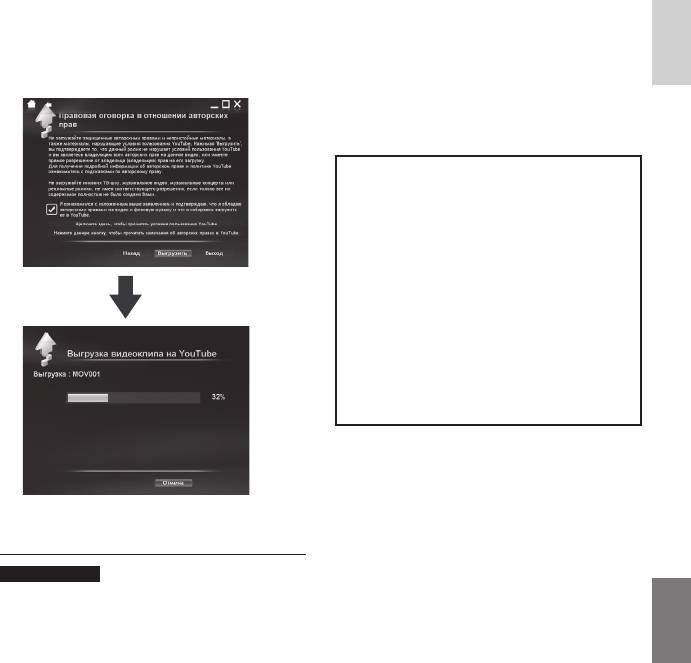
•
Мы не даем гарантии, что данная
РУССКИЙ
7
Выделите окошко метки и затем
операция будет производима при любых
нажмите [Выгрузить].
условиях или после внесения изменений
Начинается загрузка.
в сайт YouTube в будущем.
Нажмите [Отмена] для отмены
•
Для получения более подробной
действия.
информации о YouTube, посетите веб-сайт
YouTube по адресу:
http://www.youtube.com/
L
Если Вам не удалось осуществить
загрузку при помощи PowerCinema,
Вы можете загрузить видеоролик на
вебсайте YouTube.
1) Скопируйте видеоролик
(расширение “.MOD”) на ПК с
помощью операции “Резервное
копирование файлов на ПК”
( стр. 52 - 53).
2) Зайдите на сайт YouTube,
http://www.youtube.com/
3) Зайдите на свой аккаунт YouTube
и осуществите загрузку,
выполняя необходимые действия
по порядку.
8
Нажмите [Готово].
ПРИМЕЧАНИЕ
•
В качестве источника питания вместо
комплекта батарей рекомендуется
использовать адаптер переменного тока.
•
Работа возможна только с
видеоклипами, которые были настроены
для данного веб-сайта для обмена
видеофайлами. Таким образом, перед
тем, как вы начнете съемку, установите
загрузку в режиме предварительной
записи на “UPLOAD REC ON”. ( стр.
25)
•
Вы можете загрузить одновременно
до 10 фильмов в одной и той же видео
категории и с одним и тем же вариантом
вещания.
•
Загрузка одной минуты записи или
видеоролика занимает приблизительно
5 мин. (при скорости восходящей
загрузки 1Мб/с).
55
GZ-MS100ER_GB_RU.indb 55 7/9/2008 4:32:00 PM
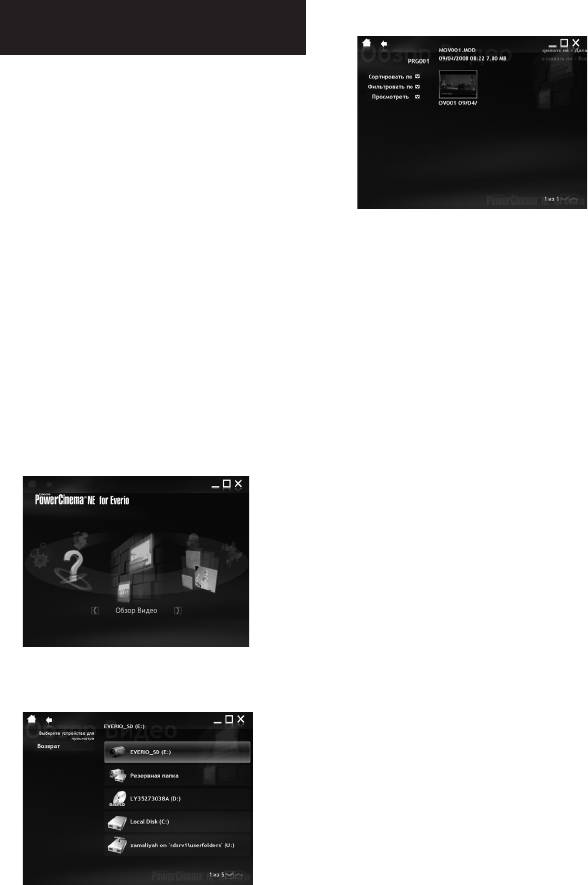
®
Другие действия на компьютере Windows
Воспроизведение файлов на
5
Щелкните на требуемом файле.
компьютере
Подготовка:
•
Установите программное обеспечение с
прилагаемого компакт-диска. ( стр. 50)
Подключите камеру к ПК при помощи
•
USB-кабеля.
( стр. 52)
1
Откройте ЖК-монитор для
включения камеры.
Если вы щелкните Сортировать по/
Фильтровать по/Просматривать по, на
2
На камере выберите
экране будут показаны опции поиска.
[ВОСПРОИЗВЕДЕНИЕ НА ПК].
Используйте их для быстрого поиска
Несмотря на появление
файла.
диалогового окна на компьютере,
•
Сортировать по:
вам не нужно использовать его.
Порядок отображения файлов
Программа PowerCinema запустится
меняется в соответствии с
автоматически.
выбранным вами параметром.
•
Фильтровать по:
3
Щелкните [Обзор видео] (для
Файлы фильтруются в соответствии с
воспроизведения видео) или
выбранным вами параметром.
[Обзор изображений] (для
•
Просмотреть:
воспроизведения неподвижных
Вы можете изменить количество
эскизов на экране.
изображений).
Для дополнительной информации по
подробной работе этого прикладного
программного обеспечения обратитесь к
учебным руководствам ( стр. 59) или на
web-сайт CyberLink ( стр. 50).
4
Щелкните на носителе, который
содержит требуемые файлы.
56
GZ-MS100ER_GB_RU.indb 56 7/9/2008 4:32:00 PM
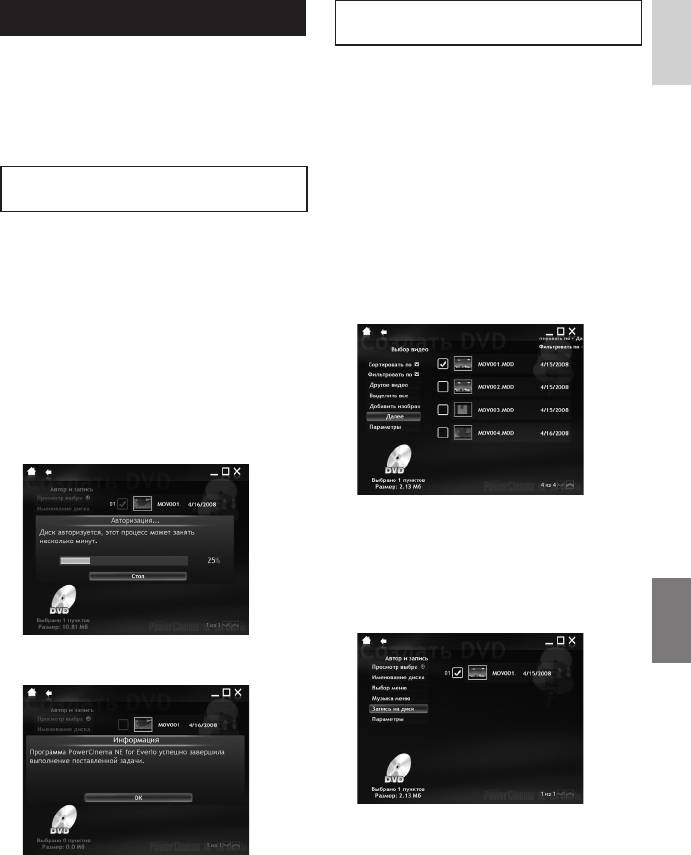
РУССКИЙ
Выбор файлов для резервного
Создание DVD-видео
копирования
Подготовка:
•
Установите программное обеспечение с
1
На камере выберите [СОЗДАТЬ
прилагаемого компакт-диска. ( стр. 50)
DVD].
•
Подключите камеру к ПК при помощи
USB-кабеля. ( стр. 52)
Несмотря на появление
•
Откройте ЖК-монитор для включения
диалогового окна на компьютере,
камеры.
вам не нужно использовать его.
Программа PowerCinema запустится
Копирование видеофайлов, которые
автоматически.
никогда не копировались
2
На компьютере установите
1
На видеокамере нажмите кнопку
флажок у требуемого файла.
DIRECT DVD (Прямая запись DVD).
Метка s появится слева от выбранного
Несмотря на появление
файла.
диалогового окна на компьютере,
Для выбора других файлов повторите
вам не нужно использовать его.
данное действие.
Программа PowerCinema запустится
автоматически.
2
На компьютере начнется создание
диска.
Щелкните [Стоп] для отмены
процедуры.
3
Щелкните [Далее].
4
Щелкните [Запись на диск].
Начнется создание диска и его запись.
Щелкните [Стоп] для отмены
процедуры.
3
Щелкните [OK].
Продолжение на следующей странице
57
GZ-MS100ER_GB_RU.indb 57 7/9/2008 4:32:01 PM
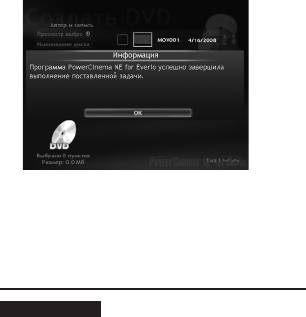
®
Другие действия на компьютере
– Windows
(Продолжение)
5
Щелкните [OK].
Для дополнительной информации по
подробной работе этого прикладного
программного обеспечения обратитесь
к учебным руководствам ( стр. 59)
или на web-сайт CyberLink ( стр. 50).
ПРИМЕЧАНИЯ
•
В качестве источника питания вместо
комплекта батарей рекомендуется
использовать адаптер переменного тока.
•
Вы можете использовать следующие
диски:
- DVD-R/DVD+R (Неиспользованные DVD-R/DVD+R (НеиспользованныеDVD-R/DVD+R (Неиспользованные
диски), DVD-RDL/+RDLDVD-RDL/+RDL
- DVD-RW/DVD+RW (Они должны быть DVD-RW/DVD+RW (Они должны бытьDVD-RW/DVD+RW (Они должны быть
сформатированы перед записью.
Форматирование удаляет все
содержание, записанное на диске.)
•
Диски DVD-RAM не могут
использоваться.
•
В зависимости от эксплуатационных
характеристик устройства вы, возможно,
не сможете воспроизвести созданный
диск. Также может возникнуть
мгновенная остановка в месте перехода
между сценами.
•
Для воспроизведения созданного
диска компьютер должен быть
оборудован совместимым дисководом
и программным обеспечением
воспроизведения.
58
GZ-MS100ER_GB_RU.indb 58 7/9/2008 4:32:01 PM
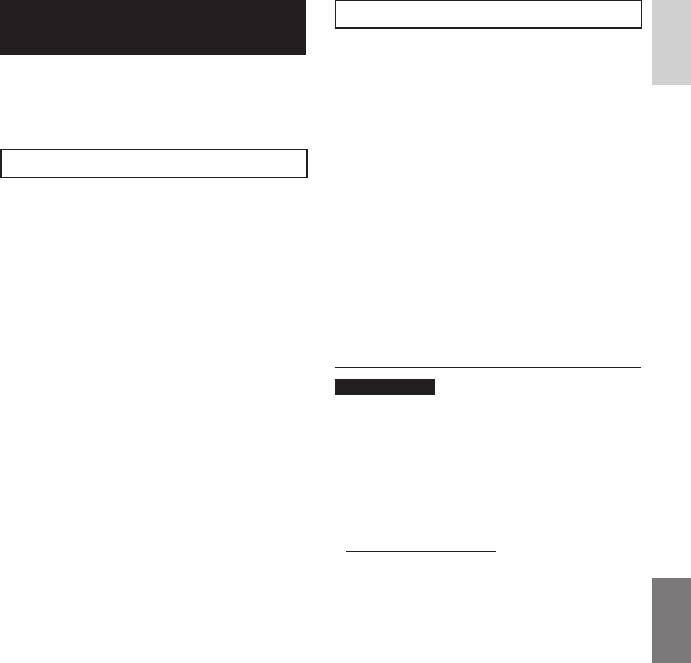
РУССКИЙ
Digital Photo Navigator 1.5
Получение наибольшей отдачи от
программного обеспечения
Руководство пользователя записано на
компакт-диске в формате PDF.
Для дополнительной информации о работе
программного обеспечения см. Учебные
руководства для каждой прикладной
1
Загрузите в компьютер
программы или руководства пользователя.
прилагаемый компакт-диск.
PowerCinema NE for Everio
2
Щелкните правой кнопкой мыши
на значке компакт-диска в [Мой
компьютер], затем щелкните
1
Дважды щелкните на значке
[Открыть].
PowerCinema NE for Everio.
Запустите PowerCinema NE for
3
Дважды щелкните мышью на
Everio
папке [DOCS].
2
Щелкните [Справка].
4
Откройте файл “Start.pdf” и
щелкните кнопку нужного языка.
ПРИМЕЧАНИЯ
•
Для того чтобы просмотреть учебное
руководство вам необходимо
подключение к Интернету.
•
Для просмотра файлов в формате PDF
®
®
требуется программа Adobe
Acrobat
TM
®
®
Reader
или Adobe
Reader
. Программа
®
®
Adobe
Reader
может быть загружена с
web-сайта компании Adobe:
http://www.adobe.com/
59
GZ-MS100ER_GB_RU.indb 59 7/9/2008 4:32:01 PM
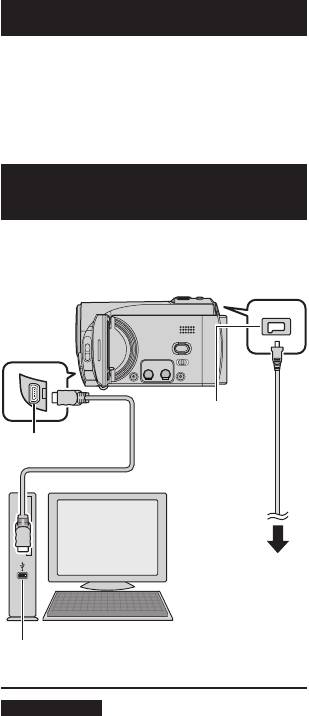
®
Резервное копирование файлов на компьютере Macintosh
Вы можете выполнить резервное копирование
•
Не используйте удлинители USB-кабеля.
файлов камеры на ваш компьютер.
•
При копировании файлов с компьютера
на носитель записи камеры не
включайте в копирование файлы,
Требования к системе
которые не были созданы камерой.
•
Не удаляйте, не перемещайте и не
Аппаратная часть:
переименовывайте в камере файлы и
В стандартной комплектации Macintosh
папки с компьютера.
должен быть порт USB 2.0
•
В качестве источника питания вместо
ОС:
комплекта батарей рекомендуется
Mac OS X (v10.3.9, с v10.4.2 по v10.4.11,
использовать адаптер переменного тока.
v10.5.1 по v10.5.2)по v10.5.2) v10.5.2))
L По окончании действия
При отсоединении камеры или
Подключение камеры к
отключении питания камеры/
компьютеру Macintosh
компьютера всегда выполняйте
процедуры, приведенные ниже.
Подготовка:
Несоблюдение этого требования может
Закройте ЖК-монитор для выключения
привести к повреждению камеры и
камеры.
компьютера.
Несоблюдение этого требования может
привести к повреждению камеры и
компьютера.
1) Перетяните иконку SD-карты
на рабочем столe на иконку [Trash]
(Корзина). При появлении сообщения
подтверждения щелкните на [OK].
Разъем питания
2) Убедитесь, что индикатор доступа/
постоянного тока
зарядки камеры не светится и
USB-разъем
USB-кабель
не мигает. Если индикатор
доступа/зарядки светится или
Сетевой
мигает, дождитесь его отключения
адаптер
перед выполнением действий.
3) Отключите USB-кабель.
4) Выключите камеру и компьютер.
К сетевой
розетке
USB-порт
ПРИМЕЧАНИЯ
•
Никогда не отключайте USB-кабель во
время свечения или мигания индикатора
доступа/зарядки.
•
Для предотвращения сбоев в работе
ПК не выключайте камеру, когда к ней
подключен USB-кабель.
•
Подключайте камеру непосредственно к
компьютеру, а не через концентратор.
60
GZ-MS100ER_GB_RU.indb 60 7/9/2008 4:32:01 PM






