Sony GDM-F500R – page 7
Manual for Sony GDM-F500R

Justera kvaliteten på bilden (BILD)
Justera bildens färg (FÄRG)
Med BILD-inställningarna kontrollerar du kvaliteten på bilden
Med inställningarna i FÄRG kan du justera bildens
genom att justera moarén och landing.
färgtemperatur genom att ändra färgnivån på det vita färgfältet.
• Om färgerna i skärmens hörn inte stämmer justerar du landing.
Färgerna kan se rödaktiga ut om temperaturen är låg och
• Om elliptiska eller vågformade mönster syns på skärmen
blåtonade om den är hög. Här kan du kalibrera bildskärmens
justerar du moaréupphävningsnivån.
färger mot färgerna på en utskrift.
Inställningarna ELIMINERA MOARE och JUSTERA MOARE
lagras i minnet för den aktuella insignalen. Alla andra
1
Tryck på styrspaken.
inställningar lagras i minnet för alla insignaler.
Huvudmenyn (MENU) visas på skärmen.
1
Tryck på styrspaken.
2
Markera alternativet FÄRG med hjälp av
Huvudmenyn (MENU) visas på skärmen.
styrspaken och tryck sedan på den igen.
FÄRG-menyn visas på skärmen.
2
Markera alternativet BILD med hjälp av
styrspaken och tryck sedan på den igen.
3
Välj justeringsläge genom att föra styrspaken åt
BILD-menyn visas på skärmen.
vänster eller åt höger.
Det finns tre olika justeringslägen: ENKEL, EXPERT och
3
Markera först det alternativ som du tänker justera
sRGB.
genom att föra styrspaken uppåt eller nedåt. Gör
sedan själva justeringen genom att föra styrspaken
4
Markera först det alternativ som du tänker justera
åt vänster eller åt höger.
genom att föra styrspaken uppåt eller nedåt. Gör
sedan själva justeringen genom att föra styrspaken
Välj För att
åt vänster eller åt höger.
Justera det valda läget enligt följande.
reducera färgoregelbundenheter i
skärmens övre vänstra hörn till ett
HÖRNFÄRG
Läget ENKEL
minimum.
FÄRG
reducera färgoregelbundenheter i
ENKEL EXPERT s BGR
skärmens övre högra hörn till ett
HÖRNFÄRG
minimum.
5000K 6500K 930 K0
50 K00
reducera färgoregelbundenheter i
FÄRGRESET
skärmens undre vänstra hörn till ett
PÅ
HÖRNFÄRG
minimum.
reducera färgoregelbundenheter i
skärmens undre högra hörn till ett
HÖRNFÄRG
1
Välj färgtemperatur rad 1
11
1 genom att föra
minimum.
styrspaken uppåt eller nedåt. Välj sedan
aktivera eller avaktivera
färgtemperatur genom att föra styrspaken åt
ELIMINERA
moaréupphävningsfunktionen genom
vänster eller åt höger.
MOARE
*
att ställa den på PÅ eller AV.
De förinställda färgtemperaturerna är 5000K, 6500K och
SE
(JUSTERA MOARE) visas i
9300K. Eftersom standardinställningen är 9300K ändras vita
menyn när du valt PÅ.
färger och får en rödaktig ton istället för en blåaktig när
temperaturen sänks till 6500K och 5000K.
justera moaréupphävningsnivån tills
JUSTERA MOARE
moaréeffekten nått ett minimum.
2
Finjustera färgtemperaturen vid behov.
* Moaré är en naturlig störning som skapar mjuka vågmönster på
Välj färgtemperatur rad 2
22
2 genom att föra
skärmen. Den kan uppstå p.g.a. samspel mellan bilden och skärmens
styrspaken uppåt eller nedåt. Finjustera sedan
fosforpunktmönster.
färgtemperaturen genom att föra styrspaken åt
vänster eller åt höger.
Exempel på moaré
Om du fininställer färgtemperaturen lagras de nya
färginställningarna i minnet för alla tre färgtemperaturerna
och alternativ 1 på skärmmenyn ändras på följande sätt.
• [5000K]t[1]
• [6500K]t[2]
• [9300K]t[3]
Obs!
Bilden kan bli suddig när ELIMINERA MOARE är ställd på PÅ.
(forts.)
13

Läget EXPERT
Ställa in färgtemperaturen för de enskilda
Du kan göra ytterligare justeringar av färgerna med större
videoanslutningarna
noggrannhet genom att välja EXPERT-läget.
Du kan göra fininställningar av färgtemperaturen i ENKEL- eller
FÄRG
EXPERT-lägena för var och en av ingångarna (HD15 och BNC).
ENKEL EXPERT s BGR
1
Välj samma justeringsläge och färgtemperatur i
5000K 6500K 930 K0
R BIAS 05
FÄRG-menyn för både HD15 och BNC.
G BIAS 05
B BIAS 05
RGAIN 05
2
Fininställ färgtemperaturen i varje meny för HD15
GGAIN 05
BGAIN 05
och BNC.
Inställningarna lagras i minnet för HD15- respektive BNC-
anslutningarna.
1
Välj färgtemperatur rad
1
11
1
genom att föra
styrspaken uppåt eller nedåt. Välj sedan
För mer information om hur du väljer anslutning, se sidan 9.
färgtemperatur genom att föra styrspaken åt
vänster eller åt höger.
sRGB-läge
Färginställningen sRGB är en industristandard för
2
Välj justeringsalternativ
2
22
2
genom att föra
färgrymdsprotokoll som har utvecklats för att kalibrera de visade
styrspaken uppåt eller nedåt. Justera sedan BIAS
färgerna mot utskrifter på datorutrustning som följer sRGB-
(grad av svärta) genom att föra styrspaken åt
standarden. Du justerar färgerna till sRGB-profilen genom att helt
vänster eller åt höger.
enkelt välja sRGB-läget i FÄRG-menyn. För att sRGB-färgerna
Detta justerar bildens mörka partier.
ska visas korrekt (γ=2,2; 6500K), måste du ställa in datorn på
sRGB-profilen och justera ljusstyrkan ( ) och kontrasten (6)
3
Välj justeringsalternativ
3
33
3
genom att föra
till de värden som visas i menyn. För mer information om hur du
styrspaken uppåt eller nedåt. Justera sedan GAIN
ändrar ljusstyrkan ( ) och kontrasten (6), se sidan 11.
(vitbalansen) genom att föra styrspaken åt vänster
eller åt höger.
Obs!
Detta justerar bildens ljusa partier.
Datorn och eventuell annan ansluten utrustning (som t.ex. skrivare) måste
vara sRGB kompatibel.
Du kan justera de röda (R), gröna (G) och blå (B)
komponenterna av insignalen när du gör ändringar för
alternativen 2 och 3.
Om du fininställer färgtemperaturen lagras de nya
färginställningarna i minnet för samtliga tre färgtemperaturer
samtidigt som alternativ 1 i skärmmenyn ändras enligt
följande.
• [5000K]t[1]
• [6500K]t[2]
• [9300K]t[3]
14
FÄRG
ENKEL EXPERT s BGR
:56 :76 FÖR s BGR
FÄRGRESET
PÅ
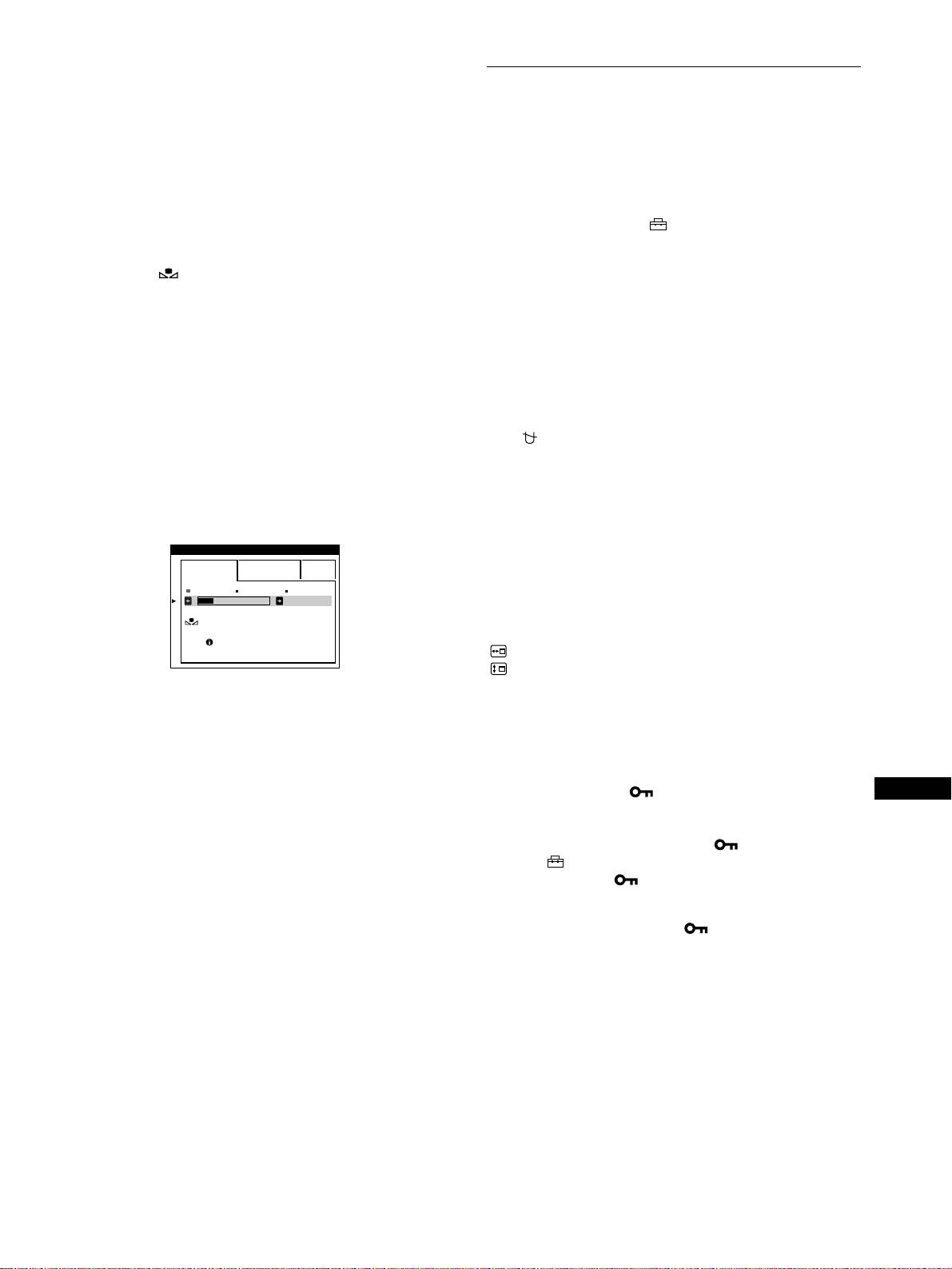
Återställa färgerna från ENKEL- eller sRGB-
Extra inställningar (OPTION)
menyerna
Efter flera års användning brukar färgerna hos de flesta bildskärmar
Du kan avmagnetisera skärmen manuellt, ändra placeringen av
mattas av. Med funktionen FÄRGRESET som du hittar i ENKEL-
menyerna och låsa kontrollerna.
och sRGB-menyerna kan du återställa färgerna till den kvalitetsnivå
de hade när skärmen lämnade fabriken. Nedan beskrivs hur du
1
Tryck på styrspaken.
återställer skärmens färger från ENKEL-menyn.
Huvudmenyn (MENU) visas på skärmen.
1
Välj något av lägena ENKEL eller sRGB genom att
2
Markera alternativet OPTION med hjälp av
föra styrspaken åt vänster eller åt höger.
styrspaken och tryck sedan på den igen.
Menyn OPTION öppnas på skärmen.
2
Välj först (FÄRGRESET) genom att föra
styrspaken uppåt eller nedåt. För sedan styrspaken
3
Välj önskat justeringsalternativ genom att föra
åt höger.
styrspaken uppåt eller nedåt.
Bilden försvinner medan färgerna återställs (tar ungefär 2
Justera valda inställningar enligt nedanstående instruktioner.
sekunder). När färgerna är återställda visas bilden på skärmen
igen.
Avmagnetisering av skärmen
Obs!
Bildskärmen avmagnetiseras automatiskt då den slås på.
• Innan du använder den här funktionen måste skärmen först ha varit
Om du vill avmagnetisera skärmen manuellt väljer du
påslagen i normalt läge (den gröna strömindikatorn lyser) under
åtminstone 30 minuter. Om skärmen dessförinnan växlar över till
först (DEGAUSS) genom att föra styrspaken uppåt
energisparläge måste du först återställa den till normalt läge och sedan
eller nedåt. För sedan styrspaken åt höger.
vänta 30 minuter innan den är redo för färgåterställning. Du kan
Skärmen avmagnetiseras i ungefär 2 sekunder. Om du behöver
eventuellt behöva justera datorns energisparfunktion så att skärmen
avmagnetisera skärmen ytterligare en gång bör du vänta minst
håller sig kvar i normalt läge under 30 minuter. Om skärmen inte är klar
20 minuter för bästa resultat.
för färgåterställning visas följande meddelande.
FÄRG
Ändra menyns placering
ENKEL EXPERT s BGR
Flytta menyn till en annan plats på skärmen om den skymmer
5000K 6500K 930 K0
50 K00
bilden.
FÄRGRESET
Om du vill ändra menyns placering på bildskärmen
flyttar du först styrspaken uppåt eller nedåt för att välja
TILLGÅNG
EFTER UPPVÄRM .N
(H POS MENY) om du vill flytta menyn i sidled, eller
(V POS MENY) om du vill flytta den i höjdled.
Därefter flyttar du menyn genom att föra styrspaken åt
• Skärmen förlorar gradvis sin möjlighet att utföra den här funktionen.
vänster eller åt höger.
Det beror på bildrörets naturliga åldrande.
Låsa menyerna
Om du vill skydda dina inställningar kan du låsa
kontrollerna. Välj då (KONTROLL LÅS) genom att
SE
föra styrspaken uppåt eller nedåt och välj sedan läget
PÅ genom att föra den åt höger.
Endast 1 (strömbrytaren), SLUTA och (KONTROLL LÅS)
på menyn OPTION kan användas. Om du har markerat några
andra alternativ visas på skärmen.
Om du vill avbryta kontrollåsningen
Upprepa proceduren ovan och ställ in
(KONTROLL LÅS) till AV.
15
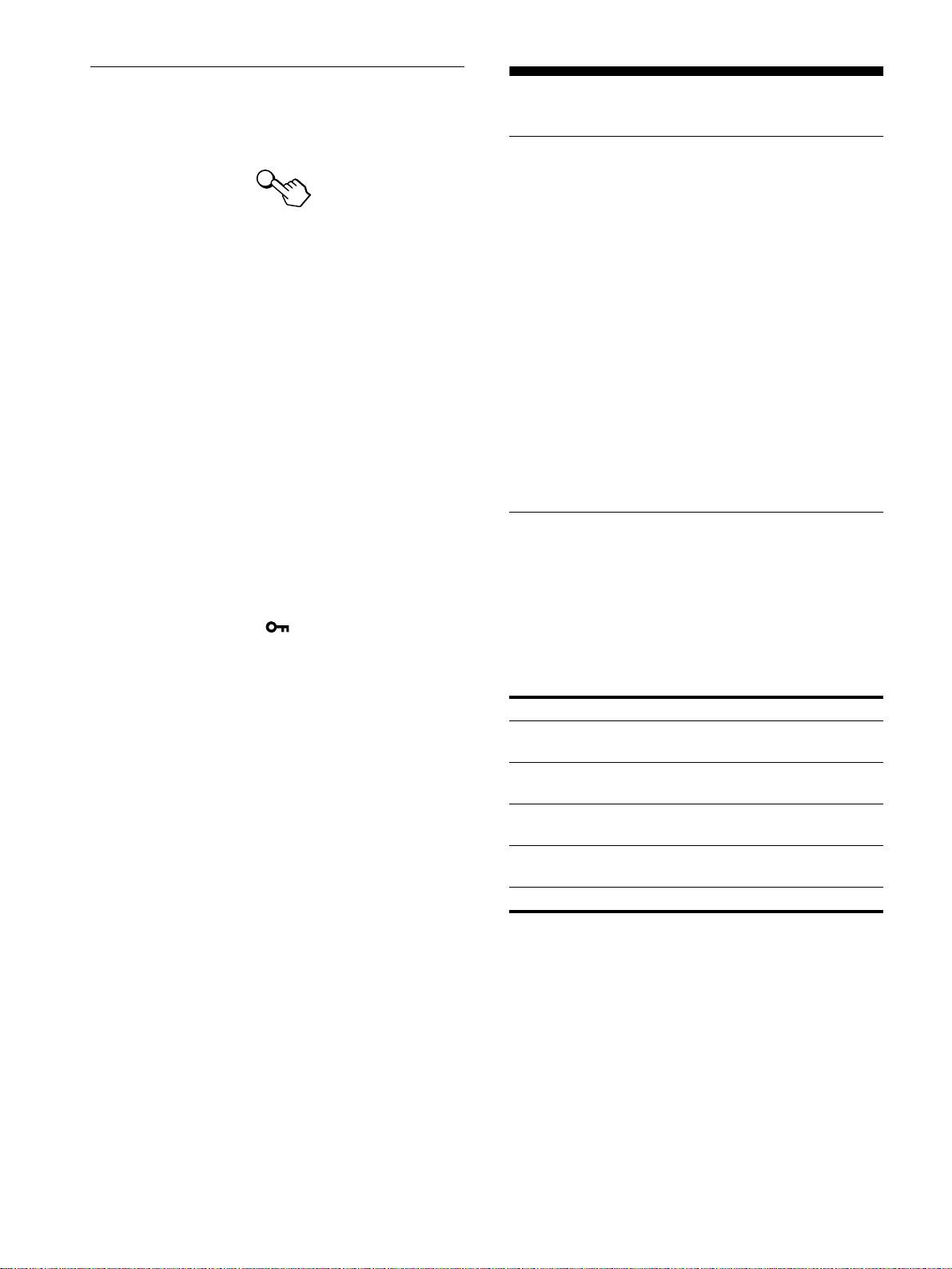
Återställa justeringar
Tekniska funktioner
Du kan återställa bildskärmen på följande tre sätt. Använd
knappen RESET när du vill återställa gjorda justeringar.
Förinställda lägen och
användarlägen
RESET
När bildskärmen tar emot en signal matchas den automatiskt mot
de förinställda lägen som finns lagrade i bildskärmens minne för
att visa en bild av högsta kvalitet mitt på skärmen. (Se Appendix
Återställa en enskild justering
för en lista med förinställda lägen.) För signaler som inte matchar
Använd styrspaken för att markera det alternativ som du vill
någon av de förvalda lägena använder sig bildskärmen av digital
återställa och tryck sedan på knappen RESET.
Multiscan-teknik för att garantera att en bra bild visas på skärmen
oavsett timingen i bildskärmens frekvensområde (horisontellt;
vågrätt: 30 – 121 kHz, vertikalt: 48 – 160 Hz). Om bilden justeras
Återställa alla justeringar för aktuell
kommer justeringarna att lagras i ett användarläge och
ingångssignal
automatiskt återkallas när samma ingångssignal tas emot senare.
Tryck på RESET när ingen meny visas på skärmen.
Observera att följande inställningar inte återställs med denna
Speciellt för Windows
metod:
Om du använder Windows hittar du mer information i handboken
• språk för bildskärmsmenyerna (sidan 8)
för ditt grafikkort, eller med hjälp av tillbehörsprogrammet som
• justeringsläge i FÄRG-menyn (ENKEL, EXPERT och sRGB)
följde med ditt grafikkort, om hur du väljer högsta möjliga
(sidan 13)
uppdateringsfrekvens för bästa bild på bildskärmen.
• placering av bildskärmsmenyerna (sidan 15)
• kontrollås (sidan 15)
Strömsparfunktioner
Återställa alla justeringar för alla ingångssignaler
Denna bildskärm uppfyller kraven på strömbesparande åtgärder
Tryck och håll ned knappen RESET i mer än två sekunder.
som satts upp av VESA,
E
NERGY
S
TAR och NUTEK. Om
bildskärmen är ansluten till en dator eller ett grafikkort som är
Obs!
kompatibelt med DPMS (Display Power Management Signaling)
Knappen RESET fungerar inte då
(
KONTROLL LÅS
) är ställt på
minskar bildskärmen automatiskt strömförbrukningen enligt
PÅ.
följande tre steg.
Strömläge Strömförbrukning
*
1
(ström) indikator
normal
≤ 145 W grön
användning
1 standby ≤ 15 W växlar mellan grönt
och orange
2 paus
≤ 15 W växlar mellan grönt
(vila)**
och orange
3 ej aktiv***
≤ 1 W orange
(strömsparläge)*
*
avstängd 0 W av
* Siffrorna visar effektförbrukningen när inga USB-kompatibla enheter
har anslutits till bildskärmen.
** “Vila” och “strömsparläge” är strömsparfunktioner som definierats
av Environmental Protection Agency.
*** När datorn växlar till energisparläge bryts insignalen och INGEN
SIGNAL visas på skärmen. Efter några få sekunder går skärmen in i
energisparläge.
16
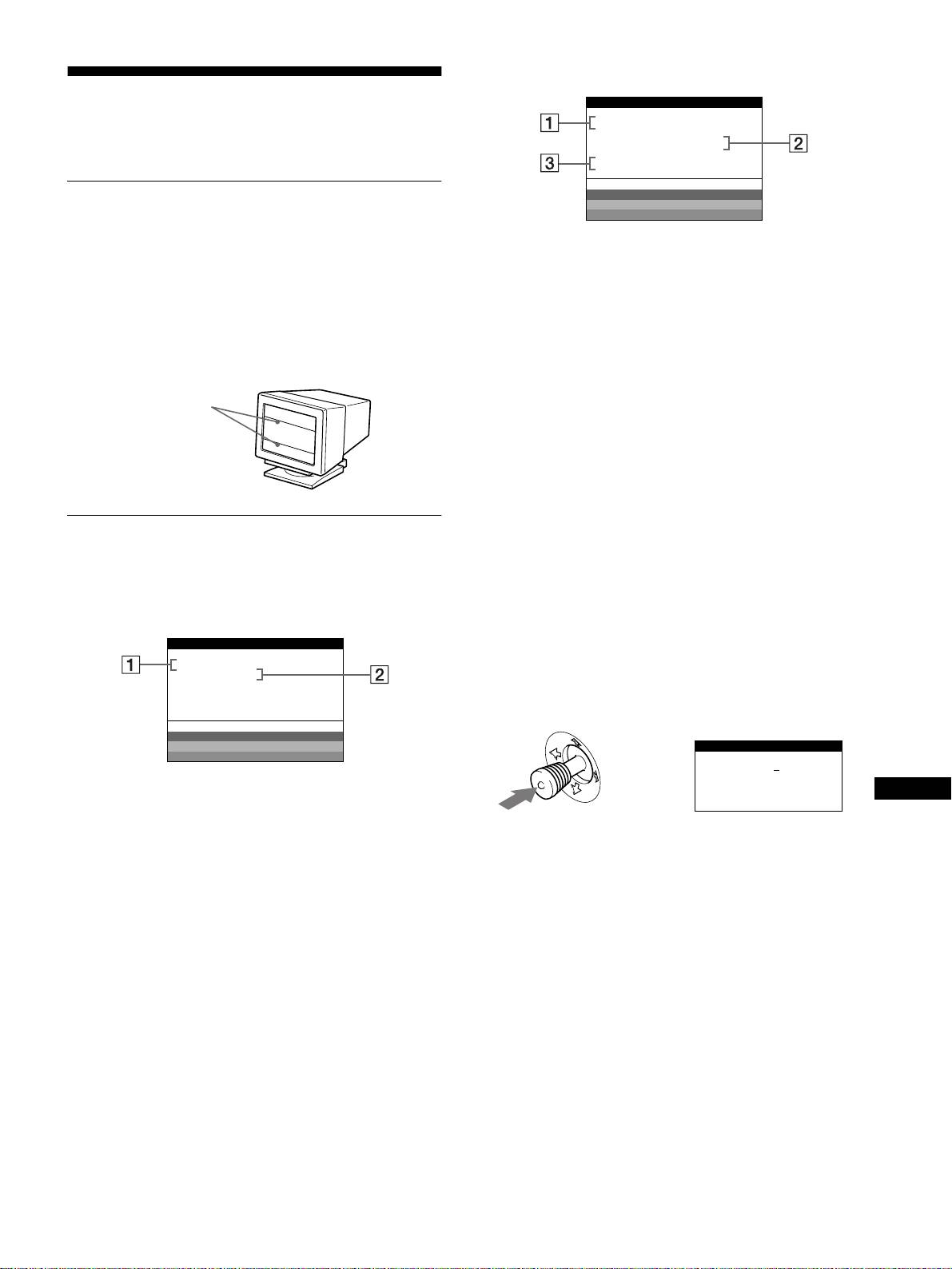
Om EJ I FREKVENSOMFÅNG visas på skärmen
Felsökning
INFORMATION
SKÄRMEN ÄR PA
BNC :130.0kHz/ H57
z
Läs igenom nedanstående avsnitt innan du kontaktar teknisk
EJ I FREKVENSOMFÅNG
support.
ÄNDRA BI LDFREKVENSEN
WH I T E
RED
Om du ser tunna linjer på skärmen
GREEN
BLUE
(dämpartrådar)
Linjerna du ser på skärmen är en del av konstruktionen på
1
11
1 Den valda anslutningen och frekvenserna för den
Trinitronskärmar och inte något fel. Detta är skuggor av
aktuella insignalen
dämpartrådarna som håller skuggmasken på plats. De syns mest
Detta meddelande visar den valda anslutningen (HD15 eller
när bakgrunden är ljus (normalt vit). Skuggmasken är det
BNC). Om skärmen kan identifiera frekvenserna hos den
viktigaste elementet som gör Trinitron bildrör unika genom att
aktuella insignalen visas även de horisontella och de vertikala
släppa igenom mer ljus till bildskärmen, vilket ger klarare och
frekvenserna.
skarpare bilder.
2
22
2 Insignalens status
Dämpartrådar
EJ I FREKVENSOMFÅNG
Indikerar att insignalen inte stödjs av bildskärmen.
3
33
3 Åtgärder
ÄNDRA BILDFREKVENSEN visas på skärmen. Om du
byter ut en gammal skärm mot denna ansluter du den gamla
skärmen igen. Justera sedan datorns grafikkort så att de
horisontella frekvenserna ligger mellan 30 och 121 kHz och
Meddelanden på bildskärmen
de vertikal frekvenserna mellan 48 och 160 Hz.
Om det är något fel på insignalen visas något av följande
meddelanden på skärmen.
För mer information, se “Fel och åtgärder” på sidan 18.
Om INGEN SIGNAL visas på skärmen
Visa bildskärmens namn, serienummer och
INFORMATION
tillverkningsdatum.
SKÄRMEN ÄR P
A
HD15 :
När bildskärmen tar emot videosignaler kan du visa bildskärmens
INGEN SIGNA
L
informationsruta. Tryck då på styrspaken och håll den nedtryckt
under mer än tre sekunder.
WH I T E
Exempel
RED
GREEN
INFORMATION
BLUE
MODEL
:
GDM F500R
b
SER NO
:
1234567
MANUFACTURED
: 1999-52
SE
1
11
1 Den valda anslutningen
Det här meddelandet visar den valda anslutningen (HD15
eller BNC).
Om felet kvarstår kontaktar du din Sony återförsäljare och
meddelar följande information.
2
22
2 Insignalens status
• Modellnamn: GDM-F500R
INGEN SIGNAL
• Serienummer
Indikerar att ingen signal matas in, eller att ingen signal
• Namn och specifikationer på din dator och grafikkort.
kommer från den valda anslutningen.
17
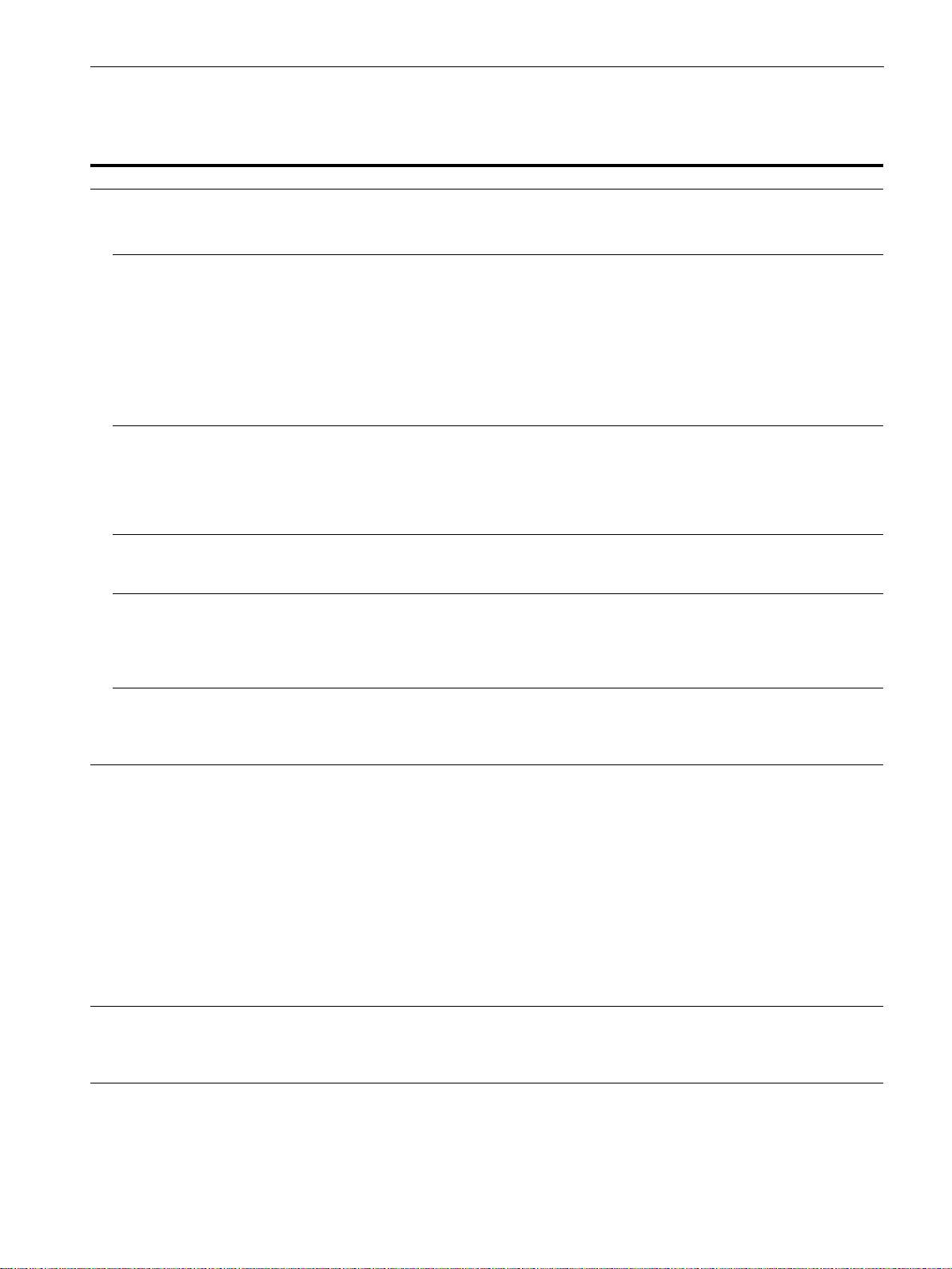
Fel och åtgärder
Om felet beror på datorn eller annan utrustning hittar du mer information i handboken för den aktuella utrustningen.
Använd självdiagnosfunktionen (sidan 20) om följande åtgärder inte löser problemet.
Symptom Kontrollera följande
Ingen bild
Om 1 (ström) indikatorn inte lyser • Kontrollera att nätkabeln är ordentligt isatt.
• Kontrollera att 1 (ström) brytaren är i läge “på”.
Om meddelandet INGEN SIGNAL
• Kontrollera att videosignalkabeln är korrekt ansluten och att alla kontakter sitter som de
visas på skärmen, eller om
ska. Om du använder fem BNC-anslutningar måste du ansluta dem i rätt ordning (från
1 (ström) indikatorn lyser med
vänster till höger: Röd-Grön-Blå-HD-VD) (sidan 6).
orange sken eller växlar mellan
• Kontrollera att brytarinställningarna för INPUT är korrekt inställda (sidan 9).
orange och grönt sken
• Kontrollera att stiften i HD15-kontakten inte är böjda eller inskjutna.
x
Problem orsakade av den anslutna datorn eller annan utrustning
• Datorn är i strömsparläge. Försök att trycka på någon knapp på tangentbordet.
• Kontrollera att datorn är påslagen.
• Kontrollera att grafikkortet är ordentligt isatt i korrekt kortplats.
Om meddelandet EJ I
x
Problem orsakade av den anslutna datorn eller annan utrustning
FREKVENSOMFÅNG visas på
• Kontrollera att frekvensen är inom angivna begränsningar för bildskärmen. Om du byter ut
bildskärmen
en gammal bildskärm mot denna ansluter du den gamla bildskärmen och justerar
frekvensområdet enligt följande.
Horisontellt: 30 – 121 kHz
Vertikalt: 48 – 160 Hz
Om inget meddelande visas och
• Använd självdiagnosfunktionen (sidan 20).
1 (ström) indikatorn visar grönt
eller blinkande orange sken
Om du använder Windows 95/98 • Om du bytte ut en gammal skärm mot den här ansluter du den gamla igen och gör sedan så
här: Installera den medföljande installationsdisken (Setup Disk, se sidan 7) och välj den
här bildskärmen (“GDM-F500R”), som du finner under Sonys modeller i rutan för val av
bildskärm i Windows 95/98. Om du väljer “Plug and Play” ansluter du skärmen till datorn
med HD15-videosignalkabeln. Du kan inte använda de fem BNC-anslutningarna.
Om du använder Macintosh • När du ansluter till en Power Macintosh i G3-serien som har tre rader med stift kontrollera
att den medföljande G3-adaptern och videosignalkabeln är korrekt anslutna (sidan 6).
• För Power Macintosh G3 och andra modeller som har en kontakt med dubbla stiftrader
behövs en annan adapter som säljs separat.
Bilder flimrar, hoppar, oscillerar
• Isolera och ta bort alla möjliga källor till magnetiska fält som andra bildskärmar,
eller är förvrängd
laserskrivare, elfläktar, lysrör och TV-apparater.
• Flytta bildskärmen längre ifrån strömkablarna eller placera en magnetsköld bredvid
skärmen.
• Försök att koppla in bildskärmen till ett annat uttag, helst på en annan säkring (propp).
• Försök att vrida bildskärmen 90° till vänster eller höger.
x
Problem orsakade av den anslutna datorn eller annan utrustning
• Se handboken för ditt grafikkort för korrekta bildskärmsinställningar.
• Kontrollera att grafikläget (VESA, Macintosh 21" färg, etc.) och frekvensen på
ingångssignalen stöds av denna bildskärm (Appendix). Även om frekvensen är inom
angivet område kan en del grafikkort ha en synkroniseringspuls som är för kort för att
bildskärmen ska kunna synkroniseras korrekt.
• Justera datorns uppdateringsfrekvens (vertikal frekvens) för att erhålla bästa möjliga bild.
Bilden är suddig
• Justera ljusstyrka och kontrast (sidan 11).
• Avmagnetisera bildskärmen* (sidan 15).
• Om ELIMINERA MOARE är PÅ kan bilden bli suddig. Minska moaréupphävningen
eller ställ ELIMINERA MOARE på AV (sidan 13).
18
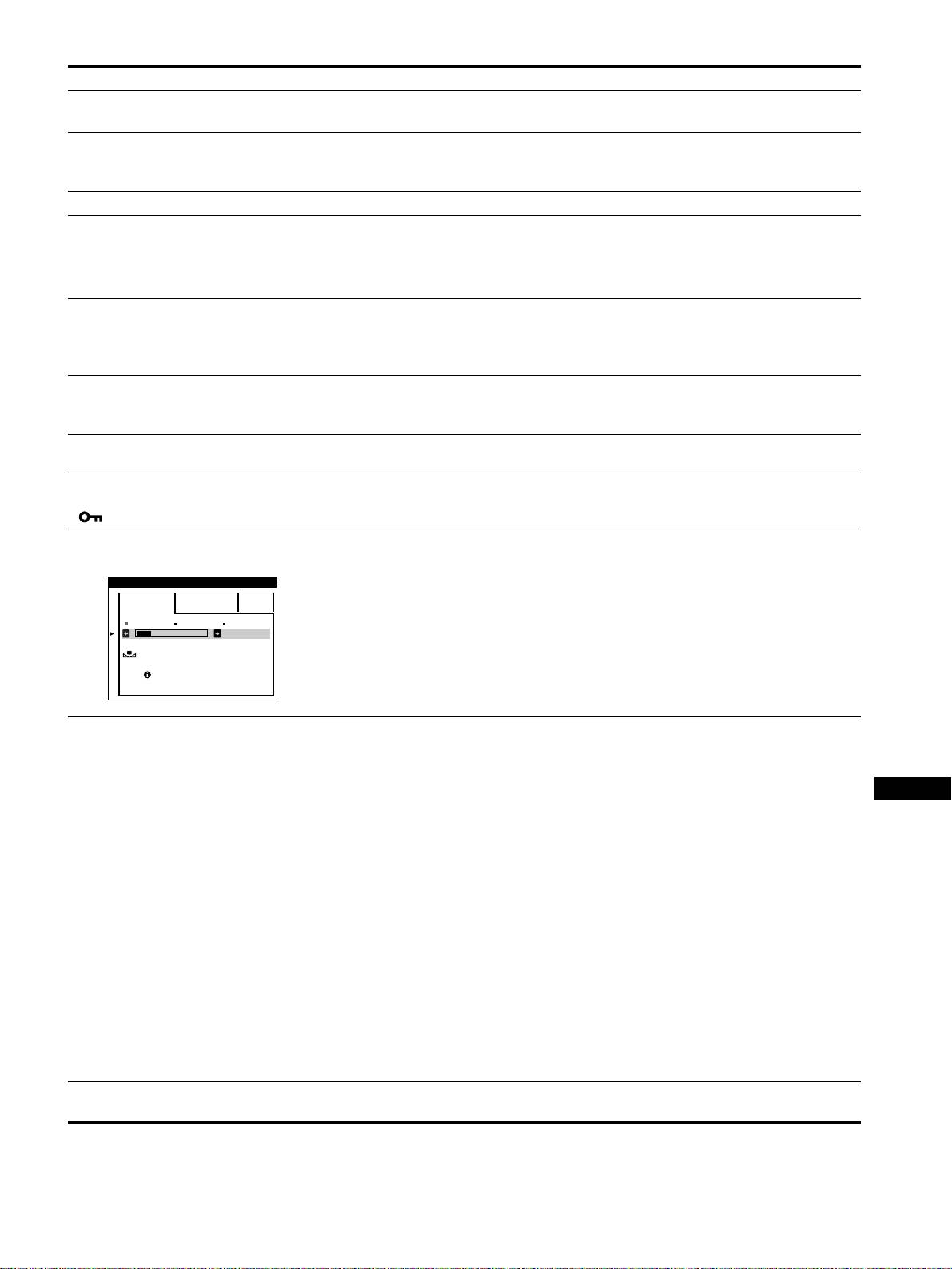
Symptom Kontrollera följande
Bilden har skuggor • Undvik användning av förlängningssladdar och/eller omkopplingsboxar på videokabeln.
• Kontrollera att alla kontakter är ordentligt anslutna.
Bilden är i fel storlek eller inte
• Utför AUTO-funktionen (sidan 9).
centrerad
• Justera bildens storlek (sidan 11) eller centrering (sidan 12). Observera att en del
videolägen inte fyller ut skärmen ända ut till kanterna.
Kanterna på bilden är inte raka • Justera bildens geometri (sidan 12).
Vågformat eller elliptiskt mönster
• Ställ ELIMINERA MOARE på PÅ och justera moaréupphävningsfunktionen tills moarén
(moire) syns
nått ett minimum (sidan 13).
xProblem orsakade av den anslutna datorn eller annan utrustning
• Ändra skrivbordsmönster.
Färgen är ojämn • Avmagnetisera bildskärmen* (sidan 15). Om du placerar utrustning som utstrålar
magnetiska fält, t ex högtalare, i närheten av skärmen, eller om du vrider bildskärmen kan
färgen bli fel på delar av bildskärmen.
• Justera landing (sidan 13).
Vitt ser inte riktigt vitt ut • Justera färgbalansen (sidan 13).
• Kontrollera att de fem BNC-anslutningarna är anslutna i rätt ordning (från vänster till
höger: Röd-Grön-Blå-HD-VD) (sidan 6).
Bokstäver och linjer har röda eller
• Justera konvergensen (sidan 12).
blåa skuggor runt kanterna
Bildskärmsknapparna fungerar
• Om kontrolllåsningen är PÅ ställer du den till AV (sidan 15).
inte
( visas på skärmen)
FÄRGRESET-funktionen fungerar
• Innan du använder den här funktionen måste skärmen först ha varit påslagen i normalt
inte
läge (den gröna strömindikatorn lyser) under åtminstone 30 minuter. För mer information
om hur du använder FÄRGRESET-funktionen, se sidan 15.
FÄRG
• Justera datorns energisparfunktion så att skärmen bibehåller det normala arbetsläget under
ENKEL EXPERT s BGR
minst 30 minuter.
5000K 6500K 930 K0
50 K00
• Skärmen förlorar gradvis sin möjlighet att utföra den här funktionen. Det beror på
bildrörets naturliga åldrande.
FÄRGRESET
TILLGÅNG
EFTER UPPVÄRM .N
USB-anslutna enheter fungerar
• Kontrollera att de aktuella USB-kontakterna sitter stadigt förankrade (sidan 8).
inte
• Kontrollera att strömbrytaren 1 (ström) är påslagen.
xProblem som orsakas av den anslutna datorn eller annan utrustning
• Kontrollera att strömmen till de eventuella USB-enheter som har egen strömförsörjning är
SE
påslagen.
• Installera den senaste versionen av drivrutinen. Kontakta återförsäljaren av enheten så får
du information om vilken drivrutin du behöver.
• Om du har ett USB-tangentbord eller en USB-mus som du inte får att fungera ansluter du
dem direkt till datorn, startar om den och gör sedan de nödvändiga justeringarna av USB-
inställningarna. Därefter kan du ansluta dem till bildskärmen igen.
• För de kunder som använder Windows 95
1. Högerklicka på Den här datorn och välj sedan Egenskaper.
2. Klicka på fliken Enhetshanteraren och rulla nedåt och markera Universal Serial Bus
Controller.
,Om du inte finner det här alternativet behöver du en diskett med programvara (USB
supplement disk). Mer information kan du få av återförsäljaren av datorn, som också
bör kunna förse dig med den nödvändiga disketten.
3. Välj Generic USB Device i listan med USB-kontroller. Klicka sedan på Egenskaper.
4. Om rutan intill “Inaktivera i denna maskinvaruprofil” är förbockad avmarkerar du den.
5. Klicka på Uppdatera.
Ett surrande läte hörs direkt efter
• Detta är det ljud som uppstår vid avmagnetiseringen. När du slår på strömmen
att strömmen slås på
avmagnetiseras skärmen automatiskt under tre sekunder.
* Om du behöver demagnetisera skärmen ytterligare en gång bör du vänta minst 20 minuter för bästa resultat. Ett surrande läte kan höras. Detta är normalt
och innebär inte att något är fel.
19
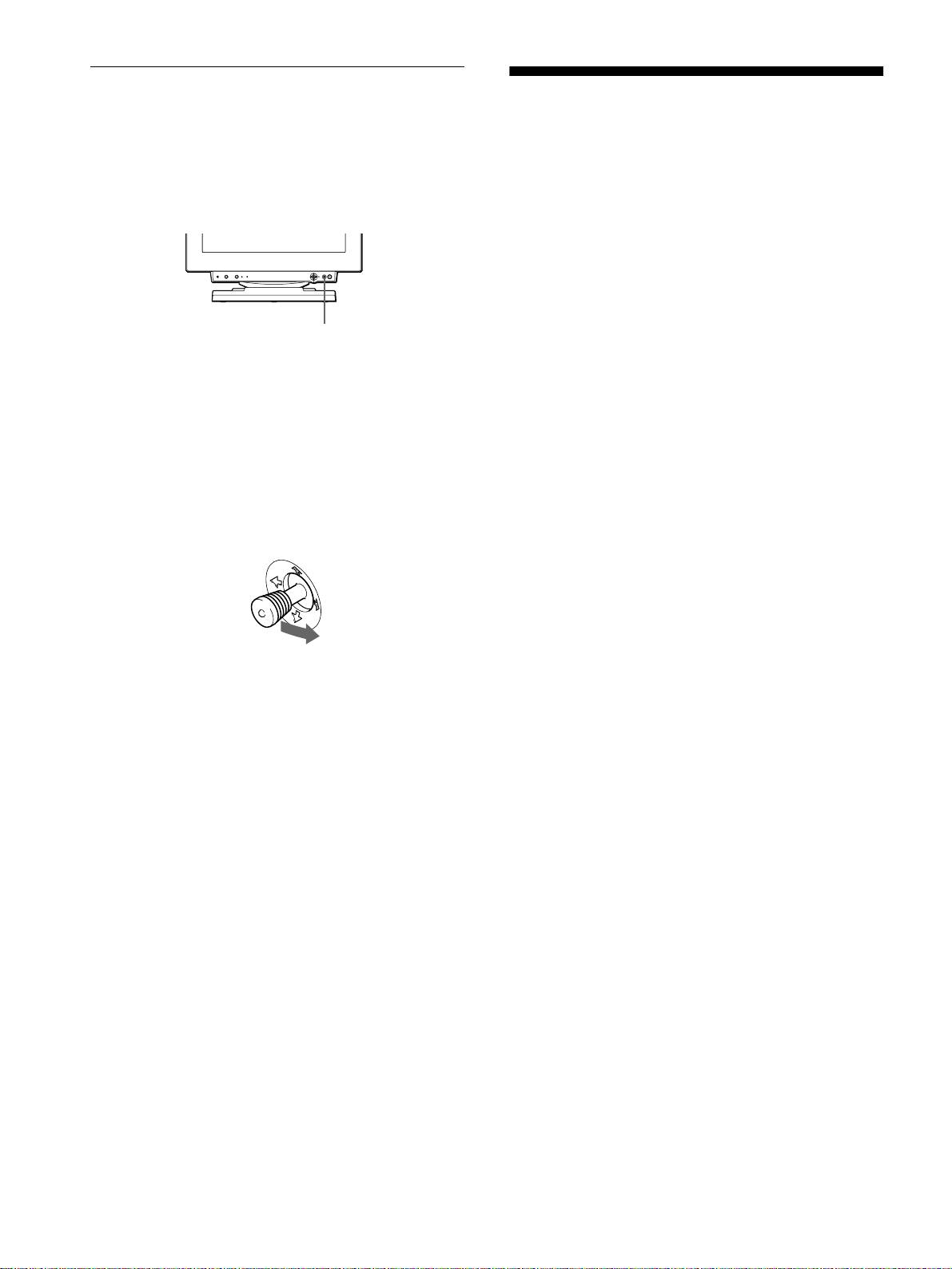
Självdiagnostik
Specifikationer
Bildskärmen är utrustad med en självdiagnostisk testfunktion.
Om det är problem med bildskärmen eller datorn/datorerna blir
Bildrör (CRT) 0,22 mm skuggmask
skärmen blank och 1 (ström) indikatorn lyser med grönt sken
21 tum uppmätt diagonalt
eller blinkar med orange sken. Om 1 (ström) indikatorn lyser
90 graders avböjning
med orange sken är datorn i strömsparläge. Försök att trycka på
FD Trinitron
någon knapp på tangentbordet.
Verklig bildstorlek ca. 403,8 × 302,2 mm (b/h)
19,8" visningsyta
Upplösning
Max horisontellt: 2048 punkter
RESET ASC INPUT MENUHD15 BNC
vertikalt: 1536 linjer
Rekommenderad horisontellt: 1600 punkter
vertikalt: 1200 linjer
Standardbildyta Ca. 388 × 291 mm (b/h)
1
(ström) indikator
eller
Ca. 364 × 291 mm (b/h)
Om
1
(ström) indikatorn lyser med grönt sken
Avböjningsfrekvens* horisontellt: 30 till 121 kHz
vertikalt: 48 till 160 Hz
1
Koppla bort eventuella kontakter från videoingång 1
Strömspänning/styrka 100 till 240 V, 50 – 60 Hz, 2,0 – 1,0 A
och 2 eller stäng av datorn/datorerna.
Strömförbrukning Ca. 145 W
(när inga USB-enheter är anslutna)
2
Tryck på
1
(ström) knappen två gånger för att först
Driftstemperatur 10°C till 40°C
slå av den och sedan på den igen.
Storlek ca. 502 × 511 × 480,3 mm (b/h/d)
Vikt ca. 33 kg
3
För styrspaken åt höger
,
i 2 sekunder innan
Plug and Play DDC1/DDC2B/DDC2Bi, GTF**
bildskärmen sätts i strömsparläge.
Medföljande tillbehör Se sidan 6
* Rekommenderad horisontell och vertikal timing
• Horisontell synkroniseringsbredd ska vara mer än 4,8 % av
den totala horisontella tiden eller 0,8 µs; det största av dessa
båda värden.
• Horisontell släcktid ska vara mer än 2,3 µsec.
• Vertikal släcktid ska vara mer än 450 µsec.
Om du ser alla fyra färgfälten (vit, röd, grön, blå) fungerar
** Om insignalen är GTF-kompatibel (Generalized Timing
skärmen korrekt. Återanslut videoingångskabeln och kontrollera
Formula) skapar GTF-funktionen automatiskt en optimal
datorn/datorerna.
bildkvalitet för skärmen.
Om inga färgfält syns kan bildskärmen vara trasig. Kontakta din
Utformning och specifikationer kan ändras utan föregående
auktoriserade Sony återförsäljare.
meddelande.
Om
1
(ström) indikatorn blinkar med orange sken
Tryck på
1
(ström) knappen två gånger för att först slå
av den och sedan på den igen.
Om 1 (ström) indikatorn lyser med grönt sken fungerar
bildskärmen korrekt.
Om 1 (ström) indikatorn fortfarande blinkar kan bildskärmen
vara trasig. Räkna antalet sekunder mellan de oranga
ljusglimtarna på 1 (ström) indikatorn och meddela din Sony
återförsäljare. Var noga och notera modellnamn och serienummer
på din bildskärm. Notera även din dators modell och videokort.
20
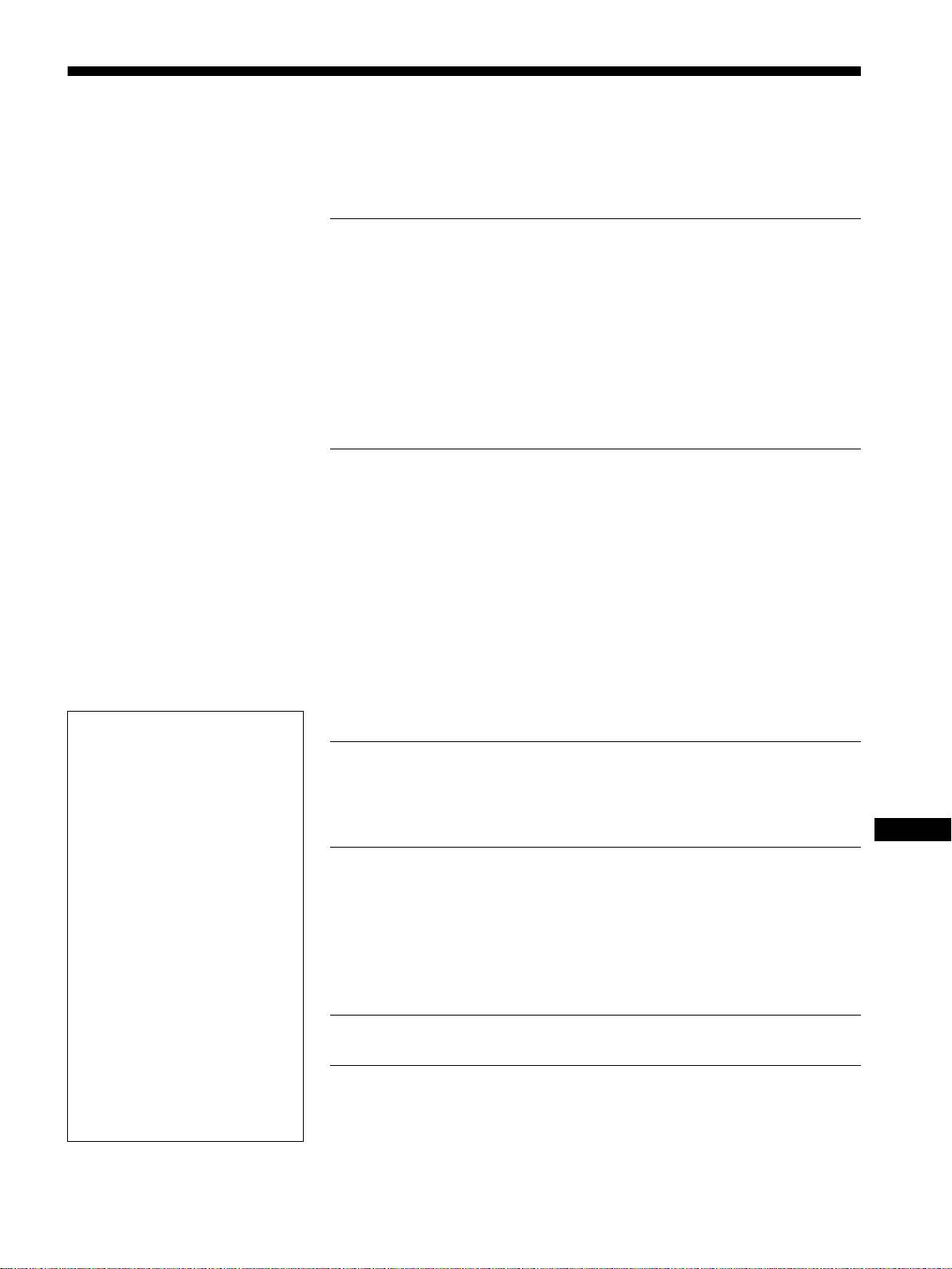
Inhoud
Voorzorgsmaatregelen . . . . . . . . . . . . . . . . . . . . . . . . . . . . . . . . . . . 4
Identificatie van onderdelen en bedieningselementen . . . . . . . . . . . 5
Installatie . . . . . . . . . . . . . . . . . . . . . . . . . . . . . . . . . . . . . .6
Stap 1:
De monitor aansluiten op uw computer . . . . . . . . . . . . . . . . 6
Stap 2:
Het netsnoer aansluiten. . . . . . . . . . . . . . . . . . . . . . . . . . . . 7
Stap 3:
De monitor en de computer aanzetten . . . . . . . . . . . . . . . . 7
Universal Serial Bus (USB) compatibele randapparatuur
aansluiten . . . . . . . . . . . . . . . . . . . . . . . . . . . . . . . . . . . . . . . . . . . . . 8
De taal van de schermmenu’s selecteren (LANG) . . . . . . . . . . . . . . 8
Het ingangssignaal selecteren . . . . . . . . . . . . . . . . . . . . . . . . . . . . . 9
Beeldgrootte en –centrering automatisch regelen (AUTO). . . . . . . . 9
De monitor instellen . . . . . . . . . . . . . . . . . . . . . . . . . . . .10
Het menu gebruiken . . . . . . . . . . . . . . . . . . . . . . . . . . . . . . . . . . . . 10
De helderheid en het contrast instellen . . . . . . . . . . . . . . . . . . . . . 11
De afmeting instellen (AFM.) . . . . . . . . . . . . . . . . . . . . . . . . . . . . . 11
De centrering van het beeld instellen (CENTR.). . . . . . . . . . . . . . . 12
Het beeld vergroten of verkleinen (ZOOM). . . . . . . . . . . . . . . . . . . 12
De beeldvorm instellen (GEOM). . . . . . . . . . . . . . . . . . . . . . . . . . . 12
De convergentie instellen (CONV) . . . . . . . . . . . . . . . . . . . . . . . . . 12
De beeldkwaliteit regelen (SCHERM). . . . . . . . . . . . . . . . . . . . . . . 13
De beeldkleur regelen (KLEUR) . . . . . . . . . . . . . . . . . . . . . . . . . . . 13
Extra instellingen (OPTIES) . . . . . . . . . . . . . . . . . . . . . . . . . . . . . . 15
De instellingen resetten . . . . . . . . . . . . . . . . . . . . . . . . . . . . . . . . . 16
• Trinitron
is een geregistreerd
handelsmerk van Sony Corporation.
• Macintosh is een handelsmerk waarvan
Technische kenmerken. . . . . . . . . . . . . . . . . . . . . . . . . .16
de licentie behoort aan Apple
Computer, Inc., geregistreerd in de
Fabrieks- en gebruikersinstellingen . . . . . . . . . . . . . . . . . . . . . . . . 16
U.S.A. en andere landen.
Functie voor energiebesparing . . . . . . . . . . . . . . . . . . . . . . . . . . . . 16
• Windows
en MS-DOS zijn
NL
geregistreerde handelsmerken van
Microsoft Corporation in de Verenigde
Problemen oplossen . . . . . . . . . . . . . . . . . . . . . . . . . . . .17
Staten en in andere landen.
• IBM PC/AT en VGA zijn geregistreerde
handelsmerken van IBM Corporation in
Indien er dunne lijnen op uw scherm verschijnen
de U.S.A.
(dempingsdraden). . . . . . . . . . . . . . . . . . . . . . . . . . . . . . . . . . . . . . 17
• VESA en DDC
zijn handelsmerken
Schermberichten. . . . . . . . . . . . . . . . . . . . . . . . . . . . . . . . . . . . . . . 17
van de Video Electronics Standard
Foutsymptomen en oplossingen. . . . . . . . . . . . . . . . . . . . . . . . . . . 18
Association.
•
E
NERGY
S
TAR is een in de U.S.
Zelfdiagnosefunctie. . . . . . . . . . . . . . . . . . . . . . . . . . . . . . . . . . . . . 20
geregistreerd handelsmerk.
• Alle andere in deze documentatie
genoemde productnamen zijn de
Specificaties. . . . . . . . . . . . . . . . . . . . . . . . . . . . . . . . . . .20
handelsmerken of de geregistreerde
handelsmerken van de respectievelijke
bedrijven.
Appendix. . . . . . . . . . . . . . . . . . . . . . . . . . . . . . . . . . . . . . . i
• De aanduidingen “
” en “
” worden in
deze gebruiksaanwijzing niet altijd
Preset mode timing table . . . . . . . . . . . . . . . . . . . . . . . . . . . . . . . . . .i
aangegeven.
TCO’99 Eco-document . . . . . . . . . . . . . . . . . . . . . . . . . . . . . . . . . . . .i
3
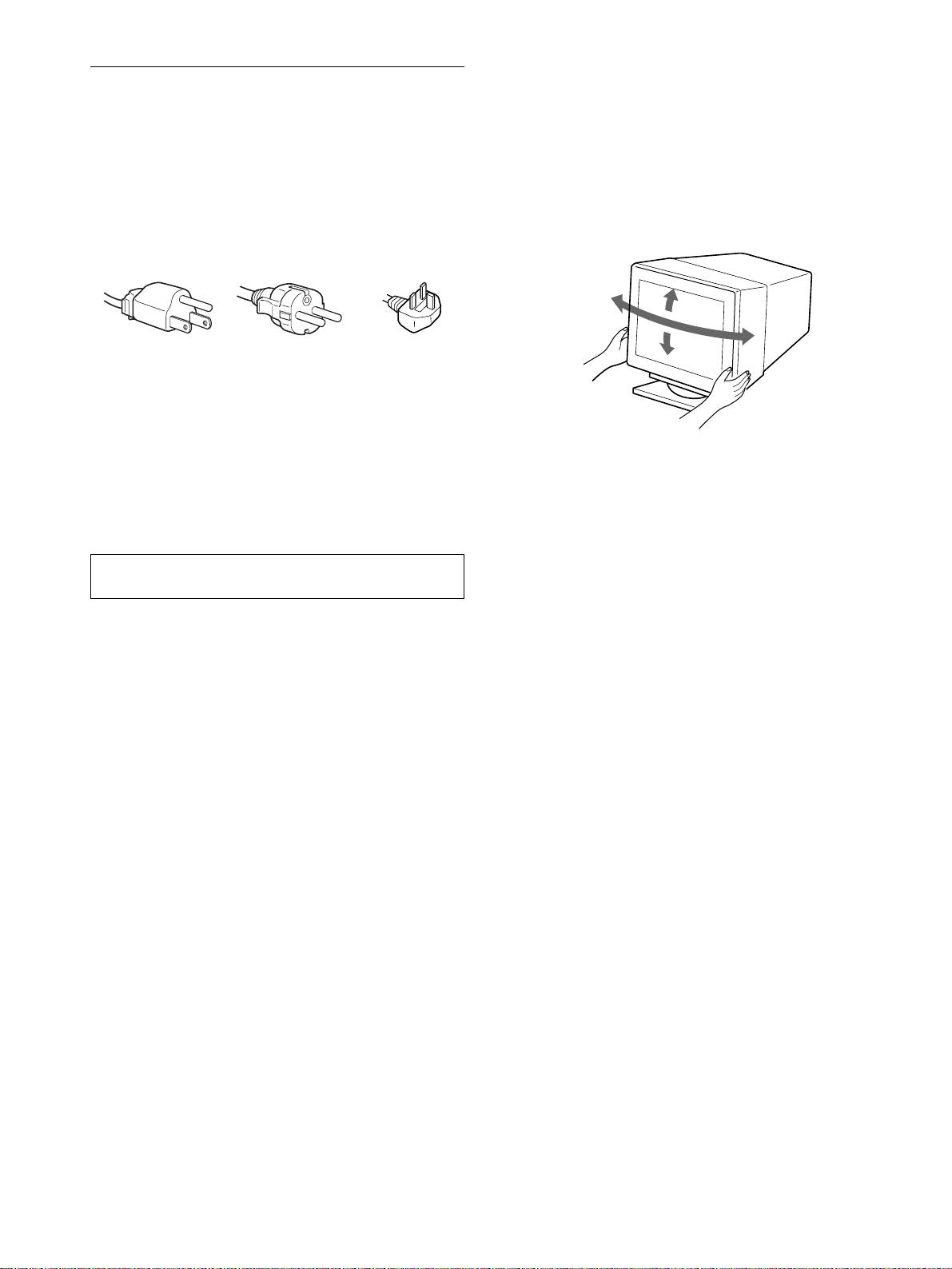
Transport
Voorzorgsmaatregelen
Wanneer u deze monitor transporteert voor reparatie of
verzending, dient u de oorspronkelijke doos en
Waarschuwing bij aansluiting op het net
verpakkingsmaterialen te gebruiken.
• Gebruik het bijgeleverde netsnoer. Indien u een ander netsnoer
gebruikt, dient u er zeker van te zijn dat dit compatibel is met
Gebruik van de draai/kantelvoet
het elektriciteitsnet ter plaatse.
Deze monitor kan binnen de hieronder getoonde hoeken worden
Voor klanten in het Verenigd Koninkrijk
ingesteld. Hou de monitor met beide handen vast aan de
Indien u de monitor in het Verenigd Koninkrijk gebruikt, dient
onderkant om hem verticaal of horizontaal te draaien.
u het bijgeleverde Engelse netsnoer te gebruiken.
Voorbeeld van stekkertypes
voor 100 tot 120 V AC voor 200 tot 240 V AC
alleen voor 240 V AC
• Alvorens het netsnoer af te koppelen dient u nadat u de stroom heeft
uitgeschakeld tenminste 30 seconden te wachten, zodat de statische
elektriciteit van het schermoppervlak kan worden ontladen.
• Nadat de stroom is ingeschakeld, wordt het scherm gedurende
ongeveer 3 seconden gedemagnetiseerd. Dit genereert een sterk
magnetisch veld rond het scherm, dat data op magnetische
tapes en diskettes in de buurt van de monitor kan aantasten.
Zorg ervoor dat u magnetische opname-apparatuur, tapes en
diskettes uit de buurt van de monitor houdt.
Het apparaat moet in de buurt van een gemakkelijk
toegankelijk stopcontact worden geïnstalleerd.
Installatie
De monitor mag niet op de volgende plaatsen worden
geïnstalleerd:
• op oppervlakken (kleed, dekens, etc.) of in de buurt van
materialen (gordijnen, lamellen, etc.) die de ventilatie-
openingen kunnen afsluiten
• in de buurt van warmtebronnen zoals radiatoren of luchtkanalen,
of op een plaats die is blootgesteld aan direct zonlicht
• op een plaats die is blootgesteld aan sterke
temperatuurschommelingen
• op een plaats die is blootgesteld aan mechanische trillingen of
schokken
• op een onstabiel oppervlak
• in de buurt van apparaten die magnetische velden genereren,
zoals een transformator of hoogspanningsleidingen
• in de buurt van of op elektrisch geladen metalen oppervlakken
Onderhoud
• Maak het scherm schoon met een zachte doek. Als u een
reinigingsmiddel voor glas gebruikt, mag u geen middelen
gebruiken die een antistatische oplossing of soortgelijke
toevoeging bevatten, aangezien dit krassen op de laag van het
scherm kunnen veroorzaken.
• Kom niet met scherpe of schurende voorwerpen, zoals
bijvoorbeeld een ballpoint of een schroevendraaier, aan het
schermoppervlak. Dit kan namelijk krassen op de beeldbuis
veroorzaken.
• Maak de behuizing, de beeldbuis en de bedieningsknoppen
schoon met een zachte doek die licht bevochtigd is met een
mild reinigende oplossing. Gebruik geen schuursponsjes,
schuurpoeder of oplosmiddel, zoals bijvoorbeeld alcohol of
benzeen.
4
90°
15°
90°
5°
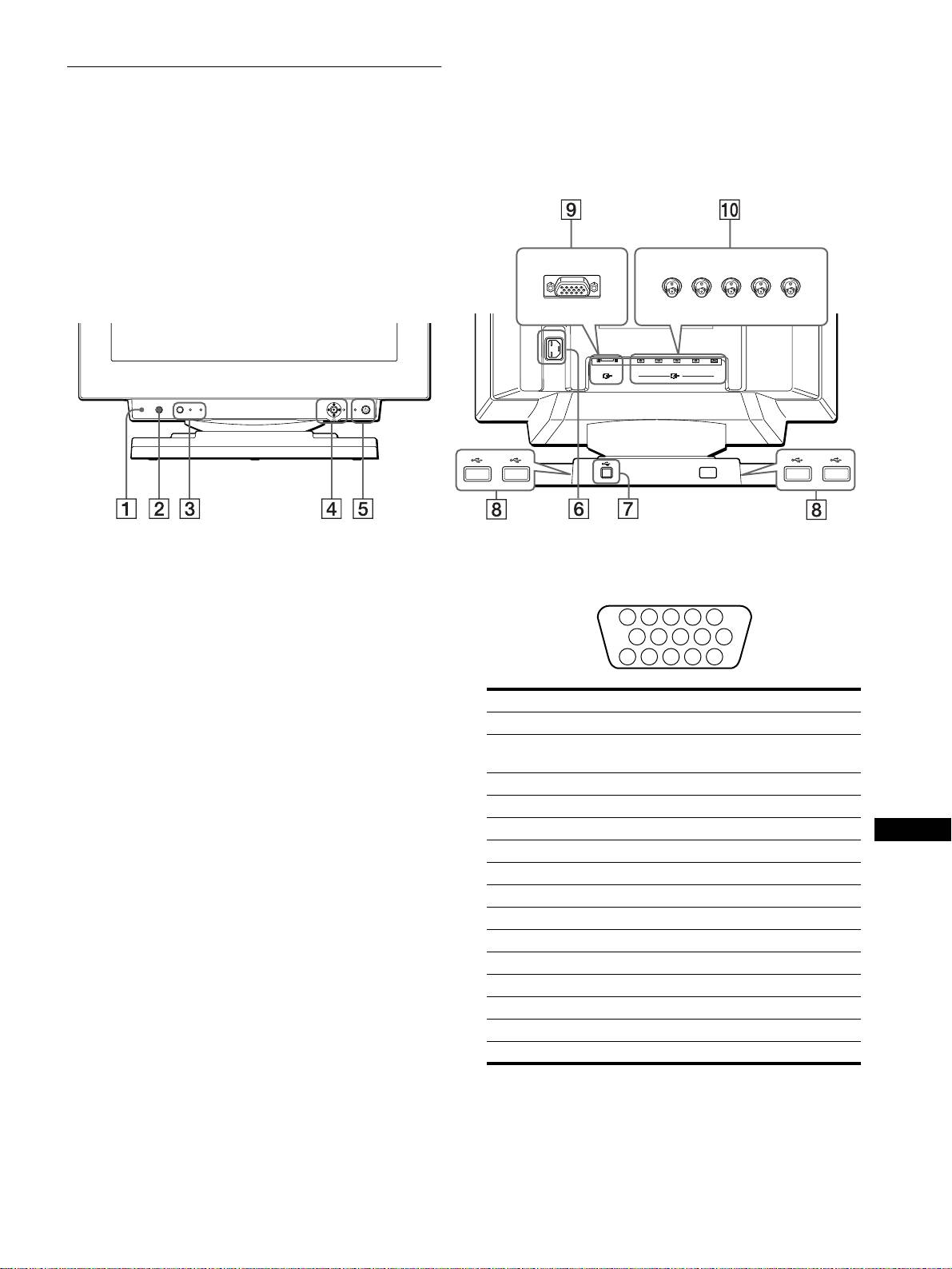
Identificatie van onderdelen en
bedieningselementen
Zie de tussen haakjes aangegeven pagina's voor nadere
informatie.
Voorzijde
Achterzijde
voorkant
voorkant
achterkant
achterkant
AC IN
RGBHDVD
1
2
(HD15)
(BNC)
RESET ASC INPUT MENUHD15 BNC
1 RESET (terugstel) knop (pagina 16)
9 Video-ingang 1 connector (HD15) (pagina 6)
Met deze knop herstelt u de fabrieksinstellingen.
Deze connector verstuurt RGB videosignalen (0.700 Vp-p,
positief) en sync signalen.
2 ASC (auto sizing & centering) toets (pagina 9)
Met deze toets worden formaat en centrering van het beeld
automatisch geregeld.
3 INPUT toets and HD15 / BNC indicatoren (pagina 9)
Met deze toets wordt het HD15 of BNC video-ingangssignaal
Pin nr. Signaal
gekozen. Bij elke druk op deze toets wisselen het
ingangssignaal en de betreffende indicator elkaar af.
1Rood
2Groen
4 Joystick (pagina 11)
(Composite Sync on Green)
Met de joystick kan het menu worden opgeroepen en kan de
3Blauw
monitor worden ingesteld, met inbegrip van helderheid en
4 ID (Massa)
constrast.
5 DDC Massa*
NL
5 1 (aan/uit) schakelaar en indicator
6 Rood Massa
(pagina’s 7, 16, 20)
7 Groen Massa
Met deze knop zet u de monitor aan en uit. De spannings-
indicator licht groen op wanneer de monitor is ingeschakeld
8 Blauw Massa
en knippert afwisselend groen en oranje, of licht oranje op
9 DDC + 5V*
wanneer de monitor in de energiebesparende stand staat.
10 Massa
11 ID (Massa)
6 Netsnoeraansluiting AC IN (pagina 7)
Voor het aansluiten van de netspanning op de monitor.
12 Bi-directionele data (SDA)*
13 H. Sync
7 Voorliggende USB (universal serial bus) aansluiting
14 V. Sync
(pagina 8)
15 Dataklok (SCL)*
Gebruik deze aansluiting om de monitor aan te sluiten op een
USB compatibele computer.
* DDC (Display Data Channel) is een VESA standaard.
8 Achterliggende USB (universal serial bus)
q; Video ingang 2 connector (BNC) (pagina 6)
aansluitingen (pagina 8)
Deze connector verstuurt RGB videosignalen (0.700 Vp-p,
Gebruik deze aansluitingen om USB randapparatuur aan te
positief) en sync signalen.
sluiten op de monitor.
5
5 4 3 2
1
678910
1112131415
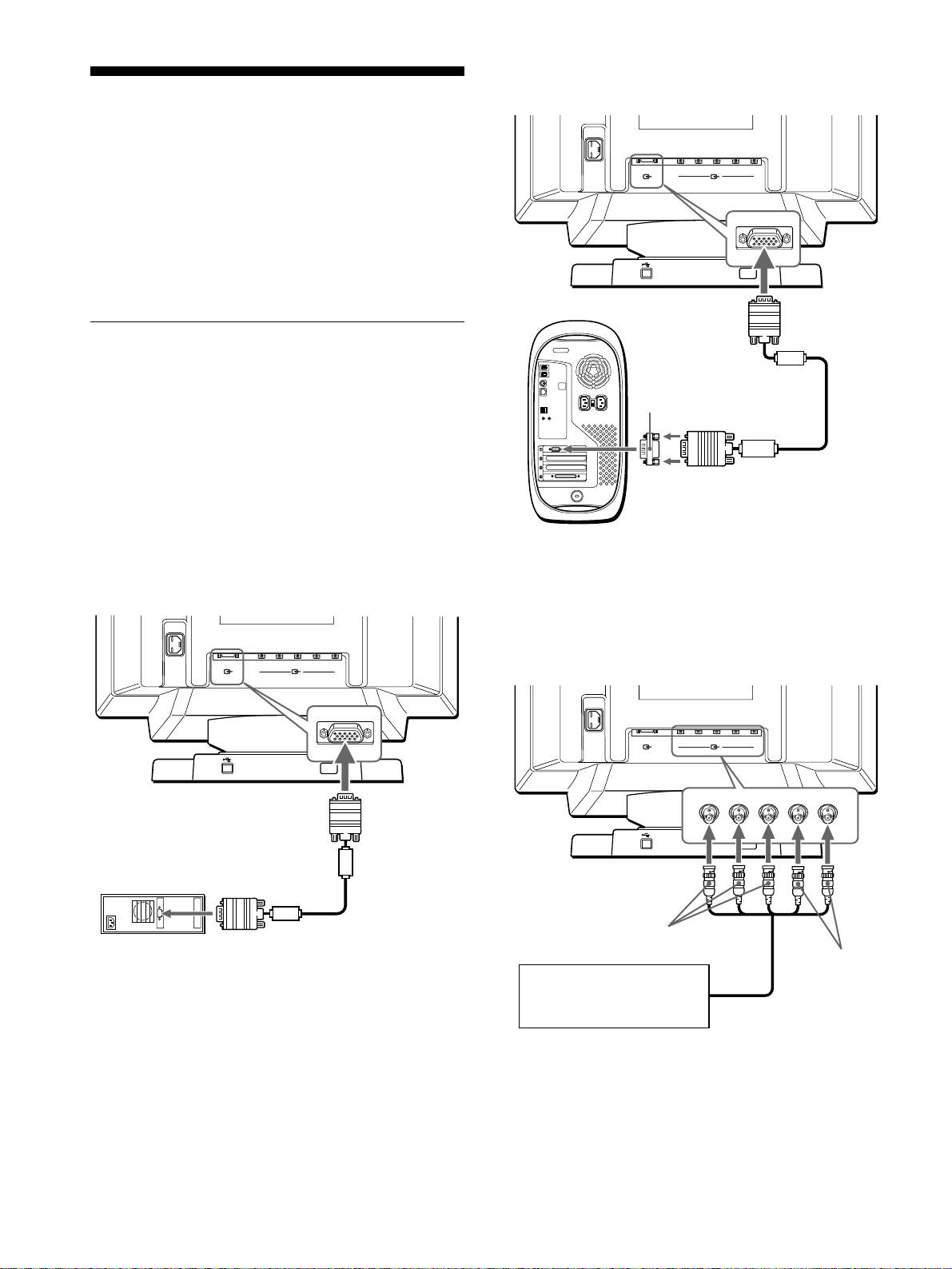
x
Aansluiting op een Macintosh computer
Installatie
Alvorens de monitor in gebruik te nemen, dient u te controleren
of de volgende accessoires in de doos zitten:
• Netsnoer (1)
• HD15 videosignaalkabel (1)
• USB kabel (1)
• G3 adapter (voor Macintosh blauw/wit-systeem) (1)
• Setup disk (1)
• Garantiekaart (1)
• Informatie over het schoonmaken van het schermoppervlak (1)
• Deze gebruiksaanwijzing (1)
Stap 1:De monitor aansluiten op
uw computer
Schakel de monitor en de computer uit voordat u ze gaat
aansluiten.
Opmerkingen
• Raak de pinnen van de videokabelconnector niet aan, om de pinnen niet
te verbuigen.
• Controleer bij het aansluiten van de videosignaalkabel of de HD15
connector goed zit. Forceer de connector niet om te voorkomen dat de
pennen worden verbogen.
x
Aansluiting op een IBM PC/AT of
* Sluit de meegeleverde Macintosh adapter aan op de computer alvorens
de kabel aan te sluiten. Deze adapter is compatibel met de Power
compatibele computer
Macintosh G3 computer met drie pinrijen. Voor aansluiting op een
andere versie van de Power Macintosh G3 met twee pinrijen of andere
AC IN
modellen is een andere adapter (los verkrijgbaar) vereist.
RGBHDVD
1
2
(HD15)
(BNC)
naar HD 15
naar video-uitgang
HD 15 videosignaalkabel
IBM PC/AT of
(meegeleverd)
compatibele computer
* Sluit de kabels van links naar rechts aan in deze volgorde: Rood-Groen-
Blauw-HD-VD.
Opmerking
Plug & Play (DDC) geldt niet voor de vijf BNC connectors. Voor Plug &
Play moet u uw computer met behulp van de meegeleverde
videosignaalkabel aansluiten op de HD15 connector.
6
AC IN
RGBHDVD
1
2
(HD15)
(BNC)
Gebruik de meegeleverde G3 adapter (voor blauw/wit-systeem).
naar HD 15
G3 adapter (voor blauw/
wit-systeem) (meegeleverd)
*
HD 15
naar video-
videosignaalkabel
uitgang
(meegeleverd)
Power Macintosh G3
AC IN
RGBHDVD
1
2
(HD15)
(BNC)
x
Aansluiting op de vijf BNC connectors
naar VIDEO IN R/G/B
naar SYNC IN
HD/VD
Sluit uw computer aan op basis
van de bovenstaande
voorbeelden.
videosignaalkabel
(SMF-400, niet
meegeleverd)
*
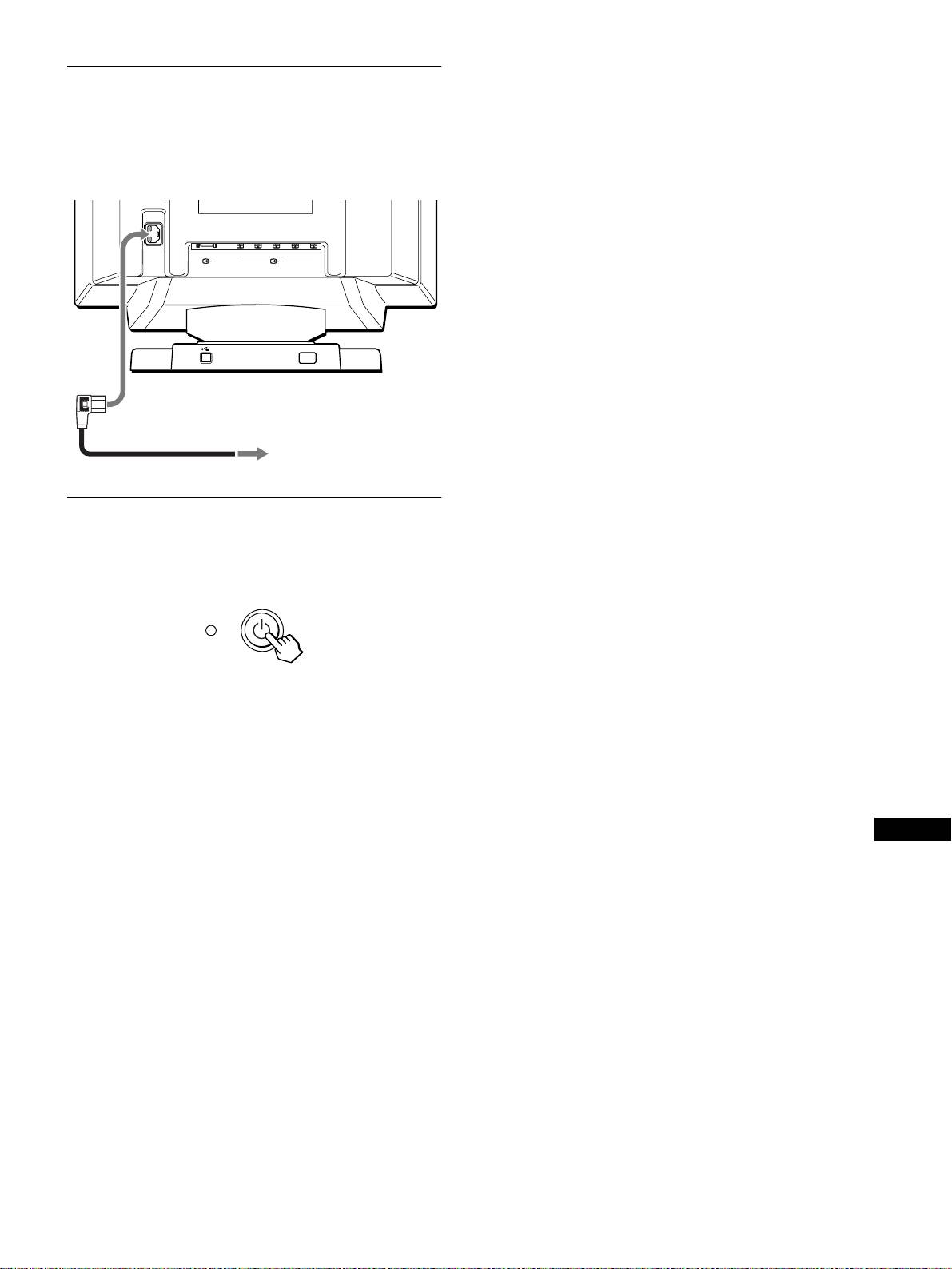
Indien er geen beeld op het scherm verschijnt
Stap 2:Het netsnoer aansluiten
• Controleer of de monitor op correcte wijze is aangesloten op de
computer.
Schakel de monitor en de computer uit (wanneer deze nog niet
• Probeer, indien de melding GEEN INPUT SIGNAAL op het
zijn uitgeschakeld). Sluit vervolgens het netsnoer aan op de
scherm verschijnt, het ingangssignaal te veranderen (pagina 9),
monitor en steek daarna de stekker van het snoer in een
en controleer of de grafische kaart van de computer volledig in
stopcontact.
de juiste busconnector is gestoken.
• Indien u een oude monitor vervangt door dit model en de
AC IN
melding BUITEN SCAN BEREIK op het scherm verschijnt,
dient u de oude monitor opnieuw aan te sluiten. Stel vervolgens
RGBHDVD
de grafische kaart van de computer zodanig in dat de
1
2
(HD15)
(BNC)
horizontale frequentie tussen 30 – 121kHz ligt, en de verticale
frequentie tussen 48 – 160 Hz.
Voor meer informatie over de meldingen op het scherm, zie
“Foutsymptomen en oplossingen” op pagina 18.
naar
AC IN
Installatie voor diverse besturingssystemen
Deze monitor beantwoordt aan de “DDC” Plug & Play norm en detecteert
automatisch alle monitorinformatie met de Windows Plug & Play functie.
Er hoeven geen specifieke drivers te worden geïnstalleerd.
naar een stopcontact
Als u de monitor aansluit op uw PC en die voor de eerste maal
netsnoer (bijgeleverd)
aanschakelt, kan de Setup Wizard op het scherm verschijnen. Klik dan
herhaaldelijk op “Next” afhankelijk van de instructies van de Wizard tot
de Plug & Play Monitor automatisch wordt geselecteerd zodat u deze
Stap 3:De monitor en de computer
monitor kunt gebruiken.
Als uw PC/grafische kaart problemen heeft om met deze monitor te
aanzetten
communiceren, moet u de meegeleverde Setup Disk gebruiken.
Raadpleeg het “Read Me” bestand op de disk voor de installatieprocedure.
Zet eerst de monitor aan en vervolgens de computer.
U kunt deze informatie ook ophalen van de web site van de fabrikant van
de grafische kaart.
Voor gebruikers van Windows NT4.0
Bij het installeren van de monitor onder Windows NT4.0 wordt geen
schermdriver gebruikt. Raadpleeg de gebruiksaanwijzing van Windows
De installatie van uw monitor is nu voltooid.
NT4.0 voor meer informatie over resolutie, refresh rate en aantal kleuren.
Gebruik zo nodig de bedieningsknoppen van de monitor om het
beeld bij te stellen.
NL
7
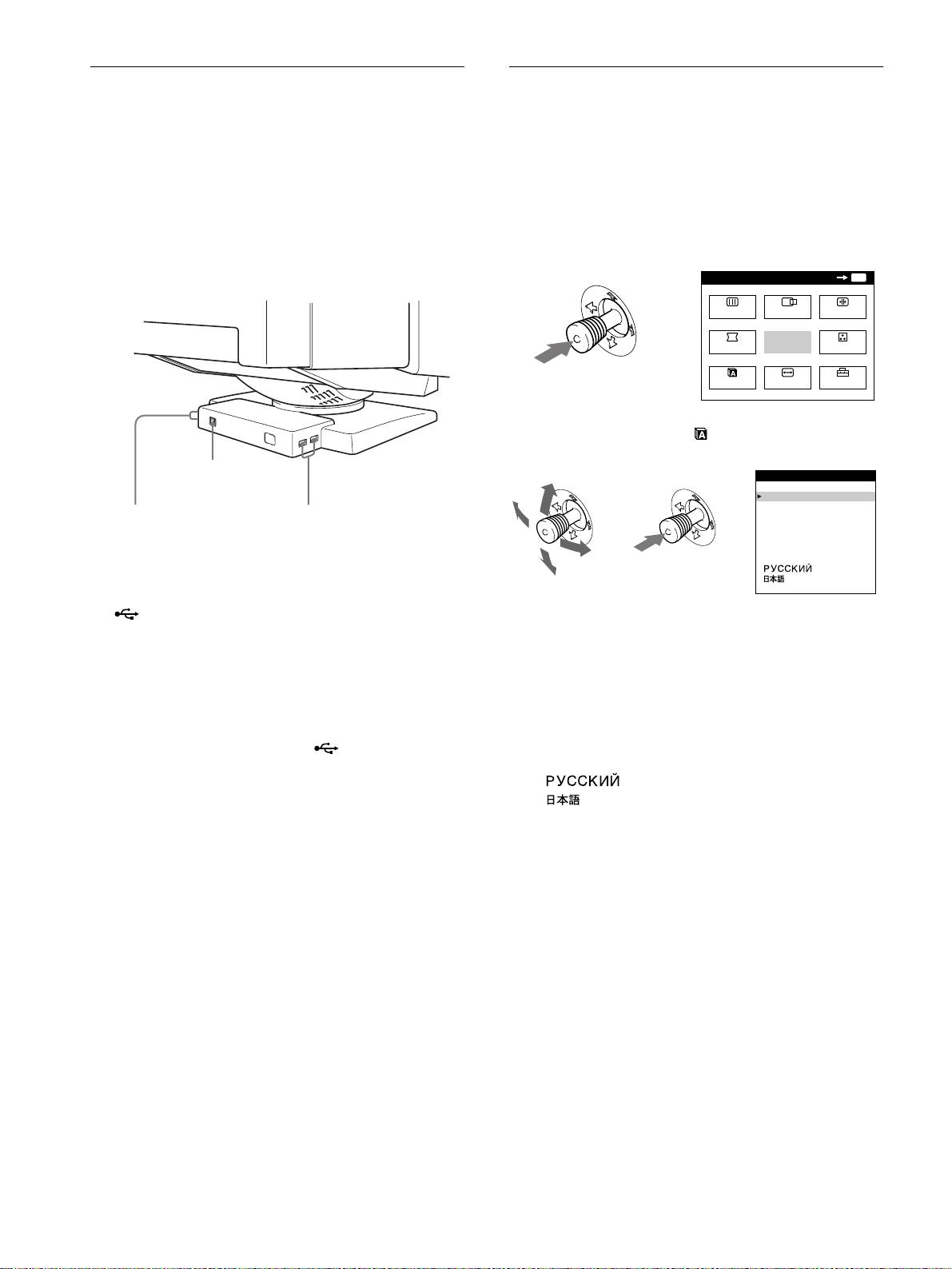
Universal Serial Bus (USB)
De taal van de schermmenu’s
compatibele randapparatuur
selecteren (LANG)
aansluiten
Er zijn Engelse, Franse, Duitse, Spaanse, Italiaanse, Nederlandse,
Zweedse, Russische en Japanse uitvoeringen van de
Uw monitor is uitgerust met twee voorliggende en vier
schermmenu's beschikbaar. De standaardinstelling is Engels.
achterliggende USB aansluitingen. Hiermee kan snel en
makkelijk USB compatibele randapparatuur (zoals toetsenbord,
1
Druk op de joystick.
muis, printers en scanners) op uw computer worden aangesloten
Zie pagina 11 voor meer informatie over het gebruik van de
met behulp van een gestandaardiseerde USB kabel.
joystick.
Om uw monitor te gebruiken als hub voor randapparatuur,
verbindt u de USB’s zoals hieronder afgebeeld.
MENU
OK
MENU
SCHERM
CENTR.
CONV
GEOM
UIT
KLEUR
LANG
AFM.
OPTIES
2
Beweeg de joystick om LANG en druk nogmaals
op de joystick.
naar een USB
compatibele computer
naar USB compatibele
naar USB compatibele
randapparatuur
randapparatuur
1
Zet de monitor en de computer aan.
2
Sluit uw computer aan op de vierkante voorliggende
aansluiting met behulp van de meegeleverde
3
Beweeg de joystick omhoog of omlaag om een taal
USB kabel.
te kiezen en druk nogmaals op de joystick.
• ENGLISH: Engels
Voor Windows gebruikers
Als er een bericht op uw scherm verschijnt, volg dan de instructies en
• FRANÇAIS: Frans
kies Generic USB Hub als standaard instelling.
• DEUTSCH: Duits
• ESPAÑOL: Spaans
3
Sluit USB compatibele randapparatuur aan op de
• ITALIANO: Italiaans
rechthoekige achterliggende USB
• NEDERLANDS
aansluitingen.
• SVENSKA: Zweeds
• : Russisch
Opmerkingen
• : Japans
• Niet alle computers en/of besturingssystemen ondersteunen USB
configuraties. Raadpleeg de gebruiksaanwijzing van uw computer om
Het menu sluiten
na te gaan of er USB apparatuur op kan worden aangesloten.
Druk eenmaal op de joystick om terug te keren naar het hoofdmenu en
• USB driver software dient meestal op de host computer te worden
druk er tweemaal op om het normale beeld te herstellen. Wanneer geen
geïnstalleerd. Raadpleeg de gebruiksaanwijzing van de randapparatuur
toetsen worden ingedrukt, sluit het menu automatisch na ongeveer
voor meer details.
30 seconden.
• De monitor werkt als USB hub zolang de monitor op “on” of in de
stroomspaarstand staat.
Om de instelling Engels opnieuw in te stellen
• Wanneer u een toetsenbord of muis aansluit op de USB aansluitingen
Druk op de RESET knop terwijl het LANGUAGE menu op het scherm
en u vervolgens de computer voor het eerst start, kan de randapparatuur
wordt weergegeven.
eventueel niet functioneren. Sluit eerst het toetsenbord en de muis
rechtstreeks aan op de computer en stel de USB compatibele apparatuur
in. Sluit ze vervolgens aan op deze monitor.
• Steun niet op de monitor bij het aansluiten van de USB kabels. De
monitor kan plots verschuiven en verwondingen veroorzaken.
8
b
LANGUAGE
ENGL ISH
FRANÇA IS
DEUTSCH
ESPAÑOL
ITALIANO
NEDERLANDS
SVENSKA
bb
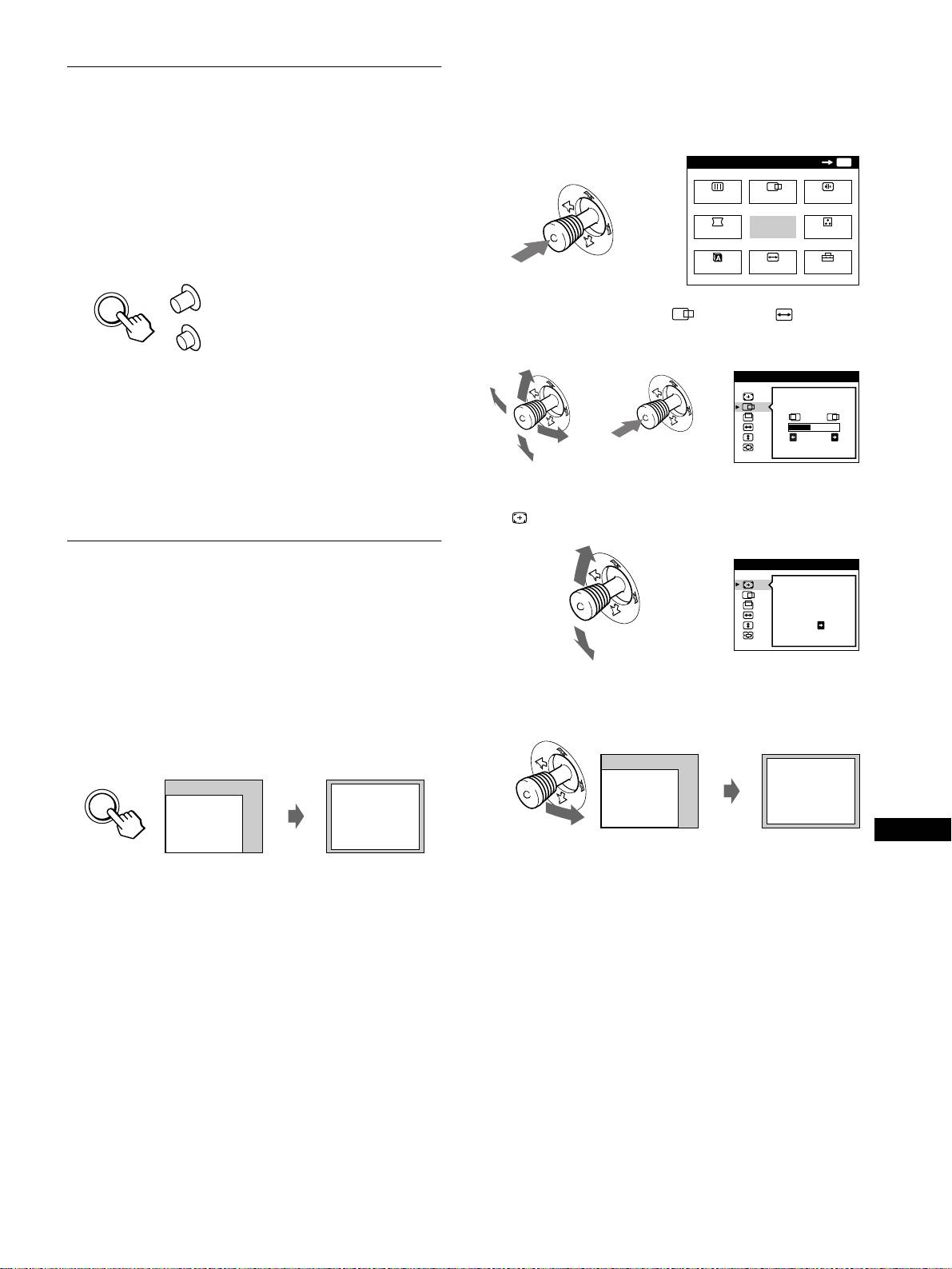
x
Met behulp van het schermmenu.
Het ingangssignaal selecteren
1
Druk op de joystick om het hoofd-MENU op het
Op deze monitor kunnen twee computers worden aangesloten via
scherm te doen verschijnen.
HD15 en BNC. Kies één van beide computers met behulp van de
INPUT schakelaar.
MENU
OK
MENU
Druk op de INPUT toets.
SCHERM
CENTR.
CONV
Bij elke druk op deze toets wisselen het ingangssignaal en de
betreffende indicator elkaar af.
b
GEOM
UIT
KLEUR
Wanneer de toets is ingedrukt, wordt BNC geselecteerd en
wanneer de toets niet is ingedrukt, wordt HD15 geselecteerd.
LANG
AFM.
OPTIES
HD15
2
Beweeg de joystick om CENTR. of AFM. te
laten oplichten en druk nogmaals op de joystick.
INPUT
BNC
De geselecteerde aansluiting verschijnt gedurende enkele
AFM. /CENTR.
seconden op het scherm.
“HD15” of “BNC” verschijnt op het scherm.
bb
26
Opmerking
Indien de geselecteerde ingang geen signaal krijgt, verschijnt de melding
GEEN INPUT SIGNAAL op het scherm. Na een aantal seconden schakelt
de monitor in de energiebesparende stand. Als dit gebeurt, moet u
3
Beweeg de joystick omhoog of omlaag om
omschakelen naar de andere connector.
(AUTO) te selecteren.
Beeldgrootte en –centrering
AFM. /CENTR.
automatisch regelen (AUTO)
AUTO
b
U kunt het beeld makkelijk het scherm laten vullen door op de
AAN
ASC (auto sizing & centering) toets te drukken of via het
schermmenu.
4
Beweeg de joystick naar rechts ,.
x
Gebruik van de ASC toets
Het beeld vult automatisch het scherm.
Druk op de ASC toets.
Het beeld vult automatisch het scherm.
ASC
NL
Opmerkingen
• Deze functie is bedoeld voor computers die draaien onder Windows of
een soortgelijke grafische gebruikersinterface met schermvullend
beeld. Ze kan eventueel niet naar behoren werken bij een donkere
achtergrond of wanneer het scherm niet volledig door het beeld wordt
gevuld (bijvoorbeeld een MS-DOS prompt).
• Beelden met een breedte/hoogte-verhouding van 5:4 (resolutie: 1280 ×
1024, 1800 × 1440) verschijnen met de effectieve resolutie en vullen
het scherm niet volledig.
• Het weergavebeeld beweegt enkele seconden terwijl deze handeling
wordt verricht. Dat wijst niet op een defect.
9
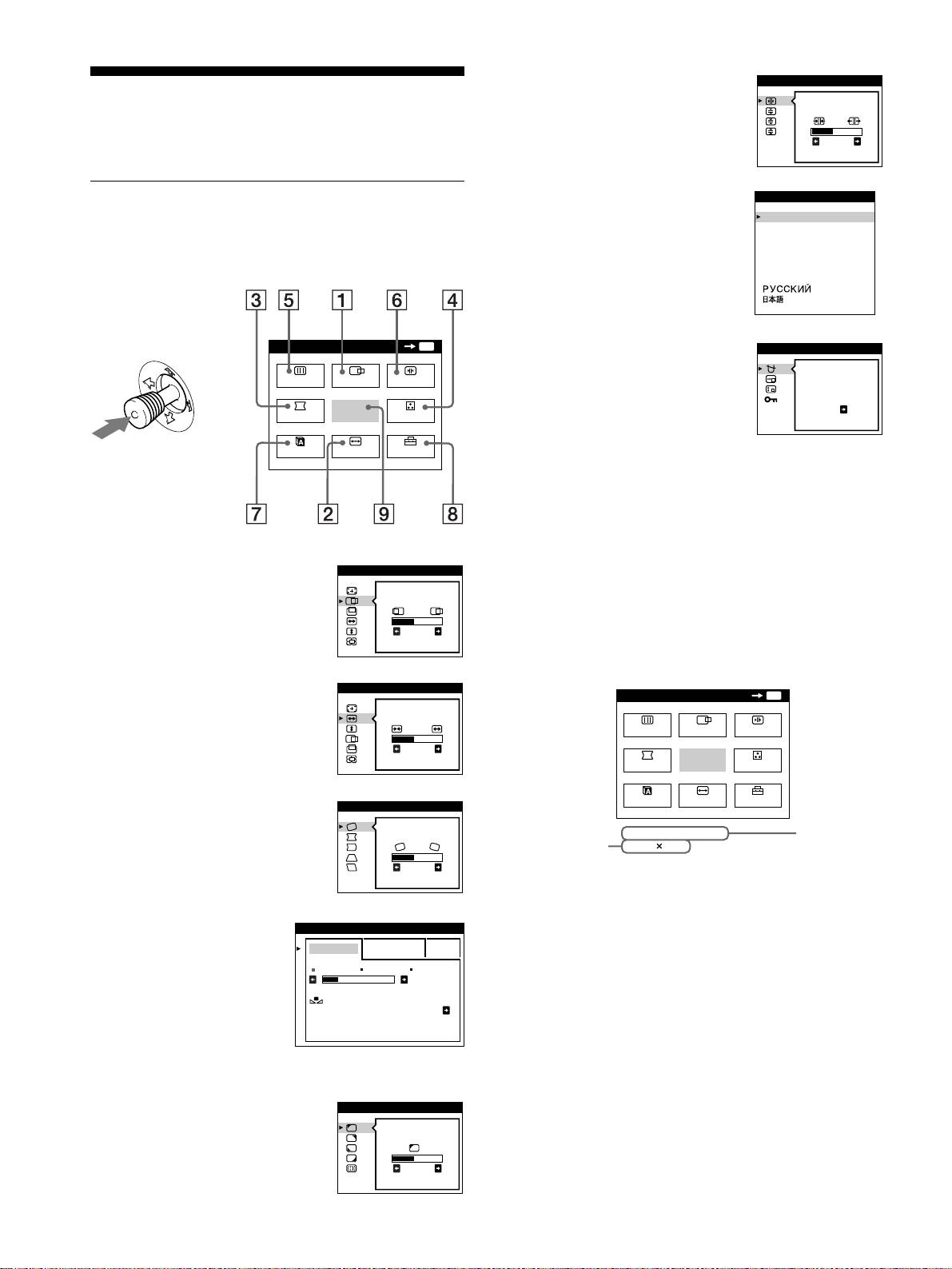
6 CONV (pagina 12)
CONVERGENT I E
De monitor instellen
Selecteer het CONV menu voor het
instellen van de horizontale en
TOP
Met behulp van de schermmenu's kunt u veel instellingen van de
verticale convergentie van het beeld.
BOT
26
monitor veranderen.
7 LANG (pagina 8)
LANGUAGE
Het menu gebruiken
Selecteer het LANG menu om de
ENGL ISH
FRANÇA IS
Druk op de joystick om het hoofd-MENU op het scherm te laten
schermmenutaal te kiezen.
DEUTSCH
verschijnen. Zie pagina 11 voor meer informatie over het gebruik
ESPAÑOL
ITALIANO
van de joystick.
NEDERLANDS
SVENSKA
MENU
OK
MENU
8 OPTIES (pagina 15)
OPT IES
Selecteer het OPTIES menu om de
DEGAUSS
SCHERM
CENTR.
CONV
monitoropties in te stellen.
Mogelijke opties zijn:
b
AAN
GEOM
UIT
KLEUR
• demagnetiseren van het scherm
• veranderen van de positie van het
LANG
AFM.
OPTIES
schermmenu
• vergrendelen van de bedieningen
9 UIT
Selecteer UIT om het menu te
Gebruik de joystick om één van de volgende menu's te selecteren.
sluiten.
1 CENTR. (pagina 12)
AFM. /CENTR.
Selecteer het CENTR. menu om
x
Het huidige ingangssignaal weergeven
beeldcentrering, -formaat of -zoom
De horizontale en verticale frequenties van het huidige
te regelen.
26
ingangssignaal worden weergegeven in het hoofd-MENU. Indien
het signaal overeenkomt met één van de fabrieksinstellingen van
deze monitor, wordt ook de resolutie weergegeven.
2 AFM. (pagina 11)
AFM. /CENTR.
Selecteer het AFM. menu om
beeldformaat, -centrering of -zoom
te regelen.
2626
3 GEOM (pagina 12)
GEOMETR I E
Selecteer het GEOM menu voor het
instellen van de rotatie en vorm van
het beeld.
26
4 KLEUR (pagina 13)
KLEUREN
Selecteer het KLEUR menu
BASI S GEAVANC.
sBGR
voor het instellen van de
5000K 6500K 930 K0
kleurtemperatuur van het
50 K00
beeld. U kunt dit menu
KLEUR
HERSTEL
AAN
gebruiken om de kleuren van
de monitor af te stemmen op
de kleuren van een geprinte
afbeelding.
5 SCHERM (pagina 13)
SCHERM
Kies het SCHERM menu om de
LANDING
beeldkwaliteit te regelen. U kunt het
landing- en moiré-annuleereffect
26
regelen.
10
MENU
OK
MENU
SCHERM
CENTR.
CONV
GEOM
UIT
KLEUR
LANG
AFM.
OPTIES
68.7kHz/ 85Hz
1024
768
de horizontale
de res
olutie van
en verticale
het huidige
frequenties
ingangssignaal
van het huidige
ingangssignaal
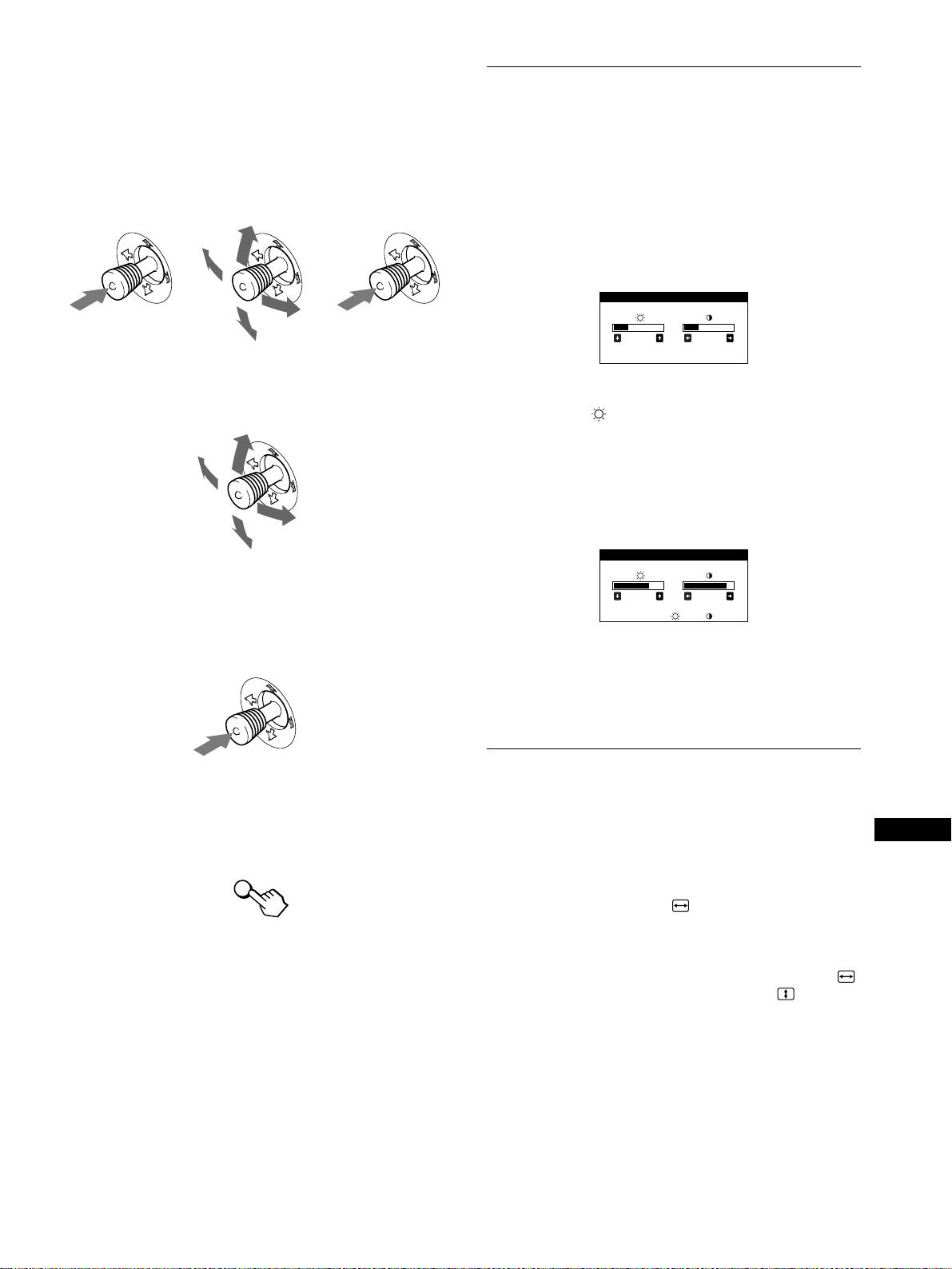
x
Met de joystick
De helderheid en het contrast
1
Toon het hoofd-MENU en kies het menu dat u wilt
instellen
instellen.
Druk eenmaal op de joystick om het hoofd-MENU te laten
De instellingen van helderheid en contrast worden uitgevoerd in
verschijnen. Beweeg de joystick vervolgens omhoog, omlaag,
een apart HELDERHEID/CONTRAST menu.
naar links of naar rechts om het gewenste menu te laten
Deze instellingen worden gememoriseerd voor de signalen via de
oplichten. Druk op de joystick om het menu item te kiezen.
momenteel gekozen ingangsconnector.
1
Beweeg de joystick in om het even welke richting.
Het HELDERHEID/CONTRAST menu verschijnt op het
scherm.
bb
2
Regel het menu.
Beweeg de joystick omhoog, omlaag, naar links of naar rechts
2
Beweeg de joystick omhoog of omlaag om de
om de instelling te verrichten.
helderheid ( ) te regelen en naar links of naar
rechts om het contrast (6) te regelen.
In de sRGB mode
Wanneer u de sRGB mode in het KLEUREN menu kiest,
verschijnt het volgende HELDERHEID/CONTRAST menu op
het scherm.
3
Sluit het menu.
Druk eenmaal op de joystick om terug te keren naar het
hoofdmenu en tweemaal om terug te keren naar normale
weergave. Als er geen enkele toets wordt ingedrukt, sluit het
menu automatisch na ongeveer 30 seconden.
Voor meer informatie over het gebruik van de sRGB mode, zie
“De beeldkleur regelen (KLEUR)” op pagina 13.
Het menu zal na ongeveer 3 seconden automatisch van het scherm
verdwijnen.
De afmeting instellen (AFM.)
Deze instelling wordt in het geheugen opgeslagen voor het
x
Terugstellen van de instellingen
huidige ingangssignaal.
Druk op de RESET knop. Zie pagina 16 voor meer informatie
NL
over het terugstellen van de instellingen.
1
Druk op de joystick.
Het hoofd-MENU verschijnt op het scherm.
2
Beweeg de joystick om AFM. te laten oplichten
RESET
en druk nogmaals op de joystick.
Het AFM./CENTR. menu verschijnt op het scherm.
3
Beweeg eerst de joystick omhoog of omlaag om
te kiezen voor horizontale instelling of voor
verticale instelling. Beweeg de joystick vervolgens
naar links of naar rechts om het formaat te kiezen.
11
HELDERHE ID/ CONTRAST
26 26
HELDERHE ID/ CONTRAST
56 76
sRGB : 56 76
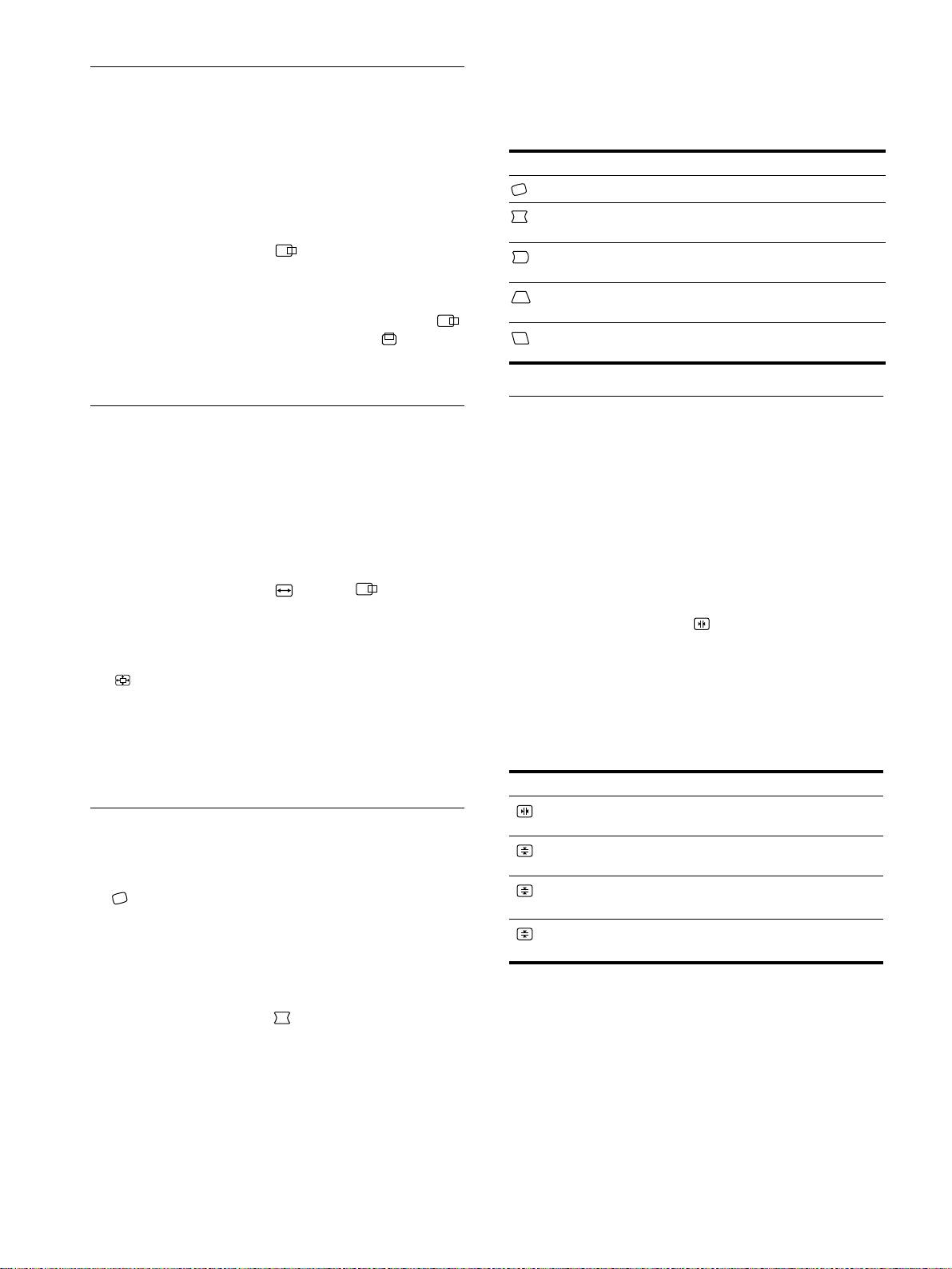
3
Beweeg de joystick eerst omhoog of omlaag om het
De centrering van het beeld
gewenste item te selecteren. Beweeg de joystick
vervolgens naar links of naar rechts om de
instellen (CENTR.)
instelling te verrichten.
Deze instelling wordt in het geheugen opgeslagen voor het
huidige ingangssignaal.
Kies Om
het beeld te roteren
1
Druk op de joystick.
Het hoofd-MENU verschijnt op het scherm.
de zijden van het beeld te doen uitzetten of te
doen inkrimpen
2
Beweeg de joystick om CENTR. te laten
de zijden van het beeld naar links of rechts te
oplichten en druk nogmaals op de joystick.
verschuiven
Het AFM./CENTR. menu verschijnt op het scherm.
de breedte van het beeld aan de bovenkant van het
scherm aan te passen
3
Beweeg eerst de joystick omhoog of omlaag om
het beeld naar links of rechts te verschuiven aan
te kiezen voor horizontale instelling of voor
de bovenkant van het scherm
verticale instelling. Beweeg de joystick vervolgens
naar links of naar rechts om het beeld te centreren.
De convergentie instellen (CONV)
Het beeld vergroten of verkleinen
Met de CONV instellingen kunt u de kwaliteit van het beeld aanpassen
(ZOOM)
door de convergentie te regelen. De convergentie heeft betrekking op
de uitlijning van de rode, groene en blauwe kleursignalen.
Deze instelling wordt in het geheugen opgeslagen voor het
Indien u rode of blauwe schaduwen rond letters of lijnen ziet,
huidige ingangssignaal.
moet u de convergentie bijstellen.
Deze instellingen worden in het geheugen opgeslagen voor alle
1
Druk op de joystick.
ingangssignalen.
Het hoofd-MENU verschijnt op het scherm.
1
Druk op de joystick.
2
Beweeg de joystick om AFM. of CENTR. te
Het hoofd-MENU verschijnt op het scherm.
laten oplichten en druk nogmaals op de joystick.
Het AFM./CENTR. menu verschijnt op het scherm.
2
Beweeg de joystick om CONV te laten oplichten
en druk nogmaals op de joystick.
3
Beweeg de joystick omhoog of omlaag om
Het CONVERGENTIE menu verschijnt op het scherm.
(zoom) te selecteren en beweeg de joystick naar
links of naar rechts om het beeld te vergroten of te
3
Beweeg de joystick eerst omhoog of omlaag om het
verkleinen.
gewenste item te selecteren. Beweeg de joystick
vervolgens naar links of naar rechts om de
Opmerking
instelling te verrichten.
Het instellen stopt op het moment dat de horizontale of verticale afmeting
de maximale of minimale waarde bereikt heeft.
Kies Om
rode of blauwe schaduwen
De beeldvorm instellen (GEOM)
horizontaal te verschuiven
rode of blauwe schaduwen verticaal
Met de GEOM instellingen kunt u de rotatie en vorm van het
te verschuiven
beeld bijstellen.
rode of blauwe schaduwen bovenaan
TOP
De (rotatie) instelling wordt in het geheugen opgeslagen voor
V CONV. BOVEN
het scherm verticaal te verschuiven
alle ingangssignalen. Alle andere instellingen worden in het
geheugen opgeslagen voor het huidige ingangssignaal.
rode of blauwe schaduwen onderaan
BOT
V CONV. ONDER
het scherm verticaal te verschuiven
1
Druk op de joystick.
Het hoofd-MENU verschijnt op het scherm.
2
Beweeg de joystick om GEOM te laten oplichten
en druk nogmaals op de joystick.
Het GEOMETRIE menu verschijnt op het scherm.
12
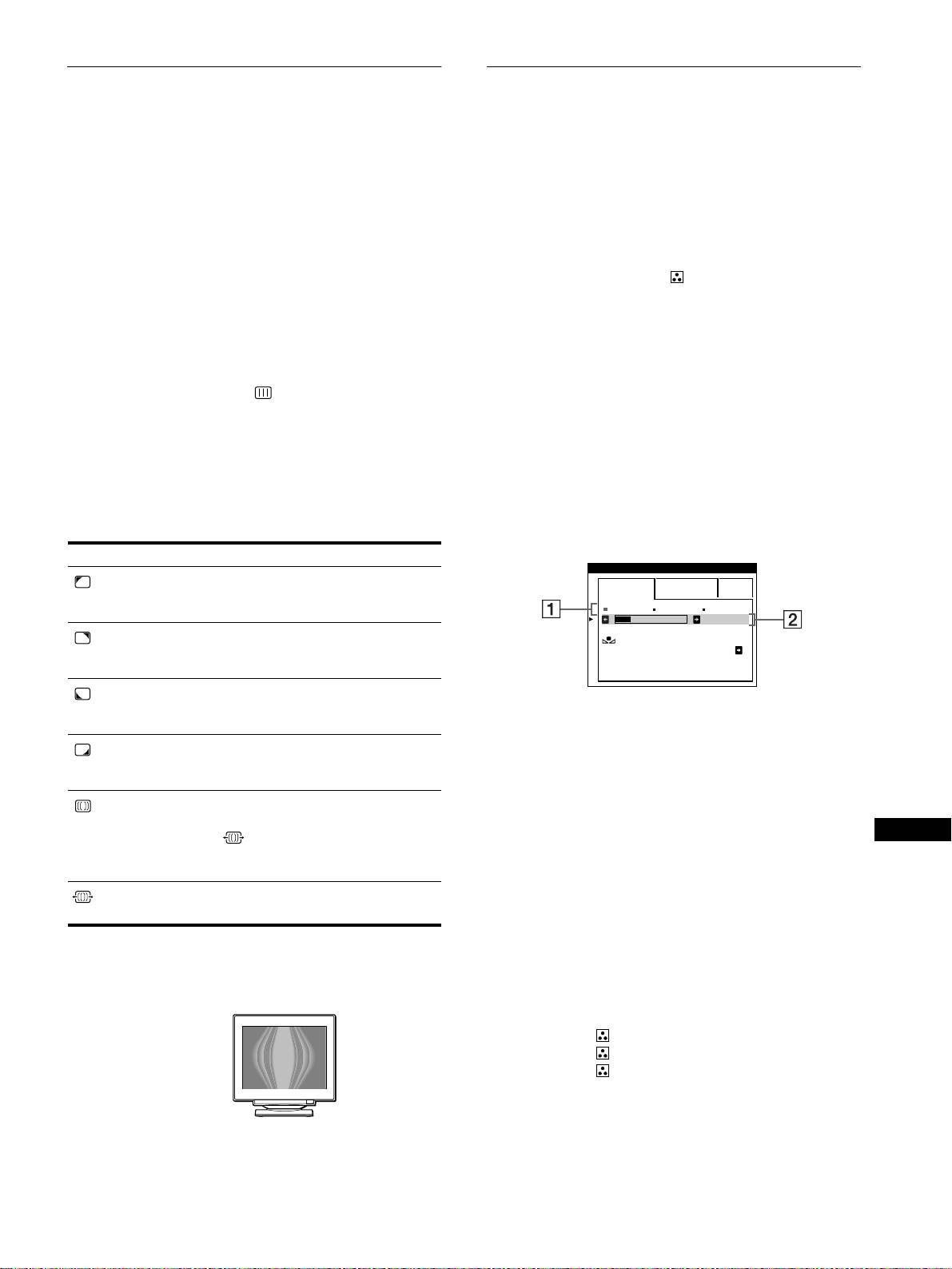
De beeldkwaliteit regelen
De beeldkleur regelen (KLEUR)
(SCHERM)
Met de KLEUR instellingen kunt u de beeldkleurtemperatuur
regelen door het kleurniveau van het witte kleurveld te
Met de SCHERM instellingen kan de beeldkwaliteit worden
veranderen. De kleuren hebben een rode tint bij lage temperatuur
geregeld door moiré en landing in te stellen.
en een blauwe tint bij hoge temperatuur. Deze regeling is handig
• Regel de landing wanneer de kleur in de hoeken van het scherm
om de monitorkleuren af te stemmen op drukkleuren.
ongelijkmatig is.
• Annuleer de moiré wanneer ellips- of golfvormige patronen op
1
Druk op de joystick.
het scherm verschijnen.
Het hoofd-MENU verschijnt op het scherm.
De ONDERDRUK MOIRE en MOIRE CORRECTIE
instellingen worden gememoriseerd voor het huidige
2
Beweeg de joystick om KLEUR te laten oplichten
ingangssignaal. Alle andere instellingen worden voor alle
en druk nogmaals op de joystick.
ingangssignalen gememoriseerd.
Het KLEUREN menu verschijnt op het scherm.
1
Druk op de joystick.
3
Beweeg de joystick naar links of naar rechts om de
Het hoofd-MENU verschijnt op het scherm.
regelstand te kiezen.
Er is keuze uit drie instelmodes: BASIS, GEAVANC. en
2
Beweeg de joystick om SCHERM te laten
sRGB.
oplichten en druk nogmaals op de joystick.
Het SCHERM menu verschijnt op het scherm.
4
Beweeg de joystick eerst omhoog of omlaag om het
gewenste item te selecteren. Beweeg de joystick
3
Beweeg de joystick eerst omhoog of omlaag om het
vervolgens naar links of naar rechts om de
gewenste item te selecteren. Beweeg de joystick
instelling te verrichten.
vervolgens naar links of naar rechts om de
Voer de regeling uit als volgt.
instelling te verrichten.
BASIS mode
Kies Om
KLEUREN
kleuronregelmatigheden in de linker
BASI S GEAVANC. s BGR
LANDING
bovenhoek van het scherm te
minimaliseren.
5000K 6500K 930 K0
50 K00
kleuronregelmatigheden in de rechter
KLEUR
LANDING
bovenhoek van het scherm te
HERSTEL AAN
minimaliseren.
kleuronregelmatigheden in de linker
LANDING
benedenhoek van het scherm te
minimaliseren.
1
Beweeg de joystick omhoog of omlaag om
kleurtemperatuurrij 1
11
1 te selecteren. Beweeg de
kleuronregelmatigheden in de rechter
joystick vervolgens naar links of naar rechts om een
LANDING
benedenhoek van het scherm te
kleurtemperatuur te selecteren.
minimaliseren.
De vooringestelde kleurtemperaturen zijn 5000K, 6500K en
de moiré-annuleerfunctie AAN of
9300K. De standaard instelling is 9300K, zodat wit van
ONDERDRUK
UIT te zetten.
blauwachtig verandert in roodachtig wanneer de temperatuur
MOIRE
*
NL
(MOIRE CORRECTIE)
wordt verlaagd tot 6500K en 5000K.
verschijnt in het menu wanneer u
AAN kiest.
2
Regel de kleurtemperatuur eventueel fijn.
het moiré-annuleereffect te
Beweeg de joystick omhoog of omlaag om
MOIRE CORRECTIE
minimaliseren.
kleurtemperatuurrij 2
22
2 te selecteren. Beweeg de
joystick vervolgens naar links of naar rechts om de
* Moiré is een natuurlijke storing die zachte, golvende lijnen op het
kleurtemperatuur fijn te regelen.
scherm doet verschijnen. Dit fenomeen ontstaat door de interferentie
Als u de kleurtemperatuur bijregelt, worden de nieuwe
tussen het patroon van het beeld op het scherm en het fosforpatroon van
instellingen voor elk van de drie kleurtemperaturen
de monitor.
gememoriseerd en verandert item 1 van het schermmenu als
Voorbeeld van moiré
volgt.
• [5000K]t[1]
• [6500K]t[2]
• [9300K]t[3]
Opmerking
Het beeld kan wazig zijn wanneer ONDERDRUK MOIRE op AAN staat.
(wordt vervolgd)
13
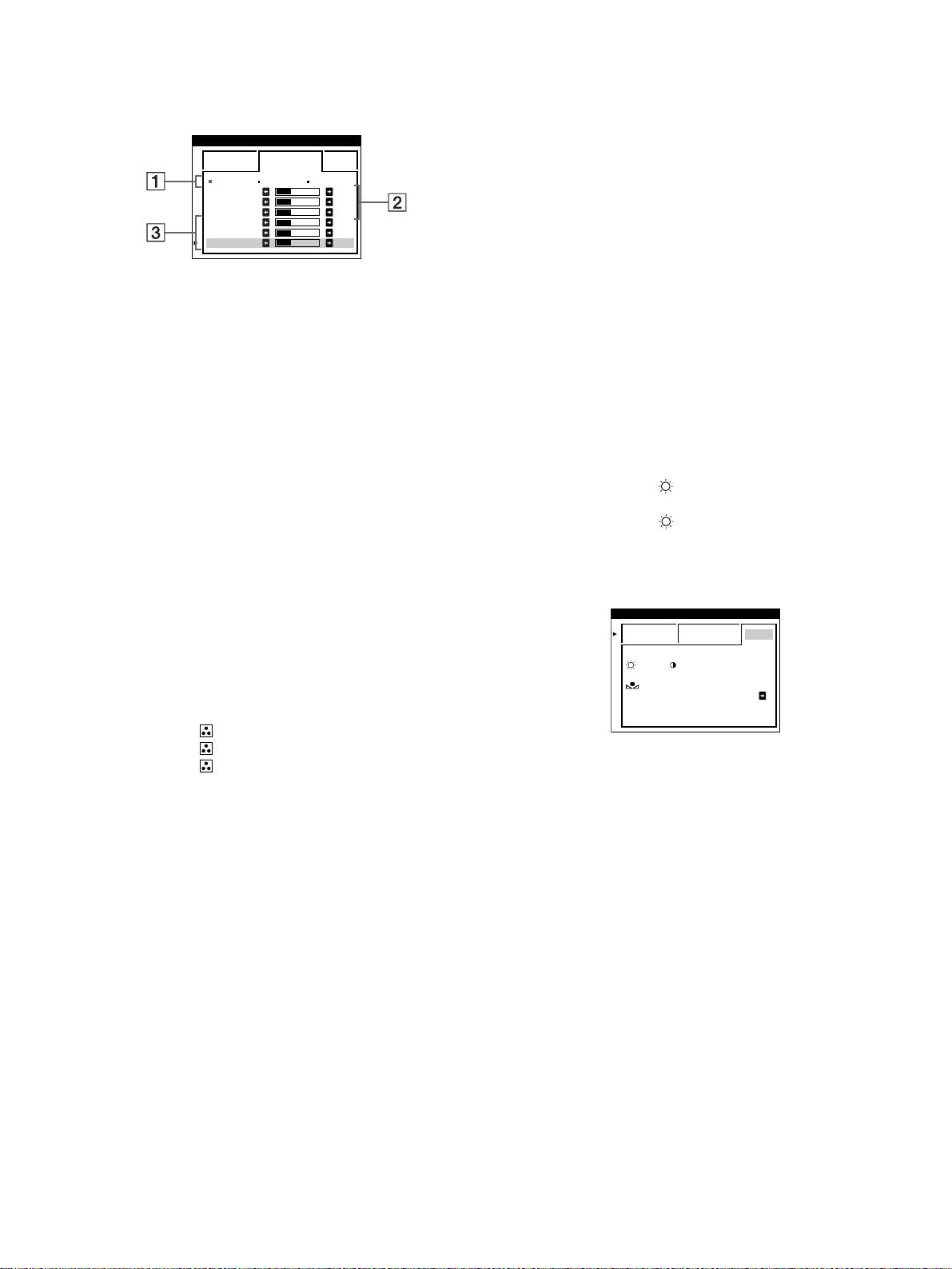
GEAVANC. mode
De kleurtemperatuur voor elk van de video-
De kleur kan nog nauwkeuriger worden geregeld via de
ingangen regelen
GEAVANC. mode.
In de BASIS of GEAVANC. mode kan de kleurtemperatuur voor
elk van de video-ingangen (HD15 en BNC) nauwkeurig worden
KLEUREN
geregeld.
BASI S GEAVANC. s BGR
5000K 6500K 930 K0
1
Kies in het KLEUREN menu dezelfde regelstand en
R BIAS 05
G BIAS 05
kleurtemperatuur voor HD15 en BNC.
B BIAS 05
RGAIN 05
GGAIN 05
BGAIN 05
2
Regel de kleurtemperatuur in elk menu bij voor
HD15 en BNC.
De instellingen worden gememoriseerd voor elk van de HD15
1
Beweeg de joystick omhoog of omlaag om
en BNC connectors.
kleurtemperatuurrij
1
11
1
te selecteren. Beweeg de
joystick vervolgens naar links of naar rechts om een
Zie pagina 9 voor meer informatie omtrent de connectorkeuze.
kleurtemperatuur te selecteren.
sRGB mode
2
Beweeg de joystick omhoog of omlaag om
De kleurinstelling sRGB is een gestandaardiseerd kleurprotocol
regelitem
2
22
2
te selecteren. Beweeg de joystick
om de beeld- en drukkleuren van sRGB compatibele
vervolgens naar links of naar rechts om BIAS
computerapparatuur te harmoniseren. Om de kleuren te regelen
(zwartniveau) te regelen.
volgens het sRGB profiel, kiest u gewoon sRGB in het
Hiermee worden de donkere zones van een beeld geregeld.
KLEUREN menu. Om sRGB kleuren echter correct weer te
geven (γ=2,2, 6500K), moet u uw computer instellen op het sRGB
3
Beweeg de joystick omhoog of omlaag om
profiel en de helderheid ( ) en het contrast (6) instellen zoals
regelitem
3
33
3
te selecteren. Beweeg de joystick
aangegeven in het menu. Zie pagina 11 voor informatie over het
vervolgens naar links of naar rechts om GAIN
instellen van helderheid ( ) en contrast (6).
(witniveau) te regelen.
Hiermee worden de lichte zones van een beeld geregeld.
Opmerking
Uw computer en andere aangesloten apparatuur (zoals bijvoorbeeld een
Bij de regelpunten 2 en 3 kan de R (rode), G (groene) en
printer) moeten compatibel zijn met sRGB.
B (blauwe) component van het ingangssignaal worden
geregeld.
Als u de kleurtemperatuur bijregelt, worden de nieuwe
instellingen voor elk van de drie kleurtemperaturen
gememoriseerd en verandert item 1 van het schermmenu als
volgt.
• [5000K]t[1]
• [6500K]t[2]
• [9300K]t[3]
14
KLEUREN
BASI S GEAVANC. s BGR
:56 :76 VOOR s BGR
KLEUR
HERSTEL AAN

