Sony GDM-F500R – page 5
Manual for Sony GDM-F500R
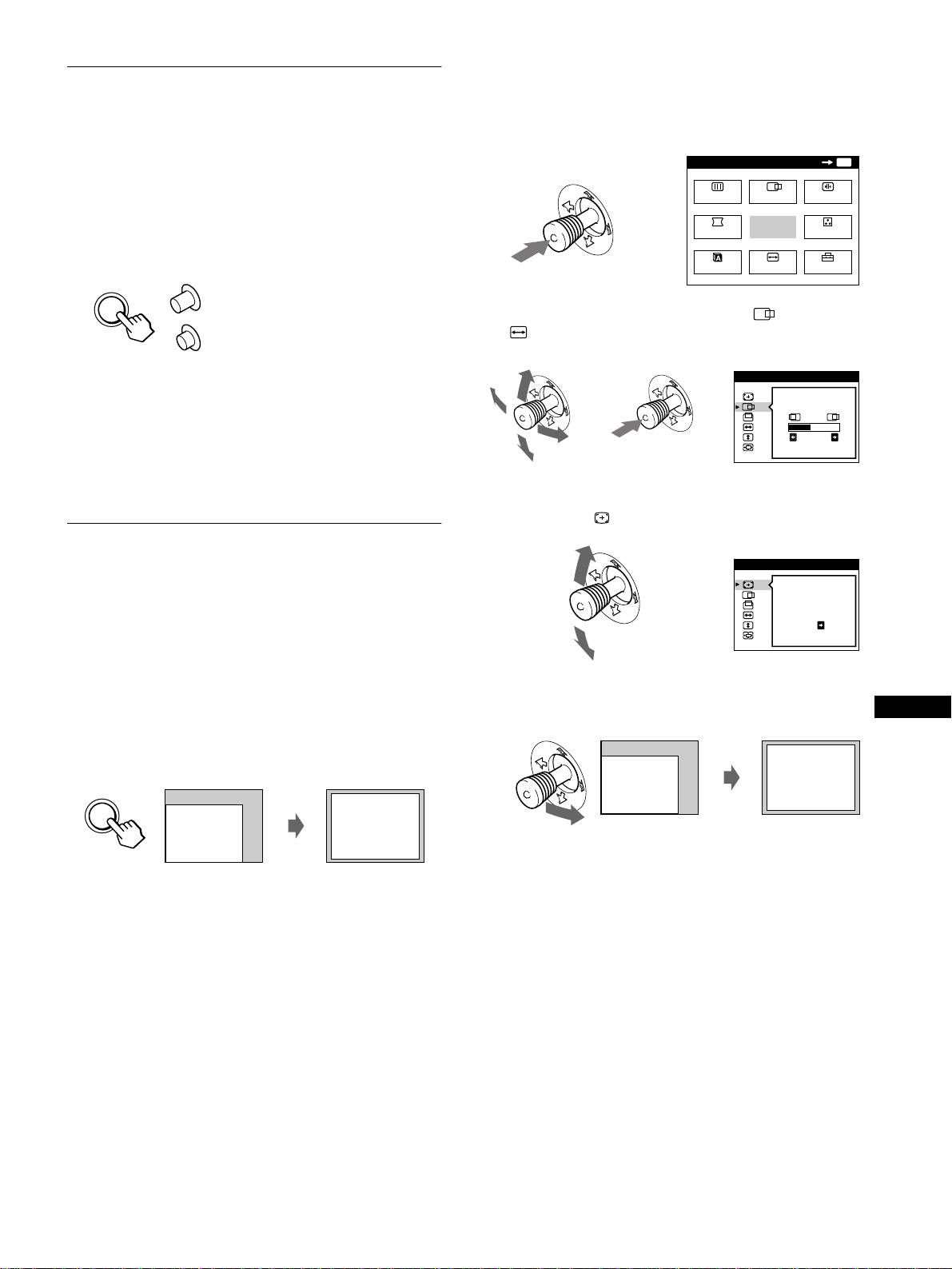
x
xx
x
Utilizzo del menu a schermo
Selezione del segnale di ingresso
1
Premere il joystick per visualizzare il MENU
È possibile collegare due computer a questo monitor utilizzando i
principale.
connettori HD15 e BNC. Per passare da un computer all’altro,
utilizzare il tasto INPUT.
MENU
OK
MENU
Premere il tasto INPUT.
SCHERM
CENTRO
CONV.
Ogni volta che si preme questo tasto, viene selezionato uno dei
due segnali d’ingresso e il relativo indicatore si illumina.
b
GEOM
USCITA
COLORE
Quando viene premuto il tasto, BNC viene selezionato, se il tasto
non viene premuto, viene selezionato HD15.
LANG
DIMENS
OPZION
HD15
2
Spostare il joystick per evidenziare CENTRO o
DIMENS, quindi premere di nuovo il joystick.
INPUT
BNC
Il connettore selezionato appare sullo schermo per alcuni secondi.
DIMENS/CENTRO
Sullo schermo appare “HD15” o “BNC”.
b
b
Nota
26
Se nessun segnale viene inviato al connettore selezionato, sullo schermo
appare il messaggio NO SEGNALESINGRESSO. Dopo alcuni secondi,
il monitor entra nel modo di risparmio energetico. In tal caso, selezionare
l’altro connettore.
3
Spostare il joystick verso l’alto o verso il basso per
selezionare (AUTO).
Regolazione automatica delle
DIMENS/CENTRO
dimensioni e della centratura
AUTO
dell’immagine (AUTO)
b
SI
È possibile regolare in modo facile l’immagine in modo che
riempia lo schermo premendo il tasto ASC (centratura e
ridimensionamento automatici) o utilizzando il menu a schermo.
4
Spostare il joystick verso destra ,.
x
xx
x
Utilizzo del tasto ASC
L’immagine riempie automaticamente lo schermo.
IT
Premere il tasto ASC.
L’immagine riempirà automaticamente lo schermo.
ASC
Note
• Questa funzione è stata ideata per computer su cui gira Windows o un
software di interfaccia grafica utente simile, che fornisca un’immagine
a schermo pieno. Potrebbe non funzionare correttamente se il colore di
sfondo è scuro o se l’immagine di ingresso non riempie lo schermo fino
ai bordi (quale il prompt di MS-DOS).
• Le immagini con un rapporto di formato di 5:4 (risoluzione: 1280 ×
1024, 1800 × 1440) vengono visualizzate nella loro risoluzione reale
senza riempire lo schermo fino ai bordi.
• Mentre viene eseguita questa funzione, l’immagine visualizzata si
muove per alcuni secondi. Ciò non indica problemi di funzionamento.
9

5
55
5 SCHERMO (pagina 13)
SCHERMO
Personalizzazione del
Selezionare il menu SCHERMO per
LANDING
regolare la qualità dell’immagine.
monitor
È possibile regolare la purezza del
26
colore e l’effetto di cancellazione
È possibile effettuare numerose regolazioni relative al monitor
moiré.
utilizzando i menu a schermo.
6
66
6 CONV. (pagina 12)
CONVERGEN ZA
Selezionare il menu CONV. per
Come spostarsi all’interno del
regolare la convergenza orizzontale
TOP
e verticale dell’immagine.
BOT
menu
26
Premere il joystick per visualizzare il MENU principale sullo
schermo. Per maggiori informazioni sull’uso del joystick vedere
7
77
7 LANG (pagina 8)
LANGUAGE
a pagina 11.
Selezionare il menu LANG per
ENGL I SH
FRANÇA IS
selezionare la lingua del menu a
DEUTSCH
schermo.
ESPAÑOL
ITALIANO
NEDERLANDS
SVENSKA
MENU
OK
MENU
SCHERM
CENTRO
CONV.
8
88
8 OPZIONI (pagina 15)
OPZ ION I
Selezionare il menu OPZIONI per
SMAGNET.
b
GEOM
USCITA
COLORE
regolare le seguenti opzioni del
monitor:
SI
LANG
DIMENS
OPZION
• smagnetizzazione dello schermo
• modifica della posizione del
menu a schermo
• bloccaggio dei comandi
9
99
9 USCITA
Usare il joystick per selezionare uno dei seguenti menu.
Selezionare USCITA per chiudere il
menu.
1
11
1 CENTRO (pagina 12)
DIMENS/CENTRO
Selezionare il menu CENTRO per
regolare la centratura, le dimensioni
x
xx
x
Visualizzazione del segnale di ingresso
o lo zoom dell’immagine.
corrente
26
Le frequenze verticali e orizzontali del segnale di ingresso
corrente vengono visualizzate nel MENU principale. Se il segnale
2
22
2 DIMENS (pagina 11)
DIMENS/CENTRO
corrisponde ad uno dei modi preimpostati in fabbrica del monitor,
Selezionare il menu DIMENS per
viene visualizzata anche la risoluzione.
regolare le dimensioni, la centratura
o lo zoom dell’immagine.
26
3
33
3 GEOM. (pagina 12)
GEOMETR I A
Selezionare il menu GEOM. per
regolare la rotazione e la forma
dell’immagine.
26
4
44
4 COLORE (pagina 13)
COLORE
Selezionare il menu
FACI LE ESPERTO s BGR
COLORE per regolare la
5000K 6500K 930 K0
temperatura di colore
50 K00
dell’immagine. Utilizzare
RIPR IST I NO
COLORE SI
questo menu per fare
corrispondere i colori del
monitor ai colori di
un’immagine stampata.
10
MENU
OK
MENU
SCHERM
CENTRO
CONV.
GEOM
USCITA
COLORE
LANG
DIMENS
OPZION
68.7kHz/ 85Hz
1024
768
frequenze
risoluzione
verticali e
del segnale di
orizzontali del
ingresso
segnale di
corrente
ingresso corrente
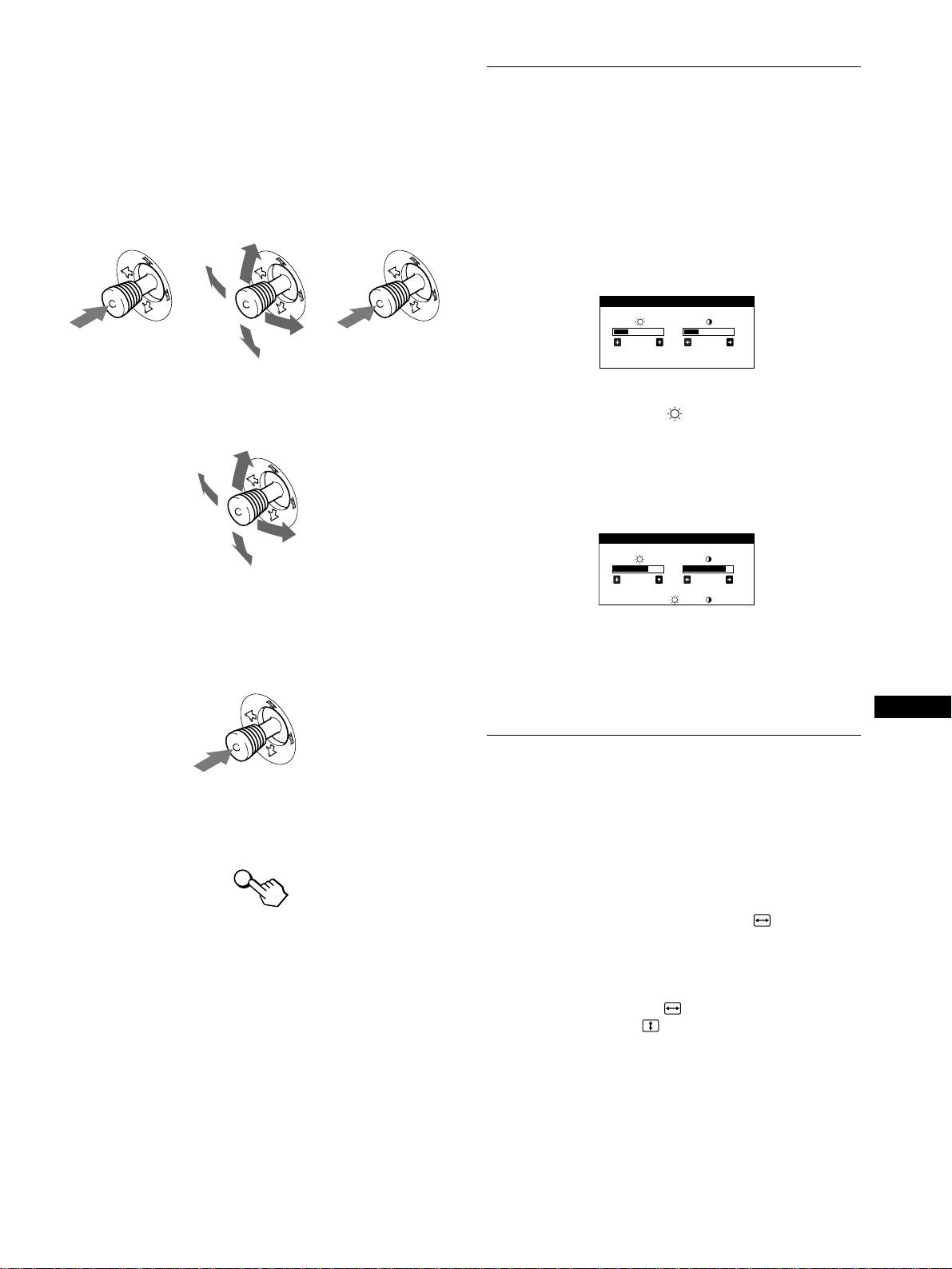
x
xx
x
Uso del joystick
Regolazione della luminosità e del
1
Visualizzare il MENU principale e selezionare il
contrasto
menu che si desidera regolare.
Per visualizzare il MENU principale premere il joystick una
È possibile regolare la luminosità e il contrasto tramite il menu
volta. Quindi spostare il joystick verso l’alto, verso il basso,
LUMINOSITA/CONTRASTO.
verso sinistra o verso destra per evidenziare il menu
Queste impostazioni vengono memorizzate per i segnali inviati
desiderato. Premere il joystick per selezionare la voce di
dal connettore di ingresso correntemente selezionato.
menu.
1
Spostare il joystick in qualsiasi direzione.
Sullo schermo appare il menu
LUMINOSITA/CONTRASTO.
bb
2
Per regolare il menu.
2
Spostare il joystick verso l’alto o verso il basso per
Spostare il joystick verso l’alto, verso il basso, verso sinistra
regolare la luminosità ( ), quindi verso sinistra o
o verso destra per effettuare la regolazione.
verso destra per regolare il contrasto (6).
Se si utilizza il modo sRGB
Se si seleziona il modo sRGB tramite il menu COLORE, sullo
schermo appare il seguente menu LUMINOSITA/CONTRASTO.
3
Per chiudere il menu.
Premere il joystick una volta per tornare al menu principale e
due volte per tornare alla visualizzazione normale. Se non
Per ulteriori informazioni su come utilizzare il modo sRGB,
viene premuto alcun tasto, il menu si chiude automaticamente
vedere la sezione “Regolazione del colore dell’immagine
dopo circa 30 secondi.
(COLORE)” a pagina 13.
Il menu scompare automaticamente dopo circa 3 secondi.
IT
Regolazione delle dimensioni
dell’immagine (DIMENS)
x
xx
x
Reimpostazione delle regolazioni
Questa impostazione è memorizzata per il segnale di ingresso
Premere il tasto RESET. Per maggiori informazioni sulla
corrente.
reimpostazione delle regolazioni, vedere a pagina 16.
1
Premere il joystick.
Sullo schermo appare il MENU principale.
RESET
2
Spostare il joystick per evidenziare DIMENS,
quindi premere di nuovo il joystick.
Sullo schermo appare il menu DIMENS/CENTRO.
3
Spostare prima il joystick verso l’alto o verso il
basso per selezionare per la regolazione
orizzontale oppure per la regolazione verticale.
Quindi spostare il joystick verso destra o verso
sinistra per regolare le dimensioni.
11
LUMINOSI TA/CONTRASTO
26 26
LUMINOSI TA/CONTRASTO
56 76
sRGB : 56 76

3
Spostare prima il joystick verso l’alto o verso il
Regolazione della centratura
basso per selezionare la voce di regolazione
desiderata. Quindi spostare il joystick verso destra
dell’immagine (CENTRO)
o verso sinistra per effettuare la regolazione.
Questa impostazione è memorizzata per il segnale di ingresso
corrente.
Selezionare Per
ruotare l’immagine
1
Premere il joystick.
Sullo schermo appare il MENU principale.
espandere o contrarre i bordi dell’immagine
spostare i bordi dell’immagine verso sinistra o
2
Spostare il joystick per evidenziare CENTRO,
verso destra
quindi premere di nuovo il joystick.
Sullo schermo appare il menu DIMENS/CENTRO.
regolare la larghezza dell’immagine nella parte
superiore dello schermo
3
Spostare prima il joystick verso l’alto o verso il
spostare l’immagine verso sinistra o verso
basso per selezionare per la regolazione
destra nella parte superiore dello schermo
orizzontale oppure per la regolazione verticale.
Quindi spostare il joystick verso destra o verso
sinistra per regolare la centratura.
Regolazione della convergenza
(CONV.)
Ingrandimento o riduzione
dell’immagine (ZOOM)
Le impostazioni del menu CONV. consentono di regolare la
qualità dell’immagine tramite il controllo della convergenza. La
Questa impostazione è memorizzata per il segnale di ingresso
convergenza riguarda l’allineamento dei segnali di colore rosso,
corrente.
verde e blu.
Se vengono visualizzate ombre rosse o blu attorno ai caratteri o
1
Premere il joystick.
alle linee, regolare la convergenza.
Sullo schermo appare il MENU principale.
Queste impostazioni vengono memorizzate per tutti i segnali di
ingresso.
2
Spostare il joystick per evidenziare DIMENS o
CENTRO, quindi premere di nuovo il joystick.
1
Premere il joystick.
Sullo schermo appare il menu DIMENS/CENTRO.
Sullo schermo appare il MENU principale.
3
Spostare il joystick verso l’alto o verso il basso per
2
Spostare il joystick per evidenziare CONV.,
selezionare (zoom) e spostarlo verso destra o
quindi premere di nuovo il joystick.
verso sinistra per ingrandire o ridurre l’immagine.
Sullo schermo appare il menu CONVERGENZA.
Nota
3
Spostare prima il joystick verso l’alto o verso il
Quando le dimensioni verticali o orizzontali raggiungono i valori massimi
basso per selezionare la voce di regolazione
o minimi, non è possibile regolarle ulteriormente.
desiderata. Quindi spostare il joystick verso destra
o verso sinistra per effettuare la regolazione.
Regolazione della forma
Selezionare Per
dell’immagine (GEOM.)
spostare le ombre blu o rosse in senso
orizzontale
Le impostazioni del menu GEOM. consentono di regolare la
rotazione e la forma dell’immagine.
spostare le ombre blu o rosse in senso
L’impostazione (rotazione) è memorizzata per tutti i segnali di
verticale
ingresso. Tutte le altre impostazioni sono memorizzate per il
spostare le ombre blu o rosse in senso
TOP
segnale di ingresso corrente.
CONV VERT SUP
verticale nella parte superiore dello
schermo
1
Premere il joystick.
spostare le ombre blu o rosse in senso
Sullo schermo appare il MENU principale.
BOT
CONV VERT INF
verticale nella parte inferiore dello
schermo
2
Spostare il joystick per evidenziare GEOM.,
quindi premere di nuovo il joystick.
Sullo schermo appare il menu GEOMETRIA.
12
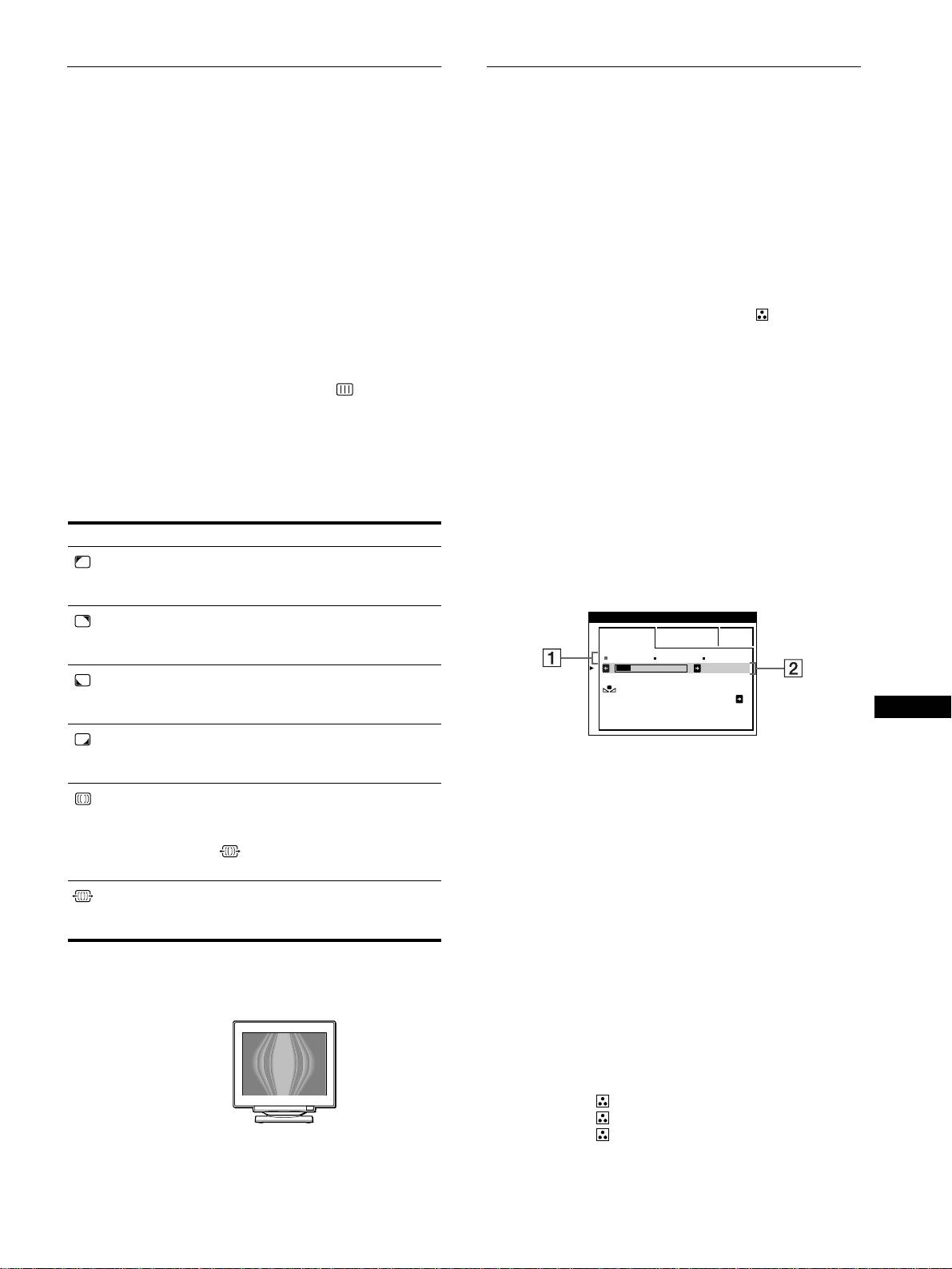
Regolazione della qualità
Regolazione del colore
dell’immagine (SCHERMO)
dell’immagine (COLORE)
Le impostazioni del menu SCHERMO consentono di regolare la
Le impostazioni del menu COLORE consentono di regolare la
qualità dell’immagine tramite il controllo dell’effetto moiré e
temperatura di colore dell’immagine modificando il livello del
della purezza del colore.
colore del campo del colore bianco. I colori appaiono rossastri se
• Se il colore appare irregolare negli angoli dello schermo,
la temperatura è bassa e bluastri se la temperatura è alta. Questa
regolare la purezza del colore.
regolazione risulta utile per far corrispondere i colori del monitor
• Se sullo schermo appaiono disturbi ellittici o ondulati,
ai colori di un’immagine stampata.
annullare l’effetto moiré.
Le impostazioni ELIMINA MOIRE e REGOLAZ. MOIRE
1
Premere il joystick.
vengono memorizzate per il segnale di ingresso corrente. Tutte le
Sullo schermo appare il MENU principale.
altre impostazioni vengono memorizzate per tutti i segnali di
ingresso.
2
Spostare il joystick per evidenziare COLORE,
quindi premere di nuovo il joystick.
1
Premere il joystick.
Sullo schermo appare il menu COLORE.
Sullo schermo appare il MENU principale.
3
Spostare il joystick verso destra o verso sinistra per
2
Spostare il joystick per evidenziare SCHERMO,
selezionare il modo di regolazione.
quindi premere di nuovo il joystick.
I modi di regolazione disponibili sono i seguenti: FACILE,
Sullo schermo appare il menu SCHERMO.
ESPERTO e sRGB.
3
Spostare prima il joystick verso l’alto o verso il
basso per selezionare la voce di regolazione
4
Spostare prima il joystick verso l’alto o verso il
desiderata. Quindi spostare il joystick verso destra
basso per selezionare la voce di regolazione
o verso sinistra per effettuare la regolazione.
desiderata. Quindi spostare il joystick verso destra
o verso sinistra per effettuare la regolazione.
Selezionare Per
Per regolare il modo selezionato, eseguire le istruzioni
riportate di seguito.
ridurre al minimo le irregolarità del
LANDING
colore nella parte superiore sinistra
Modo FACILE
dello schermo.
ridurre al minimo le irregolarità del
COLORE
LANDING
colore nella parte superiore destra
FACI LE ESPERTO s BGR
dello schermo.
5000K 6500K 930 K0
50 K00
ridurre al minimo le irregolarità del
RIPR IST I NO
LANDING
colore nella parte inferiore sinistra
COLORE SI
dello schermo.
IT
ridurre al minimo le irregolarità del
LANDING
colore nella parte inferiore destra
1
Spostare il joystick verso l’alto o verso il basso per
dello schermo.
selezionare la riga 1
11
1 della temperatura di colore.
per impostare la funzione di
Quindi spostare il joystick verso destra o verso
ELIMINA MOIRE
*
eliminazione dell’effetto moiré su SI
sinistra per selezionare una temperatura di colore.
o NO.
Le temperature di colore predefinite sono 5000K, 6500K e
(REGOLAZ. MOIRE) appare nel
9300K. Poiché l’impostazione predefinita è 9300K, i bianchi
menu se si seleziona SI.
cambieranno da una tinta bluastra ad una tinta rossastra
abbassando la temperatura a 6500K e 5000K.
regolare il grado di eliminazione
REGOLAZ. MOIRE
dell’effetto moiré fino a ridurlo al
2
Se necessario, effettuare la sintonia fine della
minimo.
temperatura di colore.
* L’effetto moiré è un tipo di interferenza naturale che produce leggere
Spostare il joystick verso l’alto o verso il basso per
linee ondulate sullo schermo. Questo effetto può verificarsi a causa
selezionare la riga 2
22
2 della temperatura di colore.
dell’interferenza tra il motivo dell’immagine sullo schermo e il motivo
Quindi spostare il joystick verso destra o verso
a punti di fosforo sul monitor.
sinistra per effettuare la sintonia fine della
temperatura di colore.
Esempio di effetto moiré
Se si effettua la sintonia fine della temperatura di colore, le
nuove impostazioni del colore vengono memorizzate nella
memoria per ciascuna delle tre temperature di colore e la voce
1 del menu a schermo cambia come descritto di seguito.
• [5000K]t[1]
• [6500K]t[2]
• [9300K]t[3]
Nota
L’immagine potrebbe diventare sfocata se ELIMINA MOIRE è impostato
su SI.
(continua)
13
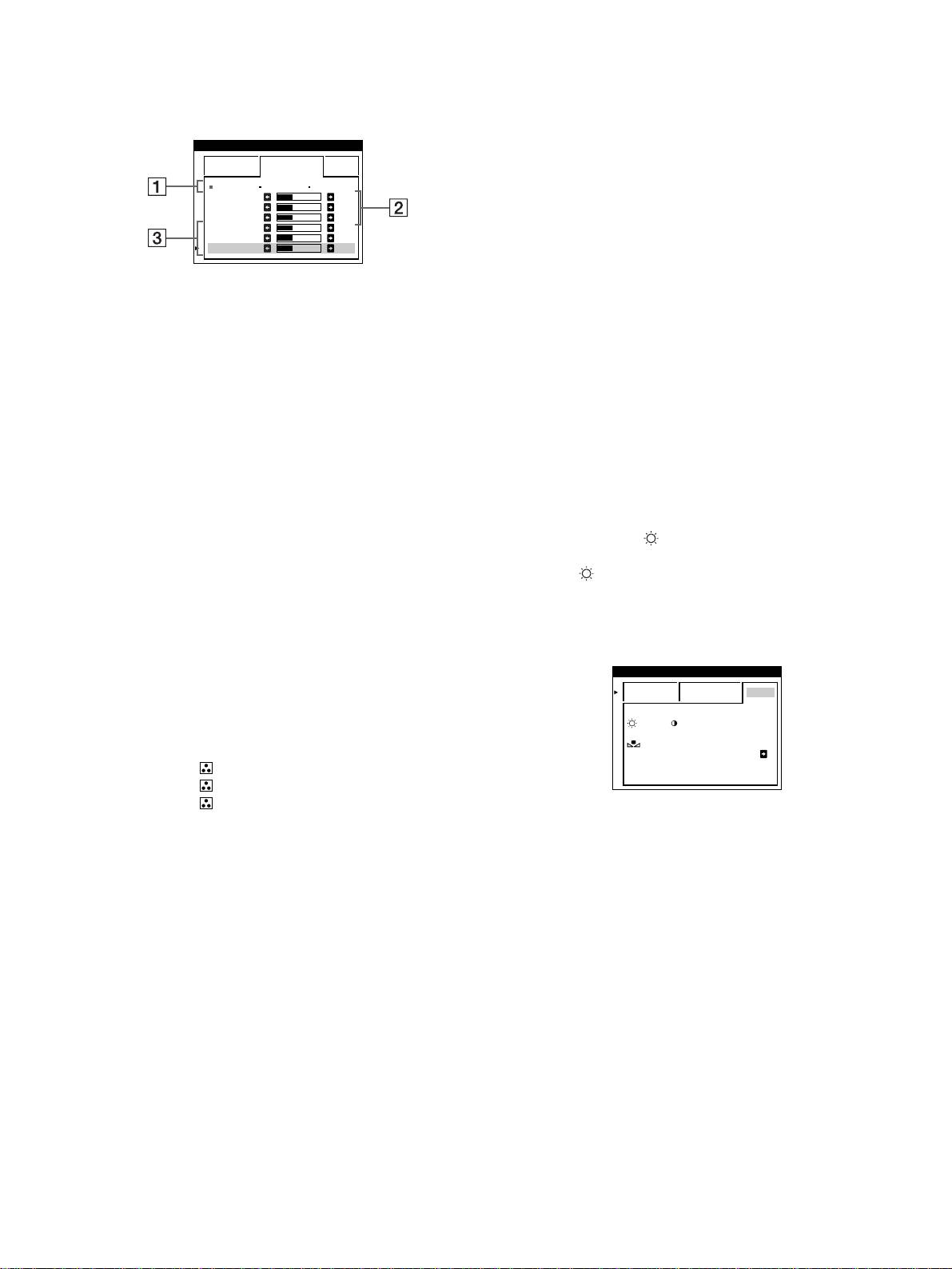
Modo ESPERTO
Impostazione della temperatura di colore per
È possibile effettuare ulteriori e più precise regolazioni del colore
ciascun connettore di ingresso video
selezionando il modo ESPERTO.
È possibile impostare la sintonia fine della temperatura di colore
nel modo FACILE o ESPERTO per ciascun connettore di
COLORE
ingresso video (HD15 e BNC).
FACI LE ESPERTO s BGR
5000K 6500K 930 K0
1
Selezionare lo stesso modo di regolazione e la
R BIAS 05
V BIAS 05
stessa temperatura di colore nel menu COLORE sia
B BIAS 05
per HD15 che per BNC.
RGAIN 05
VGAIN 05
BGAIN 05
2
Sintonia fine della temperatura di colore in ciascun
menu per HD15 e BNC.
1
Spostare il joystick verso l’alto o verso il basso per
Le impostazioni vengono memorizzate per ciascun
selezionare la riga
1
11
1
della temperatura di colore.
connettore di HD15 e BNC.
Quindi spostare il joystick verso destra o verso
sinistra per selezionare una temperatura di colore.
Per informazioni su come selezionare il connettore, vedere a
pagina 9.
2
Spostare il joystick verso l’alto o verso il basso per
selezionare la voce di regolazione
2
22
2
. Quindi
Modo sRGB
spostare il joystick verso destra o verso sinistra per
L’impostazione del colore sRGB è un protocollo del colore
regolare la voce BIAS (livello del nero).
standard industriale progettato per mettere in correlazione i colori
In questo modo vengono regolate le aree scure di
stampati e visualizzati delle apparecchiature per computer sRGB
un’immagine.
compatibili. Per regolare i colori in base al profilo sRGB,
selezionare semplicemente il modo sRGB nel menu COLORE.
3
Spostare il joystick verso l’alto o verso il basso per
Tuttavia, per visualizzare correttamente i colori sRGB (γ=2,2,
selezionare la voce di regolazione
3
33
3
. Quindi
6500K), è necessario impostare il computer sul profilo sRGB e
spostare il joystick verso destra o verso sinistra per
regolare la luminosità ( ) e il contrasto (6) sui valori
regolare la voce GAIN (livello del bianco).
visualizzati nel menu. Per informazioni su come modificare la
In questo modo vengono regolate le aree chiare di
luminosità ( ) e il contrasto (6), vedere a pagina 11.
un’immagine.
Nota
È possibile regolare il componente R (rosso), V (verde),
Assicurarsi che il computer e gli altri dispositivi collegati (ad esempio una
stampante) siano sRGB compatibili.
B (blu) del segnale di ingresso quando si modificano le voci
2 e 3.
Se si effettua la sintonia fine della temperatura di colore, le
nuove impostazioni del colore vengono memorizzate nella
memoria per ciascuna delle tre temperature di colore e la voce
1 del menu a schermo cambia come descritto di seguito.
• [5000K]t[1]
• [6500K]t[2]
• [9300K]t[3]
14
COLORE
FACI LE ESPERTO s BGR
:56 :76 PER s BGR
RIPR IST I NO
COLORE SI
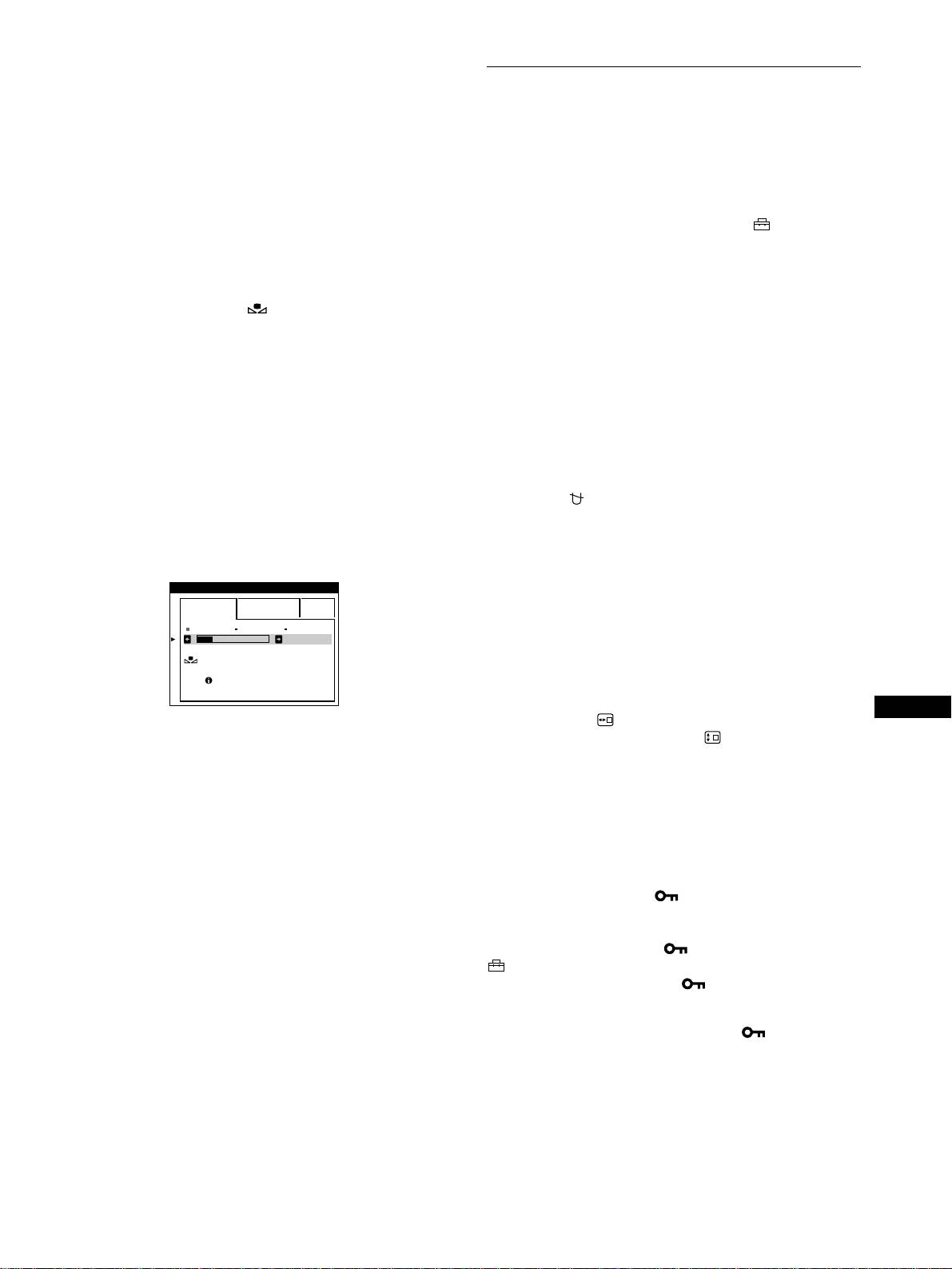
Ripristino dei colori tramite il menu FACILE o
Impostazioni aggiuntive (OPZIONI)
sRGB
I colori della maggior parte dei monitor tendono a diventare
È possibile effettuare la smagnetizzazione manuale del monitor,
gradualmente opachi nel corso degli anni. La funzione
modificare la posizione del menu e bloccare i comandi.
RIPRISTINO COLORE contenuta nei menu FACILE e sRGB
consente di ripristinare il livello di qualità di fabbrica originale dei
1
Premere il joystick.
colori. La sezione seguente spiega come ripristinare i colori del
Sullo schermo appare il MENU principale.
monitor tramite il menu FACILE.
2
Spostare il joystick per evidenziare OPZIONI,
1
Spostare il joystick verso destra o verso sinistra per
quindi premere di nuovo il joystick.
selezionare il modo FACILE o il modo sRGB.
Sullo schermo appare il menu OPZIONI.
2
Spostare prima il joystick verso l’alto o verso il
3
Spostare il joystick verso l’alto o verso il basso per
basso per selezionare (RIPRISTINO COLORE).
selezionare la voce di regolazione desiderata.
Quindi spostare il joystick verso destra.
Per regolare la voce selezionata, eseguire le istruzioni
Durante il processo di ripristino dei colori (circa 2 secondi),
riportate di seguito.
l’immagine scompare. Una volta che il colore è stato
ripristinato, l’immagine appare di nuovo sullo schermo.
Smagnetizzazione dello schermo
Note
• Prima di utilizzare questa funzione, il monitor deve rimanere nel modo
Il monitor viene smagnetizzato automaticamente quando viene
di funzionamento normale (l’indicatore di alimentazione è illuminato
attivata l’alimentazione.
in verde) per almeno 30 minuti. Se il monitor entra nel modo di
Per smagnetizzare manualmente il monitor, spostare
risparmio energetico, riportare il monitor nel modo di funzionamento
prima il joystick verso l’alto o verso il basso per
normale e attendere 30 minuti finché il monitor non è pronto. Per
selezionare (SMAGNET.). Quindi spostare il joystick
mantenere il monitor nel modo di funzionamento normale per
verso destra.
30 minuti senza interruzioni, è necessario regolare le impostazioni del
Lo schermo viene smagnetizzato per circa 2 secondi. Nel caso in
modo di risparmio energetico del computer. Se il monitor non è pronto,
appare il seguente messaggio.
cui sia necessario un secondo ciclo di smagnetizzazione,
attendere almeno 20 minuti per ottenere un risultato migliore.
COLORE
FACI LE ESPERTO s BGR
5000K 6500K 930 K0
Modifica della posizione del menu
50 K00
Modificare la posizione del menu quando copre un’immagine
RIPRISTINO
COLORE
sullo schermo.
PRONTO
Per modificare la posizione del menu a schermo,
DOPO R I SCALD .
spostare prima il joystick verso l’alto o verso il basso
IT
per selezionare (POSIZ MENU ORIZZ) per la
• L’efficacia di questa funzione diminuisce gradualmente con l’usura del
regolazione orizzontale oppure (POSIZ MENU
cinescopio a colori del monitor.
VERT) per la regolazione verticale. Quindi spostare il
joystick verso destra o verso sinistra per spostare il
menu a schermo.
Bloccaggio dei comandi
Per proteggere i dati di regolazione bloccando i
comandi, spostare prima il joystick verso l’alto o verso
il basso per selezionare (BLOCCO MENU). Quindi
spostare il joystick verso destra per selezionare SI.
Funzioneranno solo l’interruttore di accensione
1 (alimentazione), USCITA e (BLOCCO MENU) del menu
OPZIONI. Qualsiasi altra voce venga selezionata, sullo
schermo apparirà il contrassegno .
Per sbloccare i comandi
Ripetere la procedura sopra descritta e impostare (BLOCCO
MENU) su NO.
15
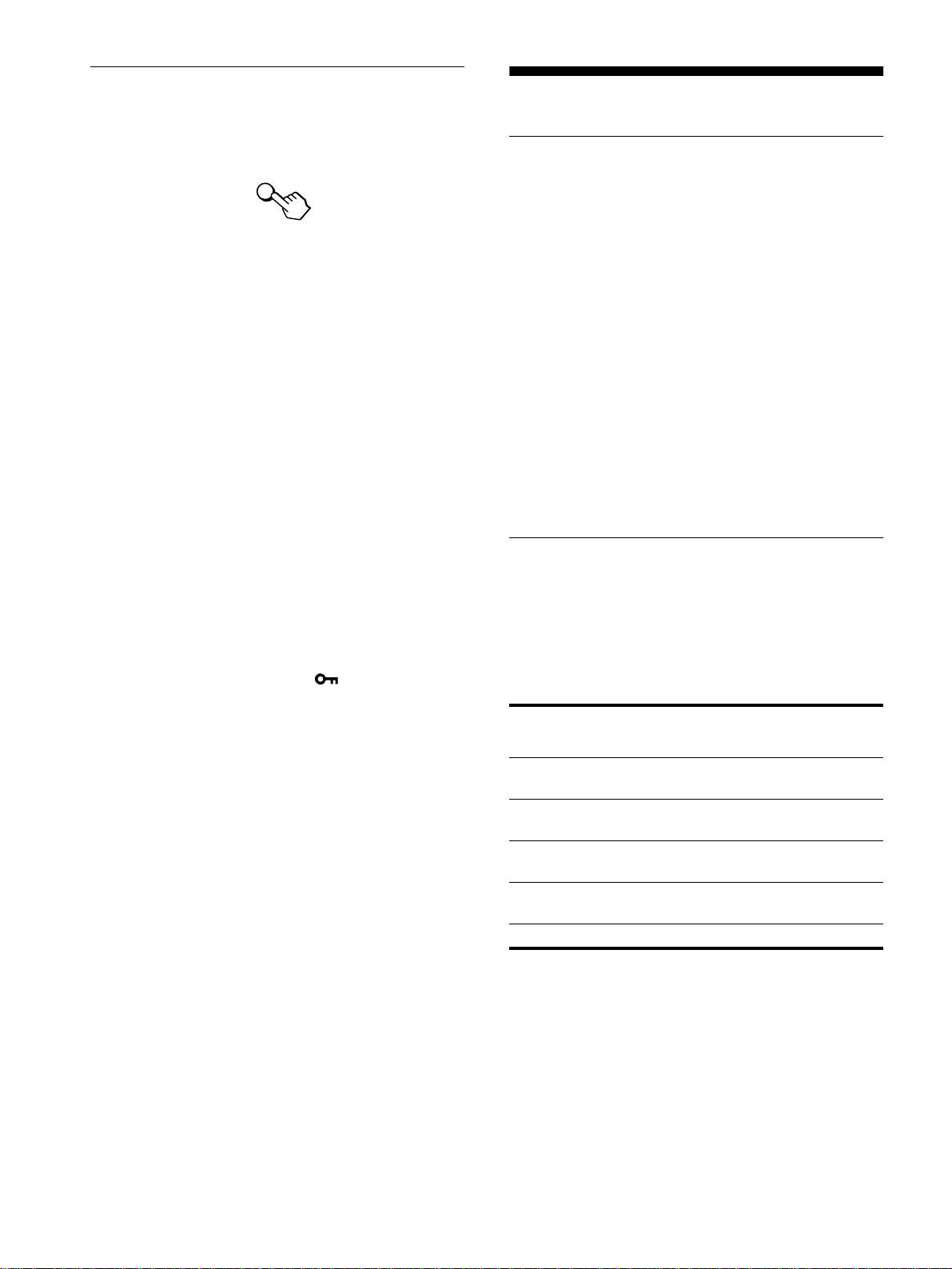
Ripristino delle regolazioni
Caratteristiche
Questo monitor dispone dei tre metodi di ripristino descritti di
seguito. Per ripristinare le regolazioni, utilizzare il tasto RESET
(ripristina).
Modo preimpostato e modo utente
Quando il monitor riceve un segnale di ingresso, lo fa
corrispondere automaticamente ad uno dei modi preimpostati in
RESET
fabbrica e memorizzati nel monitor, per fornire un’immagine di
alta qualità al centro dello schermo. Per un elenco dei modi
preimpostati in fabbrica, vedere a Appendix. Per i segnali di
Ripristino di una sola voce di regolazione
ingresso che non corrispondono ai modi preimpostati in fabbrica,
Usare il joystick per selezionare la voce di regolazione che si
la tecnologia Multiscan digitale di questo monitor assicura una
desidera reimpostare e premere il tasto RESET (ripristina).
visualizzazione dell’immagine nitida per qualsiasi
sincronizzazione nella gamma di frequenza del monitor
(orizzontale: da 30 a 121 kHz, verticale: da 48 a 160 Hz). Se
Ripristino di tutti i dati di regolazione per il
l’immagine viene regolata, i dati di regolazione vengono
segnale di ingresso corrente
memorizzati come modo utente e richiamati automaticamente
Premere il tasto RESET (ripristina) quando sullo schermo non è
qualora venga ricevuto lo stesso segnale di ingresso.
visualizzato alcun menu.
Si noti che con questo metodo non vengono ripristinati:
Nota per gli utenti di Windows
• la lingua per il menu a schermo (pagina 8)
Gli utenti di Windows devono controllare il manuale della scheda
• il modo di regolazione nel menu COLORE (FACILE,
video o il programma della utility fornito con la scheda grafica e
ESPERTO, sRGB) (pagina 13)
quindi selezionare la frequenza di refresh più elevata per
• la posizione del menu a schermo (pagina 15)
massimizzare le prestazioni del monitor.
• il blocco dei comandi (pagina 15)
Funzione di risparmio energetico
Ripristino di tutti i dati di regolazione per tutti i
segnali di ingresso
Questo monitor è conforme alle direttive sul risparmio energetico
di VESA,
E
NERGY
S
TAR e NUTEK. Se il monitor viene
Premere e mantenere premuto il tasto RESET (ripristina) per più
collegato ad un computer o ad una scheda grafica video conformi
di due secondi.
a DPMS (Display Power Management Signaling), il monitor
Nota
ridurrà automaticamente il consumo energetico in tre stadi come
Il tasto RESET (ripristina) non funziona se (BLOCCO MENU) è
descritto di seguito.
impostato su SI.
Modo di
Consumo
Indicatore di
alimentazione
energetico
*
accensione
1
(alimentazione)
Funzionamento
≤ 145 W verde
normale
1 attesa ≤ 15 W verde e arancione
alternato
2 sospeso
≤ 15 W verde e arancione
(sleep)**
alternato
3 attivo-spento***
≤ 1 W arancione
(deep sleep)**
spento 0 W spento
* Le cifre indicano il consumo energetico quando al monitor vengono
collegate periferiche non conformi a USB.
** “Sleep” e “deep sleep” sono modalità di risparmio energetico definite
dalla Environmental Protection Agency.
*** Quando il computer è nella modalità di risparmio energetico, il
segnale di ingresso viene interrotto e sullo schermo appare NO
SEGNALESINGRESSO. Dopo alcuni secondi, il monitor entra nel
modo di risparmio energetico.
16
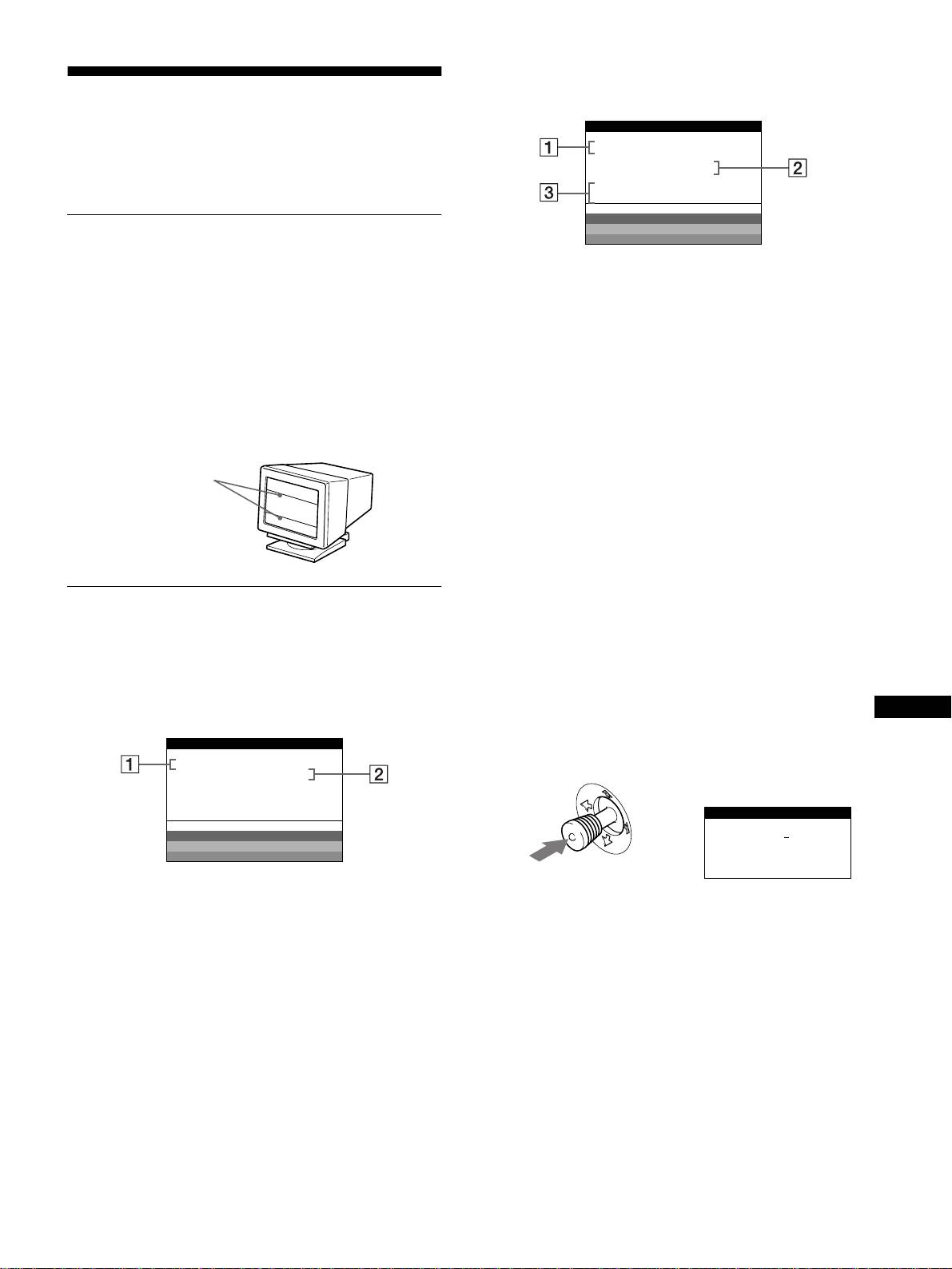
Se sullo schermo appare il messaggio FUORI
GAMMA SCANS
Guida alla soluzione dei
INFORMAZIONI
problemi
MONI TOR ESEGUE
BNC :130.0kHz/ H57z
Prima di rivolgersi al servizio di assistenza tecnica, leggere la
FUOR I GAMMA SCANS
seguente sezione.
MODI F I CARE TEMP .
SEGN.
WH I T E
RED
GREEN
Se sullo schermo appaiono delle
BLUE
linee sottili (cavi di smorzamento)
1
11
1 Connettore selezionato e frequenze del segnale di
Questo tipo di linee sullo schermo sono normali per il monitor
ingresso corrente
Trinitron e non rappresentano un problema di funzionamento.
Questo messaggio indica il connettore correntemente
Queste righe sono l’ombra dei cavi di smorzamento usati per
selezionato (HD15 o BNC). Se il monitor riconosce le
stabilizzare la griglia di apertura, visibili maggiormente quando lo
frequenze del segnale di ingresso corrente, vengono anche
sfondo dello schermo è chiaro (solitamente bianco). La griglia di
visualizzate le frequenze orizzontali e verticali.
apertura è l’elemento essenziale che caratterizza il cinescopio a
colori Trinitron, consentendo una maggiore illuminazione dello
2
22
2 Condizione del segnale di ingresso
schermo con il risultato di un’immagine più luminosa e
FUORI GAMMA SCANS
dettagliata.
Questo messaggio indica che il segnale di ingresso non è
presente tra le caratteristiche tecniche del monitor.
Cavi di smorzamento
3
33
3 Rimedi
Sullo schermo appare il messaggio MODIFICARE TEMP.
SEGN.. Se si è sostituito un monitor vecchio con questo
monitor, ricollegare il monitor vecchio. Quindi regolare la
scheda grafica del computer in modo che la frequenza
orizzontale sia compresa tra 30 e 121 kHz e la frequenza
verticale sia compresa tra 48 e 160 Hz.
Messaggi a schermo
Per ulteriori informazioni, vedere la sezione “Sintomi e soluzioni
In caso di problemi con il segnale di ingresso, sullo schermo
dei problemi” del monitor a pagina 18.
appare uno dei seguenti messaggi.
Visualizzazione del nome del monitor, del numero
Se sullo schermo appare il messaggio NO
di serie e della data di produzione.
SEGNALESINGRESSO
IT
Mentre il monitor riceve un segnale video premere e tenere
premuto il joystick per più di tre secondi per visualizzare la
INFORMAZIONI
MONI TOR ESEGUE
finestra di informazioni sul monitor.
HD15 :
NO SEGNALES I NGRESSO
Esempio
INFORMAZIONI
WH I T E
RED
:
b
MODEL
GDM F500R
GREEN
SER NO
:
1234567
BLUE
MANUFACTURED
: 1999-52
1
11
1 Connettore selezionato
Questo messaggio indica il connettore correntemente
Se il problema persiste, rivolgersi al rivenditore Sony autorizzato
selezionato (HD15 o BNC).
comunicando le seguenti informazioni.
• Nome del modello: GDM-F500R
2
22
2 Condizione del segnale di ingresso
• Numero di serie
NO SEGNALESINGRESSO
• Nome e caratteristiche tecniche del computer e della scheda
Questo messaggio indica che non viene immesso alcun
grafica.
segnale oppure che non viene immesso alcun segnale dal
connettore selezionato.
17

Sintomi e soluzioni dei problemi
Se il problema è causato dal computer o da altre apparecchiature collegate, consultare le istruzioni per l’uso di queste apparecchiature.
Se il problema non viene risolto con le indicazioni descritte di seguito, usare la funzione di autodiagnostica (pagina 20).
Sintomo Controllare quanto segue
Assenza d’immagine
Se l’indicatore di accensione
• Controllare che il cavo di alimentazione sia collegato correttamente.
1 (alimentazione) non è illuminato
• Controllare che l’interruttore 1 (alimentazione) sia nella posizione di accensione.
Se sullo schermo appare il
• Controllare che il cavo del segnale video sia collegato correttamente e che tutte le spine
messaggio NO
siano saldamente inserite nelle prese. Se si stanno usando i cinque connettori BNC,
SEGNALESINGRESSO o se
collegarli nell’ordine corretto (da sinistra a destra: Rosso-Verde-Blu-HD-VD) (pagina 6).
l’indicatore di accensione
• Controllare che l’interruttore INPUT sia impostato correttamente (pagina 9).
1 (alimentazione) è di colore
• Controllare che i piedini del connettore di ingresso video HD15 non siano piegati o
arancione o si alterna tra il verde e
danneggiati.
l’arancione
x
Problemi causati dal computer o da altre apparecchiature collegate
• Il computer è nel modo di risparmio energetico. Premere un tasto qualsiasi sulla tastiera
del computer.
• Controllare che l’alimentazione del computer sia attivata.
• Controllare che la scheda grafica sia completamente inserita nell’alloggiamento del bus
corretto.
Se sullo schermo appare il
x
Problemi causati dal computer o da altre apparecchiature collegate
messaggio FUORI GAMMA
• Controllare che la gamma di frequenza video rientri in quella specificata per il monitor. Se
SCANS
con questo monitor è stato sostituito un vecchio monitor, ricollegare il vecchio monitor e
regolare la gamma di frequenza come descritto di seguito.
Orizzontale: 30 – 121 kHz
Verticale: 48
–
160 Hz
Se non viene visualizzato alcun
• Utilizzare la funzione di autodiagnostica (pagina 20).
messaggio e l’indicatore di
accensione 1 (alimentazione) è
illuminato in verde o lampeggia in
arancione
Se si usa Windows 95/98 • Se con questo monitor è stato sostituito un vecchio monitor, ricollegare il vecchio monitor
e effettuare le seguenti operazioni. Installare il disco di installazione in dotazione
(pagina 7) e selezionare questo monitor (“GDM-F500R”) tra i monitor Sony nella
schermata di selezione monitor di Windows 95/98. Se si sceglie di selezionare “Plug &
Play”, collegare il monitor al computer con il cavo del segnale video HD15. Non è
possibile usare i cinque connettori BNC.
Se si utilizza un sistema Macintosh • Quando si effettua il collegamento ad un computer serie Power Macintosh G3 dotato di tre
file di piedini, assicurarsi che l’adattatore G3 in dotazione e il cavo del segnale video siano
collegati saldamente (pagina 6).
• Per i computer Power Macintosh G3 o per gli altri modelli dotati di due file di piedini, è
necessario un adattatore diverso in vendita separatamente.
L’immagine è tremolante, salta,
• Isolare ed eliminare le potenziali sorgenti di campi elettrici o magnetici, quali altri
oscilla oppure è confusa
monitor, stampanti laser, ventilatori elettrici, illuminazioni fluorescenti o televisori.
• Spostare il monitor lontano dalle linee di alimentazione oppure collocare uno schermo
magnetico vicino al monitor.
• Provare a collegare il monitor ad un’altra presa di rete CA, preferibilmente su un circuito
differente.
• Provare a girare il monitor di 90° verso sinistra o verso destra.
x
Problemi causati dal computer o da altre apparecchiature collegate
• Controllare il manuale della scheda grafica per le corrette impostazioni del monitor.
• Controllare che il modo grafica (VESA, Macintosh 21" Color, ecc.) e la frequenza del
segnale di ingresso siano supportati da questo monitor (Appendix). Anche se la frequenza
rientra nella gamma prevista, alcune schede video potrebbero avere un impulso sincronico
troppo piccolo per permettere al monitor di sincronizzarsi correttamente.
• Regolare la frequenza di refresh del computer (frequenza verticale) per ottenere
l’immagine migliore.
L’immagine è sfocata
• Regolare la luminosità e il contrasto (pagina 11).
• Smagnetizzare il monitor* (pagina 15).
• Se ELIMINA MOIRE è impostato su SI, l’immagine potrebbe diventare sfocata.
Diminuire il livello di eliminazione dell’effetto moiré o impostare ELIMINA MOIRE su
NO (pagina 13).
18
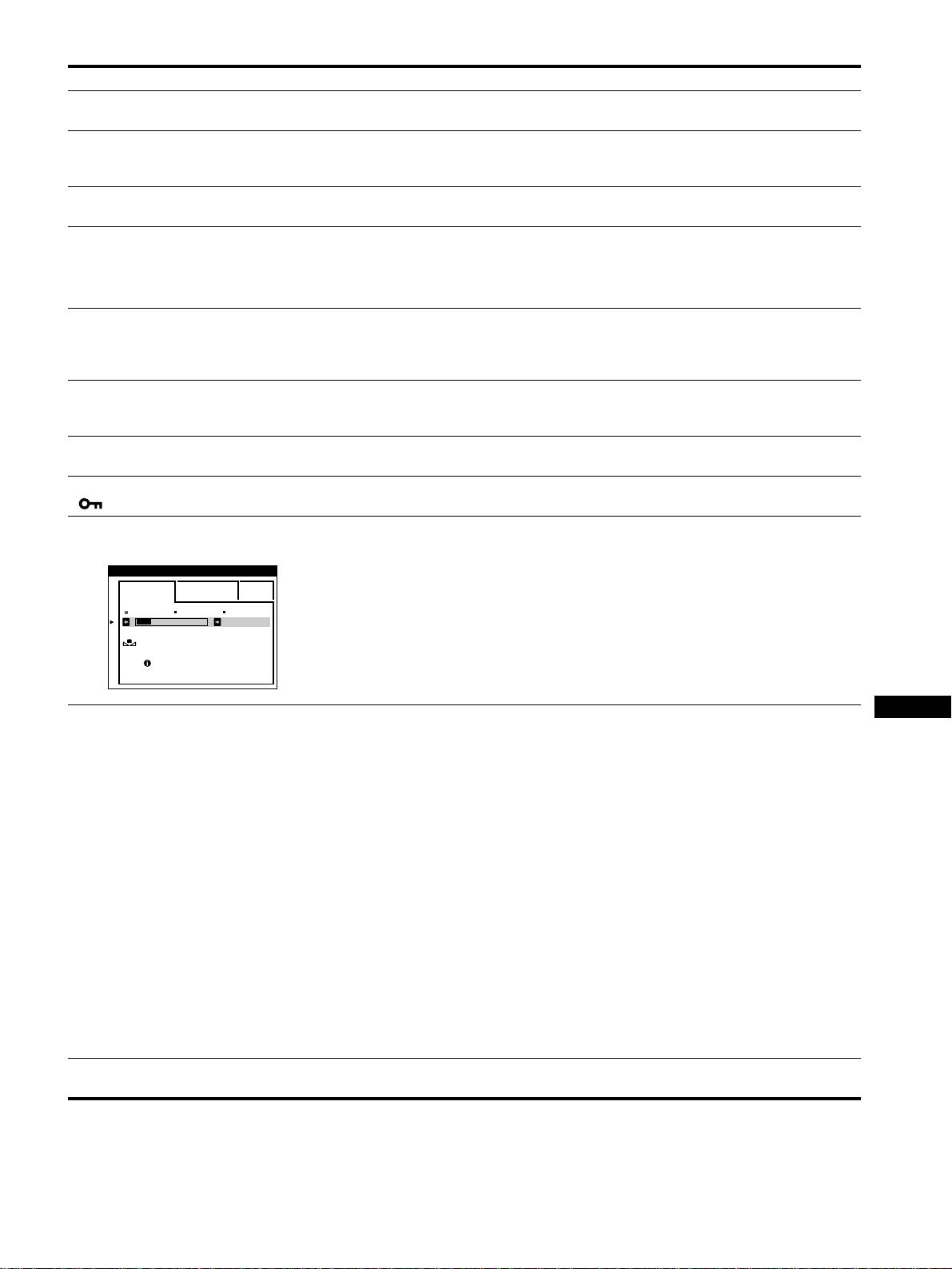
Sintomo Controllare quanto segue
L’immagine è sdoppiata • Eliminare l’uso di prolunghe del cavo video e/o di cassette per l’interruttore video.
• Controllare che tutte le spine siano saldamente inserite nelle apposite prese.
L’immagine non è centrata o non è
• Eseguire la funzione AUTO (pagina 9).
delle dimensioni corrette
• Regolare la dimensione (pagina 11) o la centratura (pagina 12). Si noti che alcuni modi
video non riempiono lo schermo fino ai bordi.
I bordi dell’immagine sono
• Regolare la geometria (pagina 12).
incurvati
Sono visibili disturbi ondulati o
• Impostare ELIMINA MOIRE su SI e regolare l’eliminazione dell’effetto moiré finché tale
ellittici (effetto moiré)
effetto non viene ridotto al minimo (pagina 13).
xProblemi causati dal computer o da altre apparecchiature collegate
• Modificare il motivo del desktop.
Il colore non è uniforme • Smagnetizzare il monitor* (pagina 15). Se si colloca vicino al monitor un’apparecchiatura
che genera un campo magnetico, quale un diffusore, oppure se si modifica la direzione del
monitor, il colore potrebbe perdere uniformità.
• Regolare la purezza del colore (pagina 13).
Il bianco non è perfetto • Regolare la temperatura di colore (pagina 13).
• Controllare che i cinque connettori BNC siano collegati nell’ordine corretto (da sinistra a
destra: Rosso-Verde-Blu-HD-VD) (pagina 6).
Lettere e linee presentano ombre
• Regolare la convergenza (pagina 12).
rosse o blu sui bordi
I tasti sul monitor non funzionano
• Se la funzione di blocco dei comandi è impostata su SI, impostarla su NO (pagina 15).
( appare sullo schermo)
La funzione RIPRISTINO COLORE
• Prima di utilizzare questa funzione, il monitor deve rimanere nel modo di funzionamento
non funziona
normale (l’indicatore di accensione è illuminato in verde) per almeno 30 minuti. Per
ulteriori informazioni sull’uso della funzione RIPRISTINO COLORE, vedere a
COLORE
pagina 15.
FACI LE ESPERTO s BGR
• Regolare le impostazioni del risparmio energetico del computer per mantenere il monitor
5000K 6500K 930 K0
nel modo di funzionamento normale per più di 30 minuti.
50 K00
• L’efficacia di questa funzione diminuisce gradualmente con l’usura del cinescopio a
RIPRISTINO
colori del monitor.
COLORE
PRONTO
DOPO R I SCALD .
IT
Le periferiche USB non
• Controllare che gli appositi connettori USB siano saldamente collegati (pagina 8).
funzionano
• Controllare che l’interruttore 1 sia nella posizione di accensione.
xProblemi causati dal computer o da altre apparecchiature collegate
• Controllare che l’alimentazione di tutte le periferiche ad alimentazione autonoma conformi
a USB sia accesa.
• Installare nel computer l’ultima versione del driver delle periferiche. Per informazioni sul
driver delle periferiche adeguato, contattare la casa costruttrice della periferica.
• Se la tastiera o il mouse conformi a USB non funzionano, collegarli direttamente al
computer, riavviare il computer ed effettuare tutte le regolazioni necessarie alle
impostazioni USB. Quindi ricollegare la tastiera o il mouse al monitor.
• Per gli utenti di Windows 95
1. Fare clic col pulsante destro del mouse su My Computer e selezionare Properties.
2. Fare clic sulla scheda Device Manager. Scorrere in basso e selezionare Universal Serial
Bus Controller.
,Se Universal Serial Bus Controller non appare, è necessario caricare un disco USB
supplementare. Per ulteriori informazioni su come ricevere un disco USB
supplementare, contattare la casa costruttrice del computer.
3. Selezionare Generic USB Device dalla lista dei controller USB e fare clic su Properties.
4. Se la casella a fianco di “Disable in this hardware profile” è attivata, rimuovere
l’attivazione.
5. Fare clic su Refresh.
Non appena si accende
• È il rumore del ciclo di smagnetizzazione automatica. Quando si attiva l’alimentazione, il
l’apparecchio si sente un ronzio
monitor viene automaticamente smagnetizzato per tre secondi.
* Nel caso in cui sia necessario un secondo ciclo di smagnetizzazione, attendere almeno 20 minuti per ottenere un risultato migliore. Potrebbe venire udito
un ronzio che non indica però un problema di funzionamento.
19
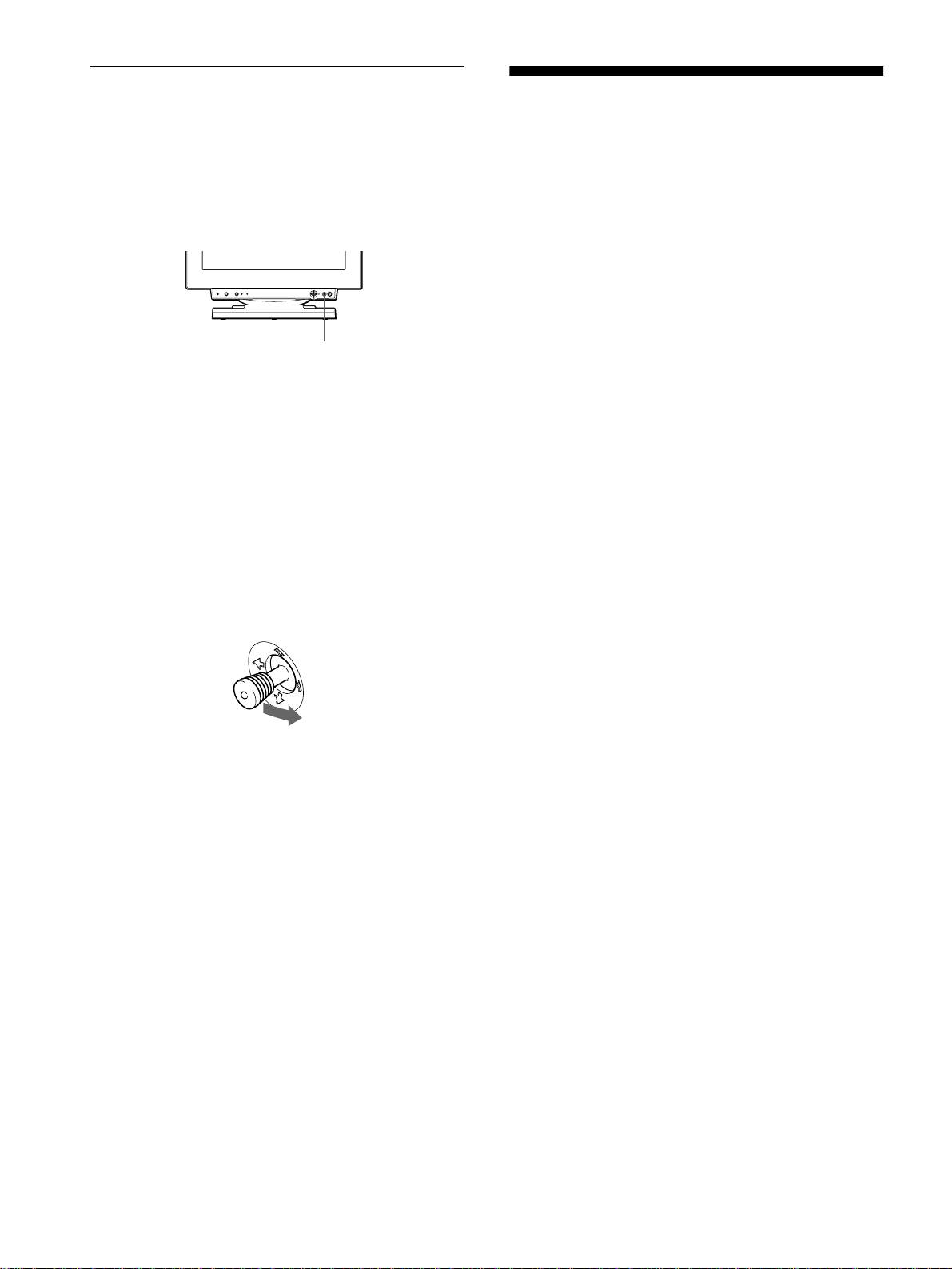
Funzione di autodiagnostica
Caratteristiche tecniche
Questo monitor dispone di una funzione di autodiagnostica. Se si
presentano problemi al monitor o ai computer collegati, lo
Tubo a raggi catodici (CRT)
schermo si oscura e l’indicatore di accensione 1 (alimentazione)
passo della griglia di apertura
si illumina in verde o lampeggia in arancione. Se l’indicatore di
0,22 mm
accensione 1 (alimentazione) si illumina in arancione, significa
21 pollici misurati in diagonale
che il computer si trova nel modo di risparmio energetico. Provare
Deflessione di 90 gradi
a premere un tasto qualsiasi sulla tastiera.
FD Trinitron
Dimensioni dell’immagine visibile
Circa 403,8 × 302,2 mm (l/a)
Immagine visibile 19,8"
RESET ASC INPUT MENUHD15 BNC
Risoluzioni
Massimo Orizzontale: 2048 punti
Verticale: 1536 linee
Consigliate Orizzontale: 1600 punti
Indicatore di accensione
1
(alimentazione)
Verticale: 1200 linee
Area dell’immagine standard
Se l’indicatore di accensione
1
(alimentazione) è
Circa 388 × 291 mm (l/a)
verde
o
Circa 364 × 291 mm (l/a)
1
Rimuovere tutte le spine dai connettori di ingresso
Frequenza di deflessione* Orizzontale: da 30 a 121 kHz
video 1 e 2 oppure disattivare i computer collegati.
Verticale: da 48 a 160 Hz
Tensione/corrente di ingresso CA
2
Premere due volte il tasto di accensione
da 100 a 240 V, 50 – 60 Hz,
1
(alimentazione) per spegnere e accendere il
2,0 – 1,0 A
monitor.
Consumo energetico Circa 145 W (senza dispositivi USB
collegati)
3
Spostare il joystick verso destra
,
per 2 secondi
Temperatura di utilizzo Da 10°C a 40°C
prima che il monitor entri nel modo di risparmio
Dimensioni Circa 502 × 511 × 480,3 mm (l/a/p)
energetico.
Peso Circa 33 kg
Plug & Play DDC1/DDC2B/DDC2Bi, GTF**
Accessori in dotazione Vedere a pagina 6
* Condizione di sincronizzazione verticale e orizzontale
consigliata
• L’ampiezza della sincronizzazione orizzontale dovrebbe
essere superiore del 4,8% rispetto al tempo orizzontale
complessivo o 0,8 µs, a seconda di quale è più ampio.
Se vengono visualizzate le quattro barre di colore (bianco, rosso,
• L’ampiezza di oscuramento orizzontale dovrebbe essere più
verde e blu), significa che il monitor funziona correttamente.
di 2,3 µsec.
Ricollegare i cavi di ingresso video e controllare le condizioni dei
• L’ampiezza di oscuramento verticale dovrebbe essere più di
computer.
450 µsec.
** Se il segnale di ingresso è conforme a Generalized Timing
Se le barre di colore non appaiono, si tratta di un potenziale guasto
Formula (GTF), la funzione GTF del monitor fornisce
al monitor. Rivolgersi al rivenditore Sony autorizzato.
automaticamente l’immagine migliore per lo schermo.
Il design e le caratteristiche tecniche sono soggetti a modifiche
Se l’indicatore di accensione
1
(alimentazione)
senza preavviso.
lampeggia in arancione
Premere due volte il tasto di accensione
1
(alimentazione) per spegnere e accendere il monitor.
Se l’indicatore di accensione 1 (alimentazione) si illumina in
verde, significa che il monitor funziona correttamente.
Se l’indicatore di accensione 1 (alimentazione) continua a
lampeggiare, si tratta di un potenziale guasto al monitor. Contare
il numero di secondi tra il lampeggiamento nel colore arancione
dell’indicatore di accensione 1 (alimentazione) e rivolgersi al
rivenditore Sony autorizzato. Annotare il nome del modello e il
numero di serie del monitor. Inoltre, annotare la marca e il
modello del proprio computer e della scheda video.
20
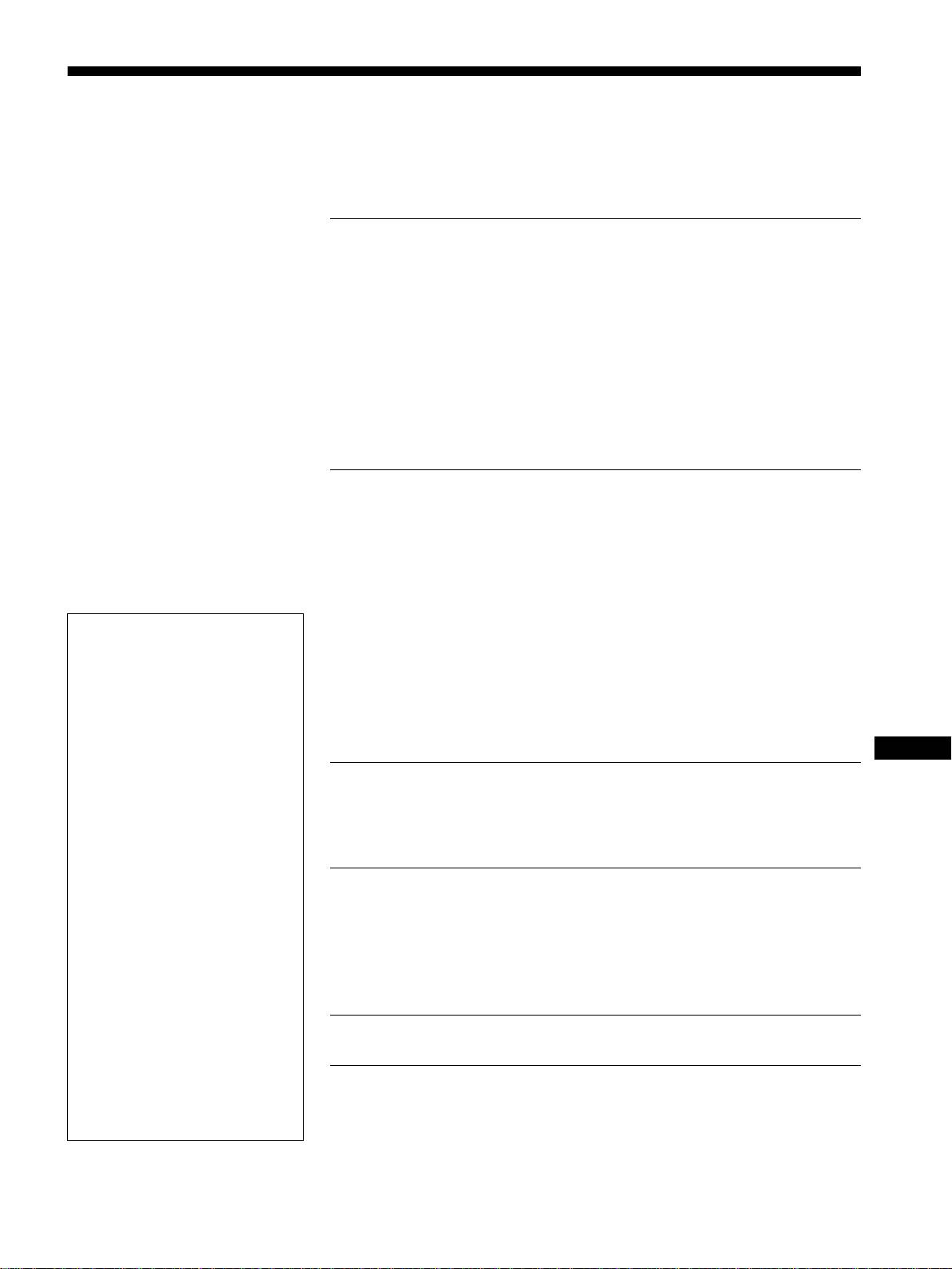
Содержание
Меры предосторожности . . . . . . . . . . . . . . . . . . . . . . . . . . . . . . . . 4
Идентификация деталей и органов управления. . . . . . . . . . . . . 5
Подготовка к работе. . . . . . . . . . . . . . . . . . . . . . . . . . . .6
Шаг 1:
Подключите монитор к компьютеру. . . . . . . . . . . . . . . . . 6
Шаг 2:
Подключите кабель питания. . . . . . . . . . . . . . . . . . . . . . . 7
Шаг 3:
Включите монитор и компьютер. . . . . . . . . . . . . . . . . . . . 7
Подключение периферийных устройств, совместимых со
стандартом USB (универсальная последовательная шина) . . . 8
Выбор языка в экранном меню (LANG) . . . . . . . . . . . . . . . . . . . . 8
Выбор входного сигнала . . . . . . . . . . . . . . . . . . . . . . . . . . . . . . . . 9
Автоматическая подстройка размера и центровки изображения
(АВТОФОРМАТ) . . . . . . . . . . . . . . . . . . . . . . . . . . . . . . . . . . . . . . . 9
Подстройка монитора. . . . . . . . . . . . . . . . . . . . . . . . . .10
Перемещение по экранному меню . . . . . . . . . . . . . . . . . . . . . . . 10
Регулировка яркости и контрастности изображения . . . . . . . . 11
Регулировка размера изображения (PAЗMEP) . . . . . . . . . . . . . 11
Регулировка центровки изображения (ЦEHTP) . . . . . . . . . . . . 12
Увеличение или уменьшение изображения (ZOOM). . . . . . . . . 12
• Trinitron
является
Регулировка формы изображения (ГEOM) . . . . . . . . . . . . . . . . 12
зарегистрированным торговым
Регулировка совмещения цветов (СВЕДЕН) . . . . . . . . . . . . . . . 12
знаком Корпорации Sony.
Регулировка качества изображения (ЭКРАН) . . . . . . . . . . . . . 13
• Macintosh является
запатентованным торговым
Регулировка цвета изображения (ЦВЕТ). . . . . . . . . . . . . . . . . . 13
знаком Apple Computer, Inc.,
Дополнительные настройки (ПPOЧEE) . . . . . . . . . . . . . . . . . . . 15
зарегистрированным в США и
Сброс настроек. . . . . . . . . . . . . . . . . . . . . . . . . . . . . . . . . . . . . . . 16
других странах.
RU
• Windows
и MS-DOS являются
зарегистрированными торговыми
Технические особенности . . . . . . . . . . . . . . . . . . . . . .16
знаками Microsoft Corporation в
Соединенных Штатах и других
Предустановленные и пользовательские режимы . . . . . . . . . . 16
странах.
• IBM PC/AT и VGA являются
Функция энергосбережения . . . . . . . . . . . . . . . . . . . . . . . . . . . . 16
зарегистрированными торговыми
знаками IBM Corporation США.
• VESA и DDC
являются
Устранение неисправностей . . . . . . . . . . . . . . . . . . . .17
торговыми знаками Ассоциации
по стандартам электронной
Демпферные нити. . . . . . . . . . . . . . . . . . . . . . . . . . . . . . . . . . . . . 17
видеоаппаратуры.
Экранные сообщения . . . . . . . . . . . . . . . . . . . . . . . . . . . . . . . . . . 17
•
E
NERGY
S
TAR является
зарегистрированным знаком
Симптомы неполадок и действия по их устранению . . . . . . . . 18
США.
Функция самодиагностики. . . . . . . . . . . . . . . . . . . . . . . . . . . . . . 20
• Все прочие упомянутые ниже
названия продуктов могут быть
торговыми знаками или
Технические характеристики . . . . . . . . . . . . . . . . . . .20
зарегистрированными торговыми
знаками соответствующих
компаний.
Appendix. . . . . . . . . . . . . . . . . . . . . . . . . . . . . . . . . . . . . . . i
• Далее в руководстве в каждом
случае не указываются символы
Preset mode timing table . . . . . . . . . . . . . . . . . . . . . . . . . . . . . . . . . .i
“
” и “
”.
TCO’99 Eco-document . . . . . . . . . . . . . . . . . . . . . . . . . . . . . . . . . . . .i
3

Уход
Меры предосторожности
• Протирайте экран мягкой тканью. При
использовании химических средств для чистки
Меры предосторожности при подключении к
стекла не применяйте жидкости, содержащие
сети электропитания
антистатические или аналогичные добавки, так как
• Используйте кабель питания, поставляемый с
они могут повредить покрытие экрана.
монитором. При использовании другого кабеля
• Не следует прикасаться к дисплею, скрести или
питания убедитесь в том, что он подходит для
стучать по нему острыми или шершавыми
использования в местной сети.
предметами (шариковой ручкой, отверткой). Это
Для покупателей в Великобритании
может привести к появлению царапин на
При использовании монитора в Великобритании
поверхности электронно-лучевой трубки.
пользуйтесь поставляемым с монитором кабелем
• Протирайте корпус, дисплей и панель управления
питания с разъемом для Великобритании.
мягкой тканью, слегка смоченной в слабом растворе
моющего средства. Не пользуйтесь грубыми
Пример типов вилок
терками, абразивными пастами или такими
растворителями, как спирт или бензин.
Транспортировка
При перевозке монитора или его доставке в
для 100 - 120 В
для 200 - 240 В
только для 240 В
переменного тока
переменного тока
переменного тока
ремонтную мастерскую пользуйтесь заводской
картонной коробкой и упаковочными материалами.
• Отсоединяйте кабель питания от сети не раньше,
чем через 30 секунд после выключения питания
Использование шарнирной опоры с
монитора, когда уменьшится заряд статического
изменяемым углом наклона
электричества на поверхности экрана.
Монитор можно устанавливать в удобное положение,
• После включения питания в течение приблизительно
изменяя углы наклона, как показано на рисунке ниже.
3 секунд происходит размагничивание трубки
Поворачивая прибор по вертикали или горизонтали,
монитора. При этом вокруг экрана возникает
держите его за нижнюю часть обеими руками.
сильное магнитное поле, способное повредить
данные на магнитных лентах и дискетах,
находящихся рядом с монитором. Поэтому
магнитофоны, кассеты и дискеты следует держать
на некотором расстоянии от прибора.
Сетевая розетка должна находиться в
легкодоступном месте вблизи от прибора.
Установка
Не устанавливайте монитор в следующих местах:
• на мягких поверхностях (коврики, одеяла и т.д.) или
вблизи от других материалов (занавески, шторы и
т.п.), которые могут преградить доступ воздуха к
вентиляционным отверстиям
• вблизи от источников тепла, таких как батареи или
воздуховоды, а также в местах, где возможно
попадание прямого солнечного света
• где наблюдаются резкие колебания температуры
• где присутствует вибрация или резкие механические
воздействия
• на неустойчивых поверхностях
• рядом с источниками магнитных полей, такими как
трансформаторы или высоковольтные кабели
• рядом или на металлической поверхности с
наличием электрического заряда
4
90°
15°
90°
5°

Идентификация деталей и
органов управления
См. страницы в скобках для получения подробных
сведений.
Передняя панель
Задняя панель
передняя сторона
передняя сторона
задняя сторона
задняя сторона
AC IN
RGBHDVD
1
2
(HD15)
(BNC)
RESET ASC INPUT MENUHD15 BNC
1
11
1
Кнопка RESET (сброс) (стр. 16)
9
99
9
Гнездо видеовхода 1 (HD15) (стр. 6)
Возвращает параметры к исходным значениям,
Подает видеосигналы RGB (0,700 Vp-p, положит.) и
установленным на заводе.
сигналы синхронизации.
2
22
2
Кнопка ASC (автоматический размер и
центровка) (стр. 9)
Автоматически подстраивает размер и центровку
изображения.
3
33
3
Кнопка INPUT (вход) и индикаторы HD15 / BNC
(стр. 9)
Контакт No.
Сигнал
Выбирает входной видеосигнал HD15 или BNC.
1 Красный
При каждом нажатии кнопки изменяется тип
2 Зеленый (Комбинированная синхронизация
входного сигнала и показания соответствующего
по зеленому)
RU
индикатора.
3 Синий
4
44
4
Джойстик (стр. 11)
4 ID (Заземление)
Джойстик используется для отображения меню и
выполнения настроек монитора, включая
5
Заземление DDC
*
регулировку яркости и контрастности.
6 Заземление красного
5
55
5
Выключатель и индикатор
1
(питание)
7 Заземление зеленого
(стр.7,16,20)
8 Заземление синего
Эта кнопка включает и выключает монитор.
Когда монитор включен, индикатор горит зеленым,
9
DDC + 5 В
*
а когда монитор в режиме экономии энергии, он
10 Заземление
горит или мигает зеленым и оранжевым, или просто
11 ID (Заземление)
оранжевым.
12
6
66
6
Гнездо AC IN (стр. 7)
Канал двустороннего обмена данных (SDA)
*
Подает электрическое питание на монитор.
13 Горизонтальная синхронизация
7
77
7
Входной разъем USB (универсальная
14 Вертикальная синхронизация
последовательная шина) (стр. 8)
15
Хронометраж данных (SCL)
*
Используйте этот разъем для подключения к
компьютеру, поддерживающему стандарт USB.
*
Display Data Channel (DDC) является стандартом VESA.
8
88
8
Выходные разъемы USB (универсальная
последовательная шина) (стр. 8)
q;
q;q;
q;
Гнездо видеовхода 2 (BNC) (стр. 6)
Используйте эти разъемы для подключения к
Подает видеосигналы RGB (0,700 Vp-p, положит.) и
монитору периферийных устройств,
сигналы синхронизации.
поддерживающих стандарт USB.
5
5 4 3 2
1
678910
1112131415
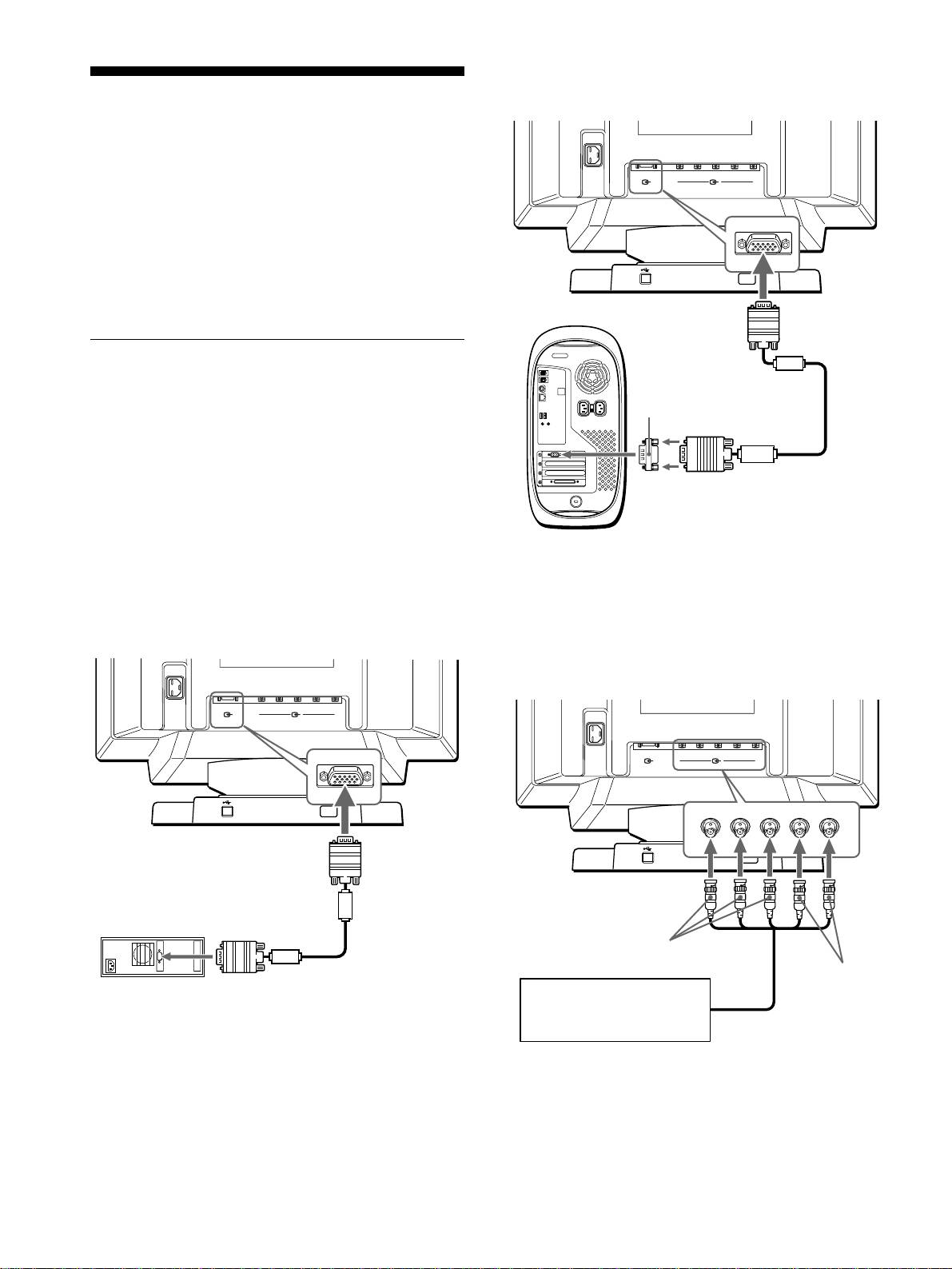
x
xx
x
Подключение к компьютеру Macintosh
Подготовка к работе
Перед использованием монитора проверьте наличие в
коробке следующих принадлежностей:
• Кабель питания (1)
• Кабель видеосигнала HD15 (1)
• Кабель USB (1)
• Переходник G3
(для сине-белой системы Macintosh) (1)
• Установочный диск (1)
• Гарантийный талон (1)
• Примечания по чистке поверхности экрана (1)
• Настоящая инструкция по эксплуатации (1)
Шаг 1: Подключите монитор к
компьютеру
Перед подключением монитор и компьютер должны
быть выключены.
Примечания
• Не следует прикасаться к штырькам разъема кабеля
видеосигнала, так как при этом их можно согнуть.
• При подсоединении кабеля видеосигнала следите за тем, чтобы
разъем HD15 был расположен правильно. Не прилагайте
излишних усилий при неверном подсоединении разъема, чтобы
*
Входящий в комплект переходник для Macintosh необходимо
случайно не согнуть штырьки.
подключать к компьютеру до подключения кабеля. Этот
переходник совместим с компьютерами серии Power Macintosh
G3, которые имеют разъемы с тремя рядами штырьков. При
x
xx
x
Подключение к IBM PC/AT или к
подключении к другим компьютерам серии Power Macintosh G3,
совместимому компьютеру
которые имеют разъемы с двумя рядами штырьков, или к другим
моделям необходимо использовать другой переходник
(продается отдельно).
AC IN
x
xx
x
Подключение к пяти разъемам BNC
RGBHDVD
1
2
(HD15)
(BNC)
к HD 15
к видеовыходу
Кабель видеосигнала
IBM PC/AT или совместимый
HD 15
компьютер
(входит в комплект)
*
Подключите кабели слева направо в следующей
последовательности: Красный-Зеленый-Синий-HD-VD.
Примечание
Функция Plug & Play (DDC) не работает с пятью разъемами
BNC. Если необходимо использовать функцию Plug & Play,
подключите компьютер к разъему HD15 с помощью
прилагаемого кабеля видеосигнала.
6
AC IN
RGBHDVD
1
2
(HD15)
(BNC)
Используйте прилагаемый переходник G3 (для сине-белой
системы).
к HD 15
Переходник G3
(для сине-белой системы)
(входит в комплект)
*
Кабель
к видеовыходу
видеосигнала
HD 15
(входит в
комплект)
Power Macintosh G3
AC IN
RGBHDVD
1
2
(HD15)
(BNC)
К гнезду VIDEO IN R/G/B
К гнезду SYNC
IN HD/VD
Для подключения к
компьютеру см. предыдущие
примеры.
Кабель видеосигнала
(SMF-400, не входит в
комплект)
*
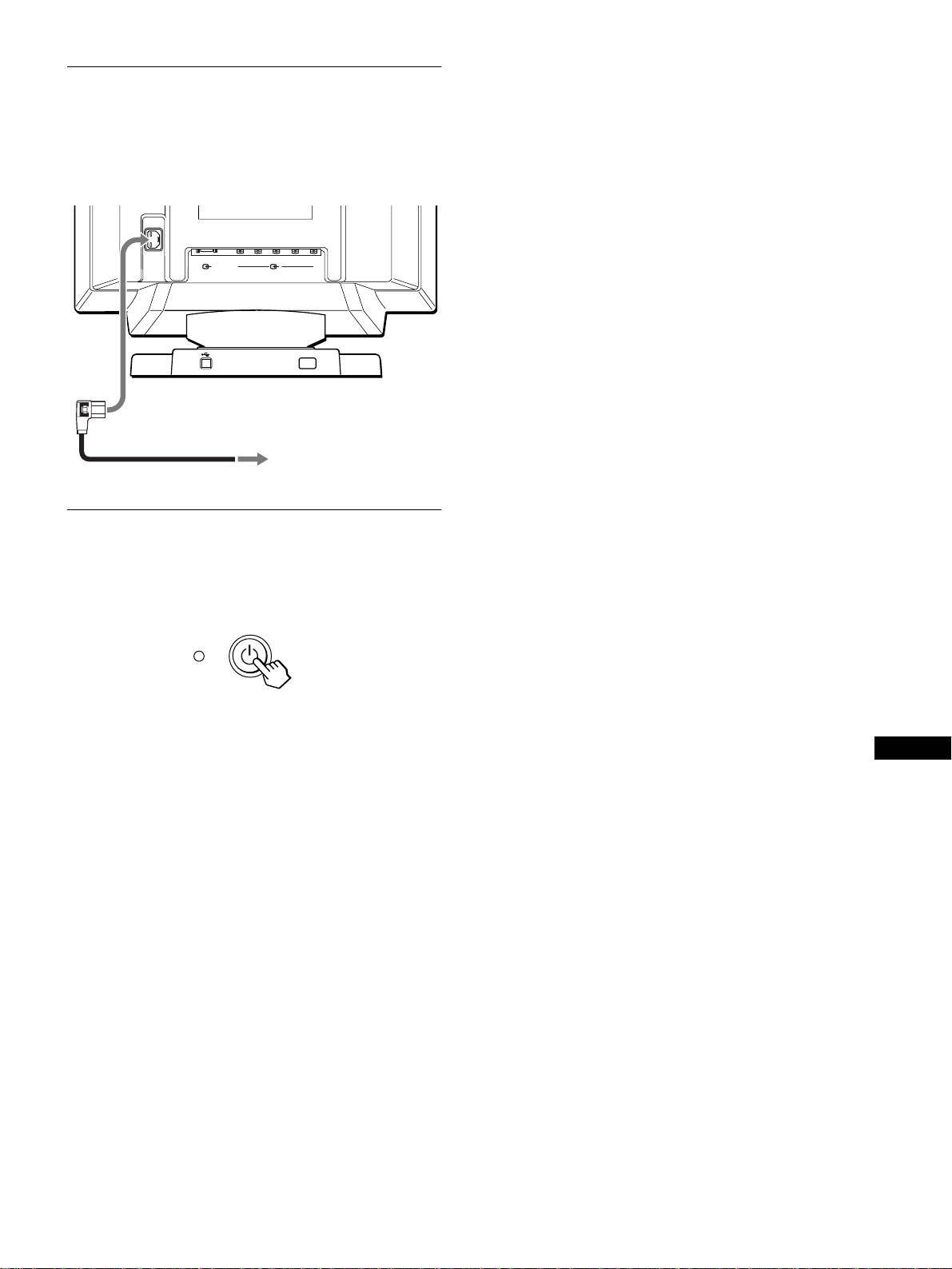
Если изображение не появляется на экране
Шаг 2: Подключите кабель
• Проверьте правильность подключения монитора к
компьютеру.
питания
• Если на экране появляется сообщение HET
BXOДHOГO CИГHAЛA, попробуйте изменить
Не включая монитор и компьютер, подключите
входной сигнал (стр. 9) и убедитесь, что графическая
сначала кабель питания к монитору, затем включите
плата компьютера надежно закреплена в
его в розетку электропитания.
соответствующем гнезде шины.
• Если данная модель устанавливается вместо
AC IN
старого монитора, и на экране появляется
сообщение НЕДОПУСТИМЫЙ ГРАФИЧЕСКИЙ
РЕЖИМ, верните прежний монитор на место. Затем
RGBHDVD
1
2
(HD15)
(BNC)
настройте графическую плату, так чтобы частота
горизонтальной развертки была в диапазоне 30 - 121
кГц, а частота вертикальной развертки - в диапазоне
48 – 160 Гц.
Дополнительные сведения об экранных сообщениях
к гнезду
AC IN
см. в разделе “Симптомы неполадок и действия по их
устранению” на стр. 18.
Установка на различных ОС (операционных системах)
Данный монитор отвечает требованиям стандарта “DDC” Plug
к электрической розетке
& Play и автоматически обнаруживает всю информацию о
кабель питания (входит в комплект)
мониторе с помощью функции Plug & Play в системе Windows.
Необязательно устанавливать на компьютере какие-либо
специальные драйверы.
Если Вы подсоединяете этот монитор к ПК и впервые
Шаг 3: Включите монитор и
загружаете компьютер, на экране может быть отображено
компьютер
диалоговое окно программы установки. Несколько раз
нажмите кнопку “Next” в соответствии с указаниями
Сначала включите монитор, затем включите
программы установки, пока не будет автоматически выбран
компьютер.
Монитор Plug & Play, чтобы этот монитор можно было
использовать.
Если компьютер, графическая карта не могут правильно
установить контакт с монитором, загрузите прилагаемый
установочный диск. Чтобы ознакомиться с процедурой
установки, см. на диске файл “Read Me”. Дополнительные
сведения можно также получить на Web-узле изготовителя
Установка монитора завершена.
графической карты.
В случае необходимости пользуйтесь органами
управления монитора для настройки изображения.
RU
Для пользователей Windows NT4.0
При настройке монитора в Windows NT4.0 драйвер дисплея не
используется. Подробные сведения о выборе нужного
разрешения, частоты регенерации и количества
воспроизводимых цветов см. в руководстве для Windows
NT4.0.
7
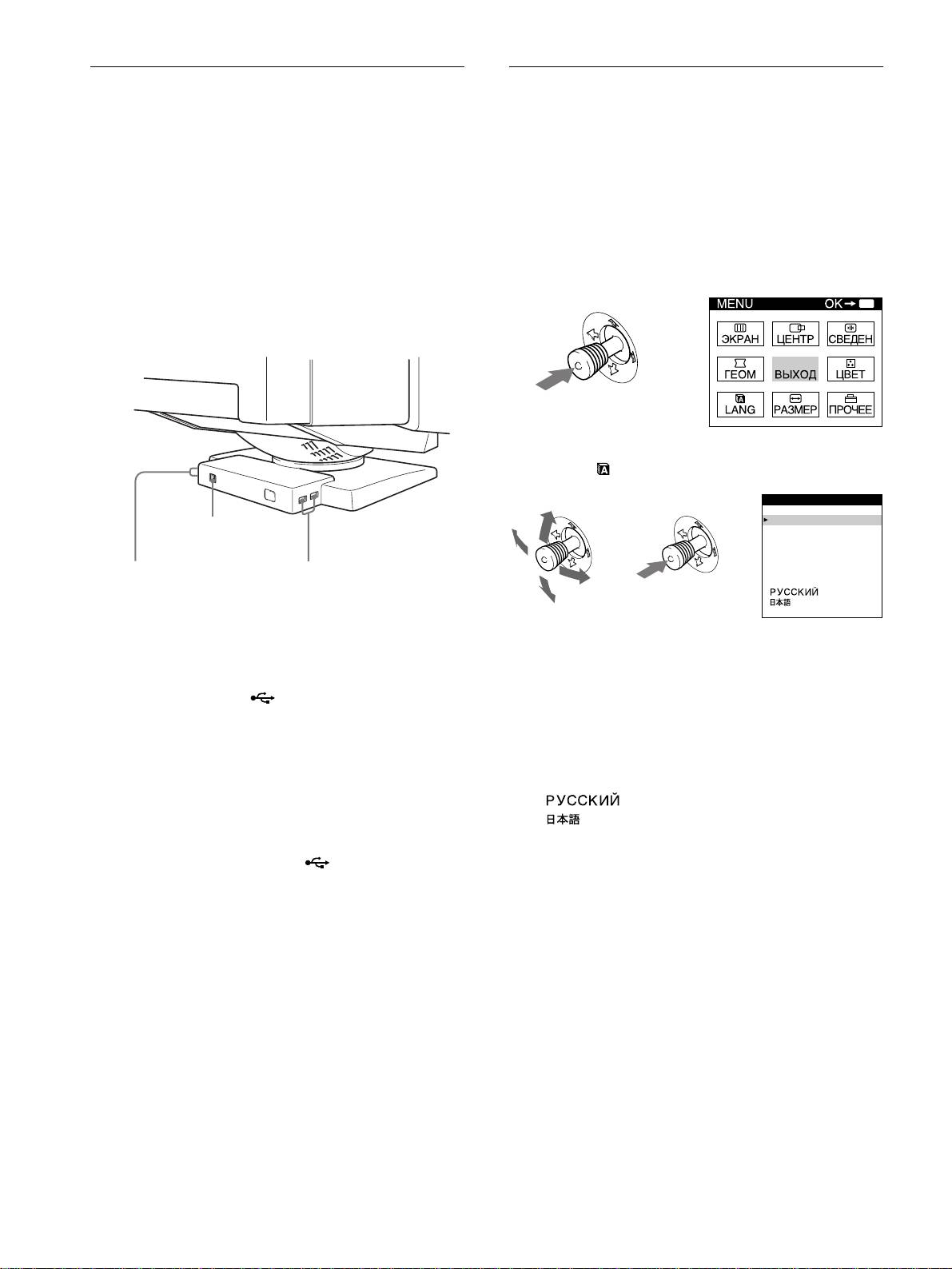
Подключение периферийных
Выбор языка в экранном меню
устройств, совместимых со
(LANG)
стандартом USB (универсальная
Можно пользоваться версиями экранных меню на
английском, французском, немецком, испанском,
последовательная шина)
итальянском, голландском, шведском, русском и
На мониторе имеется один входной и четыре выходных
японском языках. По умолчанию используется
разъема USB. Они обеспечивают быстрый и простой
английский язык.
способ подключения периферийных устройств,
совместимых со стандартом USB (таких как
1
Нажмите джойстик.
клавиатуры, мыши, принтеры и сканеры), к
Для получения подробных сведений о джойстике
компьютеру при помощи стандартного кабеля USB.
см. стр. 11.
Чтобы использовать монитор в качестве
MENU
концентратора для периферийных устройств,
подключите разъемы USB, как показано на рисунке
ниже.
2
Переместите джойстик, чтобы выделить
элемент LANG, и снова нажмите джойстик.
к компьютеру,
поддерживающему
стандарт USB
к периферийным
к периферийным
устройствам,
устройствам,
поддерживающим
поддерживающим
стандарт USB
стандарт USB
1
Включите монитор и компьютер.
3
Перемещайте джойстик вверх или вниз, чтобы
выбрать язык, и снова нажмите джойстик.
2
Подключите компьютер к прямоугольному
• ENGLISH: АНГЛИЙСКИЙ
входному разъему с помощью прилагаемого
•
FRANÇAIS:
Французский
кабеля USB.
• DEUTSCH: Немецкий
•
ESPAÑOL:
Испанский
Для пользователей Windows
•
ITALIANO
: Итальянский
Если на экране появляется сообщение, следуйте
•
NEDERLANDS
: Голландский
указаниям на экране и выберите Универсальный
•
SVENSKA
: Шведский
концентратор USB в качестве установки по умолчанию.
•
• : Японский
3
Подключите USB-совместимые
перириферийные устройства к прямоугольным
Чтобы закрыть меню
выходным разъемам USB .
Нажмите джойстик один раз, чтобы вернуться в главное
меню, и два раза - для возврата в нормальный режим
Примечания
просмотра. Если кнопки не были нажаты, то экранное меню
• Не все компьютеры и/или операционные системы
автоматически исчезает приблизительно через 30 секунд.
поддерживают стандарт USB. См. инструкцию по эксплуатации
Вашего компьютера, чтобы выяснить, возможно ли
Для возврата к английскому языку
подключение к нему устройств, поддерживающих стандарт
Нажмите кнопку RESET, пока меню LANGUAGE выведено на
USB.
экран.
• В большинстве случаев, на компьютер нужно установить
драйвер USB. Для получения подробных сведений см.
инструкции по эксплуатации периферийных устройств.
• Монитор может работать как концентратор только в режимах
“on” (вкл.) или экономии энергии.
• Если Вы подсоединяете к разъемам USB клавиатуру или мышь
и впервые загружаете компьютер, они могут не работать.
Сначала подключите клавиатуру и мышь непосредственно к
компьютеру и произведите настройку USB-совместимых
устройств. Затем подключите их к монитору.
• При подключении кабелей USB не опирайтесь на монитор. Он
может неожиданно сдвинуться и вызвать травму.
8
b
LANGUAGE
ENGL ISH
FRANÇA IS
DEUTSCH
ESPAÑOL
ITALIANO
NEDERLANDS
SVENSKA
bb
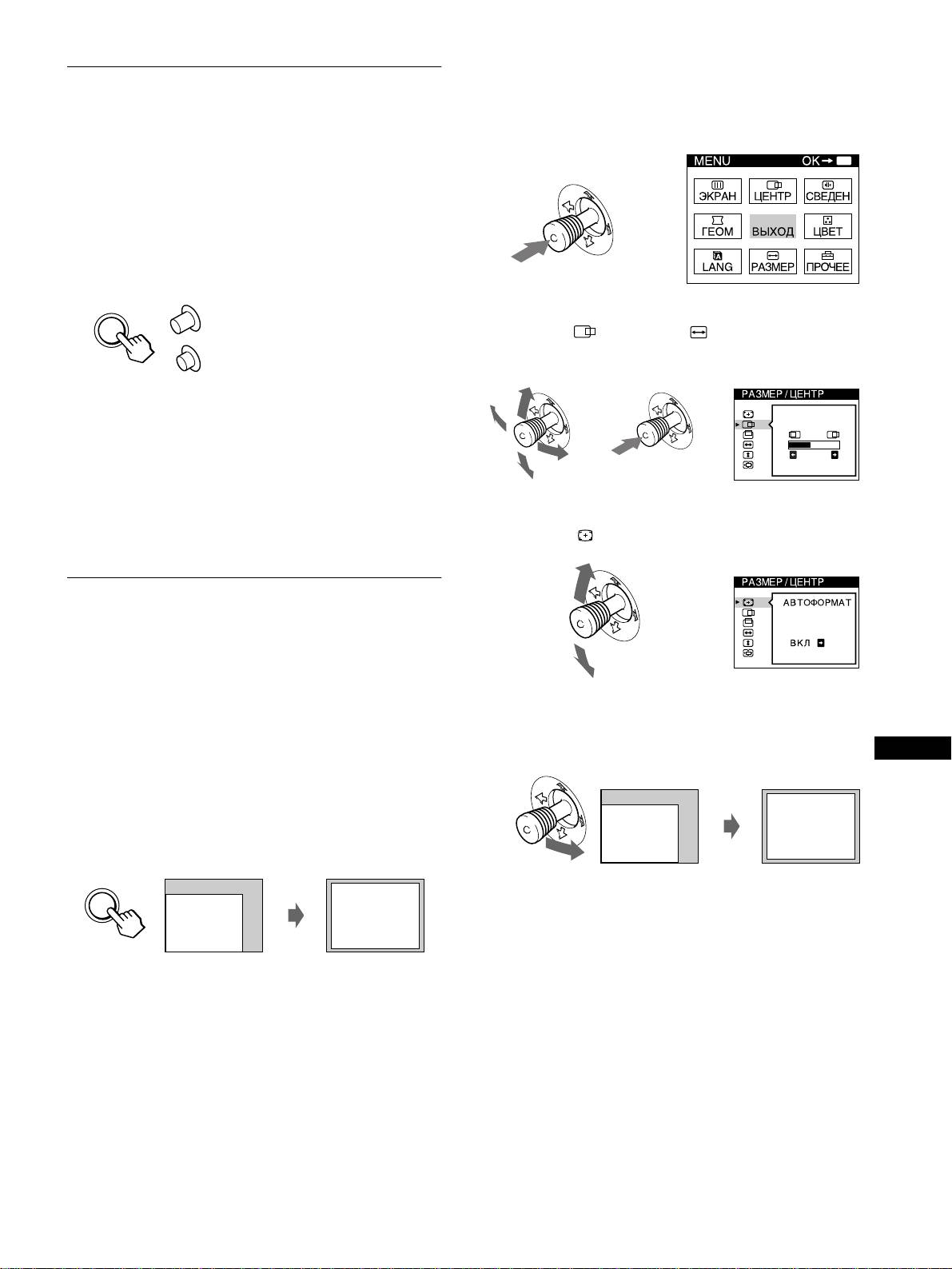
x
xx
x
Использование экранного меню
Выбор входного сигнала
1 Нажмите джойстик для отображения на экране
К данному монитору можно подключить два
главного меню (MENU).
компьютера, используя разъемы HD15 и BNC.
Чтобы переключиться с одного компьютера на другой,
MENU
используйте кнопку INPUT.
Нажмите кнопку INPUT.
b
При каждом нажатии кнопки изменяется тип входного
сигнала и показания соответствующего индикатора.
При нажатой кнопке выбран сигнал BNC, при отжатой
- сигнал HD15.
HD15
2 Переместите джойстик, чтобы выделить
элемент ЦЕНТР, или РАЗМЕР и нажмите
джойстик еще раз.
INPUT
BNC
Выбранное гнездо появляется на экране на несколько
секунд.
На экране появится “HD15” или “BNC”
bb
26
Примечание
Если сигнал не подается на выбранный разъем, на экране
появляется сообщение HET BXOДHOГO CИГHAЛA. Через
несколько секунд монитор переходит в режим
3 Перемещайте джойстик вверх или вниз, чтобы
энергосбережения. Если это происходит, переключите на
выбрать (АВТОФОРМАТ).
другой разъем.
Автоматическая подстройка
размера и центровки
b
изображения (АВТОФОРМАТ)
Размер и центровка изображения автоматически
подстраиваются на экране путем нажатия кнопки
4 Переместите джойстик вправо
,
.
ASC (авторазмер и центровка), либо при помощи
Изображение автоматически подстраивается по
экранного меню.
экрану.
RU
x
xx
x
Использование кнопки ASC
Нажмите кнопку ASC.
Изображение автоматически подстраивается по
экрану.
Примечания
• Эта функция предназначена для использования с компьютером,
работающим под Windows или программным обеспечением с
ASC
подобным графическим интерфейсом, который дает
полноэкранное изображение. Она может срабатывать
неправильно, если выбрана темная фоновая цветовая палитра
или если входной сигнал не заполняет экран до краев
(например, командная строка MS-DOS).
• Изображения с форматным соотношением 5:4 (разрешение:
1280
×
1024, 1800
×
1440) отображаются со своим фактическим
разрешением и не заполняют экран до краев.
• При выполнении этой операции в течение нескольких секунд
может происходить смещение изображения. Это не является
неполадкой.
9
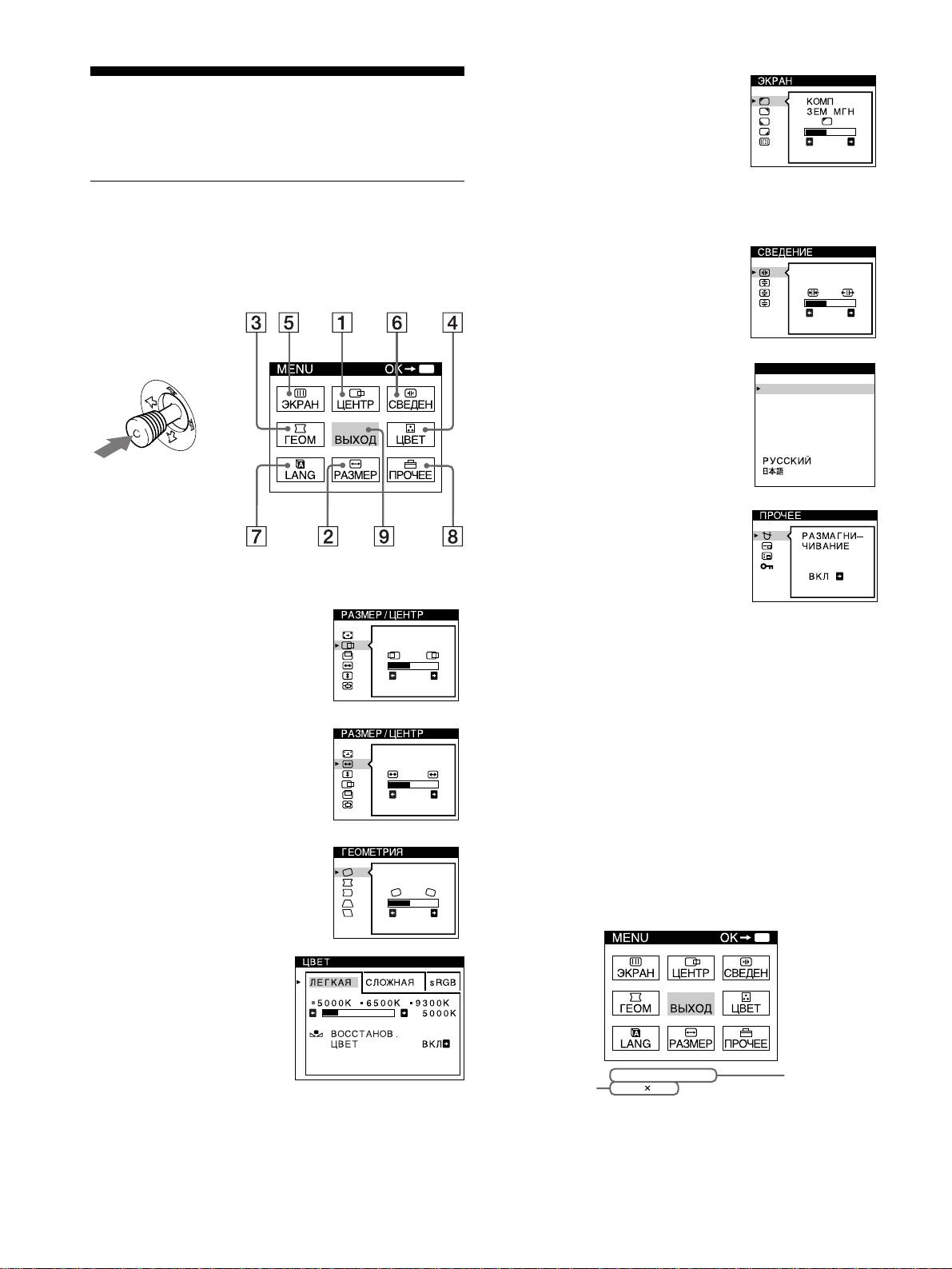
5
55
5
ЭКРАН (стр. 13)
Подстройка монитора
Выводит на дисплей меню
ЭКРАН для подстройки
Большая часть настроек монитора производится с
качества изображения. Дает
26
помощью экранного меню.
возможность
скорректировать
разбалансировку цветовой
Перемещение по экранному
гаммы и устранить муаровый
эффект.
меню
6
66
6
CBEДEH (стр. 12)
Нажмите джойстик для отображения на экране
Выводит на дисплей меню
главного меню (MENU). Для получения подробных
СВЕДEH для подстройки
сведений о джойстике см. стр. 11.
TOP
совмещения цветов по
BOT
26
горизонтали и вертикали
изображения.
MENU
7
77
7
LANG (стр. 8)
LANGUAGE
Выводит на дисплей меню
ENGL ISH
FRANÇA IS
LANG для выбора языка.
DEUTSCH
ESPAÑOL
b
ITALIANO
NEDERLANDS
SVENSKA
8
88
8
ПPOЧEE (стр. 15)
Выводит на дисплей меню
ПРОЧЕЕ для подстройки
Используйте джойстик для выбора любого из
параметров монитора. К ним
следующих меню.
относятся:
• размагничивание экрана
1
11
1
ЦEHTP (стр. 12)
• изменение положения
Выводит на дисплей меню
экранного меню
ЦЕНТР для подстройки
• блокировка органов
центровки, размера,
управления
26
уменьшения и увеличения
изображения.
9
99
9
ВЫХОД
Выберите ВЫХОД, чтобы
2
22
2
PAЗMEP (стр. 11)
закрыть меню.
Выводит на дисплей меню
РАЗМЕР для подстройки
размера, центровки,
x
xx
x
Отображение текущего входного
2626
уменьшения и увеличения
сигнала
изображения.
Частоты для горизонтальной и вертикальной
разверток текущего входного сигнала отображаются в
3
33
3
ГEOM (стр. 12)
главном меню (MENU). Также отображается
Выводит на дисплей меню
разрешение, если сигнал соответствует одному из
ГЕОМ для подстройки
режимов данного монитора, предварительно
поворота и формы растра.
26
установленных на заводе.
4
44
4
ЦBET (стр. 13)
Выводит на дисплей
меню ЦВЕТ для
подстройки цветовой
температуры. Может
использоваться для
приведения в
соответствие цветов
монитора с цветами
распечатываемых
изображений.
10
MENU
68.7kHz/ 85Hz
1024
768
частоты для
разреш
ение
горизонтальной
тек
ущ
его
и вертикальной
вход
ного
разверток
сигнал
а
текущего
входного
сигнала

