Sony GDM-F500R – page 6
Manual for Sony GDM-F500R
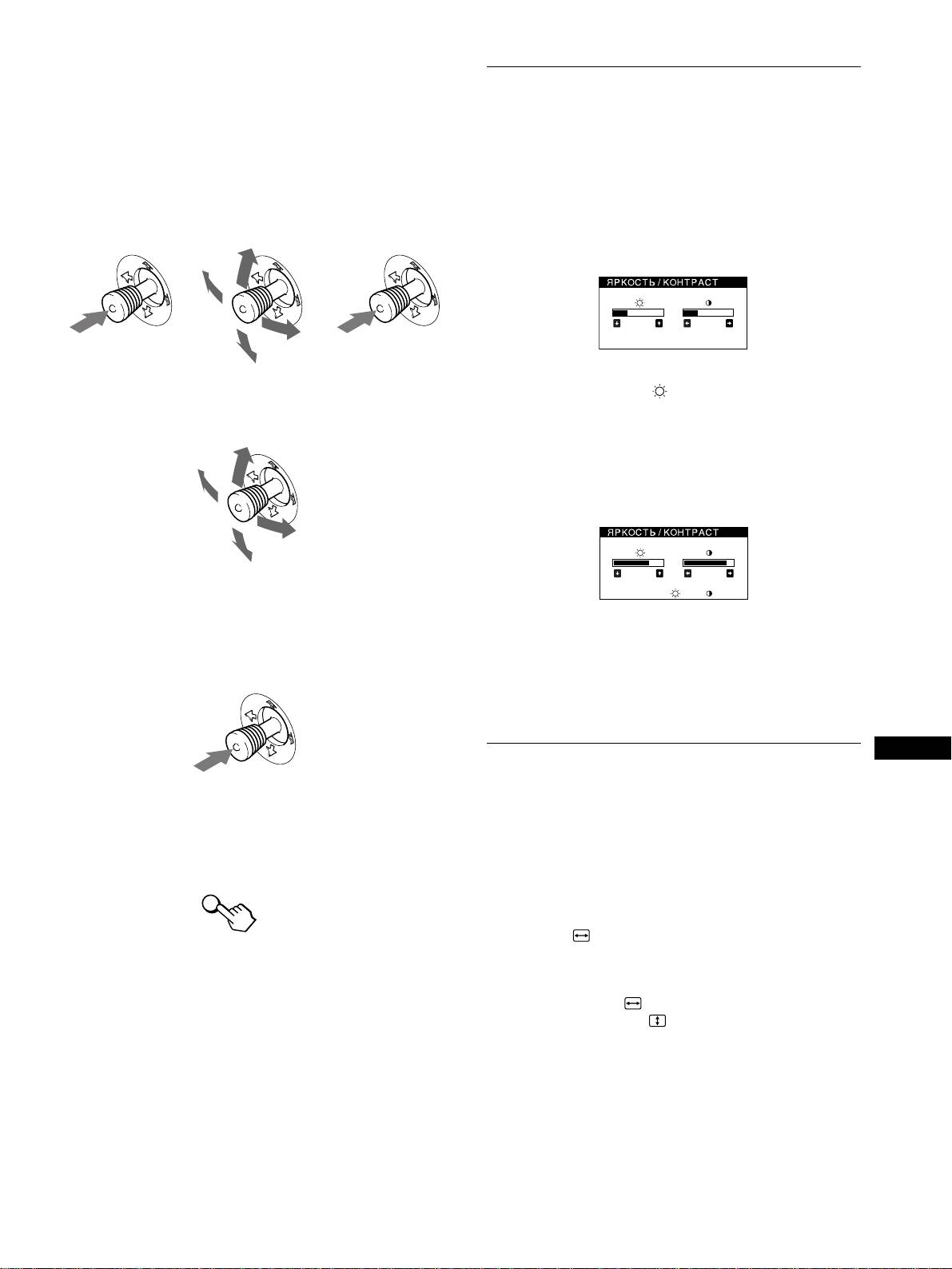
x
xx
x Использование джойстика
Регулировка яркости и
1
Выведите на экран главное меню (MENU) и
контрастности изображения
выберите меню, в котором необходимо
выполнить подстройку.
Регулировка яркости и контрастности выполняется
Нажмите джойстик один раз для отображения на
посредством раздельных меню ЯPKOCTЬ/KOHTPACT.
экране главного меню (MENU). Перемещайте
Эти настройки сохраняются в памяти для сигналов,
джойстик вверх, вниз, влево или вправо, чтобы
которые подаются в текущий момент с выбранного
выбрать нужное меню. Нажмите джойстик для
входного гнезда.
выбора элемента меню.
1
Переместите джойстик в любом направлении.
На экране появляется меню ЯPKOCTЬ/KOHTPACT.
b
b
2
Перемещайте джойстик вверх или вниз для
2
Выполните подстройку меню.
настройки яркости ( ), и влево или вправо для
Перемещайте джойстик вверх, вниз, влево или
настройки контрастности (6).
вправо, чтобы произвести подстройку.
Использование режима sRGB
Если в меню ЦВЕТ был выбран режим sRGB, то на
экране появляется следующее меню ЯРКОСТЬ/
КОНТРАСТ.
3
Закройте меню.
Нажмите джойстик один раз, чтобы вернуться в
главное меню, и два раза - для возврата в
Для получения дополнительных сведений об
нормальный режим просмотра. Если кнопки не
использовании режима sRGB см. раздел "Регулировка
были нажаты, то экранное меню автоматически
цвета изображения (ЦВЕТ)" на стр. 13.
исчезает приблизительно через 30 секунд.
Меню автоматически исчезает приблизительно через
3 секунды.
RU
Регулировка размера
изображения (PAЗMEP)
x
xx
x Сброс настроек
Данная настройка хранится в памяти для текущего
Нажмите кнопку RESET (сброс). См. стр. 16 для
входного сигнала.
получения подробных сведений о выполнении сброса
настроек.
1
Нажмите джойстик.
На экране появляется главное меню (MENU).
2
Переместите джойстик, чтобы выделить
RESET
элемент РАЗМЕР, и снова нажмите джойстик.
На экране появляется меню PAЗMEP/ЦEHTP.
3
Сначала перемещайте джойстик вверх или вниз,
чтобы выбрать для подстройки по
горизонтали, либо для подстройки по
вертикали. Затем перемещайте джойстик влево
или вправо для подстройки размера.
11
26 26
56 76
sRGB : 56 76
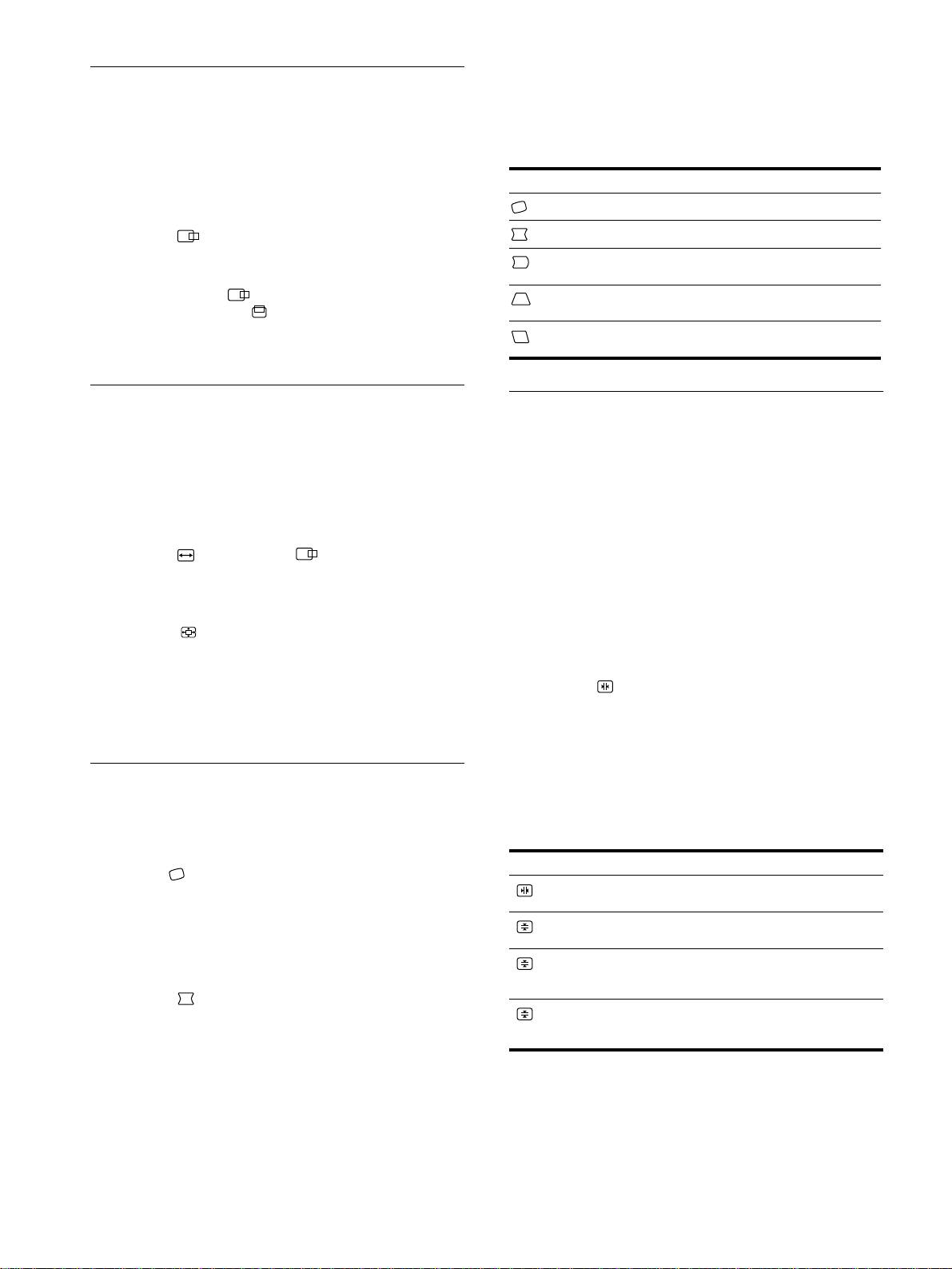
3
Сначала переместите джойстик вверх или вниз
Регулировка центровки
для выбора элемента, который нужно
подстроить. Затем перемещайте джойстик
изображения (ЦEHTP)
влево или вправо, чтобы произвести
Данная настройка хранится в памяти для текущего
подстройку.
входного сигнала.
1
Нажмите джойстик.
Выберите Чтобы
На экране появляется главное меню (MENU).
повернуть растр
2
Переместите джойстик, чтобы выделить
расширить или сузить края изображения
элемент ЦEHTP, и снова нажмите джойстик.
На экране появляется меню PAЗMEP/ЦEHTP.
сдвинуть края изображения влево или
вправо
3
Сначала перемещайте джойстик вверх или вниз,
чтобы выбрать для подстройки по
настроить ширину изображения в верхней
горизонтали, либо для подстройки по
части экрана
вертикали.
сдвинуть изображение влево или вправо в
Затем перемещайте джойстик влево или вправо
верхней части экрана
для подстройки центровки.
Увеличение или уменьшение
Регулировка совмещения
изображения (ZOOM)
цветов (СВЕДЕН)
Данная настройка хранится в памяти для текущего
Настройки меню СВЕДЕН позволяют отрегулировать
входного сигнала.
качество изображения благодаря управлению
1
Нажмите джойстик.
совмещением цветов. Совмещение цветов
На экране появляется главное меню (MENU).
предполагает регулировку сигналов красного,
2
Переместите джойстик, чтобы выделить
зеленого и синего цветов.
При наличии красных или синих оттенков вокруг букв
элемент PAЗMEP или ЦEHTP, и снова
или линий необходимо подстроить совмещение цветов.
нажмите джойстик.
Данные настройки хранятся в памяти для всех
На экране появляется меню PAЗMEP/ЦEHTP.
входных сигналов.
3
Перемещайте джойстик вверх или вниз, чтобы
выбрать (zoom), и перемещайте джойстик
1
Нажмите джойстик.
На экране появляется главное меню (MENU).
влево или вправо для увеличения или
уменьшения изображения соответственно.
2
Переместите джойстик, чтобы выделить
Примечание
элемент CBEДEH, и снова нажмите
Настройка прекращается, когда размер по горизонтали или
джойстик.
по вертикали достигает своего максимального или
На экране появляется меню CBEДEHИE.
минимального значения.
3
Сначала переместите джойстик вверх или вниз
для выбора элемента, который нужно
Регулировка формы
подстроить. Затем перемещайте джойстик
изображения (ГEOM)
влево или вправо, чтобы произвести
подстройку.
Настройки меню ГЕОМ позволяют отрегулировать
поворот и форму растра изображения.
Выберите Чтобы
Настройка (поворота) хранится в памяти для всех
сместить красные или синие
входных сигналов. Все остальные настройки хранятся
оттенки по горизонтали
в памяти для текущего входного сигнала.
сместить красные или синие
1
Нажмите джойстик.
оттенки по вертикали
На экране появляется главное меню (MENU).
сместить красные или синие
TOP
оттенки по вертикали в верхней
2
Переместите джойстик, чтобы выделить
В СВЕД. BEPXHИЙ
части экрана
элемент ГEOM, и снова нажмите джойстик.
сместить красные или синие
На экране появляется меню ГEOMETPИЯ.
BOT
оттенки по вертикали в нижней
В СВЕД. НИЖН
ИЙ
части экрана
12

*
Муаровый фон представляет собой разновидность
Регулировка качества
естественных помех на изображении, которая имеет вид
плавных волнистых линий. Он может возникать в результате
изображения (ЭКРАН)
интерференции между текстурой изображения,
формируемого данным входным сигналом, и решеткой
Настройки меню ЭКРАН позволяют отрегулировать
точечных элементов экрана электронно-лучевой трубки.
качество изображения с помощью управления
функцией устранения муарового фона и балансировки
Пример муарового фона
цветов по углам монитора.
• При наличии неравномерных цветов по углам экрана
необходимо откорректировать разбалансировку
цвета.
• В случае возникновения на экране волнистых или
дугообразных линий необходимо убрать муаровый
фон.
Примечание
Настройки функций ПОДАВЛЕНИЕ МУАРА и
Изображение может становиться размытым при переводе
функции ПОДАВЛЕНИЕ МУАРА в режим “ВКЛ”.
НАСТРОЙКА МУАРА сохраняются в памяти для
текущего входного сигнала. Все остальные настройки
сохраняются в памяти для всех входных сигналов.
Регулировка цвета изображения
1 Нажмите джойстик.
(ЦВЕТ)
На экране появляется главное меню (MENU).
Настройки меню ЦВЕТ позволяют отрегулировать
2 Переместите джойстик, чтобы выделить
цветовую температуру изображения путем изменения
элемент ЭКРАН, и снова нажмите джойстик.
уровня насыщенности поля белого цвета. В цветовой
На экране появляется меню ЭКРАН.
гамме доминирует красный цвет при небольшой
температуре, и синий цвет - при высокой температуре.
3 Сначала переместите джойстик вверх или вниз
Данная настройка может пригодиться для приведения
для выбора элемента, который нужно
в соответствие цветов монитора с цветами
подстроить. Затем перемещайте джойстик
распечатываемых изображений.
влево или вправо, чтобы произвести
подстройку.
1 Нажмите джойстик.
На экране появляется главное меню (MENU).
Выберите Чтобы
2 Переместите джойстик, чтобы выделить
уменьшить разбалансировку
элемент ЦВЕТ, и снова нажмите джойстик.
цвета в левом верхнем углу
КОМП ЗЕМ МГН
экрана до минимума.
На экране появляется меню ЦВЕТ.
уменьшить разбалансировку
цвета в правом верхнем углу
3 Перемещайте джойстик влево или вправо для
КОМП ЗЕМ МГН
экрана до минимума.
выбора режима подстройки.
RU
Режимы подстройки делятся на три типа: ЛЕГКАЯ,
уменьшить разбалансировку
цвета в левом нижнем углу
СЛОЖНАЯ и sRGB.
КОМП ЗЕМ МГН
экрана до минимума.
уменьшить разбалансировку
4 Сначала переместите джойстик вверх или вниз
цвета в правом нижнем углу
для выбора элемента, который нужно
КОМП ЗЕМ МГН
экрана до минимума.
подстроить. Затем перемещайте джойстик
перевести функцию устранения
влево или вправо, чтобы произвести
муарового фона в режим “ВКЛ”
ПОДАВЛЕНИЕ
подстройку.
или “ВЫКЛ”.
МУАРА*
Настройте выбранный режим в соответствии со
(НАСТРОЙКА МУАРА)
следующими указаниями.
появляется в меню, когда
функция переведена в режим
“ВКЛ”.
откорректировать степень
устранения муарового фона,
НАСТРОЙКА
пока он не будет сведен до
МУАРА
минимума.
(продолжение на следующей странице)
13
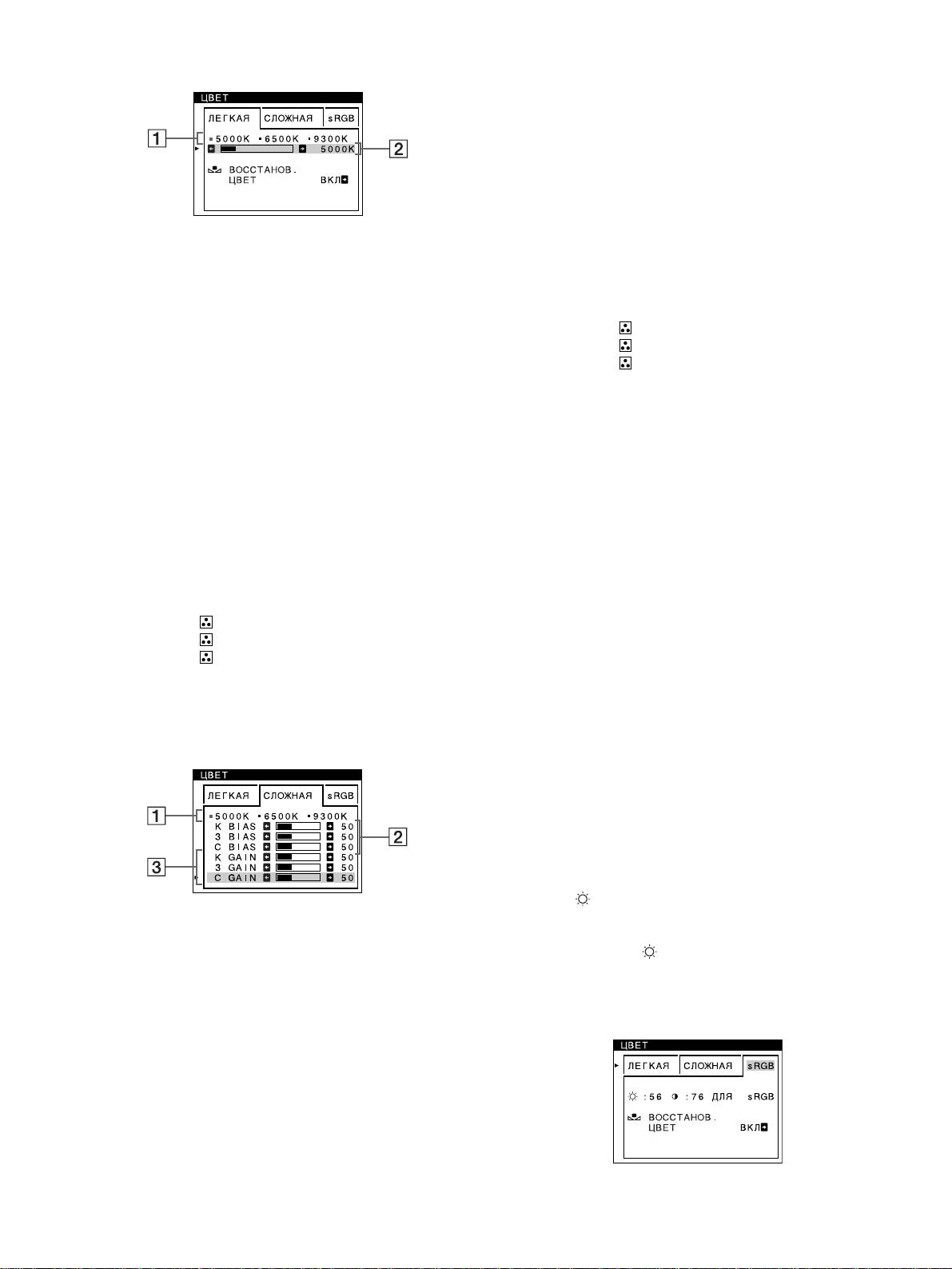
Режим ЛЕГКАЯ
3 Перемещайте джойстик вверх или вниз для
выбора настраиваемого элемента
3
. Затем
перемещайте джойстик влево или вправо для
настройки GAIN (уровня белого).
При этом подстраиваются светлые области
изображения.
При изменении элементов 2 и 3 можно настроить
составляющие входного сигнала: К (красный),
З (зеленый), С (синий).
При выполнении точной настройки цветовой
1 Перемещайте джойстик вверх или вниз, чтобы
температуры новые цветовые установки
выбрать ряд цветовой температуры
1
. Затем
сохраняются в памяти для каждой из трех
перемещайте джойстик влево или вправо для
цветовых температур, и элемент 1 экранного
выбора цветовой температуры.
меню изменяется следующим образом.
Заданные цветовые температуры: 5000K, 6500K и
• [5000K]t[1]
9300K. Так как 9300K является установкой по
• [6500K]t[2]
умолчанию, то при уменьшении температуры до
• [9300K]t[3]
6500K и 5000K синеватые оттенки в белом цвете
будут сменяться красноватыми.
Подстройка цветовой температуры для
каждого гнезда видеовхода
2 Если необходимо, выполните точную
Для каждого гнезда видеовхода (HD15 и BNC) можно
настройку.
задать точную настройку цветовой температуры в
Перемещайте джойстик вверх или вниз, чтобы
режиме ЛЕГКАЯ и СЛОЖНАЯ.
выбрать ряд цветовой температуры
2
. Затем
перемещайте джойстик влево или вправо для
1 Выберите одинаковый режим подстройки и
точной настройки цветовой температуры.
цветовую температуру в меню ЦВЕТ как для
При выполнении точной настройки цветовой
HD15, так и для BNC.
температуры новые цветовые установки
2 Выполните точную настройку цветовой
сохраняются в памяти для каждой из трех
температуры в каждом меню для HD15 и BNC.
цветовых температур, и элемент 1 экранного
Эти настройки сохраняются в памяти для каждого
меню изменяется следующим образом.
из гнезд HD15 и BNC.
• [5000K]t[1]
• [6500K]t[2]
Для получения дополнительных сведений о том, как
• [9300K]t[3]
выбрать гнездо, см. стр. 9.
Режим sRGB
Режим СЛОЖНАЯ
Модель смешения цветов sRGB (красный-зеленый-
синий) является стандартным промышленным
С помощью режима СЛОЖНАЯ можно выполнить
протоколом для описания цвета изображения; она
дополнительные, более точные настройки цвета.
создана для приведения в соответствие
отображаемых и распечатываемых цветных
изображений в компьютерной продукции, совместимой
с технологией sRGB. Чтобы настроить цвета согласно
профилю sRGB, просто выберите режим sRGB в меню
настройки цвета. Однако, для того чтобы цвета sRGB
отображались правильно (γ=2.2, 6500K), необходимо
установить на компьютере профиль sRGB и настроить
яркость ( ) и контрастность (6) в соответствии с
числовыми значениями, которые показаны в меню.
1 Перемещайте джойстик вверх или вниз, чтобы
Для получения дополнительных сведений о том, как
выбрать ряд цветовой температуры
1
. Затем
изменить яркость ( ) и контрастность (6) см. стр. 11.
перемещайте джойстик влево или вправо для
выбора цветовой температуры.
Примечание
Ваш компьютер и другие подсоединяемые к нему аппараты
2 Перемещайте джойстик вверх или вниз для
(например, принтер) должны быть sRGB совместимыми.
выбора настраиваемого элемента
2
. Затем
перемещайте джойстик влево или вправо для
настройки BIAS (уровня черного).
При этом подстраиваются темные области
изображения.
14
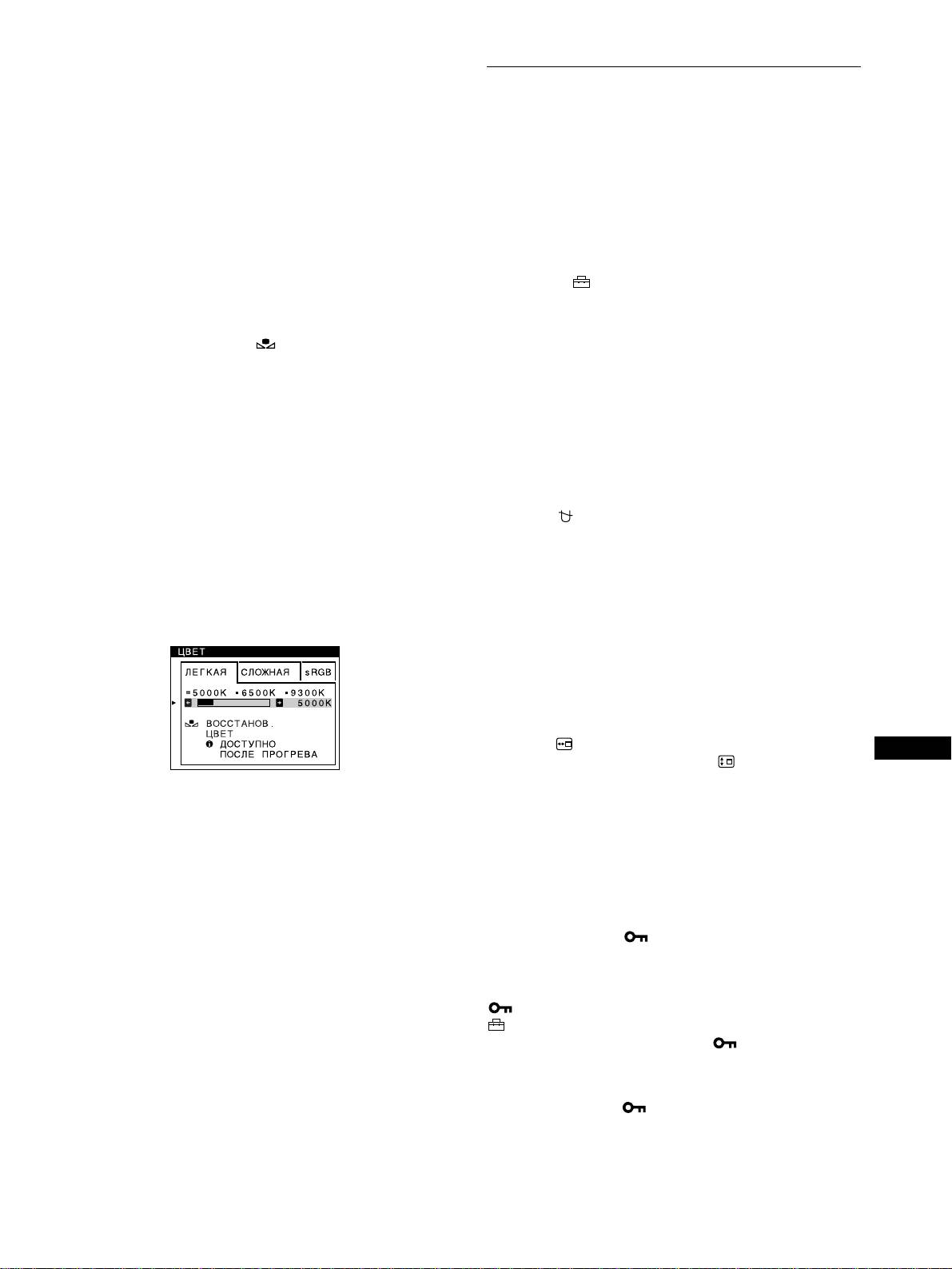
Восстановление цвета с помощью меню
Дополнительные настройки
ЛЕГКАЯ или sRGB
Цветовая гамма многих мониторов дисплейного типа
(ПPOЧEE)
после нескольких лет эксплуатации постепенно
становится более тусклой. Функция ВОССТАНОВ.
Размагничивание монитора, изменение положения
ЦВЕТ, находящаяся в меню ЛЕГКАЯ и sRGB,
меню и блокировку органов управления можно
позволяет восстановить цвет до уровня
производить вручную.
первоначального заводского качества. Ниже
объясняется, как восстановить цвета монитора с
1
Нажмите джойстик.
На экране появляется главное меню (MENU).
помощью меню ЛЕГКАЯ.
2
Переместите джойстик, чтобы выделить
1 Перемещайте джойстик влево или вправо для
элемент ПPOЧEE, и снова нажмите джойстик.
выбора режима ЛЕГКАЯ или sRGB.
На экране появляется меню ПPOЧEE.
2 Сначала переместите джойстик вверх или вниз
3
Перемещайте джойстик вверх или вниз для
для выбора элемента (ВОССТАНОВ. ЦВЕТ).
выбора нужного настраиваемого элемента.
Затем переместите джойстик вправо.
Настройте выделенный элемент в соответствии со
Во время восстановления цветовой гаммы
следующими инструкциями.
изображение исчезает (приблизительно на 2
секунды). После восстановления цветов
изображение снова появляется на экране.
Размагничивание монитора
Монитор автоматически размагничивается, когда на
Примечания
него вновь подается напряжение.
• Перед использованием данной функции монитор должен
Для размагничивания монитора вручную сначала
находиться в обычном режиме работы (зеленый индикатор
переместите джойстик вверх или вниз для выбора
горит) не менее 30 минут. Если монитор перейдет в режим
элемента (РАЗМАГНИЧИВАНИЕ). Затем
экономии энергии, необходимо вернуть его в обычный режим
переместите джойстик вправо.
работы и подождать в течение 30 минут, пока он не придет в
Экран размагничивается примерно за 2 секунды. Если
состояние готовности. Возможно, потребуется изменить
потребуется повторить процесс размагничивания, это
настройки компьютера, относящиеся к режиму экономии
можно сделать, как минимум, через 20 минут, для того
энергии, чтобы поддерживать его работу в обычном режиме не
менее 30 минут. Если монитор не готов, появится следующее
чтобы получить наилучший результат.
сообщение.
Изменение положения меню
Измените положение меню, если оно загораживает
изображение на экране.
Для изменения положения меню сначала
переместите джойстик вверх или вниз, чтобы
выбрать (ГОРИЗОНТ. ПОЗ. МЕНЮ) для
RU
настройки по горизонтали или (ВЕРТИКАЛ.
ПОЗ. МЕНЮ) для настройки по вертикали. Затем
• Монитор может постепенно утратить способность к выполнению
переместите джойстик влево или вправо, чтобы
данной функции по причине естественного старения
переместить экранное меню.
электронно-лучевой трубки.
Блокировка органов управления
Для защиты данных настройки с помощью
блокировки органов управления сначала
переместите джойстик вверх или вниз, чтобы
выбрать функцию (БЛОКИРОВКА
УПРАВЛЕНИЯ). Затем переместите джойстик
вправо, чтобы выбрать ВКЛ.
В работе остаются только выключатель 1, ВЫХОД и
(БЛOKИPOBKA УПPABЛEHИЯ) в меню
ПPOЧEE. При выборе любого другого элемента на
экране появляется обозначение .
Для снятия блокировки
Повторите действия, описанные выше, и переведите
функцию блокировки (БЛОКИРОВКА УПРАВЛЕНИЯ) в
режим ВЫКЛ.
15
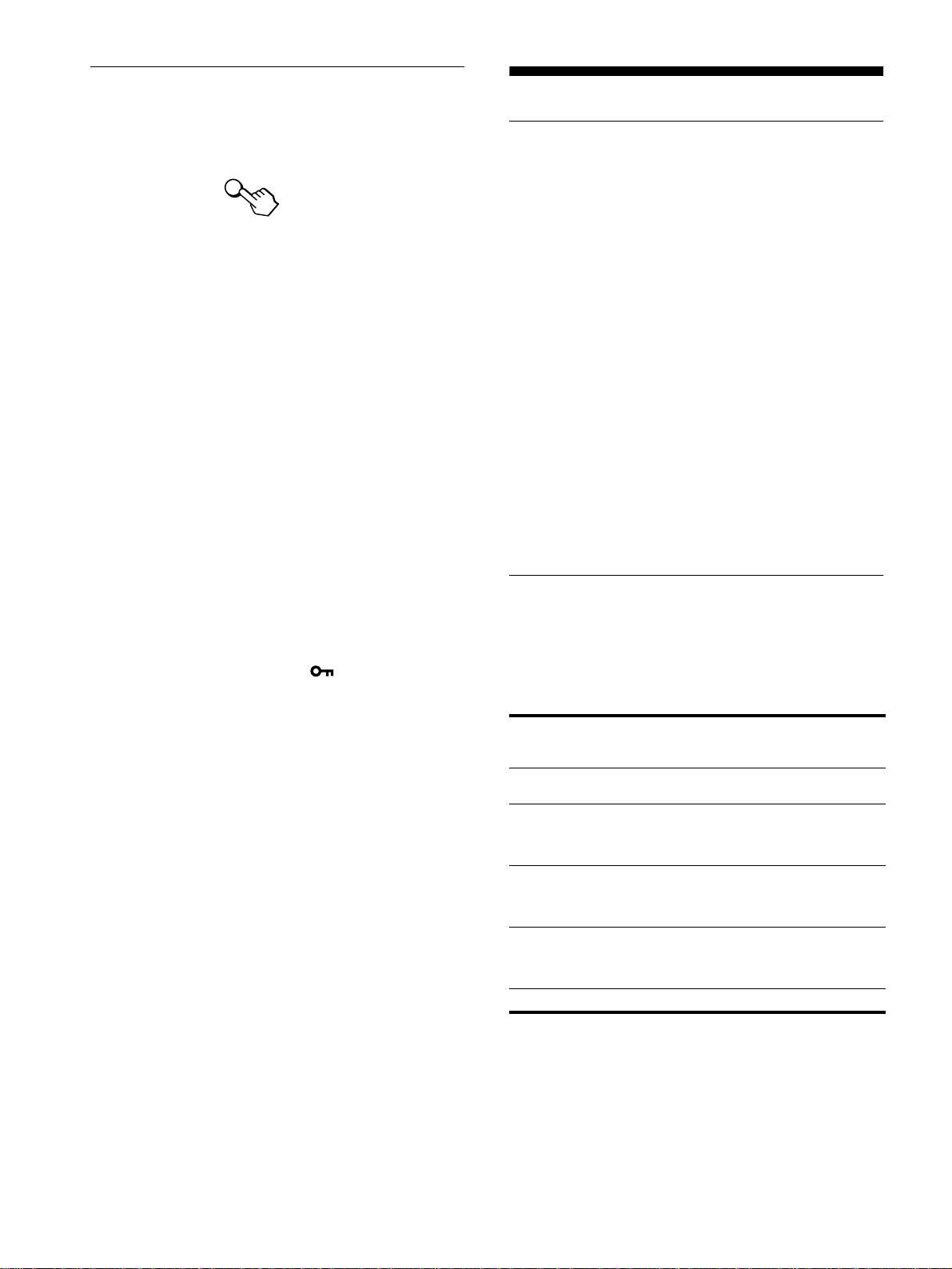
Сброс настроек
Технические особенности
В данном мониторе существует три способа сброса
настроек. Для сброса настроек воспользуйтесь
Предустановленные и
кнопкой RESET (сброс).
пользовательские режимы
Когда монитор получает входной сигнал, он
автоматически согласовывает его с одним из режимов
RESET
предварительной заводской настройки, хранящимся в
памяти монитора, для обеспечения
высококачественного изображения в центре экрана.
Сброс отдельного элемента настройки
(См. список предустановленных режимов в Appendix.)
Воспользуйтесь джойстиком для выбора элемента,
Для входных сигналов, не соответствующих ни одному
который нужно подстроить, и нажмите кнопку RESET
из заводских режимов, с помощью технологии
(сброс).
цифрового мультисканирования данного монитора
производятся все настройки, необходимые для
получения четкого изображения при любой
Сброс всех данных настройки для текущего
синхронизации в его частотном диапазоне (по
входного сигнала
горизонтали: 30 – 121 кГц, по вертикали: 48 – 160 Гц).
При регулировке изображения данные настройки
Нажмите кнопку RESET (сброс), когда на экране
заносятся в память как пользовательский режим и
отсутствуют меню.
автоматически вызываются из нее каждый раз при
Необходимо помнить, что этим способом нельзя
получении данного входного сигнала.
сбросить настройки следующих элементов:
• язык экранного меню (стр. 8)
Примечание для пользователей Windows
• режим подстройки в меню ЦВЕТ (ЛЕГКАЯ,
Пользователям Windows следует обратиться к
СЛОЖНАЯ, sRGB) (стр. 13)
руководству по использованию видеоплаты или
• положение экранного меню (стр. 15)
воспользоваться утилитами, поставляемыми с
• блокировка органов управления (стр. 15)
графической платой, и выбрать самую высокую из
возможных частот регенерации для оптимизации работы
монитора.
Сброс всех данных настройки для всех
входных сигналов
Функция энергосбережения
Нажмите и удерживайте кнопку RESET (сброс) не
Монитор соответствует нормам по энергосбережению,
менее 2 секунд.
разработанным VESA,
E
NERGY
S
TAR и NUTEK. Если монитор
подключен к компьютеру или к графической видеоплате типа
Примечание
DPMS (система передачи сигналов управления питанием
Кнопка RESET не действует, когда
(БЛOKИPOBKA
монитора), он автоматически сокращает энергопотребление в
УПPABЛEHИЯ
)
находится в положении
BKЛ.
три этапа, как показано ниже.
Режим
Потребляемая
Индикатор
потребления
мощность
*
1
(питание)
энергии
Обычная работа
≤
145 Вт Горит
зеленым
Ожидание (nepвый
≤
15 Вт Горит
режим экономии)
зеленым и
оранжевым
попеременно
Перерыв в работе
≤
15 Вт Горит
(втopoй режим
зеленым и
экономии)
**
оранжевым
попеременно
Выход из активного
≤
1 Вт Горит
состояния
***
оранжевым
(тpeтий режим
экономии)
**
Выключение 0 Вт Выключен
*
Цифры отображают потребляемую мощность, если к монитору
не подключаются никакие USB-совместимые периферийные
устройства.
**
“Bтopoй режим экономии” и “тpeтий режим экономии”
определены агенством защиты окружающей среды (EPA).
***
Когда компьютер переходит в режим пониженного
потребления энергии, входной сигнал отключается, и на
экране появляется сообщение НЕТ ВХОДНОГО СИГНАЛА.
Через несколько секунд монитор переходит в режим
пониженного потребления энергии.
16

Если на экране появляется сообщение
НЕДОПУСТИМЫЙ ГРАФИЧЕСКИЙ РЕЖИМ
Устранение
неисправностей
Прежде чем обратиться в службу технической
поддержки, ознакомьтесь с данным разделом.
Демпферные нити
Тонкие линии, которые могут появляться на экране,
1
11
1
Выбранное гнездо и частоты текущего входного
характерны для мониторов Trinitron, но не являются
сигнала
неполадкой. Это тени демпферных нитей, которые
Данное сообщение отображает выбранное в
гасят вибрацию апертурной решетки; наиболее
текущий момент входное гнездо (HD15 или BNC).
заметными они становятся при выводе на экран
Если монитор распознает частоты текущего
светлого фона (обычно белого). Апертурная решетка -
входного сигнала, то также отображаются частоты
это очень важный элемент, который делает
для горизонтальной и вертикальной разверток.
электронно-лучевые трубки Trinitron уникальными и
обеспечивает более интенсивные светлые тона на
экране, благодаря чему изображение становится ярче
2
22
2
Состояние входного сигнала
и отчетливее.
НЕДОПУСТИМЫЙ ГРАФИЧЕСКИЙ РЕЖИМ
Указывает на то, что входной сигнал не
соответствует характеристикам монитора.
Демпферные нити
3
33
3
Действия по устранению
На экране появляется сообщение ИЗМЕНИТЕ
СИНХ. СИГН.. Если данная модель
устанавливается вместо старого монитора,
верните прежний монитор на место. Затем
настройте графический адаптер, так чтобы частота
Экранные сообщения
горизонтальной развертки была в диапазоне 30 –
121 кГц, а частота вертикальной развертки - в
При неправильном входном сигнале на экране
диапазоне 48 – 160 Гц.
появится одно из нижеуказанных сообщений.
Для получения дополнительных сведений см. раздел
Если на экране появляется сообщение НЕТ
“Симптомы неполадок и действия по их устранению”
ВХОДНОГО СИГНАЛА
нa стр. 18.
RU
Отображение названия модели монитора,
серийного номера и даты выпуска.
В момент получения монитором видеосигнала нажмите
джойстик и не отпускайте в течение не менее трех
секунд, чтобы вывести на экран информационное окно
для данной модели монитора.
Пример
1
11
1
Выбранное входное гнездо
Данное сообщение отображает выбранное в
b
текущий момент входное гнездо (HD15 или BNC).
2
22
2
Состояние входного сигнала
НЕТ ВХОДНОГО СИГНАЛА
Если проблема сохраняется, обратитесь к
Указывает на то, что входной сигнал не подается
официальному дилеру компании Sony и сообщите ему
вообще или не принимается выбранным входным
следующие данные.
гнездом.
• Название модели: GDM-F500R
• Серийный номер
• Название и характеристики вашего компьютера и
графической платы.
17
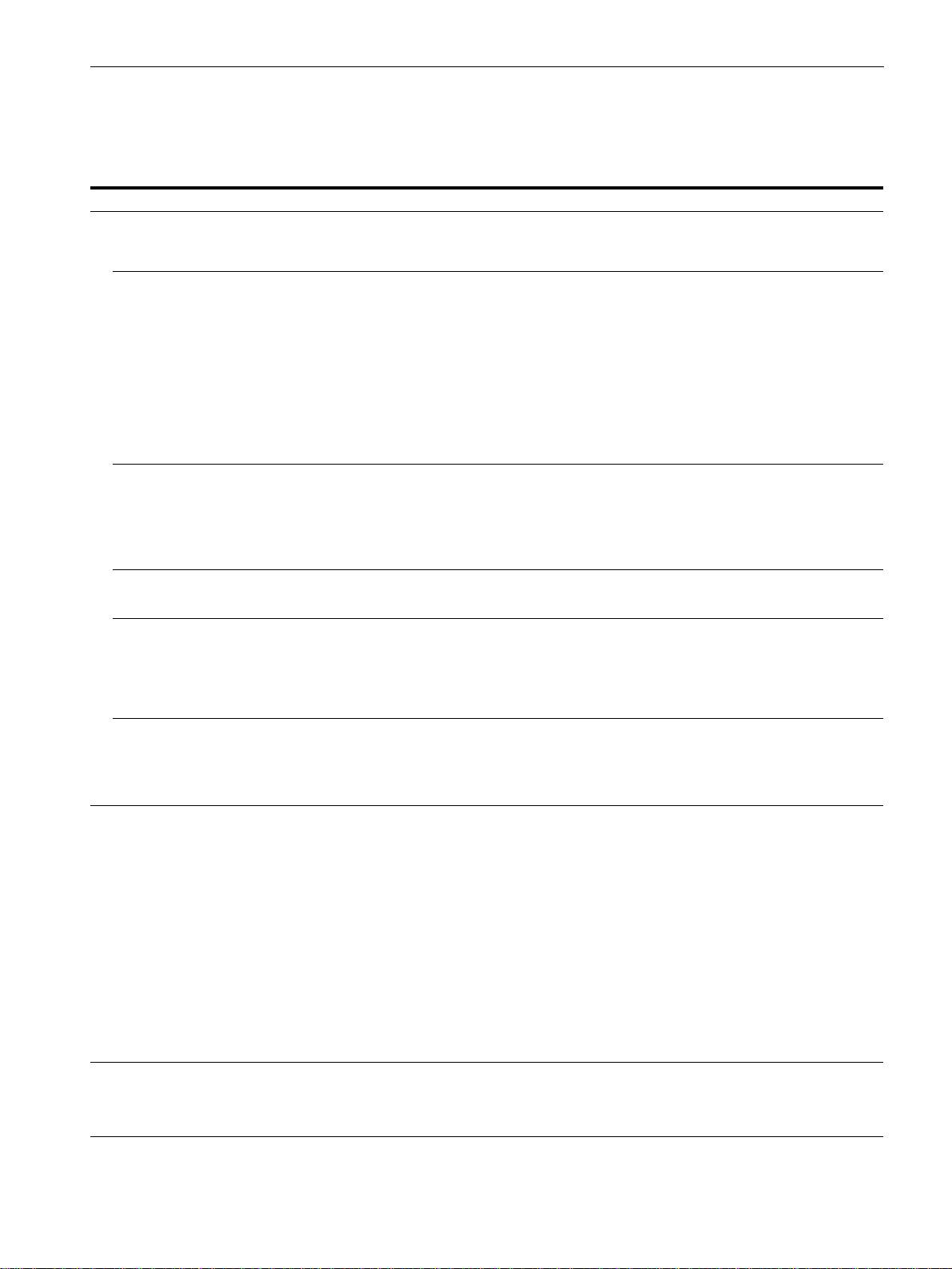
Симптомы неполадок и действия по их устранению
Если причиной неполадок стали компьютер или другое оборудование, обратитесь к инструкциям по эксплуатации
этого оборудования.
Воспользуйтесь функцией самодиагностики (стр. 20), если проблема не устраняется с помощью следующих
рекомендаций.
Симптом Проверьте эти позиции
Нет изображения
Если индикатор
1
не горит • Проверьте правильность подключения кабеля питания.
• Проверьте, чтобы выключатель
1
был в положении “on” (вкл).
Если на экране появляется
• Убедитесь, что кабель видеосигнала подключен правильно и все разъемы
сообщение HET BXOДHOГO
надежно вставлены в свои гнезда. Если используются пять разъемов BNC,
CИГHAЛA, или если индикатор
1
подключите их в правильной последовательности (слева направо: Красный-
горит оранжевым или
Зеленый-Синий-HD-VD) (стр. 6).
поочередно зеленым и
• Проверьте правильность настройки переключателя INPUT (стр. 9).
оранжевым светом
• Проверьте, чтобы контакты входного видеоразъема HD15 не были согнуты или утоплены
внутрь вилки.
x
xx
x
Неполадки, связанные с подключением компьютера или другого
оборудования
• Компьютер в режиме энергосбережения. Нажмите любую клавишу на
клавиатуре компьютера.
• Проверьте, чтобы компьютер был подключен к сети.
• Проверьте, чтобы графическая плата была надежно закреплена в соответствующем
гнезде.
Если на экране появляется
x
xx
x
Неполадки, связанные с подключением компьютера или другого
сообщение НЕДОПУСТИМЫЙ
оборудования
ГРАФИЧЕСКИЙ РЕЖИМ
• Проверьте, чтобы видеочастотный диапазон находился в указанных для
монитора пределах. При замене старого монитора на новый вновь подключите
старый монитор и настройте частотный диапазон следующим образом.
Частота строк: 30 – 121 кГц
Частота кадров: 48 – 160 Гц
Если на дисплее нет сообщений,
• Пользуйтесь функцией самодиагностики (стр. 20).
и индикатор
1
горит зеленым
или мигает оранжевым светом
При использовании Windows 95/98 • Если данная модель устанавливается вместо старого монитора, верните
прежний монитор на место и выполните следующее. Загрузите прилагаемый
установочный диск (стр. 7) и выберите данный монитор (“GDM-F500R”) в списке
мониторов Sony в экране выбора мониторов для Windows 95/98. Если принято
решение использовать функцию “Plug and Play,” подключите монитор к
компьютеру с помощью кабеля видеосигнала HD15. В этом случае нельзя
использовать пять разъемов BNC.
При использовании системы
• При подключении к компьютеру серии Power Macintosh G3, в котором имеются
Macintosh
разъемы с тремя рядами штырьков, убедитесь, что прилагаемый переходник G3
и кабель видеосигнала подсоединены правильно (стр. 6).
• Для Power Macintosh G3 или других моделей, имеющих разъемы с двумя рядами
штырьков, необходимо использовать другой переходник, который продается
отдельно.
Скачки, дрожание или
• Изолируйте и устраните все потенциальные источники электрических или
волнообразные колебания
магнитных полей, например, другие мониторы, лазерные принтеры,
изображения
электрические вентиляторы, флуоресцентные лампы или телевизоры.
• Удалите монитор от линий электроснабжения или поставьте магнитный экран
около монитора.
• Попробуйте подключить монитор к другой розетке переменного тока и по
возможности другой цепи.
• Попробуйте повернуть монитор на 90
°
влево или вправо.
x
xx
x
Неполадки, связанные с подключением компьютера или другого
оборудования
• Обратитесь к руководству по графической плате, чтобы проверить, правильные
ли параметры установлены для Вашего монитора.
• Удостоверьтесь в том, что графический режим (VESA, Macintosh 21"Color и др.)
и частота входного сигнала соответствуют характеристикам монитора
(Appendix). Даже в подходящем частотном диапазоне некоторые видеоплаты
подают слишком узкий для корректной синхронизации монитора
синхронизирующий импульс.
• Подстройте частоту регенерации компьютера (частоту вертикальной развертки)
для получения оптимального изображения.
Изображение размыто
• Настройте контраст и яркость (стр. 11).
• Попробуйте размагнитить монитор
*
(стр. 15).
• Если функция ПОДАВЛЕНИЕ МУАРА находится в состоянии ВКЛ, изображение
может стать размытым. Уменьшите эффект подавления муарового фона или
установите функцию ПОДАВЛЕНИЕ МУАРА в положение ВЫКЛ (стр. 13).
18
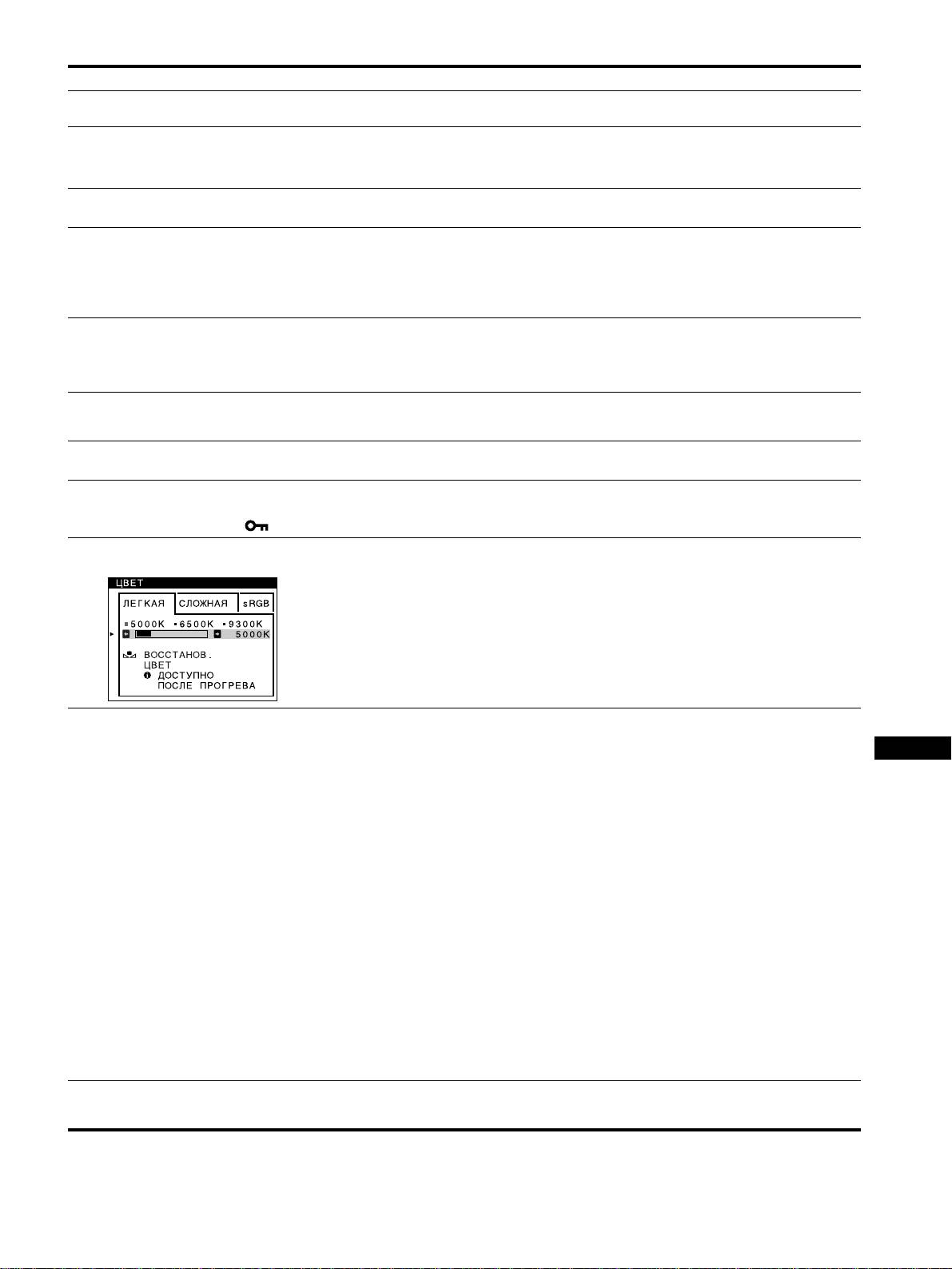
Симптом Проверьте эти позиции
Многоконтурное изображение
• Не используйте удлинители видеокабелей и коммутаторы видеосигнала.
• Проверьте, надежно ли закреплены в своих гнездах все разъемы.
Неправильные центровка или
• Выполните функцию АВТОФОРМАТ (стр. 9).
размер изображения
• Подстройте размер (стр. 11) или отцентрируйте изображение (стр. 12).
Необходимо помнить, что в некоторых видеорежимах экран не заполняется до
краев.
Закругленные края
• Настройте геометрию (стр. 12).
изображения
Виден волнистый или
• Переведите функцию ПОДАВЛЕНИЕ МУАРА в положение ВКЛ и
эллиптический рисунок (муар)
откорректируйте степень подавления муарового фона, пока он не будет сведен
до минимума (стр. 13).
x
xx
xНеполадки, связанные с подключением компьютера или другого
оборудования
• Замените рисунок рабочего стола.
Неоднородный цвет
• Выполните размагничивание монитора* (стр. 15). Однородность цвета может
нарушаться в тех случаях, когда вблизи монитора находятся источники
магнитного поля, такие как громкоговорители, или когда Вы поворачиваете
монитор.
• Откорректируйте разбалансировку цвета по углам экрана (стр. 13).
Белый цвет не похож на белый
• Настройте цветовую температуру (стр. 13).
• Убедитесь, что пять разъемов BNC подключены в правильном порядке (слева
направо: Красный-Зеленый-Синий-HD-VD) (стр. 6).
От букв и строк падают красные
• Настройте сведение лучей (стр. 12).
или синие тени по краям
Не работают кнопки управления
• Если блокировка управления установлена на BKЛ, настройте ее на BЫKЛ
монитором
(стр. 15).
(На экране появляется )
Не работает функция
• Перед использованием данной функции монитор должен находиться в обычном
ВОССТАНОВ. ЦВЕТ
режиме работы (зеленый индикатор горит) не менее 30 минут. Для получения
дополнительных сведений об использовании функции ВОССТАНОВ. ЦВЕТ см.
стр. 15.
• Измените настройки компьютера, относящиеся к режиму экономии энергии,
чтобы поддерживать его работу в обычном режиме не менее 30 минут.
• Монитор может постепенно утратить способность к выполнению данной
функции по причине естественного старения электронно-лучевой трубки.
Периферийные устройства
• Убедитесь, что соответствующие разъемы USB правильно подключены и
шины USB не функционируют
надежно закреплены (стр. 8).
• Проверьте, находится ли выключатель питания
1
в положении “on” (вкл).
RU
x
xx
xНеполадки, связанные с подключением компьютера или другого
оборудования
• Проверьте, чтобы питание USB-совместимых периферийных устройств с
автономными источниками питания было в режиме “on” (вкл).
• Установите на свой компьютер последнюю версию драйвера устройства.
Обратитесь к изготовителю устройства за дополнительной информацией о
требуемом драйвере устройства.
• Если Ваша USB-совместимая клавиатура или мышь не работают, подсоедините
их непосредственно к компьютеру, перезагрузите компьютер и выполните
необходимые настройки параметров USB. Затем снова подключите клавиатуру
или мышь к монитору.
• Для пользователей Windows 95
1. Правой кнопкой мыши нажмите на значок “Мой компьютер” и выберите
“Свойства”.
2. Нажмите на вкладку “Устройства”. Прокрутите список и выберите Контроллер
шины USB.
,
Если Контроллер шины USB отсутствует в списке, необходимо загрузить
дополнительный диск для установки поддержки шины USB. Обратитесь к
изготовителю своего компьютера за дополнительной информацией о
приобретении дополнительного диска установки поддержки шины USB.
3. Выберите Универсальное устройство USB из списка Контроллера шины USB и
нажмите кнопку “Свойства”.
4. Если для параметра “Отключено в данной конфигурации” установлен флажок,
снимите его.
5. Нажмите кнопку “Обновить”.
Слышен фон сразу после подачи
• Этот звук сопутствует процессу автоматического размагничивания. После
питания
включения питания в течение приблизительно трех секунд происходит
автоматическое размагничивание трубки монитора.
*
Если потребуется повторить процесс размагничивания, это можно сделать, как минимум, через 20 минут, для того чтобы получить
наилучший результат. Гудящий звук, который слышен, не является неисправностью.
19

Функция самодиагностики
Технические
Монитор оснащен функцией самодиагностики. В
случае возникновения проблемы с монитором или с
характеристики
компьютером, экран гаснет, и индикатор 1 загорается
Кинескоп Шаг апертурной решетки
зеленым светом или мигает оранжевым. Если
0,22 мм
индикатор 1 горит оранжевым светом, компьютер
Размер экрана по диагонали
находится в режиме энергосбережения. Нажмите
21 дюйм
любую клавишу на клавиатуре.
Развертка 90 градусов
FD Trinitron
Размер экранного изображения
Прибл. 403,8 x 302,2 мм (ш/в)
RESET ASC INPUT MENUHD15 BNC
Видимое изображение 19,8"
Разрешение
Максимум По горизонтали: 2048 точек
1
индикатор
По вертикали: 1536 линий
Рекомендуется По горизонтали: 1600 точек
Если
1
индикатор горит зеленым светом
По вертикали: 1200 линий
Стандартная площадь изображения
1
Отсоедините кабели видеовходов 1 и 2 или
Прибл. 388 × 291 мм (ш/в)
отключите подключенные компьютеры.
или
Прибл. 364 x 291 мм (ш/в)
2
Нажмите кнопку питания
1
дважды, чтобы
Частота развертки* По горизонтали: от 30 до 121кГц
выключить и включить монитор.
По вертикали: от 48 до 160 Гц
Параметры сетевого питания
3
Переместите джойстик вправо
,
на 2 секунды,
от 100 до 240 В, 50 – 60 Гц,
перед тем, как монитор перейдет в режим
2,0 – 1,0 A
экономного потребления энергии.
Потребляемая мощность
Приблиз. 145 Вт (без
подключенных устройств USB)
Рабочая температyра 10°C – 40°C
Габариты Прибл. 502 x 511 x 480,3 мм
(ш/в/д)
Вес Прибл. 33 кг
**
Plug and Play DDC1/DDC2B/DDC2Bi, GTF
Если появляются все четыре цветные полосы (белая,
Входящие в комплект принадлежности
красная, зеленая, голубая), это означает, что монитор
См. стр. 6
работает корректно. Вновь подсоедините кабель
видеовхода и проверьте состояние компьютера.
* Рекомендуемый режим синхронизации по
горизонтали и вертикали
Если цветные полосы не появляются, то монитор,
• Ширина импульса горизонтальной синхронизации
возможно, неисправен. Сообщите официальному
должна быть больше 4,8% общего периода
дилеру фирмы Sony о состоянии монитора.
горизонтальной развертки или 0,8 мкс, в
зависимости от того, которая из них больше.
• Интервал между сигналами горизонтальной
Если индикатор
1
мигает оранжевым светом
развертки должен быть больше 2,3 мкс.
• Интервал между сигналами вертикальной
Нажмите кнопку
кнопку
1
два раза, чтобы
развертки должен быть больше 450 мкс.
выключить и включить монитор.
** Если входной сигнал соответствует параметрам
Если индикатор 1 загорается зеленым светом,
GTF (Generalized Timing Formula), то оптимальное
монитор работает должным образом.
изображение для дисплея будет автоматически
обеспечиваться функцией GTF.
Если индикатор 1 продолжает мигать, то монитор,
возможно, неисправен. Подсчитайте количество
Конструкция и характеристики могут изменяться без
секунд между вспышками оранжевого света
предварительного уведомления.
индикатора 1 и сообщите официальному дилеру Sony
о состоянии монитора. Не забудьте указать название
модели и серийный номер своего монитора. Также
отметьте тип и модель своего компьютера и
видеоплаты.
20
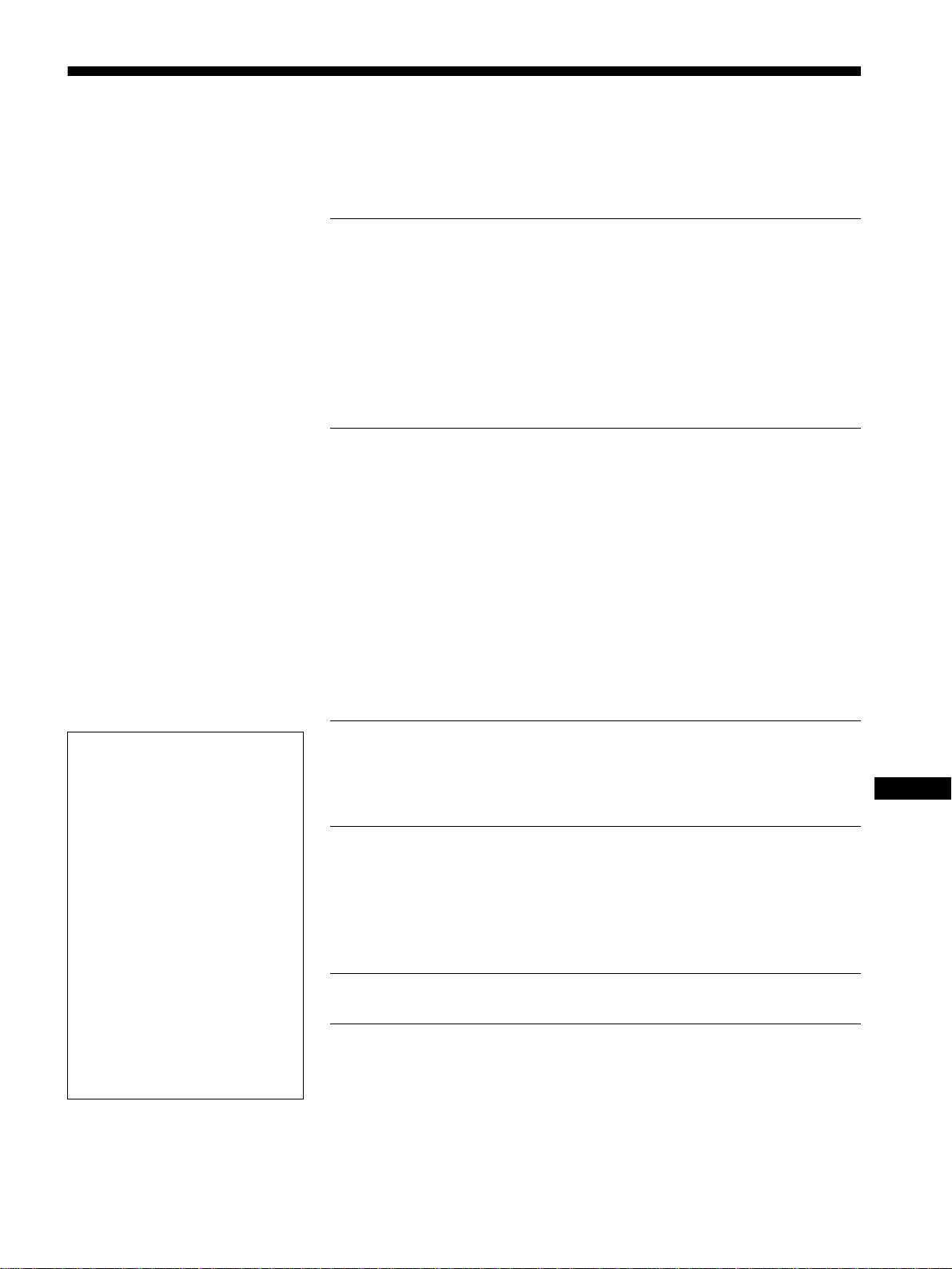
Innehållsförteckning
Försiktighetsåtgärder . . . . . . . . . . . . . . . . . . . . . . . . . . . . . . . . . . . . 4
Identifiera delar och kontroller . . . . . . . . . . . . . . . . . . . . . . . . . . . . . 5
Installation . . . . . . . . . . . . . . . . . . . . . . . . . . . . . . . . . . . . .6
Steg 1:
Anslut bildskärmen till din dator. . . . . . . . . . . . . . . . . . . . . . 6
Steg 2:
Ansluta strömsladden . . . . . . . . . . . . . . . . . . . . . . . . . . . . . 7
Steg 3:
Slå på bildskärmen och datorn . . . . . . . . . . . . . . . . . . . . . . 7
Ansluta USB-kompatibla periferienheter. . . . . . . . . . . . . . . . . . . . . . 8
Välja språk för menyer (LANG). . . . . . . . . . . . . . . . . . . . . . . . . . . . . 8
Välja ingångssignal. . . . . . . . . . . . . . . . . . . . . . . . . . . . . . . . . . . . . . 9
Automatisk ändring av storlek och centrering av bilden (AUTO) . . . 9
Anpassa bildskärmen . . . . . . . . . . . . . . . . . . . . . . . . . . .10
Använda menyerna. . . . . . . . . . . . . . . . . . . . . . . . . . . . . . . . . . . . . 10
Justera ljusstyrka och kontrast . . . . . . . . . . . . . . . . . . . . . . . . . . . . 11
Justera bildstorlek (STORL.) . . . . . . . . . . . . . . . . . . . . . . . . . . . . . 11
Justera bildens centrering (CENTER) . . . . . . . . . . . . . . . . . . . . . . 12
Förstora eller förminska bilden (ZOOM) . . . . . . . . . . . . . . . . . . . . . 12
Justera bildens form (GEOM). . . . . . . . . . . . . . . . . . . . . . . . . . . . . 12
Justera konvergensen (KONV.) . . . . . . . . . . . . . . . . . . . . . . . . . . . 12
Justera kvaliteten på bilden (BILD). . . . . . . . . . . . . . . . . . . . . . . . . 13
Justera bildens färg (FÄRG). . . . . . . . . . . . . . . . . . . . . . . . . . . . . . 13
Extra inställningar (OPTION) . . . . . . . . . . . . . . . . . . . . . . . . . . . . . 15
Återställa justeringar. . . . . . . . . . . . . . . . . . . . . . . . . . . . . . . . . . . . 16
Tekniska funktioner. . . . . . . . . . . . . . . . . . . . . . . . . . . . .16
• Trinitron
är ett registrerat varumärke
för Sony Corporation.
Förinställda lägen och användarlägen . . . . . . . . . . . . . . . . . . . . . . 16
• Macintosh är ett varumärke för Apple
Computer, Inc., registrerat i U.S.A. och
Strömsparfunktioner . . . . . . . . . . . . . . . . . . . . . . . . . . . . . . . . . . . . 16
SE
andra länder.
• Windows och MS-DOS är registrerade
varumärken för Microsoft Corporation i
Felsökning . . . . . . . . . . . . . . . . . . . . . . . . . . . . . . . . . . . .17
USA och andra länder.
• IBM PC/AT och VGA är registrerade
Om du ser tunna linjer på skärmen (dämpartrådar) . . . . . . . . . . . . 17
varumärken för IBM Corporation i
Meddelanden på bildskärmen. . . . . . . . . . . . . . . . . . . . . . . . . . . . . 17
USA.
• VESA och DDC
är varumärken för
Fel och åtgärder . . . . . . . . . . . . . . . . . . . . . . . . . . . . . . . . . . . . . . . 18
Video Electronics Standard
Självdiagnostik . . . . . . . . . . . . . . . . . . . . . . . . . . . . . . . . . . . . . . . . 20
Association.
•
E
NERGY
S
TAR är ett US- registrerat
varumärke.
Specifikationer. . . . . . . . . . . . . . . . . . . . . . . . . . . . . . . . .20
• Alla andra produktnamn i detta
dokument kan vara varumärken eller
registrerade varumärken för respektive
Appendix. . . . . . . . . . . . . . . . . . . . . . . . . . . . . . . . . . . . . . . i
företag.
• Dessutom nämns inte “
” och “
” vid
Preset mode timing table . . . . . . . . . . . . . . . . . . . . . . . . . . . . . . . . . .i
alla tillfällen i denna handbok.
TCO’99 Eco-document . . . . . . . . . . . . . . . . . . . . . . . . . . . . . . . . . . . .i
3
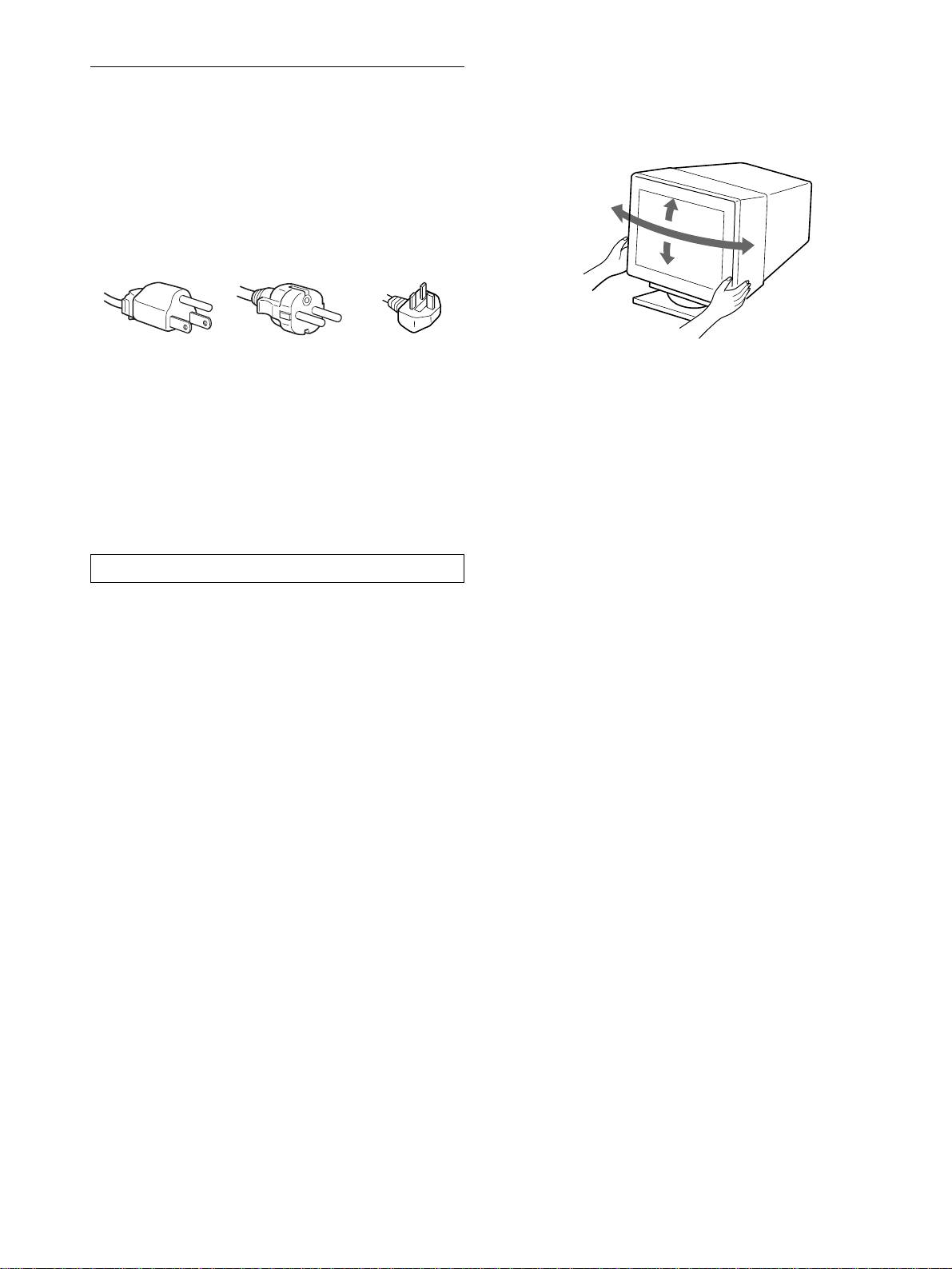
Använda det svängbara stödet
Försiktighetsåtgärder
Den här bildskärmen kan justeras inom de vinklar som visas
nedan. När du vrider skärmen fattar du om undersidan med båda
Varning gällande strömanslutningar
händerna
• Använd alltid den medföljande nätkabeln. Om du använder
någon annan nätkabel måste du kontrollera att den uppfyller
kraven för strömanslutningar.
Engelska användare
Om du använder bildskärmen i Storbritannien måste du
använda strömsladden som följde med skärmen.
Exempel på olika kontakter
för 100 till 120 V AC för 200 till 240 V AC endast 240 V AC
• Innan du drar ur nätkabeln bör du vänta minst 30 sekunder efter
du har stängt av bildskärmen så att den statiska elektriciteten
kan laddas ur.
• När strömmen slås på demagnetiseras (degauss) bildskärmen i
ungefär 3 sekunder. Detta genererar ett starkt magnetiskt fält
runt skärmen som kan påverka data på magnetband eller
disketter i närheten av bildskärmen. Se till så att du inte har
magnetiska band, disketter eller inspelningsutrustning i
närheten av bildskärmen.
Utrustningen bör installeras så nära ett vägguttag som möjligt.
Installation
Installera inte bildskärmen på någon av följande platser:
• på ytor (mattor, filtar, etc) eller nära material (gardiner,
draperier etc) som kan täppa för ventilationshålen
• nära värmekällor som element och lufttrummor, eller på platser
som träffas av direkt solljus
• på en plats där temperaturen kan variera kraftigt
• på en plats som kan utsättas för vibrationer eller stötar
• på en ostabil yta
• nära utrustning som genererar magnetfält, t ex transformatorer
eller högspänningsledningar
• nära eller på elektriskt laddade metallytor
Underhåll
• Rengör bildskärmen med en mjuk duk. Om du använder en
rengöringsvätska för glas måste du kontrollera att den inte
innehåller några antistatmedel eller andra tillsatser som kan
repa bildskärmens ytbehandling.
• Rör eller knacka aldrig på skärmen med vassa eller slipande
föremål som kulspetspennor eller skruvmejslar. Denna typ av
kontakt kan orsaka repor på bildröret.
• Rengör höljet, panelen och kontrollerna med en mjuk duk
fuktad med ett milt rengöringsmedel. Använd aldrig slipande
svampar, skurpulver eller lösningsmedel som alkohol eller
bensin.
Transport
Vid transport av bildskärmen ska alltid orginalkartongen och
förpackningsmaterial användas.
4
90°
15°
90°
5°
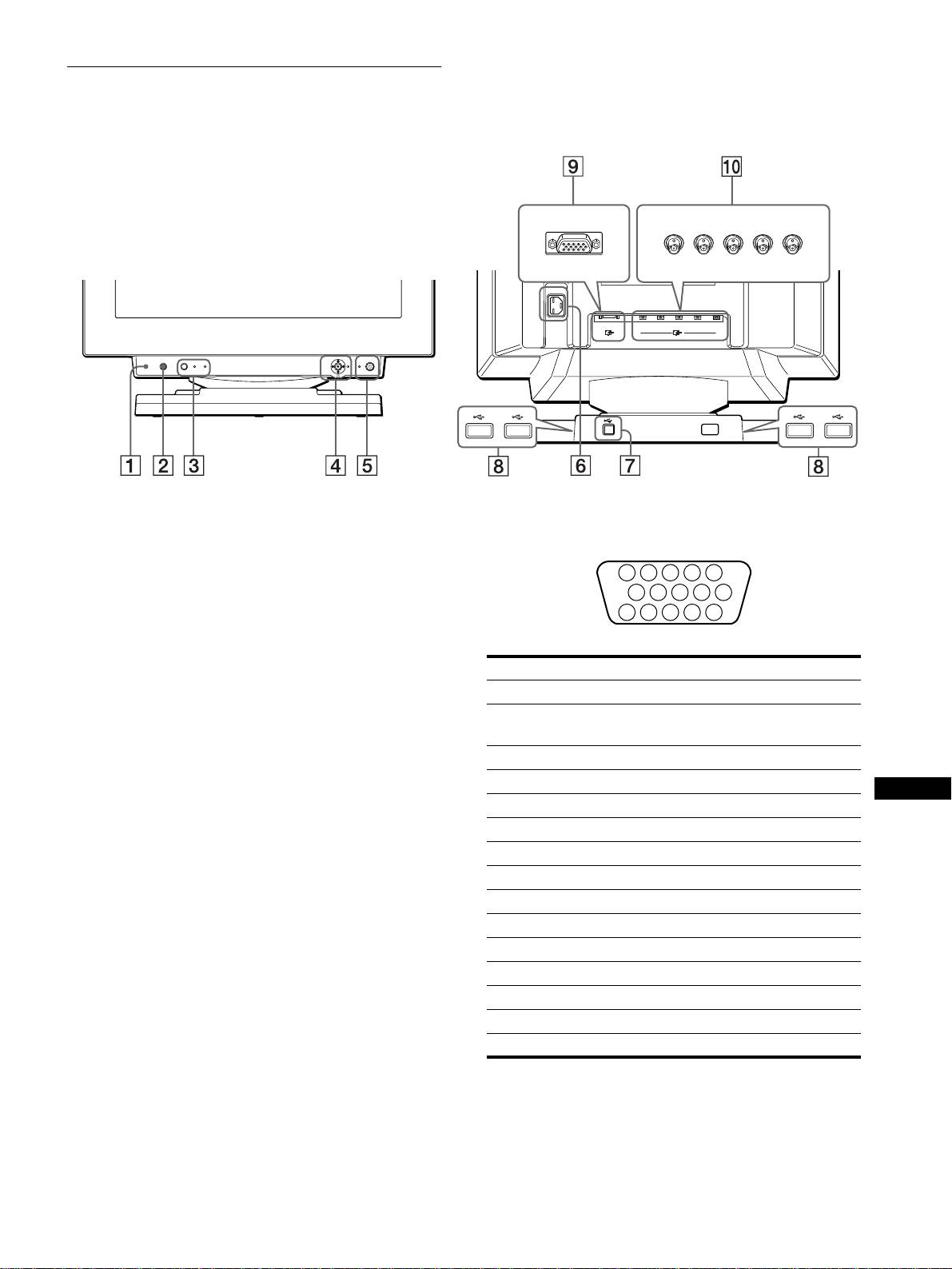
Identifiera delar och kontroller
Se sidorna inom parenteser för mer information.
BaksidaFramsida
framsida
framsida
baksida
baksida
AC IN
RGBHDVD
1
2
(HD15)
(BNC)
RESET ASC INPUT MENUHD15 BNC
1
11
1 Återställningsknapp (RESET) (sidan 16)
9
99
9 Anslutning för videoingång 1 (HD15) (sidan 6)
Med denna knapp kan du återställa justeringarna till
Via denna anslutning kan du använda RGB videosignaler
fabriksinställningarna.
(0,700 Vp-p, positiv) och synksignaler.
2
22
2 ASC (automatisk storlek och centrering) knapp
(sidan 9)
Med den här knappen kan du automatiskt justera bildens
storlek och centrering.
3
33
3 INPUT-knapp och HD15 / BNC-indikatorer (sidan 9)
Stift nr. Signal
Med den här knappen väljer du om videoinsignalen ska tas via
1Röd
HD15 eller BNC.
För varje tryckning på knappen växlas ingång och
2 Grön
motsvarande indikator.
(Sammansatt synksignal på grön)
3Blå
4
44
4 Styrspak (sidan 11)
Med styrspaken visar du menyerna och utför justeringar för
4 ID (jordning)
SE
bildskärmen, inställning av ljusstyrka och kontrast.
5 DDC-jord*
6 Röd jordning
5
55
5 1 (ström) brytare och indikator (sidorna 7, 16, 20)
Med denna knapp slår du på och av bildskärmen.
7 Grön jordning
Strömindikatorn lyser med grönt sken då bildskärmen slås på.
8 Blå jordning
När bildskärmen är i strömsparläge lyser lampan med orange
9 DDC + 5 V*
eller omväxlande orange och grönt sken.
10 Jordning
6
66
6 Strömanslutning (sidan 7)
11 ID (jordning)
Via denna anslutning kopplar du in strömmen till
12 Dubbelriktad data (SDA)*
bildskärmen.
13 H. Synk
7
77
7 USB (Universal Serial Bus) upstream-anslutnnig
14 V. Synk
(sidan 8)
Via den här kontakten kopplar du ihop bildskärmen med en
15 Dataklocka (SCL)*
dator som har USB-anslutning.
* DDC (Display Data Channel) är en standard för VESA.
8
88
8 USB (Universal Serial Bus) downstream-anslutning
q;
q;q;
q; Anslutning för videoingång 2 (BNC) (sidan 6)
(sidan 8)
Via denna anslutning kan du använda RGB videosignaler
Via den här kontakten ansluter du USB-tillbehör till
(0,700 Vp-p, positiv) och synksignaler.
bildskärmen.
5
5 4 3 2
1
678910
1112131415
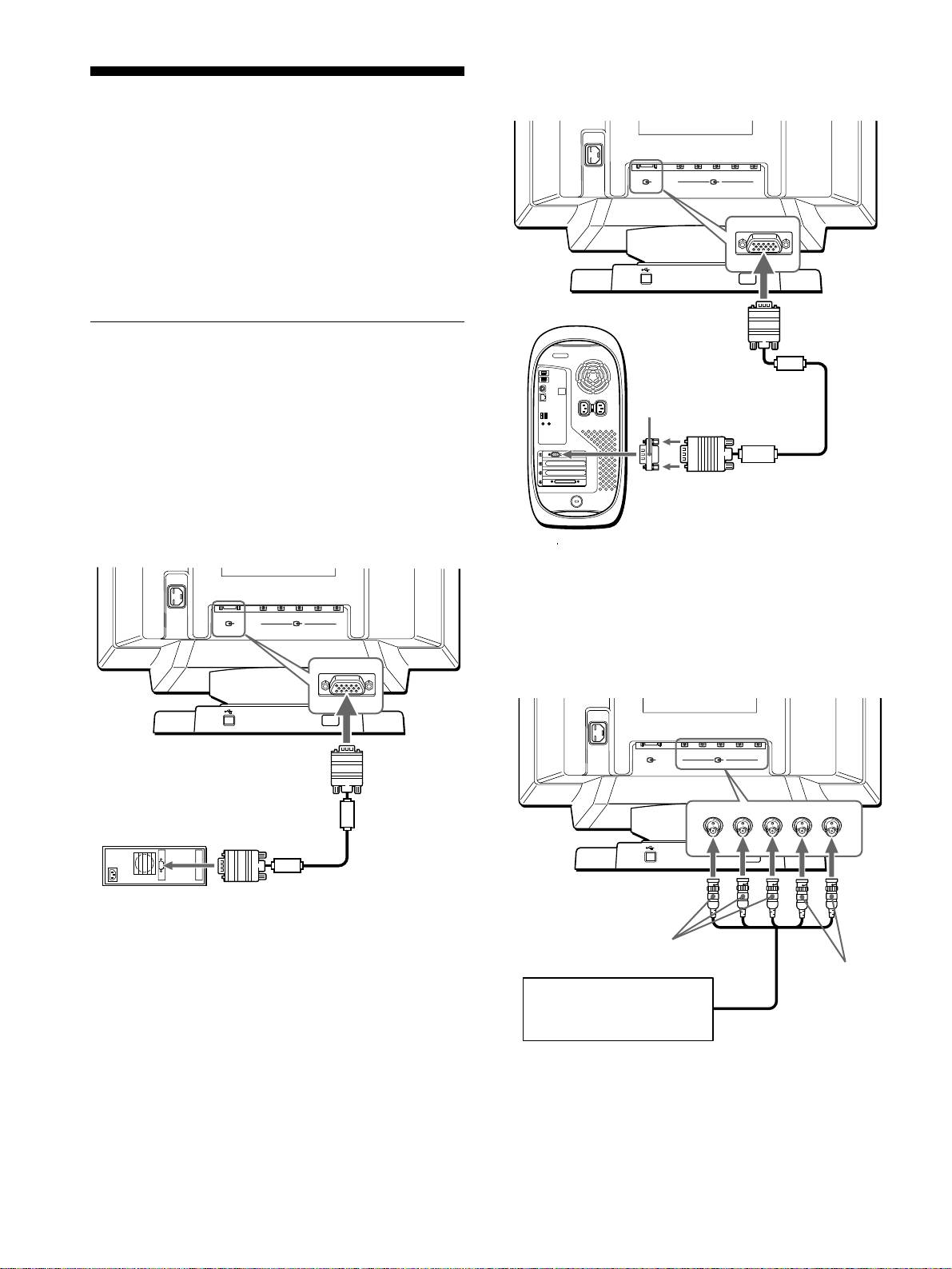
x
xx
x
Ansluta till en Macintosh
Installation
Kontrollera att följande tillbehör finns med i förpackningen innan
du använder bildskärmen:
• Nätkabel (1)
• HD15 videosignalkabel (1)
• USB-kabel (1)
• G3-adapter (för Macintoshs blåa och vita system) (1)
• Installationsdisk (1)
• Garantikort (1)
• Anmärkningar gällande rengöring av bildskärmens yta (1)
• Denna handbok (1)
Steg 1:Anslut bildskärmen till din
dator
Slå av bildskärmen och datorn innan du ansluter dem.
Obs!
• Vidrör aldrig stiften i kontakten då de kan böjas mycket lätt.
• Var noggrann med inpassningen av HD15-kontakten. Sätter du in
den
fel kan stiften böjas.
x
xx
x
Ansluta till en IBM PC/AT eller kompatibel
dator
* Anslut den medföljande Macintosh-adaptern till datorn innan du
AC IN
ansluter kabeln. Den här adaptern är kompatibel med Power Macintosh
i G3-serien som har tre rader med stift. Du behöver en annan adapter
RGBHDVD
(säljs separat) om du tänker ansluta till en annan version av Power
1
2
(HD15)
(BNC)
Macintosh G3-serien som har två rader med stift eller till andra
modeller som inte nämndes ovan.
till HD15
till videoutgången
Videosignalkabel för
HD15 (medföljer)
IBM PC/AT eller kompatibel dator
* Anslut kablarna från vänster till höger i följande ordning: Röd-Grön-
Blå-HD-VD.
Obs!
Plug & Play (DDC) gäller inte för
de
fem BNC-anslutningarna. Om du
vill använda Plug & Play ansluter du datorn till HD15-anslutningen med
den medföljande videosignalkabeln.
6
AC IN
RGBHDVD
1
2
(HD15)
(BNC)
Använd den medföljande G3-adaptern (för blåa och vita system).
till HD15
G3-adapter
(för blåa och vita system)
(medföljer)
*
Videosignalkabel
till videoutgången
för HD15
(medföljer)
Power Macintosh G3
AC IN
RGBHDVD
1
2
(HD15)
(BNC)
x
xx
x
Ansluta de fem BNC-anslutningarna
till VIDEO IN R/G/B
till SYNC IN
HD/VD
Föregående exempel visar
hur du ansluter datorn.
videosignalkabel
(SMF-400, medföljer ej)
*
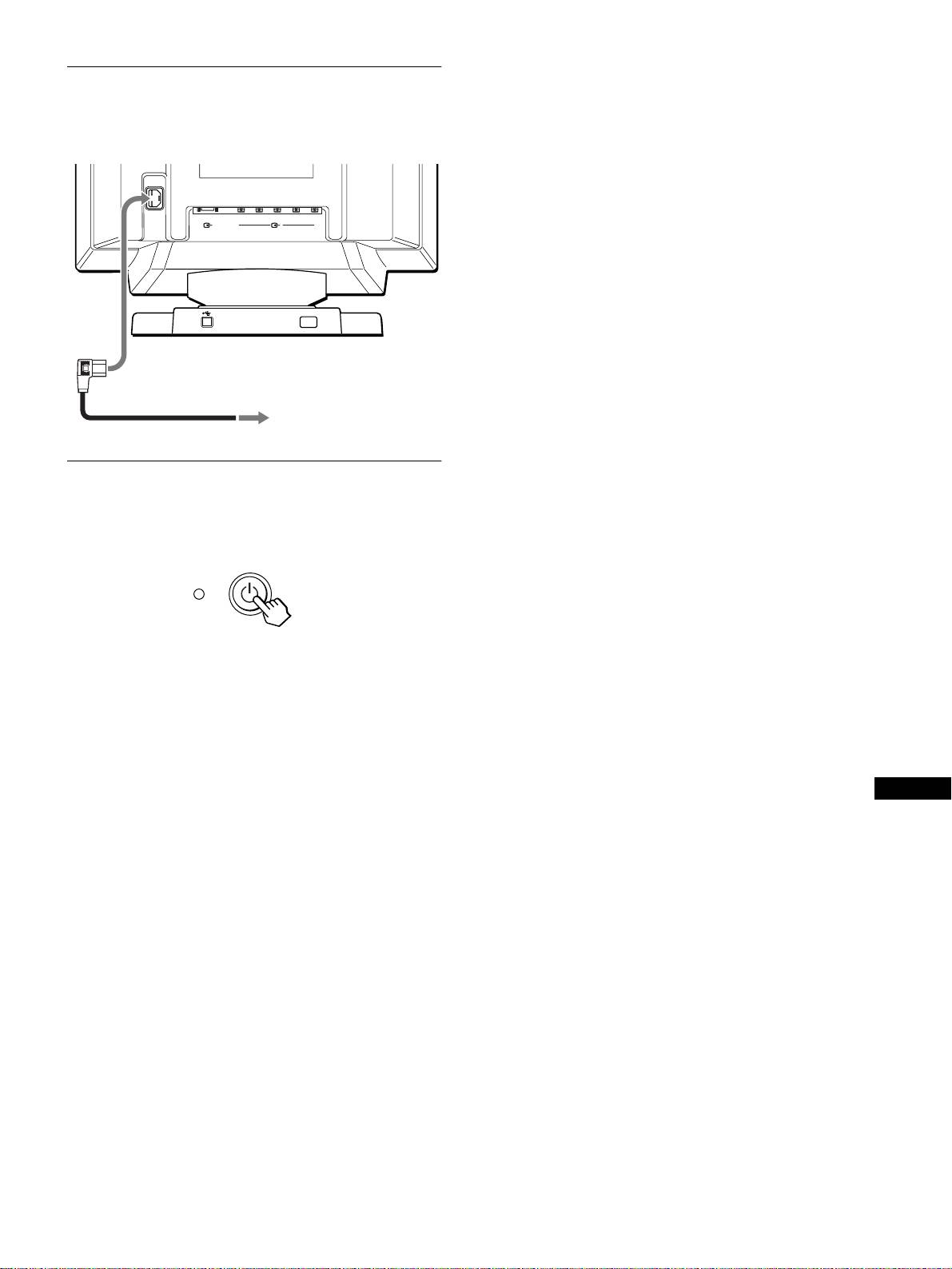
Om ingen bild visas på skärmen
Steg 2:Ansluta strömsladden
• Kontrollera att bildskärmen är riktigt ansluten till datorn.
• Om INGEN SIGNAL visas på skärmen kan du ändra
Med datorn och bildskärmen avstängda sätter du först i sladden i
ingångssignal (sidan 9) och kontrollera att datorns grafikkort är
bildskärmen och sedan i vägguttaget.
ordentligt isatt i rätt plats.
• Om du byter ut en gammal skärm mot denna och meddelandet EJ
AC IN
I FREKVENSOMFÅNG visas på skärmen kopplar du in den
gamla bildskärmen igen. Justera sedan datorns grafikkort så att
RGBHDVD
den horisontella frekvensen är mellan 30 – 121 kHz och den
1
2
(HD15)
(BNC)
vertikala frekvensen är mellan 48 – 160 Hz.
Mer information om meddelanden på skärmen, se “Fel och
åtgärder” på sidan 18.
Installation under olika operativsystem
till
Den här bildskärmen uppfyller kraven enligt standarden “DDC” Plug & Play,
strömingången
vilket gör att information om bildskärmen automatiskt registreras av
Windows Plug & Play-funktion. Därför behöver du inte installera någon
speciell drivrutin på datorn.
till ett strömuttag
När du startar datorn för första gången efter att ha anslutit bildskärmen kan det
nätkabel (medföljer)
hända att en installationsguide visas på skärmen. Följ anvisningarna i guiden
och klicka på knappen “Next” tills guiden avslutas och bildskärmen är vald
som standardbildskärm för datorn.
Steg 3:Slå på bildskärmen och
Om du märker att datorn eller grafikkortet har svårt att hantera bildskärmen
använder du den medföljande installationsdisken. Mer information om hur du
datorn
utför installationen finns i filen “Read Me” på disken. Mer information finns
också på grafikkortstillverkarens webbplats.
Slå på bildskärmen först och sedan datorn.
För kunder som använder Windows NT4.0
För bildskärmar som kopplas till en dator med Windows NT4.0 används
inte bildskärmsdrivrutinen. Mer information om hur du ställer in
upplösning, uppdateringsfrekvenser och antalet färger finns i
handledningen till Windows NT4.0.
Installationen av bildskärmen är klar.
Om nödvändigt kan du justera bilden med bildskärmens
kontroller.
SE
7
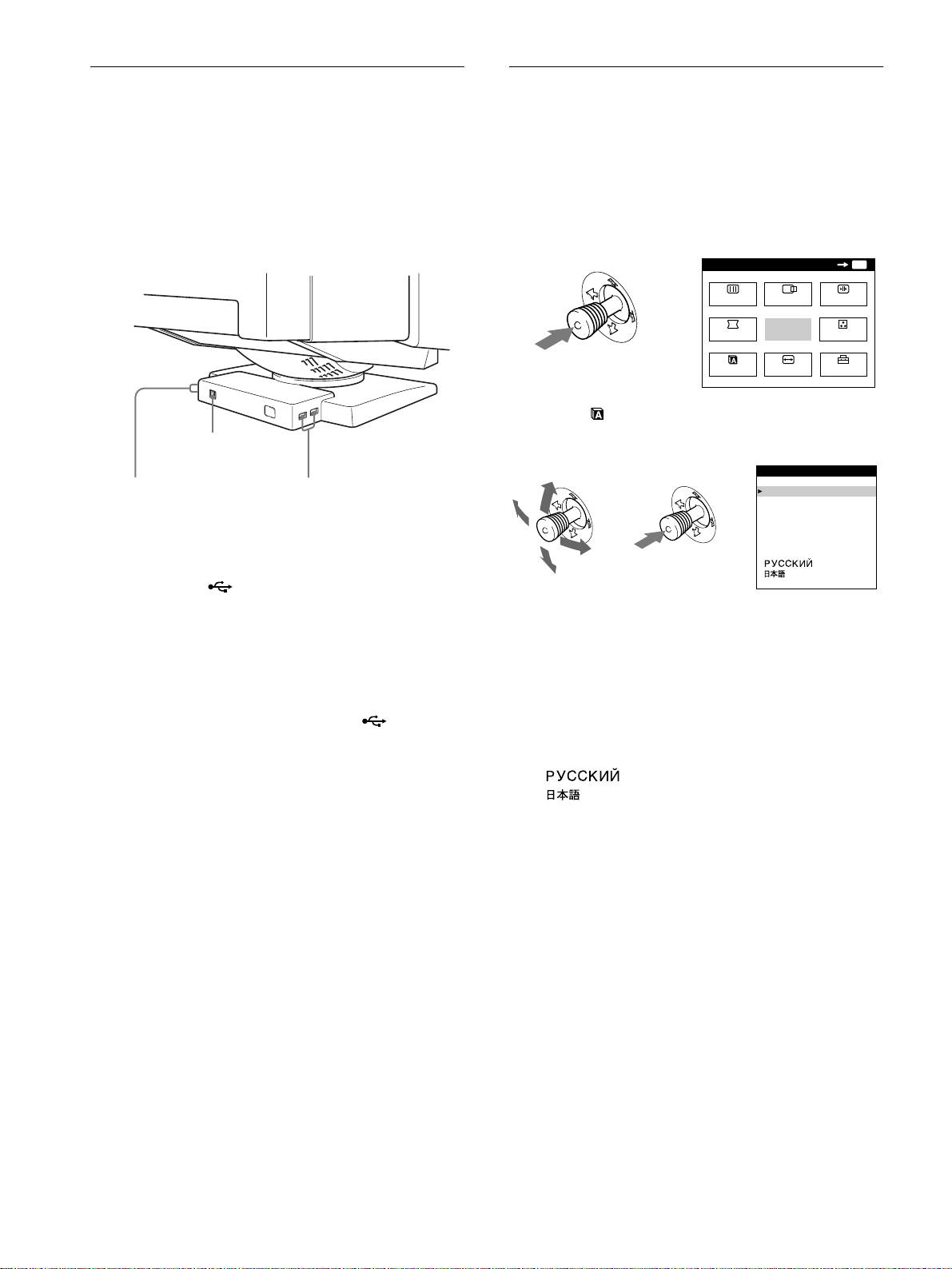
Ansluta USB-kompatibla
Välja språk för menyer (LANG)
periferienheter
Engelska, franska, tyska, spanska, italienska, holländska,
svenska, ryska och japanska menyer finns tillgängliga. Förvald
Den här bildskärmen har två USB-portar, en upstream och fyra
inställning är engelska.
downstream. Via dem och med en standard USB-kabel kan du
snabbt och enkelt ansluta USB-kompatibla tillbehör som t.ex.
1
Tryck på styrspaken.
tangentbord, mus, skrivare och bildläsare.
På sidan 11 finns mer information om hur du använder
Principen för hur du gör anslutningarna, om du vill använda
styrspaken.
bildskärmen som en hubb för tillbehör, framgår av nedanstående
illustration.
MENU
OK
MENU
BILD
CENTER
KONV.
GEOM
SLUTA
FÄRG
LANG
STORL.
OPTION
2
Markera LANG med hjälp av styrspaken och tryck
sedan på den igen.
till en USB-kompatibel
dator
till USB-kompatibla
till USB-kompatibla
tillbehör
tillbehör
1
Slå på bildskärm och dator.
2
Anslut datorn till den fyrkantiga upstream-
anslutningen med hjälp av medföljande USB-
kabel.
3
Välj språk genom att röra styrspaken uppåt eller
För de kunder som använder Windows
nedåt och tryck sedan på den igen.
Om ett meddelande visas följer du anvisningarna som meddelandet
• ENGLISH: engelska
ger, och väljer Generic USB Hub som standardinställning.
• FRANÇAIS: Franska
• DEUTSCH: Tyska
3
Anslut det USB-kompatibla tillbehören till de
• ESPAÑOL: Spanska
fyrkantiga downstream-kontakterna .
• ITALIANO: Italienska
• NEDERLANDS: Holländska
Obs!
• SVENSKA
• Det är inte alla datorer som stöder USB-konfigurationer; likadant är det
• : Ryska
med operativsystemen. Se efter i dokumentationen till datorn om det
• : Japanska
går att ansluta USB-enheter.
• I de flesta fall måste USB-drivrutiner installeras på värddatorn. Mer
Stänga menyn
information finns i dokumentationen till periferienheterna.
När du vill komma tillbaka till huvudmenyn trycker du en gång på
• Bildskärmen kan fungera som USB-hubb så länge som bildskärmen är
styrspaken; om du vill komma tillbaka till det normala visningsläget
påslagen eller i energisparläge.
trycker du två gånger på den. Om du inte trycker på någon knapp stängs
• Om du ansluter ett tangentbord eller en mus till USB-kontakterna och
menyn automatiskt efter ungefär 30 sekunder.
sedan startar om datorn för första gången kan det hända att
periferienheterna inte fungerar. I så fall kopplar du tangentbord och
Om du vill återställa till engelska
mus direkt till datorn och installerar USB-enheterna. Därefter kan du
Tryck på RESET när menyn LANGUAGE visas på skärmen.
ansluta dem till bildskärmen.
• Luta dig inte mot bildskärmen när du ansluter USB-kablarna.
Bildskärmen kan plötsligt ändra läge och du kan skada dig.
8
b
LANGUAGE
ENGL ISH
FRANÇA IS
DEUTSCH
ESPAÑOL
ITALIANO
NEDERLANDS
SVENSKA
bb
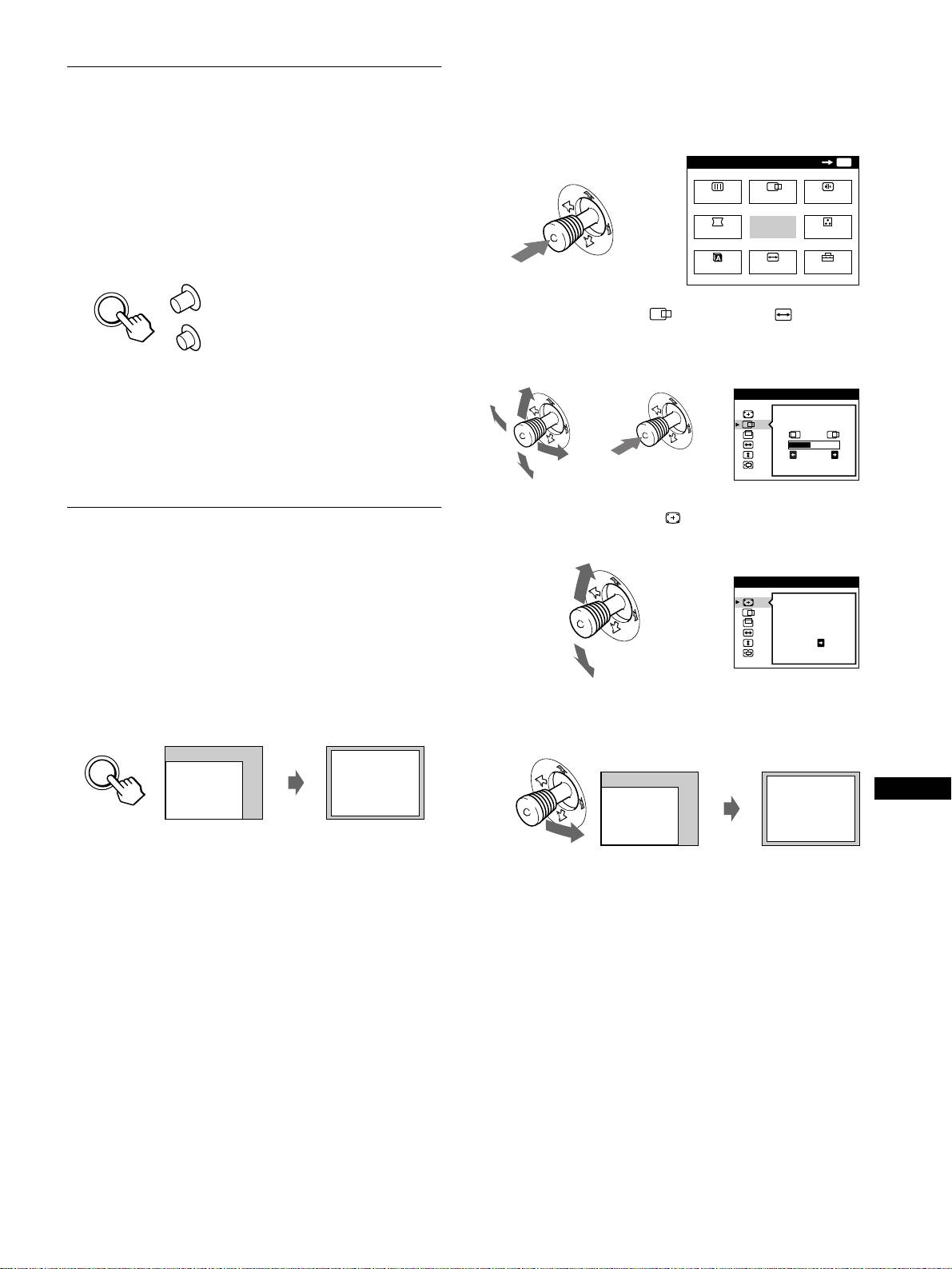
x
xx
x
Använda bildskärmsmenyn
Välja ingångssignal
1
Tryck på styrspaken så att huvudmenyn (MENU)
Med hjälp av HD15- och BNC-anslutningarna kan du ansluta den
visas på skärmen.
här skärmen till två datorer. Du växlar mellan de båda datorerna
med knappen INPUT.
MENU
OK
MENU
Tryck på knappen INPUT.
BILD
CENTER
KONV.
För varje tryckning på knappen växlas ingångssignal och
motsvarande indikator.
b
GEOM
SLUTA
FÄRG
BNC är vald när knappen är intryckt, HD15 är vald när knappen
är frigjord (uppsläppt).
LANG
STORL.
OPTION
HD15
2
Markera alternativet CENTER eller STORL.
med hjälp av styrspaken och tryck sedan på den
INPUT
BNC
igen.
Den valda anslutningen visas på skärmen under några sekunder.
“HD15” eller “BNC” visas på skärmen.
STORL. /CENTER
Obs!
bb
Om ingen signal kommer fram till vald anslutning visas meddelandet
26
INGEN SIGNAL på skärmen. Efter några sekunder sätts bildskärmen i
strömsparläge. Om detta inträffar byter du till den andra anslutningen.
3
Flytta markeringen till (AUTO) genom att föra
Automatisk ändring av storlek och
styrspaken uppåt eller nedåt.
centrering av bilden (AUTO)
STORL. /CENTER
Det är lätt att ställa in bilden så att den fyller upp hela skärmen.
Du kan antingen trycka på ASC (automatisk inställning av storlek
AUTO
och centrering) eller använda skärmmenyn.
b
PÅ
x
xx
x
Använda knappen ASC
Tryck på knappen ASC.
4
För styrspaken åt höger ,.
Bilden ställs automatiskt in så att den fyller upp hela skärmen.
Bilden ställs automatiskt in så att den fyller upp hela skärmen.
SE
ASC
Obs!
• Den här funktionen är avsedd att användas med en dator som kör
Windows eller ett liknande användargränssnitt som skapar en
fullskärmsbild. Det är inte säkert att den fungerar helt tillförlitligt om
bakgrunden är mörk eller om den bild som datorn genererar inte fyller
bildskärmen ända ut till kanterna (som exempelvis MS-DOS-
prompten).
• Bilder med proportionen 5:4 (upplösningarna: 1280 × 1024, 1800 ×
1440) visas med sina verkliga upplösningar och fyller därför inte
bildskärmen ända ut i kanterna.
• Bilden rör sig under någon sekund medan funktionen utförs. Detta är
emellertid inte något fel.
9
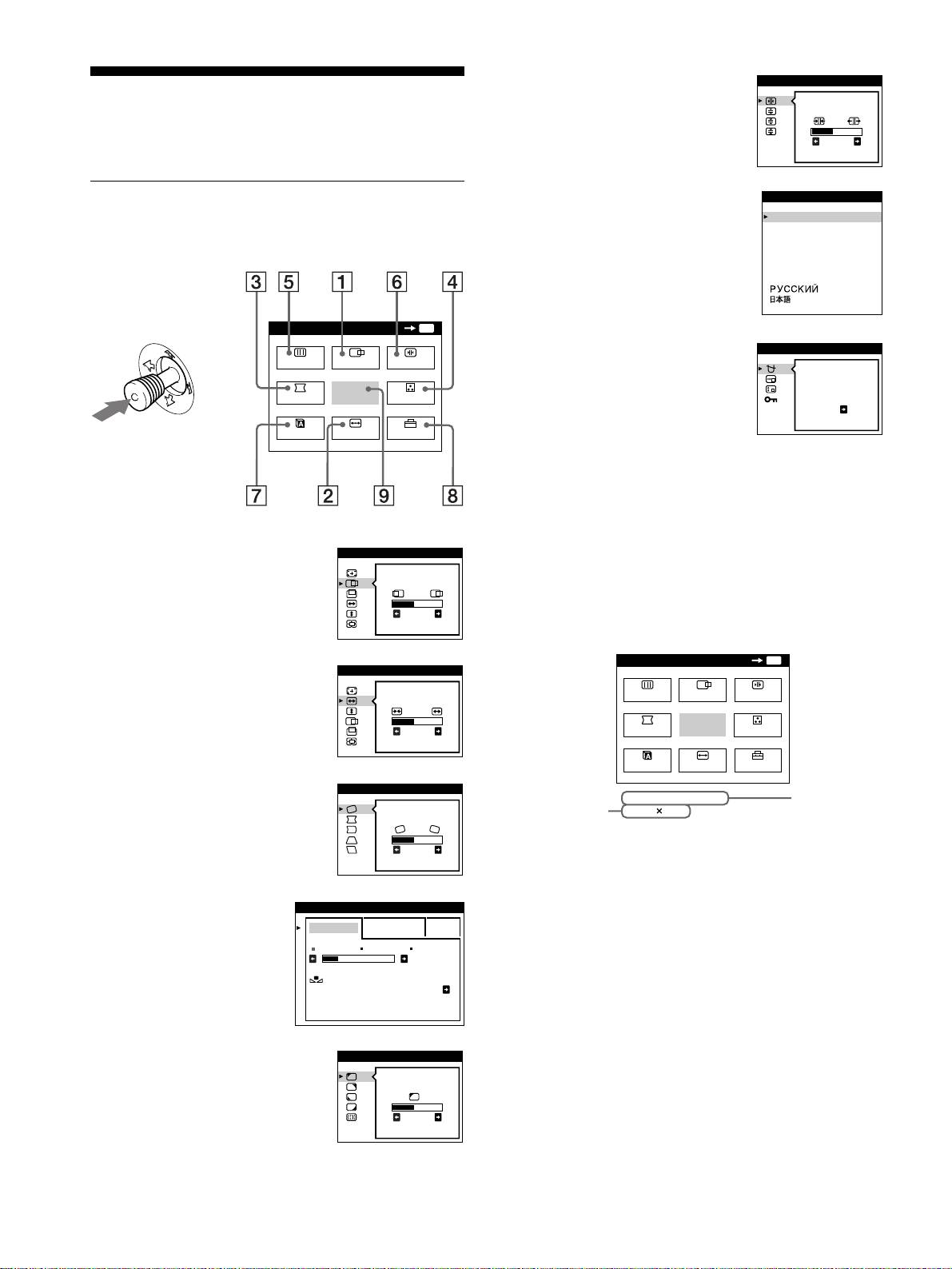
6
66
6 KONV. (sidan 12)
KONVERGENS
Anpassa bildskärmen
Välj menyn KONV. när du vill
justera bildskärmens horisontella
TOP
Du kan göra en mängd justeringar för bildskärmen med
och vertikala konvergens.
BOT
26
menyerna.
7
77
7 LANG (sidan 8)
LANGUAGE
Använda menyerna
Välj LANG-menyn om du vill ställa
ENGL ISH
FRANÇA IS
Tryck på styrspaken så att huvudmenyn (MENU) visas. Mer
in språk för bildskärmsmenyn.
DEUTSCH
information om hur du använder styrspaken finns på sidan 11.
ESPAÑOL
ITALIANO
NEDERLANDS
SVENSKA
MENU
OK
MENU
8
88
8 OPTION (sidan 15)
OPT ION
BILD
CENTER
KONV.
Välj OPTION-menyn om du vill
DEGAUSS
ställa in de olika alternativen för
b
GEOM
SLUTA
FÄRG
bildskärmen. Här kan du ställa in:
PÅ
• avmagnetisera bildskärmen
LANG
STORL.
OPTION
• ändra menyns placering
• låsa kontrollerna
9
99
9 SLUTA
Välj SLUTA när du vill stänga
Välj någon av följande menyer med hjälp av styrspaken.
menyn.
1
11
1 CENTER (sidan 12)
STORL. /CENTER
Välj CENTER-menyn om du vill
x
xx
x
Visa aktuell ingångssignal
ställa in bildens centrering, storlek
De horisontella och vertikala frekvenserna hos aktuell
eller förstoringsgrad (zoomning).
26
ingångssignal visas i huvudmenyn. Om signalen matchar ett av de
förinställda lägena visas även upplösningen.
2
22
2 STORL. (sidan 11)
STORL. /CENTER
Välj menyn STORL. om du vill
ställa in bildens storlek, centrering
eller förstoringsgrad (zoomning).
2626
3
33
3 GEOM (sidan 12)
GEOMETR I
Välj menyn GEOM när du vill
justera bildens rotation och form.
26
4
44
4 FÄRG (sidan 13)
FÄRG
Välj menyn FÄRG när du vill
ENKEL EXPERT s BGR
justera bildskärmens
5000K 6500K 930 K0
färgtemperatur. Du kan
50 K00
använda detta för att kalibrera
FÄRGRESET
PÅ
bildskärmen mot en
färgutskrift.
5
55
5 BILD (sidan 13)
BILD
Välj BILD-menyn för att justera
HÖRNFÄRG
bildens kvalitet. Du kan justera
färgavvikelser i hörnen (landing)
26
och moaréupphävningen.
10
MENU
OK
MENU
BILD
CENTER
KONV.
GEOM
SLUTA
FÄRG
LANG
STORL.
OPTION
68.7kHz/ 85Hz
1024
768
de horisontella
upplösninge
n
och vertikala
hos aktuell
frekvenserna
ingån
gssignal
hos aktuell
ingångssignal

x
xx
x
Med styrspaken
Justera ljusstyrka och kontrast
1
Visa huvudmenyn (MENU) och markera den meny
Ljusstyrka och kontrast justeras med en separat meny LJUS/
som du vill använda för justeringarna.
KONTRAST.
Tryck en gång på styrspaken så att huvudmenyn (MENU)
De här inställningarna lagras i minnet för de ingångar du valt.
visas. För sedan styrspaken uppåt, nedåt, åt höger eller åt
vänster för att markera den önskade menyn. Bekräfta valet
1
För styrspaken i lämplig riktning.
genom att trycka på styrspaken.
Menyn LJUS/KONTRAST visas på skärmen.
bb
2
Ställ in ljusstyrkan ( ) genom att föra styrspaken
uppåt eller nedåt; ställ in kontrasten genom att föra
den åt höger eller vänster (6).
2
Gör inställningen.
Utför justeringen genom att föra styrspaken uppåt, nedåt, åt
Om du använder sRGB-läget
höger eller åt vänster.
Om du valde sRGB-läget i FÄRG-menyn visas menyn
LJUS/KONTRAST på skärmen.
Mer information om sRGB-läget finns i “Justera bildens färg
3
Stäng menyn.
(FÄRG)” på sidan 13.
När du vill komma tillbaka till huvudmenyn trycker du en
gång på styrspaken; om du vill komma tillbaka till det
Menyn stängs automatiskt efter ca 3 sekunder.
normala visningsläget trycker du två gånger på den. Om du
inte trycker på någon knapp stängs menyn automatiskt efter
ungefär 30 sekunder.
Justera bildstorlek (STORL.)
Denna inställning sparas i minnet för aktuell ingångssignal.
1
Tryck på styrspaken.
Huvudmenyn (MENU) visas på skärmen.
2
Markera alternativet STORL. med hjälp av
SE
styrspaken och tryck sedan på den igen.
Menyn STORL./CENTER visas på skärmen.
x
xx
x
Återställa justeringar
Tryck på RESET. Se sidan 16 för mer information om hur du
3
Välj först för horisontell justering eller för
återställer olika justeringar.
vertikal justering genom att föra styrspaken uppåt
eller nedåt. Därefter ställer du in storleken genom
att föra styrspaken åt vänster eller åt höger.
RESET
11
LJUS/KONTRAST
26 26
LJUS/KONTRAST
56 76
sRGB : 56 76
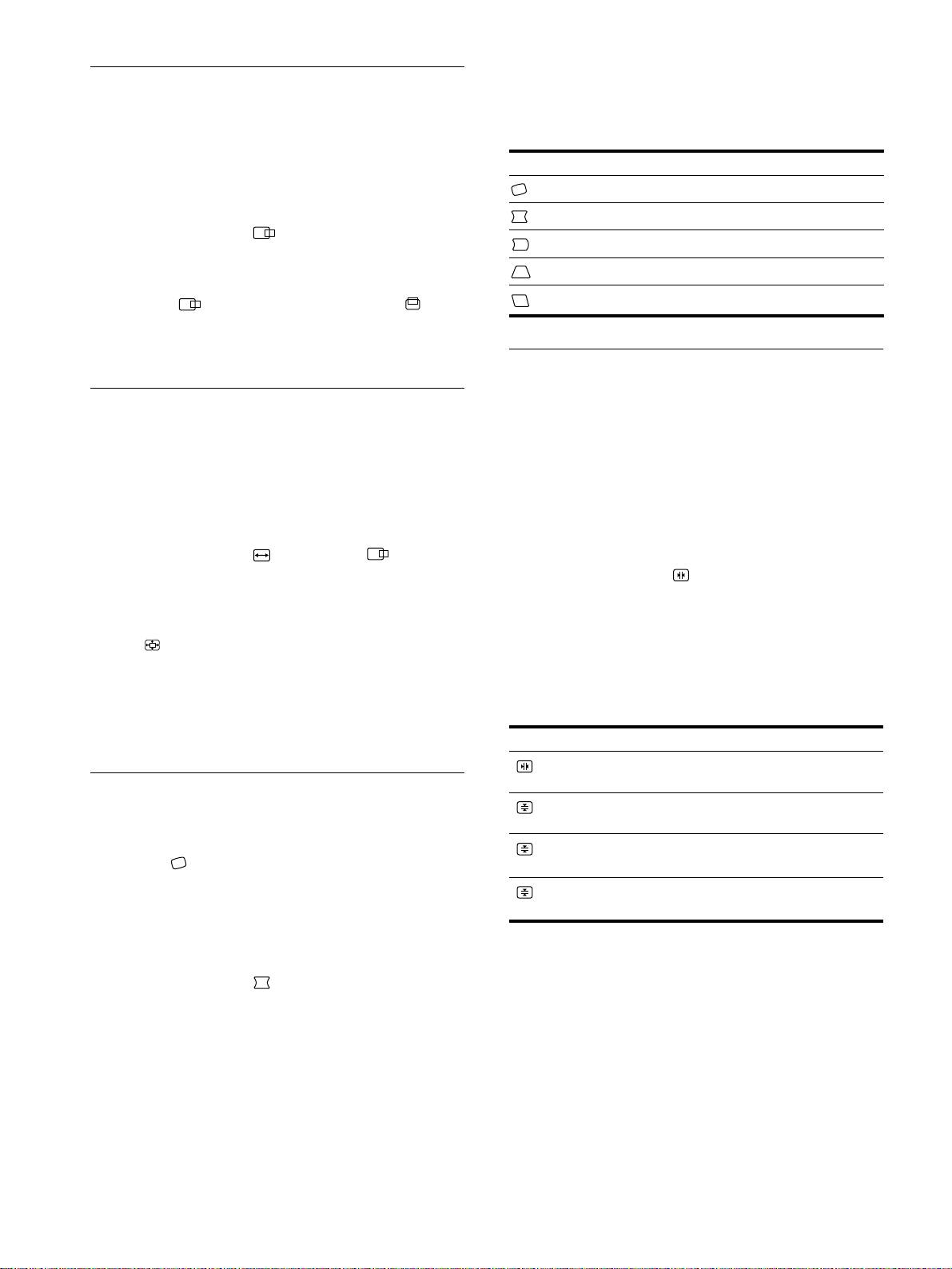
3
Markera först det alternativ som du tänker justera
Justera bildens centrering
genom att föra styrspaken uppåt eller nedåt. Gör
sedan själva justeringen genom att föra styrspaken
(CENTER)
åt vänster eller åt höger.
Denna inställning sparas i minnet för aktuell ingångssignal.
Välj För att
1
Tryck på styrspaken.
rotera bilden
Huvudmenyn (MENU) visas på skärmen.
expandera eller dra ihop bildens sidor
2
Markera alternativet CENTER med hjälp av
flytta bildens sidor till vänster eller höger
styrspaken och tryck sedan på den igen.
Menyn STORL./CENTER visas på skärmen.
justera bildens bredd längst upp på skärmen
flytta bildens övre del till vänster eller höger
3
Välj först för horisontell justering eller för
vertikal justering genom att föra styrspaken uppåt
eller nedåt. Justera sedan centreringen genom att
föra styrspaken åt vänster eller höger.
Justera konvergensen (KONV.)
Med inställningarna för KONV. kan du justera bildens kvalitet
Förstora eller förminska bilden
genom att justera konvergensen. Konvergens är samma som
(ZOOM)
justeringen emellan de röda, gröna och blå signalerna.
Om röda eller blå skuggor uppstår runt tecken eller linjer ska
Denna inställning sparas i minnet för aktuell ingångssignal.
konvergensen justeras.
Dessa inställningar sparas i minnet för alla ingångssignaler.
1
Tryck på styrspaken.
Huvudmenyn (MENU) visas på skärmen.
1
Tryck på styrspaken.
Huvudmenyn (MENU) visas på skärmen.
2
Markera alternativet STORL. eller CENTER
med hjälp av styrspaken och tryck sedan på den
2
Markera alternativet KONV. med hjälp av
igen.
styrspaken och tryck sedan på den igen.
Menyn STORL./CENTER visas på skärmen.
Menyn KONVERGENS öppnas på skärmen.
3
Välj (zoom) genom att föra styrspaken uppåt
3
Markera först det alternativ som du tänker justera
eller nedåt och förstora eller förminska sedan bilden
genom att föra styrspaken uppåt eller nedåt. Gör
genom att föra styrspaken åt vänster eller åt höger.
sedan själva justeringen genom att föra styrspaken
åt vänster eller åt höger.
Obs!
Justeringen stoppas när horisontell eller vertikal storlek har nått sitt
Välj För
minimi eller maximivärde.
horisontell förskjutning av röda eller
blå skuggor
Justera bildens form (GEOM)
vertikal förskjutning av röda eller blå
skuggor
Med inställningarna för GEOM kan du justera bildens rotation
och form.
vertikal förskjutning av röda eller blå
TOP
Inställningen (rotation) lagras i minnet för alla
V KONV. TOPP
skuggor på skärmens övre del
ingångssignaler. Alla andra inställningar sparas i minnet för
vertikal ändring av röda eller blå
aktuell ingångssignal.
BOT
V. KONV. BOTTEN
skuggor på skärmens undre del
1
Tryck på styrspaken.
Huvudmenyn (MENU) visas på skärmen.
2
Markera alternativet GEOM med hjälp av
styrspaken och tryck sedan på den igen.
Menyn GEOMETRI öppnas på skärmen.
12

