Sony GDM-F500R – page 4
Manual for Sony GDM-F500R
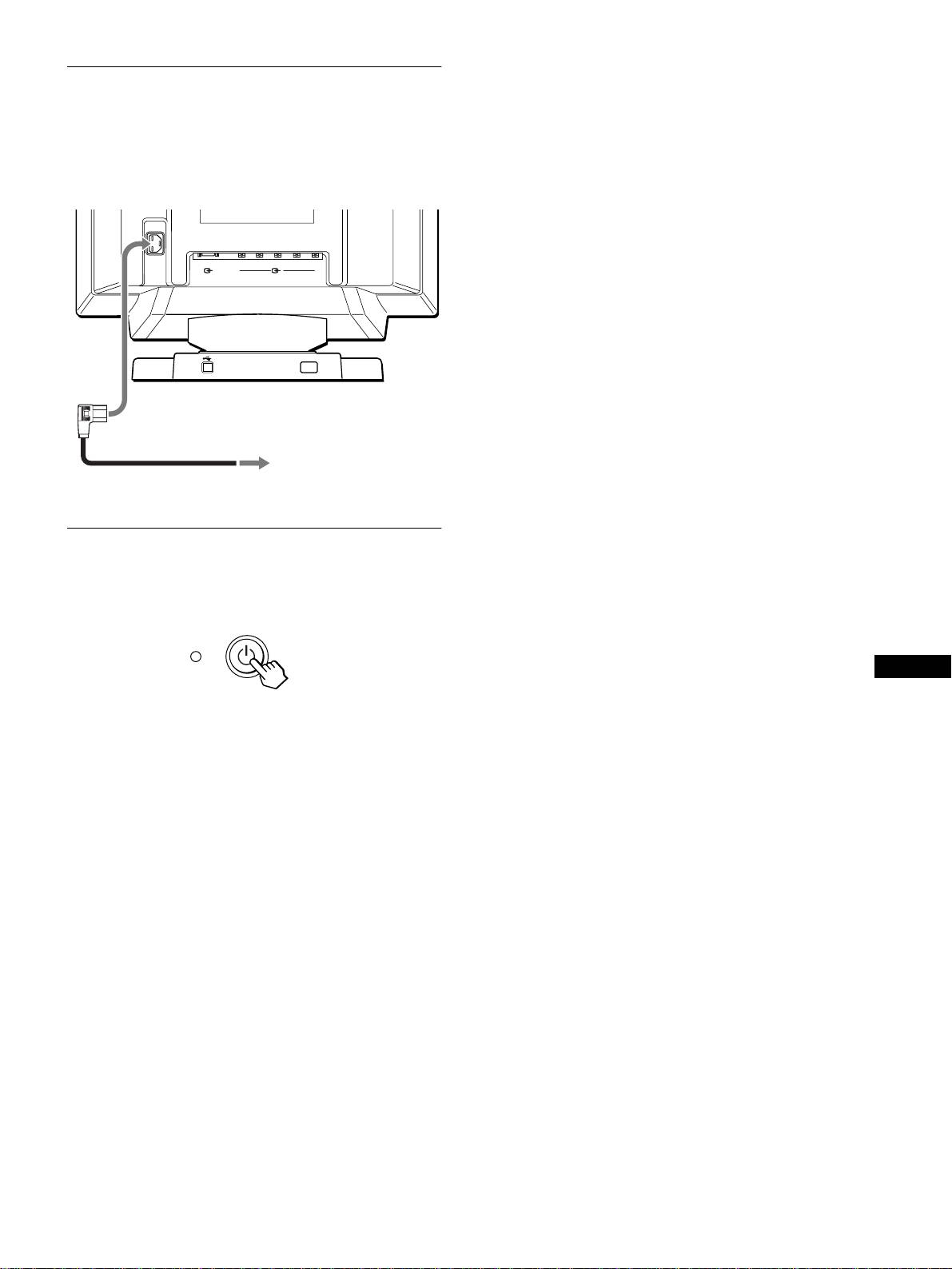
Si las imágenes no aparecen en pantalla
Paso 2:Conexión del cable de
• Compruebe que el monitor esté correctamente conectado al
alimentación
ordenador.
• Si SIN SEÑAL DE ENTRADA aparece en la pantalla, cambie
Con el monitor y el ordenador apagados, primero conecte el cable
la señal de entrada (página 9), y compruebe que la tarjeta
de alimentación al monitor y, a continuación, a una toma de
gráfica del ordenador esté completamente insertada en la ranura
corriente.
bus correcta.
• Si sustituye un monitor antiguo por este modelo y el mensaje
FUERA DEL RANGO DE AJUSTE aparece en pantalla,
AC IN
vuelva a conectar el monitor antiguo. A continuación, ajuste la
tarjeta gráfica del ordenador de forma que la frecuencia
RGBHDVD
1
2
(HD15)
(BNC)
horizontal se encuentre entre 30 – 121 kHz, y la vertical entre
48 – 160 Hz.
Para obtener más información sobre los mensajes en pantalla,
consulte “Problemas y soluciones” en la página 18.
a AC IN
Instalación en distintos sistemas operativos (OS)
Este monitor cumple con el estándar Plug & Play “DDC” y detecta
automáticamente toda la información de dicho monitor con la función
Plug & Play de Windows. No es preciso instalar ningún controlador
específico en el ordenador.
a una toma de corriente
Cable de alimentación
Si conecta el monitor al PC y, a continuación, inicia éste por primera vez,
(suministrado)
es posible que el asistente de instalación aparezca en pantalla. Haga clic
en “Next” varias veces, según las instrucciones del asistente, hasta que el
monitor Plug & Play se seleccione automáticamente para que pueda
utilizar este monitor.
Paso 3:Encendido del monitor y
Si la tarjeta gráfica/PC presenta dificultades de comunicación con este
monitor, cargue el disco de instalación suministrado. Consulte el archivo
del ordenador
“Read Me” del disco para obtener información sobre el procedimiento de
instalación. También es posible descargar la información accediendo a la
Primero encienda el monitor y, a continuación, el ordenador.
página web del fabricante de la tarjeta gráfica.
Para los usuarios que utilicen Windows NT4.0
En la instalación del monitor en Windows NT4.0 no se utiliza el
ES
controlador de pantalla. Consulte el manual de instrucciones de Windows
NT4.0 para obtener información detallada sobre el ajuste de la resolución,
frecuencia de barrido y número de colores.
La instalación del monitor ha finalizado.
Si fuese necesario, utilice los controles del monitor para ajustar la
imagen.
7
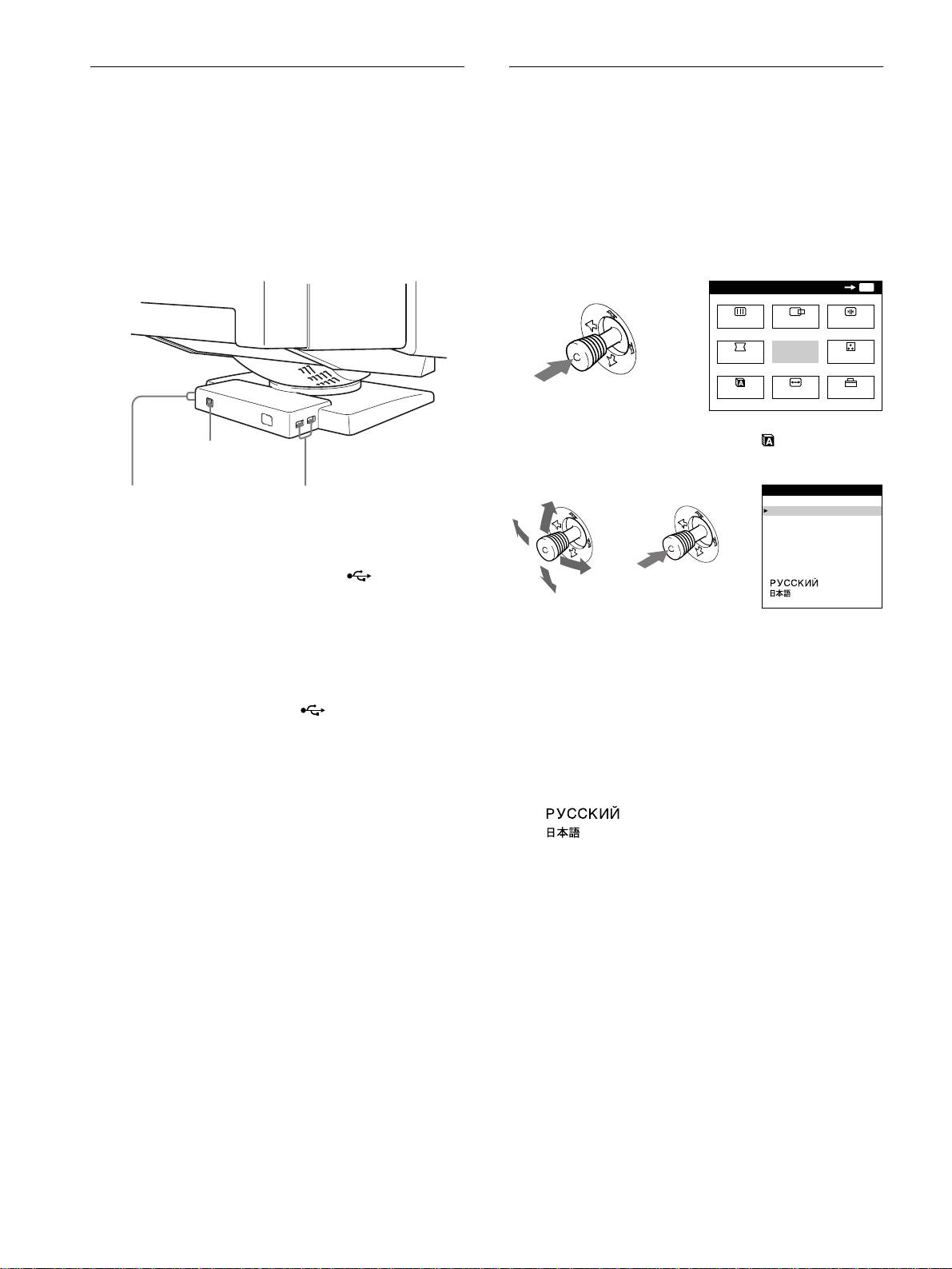
Conexión de periféricos conformes
Selección del idioma de los menús
con USB (Bus serie universal)
en pantalla (LANG)
El monitor dispone de un conector USB de flujo de salida y de
Los idiomas disponibles para los menús en pantalla son inglés,
cuatro de flujo de entrada. Permiten conectar rápida y fácilmente
francés, alemán, español, italiano, holandés, sueco, ruso y
dispositivos periféricos conformes con USB (como teclados,
japonés. El ajuste por omisión es el idioma inglés.
ratones, impresoras y escáneres) al ordenador con un cable USB
estandarizado.
1
Pulse el joystick.
Para emplear el monitor como hub para los dispositivos
Consulte la página 11 para obtener más información sobre el
periféricos, conecte los USB como se ilustra a continuación.
empleo del joystick.
MENU
OK
MENU
PANTAL
CENTRO
CONV
GEOM
SALIR
COLOR
LANG
TAMAÑO
OPCION
2
Desplace el joystick para resaltar LANG y vuelva
a un ordenador
conforme con USB
a pulsar dicho joystick.
a dispositivos periféricos
a dispositivos periféricos
conformes con USB
conformes con USB
1
Encienda el monitor y el ordenador.
2
Conecte el ordenador al conector de flujo de
salida cuadrado con el cable USB suministrado.
Para los usuarios que utilicen Windows
Si aparece un mensaje, siga las instrucciones en pantalla y seleccione
3
Desplace el joystick hacia arriba o abajo para
Generic USB Hub como ajuste por defecto.
seleccionar un idioma y vuelva a pulsar dicho
joystick.
3
Conecte los dispositivos periféricos conformes con
• ENGLISH: Inglés
USB a los conectores USB de flujo de entrada
• FRANÇAIS: Francés
rectangulares.
• DEUTSCH: Alemán
• ESPAÑOL
Notas
• ITALIANO: Italiano
• No todos los ordenadores y/o sistemas operativos admiten las
• NEDERLANDS: Holandés
configuraciones USB. Consulte el manual de instrucciones del
• SVENSKA: Sueco
ordenador para averiguar si puede conectar dispositivos USB.
•: Ruso
• En la mayoría de los casos, es preciso instalar software de controlador
• : Japonés
USB en el ordenador central. Consulte el manual de instrucciones del
dispositivo periférico para más información.
Para cerrar el menú
• El monitor funciona como hub USB siempre que se encuentra
Pulse el joystick una vez para recuperar el menú principal, y dos veces
encendido o en modo de ahorro de energía.
para recuperar la visualización normal. Si no pulsa ningún botón, el menú
• Si conecta un teclado o un ratón a los conectores USB y después
se cerrará automáticamente transcurridos unos 30 segundos.
arranca el ordenador por primera vez, los dispositivos periféricos
pueden no funcionar. Primero conecte el teclado y el ratón directamente
Para restaurar el idioma inglés
al ordenador e instale los dispositivos conformes con USB. Después
Pulse el botón RESET mientras el menú LANGUAGE se encuentra en
conéctelos a este monitor.
pantalla.
• No se apoye en el monitor cuando enchufe los cables USB, ya que
puede moverse repentinamente y causar daños.
8
b
LANGUAGE
ENGL ISH
FRANÇA IS
DEUTSCH
ESPAÑOL
ITALIANO
NEDERLANDS
SVENSKA
bb

x
xx
x
Uso del menú en pantalla
Selección de la señal de entrada
1
Pulse el joystick para mostrar el MENU principal en
Es posible conectar dos ordenadores a este monitor utilizando los
pantalla.
conectores HD15 y BNC. Para conmutar entre los dos
ordenadores, utilice el botón INPUT.
MENU
OK
MENU
Pulse el botón INPUT.
PANTAL
CENTRO
CONV
Cada vez que pulse este botón, se alternarán la señal de entrada y
el indicador correspondiente.
b
GEOM
SALIR
COLOR
Al pulsar el botón, se seleccionará BNC. Si no se pulsa, se
seleccionará HD15.
LANG
TAMAÑO
OPCION
HD15
2
Desplace el joystick para resaltar CENTRO o
TAMAÑO y vuelva a pulsar el joystick.
INPUT
BNC
TAMAÑO / CENTRO
El conector seleccionado aparece en pantalla durante unos
segundos. “HD15” o “BNC” aparece en pantalla.
b
b
Nota
26
Si el conector seleccionado no recibe ninguna señal, la pantalla mostrará
el mensaje SIN SEÑAL DE ENTRADA. Transcurridos unos segundos, el
monitor entra en el modo de ahorro de energía. Si esto ocurre, cambie al
otro conector.
3
Desplace el joystick hacia arriba o abajo para
seleccionar (AUTO).
Tamaño y centrado automáticos de
TAMAÑO / CENTRO
la imagen (AUTO)
AUTO
b
Es posible ajustar fácilmente la imagen para que llene la pantalla
SI
pulsando el botón ASC (tamaño y centrado automáticos), o
utilizando el menú en pantalla.
ES
x
xx
x
Uso del botón ASC
4
Desplace el joystick a la derecha ,.
La imagen llenará la pantalla automáticamente.
Pulse el botón ASC.
La imagen llenará la pantalla automáticamente.
ASC
Notas
• Esta función está destinada para utilizarse con un ordenador que
emplee Windows o un software de interfaz gráfico de usuario similar
que proporcione imágenes en pantalla completa. Puede no funcionar
correctamente si el color de fondo es oscuro o si la imagen de entrada
no llena la pantalla hasta los bordes (como un indicativo del MS-DOS).
• Las imágenes de relación de aspecto de 5:4 (resolución: 1280 × 1024,
1800 × 1440) aparecen con su resolución real y no llenan la pantalla
hasta los bordes.
• La imagen mostrada se mueve durante unos segundos mientras se
realiza esta función. Esto no es un fallo de funcionamiento.
9
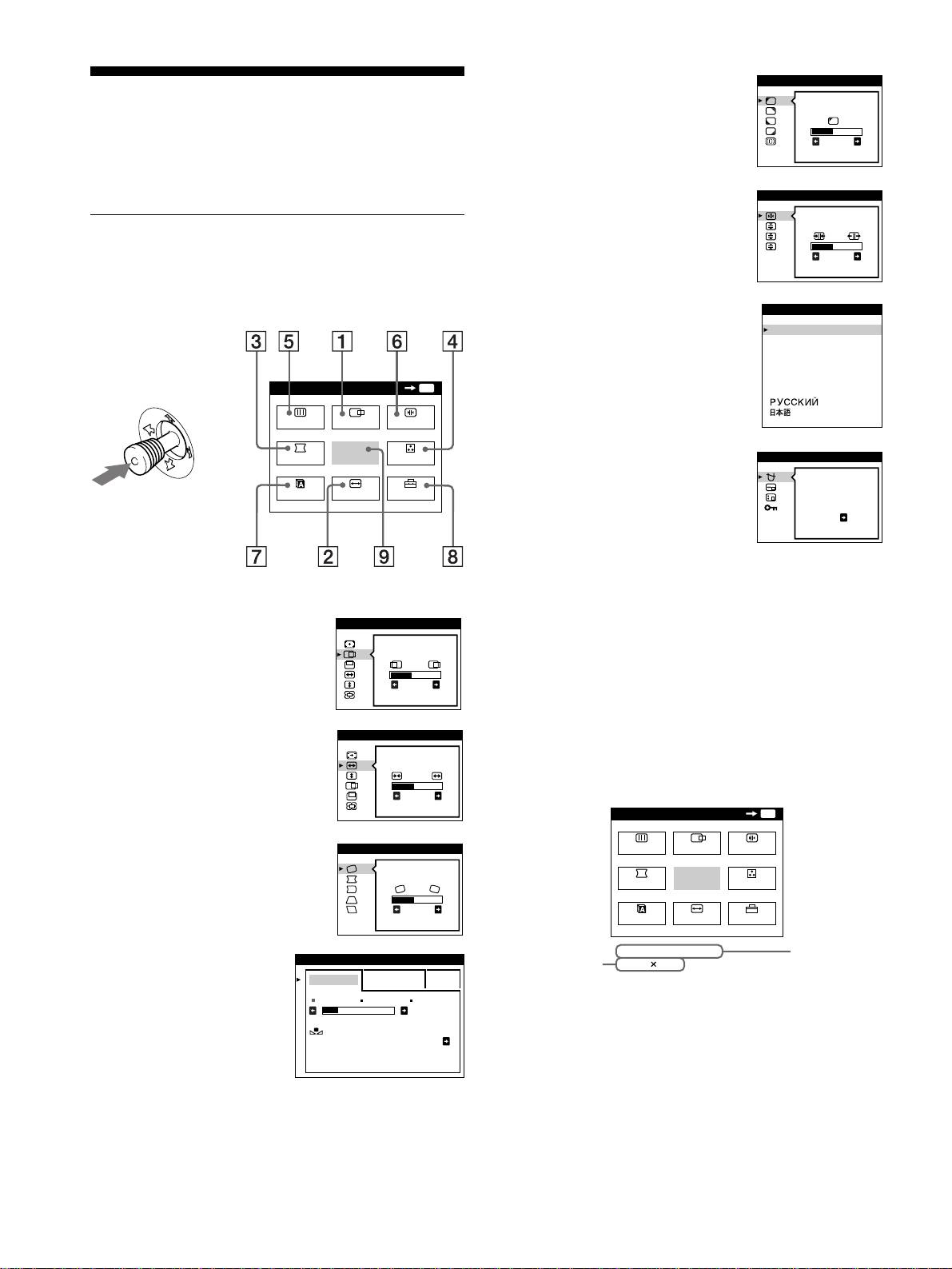
5
55
5 PANTAL (página 13)
PANTALLA
Personalización del
Seleccione el menú PANTAL para
PUREZA
ajustar la calidad de la imagen. Es
monitor
posible ajustar la pureza y el efecto
26
de cancelación del muaré.
Es posible realizar diversos ajustes del monitor mediante el menú
en pantalla.
6
66
6 CONV (página 12)
CONVERGENC I A
Seleccione el menú CONV para
ajustar la convergencia horizontal y
Navegación por el menú
TOP
vertical de la imagen.
BOT
26
Pulse el joystick para que aparezca el MENU principal en la
pantalla. Consulte la página 11 para obtener más información
sobre el empleo del joystick.
7
77
7 LANG (página 8)
LANGUAGE
Seleccione el menú LANG para
ENGL ISH
FRANÇA IS
elegir el idioma de los menús en
DEUTSCH
pantalla.
ESPAÑOL
ITALIANO
NEDERLANDS
MENU
OK
MENU
SVENSKA
PANTAL
CENTRO
CONV
b
8
GEOM
88
8 OPCION (página 15)
SALIR
COLOR
OPCION
Seleccione el menú OPCION para
DESMAGNET
ajustar las opciones del monitor.
LANG
TAMAÑO
OPCION
Éstas incluyen:
SI
• la desmagnetización de la
pantalla
• el cambio de la posición del menú
en pantalla
Utilice el joystick para seleccionar uno de los siguientes menús.
• el bloqueo de los controles
1
11
1 CENTRO (página 12)
TAMAÑO / CENTRO
9
99
9 SALIR
Seleccione el menú CENTRO para
Seleccione SALIR para cerrar el
ajustar el centrado, tamaño o zoom
menú.
de la imagen.
26
x
xx
x
Visualización de la señal de entrada actual
Las frecuencias horizontal y vertical de la señal de entrada actual
2
22
2 TAMAÑO (página 11)
TAMAÑO / CENTRO
aparecen en el MENU principal. Si la señal se corresponde con
Seleccione el menú TAMAÑO para
uno de los modos predefinidos en fábrica de este monitor, también
ajustar el tamaño, centrado o zoom
aparecerá la resolución.
de la imagen.
26
3
33
3 GEOM (página 12)
GEOMETR I A
Seleccione el menú GEOM para
ajustar la rotación y forma de la
imagen.
26
4
44
4 COLOR (página 13)
COLOR
Seleccione el menú
FACI L EXPERTO s BGR
COLOR para ajustar la
5000K 6500K 930 K0
temperatura del color de la
50 K00
imagen. Puede utilizarlo
REAJUSTE
DE COLOR SI
para hacer coincidir los
colores del monitor con los
de una imagen impresa.
10
MENU
OK
MENU
PANTAL
CENTRO
CONV
GEOM
SALIR
COLOR
LANG
TAMAÑO
OPCION
68.7kHz/ 85Hz
1024
768
frecuencias
resolución de
horizontal y
la señal de
vertical de la
entrada actual
señal de
entrada actual
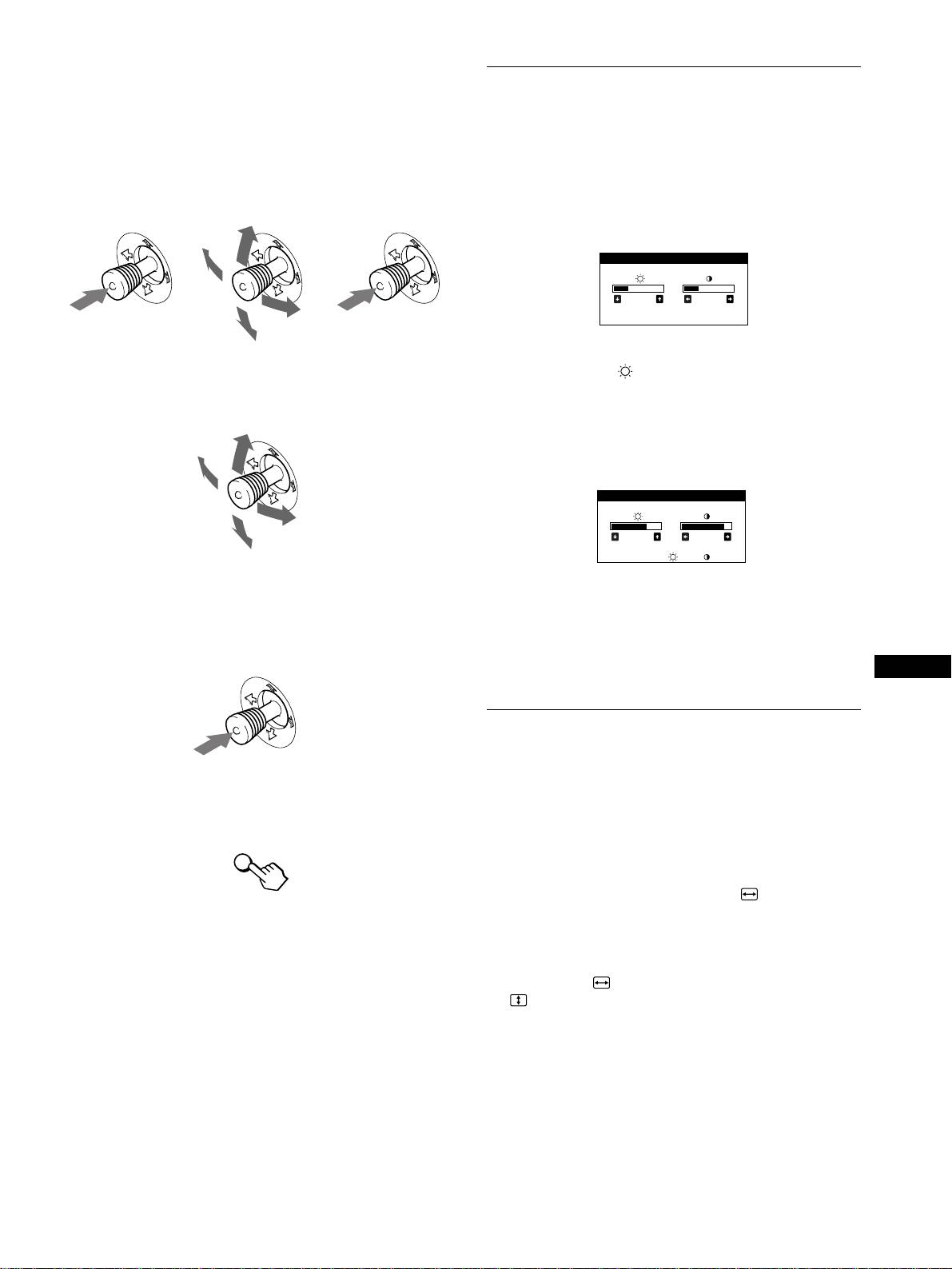
x
xx
x
Uso del joystick
Ajuste del brillo y del contraste
1
Muestre el MENU principal y seleccione el menú que
Los ajustes de brillo y contraste se realizan mediante un menú de
desee ajustar.
BRILLO/CONTRASTE independiente.
Pulse el joystick una vez para que aparezca el MENU
Estos ajustes se almacenan en la memoria para las señales
principal. A continuación, desplace el joystick hacia arriba,
procedentes del conector de entrada actualmente seleccionado.
abajo, izquierda o derecha para resaltar el menú deseado.
Pulse dicho joystick para seleccionar la opción de menú.
1
Desplace el joystick en cualquier dirección.
El menú de BRILLO/CONTRASTE aparece en pantalla.
bb
2
Desplace el joystick hacia arriba o abajo para
2
Ajuste el menú.
ajustar el brillo ( ), y hacia la izquierda o la derecha
Desplace el joystick hacia arriba, abajo, izquierda o derecha
para ajustar el contraste (6).
para realizar el ajuste.
Si emplea el modo sRGB
Si ha seleccionado el modo sRGB en el menú COLOR, la pantalla
mostrará el siguiente menú BRILLO/CONTRASTE.
3
Cierre el menú.
Pulse el joystick una vez para volver al menú principal, y dos
Para obtener más información sobre el empleo del modo sRGB,
veces para recuperar la visualización normal. Si no pulsa
consulte “Ajuste del color de la imagen (COLOR)” en la
ningún botón, el menú se cerrará automáticamente
página 13.
transcurridos unos 30 segundos.
El menú desaparece automáticamente transcurridos unos
ES
3 segundos.
Ajuste del tamaño de la imagen
(TAMAÑO)
x
xx
x
Restauración de los ajustes
Este ajuste se almacena en la memoria para la señal de entrada
Pulse el botón RESET. Consulte la página 16 para obtener más
actual.
información sobre la restauración de los ajustes.
1
Pulse el joystick.
El MENU principal aparece en pantalla.
RESET
2
Desplace el joystick para resaltar TAMAÑO y
vuelva a pulsar el joystick.
El menú TAMAÑO/CENTRO aparece en pantalla.
3
En primer lugar, suba y baje el joystick a fin de
seleccionar para realizar el ajuste horizontal, o
para realizar el ajuste vertical. A continuación,
desplace el joystick a la derecha o a la izquierda
para ajustar el tamaño.
11
BRI LLO/CONTRASTE
26 26
BRI LLO/CONTRASTE
56 76
sRGB : 56 76
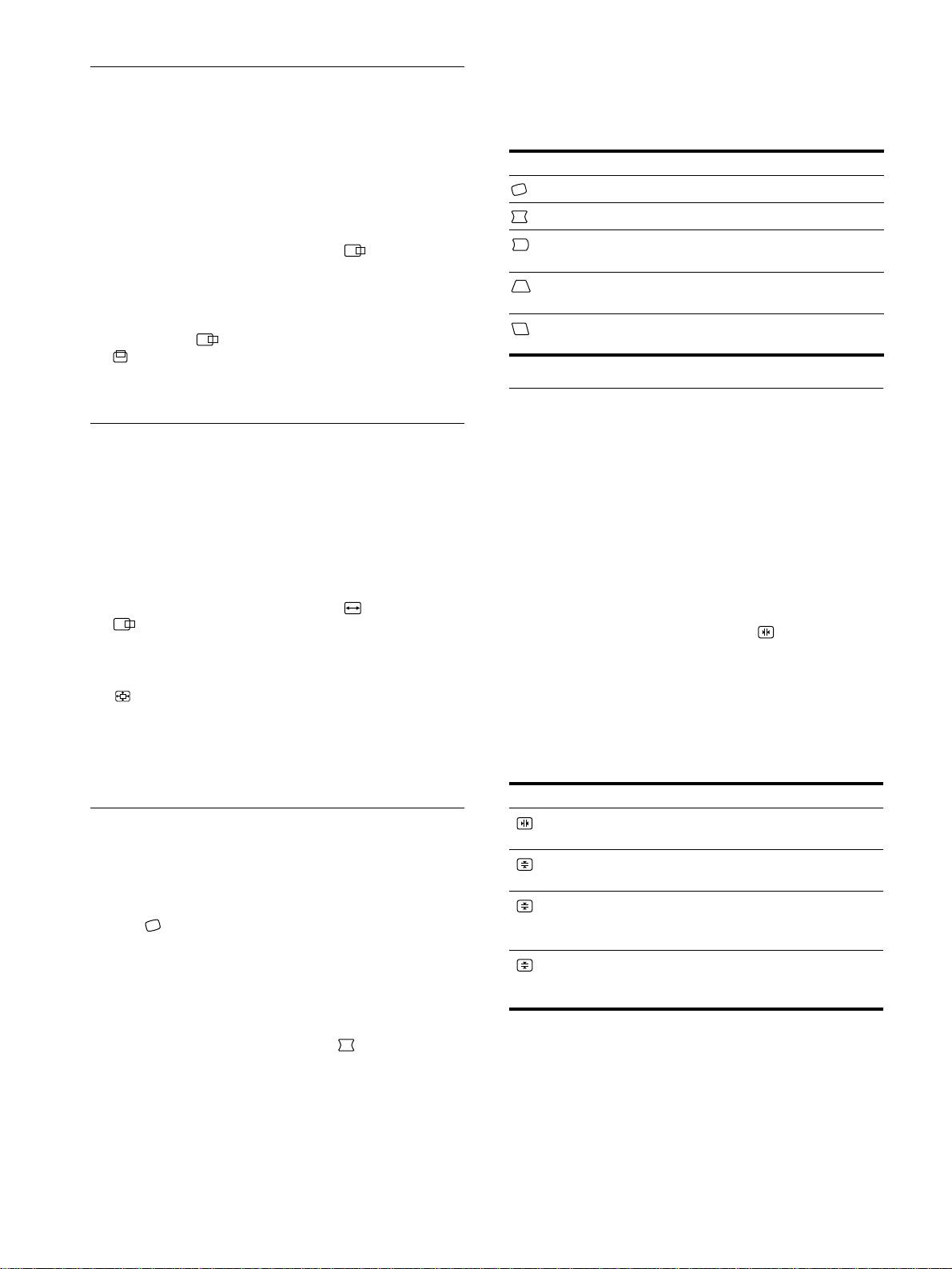
3
Primero, mueva el joystick arriba o abajo para
Ajuste del centrado de la imagen
seleccionar el elemento de ajuste que desee. A
continuación, desplace el joystick a la derecha o a
(CENTRO)
la izquierda para realizar el ajuste.
Este ajuste se almacena en la memoria para la señal de entrada
actual.
Seleccione Para
girar la imagen
1
Pulse el joystick.
El MENU principal aparece en pantalla.
expandir o contraer los lados de la imagen
desplazar los lados de la imagen hacia la
2
Desplace el joystick para resaltar CENTRO y
izquierda o la derecha
vuelva a pulsar el joystick.
El menú TAMAÑO/CENTRO aparece en pantalla.
ajustar la anchura de la imagen en la parte
superior de la pantalla
3
En primer lugar, suba y baje el joystick a fin de
desplazar la imagen hacia la izquierda o la
seleccionar para realizar el ajuste horizontal, o
derecha en la parte superior de la pantalla
, para realizar el ajuste vertical. A continuación,
desplace el joystick a la derecha o a la izquierda
para ajustar el centrado.
Ajuste de la convergencia (CONV)
Ampliación o reducción de la
Los ajustes de CONV permiten ajustar la calidad de la imagen
mediante el control de la convergencia. Ésta se refiere al
imagen (ZOOM)
alineamiento de las señales de color rojo, verde y azul.
Si se aprecian sombras rojas o azules alrededor de las letras o de
Este ajuste se almacena en la memoria para la señal de entrada
las líneas, ajuste la convergencia.
actual.
Estos ajustes se almacenan en la memoria para todas las señales
de entrada.
1
Pulse el joystick.
El MENU principal aparece en pantalla.
1
Pulse el joystick.
El MENU principal aparece en pantalla.
2
Desplace el joystick para resaltar TAMAÑO o
CENTRO y vuelva a pulsar el joystick.
2
Desplace el joystick para resaltar CONV y vuelva
El menú TAMAÑO/CENTRO aparece en pantalla.
a pulsar el joystick.
El menú CONVERGENCIA aparece en pantalla.
3
Suba o baje el joystick para seleccionar
(zoom), y desplace el joystick a la izquierda o a
3
Primero, mueva el joystick arriba o abajo para
la derecha para aumentar o reducir la imagen.
seleccionar el elemento de ajuste que desee. A
continuación, desplace el joystick a la derecha o a
Nota
la izquierda para realizar el ajuste.
El ajuste se detiene cuando el tamaño horizontal o el vertical alcanza su
valor máximo o mínimo.
Seleccione Para
que las sombras rojas o azules se
Ajuste de la forma de la imagen
desplacen en sentido horizontal
(GEOM)
que las sombras rojas o azules se
desplacen en sentido vertical
Los ajustes de GEOM permiten ajustar la rotación y la forma de
la imagen.
que las sombras rojas o azules de la
TOP
El ajuste (rotación) se almacena en la memoria para todas las
CONVER V SUP
parte superior de la pantalla se
señales de entrada. El resto de ajustes se almacenan en la memoria
desplacen en sentido vertical
para la señal de entrada actual.
que las sombras rojas o azules de la
BOT
CONVER V INF
parte inferior de la pantalla se
1
Pulse el joystick.
desplacen en sentido vertical
El MENU principal aparece en pantalla.
2
Desplace el joystick para resaltar GEOM y vuelva
a pulsar el joystick.
El menú GEOMETRIA aparece en pantalla.
12
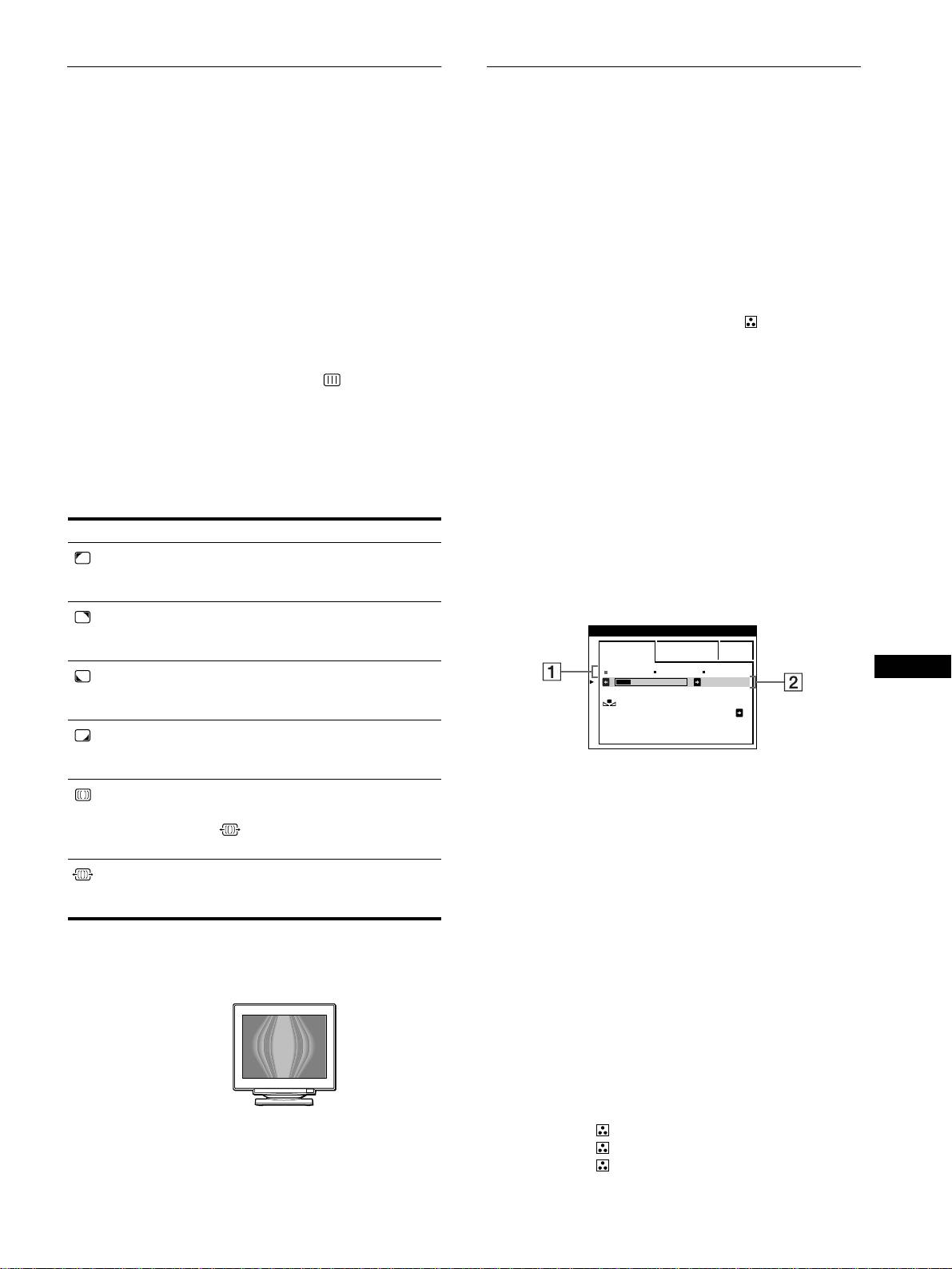
Ajuste de la calidad de la imagen
Ajuste del color de la imagen
(PANTAL)
(COLOR)
Los ajustes de PANTAL permiten ajustar la calidad de la imagen
Los ajustes de COLOR permiten ajustar la temperatura del color
controlando el muaré y la pureza.
de la imagen mediante la modificación del nivel de color del
• Si el color es irregular en las esquinas de la pantalla, ajuste la
campo de color blanco. Los colores aparecen con un tono rojizo
pureza.
si la temperatura es baja, y azulado si ésta es alta. Este ajuste
• Si aparecen patrones elípticos u ondulados en pantalla, cancele
resulta útil para hacer coincidir el color del monitor con los
el muaré.
colores de una imagen impresa.
Los ajustes de ELIMINAR MUARE y AJUSTE MUARE se
almacenan en la memoria para la señal de entrada actual. Los
1
Pulse el joystick.
demás ajustes se almacenan en la memoria para todas las señales
El MENU principal aparece en pantalla.
de entrada.
2
Desplace el joystick para resaltar COLOR y
1
Pulse el joystick.
vuelva a pulsar el joystick.
El MENU principal aparece en pantalla.
El menú COLOR aparece en pantalla.
2
Desplace el joystick para resaltar PANTAL y
3
Desplace el joystick a la derecha o a la izquierda
vuelva a pulsar el joystick.
para seleccionar el modo de ajuste.
El menú PANTALLA aparece en pantalla.
Hay tres tipos de modo de ajuste: FACIL, EXPERTO y
3
Primero, mueva el joystick arriba o abajo para
sRGB.
seleccionar el elemento de ajuste que desee. A
continuación, desplace el joystick a la derecha o a
4
Primero, mueva el joystick arriba o abajo para
la izquierda para realizar el ajuste.
seleccionar el elemento de ajuste que desee. A
continuación, desplace el joystick a la derecha o a
Seleccione Para
la izquierda para realizar el ajuste.
reducir al mínimo las irregularidades
Ajuste el modo seleccionado de acuerdo con las siguientes
del color del ángulo superior
instrucciones.
PUREZA
izquierdo de la pantalla.
Modo FACIL
reducir al mínimo las irregularidades
PUREZA
del color del ángulo superior derecho
COLOR
de la pantalla.
FACI L EXPERTO s BGR
reducir al mínimo las irregularidades
5000K 6500K 930 K0
ES
50 K00
PUREZA
del color del ángulo inferior izquierdo
REAJUSTE
de la pantalla.
DE COLOR SI
reducir al mínimo las irregularidades
PUREZA
del color del ángulo inferior derecho
de la pantalla.
1
Mueva el joystick arriba o abajo para seleccionar la
activar (SI) o desactivar (NO) la
fila 1
11
1 de temperatura de color. A continuación,
ELIMINAR MUARE
*
función de cancelación de muaré.
desplace el joystick a la derecha o a la izquierda
(AJUSTE MUARE) aparece en
para seleccionar una temperatura de color.
el menú al seleccionar SI.
Las temperaturas del color predefinidas son 5000K, 6500K y
9300K. Puesto que el ajuste por omisión es 9300K, el tono de
ajustar el grado de cancelación de
los blancos cambiará de azulado a rojizo al disminuir la
AJUSTE MUARE
muaré hasta que éste se encuentre al
temperatura hasta 6500K y 5000K.
mínimo.
* El muaré es un tipo de interferencia natural que produce líneas suaves
2
Si es necesario, afine con precisión la temperatura
y onduladas en la pantalla. Puede aparecer debido a la interferencia
de color.
entre el patrón de la imagen en pantalla y el de paso de fósforo del
Mueva el joystick hacia arriba o abajo para
monitor.
seleccionar la fila 2
22
2 de temperatura de color. A
Ejemplo de muaré
continuación, desplace el joystick a la derecha o a
la izquierda para afinar con precisión la temperatura
de color.
Si ajusta la temperatura del color con precisión, los nuevos
ajustes del color se almacenarán en la memoria para cada una
de las tres temperaturas del color y la opción 1 del menú en
pantalla cambiará de la siguiente forma.
Nota
• [5000K]t[1]
Es posible que la imagen se aprecie con borrosidad si
• [6500K]t[2]
ELIMINAR MUARE se ajusta en SI.
• [9300K]t[3]
(continúa)
13
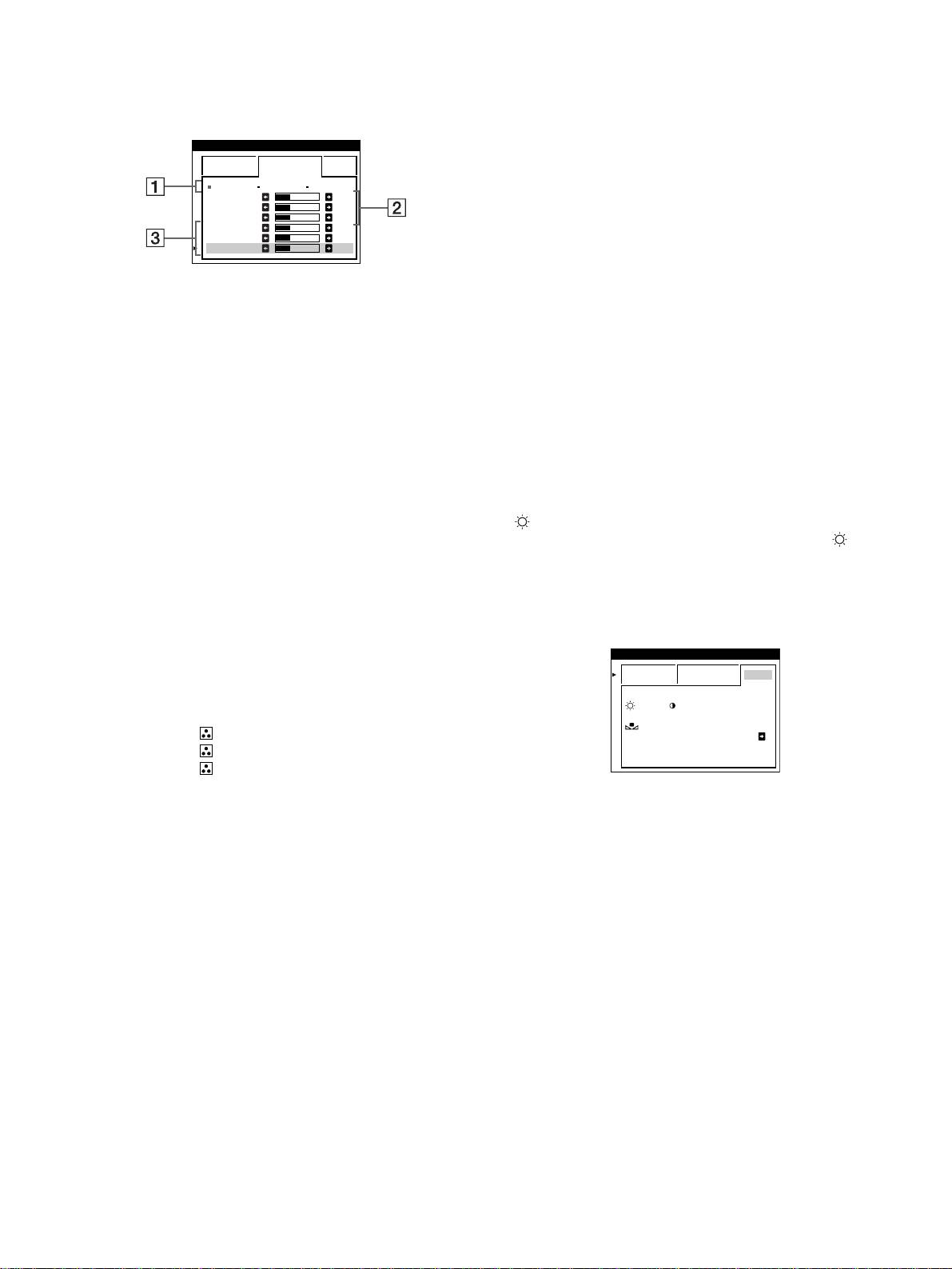
Modo EXPERTO
Ajuste de la temperatura del color para cada uno
Es posible realizar ajustes adicionales en el color en mayor detalle
de los conectores de entrada de vídeo
seleccionando el modo EXPERTO.
Es posible ajustar la temperatura del color con precisión en el
modo FACIL o EXPERTO para cada uno de los conectores de
COLOR
entrada de vídeo (HD15 y BNC).
FACI L EXPERTO s BGR
5000K 6500K 930 K0
1
Seleccione el mismo modo de ajuste y temperatura
R BIAS 05
V BIAS 05
del color en el menú COLOR para HD15 y BNC.
A BIAS 05
RGAIN 05
VGAIN 05
2
Ajuste la temperatura del color con precisión en
AGAIN 05
cada menú de HD15 y BNC.
Los ajustes se almacenan en la memoria para los conectores
1
Mueva el joystick arriba o abajo para seleccionar la
HD15 y BNC.
fila
1
11
1
de temperatura de color. A continuación,
desplace el joystick a la derecha o a la izquierda
Para obtener información sobre cómo seleccionar el conector,
para seleccionar una temperatura de color.
consulte la página 9.
Modo sRGB
2
Mueva el joystick arriba o abajo para seleccionar el
elemento de ajuste
2
22
2
. A continuación, desplace el
El ajuste de color sRGB es un protocolo de espacio de color del
joystick a la derecha o a la izquierda para ajustar el
sector estándar diseñado para correlacionar los colores mostrados
nivel de negro (BIAS).
e impresos de productos informáticos que cumplan con sRGB.
De esta forma se ajustan las partes oscuras de la imagen.
Para ajustar los colores en el perfil sRGB, basta con seleccionar el
modo sRGB en el menú de COLOR. No obstante, con el fin de
3
Mueva el joystick arriba o abajo para seleccionar el
mostrar correctamente los colores sRGB (γ=2,2, 6500K), es
elemento de ajuste
3
33
3
. A continuación, desplace el
preciso definir el ordenador en el perfil sRGB y ajustar el brillo
joystick a la derecha o a la izquierda para ajustar el
( ) y el contraste (6) en los números mostrados en el menú.
nivel de blanco (GAIN).
Para obtener información sobre cómo cambiar el brillo ( ) y el
De esta forma se ajustan las partes luminosas de la imagen.
contraste (6), consulte la página 11.
Es posible ajustar el componente R (rojo), V (verde), A (azul)
Nota
El ordenador y otros productos conectados (como una impresora) deben
de la señal de entrada al realizar cambios en las opciones 2
admitir el modo sRGB.
y 3.
Si ajusta la temperatura del color con precisión, los nuevos
ajustes del color se almacenarán en la memoria para cada una
de las tres temperaturas del color y la opción 1 del menú en
pantalla cambiará de la siguiente forma.
• [5000K]t[1]
• [6500K]t[2]
• [9300K]t[3]
14
COLOR
FACI L EXPERTO s BGR
: 56 : 76 PARA s BGR
REAJUSTE
DE COLOR SI
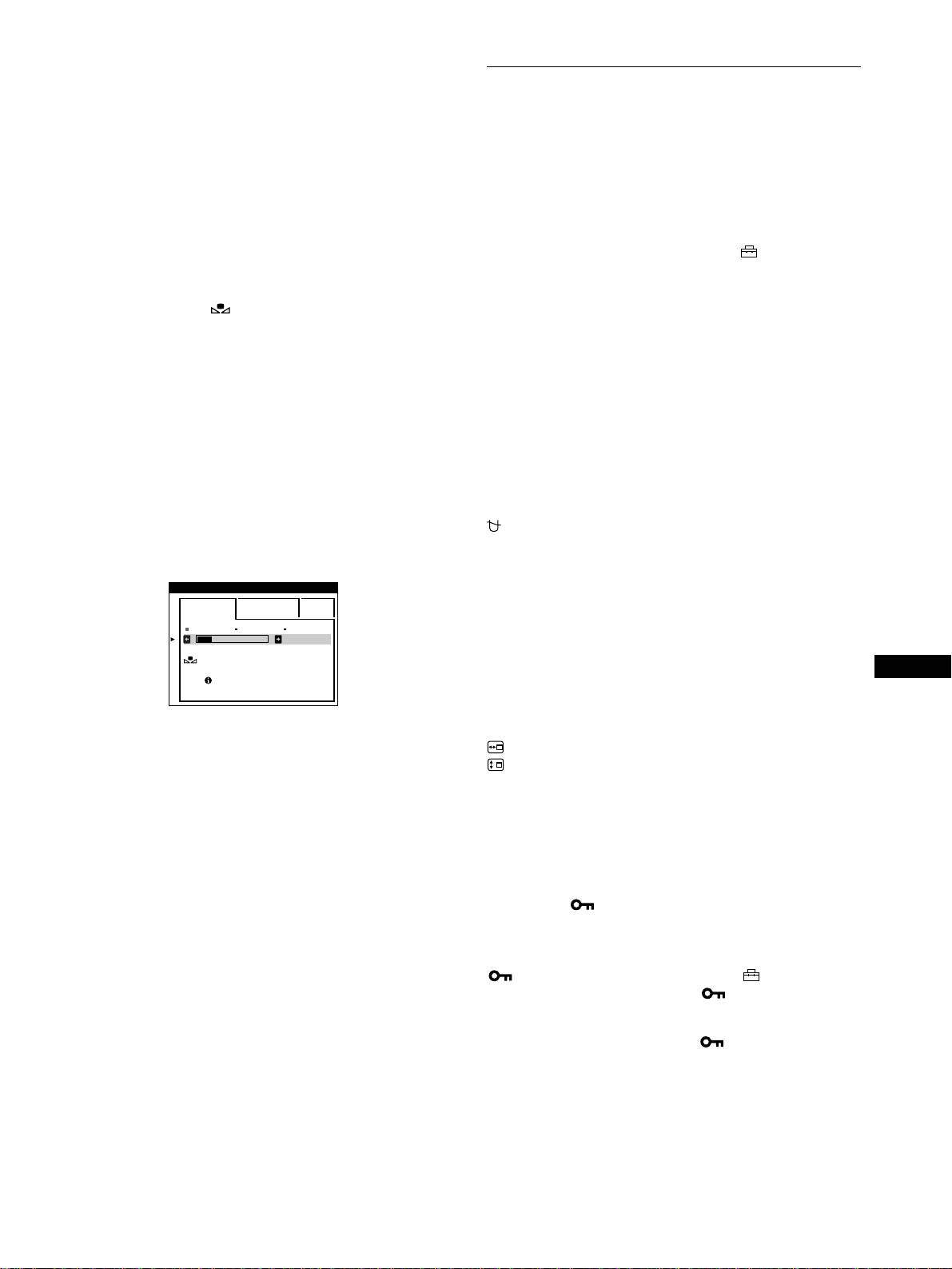
Restauración del color mediante los menús FACIL
Ajustes complementarios
o sRGB
Los colores de la mayoría de los monitores tienden a perder brillo
(OPCION)
gradualmente después de varios años de empleo. La función
REAJUSTE DE COLOR de los menús FACIL y sRGB permite
Es posible desmagnetizar el monitor, cambiar la posición del
recuperar los niveles originales de fábrica del color. A
menú y bloquear los controles manualmente.
continuación se describe cómo restaurar el color del monitor
mediante el menú FACIL.
1
Pulse el joystick.
El MENU principal aparece en pantalla.
1
Desplace el joystick a la derecha o a la izquierda
para seleccionar el modo FACIL o sRGB.
2
Desplace el joystick para resaltar OPCION y
vuelva a pulsar el joystick.
2
En primer lugar, mueva el joystick arriba o abajo
El menú OPCION aparece en pantalla.
para seleccionar (REAJUSTE DE COLOR). A
continuación, desplace el joystick a la derecha.
3
Mueva el joystick arriba o abajo para seleccionar el
La imagen desaparece mientras el color se restaura
elemento de ajuste que desee.
(aproximadamente 2 segundos). Una vez restaurado el color,
Ajuste la opción seleccionada de acuerdo con las siguientes
la imagen vuelve a aparecer en pantalla.
instrucciones.
Notas
• Antes de emplear esta función, el monitor debe encontrarse en el modo
Desmagnetización de la pantalla
de funcionamiento normal (indicador de alimentación iluminado en
verde) durante al menos 30 minutos. Si el monitor entra en el modo de
El monitor se desmagnetiza automáticamente al activar la
ahorro de energía, deberá ajustar dicho monitor en el modo de
alimentación.
funcionamiento normal y esperar unos 30 minutos para que esté
Para desmagnetizar el monitor manualmente, primero
preparado. Es posible que sea necesario definir los ajustes de ahorro de
desplace el joystick arriba o abajo a fin de seleccionar
energía del ordenador para que el monitor se mantenga en el modo de
(DESMAGNET). A continuación, desplace el joystick
funcionamiento normal durante 30 minutos completos. Si el monitor no
a la derecha.
está preparado, aparecerá el siguiente mensaje.
La pantalla se desmagnetiza durante unos 2 segundos. Si es
preciso aplicar un segundo ciclo de desmagnetización, espere al
COLOR
menos 20 minutos antes de aplicarlo para obtener los mejores
FACI L EXPERTO s BGR
resultados posibles.
5000K 6500K 930 K0
50 K00
REAJUSTE
DE COLOR
Cambio de la posición del menú
ES
PREPARADO UNA
VEZ CALENTADO
Cambie la posición del menú si bloquea la imagen en pantalla.
Para cambiar la posición en pantalla del menú, primero
• El monitor puede perder gradualmente la capacidad para realizar esta
desplace el joystick arriba o abajo para seleccionar
función debido al desgaste natural del tubo de imagen.
(POSICION MENU H) como ajuste horizontal o
(POSICION MENU V) como ajuste vertical. A
continuación, mueva el joystick a la derecha o a la
izquierda para desplazar el menú en pantalla.
Bloqueo de los controles
Para proteger los datos de ajuste mediante el bloqueo
de los controles, mueva el joystick arriba o abajo para
seleccionar (BLOQUEO DE AJUSTES). A
continuación, desplace el joystick a la derecha para
seleccionar SI.
Sólo funcionarán el interruptor 1 (alimentación), SALIR y
(BLOQUEO DE AJUSTES) del menú OPCION. Si se
seleccionan otras opciones, la marca aparecerá en pantalla.
Para cancelar el bloqueo de los controles
Repita el anterior procedimiento y ajuste (BLOQUEO DE
AJUSTES) en NO.
15

Restauración de los ajustes
Características técnicas
Este monitor dispone de los siguientes métodos de restauración.
Utilice el botón RESET para restaurar los ajustes.
Modos predefinidos y de usuario
Cuando el monitor recibe una señal de entrada, hace coincidir
RESET
automáticamente dicha señal con uno de los modos predefinidos
en fábrica almacenados en la memoria para mostrar imágenes de
alta calidad en el centro de la pantalla. (Consulte Appendix para
Restauración de una sola opción de ajuste
comprobar la lista de los modos predefinidos en fábrica.) Con
Emplee el joystick para seleccionar la opción de ajuste que desee
respecto a las señales de entrada que no se correspondan con
restaurar, y pulse el botón RESET.
ninguno de los modos predefinidos de fábrica, la tecnología
digital Multiscan de este monitor garantiza la presentación en
pantalla de imágenes nítidas para cualquier sincronización dentro
Restauración de todos los datos de ajuste para la
del margen de frecuencias del monitor (horizontal: 30 – 121 kHz,
señal de entrada actual
vertical: 48 – 160 Hz). Si la imagen se ajusta, los datos de ajuste
Pulse el botón RESET cuando la pantalla no muestre ningún
se almacenan como modo de usuario y se recuperan
menú.
automáticamente al recibirse la misma señal de entrada
.
Tenga en cuenta que las siguientes opciones no se restauran
mediante este método:
Nota para los usuarios de Windows
• idioma de los menús en pantalla (página 8)
Consulte el manual de la tarjeta de vídeo o el programa de
• modo de ajuste del menú COLOR (FACIL, EXPERTO, sRGB)
utilidades suministrado con la tarjeta gráfica, y seleccione la
(página 13)
frecuencia de barrido más alta disponible para maximizar el
• posición de los menús en pantalla (página 15)
rendimiento del monitor.
• bloqueo de los controles (página 15)
Función de ahorro de energía
Restauración de todos los datos de ajuste para
todas las señales de entrada
Este monitor cumple las directrices de ahorro de energía
establecidas por VESA,
E
NERGY
S
TAR y NUTEK. Si el
Pulse y mantenga pulsado el botón RESET durante más de dos
monitor se conecta a un ordenador o tarjeta gráfica de vídeo
segundos.
conforme con DPMS (Display Power Management Signaling),
Nota
dicho monitor reducirá automáticamente el consumo de energía
El botón RESET no funcionará si
(BLOQUEO DE AJUSTES) está
en tres etapas como se muestra a continuación.
ajustado en SI
.
Modo de
Consumo de
Indicador
1
alimentación
energía
*
(alimentación)
funcionamiento
≤ 145 W verde
normal
1 espera ≤ 15 W alternación entre
verde y naranja
2 reposo
≤ 15 W alternación entre
(sleep)**
verde y naranja
3 activo
≤ 1 W naranja
inactivo***
(deep sleep)**
alimentación
0 W apagado
desactivada
* Las cifras reflejan el consumo de energía cuando no hay ningún
periférico compatible con USB conectado al monitor.
** “Sleep” y “deep sleep” son modos de ahorro de energía definidos por
la Agencia de protección del medio ambiente (Environmental
Protection Agency).
*** Cuando el ordenador entre en un modo de ahorro de energía, la señal
de entrada se interrumpirá y el mensaje SIN SEÑAL DE ENTRADA
aparecerá en pantalla. Transcurridos unos segundos, el monitor entra
en el modo de ahorro de energía.
16
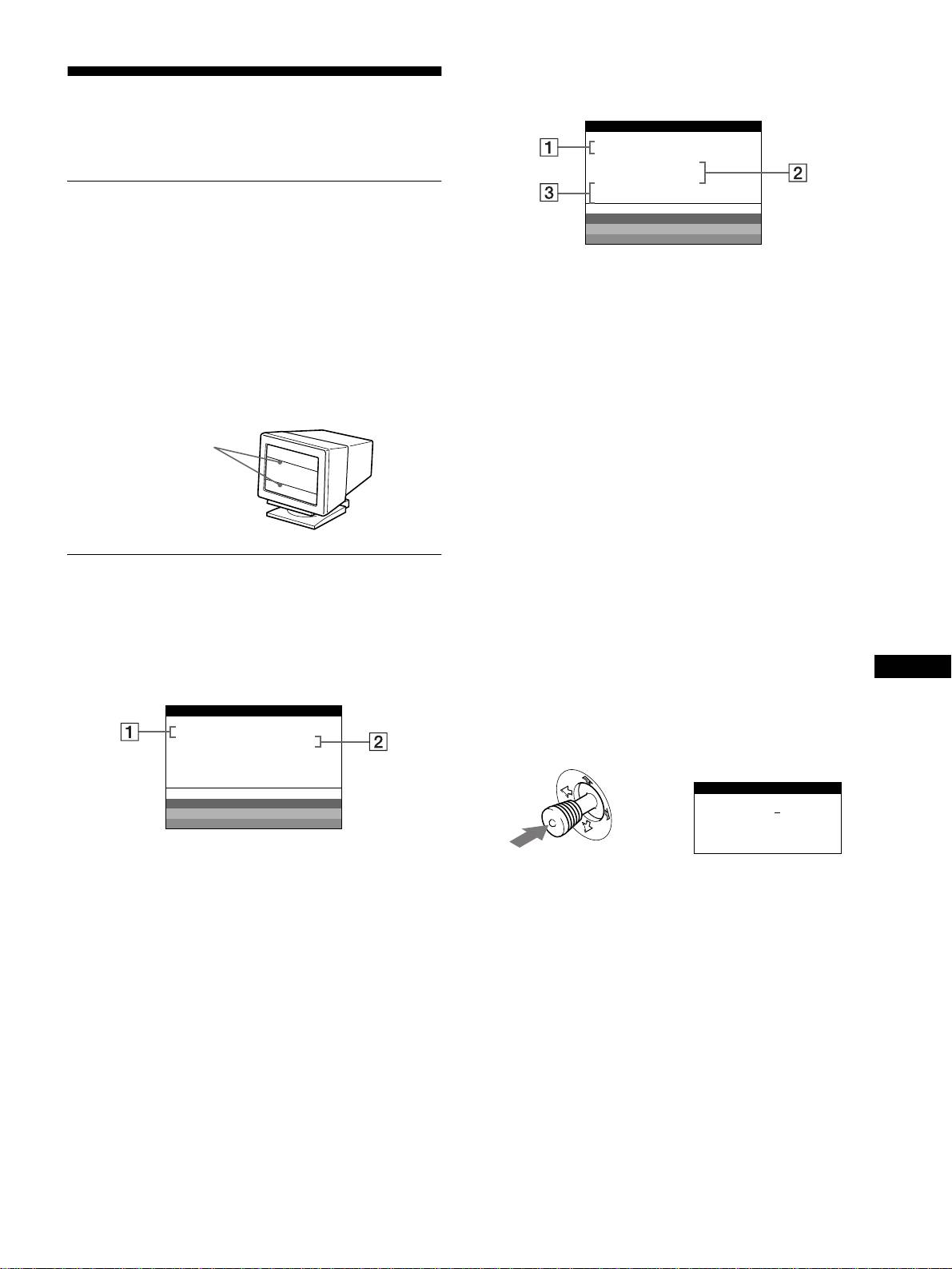
Si el mensaje FUERA DEL RANGO DE AJUSTE
aparece en pantalla
Solución de problemas
INFORMACION
Antes de ponerse en contacto con personal de servicio técnico,
MONI TOR FUNCIONA
BNC
:130.0kHz/ H57z
consulte esta sección.
FUERA DEL
RANGO DE AJUSTE
CAMBIE SINCRO
Si aparecen líneas finas en pantalla
DE SEÑAL
WH I T E
RED
(hilos de amortiguación)
GREEN
BLUE
Las líneas que se aprecian en la pantalla son normales en el
1
11
1 Conector seleccionado y las frecuencias de la señal
monitor Trinitron y no son ningún fallo de funcionamiento. Son
de entrada actual
las sombras de los hilos de amortiguación utilizados para
Este mensaje muestra qué conector se encuentra actualmente
estabilizar la rejilla de apertura y se aprecian en mayor medida
seleccionado (HD15 o BNC). Si el monitor reconoce las
cuando el fondo de la pantalla es luminoso (normalmente blanco).
frecuencias de la señal de entrada actual, las frecuencias
La rejilla de apertura es el elemento esencial por el que el tubo de
horizontal y vertical también aparecerán.
imagen Trinitron es único, permitiendo que la pantalla reciba más
iluminación, por lo que las imágenes aparecen con más brillo y
2
22
2 Condición de la señal de entrada
más detalle.
FUERA DEL RANGO DE AJUSTE
Hilos de
Esto indica que las especificaciones del monitor no admiten la
amortiguación
señal de entrada.
3
33
3 Soluciones
CAMBIE SINCRO DE SEÑAL aparece en pantalla. Si
sustituye un monitor antiguo por este, vuelva a conectar el
monitor antiguo. A continuación, ajuste la tarjeta gráfica del
ordenador de forma que la frecuencia horizontal se encuentre
Mensajes en pantalla
entre 30 – 121 kHz, y la vertical entre 48 – 160 Hz.
Si la señal de entrada presenta algún problema, la pantalla
Para más información, consulte “Problemas y soluciones” en la
mostrará alguno de los siguientes mensajes.
página 18.
Si el mensaje SIN SEÑAL DE ENTRADA apparece
Visualización del nombre, número de serie y
ES
en pantalla
fecha de fabricación de este monitor.
Mientras el monitor recibe una señal de vídeo, pulse y mantenga
INFORMACION
MONI TOR FUNCIONA
pulsado el joystick durante más de tres segundos para que
HD15 :
aparezca el cuadro de información de este monitor.
S IN SEÑAL DE ENTRADA
Ejemplo
INFORMACION
WH I T E
RED
GREEN
MODEL
:
GDM F500R
BLUE
b
SER NO
:
1234567
MANUFACTURED
: 1999-52
1
11
1 Conector seleccionado
Este mensaje muestra qué conector se encuentra actualmente
Si el problema persiste, póngase en contacto con un proveedor
seleccionado (HD15 o BNC).
Sony autorizado y proporciónele la siguiente información.
• Nombre del modelo: GDM-F500R
2
22
2 Condición de la señal de entrada
• Número de serie
SIN SEÑAL DE ENTRADA
• Nombre y especificaciones del ordenador y de la tarjeta gráfica.
Esto indica que no se introduce ninguna señal, o que no se
recibe ninguna señal mediante el conector seleccionado.
17
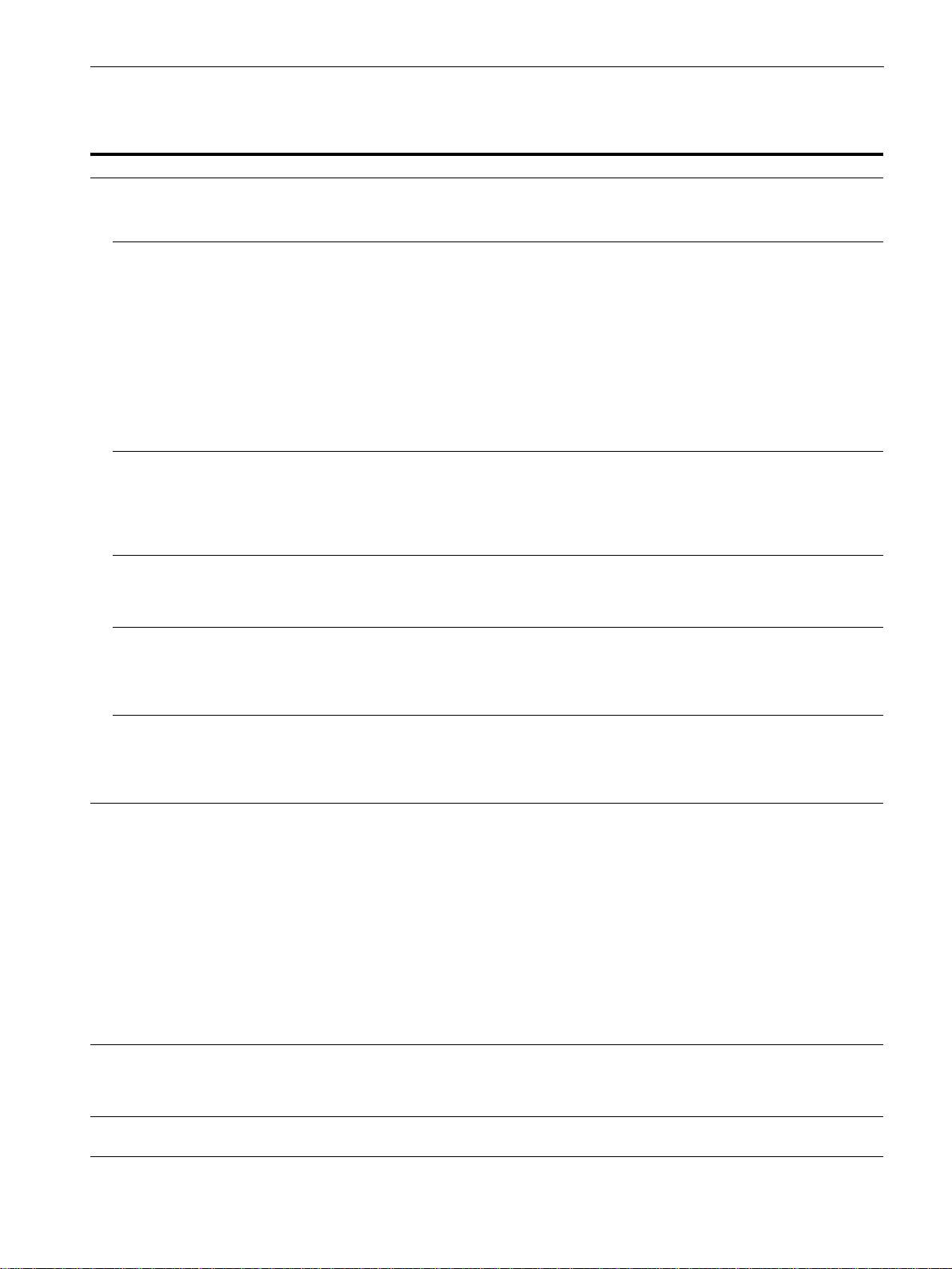
Problemas y soluciones
Si el problema lo causa el ordenador u otro equipo conectado, consulte el manual de instrucciones del equipo conectado.
Utilice la función de autodiagnóstico (página 20) si las siguientes recomendaciones no ayudan a solucionar el problema.
Problema Compruebe lo siguiente
Ausencia de imagen
Si el indicador 1 (alimentación) no
• Compruebe que el cable de alimentación esté correctamente conectado.
está iluminado
• Compruebe que el interruptor 1 (alimentación) esté en la posición de “activado”.
Si el mensaje SIN SEÑAL DE
• Compruebe que el cable de señales de vídeo esté correctamente conectado y que todos los
ENTRADA aparece en pantalla, o si
enchufes estén firmemente insertados en las tomas. Si utiliza los cinco conectores BNC,
el indicador 1 (alimentación) está
conéctelos en el orden correcto (de izquierda a derecha: Rojo-Verde-Azul-HD-VD)
iluminado en naranja o alterna entre
(página 6).
verde y naranja
• Compruebe que el ajuste del interruptor INPUT sea correcto (página 9).
• Compruebe que los terminales del conector de entrada de vídeo HD15 no estén doblados
ni arrancados.
x
Problemas causados por el ordenador u otro equipo conectado
• El ordenador se encuentra en el modo de ahorro de energía. Pulse cualquier tecla del
teclado del ordenador.
• Compruebe que la alimentación del ordenador esté activada.
• Compruebe que la tarjeta gráfica esté completamente insertada en la ranura bus adecuada.
Si el mensaje FUERA DEL RANGO
x
Problemas causados por el ordenador u otro equipo conectado
DE AJUSTE aparece en pantalla
• Compruebe que el margen de frecuencia de vídeo se encuentre dentro del especificado
para el monitor. Si ha sustituido un monitor antiguo por este, vuelva a conectar el antiguo
y ajuste el margen de frecuencia de acuerdo con lo siguiente.
Horizontal: 30 – 121 kHz
Vertical: 48 – 160 Hz
Si no aparece ningún mensaje y el
• Utilice la función de autodiagnóstico (página 20).
indicador 1 (alimentación) se
ilumina en verde o parpadea en
naranja
Si utiliza Windows 95/98 • Si ha sustituido un monitor antiguo por este, vuelva a conectar el antiguo y realice lo
siguiente. Cargue el disco de instalación suministrado (página 7) y seleccione este monitor
(“GDM-F500R”) entre los monitores Sony mostrados en la pantalla de selección de
monitores de Windows 95/98. Si elige “Plug & Play”, conecte el monitor al ordenador con
el cable de señal de vídeo HD15. No es posible utilizar los cinco conectores BNC.
Si utiliza un sistema Macintosh • Si realiza la conexión a un ordenador Power Macintosh de la serie G3 con tres filas de
terminales, compruebe que el adaptador G3 suministrado y el cable de señales de vídeo
están correctamente conectados (página 6).
• Para Power Macintosh G3 u otros modelos que dispongan de dos filas de terminales,
necesitará un adaptador diferente vendido por separado.
La imagen parpadea, se ondula,
• Aísle y elimine las fuentes potenciales de campos eléctricos o magnéticos, como otros
oscila o aparece codificada
monitores, impresoras láser, ventiladores eléctricos, lámparas fluorescentes o televisores.
• Aleje el monitor de líneas eléctricas o instale una protección magnética cerca del monitor.
• Enchufe el monitor en una toma de CA diferente, preferiblemente de otro circuito.
• Gire el monitor 90° hacia la izquierda o la derecha.
x
Problemas causados por el ordenador u otro equipo conectado
• Consulte el manual de la tarjeta gráfica para obtener información sobre el ajuste adecuado
al monitor.
• Asegúrese de que este monitor acepta el modo gráfico (VESA, Macintosh 21" Color, etc.)
y la frecuencia de la señal de entrada (Appendix). Aunque la frecuencia se encuentre
dentro del margen adecuado, ciertas tarjetas de vídeo pueden tener un impulso de
sincronización demasiado estrecho para que el monitor se sincronice correctamente.
• Ajuste la frecuencia de barrido del ordenador (frecuencia vertical) para que la imagen
presente la mejor calidad posible.
La imagen aparece borrosa
• Ajuste el brillo y el contraste (página 11).
• Desmagnetice el monitor* (página 15).
• Si ELIMINAR MUARE está activada (SI), la imagen puede aparecer borrosa. Disminuya
el efecto de cancelación de muaré o ajuste ELIMINAR MUARE en NO (página 13).
Aparecen imágenes fantasma
• No utilice cables prolongadores de vídeo ni dispositivos de conmutación de vídeo.
• Compruebe que todos los enchufes estén firmemente insertado en sus tomas.
18
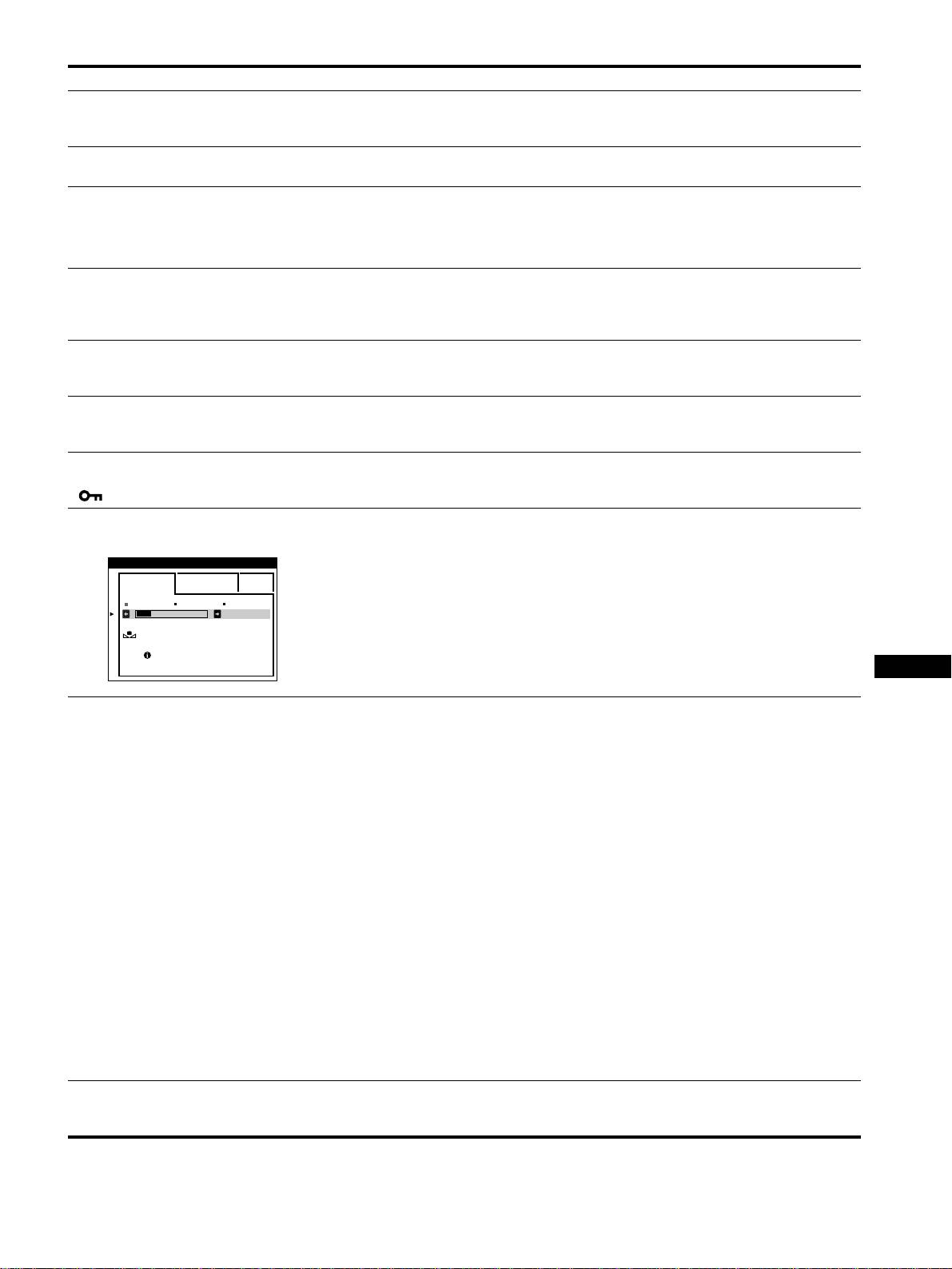
Problema Compruebe lo siguiente
La imagen aparece descentrada o
• Realice la función AUTO (página 9).
con un tamaño incorrecto
• Ajuste el tamaño (página 11) o el centrado (página 12). Tenga en cuenta que ciertos
modos de vídeo no llenan la pantalla hasta los bordes.
Los bordes de la imagen aparecen
• Ajuste la geometría (página 12).
curvos
Se aprecian patrones ondulados o
• Ajuste ELIMINAR MUARE en SI y ajuste el grado de cancelación de muaré hasta que
elípticos (muaré)
éste sea mínimo (página 13).
xProblemas causados por el ordenador u otro equipo conectado
• Cambie el patrón de escritorio.
El color no es uniforme • Desmagnetice el monitor* (página 15). Si coloca equipos que generen campos
magnéticos, como altavoces, cerca del monitor, o si cambia la orientación del monitor, el
color puede perder uniformidad.
• Ajuste la pureza (página 13).
El blanco no parece blanco • Ajuste la temperatura del color (página 13).
• Compruebe que los cinco conectores BNC estén conectados en el orden correcto (de
izquierda a derecha: Rojo-Verde-Azul-HD-VD) (página 6).
Las letras y las líneas muestran
• Ajuste la convergencia (página 12).
sombras rojas o azules en los
bordes
Los botones del monitor no
• Si la función de bloqueo de los controles está ajustada en SI, ajústela en NO (página 15).
funcionan
( aparece en pantalla)
La función REAJUSTE DE COLOR
• Antes de emplear esta función, el monitor debe encontrarse en el modo de funcionamiento
no se activa
normal (indicador de alimentación iluminado en verde) durante al menos 30 minutos. Para
obtener más información sobre el empleo de la función REAJUSTE DE COLOR, consulte
COLOR
la página 15.
FACI L EXPERTO s BGR
• Defina los ajustes de ahorro de energía del ordenador para mantener el monitor en el modo
5000K 6500K 930 K0
de funcionamiento normal durante más de 30 minutos.
50 K00
• El monitor puede perder gradualmente su capacidad para realizar esta función debido al
REAJUSTE
desgaste natural del tubo de imagen.
DE COLOR
PREPARADO UNA
VEZ CALENTADO
ES
Los periféricos USB no funcionan • Compruebe que los conectores USB apropiados estén firmemente conectados (página 8).
• Compruebe que el interruptor 1 (alimentación) se encuentre en la posición de activación.
xProblemas causados por el ordenador u otro equipo conectado
• Compruebe que se hayan encendido los dispositivos periféricos USB que tengan fuentes de
alimentación independientes.
• Instale la última versión del controlador de dispositivo en el ordenador. Póngase en
contacto con el fabricante del dispositivo para obtener más información sobre el
controlador de dispositivo apropiado.
• Si el teclado o el ratón conforme con USB no funciona, conéctelos directamente al
ordenador, reinicie éste y realice los cambios necesarios en los ajustes USB. A
continuación vuelva a conectar el teclado o el ratón al monitor.
• Para los usuarios que utilicen Windows 95
1. Haga clic con el botón derecho en My Computer y seleccione Properties.
2. Haga clic en la ficha Device Manager. Desplácese hacia abajo y seleccione Universal
Serial Bus Controller.
,Si no aparece Universal Serial Bus Controller, es necesario cargar un disco USB
complementario. Póngase en contacto con el fabricante del ordenador para obtener
más información sobre cómo obtener un disco USB complementario.
3. Seleccione Generic USB Device en la lista de controladores USB y haga clic en
Properties.
4. Si aparece una marca de verificación en la casilla junto a “Disable in this hardware
profile”, elimine dicha marca.
5. Haga clic en Refresh.
Se oye un zumbido
• Se trata del sonido producido por el ciclo de desmagnetización automática. Al activar la
inmediatamente después de
alimentación, el monitor se desmagnetiza automáticamente durante tres segundos.
activar la alimentación
* Si es necesario aplicar un segundo ciclo de desmagnetización, deje que transcurran al menos 20 minutos antes de volver a aplicarlo para obtener el mejor
resultado posible. Es posible que se oiga un zumbido, pero no es un fallo de funcionamiento.
19

Función de autodiagnóstico
Especificaciones
Este monitor está equipado con una función de autodiagnóstico.
Si el monitor u ordenador u ordenadores presentan algún
TRC paso de la rejilla de apertura de
problema, la pantalla se mostrará en blanco y el indicador
0,22 mm
1 (alimentación) se iluminará en verde o parpadeará en naranja.
21 pulgadas, medida diagonal
Si el indicador 1 (alimentación) está iluminado en naranja,
90 grados de deflexión
significa que el ordenador se encuentra en el modo de ahorro de
FD Trinitron
energía. Pulse cualquier tecla del teclado.
Tamaño de imagen visualizable
Aprox. 403,8 × 302,2 mm (an/al)
Imagen de visualización de 19,8"
Resolución
RESET ASC INPUT MENUHD15 BNC
Máxima Horizontal: 2048 puntos
Vertical: 1536 líneas
Recomendada Horizontal: 1600 puntos
Vertical: 1200 líneas
Indicador
1
(alimentación)
Área de imagen estándar Aprox. 388 × 291 mm (an/al)
o
Si el indicador
1
(alimentación) está iluminado en
Aprox. 364 × 291 mm (an/al)
verde
Frecuencia de deflexión* Horizontal: 30 – 121 kHz
Vertical: 48 – 160 Hz
1
Desconecte todos los enchufes de los conectores 1
Corriente/tensión de entrada de CA
y 2 de entrada de vídeo, o apague el ordenador u
100 a 240 V, 50 – 60 Hz, 2,0 – 1,0 A
ordenadores conectados.
Consumo de energía Aprox. 145 W (sin dispositivos USB
conectados)
2
Pulse el botón
1
(alimentación) dos veces para
Temperatura de funcionamiento
apagar el monitor y, a continuación, encenderlo.
10°C a 40°C
Dimensiones Aprox. 502 × 511 × 480,3 mm
3
Desplace el joystick hacia la derecha
,
durante
(an/al/prf)
Peso Aprox. 33 kg
2 segundos antes de que el monitor entre en el
Característica Plug and play
modo de ahorro de energía.
DDC1/DDC2B/DDC2Bi, GTF**
Accesorios suministrados Consulte la página 6
* Condición de sincronización horizontal y vertical
recomendada
• La anchura de sincronización horizontal debe ser superior al
4,8% del tiempo total horizontal o a 0,8 µs, según el que sea
superior.
Si aparecen las cuatro barras de color (blanco, rojo, verde, azul),
• La anchura de supresión horizontal debe ser superior a
significa que el monitor funciona correctamente. Vuelva a
2,3 µseg.
conectar los cables de entrada de vídeo y compruebe el estado del
• La anchura de supresión vertical debe ser superior a
ordenador u ordenadores.
450 µseg.
** Si la señal de entrada cumple con la GTF (Fórmula de
Si las barras de color no aparecen, significa que hay un fallo
sincronización generalizada), la función GTF del monitor
potencial del monitor. Informe al proveedor Sony autorizado del
proporcionará automáticamente una imagen óptima para la
estado del monitor.
pantalla.
Diseño y especificaciones sujetos a cambios sin previo aviso.
Si el indicador
1
(alimentación) parpadea en
naranja
Pulse el botón
1
(alimentación) dos veces para apagar
el monitor y, a continuación, encenderlo.
Si el indicador 1 (alimentación) se ilumina en verde, significa
que el monitor funciona correctamente.
Si el indicador 1 (alimentación) sigue parpadeando, significa que
hay un fallo potencial del monitor. Cuente el número de segundos
entre los parpadeos en naranja del indicador 1 (alimentación) e
informe al proveedor Sony autorizado sobre el estado del monitor.
Asegúrese de anotar el nombre del modelo y el número de serie
de dicho monitor. Tome nota también del fabricante y del modelo
del ordenador y de la tarjeta de vídeo.
20

Indice
Precauzioni. . . . . . . . . . . . . . . . . . . . . . . . . . . . . . . . . . . . . . . . . . . . 4
Identificazione dei componenti e dei comandi . . . . . . . . . . . . . . . . . 5
Installazione . . . . . . . . . . . . . . . . . . . . . . . . . . . . . . . . . . . .6
Punto 1:
Collegamento del monitor al computer . . . . . . . . . . . . . . . 6
Punto 2:
Collegamento del cavo di alimentazione. . . . . . . . . . . . . . 7
Punto 3:
Accensione del monitor e del computer . . . . . . . . . . . . . . 7
Collegamento delle periferiche conformi a USB. . . . . . . . . . . . . . . . 8
Selezione della lingua dei menu a schermo (LANG) . . . . . . . . . . . . 8
Selezione del segnale di ingresso . . . . . . . . . . . . . . . . . . . . . . . . . . 9
Regolazione automatica delle dimensioni e della centratura
dell’immagine (AUTO) . . . . . . . . . . . . . . . . . . . . . . . . . . . . . . . . . . . 9
Personalizzazione del monitor . . . . . . . . . . . . . . . . . . . .10
Come spostarsi all’interno del menu. . . . . . . . . . . . . . . . . . . . . . . . 10
Regolazione della luminosità e del contrasto . . . . . . . . . . . . . . . . . 11
Regolazione delle dimensioni dell’immagine (DIMENS). . . . . . . . . 11
Regolazione della centratura dell’immagine (CENTRO) . . . . . . . . 12
Ingrandimento o riduzione dell’immagine (ZOOM). . . . . . . . . . . . . 12
Regolazione della forma dell’immagine (GEOM.). . . . . . . . . . . . . . 12
Regolazione della convergenza (CONV.). . . . . . . . . . . . . . . . . . . . 12
Regolazione della qualità dell’immagine (SCHERMO). . . . . . . . . . 13
Regolazione del colore dell’immagine (COLORE) . . . . . . . . . . . . . 13
Impostazioni aggiuntive (OPZIONI) . . . . . . . . . . . . . . . . . . . . . . . . 15
Ripristino delle regolazioni . . . . . . . . . . . . . . . . . . . . . . . . . . . . . . . 16
IT
Caratteristiche . . . . . . . . . . . . . . . . . . . . . . . . . . . . . . . . .16
• Trinitron
è un marchio di fabbrica
registrato di Sony Corporation.
Modo preimpostato e modo utente. . . . . . . . . . . . . . . . . . . . . . . . . 16
• Macintosh è un marchio di fabbrica
Funzione di risparmio energetico . . . . . . . . . . . . . . . . . . . . . . . . . . 16
concesso in licenza a Apple Computer,
Inc., registrato negli U.S.A. e in altri
paesi.
Guida alla soluzione dei problemi . . . . . . . . . . . . . . . . .17
• Windows
e MS-DOS sono marchi di
fabbrica registrati di Microsoft
Corporation negli U.S.A. e in altri paesi.
Se sullo schermo appaiono delle linee sottili
• IBM PC/AT e VGA sono marchi di
(cavi di smorzamento) . . . . . . . . . . . . . . . . . . . . . . . . . . . . . . . . . . 17
fabbrica registrati di IBM Corporation
Messaggi a schermo. . . . . . . . . . . . . . . . . . . . . . . . . . . . . . . . . . . . 17
degli U.S.A.
• VESA e DDC
sono marchi di fabbrica
Sintomi e soluzioni dei problemi . . . . . . . . . . . . . . . . . . . . . . . . . . . 18
di Video Electronics Standard
Funzione di autodiagnostica. . . . . . . . . . . . . . . . . . . . . . . . . . . . . . 20
Association.
•
E
NERGY
S
TAR è un marchio di
fabbrica registrato negli U.S.A.
Caratteristiche tecniche . . . . . . . . . . . . . . . . . . . . . . . . .20
• Tutti i nomi degli altri prodotti citati in
questo manuale potrebbero essere
marchi di fabbrica o marchi di fabbrica
Appendix. . . . . . . . . . . . . . . . . . . . . . . . . . . . . . . . . . . . . . . i
registrati delle rispettive compagnie.
• Inoltre, “
” e “
” non sempre vengono
Preset mode timing table . . . . . . . . . . . . . . . . . . . . . . . . . . . . . . . . . .i
riportati nel manuale.
TCO’99 Eco-document . . . . . . . . . . . . . . . . . . . . . . . . . . . . . . . . . . . .i
3
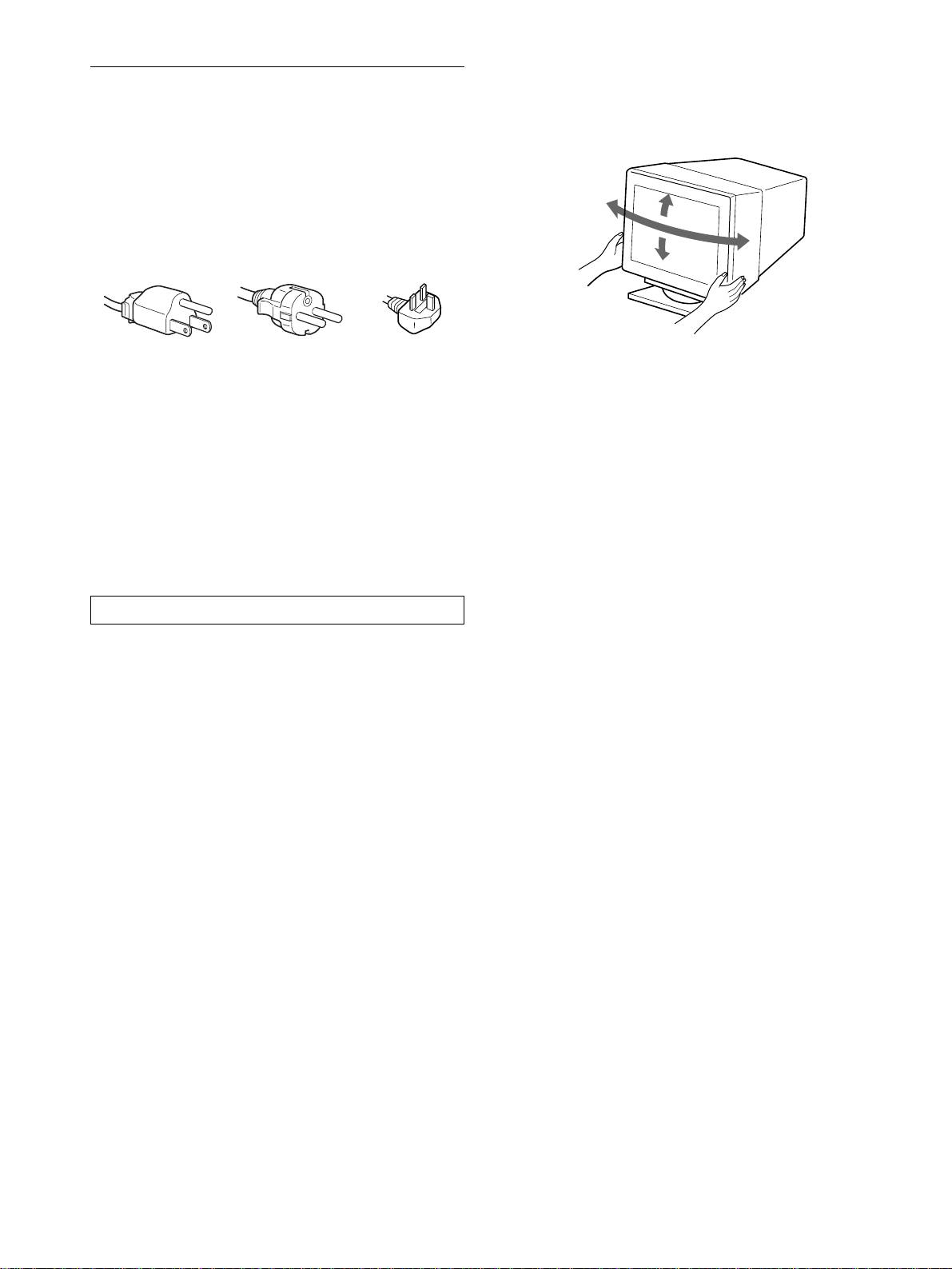
Uso del sistema orientabile
Precauzioni
È possibile regolare il monitor entro l’angolazione illustrata qui
sotto. Per spostare il monitor verticalmente o orizzontalmente
Avvertenze per i collegamenti dell’alimentazione
afferrarlo alla base con entrambe le mani.
• Utilizzare il cavo di alimentazione in dotazione. Se si utilizza
un cavo diverso, accertarsi che sia compatibile con la tensione
operativa locale.
Per i clienti nel Regno Unito
Se si utilizza il monitor nel Regno Unito, utilizzare il cavo di
alimentazione in dotazione.
Esempio di tipi di spine
da 100 a 120 V CA da 200 a 240 V CA solo 240 V CA
• Prima di scollegare il cavo di alimentazione, attendere almeno
30 secondi dallo spegnimento dell’unità per permettere la
dispersione dell’elettricità statica sulla superficie dello
schermo.
• Non appena si accende l’apparecchio, lo schermo viene
smagnetizzato per circa 3 secondi. Questa operazione crea un
forte campo magnetico attorno allo schermo che potrebbe
danneggiare i dati memorizzati su nastri magnetici o dischi
situati vicino al monitor. Collocare eventuali apparecchiature
per la registrazione magnetica, nastri e dischi lontano dal
monitor.
Installare l’unità vicino ad una presa facilmente accessibile.
Installazione
Non collocare il monitor nei seguenti luoghi:
• su superfici (tappeti, coperte, ecc.) né vicino a materiali (tende,
tessuti, ecc.) che potrebbero bloccarne le prese di ventilazione
• vicino a fonti di calore come radiatori o condotti d’aria calda,
né in luoghi soggetti alla luce diretta del sole
• in luoghi soggetti a forti escursioni termiche
• in luoghi soggetti a scosse o vibrazioni meccaniche
• su superfici instabili
• vicino ad apparecchiature che generano campi magnetici, come
un trasformatore o linee ad alta tensione
• vicino a superfici metalliche con carica elettrica
Manutenzione
• Pulire lo schermo con un panno morbido. Se si utilizza un
detergente liquido per vetri, assicurarsi che non contenga
soluzioni antistatiche o additivi simili, onde evitare di graffiare
il rivestimento dello schermo.
• Non strofinare, toccare o tamburellare sulla superficie dello
schermo con oggetti appuntiti o abrasivi, come la punta di una
penna o un cacciavite, onde evitare di graffiare il cinescopio a
colori.
• Pulire il rivestimento esterno, il pannello e i comandi con un
panno morbido leggermente inumidito con un soluzione
detergente neutra. Non utilizzare alcun tipo di spugnette o
polveri abrasive o solventi, come alcool o benzene.
Trasporto
Per trasportare il monitor o inviarlo in riparazione, utilizzare il
materiale di imballaggio originale.
4
90°
15°
90°
5°

Identificazione dei componenti e
dei comandi
Per ulteriori informazioni, vedere le pagine tra parentesi.
Fronte Retro
fronte
fronte
retro
retro
AC IN
RGBHDVD
1
2
(HD15)
(BNC)
RESET ASC INPUT MENUHD15 BNC
1
11
1 Tasto RESET (ripristina) (pagina 16)
9
99
9 Connettore 1 di ingresso video (HD15) (pagina 6)
Utilizzare questo tasto per ripristinare le impostazioni di
Utilizzare questo connettore per immettere i segnali video
fabbrica.
RGB (0,700 Vp-p, positivo) e i segnali sincronici.
2
22
2 Tasto ASC (centratura e dimensionamento
automatici) (pagina 9)
Per regolare automaticamente la dimensione e la centratura
delle immagini.
3
33
3 Tasto INPUT e indicatori HD15 / BNC (pagina 9)
Numero piedini Segnale
Utilizzare questo tasto per selezionare il segnale d’ingresso
1 Rosso
IT
video HD15 o BNC.
2Verde
Ogni volta che si preme questo tasto, viene selezionato uno
(Sinc composito su verde)
dei due segnali e il relativo indicatore si illumina.
3Blu
4
44
4 Joystick (pagina 11)
4 ID (Terra)
Per visualizzare il menu ed effettuare le regolazioni del
5 Terra DDC*
monitor, comprese le regolazioni della luminosità e del
contrasto.
6 Terra Rosso
7 Terra Verde
5
55
5 Interruttore e indicatore di accensione
8 Terra Blu
1 (alimentazione) (pagine 7, 16, 20)
Utilizzare questo tasto per accendere e spegnere il monitor.
9 DDC + 5V*
Quando il monitor viene acceso, l’indicatore di accensione si
10 Terra
illumina in verde, quindi lampeggia in verde o in arancione;
si illumina in arancione quando il monitor entra nel modo di
11 ID (Terra)
risparmio energetico.
12 Dati bidirezionali (SDA)*
13 Sincronia O
6
66
6 Connettore AC IN (pagina 7)
Utilizzare questo connettore per alimentare il monitor con
14 Sincronia V
corrente alternata.
15 Orologio Dati (SCL)*
7
77
7 Connettore upstream USB (bus seriale universale)
* DDC (Display Data Channel) è uno standard di VESA.
(pagina 8)
Usare questo connettore per collegare il monitor ad un
q;
q;q;
q; Connettore 2 di ingresso video (BNC) (pagina 6)
computer conforme a USB.
Utilizzare questo connettore per immettere i segnali video
RGB (0,700 Vp-p, positivo) e i segnali sincronici.
8
88
8 Connettori downstream USB (bus seriale
universale) (pagina 8)
Usare questi connettori per collegare le periferiche USB al
monitor.
5
5 4 3 2
1
678910
1112131415

x
xx
x
Collegamento ad un computer Macintosh
Installazione
Prima di utilizzare il monitor, verificare che la confezione
contenga i seguenti accessori.
• Cavo di alimentazione (1)
• Cavo del segnale video HD15 (1)
• Cavo USB (1)
• Adattatore G3 (per sistema Macintosh blu e bianco) (1)
• Disco di installazione (1)
• Scheda di garanzia (1)
• Note sulla pulizia della superficie dello schermo (1)
• Il presente manuale di istruzioni (1)
Punto 1:Collegamento del monitor
al computer
Spegnere il monitor e il computer prima del collegamento.
Note
• Non toccare i piedini del connettore del cavo del segnale video onde
evitare di piegarli.
• Durante il collegamento del cavo del segnale video, controllare
l’allineamento del connettore HD15. Non inserire forzatamente il cavo
nel connettore in modo errato onde evitare di piegare i piedini.
x
xx
x
Collegamento ad un computer IBM PC/AT o
* Prima di collegare il cavo, collegare al computer l’adattatore del
Macintosh in dotazione. Questo adattatore è compatibile con il
compatibile
computer Power Macintosh G3 dotato di tre file di piedini. Se si
effettua il collegamento all’altra versione dei computer serie Power
AC IN
Macintosh G3 dotati di due file di piedini o ad altri modelli, sarà
necessario un adattatore diverso (in vendita separatamente).
RGBHDVD
1
2
(HD15)
(BNC)
x
xx
x
Collegamento ai cinque connettori BNC
all’HD15
all’uscita video
cavo del segnale video
HD15 (in dotazione)
computer IBM PC/AT o
compatibile
* Collegare i cavi da sinistra a destra nell’ordine descritto di seguito:
Rosso-Verde-Blu-HD-VD.
Nota
Lo standard Plug & Play (DDC) non è valido per i cinque connettori BNC.
Se si desidera utilizzare lo standard Plug & Play (DDC), collegare il
computer al connettore HD15 utilizzando il cavo del segnale video in
dotazione.
6
AC IN
RGBHDVD
1
2
(HD15)
(BNC)
Utilizzare l’adattatore G3 in dotazione (per sistema blu e bianco).
all’HD15
Adattatore G3 (per sistema
blu e bianco) (in dotazione)
*
cavo del segnale video
all’uscita video
HD15 (in dotazione)
Power Macintosh G3
AC IN
RGBHDVD
1
2
(HD15)
(BNC)
all’ingresso VIDEO
IN R/G/B
all’ingresso
SYNC IN
Per il collegamento al
HD/VD
computer attenersi agli
esempi precedenti.
cavo del segnale video
(SMF-400, non in dotazione)
*
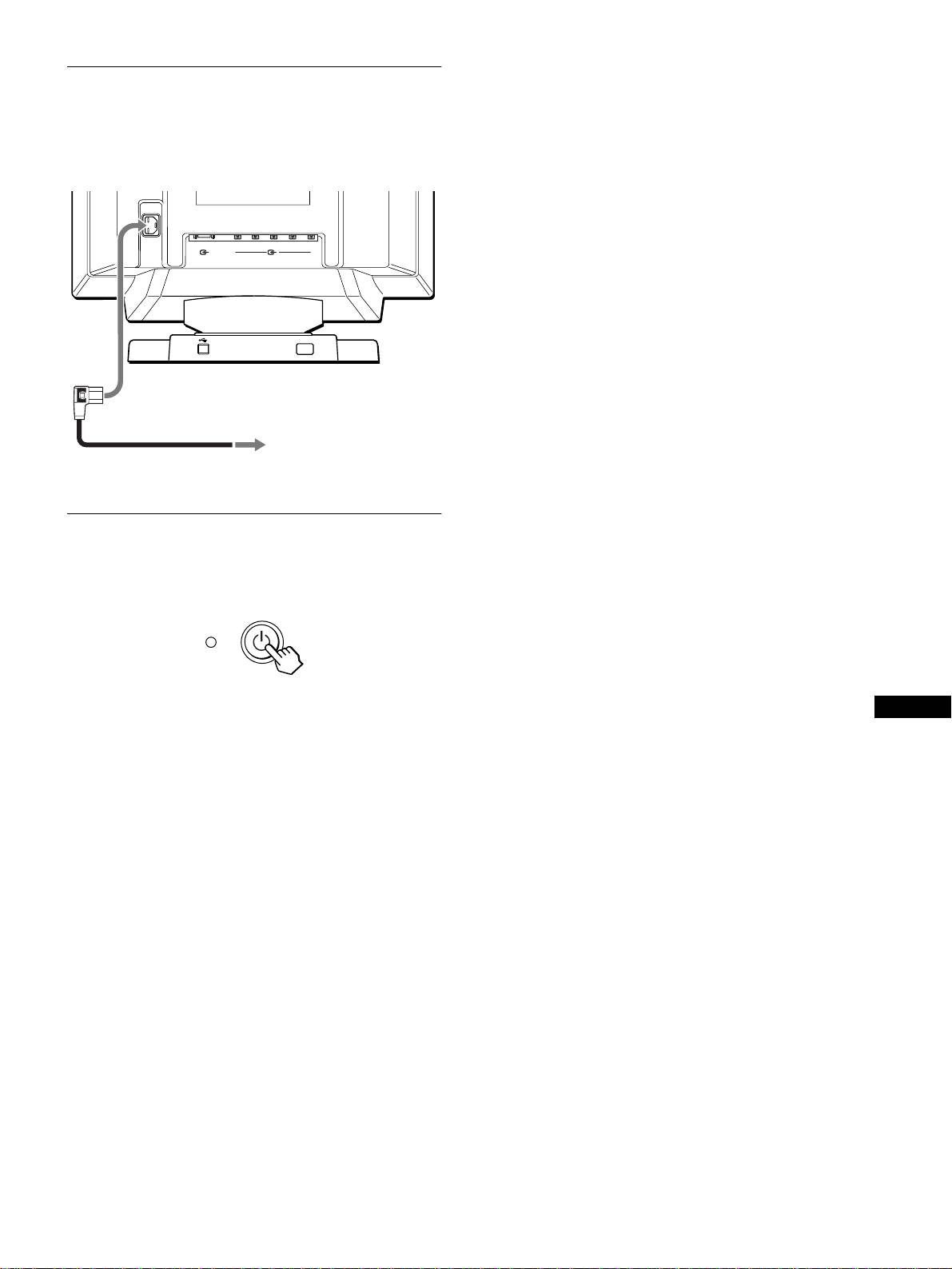
Se sullo schermo non appaiono le immagini
Punto 2:Collegamento del cavo di
• Controllare che il monitor sia stato collegato correttamente al
alimentazione
computer.
• Se sullo schermo appare il messaggio
Con il monitor e il computer spenti, collegare prima il cavo di
NO SEGNALESINGRESSO, provare a cambiare il segnale di
alimentazione al monitor, quindi collegarlo alla presa di rete.
ingresso (pagina 9), e verificare che la scheda grafica del
computer sia completamente inserita nel corretto
alloggiamento del bus.
AC IN
• Se si sostituisce un monitor vecchio con questo modello e sullo
schermo appare il messaggio FUORI GAMMA SCANS,
RGBHDVD
1
2
(HD15)
(BNC)
ricollegare il vecchio monitor. Quindi regolare la scheda
grafica del computer in modo che la frequenza orizzontale sia
compresa tra 30 e 121 kHz e la frequenza verticale sia compresa
tra 48 e 160 Hz.
a AC IN
Per ulteriori informazione sui messaggi a schermo, vedere la
sezione “Sintomi e soluzioni dei problemi” del monitor a
pagina 18.
Installazione su diversi sistemi operativi (OS)
alla presa a muro
Questo monitor è conforme allo standard Plug & Play “DDC” ed
cavo di alimentazione
individua automaticamente tutte le informazioni relative ai monitor
(in dotazione)
tramite la funzione Plug & Play di Windows. L’installazione di un driver
specifico non è necessaria.
Se si collega il monitor al computer e si riavvia il computer per la prima
volta, sullo schermo potrebbe apparire la finestra del programma di
Punto 3:Accensione del monitor e
installazione guidata. Fare clic su “Next” per alcune volte secondo le
istruzioni del programma di installazione guidata fino a quando non viene
del computer
automaticamente selezionato il monitor Plug & Play.
Se si verificano problemi di comunicazione tra la scheda grafica o la
Accendere prima il monitor, quindi accendere il computer.
scheda del computer e questo monitor, caricare il disco di installazione in
dotazione. Per informazioni sulla procedura di installazione, fare
riferimento al file “Read Me” contenuto nel disco. È anche possibile
scaricare le informazioni dal sito Web del produttore della scheda grafica.
Per gli utenti di Windows NT4.0
L’installazione del monitor è ora terminata.
Per l’installazione di questo monitor con Windows NT4.0 non è
IT
Se necessario, utilizzare i comandi del monitor per regolare
necessario il driver del video. Per maggiori informazioni sulla regolazione
l’immagine.
della risoluzione, della frequenza di refresh e del numero di colori,
consultare le istruzioni per l’uso di Windows NT4.0.
7
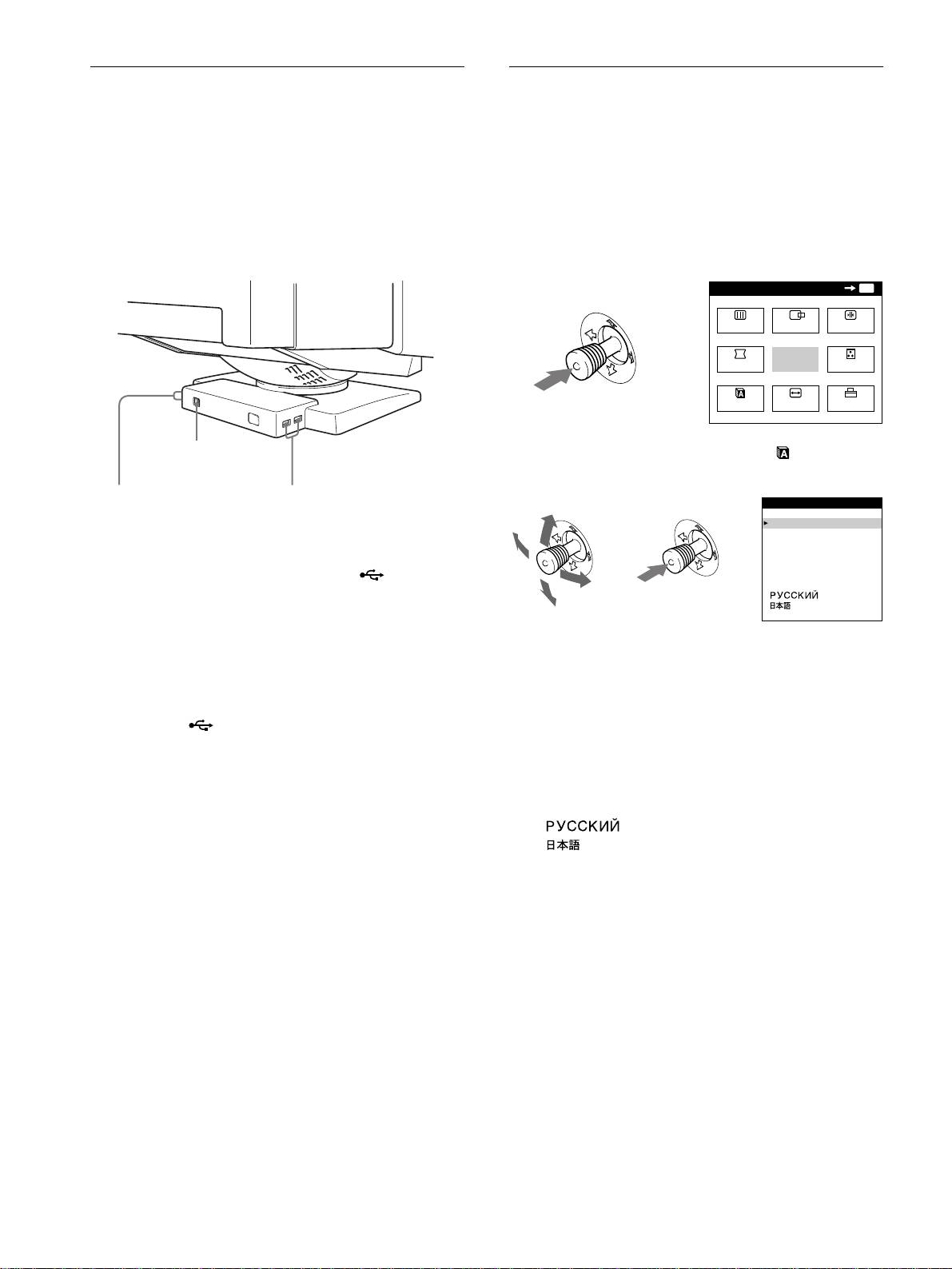
Collegamento delle periferiche
Selezione della lingua dei menu a
conformi a USB
schermo (LANG)
Il monitor dispone di un connettore upstream e di quattro
I menu a schermo sono disponibili nelle seguenti lingue: inglese,
connettori downstream USB. Questi consentono di collegare al
francese, tedesco, spagnolo, italiano, olandese, svedese, russo e
computer, in modo facile e veloce, le periferiche conformi a USB
giapponese. L’impostazione predefinita è la lingua inglese.
quali tastiere, mouse, stampanti e scanner usando un cavo USB
standard.
1
Premere il joystick.
Per usare il monitor come hub per le periferiche, collegare i
Per maggiori informazioni sull’uso del joystick, vedere a
connettori USB come descritto qui sotto.
pagina 11.
MENU
OK
MENU
SCHERM
CENTRO
CONV.
GEOM
USCITA
COLORE
LANG
DIMENS
OPZION
al computer
2
Spostare il joystick per evidenziare LANG e
conforme a USB
premere di nuovo il joystick.
alle periferiche
alle periferiche
conformi a USB
conformi a USB
1
Accendere il monitor e il computer.
2
Collegare il computer al connettore upstream
quadrato usando il cavo USB in dotazione.
Per gli utenti di Windows
Se appare un messaggio sullo schermo, seguire le istruzioni a
3
Spostare il joystick verso l’alto o verso il basso per
schermo e selezionare Generic USB Hub come impostazione
selezionare una lingua e premere di nuovo il
predefinita.
joystick.
• ENGLISH: Inglese
3
Collegare le periferiche conformi a USB ai
• FRANÇAIS: Francese
connettori USB downstream rettangolari.
• DEUTSCH: Tedesco
Note
• ESPAÑOL: Spagnolo
• Non tutti i computer e/o i sistemi operativi supportano configurazioni
• ITALIANO
USB. Per verificare se è possibile collegare le periferiche USB,
• NEDERLANDS: Olandese
consultare le istruzioni per l’uso del computer.
• SVENSKA: Svedese
• Nella maggior parte dei casi, occorre installare sul computer host il
• : Russo
software del driver USB. Per maggiori informazioni consultare le
• : Giapponese
istruzioni per l’uso delle periferiche.
• Il monitor funziona come hub USB se è acceso o in modo di risparmio
Per chiudere il menu
energetico.
Premere il joystick una volta per tornare al menu principale e due volte per
• Se si collega una tastiera o un mouse ai connettori USB e si avvia il
tornare alla visualizzazione normale. Se non viene premuto alcun tasto, il
computer per la prima volta, le periferiche potrebbero non funzionare.
menu si chiude automaticamente dopo circa 30 secondi.
Collegare prima la tastiera e il mouse direttamente al computer e
configurare le periferiche conformi a USB, quindi collegarle al
Per reimpostare la lingua inglese
monitor.
Durante la visualizzazione del menu LANGUAGE sullo schermo,
• Durante il collegamento dei cavi USB non appoggiarsi al monitor onde
premere il tasto RESET (ripristina).
evitare il rischio di farlo slittare e di provocare danni.
8
b
LANGUAGE
ENGL ISH
FRANÇA IS
DEUTSCH
ESPAÑOL
ITALIANO
NEDERLANDS
SVENSKA
bb

