JVC GZ-MG335 – страница 3
Инструкция к Видеокамере JVC GZ-MG335
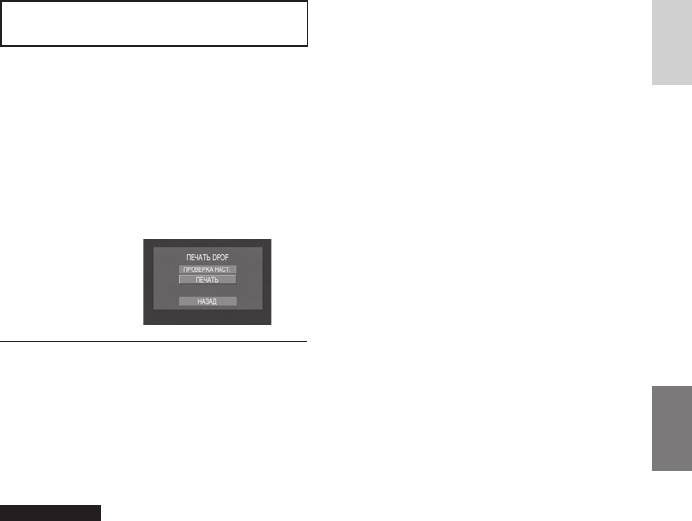
РУССКИЙ
Печать с использованием настроек
DPOF.
Если принтер совместим с DPOF, вы
можете использовать настройки DPOF.
( стр. 39)
После выполнения действий 1-2
( стр. 40)
3
Выберите [ПЕЧАТЬ DPOF].
4
Выберите [ПЕЧАТЬ].
L Прекращение печати после ее начала
1) Выберите [ОТМЕНА].
2) При появлении [ПРЕКРАТИТЬ
ПЕЧАТЬ?] выберите [ДА].
L Проверка настройки DPOF
В действии 4 выберите [ПРОВЕРКА
НАСТ.]. Для возврата к предыдущему
экрану выберите
@.
ПРИМЕЧАНИЯ
•
Если принтер не был распознан,
отсоедините USB-кабель и затем снова
подключите его.
•
При использовании функции прямой
печати вы не можете вернуться к
предыдущему экрану. Если вы хотите
повторить действие, отключите USB-
кабель, выключите камеру и начните
выполнение действия с начала.
41
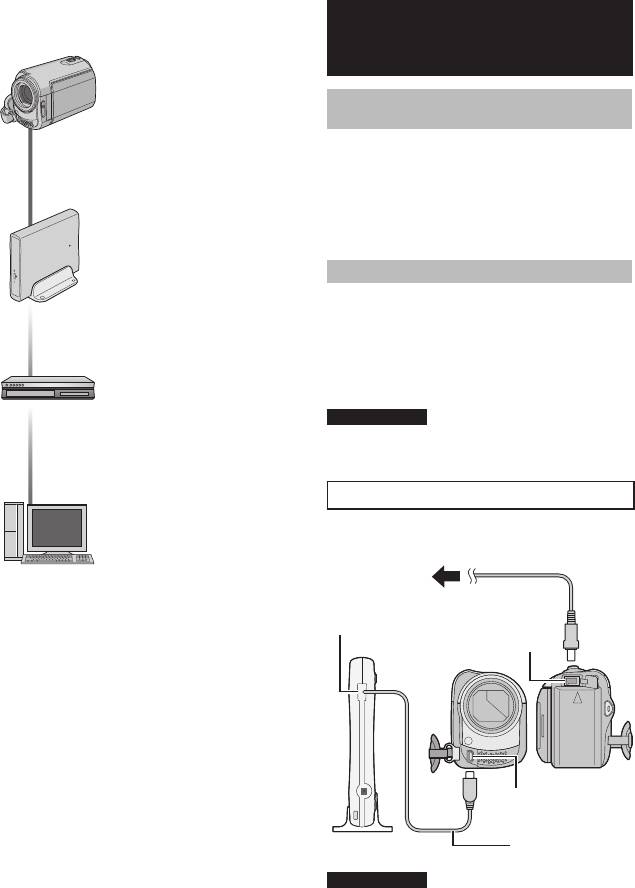
КОПИРОВАНИЕ
Копирование файлов
Типы копирования и подключаемые
Использование DVD-рекордера
устройства
для копирования файлов с
Камера
камеры
Вы можете копировать
неподвижные изображения
Поддерживаемые типы дисков: 12 см
с жесткого диска на карту
DVD-R, DVD-RW
microSD или с карты microSD
на жесткий диск только при
•
Относительно дисков - могут использоваться только
помощи камеры.
( стр. 48)
чистые диски DVD-R. Относительно дисков DVD-RW:
могут также использоваться использованные диски
DVD-RW, однако они должны быть отформатированы
перед записью. Форматирование диска приводит к
DVD-рекордер
удалению всей ранее записанной информации.
(CU-VD3)
•
Двухслойные диски не могут использоваться.
Вы можете копировать
файлы видео с этой
Финализация диска после копирования
камеры на DVD-диски.
( правый столбец)
После копирования диск автоматически
финализируется для возможности его
воспроизведения на других устройствах.
После финализации диск станет диском
только для воспроизведения и никакие
Видеомагнитофон/DVD-
файлы не могут быть добавлены на него.
рекордер
Вы можете дублировать
ПРИМЕЧАНИЕ
файлы видео с этой
При использовании дополнительного DVD-
камеры на DVD-диски.
рекордера прочитайте его инструкции.
( стр. 46)
Компьютер
Подключение к DVD-рекордеру
Вы можете
Подготовка:
копировать файлы
Закройте ЖК-монитор для выключения камеры.
видео/неподвижных
изображений с этой
К сетевой
камеры на ваш
розетке
Сетевой
компьютер. ( стр. с 49
адаптер
по 60)
USB-разъем
Разъем питания
постоянного тока
USB-разъем
DVD-рекордер
USB-кабель
ПРИМЕЧАНИЕ
Используйте USB-кабель, прилагаемый к
DVD-плейеру.
42
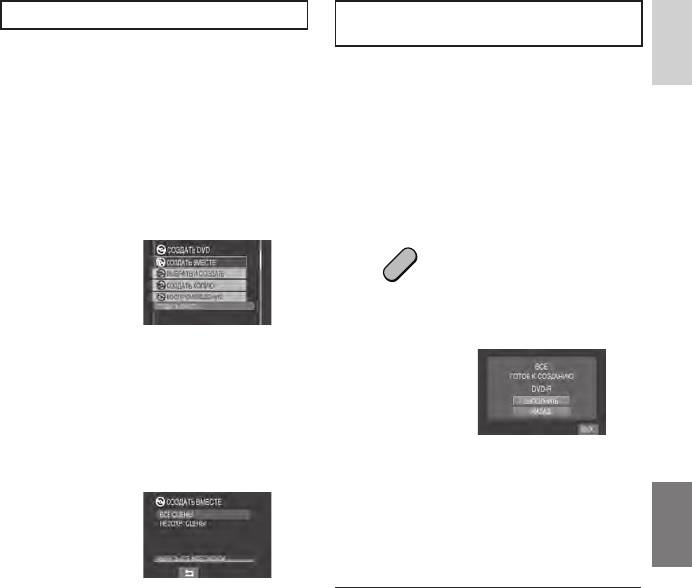
РУССКИЙ
Резервное копирование всех файлов
Копирование видеофайлов, которые
никогда не копировались
Подготовка:
•
Подключите камеру к DVD-рекордеру.
Камера автоматически выбирает и
( стр. 42)
копирует файлы, которые никогда не
•
Сдвиньте переключатель режима для
копировались на DVD-диски.
выбора режима
!.
1
Откройте ЖК-монитор для
Следующие иллюстрации экрана
включения камеры.
являются примерами резервного
копирования видеофайлов.
2
Нажмите кнопку DIRECT DVD.
1
Выберите [СОЗДАТЬ ВМЕСТЕ].
DIREC
2
Выберите желаемое меню.
•
[ВСЕ СЦЕНЫ]:
Копируются все файлы на носителе
записи.
•
[НЕСОХР. СЦЕНЫ]:
Автоматический выбор и копирование
файлов, которые никогда не
копировались на DVD-диск.
3
Выберите желаемое меню.
•
Файлы копируются на диск. При
появлении [ГОТОВО] прикоснитесь к
кнопке OK.
•
При появлении [ГОТОВО. СМЕНИТЕ
ДИСК] замените диск. Оставшиеся
файлы копируются на второй диск.
•
Для отмены копирования выберите
[ОТМЕНА].
43
T
DVD
TITLE
3
Выберите [ВЫПОЛНИТЬ].
•
Начнется создание DVD-диска. При
появлении [ГОТОВО] прикоснитесь к
кнопке OK.
•
При появлении [ГОТОВО. СМЕНИТЕ
ДИСК] замените диск. Начнется
создание второго DVD-диска.
•
Для отмены создания DVD-диска
выберите [ОТМЕНА].
L Чтобы выйти из экрана
1) Выберите [ВЫХ.].
2) При появлении [ВЫЙТИ?] выберите
[ДА].
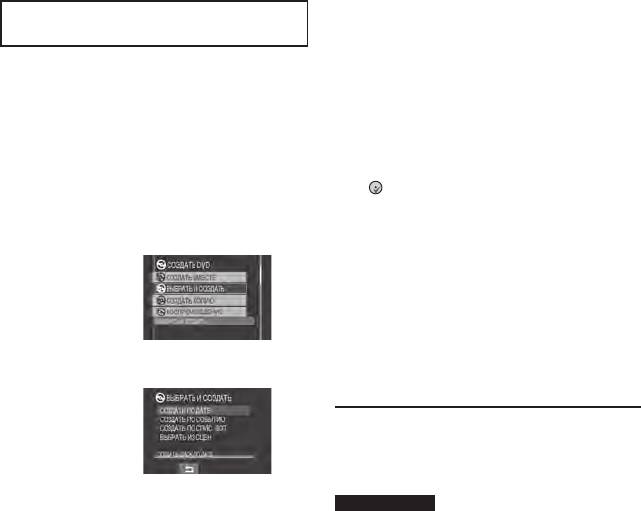
Копирование файлов (продолжение)
Выбор файлов для резервного
3
Выберите желаемый номер диска.
копирования
•
Если вы выберите [ВСЕ], будут
созданы все диски, указанные в
Подготовка:
списке.
•
Подключите камеру к DVD-рекордеру.
•
Для просмотра сцен выберите
( стр. 42)
[ПРОВ.]. Когда появится экран
•
Сдвиньте переключатель режима для
указателя отдельных сцен, выберите
выбора режима
!.
файл и прикоснитесь к кнопке OK.
Для возврата к предыдущему экрану
Следующие иллюстрации экрана
выберите
@.
являются примерами резервного
•
метка, показывающая, что диск
копирования видеофайлов.
уже был создан.
1
Выберите [ВЫБРАТЬ И СОЗДАТЬ].
4
Выберите [ВЫПОЛНИТЬ].
•
Начнется создание диска. При
появлении [ГОТОВО] прикоснитесь к
кнопке OK.
•
При появлении [ГОТОВО. СМЕНИТЕ
ДИСК] замените диск. Начнется
создание второго диска.
•
Для отмены создания диска
2
Выберите желаемое меню.
выберите [ОТМЕНА].
L Чтобы выйти из экрана
1) Выберите [ВЫХОД].
2) При появлении [ВЫЙТИ?] выберите
[ДА].
•
[СОЗДАТЬ ПО ДАТЕ]:
Файлы
сортируются по дате, когда они
ПРИМЕЧАНИЕ
были записаны. Соответствующие файлы
При выполнении [СОЗДАТЬ ПО СПИС.
показываются в виде списка. Выберите дату
ВСП], дата/время на дисплее информации
записи и прикоснитесь к кнопке OK.
о файле будет показываться как дата
•
[СОЗДАТЬ ПО СОБЫТИЮ]:
копирования файла, а не дата его
Файлы сортируются в соответствии
реальной записи.
с событием. В списке показываются
соответствующие файлы. Выберите
L Дублирование диска
событие и прикоснитесь к кнопке OK.
Показывается дата последнего
[СОЗДАТЬ ПО СПИС. ВСП]:
создания. (До 20 файлов)
•
Файлы сортируются в соответствии со
1) В действии 1 ( левый столбец)
списком воспроизведения. Выбранные списки
выберите [СОЗДАТЬ КОПИЮ].
воспроизведения будут показываться как список.
2) Выберите дату и прикоснитесь
1) Выберите требуемый список и
к кнопке OK, затем перейдите к
прикоснитесь к кнопке OK.
действию 4.
2) Выберите точку вставки и выберите
}
. Для выбора других списков
L Для проверки нормального создания
повторите данное действие.
DVD-диска
В действии 1 ( левый столбец)
•
[ВЫБРАТЬ ИЗ СЦЕН]:
Индивидуальный выбор файлов.
выберите [ВОСПРОИЗВЕДЕНИЕ] и
1) Выберите требуемый файл и
прикоснитесь к кнопке OK.
прикоснитесь к кнопке OK.
2) Выберите точку вставки и выберите
}. Для выбора других файлов
повторите данное действие.
44
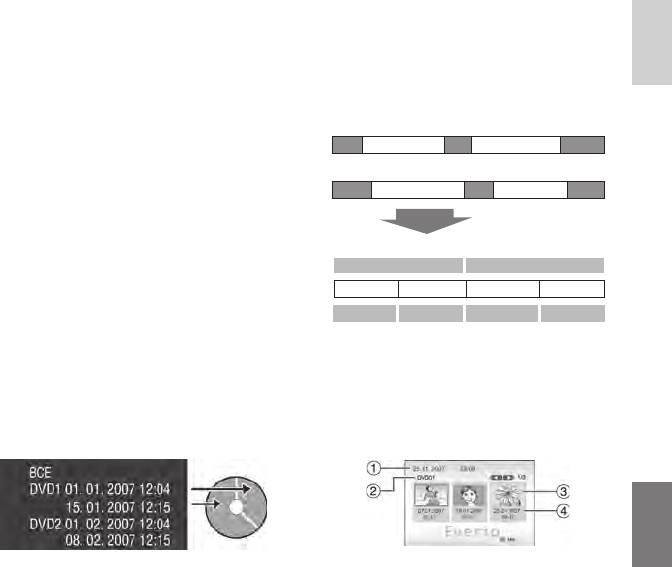
РУССКИЙ
L Воспроизведение созданного диска с
L Заголовок и разделы созданного
использованием камеры
DVD-диска
1) Подключите камеру к DVD-
Каждая дата записи становится одним
рекордеру. ( стр. 42)
заголовком в созданном DVD-диске, а
2) Для просмотра диска на телевизоре
каждый файл, записанный в этот же день,
подключите камеру к телевизору.
становится одним разделом в заголовке.
( стр. 31)
10. 01. 2007: были записаны файлы 1 и 2.
3) Включите камеру.
Файл 1
Файл 2
4) Выберите [ВОСПРОИЗВЕДЕНИЕ].
5) Выберите желаемую папку.
11. 01. 2007: были записаны файлы 3 и 4.
6) Выберите дату создания диска.
Файл 4Файл 3
7) Выберите требуемый файл. Для
Создание
возврата к предыдущему экрану
DVD-диска
выберите
@.
Заголовок
L Номер диска
10.01.2007
11.01.2007
Номер диска показывает количество
Файл 1 Файл 2 Файл 3 Файл 4
DVD-дисков, которое вы можете
создать. Диапазон копирования
12 3 4
каждого диска рассчитывается
Раздел
автоматически, с предположением того,
что все файлы, начиная с первого в
списке, будут записаны на диск. Этот
L Меню воспроизведения диска
диапазон копирования не может быть
При воспроизведении созданного
изменен.
DVD-диска на DVD-плейере или других
Например) “DVD1” может иметь два
устройствах будет показываться
файла - “01.01.2007” и “15.01.2007”.
следующее основное меню.
! Заголовок диска: Дата создания
диска
# Номер диска ( левый столбец)
$ Эскиз заголовка: Первая сцена
заголовка
% Имя заголовка: Дата записи/Название
списка воспроизведения
45
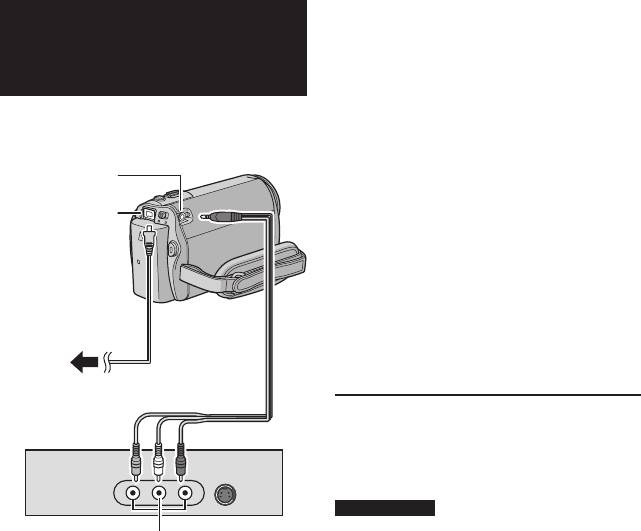
Копирование файлов (продолжение)
Использование
1
Установите видеомагнитофон/
видеомагнитофона/DVD- рекордера
DVD-рекордер в режим входа AUX.
для дублирование файлов с
камеры
2
Начните воспроизведение на
камере.
Подготовка:
Выключите все устройства.
•
Для воспроизведения видео
•
( стр. 27)
•
Для воспроизведения списков
Разъем AV
воспроизведения (“Дублирование
списков воспроизведения с
Разъем питания
использованием видеомагнитофона/
постоянного тока
DVD-рекордера” стр. 37)
3
В том месте, с которого вы хотите
начать копирование, начните
запись на видеомагнитофоне/DVD-
рекордере.
Сетевой
Обратитесь к инструкции по
адаптер
К сетевой
эксплуатации видеомагнитофона/DVD-
розетке
рекордера.
Аудио/видео
кабель
L Для прекращения копирования
Видеомагнитофон/
Остановите запись на
DVD-рекордер
видеомагнитофоне/DVD-рекордере и
затем еще раз нажмите кнопку START/
STOP.
ПРИМЕЧАНИЕ
Для записи только информации даты
Разъем входа AV
среди другой индикации дисплея
установите параметр [ПОКАЗАТЬ НА ТВ]
Вы также можете подключить кабели
на [ВКЛ] и прикасайтесь к клавише OK
при помощи разъемов док-станции
до тех пор, пока не появится индикация
Everio. Кабель S-Video или кабель DV
даты/времени. ( стр. 65)
(дополнительная принадлежность)
обеспечивает более качественное
дублирования. ( стр. 10) При
подключении к док-станции Everio таких
устройств как DVD-рекордер, отключите
питание этих устройств.*
* Модель GZ-MG340/330 не комплектуется
док-станцией Everio.
46
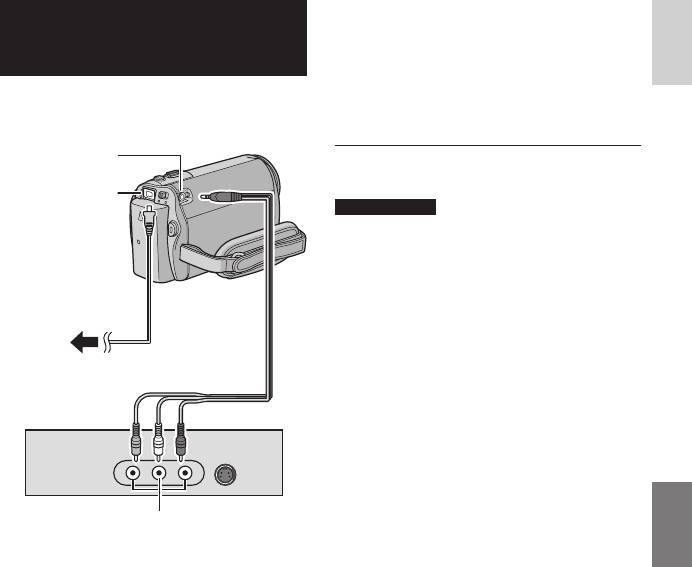
РУССКИЙ
Использование камеры для
1
Начните воспроизведение на
дублирования файлов с
видеомагнитофоне/DVD-плейере.
видеомагнитофона/ DVD-плейера
2
Нажмите на камере кнопку START/
Подготовка:
STOP на той сцене, где вы хотите
•
Выключите все устройства.
начать запись.
Разъем AV
L Прекращение записи
Еще раз нажмите кнопку START/STOP.
Разъем питания
постоянного тока
ПРИМЕЧАНИЯ
•
Появление сообщения “СОДЕРЖАНИЕ,
ЗАЩИЩЕННОЕ ОТ КОПИРОВАНИЯ”
свидетельствует о наличии защиты
файла и невозможности его записи.
•
Если видео, которое вы хотите записать,
Сетевой
имеет как формат кадра 16:9, так и
адаптер
формат 4:3, запись остановится в месте
К сетевой
изменения формата кадра. Для записи
розетке
такого видео вам необходимо снова
Аудио/видео
кабель
использовать функцию записи в каждой
точке переключения формата.
Видеомагнитофон/
DVD-плейер
Разъем аудио/видео выхода
Вы также можете подключить кабели
при помощи разъемов док-станции
Everio. Кабель S-Video (дополнительная
принадлежность) обеспечивает более
качественное дублирование изображения.
( стр. 10) При подключении к док-
станции Everio таких устройств как
DVD-рекордер, отключите питание этих
устройств.*
* Модель GZ-MG340/330 не комплектуется
док-станцией Everio.
47
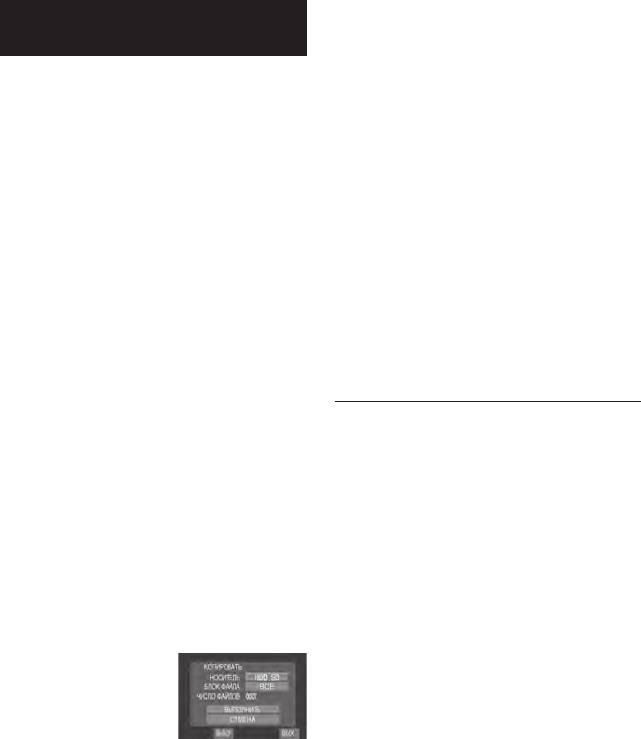
Копирование файлов (продолжение)
4
Выберите, что вы хотите
Копирование/Перемещение
скопировать/переместить ([ВСЕ]
файлов
или [ФАЙЛ]), выбрав [ВЫБОР].
При помощи экранного меню вы можете
•
[ФАЙЛ]:
копировать или перемещать файлы между
Выберите этот параметр, если вы хотите
встроенным жестким диском и картой памяти
переместить выбранные файлы.
microSD.
1) Выберите требуемый файл и
прикоснитесь к кнопке
OK.
Подготовка:
•
На файле появится метка
s
. Для
•
Сдвиньте переключатель режима для
выбора других файлов повторите
выбора режима ! или #.
данное действие
.
•
Нажмите кнопку SELECT PLAY/REC для
2) Выберите @.
выбора режима воспроизведения.
•
[ВСЕ]:
•
Убедитесь, что карта памяти microSD
Выберите этот параметр, если вы хотите
установлена в слоте microSD.
переместить все файлы, находящиеся
•
Убедитесь в наличии достаточного
на носителе записи.
свободного места на носителе, куда вы
хотите скопировать/переместить файлы.
5
Выберите [ВЫПОЛНИТЬ].
Начнется перемещение файлов.
1
Прикоснитесь к кнопке MENU.
При появлении [КОПИРОВАНИЕ/
ПЕРЕМЕЩЕНИЕ ЗАВЕРШЕНО]
2
Выберите [КОПИР.] или
прикоснитесь к кнопке OK.
[ПЕРЕМЕЩЕНИЕ].
•
[КОПИР.]:
L Чтобы выйти из экрана
Файлы копируются на носитель
Выберите [ВЫХ.].
назначения, а оригиналы файлов
L Для прекращения перемещения
остаются на исходном носителе.
файлов
•
[ПЕРЕМЕЩЕНИЕ]:
Файлы перемещаются на носитель
1) Выберите [ОТМЕНА].
назначения, а оригиналы файлов (кроме
2) При появлении [ВЫЙТИ?] выберите
файлов только для чтения) удаляются
[ДА].
на исходном носителе.
3
Выберите направление
копирования/перемещения,
выбрав [ОБНОВ.]. (HDD
}
SD или
SD
}
HDD)
48

РАБОТА С КОМПЬЮТЕРОМ
®
Резервное копирование файлов на PC Windows
Установите на компьютере программное
РУССКИЙ
За информацией о совместимых
обеспечение, поставляемое с камерой.
записывающих устройствах DVD
Вы можете сделать резервные
обращайтесь на web-сайт CyberLink:
копии ваших файлов на компьютере,
http://www.cyberlink.com/english/products/
простым нажатием одной клавиши,
powerproducer/3/comp_dvd_drives.jsp
отредактировать ваши файлы на
компьютере, а также создать диски.
Даже если вы не можете установить
ПРИМЕЧАНИЕ
программное обеспечение, вы все равно
сможете сделать резервные копии файлов
Информация о требованиях к системе
на вашем компьютере. ( стр. 53)
не гарантирует работы прилагаемого
программного обеспечения на всех
персональных компьютерах, отвечающих
данным требованиям.
Требования к системе
ОС:
У вас должна быть установлена одна из
следующих ОС (32-битовая):
®
®
Windows
XP Home Edition (SP2), Windows
TM
XP Professional (SP2), Windows Vista
TM
Home Basic, Windows Vista
Home Premium
Процессор:
®
®
Intel
Pentium
4, как минимум, 1,6 ГГц
(рекомендуется, как минимум, 2,2 ГГц)
®
®
Intel
Pentium
M, как минимум, 1,4 ГГц
®
TM
Intel
Core
Duo, как минимум 1,5 ГГц
ОЗУ (RAM):
[XP] Как минимум 256 МБ (Для создания
DVD-видео программой PowerCinema
( стр. 55), 1 ГБ или более)
[Vista] Как минимум, 1 ГБ (рекомендуется
2 ГБ или более)
Свободное место на жестком диске:
Минимум 550 МБ для установки
Для создания DVD-видео рекомендуется
не менее 10 ГБ
Для создания VCD-дисков рекомендуется
не менее 1 ГБ
USB-порт:
Порт USB 2.0
Дисплей:
Должен отображать, как минимум,
1024 x 768 пикселей (XGA) с глубиной
цвета “Среднее (16 бит)” или выше
(рекомендуется 1280 x 1024 пикселей (SXGA)
или выше)
Разное:
Internet Explorer 5.5 или более поздняя версия
DirectX 9.0 или более поздняя версия
Поддерживаемые носители:
DVD-видео: DVD-R/-RW, DVD+R/+RW
DVD-VR: DVD-RW, DVD-RAM
DVD+VR: DVD+RW
VideoCD: CD-R/RW
49
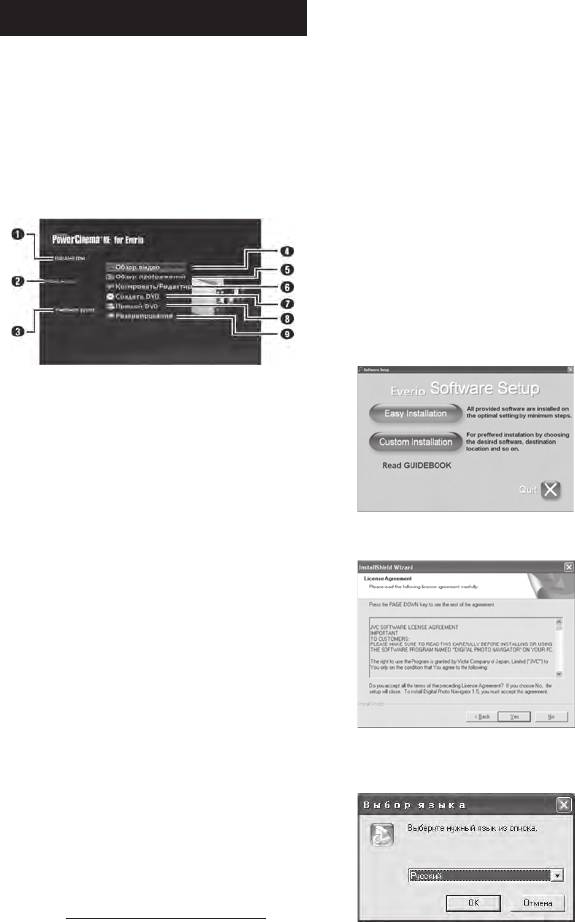
®
Резервное копирование файлов на PC Windows
(Продолжение)
Подготовка:
Установка программ
Закройте все другие используемые вами
прикладные программы. (Убедитесь в отсутствии
На прилагаемом к камере компакт-диске
значков других приложений в строке состояния.)
имеется следующее программное обеспечение.
•
CyberLink DVD Solution
Пакет разнообразного программного обеспечения,
1
Загрузите в компьютер
включающий три вида прикладных программ.
прилагаемый компакт-диск.
PowerCinema NE for Everio
Через некоторое время на экране
Основная программа управления файлами.
появится экран [SETUP]. Если экран
Вы можете выполнять различные действия,
[SETUP] не появляется, дважды
такие как резервное копирование,
щелкните мышью на значке компакт-
воспроизведение и создание DVD-дисков.
диска в окне [Мой компьютер].
2
Щелкните [Easy Installation].
Если вы хотите указать тип
программного обеспечения для
установки или папку места установки и
т. п., выберите [Custom Installation].
Для установки программного обеспечения
следуйте инструкциям на экране.
Q Для каждой позиции вы можете установить
детальные параметры.
RВыберите функцию справа и для нее будет
показываться объяснение.
S
Показывает процедуры использования для каждой
функции. (требуется подключение к Интернету)
T Воспроизводит видеофайлы на ПК
( стр. 54)
U
Воспроизводит файлы неподвижных
изображений на ПК ( стр. 54)
V Копирует/редактирует файлы на ПК
3
Щелкните [Yes].
W Записывает файлы, скопированные на ПК,
на DVD-диск
X Создает диски DVD-видео ( стр. 54)
Y Выполняет резервное копирование файлов
на ПК ( стр. 52)
PowerProducer 3 NE
Позволяет вам создавать диски.
Автоматически запускается из
PowerCinema NE for Everio.
PowerDirector 5 NE Express
Позволяет вам редактировать файлы на
компьютере. Автоматически запускается
4
из PowerCinema NE for Everio.
Выберите нужный язык и
щелкните [OK].
•
Digital Photo Navigator 1.5
Позволяет вам менять формат
файлов неподвижных изображений,
скопированных на ваш компьютер.
Самую последнюю информацию по
прилагаемому программному обеспечению вы
можете найти на web-сайте компании CyberLink
по адресу http://www2.cli.co.jp/products/ne/
50
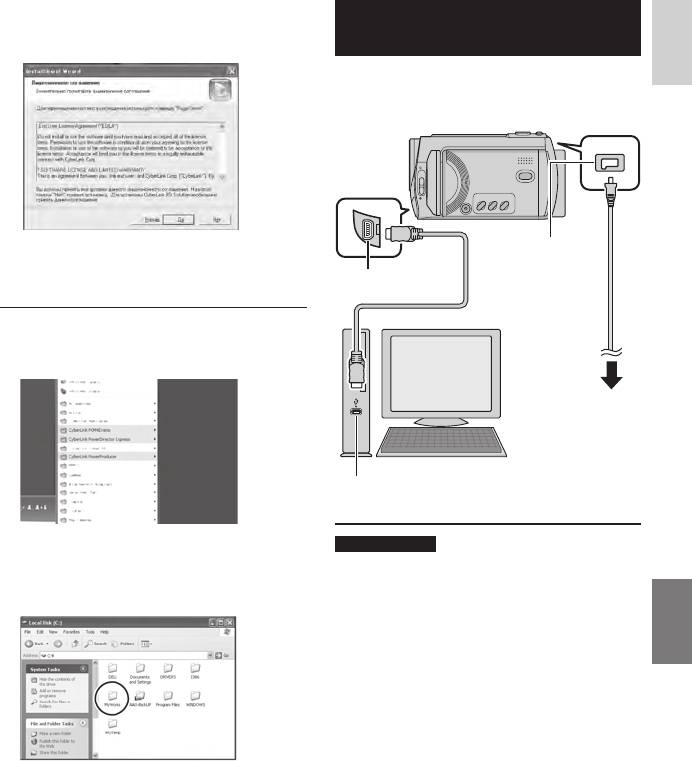
РУССКИЙ
5
Щелкните [ДА].
Подключение камеры к
Начнется установка программного
компьютеру
обеспечения.
Подготовка:
Закройте ЖК-монитор для выключения
камеры.
Разъем питания
6
постоянного тока
Щелкните [Готово].
USB-разъем
USB-кабель
L Когда установка завершится
Сетевой
Установленное программное обеспечение
адаптер
показывается в [Все программы].
К сетевой
розетке
USB-порт
ПРИМЕЧАНИЯ
Папка назначения резервной копии
[MyWorks] для файлов создается на
•
Никогда не отключайте USB-кабель во
дисководе жесткого диска, который имеет
время свечения или мигания индикатора
больше всего свободного пространства.
доступа/зарядки.
•
Для предотвращения сбоев компьютера
не выключайте камеру c подключенным
USB-кабелем.
•
Подключайте камеру непосредственно
к USB-разъему компьютера, а не через
концентратор.
•
Не используйте удлинители USB-кабеля.
•
Сохранение на носителе записи файлов
неподходящего типа или удаление с
носителя записи файлов или папок
может привести к сбоям в работе
камеры. При необходимости удаления
файла с носителя, удаляйте его с
помощью камеры. Также не перемещайте
и не переименовывайте папки и
файлы на носителе записи с помощью
компьютера.
51
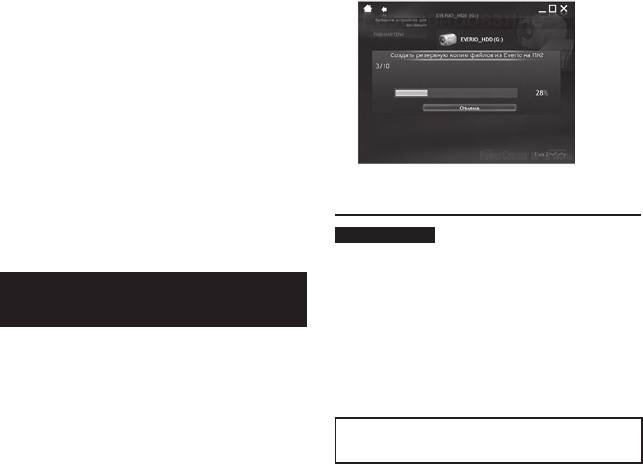
®
Резервное копирование файлов на PC Windows
(Продолжение)
L По окончании действия
1
Откройте ЖК-монитор для
При отсоединении камеры или
включения камеры.
отключении питания камеры/
компьютера всегда выполняйте
2
На камере нажмите кнопку DIRECT
процедуры, приведенные ниже.
Несоблюдение этого требования может
BACK UP.
привести к повреждению камеры и
Несмотря на появление диалогового
компьютера.
окна на компьютере, вам не нужно
1) Убедитесь, что индикатор доступа/
использовать его. Копирование файлов
зарядки камеры не светится и не
начнется автоматически.
мигает. (Если индикатор доступа/
зарядки светится или мигает,
дождитесь его отключения перед
выполнением действий.)
2) Дважды щелкните мышью на значке
[Безопасное извлечение устройства]
или [Отключить или отсоединить
устройство] в строке состояния.
3) Выберите [USB Mass Storage Device]
или [USB Disk] и затем щелкните
[Стоп].
Когда индикатор выполнения исчезнет,
4) Щелкните [OK].
процесс будет завершен.
5) Отсоедините USB-кабель.
6) Выключите камеру и компьютер.
ПРИМЕЧАНИЕ
При выполнении резервного копирования,
папки для каждого носителя (HDD или
microSD) создаются в папке [MyWorks]
Резервное копирование файлов
( стр. 51), и файлы копируются внутрь
на ПК
этих папок. (Если резервное копирование
выполняется более чем с одного жесткого
Этот способ резервного копирования
диска камеры, создается несколько папок
файлов на компьютер использует
жесткого диска.)
программное обеспечение на прилагаемом
компакт-диске.
Видеофайлы, которые никогда не
копировались на подключенный
Резервное копирование файлов с
компьютер, будут автоматически выбраны
указанного носителя
из журнала резервного копирования и
скопированы.
Подготовка:
Если вы не смогли установить
•
Установите программное обеспечение с
программное обеспечение, перейдите к
прилагаемого компакт-диска. ( стр. 50)
стр. 53 для дополнительной информации
•
Подключите камеру к компьютеру при
о резервном копировании ваших файлов
помощи USB-кабеля. ( стр. 51)
без использования этого программного
обеспечения.
1
Откройте ЖК-монитор для
Подготовка:
включения камеры.
•
Установите программное обеспечение с
прилагаемого компакт-диска. ( стр. 50)
2
На камере выберите [РЕЗЕРВ.
•
Подключите камеру к компьютеру при
помощи USB-кабеля. ( стр. 51)
КОПИРОВАНИЕ].
52
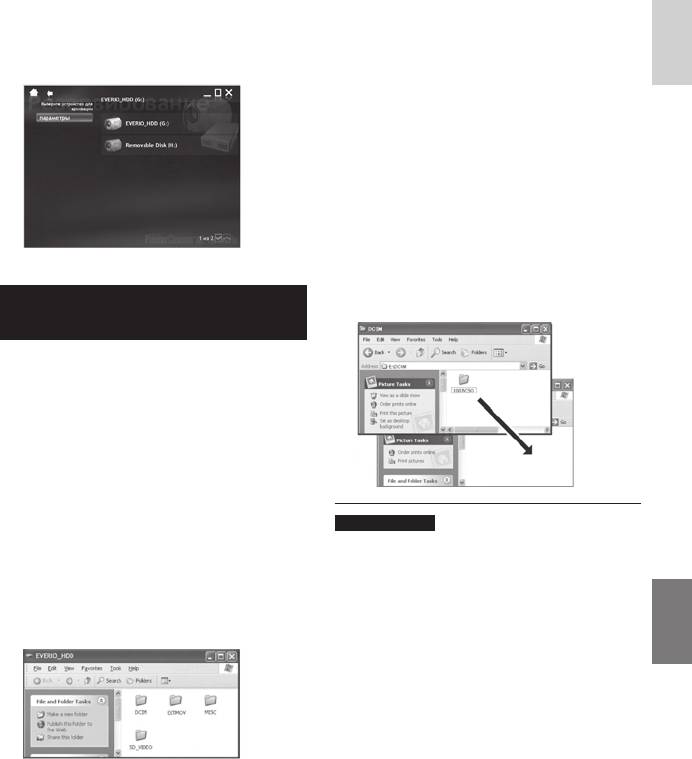
РУССКИЙ
3
Щелкните [EVERIO_HDD] или
5
Выберите папку, резервную копию
[EVERIO_SD].
которой вы хотите сделать, и
Когда индикатор выполнения исчезнет,
перетащите ее в папку, которую
процесс будет завершен.
вы создали в действии 1.
•
SD_VIDEO:
Папка, содержащая файлы видео.
Если вы хотите сделать резервную
копию файлов индивидуально,
откройте эту папку и перетащите
файлы, такие как [PRG001], по
одному.
•
DCIM:
Папка, содержащая файлы
неподвижных изображений. Если вы
хотите сделать резервную копию
индивидуально, откройте эту папку
и перетащите файлы, такие как
Резервное копирование файлов на
[PIC_0001.JPG], по одному.
ПК без программного обеспечения
Подготовка:
Подключите камеру к компьютеру при
помощи USB-кабеля. ( стр. 51)
1
На компьютере создайте папку,
куда будут копироваться файлы.
2
Откройте ЖК-монитор для
включения камеры.
ПРИМЕЧАНИЕ
Для дополнительной информации по
3
На камере выберите
использованию папок см. стр. 60.
[ВОСПРОИЗВЕДЕНИЕ НА ПК].
4
Дважды щелкните на значке
[EVERIO_HDD] или [EVERIO_SD].
53
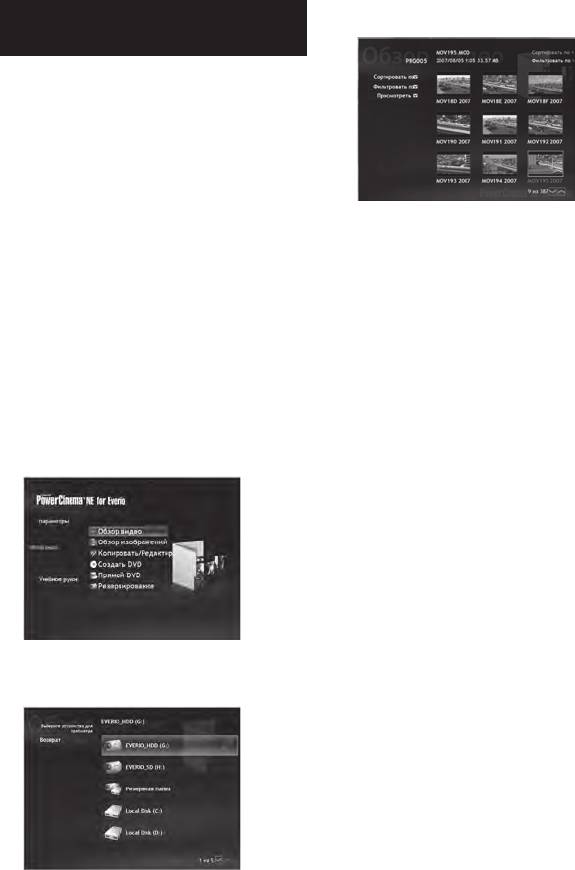
®
Другие действия на компьютере Windows
Воспроизведение файлов на
5
Щелкните на требуемом файле.
компьютере
Подготовка:
•
Установите программное обеспечение с
прилагаемого компакт-диска. ( стр. 50)
•
Подключите камеру к компьютеру при
помощи USB-кабеля. ( стр. 51)
1
Откройте ЖК-монитор для
включения камеры.
Если вы щелкните Сортировать по/
Фильтровать по/Просматривать по, на
2
На камере выберите
экране будут показаны опции поиска.
[ВОСПРОИЗВЕДЕНИЕ НА ПК].
Используйте их для быстрого поиска
Несмотря на появление
файла.
диалогового окна на компьютере,
•
Сортировать по...:
вам не нужно использовать его.
Порядок отображения файлов
Программа PowerCinema запустится
меняется в соответствии с
автоматически.
выбранным вами параметром.
•
Фильтровать по...:
Файлы фильтруются в соответствии с
3
Щелкните [Обзор видео] (для
выбранным вами параметром.
воспроизведения видео) или
•
Просмотреть…:
[Обзор изображений] (для
Вы можете изменить количество
воспроизведения неподвижных
эскизов на экране.
изображений).
Для дополнительной информации по
подробной работе этого прикладного
программного обеспечения обратитесь к
учебным руководствам ( стр. 57) или на
web-сайт CyberLink ( стр. 50).
4
Щелкните на носителе, который
содержит требуемые файлы.
54
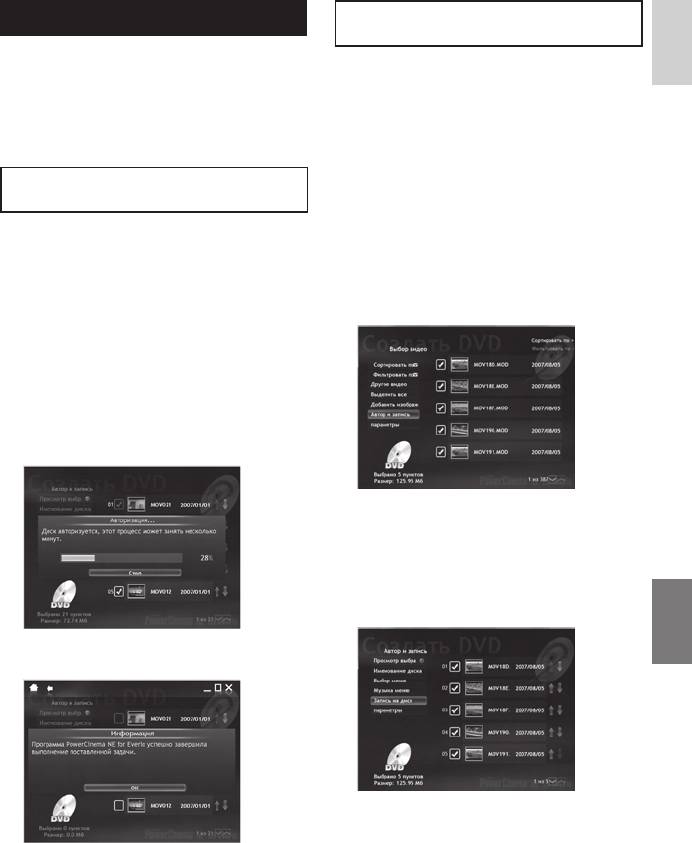
РУССКИЙ
Выбор файлов для резервного
Создание DVD-видео
копирования
Подготовка:
•
Установите программное обеспечение с
1
На камере выберите [СОЗДАТЬ
прилагаемого компакт-диска. ( стр. 50)
DVD].
•
Подключите камеру к компьютеру при
помощи USB-кабеля. ( стр. 51)
Несмотря на появление
•
Откройте ЖК-монитор для включения
диалогового окна на компьютере,
камеры.
вам не нужно использовать его.
Программа PowerCinema запустится
Копирование видеофайлов, которые
автоматически.
никогда не копировались
2
На компьютере установите
1
На камере нажмите кнопку DIRECT
флажок у требуемого файла.
DVD.
Метка s появится слева от выбранного
Несмотря на появление
файла.
диалогового окна на компьютере,
Для выбора других файлов повторите
вам не нужно использовать его.
данное действие.
Программа PowerCinema запустится
автоматически.
2
На компьютере начнется создание
диска.
Щелкните [Стоп] для отмены
процедуры.
3
Щелкните [Автор и запись].
4
Щелкните [Запись на диск].
Начнется создание диска и его запись.
Щелкните [Стоп] для отмены
процедуры.
3
Щелкните [OK].
Продолжение на следующей странице
55
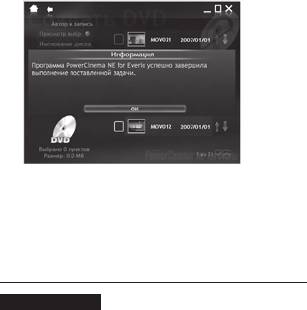
®
Другие действия на компьютере
– Windows
(Продолжение)
5
Щелкните [OK].
Для дополнительной информации по
подробной работе этого прикладного
программного обеспечения обратитесь
к учебным руководствам ( стр. 57)
или на web-сайт CyberLink ( стр. 50).
ПРИМЕЧАНИЯ
•
Вы можете использовать следующие
диски:
- DVD-R/DVD+R (Неиспользованные
диски)
- DVD-RW/DVD+RW (Они должны быть
сформатированы перед записью.
Форматирование удаляет все
содержание, записанное на диске.)
•
Диски DVD-RAM не могут
использоваться.
•
В зависимости от эксплуатационных
характеристик устройства вы, возможно,
не сможете воспроизвести созданный
диск. Также может возникнуть
мгновенная остановка в месте перехода
между сценами.
•
Для воспроизведения созданного
диска компьютер должен быть
оборудован совместимым дисководом
и программным обеспечением
воспроизведения.
56
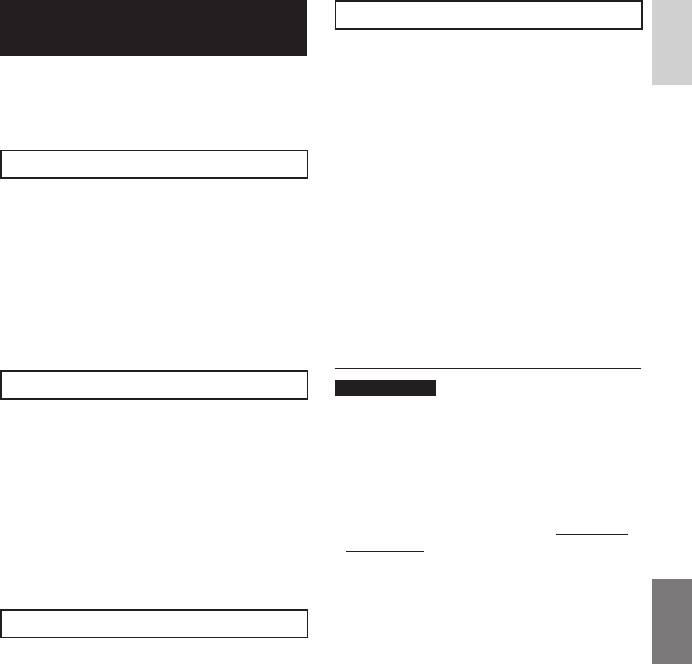
РУССКИЙ
Digital Photo Navigator 1.5
Получение наибольшей отдачи от
программного обеспечения
Руководство пользователя записано на
компакт-диске в формате PDF.
Для дополнительной информации о работе
программного обеспечения см. Учебные
руководства для каждой прикладной
1
Загрузите в компьютер
программы или руководства пользователя.
прилагаемый компакт-диск.
PowerCinema NE for Everio
2
Щелкните правой кнопкой мыши
на значке компакт-диска в [Мой
компьютер], затем щелкните
1
Дважды щелкните на значке
[Открыть].
PowerCinema NE for Everio.
Запустите PowerCinema NE for
3
Дважды щелкните мышью на
Everio
папке [DOCS].
2
Щелкните [Учебное руководство].
4
Откройте файл “Start.pdf” и
щелкните кнопку нужного языка.
PowerProducer 3 NE
ПРИМЕЧАНИЯ
•
Для того чтобы просмотреть учебное
руководство вам необходимо
1
Щелкните [Пуск], перейдите к [Все
подключение к Интернету.
программы] и выберите [CyberLink
•
Для просмотра файлов в формате PDF
требуется программа Adobe® Acrobat®
PowerProducer].
TM
Reader
или Adobe® Reader®. Программа
®
®
Adobe
Reader
может быть загружена
2
Щелкните [PowerProducer
с web-сайта компании Adobe: http://www.
руководство пользователя] или
adobe.com/
[Readme].
PowerDirector 5 NE Express
1
Щелкните [Пуск], перейдите к [Все
программы] и выберите [CyberLink
PowerDirector Express].
2
Щелкните [PowerDirector Express
руководство пользователя] или
[Readme].
57
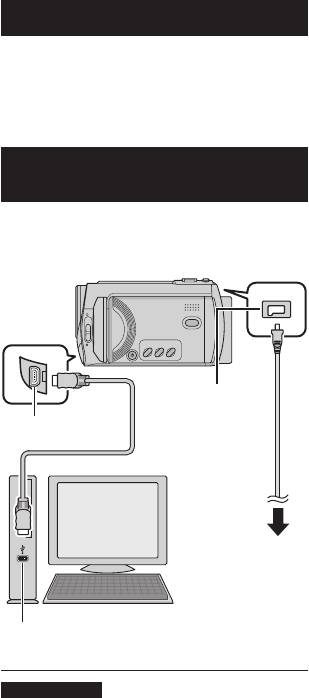
®
Резервное копирование файлов на компьютере Macintosh
Вы можете выполнить резервное копирование
•
При копировании файлов с компьютера
файлов камеры на ваш компьютер.
на носитель записи камеры не
включайте в копирование файлы,
которые не были созданы камерой.
Требования к системе
•
Не удаляйте, не перемещайте и не
переименовывайте файлы в камере с
Аппаратная часть:
компьютера.
В стандартной комплектации Macintosh
должен быть порт USB 2.0
L По окончании действия
ОС:
При отсоединении камеры или
Mac OS X (v10.3.9, с v10.4.2 по v10.4.10)
отключении питания камеры/
компьютера всегда выполняйте
процедуры, приведенные ниже.
Подключение камеры к
Несоблюдение этого требования может
компьютеру Macintosh
привести к повреждению камеры и
компьютера.
Подготовка:
1) Перетащите значок носителя записи
Закройте ЖК-монитор для выключения
на значок [Корзина]. При появлении
камеры.
сообщения подтверждения щелкните
на [OK].
2) Убедитесь, что индикатор доступа/
зарядки камеры не светится и не
мигает. Если индикатор доступа/
зарядки светится или мигает,
дождитесь его отключения перед
выполнением действий.
Разъем питания
3) Отключите USB-кабель.
постоянного тока
4) Выключите камеру и компьютер.
USB-разъем
USB-кабель
Сетевой
адаптер
К сетевой
розетке
USB-порт
ПРИМЕЧАНИЯ
•
Никогда не отключайте USB-кабель во
время свечения или мигания индикатора
доступа/зарядки.
•
Для предотвращения сбоев компьютера
не выключайте камеру c подключенным
USB-кабелем.
•
Подключайте камеру непосредственно к
компьютеру, а не через концентратор.
•
Не используйте удлинители USB-кабеля.
58
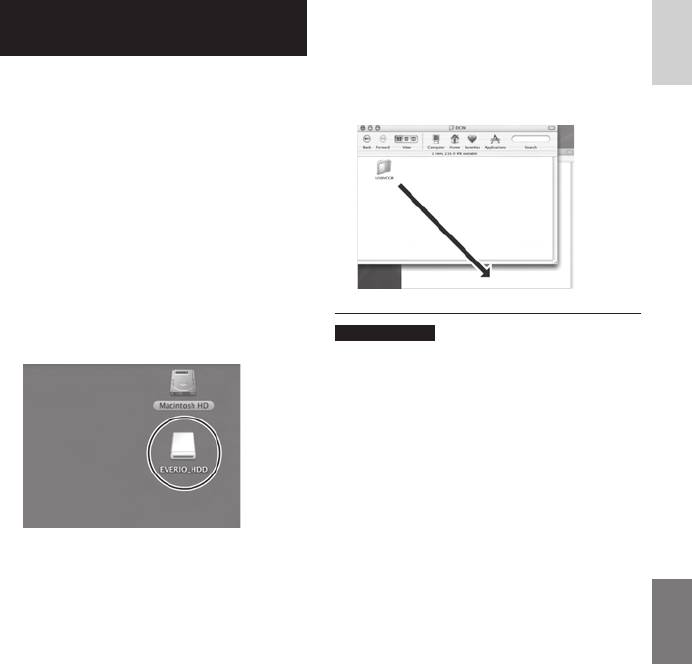
•
DCIM:
РУССКИЙ
Резервное копирование файлов
Папка, содержащая файлы
на Macintosh
неподвижных изображений. Если вы
хотите сделать резервную копию
Подготовка:
индивидуально, откройте эту папку
Подключите камеру к компьютеру при
и перетащите файлы, такие как
помощи USB-кабеля. ( стр. 58)
[PIC_0001.JPG], по одному.
1
На компьютере создайте папку,
куда будут копироваться файлы.
2
Откройте ЖК-монитор для
включения камеры.
3
На камере выберите
[ВОСПРОИЗВЕДЕНИЕ НА ПК].
4
Дважды щелкните на значке
ПРИМЕЧАНИЕ
[EVERIO_HDD] или [EVERIO_SD].
Для дополнительной информации по
использованию папок см. стр. 60.
5
Выберите папку, резервную копию
которой вы хотите сделать, и
перетащите ее в папку, которую
вы создали в действии 1.
•
SD_VIDEO:
Папка, содержащая файлы видео.
Если вы хотите сделать резервную
копию файлов индивидуально,
откройте эту папку и перетащите
файлы, такие как [PRG001], по
одному.
59
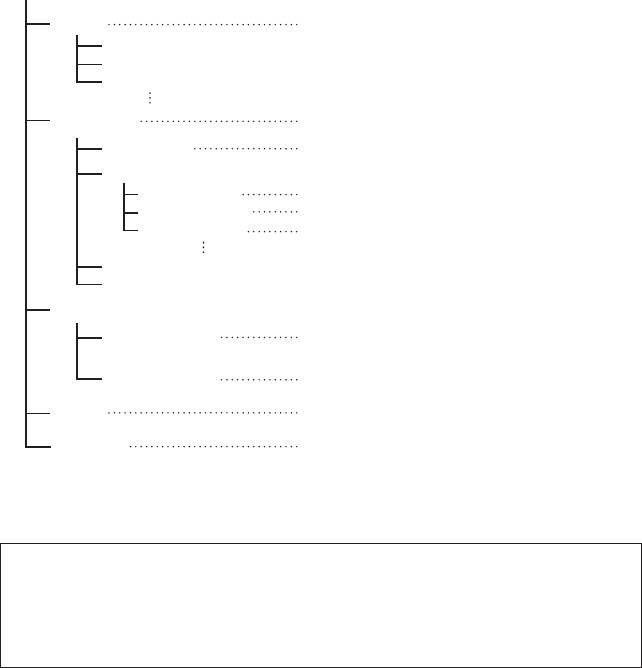
Структура папок и расширения
Носитель записи
X = число
[DCIM]
Содержит папки неподвижных изображений.
[XXXJVCSO]
[XXXJVCSO]
[XXXJVCSO]
[SD_VIDEO]
Содержит папки видеофайлов.
[MGR_INFO]
Информация управления* для носителя
записи в целом
[PRGXXX]
[PRGXXX.PGI]
Информация управления*
[MOVXXX.MOD]
Видеофайл
[MOVXXX.MOI]
Информация управления* для видеофайлов
[PRGXXX]
[PRGXXX]
[EXTMOV]
[MOV_XXX.MOD]
Видеофайл, информация управления которого
запорчена.
[DEM_XXX.MPG]
Демонстрационный видеофайл
[MISC]
Содержит папки с данными настройки DPOF.
[PRIVATE]
Содержит файлы информации управления
о событии и/или создании DVD-дисков для
файлов, снятых камерой.
* Такая информация, как дата и время записи, записываемая вместе с видеофайлом.
Расширения
Видеофайлы : “.MOD”
Файлы неподвижных
:“.jpg”
изображений
®
Для Windows
расширение файла может не отображаться, что зависит от установки
параметра [ПАПКА] .
60






