Sharp PN-70TB3: Turning Power On/Off (Continued)
Turning Power On/Off (Continued): Sharp PN-70TB3
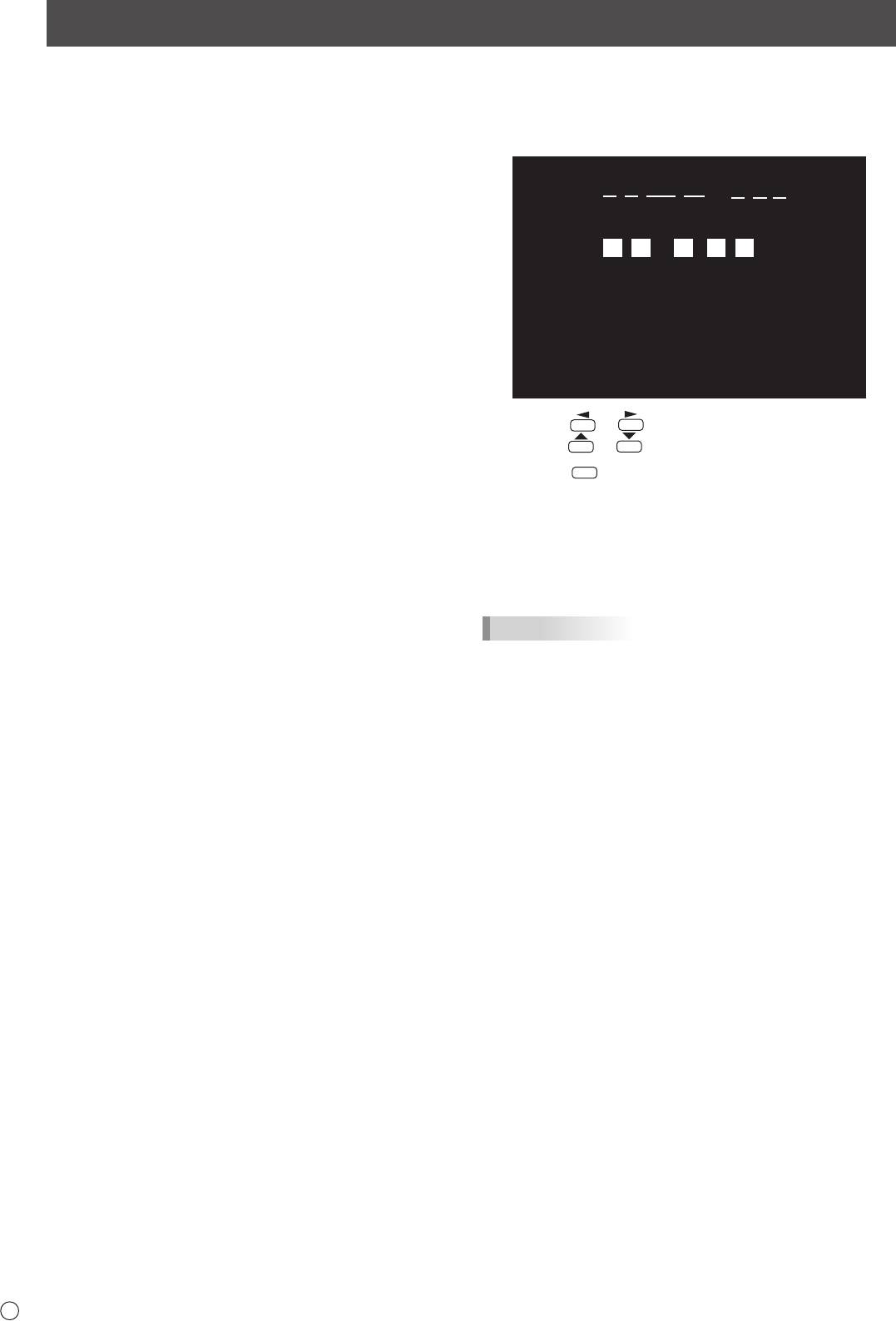
n
Operation mode
n
Date/time setting
When the monitor is turned on for the rst time after being
• If the time has yet to be set when the monitor is rst turned
shipped from the factory, the operation mode setting screen
on, the date/time setting screen appears. Set the date and
will be displayed. Set it to MODE1 or MODE2.
time.
MODE1 ... OFF IF NO OPERATION is set to ON, and
STANDBY MODE is set to LOW POWER. (These
settings can not be changed.)
Determines whether or not to set the monitor to go
into standby mode when there is no operation from
the remote control unit, or LAN for over 4 hours.
Power consumption in standby mode is also
minimized.
MODE2 ... Will perform standard operation.
OFF IF NO OPERATION is set to OFF, and
STANDBY MODE is set to STANDARD. These
settings can be changed.
Even after being set, changes can be made using
OPERATION MODE, located in the menu of the monitor. (See
Operation manual.)
E
8
DATE/TIME SETTING
//
: :
01 01 14
/
00 00
:/ 20
OK···[ENTER] CANCEL···[RETURN]
1. Press or to select the date and time, and
press
or to change the numerical values.
2. Press
ENTER
Turning Power On/Off (Continued)
.
• Be sure to set the date and time.
• The date/time setting screen will close automatically if
no operation is performed for about 15 seconds. The
date and time can be set using DATE/TIME SETTING
from the SETUP menu when the date/time setting screen
disappears.
TIPS
•
Set the date in “Day/Month/Year” order.
•
Set the time on a 24-hour basis.
•
The clock is maintained by the internal battery.
•
If you already set the time but the date/time setting
screen appears when the power is turned on, the
internal battery may be exhausted. Please contact
your local SHARP servicing dealer or service center for
assistance with battery replacement.
•
Estimated service life of the internal battery: About 5
years (depending on monitor operation)
•
The initial battery was inserted at the factory when the
monitor was shipped, so it may run out of power before
its expected operation life.

Turning Power On/Off (Continued)
ENGLISH
Calibration
Turning power off
Calibration is used to perform position alignment so that the
The power can be turned off in the following ways.
mouse cursor moves to the correct position when the screen
is touched.
(1) Press the POWER button.
Before initial use, perform calibration.
The monitor enters whiteboard standby mode.
This method allows faster startup and shutdown than (2),
1. Set the input to WHITEBOARD.
however, more power is consumed while in standby mode.
2. Touch the launch button.
(2) Hold down the POWER button until the exit screen
appears.
The monitor enters standby mode. The WHITEBOARD is
in the shutdown state. More time is required for shutdown
and startup than (1), however, less power is consumed in
standby mode.
Before switching off the main power switch, always put the
monitor in the Power off (Standby mode) state.
Caution
•
When the power is turned off, any data on the WHITEBOARD
Launch button
is lost. If there is unsaved data, a message will appear prior
to shutdown. Save the data.
The launcher appears.
• If the monitor will be turned off by SCHEDULE, LAN
3. Touch [Setting].
control, or OFF IF NO OPERATION, save any data you
need in advance. The power will turn off even if there is
unsaved data. (The data will be lost.)
• When turning the monitor power on again, wait at least 5
seconds after shutdown is completed.
• Do not disconnect the power cord, open the breaker,
You will be prompted to enter a password.
or switch off the main power switch before shutdown is
4. Enter the password and touch [OK].
nished. Risk of failure.
Enter the password set in the Admin Password. If a
password is not set, enter “00000”.
5. Touch [Admin Settings] and [Calibration].
6. Follow the instructions on the screen to perform
calibration.
TIPS
• If you will be using the touch panel with a computer,
perform calibration from the Touch Panel Settings Tool.
For details, see the Touch Panel Settings Tool Operation
Manual.
9
E
Оглавление
- Contents
- SAFETY PRECAUTIONS
- SAFETY PRECAUTIONS (Continued)
- MOUNTING PRECAUTIONS
- Supplied Components
- Connections
- Turning Power On/Off
- Turning Power On/Off (Continued)
- Mounting Precautions (For SHARP dealers and service engineers)
- Table des matières
- PRÉCAUTIONS DE SÉCURITÉ
- PRÉCAUTIONS DE SÉCURITÉ (Suite)
- PRÉCAUTIONS POUR LE MONTAGE
- Composants fournis
- Connexions
- Mise sous tension et hors tension
- Mise sous tension et hors tension (Suite)
- Précautions pour le montage (À l’attention des revendeurs et techniciens SHARP)
- Índice
- PRECAUCIONES DE SEGURIDAD
- PRECAUCIONES DE SEGURIDAD (Continuación)
- PRECAUCIONES DE MONTAJE
- Componentes suministrados
- Conexiones
- Encendido/apagado
- Encendido/apagado (Continuación)
- Precauciones de montaje (para distribuidores y técnicos de servicio de SHARP)
- Inhalt
- SICHERHEITSVORKEHRUNGEN
- SICHERHEITSVORKEHRUNGEN (Fortsetzung)
- WICHTIGE HINWEISE ZUR BEFESTIGUNG
- Mitgelieferte Komponenten
- Anschlüsse
- Ein- und ausschalten
- Ein- und ausschalten (Fortsetzung)
- Содержание
- ПРАВИЛА ТЕХНИКИ БЕЗОПАСНОСТИ
- ПРАВИЛА ТЕХНИКИ БЕЗОПАСНОСТИ (Продолжение)
- МЕРЫ ПРЕДОСТОРОЖНОСТИ ПРИ КРЕПЛЕНИИ
- Комплектные принадлежности Подготовка пульта дистанционного управления и Стилус
- Соединения
- Включение/выключение питания
- Включение/выключение питания (Продолжение)
- Меры предосторожности при креплении (Для дилеров и инженеров по обслуживанию SHARP)




