Canon PIXMA MP 190 – страница 6
Инструкция к Струйному Принтеру Canon PIXMA MP 190
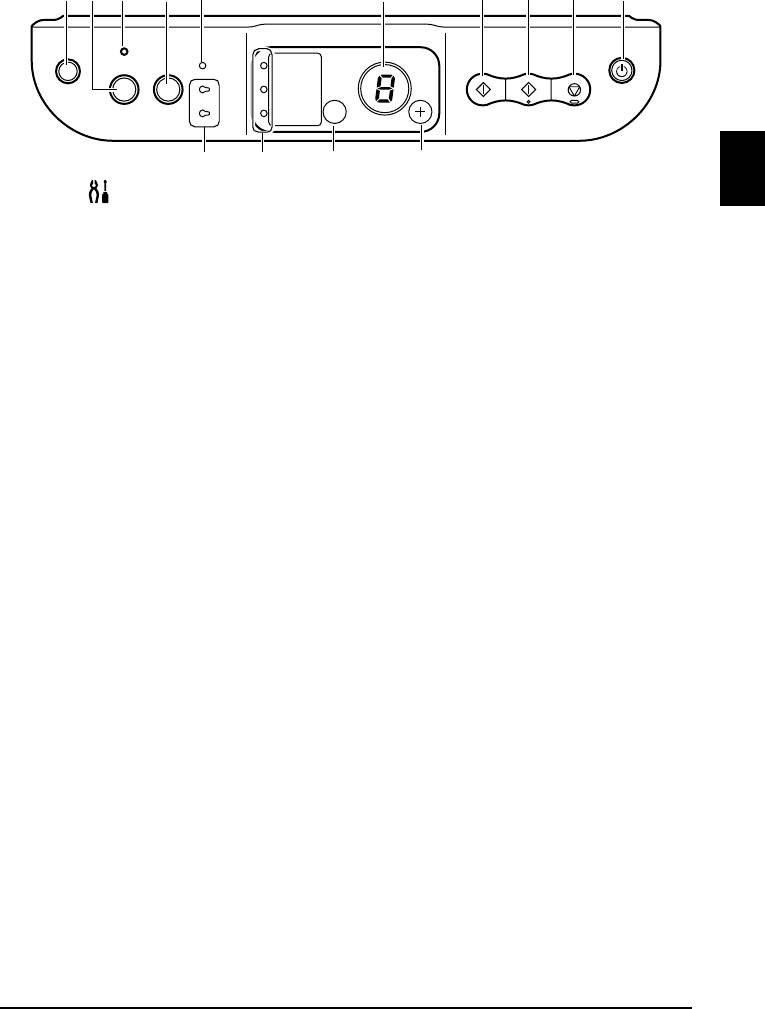
Juhtpaneel
(1) (2) (3) (4) (5) (6) (10)(7) (8) (9)
(11) (12) (13) (14)
EESTI
(1) Nupp [ (Hooldus)]
Võimaldab pääseda hooldusmenüüsse.
(2) Nupp [Sobita lehele]
Lülitab sobita-lehele-kopeerimise sisse/välja.
(3) Lehelesobitamise märgulamp
Süttib siis, kui sobita-lehele-kopeerimine on sisse lülitatud.
(4) Nupp [SKANNER]
Avab MP Navigatori, et dokument arvutisse skaneerida valitud määrangute kohaselt. Selle nupu
kasutamiseks peab masin olema ühendatud arvutiga.
(5) Häire signaaltuli
Süttib siis, kui ilmneb tõrge või kui paber või tint on lõppenud.
(6) Valdusdioodnäidik
Kuvab eksemplaride arvu, hooldusmenüü valikuid või talitlusseisundit.
(7) Nupp [Must režiim]*
Käivitab must-valge kopeerimise. Vajutage seda nuppu ka määrangute või toimingute
kinnitamiseks.
(8) Nupp [Värvirežiim]*
Käivitab värvilise kopeerimise. Vajutage seda nuppu ka määrangute või toimingute kinnitamiseks.
(9) Nupp [Stopp/Tühistus]
Tühistab toimingud ja suunab masina tagasi ooteolekusse.
(10) Nupp [SISSE/VÄLJA]
Lülitab masina sisse/välja. Enne masina sisselülitamist veenduge, et Originaalikaas on suletud.
* Rakendustarkvaras ja kasutusjuhendites, on nupud [Värvirežiim] ja [Must režiim] asendatud nuppudega
[Start] või [OK] (Nõus).
Peatükk 1 Sissejuhatus 15
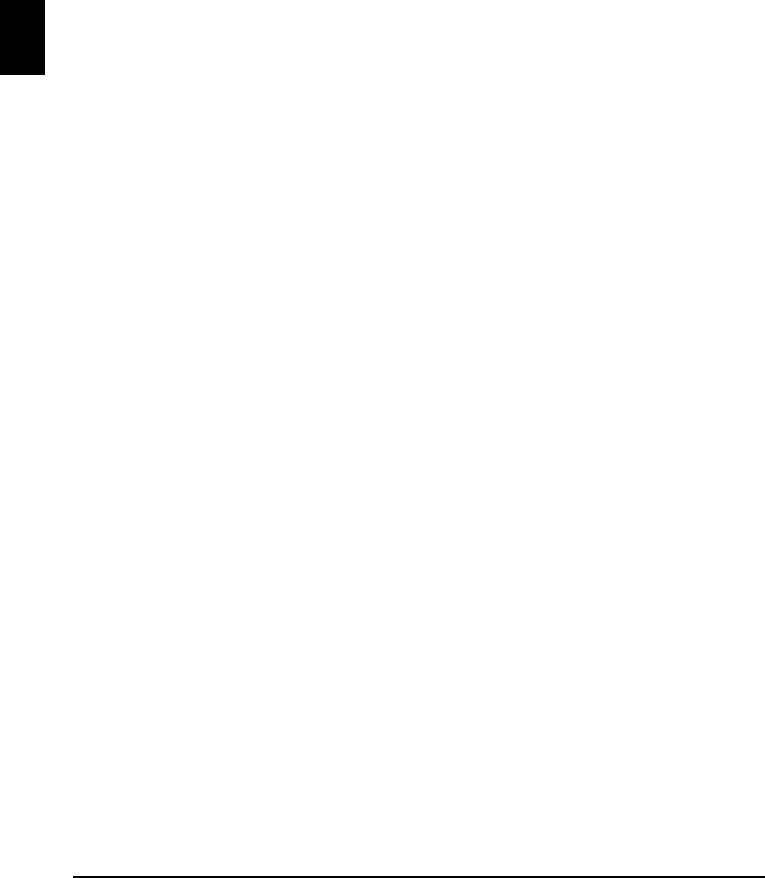
(11) Musta/värvilise tindi märgulamp
Süttib siis, kui must/värviline FINE-kassett on tühi.
(12) Paberi märgulamp
Kuvab kopeerimiseks valitud paberi suurust ja liiki.
(13) Nupp [Paber]
Vahetab kopeerimiseks mõeldud paberi suurust ja liiki.
(14) Nupp [+]
Suurendab eksemplaride arvu.
EESTI
16 Sissejuhatus Peatükk 1
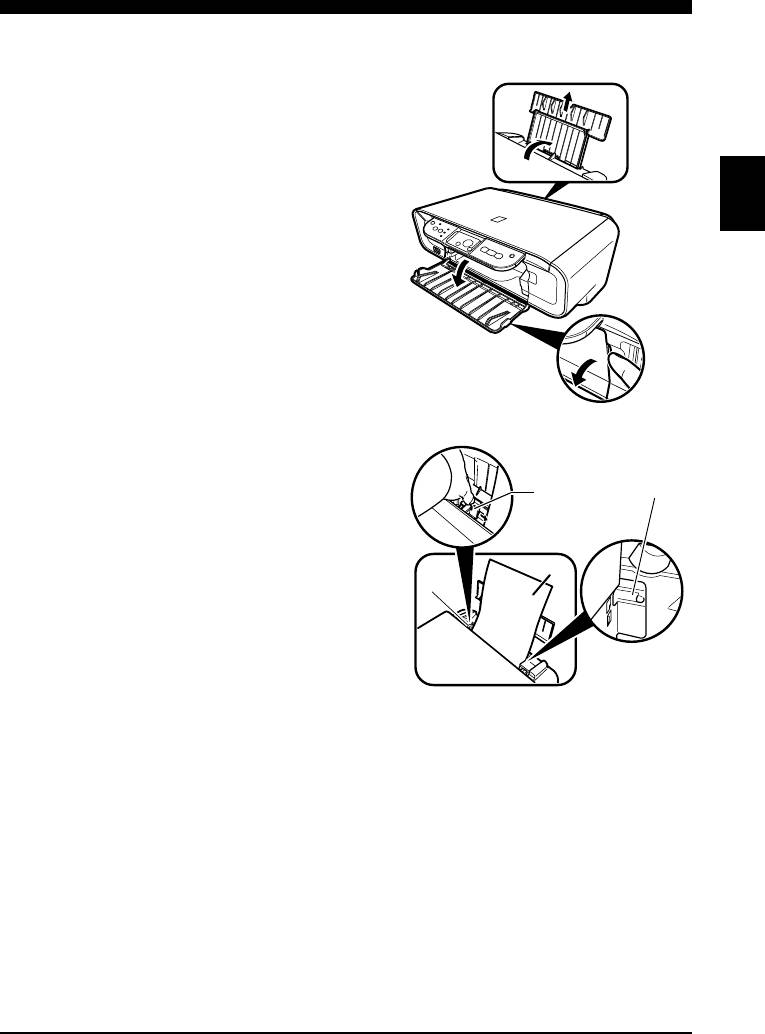
2 Kopeerimine
X Paberi laadimine
1 Avage paberitugi (1),
(1)
seejärel tõmmake välja paberitoe
pikendus (2).
(2)
EESTI
2 Asetage virn paberit (trükipool
üleval) isetoimivasse lehesööturisse
(B)
(1) ja liigutage paberisuunaja kokku
(A)
(A) virna (2) vasakule küljele.
• Veenduge, et virn ei ületa
laadimise ülempiiri tähist (B).
A4
(2)
• Paberi laadimist on üksikasjalikult kirjeldatud
Kasutusjuhend.
(1)
X Soovitatav paber
• Tavaline paber
• Valge paber Super*
• Läikiv fotopaber*
• Matt fotopaber*
• Fotopaber Pro*
• Läikiv fotopaber Plus*
• Poolläikiv fotopaber*
*
Näitab Canoni originaal-andmekandjat.
Paberialased üldsuunised on üksikasjalikult esitatud Kasutusjuhend.
Peatükk 2 Kopeerimine 17

X Paberi suuruse ja liigi määramine
Kopeerimiseks või fotode trükkimiseks peate juhtpaneelil määrama isetoimivasse
lehesööturisse laaditava paberi suuruse ja liigi. (Vt lk 17)
1 Vajutage mitu korda nuppu [Paber], et valida paberi suurus ja liik.
X Dokumentide laadimine
1 Tõstke Originaalikaas üles.
2 Laadige oma dokument.
• Dokument asetada klaasplaadile nii, et
EESTI
kujutisepool on all.
• Joondage oma dokumendi vasakpoolne ülanurk
klaasplaadi parempoolses allnurgas oleva
joondusmärgi järgi.
3 Sulgege õrnalt Originaalikaas.
X Kopeerimine
1 Vajutage korduvalt nuppu [+], et valida eksemplaride arv (ülemmäär
on 20).
2 Värviliste koopiate tegemiseks vajutage [Värvirežiim] ja must-valgete
tarvis [Must režiim].
• Kui vajutate nuppu ja hoiate seda allavajutatuna kauem kui 2 sekundit, valdusdioodnäidik
sähvatab kaks korda. Seejärel vabastage nupp ning masin alustab kiirkopeerimist (mustand)
(ainult paber formaadis A4 või Letter).
X Täiendavad kopeerimisvõimalused
Sobita-lehele-kopeerimine Võimaldab kopeerida pilte nii, et need sobivad paberi suurusega.
Sobita-lehele-kopeerimist on üksikasjalikult kirjeldatud Kasutusjuhend.
18 Kopeerimine Peatükk 2
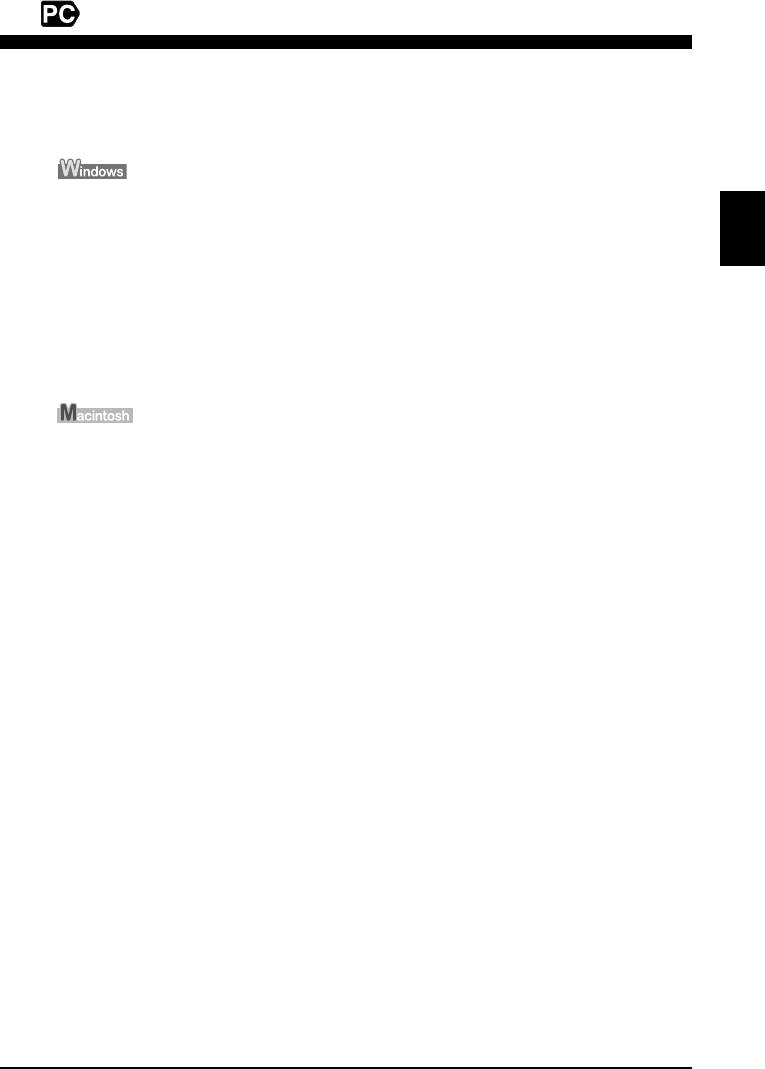
3 Trükkimine arvutist
X Dokumentide trükkimine
Trükkimise kord erineb veidi, sõltuvalt rakendustarkvarast. Siin kirjeldatakse põhilist
trükkimise korda.
1 Laadige isetoimivasse lehesööturisse paberit. (Vt lk 17)
2 Trükkimiseks looge dokument või avage fail.
EESTI
3 Rakendustarkvara menüüst [File] (Fail) valige [Print] (Prindi).
• Veenduge, et teie masin on valitud.
4 Vajadusel muutke määrangud oma dokumendile sobivaks, seejärel
klõpsake [OK] (Nõus).
5 Klõpsake [Print] (Prindi) või [OK] (Nõus).
1 Laadige isetoimivasse lehesööturisse paberit. (Vt lk 17)
2 Trükkimiseks looge dokument või avage fail.
3 Rakendustarkvara menüüst [File] (Fail) valige [Page Setup] (Lehekülje
häälestus).
• Veenduge, et teie masin on valitud.
4 Valige [Paper Size] (Paberi suurus) alt soovitud paberisuurus, seejärel
klõpsake [OK] (Nõus).
5 Rakendustarkvara menüüst [File] (Fail) valige [Print] (Prindi).
6 Vajadusel muutke määrangud oma dokumendile sobivaks, seejärel
klõpsake [OK] (Nõus).
7 Klõpsake [Print] (Prindi).
Peatükk 3 Trükkimine arvutist 19
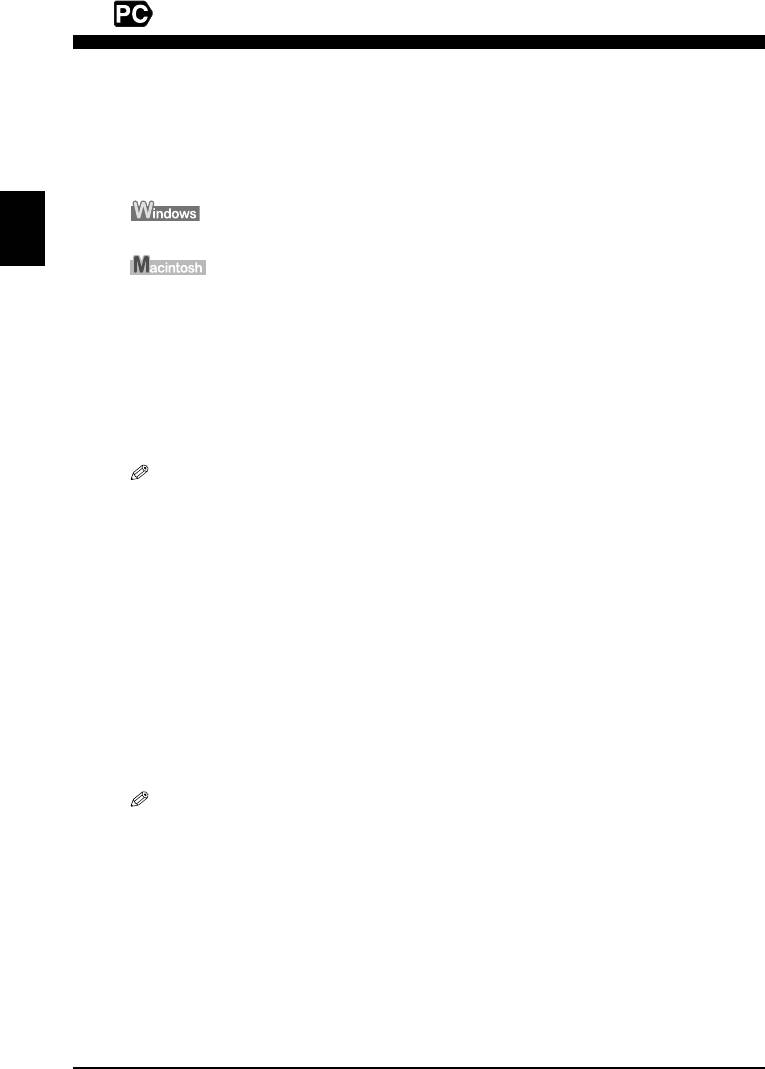
4 Skaneerimine
X Skaneerimisviisid
Skaneerimine MP Navigatori abil
MP Navigatori abil võite dokumente skaneerida, töödelda ja salvestada arvutisse. MP
Navigatori kasutamise kohta täpsema teabe saamiseks vt Scanning Guide.
EESTI
Windowsi töölaual topeltklõpsake MP Navigatori avamiseks ikoonil [MP Navigator 3.0].
Menüüs [Go] valige [Applications], [Canon Utilities], siis tehke MP Navigatori
avamiseks topeltklõps ikoonil [MP Navigator 3.0].
MP Navigatori abil saate käivitada järgmised rakendusprogrammid:
• Easy-PhotoPrint (fotode trükkimiseks)
• ArcSoft PhotoStudio (fotode ja piltide muutmiseks)
• ScanSoft OmniPage SE* (skaneeritud dokumendi teisendamiseks tekstiks)
*ScanSoft OmniPage SE ei toeta Windows 98 esimest väljaannet.
Kui teostasite [Custom Install]-i (Valikutega installeerimine) ja installeerisite ainult MP
Driveri ja MP Navigatori, ei installeeritud eespool loetletud rakendusprogramme,
mistõttu ei saa neid käivitada. Mõne kõnealuse rakendusprogrammi käivitamiseks MP
Navigatori abil teostage nende installeerimiseks [Custom Install] (Kohandatud
installeerimine) uuesti.
Skaneerimine masina juhtpaneeli abil
Kui vajutate masinal nuppu [SKANNER], avaneb MP Navigator ja saate muuta
skaneerimismääranguid. (Vt Scanning Guide)
1 Asetage dokument klaasplaadile. (Vt lk 18)
2 Vajutage [SKANNER].
• MP Navigator avaneb.
• Järgneva tegevuse kord erineb, sõltuvalt määrangutest. Üksikasju vt Scanning Guide.
Skaneerimine rakendustarkvara abil
Kujutist saab skaneerida TWAIN-iga või WIA-ga ühilduva rakendustarkvara abil (ainult
Windows XP) ja seda kõnealuses rakendustarkvaras kasutada. Selle tegevuse kord erineb,
sõltuvalt rakendustarkvarast.
Tegevuse üksikasju vaadake kasutatava rakendusprogrammi kasutusjuhendist.
20 Skaneerimine Peatükk 4
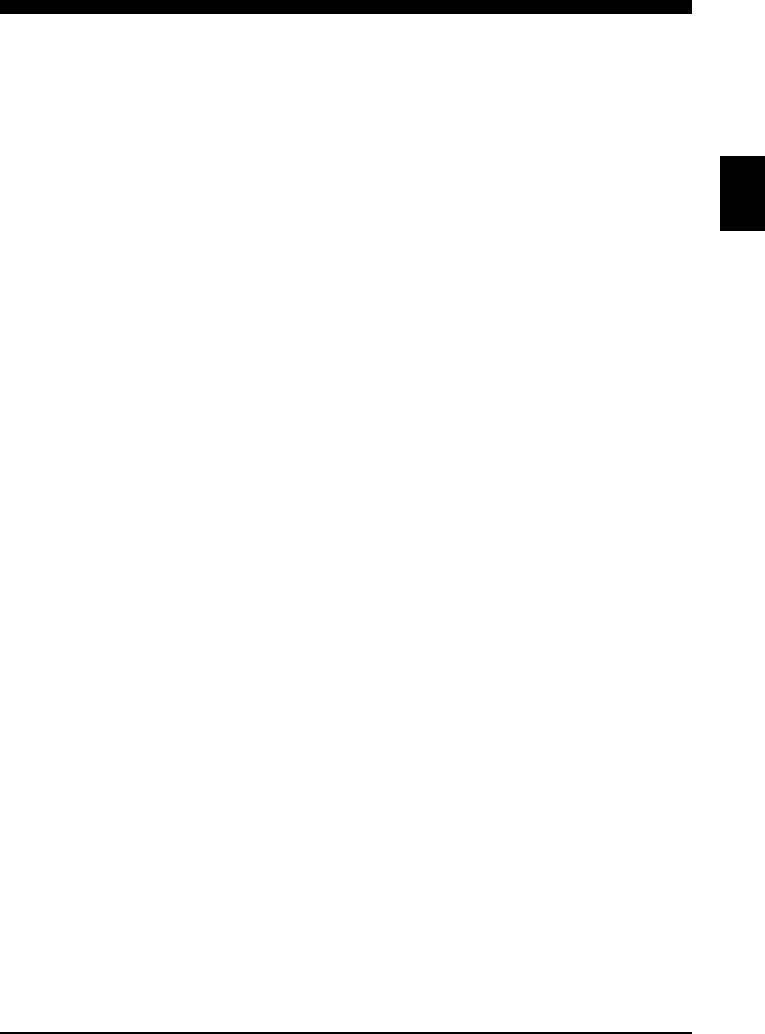
5 Fotode trükkimine otse digitaalkaamerast
X Ühendamine Pict-Bridge'iga ühilduva seadmega
PictBridge'iga ühilduva seadme, näiteks digitaalkaamera, helivideokaamera või
mobiiltelefon, ühendamine masinaga võimaldab trükkida salvestatud pilte otse, arvutit
kasutamata.
1 Lülitage masin sisse.
2 Laadige isetoimivasse lehesööturisse paberit. (Vt lk 17)
EESTI
3 Ühendage PictBridge'iga ühilduv seade masinaga.
• Seade olgu välja lülitatud.
• Ühendage seade masinaga, kasutades seadmega kaasas olevat USB-juhet (mõeldud
ühendamiseks arvutiga).
4 Lülitage seade sisse ja seadistage see otsetrükkimise tarvis.
Mõningad PictBridge'iga ühilduvad seadmed lülituvad ise sisse, kui need masinaga ühendada.
Seade, mis ise sisse ei lülitu, tuleb käsitsi sisse lülitada.
5 Nüüd on kõik valmis piltide trükkimiseks kaamerast.
Peatükk 5 Fotode trükkimine otse digitaalkaamerast 21
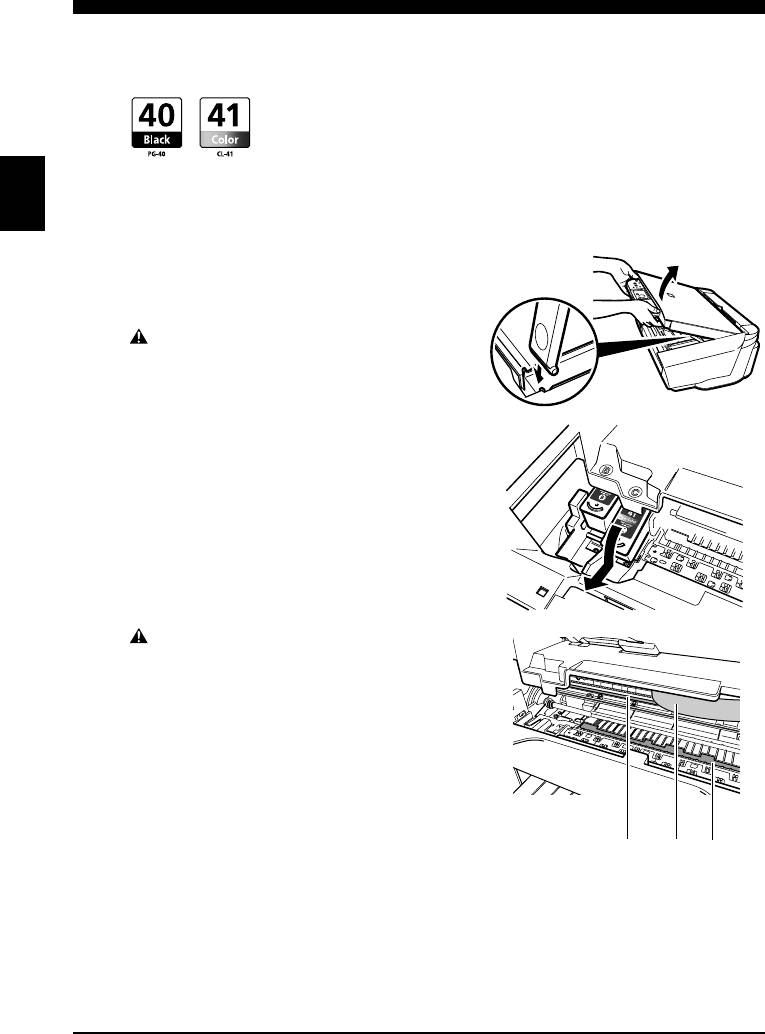
6 Hooldus
X FINE-kasseti asendamine
FINE-kasseti väljavahetamisel kontrollige väga hoolikalt mudeli numbrit.
Ka FINE-kassetid PG-50 Black (suure tootlikkusega) ja CL-51 Color (suure
tootlikkusega) sobivad sellele masinale.
EESTI
1 Veenduge, et toide on sisse lülitatud.
2 Tõstke skaneerimisplokki ja
tõmmake skaneerimisploki tugi alla
oma kohale.
ETTEVAATUST
• Ärge püüdke FINE-kasseti hoidikut käsitsi
liigutada ega peatada.
• Ärge puutuge metallosi.
3 Vajutage tühi FINE-kassett sakist
alla, et kassett vabastada, ja seejärel
tõmmake kassett välja.
ETTEVAATUST
• Ärge puudutage läbipaistvat kilet (A), lintkaablit
(B), tindi imendumispatja (käsnjas osa) (C) ega
metallosi.
(A) (B) (C)
22 Hooldus Peatükk 6
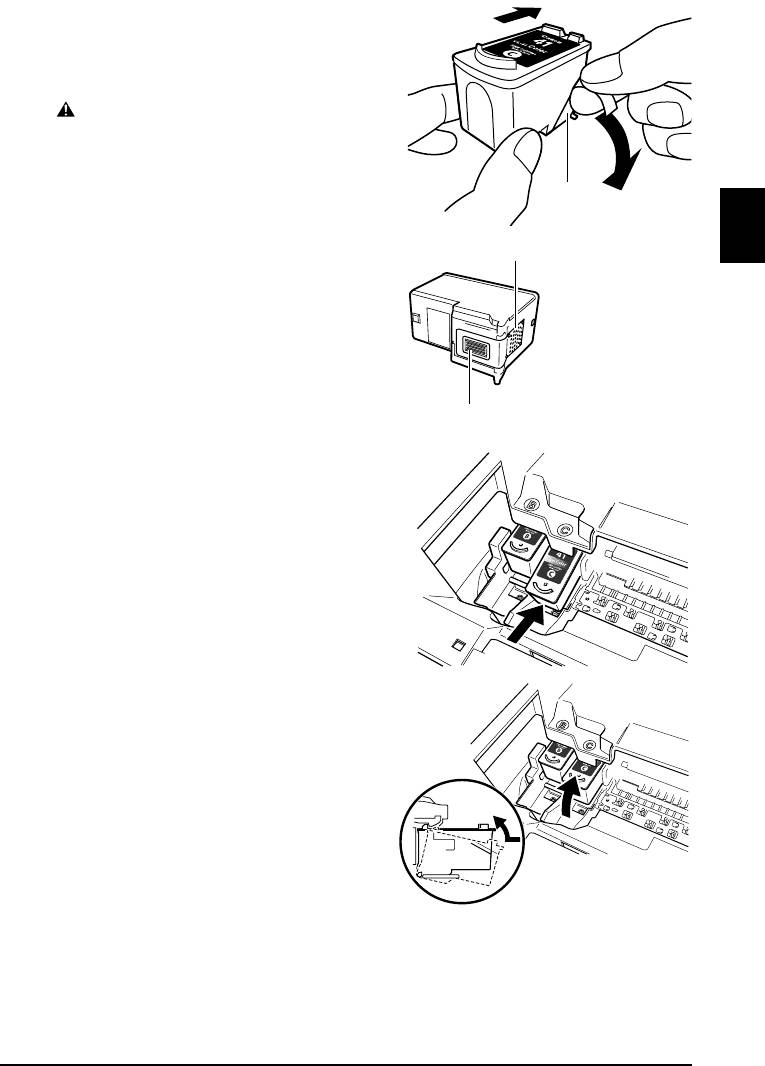
4 Eemaldage uus FINE-kassett selle
pakendist. Seejärel hoidke
FINE-kassetti näidatud viisil ja
eemaldage kaitselint (A).
ETTEVAATUST
• Ärge puudutage kuldseid ühendusosi (B) ega
pihustusotsakuid (C).
• Ärge raputage ega kukutage FINE-kassetti,
kuna tint võib välja voolata ja määrida teie
(A)
riideid või käsi.
• Ärge püüdke kaitselinti pärast eemaldamist
EESTI
tagasi kleepida.
(B)
• Ärge laske pihustusotsakutel ühegi muu pinnaga
kokku puutuda.
(C)
5 Lükake FINE-kassett väikese nurga
all tühja pilusse.
6 Lükake FINE-kassetti ülespoole,
kuni see klõpsatab paigale.
Peatükk 6 Hooldus 23
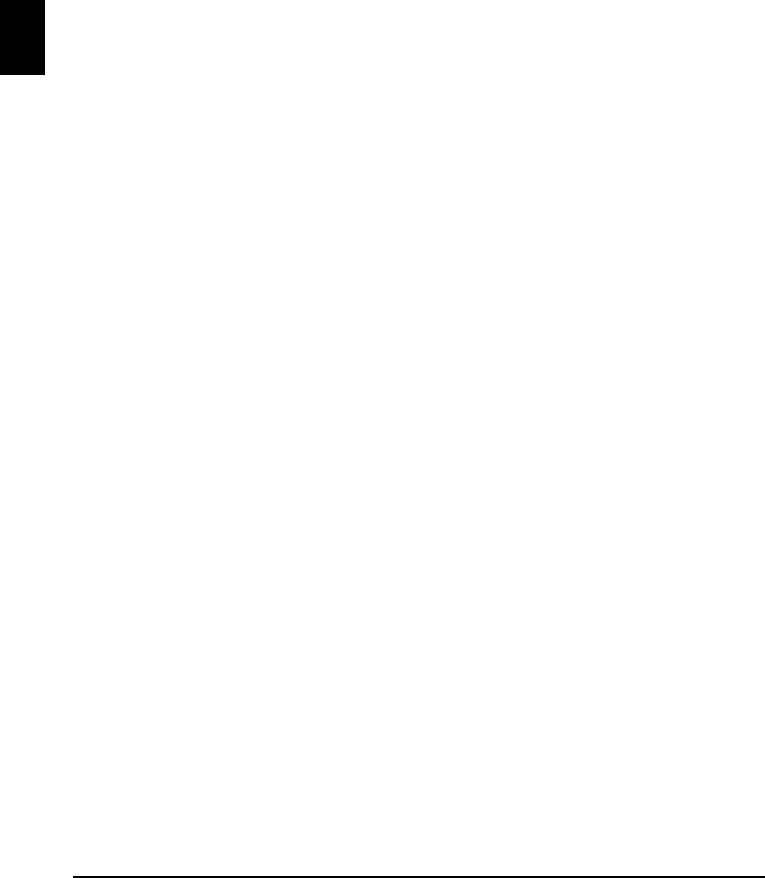
7 Kui soovite veel mõnda FINE-kassetti asendada, korrake 3.–6. sammu.
8 Tõstke skaneerimplokki ja pange skaneerimisploki tugi ja
skaneerimisplokk tagasi nende algasendisse.
X FINE-kasseti puhastamine
Kui väljatrükitud pihustusotsakute kontrollmuster on ebatäielik või kui mustrit või mõnda
värvi ei ole trükitud, puhastage FINE-kassett.
1 Vajutage korduvalt nuppu [Maintenance] (Hooldus), et valida vajadust
mööda kas <H> või <y>.
EESTI
<H>: teostatakse FINE-kasseti harilik puhastus.
<y>: teostatakse FINE-kasseti sügavpuhastus.
2 Vajutage [Must režiim] või [Värvirežiim].
24 Hooldus Peatükk 6
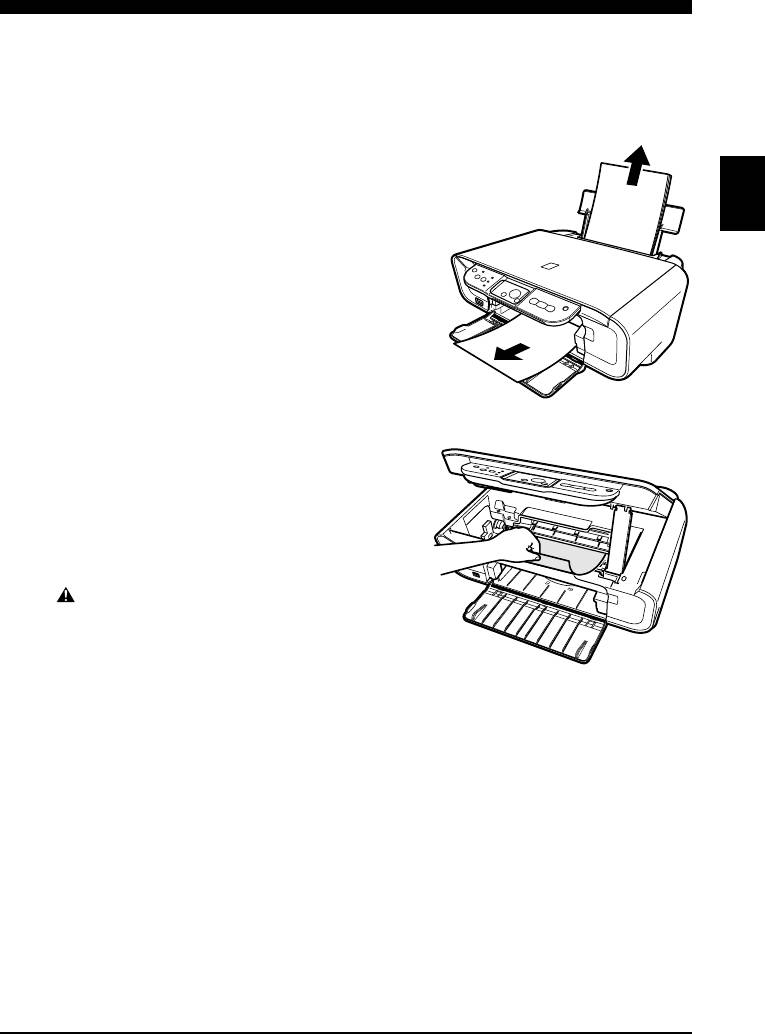
7 Tõrkekõrvaldus
X Kinnikiilunud paberi eemaldamine
Kui valgusdioodnäidikule ilmuvad vaheldumisi <E> ja <3>, toimige paberiummistuse
kõrvaldamiseks allpool kirjeldatud viisil.
Ummistuste kõrvaldamine
paberiväljutusalusel
1 Tõmmake kinnikiilunud paber
EESTI
paberiväljutusaluselt õrnalt välja.
2 Vajutage [Must režiim] või [Värvirežiim].
Ummistuste kõrvaldamine isetoimivas
lehesööturis
1 Tõmmake kinnikiilunud paber
isetoimivast lehesööturist õrnalt välja.
2 Vajutage [Must režiim] või [Värvirežiim].
Ummistuste kõrvaldamine masina sees
1 Avage skaneerimisplokk.
2 Tõmmake kinnikiilunud paber rullide
vahelt õrnalt välja.
ETTEVAATUST
• Olge tähelepanelik, et mitte puudutada sel ajal
masina sees olevaid detaile, vastasel juhul võib
trükkimise kvaliteet alaneda.
3 Sulgege skaneerimisplokk.
4 Vajutage [Must režiim] või [Värvirežiim].
X Lisateave
Muude tõrgete kõrvaldamist on üksikasjalikult kirjeldatud Kasutusjuhend.
Peatükk 7 Tõrkekõrvaldus 25
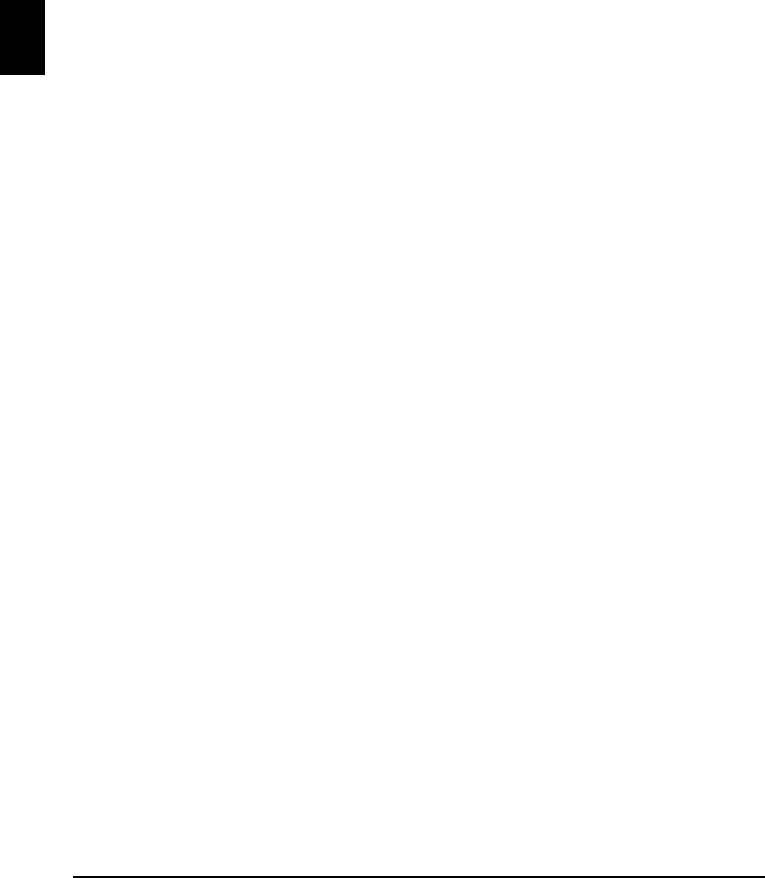
EESTI
26
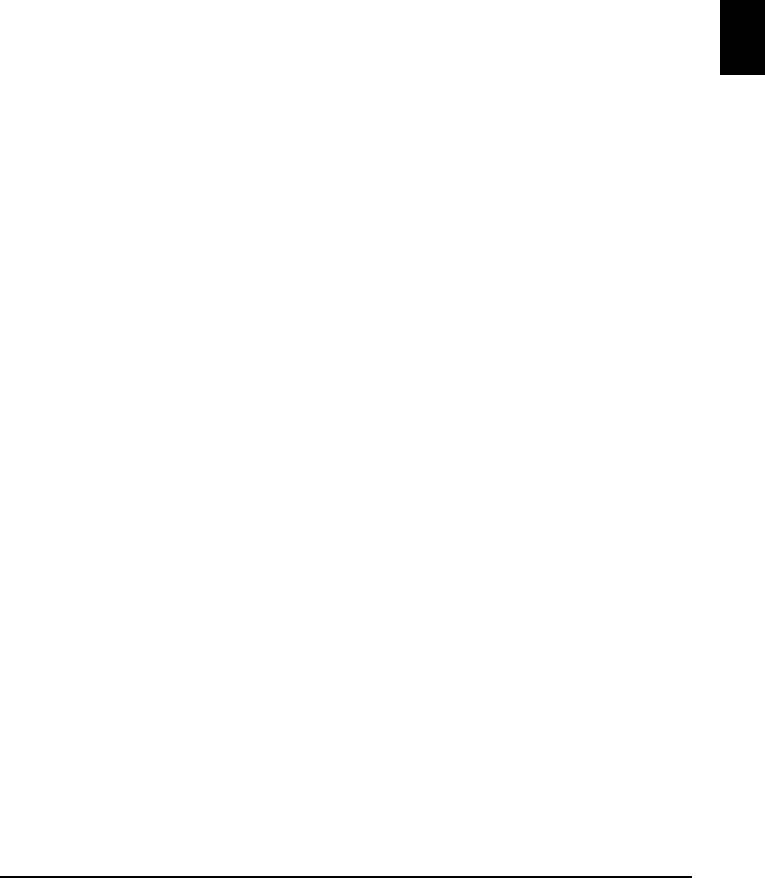
EESTI
27

EESTI
28
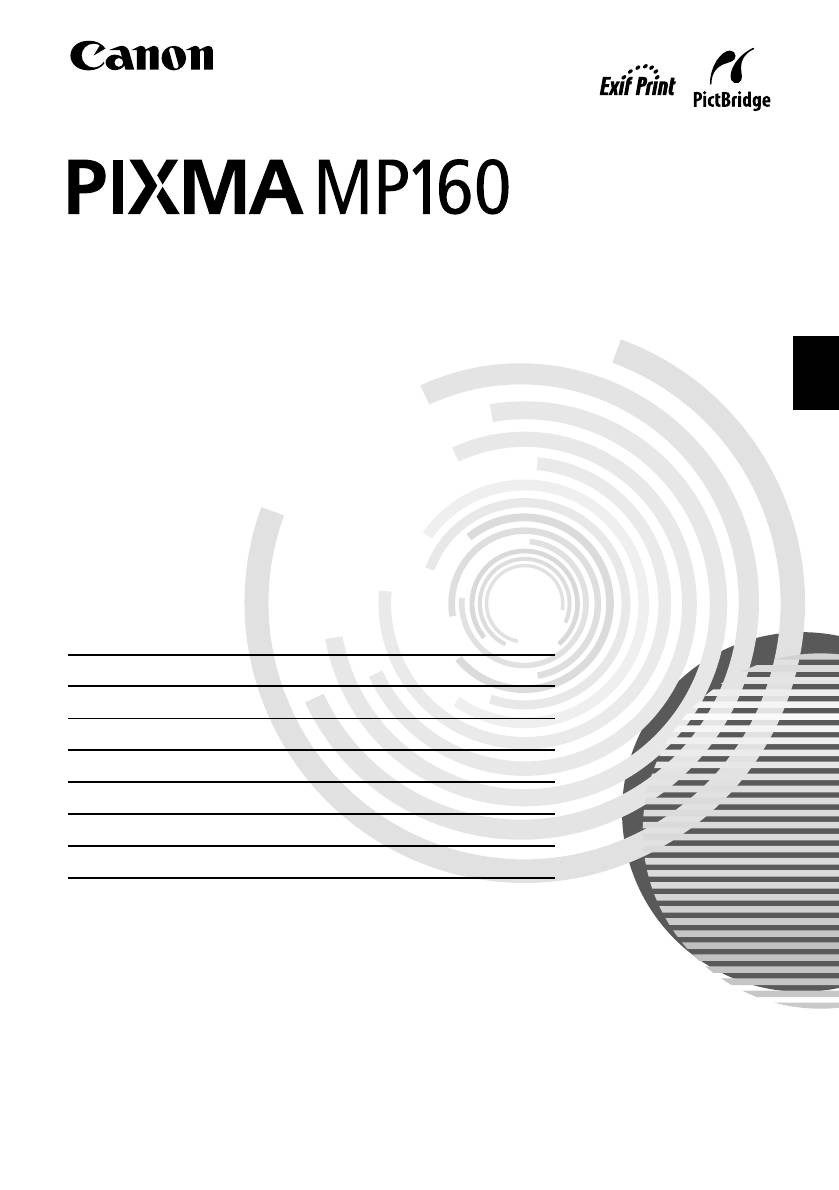
Darba uzsākšanas
rokasgrāmata
LATVIEŠU
Saturs
Ievads 12
Kopēšana 17
Drukāšana no datora 19
Skenēšana 20
Fotogrāfiju drukāšana tieši no ciparu fotokameras 21
Apkope 22
Traucējummeklēšana 25
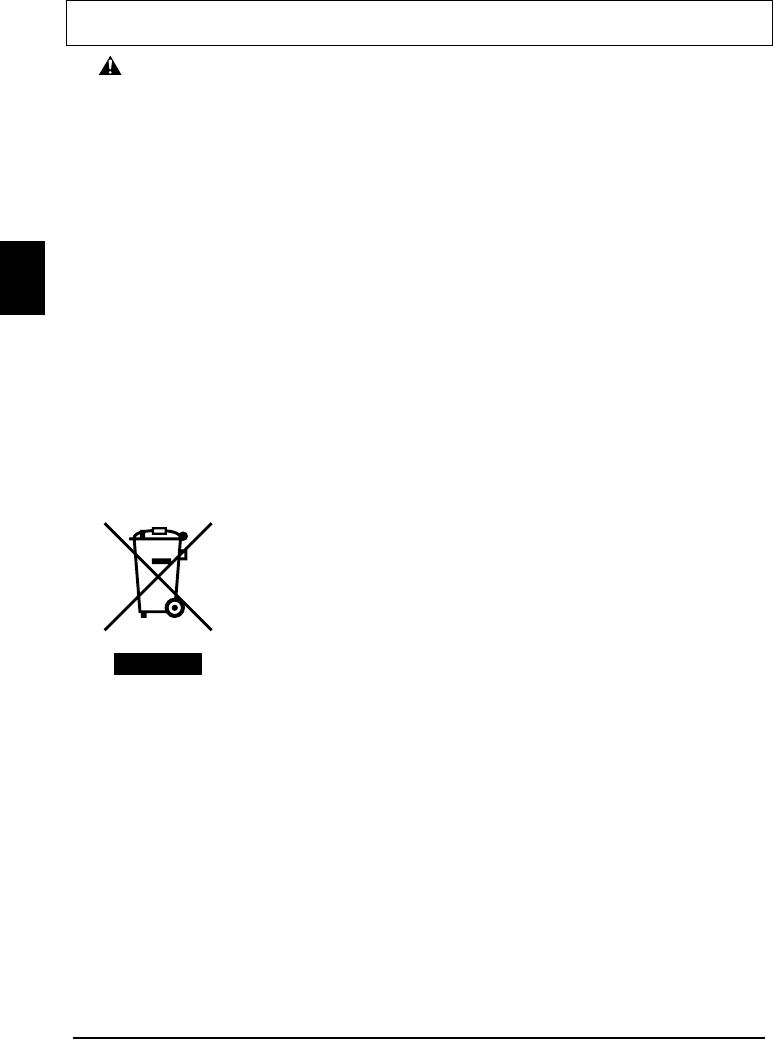
X Iekārtas sagatavošana
Izsaiņojiet iekārtu
Lūdzam pārbaudīt komplektāciju, vadoties pēc attēla uz iesaiņojuma kastes vāka.
SVARĪGI
• Nepievienojiet USB kabeli, kamēr nav uzinstalētas lietojumprogrammas.
• Printera kabelis komplektā nav iekļauts. Lai savienotu iekārtu ar datoru, jums ir jāiegādājas USB kabelis
(maks. 3m).
1 Ieslēdziet (ON) iekārtu.
2 Sagatavojiet FINE kasetnes (tintes kasetnes).
• Ja skenēšanas bloks (printera vāks) ir atstāts atvērtā stāvoklī ilgāk par 10 minūtēm, FINE kasetnes
turētājs pārbīdas pa labi. Aizveriet un atkal attaisiet skenēšanas bloku (printera vāku), lai novietotu
turētāju atpakaļ centrā.
• Nelieciet atpakaļ aizsarglenti, ja tā ir jau noņemta.
3 Ievietojiet FINE kasetni.
LATVIEŠU
•Pārliecinieties, ka visas FINE kasetnes ir uzstādītas uzlīmē norādītajā kārtībā. Iekārtu nevar lietot, ja
visas FINE kasetnes nav instalētas.
•Drošības nolūkos glabājiet FINE kasetnes tur, kur mazi bērni tām nevar tikt klāt.
• Nenometiet FINE kasetnes uz zemes un nesakratiet tās, jo tas var radīt tintes noplūdi un notraipīt jūsu
drēbes un rokas.
• Indikators Uzmanību vēl aizvien spīd oranžā krāsā, ja FINE kasetne nav uzstādīta pareizi. Atveriet
skenēšanas bloku (printera vāku) un pārliecinieties, ka visas FINE kasetnes ir uzstādītas pareizā, uzlīmē
norādītajā kārtībā.
X Tikai Eiropas Savienībā (un EEZ).
Šis simbols norāda, ka atbilstoši ES direktīvai par izlietotu elektrisku un
elektronisku aparatūru (2002/96/ES) un vietējai likumdošanai no šī
produkta nedrīkst atbrīvoties, izmetot to kopā ar sadzīves atkritumiem. Šis
produkts ir jānodod piemērotā savākšanas punktā, piemēram, autorizētā
veikalā, kur iegādājaties līdzīgu jaunu produktu un veco atstājat vietā, vai
autorizētā dienestā, kas nodarbojas ar izlietotas elektriskās un elektroniskās
aparatūras (waste electrical and electronic equipment - WEEE) otrreizēju
pārstrādi. Nepareizi apejoties ar šāda veida izlietotu aparatūru, var
apdraudēt vidi un cilvēka veselību potenciāli bīstamu vielu dēļ, kas parasti
ietilpst elektriskajā un elektroniskajā aparatūrā lietotajos sakausējumos.
Turklāt pareiza atbrīvošanās no šī produkta sekmē racionālu dabas resursu
izlietojumu. Lai saņemtu plašāku informāciju par vietām, kur izlietotu
aparatūru var nodot otrreizējai pārstrādei, sazinieties ar vietējās pašvaldības
pārstāvjiem, dienestu, kas atbild par atkritumu savākšanu, pilnvarotu
WEEE struktūru vai iestādi, kas veic atbrīvošanos no sadzīves atkritumiem.
Lai saņemtu plašāku informāciju par WEEE produktu atgriešanu un
otrreizēju pārstrādi, apmeklējiet www.canon-europe.com/environment.
(EEZ: Norvēģija, Islande un Lihtenšteina)
X
Tikai klientiem Eiropā, Tuvajos Austrumos, Āfrikā un Krievijā
Lai saņemtu Canon klientu atbalsta kontaktinformāciju, skatiet Eiropas garantijas
sistēmas (European Warranty System - EWS) brošūras aizmugurējo vāku vai apmeklējiet
www.canon-europe.com.
Printera modelis: K10282 (MP160)
2
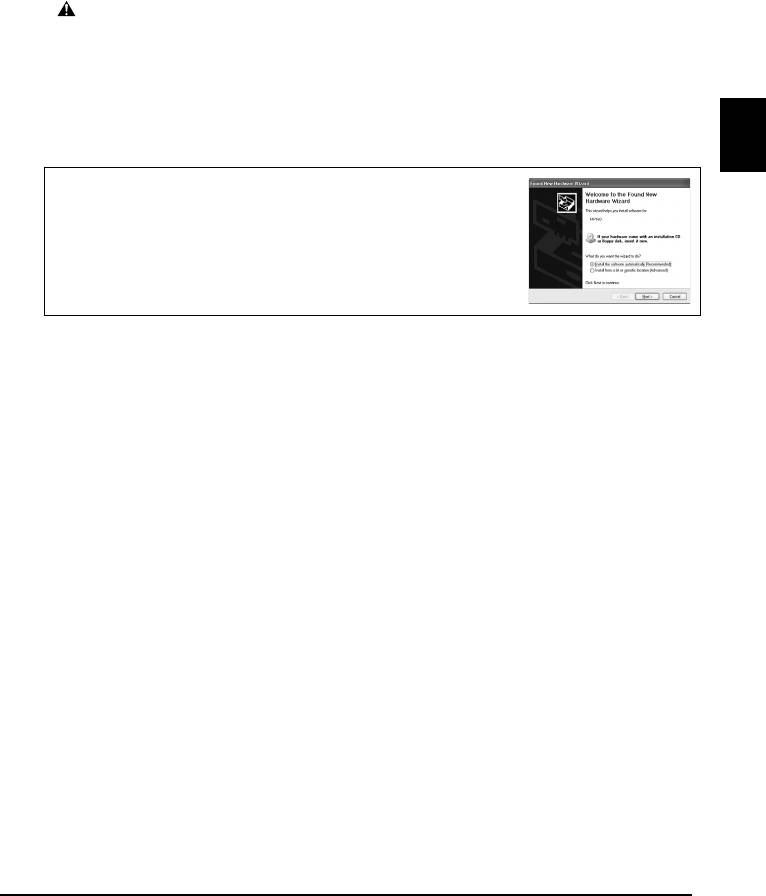
X Instalējiet lietojumprogrammu
Lai instalētu lietojumprogrammu, Ekrāninstrukcijas un MP drivers, atlasiet vieglo
instalēšanu. Lai izvēlētos opcijas, kuras jūs vēlaties instalēt, atlsiet izvēles instalēšanu.
Ja pēc [User Registration] (lietotāja reģistrācija) ekrāna atvēršanas noklikšķināt uz
[Register] (reģistrēt) un datoram ir interneta savienojums, tiek parādītas
ekrāninstrukcijas, kas ļauj reģistrēt produktu.
Kad instalēšana ir pabeigta, reģistrāciju var veikt arī, izmantojot ikonu darbvirsmā.
SVARĪGI
• Uz laiku izslēdziet visas ugunsmūra programmas, aizveriet visas atvērtās
lietojumprogrammas un pretvīrusu programmas. Datora drošības programmas var
atkal palaist pēc programmatūras instalēšanas.
Printera draivera instalācija - Windows
• Lai instalētu šo programmatūru operētājsistēmā Windows XP vai Windows 2000, jums
jāreģistrējas kā administratoram vai jābūt ar administratora privilēģijām.
LATVIEŠU
•Ja parādās sekojošais ekrāns, USB kabelis ir pievienots.
Veiciet sekojošos soļus.
1. Atvienojiet USB kabeli.
2. Klikšķiniet [Cancel] (atcelt).
•Instalācijas procesa laikā nemainiet lietotāja vārdus.
Printera draivera instalācija - Macintosh
•Nepieslēdziet šo iekārtu Mac OS 9 vai Mac OS X Classic videi, jo tās šī iekārta
neatbalsta.
• Ievadiet Administratora konta vārdu un paroli.
Lai pārliecinātos, vai draiveris ir instalēts pareizi, veiciet sekojošos soļus:
1. Izvēlnē [Go] (Atvērt) izvēlieties [Utilities] (Utilītas).
2. Veiciet dubultklikšķi uz [Printer Setup Utility] (printera iestatīšanas
utilītprogrammas) (vai [Print Center] (drukāšanas centra), lietojot Mac OS X v.10.2.8)
ikonas.
Ja printeris ir uzrādīts [Printer List] (printeru sarakstā), printera draiveris ir instalēts.
Ja printeris nav uzrādīts [Printer List] (printeru sarakstā), klikšķiniet uz [Add]
(pievienot) [Printer List] (printeru sarakstā) un atlasiet [USB] (USB) no uznirstošās
izvēlnes. Atlasiet [MP160] no [Product] (produkta) saraksta un klikšķiniet uz [Add]
(pievienot).
Pievienojoties no Mac OS X v.10.3.3 vai vecākas versijas:
Restartējot datoru, kad tas ir pievienots iekārtai, iekārta var netikt uzrādīta. Lai atrisinātu
šo problēmu, vai nu atvienojiet USB kabeli un tad pievienojiet to atpakaļ, vai arī
izslēdziet (OFF) iekārtu un tad atkal ieslēdziet (ON).
3
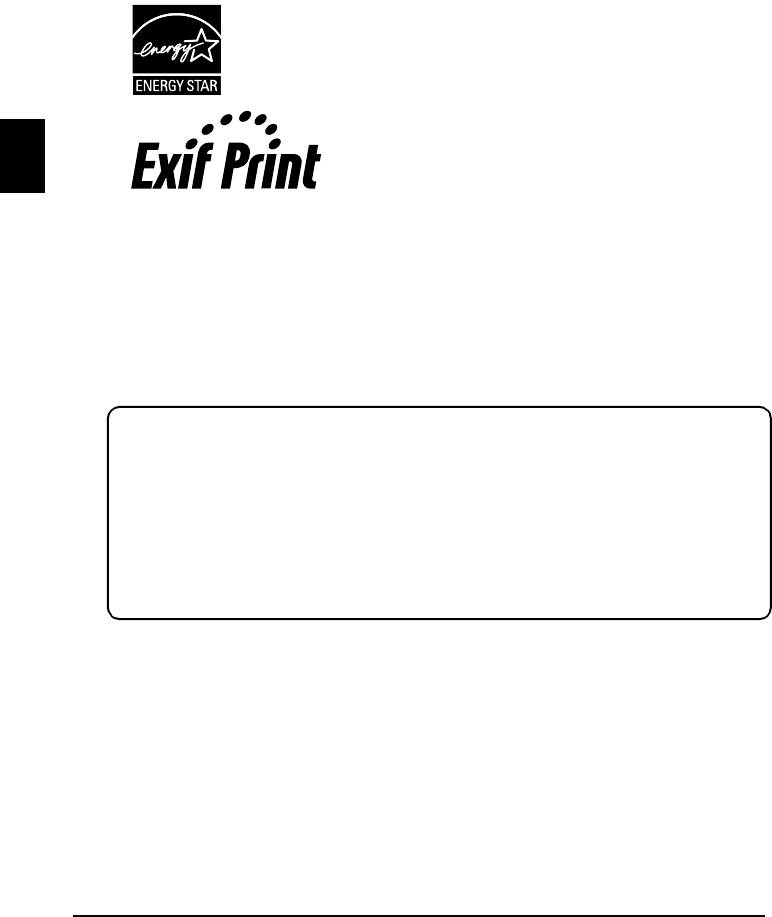
Atbildības ierobežojumi
Canon Inc. ir pilnība pārbaudījusi šo pamācību, lai tā būtu ērti lietojams ceļvedis
Canon MP160 iekārtas lietošanā. Paziņojumi, tehniskā informācija un ieteikumi, kas doti
šajā pamācībā un visās pārējās pamācībās vai saistītajos dokumentos, ir uzskatāmi par
ticamiem, taču to precizitāte un pilnība netiek garantēta, un tie nav paredzēti un tos nav
jāsaprot kā apliecinājumus un garantijas attiecībā uz aprakstītajiem izstrādājumiem.
Tehniskie dati var mainīties bez brīdinājuma.
Kā ENERGY STAR® pilntiesīgs partneris Canon Inc. ir
noteicis, ka šī iekārta atbilst ENERGY STAR® izvirzītajiem
standartiem enerģijas taupīšanai.
Šī iekārta ir saderīga ar Exif 2.21 standartu (sauktu arī par
„Exif Print“). Exif Print ir standarts, kas uzlabo datu
apmaiņu starp digitālajām kamerām un printeriem.
Pieslēdzot Exif Print standartam atbilstošu digitālo kameru,
LATVIEŠU
tiek izmantoti dati par fotoattēlu, kas iegūti fotografēšanas
brīdī, un tādējādi tiek nodrošināta ārkārtīgi augsta drukas
kvalitāte.
Par izejmateriāliem
Izejmateriāli (tintes tvertnes/FINE kasetnes) ir pieejamas 5 gadus pēc ražošanas
apturēšanas.
Preču zīmju atsauces
• Windows ir Microsoft Corporation reģistrēta preču zīme Amerikas Savienotajās
Valstīs un citās valstīs.
• Macintosh un Mac ir Apple Computer, Inc. ir preču zīmes, kas reģistrētas Amerikas
Savienotajās Valstīs un citās valstīs.
Autortiesības ©2006 CANON INC.
Visas tiesības aizsargātas. Nevienu šīs publikācijas daļu nedrīkst nekādā veidā pārraidīt
vai kopēt bez īpašas rakstiskas Canon Inc. atļaujas.
4
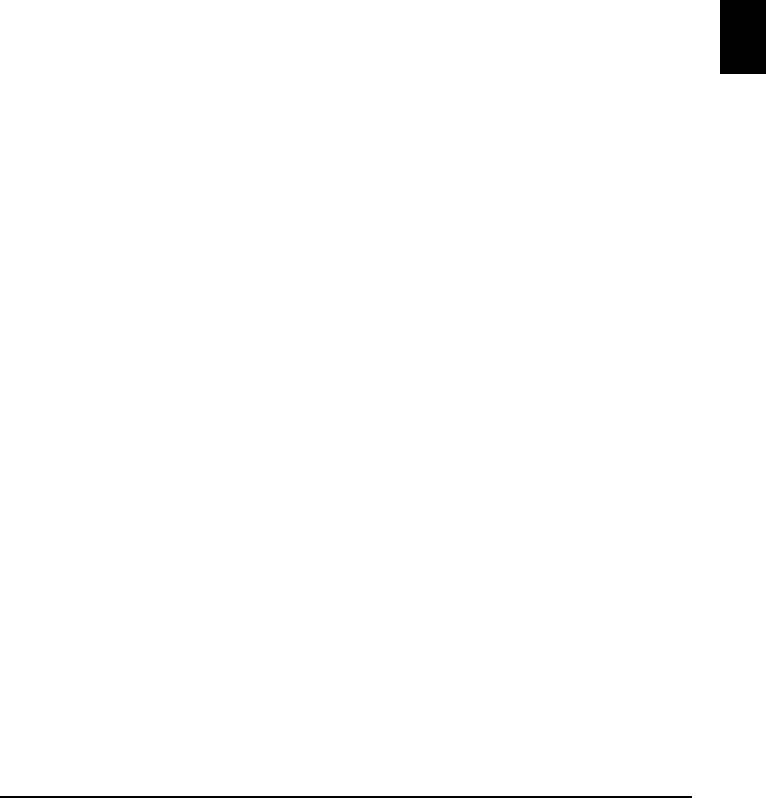
X Kā lietot pievienoto dokumentāciju
Vienkāršās uzstādīšanas instrukcijas (drukātā dokumentācija):
Vispirms noteikti izlasiet šo lapu.
Šajā lapā sniegtas instrukcijas par jūsu iekārtas uzstādīšanu un sagatavošanu darbam.
Pirms iekārtas lietošanas veiciet visas šeit norādītās darbības.
Darba uzsākšanas rokasgrāmata (dotā rokasgrāmata)
Pirms iekārtas lietošanas, izlasiet šo pamācību.
Pēc tam, kad esat izpildījuši instrukcijas, kas dotas dokumentā Vienkāršās uzstādīšanas
instrukcijas, iesakām izlasīt šo pamācību, lai iepazītos ar galvenajām operācijām visu
iespējamo funkciju veikšanai.
Lietošanas pamācība (Elektroniskā lietotāja rokasgrāmata)
Šī pamācība atrodas jūsu Uzstādīšanas kompaktdiskā.
Šī pamācība sniedz norādījumus par drukāšanu no datora, fotogrāfiju drukāšanu tieši no
ciparu fotokameras un kopēšanu. Izlasiet šo pamācību, lai iepazītos tuvāk ar
LATVIEŠU
norādījumiem, kas nav atrodami Darba uzsākšanas rokasgrāmata, vai arī, ja vēlaties
uzzināt vairāk par papildu funkcijām.
Printera draivera lietošanas pamācība/Scanning Guide (Elektroniskā lietotāja rokasgrāmata):
Šīs pamācības ir atrodamas jūsu Uzstādīšanas kompaktdiskā.
Šajās pamācībās ir doti visaptveroši norādījumi par drukāšanu un skenēšanu no datora.
Šīs pamācības sīki apraksta katru funkciju, kā arī MP Drivers un MP Navigator lietošanu.
Foto lietotnes pamācība (Elektroniskā lietotāja rokasgrāmata):
Šī pamācība atrodas jūsu Uzstādīšanas kompaktdiskā.
Šī pamācība apraksta šajā Uzstādīšanas kompaktdiskā dotās utilītprogrammas, tādas kā
Easy-PhotoPrint un Easy-WebPrint, ieskaitot norādījumus par datu skenēšanu, dažādiem
drukāšanas paņēmieniem un informāciju par funkcijām.
Tikai lietotājiem Āzijā:
Atkarībā no valsts, kurā iekārta iegādāta, elektroniskās pamācības var nebūt instalētas.
Ja tās nav instalētas, elektroniskos dokumentus var pārkopēt no „Rokasgrāmatas“ mapes,
kas atrodama uzstādīšanas kompaktdiskā, uz jūsu datora cietā diska.
5
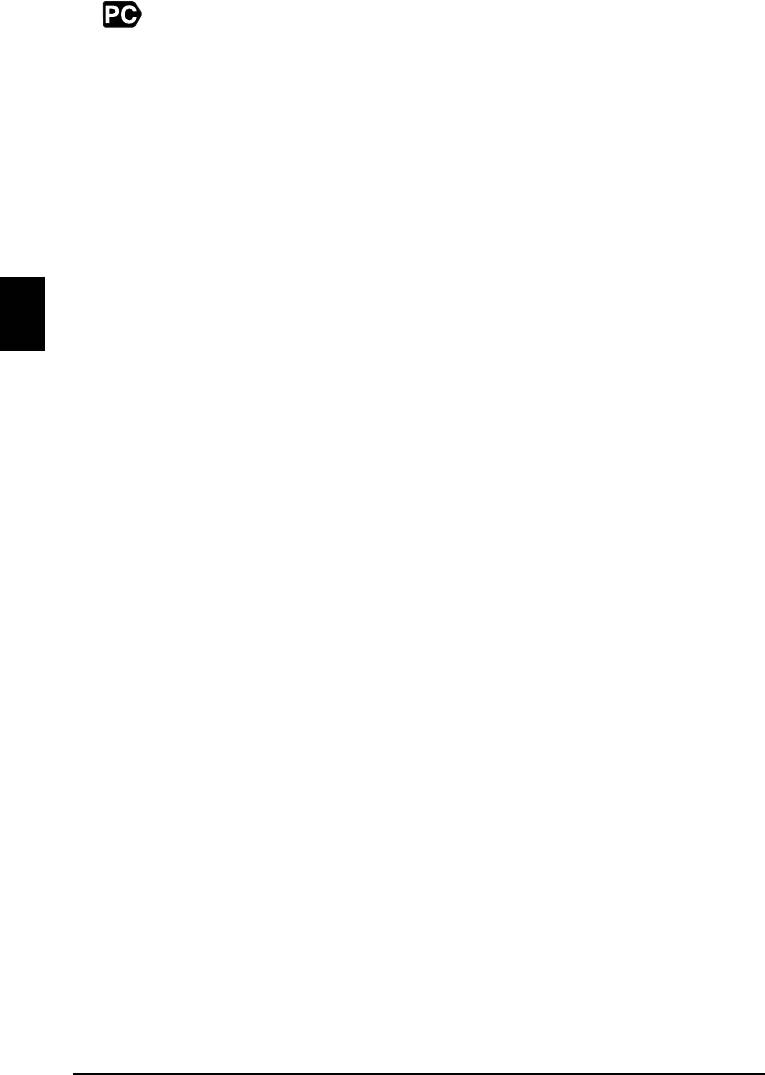
X Uzstādīšanas kompaktdiskā noglabātās
ekrāninstrukcijas parādīšana uz ekrāna
Ekrāninstrukcijas var instalēt no Uzstādīšanas kompaktdiska ar jebkuru no sekojošiem
paņēmieniem.
•Lai instalētu ekrāninstrukcijas vienlaikus ar printera draivera un programmu
instalēšanu, atlasiet „Vieglo instalāciju“.
•Izvēlieties „Elektroniskā lietotāja rokasgrāmata“ no „Izvēles instalēšanas“, lai instalētu
elektroniskās lietošanas pamācības. Ja neesat instalējis vai esat izdzēsis
ekrāninstrukcijas, instalējiet tās, izmantojot jebkuru no minētajiem paņēmieniem.
•Pēc programmatūras instalēšanas ar Vieglo instalēšanu uz datora darbvirsmas
parādīsies ekrāninstrukciju palaides ikona.
• Divas reizes noklikšķiniet uz šīs ikonas, tad uznirstošajā izvēlnē noklikšķiniet uz katras
pamācības nosaukuma, kuru vēlaties atvērt.
LATVIEŠU
HTML dokumentus var aplūkot ar dažādu tīmekļa pārlūkprogrammu palīdzību, tādēļ
viens un tas pats teksts vai attēls var izskatīties dažādi, atkarībā no lietotās
pārlūkprogrammas. Ekrāninstrukcijas ir sagatavotas, pieņemot, ka tās rādīs uz ekrāna un
lasīs šādos apstākļos:
Operētājsistēmā Windows:
•Pārlūkprogramma: Windows HTML Help Viewer
•Piezīme: jābūt instalētam Microsoft Internet Explorer 5.0 vai jaunākai versijai.
•Iespējams, ka jūsu datora operētājsistēmas vai pārlūkprogrammas Internet Explorer
versijas dēļ nevar pareizi parādīt ekrāninstrukcijas. Iesakām regulāri atjaunināt jūsu
datora operētājsistēmu ar Windows Update.
Operētājsistēmā Macintosh:
•Pārlūkprogramma: Help Viewer
•Piezīme: iespējams, ka jūsu datora operētājsistēmas dēļ nevar pareizi parādīt
ekrāninstrukcijas. Iesakām regulāri atjaunināt jūsu datora operētājsistēmu.
6




