Canon LEGRIA HF M56: инструкция
Раздел: Видео Аудио Фото Оборудование
Тип: Экшн Камера
Инструкция к Экшн Камере Canon LEGRIA HF M56
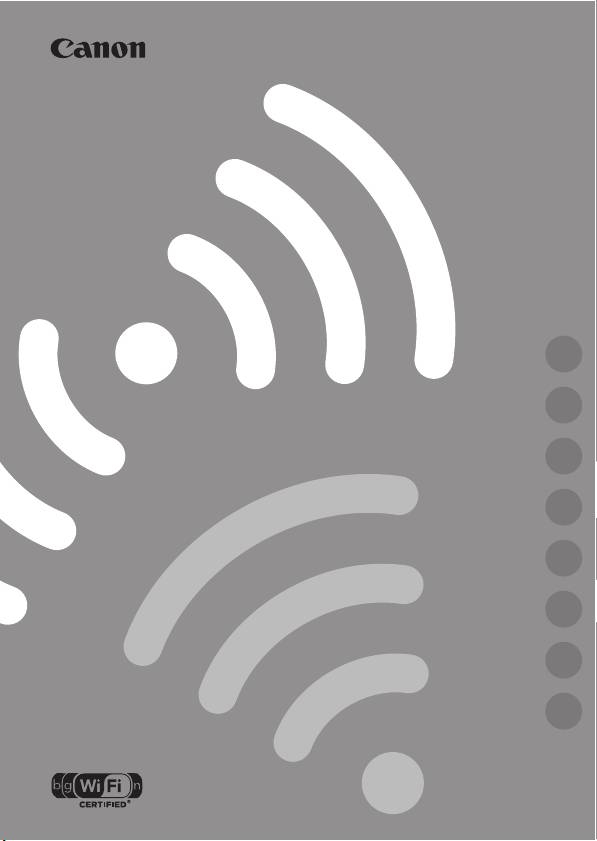
PUB. DIM-1051-000
無線LANセットアップガイド
JP
Wi-Fi Basic Setup Guide
EN
Guide de réglage de base du Wi-Fi
FR
Anleitung für Wi-Fi-Grundeinstellung
DE
Guida per la configurazione Wi-Fi di base
IT
Guía de configuración básica de Wi-Fi
ES
Руководство по базовой настройке Wi-Fi
RU
Wi-Fi基本设置指南
ZH
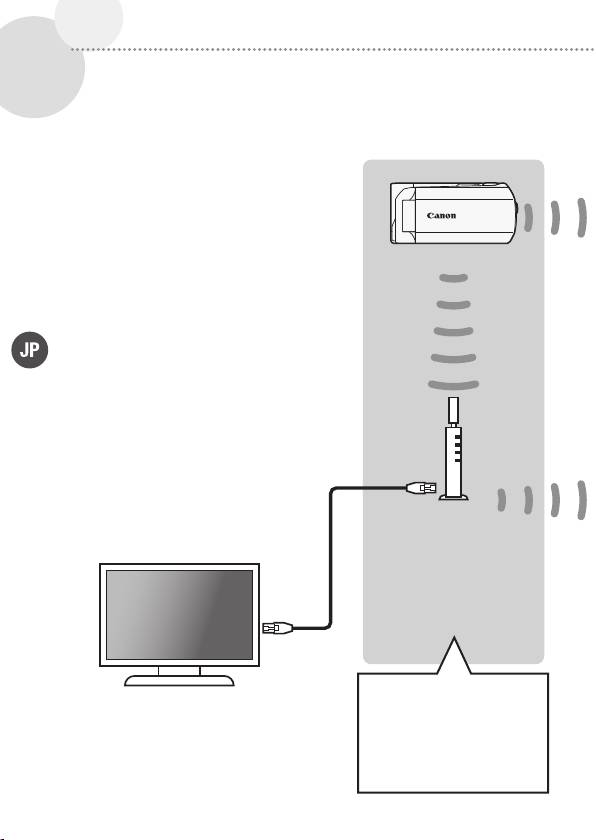
Wi-Fi
で
何
が
できるの?
Wi-Fi(ワイファイ)機能で無線LANに接続す
ると、本機の撮影データをワイヤレス(無
1
線)でパソコン
*
などに転送したり、動画
iOS
を
YouTubeやFacebookにアップロードして
App.
インターネットで共有したり、DLNA 対応
1
iOS
アプリ
機器
*
で再生したりすることができます。
また、
iPhoneなどのiOS機器があれば、iOSア
ビデオカメラ
2
プリ
Movie Uploader
*
を使って、外出先か
らでも
YouTubeやFacebookにアップロード
iPhone / iPad / iPod touch
することができます。いつでもどこでも、
iPhone
に接続して
アップロードする
YouTube
や
自由なスタイルで映像を楽しみましょう。
に
1
アップロード
*
家庭内LANに接続されていることが必要です。
2
2
する
*
株式会社ピクセラから、アップル社のApp Store
を通じて提供されます(無料)。
3
*
テレビなどDLNA機器と無線親機を接続する場
付属ソフトウェア
合は、
LANケーブルの使用をおすすめします。
無線親機
(アクセスポイント)
本書では、無線
LAN
*
アクセスポイントを
無線親機と呼びます。
パソコン
/ FTP
サーバー
無線
LAN
に接続する
3
*
LAN
ケーブル
パソコンなどに
ワイヤレスで転送する
本書では、この接続を説明
DMP
(
DLNA
対応テレビ)
します。
WPSプッ シ ュボタンを使っ
DLNA
機器で再生する
て、簡単に無線
LANに接続で
(
?
280)
きます。
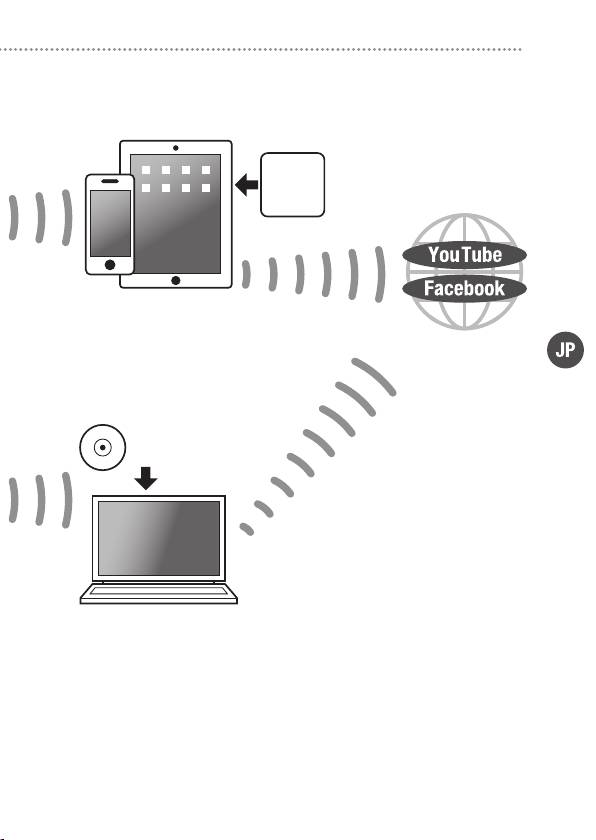
Wi-Fiで何ができるの?
iOS
App.
2
iOS
アプリ
*
ビデオカメラ
iPhone / iPad / iPod touch
iPhone
に接続して
アップロードする
YouTube
や
に
(
?
273)
アップロード
3
する
(
?
270)
付属ソフトウェア
無線親機
(アクセスポイント)
本書では、無線
LAN
•
本機の無線
LAN 規格について
*
アクセスポイントを
Wi-Fi 規格:
無線親機と呼びます。
IEEE 802.11b/g/n 準拠
パソコン
/ FTP
サーバー
周波数:
2.4 GHz
無線
LAN
に接続する
3
*
LAN
最大伝送速度(規格値)*:
ケーブル
パソコンなどに
IEEE 802.11b 最大11Mbps
ワイヤレスで転送する
IEEE 802.11g
最大54Mbps
DMP
(
DLNA
対応テレビ)
(
?
264)
IEEE 802.11n
最大150Mbps
*
表示の値は理論上の最大値であり、
DLNA
機器で再生する
実際の転送速度を示すものではあり
ません。
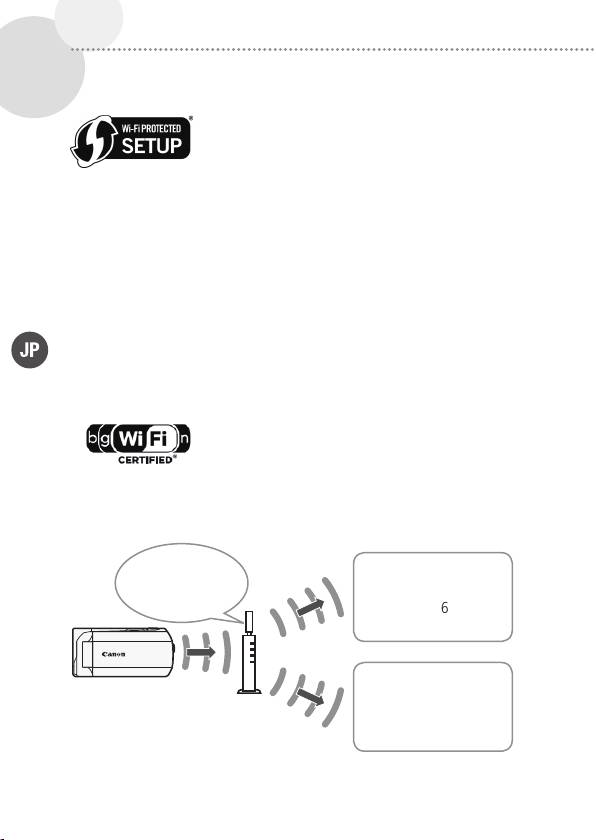
無線LAN
に
接続
する
はじめに、 本機のWi-Fi機 能で無線LANに接
続するための設定をします。本機では、無
線 親 機 を 経 由 し て 接 続 す る インフラストラ
クチャー接続(WPS*設定/手動設定)と、iPhone、iPad、iPod touch
と直接に接続するアドホック接続が使用できます。本書ではイ
ンフラストラクチャー接続(WPS設定)について説明します。ア
ドホック接続については「iPhoneに接続してアップロードする」
(
?
273)をご覧ください。
あらかじめお使いの無線親機がWPS設定に対応しているか、無線
親機のWPSボタンまたはWPSロゴをご確認ください。また、お使
いの無線親機などの説明書も合わせてご覧ください。
*
Wi-Fi Protected Setupの略。
4
はじめに必要なもの
• IEEE802.11b/g/n規格対応のWi-Fi(ワイファイ)認証
を受けた無線親機を使用し、正しくセットアップ
され
た無線LAN。お使いの家庭内LANの詳細につい
ては、無線親機の説明書などをご覧ください。
はじめに確認すること
Check !!
対応している
>>
無線親機はWPSに
「WPSで設定する」
対応している?
(
A
6)
をご覧ください。
対応していない/
ビデオカメラ
詳細な設定をしたい
>>
無線親機
「
手動で設定する
」
(
?
259)
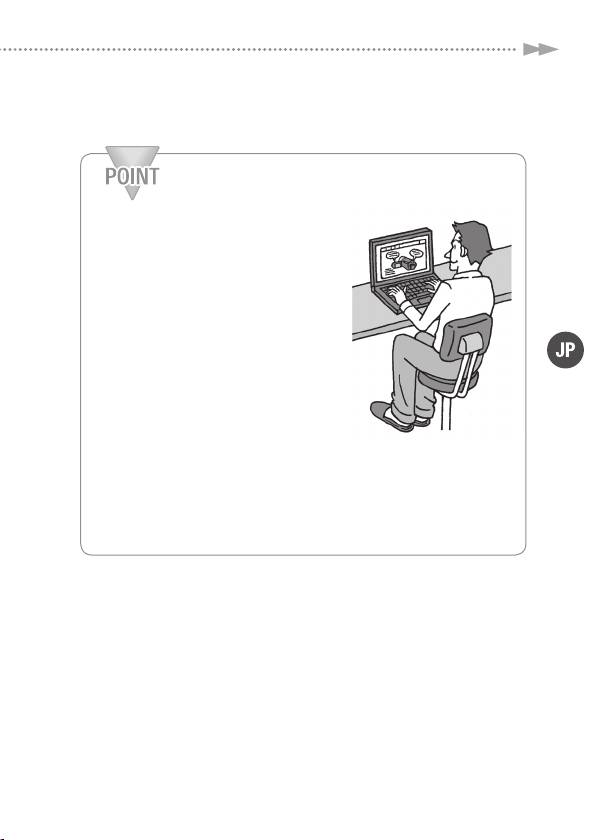
ビデオカメラの使用説明書(PDF)について
:
無線LAN接続が終わったあとの撮影
データの転送/アップロード/再
生の操作や
WPS以外の設定、ビデオ
カメラ本体の操作の詳細について
はビデオカメラの使用説明書(
PDF)
をご覧ください。使用説明書(
PDF)
は付属のキヤノン
iVISディスクに)
に入っています。
5
ビデオカメラ 使 用 説 明 書(PDF)の
インストールについて
→ クイックガイド「ビデオカメラの使用説明書(PDF)について
:
」
(
6ページ)
●
本書中の
?
マークで示したページは、ビデオカメラの使用説
明書(
PDF)内のページを示しています。
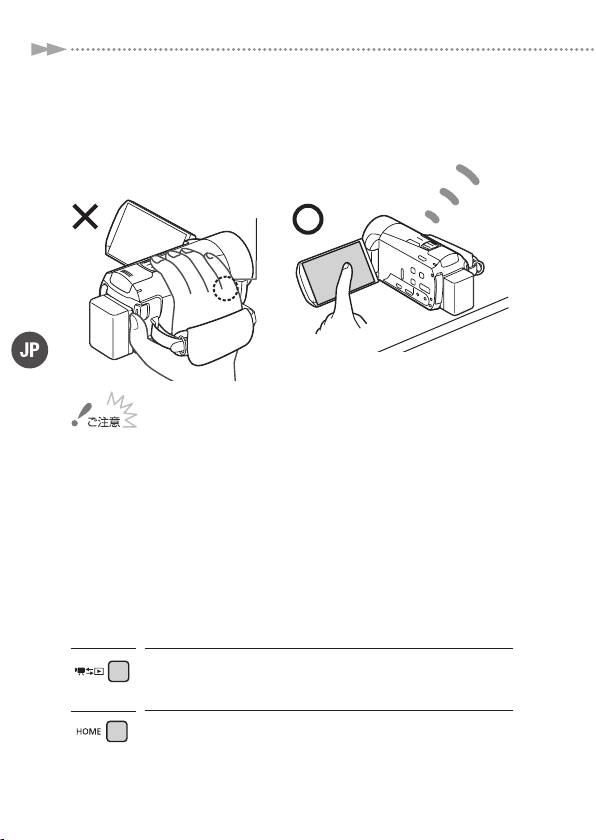
ワイヤレスアンテナ
6
●
Wi-Fi接続するときや接続中は、本機の右側(グリップ
ベルト側)を手などで覆わないでください。通信電波が
ふさがれ、
Wi-Fiの通信状態が悪くなります。テーブル
などに置いて、操作してください。
█
WPSで設定する
WPSの設定には、認証パスワードの入力が必要なく簡単なプッ
シュボタン方式と、認証パスワードを入力して設定するPINコード
方式があります。
撮る見るボタンを押して見るモードにする
1
(
?
62)
HOMEボタン(
?
24)を押す
2
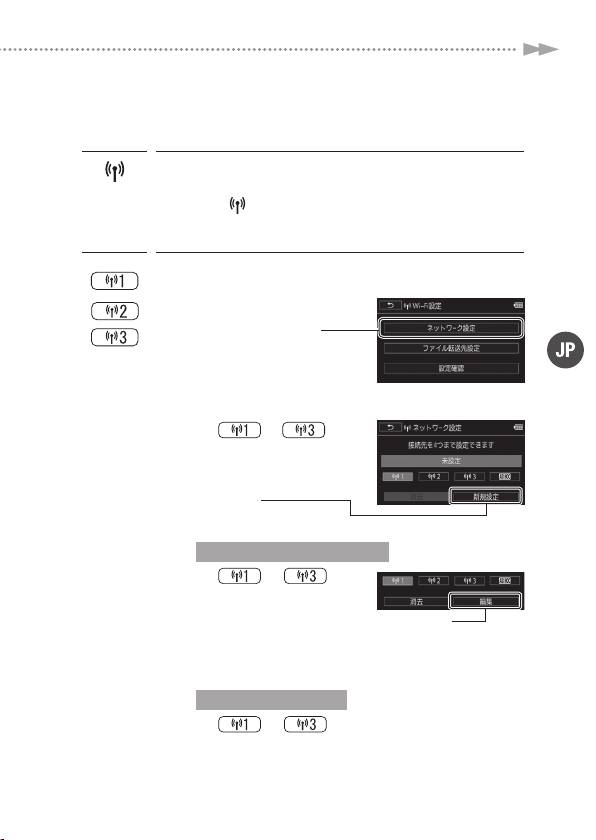
Wi-Fi設定を選ぶ
3
1
「 (Wi-Fi)」をタッチする。
「Wi-Fi設定」をタッチする。
設定する接続先を選ぶ
4
1 「ネットワーク設定」
をタッチする。
7
〜
の
いずれかをタッチする。
「新規設定」をタッチ
する。
接続先の設定を変更するとき
a
〜 の
いずれか変更する接
続先の番号→
H
をタッチする。
b
変更したい項目を手動で設定する
(
?
259)。
接続先を消去するとき
a
〜 のいずれか消去する接続先
の番号→「消去」をタッチする。
b
「はい」をタッチする。
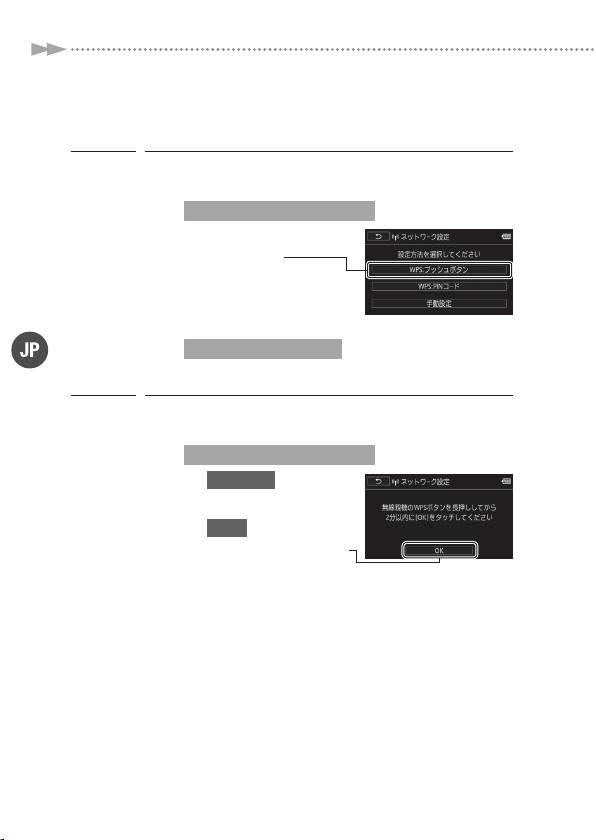
設定方法を選ぶ
5
WPS プッシュボタンのとき
「WPS:プッシュボタン」
をタッチする。
WPS PINコードのとき
「WPS:PINコード」をタッチする。
8
無線親機に接続する
6
WPS プッシュボタンのとき
1
無線親機
WPSボタン
を押す。
本機
2分以内に
O
をタッチする。
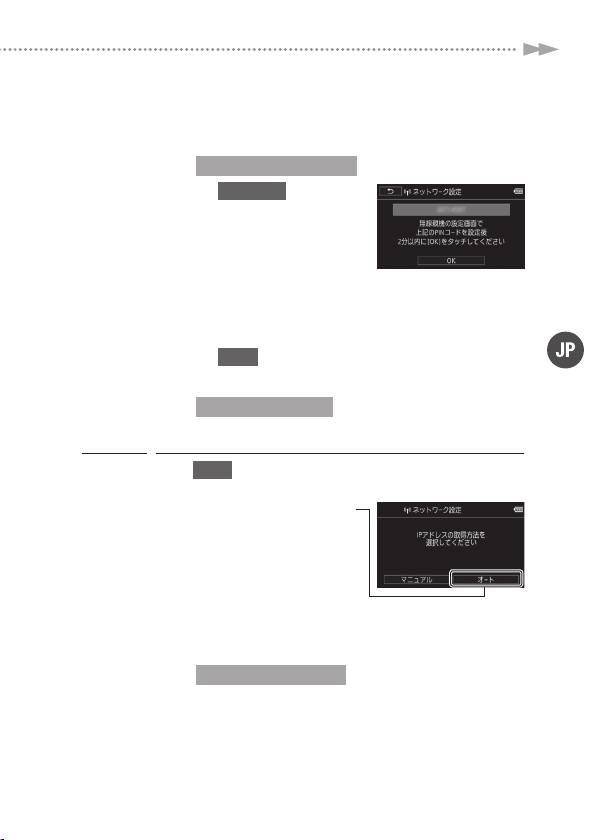
WPS PINコードのとき
1
無線親機
設定画面*
で、本機の画面に表
示されているPINコー
ドを入力する。
* 多くの無線親機は、Webブラウザーから設定をします。
• WPSボタンの位置やPINコードの設定など操作方法
については、無線親機の説明書をご覧ください。
本機
2分以内に
O
をタッチする。
9
接続を中止するとき
「中止」→
O
をタッチする。
本機
無線LANに接続する
7
「オート」をタッチする。
• 接続テストの画面が表示
される。
• 通常は「オート」を選ぶ。
「マニュアル」を選ぶ場合
(
?
261)
。
接続テストを行うとき
1 「はい」をタッチする。
• 接続すると接続成功のメッセージが表示される。
• 接続テストを行わないときは「いいえ」をタッチし
て、操作
8を行う。
O
をタッチする。
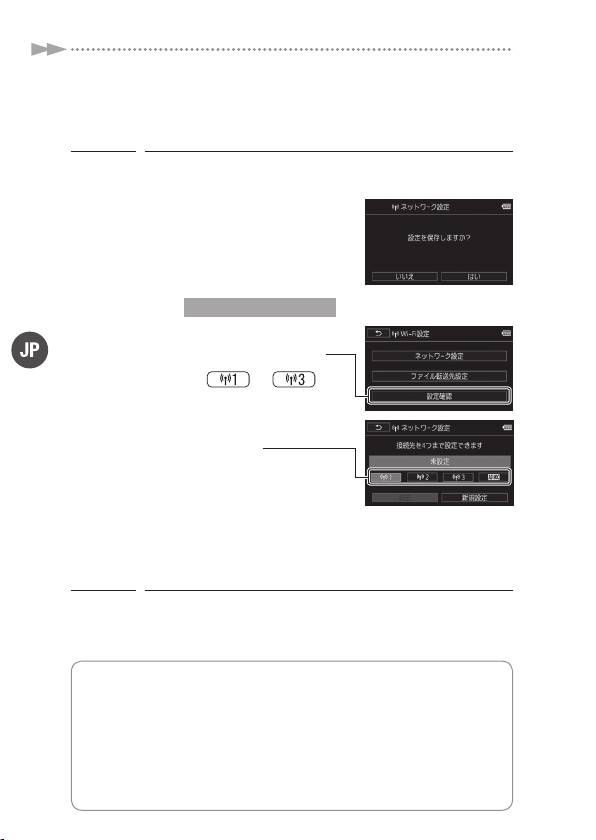
無線LANに接続する
設定した接続を保存する
8
「はい」→
O
をタッチ
する。
接続先を確認するとき
1 「Wi-Fi設定」→「設定確
認」をタッチする。
〜 の
10
いずれか確認したい
接続先の番号をタッ
チする。
• 設定内容が表示される。
Í
または
Î
をタッチ
して項目を確認する。
K
を
3回タッチする。
• Wi-Fiメニュー画面に戻る。
X
タッチする
9
無線LANへの接続が完了しました。ワイヤレスで撮影データ
をパソコンなどに転送したり、インターネット共有サイトに
アップロードしたり、DLNA機器で再生したりしてみましょ
う。各機能に必要なものを次のページで説明しています。詳
細な設定については、ビデオカメラ使用説明書(PDF)をご覧
ください。
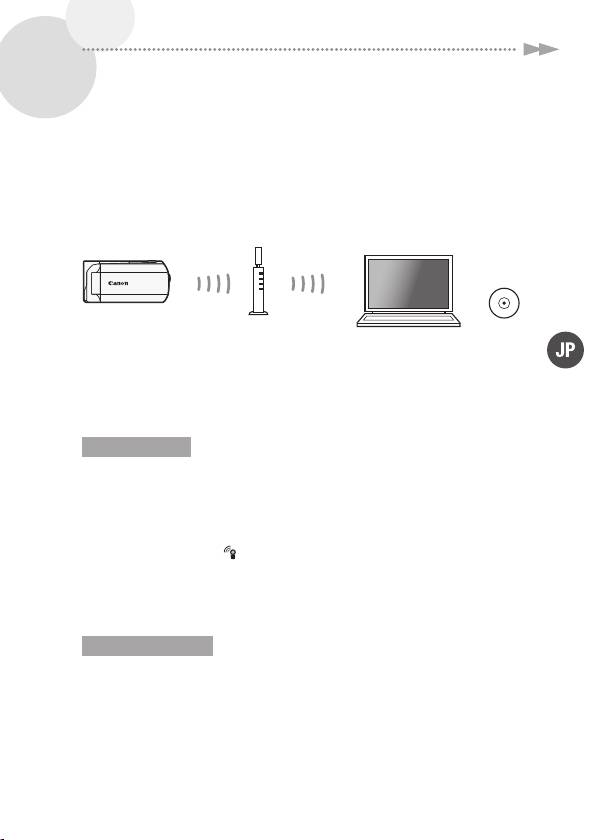
無線LAN
接続を
使
う
█
パソコンなどにワイヤレスで転送する
付属のソフトウェアNetwork Utilityを使って、ビデオカメラの動画や
静止画を家庭内LANに接続されたパソコンなどにワイヤレスで転送
することができます(Windowsのみ)。また、FTPサーバーにもワイ
ヤレスで転送することもできます。
⬅
ビデオカメラ 無線親機
パソコン/
付属
FTP
サーバー
ソフト
ウェア
11
ファイルを転送するために必要なもの
Windowsの場合
• 家庭内LANに接続され、付属のソフトウェアNetwork Utilityがイ
ンストールされたパソコン*。
* はじめにVideoBrowserをインストールしてください。引き続きNetwork
Utility
がインストールされます。
* 画面のタスクトレイに (Network Utilityのアイコン)が表示されているこ
とをご確認ください。詳細については
Network Utilityの取扱説明書(PDF)
をご覧ください。
Network Utilityの取扱説明書はVideoBrowserディスクの
[ ¥Network Utility ¥Manual ¥Japanese] フォルダーに収納されています。
FTPサーバーの場合
• Macやネットワーク対応ハードディスク(NAS)など。
• FTPサーバーの接続情報*。
* IPアドレス、ポート、ユーザー名、パスワード、転送先にするフォルダーの
場所(パス)の入力が必要です。あらかじめご確認ください。
操作の詳細について
パソコンなどにワイヤレスで転送する(
?
264)
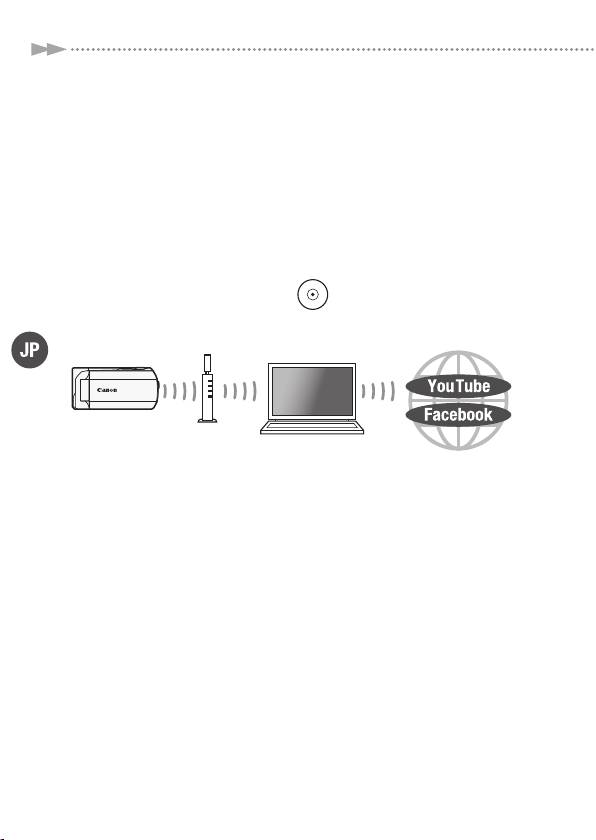
█
YouTubeやFacebookにアップロードする
付属のソフトウェアNetwork Utilityがインストールされたパソコン
(Windowsのみ)を使って、撮影した動画をビデオカメラからワイヤ
レスでYouTubeまたはFacebookにアップロードして、インターネッ
ト上で共有することができます。
付属ソフトウェア
⬇
12
ビデオカメラ 無線親機
パソコン
/
FTP
サーバー
アップロードするために必要なもの
• 付属のソフトウェアNetwork Utilityがインストールされたパソ
コン*。
• YouTubeやFacebookへのアップロードに必要な設定(アカウント
名/パスワードの登録)がされていること。
* はじめにVideoBrowserをインストールしてください。引き続きNetwork
Utility
がインストールされます。詳細については、VideoBrowser / Network
Utility
の取扱説明書(PDF)をご覧ください。
操作の詳細について
YouTubeやFacebookにアップロードする(
?
270)
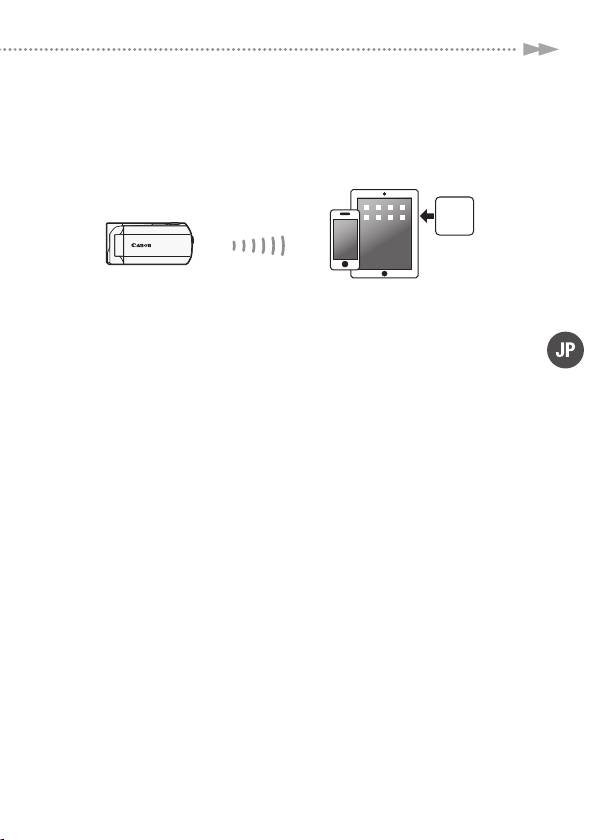
█
iPhoneに接続してアップロードする
i
OS
App.
iOS
アプリ
*
ビデオカメラ アドホック接続
iPhone/iPad/
iPod touch
iPhoneやiPadなどのiOS機器があれば、iOSアプリMovie Uploader(無
料)*を使って、外出先でもYouTubeやFacebookにアップロードする
ことができます。iOS機器との接続には、ビデオカメラからワイヤ
レスで直接接続するアドホック接続を使用します。
13
* 株式会社ピクセラから、アップル社のApp Storeを通じて提供されます(無料)。
アドホック接続の詳細については「iPhoneに接続してアップロードする」
(
?
273)をご覧ください。また、iOSアプリの詳細については、次のウェ
ブサイトをご覧ください。
株式会社ピクセラ http://www.pixela.co.jp/oem/canon/j/movieuploader/
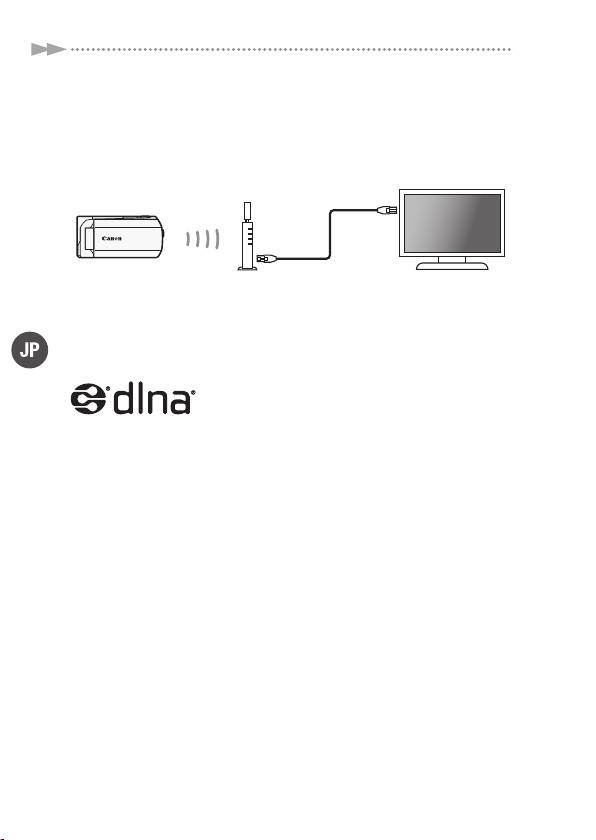
無線LAN接続を使う
█
DLNA機器で再生する
DMS
14
(
無線親機
LAN
ケーブル
DMP
ビデオカメラ)
(アクセス
(
DLNA
対応テレビ
ポイント)
)
DLNA機器で再生するために必要なもの
DLNA対応テレビなど、家庭内LANに接続され
た、デジタルメディアプレーヤー(DMP) 機能
を備える機器。DLNA認証については、お使
いの機器のDLNA 認定ロゴをご確認ください。また、無線親機と
の接続にはLAN ケーブルの使用をおすすめします。
なお、DLNA機器と無線親機の接続については、お使いのDLNA機器
および無線親機の説明書をあらかじめご覧ください。
操作の詳細について
DLNA機器で再生する(
?
280)

