Canon LEGRIA HF M56 – страница 4
Инструкция к Экшн Камере Canon LEGRIA HF M56
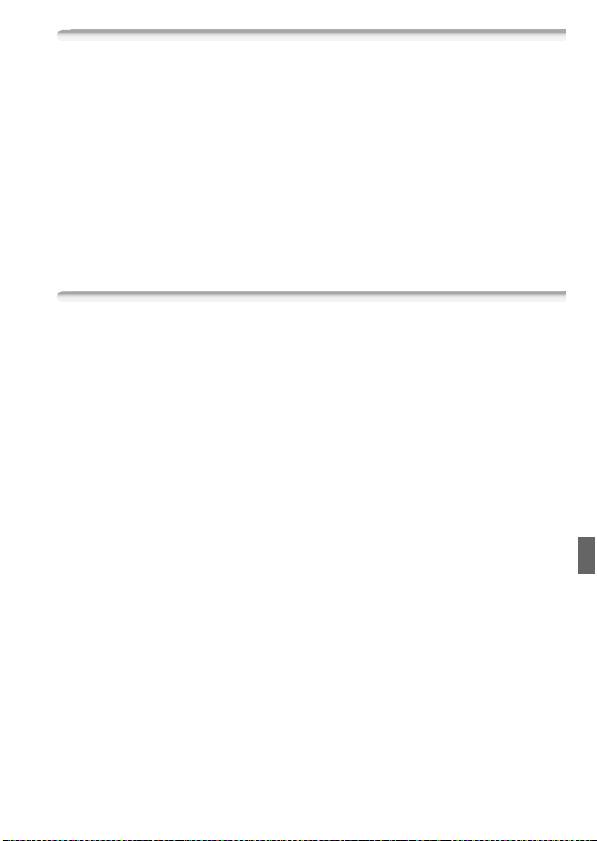
Per cominciare
Questo manuale vi insegna come collegare la videocamera a un router
wireless o a un punto di accesso. Per conoscere meglio le funzioni
Wi-Fi avanzate e vedere procedure più dettagliate, consultate la
versione integrale del manuale di istruzioni (file PDF). In questa guida, il
simbolo ; indica il nome della sezione pertinente da consultare
nel manuale di istruzioni. Per trovare più facilmente la sezione, usate la
tabella indice o la funzione di ricerca del PDF.
Per installare la versione integrale del manuale di istruzioni, consultate
Installazione del manuale di istruzioni della videocamera (file PDF) sulla
guida rapida fornita.
Introduzione al Wi-Fi
Grazie alle funzioni Wi-Fi della videocamera potete inviare file in
wireless, vale a dire senza dovere utilizzare ingombranti cavi. La
videocamera si può connettere in wireless a una rete Wi-Fi (LAN
wireless) tramite un punto di accesso. Questo tipo di connessione è
solitamente chiamata
modalità infrastruttura. Potete anche collegare
la videocamera direttamente a un dispositivo iOS* senza utilizzare un
punto di accesso. Questo tipo di connessione è solitamente chiamata
modalità ad hoc. In questa guida trovate come configurare una
connessione per la modalità infrastruttura. Per la definizione dei termini
più usati qui consultate Glossario (A 11).
Qui di seguito sono indicati gli usi più comodi per ciascun tipo di
connessione Wi-Fi.
* Il termine “dispositivo iOS” è usato qui per indicare collettivamente tutti i dispositivi
iOS abilitati al Wi-Fi.
3
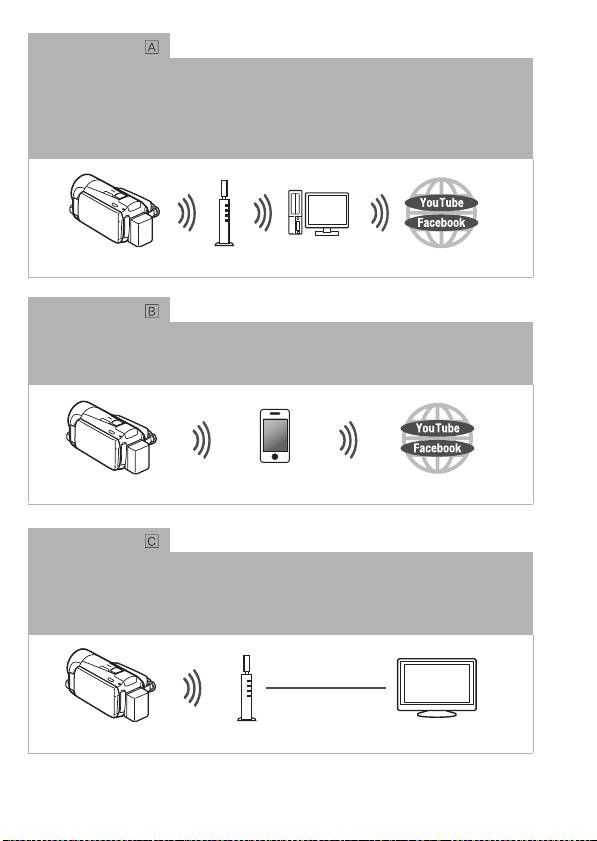
Connessione Wi-Fi
Modalità infrastruttura
Connettete la videocamera a un punto di accesso di una rete Wi-Fi (come spiegato in
questa guida). Utilizzate questa connessione per salvare le registrazioni su un computer o
un server FTP (; Trasferimento di file su un computer o un server FTP) per poi
caricarle su YouTube e Facebook (; Caricamento di registrazioni su YouTube e
Facebook).
Punto di accesso
Computer
Connessione Wi-Fi
Modalità ad hoc
Collegate la videocamera a un dispositivo iOS (; Caricamento di video con un
dispositivo iOS). Utilizzate questo tipo di connessione se desiderate caricare subito i video
su YouTube e Facebook (; Caricamento di registrazioni su YouTube e Facebook).
Dispositivo iOS
Connessione Wi-Fi
Modalità infrastruttura
Connettete la videocamera a un punto di accesso di una rete Wi-Fi (come spiegato in
questa guida). Utilizzate questa connessione se desiderate riprodurre i video su una TV
compatibile con la DLNA (; Riproduzione in wireless da un dispositivo DLNA)
connessa in rete tramite cavo LAN.
Cavo LAN
Punto di accesso
HDTV
4
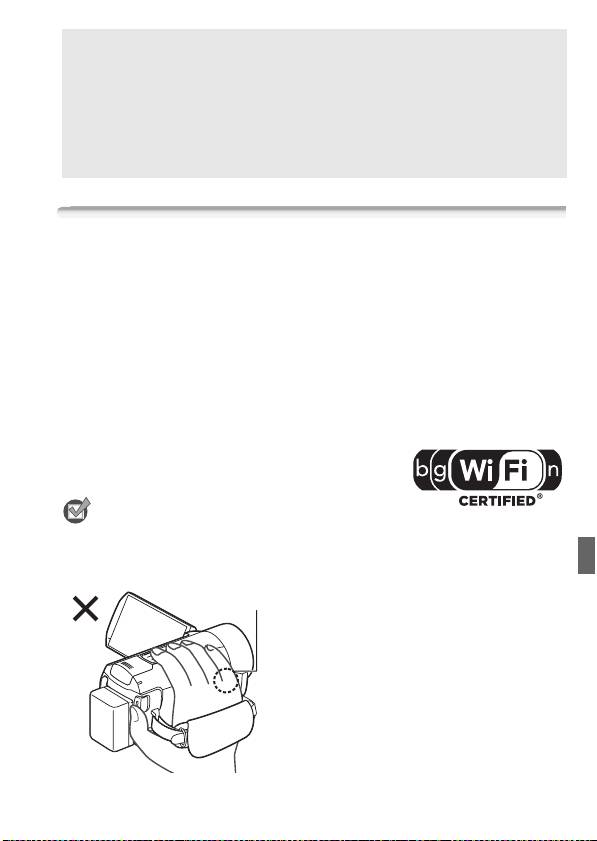
Standard Wi-Fi della videocamera
Lo standard Wi-Fi della videocamera è conforme al protocollo IEEE
802.11b/g/n e funziona su banda da 2,4 GHz. In quanto tale, la
velocità massima per il trasferimento dei dati è di 11 Mbps per l’IEEE
802.11b, 54 Mbps per l’IEEE 802.11g e 150 Mbps per l’IEEE
802.11n. Si noti che si tratta di valori teorici che possono non
corrispondere alle velocità effettive.
Connessione a una rete Wi-Fi (configurazione Wi-Fi protetta)
La connessione wireless a una rete Wi-Fi da un punto di accesso (router wireless)
è comunemente definita come
modalità infrastruttura
. Se il vostro router wireless
supporta la configurazione Wi-Fi protetta (WPS), la configurazione sarà facile e
veloce. Seguite la procedura sottoindicata. Se il vostro router wireless non
supporta la configurazione Wi-Fi protetta o se preferite impostarlo manualmente,
consultate
Configurazione manuale
(;
Connessione a una rete Wi-Fi
)
.
Consultate anche il manuale di istruzioni del router wireless e degli altri dispositivi
che utilizzerete.
Requisiti generali
• Una rete o hotspot Wi-Fi configurati correttamente
e che utilizzino il protocollo 802.11b/g/n.
PUNTI DA CONTROLLARE
• Utilizzare una rete Wi-Fi non protetta può comportare il rischio che i file e i dati
siano visibili da terzi non autorizzati. Considerate sempre il possibile pericolo.
• Quando utilizzate le funzioni Wi-Fi
Antenna Wi-Fi
della videocamera, fate attenzione a
non coprirne la parte destra con la
mano o altri oggetti. L’antenna Wi-Fi si
trova sul lato destro e coprirla può
comportare dei disturbi al segnale
wireless.
5
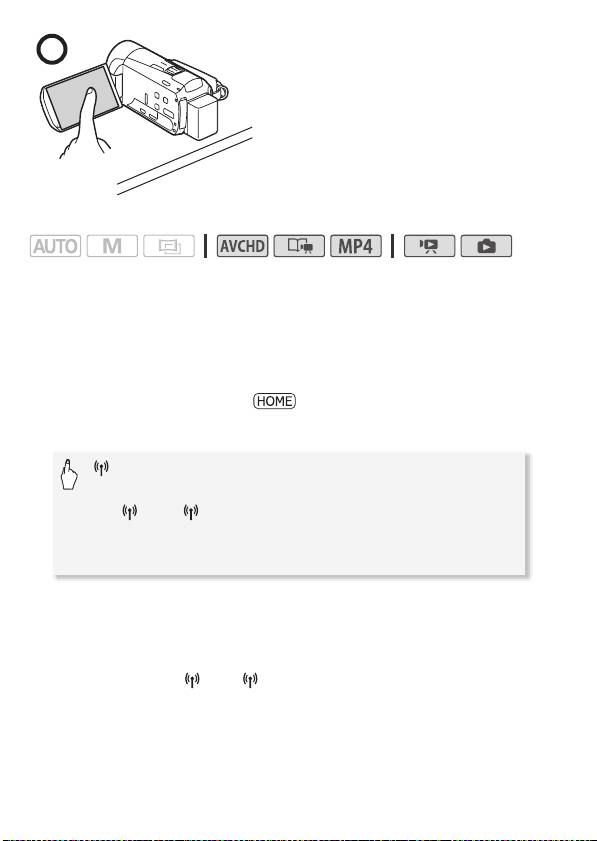
Posizionate la videocamera su un
tavolo o una superficie stabile e poi
utilizzate le funzioni Wi-Fi come
illustrato a sinistra.
Modalità operative:
Se il router wireless dispone di un pulsante WPS, la configurazione
avverrà in modo facile e completamente automatico. Alcuni router
wireless che supportano la WPS non hanno un pulsante specifico, ma
sono forniti di codice PIN. Per la configurazione con un codice PIN è
necessario sapere come attivare la funzione WPS del router wireless.
1Premete T per impostare la videocamera sulla modalità di
riproduzione e poi premete .
2 Configurate un nuovo punto di connessione.
[Wi-Fi] > [Configuration Wi-Fi] >
[Configurazione rete] > Punto di connessione desiderato
(da [ 1] a [ 3]) > [Configurare nuovo]* >
[WPS:
Pulsante] o [WPS: Codice PIN] a seconda che il vostro router
wireless abbia un pulsante WPS o utilizzi un codice PIN
* Per sostituire le impostazioni di un punto di connessione già esistente toccate
[Modifica] e procedete manualmente. Per annullare le impostazioni toccate
[Elimina] e poi [Sì].
• Per la modalità infrastruttura potete impostare fino a tre punti di
connessione (da [ 1] a [ 3]). Una volta terminata la
configurazione potrete usare la stessa rete Wi-Fi senza dovere fare
ulteriori impostazioni.
6
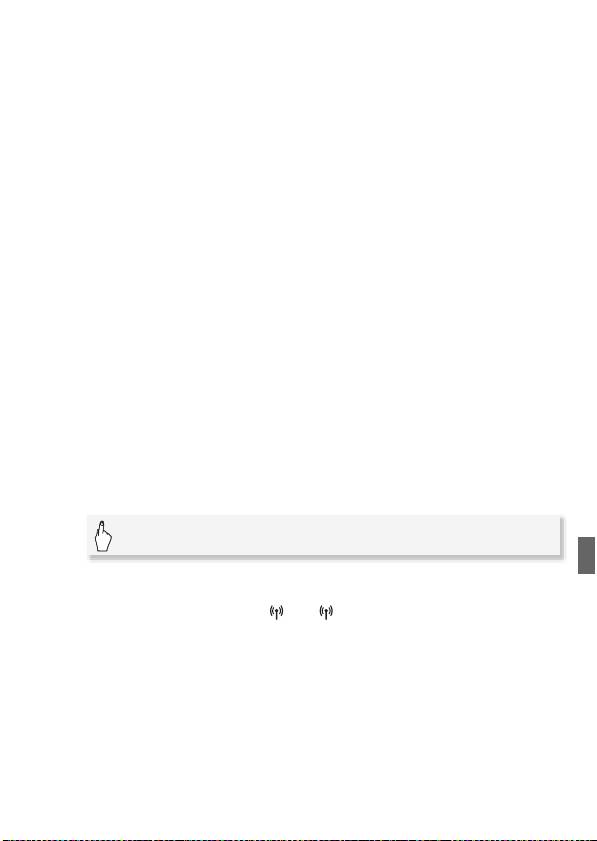
3 Configurazione del pulsante WPS: tenete premuto il pulsante
WPS sul router wireless.
Configurazione tramite codice WPS PIN: inserite nella schermata
di configurazione del router wireless il codice PIN che appare
sullo schermo della videocamera.
Nella maggioranza dei casi si accede alla schermata di configurazione
del router wireless da un browser internet. Per i dettagli su come
attivare la configurazione Wi-Fi protetta consultate il manuale di
istruzioni del router wireless.
4 Entro 2 minuti, toccate [OK] sullo schermo della videocamera.
Premendo [Stop] e poi [OK] potete interrompere la configurazione
Wi-Fi protetta in corso.
5 Toccate [Automatico] per ottenere automaticamente un indirizzo IP.
• Per inserire l’indirizzo IP manualmente, toccate [Manuale] e seguite la
procedura indicata in Assegnazione manuale dell’indirizzo IP qui di
seguito.
• Apparirà una schermata di prova per le impostazioni.
6 Scegliete se fare un test delle impostazioni.
• Toccando [Controllare config. corrente] potete controllare le
impostazioni di rete.
• Se avete toccato [Sì], verrà effettuato un test delle impostazioni
dopodiché apparirà una schermata di conferma. Toccate [OK].
7 Salvate le impostazioni del punto di connessione.
[Sì] > [OK]* > [X]
* Dopo avere toccato [OK], potrete rivedere le impostazioni di rete. Toccate
[Configurazione Wi-Fi] > [Controllare config. corrente] > Punto di
connessione desiderato (da [ 1] a [ 3]) > [Î] o [Í] > [K] tre volte alla
fine.
Complimenti! La videocamera è connessa al punto di accesso sulla
rete Wi-Fi. Ora potete anche usare le comode funzioni Wi-Fi. I requisiti
generali per ciascuna funzione sono indicati nella sezione successiva.
Per maggiori dettagli, consultate la versione integrale del manuale di
istruzioni (file PDF).
7
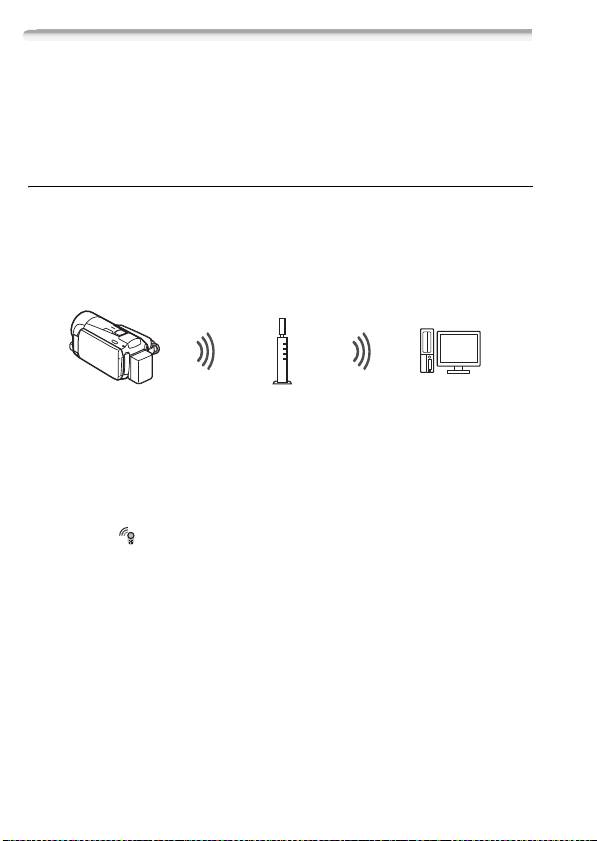
Requisiti per le funzioni Wi-Fi
La videocamera è connessa alla rete Wi-Fi e potete passare alla fase
successiva. Ora potete trasferire in wireless su un computer o su un
server FTP le registrazioni, caricarle su internet e riprodurle con un
lettore compatibile con la DLNA.
Trasferimento di file su un computer o un server FTP
Potete trasferire le registrazioni in wireless e direttamente su un
computer su cui è stato installato il software Network Utility (solo
Windows) o su un server FTP. Per indicazioni più esaustive, consultate
la versione integrale del manuale di istruzioni (; Trasferimento di
file su un computer o un server FTP).
Punto di accesso
Requisiti generali
Per computer con sistema Windows:
• Un computer correttamente connesso alla stessa rete delle
videocamera e con il software Network Utility in dotazione
opportunamente installato, configurato e avviato (a seconda del sistema
operativo, apparirà tra gli avvertimenti). Network Utility verrà
installato automaticamente dopo che è stato installato VideoBrowser.
Per maggiori informazioni sul software consultate la ‘Guida del software
Network Utility’ (file PDF incluso nel CD-ROM PIXELA nella cartella
\Network Utility\Manual\Italian).
Per i server FTP:
• Un server FTP correttamente configurato, ad esempio un computer
Macintosh o un’unità di memoria in rete (NAS). Con l’impostazione
manuale sarà necessario digitare indirizzo IP, porta, nome dell’utente,
password e destinazione dei file da trasferire.
8

Caricamento di registrazioni su YouTube e Facebook
Installando su un computer Windows il software Network Utility
potrete caricare i vostri filmati su YouTube e filmati e foto su Facebook.
Per indicazioni più esaustive, consultate la versione integrale del
manuale di istruzioni (; Caricamento di registrazioni su YouTube
e Facebook).
Punto di accesso
Computer
Requisiti generali
• Un computer acceso correttamente connesso a una rete e con il
software Network Utility in dotazione opportunamente installato e
configurato (e in cui abbiate i vostri account di YouTube e Facebook
( apparirà tra gli avvertimenti). Network Utility verrà installato
automaticamente dopo che è stato installato VideoBrowser. Per
maggiori informazioni sul software consultate la ‘Guida del software
Network Utility’ (file PDF incluso nel CD-ROM PIXELA nella cartella
\Network Utility\Manual\Italian).
Caricamento di video con un dispositivo iOS
Potete collegare la videocamera a un dispositivo iOS per caricare le vostre
registrazioni su YouTube e Facebook anche se siete lontani dalla vostra rete
domestica. Assicuratevi di avere scaricato e di stare usando l'applicazione
Movie Uploader di PIXELA, disponibile gratuitamente sull'App Store (http://
itunes.com/apps/movieuploader).
Per utilizzare questa funzione è
necessario connettersi in wireless a un dispositivo iOS utilizzando una
modalità ad hoc. Per indicazioni più esaustive, consultate la versione
integrale del manuale di istruzioni (; Caricamento di video con
un dispositivo iOS). Per maggiori dettagli sull'applicazione Movie
Uploader, visitate
http://www.pixela.co.jp/oem/canon/e/movieuploader/ (disponibile solo
in inglese).
9
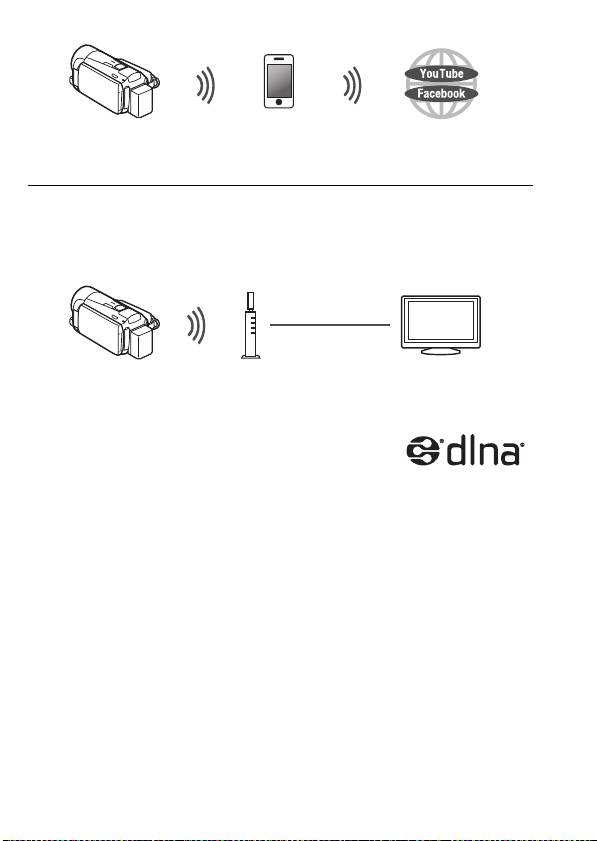
Dispositivo iOS
Riproduzione in wireless da un dispositivo DLNA
Se la vostra rete domestica dispone di un lettore DLNA, ad esempio
una HDTV, potete guardare le vostre registrazioni in wireless. In questo
caso la videocamera ha la funzione di un server digitale (DMS) e la
HDTV quella di un lettore digitale (DMP).
Cavo LAN
Punto di accesso
HDTV
Requisiti generali
• Una HDTV o altri lettori certificati come DLNA
Digital Media Player (DMP), correttamente
configurati e connessi alla rete. Per collegare HDTV
o lettori si consiglia di utilizzare un cavo LAN. Cercate il logo DLNA
Certified sulla vostra HDTV e consultatene il manuale di istruzioni per
maggiori dettagli su come connetterla alla rete.
Per indicazioni più esaustive, consultate la versione integrale del
manuale di istruzioni (; Riproduzione in wireless da un dispositivo
DLNA).
10

Glossario
Nel seguente glossario trovate i termini fondamentali che compaiono
più di frequente in questo testo. Anche nella documentazione
relativa al vostro router wireless potrebbe esserci un glossario che
potete consultare.
DLNA
Digital Living Network Alliance. Si tratta di uno standard di facile
comunicazione e condivisione di contenuti tra dispositivi elettronici
di consumo, computer e apparecchi portatili nell’ambito di una rete
domestica.
Indirizzo IP
Numero univoco assegnato a ciascun dispositivo connesso alla rete.
Modalità ad hoc
Connessione Wi-Fi effettuata direttamente da un dispositivo all’altro
senza utilizzare punti di accesso.
Modalità infrastruttura
Connessione Wi-Fi in cui i dispositivi sono connessi tramite un punto
di accesso.
Punto di accesso
Un punto di accesso wireless (WAP) è un dispositivo che permette
ad apparecchi wireless come, ad esempio, la videocamera, di
connettersi a una rete (anche internet) via cavo utilizzando lo
standard Wi-Fi. Molto probabilmente, il vostro router wireless sarà di
questo tipo.
Server FTP
Un server FTP è un’applicazione che, se avviata su un computer,
permette di trasferirvi e ricevere file.
WPS
Wi-Fi Protected Setup. Standard creato dalla Wi-Fi Alliance per una
configurazione facile e sicura delle reti Wi-Fi.
11
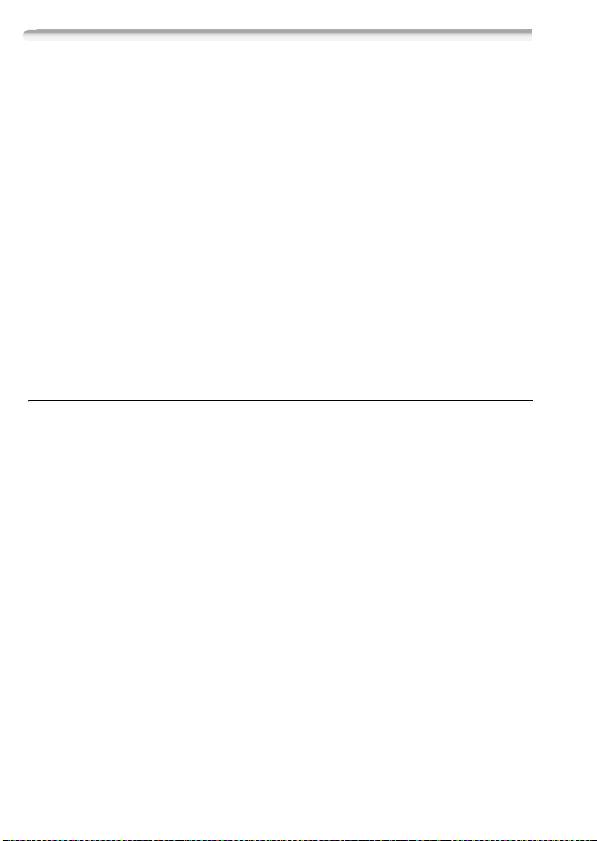
Risoluzione dei problemi
Se non riuscite a connettere la videocamera al router wireless,
controllate quanto indicato qui di seguito. Consultate anche il manuale
di istruzioni del router wireless e degli altri dispositivi che utilizzerete.
Se il problema persiste, consultate il vostro rivenditore oppure un
centro di assistenza Canon.
Impossibile connettersi con il router wireless.
- Controllate che il router wireless funzioni correttamente.
- Il raggio di comunicazione effettivo tra la videocamera e il router wireless potrebbe variare in
base all’intensità del segnale. Provate a usare la videocamera più vicino al router.
- In presenza di telefoni portatili, apparecchi a microonde, frigoriferi o altri dispositivi posti tra la
videocamera e il router wireless, il segnale potrebbe subire delle interferenze. Provate a usare
la videocamera allontanandovi di più da tali apparecchi.
- Le reti Wi-Fi con funzione stealth che non trasmettono il proprio nome (SSID) non saranno
rilevate dalla videocamera durante la configurazione della rete Wi-Fi. Configurate
manualmente (; Configurazione manuale in Connessione a una rete Wi-Fi) o attivate la
funzione stealth del router wireless.
Elenco dei messaggi
(in ordine alfabetico)
Consultate questo elenco se durante la configurazione Wi-Fi protetta
appare un messaggio. Se il messaggio non è incluso in questa lista,
consultate la versione integrale del manuale di istruzioni
(; Elenco dei messaggi).
In alcuni casi, le funzioni Wi-Fi potrebbero non essere utilizzabili con
certi accessori. Per i dettagli, consultate la versione integrale del
manuale di istruzioni (file PDF).
Connessione Wi-Fi interrotta
- Telefoni portatili, apparecchiature a microonde, frigoriferi e altri elettrodomestici possono
interferire con il segnale wireless. Provate a usare la videocamera allontanandovi di più da tali
apparecchi.
- La videocamera potrebbe non riuscire a connettersi al router wireless se il punto di accesso è
già utilizzato da troppi dispositivi.
Impossibile completare procedura WPS.
- Spegnete videocamera e router wireless. Accendeteli di nuovo dopo qualche minuto e
riprovate. Se il problema persiste, configurate la rete Wi-Fi manualmente
(; Configurazione manuale in Connessione a una rete Wi-Fi).
12
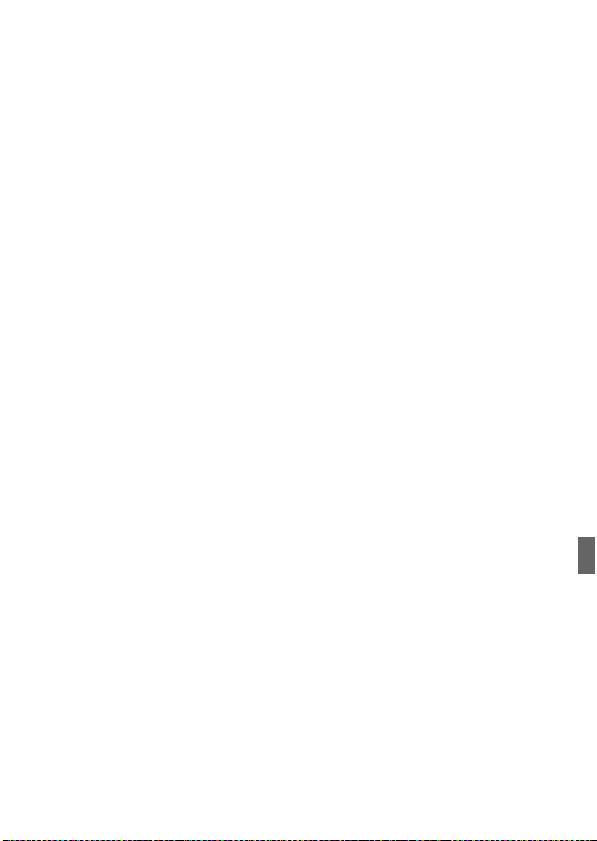
Impossibile completare procedura WPS. Provare ad eseguire nuovamente l’operazione.
- Con alcuni router wireless è necessario tenere premuto il pulsante Wi-Fi Protected Setup
(WPS). Per maggiori dettagli consultate il manuale di istruzioni del vostro router wireless.
- Assicuratevi di toccare [OK] sulla schermata della videocamera entro 2 minuti dall’attivazione
del segnale Wi-Fi Protected Setup sul router wireless tramite pressione del pulsante o
inserimento del codice PIN.
La comunicazione wireless non funziona correttamente
- Telefoni portatili, apparecchiature a microonde, frigoriferi e altri elettrodomestici possono
interferire con il segnale wireless. Provate a usare la videocamera allontanandovi di più da tali
apparecchi.
- Spegnete videocamera e router wireless. Dopo qualche minuto riaccendeteli e configurate di
nuovo la rete Wi-Fi. Se il problema persiste, contattate un centro di assistenza Canon.
Rilevati più punti d’accesso. Provare ad eseguire nuovamente l’operazione.
- Ci sono più router wireless (punti di accesso) che inviano un segnale WPS
contemporaneamente. Ritentate l’operazione più tardi o effettuate la configurazione Wi-Fi
protetta usando l’opzione con il codice PIN.
13
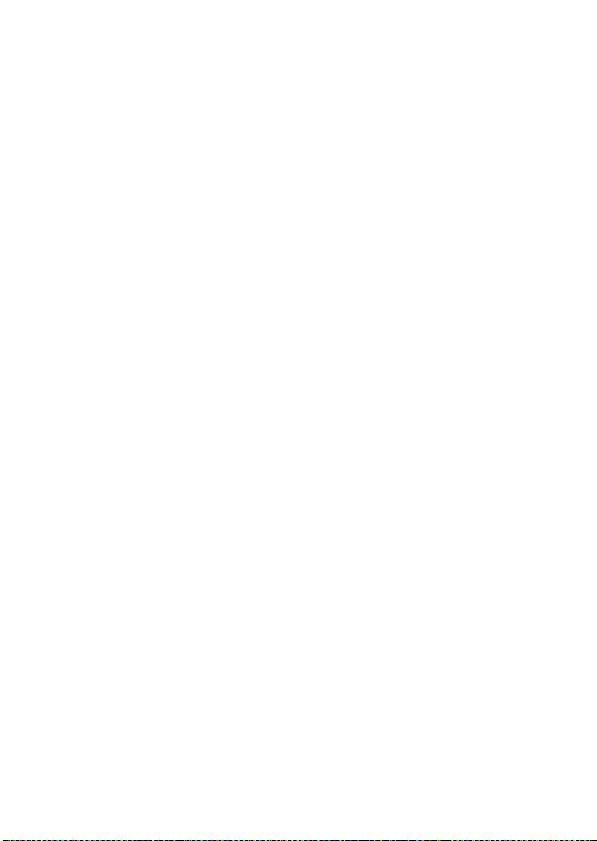
Índice
3Comenzando
3 Introducción a Wi-Fi
5 Conexión a una red Wi-Fi (Configuración Wi-Fi Protegida)
8 Requisitos de las funciones Wi-Fi
13 Problemas y soluciones
Recocimientos de marcas comerciales
• Microsoft y Windows son marcas comerciales o marcas registradas de Microsoft Corporation en los Estados
Unidos y/o en otros países.
• App Store, iPhone, iTunes, Mac OS y Macintosh son marcas comerciales de Apple Inc., registradas en los
EE.UU. y en otros países.
• YouTube es una marca registrada de Google Inc.
• Facebook es una marca registrada de Facebook, Inc.
• Wi-Fi es una marca registrada de la Wi-Fi Alliance.
• Wi-Fi Certified, WPA, WPA2, y el logotipo Wi-Fi Certified son marcas comerciales de la Wi-Fi Alliance.
• WPS, como se usa en los ajustes de la videocámara, en las indicaciones en pantalla y en este manual, significa
Configuración Wi-Fi Protegida.
• DLNA, el logotipo DLNA y DLNA CERTIFIED son marcas comerciales, marcas de servicios o marcas de
certificación de Digital Living Network Alliance.
• Otros nombres y productos no mencionados arriba pueden ser marcas comerciales o marcas registradas de sus
respectivas compañías.
2
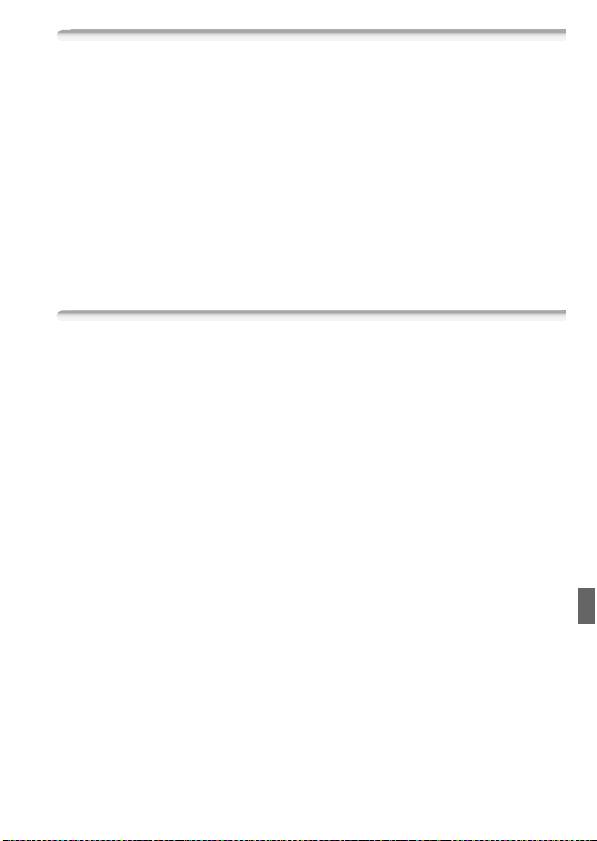
Comenzando
Este manual explica cómo conectar su videocámara a un enrutador
inalámbrico o punto de acceso. Para aprender más acerca de
funciones Wi-Fi avanzadas y para ver procedimientos más detallados,
consulte la versión completa del manual de instrucciones (archivo
PDF). En esta guía, la marca ; indica el nombre de la sección en
el manual de instrucciones a la que debe referirse. Para encontrar la
sección más fácilmente, utilice el Índice o la función de búsqueda del
PDF.
Para instalar la versión completa del Manual de Instrucciones, consulte
Instalación del Manual de Instrucciones de la Videocámara (archivo
PDF) en la Guía Rápida suministrada.
Introducción a Wi-Fi
Las funciones Wi-Fi de la videocámara le permiten enviar archivos
inalámbricamente, lo cual significa que no tendrá que preocuparse con
cables. Puede conectar inalámbricamente la videocámara a una red
Wi-Fi (LAN inalámbrica) utilizando un punto de acceso. A este tipo de
conexión se le conoce comúnmente como
modo infraestructura.
También puede conectar la videocámara directamente a un dispositivo
iOS* sin utilizar un punto de acceso. A este tipo de conexión se le
conoce comúnmente como modo ad hoc. Esta guía explica cómo
configurar una conexión para el modo infraestructura. Consulte
Glosario (A 12) para las definiciones de los términos usados
frecuentemente en este texto.
A continuación se muestran los usos convenientes de cada tipo de
conexión Wi-Fi.
* “Dispositivo iOS” se usa en este texto para referirse colectivamente a dispositivos
iOS habilitados para Wi-Fi.
3
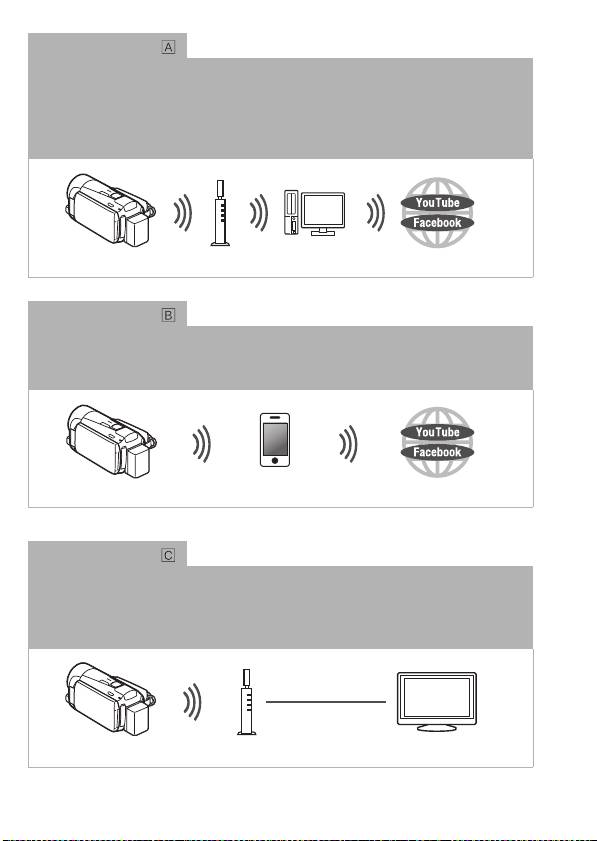
Conexión inalámbrica
Modo infraestructura
Conecte la videocámara a un punto de acceso en una red Wi-Fi (como se explica en esta
guía). Use esta conexión si piensa guardar sus grabaciones en un ordenador o un
servidor FTP (; Transferencia de archivos a un ordenador o servidor FTP) y luego
cargar vídeos a YouTube y Facebook (; Carga de grabaciones a YouTube y
Facebook).
Punto de acceso
Ordenador
Conexión inalámbrica
Modo ad hoc
Conecte la videocámara a un dispositivo iOS (; Carga de vídeos utilizando un
dispositivo iOS). Use este tipo de conexión si piensa cargar vídeos a YouTube y Facebook
mientras se desplaza (; Carga de grabaciones a YouTube y Facebook).
Dispositivo iOS
Conexión inalámbrica
Modo infraestructura
Conecte la videocámara a un punto de acceso en una red Wi-Fi (como se explica en esta
guía). Use esta conexión si piensa reproducir vídeos en un televisor compatible con DLNA
(; Reproducción inalámbrica en un dispositivo compatible con DLNA) conectado a
la red usando un cable LAN.
Cable LAN
Punto de acceso
HDTV
4

Acerca del estándar Wi-Fi de la videocámara
El estándar Wi-Fi de la videocámara es compatible con el protocolo
IEEE 802.11b/g/n y opera en la banda de 2,4 GHz. Como tal, la tasa
de transferencia de datos máxima es 11 Mbps para IEEE 802.11b,
54 Mbps para IEEE 802.11g, y 150 Mbps para IEEE 802.11n. Tenga
presente que estos son valores teóricos y que las tasas de
transfrencia de datos reales pueden ser diferentes.
Conexión a una red Wi-Fi (Configuración Wi-Fi Protegida)
A la conexión inalámbrica a una red Wi-Fi mediante un punto de
acceso (enrutador inalámbrico) se le conoce comúnmente como modo
infraestructura. Si su enrutador inalámbrico es compatible con
Configuración Wi-Fi protegida (WPS, por sus siglas en inglés), la
configuración será fácil y mínima. Ejecute el siguiente procedimiento.
Si su enrutador inalámbrico no es compatible con WPS, o si prefiere
completar la configuración manualmente, consulte Configuración
manual (; Conexión a una red Wi-Fi).
Consulte también el manual de instrucciones de su enrutador
inalámbrico y de los otros dispositivos que utilizará.
Requisitos generales
• Red Wi-Fi correctamente configurada o punto
de acceso que utilice el protocolo
802.11b/g/n.
PUNTOS A COMPROBAR
• La utilización de una red Wi-Fi desprotegida puede exponer sus
archivos y datos al monitoreo por parte de terceras partes no
autorizadas. Tenga presente los riesgos que esto trae consigo.
5
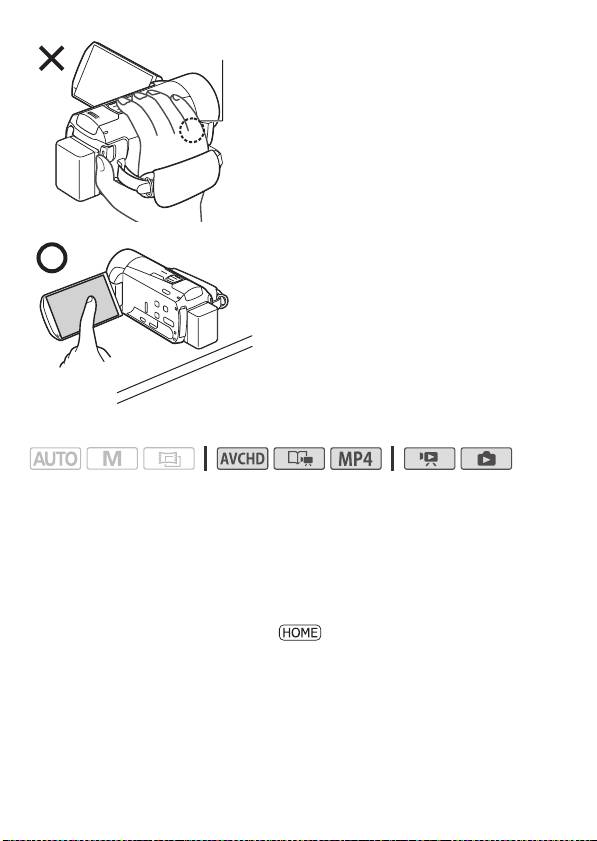
• Cuando use las funciones
Antena Wi-Fi
inalámbricas de la Wi-Fi videocámara,
no cuba la parte derecha de la
videocámara con su mano u otro
objeto. La antena de Wi-Fi se
encuentra en la parte derecha y si la
cubre puede interferir con las señales
inalámbricas.
Coloque la videocámara sobre una
mesa o superficie similar y luego use
las funciones Wi-Fi, as como se
muestra en la ilustración de la
izquierda.
Modos de operación:
Si su enrutador inalámbrico tiene un botón, la configuración será fácil y
completamente automática. Algunos enrutadores inalámbricos
compatibles con WPS no tienen un botón específico, sino que utilizan
un código PIN. Para configurar utilizando un código PIN, necesitará
saber por adelantado cómo activar la función WPS del enrutador
inalámbrico.
1Presione T para ajustar la videocámara al modo de
reproducción y luego presione .
6
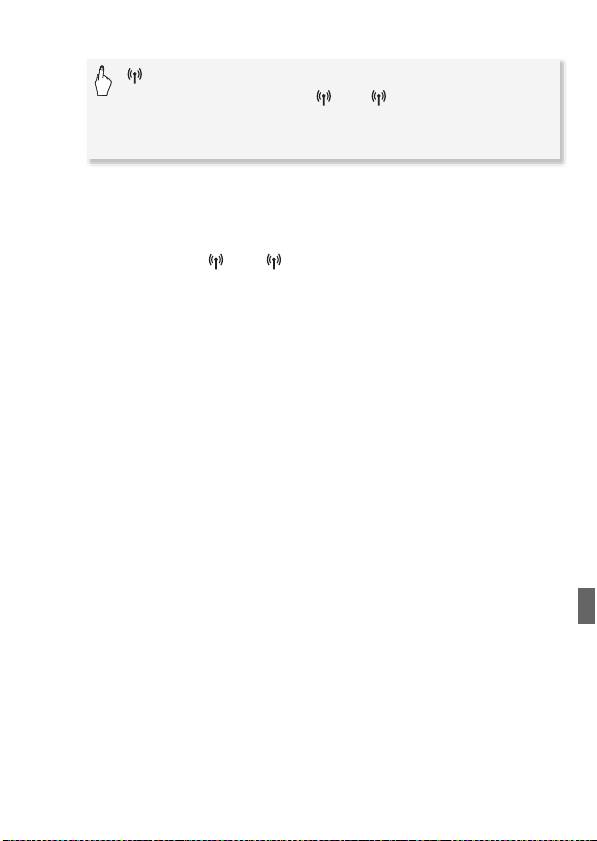
2 Configure un nuevo punto de conexión.
[Wi-Fi]
>
[Configuración Wi-Fi]
>
[Configuración de red]
>
Punto de conexión deseado ([ 1] a [ 3])
>
[Nueva conexión]*
>
[WPS: Botón] o [WPS: Código PIN], dependiendo de si su
enrutador inalámbrico tiene un botón WPS o utiliza un codigo PIN
* Para reemplazar los ajustes de un punto de conexión existente, toque en su
lugar [Editar] y luego cambie los ajustes manualmente. Para borrar los ajustes,
toque [Borrar] y luego [Sí].
• Puede configurar hasta tres puntos de conexión para el modo de
infraestructura ([ 1] a [ 3]). Una vez configurada, podrá usar la
misma red Wi-Fi sin tener que realizar más ajustes.
3 Configuración del botón WPS: Presione y mantenga presionado el
botón WPS en su enrutador inalámbrico.
Configuración con el código WPS PIN: Después que en la pantalla
de la videocámara aparezca el código PIN, introdúzcalo en la
pantalla de configuración de su enrutador inalámbrico.
En la mayoría de los casos, a la pantalla de configuración de su
enrutador inalámbrico se accede desde su navegador de web. Para
los detalles sobre cómo activar la configuración Wi-Fi protegida,
consulte el manual de instrucciones del enrutador inalámbrico.
4 Antes de que transcurran 2 minutos, toque [Aceptar] en la
pantalla de la videocámara.
Puede tocar [Parar] y luego [Aceptar] para interrumpir la configuración
Wi-Fi protegida mientras se está realizando.
5 Toque [Auto] para obtener automáticamente los ajustes de
dirección IP.
• Para asignar manualmente la dirección de IP, toque [Manual] y realice
el procedimiento descrito en Para asignar manualmente la dirección
de IP debajo.
• Aparecerá una pantalla para comprobar los ajustes.
6 Seleccione si hará una prueba de la configuración.
• Puede tocar [Comprobar configuración actual] para revisar la
configuración de red.
• Si tocó [Sí], se realizará una prueba de la configuración y aparecerá
una pantalla de confirmación. Toque [Aceptar].
7
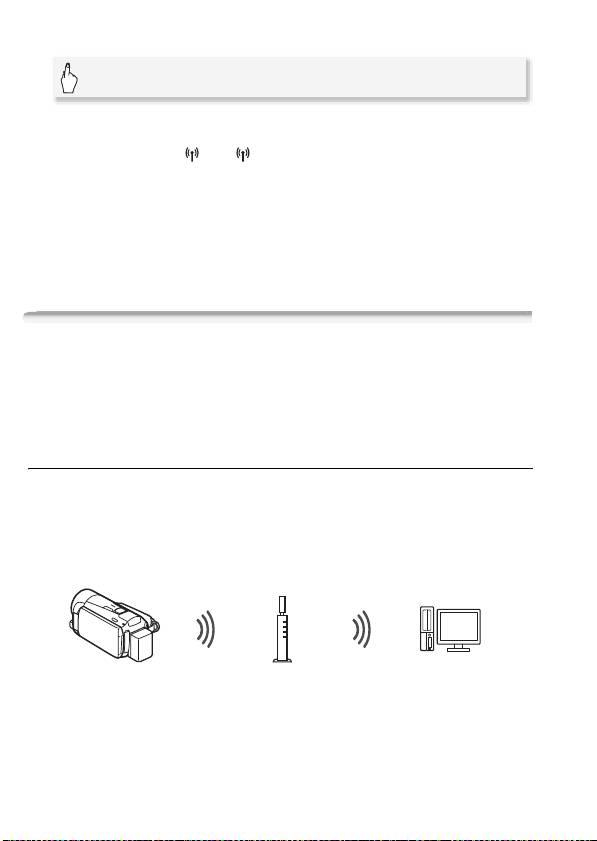
7 Guarde la configuración del punto de conexión.
[Sí] > [Aceptar]* > [X]
* Después de tocar [Aceptar], puede revisar la configuración de la red. Toque
[Configuración Wi-Fi] > [Comprobar configuración actual] > Punto de
conexión deseado ([ 1] a [ 3]) > [Î] o [Í] > [K] tres veces cuando
haya terminado.
¡Felicitaciones! Ha conectado su videocámara al punto de acceso en
su red Wi-Fi. Ahora puede usar las convenientes funciones Wi-Fi de la
videocámara. Los requisitos generales para cada función se describen
en la sección siguiente. Para más detalles, consulte la versión
completa del Manual de Instrucciones (archivo PDF).
Requisitos de las funciones Wi-Fi
Ha conectado la videocámara a su red Wi-Fi y está listo para el
próximo paso. Ahora puede transferir grabaciones inalámbricamente a
un ordenador o un servidor FTP, cargar grabaciones a Internet, y
reproducir sus grabaciones en un reproductor compatible con DLNA.
Transferencia de archivos a un ordenador o servidor FTP
Puede transferir grabaciones inalámbricamente directamente a un
ordenado ejecutando el software Network Utility suministrado
(Windows solamente) o a un servidor FTP. Para una explicación
detallada, consulte la versión completa del manual de instrucciones
(; Transferencia de archivos a un ordenador o servidor FTP).
Punto de acceso
8
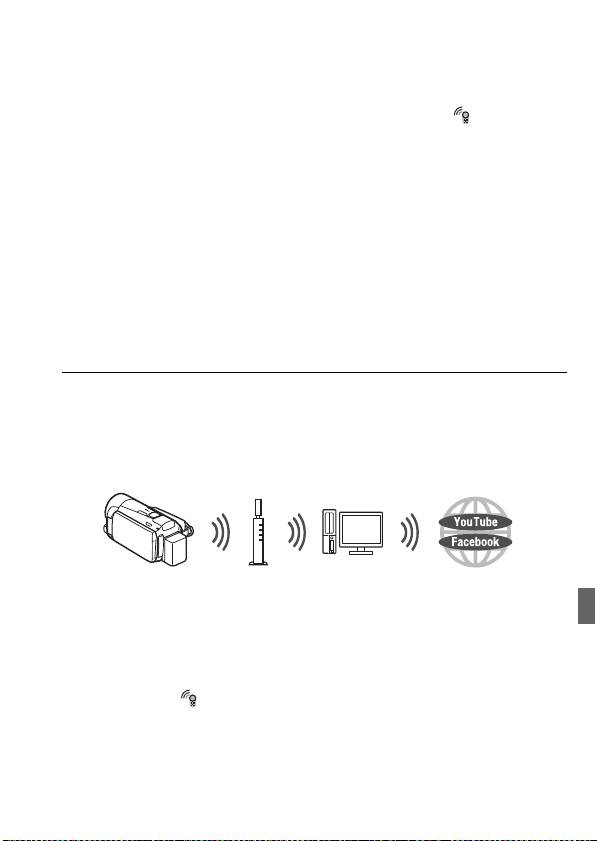
Requisitos generales
Para ordenadores ejecutando Windows OS:
• Un ordenador conectado correctamente a la misma red que la
videocámara con el software Network Utility suministrado
correctamente instalado, configurado y ejecutándose ( aparece en
el área de notificaciones, dependiendo del sistema operativo).
Network Utility se instalará automáticamente después que instale
VideoBrowser. Para los detalles acerca del software, consulte la ‘Guía
del software Network Utility’ (archivo PDF en el CD-ROM PIXELA en la
carpeta \Network Utility\Manual\Spanish).
Para servidores FTP:
• Servidor FTP correctamente configurado, por ejemplo en un ordenador
Macintosh o una unidad de almacenamiento acoplada a red (NAS).
Como parte de la configuración manual necesitará introducir la
dirección IP, el puerto, el nombre de usuario, la contraseña y el destino
de la transferencia de archivos.
Carga de grabaciones a YouTube y Facebook
Puede cargar películas a YouTube y películas y fotos a Facebook
utilizando el software Network Utility suministrado ejecutándose en un
ordenador con Windows. Para una explicación detallada, consulte la
versión completa del manual de instrucciones (; Carga de
grabaciones a YouTube y Facebook).
Punto de acceso
Ordenador
Requisitos generales
• Un ordenador conectado correctamente a una red con el software
Network Utility suministrado correctamente instalado, configurado
(incluyendo las configuraciones de cuentas YouTube y Facebook) y
ejecutándose ( aparece en el área de notificaciones).
Network Utility se instalará automáticamente después que instale
VideoBrowser. Para los detalles acerca del software, consulte la ‘Guía
del software Network Utility’ (archivo PDF en el CD-ROM PIXELA en la
carpeta \Network Utility\Manual\Spanish).
9
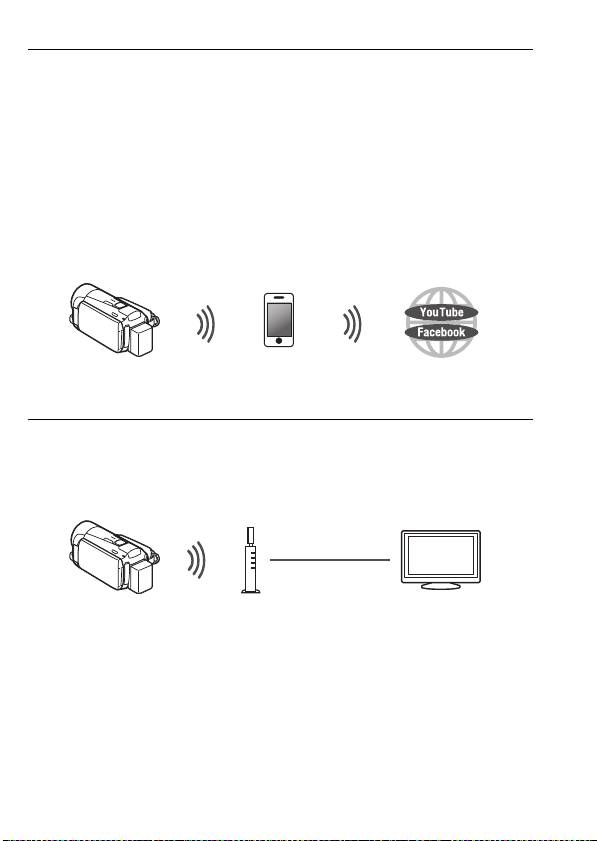
Carga de vídeos utilizando un dispositivo iOS
Puede conectar la videocámara a un dispositivo iOS para cargar sus
grabaciones a YouTube y Facebook incluso cuando está lejos de su
red del hogar.
Asegúrese de haber descargado y de estar utilizando la
aplicación Movie Uploader suministrada por PIXELA, disponible de forma
gratuita en la tienda de aplicaciones (http://itunes.com/apps/
movieuploader).
La utilización de esta función requerirá que establezca
una conexión inalámbrica en modo ad hoc con el dispositivo iOS. Para
una explicación detallada, consulte la versión completa del manual de
instrucciones (; Carga de vídeos utilizando un dispositivo iOS).
Para los detalles sobre la aplicación Movie Uploader, visite
http://www.pixela.co.jp/oem/canon/e/movieuploader/
(inglés solamente).
Dispositivo iOS
Reproducción inalámbrica en un dispositivo compatible con DLNA
Si tiene un reproductor compatible con DLNA, como un HDTV, en su
red del hogar, puede ver sus grabaciones inalámbricamente. En tal
caso, la videocámara actúa como un servidor multimedia digital (DMS)
y el HDTV actúa como reproductor multimedia digital (DMP).
Cable LAN
Punto de acceso
HDTV
10

