Canon XF305: инструкция
Раздел: Бытовая, кухонная техника, электроника и оборудование
Тип: Видеокамеры
Инструкция к Видеокамерам Canon XF305
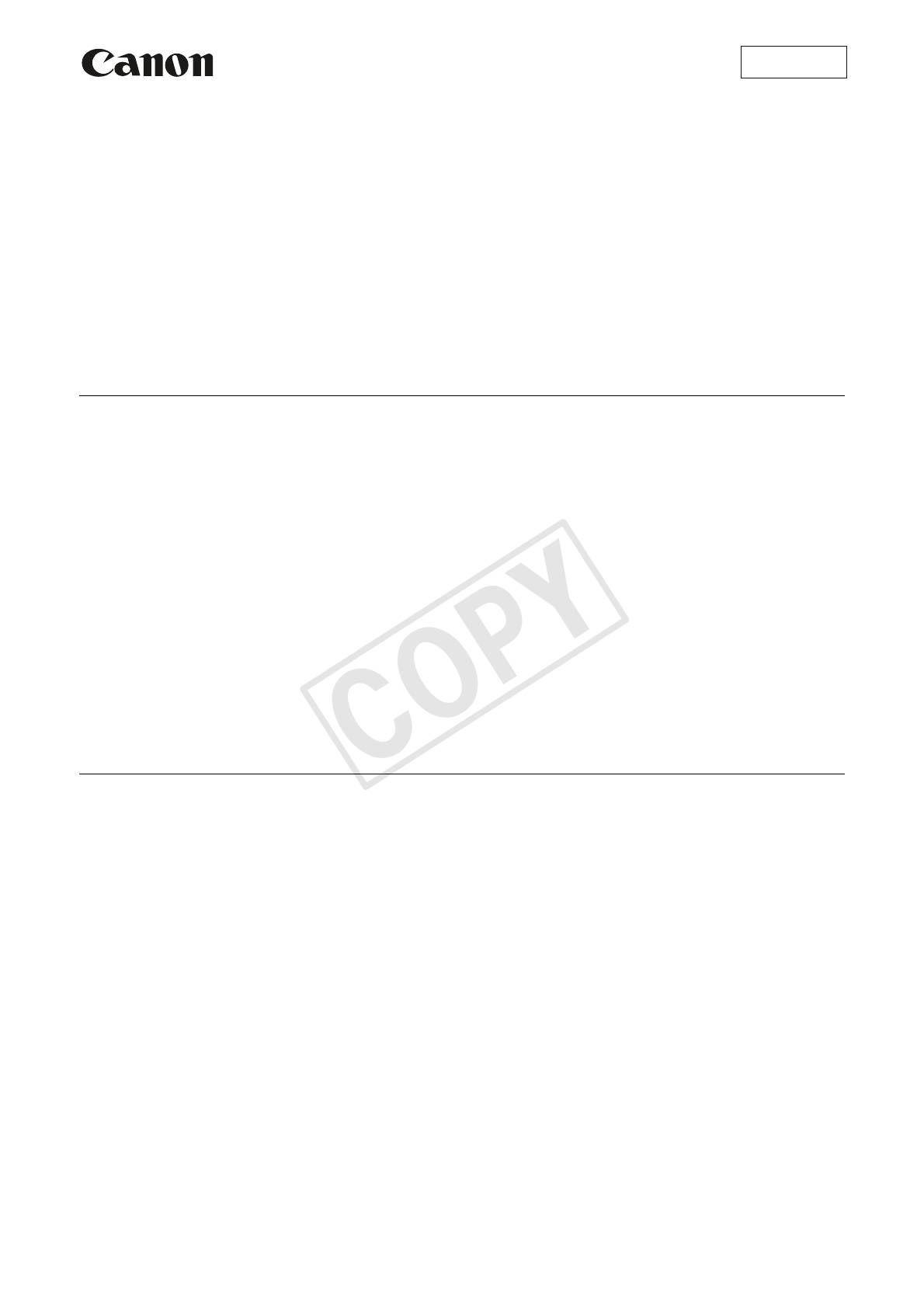
Windows
Canon XF Plugin for Avid Media Access Version 1.0
Instructions
This plugin was created to allow you to easily link the clips you recorded using the camcorder to your Avid non-linear
editing system. The plugin uses Avid Media Access (AMA) architecture to link the clips in the camcorder or on a CF
card directly into a bin in Avid Media Composer or NewsCutter (collectively referred to as 'editing software'). Refer
also to the instruction manuals of the editing software used.
Preparations
This plugin is compatible with Media Composer, version* 4.0.5, 5.0 or 5.5, and NewsCutter, version* 8.0.5, 9.0 or
9.5. Complete the following preparations before using this plugin.
* As of October 2011, clips that were recorded using the 50 Mbps (4:2:2), 1280x720, 23.98P video configuration are not supported by Media
Composer, version 4.0.5 or 5.0.0 or NewsCutter, version 8.0.5 or 9.0.0. (Update Media Composer to the latest release of version 5.0 or 5.5 or
NewsCutter to the latest release of version 9.0 or 9.5.) Also, clips recorded using the 25 Mbps (4:2:0), 1440x1080, 29.97P video configuration
will be treated as 59.94i clips. To edit a video project as a 29.97P project, please use clips recorded using the 50 Mbps (4:2:2), 29.97P or
35 Mbps (4:2:0), 29.97P video configurations.
As of October 2011, clips that were recorded using the 24.00P frame rate are not supported by Media Composer or NewsCutter.
1. When using Media Composer 4.0.5 or 5.5 or NewsCutter 8.0.5 or 9.5 only Download and install the following plugin
offered by Avid: Avid AMA MXF Plug-in.
For details, refer to Avid’s Web page.
2. Start up the editing software and check the AMA settings. Make sure that the Enable AMA Volume
Management option is checked.
Linking clips directly from the camcorder or from a CF card
Using AMA architecture, you can link clips to the editing software directly from a CF card inserted into a card reader
connected to your computer. If your camcorder features a USB terminal, you can also connect the camcorder to the
computer using a USB cable to link clips directly from the camcorder.
For details about linking media with AMA, refer to the instruction manuals of the editing software used.
1. Start up the editing software.
2. Connect the CF card or the camcorder to the computer.
• CF card: Connect a commercially available card reader compatible with CompactFlash memory cards to the
computer and insert the CF card into the card reader.
• Camcorder equipped with a USB terminal:
햲 Power the camcorder using the compact power adapter.
햳 Turn on the camcorder and set in MEDIA mode.
햴 Connect the camcorder to the computer using a USB cable. Use the optional IFC-400PCU USB cable or
similar mini-B USB cable.
• The editing software will automatically scan the CF card or the camcorder and link the clips into a bin (based
on the software's AMA settings). The Bin window will open and show the linked clips.
3. Continue the editing operation in the editing software.
Consult the software’s guides and help files as necessary.
4. When you finish editing the clips, use the Safely Remove Hardware function to terminate the connection to
the hardware.
1
COPY

5. Disconnect the card reader or camcorder form the computer and remove the CF card.
IMPORTANT
• Please observe the following precautions. Failing to do so may result in permanent data loss.
While a CF card is connected to the computer:
- Do not remove the CF card or the CF card reader while editing or accessing the clips on the CF card.
- Do not access, change or delete any of the CF card’s folders or files directly from the computer. Always access
the files on the CF card only using the procedure described above.
When the camcorder is connected directly to the computer:
- Do not open any of the CF card slot covers and do not remove the CF cards.
- Do not disconnect the USB cable.
- Do not turn off the camcorder or the computer.
NOTES
• When using a commercially available card reader, use of a UDMA-compatible card reader is recommended.
Linking clips previously backed up onto a virtual media
Using AMA architecture, you can link clips to the editing software directly from virtual media in local folders on the
computer to which you backed up or moved clips beforehand, using Canon XF Utility. This is convenient when you
want to use the CF card immediately to continue recording.
For details about backing up clips onto local folders in the computer, refer to Canon XF Utility Instruction Manual.
For details about linking media with AMA, refer to the instruction manuals of the editing software used.
1. Start up the editing software.
2. Select File > Link to AMA Volumes.
3. In the dialog box that opens, navigate to the local folder where the virtual media is stored and click OK.
• To verify the location of the local folder where the virtual media was saved, right-click on the desired media in
the media panel of Canon XF Utility and click Virtual Media Properties in the contextual menu that opens.
• The Bin window will open and show the clips saved in the selected local folder.
4. Continue the editing operation in the editing software.
Consult the software's guides and help files as necessary.
NOTES
• When using Media Composer 4.0.5 or 5.0 or NewsCutter 8.0.5 or 9.0: The clips will not be correctly recognized if any of
the folder names in the selected path contains multibyte characters. Move the files to a different folder with a
directory path that includes only ASCII alphanumeric characters and try linking the files again.
Trademark Acknowledgements
• Microsoft and Windows are trademarks or registered trademarks of Microsoft Corporation in the United States
and/or other countries.
• Avid, Media Composer and NewsCutter are trademarks or registered trademarks of Avid Technology, Inc. or its
subsidiaries in the United States and/or other countries.
• Other names and products not mentioned above may be trademarks or registered trademarks of their respective
companies.
The information in this manual is verified as of January 2012. Subject to change without previous notice.
PUB. DIE-0409-000A © CANON INC. 2012
2
COPY

