Canon i-SENSYS MF734Cdw: инструкция
Характеристики, спецификации
Инструкция к Цветному Лазерному Мфу Canon i-SENSYS MF734Cdw

MF735Cx / MF734Cdw / MF732Cdw / MF635Cx / MF633Cdw /
MF631Cn
Руководство пользователя
USRMA-2061-01 2017-07 ru Copyright CANON INC. 2017
Содержание
Настройка .......................................................................................................................................................... 3
Основные ф
ункции ................................................................................................................................................. 4
Необходимая подготовка перед использованием ................................................................................................. 6
Предотвращение несанкционированного доступа ................................................................................................ 8
Установка с помощью руководства по установке ................................................................................................. 10
Настройка даты и времени ................................................................................................................................... 13
Настройка сетевой среды ..................................................................................................................................... 15
Выбор проводной или беспроводной локальной сети ........................................................................................ 17
Подключение к проводной локальной сети ........................................................................................................ 18
Подключение к беспроводной локальной сети ................................................................................................... 19
Настройка подключения с помощью функции WPS (режим нажатия кнопки) ................................................. 21
Настройка подключения с помощью функции WPS (режим PIN-кода) ............................................................ 23
Настройка подключения путем выбора беспроводного маршрутизатора ...................................................... 25
Настройка подключения путем детального задания параметров .................................................................. 28
Проверка SSID и ключа сети ........................................................................................................................ 31
Настройка IP-адреса .......................................................................................................................................... 32
Настройка адреса IPv4 ................................................................................................................................. 33
Настройка адресов IPv6 ............................................................................................................................... 36
Просмотр параметров сети ................................................................................................................................ 39
Настройка параметров связи с помощью компьютера ........................................................................................ 41
Настройка протоколов печати и функций WSD ............................................................................................. 42
Настройка портов принтера ........................................................................................................................ 45
Настройка сервера печати .......................................................................................................................... 49
Настройка аппарата для сетевой среды .............................................................................................................. 52
Настройка параметров Ethernet ................................................................................................................... 53
Изменение максимального блока передачи ................................................................................................. 55
Настройка времени ожидания при подключении к сети ............................................................................... 56
Настройка DNS ............................................................................................................................................ 57
Настройка SMB ........................................................................................................................................... 61
Настройка WINS .......................................................................................................................................... 63
Регистрация серверов LDAP ......................................................................................................................... 65
Мониторинг и контроль аппарата с помощью SNMP .................................................................................... 70
Прочие настройки сети ............................................................................................................................... 74
Установка драйверов ............................................................................................................................................ 79
Настройка исходных параметров для функций факса ......................................................................................... 80
Определение используемого режима приема факса ........................................................................................... 81
Регистрация номера факса и имени устройства .................................................................................................. 82
Выбор режима приема ...................................................................................................................................... 83
Подключение телефонной линии ...................................................................................................................... 84
Настройки параметров сканирования ................................................................................................................. 85
Подготовка к использованию устройства в качестве сканера .............................................................................. 86
Процедура настройки для отправки электронной почты или отправки и приема И-факсов .................................. 87
Настройка основных параметров электронной почты .................................................................................. 89
I
Настройка параметров связи электронной почты/интернет-факса ................................................................ 92
Процедура установки общей папки в качестве места для со
хранения ................................................................. 96
Установка общей папки в качестве пути для сохранения .............................................................................. 97
Процедура задания сервера FTP в качестве места для сохранения .................................................................... 100
Основные операции ............................................................................................................................ 103
Компоненты и их функции ................................................................................................................................. 106
Передняя сторона ........................................................................................................................................... 107
Вставьте запоминающее устройство USB ................................................................................................... 109
Задняя сторона ............................................................................................................................................... 111
Внутренние детали ......................................................................................................................................... 113
Податчик ........................................................................................................................................................ 114
Универсальный лоток ..................................................................................................................................... 115
Лоток для бумаги ............................................................................................................................................ 116
Панель управления ......................................................................................................................................... 118
Включение аппарата .......................................................................................................................................... 120
Выключение аппарата .................................................................................................................................... 121
Выключение питания в определенное время ............................................................................................. 122
Использование панели управления ................................................................................................................... 124
Основные экраны ........................................................................................................................................... 125
Экран Главный .......................................................................................................................................... 126
Экран <Монитор состояния> ..................................................................................................................... 129
Отображение сообщений .......................................................................................................................... 131
Основные операции ....................................................................................................................................... 132
Ввод текста ..................................................................................................................................................... 135
Вход в систему аппарата ..................................................................................................................................... 137
Размещение оригиналов .................................................................................................................................... 139
Загрузка бумаги .................................................................................................................................................. 143
Загрузка бумаги в лоток .................................................................................................................................. 145
Загрузка бумаги в универсальный лоток .......................................................................................................... 153
Загрузка конвертов ......................................................................................................................................... 158
Загрузка уже отпечатанной бумаги .................................................................................................................. 161
Определение формата и типа бумаги .............................................................................................................. 163
Определение размера и типа бумаги в лотке ............................................................................................. 164
Определение размера и типа бумаги в универсальном лотке ..................................................................... 166
Регистрация параметров бумаги по умолчанию для универсального лотка ................................................. 168
Регистрация специального формата бумаги ............................................................................................... 170
Ограничение отображаемых форматов бумаги .......................................................................................... 172
Автоматический выбор подходящего источника бумаги для каждой функции ............................................. 173
Настройка дисплея ............................................................................................................................................. 174
Настройка экрана Главный .............................................................................................................................. 175
Добавление часто используемых настроек ...................................................................................................... 178
Изменение параметров по умолчанию для функций ........................................................................................ 180
Настройка звуковых сигналов ............................................................................................................................ 182
Переход в спящий режим ................................................................................................................................... 184
II
Регистрация адресатов ....................................................................................................................................... 186
Регистрация адресат
ов в адресной книге ......................................................................................................... 188
Регистрация нескольких адресатов в качестве группы ............................................................................... 191
Изменение адресатов, зарегистрированных в адресной книге ................................................................... 193
Копирование .............................................................................................................................................. 195
Экран основных функций копирования ............................................................................................................. 197
Основные операции копирования ..................................................................................................................... 199
Отмена копирования ...................................................................................................................................... 204
Проверка состояния и журнала копирования ................................................................................................... 205
Улучшение и настройка качества копирования ................................................................................................ 207
Выбор типа оригинала для копирования ......................................................................................................... 208
Настройка резкости для копирования (Резкость) .............................................................................................. 209
Удаление темных полей при копировании (удаление рамки) ............................................................................ 210
Настройка цвета ............................................................................................................................................. 211
Полезные функции копирования ....................................................................................................................... 213
Копирование нескольких документов на один лист (N на 1) .............................................................................. 214
Сортировка копий по страницам ..................................................................................................................... 215
Копирование удостоверений ........................................................................................................................... 216
Факс ..................................................................................................................................................................... 218
Экран основных функций факса ......................................................................................................................... 221
Основные операции для отправки факсов ......................................................................................................... 222
Отмена отправки факса ................................................................................................................................... 230
Прием факсов ..................................................................................................................................................... 231
Полезные функции при отправке ....................................................................................................................... 235
Повторный вызов ранее использовавшихся настроек для отправки (повторный вызов настроек) ...................... 236
Отправка факса после телефонного вызова (отправка вручную) ....................................................................... 239
Сохранение копии отправленного оригинала .................................................................................................. 241
Различные способы приема ............................................................................................................................... 242
Сохранение принятых документов в памяти аппарата (прием в память) ........................................................... 243
Автоматическая переадресация принятых документов .................................................................................... 245
Проверка статуса и журнала отправки и приема документов ........................................................................... 247
Отправка факсов с компьютера (факсимильная связь с помощью компьютера) .............................................. 249
Отправка факсов с компьютера ....................................................................................................................... 250
Использование интернет-факса (интернет-факс) ............................................................................................... 252
Отправка интернет-факсов .............................................................................................................................. 253
Прием интернет-факсов .................................................................................................................................. 260
Печать ............................................................................................................................................................... 262
Печать с компьютера .......................................................................................................................................... 263
Отмена печати ................................................................................................................................................ 266
Проверка состояния и журнала печати ............................................................................................................ 268
Различные способы печати ................................................................................................................................ 270
III
Печать документа с вводом PIN-кода (Защищенная печать) .............................................................................. 271
Печать с помощью ф
ункции Защищенная печать ...................................................................................... 272
Печать с устройства памяти USB (печать с внешнего запоминающего устройства) ............................................ 275
Сканирование ........................................................................................................................................... 284
Экран основных функций сканирования ........................................................................................................... 286
Основные операции для сканирования оригиналов ......................................................................................... 289
Сканирование и сохранение в компьютер ....................................................................................................... 290
Сохранение данных на устройстве памяти USB ................................................................................................ 292
Отправка данных по электронной почте или сохранение данных в общей папке или на FTP-сервере ................. 296
Отмена отправки документов .......................................................................................................................... 305
Проверка состояния и журнала для отсканированных оригиналов ................................................................... 306
Четкое сканирование ......................................................................................................................................... 308
Настройка качества изображения .................................................................................................................... 309
Настройка плотности ...................................................................................................................................... 310
Настройка резкости при сканирования (Резкость) ............................................................................................ 311
Полезные функции сканирования ..................................................................................................................... 313
Повышение защищенности электронных файлов ............................................................................................ 314
Балансировка размера файла и качества изображения .................................................................................... 317
Повторный вызов ранее использовавшихся настроек для отправки или сохранения (повторный вызов настроек) ....
318
Указание параметров электронной почты ....................................................................................................... 321
Использование компьютера для сканирования (удаленное сканирование) ..................................................... 324
Сканирование документов из приложения ...................................................................................................... 325
Использование ScanGear MF ........................................................................................................................... 327
Связь с мобильными устройствами ................................................................................... 329
Подключение с помощью мобильных устройств ............................................................................................... 330
Подключение через маршрутизатор беспроводной сети (Подключение LAN) .................................................... 331
Прямое подключение (режим точки доступа) ................................................................................................... 333
Использование аппарата с помощью приложений ........................................................................................... 337
Использование AirPrint ....................................................................................................................................... 339
Печать с помощью AirPrint .............................................................................................................................. 344
Сканирование с помощью AirPrint ................................................................................................................... 347
Отправка факсов с помощью AirPrint ............................................................................................................... 349
Если не удается воспользоваться функцией AirPrint .......................................................................................... 351
Использование Виртуальный принтер Google ................................................................................................... 352
Дистанционное управление аппаратом ............................................................................................................. 355
Управление аппаратом .................................................................................................................... 358
Настройка прав доступа ..................................................................................................................................... 360
Настройка ИД и PIN-кода администратора системы .......................................................................................... 361
Настройка управления именем подразделения ................................................................................................ 363
Установка PIN-кода Удаленного ИП .................................................................................................................. 370
IV
Аутентификация сервера LDAP ........................................................................................................................ 372
Настройка параметров защиты сети .................................................................................................................. 376
Ограничение св
язи посредством брандмауэра ................................................................................................. 378
Указание IP-адресов для параметров брандмауэра ..................................................................................... 379
Указание MAC-адресов для параметров брандмауэра ................................................................................. 382
Изменение номеров портов ............................................................................................................................ 385
Настройки прокси ........................................................................................................................................... 386
Задание ключа и сертификата для TLS ............................................................................................................. 388
Создание ключа и сертификата для связи с сетью ...................................................................................... 391
Создание ключа и запроса на подпись сертификата (CSR) ........................................................................... 394
Регистрация ключа и сертификата для связи с сетью .................................................................................. 398
Настройка параметров IPSec ........................................................................................................................... 400
Настройка параметров аутентификации IEEE 802.1X ......................................................................................... 407
Ограничение функций аппарата ........................................................................................................................ 411
Ограничение доступа к адресной книге и функциям передачи ......................................................................... 413
Ограничение использования адресной книги ............................................................................................ 414
Ограничение круга адресатов ................................................................................................................... 416
Ограничение функций отправки факсов .................................................................................................... 418
Ограничение печати с компьютера ................................................................................................................. 420
Ограничение функций USB .............................................................................................................................. 421
Отключение соединения HTTP ......................................................................................................................... 423
Отключение Удаленного ИП ............................................................................................................................ 424
Повышение безопасности документов .............................................................................................................. 425
Создание ключа подписи устройства ............................................................................................................... 426
Управление аппаратом с компьютера (Удаленный ИП) ..................................................................................... 427
Запуск Удаленного ИП ..................................................................................................................................... 428
Проверка состояния и журналов ...................................................................................................................... 431
Настройка параметров меню с помощью Удаленного ИП ................................................................................. 436
Регистрация адресатов с помощью Удаленного ИП .......................................................................................... 439
Импорт и экспорт данных настроек ................................................................................................................. 443
Обновление встроенного программного обеспечения ...................................................................................... 446
Инициализация настроек ................................................................................................................................... 448
Список меню настройки ................................................................................................................. 451
<Настройки> ....................................................................................................................................................... 452
<Настройки отображения> .............................................................................................................................. 453
<Английская раскладка клавиатуры> ............................................................................................................... 457
<Настройки таймера/энергосбережения> ........................................................................................................ 458
<Сеть> ............................................................................................................................................................ 463
<Внешний интерфейс> .................................................................................................................................... 478
<Специальные возможности> ......................................................................................................................... 479
<Настройка/Обслуживание> ............................................................................................................................... 480
<Настройка качества изображения> ................................................................................................................ 481
<Обслуживание> ............................................................................................................................................. 495
<Настройки функций> ........................................................................................................................................ 497
V
<Общее> ........................................................................................................................................................ 498
<Копия>
.......................................................................................................................................................... 503
<Принтер> ...................................................................................................................................................... 505
<Отправка> ..................................................................................................................................................... 550
<Принять/Переадресация> .............................................................................................................................. 562
<Хранение/доступ к файлам> ........................................................................................................................... 569
<Защищенная печать> .................................................................................................................................... 577
<Настройка параметров адресата> ..................................................................................................................... 578
<Настройки управления> .................................................................................................................................... 579
<Управление пользователями> ....................................................................................................................... 580
<Управление устройством> ............................................................................................................................. 581
<Лицензия/другое>/<Настр. удаленного ИП/обновление встр. ПО> ................................................................... 585
<Управление данными> .................................................................................................................................. 587
<Настройки защиты> ...................................................................................................................................... 589
Обслуживание .......................................................................................................................................... 592
Периодическая очистка ...................................................................................................................................... 594
Наружная очистка ........................................................................................................................................... 595
Очистка стекла экспонирования ...................................................................................................................... 596
Чистка устройства подачи ............................................................................................................................... 597
Чистка блока закрепления ............................................................................................................................... 600
Чистка ремня переноса (ITB) ............................................................................................................................ 601
Замена картриджа с тонером ............................................................................................................................. 602
Проверка оставшегося количества расходных материалов .............................................................................. 607
Перемещение аппарата ...................................................................................................................................... 608
Настройка качества печати ................................................................................................................................ 610
Настройка градаций ........................................................................................................................................ 611
Коррекция «Несовпадения цветов при печати» ................................................................................................ 616
Настройка значений для воспроизведения цветов текста на цветных документах ............................................. 617
Настройка положения печати .......................................................................................................................... 619
Просмотр значения счетчика ............................................................................................................................. 621
Печать отчетов и списков ................................................................................................................................... 623
Расходные материалы ........................................................................................................................................ 628
Устранение неполадок ..................................................................................................................... 631
Распространенные проблемы ............................................................................................................................. 633
Проблемы с установкой/настройками .............................................................................................................. 634
Неполадки при копировании/печати ............................................................................................................... 638
Проблемы с факсами/телефонией ................................................................................................................... 641
Печать выполняется неправильно ..................................................................................................................... 643
Неудовлетворительные результаты печати ...................................................................................................... 645
Скручивание или заламывание бумаги ............................................................................................................ 656
Бумага подается неправильно ......................................................................................................................... 659
Отображается сообщение или номер, начинающийся с символа «#» (код ошибки) ........................................ 660
VI
Меры по устранению для каждого сообщения .................................................................................................. 661
Меры по устранению для каждог
о кода ошибки ............................................................................................... 676
Устранение замятия бумаги ............................................................................................................................... 687
Замятие бумаги в податчике ........................................................................................................................... 689
Замятие бумаги в основном блоке ................................................................................................................... 691
Замятие бумаги в источнике бумаги ................................................................................................................ 694
Если проблему не удается устранить .................................................................................................................. 699
Приложение ................................................................................................................................................ 701
Программное обеспечение сторонних производителей .................................................................................... 703
Ключевые моменты функций ............................................................................................................................. 704
Забота об окружающей среде и экономия средств ............................................................................................ 705
Повышение производительности .................................................................................................................... 707
Применение в мире цифровых технологий ...................................................................................................... 709
Другие функции .............................................................................................................................................. 711
Технические характеристики ............................................................................................................................. 713
Основной блок ............................................................................................................................................... 714
Податчик ........................................................................................................................................................ 718
Доступная бумага ............................................................................................................................................ 719
Cassette Feeding Module-AF .............................................................................................................................. 723
Copy Card Reader-F .......................................................................................................................................... 724
Функция факса ................................................................................................................................................ 725
Функция сканирования ................................................................................................................................... 726
Функции принтера .......................................................................................................................................... 727
Функции управления ...................................................................................................................................... 729
Системная среда ............................................................................................................................................. 732
Сетевое окружение ......................................................................................................................................... 734
Дополнительное оснащение .............................................................................................................................. 735
Дополнительное оборудование ....................................................................................................................... 736
Системные функции ........................................................................................................................................ 738
Руководства и их содержание ............................................................................................................................ 740
Использование Руководство пользователя ....................................................................................................... 741
Структура экрана Руководство пользователя .................................................................................................... 742
Просмотр руководства Руководство пользователя ............................................................................................ 746
Основные операции в среде Windows ................................................................................................................. 747
Замечание .......................................................................................................................................................... 755
VII
Настройка
Настройка
Настройка ............................................................................................................................................................. 3
Основные ф
ункции ............................................................................................................................................. 4
Необходимая подготовка перед использованием ........................................................................................ 6
Предотвращение несанкционированного доступа ....................................................................................... 8
Установка с помощью руководства по установке ....................................................................................... 10
Настройка даты и времени ............................................................................................................................. 13
Настройка сетевой среды ................................................................................................................................ 15
Выбор проводной или беспроводной локальной сети .............................................................................. 17
Подключение к проводной локальной сети ............................................................................................... 18
Подключение к беспроводной локальной сети .......................................................................................... 19
Настройка подключения с помощью функции WPS (режим нажатия кнопки) .................................. 21
Настройка подключения с помощью функции WPS (режим PIN-кода) ............................................... 23
Настройка подключения путем выбора беспроводного маршрутизатора ........................................ 25
Настройка подключения путем детального задания параметров ...................................................... 28
Проверка SSID и ключа сети .................................................................................................................. 31
Настройка IP-адреса ..................................................................................................................................... 32
Настройка адреса IPv4 ........................................................................................................................... 33
Настройка адресов IPv6 ......................................................................................................................... 36
Просмотр параметров сети .......................................................................................................................... 39
Настройка параметров связи с помощью компьютера ............................................................................. 41
Настройка протоколов печати и функций WSD ................................................................................... 42
Настройка портов принтера .................................................................................................................. 45
Настройка сервера печати .................................................................................................................... 49
Настройка аппарата для сетевой среды ...................................................................................................... 52
Настройка параметров Ethernet ............................................................................................................ 53
Изменение максимального блока передачи ....................................................................................... 55
Настройка времени ожидания при подключении к сети .................................................................... 56
Настройка DNS ....................................................................................................................................... 57
Настройка SMB ....................................................................................................................................... 61
Настройка WINS ..................................................................................................................................... 63
Регистрация серверов LDAP .................................................................................................................. 65
Мониторинг и контроль аппарата с помощью SNMP .......................................................................... 70
Прочие настройки сети ......................................................................................................................... 74
Установка драйверов ....................................................................................................................................... 79
Настройка исходных параметров для функций факса ............................................................................... 80
Определение используемого режима приема факса ................................................................................. 81
1
Настройка
Регистрация номера факса и имени устройства ......................................................................................... 82
Выбор режима приема ................................................................................................................................. 83
Подклю
чение телефонной линии ............................................................................................................... 84
Настройки параметров сканирования .......................................................................................................... 85
Подготовка к использованию устройства в качестве сканера ................................................................... 86
Процедура настройки для отправки электронной почты или отправки и приема И-факсов .................. 87
Настройка основных параметров электронной почты ....................................................................... 89
Настройка параметров связи электронной почты/интернет-факса ................................................... 92
Процедура установки общей папки в качестве места для сохранения ..................................................... 96
Установка общей папки в качестве пути для сохранения ................................................................... 97
Процедура задания сервера FTP в качестве места для сохранения ........................................................ 100
2
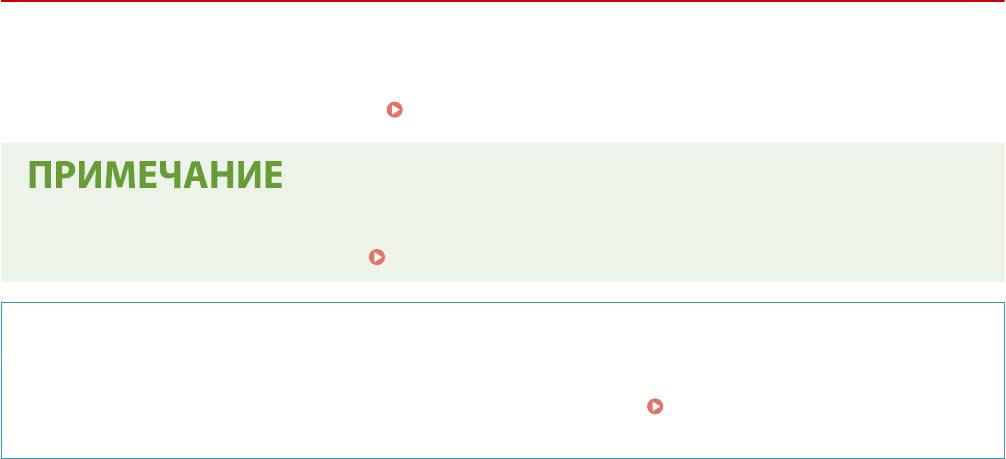
Настройка
Настройка
1RL3-000
Перед использованием функций аппарата необх
одимо заранее подготовить эксплуатационные условия. В
первую очередь проверьте последовательность операций, которые необходимо выполнить для подготовки,
затем проведите фактическую подготовку.
Необходимая подготовка перед использованием(P. 6)
● Установленные на аппарат функции могут отличаться для разных моделей. Перед началом
эк
сплуатации аппарата см. раздел
Основные функции(P. 4) и проверьт
е доступные функции.
Настройка исходных параметров аппарата (руководство по установке)
● Можно легко задать необходимые для эксплуатации аппарата начальные настройки, такие как дата,
время и параметры сети, в соо
тветствии с указаниями на экране.
Установка с помощью
рук
оводства по установке(P. 10)
3
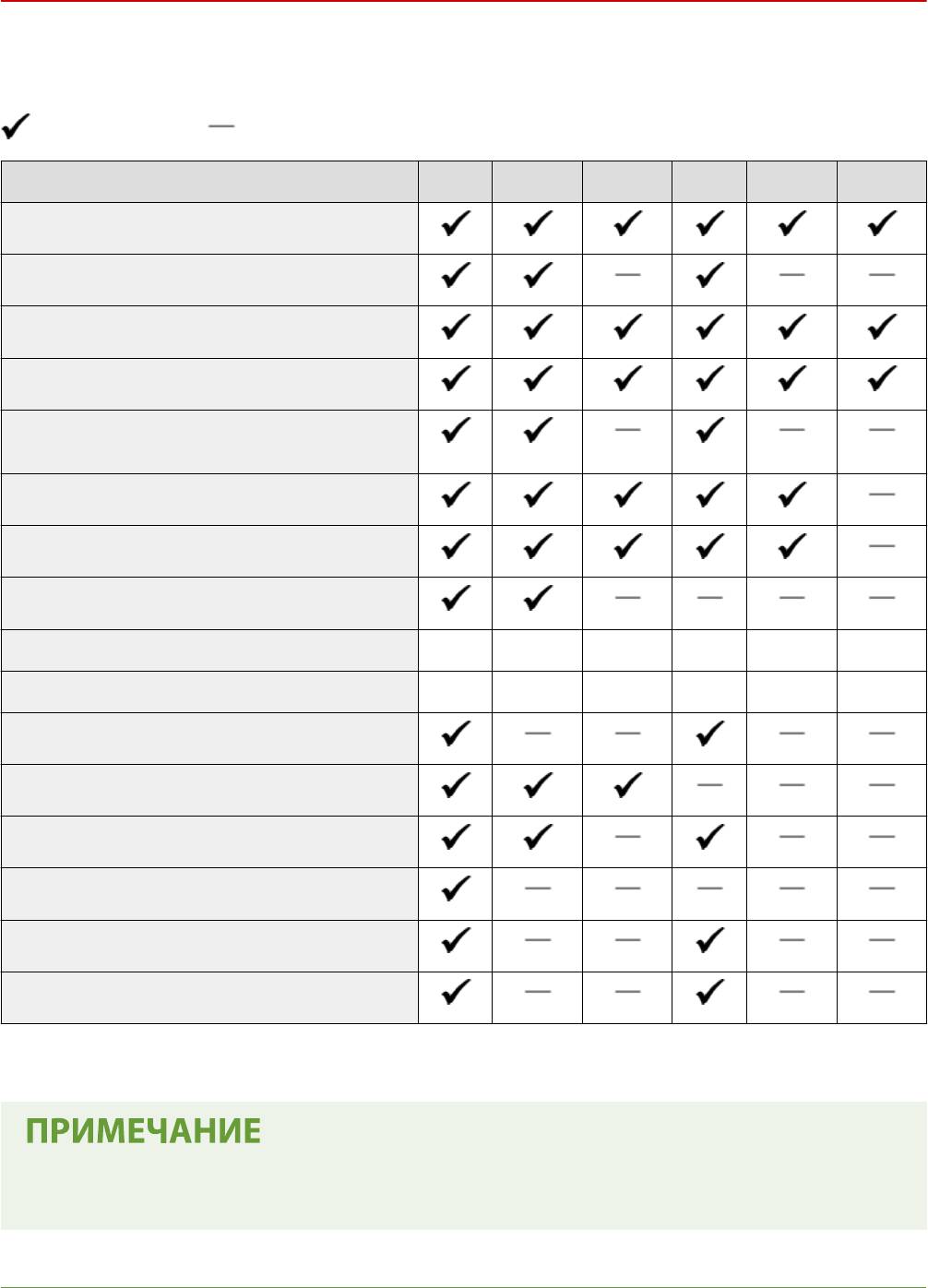
Настройка
Основные функции
1RL3-001
В эт
ом руководстве рассматриваются все функции моделей из приобретенной серии. Перед началом работы
проверьте, какие функции доступны в приобретенной модели.
: Функция имеется : Функция отсутствует
Функция MF735Cx MF734Cdw MF732Cdw MF635Cx MF633Cdw MF631Cn
Копирование
Факс
Печать
Сканирование
Двухстороннее сканирование с устройством
подачи
Двусторонняя печать
Беспроводная локальная сеть
NFC
ИД администратора системы по умолчанию 7654321 Не указано Не указано 7654321 Не указано Не указано
PIN-код администратора системы по умолчанию 7654321 Не указано Не указано 7654321 Не указано Не указано
Application Library (Библиотека приложений)
Cassette Feeding Module-AF *
TELEPHONE 6 KIT *
Copy Card Reader-F *
Barcode Printing Kit *
Send PDF Security Feature Set *
*
Это дополнит
ельная опция.
● Доступные типы драйверов приведены на диске User Software DVD-ROM, поставляемом с аппаратом и
на веб-сайте Canon (http://www.canon.com/).
ССЫЛКИ
4

Настройка
Просмотр руководства Руководство пользователя(P. 746)
5
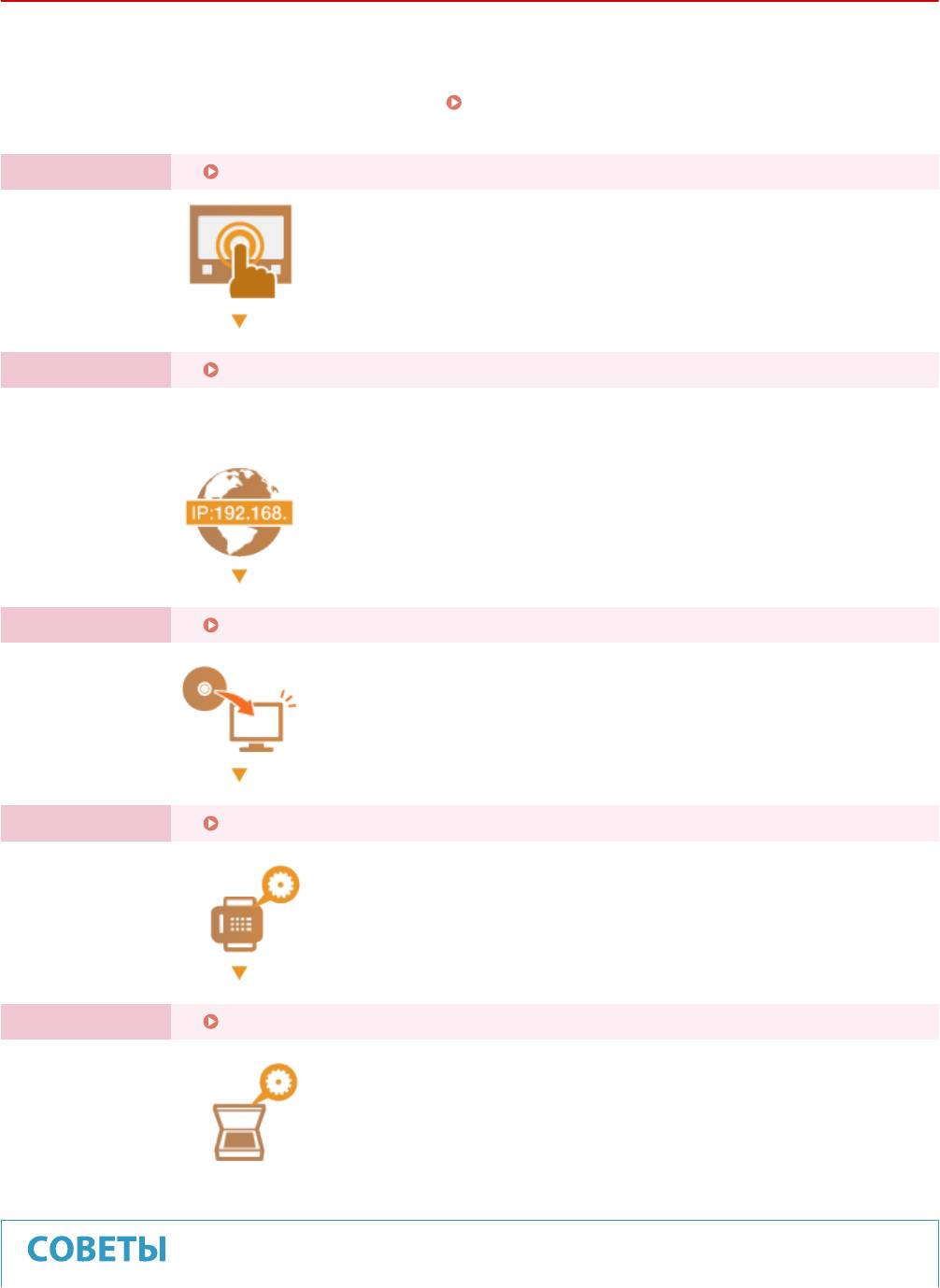
Настройка
Необходимая подготовка перед использованием
1RL3-002
Выполните приведенные ниж
е шаги с 1 по 5 для настройки аппарата. Дополнительные сведения о том или
ином шаге можно получить, щелкнув ссылку для перехода к соответствующему разделу. Кроме того, для
безопасной эксплуатации аппарата также см. раздел
Предотвращение несанкционированного
доступа(P. 8
) .
Шаг 1 Установка с помощью руководства по установке(P. 10)
Шаг 2 Настройка сетевой среды(P. 15)
● Задайте настройки сети, которые не входят в руководство по установке. Если вы не
ж
елаете использовать руководство по установке, задайте настройки сети отсюда.
Шаг 3 Установка драйверов(P. 79)
Шаг 4 Настройка исходных параметров для функций факса(P. 80)
Шаг 5 Настройки параметров сканирования(P. 85)
6
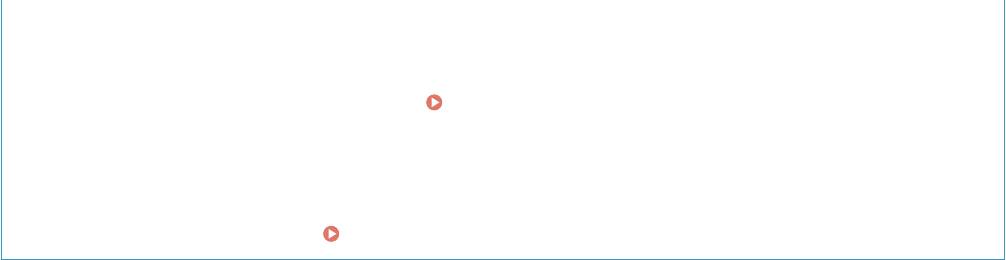
Настройка
Настройка из Удаленного ИП
● После завершения настроек сетевой среды мо
жно эффективно задавать параметры аппарата с
компьютера с помощью Удаленного ИП.
Запуск Удаленного ИП(P. 428)
Импорт данных из др
угого аппарата для экономии времени
● Если модели одинаковы, можно сохранить данные настроек, зарегистрированные в другом принтере
или многофункциональном аппарате Canon, на компьютер (экспорт) и загрузить данные настройки
на данный аппарат (импорт).
Импорт и экспорт данных настроек(P. 443)
7
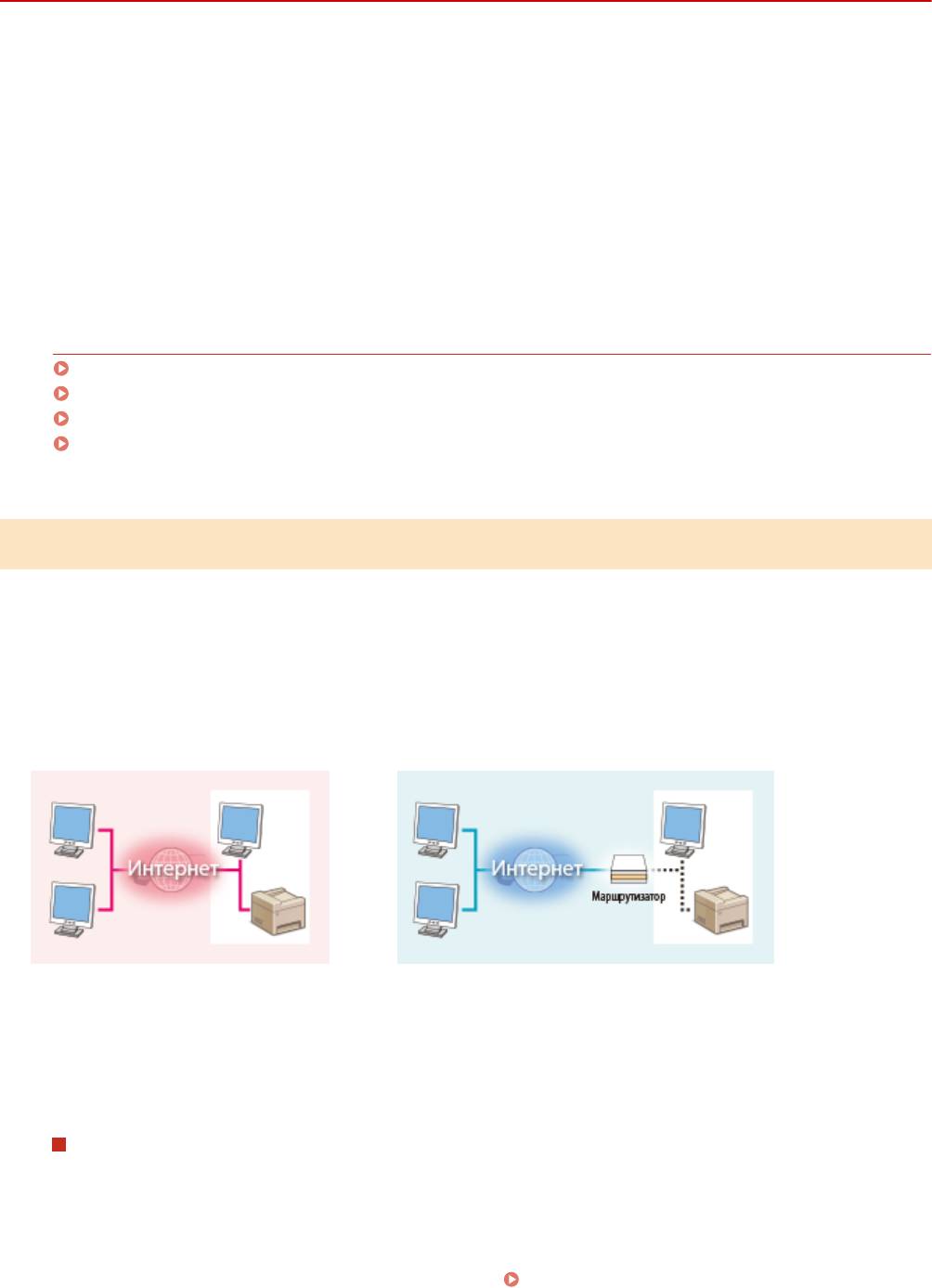
Настройка
Предотвращение несанкционированного доступа
1RL3-003
В эт
ом разделе описываются функции защиты по предотвращению несанкционированного доступа из
внешней сети. Эта информация обязательна к прочтению для всех пользователей и администраторов перед
использованием этого аппарата, других принтеров и многофункциональных устройств, подключенных к сети.
В последние годы принтер или многофункциональное устройство, подключенные к сети, могут предложить ряд
полезных функций, например печать с компьютера, управление с компьютера при помощи функции
удаленного управления и отправку сканированных документов через Интернет. С другой стороны, очень
важно принимать меры по обеспечению безопасности, чтобы снизить риск утечки информации, так как
принтер или многофункциональное устройство стали более подвержены угрозам, таким как
несанкционированный доступ или кража, когда они подключены к сети. В том разделе описаны необходимые
настройки, которые нужно задать для предотвращения несанкционированного доступа, прежде чем
использовать принтер или многофункциональное устройство, подключенные к сети.
Функции защиты для предотвращения несанкционированного доступа из
внешней сети
Назначение частного IP-адреса(P. 8)
Использование брандмауэра для ограничения передачи(P. 9)
Настройка шифрованной связи TLS (P. 9)
Установка PIN-кода для управления информацией, которая хранится в многофункциональном
устройстве(P. 9
)
Назначение частного IP-адреса
IP-адрес — это числовая отметка, назначенная каждому устройству, задействованному в компьютерной сети.
«Глобальный IP-адрес» используется для подключения к Интернету, а «частный IP-адрес» — для обмена
данными в локальной сети, например в локальной сети компании. Если назначен глобальный IP-адрес, ваш
принтер или многофункциональное устройство открыты для всех и к ним можно получить доступ через
Интернет. Поэтому риск утечки информации в результате неавторизованного доступа из внешней сети
становится выше. И напротив, если назначен частный IP-адрес, ваш принтер или многофункциональное
устройство закрыты для локальной сети и доступны только для пользователей вашей локальной сети,
например локальной сети компании.
Глобальный IP-адрес
Частный IP-адрес
Возмож
ен доступ из внешней сети
Доступно для пользователей локальной сети
В общем, назначьте принтеру или многофункциональному устройству частный IP-адрес. Обязательно
подтвердите, что IP-адрес, назначенный используемому принтеру или многофункциональному устройству,
является частным или нет. Частный IP-адрес входит в следующие диапазоны.
Диапазоны частных IP-адресов
● От 10.0.0.0 до 10.255.255.255
● От 172.16.0.0 до 172.31.255.255
● От 192.168.0.0 до 192.168.255.255
Сведения о подтверждении
IP-адреса см. в разделе
Настройка адреса IPv4(P. 33) .
8
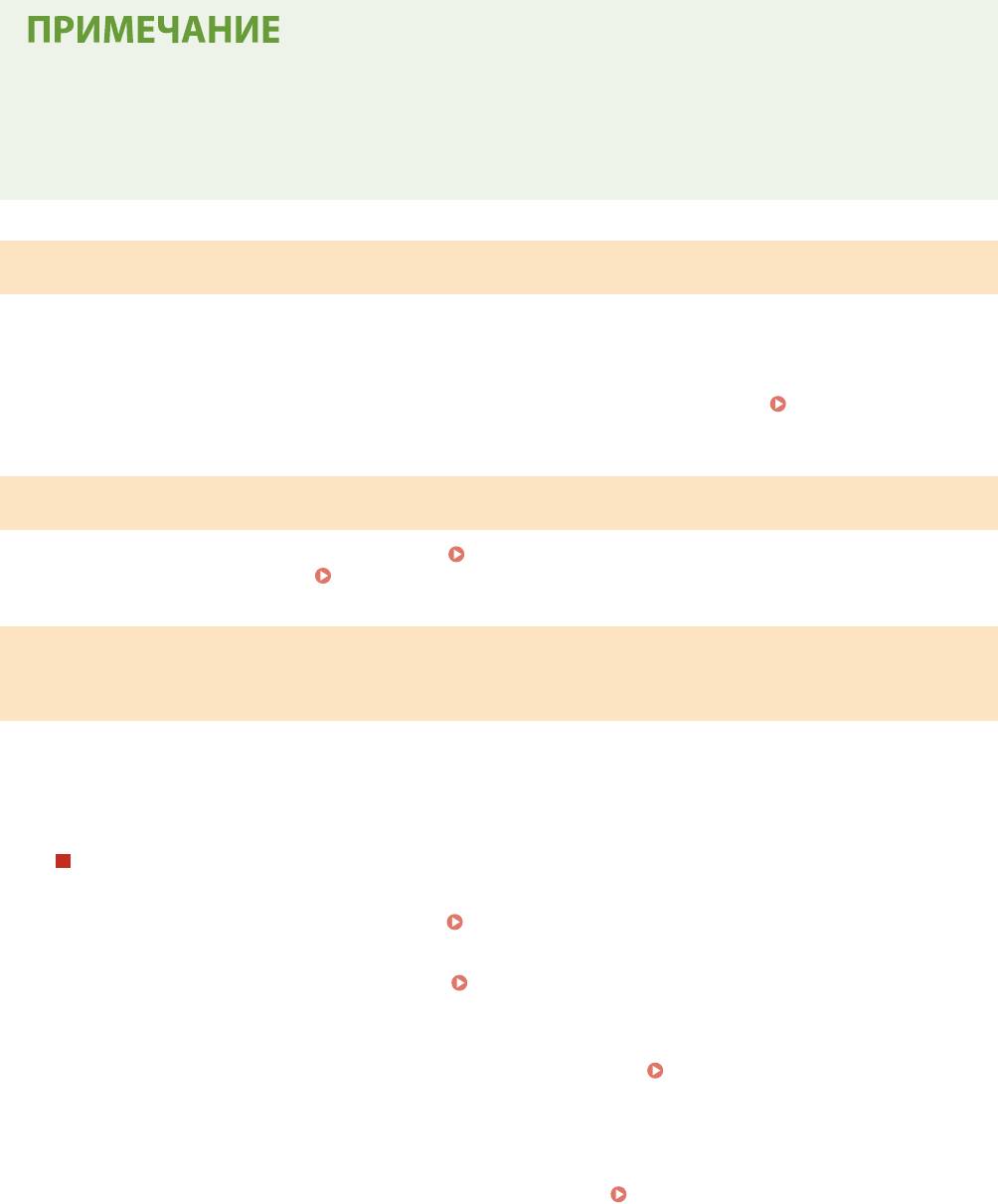
Настройка
● Если принтер
у или многофункциональному устройству назначен глобальный IP-адрес, можно создать
сетевую среду для снижения риска неавторизованного доступа, установив программу обеспечения
безопасности, например брандмауэр, который предотвращает доступ из внешних сетей. Чтобы
назначить глобальный IP-адрес и использовать принтер или многофункциональное устройство,
обратитесь к администратору сети.
Использование брандмауэра для ограничения передачи
Брандмауэр — эт
о система, которая предотвращает неавторизованный доступ из внешних сетей и защищает
от атак и внедрений в локальную сеть. Можно использовать брандмауэр в сетевой среде для блокировки
доступа из внешней сети, которая оказывается опасной, ограничив обмен данными с указанными IP-адресами
внешней сети. Функция, установленная в принтере или многофункциональной устройстве Canon, позволяет
настроить фильтр IP-адресов. Сведения о настройке фильтра IP-адресов см. в разделе
Указание IP-адресов
для параметров брандмауэра(P. 379
) .
Настройка шифрованной связи TLS
Сведения о шифрованной связи
TLS см. в разделе
Настройка параметров защиты сети(P. 376) , а
процедуры настройки — в разделе Задание ключа и сертификата для TLS(P. 388) .
Установка PIN-кода для управления информацией, которая хранится в
мног
оф
ункциональном устройстве
Если злоумышленник попытается получить неавторизованный доступ к принтеру или многофункциональному
устройству, установка PIN-кода для информации, которая хранится в аппарате, снизит риск утечки
информации. Принтер или многофункциональное устройство Canon позволяют защитить разные типы
информации за счет установки PIN-кода.
Установка PIN-кода для каждой функции
● Установка PIN-к
ода для использования Удаленного ИП
Дополнительные сведения см. в разделе
Установка PIN-кода Удаленного ИП(P. 370) .
● Установка PIN-
кода для настроек администратора системы
Дополнительные сведения см. в разделе
Настройка ИД и PIN-кода администратора
системы(P
. 361) .
● PIN-код адресной книги
Дополнительные сведения об установке PIN-кода см. в разделе
Ограничение использования
адресной книги(P
. 414) .
Выше приведены некоторые примеры функций защиты для предотвращения несанкционированного доступа.
Дополнительные сведения о других функциях защиты см. в разделе
Управление аппаратом(P. 358) и
примите необх
одимые меры по обеспечению безопасности для предотвращения несанкционированного
доступа, которые подойдут для вашей среды.
9
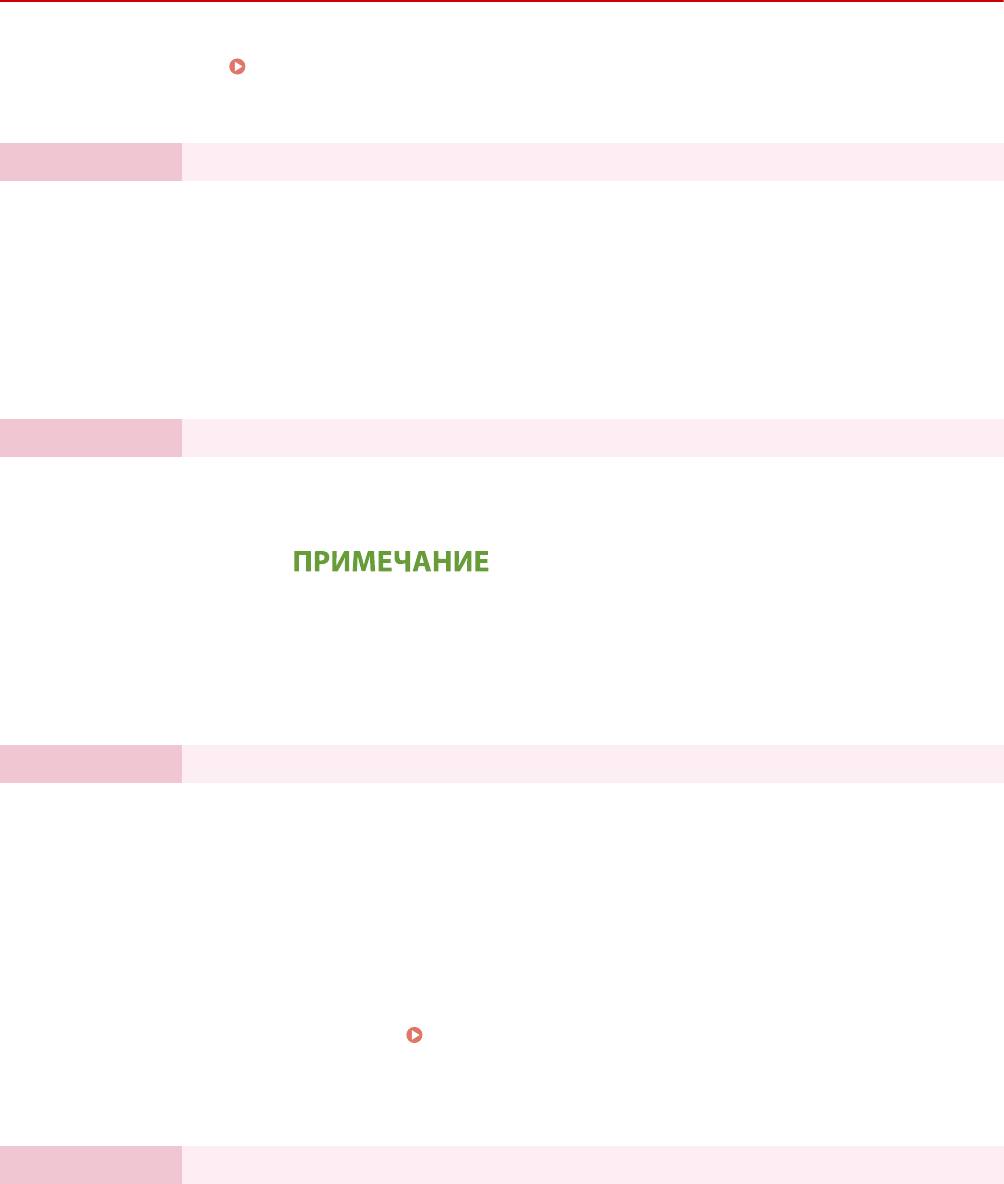
Настройка
Установка с помощью руководства по установке
1RL3-004
При первом включении ( Включение аппарата(P. 120) ) аппарата запускается р
уководство по установке,
которое помогает задать начальные настройки аппарата, следуя указателям на экране. В руководстве по
установке экраны настройки отображаются в следующем порядке.
Шаг 1 Задание языка интерфейса и страны или региона
Задайте язык для отображения на экране панели управления или в отчетах, а также
страну или регион, где бу
дет использоваться аппарат.
1
Выберите язык.
2
Выберите <Да>.
3
Выберите страну или регион.
Шаг 2 Настройка даты и времени
Задайте дату и время аппарата.
1
Выберите часовой пояс.
Что такое UTC?
● Универсальное глобальное время (
UTC) представляет собой основной
стандарт времени, по которому все страны переводят часы. Для связи
через Интернет необходимо правильно настроить часовой пояс.
2
Введите дату и время, затем выберите <Применить>.
Шаг 3 Настройка мер защиты доступа
Задайте PIN-код для доступа к Удаленному ИП. Поскольку Удаленный ИП может
использоваться для изменения настроек аппарата с к
омпью
тера, рекомендуется задать
PIN-код.
1
Выберите <Да>.
● Если выбрано значение <Нет>, PIN-код не задается и руководство по
установке переходит на шаг 4.
● Можно также задать меры безопасности доступа для Удаленного ИП
позднее.
Установка PIN-кода Удаленного ИП(P. 370)
2
Введите PIN-код, затем выберите <Применить>.
3
Введите тот же PIN-код, затем выберите <Применить>.
Шаг 4 Выполнение регулировки цвета
Для обеспечения хорошего качества копий настройте градации.
1
Выберите <Да>.
● Если выбрано значение <Нет>, регулировка цвета не выполняет
ся и
руководство по установке переходит на шаг 5.
2
Убедитесь в том, что в аппарат загружена бумага именно того типа и
формата, который отображается на экране, и выберите <OK>.
10
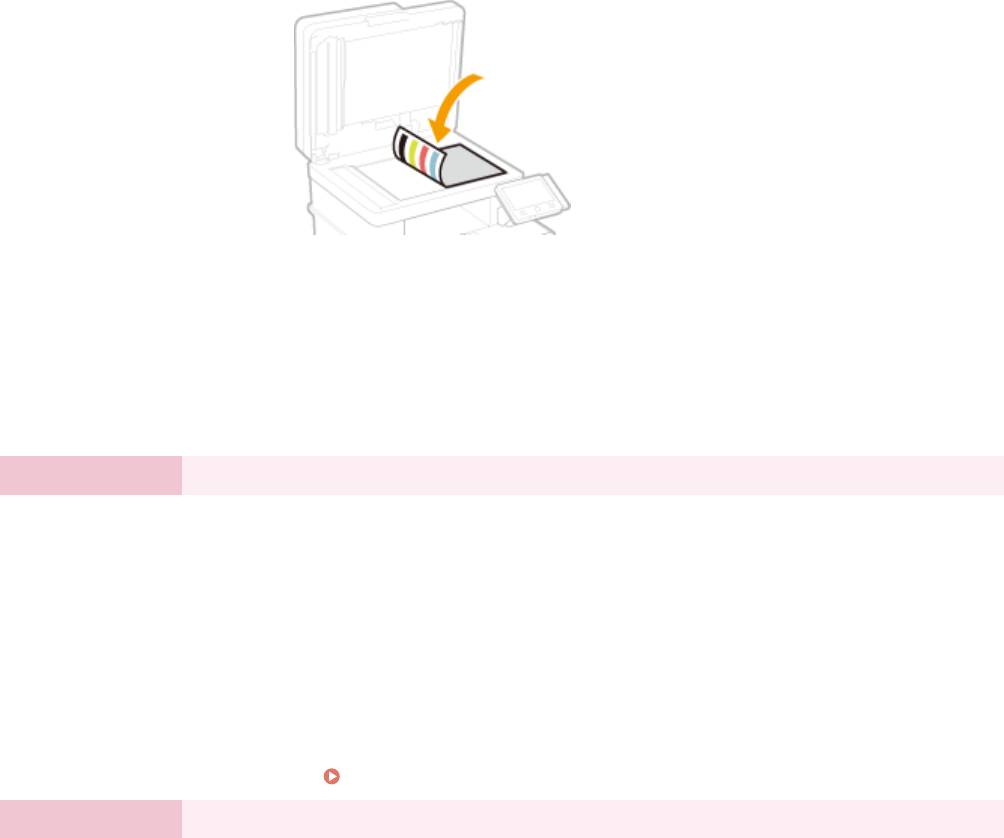
Настройка
3
Подтвердите процедуру и выберите <Начало>.
➠ Печатается изображ
ение для цветокоррекции.
4
Откройте устройство подачи после закрытия экрана, отображаемого при
печати.
5
Поместите установочное изображение на стекло экспонирования.
● Разместит
е установочное изображение стороной для печати вниз, следя,
чтобы черная полоса была обращена к задней стороне аппарата.
6
Аккуратно закройте устройство подачи.
7
Выберите <Начать сканир.>.
➠ Начнется настройка.
● После завершения регулировки уберит
е установочное изображение со
стекла экспонирования.
Шаг 5 Настройка беспроводной локальной сети
Задайте настройки для подключения к беспроводной локальной сети.
1
Выберите <Да>.
● Если выбрано значение <Нет>, беспроводная сеть не настраивает
ся и
р
уководство по установке переходит на шаг 6.
2
Выберите <OK>.
3
Выберите способ настройки.
● Дополнительные сведения о настройках беспроводной сети см. в разделе
Подключение к беспроводной локальной сети(P. 19) .
Шаг 6 Просмотр библиотеки Application Library (Библиотеки приложений)
На экране Главный предусмотрена кнопка однокнопочного набора, которая называется
«Application Libr
ary» (Библиотека приложений). Пользователь может прочитать описание
функции каждой кнопки.
1
Для завершения руководства по установке выберите <Конец>.
➠ После завершения руководства по установке открывается экран Главный.
11
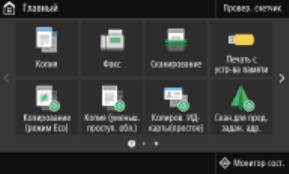
Настройка
12
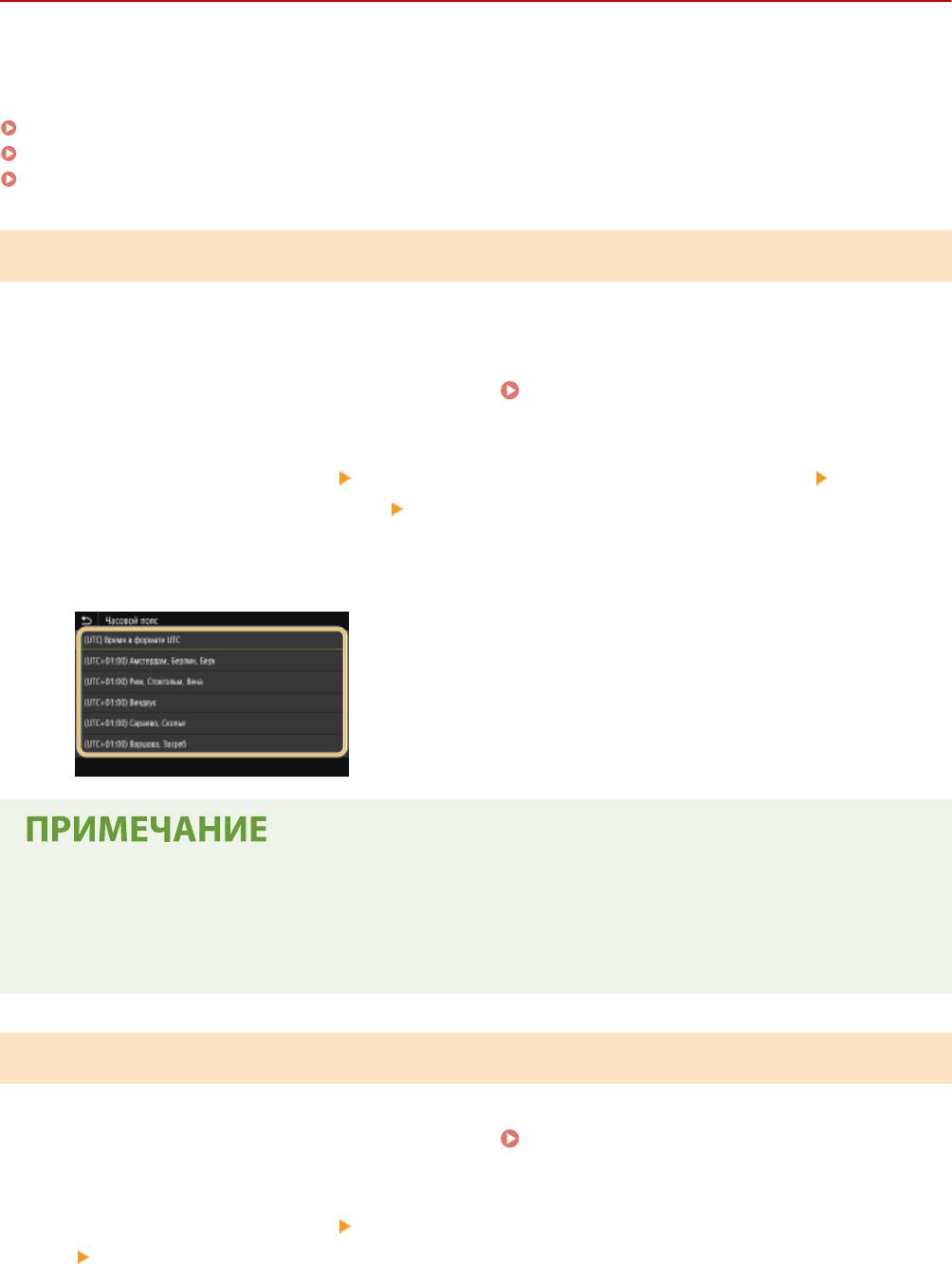
Настройка
Настройка даты и времени
1RL3-005
Задайте дату и время для аппарата. Дата и время использую
тся для функций, в которых указывается время,
поэтому их необходимо установить точно.
Установка часового пояса(P. 13)
Настройка текущих даты и времени(P. 13)
Настройка летнего времени(P. 14)
Установка часового пояса
При изменении часового пояса значения, заданные в <Настройки текущей даты/времени>, также
соответственно изменяются.
Выберите <Меню> на экране Главный.
Экран Главный(P. 126)
1
Выберите <Настройки> <Настройки таймера/энергосбережения>
2
<Настройки даты/времени> <Часовой пояс>.
Выберите часовой пояс.
3
Что такое UTC?
● Универсальное г
лобальное время (
UTC) представляет собой основной стандарт времени, по которому
все страны устанавливают время. Разница времени зависит от страны или области, в которой
используется аппарат. Для связи через Интернет необходимо правильно настроить часовой пояс.
Настройка текущих даты и времени
Выберите <Меню> на экране Главный.
Экран Главный(P. 126)
1
Выберите <Настройки> <Настройки таймера/энергосбережения>
2
<Настройки текущей даты/времени>.
13
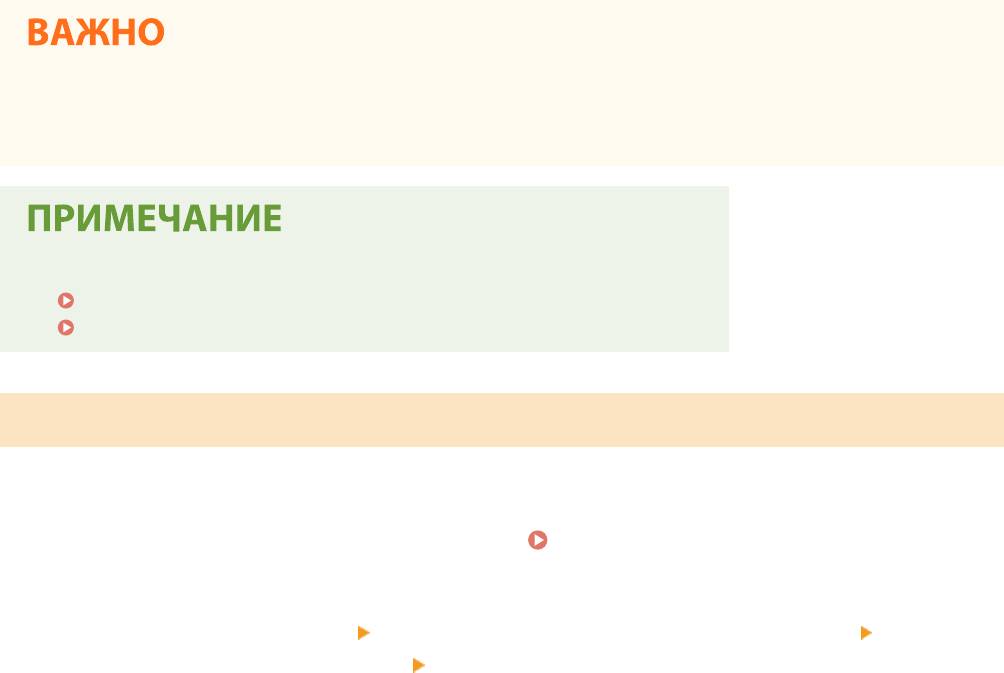
Настройка
Введите дату и время.
3
● Нажмит
е поле ввода, зат
ем введите дату и время.
Выберите <Применить>.
4
● Необходимо задать <Часовой пояс> до настройки текущей даты и времени. Если затем настройка
<Часовой пояс> бу
дет изменена, текущая дата и время будут также изменены соответствующим
образом.
● Формат отображения даты и времени можно соответственно изменить.
<Формат даты>(P. 459)
<Формат времени>(P. 460)
Настройка летнего времени
Если активирован переход на летнее время, необходимо указать период действия режима летнего времени.
Выберите <Меню> на экране Главный.
Экран Главный(P. 126)
1
Выберите <Настройки> <Настройки таймера/энергосбережения>
2
<Настройки даты/времени> <Настройки летнего времени>.
Выберите <Выкл.> или <Вкл.> в <Летнее время>.
3
● Если выбрано значение <Вкл.>, выберите <Дата начала> и <Дата ок
ончания>, затем задайте месяц и
день для каждого из параметров. Чтобы задать день, укажите «какой день недели».
Выберите <Применить>.
4
14
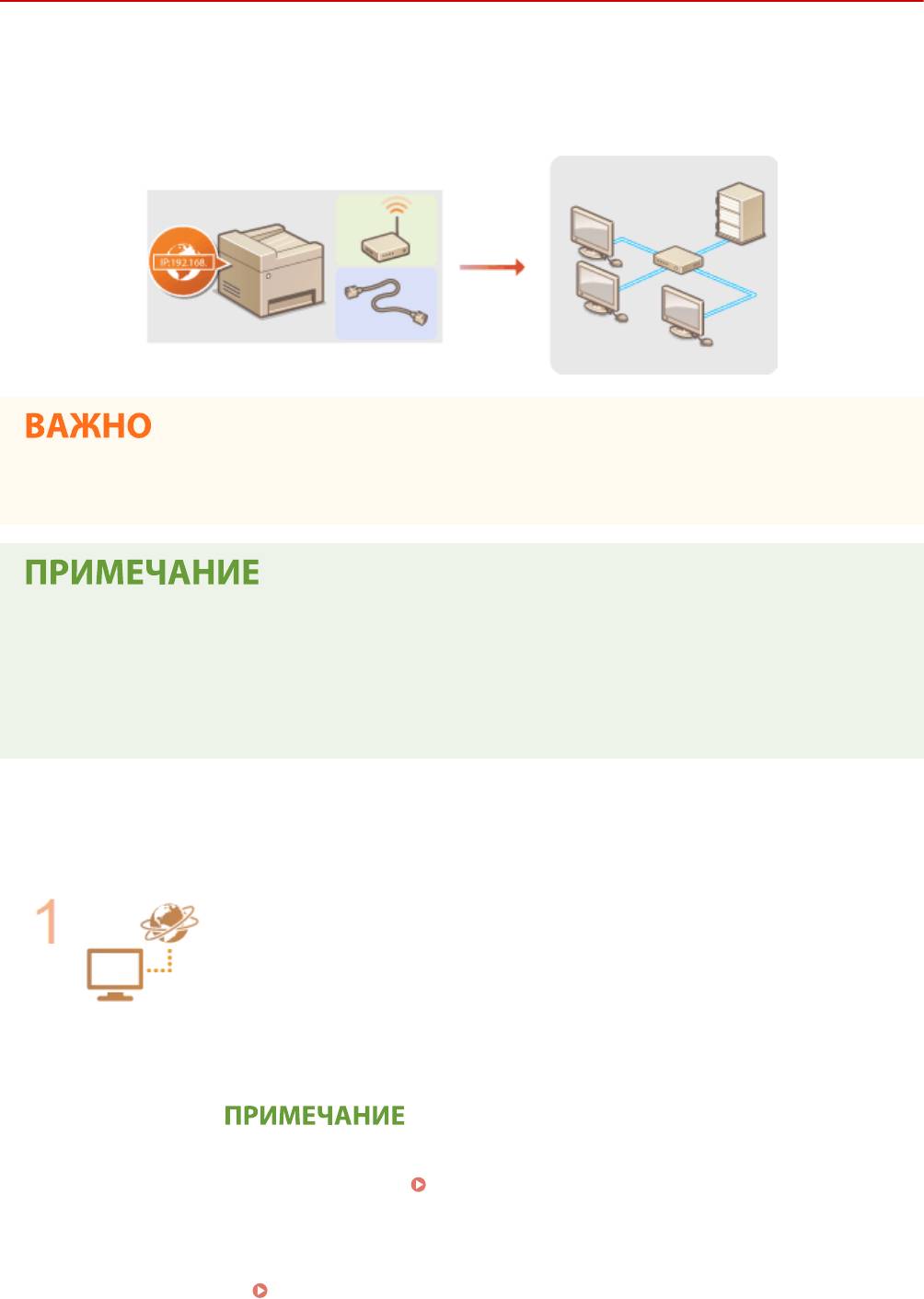
Настройка
Настройка сетевой среды
1RL3-006
При подключении аппарата к проводной или беспроводной локальной сети необходимо настроить ег
о
уникальный IP-адрес в выбранной сети. Выберите «проводная» или «беспроводная» в зависимости от типа
коммуникационной среды и сетевых устройств. Для получения отдельных настроек IP-адреса обратитесь к
поставщику интернет-услуг или администратору сети.
● Если аппарат подключен к незащищенной сети, личная информация может стать доступной
посторонним лицам.
● У
стройство не может быть подключено одновременно к беспроводной и проводной сетям.
● Сет
евой кабель и маршрутизатор не входят в комплект поставки данного устройства. Подготовьте их
в случае необходимости.
● Дополнительные сведения о сетевых устройствах см. в соответствующих руководствах по
эксплуатации или обратитесь к производителю устройства.
◼ Перед началом работы
Выполнит
е следующие инструкции по подключению аппарата к сети.
Проверьте настройки компьютера.
● Убедитесь в т
ом, что компьютер правильно подключен к сети. Для получения
дополнительной информации см. руководство по эксплуатации для
используемых сетевых устройств или обратитесь к производителям устройств.
● Убедитесь в том, что на компьютере настроены параметры сети. Если параметры
сети настроены неправильно, использование аппарата в сети невозможно даже
в том случае, если выполнены все остальные шаги следующей процедуры.
● В зависимости от сети мо
жет потребоваться изменение настроек способа связи
или типа Ethernet (
Настройка параметров Ethernet(P. 53) ). Для получения
дополнительных сведений обратит
есь к поставщику интернет-услуг или
администратору сети.
● Проверка MAC-адреса аппарата.
Просмотр MAC-адреса для проводной локальной сети(P. 39)
15
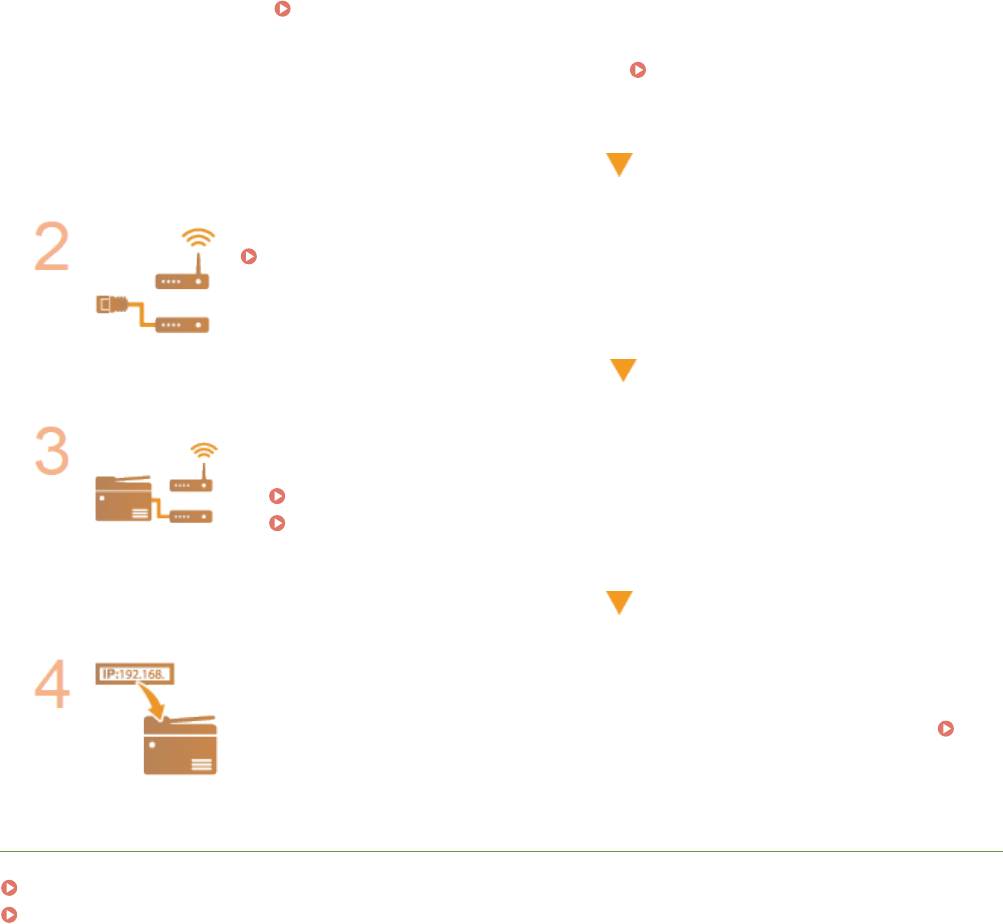
Настройка
Просмотр MAC-адреса и сведений для беспроводной локальной
сети(P.
40)
● Для подключения к сети IEEE 802.1X см.
Настройка параметров
аутентификации
IEEE 802.1X(P. 407) .
Выберите проводную или беспроводную локальную сеть.
Выбор проводной или беспроводной локальной сети(P. 17)
Подключитесь к проводной или беспроводной локальной сети.
● Перейдите в раздел, соо
тветствующий параметрам, выбранным в шаге 2.
Подключение к проводной локальной сети(P. 18)
Подключение к беспроводной локальной сети(P. 19)
При необходимости задайте IP-адрес.
● При покупке в аппарат
е настроено автоматическое получение IP-адреса. Если
необходимо указать конкретный IP-адрес, можно изменить эту настройку.
Настройка IP-адреса(P. 32)
ССЫЛКИ
Настройка параметров связи с помощью компьютера(P. 41)
Настройка аппарата для сетевой среды(P. 52)
16
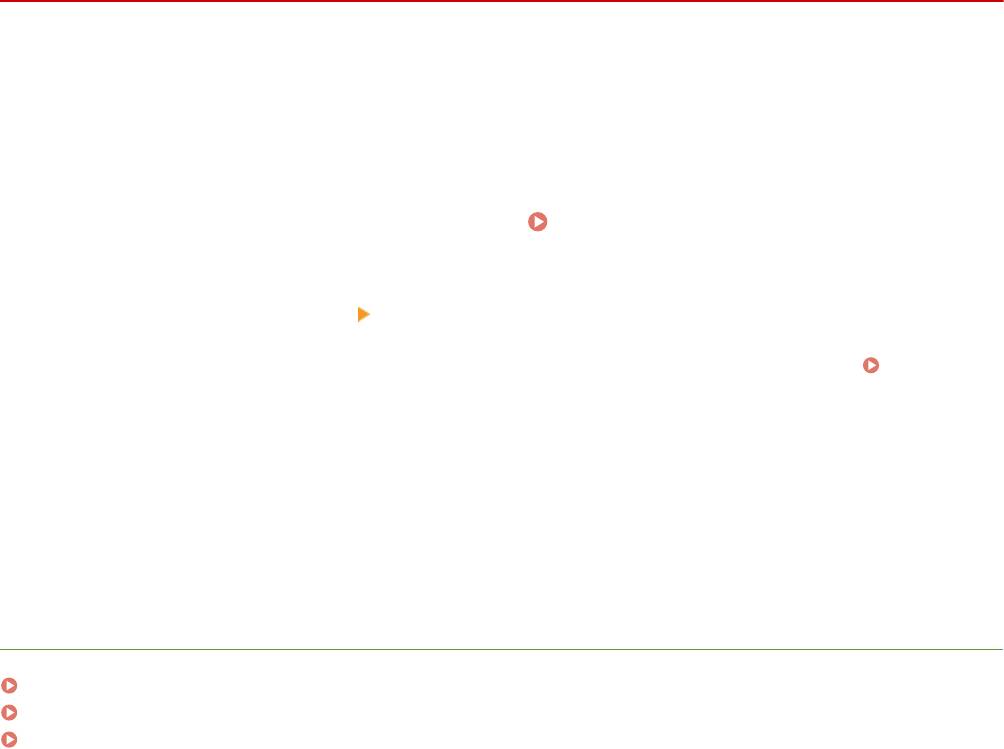
Настройка
Выбор проводной или беспроводной локальной
сети
1RL3-007
После тог
о, как вы решили подключить аппарат к компьютеру через проводную или беспроводную локальную
сеть, выберите проводную или беспроводную локальную сеть с помощью панели управления. Обратите
внимание, что при изменении настройки с <Проводная сеть> на <Беспроводная сеть> или наоборот
необходимо удалить драйверы, установленные на компьютере, и установить их повторно. Подробнее см. в
руководствах по соответствующим драйверам на веб-сайте интернет-руководств.
Выберите <Меню> на экране Главный.
Экран Главный(P. 126)
1
Выберите <Настройки> <Сеть>.
2
● При появлении экрана входа в сист
ему введите правильные идентификатор и PIN-код.
Вход в
систему аппарата(P
. 137) .
Выберите <Выбор проводной/беспр. сети>.
3
Выберите <Проводная сеть> или <Беспроводная сеть>.
4
ССЫЛКИ
Настройка сетевой среды(P. 15)
Подключение к проводной локальной сети(P. 18)
Подключение к беспроводной локальной сети(P. 19)
17
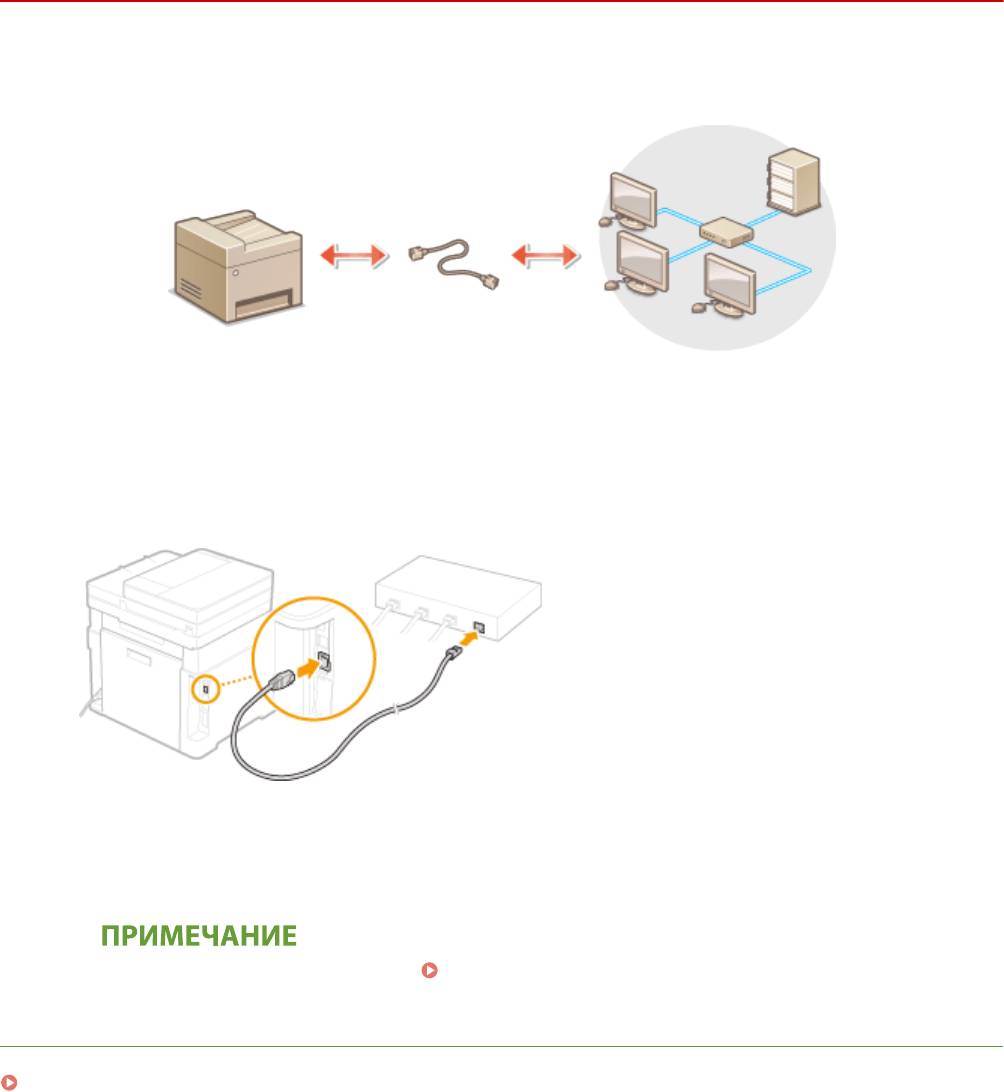
Настройка
Подключение к проводной локальной сети
1RL3-008
Подключит
е аппарат к компьютеру посредством маршрутизатора. Подключите устройство к маршрутизатору с
помощью сетевого кабеля.
Подсоедините кабель локальной сети.
1
● Подклю
чит
е аппарат к маршрутизатору с помощью кабеля локальной сети.
● Вставьте штекер до щелчка.
Подождите несколько минут.
2
➠ IP-адрес задается авт
оматически.
● Можно задать IP-адрес вручную. Настройка IP-адреса(P. 32)
ССЫЛКИ
Настройка сетевой среды(P. 15)
18
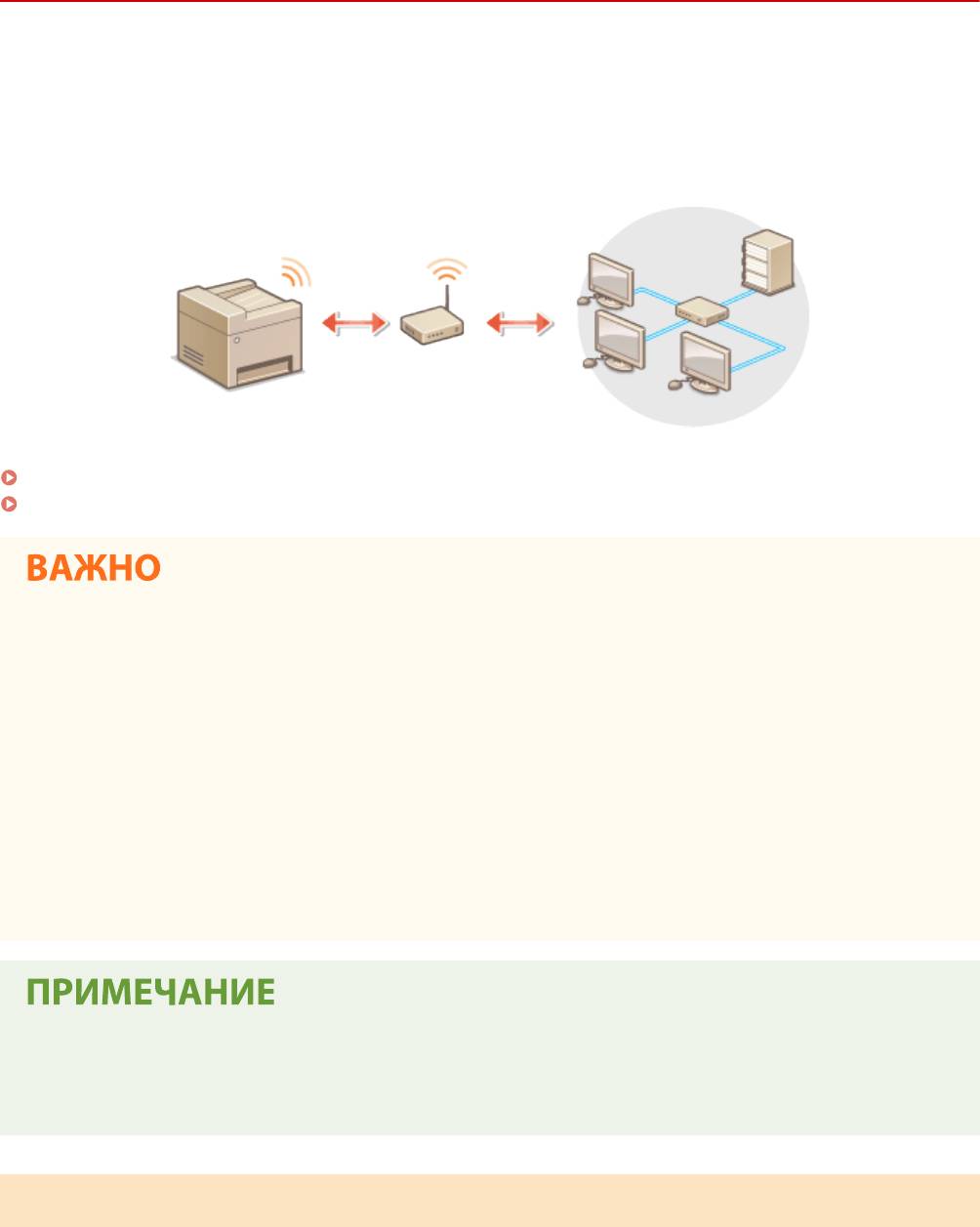
Настройка
Подключение к беспроводной локальной сети
1RL3-009
Беспроводные маршрутизат
оры (или точки доступа) используются для подключения аппарата к компьютеру с
помощью радиосвязи. Если беспроводной маршрутизатор оснащен защищенной настройкой Wi-Fi (WPS),
настройка сети выполняется автоматически. Если используемые сетевые устройства не поддерживает
автоматическую конфигурацию, или требуется указать детализированные параметры проверки подлинности и
шифрования, необходимо вручную настроить подключение. Убедитесь в том, что компьютер правильно
подключен к сети.
Настройка подключения с использованием WPS(P. 19)
Настройка подключения вручную(P. 20)
Риск утечки информации
● Подключение к беспроводной локальной сети выполняет
ся на усмотрение и на риск пользователя.
Если аппарат подключен к незащищенной сети, личная информация пользователя может стать
известной третьим лицам, поскольку беспроводная связь осуществляется с использованием
радиоволн, которые могут свободно распространяться в пространстве и выходить за границы
помещения.
Безопасность в рамках беспроводной локальной сети
● Функция беспроводной локальной сети этого аппарата поддерживает шифрование WEP, WPA-PSK и
WPA2-PSK. Совместимость со стандартами безопасности беспроводного маршрутизатора см. в
руководстве по эксплуатации для используемых сетевых устройств или обратитесь к производителю
устройства.
Устройства, необходимые для подключения к беспроводной локальной сети
● Беспроводной маршрутизации не вх
одит в комплект поставки аппарата. При необходимости
подготовьте маршрутизатор самостоятельно.
Настройка подключения с использованием WPS
При использовании WPS доступно два режима: режим нажатия кнопки и режим PIN-
кода.
19
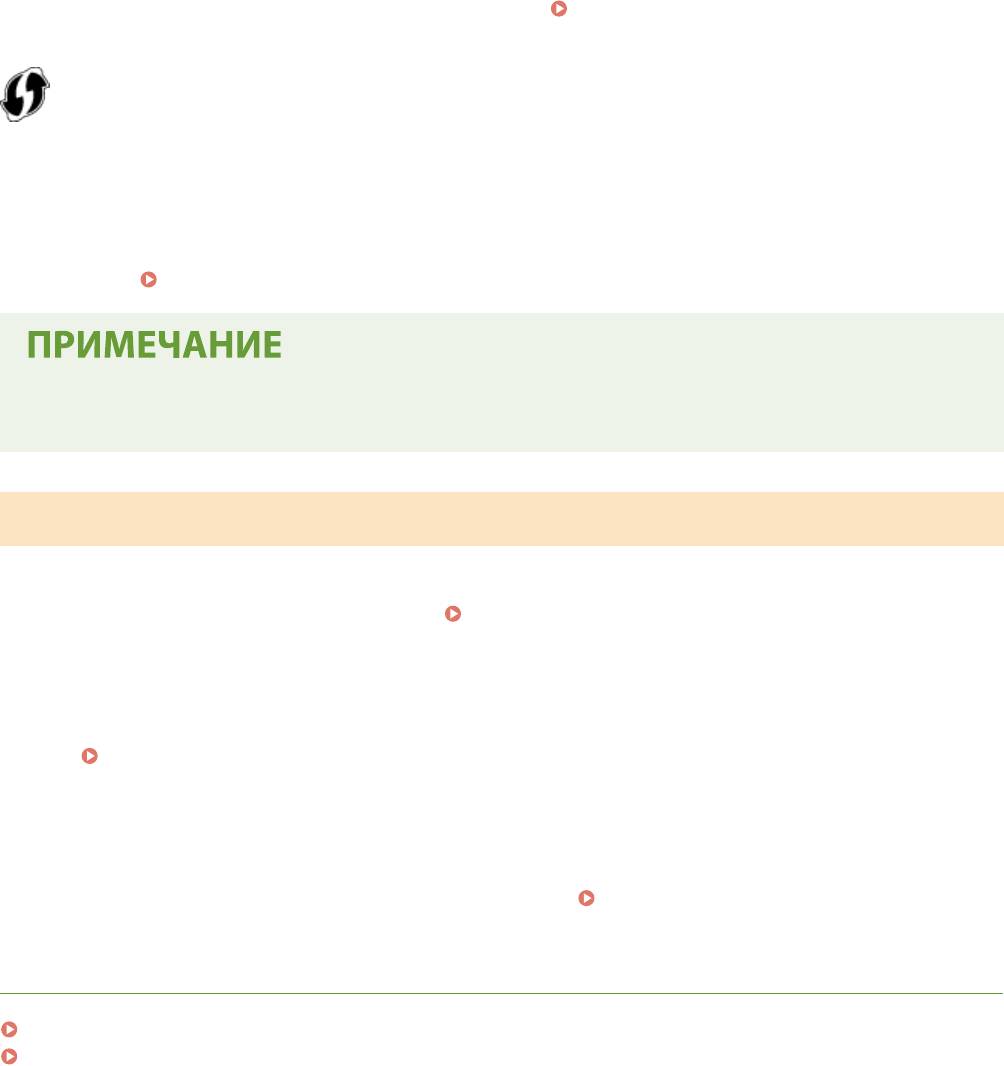
Настройка
◼ Режим нажатия кнопки
Найдите пометку WPS, указанную ниж
е, на упаковке беспроводного маршрутизатора. Также необходимо
убедиться в том, что на сетевом устройстве есть кнопка WPS.
Настройка подключения с помощью
функции
WPS (режим нажатия кнопки)(P. 21)
◼ Режим PIN-к
ода
Некоторые WPS-маршрутизаторы не поддерживают режим нажатия кнопки. Если на упаковке или в
руководстве пользователя устройства упоминается режим PIN-кода WPS, необходимо настроить подключение,
указав PIN-код.
Настройка подключения с помощью функции WPS (режим PIN-кода)(P. 23)
● Если беспроводной маршр
утизат
ор настроен на использование проверки подлинности на основе
WEP, вы не сможете установить подключение с помощью WPS.
Настройка подключения вручную
При настройке беспроводног
о подключения вручную можно выбрать беспроводной маршрутизатор или
вручную ввести необходимые данные. Независимо от выбранного способа убедитесь в доступности
необходимых данных, включая SSID и ключ сети.
Проверка SSID и ключа сети(P. 31)
◼ Выбор беспроводного маршр
утизатора
Выберите этот параметр настройки, если необходимо настроить подключение вручную при минимальных
усилиях.
Настройка подключения путем выбора беспроводного маршрутизатора(P. 25)
◼ Ввод данных для настройки вручную
Чт
обы указать детализированные настройки безопасности (параметры проверки подлинности и шифрования),
введите SSID и ключ сети для настройки подключения вручную.
Настройка подключения путем
детального задания параметров(P
. 28)
ССЫЛКИ
Настройка сетевой среды(P. 15)
Выбор проводной или беспроводной локальной сети(P. 17)
20
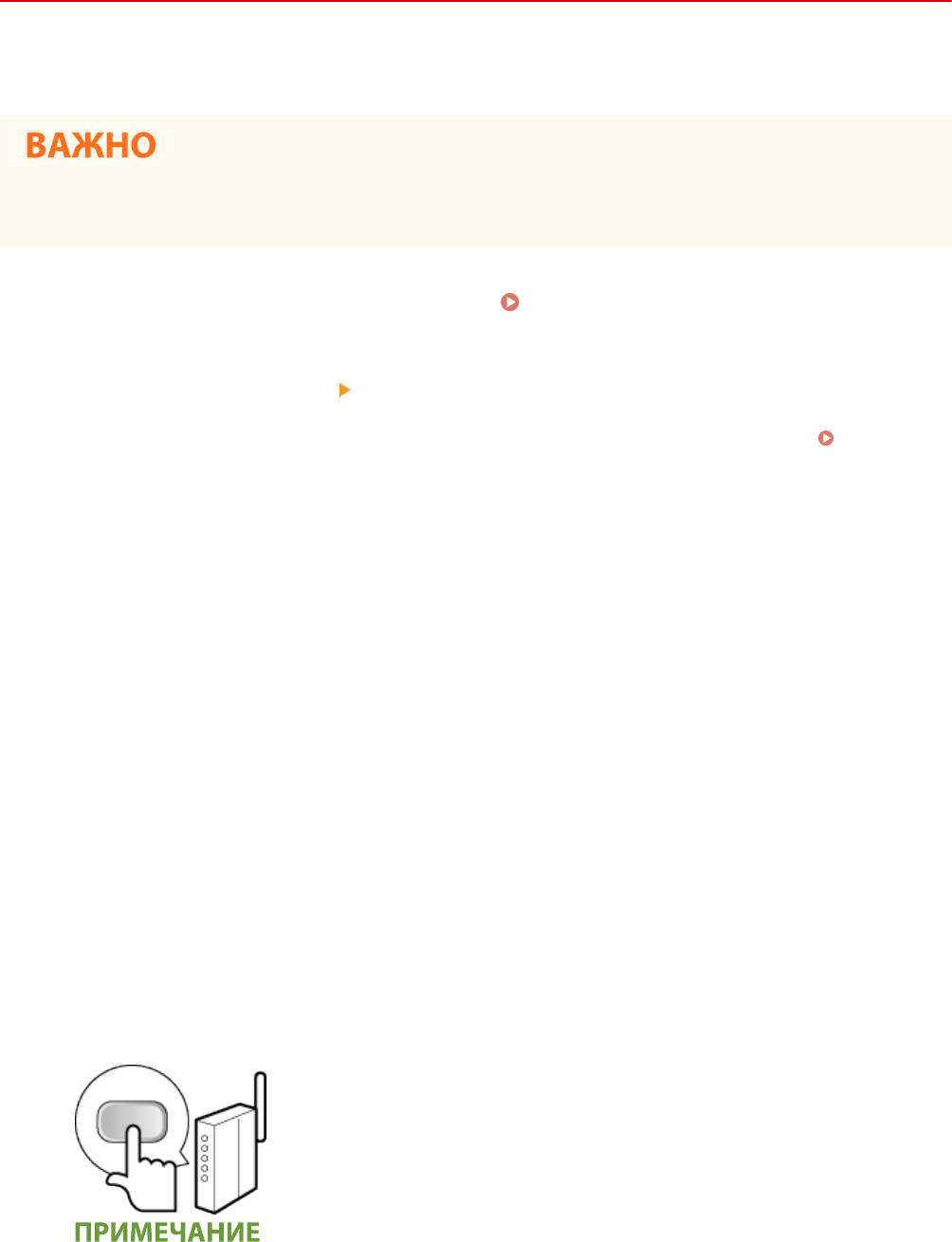
Настройка
Настройка подключения с помощью функции WPS
(режим нажатия кнопки)
1RL3-00A
Если беспроводной маршрутизат
ор поддерживает режим нажатия кнопки WPS, вы можете легко настроить
подключение с помощью кнопки WPS.
● Способ использования беспроводного маршрутизатора варьируется для различных устройств.
Справочные сведения см. в руководствах по эксплуатации для соответствующих сетевых устройств.
Выберите <Меню> на экране Главный.
Экран Главный(P. 126)
1
Выберите <Настройки> <Сеть>.
2
● При появлении экрана входа в сист
ему введите правильные идентификатор и PIN-код.
Вход в
систему аппарата(P
. 137) .
Выберите <Настройки беспроводной сети>.
3
● При отображении сообщения <Включить беспроводную локальную сеть?> выберите <Да>.
Про
чтите текст сообщения и выберите <OK>.
4
Выберите <Режим нажатия кнопки WPS>.
5
Выберите <Да>.
6
Нажмите и удерживайте кнопку WPS на беспроводном маршрутизаторе.
7
● Необх
одимо нажать и удерживать кнопку в течение 2 минут после выбора <Да> в шаге 6.
● В зависимости о
т сетевого устройства можно нажать и удерживать кнопку в течение 2 секунд или
дольше. Справочные сведения см. в руководствах по эксплуатации для соответствующих сетевых
устройств.
Если во время установки отображается сообщение об ошибке
21
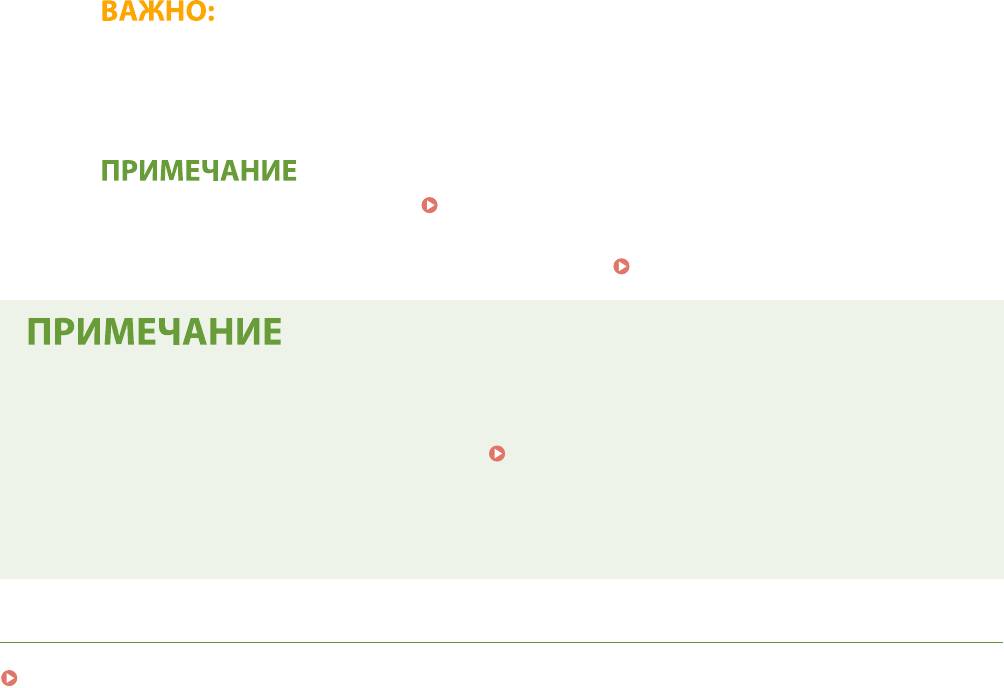
Настройка
● Выберите <Закрыть> и вернит
есь к шагу 5.
Подождите, пока не появится сообщение <Подключено.>.
8
Выберите <Закрыть>.
9
➠ Подо
ждите несколько минут, пока не будут автоматически заданы IP-адрес и другие параметры.
Интенсивность сигнала
● Если для
подключения доступно более одного беспроводного маршрутизатора, аппарат
подключается к устройству с самым интенсивным сигналом. Интенсивность сигнала измеряется
при помощи RSSI (индикации уровня принимаемого сигнала).
● Можно задать IP-адрес вручную. Настройка IP-адреса(P. 32)
● Когда
аппарат подключен к беспроводной сети, значок Wi-Fi отображается на экране Главный
или на экране основных функций каждой из функций.
Основные экраны(P. 125)
Снижение энергопотребления
● Можно настроить аппарат для перех
ода в <Режим экономии энергии> в зависимости от сигнала,
излучаемого беспроводным маршрутизатором.
<Режим экономии энергии>(P. 464)
Если IP-адрес аппарата изменился
● В среде DHCP IP-адрес аппарата мо
жет изменяться автоматически. В этом случае подключение
сохраняется до тех пор, пока компьютер и аппарат находятся в пределах одной подсети.
ССЫЛКИ
Подключение к беспроводной локальной сети(P. 19)
22
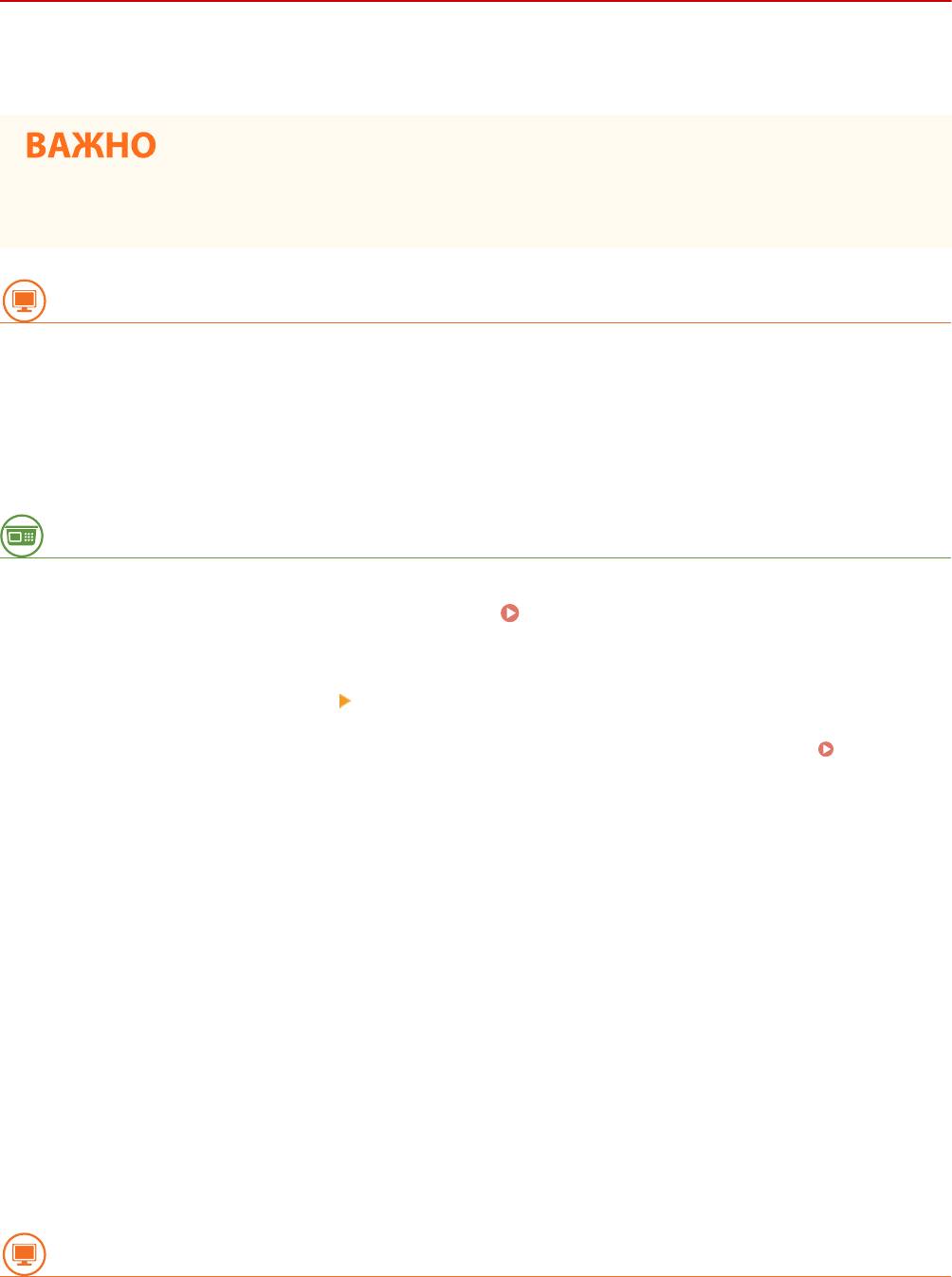
Настройка
Настройка подключения с помощью функции WPS
(режим PIN-кода)
1RL3-00C
Если беспроводной маршрутизат
ор поддерживает режим PIN-кода WPS, необходимо создать PIN-код на
аппарата и зарегистрировать его на сетевом устройстве.
● Способ использования беспроводного маршрутизатора варьируется для различных устройств.
Справочные сведения см. в руководствах по эксплуатации для соответствующих сетевых устройств.
С компьютера
Перейдите в интерфейс беспроводного маршрутизатора с компьютера и
1
о
ткройт
е экран, на котором необходимо ввести PIN-код WPS.
● Дополнительные сведения см. в р
уководстве по эксплуатации для соответствующего сетевого
устройства.
С панели управления
Выберите <Меню> на экране Главный.
Экран Главный(P. 126)
2
Выберите <Настройки> <Сеть>.
3
● При появлении экрана входа в сист
ему введите правильные идентификатор и PIN-код.
Вход в
систему аппарата(P
. 137) .
Выберите <Настройки беспроводной сети>.
4
● При отображении сообщения <Включить беспроводную локальную сеть?> выберите <Да>.
Про
чтите текст сообщения и выберите <OK>.
5
Выберите <Режим PIN-кода WPS>.
6
Выберите <Да>.
7
➠ Создает
ся PIN-к
од, который отображается на экране.
С компьютера
23
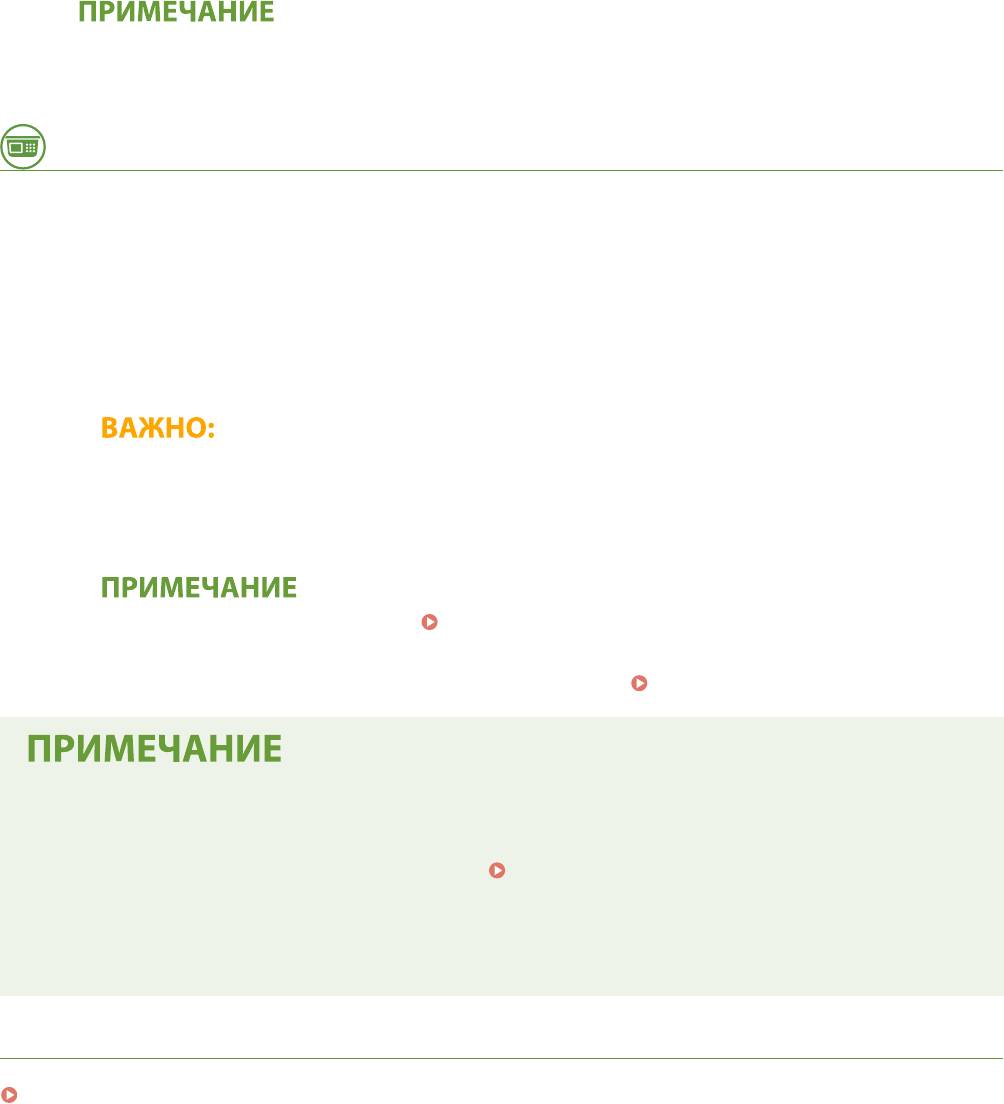
Настройка
Зарегистрируйте созданный PIN-код на беспроводном маршрутизаторе.
8
● Зарегистрир
уйт
е PIN-код на экране установки в шаге 1.
● PIN-код необходимо зарегистрировать в течение 10 минут после выбора <Да> в шаге 7.
Если во время установки отображается сообщение об ошибке
● Выберите <Закрыть> и вернитесь к шагу 6.
С панели управления
Подождите, пока не появится сообщение <Подключено.>.
9
Выберите <Закрыть>.
10
➠ Подо
ждите несколько минут, пока не будут автоматически заданы IP-адрес и другие параметры.
Интенсивность сигнала
● Если для
подключения доступно более одного беспроводного маршрутизатора, аппарат
подключается к устройству с самым интенсивным сигналом. Интенсивность сигнала измеряется
при помощи RSSI (индикации уровня принимаемого сигнала).
● Можно задать IP-адрес вручную. Настройка IP-адреса(P. 32)
● Когда
аппарат подключен к беспроводной сети, на экране Главный или на экране основных
функций каждой из функций отображается значок Wi-Fi.
Основные экраны(P. 125)
Снижение энергопотребления
● Можно настроить аппарат для перех
ода в <Режим экономии энергии> в зависимости от сигнала,
излучаемого беспроводным маршрутизатором.
<Режим экономии энергии>(P. 464)
Если IP-адрес аппарата изменился
● В среде
DHCP IP-адрес аппарата мо
жет изменяться автоматически. В этом случае подключение
сохраняется до тех пор, пока компьютер и аппарат находятся в пределах одной подсети.
ССЫЛКИ
Подключение к беспроводной локальной сети(P. 19)
24

Настройка
Настройка подключения путем выбора
беспроводного маршр
утизатора
1RL3-00E
Можно выполнить поиск беспроводных маршр
утизаторов (или точек доступа), доступных для подключения, и
выбрать один из них в списке аппарата. В поле сетевого ключа введите WEP- или PSK-ключ. Перед выбором
беспроводного маршрутизатора необходимо проверить и записать необходимые для установки данные,
включая SSID и ключ сети (
Проверка SSID и ключа сети(P. 31) ).
Настройки защиты
● Если беспроводное подключение настраивает
ся путем выбора беспроводного маршрутизатора, для
метода проверки подлинности WEP устанавливается значение <Открытая система>, а для метода
шифрования WPA/WPA2 — значение <Авто> (AES-CCMP или TKIP). Чтобы выбрать значение <Общий
ключ> для проверки подлинности WEP или значение <AES-CCMP> для шифрования WPA/WPA2,
необходимо настроить подключение, используя метод <Ввод вручную>.
Настройка подключения
путем детальног
о задания параметров(P. 28)
Выберите <Меню> на экране Главный.
Экран Главный(P. 126)
1
Выберите <Настройки>
<Сеть>.
2
● При появлении экрана вх
ода в сист
ему введите правильные идентификатор и PIN-код.
Вход в
систему аппарата(P
. 137) .
Выберите <Настройки беспроводной сети>.
3
● При отображении сообщения <Включить беспроводную локальную сеть?> выберите <Да>.
Про
чтите текст сообщения и выберите <OK>.
4
Выберите <Настройки SSID>.
5
Выберите <Выбор точки доступа>.
6
➠ Аппарат выполнит поиск доступных беспроводных маршр
утизат
оров.
● Если
отображается сообщение, что точка доступа не найдена, см. раздел
Меры по устранению
для каждог
о сообщения(P
. 661) .
Выберите беспроводной маршрутизатор.
7
● Выберите маршр
утизатор, SSID которого соответствует записанному вами SSID, и выберите <Далее>.
25
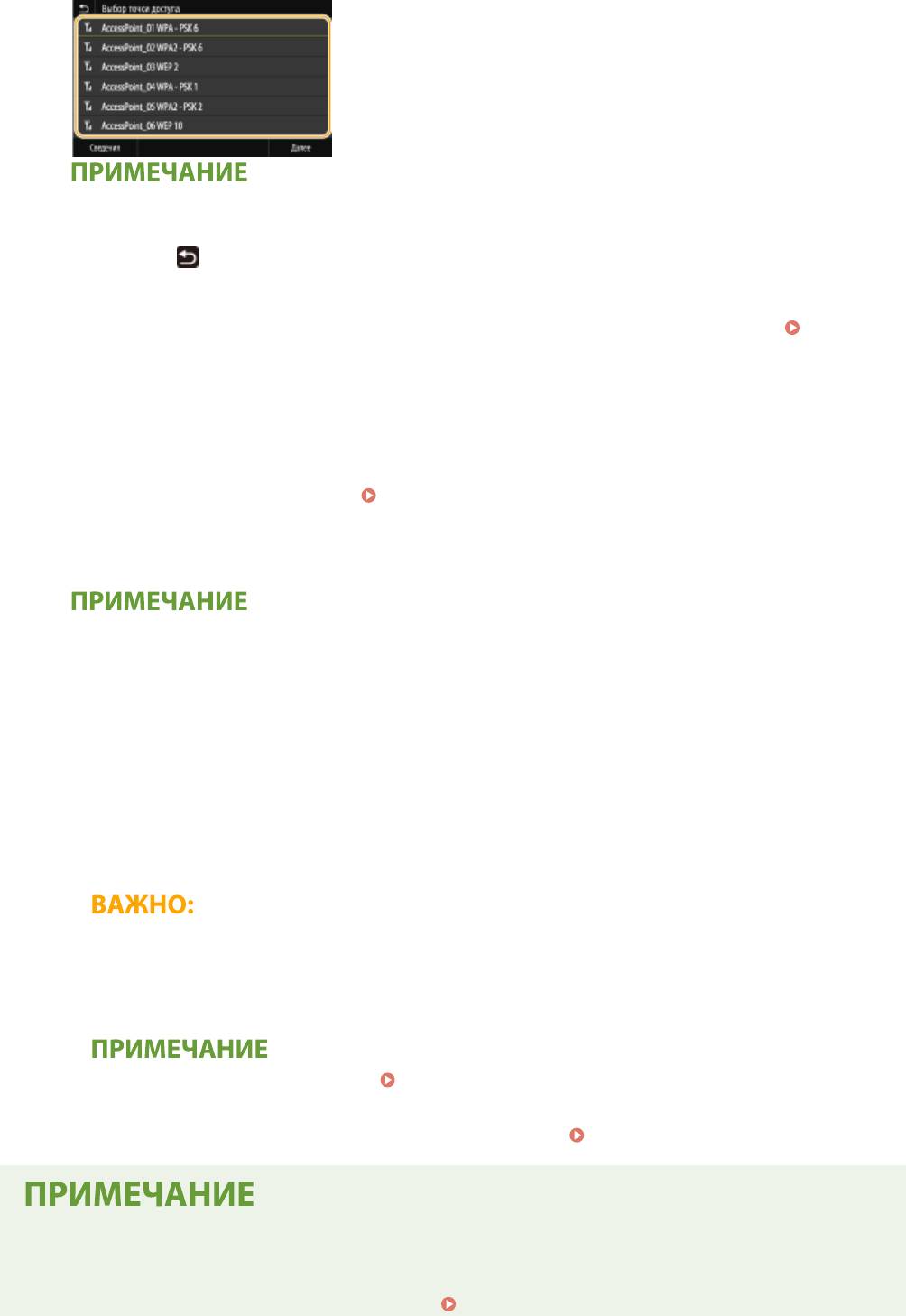
Настройка
Просмотр сведений о настройках безопасности
● Выберите
беспроводной маршрутизатор и выберите <Сведения>. Для возврата на исходный экран
выберите
.
Если не найден беспроводной маршрутизат
ор
● Проверьте, правильно ли настроен аппарат и готов ли он к подключению к сети.
Проблемы с
установкой/настройками
(P. 634)
Введите записанный ключ сети.
8
● Введите ключ сети и выберите <Применить>.
● Порядок ввода т
екста см. в разделе Ввод текста(P. 135) .
Выберите <Да>.
9
Если во время установки отображается сообщение об ошибке
● Выберите <Закрыть>, убедит
есь в правильности ключа сети и вернитесь к шагу 5.
Подождите, пока не появится сообщение <Подключено.>.
10
Выберите <Закрыть>.
11
➠ Подо
ждите несколько минут, пока не будут автоматически заданы IP-адрес и другие параметры.
Интенсивность сигнала
● Если
для
подключения доступно более одного беспроводного маршрутизатора, аппарат
подключается к устройству с самым интенсивным сигналом. Интенсивность сигнала измеряется
при помощи RSSI (индикации уровня принимаемого сигнала).
● Можно задать IP-адрес вручную. Настройка IP-адреса(P. 32)
● Когда аппарат подключен к беспроводной сети, на экране Главный или на экране основных
функций каждой из функций отображается значок Wi-Fi. Основные экраны(P. 125)
Снижение энергопотребления
● Мо
жно настроить аппарат для перех
ода в <Режим экономии энергии> в зависимости от сигнала,
излучаемого беспроводным маршрутизатором.
<Режим экономии энергии>(P. 464)
26
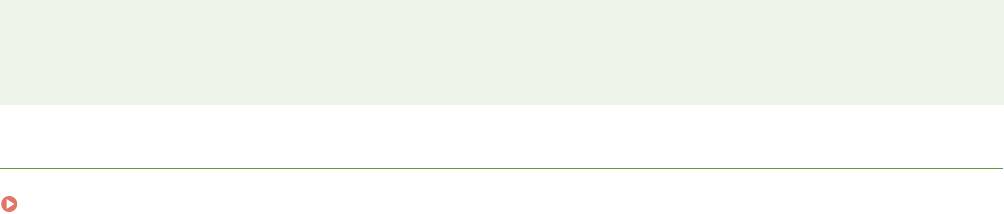
Настройка
Если IP-адрес аппарата изменился
● В среде DHCP IP-адрес аппарата мо
жет изменяться автоматически. В этом случае подключение
сохраняется до тех пор, пока компьютер и аппарат находятся в пределах одной подсети.
ССЫЛКИ
Подключение к беспроводной локальной сети(P. 19)
27
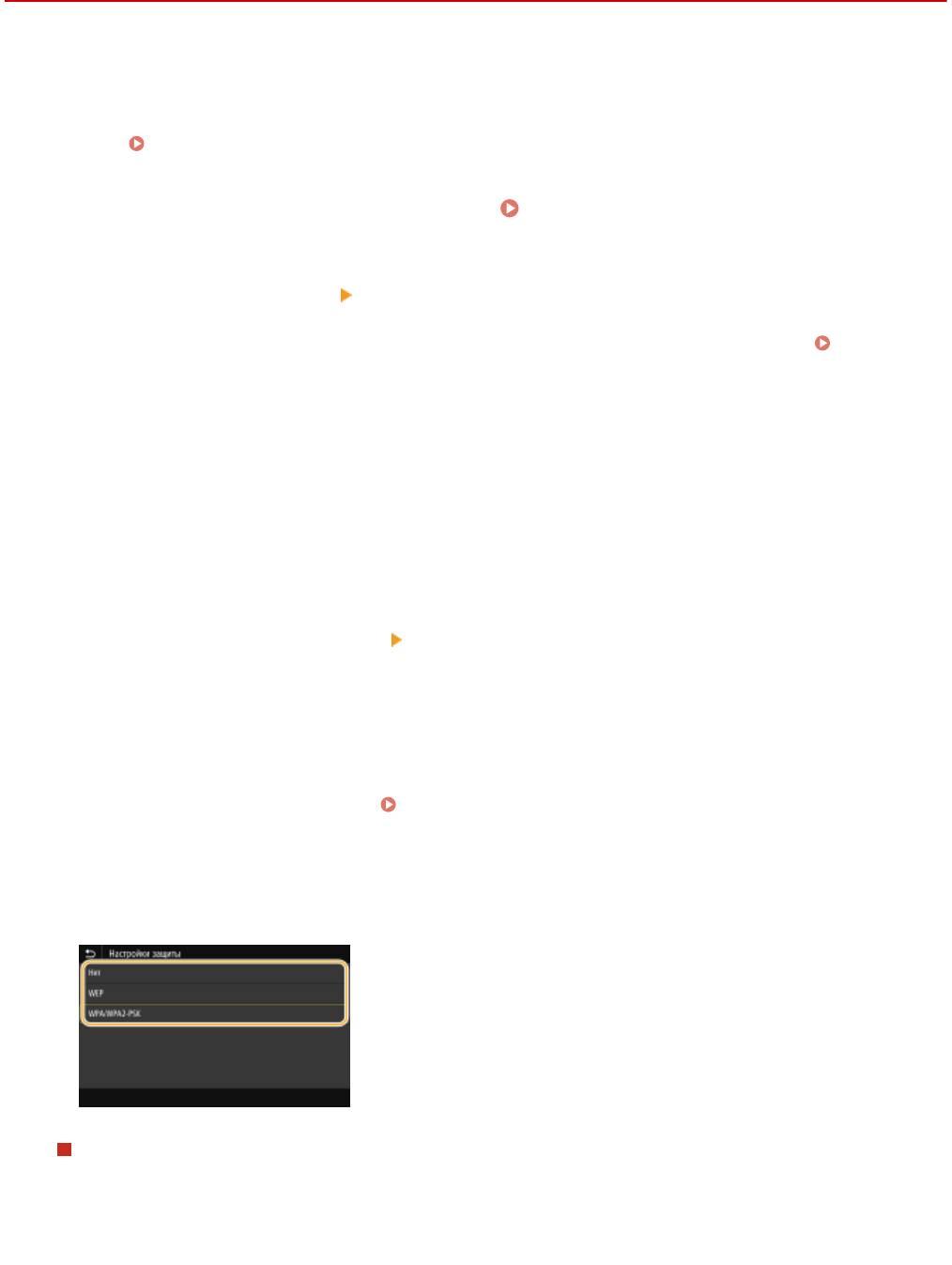
Настройка
Настройка подключения путем детального задания
параметров
1RL3-00F
Если необходимо задать детальные параметры безопасности или не у
дается установить беспроводное
подключение при помощи других процедур, рекомендуется вручную указать все необходимые данные для
подключения к беспроводной локальной сети. Прежде чем указать детальные параметры, необходимо
проверить и записать необходимые сведения, включая SSID, ключ сети, стандарты безопасности и протоколы
безопасности.
Проверка SSID и ключа сети(P. 31)
Выберите <Меню> на экране Главный.
Экран Главный(P. 126)
1
Выберите <Настройки> <Сеть>.
2
● При появлении экрана входа в сист
ему введите правильные идентификатор и PIN-код.
Вход в
систему аппарата(P
. 137) .
Выберите <Настройки беспроводной сети>.
3
● При отображении сообщения <Включить беспроводную локальную сеть?> выберите <Да>.
Про
чтите текст сообщения и выберите <OK>.
4
Выберите <Настройки SSID>
<Ввод вручную>.
5
Введите записанный SSID.
6
● Введите SSID и выберите <Применить>.
● Порядок ввода т
екста см. в разделе
Ввод текста(P. 135) .
Укажите настройки безопасности, используя записанные ранее данные.
7
● Если в настройке параметров безопасности нет необх
одимости, выберите <Нет>.
Использование WEP
1
Выберите <WEP>.
2
Выберите метод проверки подлинности.
28
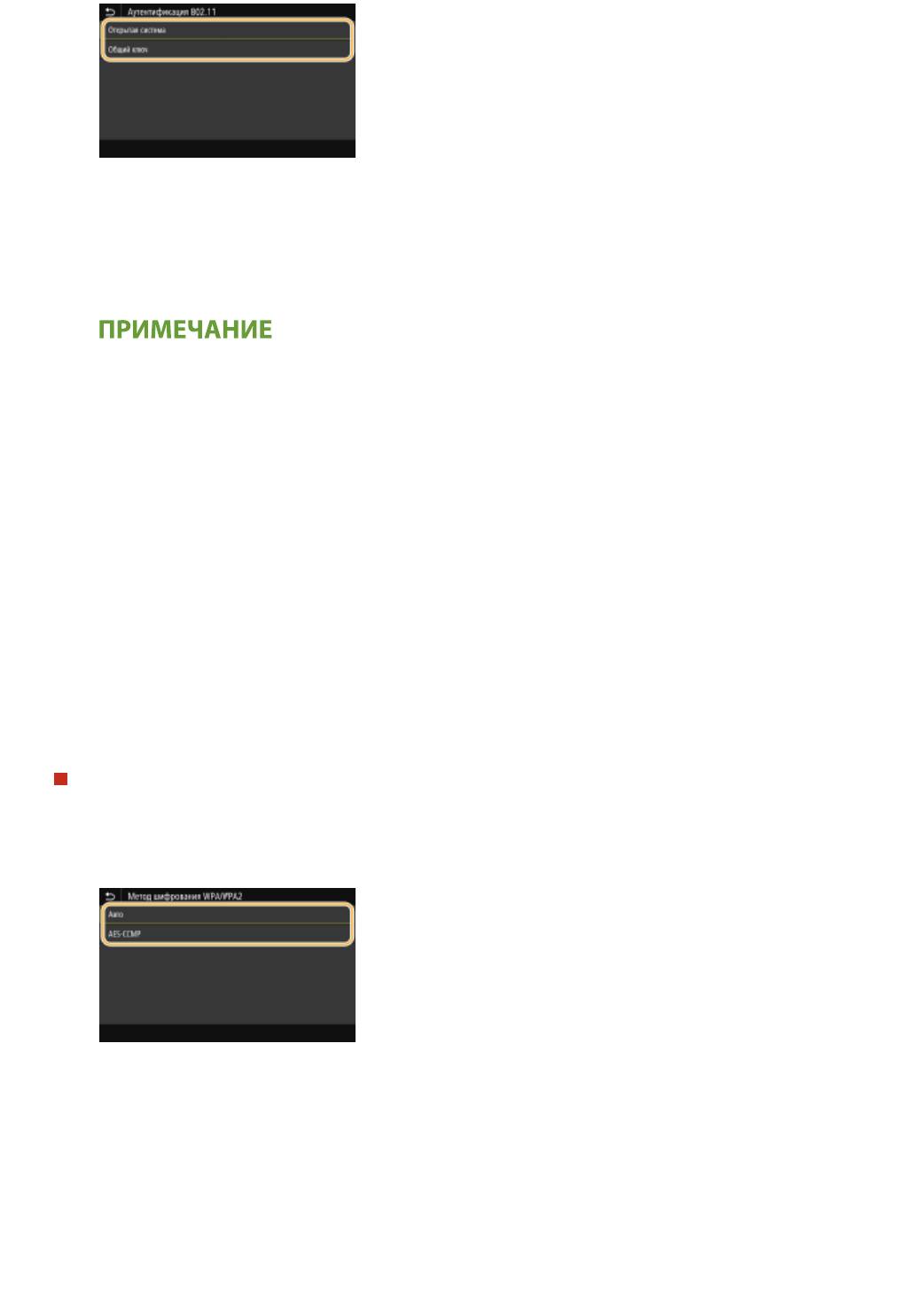
Настройка
<Открытая система>
Задает тип проверки подлинности «Открытая система» (т
. н. «открытая проверка подлинности»).
<Общий ключ>
В качестве пароля используется WEP-ключ.
Если выбрано <Открытая система>
● При подключении аппарата к беспроводной локальной сети возникает ошибка
аут
ентификации в том случае, если на беспроводном маршрутизаторе настроена
аутентификация с помощью ключа совместного использования. В этом случае аппарат
автоматически изменяет значение настройки на <Общий ключ> и выполняет повторную
попытку подключения.
3
Выберите ключ WEP, подлежащий редактированию.
● Выберите ключ WEP (от 1 до 4) и выберите <Правка>.
● Можно зарегистрировать до четырех различных WEP-ключей.
4
Введите записанный ключ сети.
● Введите ключ сети и выберите <Применить>.
5
Выберите требуемый ключ WEP.
● Выберите измененный ключ WEP и выберите Регистрация.
Использование WPA-PSK или WPA2-PSK
1
Выберите <WPA/WPA2-PSK>.
2
Выберите метод шифрования.
<Авто>
Настраивает аппарат для автоматическ
ого выбора AES-CCMP или TKIP в соответствии с настройкой
беспроводного маршрутизатора.
<AES-CCMP>
Устанавливает в качестве метода шифрования AES-CCMP.
3
Введите записанный ключ сети.
● Введите ключ сети и выберите <Применить>.
29
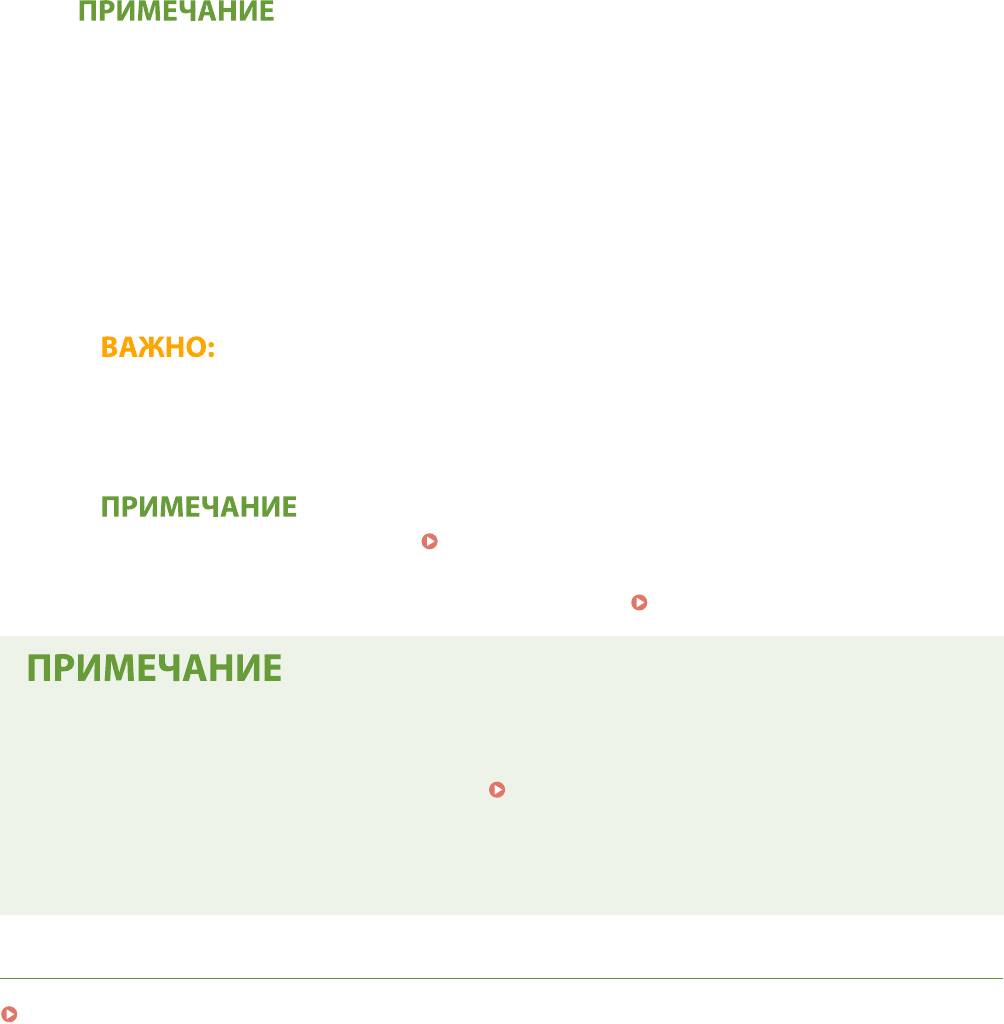
Настройка
Выберите <Да>.
8
Если во время установки отображается сообщение об ошибке
● Выберите <Закрыть>, убедитесь в правильности заданных параметров и вернитесь к шагу 5.
Подождите, пока не появится сообщение <Подключено.>.
9
Выберите <Закрыть>.
10
➠ Подо
ждите несколько минут, пока не будут автоматически заданы IP-адрес и другие параметры.
Интенсивность сигнала
● Если для
подключения доступно более одного беспроводного маршрутизатора, аппарат
подключается к устройству с самым интенсивным сигналом. Интенсивность сигнала измеряется
при помощи RSSI (индикации уровня принимаемого сигнала).
● Можно задать IP-адрес вручную. Настройка IP-адреса(P. 32)
● Когда
аппарат подключен к беспроводной сети, на экране Главный или на экране основных
функций каждой из функций отображается значок Wi-Fi.
Основные экраны(P. 125)
Снижение энергопотребления
● Можно настроить аппарат для перех
ода в <Режим экономии энергии> в зависимости от сигнала,
излучаемого беспроводным маршрутизатором.
<Режим экономии энергии>(P. 464)
Если IP-адрес аппарата изменился
● В среде DHCP IP-адрес аппарата мо
жет изменяться автоматически. В этом случае подключение
сохраняется до тех пор, пока компьютер и аппарат находятся в пределах одной подсети.
ССЫЛКИ
Подключение к беспроводной локальной сети(P. 19)
30
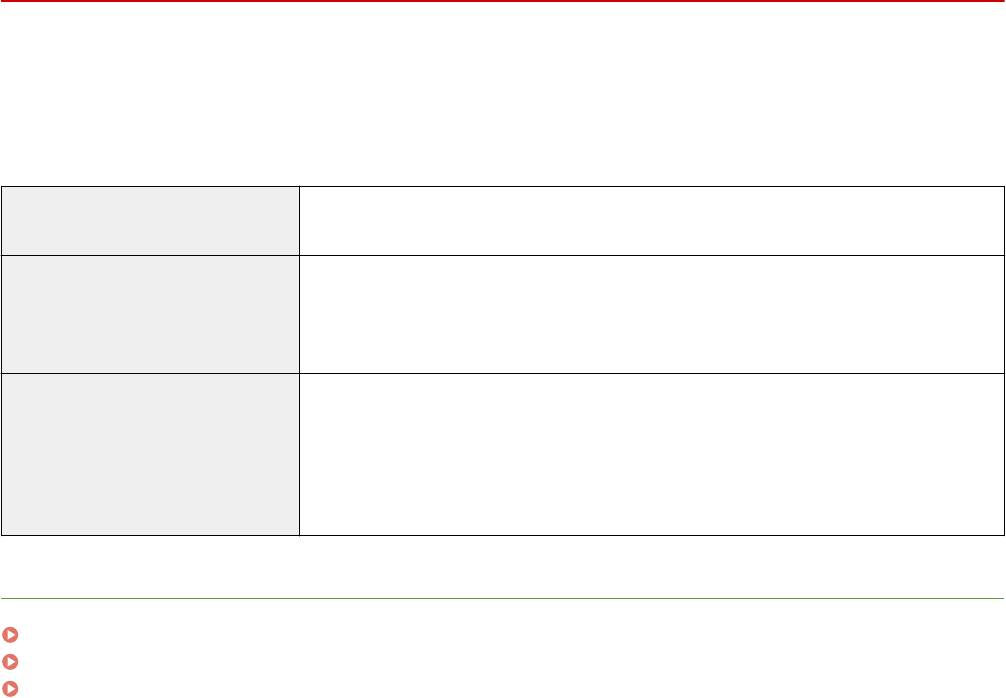
Настройка
Проверка SSID и ключа сети
1RL3-00H
При настройке беспроводног
о подключения вручную необходимо указать SSID и ключ сети для беспроводного
маршрутизатора. На этих сетевых устройствах можно указать SSID и ключ сети. Проверьте устройства и
запишите все необходимые сведения, перед тем как приступить к настройке подключения. Дополнительные
сведения о сетевых устройствах см. в соответствующих руководствах по эксплуатации или обратитесь к
производителю устройства.
SSID Имя, указанное для идентификации отдельной беспроводной локальной сети. Другие
термины, идентичные по значение т
ермину SSID: «имя точки доступа» и «имя сети».
Ключ сети Ключ или пароль, используемые для шифрования данных или проверки подлинности
сети. Другие термины, идентичные по значению термину «ключ сети»: «ключ
шифрования», «WEP-ключ», «Парольная фраза WPA/WPA2» и «предварительный ключ
(PSK)».
Протоколы безопасности
При настройке беспроводного подключения вручную необходимо настроить
беспроводной сети (проверка
параметры безопасности. Проверьте следующие данные.
подлинности/шифрование)
● Типы систем безопасности (WEP/WPA-PSK/WPA2-PSK)
● Метод проверки подлинности (Открытая система/Общий ключ)
● Метод шифрования (TKIP/AES-CCMP)
ССЫЛКИ
Подключение к беспроводной локальной сети(P. 19)
Настройка подключения путем выбора беспроводного маршрутизатора(P. 25)
Настройка подключения путем детального задания параметров(P. 28)
31
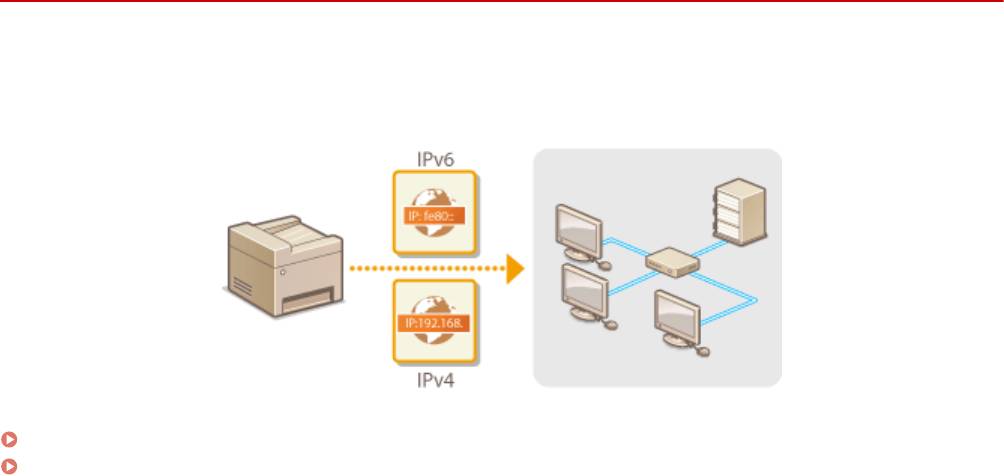
Настройка
Настройка IP-адреса
1RL3-00J
Для подключения аппарата к сети требует
ся уникальный сетевой IP-адрес. Доступно две версии IP-адресов:
IPv4 и IPv6. Значения параметров зависят от сетевой среды. Для использования адресов версии IPv6
необходимо правильно настроить параметры адреса IPv4.
Настройка адреса IPv4(P. 33)
Настройка адресов IPv6(P. 36)
32
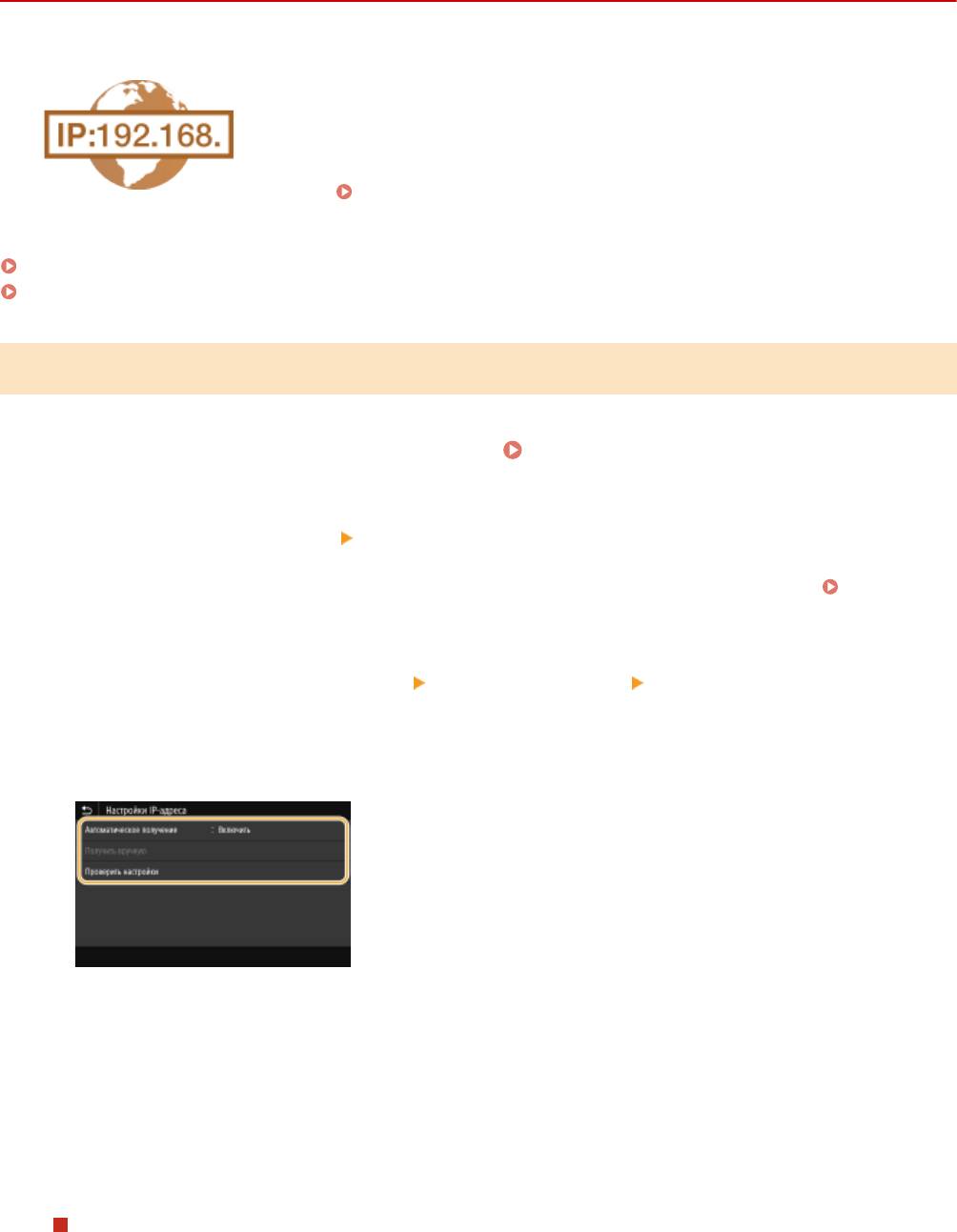
Настройка
Настройка адреса IPv4
1RL3-00K
Адрес IPv4 аппарата можно назначить автоматически с помощью протокола
динамическог
о назначения IP-адресов, такого как DHCP, или ввести вручную.
При подключении аппарата к проводной локальной сети необходимо
убедиться в том, что штекеры кабеля локальной сети плотно вставлены в
порты (
Подключение к проводной локальной сети(P. 18) ). При
необходимости мо
жно проверить сетевое подключение.
Настройка адреса IPv4(P. 33)
Проверка сетевого подключения(P. 34)
Настройка адреса IPv4
Выберите <Меню> на экране Главный.
Экран Главный(P. 126)
1
Выберите <Настройки> <Сеть>.
2
● При появлении экрана входа в сист
ему введите правильные идентификатор и PIN-код.
Вход в
систему аппарата(P
. 137) .
Выберите <Настройки TCP/IP>
<Настройки IPv4> <Настройки IP-адреса>.
3
Настройка параметров IP-адреса.
4
<Автоматическое получение>
Выберите авт
оматическое назначение IP-адреса с помощью протокола DHCP. Когда отображается
значение <Включить>, включена автоматическая адресация.
<Получить вручную>
Выберите настройку параметров IP-адреса путем ввода IP-адреса вручную. Для выбора этого
параметра для автоматического назначения должно быть задано значение <Выключить>.
<Проверить настройки>
Выберите, если вы хотите просмотреть текущие параметры IP-адреса.
Автоматическое назначение IP-адреса
1
Выберите <Автоматическое получение>.
2
Выберите <Вкл.> в <Автоматическое получение>, затем выберите <Выбор протокола>.
33
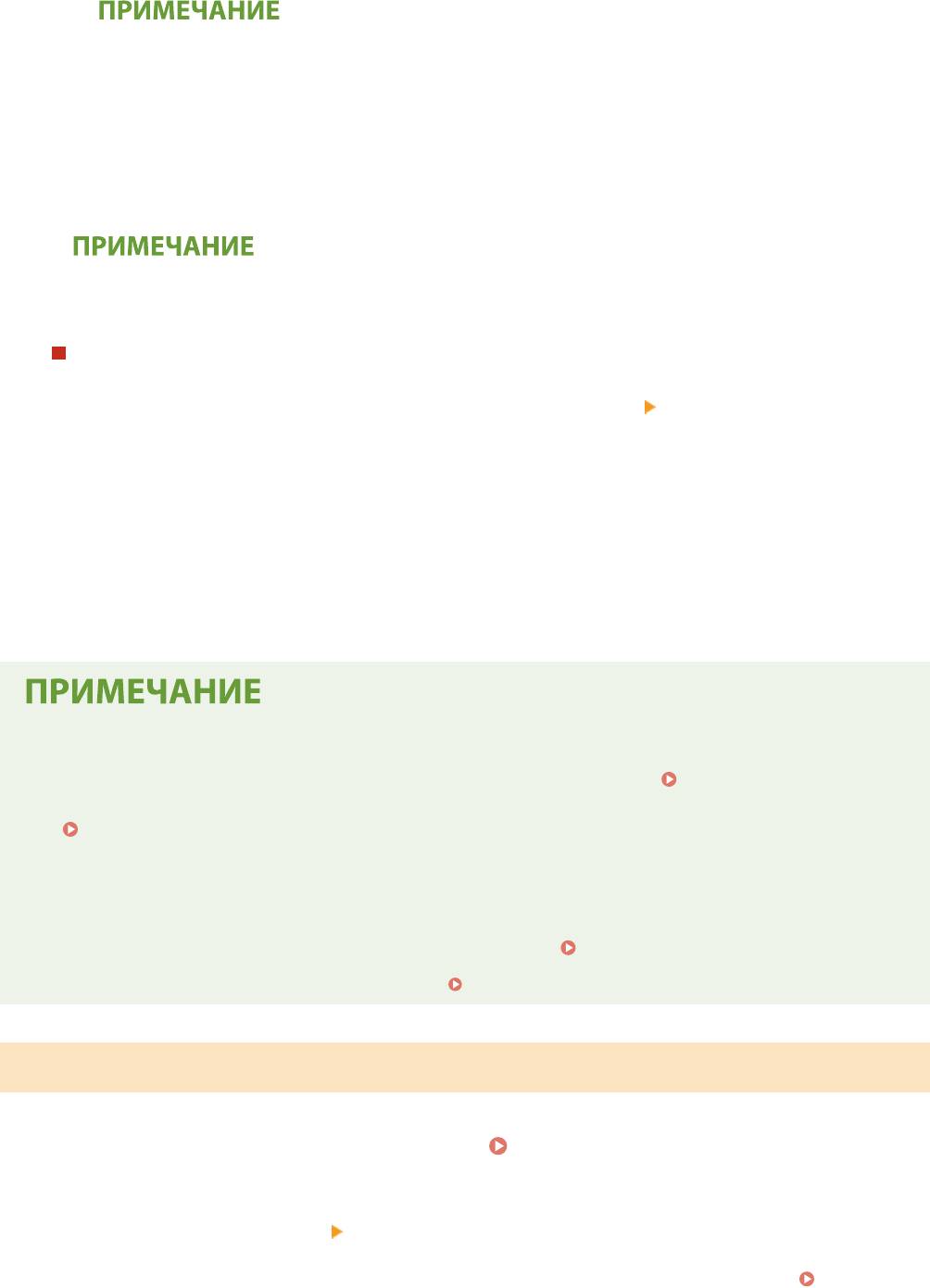
Настройка
3
Выберите <DHCP>.
Если вы не хотите использовать DHCP/BOOTP/RARP для назначения IP-адреса
● Выберите <Выклю
чить>. Если при выборе <DHCP> эти службы недоступны, аппарат будет
пытаться выполнить поиск этих служб, затрачивая для этого время и ресурсы связи.
4
Убедитесь в том, что для <Авто IP> выбрано значение <Включить>.
● Если выбрано значение <Выключить>, измените его на <Включить>.
5
Выберите <Применить>.
● IP-адреса, назначенные
посредством DHCP, переопределяют адрес, полученный посредством Авто
IP.
Ввод IP-адреса вручную
1
Выберите <Автоматическое получение>, затем выберите <Выкл.>
<Применить> в
<Автоматическ
ое получение>.
2
Выберите <Получить вручную>.
3
Введите <IP-адрес>, <Маска подсети> и <Адрес шлюза>, затем выберите <Применить>.
Перезапустите аппарат.
5
● Выключите аппарат и подождите как минимум 10 секунд, прежде чем включить его снова.
Проверка правильности параметров
● Убедитесь в т
ом, что на компьютере отображается экран Удаленный ИП(
Запуск Удаленного
ИП(P.
428) ). Если отсутствует доступ к компьютеру, проверьте соединение через панель управления
(
Проверка сетевого подключения(P. 34) ).
Если IP-адрес был изменен после установки драйвера принтера
● Если использует
ся порт MFNP, подключение сохраняется до тех пор, пока аппарат и компьютер
находятся в одной подсети; поэтому добавлять новый порт не требуется. Если используется
стандартный порт TCP/IP, необходимо добавить новый порт.
Настройка портов принтера(P. 45)
*
Если вы не знаете, как
ой порт используется, см. раздел
Проверка порта принтера(P. 752) .
Проверка сетевого подключения
Выберите <Меню> на экране Главный.
Экран Главный(P. 126)
1
Выберите <Настройки> <Сеть>.
2
● При появлении экрана входа в сист
ему введите правильные идентификатор и PIN-код.
Вход в
систему аппарата(P
. 137) .
34
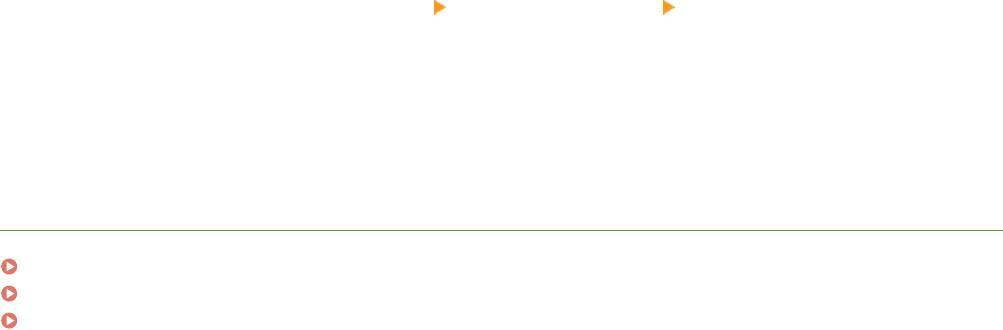
Настройка
Выберите <Настройки TCP/IP>
<Настройки IPv4> <Команда PING>.
3
Введите IPv4-адрес другого устройства в сети и выберите <Применить>.
4
➠ Если подключение установлено успешно, о
тображается сообщение <Получен ответ от хоста.>.
ССЫЛКИ
Настройка адресов IPv6(P. 36)
Просмотр параметров сети(P. 39)
Настройка WINS(P. 63)
35
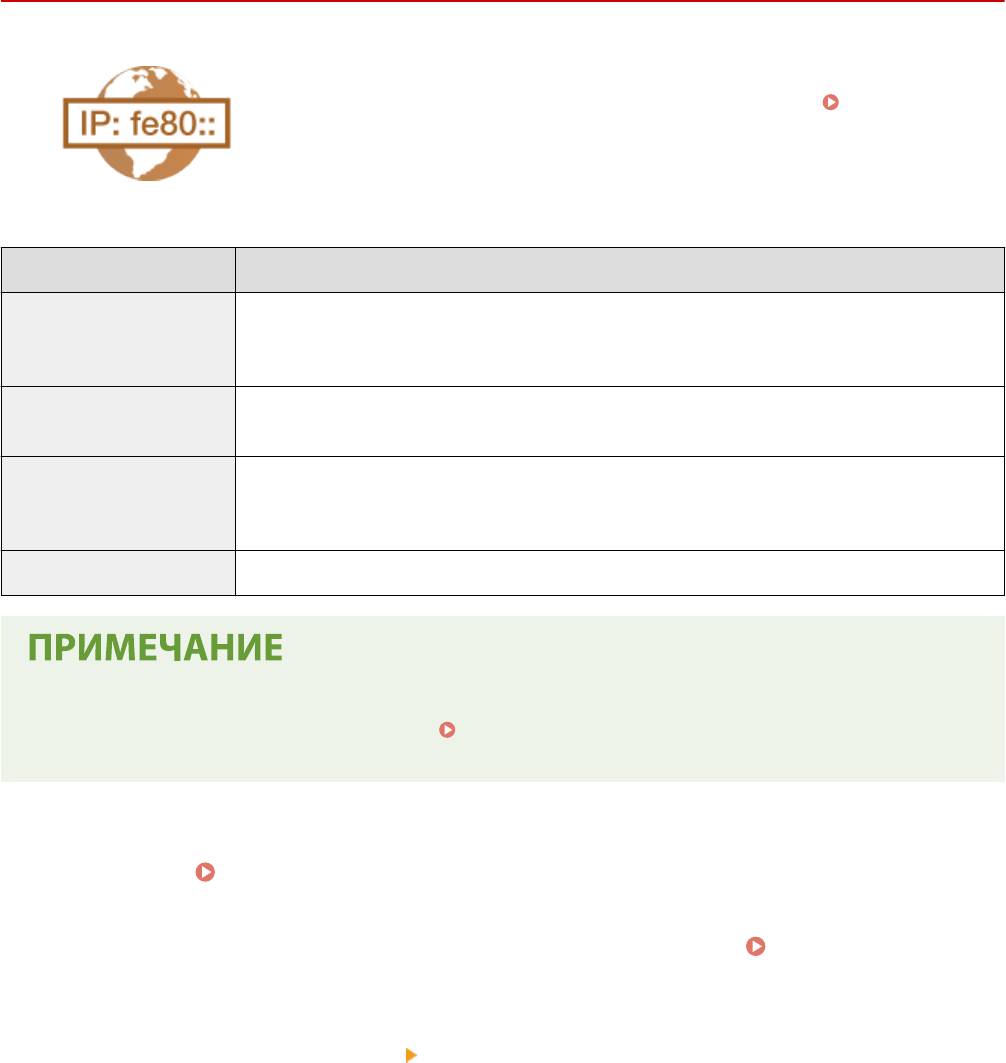
Настройка
Настройка адресов IPv6
1RL3-00L
Адреса IPv6 для аппарата можно настроить посредством Удаленного ИП. Перед
настройкой адресов
IPv6 проверьте настройки адреса IPv4 (
Просмотр
настроек IPv4(P. 39) ). Для использования адресов
IPv6 необходимо
правильно настроить адреса IPv4. Обратите внимание, что функция
сканирования, использующая драйвер сканера или MF Scan Utility, недоступна в
среде IPv6. Аппарат может использовать несколько следующих адресов IPv6:
Тип Описание
Адрес, лок. для канала Адрес, который является допустимым только в пределах подсети или ссылки и не может
использоваться для связи с устройством после маршр
утизатора. Адрес, лок. для канала,
автоматически настраивается при активации функции IPv6 для аппарата.
Адрес, вводимый вручную Адрес, ввод которого выполняется вручную. При использовании этого адреса необходимо
указать длину префикса и адрес маршрутизатора по умолчанию.
Адрес без учета состояния Роутер анонсирует адрес, который создается автоматически с помощью MAC-адреса аппарата
и префикса сети. Адреса без учета состояния удаляются при перезагрузке аппарата (или его
включении).
Адрес с учетом состояния Адрес, получаемый от сервера DHCP с помощью DHCPv6.
● Дополнительные сведения о базовых операциях, к
оторые требуется выполнить при настройке
аппарата из Удаленного ИП, см. в разделе
Настройка параметров меню с помощью Удаленного
ИП(P.
436) .
Запустите Удаленный ИП и войдите в систему в режиме администратора
1
сист
емы.
Запуск Удаленного ИП(P. 428)
Нажмите [Настройки/Регистрация] на странице портала.
Экран Удаленного
2
ИП(P. 429
)
Выберите [Настройки сети]
[Настройки IPv6].
3
Щелкните [Изменить].
4
Установите флажок [Использовать IPv6] и настройте необходимые параметры.
5
36
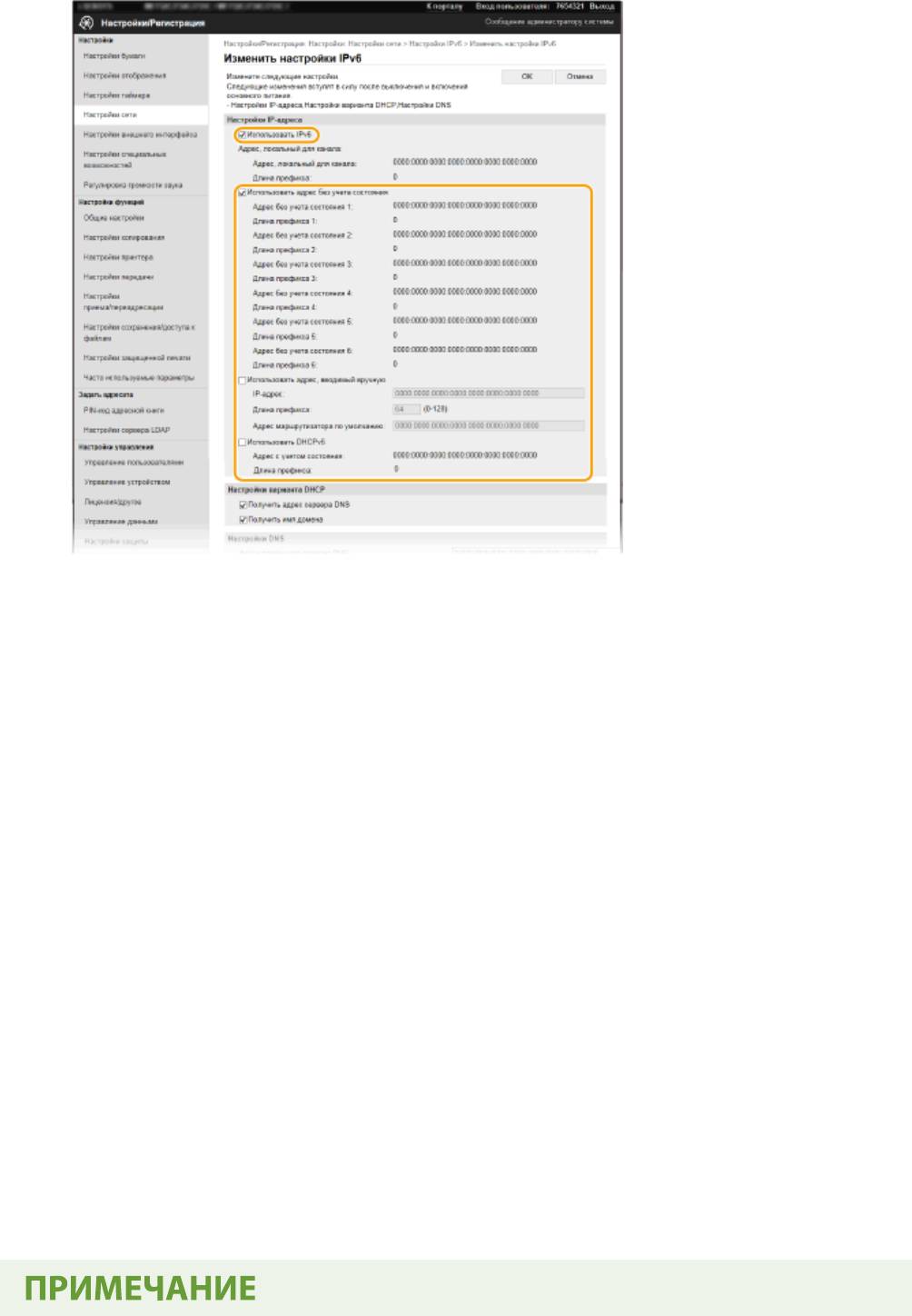
Настройка
[Использовать IPv6]
Установит
е флажок, чтобы активировать функцию IPv6 для аппарата. Если IPv6 не используется,
снимите флажок.
[Адрес без учета состояния 1]
Установите флажок, если используется адрес без учета состояния. Если адрес без учета состояния не
используется, снимите флажок.
[Использовать адрес, вводимый вручную]
Чтобы вручную ввести адрес IPv6, установите флажок и укажите IP-адрес, длину префикса и адрес
маршрутизатора по умолчанию в соответствующих текстовых полях.
[IP-адрес]
Введите адрес IPv6. Ввод адресов, начинающихся на ff (или групповых адресов) не допускается.
[Длина префикса]
Введите число, указывающее количество бит, доступных для сетевого адреса.
[Адрес маршрутизатора по умолчанию]
При необходимости укажите адрес IPv6 маршрутизатора по умолчанию. Ввод адресов, начинающихся
на ff (или групповых адресов) не допускается.
[Использовать DHCPv6]
Установите флажок, если используется адрес с учетом состояния. Если DHCPv6 не используется,
снимите флажок.
Щелкните [OK].
6
Перезапустите аппарат.
7
● Выклю
чите аппарат и подождите как минимум 10 секунд, прежде чем включить его снова.
37
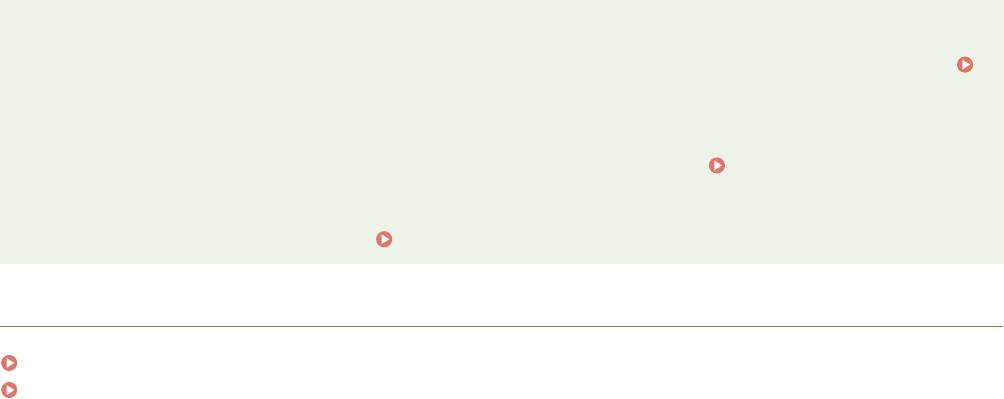
Настройка
Проверка правильности параметров
● Убедитесь, чт
о ваш компьютер может отображать экран Удаленного ИП, введя адрес IPv6 аппарата.
Запуск Удаленного ИП(P. 428)
Выбор настроек на панели управления
● Параметры IPv6 такж
е можно настроить через <Меню> экрана Главный.
<Настройки IPv6>(P. 467)
Если IP-
адрес был изменен после установки драйвера принтера
● Необходимо добавить новый порт.
Настройка портов принтера(P. 45)
ССЫЛКИ
Настройка адреса IPv4(P. 33)
Просмотр параметров сети(P. 39)
38
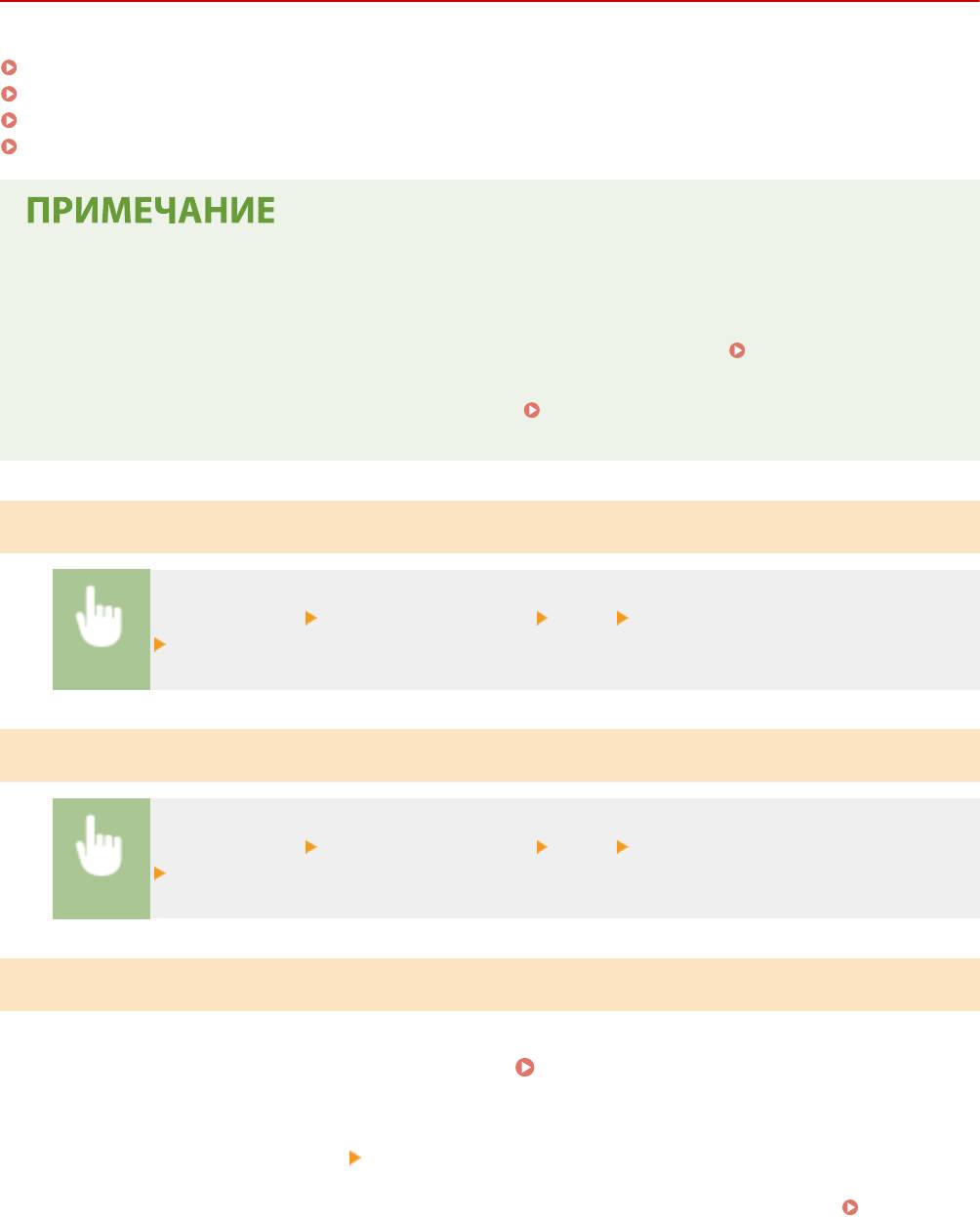
Настройка
Просмотр параметров сети
1RL3-00R
Просмотр настроек IPv4(P. 39)
Просмотр настроек IPv6(P. 39)
Просмотр MAC-адреса для проводной локальной сети(P. 39)
Просмотр MAC-адреса и сведений для беспроводной локальной сети(P. 40)
● IP-адрес настроен неправильно, если он отображается в виде «0.0.0.0».
● Подклю
чение аппарата к коммутирующему концентратору или мосту может привести к сбою
соединения даже в том случае, если IP-адрес настроен правильно. Эту проблему можно решить путем
задания определенного интервала до начала обмена данными с аппаратом.
Настройка времени
ожидания при подклю
чении к сети(P. 56)
● Можно напечатать список текущих параметров сети.
Список данных пользователей/Список
данных администратора сист
емы(P. 626)
Просмотр настроек IPv4
<Монитор сост.> <Сетевая информация> <IPv4> Выберите настройку для просмотра
Проверьте настройки
Просмотр настроек IPv6
<Монитор сост.> <Сетевая информация> <IPv6> Выберите настройку для просмотра
Проверьте настройки
Просмотр MAC-адреса для проводной локальной сети
Выберите <Меню> на экране Главный.
Экран Главный(P. 126)
1
Выберите <Настройки> <Сеть>.
2
● При появлении экрана входа в сист
ему введите правильные идентификатор и PIN-код.
Вход в
систему аппарата(P
. 137) .
Выберите <Настройки драйвера Ethernet>.
3
➠ От
ображается MAC-адрес.
39
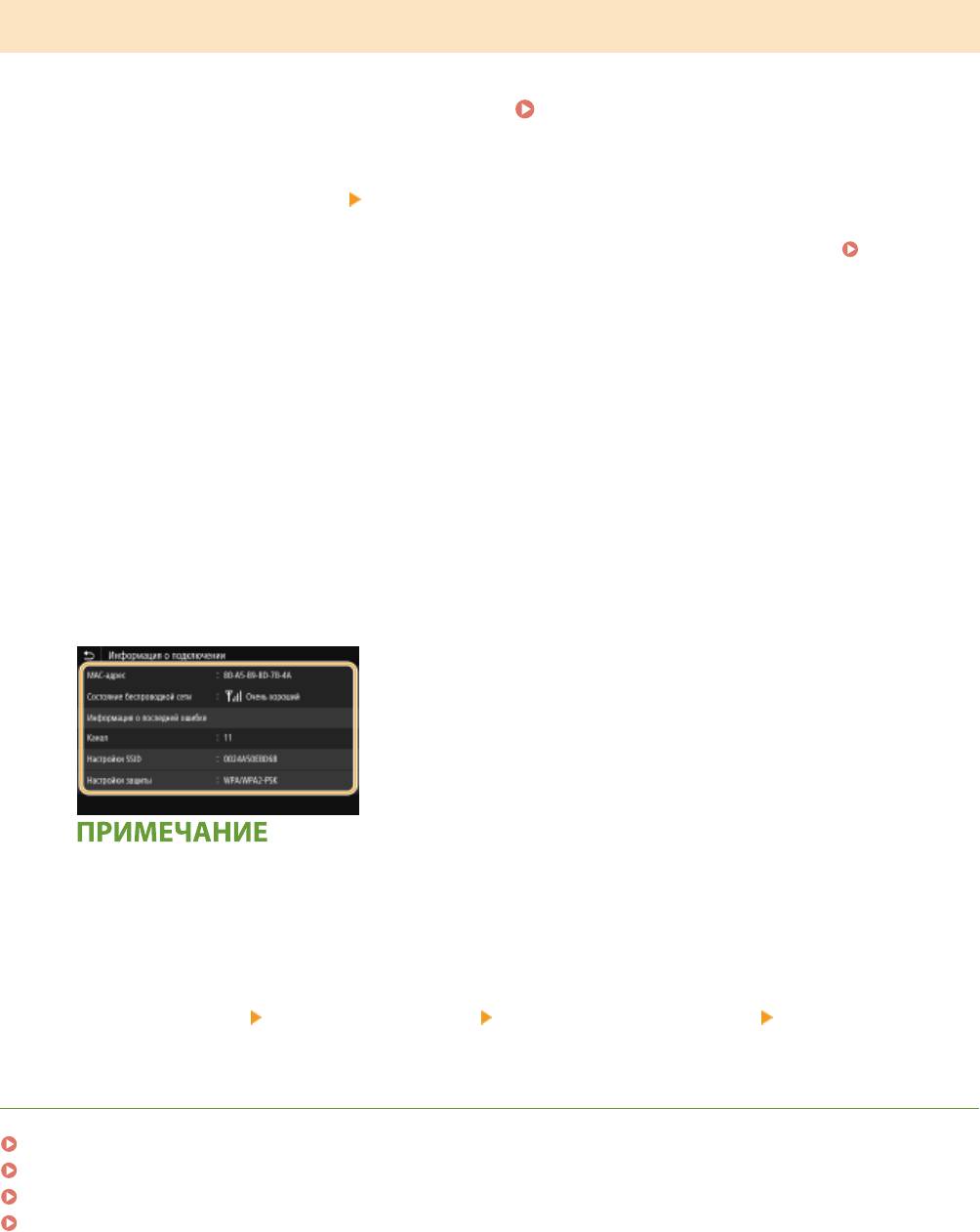
Настройка
Просмотр MAC-адреса и сведений для беспроводной локальной сети
Выберите <Меню> на экране Главный.
Экран Главный(P. 126)
1
Выберите <Настройки> <Сеть>.
2
● При появлении экрана входа в сист
ему введите правильные идентификатор и PIN-код.
Вход в
систему аппарата(P
. 137) .
Выберите <Настройки беспроводной сети>.
3
Прочтите текст сообщения и выберите <OK>.
4
Выберите <Информация о подключении>.
5
Выберите параметр для просмотра.
6
Просмотр информации о безопасности
● Для просмотра сведений о защит
е WEP и WPA/WPA2-PSK выберите <Настройки защиты>.
Просмотр с экрана <Монитор состояния>
● <Состояние беспроводной сети> и <Информация о последней ошибке> можно просматривать
только с экрана <Монитор состояния>.
<Монитор сост.>
<Сетевая информация> <Тип сетевого подключения> Выберите параметр
для просмотра
С
СЫЛКИ
Подключение к беспроводной локальной сети(P. 19)
Настройка адреса IPv4(P. 33)
Настройка адресов IPv6(P. 36)
Настройка DNS(P. 57)
40
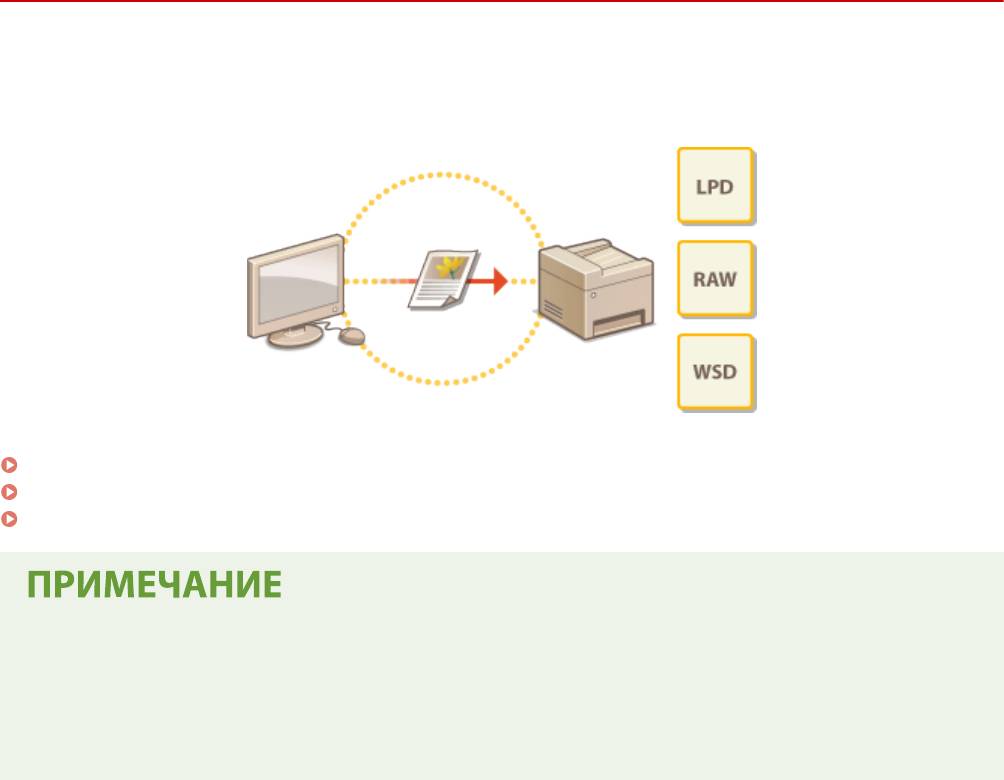
Настройка
Настройка параметров связи с помощью
компью
тера
1RL3-00S
Укажите про
токол и порт для управления аппаратом с компьютера по сети. Перед настройкой аппарата для
печати или передачи факсов с компьютера выполните базовые процедуры установки. Дополнительные
сведения см. в руководствах для соответствующих драйверов на веб-сайте интернет-руководств.
Настройка протоколов печати и функций WSD(P. 42)
Настройка портов принтера(P. 45)
Настройка сервера печати(P. 49)
● Рассматриваемые здесь прот
околы представляют собой правила передачи данных документа между
компьютером и аппаратом. Эти протоколы можно выбирать в соответствии с планируемыми
задачами или свойствами сетевой среды.
● Порты представляют собой пути для передачи данных между сетевыми устройствами. В случае
возникновения ошибок связи по сети проблема может заключаться в настройках портов.
41
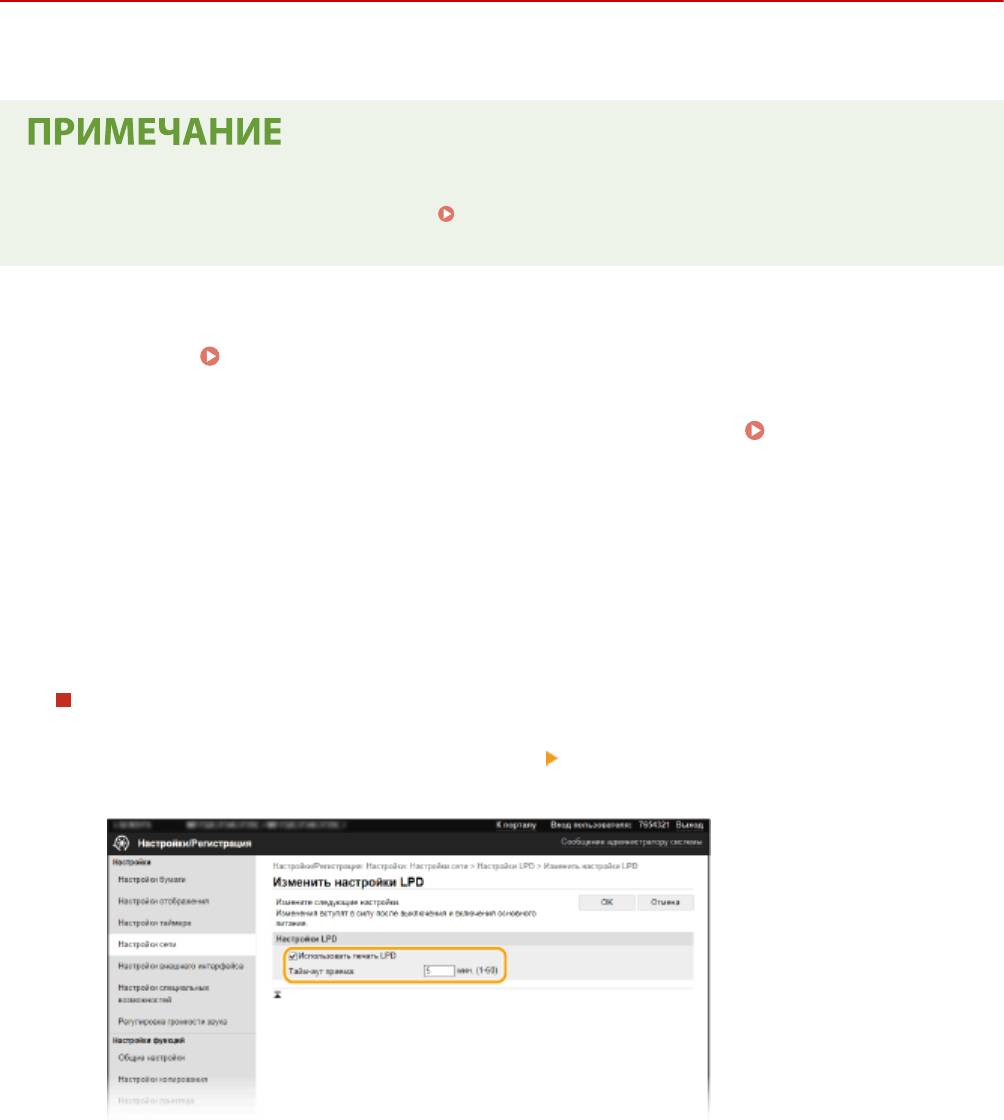
Настройка
Настройка протоколов печати и функций WSD
1RL3-00U
Настройте про
токолы, используемые для печати документов с компьютера, подключенного к сети.
● Дополнительные сведения о базовых операциях, к
оторые требуется выполнить при настройке
аппарата из Удаленного ИП, см. в разделе
Настройка параметров меню с помощью Удаленного
ИП(P.
436) .
Запустите Удаленный ИП и войдите в систему в режиме администратора
1
сист
емы.
Запуск Удаленного ИП(P. 428)
Нажмите [Настройки/Регистрация] на странице портала.
Экран Удаленного
2
ИП(P. 429
)
Щелкните [Настройки сети].
3
Настройка протоколов печати.
4
Настройка протокола LPD или RAW
1
Выберите [Настройки LPD] или [Настройки RAW]
[Изменить].
2
При необходимости настройте параметры.
[Использовать печать LPD]
Установит
е флажок, чтобы разрешить печать по протоколу LPD. Если печать по протоколу LPD не
используется, снимите флажок.
[Использовать печать RAW]
Установите флажок, чтобы разрешить печать по протоколу RAW. Если печать по протоколу RAW не
используется, снимите флажок.
[Тайм-аут приема]
42
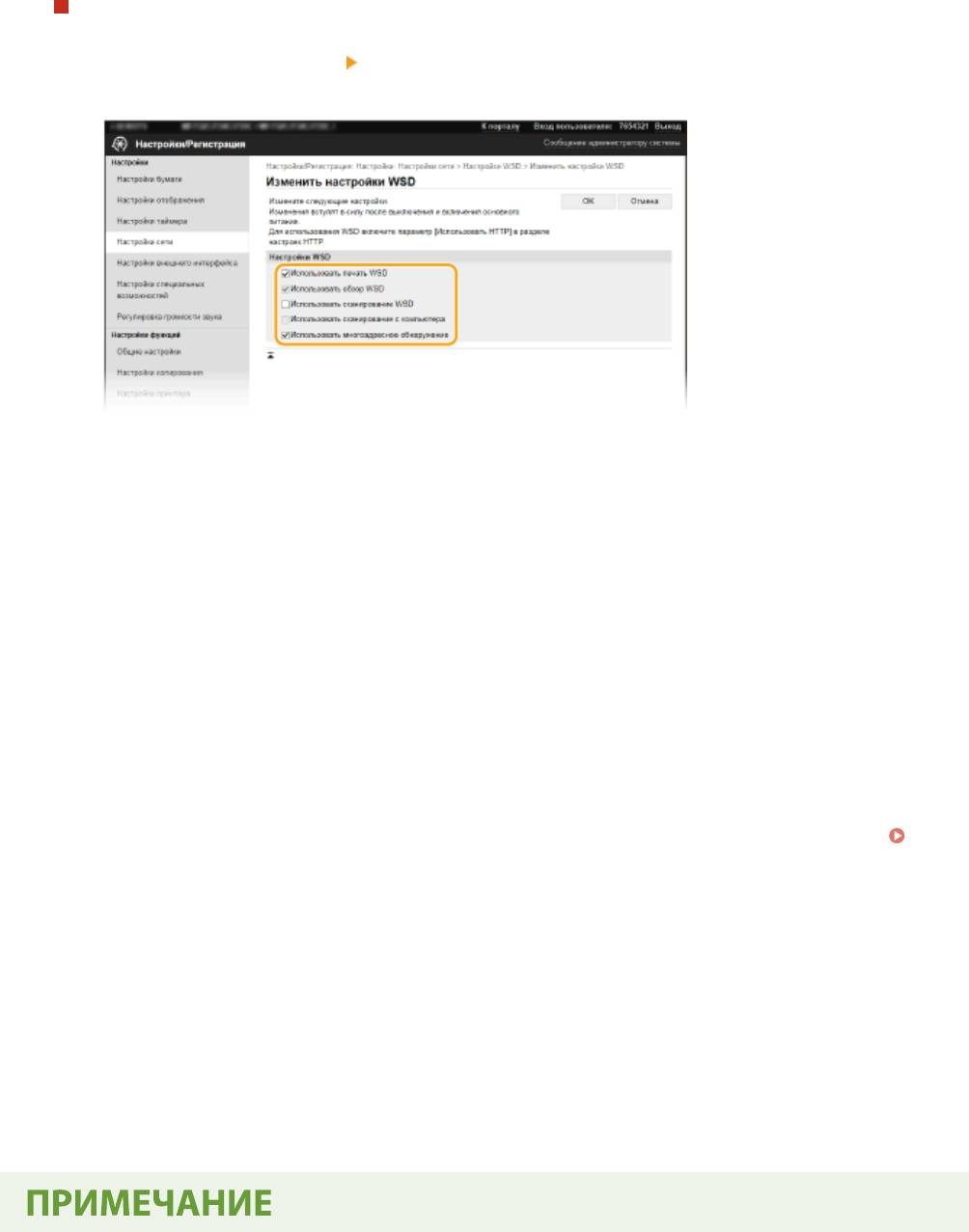
Настройка
Задайте значение, которое будет использоваться в качестве времени ожидания перезапуска для
приема данных. Если прием данных не возобновится в т
ечение заданного времени, печать будет
отменена.
3
Щелкните [OK].
Настройка протокола WSD
1
Выберите [Настройки WSD] [Изменить].
2
При необходимости настройте параметры.
[Использовать печать WSD]
Установит
е флажок, чтобы разрешить печать по протоколу WSD. Если печать по протоколу WSD не
используется, снимите флажок.
[Использовать обзор WSD]
Установите флажок, чтобы получить от компьютера сведения об аппарате посредством протокола
WSD. Флажок устанавливается автоматически при установке флажка [Использовать печать WSD].
[Использовать сканирование WSD]
WSD-сканирование позволяет сканировать документы на компьютере без установки драйвера
сканера. Установите флажок, чтобы разрешить сканирование документов по протоколу WSD. Если
сканирование по протоколу WSD не используется, снимите флажок.
[Использовать сканирование с компьютера]
Установите флажок, чтобы использовать сканирование WSD, управляя аппаратом с помощью
панели управления. Флажок устанавливается только при установке флажка [Использовать
сканирование WSD]. Для выполнения сканирования выберите <Сканирование> в окне Главный и
укажите компьютер с подключением по WSD в качестве места назначения сканирования (
Сканирование и сохранение в компьютер(P. 290) ).
[Использовать многоадресное обнар
ужение]
Установите флажок, чтобы настроить аппарат для ответа на запрос многоадресного поиска. Если
флажок не установлен, аппарат остается в спящем режиме даже после получения запросов
многоадресного поиска.
3
Щелкните [OK].
Перезапустите аппарат.
5
● Выключите аппарат и подождите как минимум 10 секунд, прежде чем включить его снова.
43
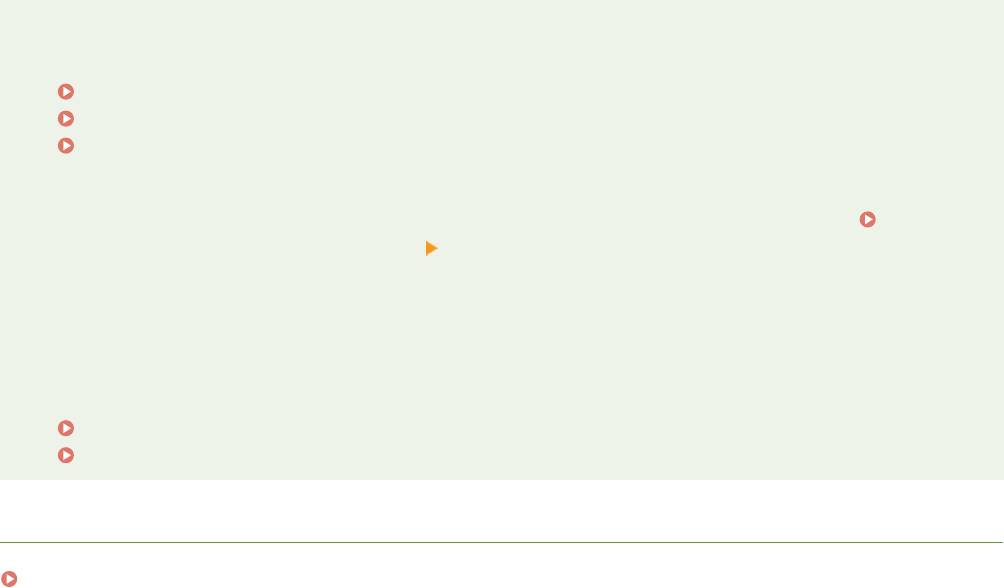
Настройка
Выбор настроек на панели управления
● Параметры LPD, RA
W и WSD также можно настроить через <Меню> на экране Главный.
<Настройки LPD>(P. 469)
<Настройки RAW>(P. 469)
<Настройки WSD>(P. 470)
Настройка сетевых устройств
WSD
● Сетевые устройства WSD можно добавить из папки принтера. Откройте папку принтера (
Отображение папки принтера(P. 747) ) нажмите [Добавить устройство] или [Добавить принтер] и
следуйте инстр
укциям на экране. Дополнительные сведения об установке драйвера для сети WSD см.
в руководствах соответствующих драйверов на веб-сайте интернет-руководств.
Изменение номера порта
● Для протокола печати необходимо использовать одинаковый номер портов, используемых в
аппарате и в компьютере.
Настройка портов принтера(P. 45)
Изменение номеров портов(P. 385)
ССЫЛКИ
Настройка портов принтера(P. 45)
44
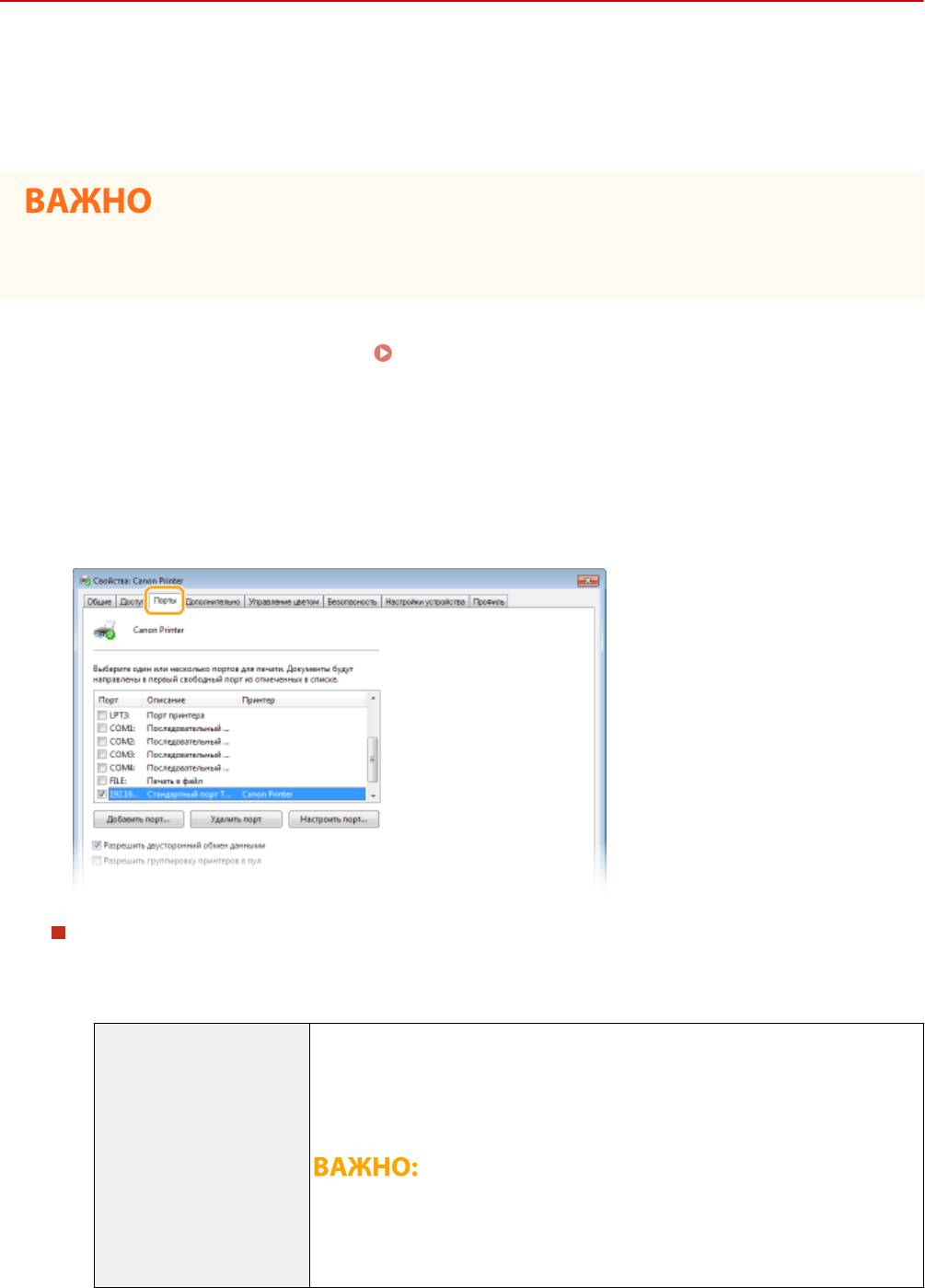
Настройка
Настройка портов принтера
1RL3-00W
Ошибки печати могут возникать при изменении IP-
адреса аппарата или при добавлении принтера с помощью
папки принтера Windows. Такие ошибки, как правило, вызваны использованием неправильных параметров
порта принтера. Например, может быть указан неправильный номер или тип порта. В этом случае печать
невозможна, так как данные документа не могут быть переданы на аппарат. Чтобы устранить такую проблему,
необходимо настроить параметры порта принтера на компьютере.
● Для выполнения следующей процедуры необходимо войти в систему компьютера с учетной записью
администратора.
Откройте папку принтеров.
Отображение папки принтера(P. 747)
1
Щелкните правой кнопкой мыши значок драйвера для этого аппарата и
2
нажмите [Свойства принтера] или [Свойства].
Перейдите на вкладку [Порты] и настройте необходимые параметры.
3
Добавление порта
Если вы изменили IP-
адрес аппарата или выбрали неправильный порт при установке драйвера из
папки принтера Windows, добавьте новый порт. Порты бывают двух типов: «Порт MFNP» и
«Стандартный порт TCP/IP». Выберите тип порта в соответствии с используемой средой.
Порт MFNP
Этот порт обеспечивает автоматическое определение IP-адреса аппарата. Даже
при изменении IP-адреса аппарата подключение сохраняется, если аппарат и
(тольк
о для сред IPv4)
компьютер находятся в одной подсети. Не требуется добавлять новый порт при
каждом изменении IP-адреса. Если аппарат используется в среде IPv4, обычно
следует выбирать порт этого типа.
● Порт MFNP можно добавить только при установке драйвера с диска DVD-ROM
из к
омплекта поставки или при загрузке и установке драйвера принтера или
факса с веб-сайта Canon.
45
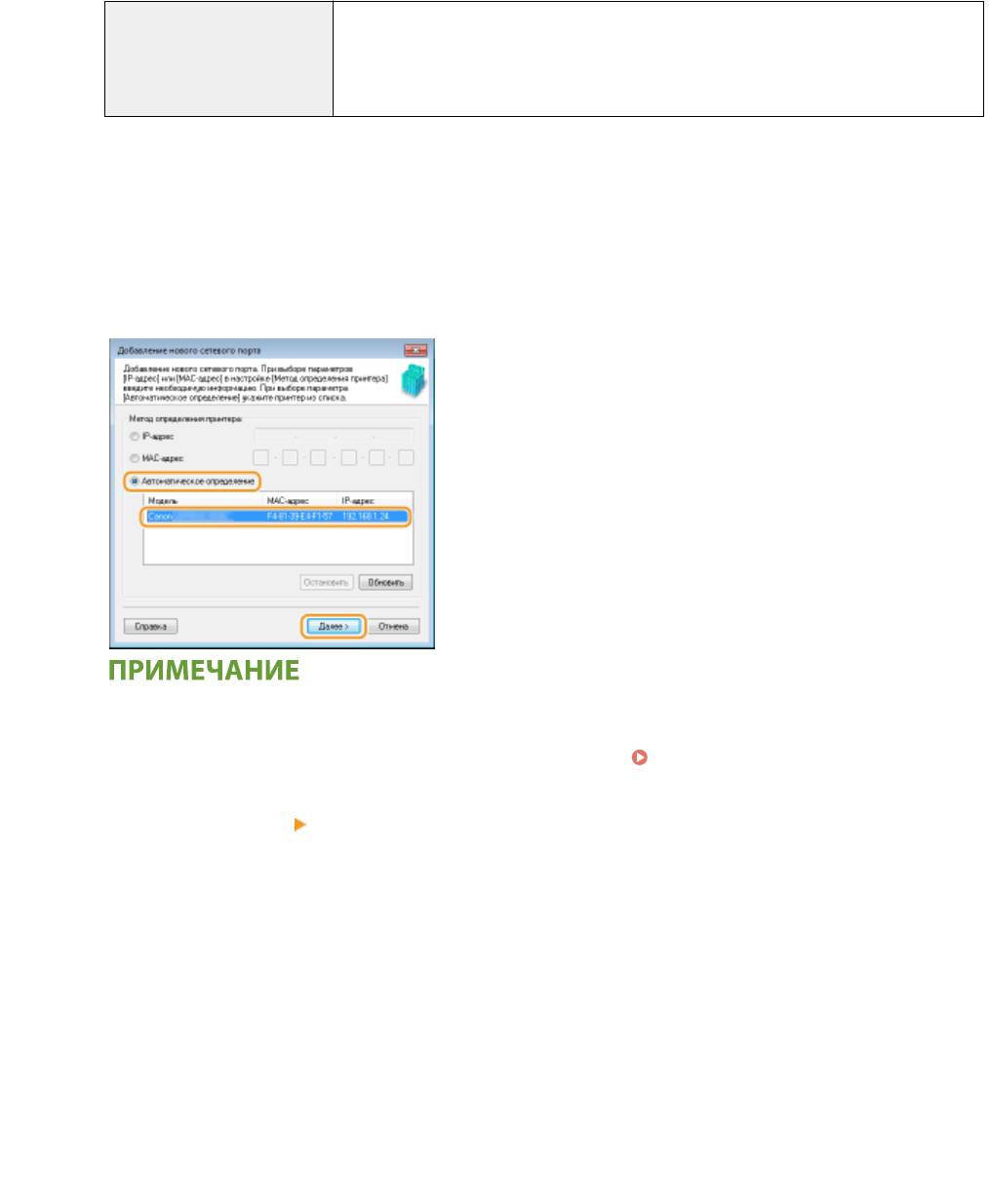
Настройка
Стандартный порт TCP/IP Это стандартный порт Windows. Если используется порт этого типа, необходимо
добавлять новый порт при каждом изменении
IP-адреса аппарата. Выбирайте
порт этого типа, если аппарат используется в среде IPv6 или невозможно
добавить порт MFNP.
Добавление порта MFNP
1
Нажмите кнопку [Добавить порт].
2
Выберите [Canon MFNP Port] в качестве значения параметра [Имеющиеся порты принтера] и
нажмите [Новый порт].
3
Выберите [Автоопределение], выберите найденный аппарат и нажмите [Далее].
Если не удается обнаружить аппарат
● Нажмите кнопку [Обновить]. Если проблему не у
дается устранить, выберите [IP-адрес] или
[MAC-адрес], введите IP-адрес или MAC-адрес аппарата (
Просмотр параметров сети(P. 39) ) и
нажмите [Далее].
4
Нажмит
е [Добавить]
[Отделка].
5
Щелкните [Закрыть].
Добавление стандартного порта TCP/IP
1
Нажмите кнопку [Добавить порт].
2
Выберите [Стандартный порт TCP/IP] в качестве значения параметра [Имеющиеся порты
принтера] и нажмит
е [Новый порт].
3
Щелкните [Далее].
4
Введите IP-адрес или DNS-имя аппарата и нажмите [Далее].
● Поле [Имя порта] заполняется автоматически. Если требуется, измените его.
46
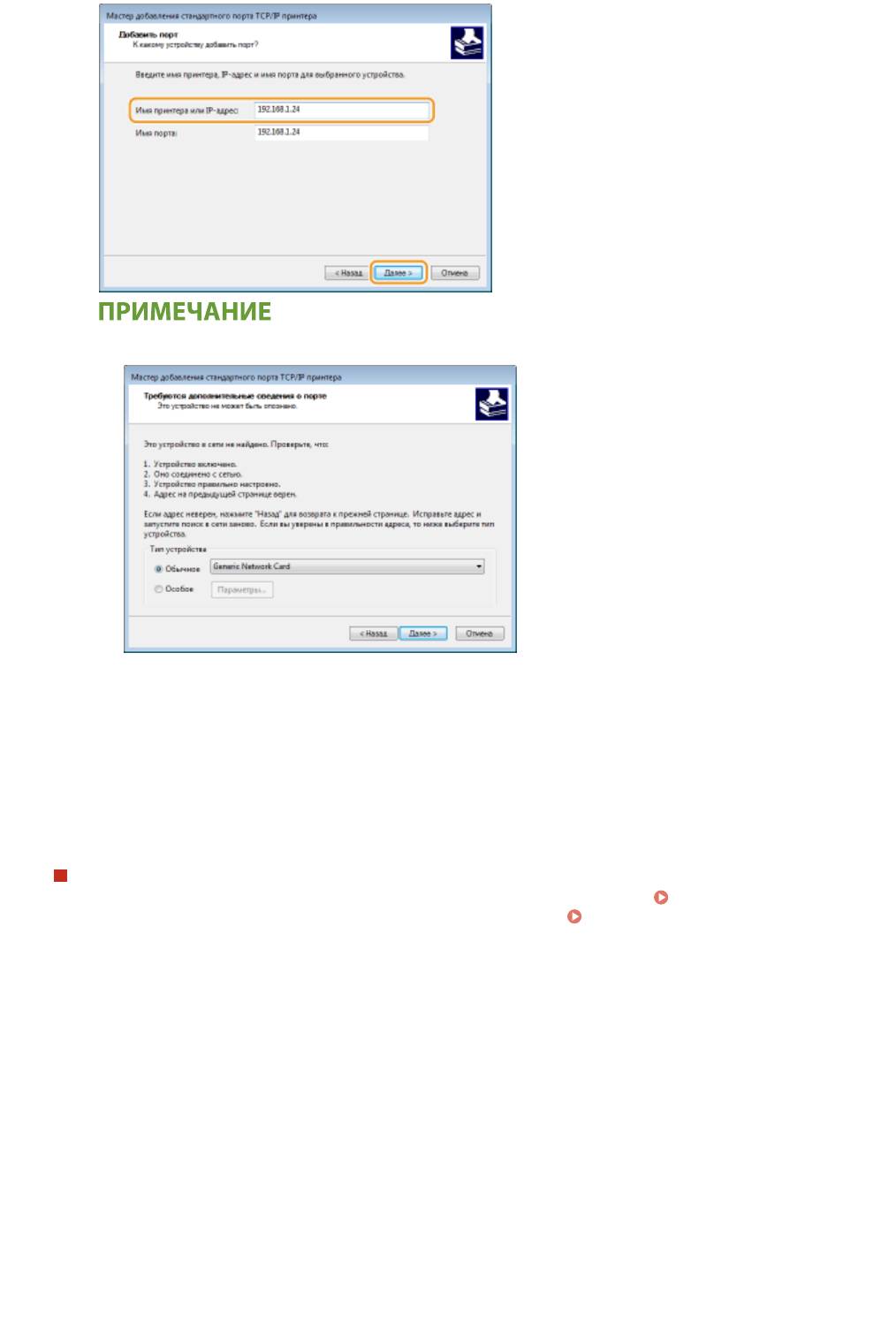
Настройка
● При появлении следующего экрана следуйт
е отображаемым на нем инструкциям.
*
При выборе значения для [Тип устройства], выберит
е [Canon Network Printing Device with P9100] в пункте
[Стандартная].
5
Щелкните [Готово].
6
Щелкните [Закрыть].
Изменение типа или номера порта
Если прот
окол печати (LPD или RAW) был изменен со стороны аппарата (
Настройка протоколов
печати и ф
ункций WSD
(P. 42) ) или изменился номер порта (
Изменение номеров портов(P. 385) ),
необх
одимо такж
е задать соответствующие настройки на компьютере. Для портов WSD выполнять эту
операцию не требуется.
Порт MFNP
1
Нажмите [Настроить порт].
2
В разделе [Тип протокола] выберите [RAW] или [LPR] и измените [Номер порта].
3
Щелкните [OK].
Стандартный порт TCP/IP
1
Нажмите [Настроить порт].
2
В разделе [Протокол] выберите [Raw] или [LPR].
● Если выбрано значение [
Raw], изменит
е [Номер порта].
47
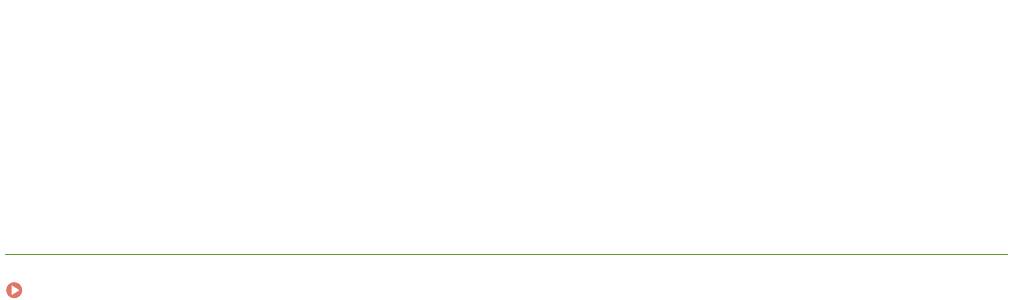
Настройка
● Если выбрано значение [LPR],
введите «lp» в поле [Имя очереди].
3
Щелкните [OK].
Щелкните [Закрыть].
4
ССЫЛКИ
Настройка сервера печати(P. 49)
48
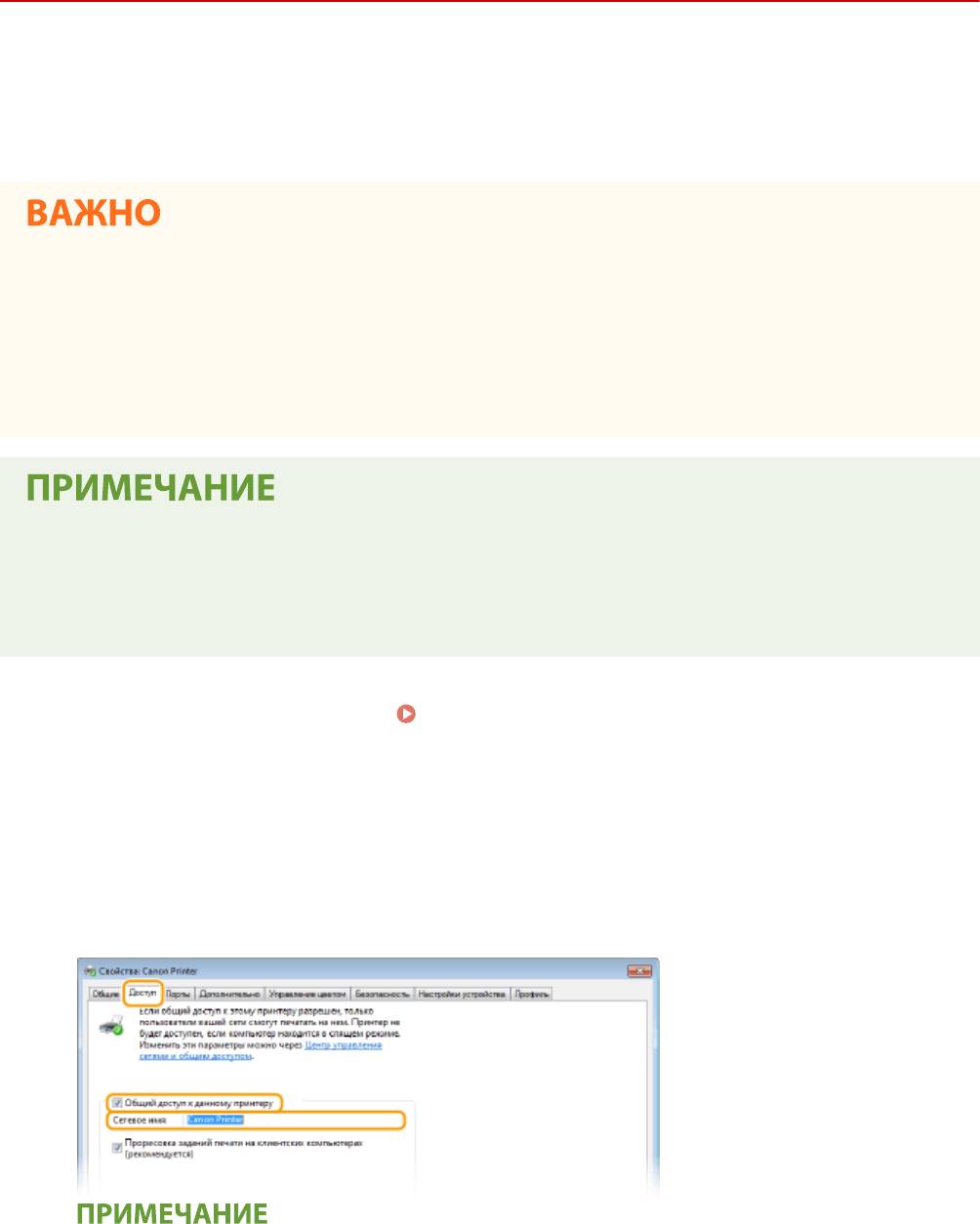
Настройка
Настройка сервера печати
1RL3-00X
Сервер печати позволяет снизить нагрузку на к
омпьютер, с которого выполняется печать. Сервер печати
позволяет каждому компьютеру устанавливать драйверы посредством сети, что во многом упрощает процесс
установки драйверов на каждый компьютер с помощью диска DVD-ROM из комплекта поставки. Для настройки
компьютера, подключенного к сети, в качестве сервера печати необходимо настроить параметры общего
доступа к принтеру.
● Для выполнения следующей процедуры необходимо войти в систему компьютера с учетной записью
администратора.
● Возможность установки драйверов посредством сети может быть недоступна. Это зависит от типа
операционной системы и битной архитектуры (32-битная или 64-битная) сервера печати и клиентских
компьютеров.
● Обратитесь к вашему системному администратору при внедрении сервера печати в область домена.
Осуществление управления именем подразделения с помощью сервера печати
● При установке драйвера принт
ера необходимо установить «Canon Driver Information Assist Service».
Дополнительную информацию см. в руководствах для соответствующих драйверов на веб-сайте
интернет-руководств.
Откройте папку принтеров.
Отображение папки принтера(P. 747)
1
Щелкните правой кнопкой мыши значок драйвера принтера для этого
2
аппарата и нажмит
е [Свойства принт
ера] или [Свойства].
Выберите [Общий доступ], выберите [Общий доступ к данному принтеру] и
3
введите сет
евое имя устройства.
● Нажмите кнопку [Настройка общег
о доступа], если она отображается.
При необходимости установите дополнительные драйверы.
4
49
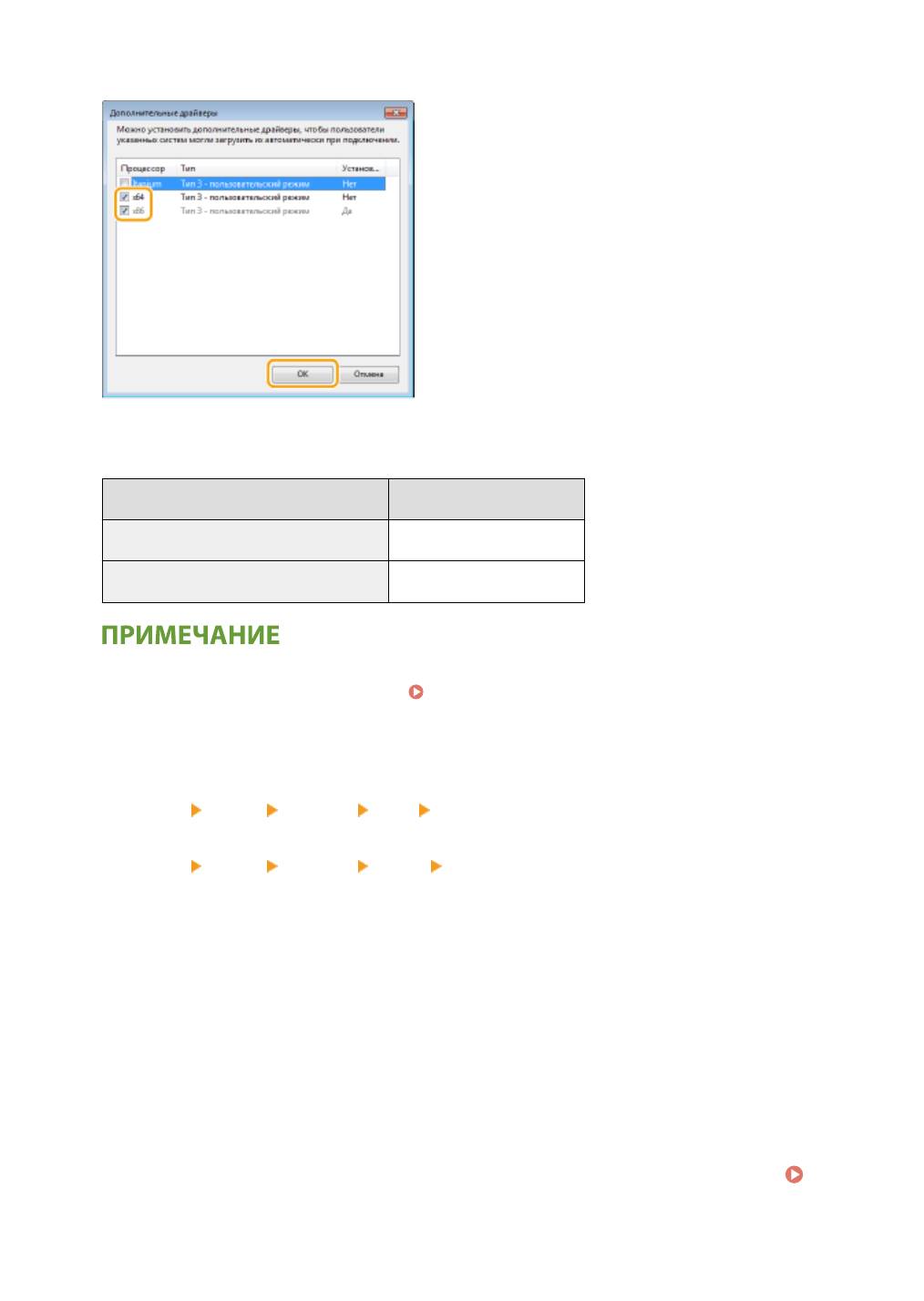
Настройка
● Эта операция является обязат
ельной для установки драйверов посредством сервера печати на других
компьютерах с другой битной архитектурой.
1
Нажмите [Дополнительные драйверы].
2
Установите флажок, соответствующий битной архитектуре других компьютеров, и щелкните [OK].
● Выберит
е из следующег
о списка дополнительные драйверы для операционной системы
сервера печати.
Сервер печати Установите флажок для
32-разрядной операционной системы [x64]
64-разрядной операционной системы [x86] с [Процессо]
● Если вы не знаете, какая у вас установлена версия операционной системы Windows (32-
разрядная или 64-разрядная ), см. Проверка битовой архитектуры(P. 750) .
3
Вставьте прилагающийся диск DVD-ROM в дисковод компьютера, нажмите [Обзор], чтобы задать
папку, содержащую драйверы, и нажмите [OK].
● Если на сервере печати установлена 32-разрядная операционная система, выберите папки
[intdrv] [UFRII] [russian] [x64] [Driver] на прилагающемся диске DVD-ROM.
● Если на сервере печати установлена 64-разрядная операционная система, выберите папки
[intdrv] [UFRII] [russian] [32bit] [Driver] на прилагающемся диске DVD-ROM.
4
Для установки дополнительных драйверов следуйте инструкциям на экране.
Щелкните [OK].
5
◼ Установка драйверов на компьютер посредством сервера печати
Определите местоположение общего принтера на сервере печати.
1
Отображение общих принтеров на сервере печати(P. 748)
Дважды щелкните значок общего принтера.
2
50
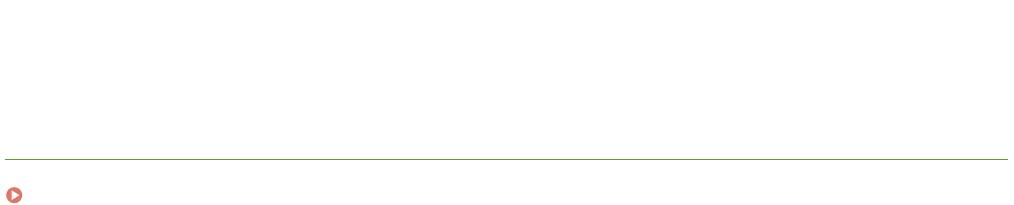
Настройка
Для установки драйверов следуйте инструкциям на экране.
3
ССЫЛКИ
Печать с компьютера(P. 263)
51
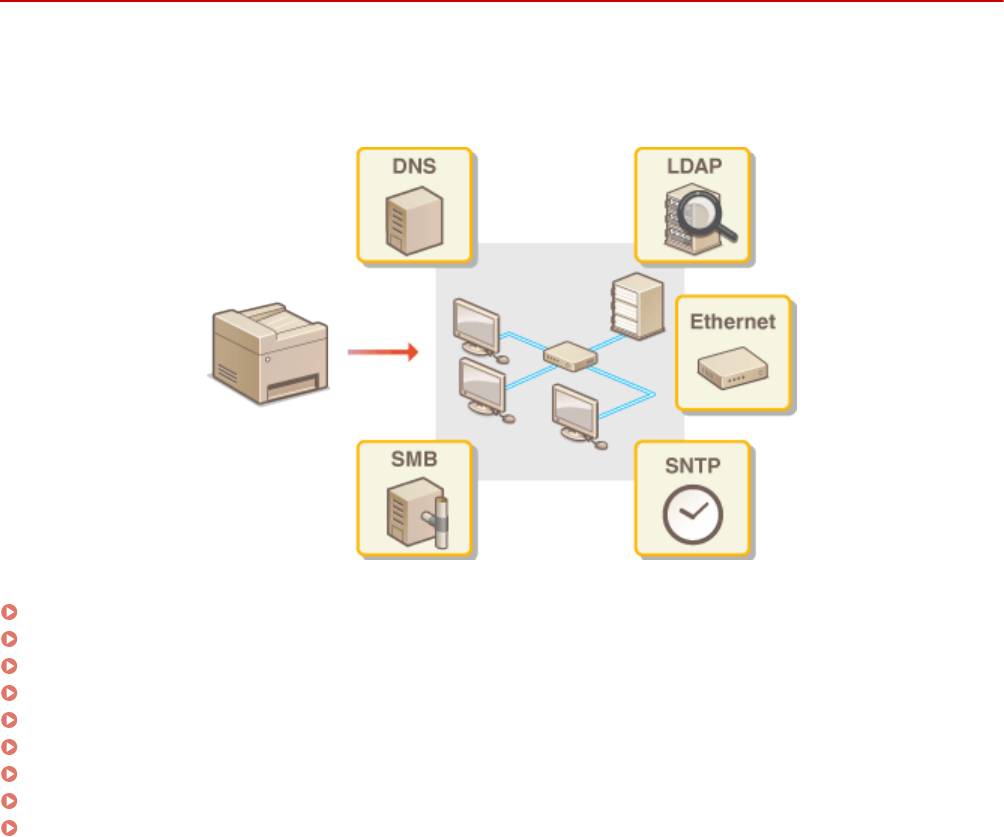
Настройка
Настройка аппарата для сетевой среды
1RL3-00Y
Конфигурация сети мож
ет варьироваться в зависимости от ее назначения. Аппарат разработан с учетом
совместимости с максимальным числом конфигураций сети и поддерживает ряд различных технологий.
Обратитесь к администратору сети и задайте конфигурацию в соответствии с используемой сетевой средой.
Настройка параметров Ethernet(P. 53)
Изменение максимального блока передачи(P. 55)
Настройка времени ожидания при подключении к сети(P. 56)
Настройка DNS(P. 57)
Настройка SMB(P. 61)
Настройка WINS(P. 63)
Регистрация серверов LDAP(P. 65)
Мониторинг и контроль аппарата с помощью SNMP(P. 70)
Прочие настройки сети(P. 74)
52
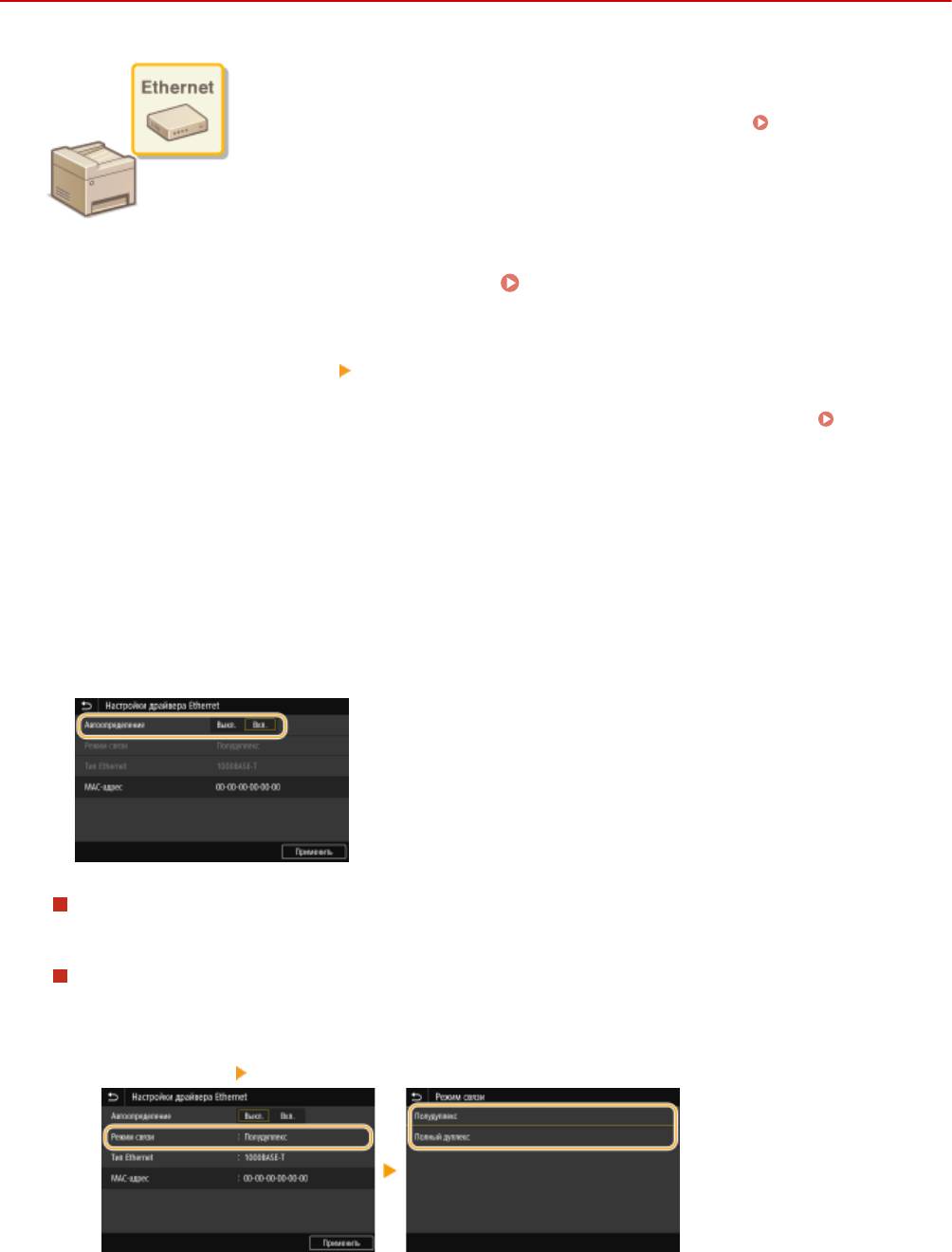
Настройка
Настройка параметров Ethernet
1RL3-010
Ethernet представляет стандарт обмена данными в локальной сети (LAN).
Можно задать режим св
язи и тип Ethernet. Обычно аппарат можно
использовать и без изменения настроек по умолчанию (
<Настройки
драйвера Ethernet>(P. 474
) ), однако эти настройки можно изменить в
соответствии с задачами сетевой среды.
Выберите <Меню> на экране Главный.
Экран Главный(P. 126)
1
Выберите <Настройки>
<Сеть>.
2
● При появлении экрана вх
ода в сист
ему введите правильные идентификатор и PIN-код.
Вход в
систему аппарата(P
. 137) .
Выберите <Настройки драйвера Ethernet>.
3
Выберите настройку параметров Ethernet автоматически или вручную.
4
● Если вклю
чено авт
оматическое обнаружение, аппарат определит и автоматически настроит режим
связи и допустимый тип сети Ethernet.
Автоматическая настройка параметров Ethernet
Выберите <Вкл.> в <Авт
оопределение>.
Настройка параметров Ethernet вручную
1
Выберите <Выкл.> в <Автоопределение>.
2
<Режим связи>
выберите режим связи.
<Полудуплекс>
Попеременно отправляет и получает данные св
язи. Выберите, если аппарат подключен к сетевому
устройству с использованием полудуплексной связи.
53

Настройка
<Полный дуплекс>
Одновременно о
тправляет и получает данные связи. Этот параметр рекомендуется использовать
для большинства сред.
3
<Тип Ethernet>
выберите тип Ethernet.
4
Выберите <Применить>.
Перезапустите аппарат.
5
● Выклю
чите аппарат и подождите как минимум 10 секунд, прежде чем включить его снова.
С
СЫЛКИ
Изменение максимального блока передачи(P. 55)
Настройка времени ожидания при подключении к сети(P. 56)
54
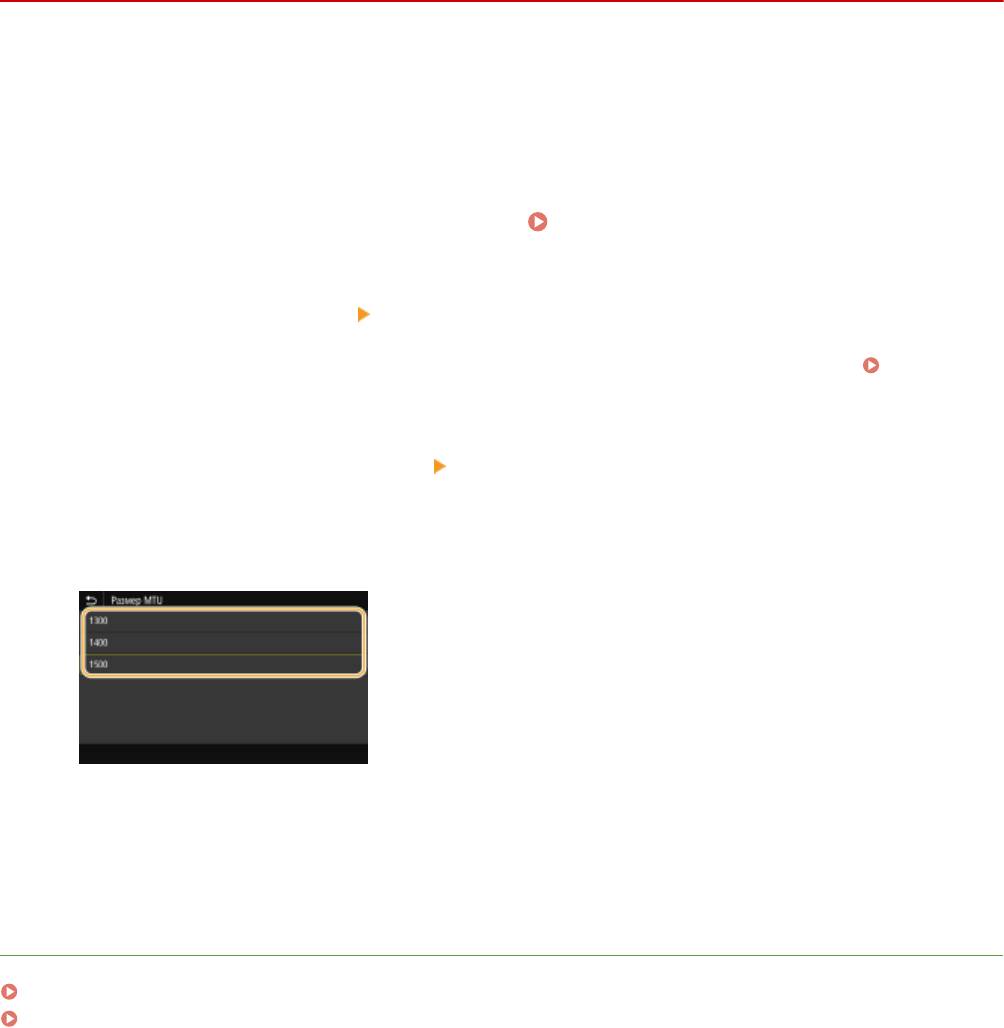
Настройка
Изменение максимального блока передачи
1RL3-011
В большинстве Ethernet-
сетей максимальный размер пакета для отправки составляет 1500 байтов. Термином
«пакет» обозначаются блоки данных, на которые разделяются исходные данные перед отправкой.
Максимальный блок данных (МTU) может варьироваться в зависимости от особенностей сети. При
необходимости настройки аппарата можно изменить. Дополнительные сведения можно получить у
администратора сети.
Выберите <Меню> на экране Главный.
Экран Главный(P. 126)
1
Выберите <Настройки> <Сеть>.
2
● При появлении экрана входа в сист
ему введите правильные идентификатор и PIN-код.
Вход в
систему аппарата(P
. 137) .
Выберите <Настройки TCP/IP>
<Размер MTU>.
3
Выберите MTU.
4
Перезапустите аппарат.
5
● Выключите аппарат и подождите как минимум 10 секунд, прежде чем включить его снова.
С
СЫЛКИ
Настройка параметров Ethernet(P. 53)
Настройка времени ожидания при подключении к сети(P. 56)
55
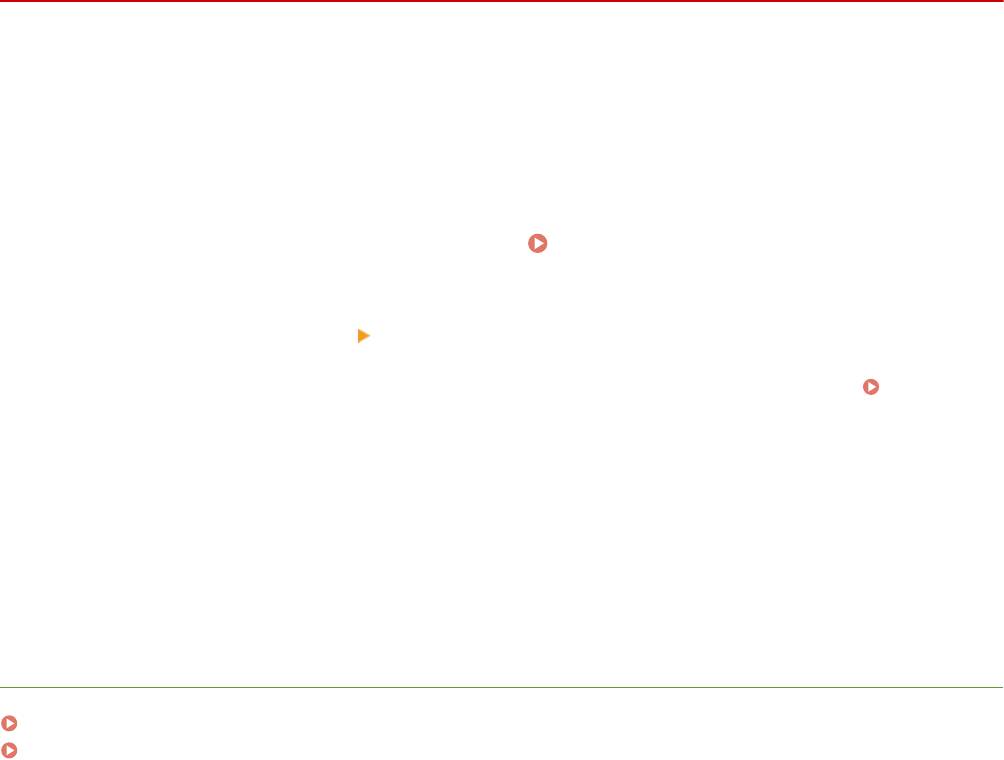
Настройка
Настройка времени ожидания при подключении к
сети
1RL3-012
Если сеть поддерживает резервные подклю
чения к нескольким коммутирующим концентраторам или мостам,
требуется механизм, предотвращающий циклическую обработку пакетов. В качестве эффективного решения
можно порекомендовать определить роль каждого порта коммутации. Тем не менее, обмен данными все
равно может быть прерван на несколько десятков секунд сразу после изменения способа подключения
сетевых устройств или добавления нового устройства. При возникновении проблемы этого типа задайте время
ожидания при подключении к сети.
Выберите <Меню> на экране Главный.
Экран Главный(P. 126)
1
Выберите <Настройки> <Сеть>.
2
● При появлении экрана входа в сист
ему введите правильные идентификатор и PIN-код.
Вход в
систему аппарата(P
. 137) .
Выберите <Время ожидания соединения при запуске>.
3
Введите время ожидания, необходимое для установления связи в сетью, затем
4
выберит
е <Применить>.
С
СЫЛКИ
Настройка параметров Ethernet(P. 53)
Изменение максимального блока передачи(P. 55)
56
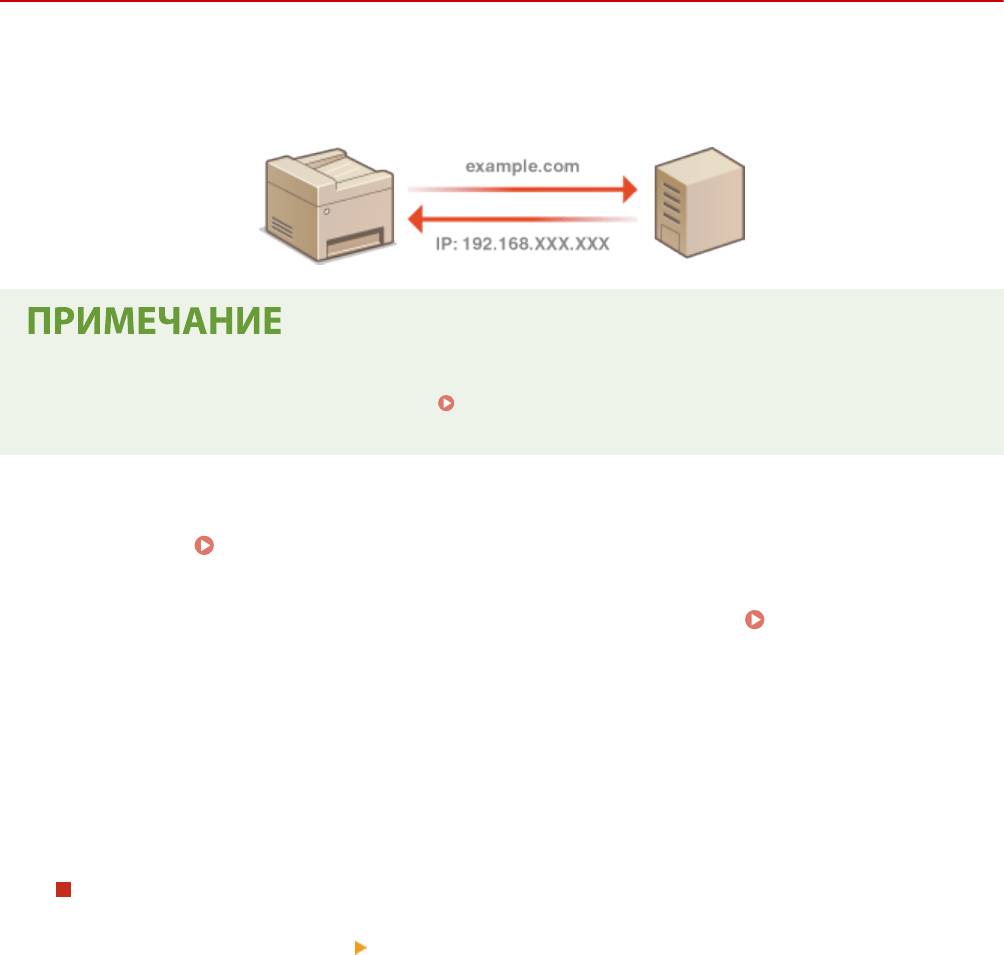
Настройка
Настройка DNS
1RL3-013
DNS (служба доменных имен) представляет собой службу
, выполняющую разрешение имени, которое
связывает имя узла (или домена) с IP-адресом. При необходимости настройте параметры DNS, mDNS или DHCP.
Обратите внимание, что процедуры настройки DNS для IPv4 и IPv6 могут отличаться.
● Дополнительные сведения о базовых операциях, к
оторые требуется выполнить при настройке
аппарата из Удаленного ИП, см. в разделе
Настройка параметров меню с помощью Удаленного
ИП(P.
436) .
Запустите Удаленный ИП и войдите в систему в режиме администратора
1
сист
емы.
Запуск Удаленного ИП(P. 428)
Нажмите [Настройки/Регистрация] на странице портала.
Экран Удаленного
2
ИП(P. 429
)
Щелкните [Настройки сети].
3
Настройте параметры DNS.
4
Настройка DNS IPv4
1
Выберите [Настройки IPv4]
[Изменить].
2
Настройте параметры DNS IPv4.
57
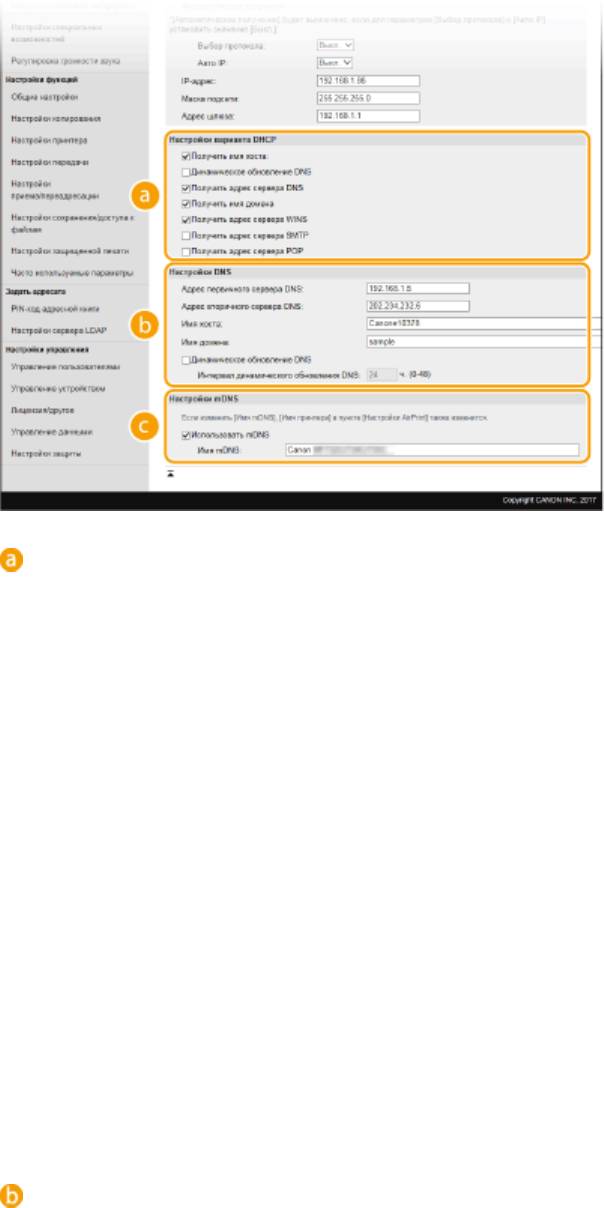
Настройка
[Настройки варианта DHCP]
[Получить имя хоста]
Установите этот флажок, чтобы включить параметр 12 для получения имени узла от сервера
DHCP.
[Динамическое обновление DNS]
Установите этот флажок, чтобы включить параметр 81 для динамического обновления
записей DNS посредством сервера DHCP.
[Получить адрес сервера DNS]
Установите этот флажок, чтобы включить параметр 6 для получения адреса DNS-сервера от
сервера DHCP.
[Получить имя домена]
Установите этот флажок, чтобы включить параметр 15 для получения имени домена от
сервера DHCP.
[Получить адрес сервера WINS]
Установите этот флажок, чтобы включить параметр 44 для получения адреса сервера WINS от
сервера DHCP.
[Получить адрес сервера SMTP]
Установите этот флажок, чтобы включить параметр 69 для получения адреса SMTP-сервера от
сервера DHCP.
[Получить адрес сервера POP]
Установите этот флажок, чтобы включить параметр 70 для получения адреса POP3-сервера от
сервера DHCP.
[Настройки DNS]
[Адрес первичног
о сервера DNS]
Введите IP-адрес DNS-сервера.
[Адрес вторичного сервера DNS]
Введите IP-адрес дополнительного DNS-сервера (если есть).
[Имя хоста]
Введите имя узла аппарата (цифры и буквы), которое будет зарегистрировано для DNS-
сервера.
[Имя домена]
Введите имя домена (буквы и цифры), к которому принадлежит устройство (например,
example.com).
58
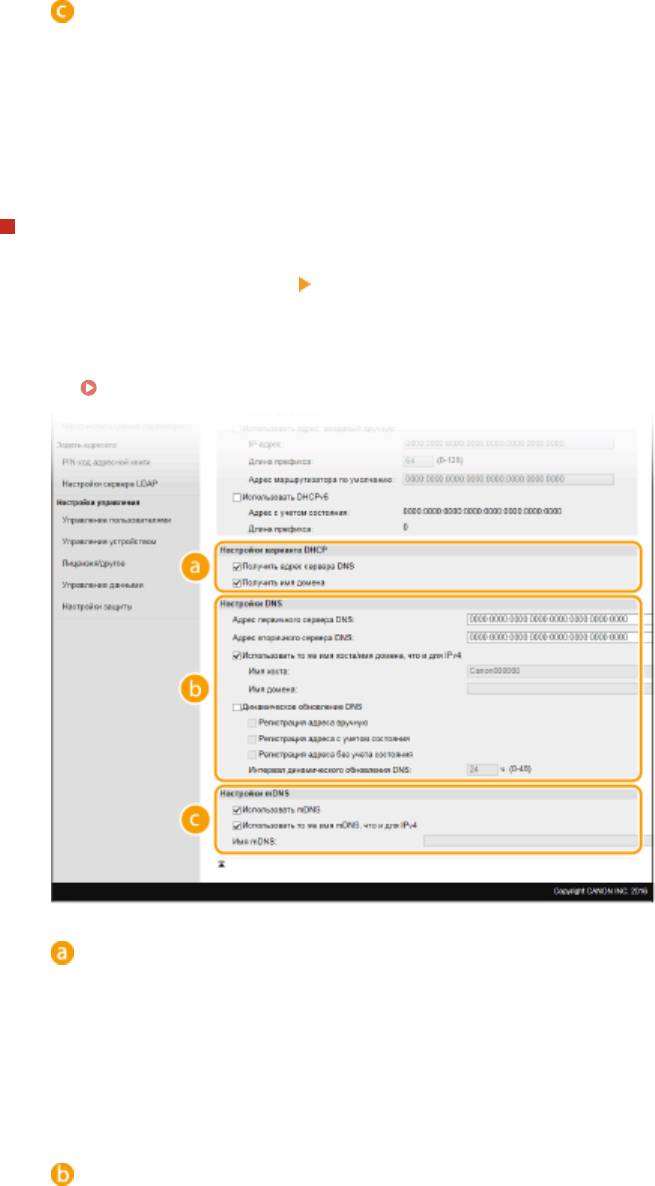
Настройка
[Динамическое обновление DNS]
Установит
е флажок для динамического обновления записей DNS при каждом изменении IP-
адреса аппарата. При указании интервала между обновлениями задайте значение времени в
текстовом поле [Интервал динамического обновления DNS].
[Настройки
mDNS]
[Использовать mDNS]
Используемый Bonjour, про
токол mDNS (многоадресный DNS) представляет собой протокол,
связывающий имя узла с IP-адресом без использования DNS. Чтобы включить mDNS,
установите флажок и введите имя mDNS в текстовом поле [Имя mDNS].
3
Щелкните [OK].
Настройка DNS IPv6
1
Выберите [Настройки IPv6] [Изменить].
2
Настройте параметры DNS IPv6.
● Необходимо установить флаж
ок [Использовать IPv6], чтобы выполнить настройку параметров.
Настройка адресов IPv6(P. 36)
[Настройки варианта DHCP]
[Получить адрес сервера DNS]
Установите этот флажок, чтобы включить параметр 23 для получения адреса DNS-сервера от
сервера DHCP.
[Получить имя домена]
Установите этот флажок, чтобы включить параметр 24 для получения имени домена от
сервера DHCP.
[Настройки DNS]
[Адрес первичног
о сервера DNS]
Введите IP-адрес DNS-сервера. Ввод адресов, начинающихся на ff (или групповых адресов) не
допускается.
[Адрес вторичного сервера DNS]
Введите IP-адрес дополнительного DNS-сервера (если есть). Ввод адресов, начинающихся на
ff (или групповых адресов) не допускается.
59
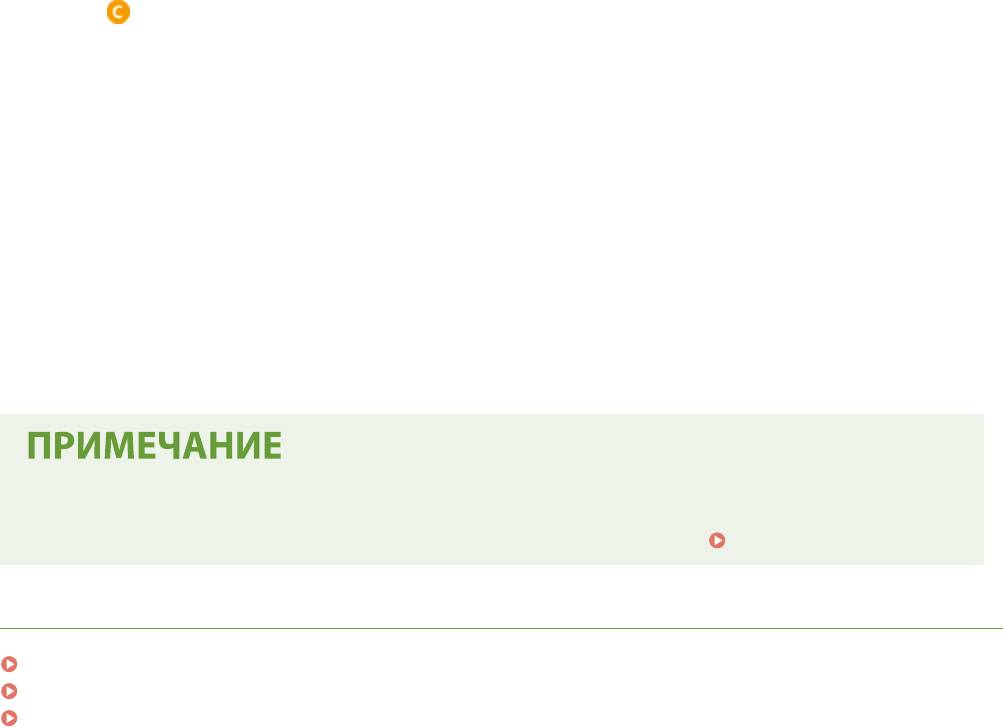
Настройка
[Использовать то же имя хоста/имя домена, что и для IPv4]
Установит
е этот флажок для использования того же имени узла и доменного имени, что и в
IPv4.
[Имя хоста]
Введите имя узла аппарата (цифры и буквы), которое будет зарегистрировано для DNS-
сервера.
[Имя домена]
Введите имя домена (буквы и цифры), к которому принадлежит устройство (например,
example.com).
[Динамическое обновление DNS]
Установите флажок для динамического обновления записей DNS при каждом изменении IP-
адреса аппарата. Чтобы задать типы адресов, которые необходимо зарегистрировать для
DNS-сервера, установите этот флажок для [Регистрация адреса вручную], [Регистрация адреса
с учетом состояния] или [Регистрация адреса без учета состояния]. Чтобы указать интервал
между обновлениями, задайте значение времени в текстовом поле [Интервал
динамического обновления DNS].
[Настройки mDNS]
[Использовать mDNS]
Используемый Bonjour, про
токол mDNS (многоадресный DNS) представляет собой протокол,
связывающий имя узла с IP-адресом без использования DNS. Установите этот флажок для
активации mDNS.
[Использовать то же имя mDNS, что и для IPv4]
Установите этот флажок для использования того же имени mDNS, что и в IPv4. Чтобы задать
другое имя, снимите флажок и введите имя mDNS в текстовом поле [Имя mDNS].
3
Щелкните [OK].
Перезапустите аппарат.
5
● Выключите аппарат и подождите как минимум 10 секунд, прежде чем включить его снова.
Выбор настроек на панели управления
● Параметры DNS также мо
жно настроить через <Меню> экрана Главный.
<Настройки DNS>(P. 468)
ССЫЛКИ
Настройка адреса IPv4(P. 33)
Настройка адресов IPv6(P. 36)
Просмотр параметров сети(P. 39)
60
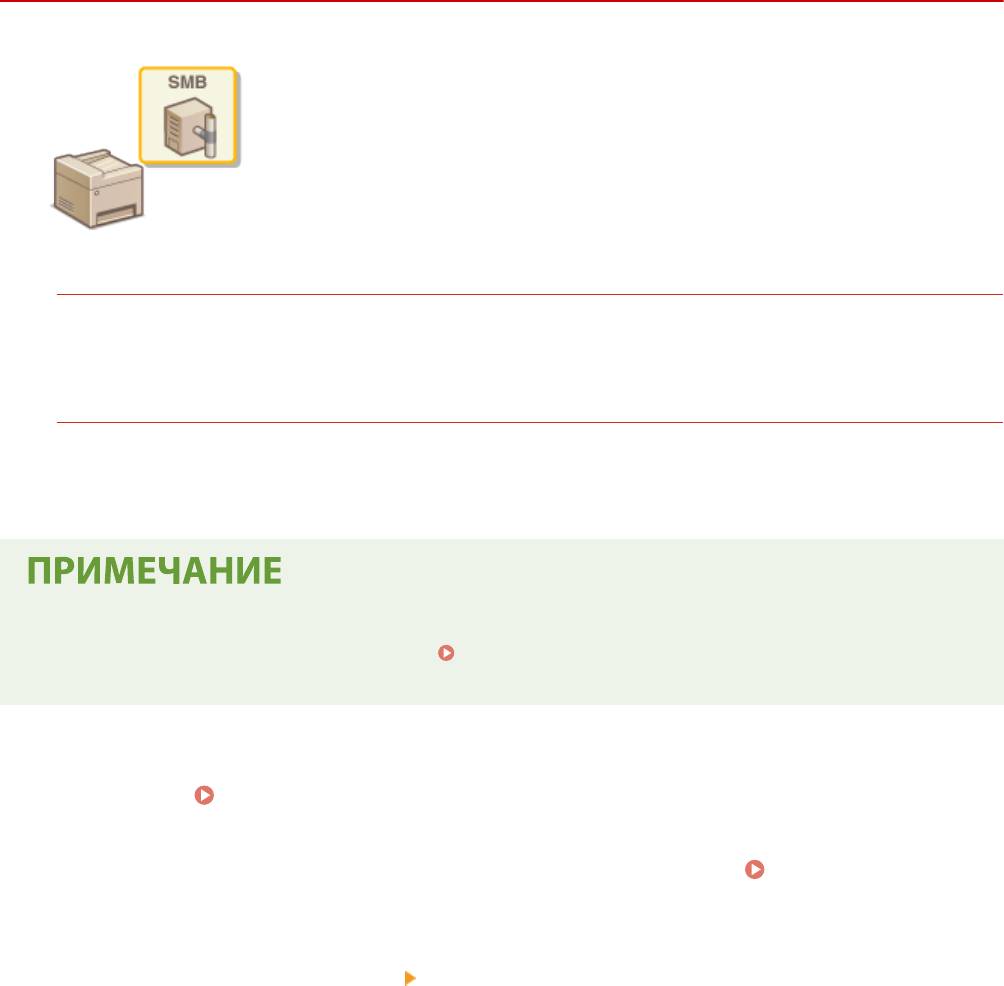
Настройка
Настройка SMB
1RL3-014
SMB (блок сообщений сервера) представляет собой протокол для общего
доступа к ресурсам (например, файлам и принтерам) для неск
ольких устройств
в сети. Аппарат использует SMB для сохранения сканированных документов в
общую папку. В зависимости от особенностей сети, возможно, потребуется
настроить имя NetBIOS и имя рабочей группы.
Имя NetBIOS
В сети под управлением Windows, использующей NetBIOS имена NetBIOS используются для определения
компью
теров, подключенных к сети, а также для общего доступа к файлам и другим сетевым службам.
Большинство компьютеров используют имя компьютера наравне с именем NetBIOS.
Имя рабочей группы
Имя рабочей группы представляет собой имя, используемое для объединения нескольких компьютеров
в группу
, чтобы обеспечить доступ к основным функциям сети (например, общий доступ к файлам) для
сети под управлением Windows. Укажите имя рабочей группы для определения группы, к которой
принадлежит аппарат.
● Дополнительные сведения о базовых операциях, которые требуется выполнить при настройке
аппарата из Удаленного ИП, см. в разделе Настройка параметров меню с помощью Удаленного
ИП(P. 436) .
Запустите Удаленный ИП и войдите в систему в режиме администратора
1
сист
емы. Запуск Удаленного ИП(P. 428)
Нажмите [Настройки/Регистрация] на странице портала. Экран Удаленного
2
ИП(P. 429)
Выберите [Настройки сети] [Настройки SMB].
3
Щелкните [Изменить].
4
Укажите необходимые параметры.
5
61
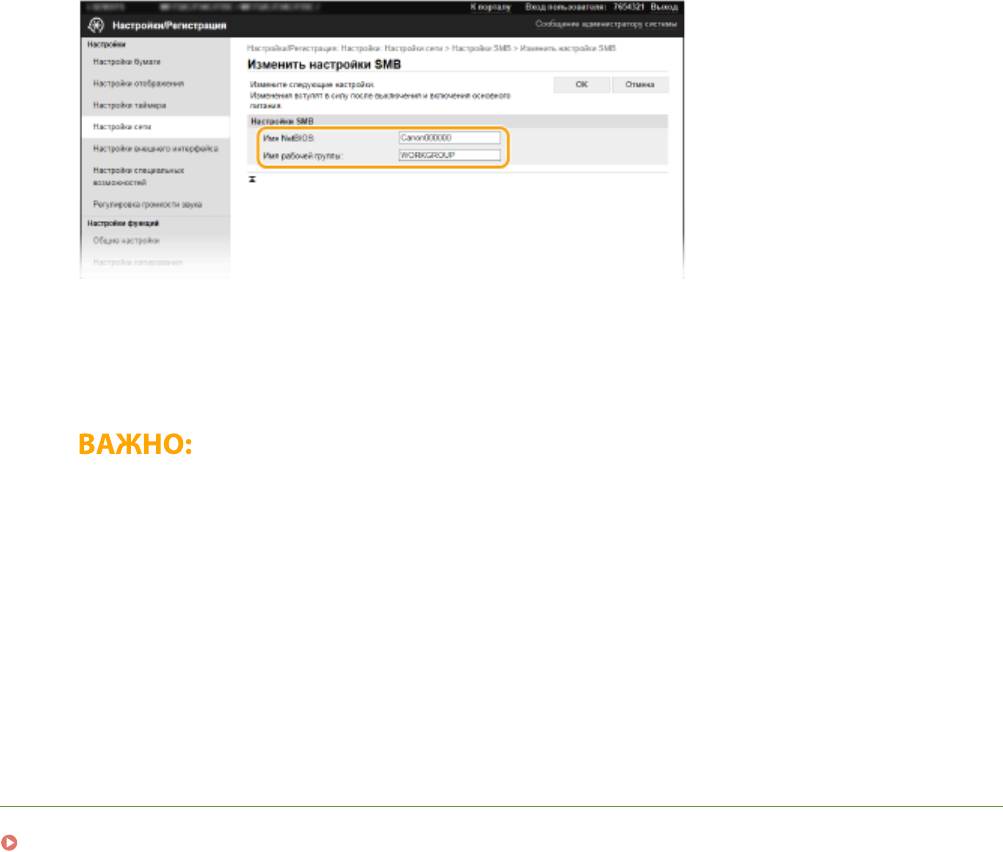
Настройка
[Имя NetBIOS]
Введите имя NetBIOS
для аппарата (буквы и цифры).
[Имя рабочей группы]
Введите имя рабочей группы (буквы и цифры), к которой принадлежит аппарат.
*
● Регистрация
имен
NetBIOS или имен рабочих групп, начинающихся с символа звездочки (
) для
WINS-сервера не допускается.
Щелкните [OK].
6
Перезапустите аппарат.
7
● Выключите аппарат и подождите как минимум 10 секунд, прежде чем включить его снова.
С
СЫЛКИ
Настройка WINS(P. 63)
62
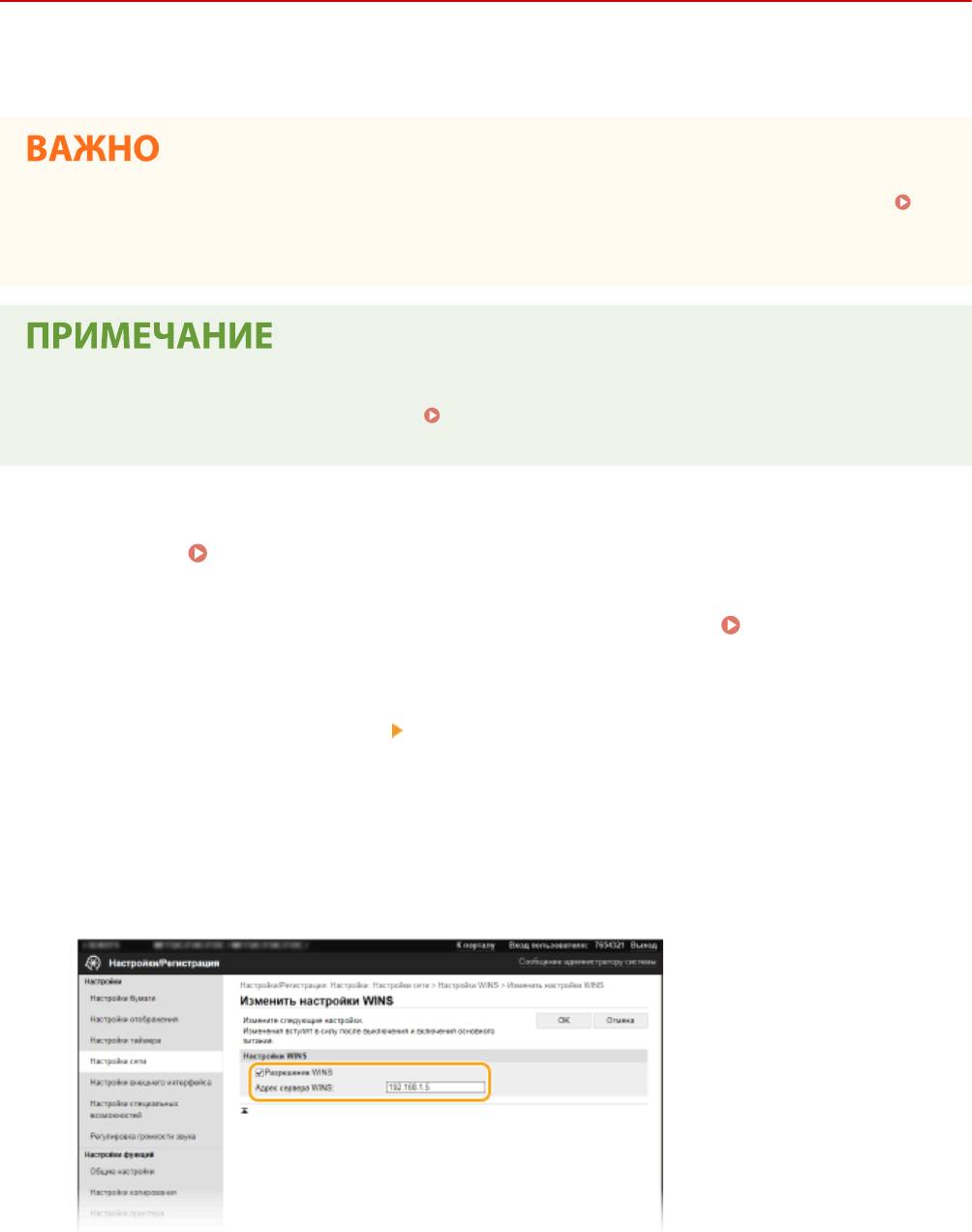
Настройка
Настройка WINS
1RL3-015
WINS (Windows Internet Name Service) —
это служба разрешения имен, которая связывает имя NetBIOS (имя
компьютера или принтера в сети SMB) c IP-адресом. Чтобы включить WINS, необходимо задать сервер WINS.
● Для указания параметров сервера WINS необходимо задать имя NetBIOS и имя рабочей группы.
Настройка SMB(P. 61)
● Эта функция недоступна в сети IPv6.
● Дополнит
ельные сведения о базовых операциях, к
оторые требуется выполнить при настройке
аппарата из Удаленного ИП, см. в разделе
Настройка параметров меню с помощью Удаленного
ИП(P
.
436) .
Запустите Удаленный ИП и войдите в систему в режиме администратора
1
сист
емы.
Запуск Удаленного ИП(P. 428)
Нажмите [Настройки/Регистрация] на странице портала.
Экран Удаленного
2
ИП(P
. 429
)
Выберите [Настройки сети]
[Настройки WINS].
3
Щелкните [Изменить].
4
Установите флажок [Разрешение WINS] и настройте необходимые параметры.
5
[Разрешение WINS]
Установит
е флажок для использования WINS для разрешения имен. Если WINS не используется,
снимите флажок.
[Адрес сервера WINS]
Введите IP-адрес сервера WINS.
63
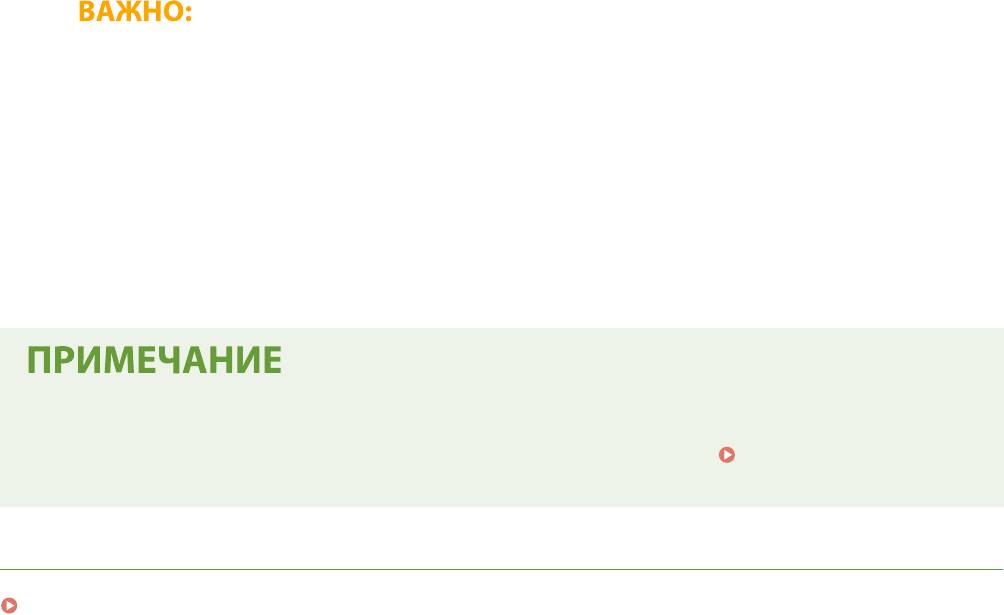
Настройка
● Если IP-адрес сервера WINS получен от сервера DHCP, полученный IP-адрес переопределяет IP-
адрес, заданный в т
екстовом поле [Адрес сервера WINS].
Щелкните [OK].
6
Перезапустите аппарат.
7
● Выклю
чите аппарат и подождите как минимум 10 секунд, прежде чем включить его снова.
Выбор настроек на панели управления
● Параметры WINS также мо
жно настроить через <Меню> экрана Главный.
<Настройки
WINS>
(P
. 469)
ССЫЛКИ
Настройка адреса IPv4(P. 33)
64
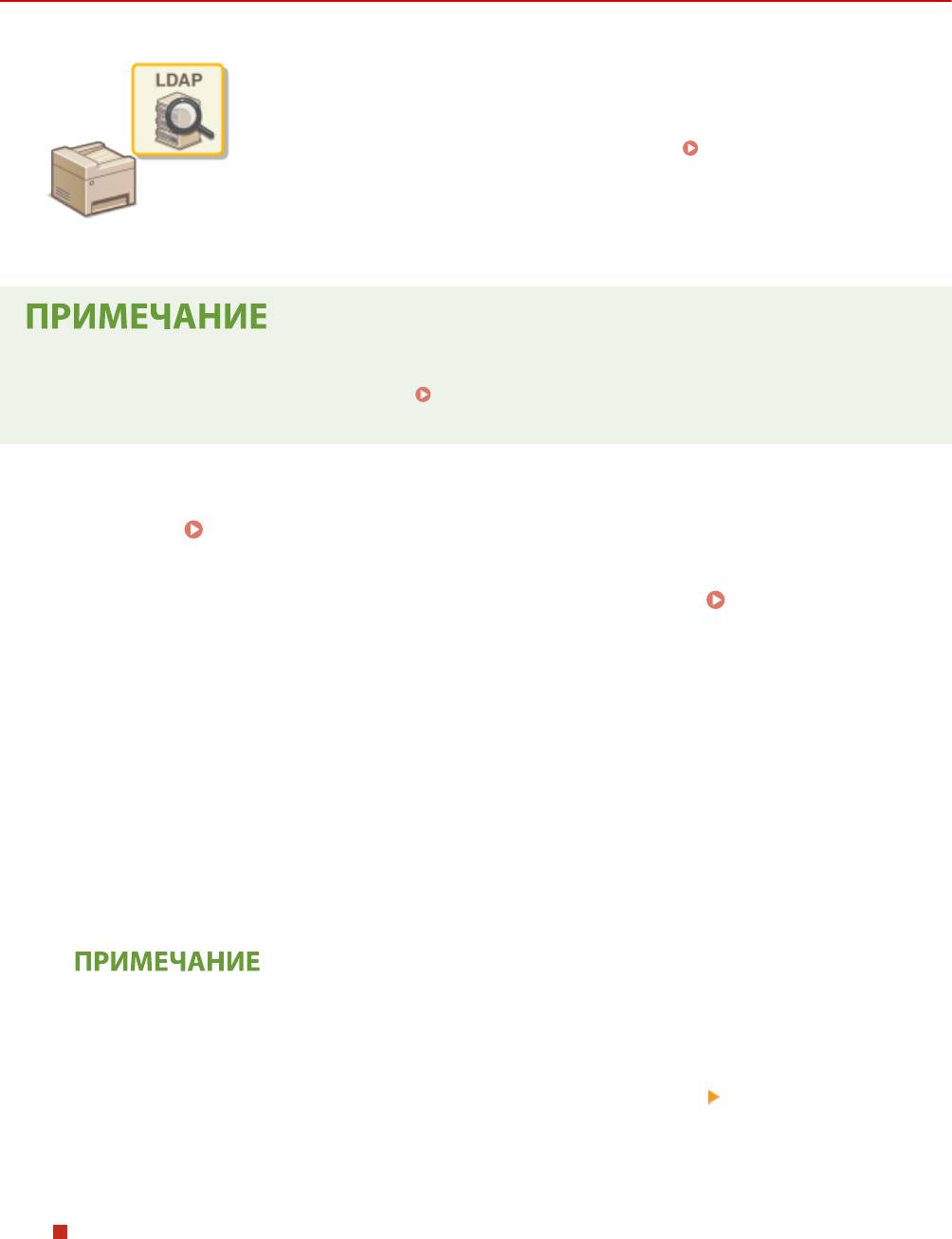
Настройка
Регистрация серверов LDAP
1RL3-016
Если в сети есть сервер LDAP, можно найти на сервере номера факсов и адреса
электронной почты, а зат
ем задать их в качестве мест назначения или
зарегистрировать их в адресной книге. Обратите внимание, что в случае
включения аутентификации функции отправки (
Аутентификация сервера
LDAP(P
. 372) ) вам необходимо зарегистрировать сервер, используемый для
аутентификации. Можно зарегистрировать не более пяти серверов LDAP для
поиска и аутентификации аппарата. Зарегистрируйте серверы LDAP с помощью
Удаленного ИП.
● Дополнительные сведения о базовых операциях, к
оторые требуется выполнить при настройке
аппарата из Удаленного ИП, см. в разделе
Настройка параметров меню с помощью Удаленного
ИП(P.
436) .
Запустите Удаленный ИП и войдите в систему в режиме администратора
1
сист
емы.
Запуск Удаленного ИП(P. 428)
Нажмите [Настройки/Регистрация] на странице портала.
Экран Удаленного
2
ИП(P. 429
)
Щелкните [Настройки сервера LDAP].
3
Щелкните [Регистрировать новый сервер] для [Сервер LDAP (для поиска)] или
4
[Сервер LDAP (
для аутентификации)].
● Регистрация серверов LD
AP разделена на регистрацию для поиска и регистрацию для
аутентификации. Чтобы использовать сервер LDAP для поиска адресатов факсов или электронной
почты, зарегистрируйте его для поиска; чтобы использовать сервер для аутентификации отправки
электронной почты или факсов, зарегистрируйте его для аутентификации.
Для редактирования зарегистрированной информации сервера
● Перейдите по ссылк
е в [Имя сервера], чтобы открыть окно редактирования.
Для удаления зарегистрированной информации сервера
● Щелкните [Удалить] справа от имени сервера, подлежащего удалению,
щелкните [OK].
Зарегистрируйте сервер LDAP.
5
Зарегистрируйте сервер, используемый для поиска
Зарегистрируйт
е сервер для поиска мест назначения факсов, сообщений электронной почты и т.д.
65
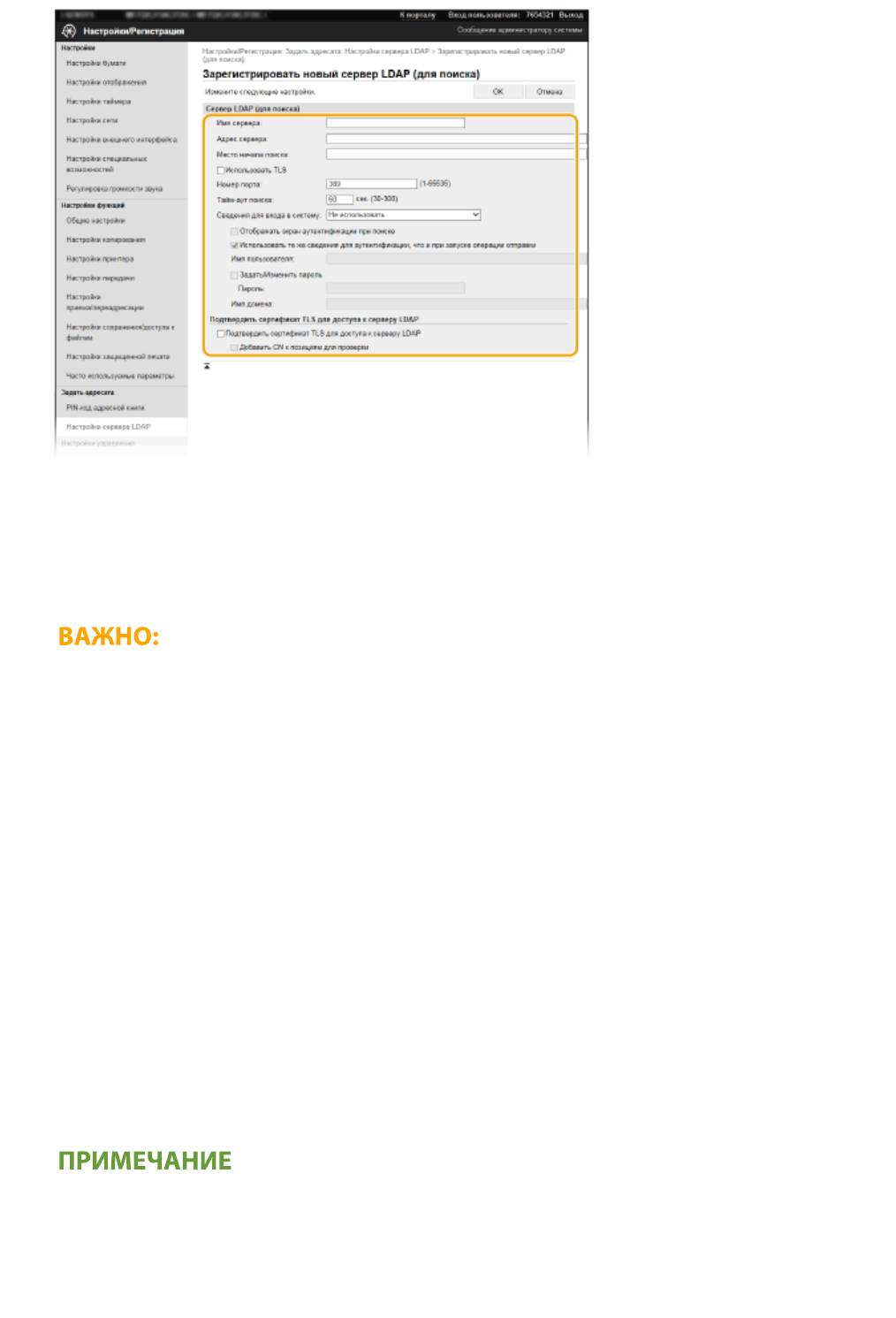
Настройка
[Имя сервера]
Введит
е имя, к
оторое будет назначено серверу LDAP.
[Адрес сервера]
Введите IP-адрес сервера LDAP или введите имя узла этого сервера, содержащее алфавитно-цифровые
символы (например, ldap.example.com).
[Адрес сервера] и DNS
● Во избежание ошибок при поиске адресатов обязательно проверьте соответствие
следующим условиям:
- Если для [Адрес сервера] задано имя узла, убедитесь в том, что сервер DNS доступен в сети.
- Если для пункта [Адрес сервера] задан IP-адрес, проверьте, не поддерживает ли сервер DNS только
прямой поиск. Если сервер поддерживает только прямой поиск, выберите [Не использовать] или
[Использовать] для [Сведения для входа в систему]. Если вы выбрали [Использовать (защитная
аутентификация)], убедитесь в том, что сервер DNS поддерживает также обратный просмотр.
[Место начала поиска]
Укажите узел в информационном дереве каталог
ов (ИДК), в котором необходимо начать поиск. Если
оставить это текстовое поле пустым, аппарат начинает поиск с произвольного узла, выбранного
автоматически.
● При указании узла введите «DC=» и далее имя узла (строка символов с разделением точками в
доменном имени Active Directory) и разделите записи запятыми. Например, если используется
доменное имя john.example.com, введите «DC=john,DC=example,DC=com».
[Использовать TLS]
Установите этот флажок, чтобы зашифровать обмен данными с сервером LDAP с помощью TLS.
● Это доступно только при выборе [Использовать] или [Использовать (защитная
аут
ентификация)] в [Сведения для входа в систему].
[Номер порта]
Введите номер пор
та, используемого для обмена данными с сервером LDAP.
66
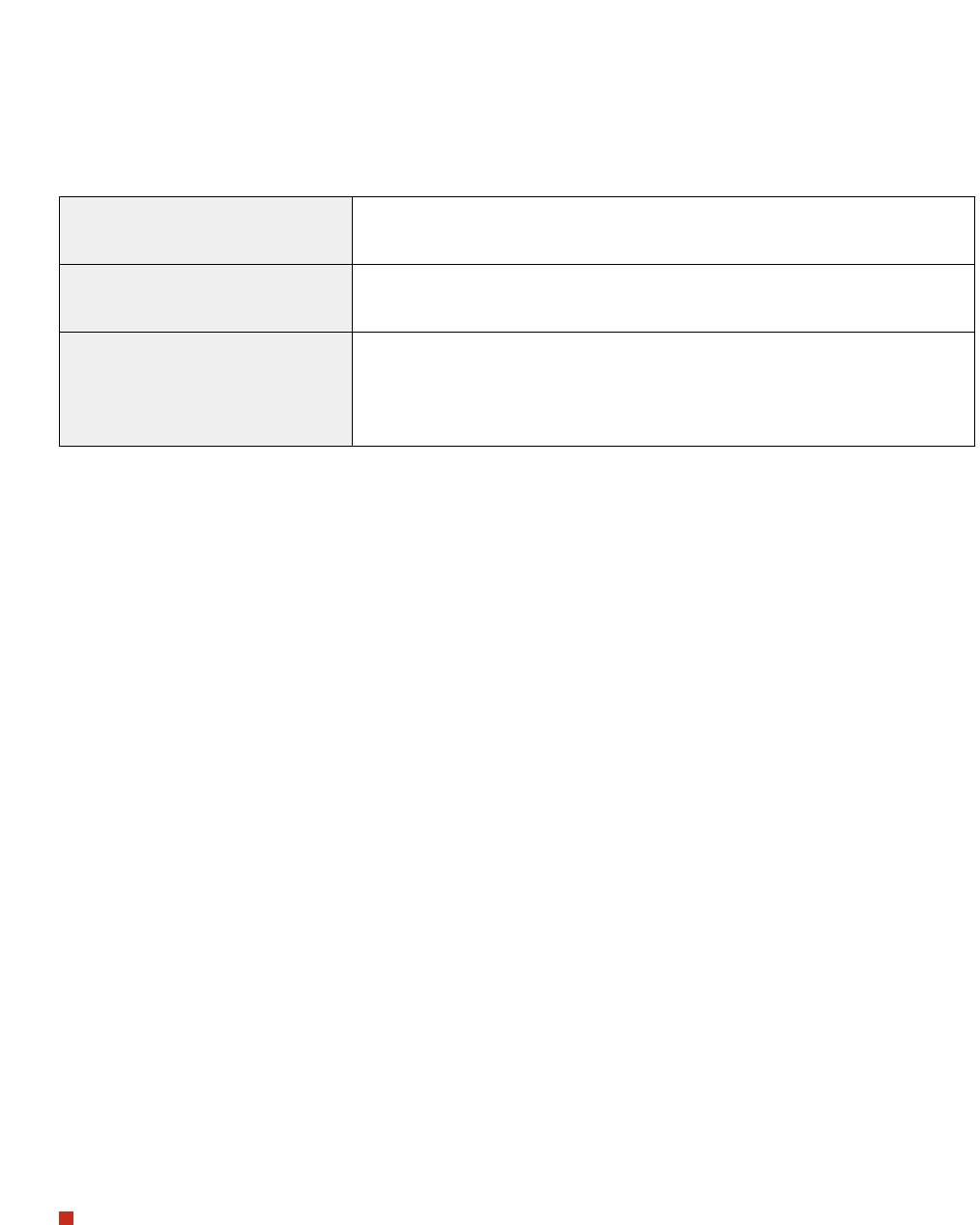
Настройка
[Тайм-аут поиска]
Укажите мак
симальную длительность поиска, выполняемого аппаратом.
[Сведения для входа в систему]
Выберите [Не использовать], [Использовать] или [Использовать (защитная аутентификация)] в
зависимости от типа аутентификации, реализуемого сервером LDAP. Если выбрано значение
[Использовать] или [Использовать (защитная аутентификация)], необходимо задать имя пользователя и
пароль.
Выберите запрет проверки подлинности аппарата с использованием учетных
[Не использовать]
данных.
Выберите проверку подлинности аппарата с использованием учетных
[Использовать]
данных.
Выберит
е использование данных, полученных сетевым протоколом
[Использовать (защитная
аутентификации Kerberos, для пароля аутентификации. Если выбран этот
аутентификация)]
параметр, часы на аппарате должны быть синхронизированы с часами
сервера LDAP.
[Отображать экран аутентификации при поиске]
Установит
е этот флажок, чтобы обязать пользователей вводить имя пользователя и пароль при
создании запроса на поиск. Если флажок [Использовать те же сведения для аутентификации, что и при
запуске операции отправки] установлен, имя пользователя и пароль, используемые при отправке
факсов или сканированных документов, также используются здесь. Если этот флажок снят, для
аутентификации используются данные, введенные в полях [Имя пользователя] и [Пароль].
[Использовать те же сведения для аутентификации, что и при запуске операции отправки]
Укажите, следует ли использовать при поиске данные для аутентификации, которые использовались для
функции факса или сканирования. Этот флажок обычно отображается установленным; однако он
действителен, только если установлен флажок [Отображать экран аутентификации при поиске].
[Имя пользователя]
Введите имя пользователя аппарата, которое было зарегистрировано для сервера LDAP.
● Если вы выбрали [Использовать] для [Сведения для входа в систему], введите имя пользователя в
виде «(имя домена\(имя пользователя)» (пример: domain1\user1).
● Если выбран параметр [Использовать (защитная аутентификация)], введите только имя
пользователя (например: пользователь1).
[Задать/Изменить пароль]
Чтобы задать или изменить пароль, установите этот флажок и введите алфавитно-цифровые символы в
текстовое поле [Пароль].
[Имя домена]
Если для [Сведения для входа в систему] выбран параметр [Использовать (защитная аутентификация)],
введите алфавитно-цифровые символы имени дерева каталогов в Active Directory (например:
example.com).
[Подтвердить сертификат TLS для доступа к серверу LDAP]
Установите этот флажок для проверки сертификата при шифровании связи с сервером LDAP с помощью
TLS. Кроме того, установите флажок [Добавить CN к позициям для проверки], если требуется.
Регистрация сервера аутентификации
В случае ограниченного доступа к ф
ункциям факса и сканирования необходимо зарегистрировать
сервер, используемый для аутентификации.
67
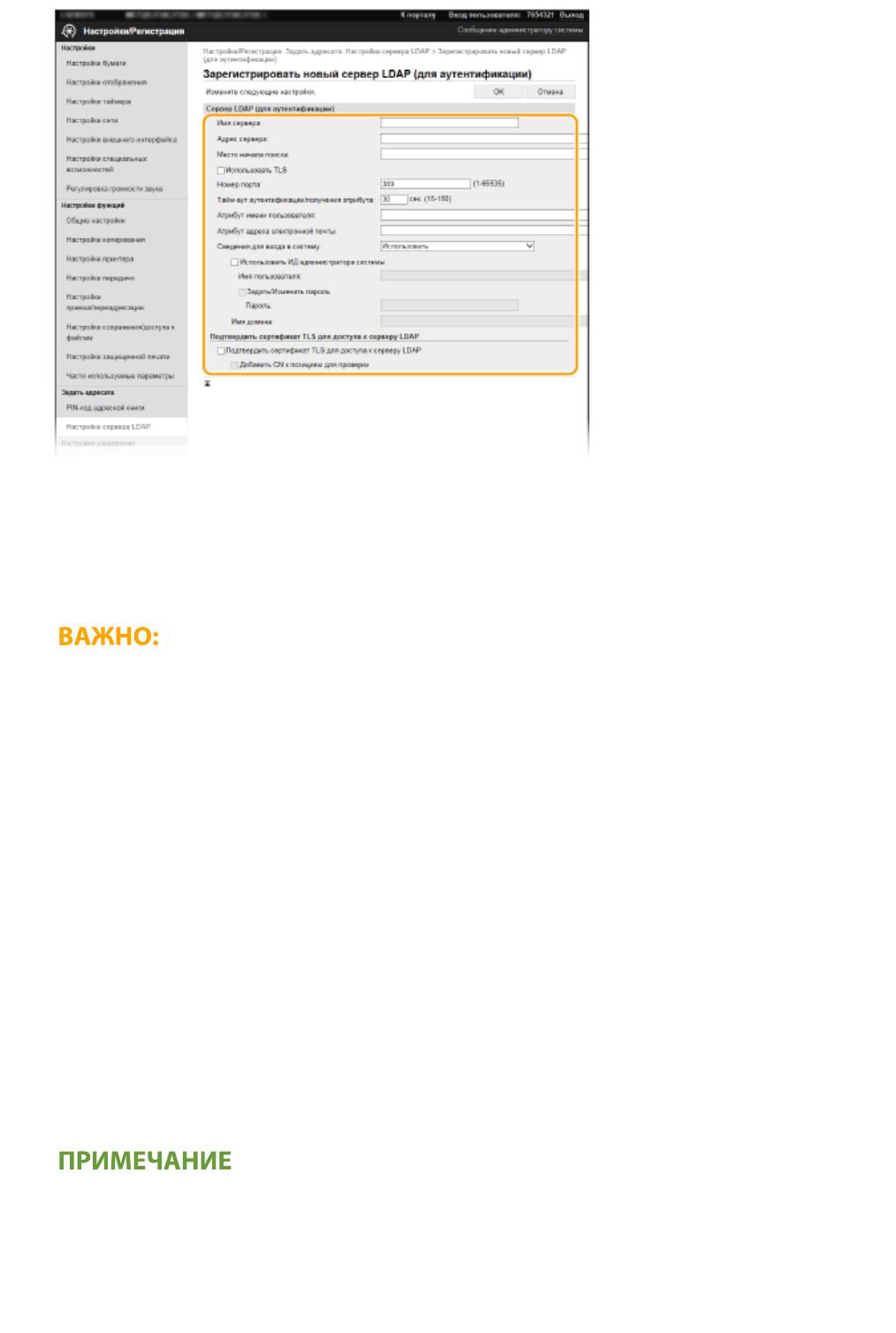
Настройка
[Имя сервера]
Введит
е имя, к
оторое будет назначено серверу LDAP.
[Адрес сервера]
Введите IP-адрес сервера LDAP или введите имя узла этого сервера, содержащее алфавитно-цифровые
символы (например, ldap.example.com).
[Адрес сервера] и DNS
● Во избежание ошибок при поиске адресатов обязательно проверьте соответствие
следующим условиям:
- Если для [Адрес сервера] задано имя узла, убедитесь в том, что сервер DNS доступен в сети.
- Если для пункта [Адрес сервера] задан IP-адрес, проверьте, не поддерживает ли сервер DNS только
прямой поиск. Если сервер поддерживает только прямой поиск, выберите [Использовать] для
[Сведения для входа в систему]. Если вы выбрали [Использовать (защитная аутентификация)],
убедитесь в том, что сервер DNS поддерживает также обратный просмотр.
[Место начала поиска]
Укажите узел в информационном дереве каталог
ов (ИДК), в котором необходимо начать поиск. Если
оставить это текстовое поле пустым, аппарат начинает поиск с произвольного узла, выбранного
автоматически.
● При указании узла введите «DC=» и далее имя узла (строка символов с разделением точками в
доменном имени Active Directory) и разделите записи запятыми. Например, если используется
доменное имя john.example.com, введите «DC=john,DC=example,DC=com».
[Использовать TLS]
Установите этот флажок, чтобы зашифровать обмен данными с сервером LDAP с помощью TLS.
● Это доступно только при выборе [Использовать] в [Сведения для входа в систему].
[Номер пор
та]
Введите номер пор
та, используемого для обмена данными с сервером LDAP.
[Тайм-аут аутентификации/получения атрибута]
68
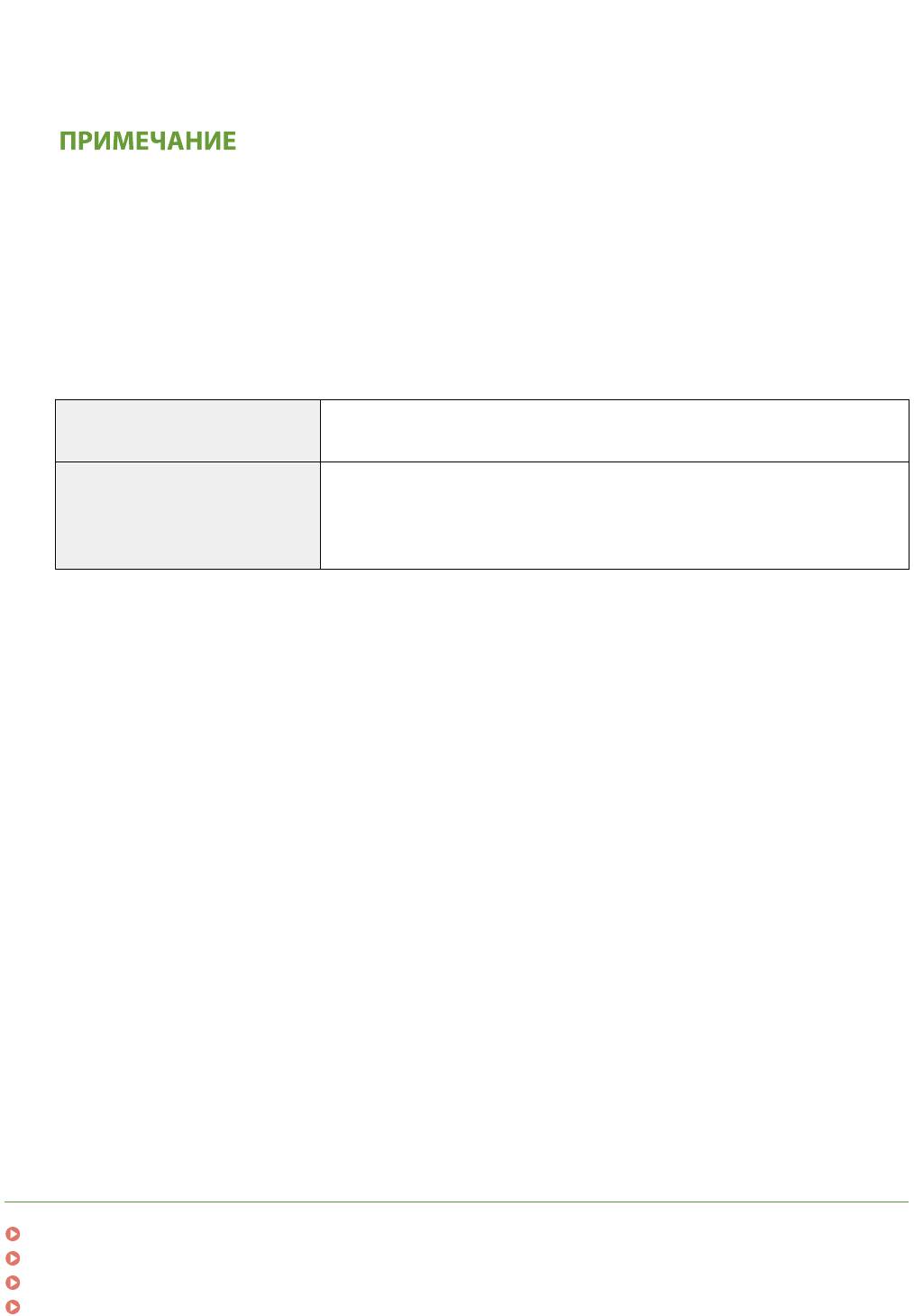
Настройка
Укажите продолжительность аутентификации и получения атрибутов.
[Атрибут имени пользоват
еля]
Введите имя атрибута (алфавитно-цифровые символы) для сравнения с именем пользователя,
указанным во время аутентификации (например, «sAMAccountName»).
● Не требуется, если в поле Сведения для вх
ода в систему выбрано значение [Использовать (защитная
аутентификация)].
[Атрибут адреса электронной почты]
Введите имя атрибута, которое будет использоваться для получения адреса электронной почты с
сервера аутентификации (буквы и цифры, например «mail»).
[Сведения для входа в систему]
Выберите [Использовать] или [Использовать (защитная аутентификация)] в зависимости от типа
аутентификации, реализуемого сервером LDAP.
Выберите аутентификацию аппарата с использованием ИД администратора
[Использовать]
сист
емы.
Выберит
е использование данных, полученных сетевым протоколом
[Использовать (защитная
аутентификации Kerberos, для пароля аутентификации. Если выбран этот
аутентификация)]
параметр, часы на аппарате должны быть синхронизированы с часами сервера
LDAP.
[Использовать ИД администратора системы]
Если в [Сведения для входа в сист
ему] выбрано [Использовать], это указывает на то, используется ли
аутентификация с использованием ИД администратора системы. Чтобы использовать ИД
администратора системы, установите соответствующий флажок и укажите имя пользователя и пароль,
используемые для аутентификации. Если снять этот флажок, вход в систему будет анонимным (без имени
пользователя).
[Имя пользователя]
Введите имя пользователя аппарата, зарегистрированного на сервере LDAP в форме «(доменное имя)\
(имя пользователя)» (например, domain1\user1).
[Задать/Изменить пароль]
Чтобы задать или изменить пароль, установите этот флажок и введите алфавитно-цифровые символы в
текстовое поле [Пароль].
[Имя домена]
Если для [Сведения для входа в систему] выбран параметр [Использовать (защитная аутентификация)],
введите алфавитно-цифровые символы имени дерева каталогов в Active Directory (например:
example.com).
[Подтвердить сертификат TLS для доступа к серверу LDAP]
Установите этот флажок для проверки сертификата при шифровании связи с сервером LDAP с помощью
TLS. Кроме того, установите флажок [Добавить CN к позициям для проверки], если требуется.
Щелкните [OK].
6
ССЫЛКИ
Настройка SNTP(P. 74)
Основные операции для отправки факсов(P. 222)
Основные операции для сканирования оригиналов(P. 289)
Аутентификация сервера LDAP(P. 372)
69
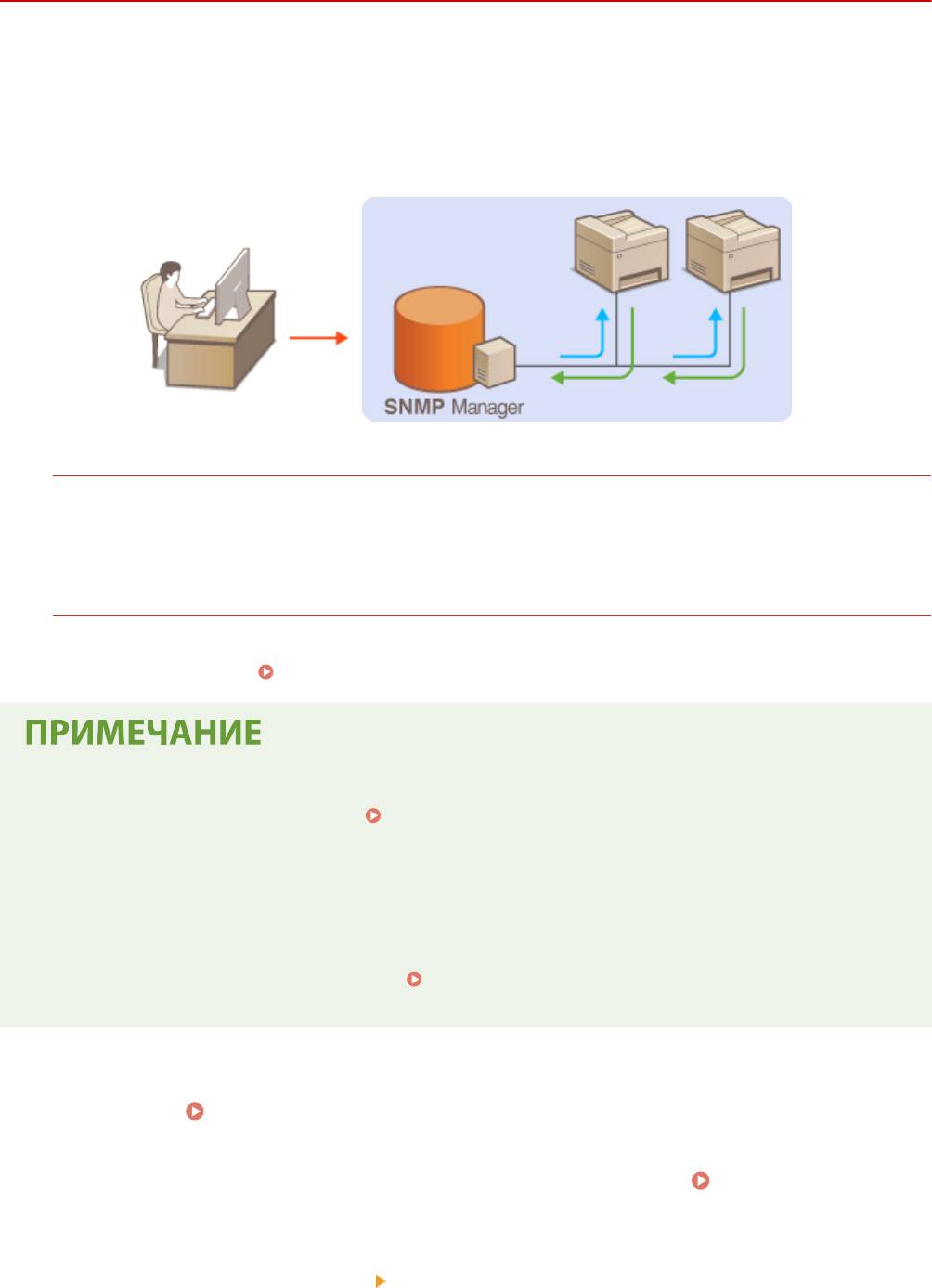
Настройка
Мониторинг и контроль аппарата с помощью SNMP
1RL3-017
Простой про
токол сетевого управления (SNMP) представляет собой протокол для мониторинга и контроля
устройств связи в сети с помощью базы данных MIB. Аппарат поддерживает версию протокола SNMPv1 и
версию с расширенными функциями безопасности SNMPv3. Статус аппарата можно проверить с помощью
компьютера при печати документов или использовать для этого Удаленный ИП. Можно разрешить
использование SNMPv1 или SNMPv3 по отдельности или одновременно. Укажите настройки для каждой версии
в соответствии с особенностями сетевой среды и конкретными задачами.
SNMPv1
SNMPv1 использует данные с именем «сообщество» для определения области обмена данными по
прот
околу SNMP. Поскольку такие данные предоставляются в сети в виде обычного текста, сеть может
быть уязвимой для атак злоумышленников. В целях безопасности сети рекомендуется отключить
SNMPv1 и использовать SNMPv3.
SNMPv3
Протокол SNMPv3 позволяет реализовать управление сетевыми устройствами с использованием
надежных функций защиты. Обратит
е внимание, что перед настройкой SNMPv3 необходимо включить
TLS для Удаленного ИП (
Задание ключа и сертификата для TLS(P. 388) ).
● Аппарат не поддер
живает ф
ункцию уведомлений об аварийном прерывании протокола SNMP.
● Изменение номера порта SNMP см. в
Изменение номеров портов(P. 385) .
● При установк
е на к
омпьютере, подключенном к сети, программное обеспечение управления SNMP
позволяет дистанционно настраивать, отслеживать и контролировать аппарат с компьютера.
Дополнительные сведения о программном обеспечении управления см. в руководстве по
эксплуатации для соответствующего сетевого устройства.
● Дополнительные сведения о базовых операциях, которые требуется выполнить при настройке
аппарата из Удаленного ИП, см. в разделе
Настройка параметров меню с помощью Удаленного
ИП(P
.
436) .
Запустите Удаленный ИП и войдите в систему в режиме администратора
1
сист
емы.
Запуск Удаленного ИП(P. 428)
Нажмите [Настройки/Регистрация] на странице портала.
Экран Удаленного
2
ИП(P. 429
)
Выберите [Настройки сети]
[Настройки SNMP].
3
70
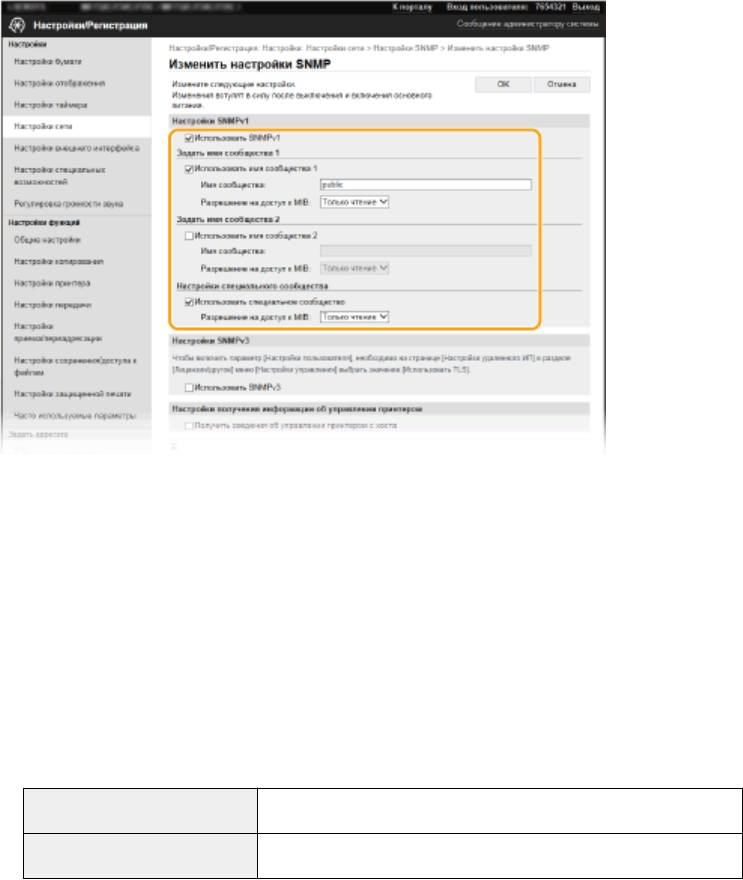
Настройка
Щелкните [Изменить].
4
Укажите параметры SNMPv1.
5
● Перейдит
е к следующему шагу
, если изменение настроек SNMPv1 не требуется.
[Использовать SNMPv1]
Установит
е этот флажок, чтобы активировать SNMPv1. Остальные параметры SNMPv1 можно задать,
только если установлен этот флажок.
[Использовать имя сообщества 1]/[Использовать имя сообщества 2]
Установите этот флажок, чтобы задать имя сообщества. Если указание имени сообщества не требуется,
снимите флажок.
[Имя сообщества]
Введите алфавитно-цифровые символы для названия сообщества.
[Разрешение на доступ к MIB]
Для каждого сообщества выберите значение [Чтение/запись] или [Только чтение] для разрешений
доступа к объектам MIB.
[Чтение/запись] Разрешает просмотр и изменение значений объектов MIB.
[Только чтение] Разрешает только просмотр значений объектов MIB.
[Использовать специальное сообщество]
Специальное сообщество (Dedicated Community) представляет собой сообщество, предназначенное
исклю
чительно для администраторов, использующих программное обеспечение Canon, например iW
Management Console. Установите этот флажок, чтобы использовать специальное сообщество, и
укажите [Разрешение на доступ к MIB]. Если использование специального сообщества не требуется,
снимите флажок.
Укажите параметры SNMPv3.
6
● Перейдите к следующему шагу
, если изменение настроек SNMPv3 не требуется.
71
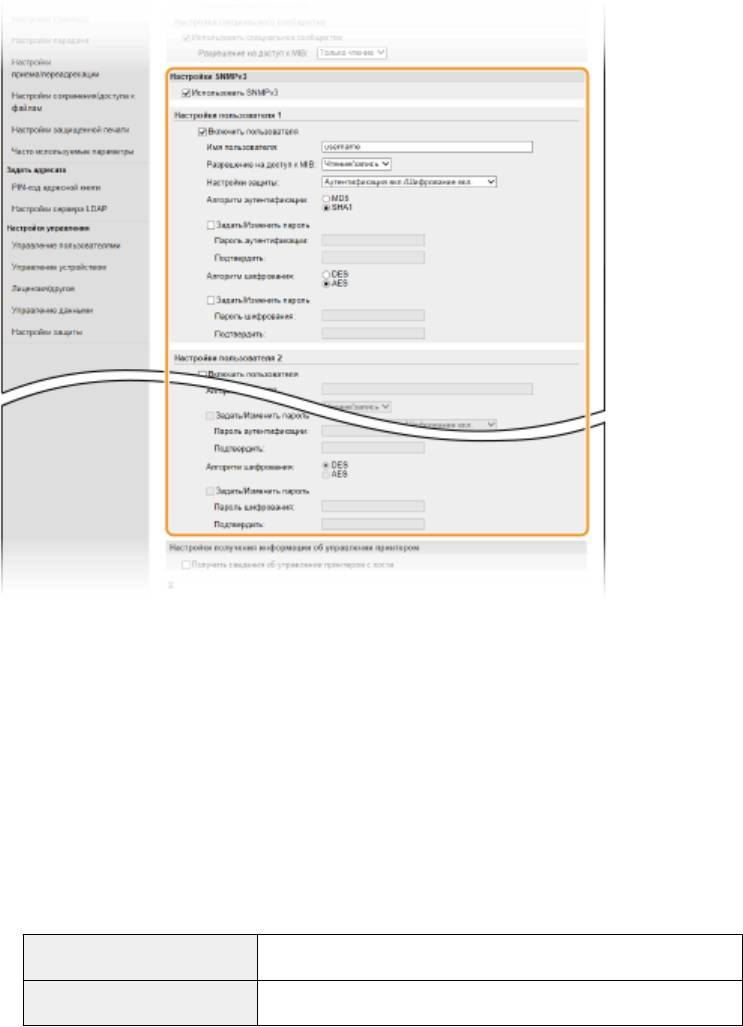
Настройка
[Использовать SNMPv3]
Установит
е этот флажок, чтобы активировать SNMPv3. Остальные параметры SNMPv3 можно задать,
только если установлен этот флажок.
[Включить пользователя]
Установите этот флажок, чтобы активировать [Настройки пользователя 1]/[Настройки пользователя 2]/
[Настройки пользователя 3]. Чтобы отключить параметры пользователя, снимите соответствующий
флажок.
[Имя пользователя]
Введите алфавитно-цифровые символы для имени пользователя.
[Разрешение на доступ к MIB]
Выберите значения [Чтение/запись] или [Только чтение] для разрешений доступа к объектам MIB.
[Чтение/запись] Разрешает просмотр и изменение значений объектов MIB.
[Только чтение] Разрешает только просмотр значений объектов MIB.
[Настройки защиты]
Выберите [Аут
ентификация вкл./Шифрование вкл.], [Аутентификация вкл./Шифрование выкл.] или
[Аутентификация выкл./Шифрование выкл.] для желаемой комбинации настроек проверки
подлинности и шифрования.
[Алгоритм аутентификации]
Нажмите [Аутентификация вкл./Шифрование вкл.] или [Аутентификация вкл./Шифрование выкл.] для
[Настройки защиты] для выбора алгоритма, соответствующего особенностям вашей среды.
[Алгоритм шифрования]
Нажмите [Аутентификация вкл./Шифрование вкл.] для [Настройки защиты] для выбора алгоритма,
соответствующего особенностям вашей среды.
[Задать/Изменить пароль]
Чтобы задать или изменить пароль, установите этот флажок и введите пароль из алфавитно-
цифровых символов в текстовое поле [Пароль аутентификации] или [Пароль шифрования]. Для
подтверждения введите тот же пароль в текстовом поле [Подтвердить]. Для алгоритмов
аутентификации и шифрования можно задать отдельные пароли.
72
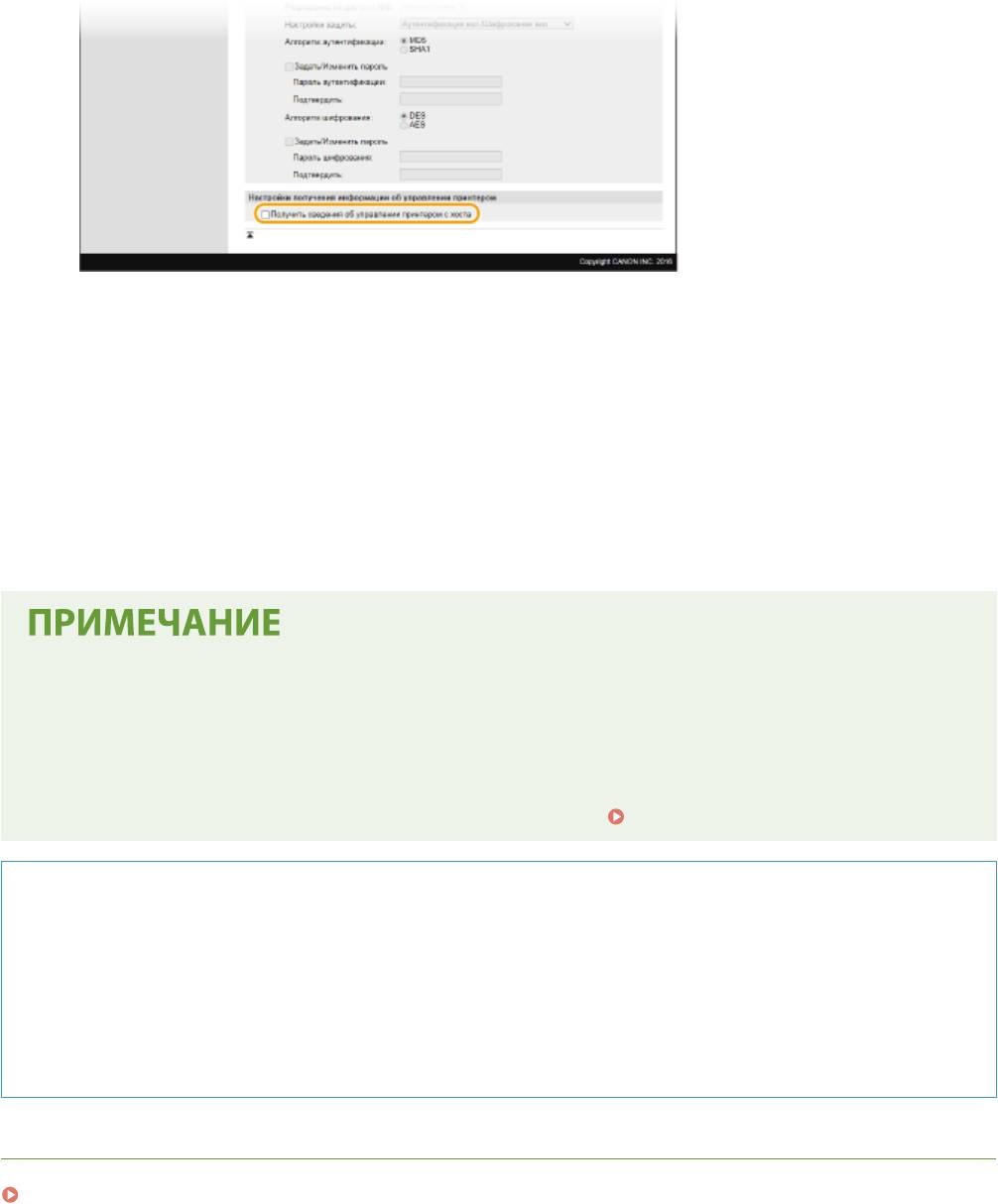
Настройка
Укажите параметры получения сведений об управлении принтером.
7
● С помощью про
т
окола SNMP можно регулярно отслеживать и получать сведения об управлении
принтером (протоколы печати и порты принтера) от компьютера в сети.
[Получить сведения об управлении принтером с хоста]
У
становит
е этот флажок, чтобы разрешить мониторинг сведений об управлении принтером по
протоколу SNMP. Для запрета мониторинга сведений об управлении принтером снимите этот флажок.
Щелкните [OK].
8
Перезапустите аппарат.
9
● Выключите аппарат и подождите как минимум 10 секунд, прежде чем включить его снова.
Отключение SNMPv1
● Если SNMPv1 о
тключен, некоторые функции аппарата будут недоступны (например, получение
сведений об аппарате посредством драйвера принтера).
Использование панели управления
● Настройки SNMP можно включить или выключить в <Меню>.
<Настройки SNMP>(P. 471)
Одновременное включение SNMPv1 и SNMPv3
● Если включены обе версии SNMP
, рекомендуется задать для разрешений SNMPv1 на доступ к
объектам MIB значение [Только чтение]. Разрешение на доступ к объектам MIB можно задать
отдельно в SNMPv1 и SNMPv3 (а также для каждого из пользователей в SNMPv3). При выборе [Чтение/
запись] (разрешение на полный доступ) в SNMPv1 снижает эффективность функций безопасности,
которые отличают протокол SNMPv3, поскольку большинство параметров аппарата можно
контролировать посредством SNMPv1.
ССЫЛКИ
Задание ключа и сертификата для TLS(P. 388)
73
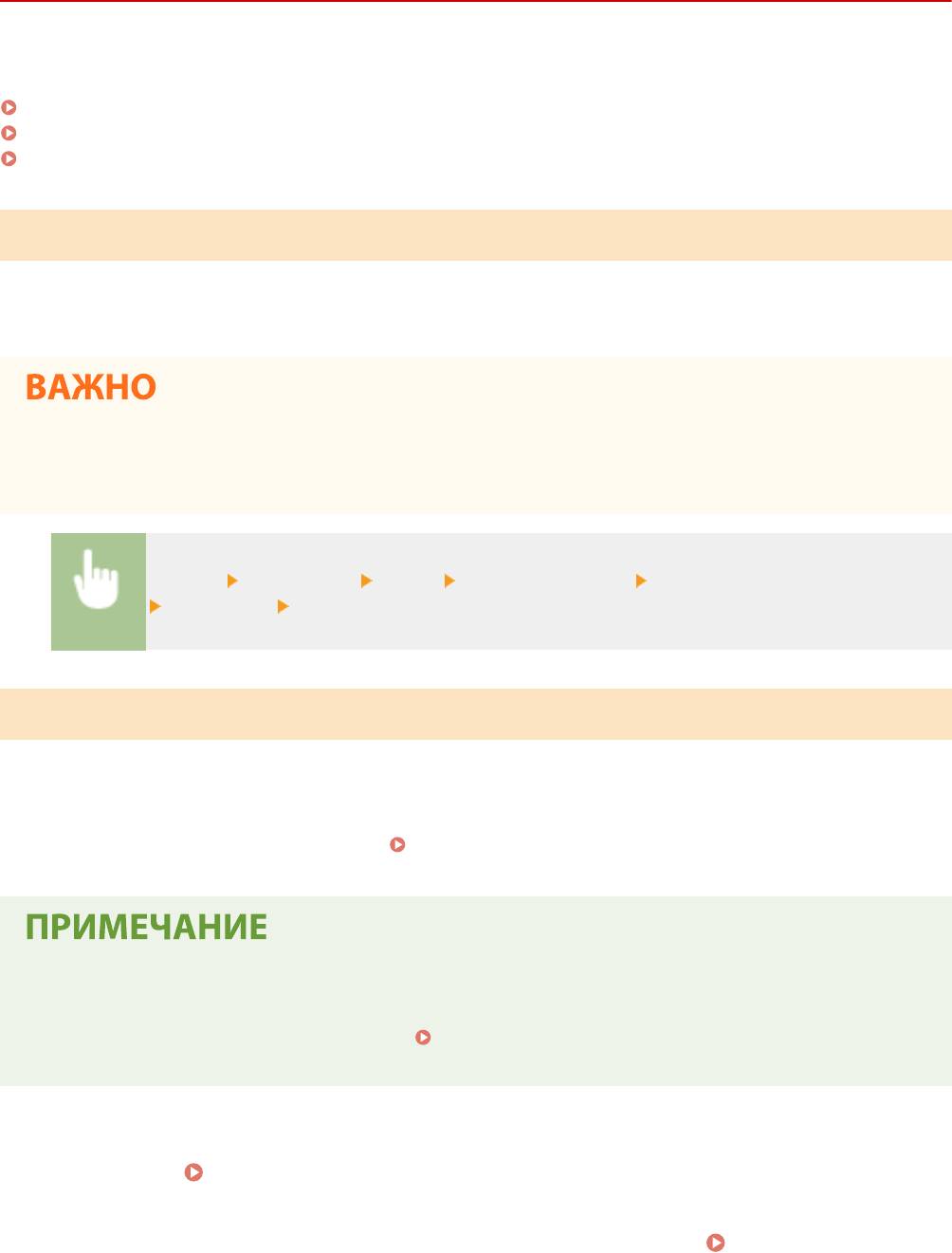
Настройка
Прочие настройки сети
1RL3-018
Настройте указанные ниж
е параметры в соответствии со свойствами сетевой среды.
Настройка режима FTP PASV(P. 74)
Настройка SNTP(P. 74)
Контроль аппарата с помощью систем управления устройствами(P. 76)
Настройка режима FTP PASV
PASV представляет собой режим взаимодействия с FTP для передачи файлов. Для подключения к FTP-серверу
через брандмауэр необходимо включить режим PASV. Вначале проверьте, установлен ли режим PASV на FTP-
сервере.
● Использование режима P
ASV для FTP зависит от сетевой среды и настроек FTP-сервера, на который
осуществляется отправка данных. Дополнительную информацию можно получить у администратора
сети.
<Меню> <Настройки> <Сеть> <Настройки TCP/IP> <Использовать режим FTP PASV>
<Включить> Перезагрузите аппарат
Настройка SNTP
Простой сет
евой протокол синхронизации времени (SNTP) позволяет настроить системные часы, используя
данные с сервера времени в сети. Если используется протокол SNTP, сервер времени периодически
проверяется с заданным интервалом, поэтому всегда поддерживается точное время. Настройка времени
выполняется на основе универсального глобального времени (UTC), поэтому необходимо указать часовой пояс
перед тем, как приступить к настройке SNTP (
Настройка даты и времени(P. 13) ). Параметры SNTP можно
задать с помощью У
даленного ИП.
● SNTP аппарата поддерживает серверы NTP (версия 3) и SNTP (версии 3 и 4).
● Дополнит
ельные сведения о базовых операциях, которые требуется выполнить при настройке
аппарата из Удаленного ИП, см. в разделе
Настройка параметров меню с помощью Удаленного
ИП(P.
436) .
Запустите Удаленный ИП и войдите в систему в режиме администратора
1
сист
емы.
Запуск Удаленного ИП(P. 428)
Нажмите [Настройки/Регистрация] на странице портала. Экран Удаленного
2
ИП(P
. 429
)
74
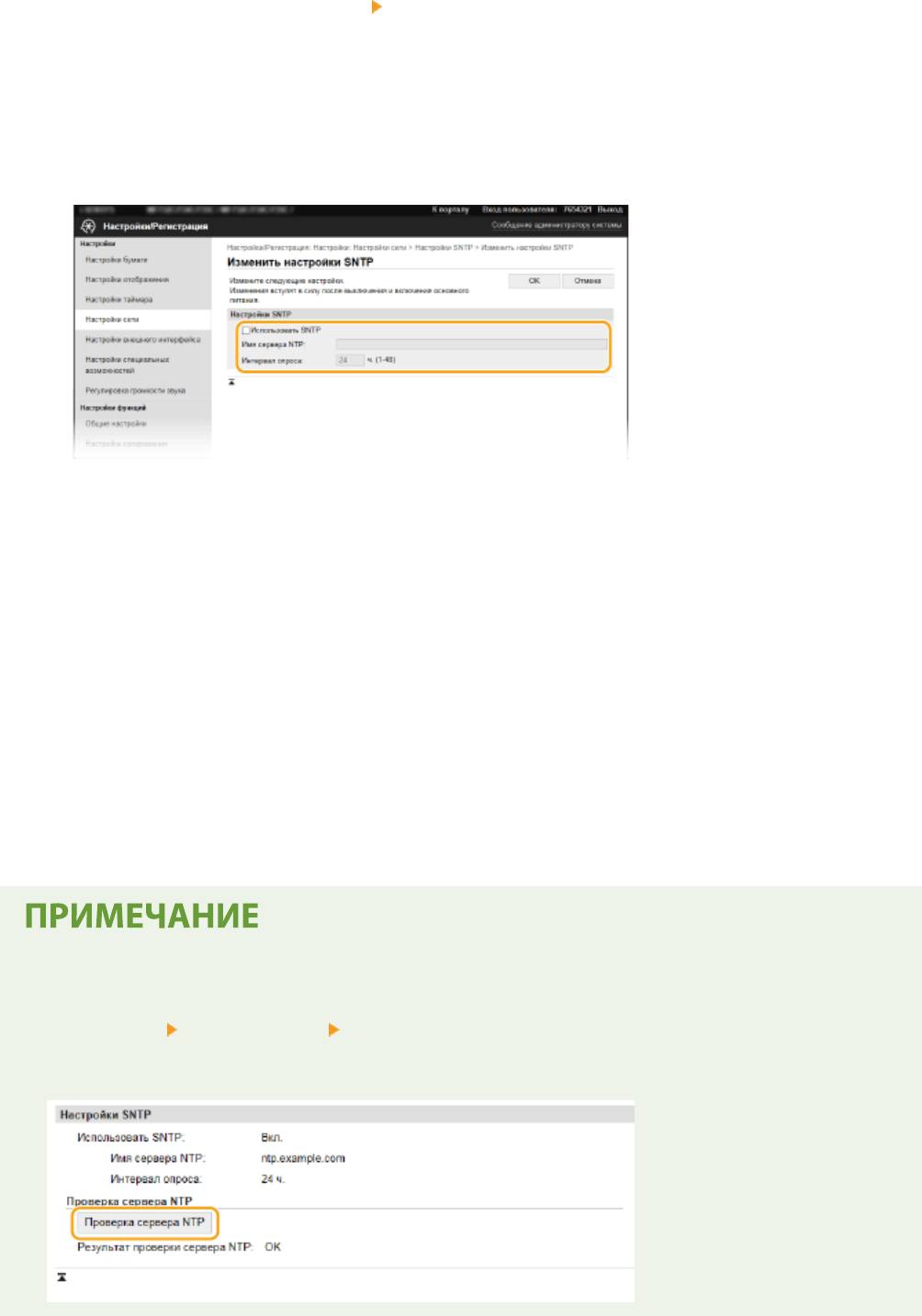
Настройка
Выберите [Настройки сети]
[Настройки SNTP].
3
Щелкните [Изменить].
4
Установите флажок [Использовать SNTP] и настройте необходимые параметры.
5
[Использовать SNTP]
Установите этот флажок, чтобы использовать SNTP для синхронизации. Если использование SNTP не
требуется, снимите флажок.
[Имя сервера NTP]
Введите IP-адрес сервера NTP или SNTP. Если в сети доступна служба DNS, можно вместо этого задать
имя узла (или полное доменное имя) из алфавитно-цифровых символов (например, ntp.example.com).
[Интервал опроса]
Укажите интервал между синхронизациями.
Щелкните [OK].
6
Перезапустите аппарат.
7
● Выключите аппарат и подождите как минимум 10 секунд, прежде чем включить его снова.
Проверка связи с сервером NTP/SNTP
● Можно просмо
треть состояние связи с зарегистрированным сервером, нажав [Настройки/
Регистрация]
[Настройки сети] [Проверка сервера NTP] в разделе [Настройки SNTP]. Если
подключение установлено успешно, о
тображается следующий результат. Следует учесть, что данная
операция не влияет на системные часы.
75
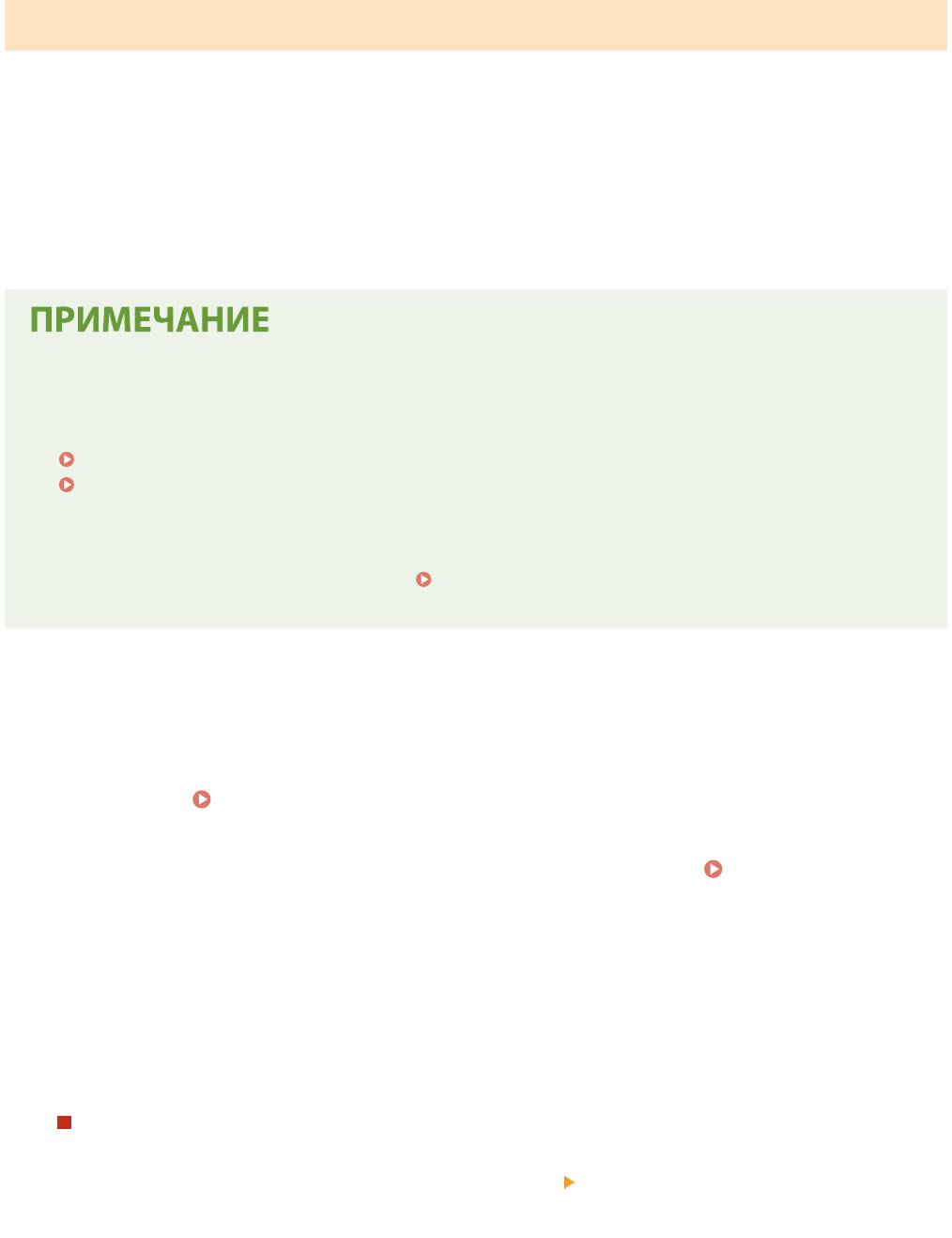
Настройка
Контроль аппарата с помощью систем управления устройствами
Сбор и управление различными данными о сетевых устройствах можно существенно упростить за счет
*
интеграции в сеть программного обеспечения управления (например, iW Management Console
). Выполняется
получение и распространение на сервер таких данных, как параметры устройств и журналы ошибок. Если
аппарат подключен к такой сети, iW Management Console выполняет в сети поиск аппарата, используя для
сбора данных с компьютера (включая состояние питания аппарата) такие протоколы, как протокол поиска
службы (SLP). Параметры SLP можно задать с помощью Удаленного ИП. В этом разделе также описана
настройка параметров связи между аппаратом и подключаемыми модулями для iW Management Console.
*
Дополнительные сведения об iW Management Console можно получить у регионального авторизованного
дилера Canon.
Использование плагинов iW Management Console
● Необходимо вклю
чить настройки выделенного порта и настройки SNMP. В настройках SNMP задайте
для параметра [Разрешение на доступ к MIB] значение [Чтение/запись] для SNMPv1 и SNMPv3.
<Использовать выделенный порт>(P. 473)
Мониторинг и контроль аппарата с помощью SNMP(P. 70)
Работа с У
даленным ИП
● Дополнительные сведения о базовых операциях, которые требуется выполнить при настройке
аппарата из Удаленного ИП, см. в разделе
Настройка параметров меню с помощью Удаленного
ИП(P.
436) .
◼ Настройка связи
SLP с программным обеспечением управления
Запустите Удаленный ИП и войдите в систему в режиме администратора
1
системы.
Запуск Удаленного ИП(P. 428)
Нажмите [Настройки/Регистрация] на странице портала. Экран Удаленного
2
ИП(P. 429
)
Щелкните [Настройки сети].
3
Укажите настройки SLP.
4
Настройка группового обнаружения устройств
1
Выберите [Параметры многоадресного обнаружения]
[Изменить].
2
Установите флажок [Ответить на обнаружение] и настройте необходимые параметры.
76
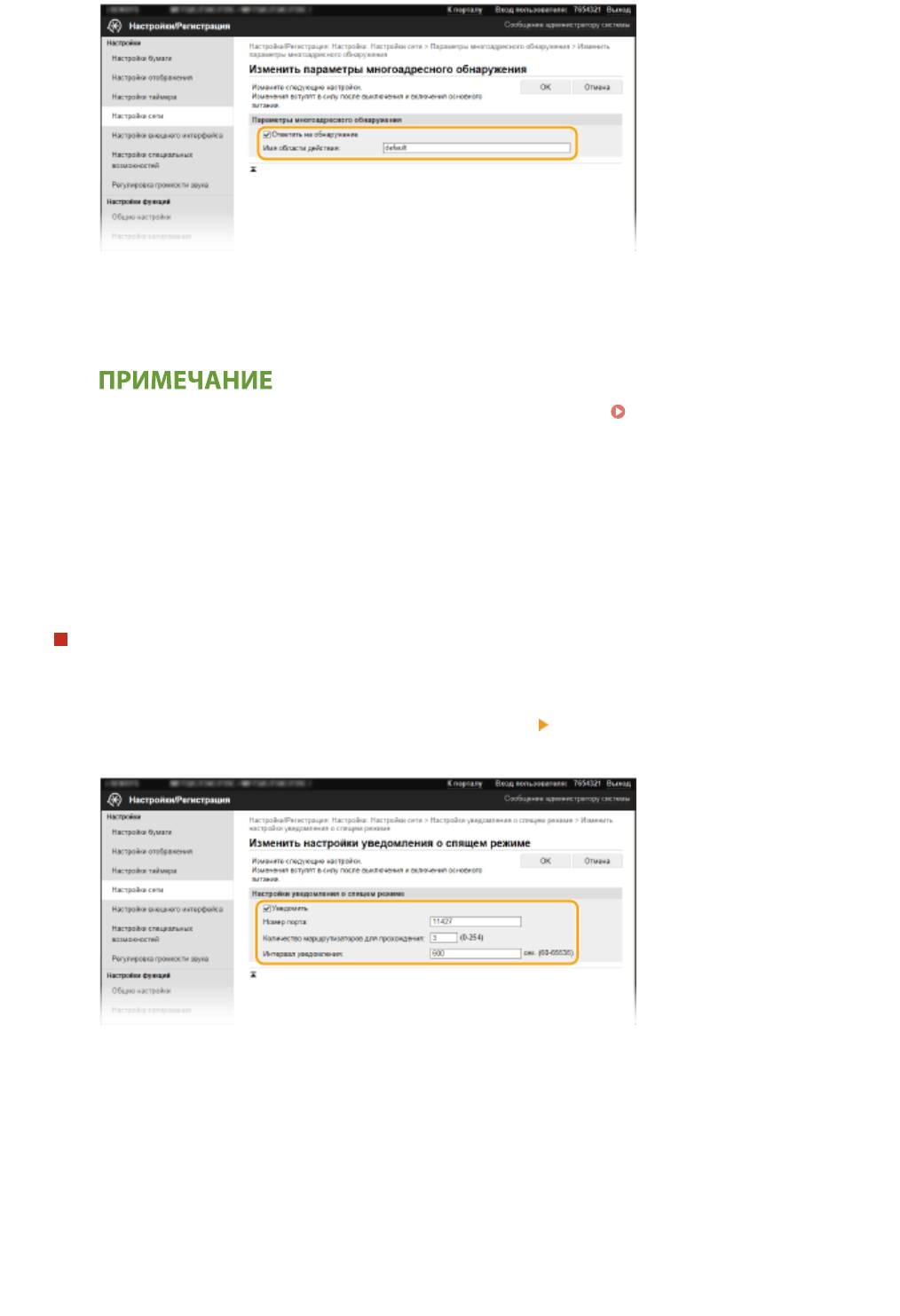
Настройка
[Ответить на обнаружение]
Установит
е этот флажок, чтобы настроить аппарат для ответа на пакеты группового обнаружения
программного обеспечения управления и разрешить мониторинг с помощью программного
обеспечения управления.
● Изменение номера порта для гр
уппового обнаружения см. в
Изменение номеров
порт
ов(P. 385) .
[Имя области действия]
Чтобы включить аппарат в заданную область, введите алфавитно-цифровые символы для имени
области.
3
Щелкните [OK].
Уведомление программного обеспечения управления о статусе питания
аппарата
1
Выберите [Настройки уведомления о спящем режиме]
[Изменить].
2
Установите флажок [Уведомить] и настройте необходимые параметры.
[Уведомить]
Установит
е этот флажок, чтобы уведомлять программное обеспечение управления о статусе
питания аппарата. Если выбран параметр [Уведомить], аппарат блокирует нежелательный обмен
данными в спящем режиме, что позволяет снизить общий уровень энергопотребления.
[Номер порта]
Измените номер порта для этой функции в соответствии с используемой сетевой средой.
[Количество маршрутизаторов для прохождения]
Укажите количество маршрутизаторов, через которые могут проходить пакеты уведомления.
[Интервал уведомления]
77
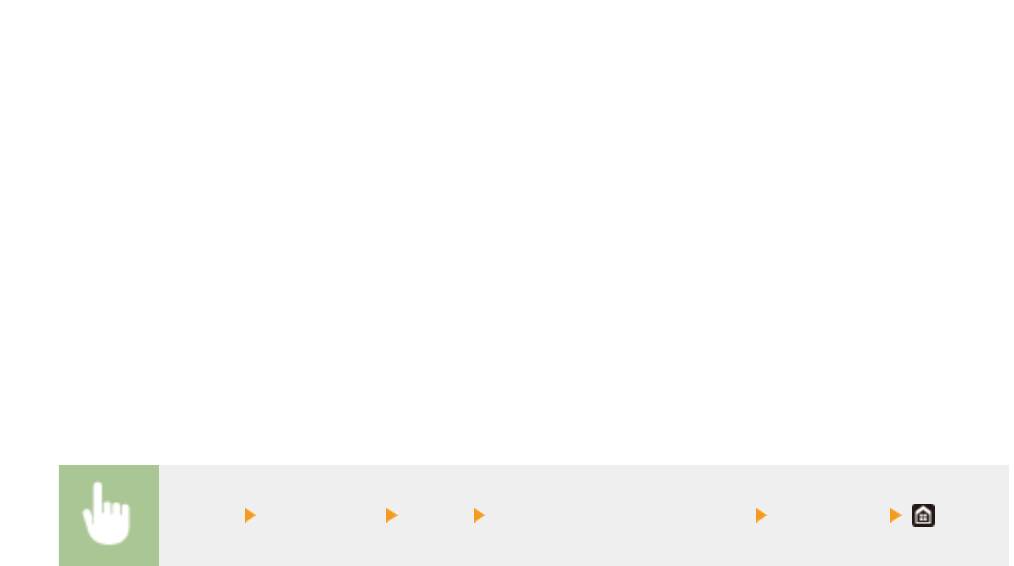
Настройка
Укажите интервал отправки аппаратом уведомлений о статусе питания программного
обеспечения управления.
3
Щелкните [OK].
Перезапустите аппарат.
5
● Выключите аппарат и подождите как минимум 10 секунд, прежде чем включить его снова.
◼ Настройка параметров св
язи между аппаратом и подключаемыми модулями
Можно задать параметры, обеспечивающие связь между аппаратом и подключаемыми модулями iW
Management Console. Использование подключаемых модулей позволяет управлять настройками аппарата из
iW Management Console.
<Меню> <Настройки> <Сеть> <Управление настр. устр-ва> <Включить>
78
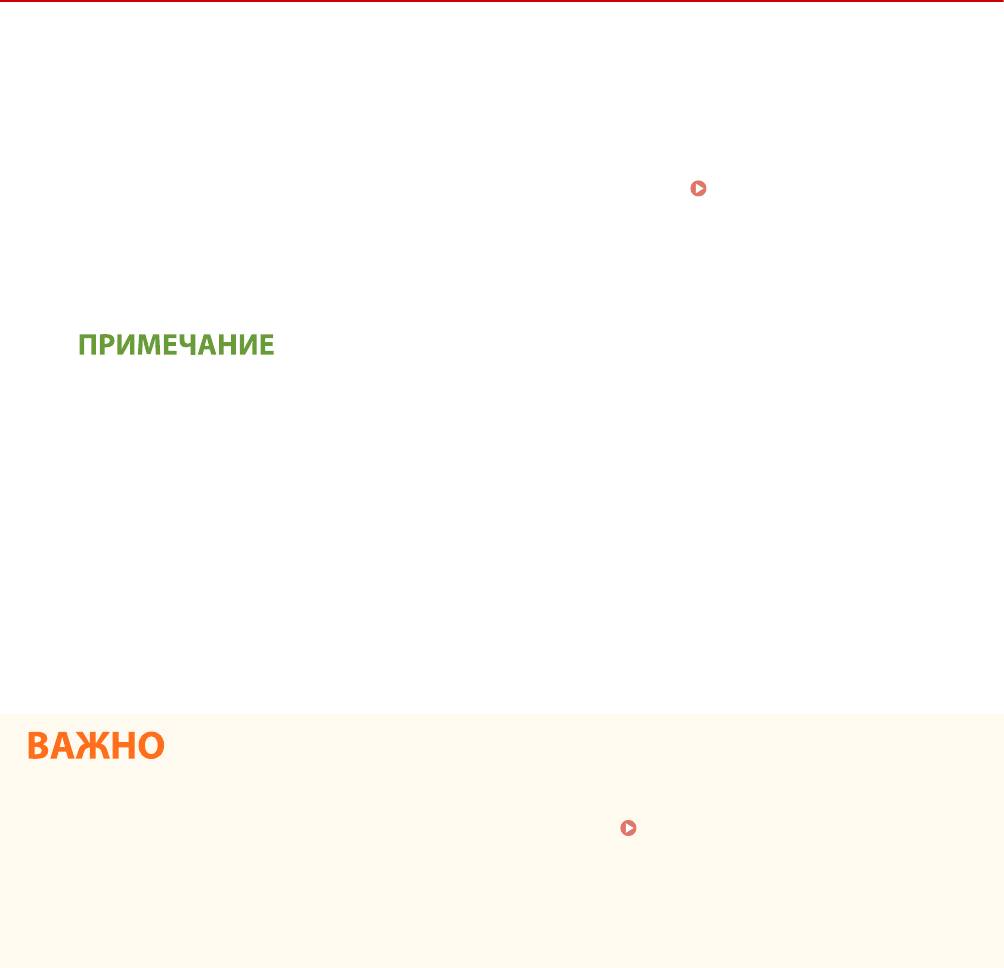
Настройка
Установка драйверов
1RL3-019
Установит
е на компьютер различные драйверы и сопутствующее программное обеспечение.
Перед тем, как приступить к установке, выполните необходимую подготовку.
1
● Заранее установите дополнит
ельные устройства на основной блок.
Дополнительное
обору
дование(P. 736)
● Если аппарат поставляется с DVD-ROM, вставьте DVD-ROM в привод компьютера.
● Драйверы и программного обеспечение, которые вы будете использовать, можно загрузить с веб-
сайта (http://www.canon.com/).
● После выхода новых версий драйверов и программного обеспечения они размещаются на веб-
сайте Canon. При необходимости их можно загрузить, проверив требования, которые они
предъявляют к системе.
● В зависимости от аппарата или условий эксплуатации некоторые функции могут быть недоступны.
● Некоторые драйверы могут не поддерживаться в определенных ОС. Дополнительные сведения о
поддержке новейших операционных систем см. на веб-сайте Canon.
Выполните к установку.
2
● Дополнительные сведения о процедуре установки см. в р
уководствах к используемым драйверам и
программному обеспечению.
● Установить драйверы невозможно, если в [Параметры брандмауэра] запрещены отправка и
получение IP-
адреса. Дополнительные сведения см. в разделе
Указание IP-адресов для
параметров брандмауэра(P. 379
) .
● Если отправка и получение IP-адреса компьютера, на котором установлены драйверы, будут
отключены при помощи команды [Параметры брандмауэра], выполнять печать и отправлять факсы с
этого принтера станет невозможно.
79
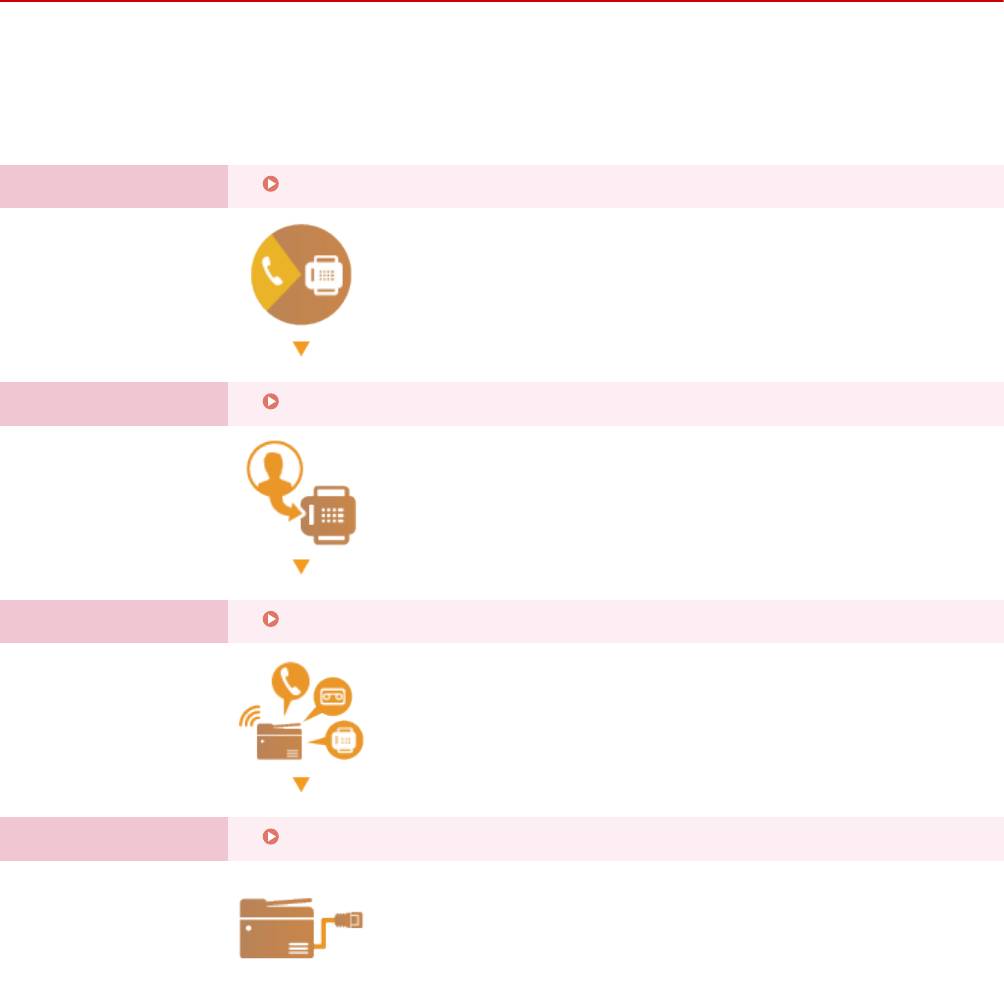
Настройка
Настройка исходных параметров для функций
факса
1RL3-01A
Выполните приведенные ниж
е шаги с 1 по 4 для настройки параметров факса. Сначала определите, какой
режим приема более всего соответствует целевому использованию, затем выполните инструкции на экране
для настройки параметров. Дополнительные сведения о том или ином шаге можно получить, щелкнув ссылку
для перехода к соответствующему разделу.
Шаг 1
Определение используемого режима приема факса(P. 81)
Шаг 2
Регистрация номера факса и имени устройства(P. 82)
Шаг 3
Выбор режима приема(P. 83)
Шаг 4
Подключение телефонной линии(P. 84)
80
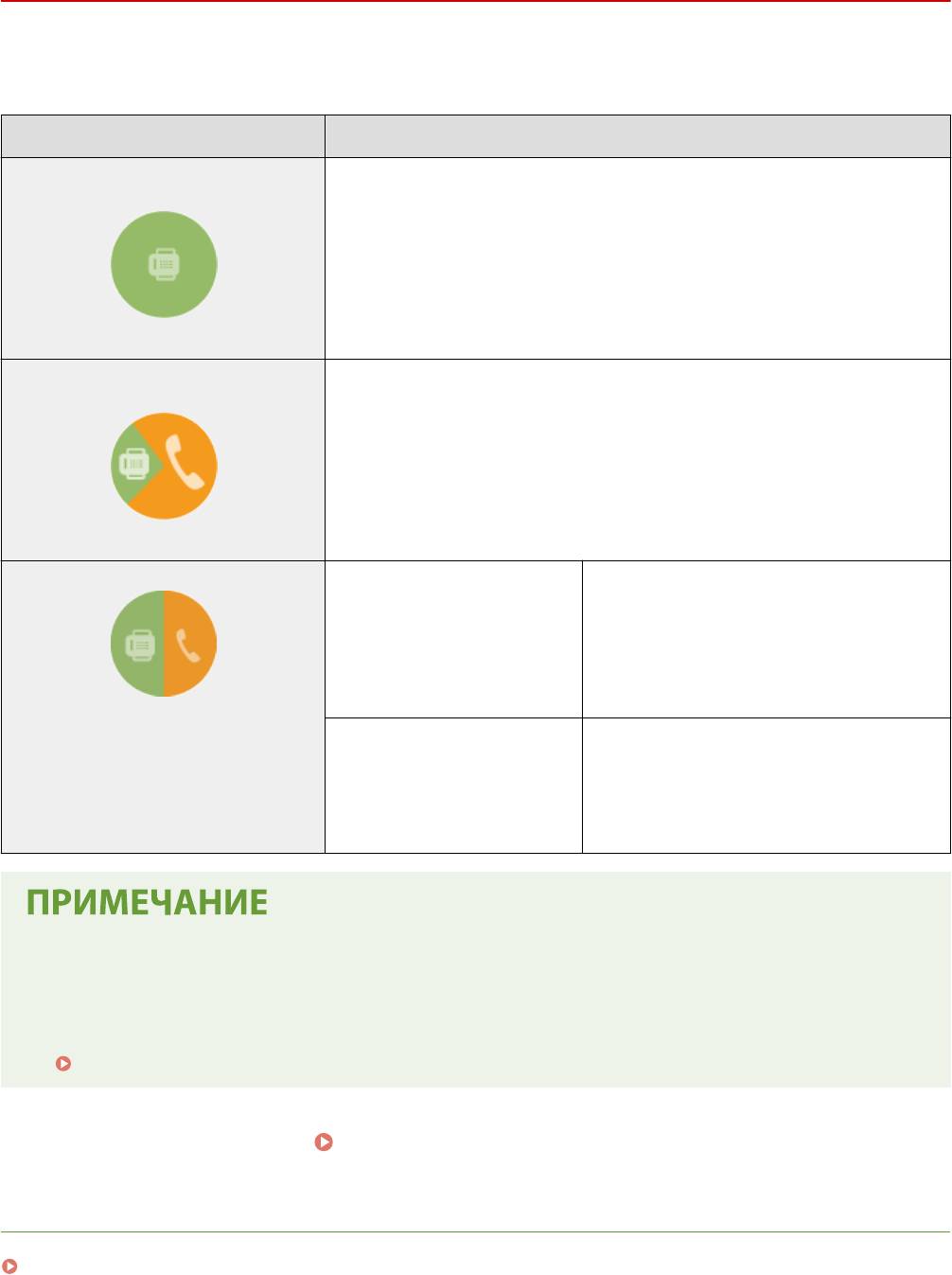
Настройка
Определение используемого режима приема факса
1RL3-01C
Перед настройкой параметров фак
са определите, какой режим приема более всего соответствует целевому
использованию.
Целевое использование Режим приема
Использовать только факс/никогда не
<Авто>
использовать телефон
Это
т параметр предназначен для тех случаев, если аппарат используется
исключительно для приема факсов и не нужно задействовать телефон или
дополнительную телефонную трубку.
Использовать в основном телефон/
<Вручную>
практически не использовать факс
Подключит
е к аппарату телефон или телефонную трубку. Этот параметр
применяется, если в основном будет использоваться телефон. Входящие факсы
можно получать вручную.
Использовать и факс, и телефон
Использовать автоответчик <Автоответчик>
Подключит
е автоответчик. Абоненты могут
оставлять сообщения, если они позвонили,
когда пользователя нет на рабочем месте.
Оборудование автоматически принимает
входящие факсы.
Использовать стандартный
<Факс/телефон (автопереключение)>
телефон или дополнительную
Подключите телефон или телефонную трубку.
телефонную трубку
Аппарат автоматически принимает входящие
факсы, а телефон звонит при входящих
вызовах.
● В зависимости от типа т
елефона, подключенного к аппарату, отправка или прием факсов может
выполняться неправильно.
● Можно вручную установить режим приема, отличный от перечисленных выше, в зависимости от
страны или региона.
Прием факсов(P. 231)
Перейдите к разделу Регистрация номера факса и имени устройства(P. 82)
»
ССЫЛКИ
Прием факсов(P. 231)
81
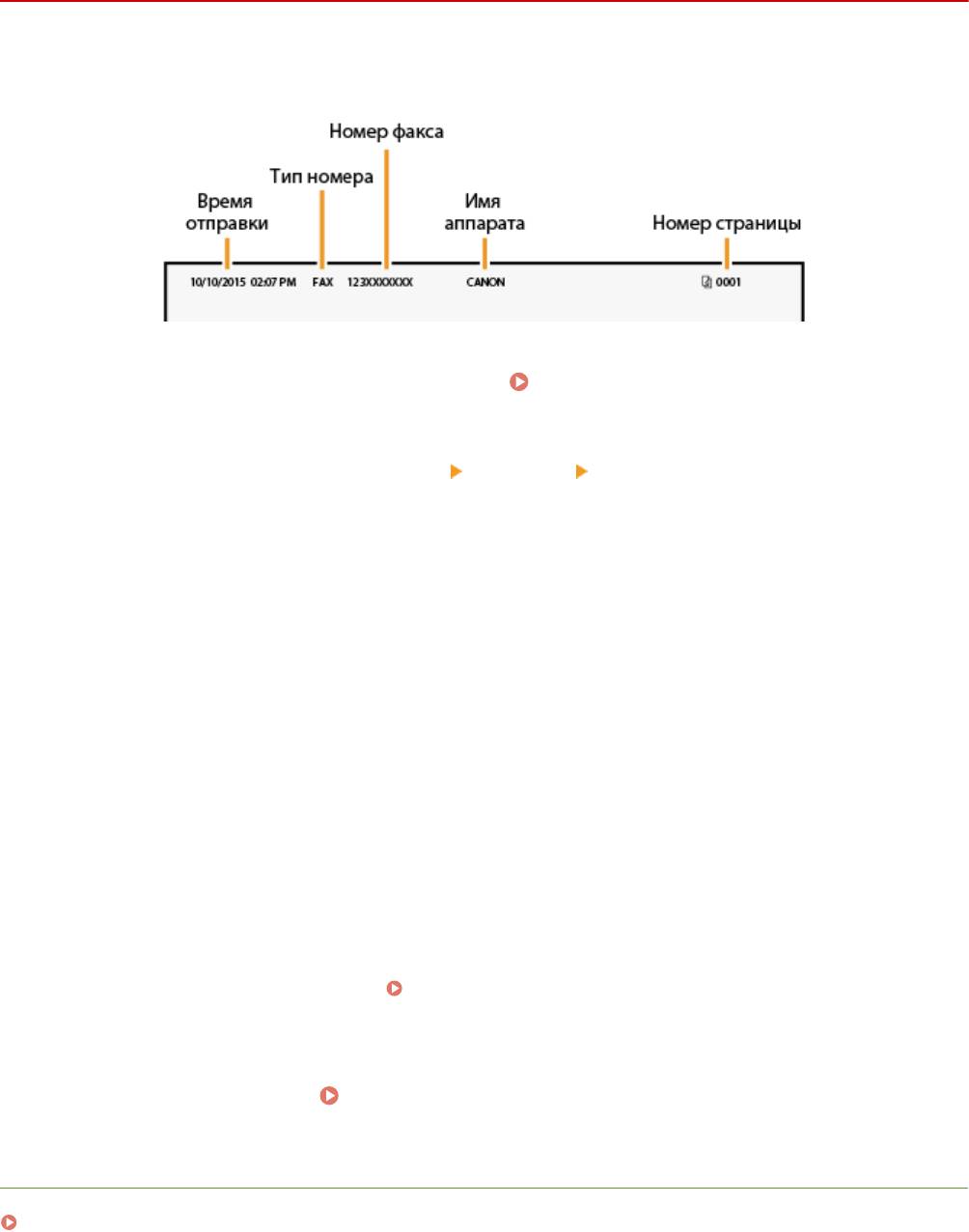
Настройка
Регистрация номера факса и имени устройства
1RL3-01E
Зарегистрируйт
е номер факса и имя используемого устройства. Эта информация печатается в верхней части
каждой страницы, отправляемой с устройства.
Выберите <Меню> на экране Главный.
Экран Главный(P. 126)
1
Выберите <Настройки функций> <Общее> <Справочник по настройке
2
факса>.
Выберит
е <Выполнить настройку сейчас>.
3
Выберите <Далее>.
4
Введите номер факса и выберите <Применить>.
5
Выберите <Далее>.
6
Введите название подразделения (например, имя пользователя или название
7
к
омпании) и выберите <Применить>.
● Порядок ввода тек
ста см. в разделе
Ввод текста(P. 135) .
➠ После регистрации названия подразделения от
ображается экран режима приема (RX).
Перейдите к разделу
Выбор режима приема(P. 83)
»
ССЫЛКИ
Прием факсов(P. 231)
82
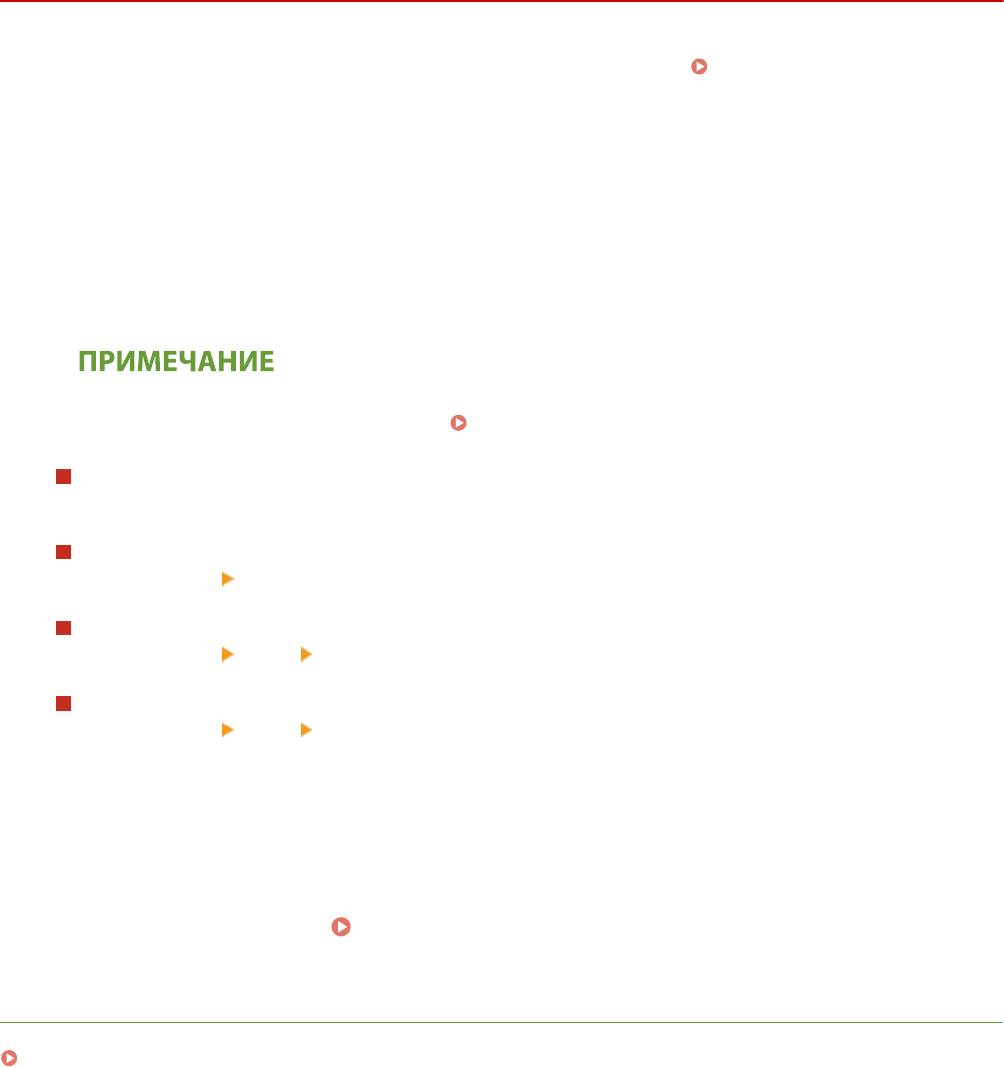
Настройка
Выбор режима приема
1RL3-01F
Выберите режим приема, к
оторый соответствует целевому использованию (
Определение используемого
режима приема факса(P
. 81) ).
Выберите <Далее>.
1
Выберите режим приема.
2
● Выберит
е <Да> или <Нет>, чт
обы выбрать режим приема для операции, которую требуется
выполнить.
● Возможно, что вручную можно будет установить режим приема, отличный от перечисленных ниже,
в зависимости о
т страны или региона.
Прием факсов(P. 231)
Выбор режима приема <Авто>
Выберит
е <Нет>.
Выбор режима приема <Автоответчик>
Выберит
е <Да> <Да>.
Выбор режима приема <Факс/телефон (автопереключение)>
Выберит
е <Да>
<Нет> <Да>.
Выбор режима приема <Вручную>
Выберит
е <Да>
<Нет> <Нет>.
Выберите <Применить>.
3
➠ После задания режима приема о
т
ображается способ подключения телефонной линии.
Перейдите к разделу
Подключение телефонной линии(P. 84)
»
ССЫЛКИ
Прием факсов(P. 231)
83
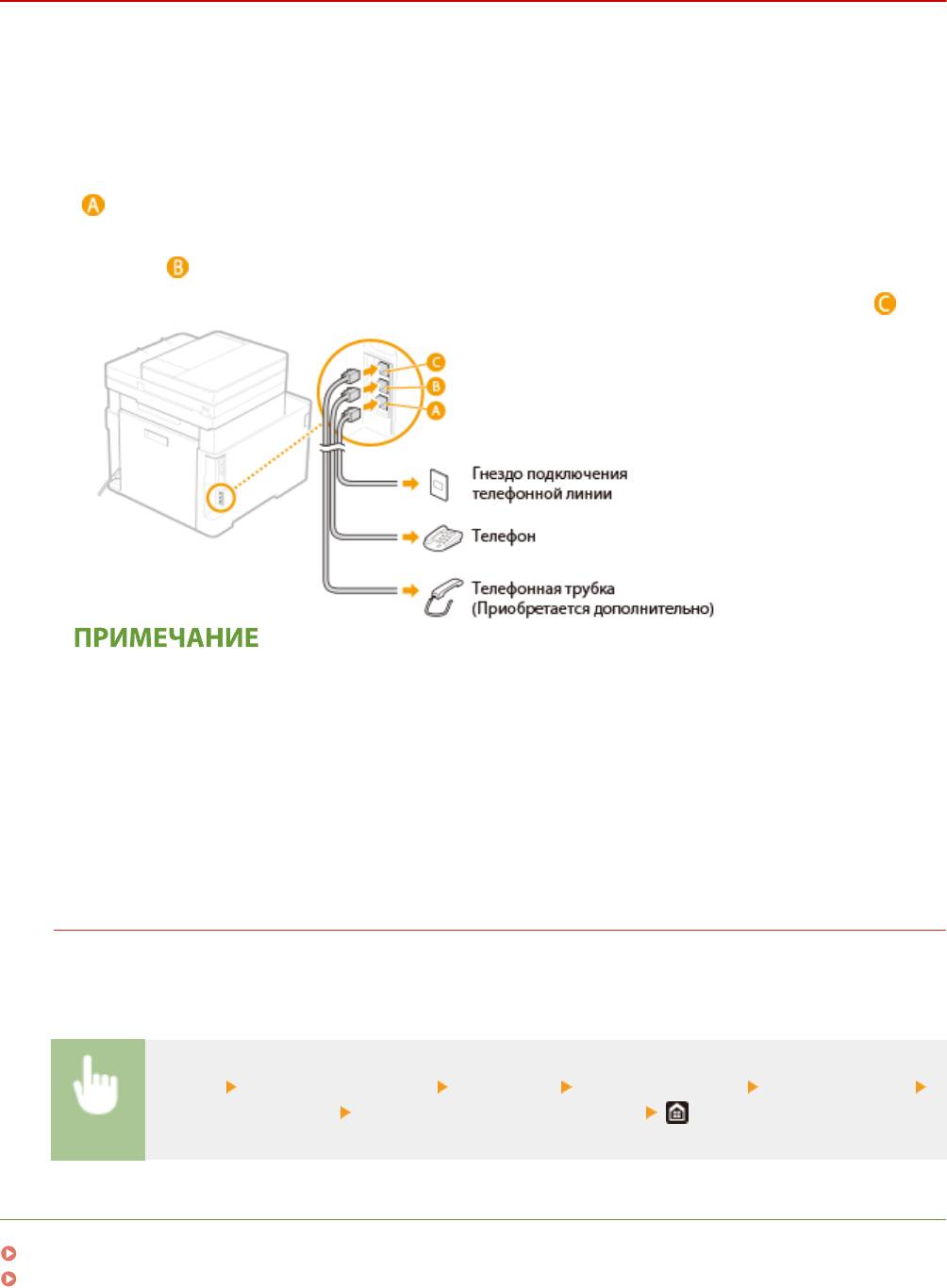
Настройка
Подключение телефонной линии
1RL3-01H
Подключит
е телефонную линию к устройству.
Подключите телефонную линию к устройству.
1
● Подключит
е прилагаемый телефонный кабель к гнезду подключения телефонной линии аппарата
(
) и настенному гнезду подключения телефонной линии.
● При использовании телефона или авт
оответчика подключите его к гнезду подключения внешнего
телефона (
).
● При использовании дополнительной т
елефонной трубки подключите ее к разъему телефона (
).
● При подключении внешнего телефона с функциями факсимильной связи необходимо настроить на
телефоне функцию приема факсов вручную.
После подключения телефонной линии выберите <Конец>.
2
Выберите <Да>.
3
Если аппарат не задает тип телефонной линии автоматически
Следуйте приведенной ниже процедуре для определения типа телефонной линии. Если вы не уверены в
используемом типе телефонной линии, обратит
есь в местную телефонную компанию. Настройка
<Выбрать тип линии> может быть недоступна, в зависимости от того, в какой стране используется
данный аппарат.
<Меню> <Настройки функций> <Отправка> <Настройки факса> <Указать строку>
<Выбрать тип линии> Выберите тип телефонной линии
ССЫЛКИ
Основные операции для отправки факсов(P. 222)
Прием факсов(P. 231)
84
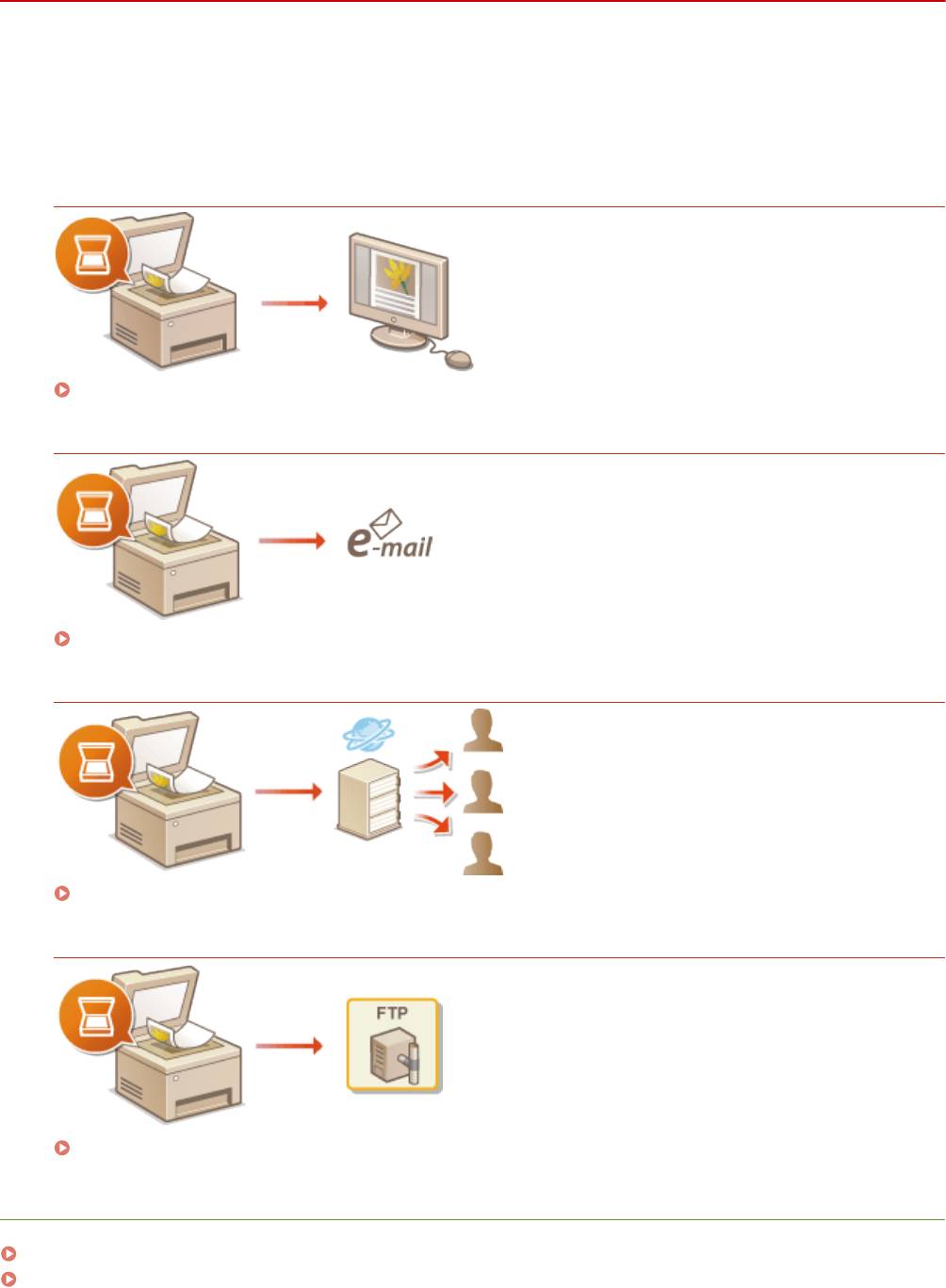
Настройка
Настройки параметров сканирования
1RL3-01J
Для отправки сканированных оригиналов по электронной по
чте или в виде интернет-факса либо сохранения
их в общие папки или на FTP-сервер требуется настройка сети. Инструмент Инструмент настройки функции
отправки представляет собой приложение, входящее в комплект поставки аппарата, которое используется для
выполнения требуемой настройки. Настройте необходимые параметры в зависимости от вашей цели и
сетевой среды.
Сохранение на компьютере
Подготовка к использованию устройства в качестве сканера(P. 86)
Сканирование в электронную почту или инт
ернет-факс
Процедура настройки для отправки электронной почты или отправки и приема И-факсов(P. 87)
Сканирование в общие папки
Процедура установки общей папки в качестве места для сохранения(P. 96)
Сохранение на FTP-
сервер
Процедура задания сервера FTP в качестве места для сохранения(P. 100)
С
СЫЛКИ
Системная среда(P. 732)
Функция сканирования(P. 726)
85
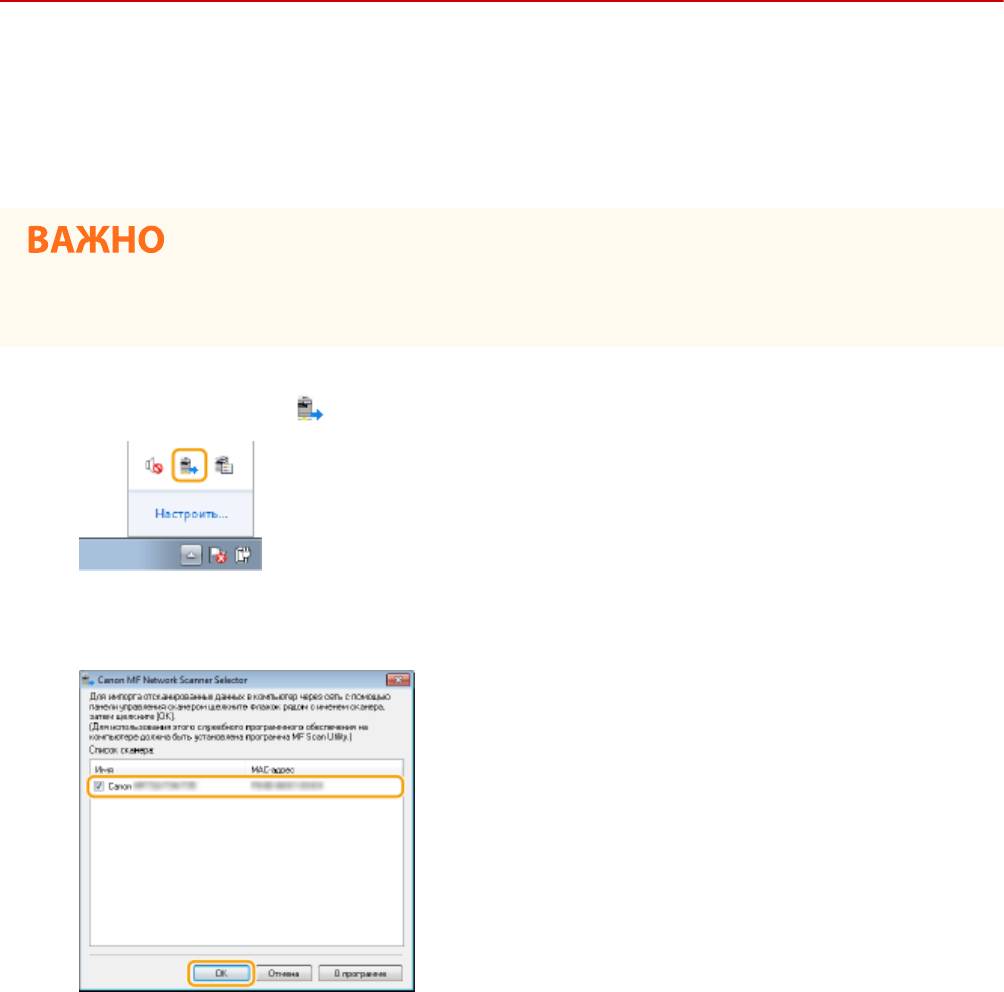
Настройка
Подготовка к использованию устройства в качестве
сканера
1RL3-01K
Чтобы использовать э
тот аппарат в качестве сканера, заранее выполните всю подготовку, включая установку
программного обеспечения на компьютер. Подробнее см. в руководствах по соответствующим драйверам на
веб-сайте интернет-руководств. В Windows при подключении аппарата к компьютеру по беспроводной или
проводной локальной сети необходимо зарегистрировать аппарат в программе «MF Network Scanner Selector»
в соответствии с приведенной ниже процедурой. Эту процедуру не требуется выполнять, если аппарат
подключен к компьютеру по USB.
● Функция сканирования недоступна, если аппарат подключен к к
омпьютеру в среде IPv6. Используйте
сеть IPv4 или подключение по USB.
Щелкните значок
на панели задач.
1
Поставьте флажок напротив устройства, затем нажмите кнопку [OK].
2
86
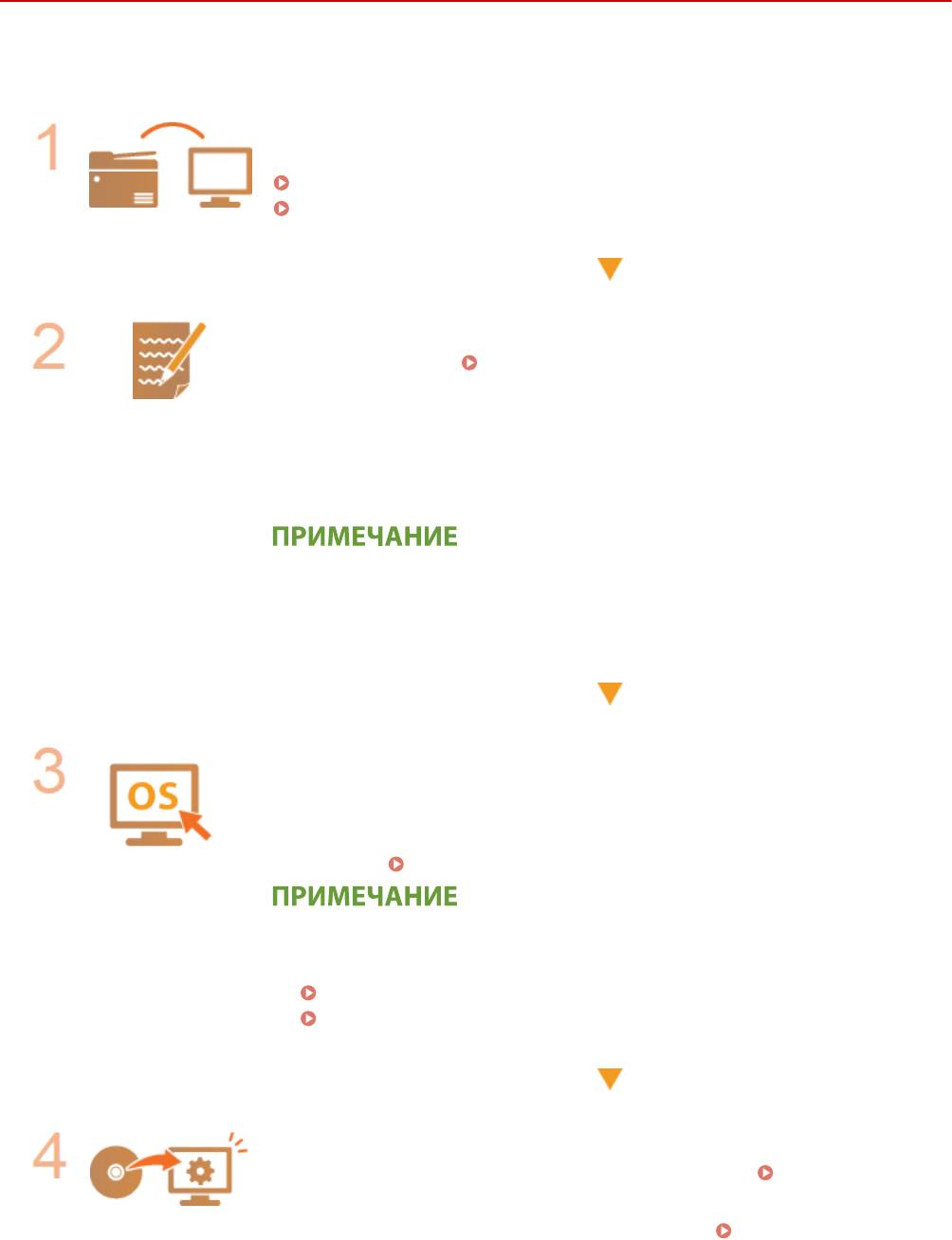
Настройка
Процедура настройки для отправки электронной
почты или о
тправки и приема И-факсов
1RL3-01L
Перед настройкой аппарата для сканирования в сообщение эл. по
чты, просмотрите описание процедуры
настройки ниже.
Убедитесь в том, что соединение между аппаратом и компьютером
установлено правильно.
Подключение к беспроводной локальной сети(P. 19)
Подключение к проводной локальной сети(P. 18)
Убедитесь в наличии следующей информации:
● IP-адрес аппарата. Просмотр параметров сети(P. 39)
● адрес электронной почты, к
оторый будет зарегистрирован как место
назначения;
● сведения о сервере эл. почты, включая имя SMTP-сервера, номер порта,
необходимость в проверке подлинности, а также имя пользователя и
пароль для прохождения проверки.
● Для получения дополнительных сведений о настройках сервера
электронной по
чты обратитесь к поставщику интернет-услуг или
администратору сети.
Убедитесь в том, что компьютер соответствует системным требованиям
для программы Инструмент настройки ф
ункции отправки (отправка эл.
почты).
● Требования к системе для программы Инструмент настройки функции
отправки
Системная среда(P. 732)
● Также убедитесь, что для параметров <Использовать HTTP> и
<Использовать у
даленный ИП> задано значение <Вкл.>.
Отключение соединения HTTP(P. 423)
Отключение Удаленного ИП(P. 424)
Настройка конфигурации аппарата.
● Настройка основных параметров электронной почты Настройка
основных параметров электронной почты
(P. 89)
● Настройка параметров приема интернет-факсов
Настройка параметров
связи электронной по
чты/интернет-факса(P. 92)
87

Настройка
● Настройка подробных параметров связи для электронной по
чты/интернет-
факса (проверка подлинности, шифрование и т. д.)
Настройка
параметров связи электронной по
чты/интернет-факса(P. 92)
88
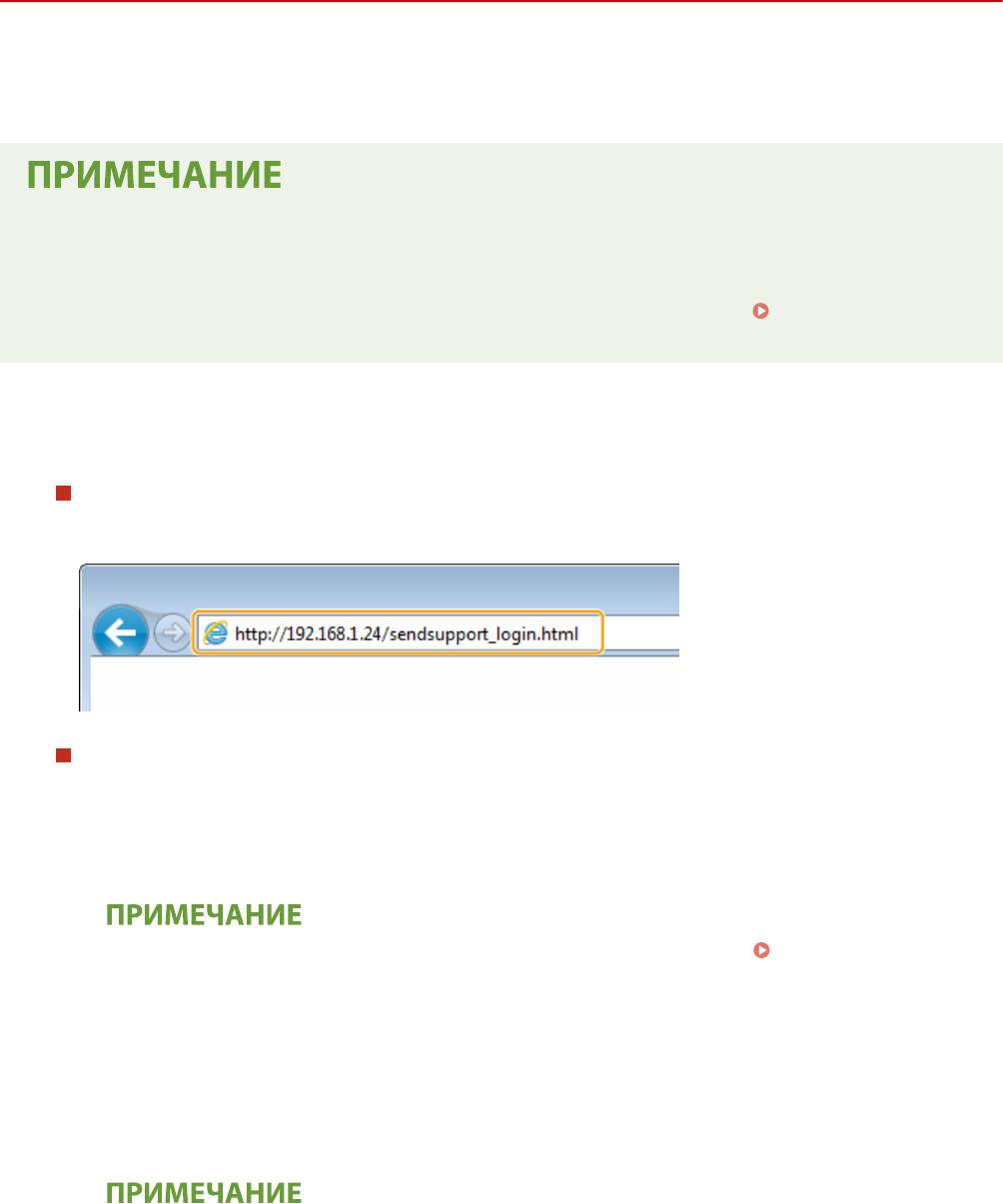
Настройка
Настройка основных параметров электронной
почты
1RL3-01R
В эт
ом разделе рассматривается настройка параметров электронной почты с помощью программы Инструмент
настройки функции отправки. С помощью программы Инструмент настройки функции отправки можно также
зарегистрировать адреса электронной почты в адресной книге.
● Программа Инструмент настройки ф
ункции отправки позволяет настраивать базовые параметры
отправки электронной почты. Вместо программы Инструмент настройки функции отправки можно
использовать Удаленный ИП для настройки более подробных параметров, таких как настройки
проверки подлинности POP до отправки или настройки шифрованной связи.
Настройка
параметров связи электронной по
чты/интернет-факса(P. 92)
Запустите программу Инструмент настройки функции отправки.
1
Использование веб-браузера
Введите «http://<IP-адрес аппарата>/sendsupport_login.html» в адресную строку веб-браузера и
нажмит
е клавишу [ENTER].
Использование DVD-ROM
1
Вставьте DVD-ROM в дисковод на компьютере.
● Выберит
е язык и нажмит
е кнопку [OK], если вам будет предложено сделать это.
2
Щелкните [Запустить программы].
● Если экран [У
становка программ и р
уководств] не отображается, см.
Открытие экрана
[У
становка программ и р
уководств](P. 749) .
● Если отображается [Автозапуск], щелкните [Выполнить MInst.exe].
3
Нажмите [Начало] для [Инструмент настройки функции отправки].
4
Щелкните [Далее].
● Чтобы просмотреть «Руководство по настройке параметров отправки», нажмите [Как
установить].
● Если отображается экран отключения брандмауэра Windows, нажмите [Да].
5
Выберит
е аппарат в [Список устройств] и нажмите [Далее].
89
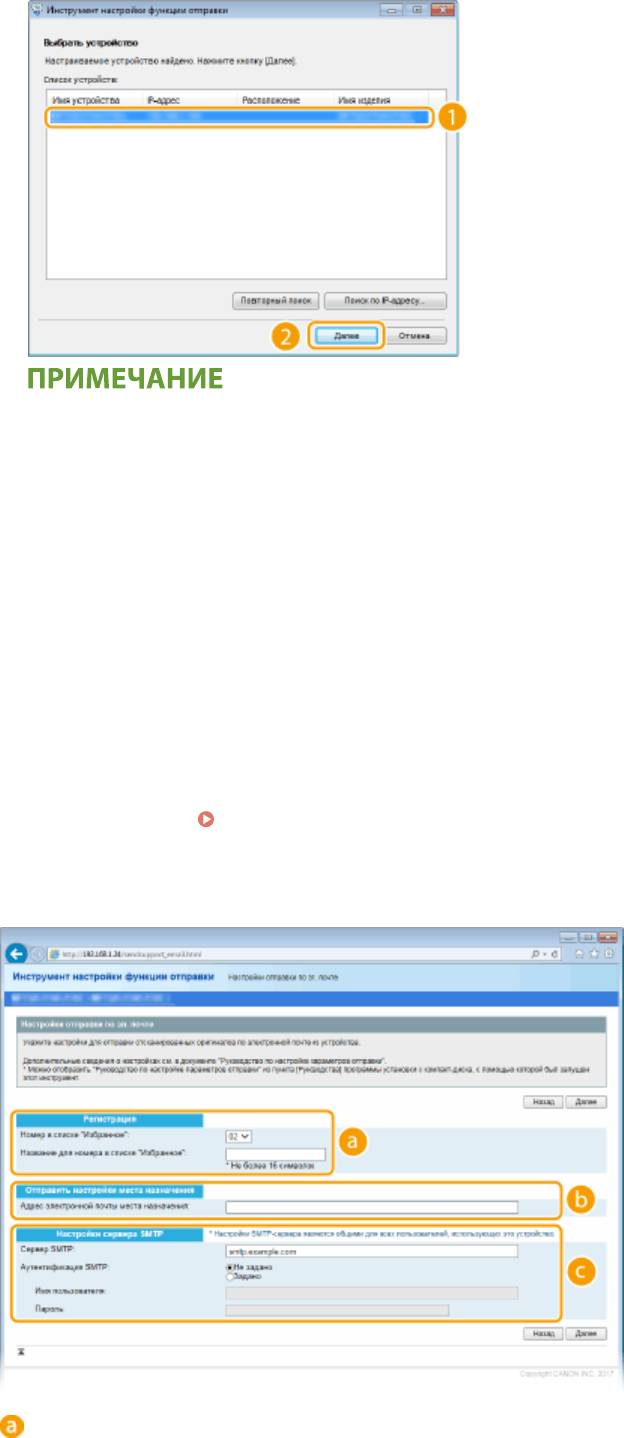
Настройка
Если аппарат не отображается в пункте [Список устройств]
● Нажмите [Повт
орный поиск]. Если проблему не удалось устранить, нажмите [Поиск по IP-
адресу], введите IP-адрес аппарата и нажмите [OK].
6
Проверьте настройки и нажмите [OK].
Щелкните [Начало].
2
● Если отображается экран входа в систему, введите идентификатор и PIN-код в соответствующие
т
екстовые поля и нажмите кнопку [Войти в систему].
Щелкните [Настройки отправки по эл. почте].
3
● Если отображается приглашение ввести пароль адресной книги, введите PIN-код для адресной книги и
нажмит
е кнопку [OK].
Ограничение использования адресной книги(P. 414)
Укажите необходимые параметры.
4
[Регистрация]
[Номер в списке "Избранное
"]
90
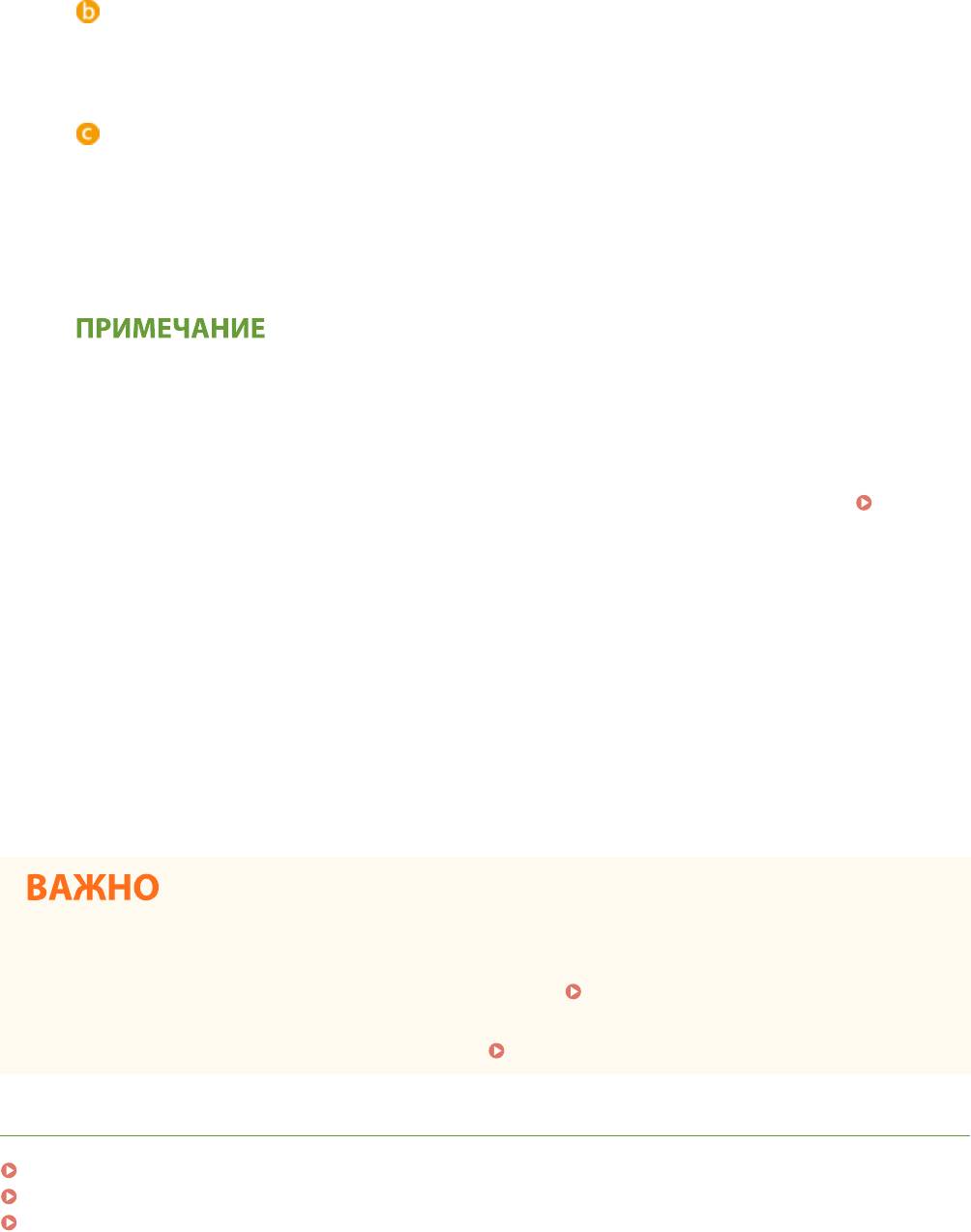
Настройка
С помощью программы Инструмент настройки функции отправки можно зарегистрировать адрес
электронной почты в <Част
о используемые функции> адресной книги. Выберите номер из
раскрывающегося списка.
[Название для номера в списке "Избранное"]
Введите имя, обозначающее регистрируемого адресата. Задайте такое имя, которое можно будет
впоследствии легко найти в адресной книге.
[Отправить настройки места назначения]
[Адрес электронной по
чты места назначения]
Введит
е адрес электронной почты, на который необходимо отправить отсканированные
документы.
[Настройки сервера SMTP]
[Сервер SMTP]
Введите имя сервера
SMTP.
[Аутентификация SMTP]
Нажмите переключатель [Не задано] или [Задано] в соответствии с настройками проверки
подлинности сервера SMTP. Если выбрано значение [Задано], введите имя пользователя в
текстовое поле [Имя пользователя] и пароль в текстовое поле [Пароль].
Методы аутентификации при отправке сообщений электронной почты
● В целях
предотвращения несанкционированной передачи электронной почты пользователями
аппарат поддерживает аутентификацию SMTP (SMTP AUTH) и аутентификацию POP перед SMTP. Для
получения дополнительных сведений о требуемом методе проверки подлинности обратитесь к
поставщику интернет-услуг или администратору сети.
● Аутентификация POP перед SMTP настраивается только с помощью Удаленного ИП.
Настройка
параметров связи электронной по
чты/интернет-факса(P. 92)
Щелкните [Далее].
5
Проверьте настройки и нажмите [Регистрация].
6
Перезапустите аппарат.
7
● Выклю
чите аппарат и подождите как минимум 10 секунд, прежде чем включить его снова.
В зависимости от используемой сети могут потребоваться дополнительные настройки. Для получения
дополнительных сведений обратит
есь к поставщику интернет-услуг или администратору сети.
● Чтобы включить протокол TLS для электронной почты, см.
Настройка параметров связи
электронной почты/инт
ернет-факса(P. 92) .
● Изменение номеров портов для протоколов см. в
Изменение номеров портов(P. 385) .
ССЫЛКИ
Процедура настройки для отправки электронной почты или отправки и приема И-факсов(P. 87)
Указание параметров электронной почты(P. 321)
Регистрация адресатов(P. 186)
91
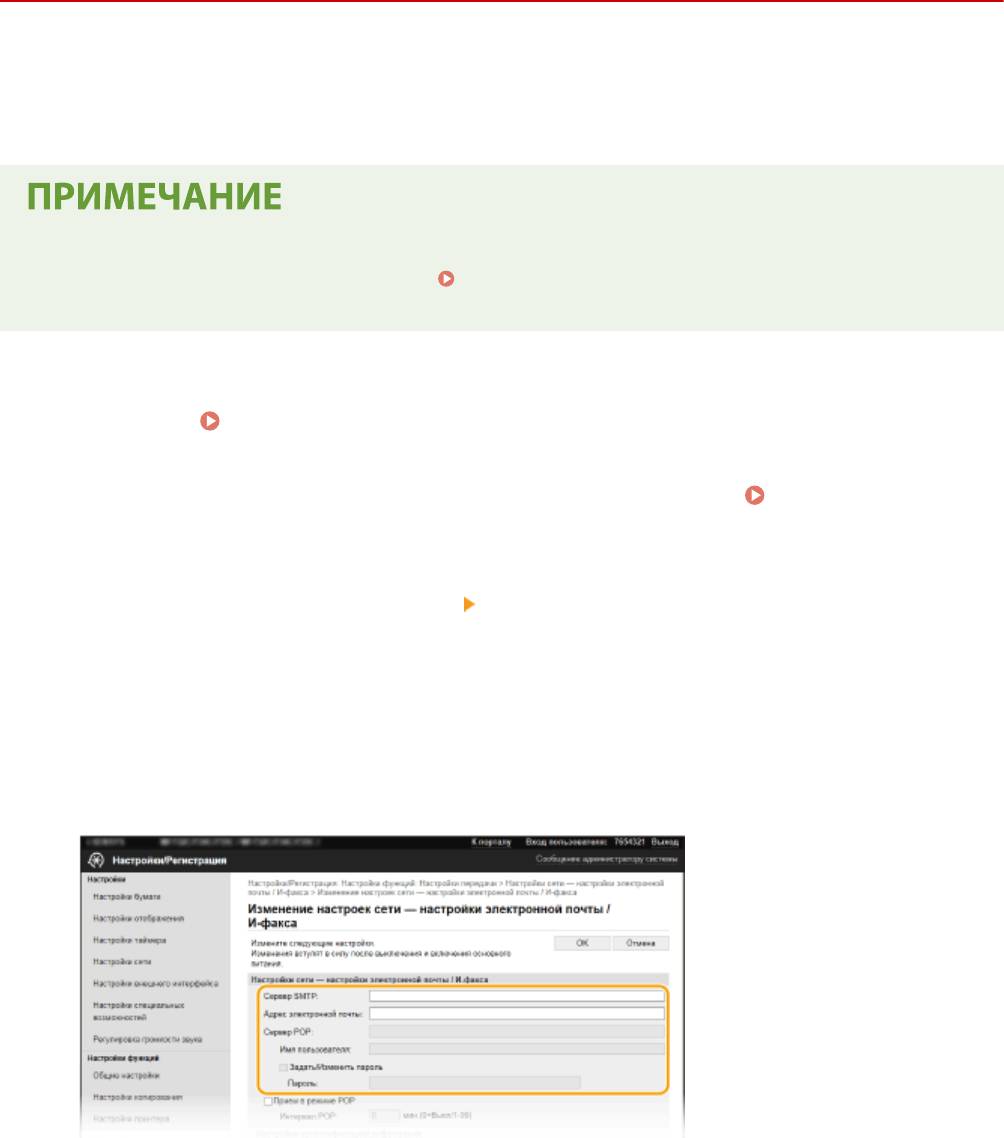
Настройка
Настройка параметров связи электронной почты/
интернет
-факса
1RL3-01S
Используйте У
даленный ИП для определения детальных настроек отправки и приема, например настроек
аппарата для отправки и получения интернет-факсов, а также настроек аутентификации POP и шифрования
связи перед отправкой электронной почты или интернет-факсов. Для получения дополнительной информации
о требуемых настройках обратитесь к поставщику интернет-услуг или администратору сети.
● Дополнительные сведения о базовых операциях, к
оторые требуется выполнить при настройке
аппарата из Удаленного ИП, см. в разделе
Настройка параметров меню с помощью Удаленного
ИП(P.
436) .
Запустите Удаленный ИП и войдите в систему в режиме администратора
1
сист
емы.
Запуск Удаленного ИП(P. 428)
Нажмите [Настройки/Регистрация] на странице портала.
Экран Удаленного
2
ИП(P. 429
)
Выберите [Настройки передачи]
[Настройки сети — настройки электронной
3
почты / И-фак
са].
Щелкните [Изменить].
4
Укажите необходимые параметры.
5
[Сервер SMTP]
Введите алфавитно-цифровые символы имени сервера SMTP (или IP-адрес) для отправки эл. почты и
интернет-факсов.
[Адрес электронной почты]
Введите алфавитно-цифровые символы адреса электронной почты, который будет использован для
аппарата.
[Сервер POP]
92
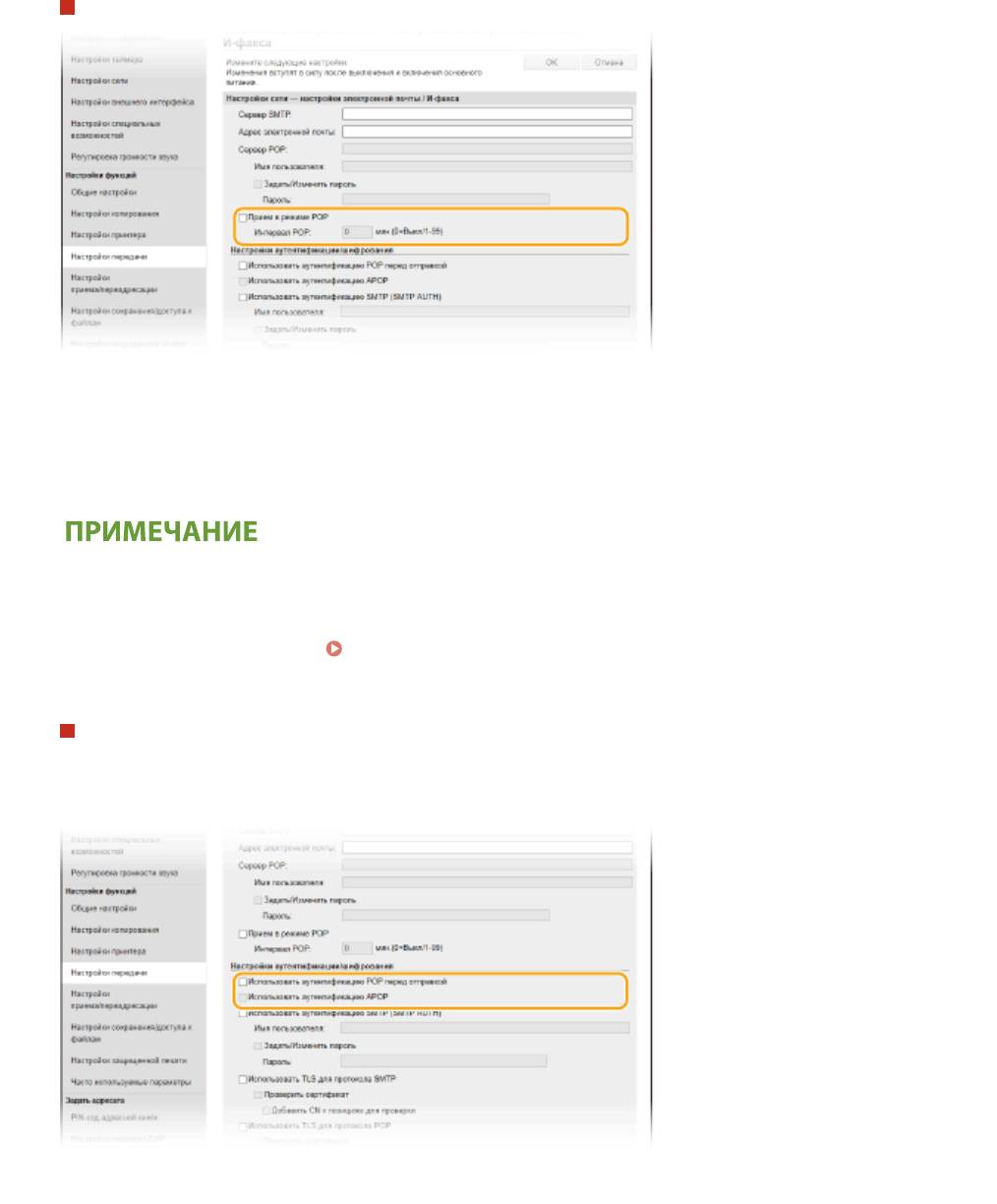
Настройка
Введите алфавитно-цифровые символы имени сервера SMTP или IP-адреса для отправки эл. почты и
интернет
-факсов.
[Имя пользователя]
Введите алфавитно-цифровые символы имени пользователя заданной учетной записи электронной
почты при использовании сервера POP3.
[Задать/Изменить пароль]
Чтобы задать или изменить пароль при использовании сервера POP3, установите этот флажок и
введите алфавитно-цифровые символы в поле [Пароль].
Задайте настройки, требуемые для приема интернет-факсов
[Прием в режиме POP]
Установите этот флажок для приема интернет-факсов.
[Интервал POP]
Данный параметр определяет интервал (в минутах) автоматического подключения к серверу POP3. Если
на сервере имеются интернет-факсы, они будут автоматически приняты и напечатаны.
Для отключения автоматического приема
● Задайте для параметра [Инт
ервал POP] значение [0]. Если задано значение [0], вы будете принимать
интернет-факсы вручную.
Прием интернет-факсов вручную(P. 260)
Настройка проверки подлинности POP перед отправкой
Проверка подлинности POP
перед SMTP не позволяет несанкционированным пользователям
использовать электронную почту или интернет-факс, выполняя проверку подлинности на POP3-
сервере.
[Использовать аутентификацию POP перед отправкой]
93
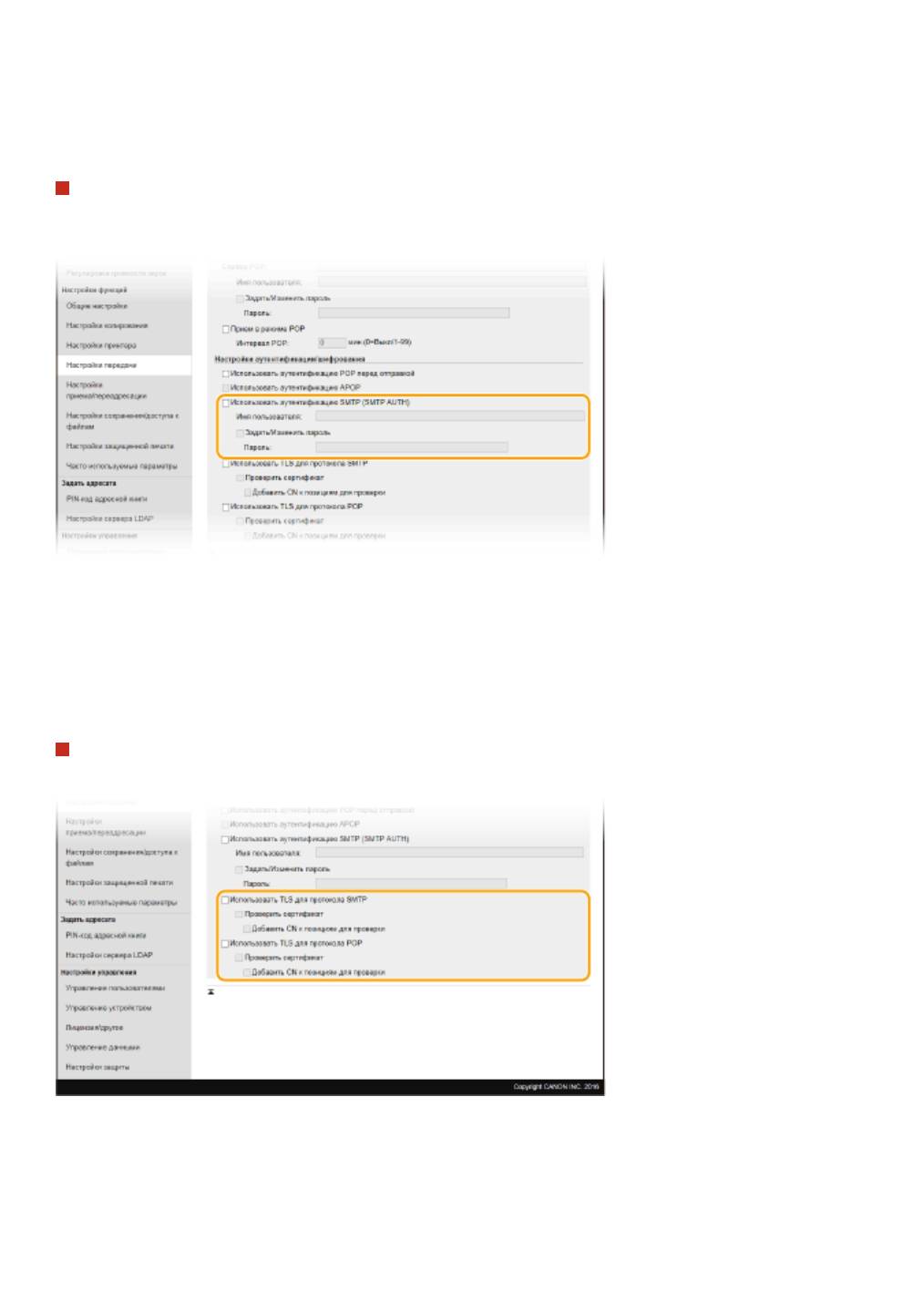
Настройка
Чтобы использовать POP3-сервер для аутентификации перед отправкой электронной почты или
интернет
-факсов, установите этот флажок.
[Использовать аутентификацию APOP]
Установите этот флажок, чтобы использовать APOP для шифрования пароля во время проверки
подлинности.
Настройка аутентификации SMTP
Если настроена аутентификация
SMTP (SMTP AUTH), при отправке электронной почты или интернет-
факса производится идентификация по имени пользователя и паролю.
[Использовать аутентификацию SMTP (SMTP AUTH)]
Чтобы разрешить аут
ентификацию на сервере SMTP, установите этот флажок и введите алфавитно-
цифровые символы в текстовое поле [Имя пользователя].
[Задать/Изменить пароль]
Чтобы задать или изменить пароль, введите алфавитно-цифровые символы в текстовое поле [Пароль].
Настройка шифрованной связи
Можно настроить шифрование св
язи с сервером SMTP или POP3.
[Использовать TLS для протокола SMTP]
Установит
е этот флажок, чтобы использовать TLS для шифрования обмена данными с сервером SMTP.
Установите этот флажок для [Проверить сертификат] или [Добавить CN к позициям для проверки] в
зависимости от конкретной задачи.
[Использовать TLS для протокола POP]
Установите этот флажок, чтобы зашифровать обмен данными с POP3-сервером с помощью TLS.
Установите флажки [Проверить сертификат] и [Добавить CN к позициям для проверки] по мере
необходимости.
94
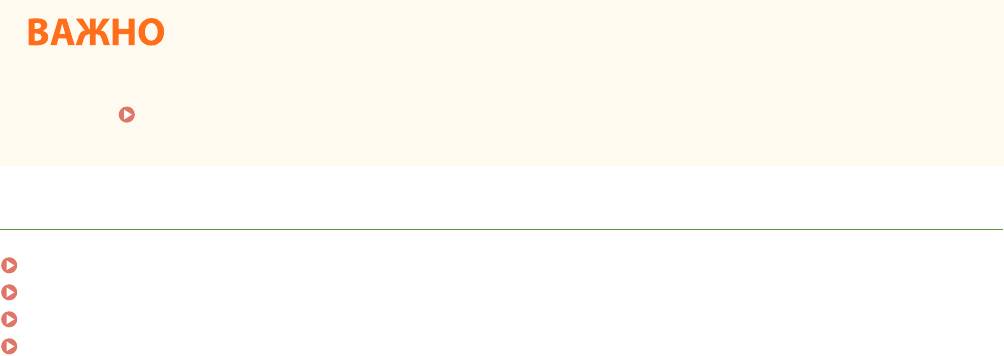
Настройка
Щелкните [OK].
6
Перезапустите аппарат.
7
● Выклю
чите аппарат и подождите как минимум 10 секунд, прежде чем включить его снова.
● В зависимости от используемой сети мо
жет потребоваться изменить параметры порта SMTP или
POP3 (
Изменение номеров портов(P. 385) ). Для получения дополнительных сведений обратит
есь
к поставщику интернет-услуг или администратору сети.
ССЫЛКИ
Процедура настройки для отправки электронной почты или отправки и приема И-факсов(P. 87)
Настройка основных параметров электронной почты(P. 89)
Основные операции для сканирования оригиналов(P. 289)
Использование интернет-факса (интернет-факс)(P. 252)
95
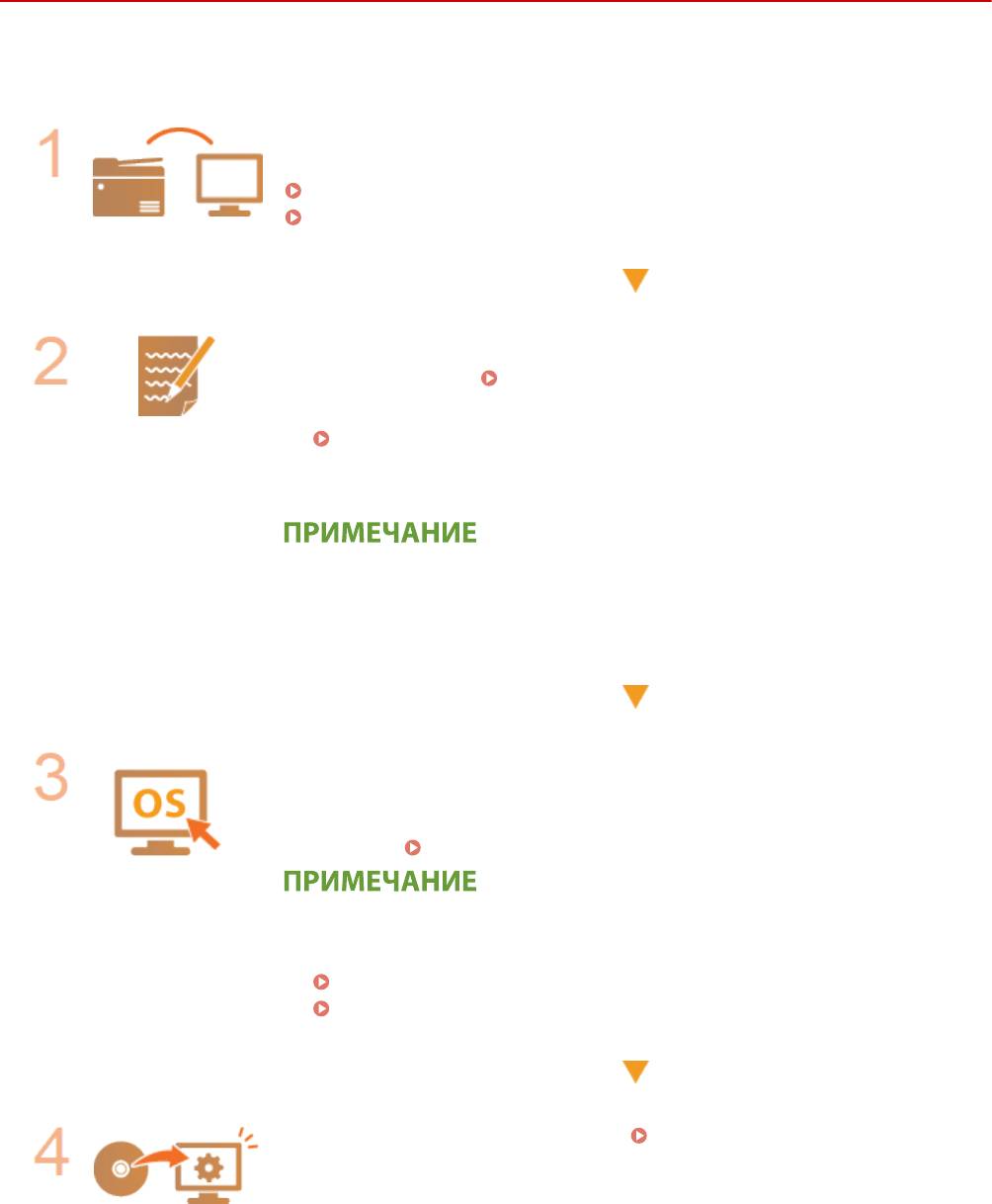
Настройка
Процедура установки общей папки в качестве
места для сохранения
1RL3-01U
Перед настройкой аппарата для сканирования в общие папки просмо
трите описание процедуры настройки
ниже.
Убедитесь в том, что соединение между аппаратом и компьютером
установлено правильно.
Подключение к беспроводной локальной сети(P. 19)
Подключение к проводной локальной сети(P. 18)
Убедитесь в наличии следующей информации:
● IP-адрес аппарата; Просмотр параметров сети(P. 39)
● имя компью
тера, на котором находится папка совместного использования;
Проверка имени компьютера(P. 751)
● путь и имя папки совместного использования (если для папки установлены
ограничения доступа, такж
е потребуется имя пользователя и пароль).
● См. Руководство по настройке параметров отправки (содержится на
прилагающемся диск
е DVD-ROM) для получения указаний о том, как создать
новую общую папку.
Убедитесь в том, что компьютер соответствует системным требованиям
для программы Инструмент настройки ф
ункции отправки.
● Требования к системе для программы Инструмент настройки функции
отправки
Системная среда(P. 732)
● Также убедитесь, что для параметров <Использовать HTTP> и
<Использовать у
даленный ИП> задано значение <Вкл.>.
Отключение соединения HTTP(P. 423)
Отключение Удаленного ИП(P. 424)
Настройка конфигурации аппарата. Установка общей папки в качестве
пути для сохранения(P
. 97)
96
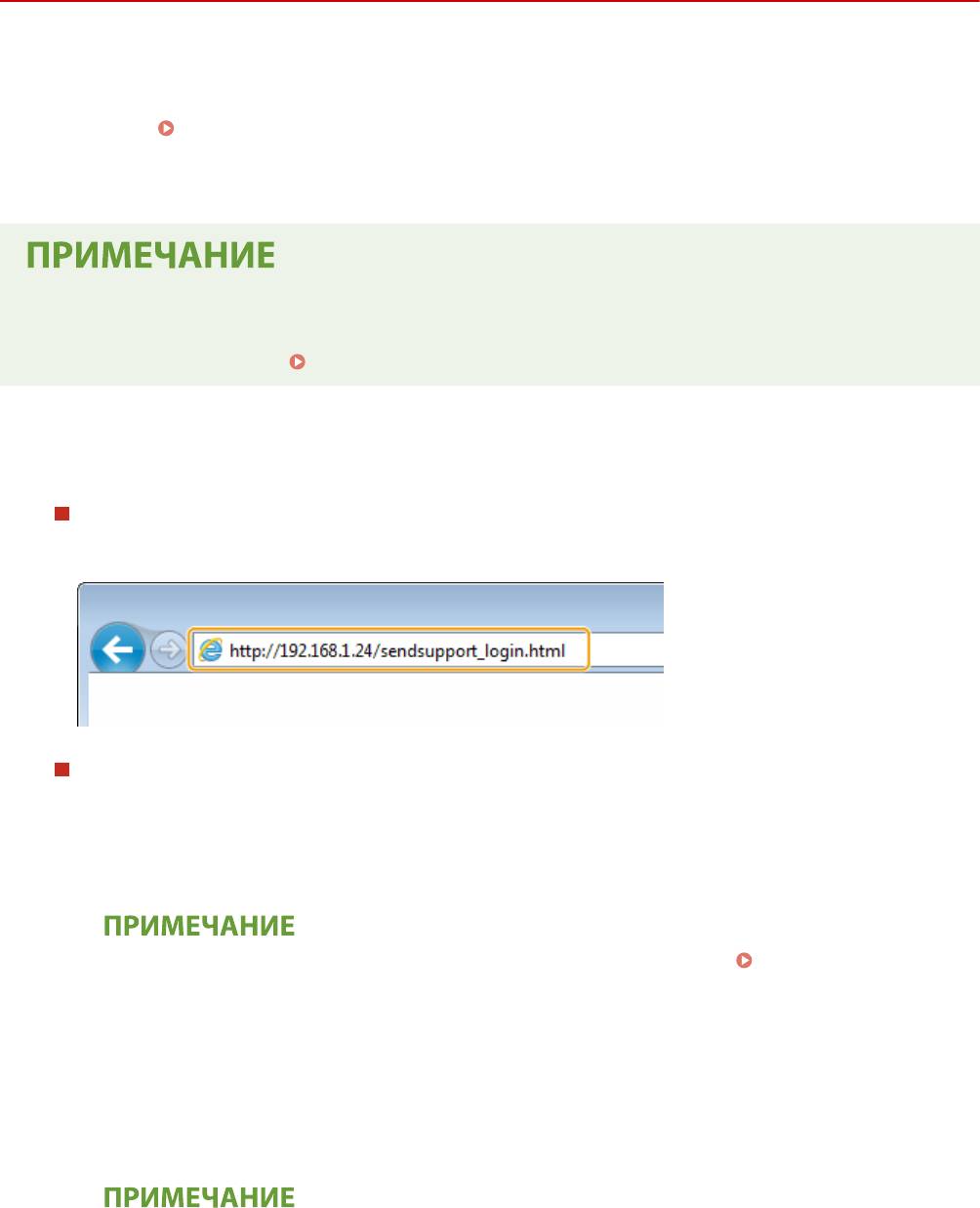
Настройка
Установка общей папки в качестве пути для
сохранения
1RL3-01W
Функция сканирования в общие папки также называет
ся «Сканирование в SMB», так как функция использует
технологию SMB (Server Message Block — блок сообщений сервера), ориентированную на ОС Windows. SMB
представляет собой протокол для общего доступа к ресурсам (например, файлы и принтеры) для нескольких
устройств в сети (
Настройка SMB(P. 61) ). Чтобы настроить аппарат для со
хранения сканированных
документов в общую сетевую папку посредством протокола SMB, заранее укажите расположение общей папки
на компьютере. В этом разделе описывается порядок задания места сохранения с помощью программы
Инструмент настройки функции отправки.
● Кроме т
ог
о, с помощью Удаленного ИП можно указать расположение общей папки в качестве места
сохранения, зарегистрировав эту папку в адресной книге. Регистрация адресатов в адресной книге с
помощью Удаленного ИП.
Регистрация адресатов с помощью Удаленного ИП(P. 439)
Запустите программу Инструмент настройки функции отправки.
1
Использование веб-браузера
Введите «http://<IP-адрес аппарата>/sendsupport_login.html» в адресную строку веб-браузера и
нажмит
е клавишу [ENTER].
Использование DVD-ROM
1
Вставьте DVD-ROM в дисковод на компьютере.
● Выберит
е язык и нажмите кнопку [OK], если вам будет предложено сделать это.
2
Щелкните [Запустить программы].
● Если экран [Установка программ и р
уководств] не отображается, см.
Открытие экрана
[Установка программ и р
уководств](P. 749) .
● Если отображается [Автозапуск], щелкните [Выполнить MInst.exe].
3
Нажмите [Начало] для [Инструмент настройки функции отправки].
4
Щелкните [Далее].
● Чтобы просмотреть «Руководство по настройке параметров отправки», нажмите [Как
установить].
● Если отображается экран отключения брандмауэра Windows, нажмите [Да].
5
Выберит
е аппарат в [Список устройств] и нажмите [Далее].
97
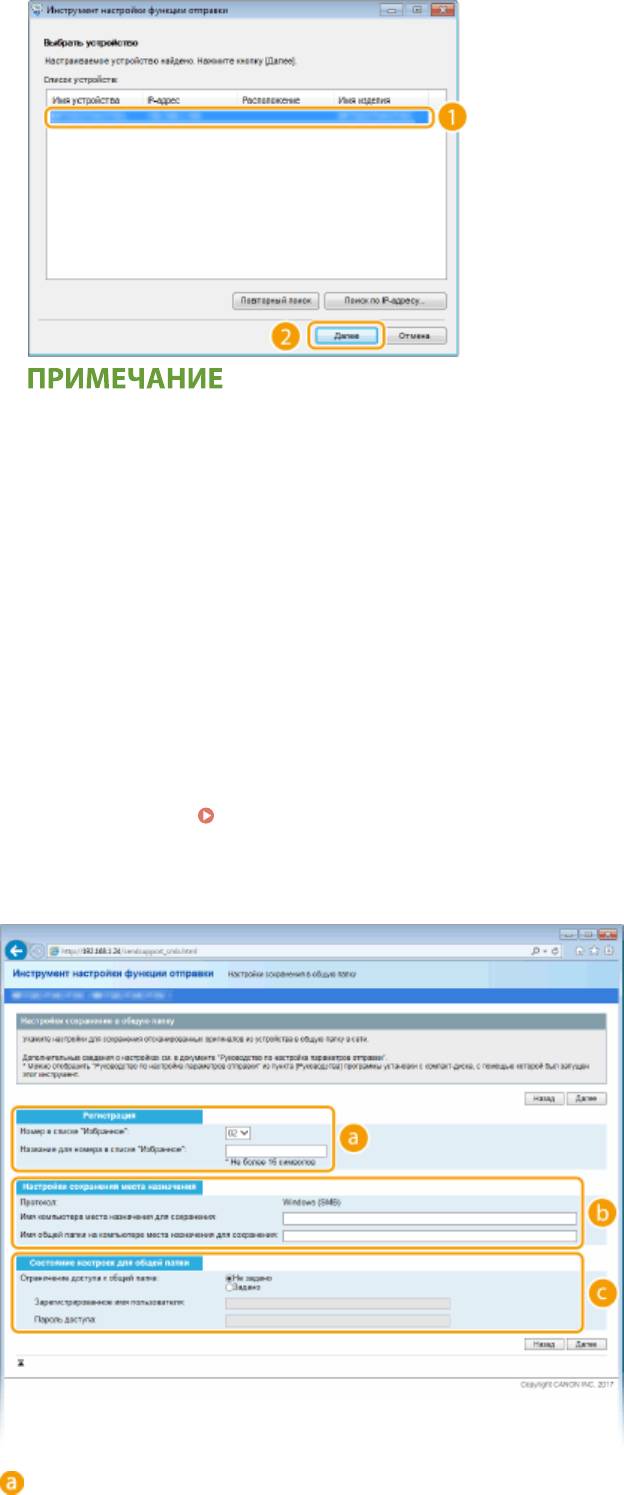
Настройка
Если аппарат не отображается в пункте [Список устройств]
● Нажмите [Повт
орный поиск]. Если проблему не удалось устранить, нажмите [Поиск по IP-
адресу], введите IP-адрес аппарата и нажмите [OK].
6
Проверьте настройки и нажмите [OK].
Щелкните [Начало].
2
● Если отображается экран входа в систему, введите идентификатор и PIN-код в соответствующие
т
екстовые поля и нажмите кнопку [Войти в систему].
Щелкните [Настройки сохранения в общую папку].
3
● Если отображается приглашение ввести пароль адресной книги, введите PIN-код для адресной книги и
нажмит
е кнопку [OK].
Ограничение использования адресной книги(P. 414)
Укажите необходимые параметры.
4
[Регистрация]
98
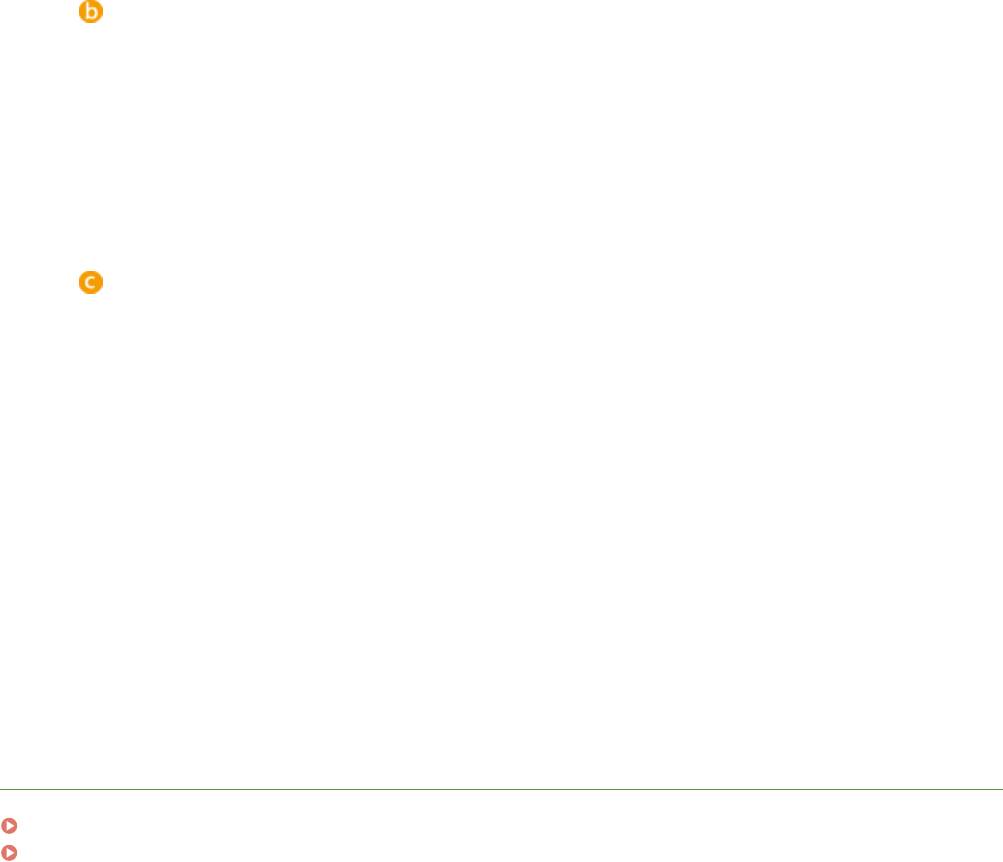
Настройка
[Номер в списке "Избранное"]
С помощью программы Инструмент настройки ф
ункции отправки можно зарегистрировать папку
общего доступа для сохранения сканированных документов в раздел <Часто используемые
функции> адресной книги. Выберите номер из раскрывающегося списка.
[Название для номера в списке "Избранное"]
Введите имя, обозначающее регистрируемого адресата. Задайте такое имя, которое можно будет
впоследствии легко найти в адресной книге.
[Настройки сохранения места назначения]
[Про
т
окол]
Отображается протокол, используемый для отправки сканированных документов в общую папку.
[Имя компьютера места назначения для сохранения]
Введите имя или IP-адрес компьютера, где находится общая папка.
[Имя общей папки на компьютере места назначения для сохранения]
Введите имя (или путь) для общей папки. Например, если общая папка является вложенной
папкой с именем share и размещена в папке [Public] на диске C (путь: C:\users\public\share),
введите «users\public\share».
[Состояние настроек для общей папки]
[Ограничение доступа к общей папке]
Нажмит
е переключатель [Не задано] или [Задано] в соответствии с ограничениями доступа,
заданными для общей папки. Если выбрано значение [Задано], введите имя пользователя в
текстовое поле [Зарегистрированное имя пользователя] и пароль в текстовое поле [Пароль
доступа].
Щелкните [Далее].
5
Проверьте настройки и нажмите [Регистрация].
6
Перезапустите аппарат.
7
● Выключите аппарат и подождите как минимум 10 секунд, прежде чем включить его снова.
С
СЫЛКИ
Процедура установки общей папки в качестве места для сохранения(P. 96)
Основные операции для сканирования оригиналов(P. 289)
99
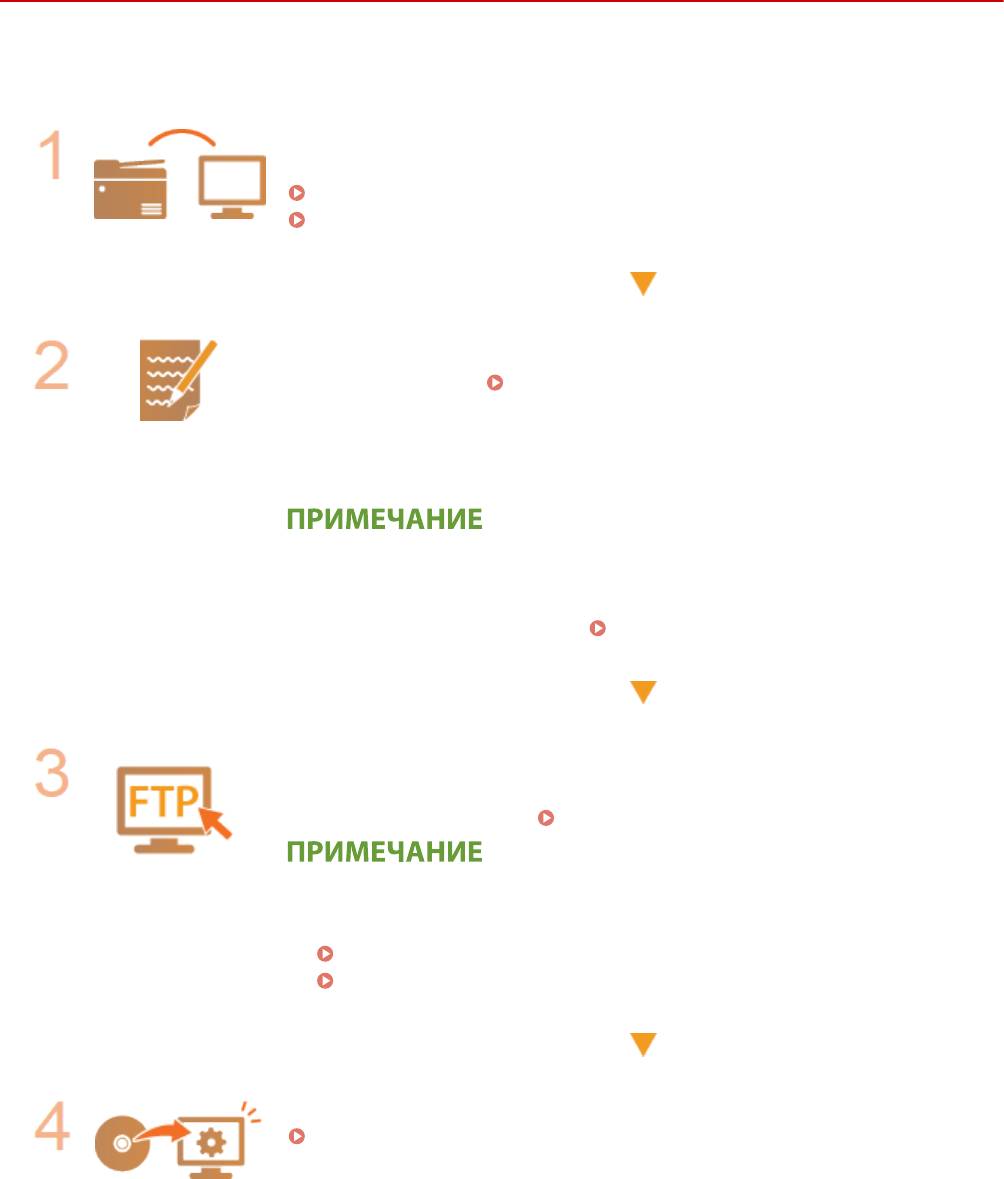
Настройка
Процедура задания сервера FTP в качестве места
для сохранения
1RL3-01X
Перед настройкой аппарата для сканирования на
FTP-сервер просмотрите описание процедуры настройки
ниже.
Убедитесь в том, что соединение между аппаратом и компьютером
установлено правильно.
Подключение к беспроводной локальной сети(P. 19)
Подключение к проводной локальной сети(P. 18)
Убедитесь в наличии следующей информации:
● IP-адрес аппарата. Просмотр параметров сети(P. 39)
● имя FTP-сервера;
● путь на FTP-сервер и имя папки;
● имя пользователя, пароль (т
олько если задан).
● Если путь, имя папки, имя пользователя, пароль и т
.д. для FTP-сервера
неизвестны, обратитесь к администратору сети.
● Изменение номера порта FTP.
Изменение номеров портов(P. 385)
Проверьте, нужно ли вам использовать режим PASV.
● Если установлен брандмауэр между аппаратом и
FTP-сервером, необходимо
установить режим PASV.
Настройка режима FTP PASV(P. 74)
● Также убедитесь, что для параметров <Использовать HTTP> и
<Использовать у
даленный ИП> задано значение <Вкл.>.
Отключение соединения HTTP(P. 423)
Отключение Удаленного ИП(P. 424)
Зарегистрируйте адрес FTP-сервера.
Регистрация адресатов с помощью Удаленного ИП(P. 439)
100







