Canon MP 250: инструкция
Характеристики, спецификации
Инструкция к Струйному Многофункциональному Устройству Canon MP 250
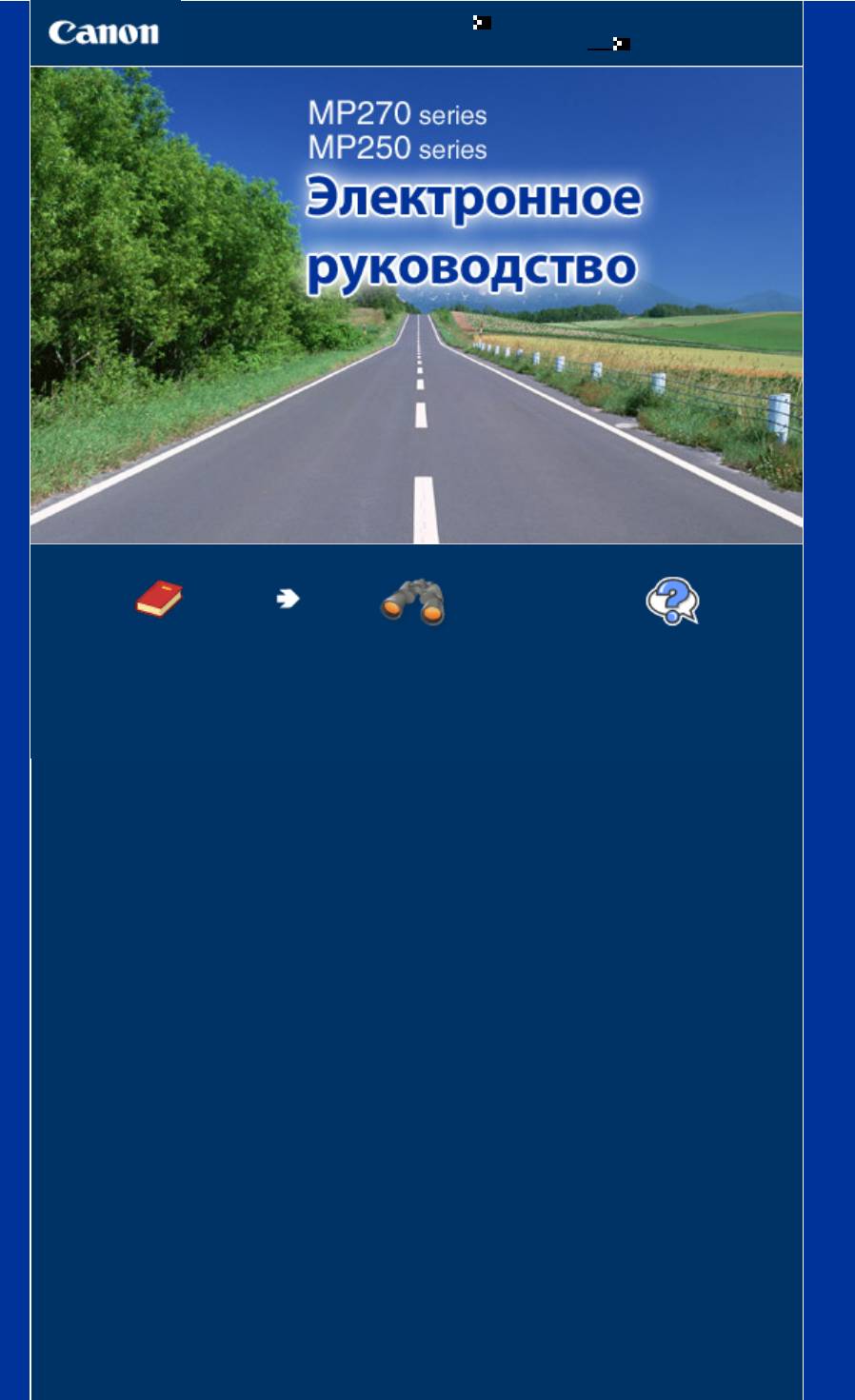
Использование данного руководства
Печать руководства
MC-3764-V1.00
Основное руководство
Расширенное
Описывает общие
руководство
сведения о продукте.
Описывает конкретные
функции продукта.
Устранение неполадок
Стр. 1 из 722 стр.Canon MP270 series / MP250 series Электронное руководство
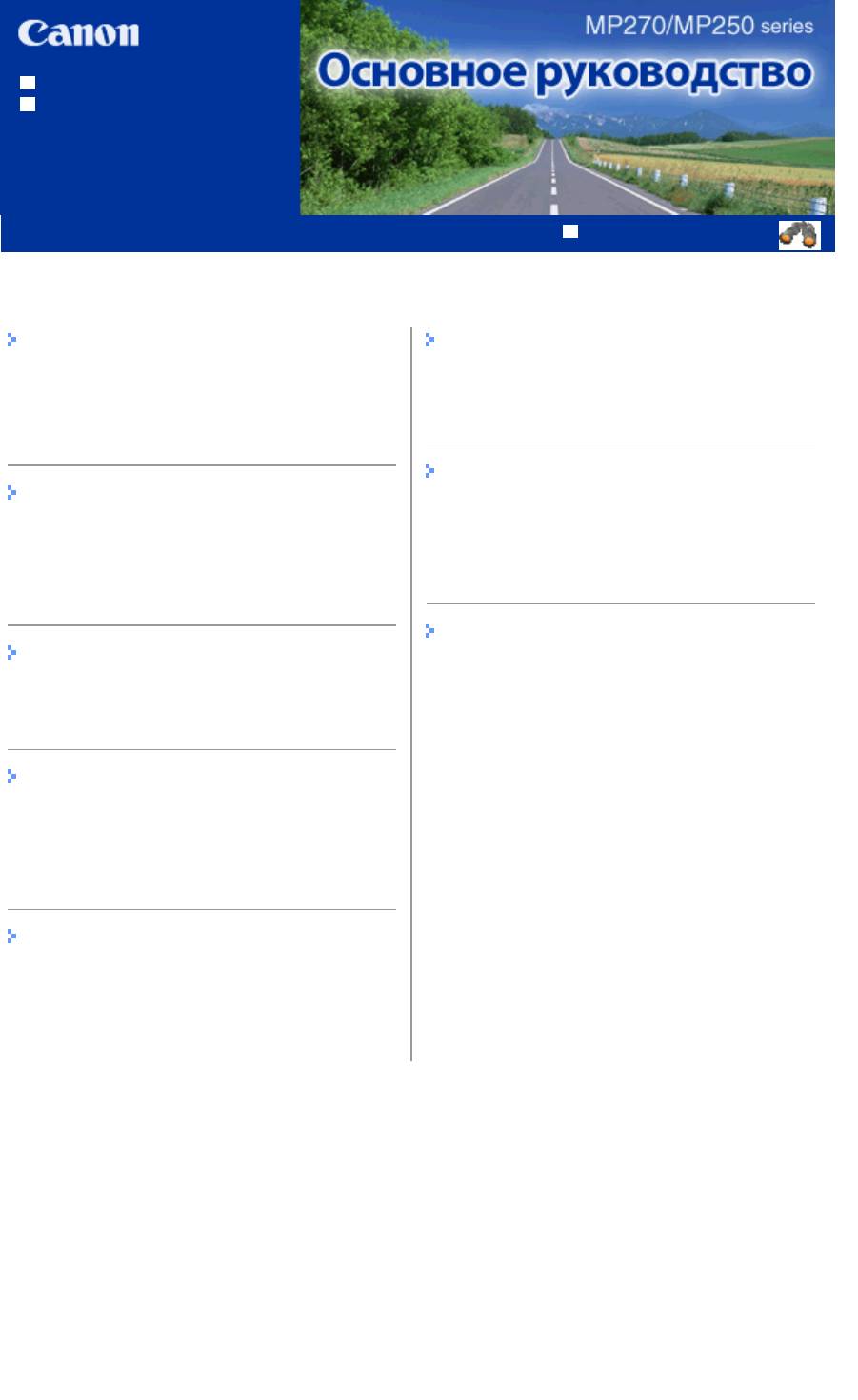
Стр. 2 из 722 стр.MP270/MP250 series Основное руководство
Использование руководства
Печать руководства
MP-3285-V1.00
Расширенное руководство
Содержание
Обзор устройства
Загрузка бумаги/оригиналов
Основные компоненты
Загрузка бумаги
Светодиодный индикатор и основные
Загрузка оригиналов
команды
Регулярное обслуживание
Копирование
При тусклой печати или искажении цвета
Копирование документов
Замена картриджа FINE
Копирование фотографий
Очистка устройства
Копирование по размеру страницы
Приложение
Сканирование
Законодательные ограничения на
Сохранение отсканированных данных на
использование продукта и изображений
компьютере
Советы по использованию устройства
Печать с компьютера
Печать фотографий (Easy-PhotoPrint EX)
Печать документов (Windows)
Печать документов (Macintosh)
Другое использование
Печать фотографий с устройства,
совместимого с PictBridge (только MP270
series).
Полезные программные приложения
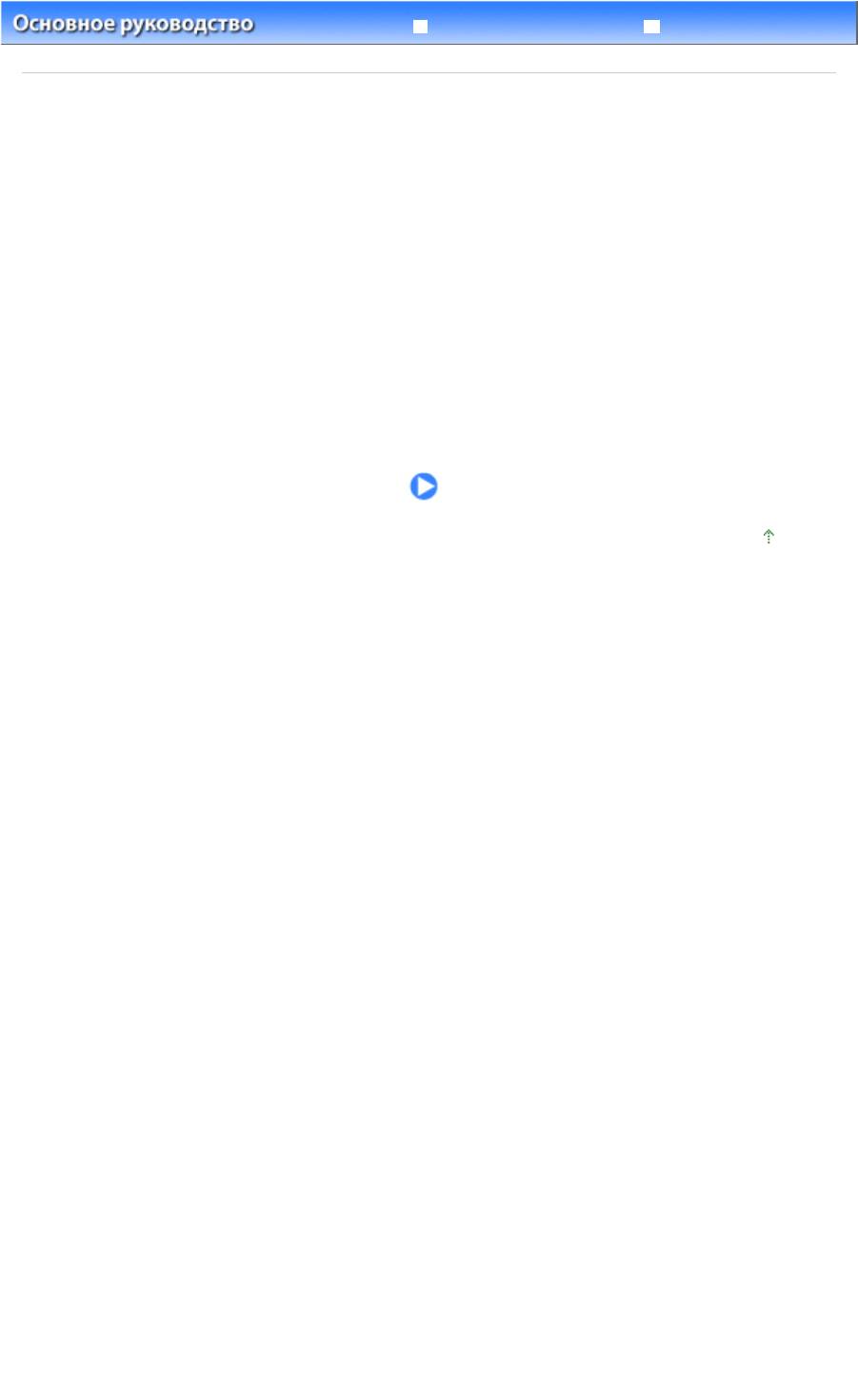
Расширенное руководство
Устранение неполадок
Стр. 3 из 722 стр.Обзор устройства
Содержание > Обзор устройства
Обзор устройства
В данном разделе содержатся названия компонентов устройства и основные команды, которые
необходимо знать перед началом использования.
Основные компоненты
Вид спереди
Вид сзади
Вид изнутри
Панель управления
Светодиодный индикатор и основные команды
Наверх
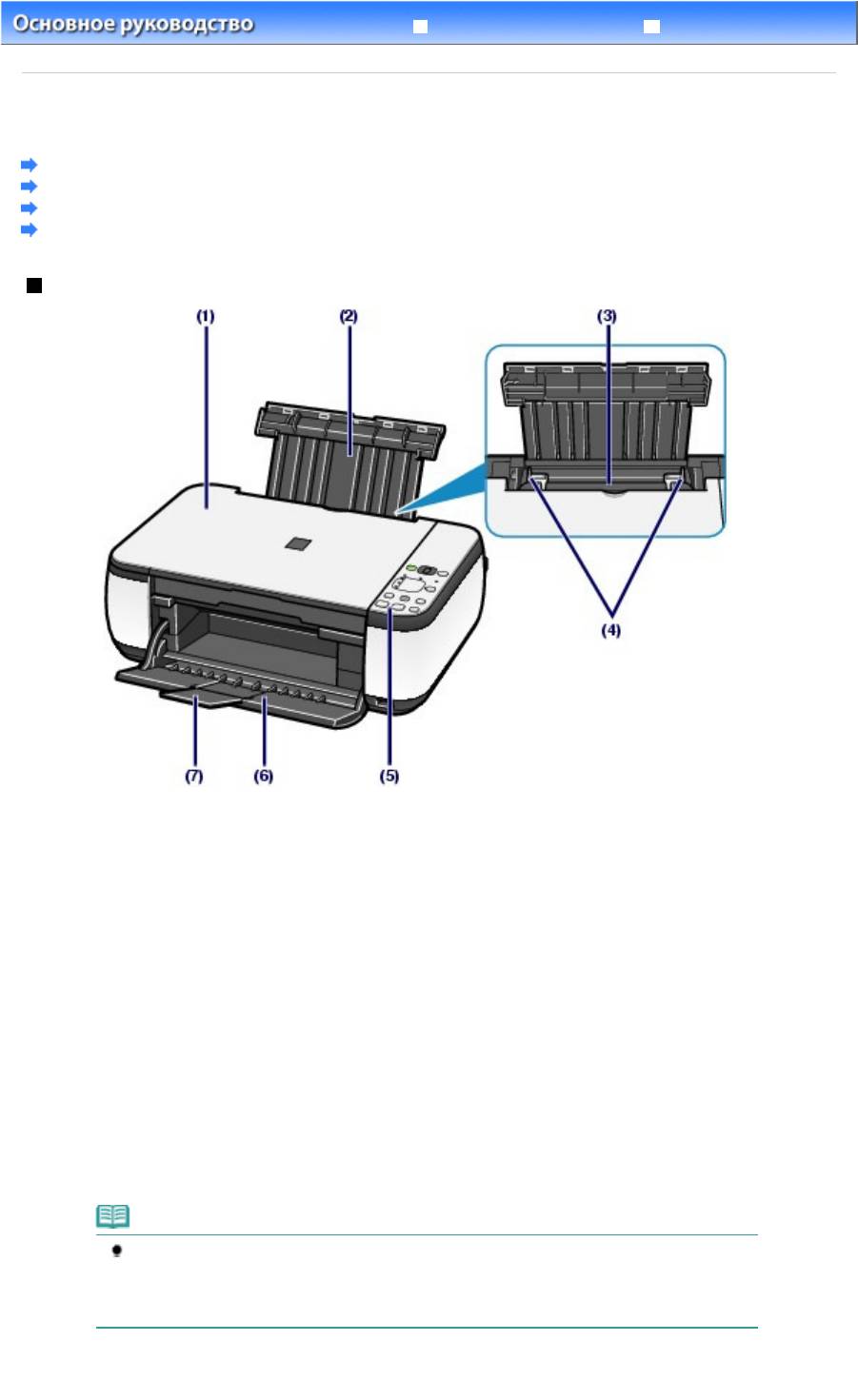
Расширенное руководство
Устранение неполадок
Содержание
>
Обзор устройства
> Основные компоненты
Основные компоненты
Вид спереди
Вид сзади
Вид изнутри
Панель управления
Вид спереди
(1)
Крышка документа
Откройте для загрузки оригинала на стекло сканера.
(2)
Упор для бумаги
Стр. 4 из 722 стр.Основные компоненты
Приподнимите и наклоните назад, чтобы вставить бумагу в задний лоток.
(3)
Задний лоток
Загружайте бумагу различных размеров или типов, которые используются в данном устройстве.
Два или более листов бумаги одного типа и размера можно загрузить одновременно и
автоматически подавать на печать по одному листку.
См.
Загрузка бумаги
.
(4)
Направляющие бумаги
Сдвиньте, чтобы совместить с обеими сторонами стопки бумаги.
(5)
Панель управления
Используйте для изменения настроек устройства или управления им.
См.
Панель управления
.
Примечание.
Если устройство не работает в течение примерно 5 минут, светодиодный
индикатор и индикаторы на панели управления за исключением индикатора
Power
(Питание) гаснут.Чтобы восстановить их, нажмите любую кнопку, кроме кнопки
ВКЛ.
, или выполните операцию печати.
(6)
Выводной лоток для бумаги
Открывается автоматически при начале вывода на печать или копирования и выталкивает
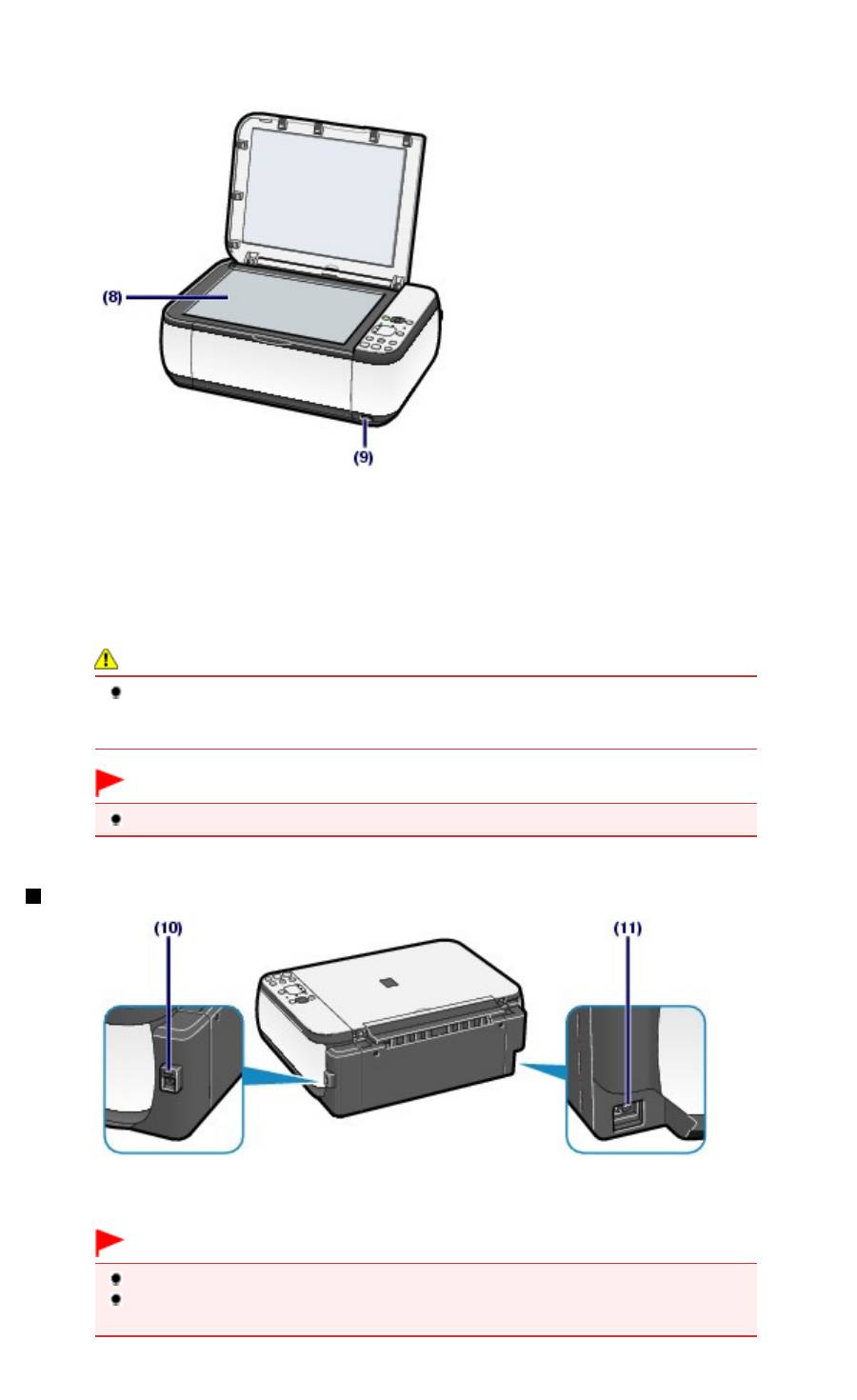
напечатанный лист.
(7)
Удлинитель выводного лотка
Стр. 5 из 722 стр.Основные компоненты
Откройте для обеспечения поддержки напечатанных листов. Откройте лоток при печати или
копировании.
(8)
Стекло сканера
Загрузите оригинал для копирования или сканирования.
(9)
Порт прямой печати (только MP270 series)
Для прямой печати подключите устройство, совместимое с PictBridge, например цифровую
камеру.
См.
Печать фотографий с устройства, совместимого с PictBridge (только MP270 series)
.
Предупреждение
Не подключайте никакого оборудования, кроме совместимых устройств PictBridge,
к порту прямой печати устройства. Это может послужить причиной возгорания,
удара током или повреждения устройства.
Внимание!
Не прикасайтесь к металлическому корпусу.
Вид сзади
(10)
USB-порт
Подсоедините USB-кабель, чтобы подключить устройство к компьютеру.
Внимание!
Не прикасайтесь к металлическому корпусу.
Не вставляйте и не извлекайте кабель USB, пока устройство печатает с
компьютера или сканирует оригиналы на компьютер.
(11)
Разъем кабеля питания
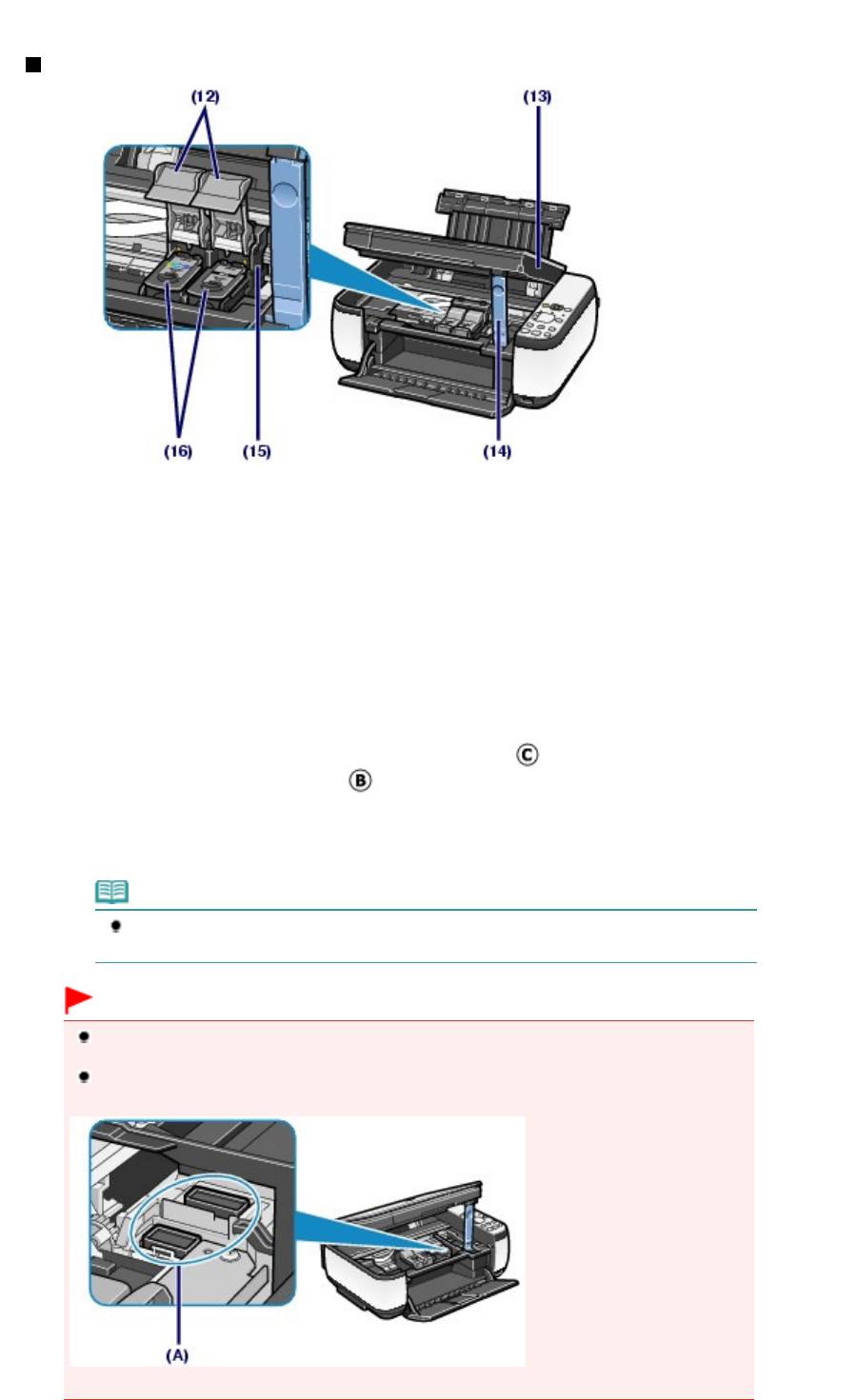
Подсоедините кабель питания, поставляемый в комплекте с устройством.
Вид изнутри
(12)
Фиксирующие крышки картриджа
Закрепите картридж FINE на месте.
(13)
Сканирующее устройство (крышка)
Сканирует оригинальные документы. Откройте устройство, чтобы заменить картридж FINE или
удалить застрявшую бумагу из устройства. При открытии крышки сканирующего устройства
крышка документа должна быть закрыта.
(14)
Упор сканирующего устройства
Стр. 6 из 722 стр.Основные компоненты
Удерживает сканирующее устройство (крышку), когда оно открыто.
(15)
Держатель картриджа FINE
Установите картриджи FINE.
Цветной картридж FINE устанавливается в левый слот (
), а черный картридж FINE
устанавливается в правый слот (
).
(16)
Картриджи FINE (Картриджи)
Заменяемый картридж представляет собой печатающую головку с интегрированной чернильницей.
Примечание.
Дополнительную информацию об установке картриджей FINE см. в печатном
Руководстве по началу работы
.
Внимание!
Часть (A), отмеченная на рисунке ниже, может быть забрызгана чернилами. Это никак
не сказывается на производительности устройства.
Не прикасайтесь к части (A). При прикосновении к этим частям устройство может
начать работать неправильно.
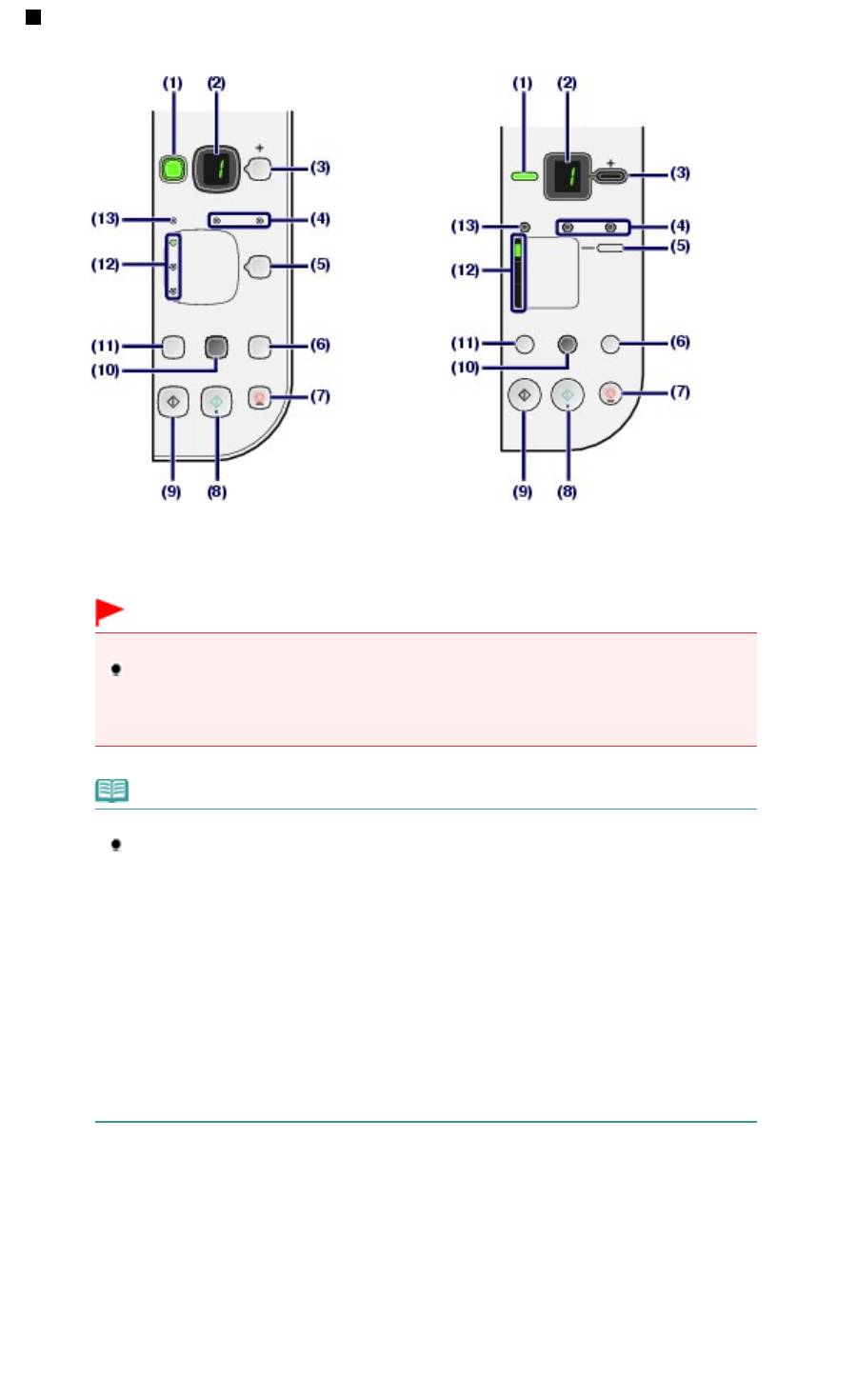
Панель управления
MP270 series MP250 series
(1)
Кнопка ON (ВКЛ.)/индикатор Power (Питание)
Отключает питание устройства. Перед отключением питания убедитесь, что крышка документа
закрыта.
Внимание!
Отсоедините шнур питания
При отсоединении шнура питания после выключения питания убедитесь, что
индикатор
питания
погашен. Если шнур питания отсоединяется от розетки
питания, в то время как индикатор
питания
горит или мигает, устройство может
быть повреждено, поскольку печатающая головка не защищена.
Примечание.
Индикатор питания и аварийный сигнал
Проверить состояние устройства можно с помощью индикатора
Power
(Питание)
и индикатора
Alarm
(Аварийный сигнал).
- Индикатор
Power
(Питание) не горит. Питание отключено.
- Индикатор
Power
(Питание) горит зеленым. Устройство готово к печати.
- Индикатор
Питание мигает зеленым. Устройство начинает или завершает
работу.
- Индикатор
Alarm
(Аварийный сигнал) горит или мигает оранжевым. Произошла
ошибка, устройство не готово к печати. Дополнительную информацию см. в
разделе
Устранение неполадок
электронного руководства
Расширенное
руководство
Стр. 7 из 722 стр.Основные компоненты
.
- Индикатор
Питание
мигает зеленым, а индикатор
Аварийный сигнал
мигает
оранжевым попеременно. Возможно, произошла ошибка, требующая обращения в
центр технического обслуживания. Дополнительную информацию см. в разделе
Устранение неполадок
электронного руководства
Расширенное руководство
.
(2)
Светодиод (Светодиодный индикатор)
Отображает количество копий, код операции техобслуживания или рабочее состояние, например
код ошибки.
(3)
Кнопка [+]
Обозначает количество копий.
(4)
Индикаторы уровня чернил
Горит или мигает оранжевым, если в устройстве закончились чернила и т. д. Индикатор слева
показывает состояние цветного картриджа FINE, а индикатор слева показывает состояние черного
картриджа FINE.
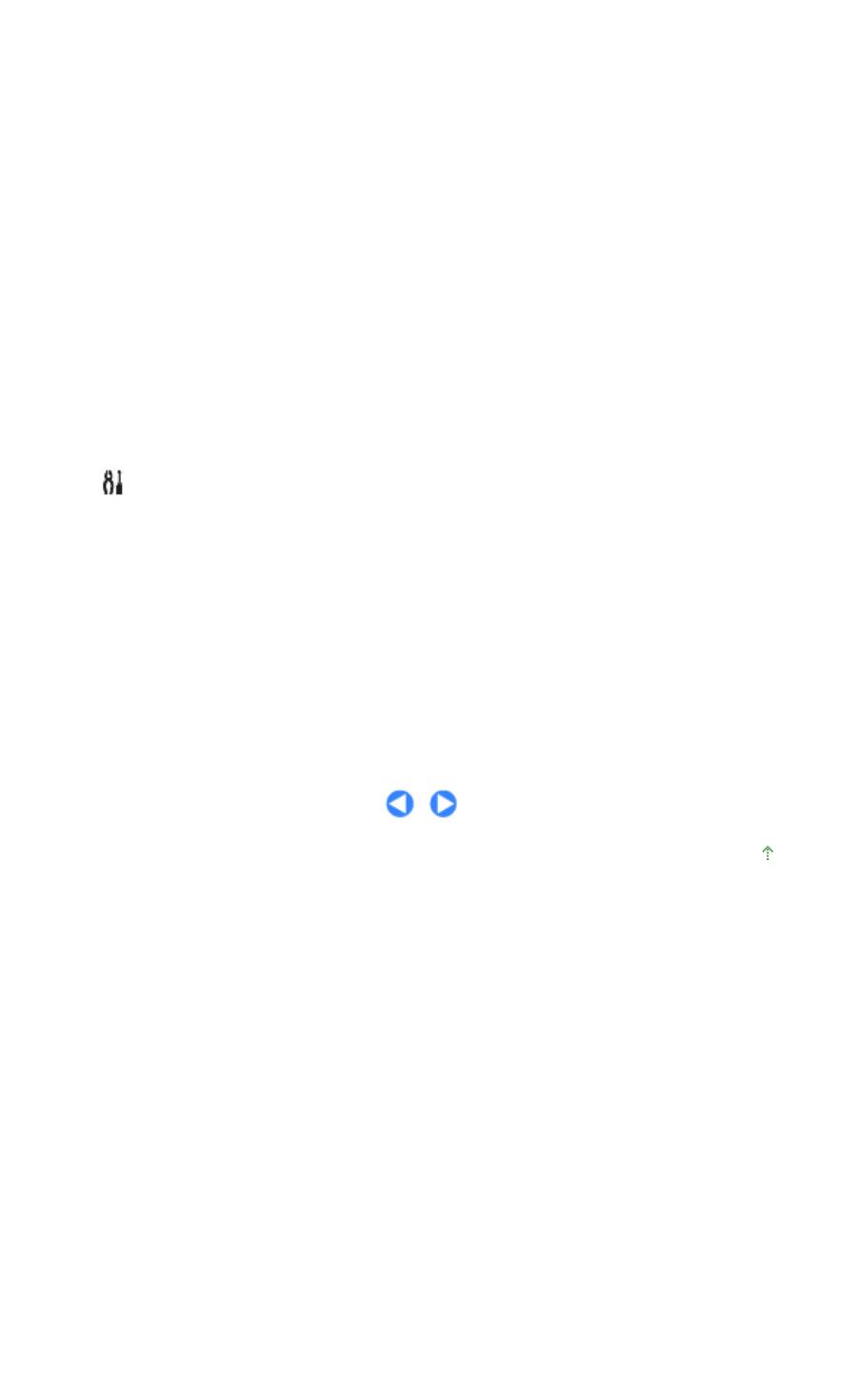
Стр. 8 из 722 стр.Основные компоненты
(5)
Кнопка Paper (Бумага)
Выбор размера страницы и типа носителя.
(6)
Кнопка «СКАНИРОВАТЬ»
Запуск сканирования оригинала, чтобы сохранить его на компьютере.
(7)
Кнопка Stop/Reset (Стоп/Сброс)
Отменяет операции. Можно также нажать эту кнопку для отмены выполняемых операций печати,
копирования или сканирования.
(8)
Кнопка «Цветной»
*
Запуск цветного копирования. Также эта кнопка позволяет завершить выбор элемента настройки.
(9)
Кнопка «Черный» *
Запуск копирования в черно-белом режиме. Также эта кнопка позволяет завершить выбор
элемента настройки.
(10)
Кнопка Fit to Page (По размеру страницы)/Индикатор Fit to Page (По
размеру страницы)
Включает функцию копирования по размеру страницы. Копируемый оригинал можно
автоматически уменьшать или увеличивать в соответствии с выбранным размером страницы.
Когда функция копирования по размеру страницы отключена, можно делать копии того же размера,
что и оригинал.
(11)
Кнопка (Обслуживание)
Указывает код операций обслуживания.
(12)
Индикатор Paper (Бумага)
Загорается, чтобы указать размер страницы и тип носителя, выбранный с помощью кнопки
Paper
(Бумага).
(13)
Индикатор «Аварийный сигнал»
Горит или мигает оранжевым, если произошла ошибка, например в устройстве закончилась бумага
или чернила.
* В программных приложениях и руководствах кнопки
Black
(Монохромный режим) и
Color
(Цветной
режим) собирательно называются кнопкой «Start» (Пуск) или «OK».
Наверх
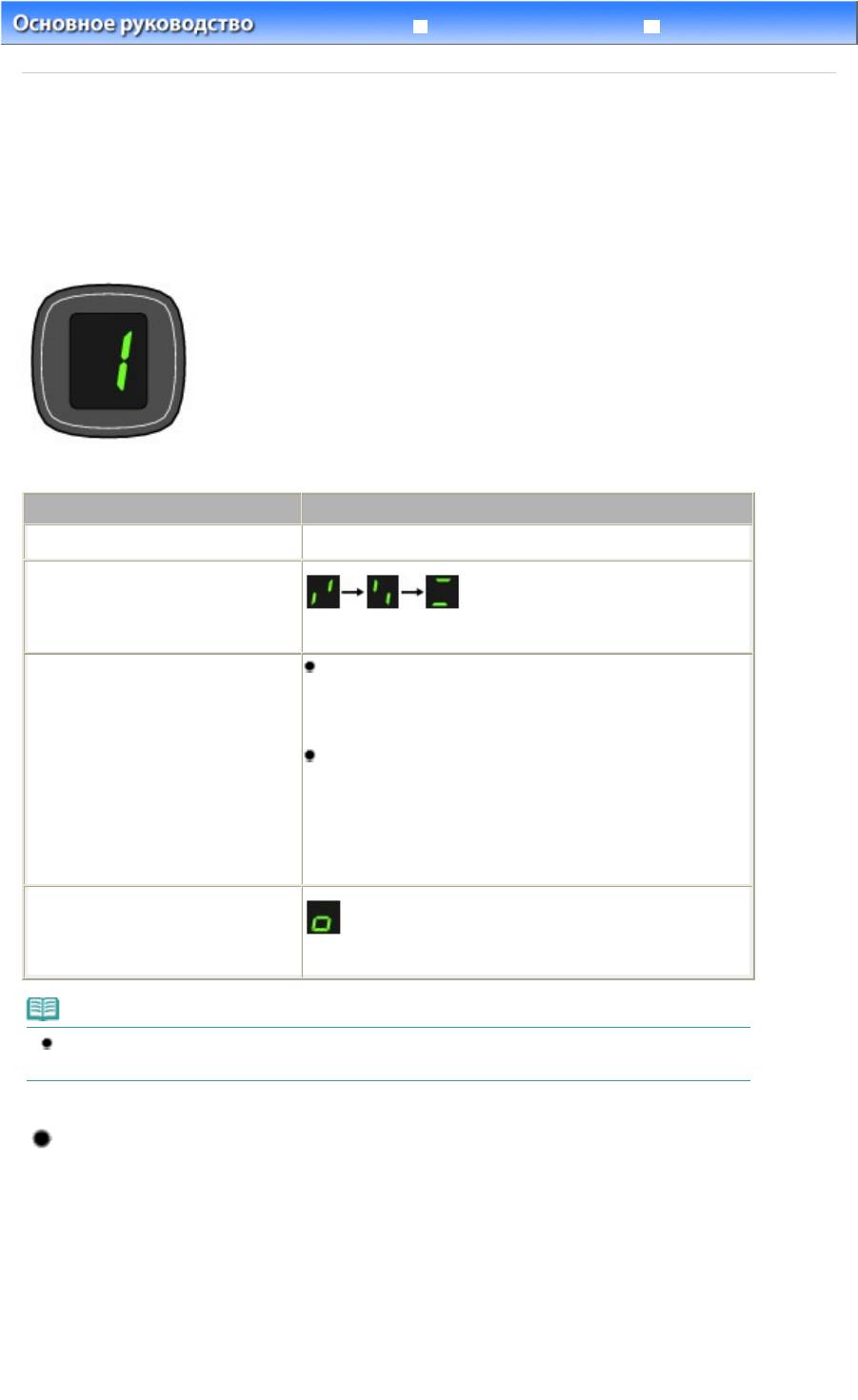
Расширенное руководство
Устранение неполадок
Стр. 9 из 722 стр.Светодиодный индикатор и основные команды
Содержание
>
Обзор устройства
> Светодиодный индикатор и основные команды
Светодиодный индикатор и основные команды
Вы можете использовать устройство для копирования и выполнения операций обслуживания без
компьютера.
В данном разделе описан светодиодный индикатор и основные операции панели управления.
Число
1
обычно появляется на светодиодном индикаторе при включении питания.
Светодиодный индикатор отображает состояние устройства следующим образом.
Состояние аппарата
Светодиодный индикатор
Процесс копирования
Количество копий (мигание)
Процесс печати, сканирования или
осуществления технического
обслуживания
(мигают в следующем порядке)
В случае возникновения ошибки Поочередно появляются число и буква
E
.
Дополнительную информацию о кодах ошибок см. в
разделе
Устранение неполадок электронного
руководства
Расширенное руководство
.
Поочередно появляются число и буква
P
.
Возможно произошла ошибка, устранение которой
требует обращения в сервисный центр.
Дополнительную информацию см. в разделе
Устранение неполадок
электронного руководства
Расширенное руководство
.
Пока крышка сканирующего
устройства открыта
(мигает)
Примечание.
Если к устройству подключено другое совместимое с ним устройство PictBridge, например
цифровая камера, на светодиодном индикаторе появляется буква
С
(только MP270 Series).
Число копий (Number of Copies)
Когда начинается копирование, указанное количество копий появляется на светодиодном
индикаторе. В процессе копирования число на светодиодном индикаторе мигает и уменьшается
на один, показывая число оставшихся копий.
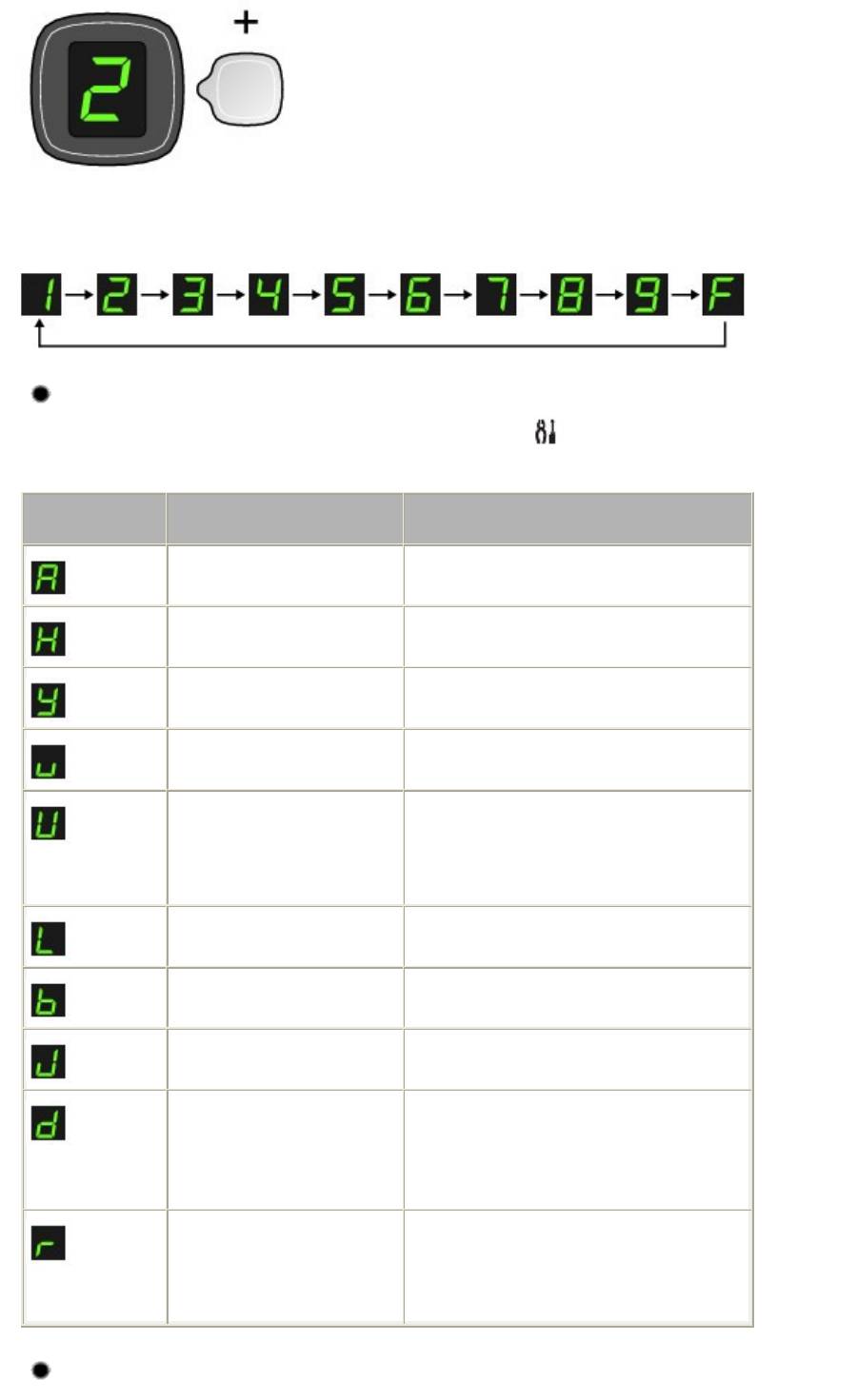
При каждом нажатии кнопки [
+
] число на светодиодном индикаторе увеличивается на единицу.
Когда появляется
F
, количество копий устанавливается в значение «20». Нажмите кнопку [
+
] снова,
чтобы вернуться к «1».
Коды операций обслуживания
Чтобы выполнить обслуживание устройства, нажмите клавишу
(Обслуживание) несколько раз,
до тех пор пока на экране не появится нужный код, а затем нажмите клавишу Black (Монохромный
режим) или
Color
(Цветной режим).
Код операций
Операция
См.
обслуживания
Печать образца для проверки
Печать образца для проверки сопел
сопел.
Очистка печатающей головки. Очистка печатающей головки
Глубокая очистка печатающей
Глубокая очистка печатающей головки
головки.
Печать листа выравнивания
Выравнивание печатающей головки
печатающих головок.
Сканирование листа
Выравнивание печатающей головки
выравнивания печатающей
головки, чтобы
автоматически выровнять
печатающую головку.
Печать текущих значений
Выравнивание печатающей головки
настройки положения головки.
Очистка ролика подачи
Очистка ролика подачи бумаги
бумаги.
Очистка компонентов внутри
Очистка внутренней части устройства
устройства.
(Очистка поддона)
Установка размера бумаги
для загрузки в задний лоток
A4 и 8,5" x 11" (Letter).
Стр. 10 из 722 стр.Светодиодный индикатор и основные команды
Изменение размера страницы от A4 до 8,5" x
11" (Letter)
(Эта настройка используется
при копировании.)
Настройка устройства для
Обратитесь к главе «Бумага испачкана/
предотвращения потертости
Отпечатанная поверхность поцарапана» в
бумаги.
разделе
Устранение
неполадок в электронном руководстве
Расширенное руководство
.
Коды ошибок
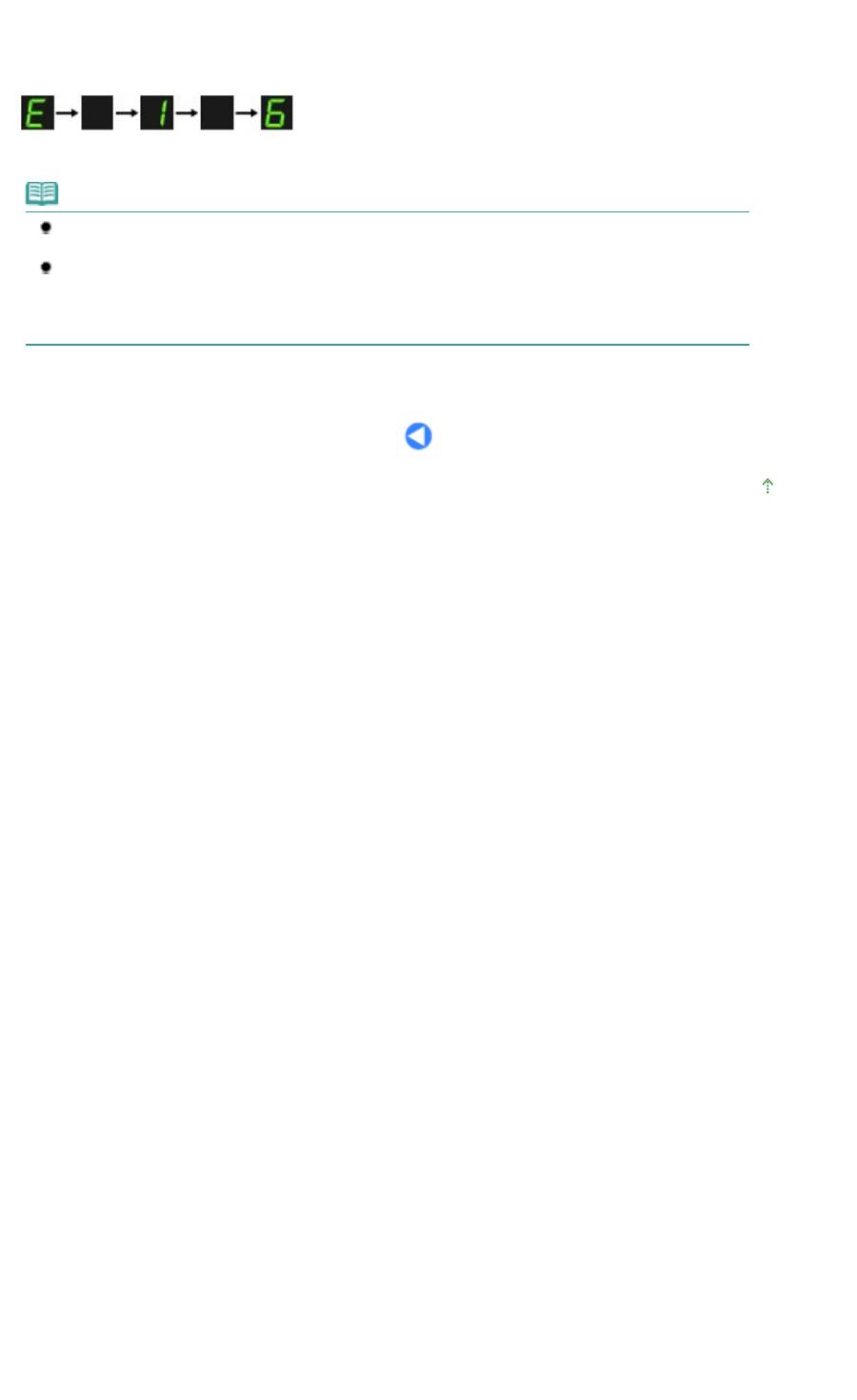
Стр. 11 из 722 стр.Светодиодный индикатор и основные команды
В случае ошибки на светодиодном индикаторе поочередно появляются буква
E
и число,
указывающее код ошибки.
например, «E, 1, 6»
(мигают в следующем порядке)
Примечание.
Дополнительную информацию о кодах ошибок см. в разделе
Устранение неполадок
электронного руководства
Расширенное руководство
.
Для устранения ошибок, код которых содержит букву
P
, возможно, требуется обратиться в
сервисный центр.
Дополнительную информацию см. в разделе Устранение неполадок электронного
руководства
Расширенное руководство
.
Наверх
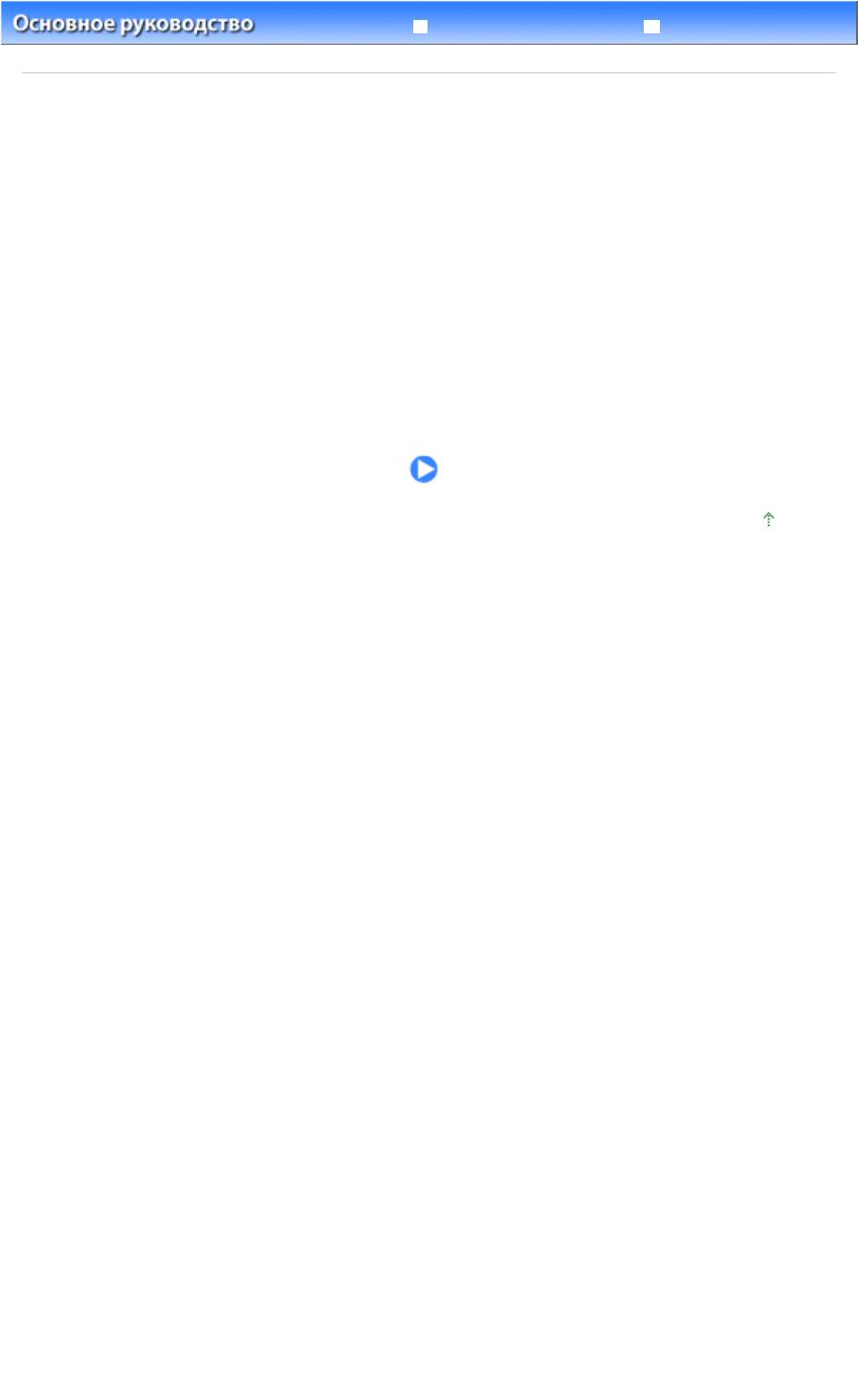
Расширенное руководство
Устранение неполадок
Стр. 12 из 722 стр.Копирование
Содержание
> Копирование
Копирование
Кроме копий стандартного размера, можно увеличить или уменьшить копии оригинала по размеру
страницы, а также делать копии фотографий без полей.
Копирование документов
Изменение размера страницы от A4 до 8,5" x 11" (Letter)
Копирование фотографий
Копирование по размеру страницы
Наверх
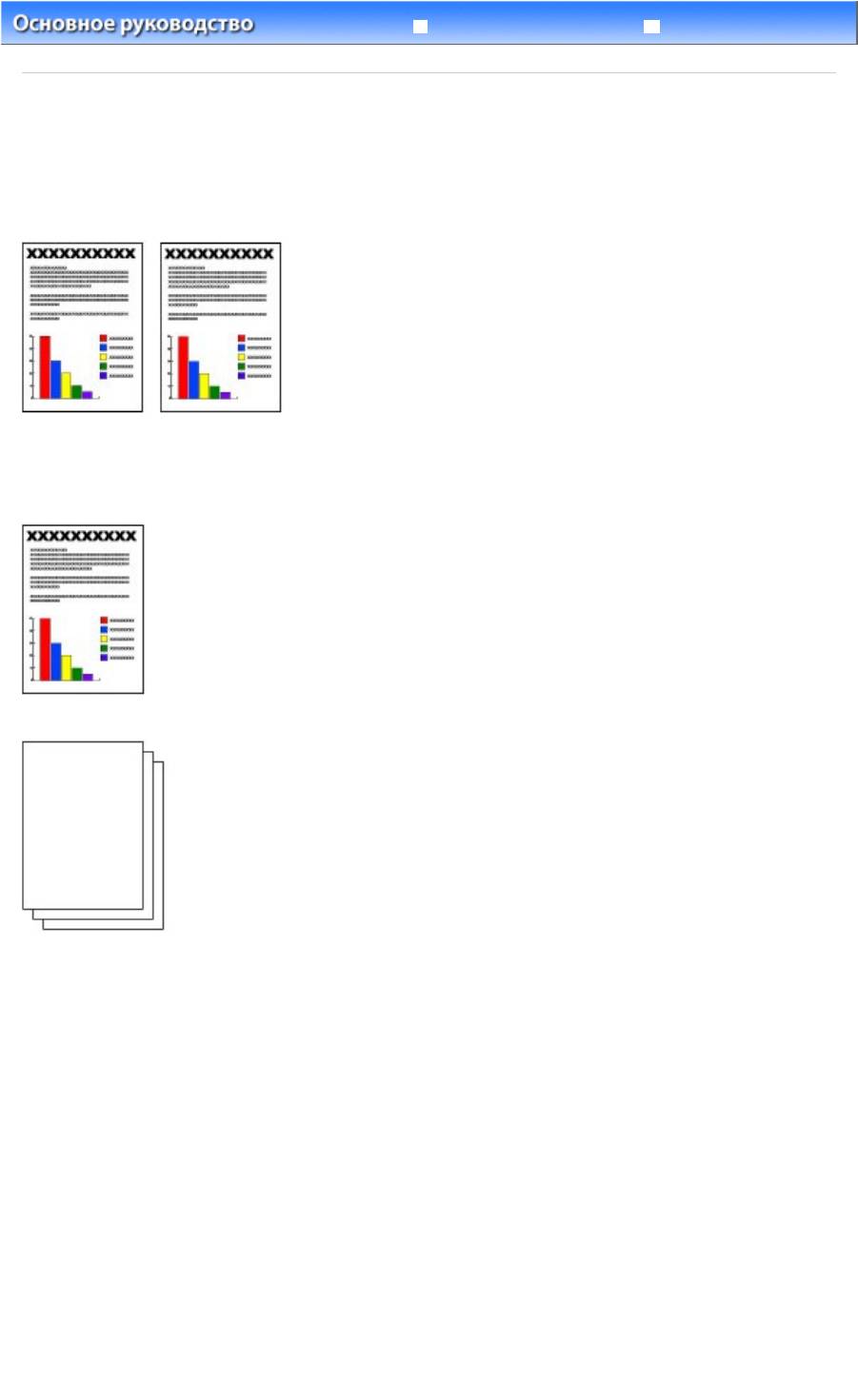
Расширенное руководство
Устранение неполадок
Стр. 13 из 722 стр.Копирование документов
Содержание
>
Копирование
> Копирование документов
Копирование документов
В этом разделе описана процедура копирования документа формата А4 или Letter на обычной
бумаге.
Для проведения операции см. примечания и описание процедуры на странице ссылок.
Нужно приготовить следующее.
Оригиналы документов для копирования. См. раздел Оригиналы документов, которые возможно
загрузить
.
Бумага для печати. См.
Подходящие типы носителей
.
1.
Подготовка к копированию.
(1)
Включение питания.
См.
Панель управления
.
(2)
Загрузите бумагу.
См. раздел
Загрузка обычной бумаги или фотобумаги
.
Загружается обычная бумага формата A4 или Letter.
(3)
Аккуратно откройте лоток приема бумаги и раскройте удлинитель
выводного лотка.
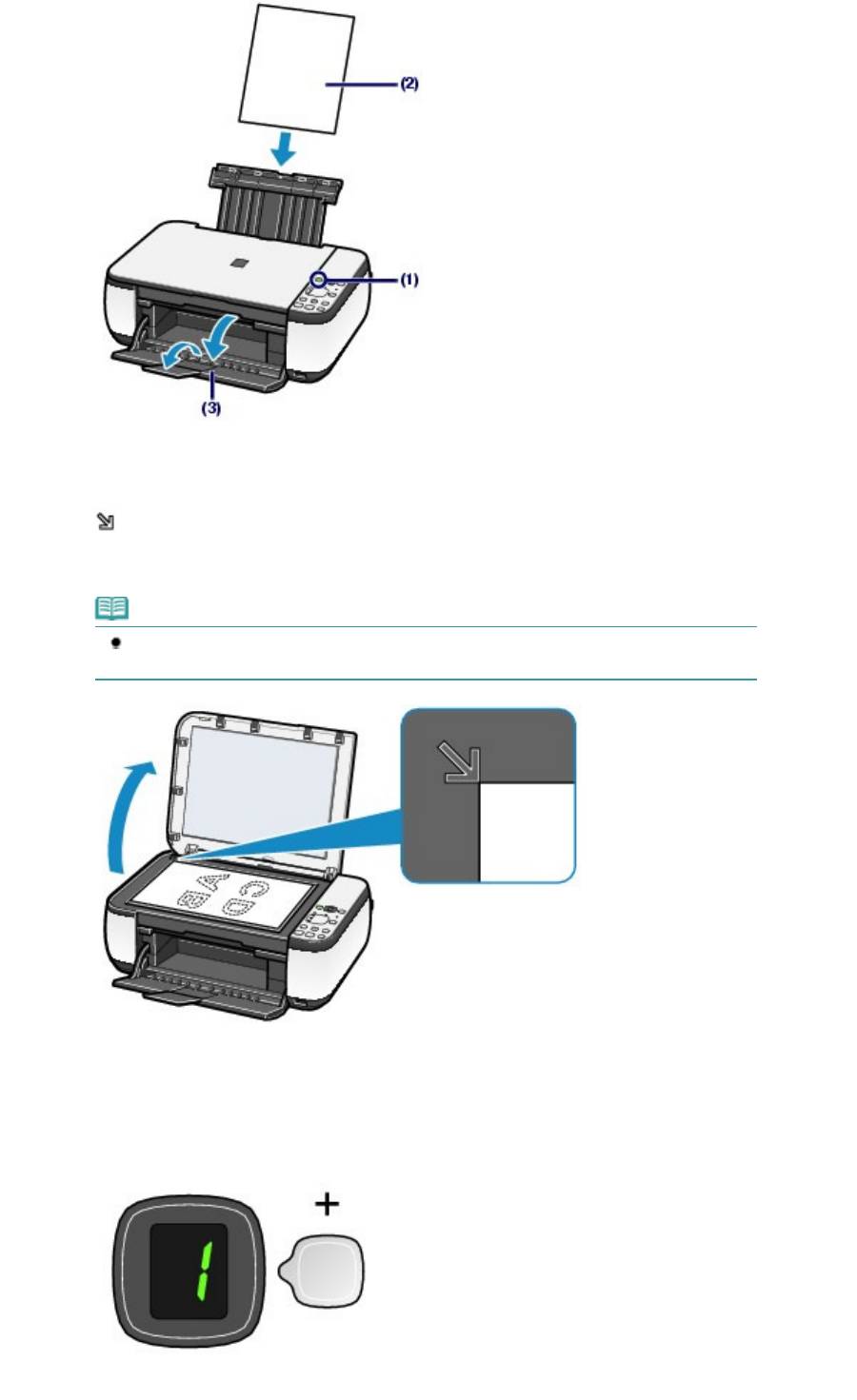
Стр. 14 из 722 стр.Копирование документов
(4)
Загрузите оригинал на стекло сканера.
См. раздел
Загрузка оригиналов
.
Вставьте оригинал СТОРОНОЙ ДЛЯ КОПИРОВАНИЯ ВНИЗ и выровняйте его с меткой совмещения
, как показано ниже.
Затем осторожно закройте крышку документа.
Примечание.
Подробные сведения о типах и состоянии оригинала, который можно копировать,
см. в разделе
Оригиналы документов, которые возможно загрузить
.
2.
Начните копирование.
(1)
Несколько раз нажмите кнопку [
+
], чтобы задать число копий (макс. 20
копий).
Сделать от 1 до 9 копий или 20 копий.
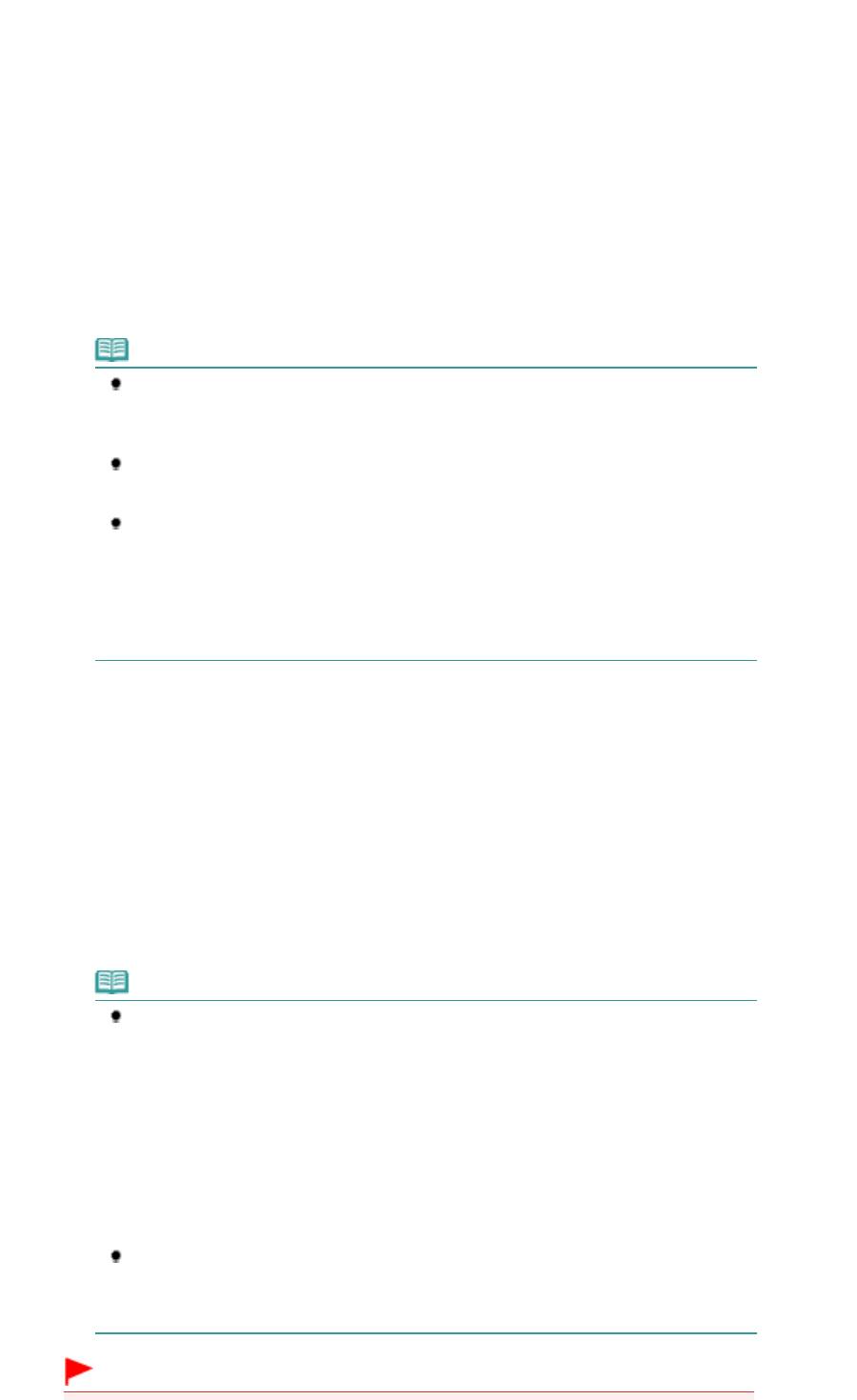
Вывод необходимого числа копий на светодиодный индикатор.
При каждом нажатии кнопки [
+
] число на светодиодном индикаторе увеличивается на единицу.
Когда появляется
F
, количество копий устанавливается в значение «20». Нажмите кнопку [
+]
снова, чтобы вернуться к «1».
Сделать от 10 до 19 копий
(1)
Установите
F
на экране индикатора.
(2)
Вставьте столько листов бумаги, сколько нужно сделать копий.
(2)
Чтобы установить необходимый размер и тип носителя, несколько раз
нажмите кнопку
Paper
(Бумага).
Индикатор
Paper
(Бумага) показывает выбранный размер бумаги и тип носителя.
Выбор обычной бумаги формата A4 или 8.5" x 11".
Примечание.
Можно указать следующие размеры станицы и типы носителя.
- Обычная бумага формата A4 или 8.5" x 11".
- Фотобумага формата A4 или 8.5" x 11"
- Фотобумага формата 10 x 15 см. или 4" x 6"
Вы можете менять размер загруженной бумаги в заднем лотке от A4 до 8,5" x 11"
(Letter) независимо от размера, указанного на панели управления.
См.
Изменение размера страницы от A4 до 8,5" x 11" (Letter)
.
Когда функция копирования по размеру страницы включена, можно делать копии
оригинала, автоматически увеличивая или уменьшая его до выбранного размера
страницы. В этом случае оригинал будет скопирован с полями на обычной бумаге и
без границ на фотобумаге.
Отмените функцию «По размеру страницы» (Fit to Page), чтобы сделать копию
оригинала такого же размера.
См.
Копирование по размеру страницы
.
(3)
Нажмите кнопку
Цветной
для цветного копирования или кнопку
Черный
—
для черно-белого.
Начнется копирование.
В процессе копирования число на светодиодном индикаторе мигает и уменьшается на один,
показывая число оставшихся копий.
После завершения копирования снимите оригиналы со стекла сканера.
Сделать от 10 до 19 копий
Если использована вся загруженная бумага, появляется уведомление об ошибке (на светодиодном
индикаторе отображается «E, 0, 2»). Чтобы отключить сообщение об ошибке, нажмите кнопку
Стоп/Сброс (Stop/Reset)
.
Примечание.
Выбрать качество печати «Быстро» (приоритет скорости) можно только в том
случае, если в качестве типа носителя выбрана обычная бумага формата A4 или
Letter.
Установка качества печати «Быстро» (приоритет скорости).
Стр. 15 из 722 стр.Копирование документов
1. Нажмите кнопку
Color
(Цветной режим) или
Black
(Монохромный режим) и
удерживайте не менее 2 секунд действии (3) шага 2.
Индикатор мигнет один раз.
* Если нажать кнопку
Color
(Цветной режим) или
Black
(Монохромный режим) и
удерживать менее 2 секунд, то устройство начинает делать копии стандартного
качества.
2. Отпустите кнопку.
Начнется копирование.
Если выбрано качество печати «Быстро», скорость печати имеет приоритет перед
качеством. Чтобы установить приоритет приоритета перед качеством, нажмите
кнопку
Color
(Цветной режим) или
Black
(Монохромный режим) и удерживайте
менее 2 секунд, и устройство начнет делать копии стандартного качества.
Внимание!
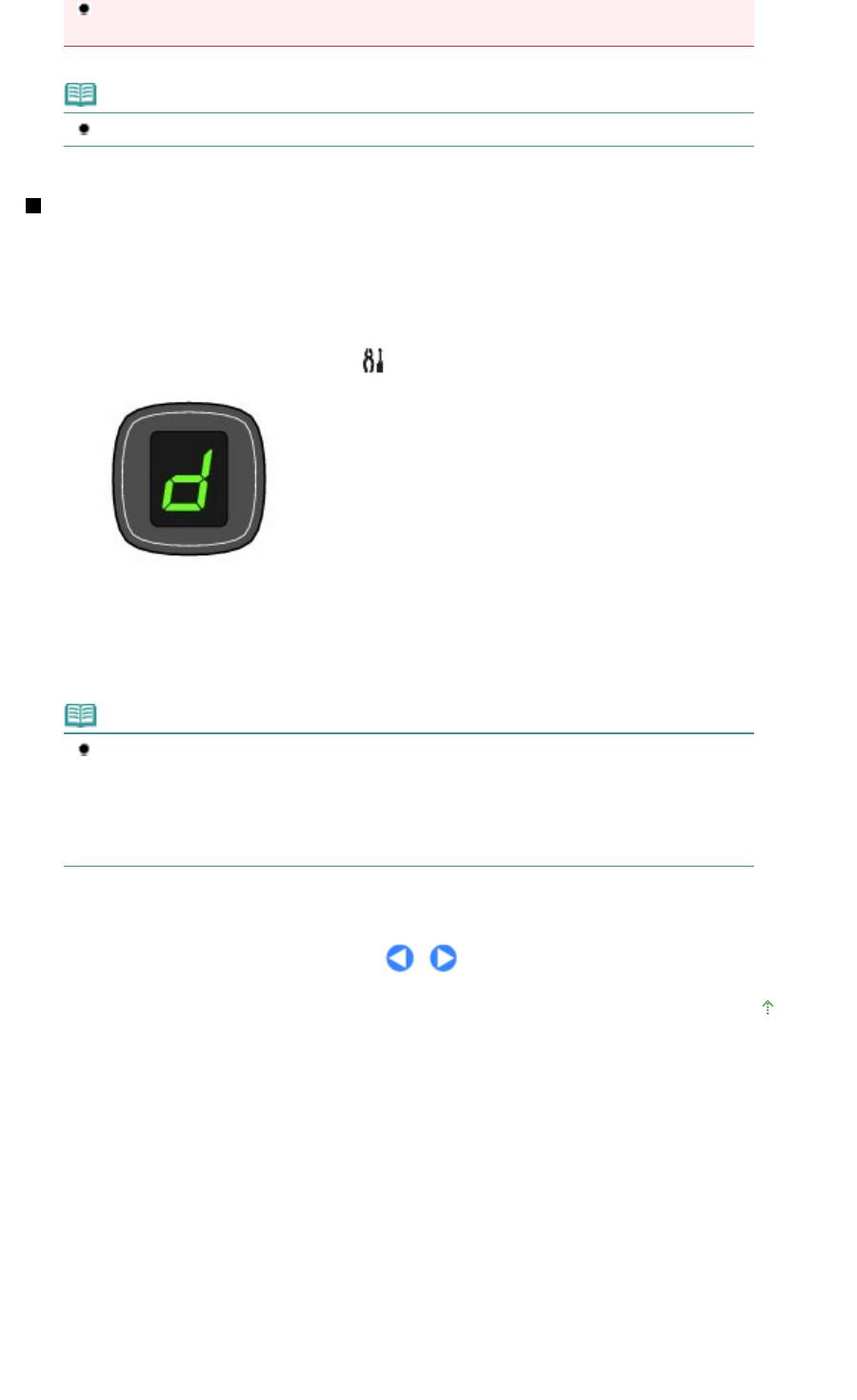
Не открывайте крышку устройства и не перемещайте оригинал документа до
завершения процесса копирования.
Примечание.
Для отмены копирования нажмите кнопку
Стоп/Сброс (Stop/Reset)
.
Изменение размера страницы от A4 до 8,5" x 11" (Letter)
Можно установить размер бумаги для загрузки в задний лоток A4 и 8.5" x 11" (Letter).
Эта настройка используется, если обычно в задний лоток загружается бумага размера Letter,
независимо от размера A4, установленного на панели управления, и наоборот.
1. Несколько раз нажмите кнопку
(Обслуживание), чтобы появилась буква
d
.
2.
Нажмите кнопку
Черный (Black)
, чтобы выбрать размер А4 или кнопку
Цветной (Color)
для выбора размера 8.5" x 11" (Letter).
Примечание.
При изменении размера страницы на А4 или 8,5" x 11" (Letter) загрузите бумагу
установленного размера независимо от размера, указанного на пульте управления.
- Если установлен размер бумаги A4, загружается обычная бумага A4 или фотобумага
A4.
Стр. 16 из 722 стр.Копирование документов
- В случае выбора размера 8,5" x 11" (Letter) загружается обычная бумага Letter или
фотобумага Letter.
Наверх
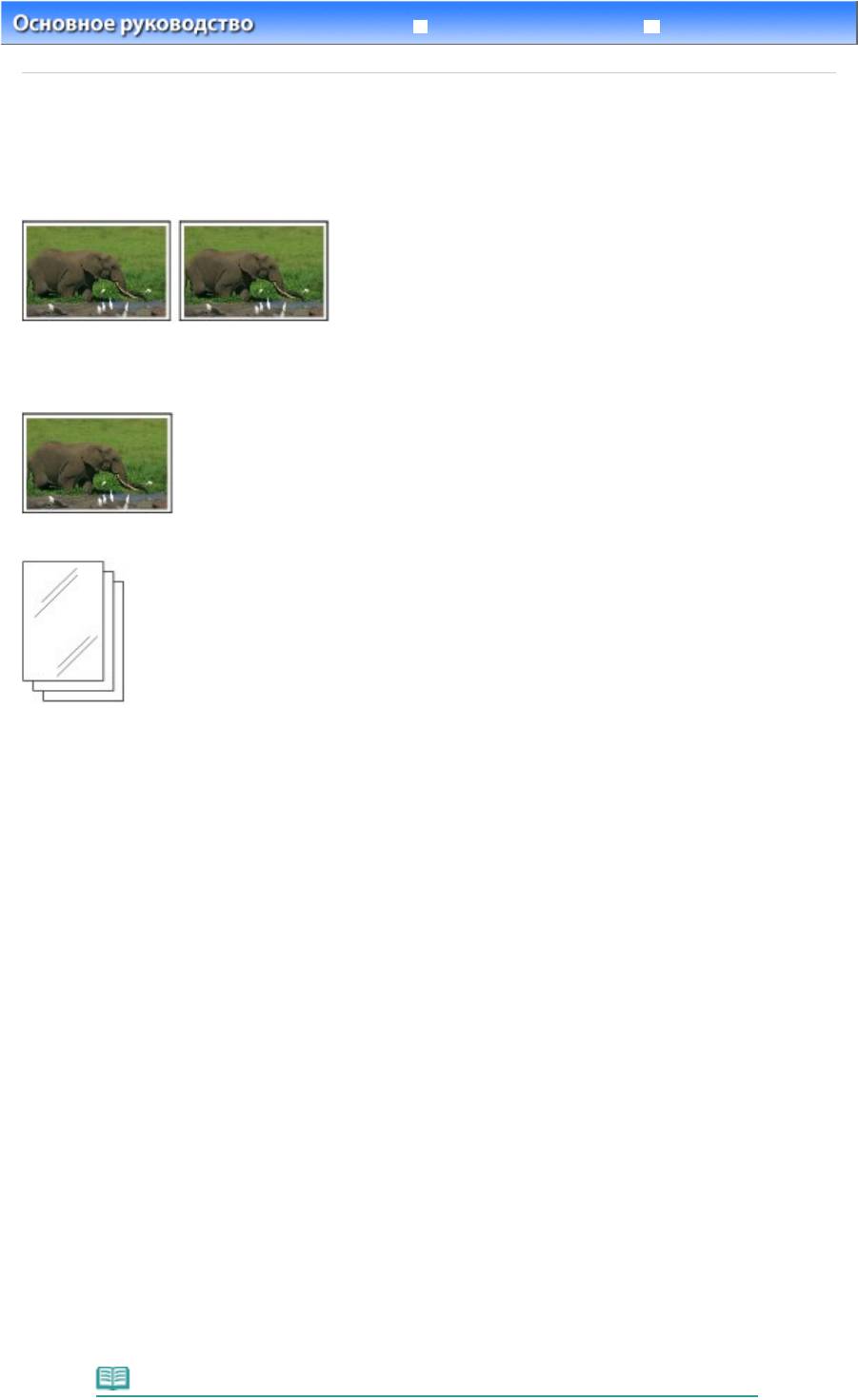
Расширенное руководство
Устранение неполадок
Стр. 17 из 722 стр.Копирование фотографий
Содержание
>
Копирование
> Копирование фотографий
Копирование фотографий
В этом разделе описана процедура копирования отпечатанных фотографий 4" x 6" / 10 x 15 см на
фотобумаге.
Нужно приготовить следующее.
Напечатанные фотографии.
Бумага для фотопечати. См.
Подходящие типы носителей
.
1.
Подготовка к копированию фотографии.
(1)
Включение питания.
См.
Панель управления
.
(2)
Загрузите бумагу.
См. раздел
Загрузка обычной бумаги или фотобумаги
.
В данном случае загружена фотобумага 4 x 6 дюймов / 10 x 15 см.
(3)
Аккуратно откройте лоток приема бумаги и раскройте удлинитель
выводного лотка.
(4)
Загрузите фотографию на стекло сканера.
См. раздел
Загрузка оригиналов
.
2.
Начните копирование.
(1)
Несколько раз нажмите кнопку [
+
], чтобы установить необходимое
количество копий.
См. шаг 2 в разделе Копирование документов
.
(2)
Чтобы установить необходимый размер и тип носителя, несколько раз
нажмите кнопку
Paper
(Бумага).
Индикатор
Paper
(Бумага) показывает выбранный размер бумаги и тип носителя.
В данном случае загружена фотобумага 10 x 15 см / 4 x 6 дюймов.
Примечание.
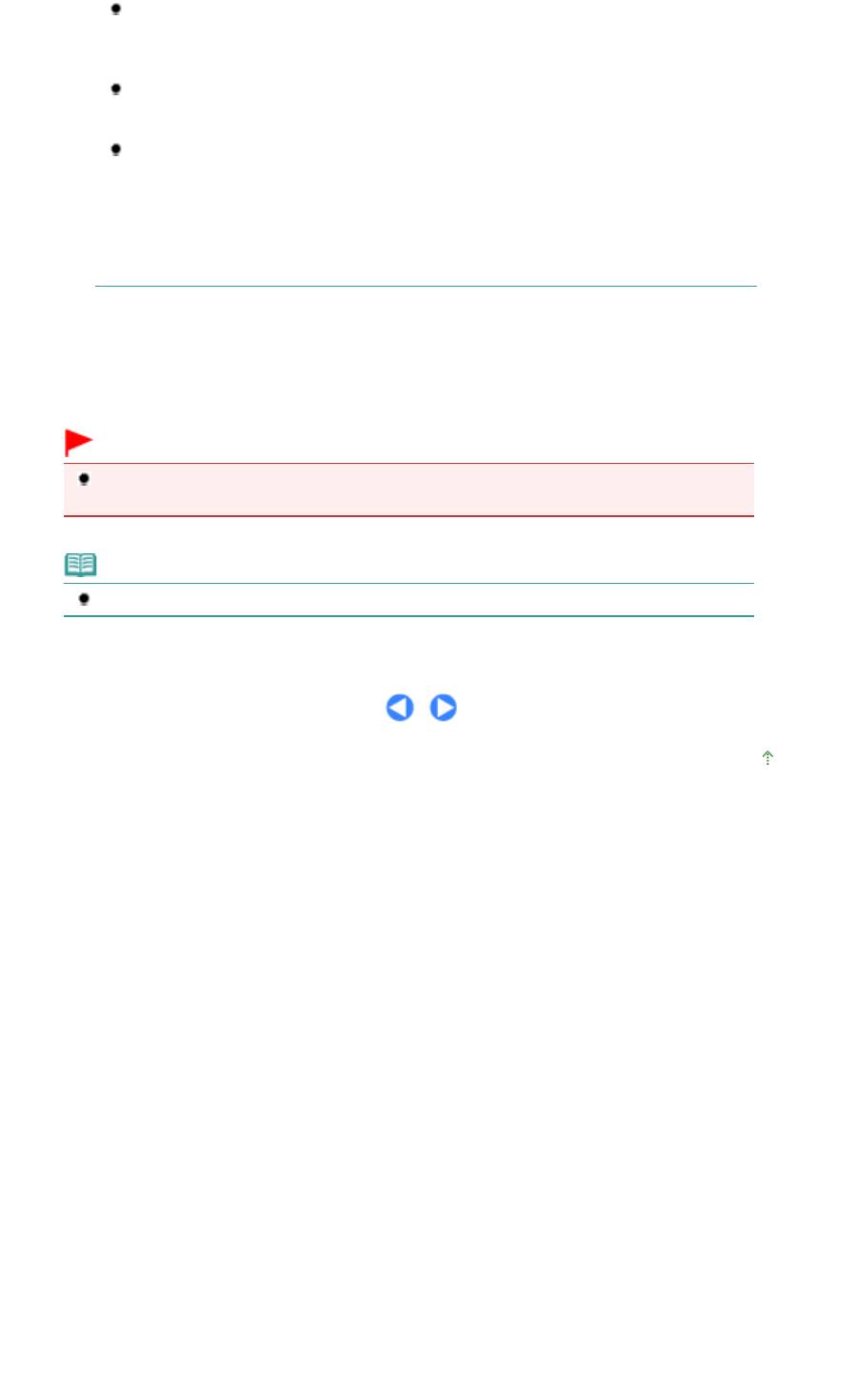
Стр. 18 из 722 стр.Копирование фотографий
Можно указать следующие размеры станицы и типы носителя.
- Обычная бумага формата A4 или 8.5" x 11".
- Фотобумага формата A4 или 8.5" x 11"
- Фотобумага формата 10 x 15 см. или 4" x 6"
Вы можете менять размер загруженной бумаги в заднем лотке от A4 до 8,5" x 11"
(Letter) независимо от размера, указанного на панели управления.
См.
Изменение размера страницы от A4 до 8,5" x 11" (Letter)
.
Когда функция копирования по размеру страницы включена, можно делать копии
оригинала, автоматически увеличивая или уменьшая его до выбранного размера
страницы. В этом случае оригинал будет скопирован с полями на обычной бумаге и
без границ на фотобумаге.
Отмените функцию «По размеру страницы» (Fit to Page), чтобы сделать копию
оригинала такого же размера.
См.
Копирование по размеру страницы
.
(3)
Нажмите кнопку
Цветной
для цветного копирования или кнопку
Черный
—
для черно-белого.
Начнется копирование.
После завершения копирования снимите фотографию со стекла сканера.
Внимание!
Не открывайте крышку устройства и не перемещайте фотографию до завершения
процесса копирования.
Примечание.
Для отмены копирования нажмите кнопку
Стоп/Сброс (Stop/Reset)
.
Наверх
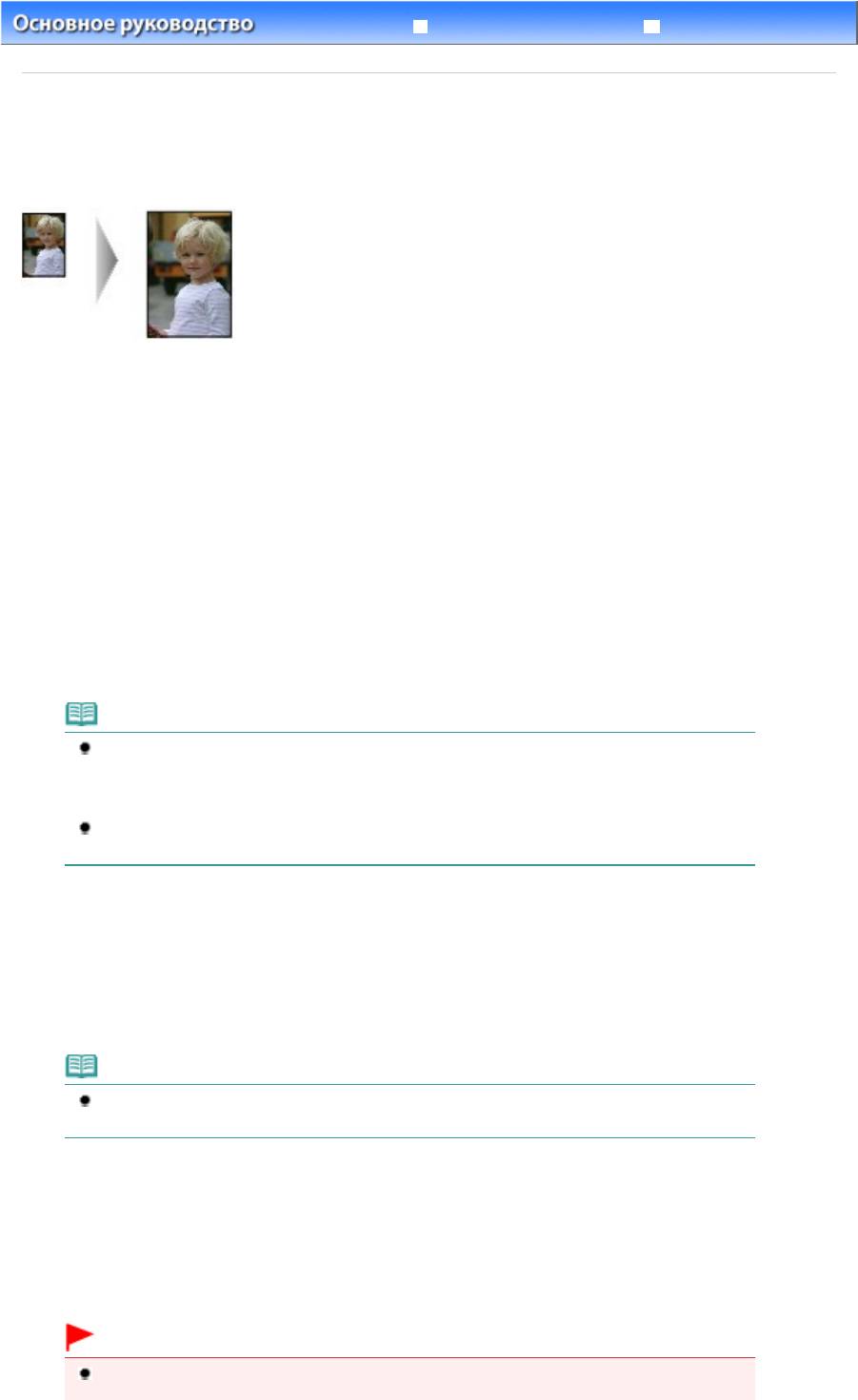
Расширенное руководство
Устранение неполадок
Стр. 19 из 722 стр.Копирование по размеру страницы
Содержание
>
Копирование > Копирование по размеру страницы
Копирование по размеру страницы
При включенной функции копирования по размеру страницы (Fit to Page) можно копировать
оригинал, автоматически увеличивая или уменьшая его до выбранного размера страницы.
1.
Подготовка к копированию.
См. шаг 1 в разделе Копирование документов
.
2.
Несколько раз нажмите кнопку [
+
], чтобы установить необходимое количество
копий.
3.
Чтобы установить необходимый размер и тип носителя, несколько раз
нажмите кнопку
Paper
(Бумага).
Примечание.
Если в качестве типа насителя установлена обычная бумага, то оригинал будет
скопирован с полями.
Если в качестве типа насителя установлена фотобумага, то оригинал будет
скопирован без полей так, чтобы изображение полностью покрывало страницу.
При копировании без полей края могут быть незначительно обрезаны, так как
копируемое изображение увеличивается до размеров всей страницы.
4.
Нажмите кнопку
По размеру стр. (Fit to Page)
.
Загорится индикатор
Fit to Page
(По размеру страницы), и включится функция копирования по размеру
страницы. Копируемый оригинал автоматически уменьшается или увеличивается в соответствии с
выбранным размером страницы.
Примечание.
Нажмите кнопку
Fit to Page (По размеру стр.) снова, чтобы отменить функцию
копирования по размеру страницы и делать копии того же размера, что и оригинал.
5.
Нажмите кнопку
Цветной
для цветного копирования или кнопку
Черный
—
для черно-белого.
Устройство начинает процесс копирования по размеру страницы.
После завершения копирования снимите оригиналы со стекла сканера.
Внимание!
Не открывайте крышку устройства и не перемещайте оригинал документа до
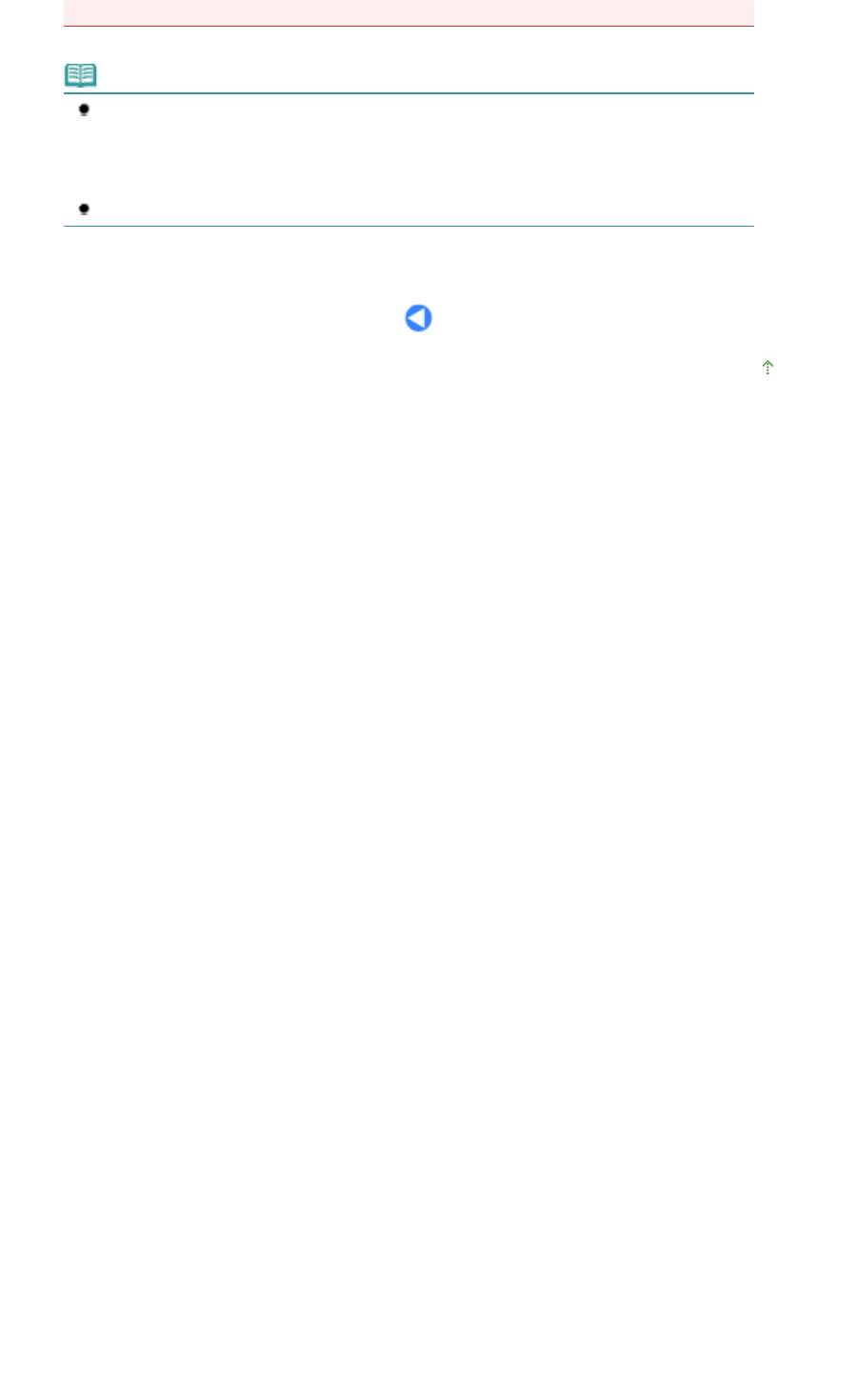
Стр. 20 из 722 стр.Копирование по размеру страницы
завершения процесса копирования.
Примечание.
Выбрать качество печати «Быстро» (приоритет скорости) можно только в том случае,
если в качестве типа носителя выбрана обычная бумага формата A4 или Letter. Чтобы
установить качество печати «Быстро», нажмите кнопку
Color
(Цветной режим) или
Black
(Монохромный режим) и удерживайте не менее 2 секунд действии (3) на шаге 5.
См.
Установка качества печати «Быстро» (приоритет скорости)
.
Для отмены копирования нажмите кнопку
Стоп/Сброс (Stop/Reset)
.
Наверх
Оглавление
- Копирование
- Сканирование
- Печать с компьютера
- Другое использование










