Canon MP 250: Печать с компьютера
Печать с компьютера : Canon MP 250
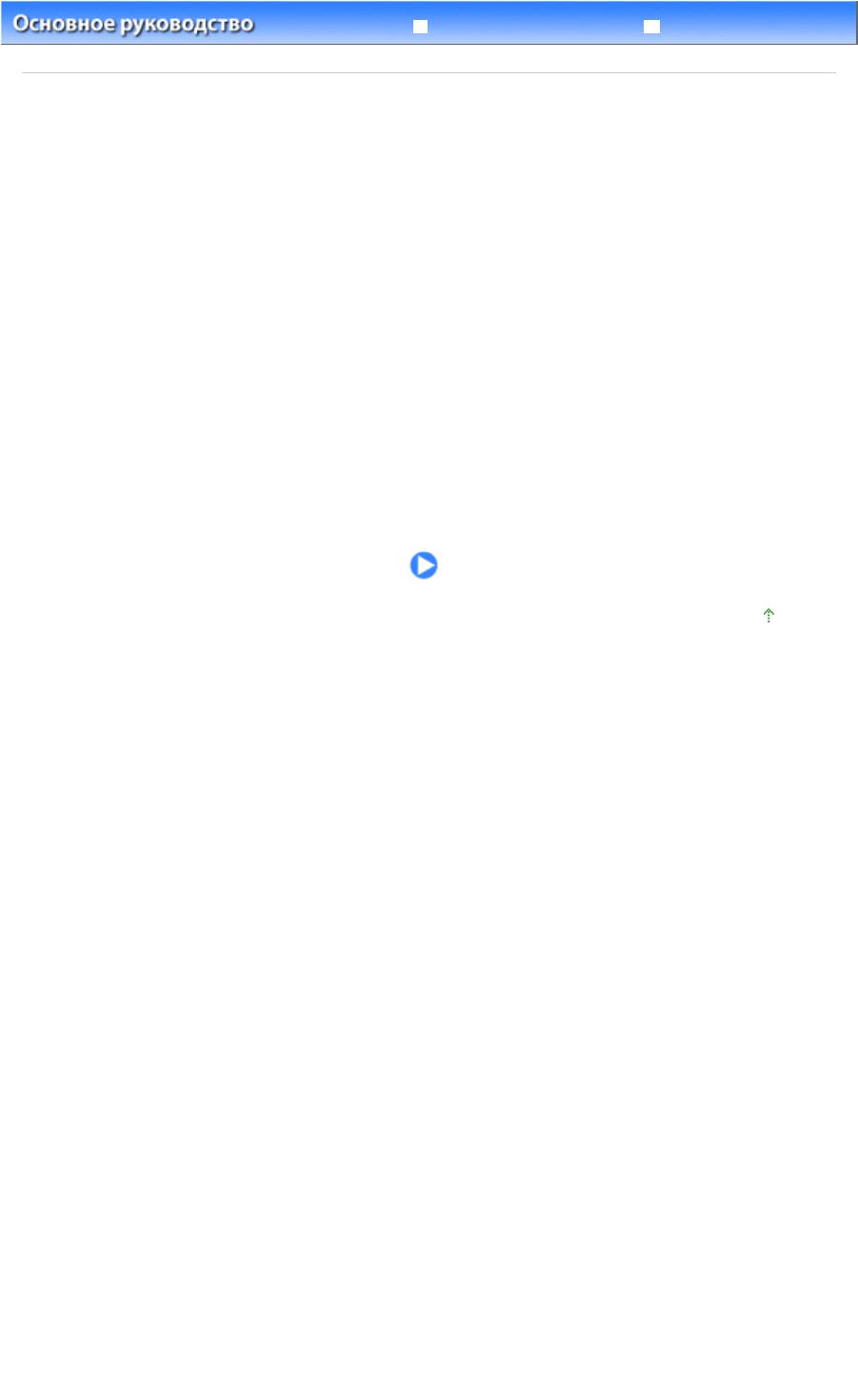
Расширенное руководство
Устранение неполадок
Стр. 24 из 722 стр.Печать с компьютера
Содержание
> Печать с компьютера
Печать с компьютера
В данном разделе описывается метод печати фотографий или документов с помощью
компьютера.
Программа Easy-PhotoPrint EX, поставляемая с устройством, позволяет просто напечатать
фотографии, снятые на цифровую фотокамеру.
Печать фотографий (Easy-PhotoPrint EX)
Использование разных функций программы Easy-PhotoPrint EX
Печать документов (Windows)
Печать документов (Macintosh)
Для Mac OS X версии 10.5.x
Для Mac OS X v.10.4.x или Mac OS X v.10.3.9
Наверх
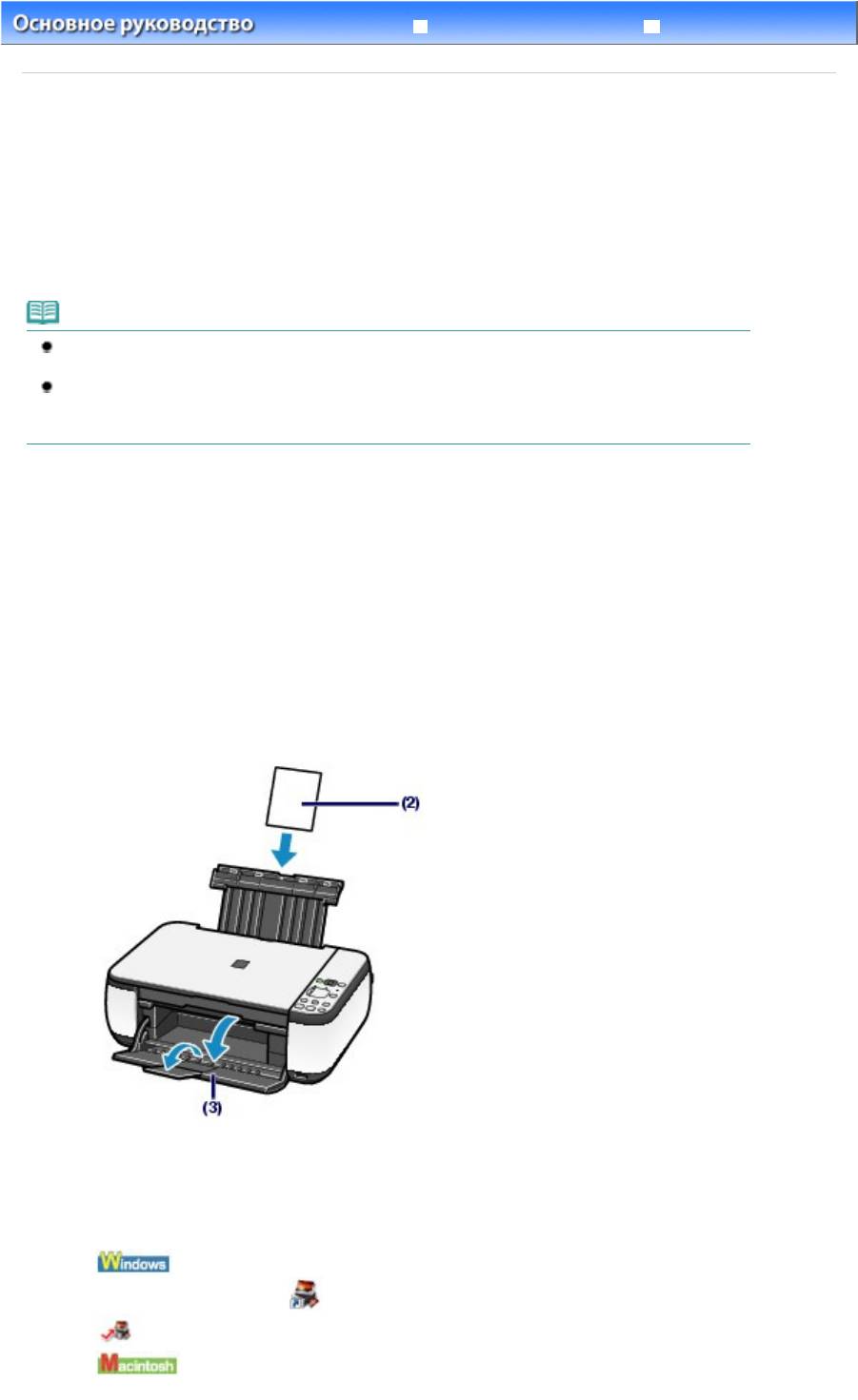
Расширенное руководство
Устранение неполадок
Стр. 25 из 722 стр.Печать фотографий (Easy-PhotoPrint EX)
Содержание
>
Печать с компьютера
> Печать фотографий (Easy-PhotoPrint EX)
Печать фотографий (Easy-PhotoPrint EX)
Печать изображений, сохраненных на компьютере, с помощью программы Easy-PhotoPrint EX,
поставляемой вместе с устройством.
В этом разделе описана процедура печати фотографий без полей 4" x 6" / 10 x 15 см на
фотобумаге.
Для дополнительной информации о Easy-PhotoPrint EX см. электронное руководство Расширенное
руководство
.
Примечание.
Рисунки, приведенные в данном разделе, предусматривают печать в среде Windows. Для
печати в среде Macintosh следует выполнять такие же операции.
Установите программу Easy-PhotoPrint EX с
Установочного компакт-диска (Setup CD-ROM)
,
если она не установлена или удалена. Для установки Easy-PhotoPrint EX выберите пункт
Easy-PhotoPrint EX в меню Выборочная установка (Custom Install).
1.
Подготовка к печати.
(1)
Убедитесь, что устройство включено.
См.
Панель управления
.
(2)
Загрузите бумагу.
См. раздел
Загрузка обычной бумаги или фотобумаги
.
В данном случае загружена фотобумага 4 x 6 дюймов / 10 x 15 см.
(3)
Аккуратно откройте лоток приема бумаги и раскройте удлинитель
выводного лотка.
2.
Запустите Easy-PhotoPrint EX, затем выберите Фотопечать (Photo Print).
(1)
Запуск Easy-PhotoPrint EX.
Дважды щелкните значок
(Easy-PhotoPrint EX) на рабочем столе.
Нажмите здесь:
Easy-PhotoPrint EX
.
Выберите меню Переход (Go), Приложения (Applications), Canon Utilities, Easy-PhotoPrint
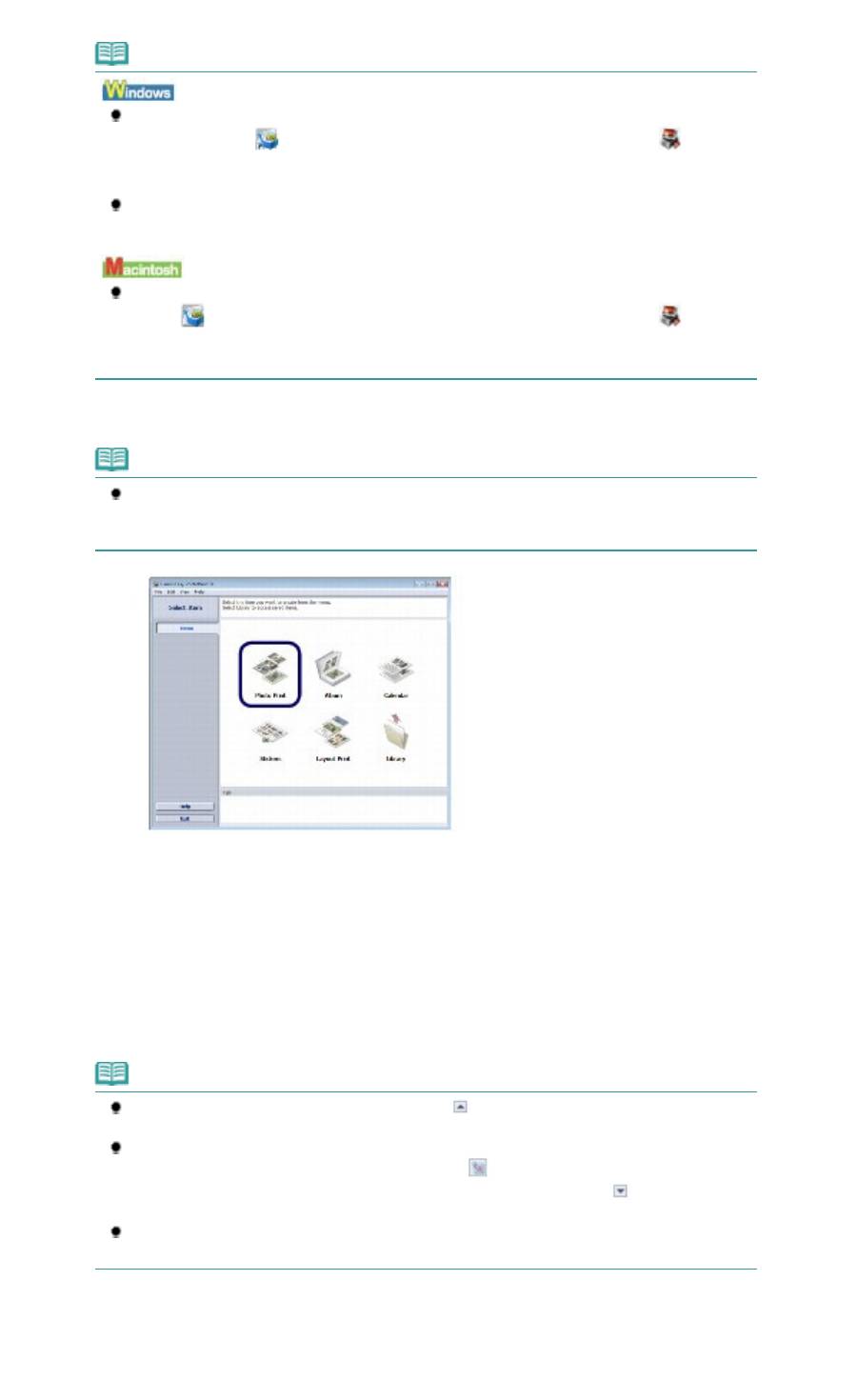
Стр. 26 из 722 стр.Печать фотографий (Easy-PhotoPrint EX)
EX, затем два раза щелкните значок Easy-PhotoPrint EX.
Примечание.
Для запуска программы Easy-PhotoPrint EX из приложения Solution Menu два раза
щелкните значок (Solution Menu) на рабочем столе, затем щелкните (Печать
фотографий или альбомов и т. п. (Print photos or albums, etc.)).
См.
Solution Menu
.
Для запуска программы Easy-PhotoPrint EX из меню Пуск (Start) выберите Все
программы (All Programs) (или Программы (Programs)), Canon Utilities, Easy-PhotoPrint
EX, затем Easy-PhotoPrint EX.
Для запуска программы Easy-PhotoPrint EX из приложения Solution Menu щелкните
значок
(Solution Menu) на панели быстрого вызова, затем щелкните
(Печать
фотографий или альбомов и т. п. (Print photos or albums, etc.)).
См.
Solution Menu
.
(2)
Щелкните Фотопечать (Photo Print).
Примечание.
Помимо пункта Фотопечать (Photo Print), можно выбрать следующие: Альбом
(Album), Календарь (Calendar), Наклейки (Stickers) и т. п.
См.
Использование различных функций Easy-PhotoPrint EX
.
3. Выбор фотографии для печати.
(1)
Выбор папки для сохранения изображений.
(2)
Щелкните изображение для печати.
Появится количество копий «1», а выбранное изображение появится в области выбранных
изображений (A). Можно выбрать одновременно два изображения или более.
Примечание.
Для печати двух или более копий щелкните
(Стрелка вверх), чтобы изменить
количество копий.
Для отмены выбора щелкните изображение, которое необходимо удалить, в
области выбранных изображений, и нажмите (Удалить импортированное
изображение (Delete Imported Image)). Можно также использовать
(Стрелка вниз)
для изменения количества копий до нуля.
Можно также исправлять и улучшать выбранное изображение.
См.
Использование различных функций Easy-PhotoPrint EX
.
(3)
Щелкните Выбор бумаги (Select Paper).
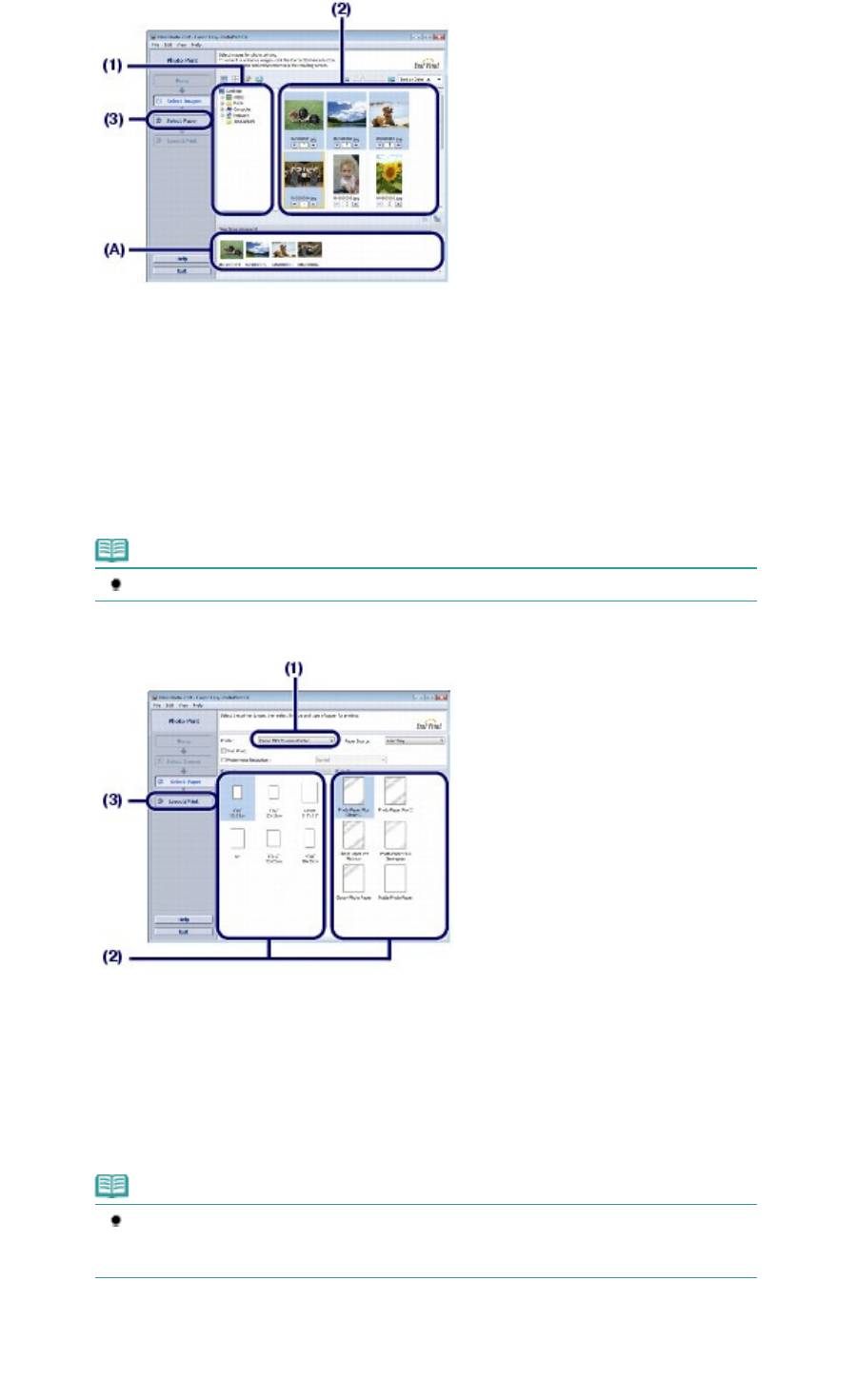
Стр. 27 из 722 стр.Печать фотографий (Easy-PhotoPrint EX)
4.
Выберите тип загруженной бумаги.
(1)
Убедитесь, что в пункте Принтер (Printer) выбрано имя вашего устройства.
(2)
Выберите размер и тип загруженной бумаги в поле Размер бумаги (Paper
Size) и Тип носителя (Media Type).
В данном случае выбираем 4"x6"/10x15 см (4"x6" 10x15cm) в пункте Размер бумаги (Paper Size) и
тип загруженной фотобумаги в пункте Тип носителя (Media Type).
Примечание.
Выбор неверного типа носителя может снизить качество печати устройства.
(3)
Щелкните Макет/печать (Layout/Print).
5.
Выбор макета и запуск печати.
(1)
Выберите макет фотографии.
В данном случае необходимо выбрать Без полей (полный) (Borderless (full)).
Появится окно предварительного просмотра выбранного макета для подтверждения.
Примечание.
Можно изменить направление или обрезать фотографии (обрезка) для печати.
Для дополнительной информации по данным действиям см. электронное
руководство
Расширенное руководство
.
(2)
Щелкните Печать (Print).
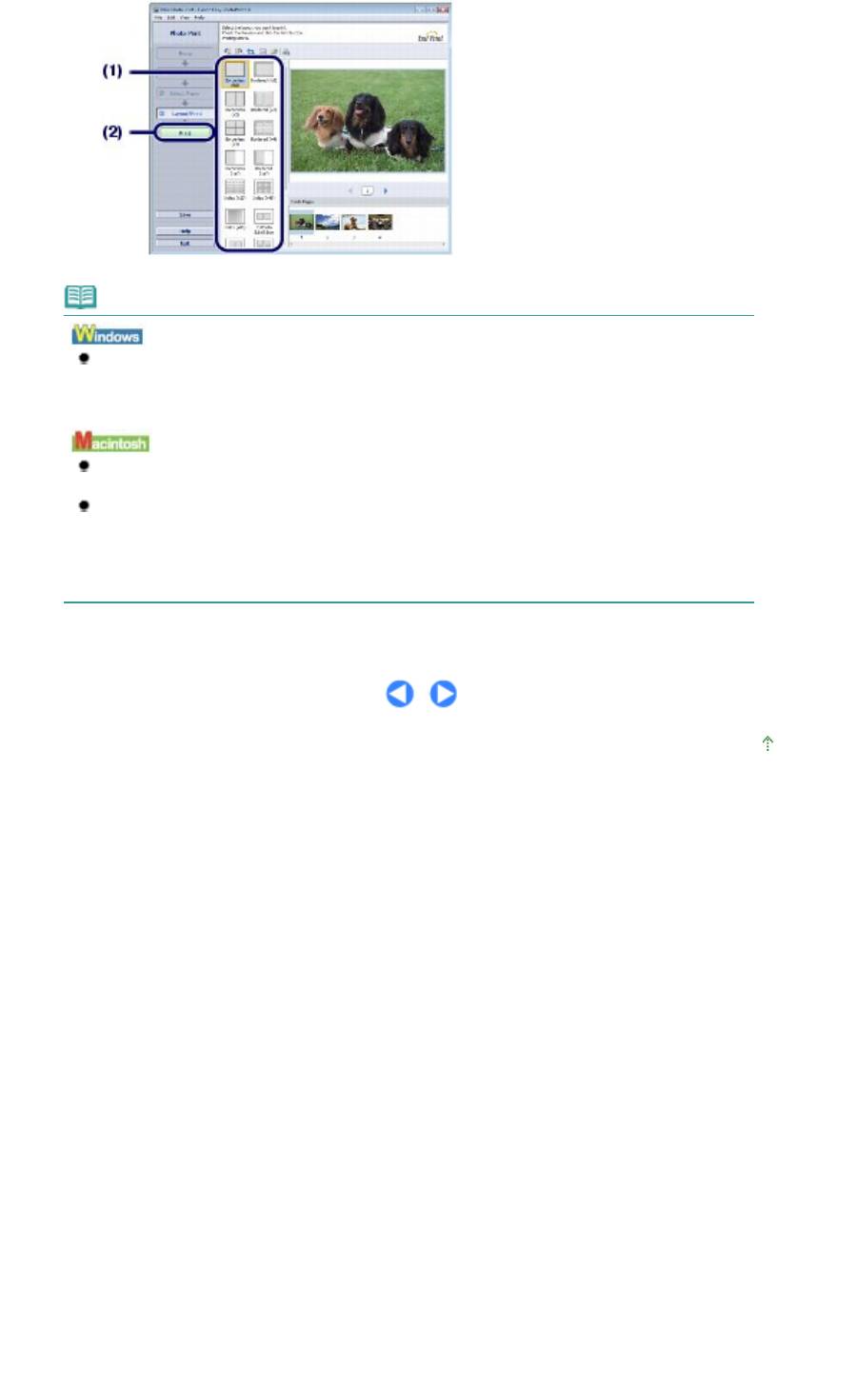
Примечание.
Для отмены выполняемой операции печати нажмите кнопку
Стоп/Сброс
на
устройстве или щелкните Прервать печать (Cancel Printing) в окне состояния принтера.
Для отображения монитора состояния принтера щелкните Принтер Canon XXX (Canon
XXX Printer)
Стр. 28 из 722 стр.Печать фотографий (Easy-PhotoPrint EX)
(где
XXX
— имя устройства) на панели задач.
Для отображения списка обрабатываемых задач щелкните значок принтера на панели
быстрого вызова.
Чтобы отменить выполняющееся задание, выберите нужное задание в списке Имя
(Name) и щелкните Удалить (Delete).
Для временной приостановки выполняющегося задания щелкните Удержание (Hold).
Для временной приостановки всех заданий щелкните Приостановить принтер (Pause
Printer) (или Остановка заданий (Stop Jobs)).
Наверх
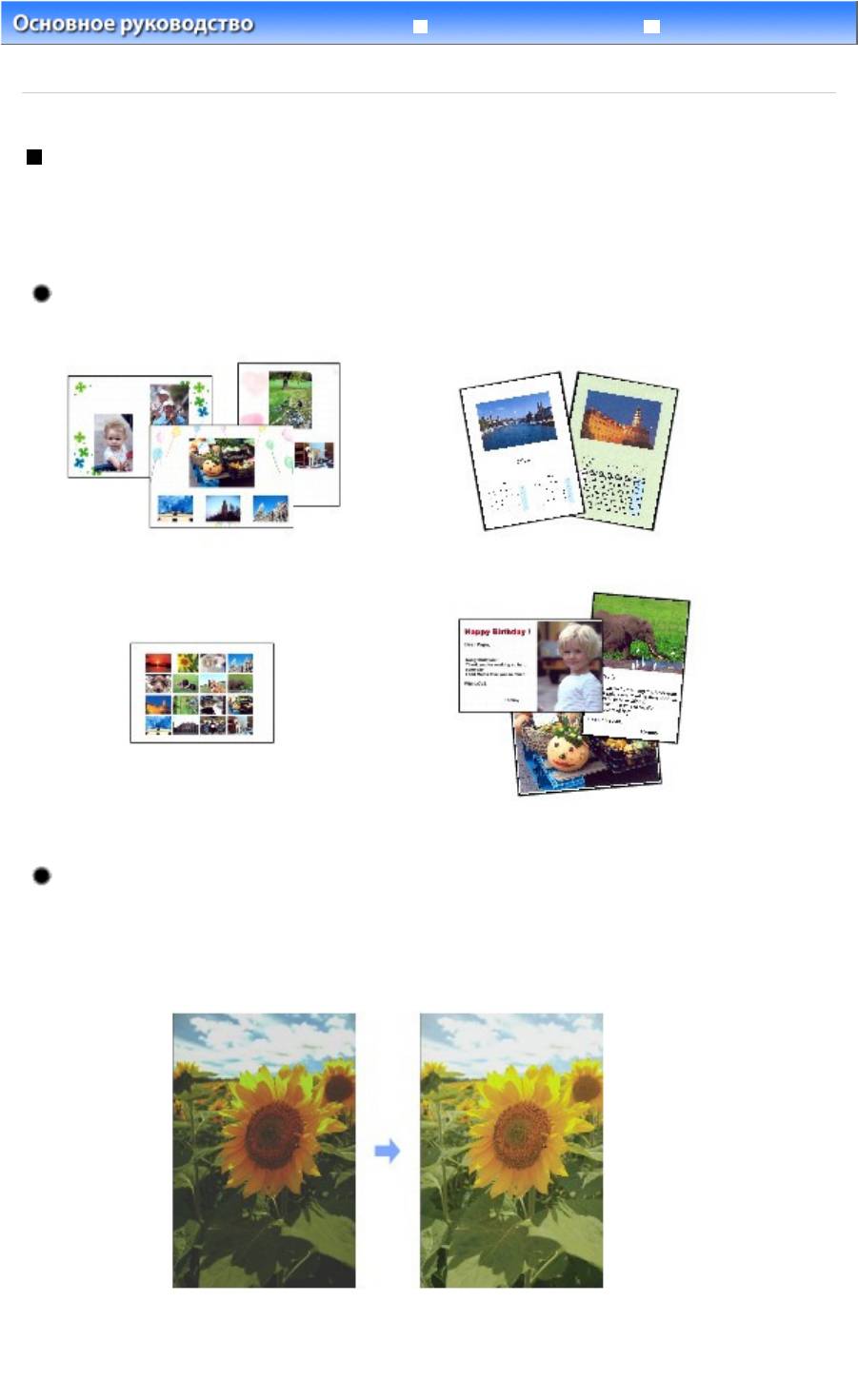
Расширенное руководство
Устранение неполадок
Стр. 29 из 722 стр.Использование различных функций программы Easy-PhotoPrint EX
Содержание
>
Печать с компьютера
> Печать фотографий (Easy-PhotoPrint EX)
> Использование различных
функций программы Easy-PhotoPrint EX
Использование различных функций программы Easy-
PhotoPrint EX
В данном разделе представлены несколько полезных функций программы Easy-PhotoPrint EX.
Подробные сведения см. в электронном руководстве Расширенное руководство
.
Создание собственных напечатанных изображений
Используя фотографии, можно создать альбом или календарь.
Альбом (Album)
Календарь (Calendar)
Наклейки (Stickers)
Макет печати (Layout Print)
Исправление изображений
Используйте функции Коррекция красных глаз (Red-Eye Correction), Повышение четкости лиц
(Face Sharpener), Цифровая обработка лиц (Digital Face Smoothing), Яркость (Brightness),
Контрастность (Contrast) и т. п. для настройки, исправления или улучшения изображения
автоматически или вручную.
Яркость (Brightness)
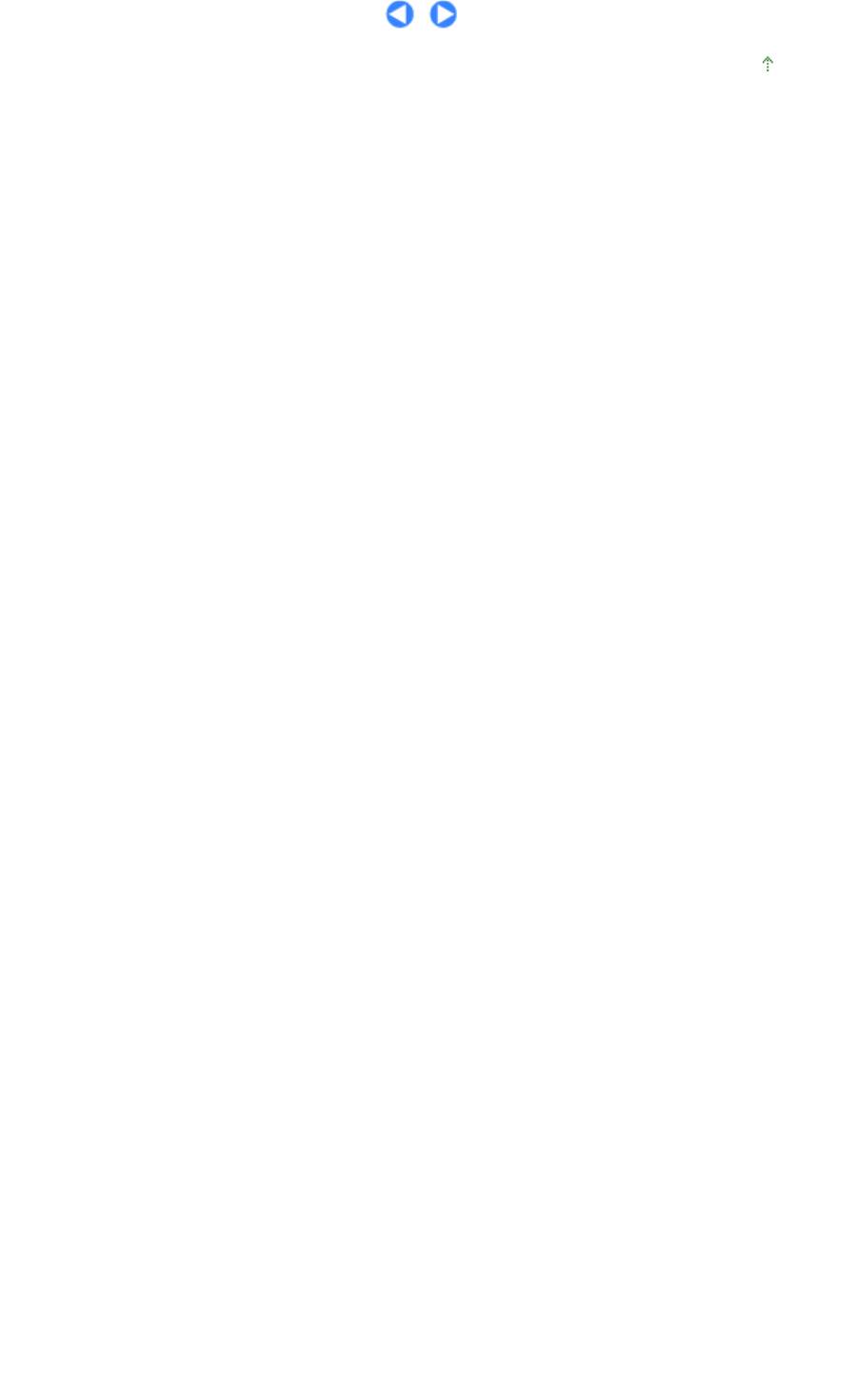
Стр. 30 из 722 стр.Использование различных функций программы Easy-PhotoPrint EX
Наверх
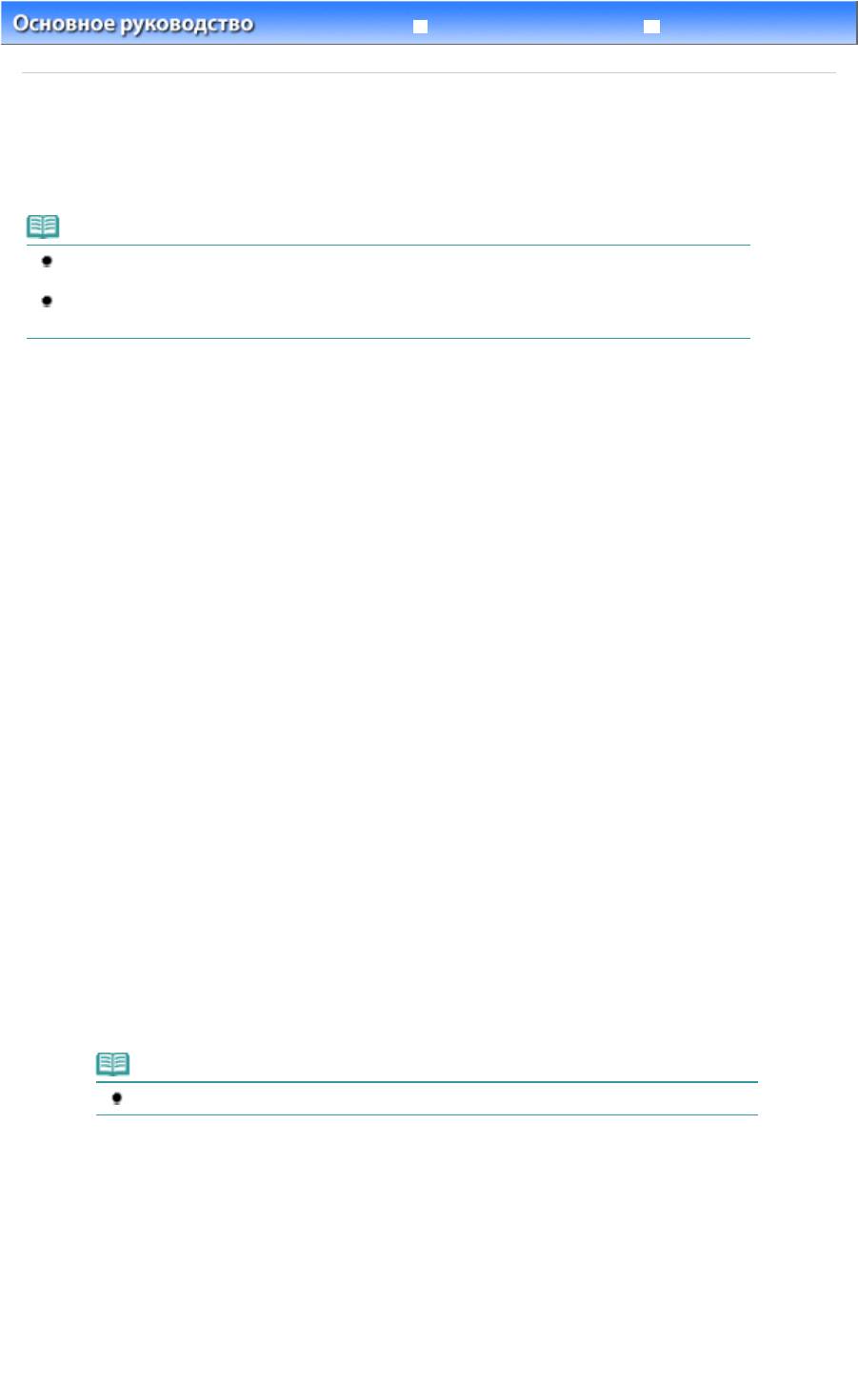
Расширенное руководство
Устранение неполадок
Содержание
>
Печать с компьютера > Печать документов (Windows)
Печать документов (Windows)
В этом разделе описана процедура печати документа размера А4 на обычной бумаге.
Подробные сведения см. в электронном руководстве Расширенное руководство
.
Примечание.
Выполняемые действия определяются программным приложением. Для дополнительной
информации см. руководство по эксплуатации приложения.
Рисунки в данном разделе иллюстрируют работу в операционной системе Windows Vista
Ultimate Edition (далее «Windows Vista»).
1.
Убедитесь, что устройство включено.
См.
Панель управления
.
2.
Загрузите бумагу.
См. раздел
Загрузка обычной бумаги или фотобумаги
.
Загружаем обычную бумагу формата A4.
3.
Аккуратно откройте лоток приема бумаги и раскройте удлинитель выводного
Стр. 31 из 722 стр.Печать документов (Windows)
лотка.
4.
Создайте (или откройте) документ для печати с помощью соответствующего
программного приложения.
5.
Откройте окно настройки драйвера принтера.
(1)
Выберите Печать (Print) в меню Файл (File) или в командной строке
программного приложения.
Отобразится диалоговое окно Печать (Print).
(2)
Убедитесь, что выбрано имя вашего устройства.
Примечание.
Если выбрано имя другого принтера, щелкните и выберите имя вашего устройства.
(3)
Щелкните Параметры (Preferences) (или Свойства (Properties)).
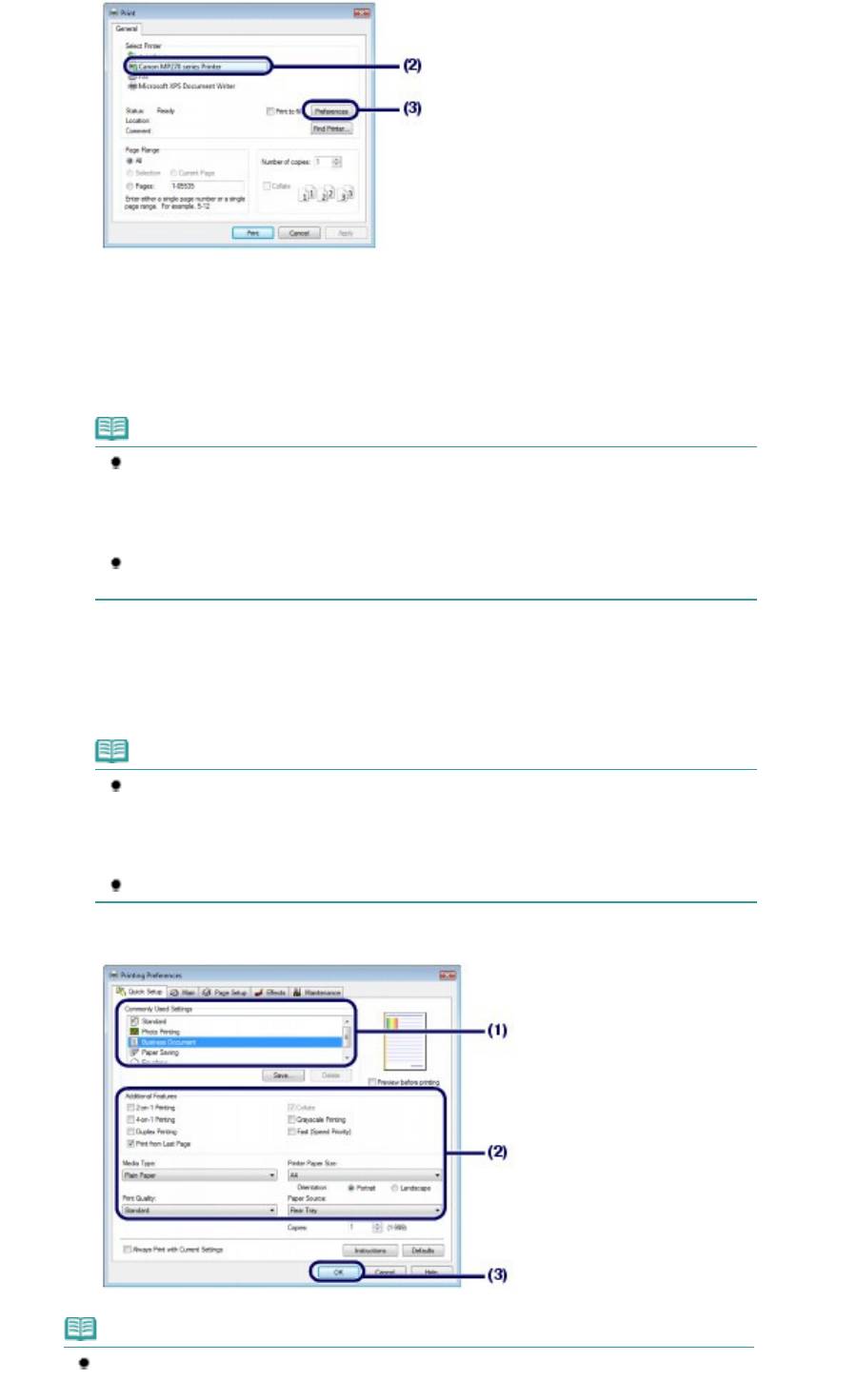
Стр. 32 из 722 стр.Печать документов (Windows)
6.
Укажите необходимые параметры печати.
(1)
Выберите Бизнес-документ (Business Document) в меню
Общеиспользуемые параметры (Commonly Used Settings).
Примечание.
Если объект печати, например Бизнес-документ (Business Document) или
Фотопечать (Photo Printing), выбран в меню Общеиспользуемые параметры
(Commonly Used Settings), то элементы меню Дополнительные функции (Additional
Features) будут выбраны автоматически. Также появятся измененные параметры
объекта печати такие, как тип носителя или качество печати.
При указании двух и более копий в параметре Копии (Copies), будет установлен
флажок Разобрать (Collate).
(2)
Проверьте отображаемые параметры.
Проверьте выбор следующих значений параметров: Обычная бумага (Plain Paper) для параметра
Тип носителя (Media Type), Стандарт (Standard) для параметра Качество печати (Print Quality) и A4
для параметра Размер бумаги (Printer Paper Size).
Примечание.
Параметры можно изменить.
Тем не менее после изменения параметра Размер бумаги (Printer Paper Size)
убедитесь, что параметр Размер страницы (Page Size) на вкладке Страница (Page
Setup) совпадает со значением, заданным в приложении.
Подробные сведения см. в электронном руководстве
Расширенное руководство
.
Выбор неверного типа носителя может снизить качество печати устройства.
(3)
Нажмите кнопку OK.
Примечание.
Для дополнительной информации по функциям драйвера принтера щелкните Справка
(Help) или Инструкции (Instructions), чтобы просмотреть интерактивную справку или
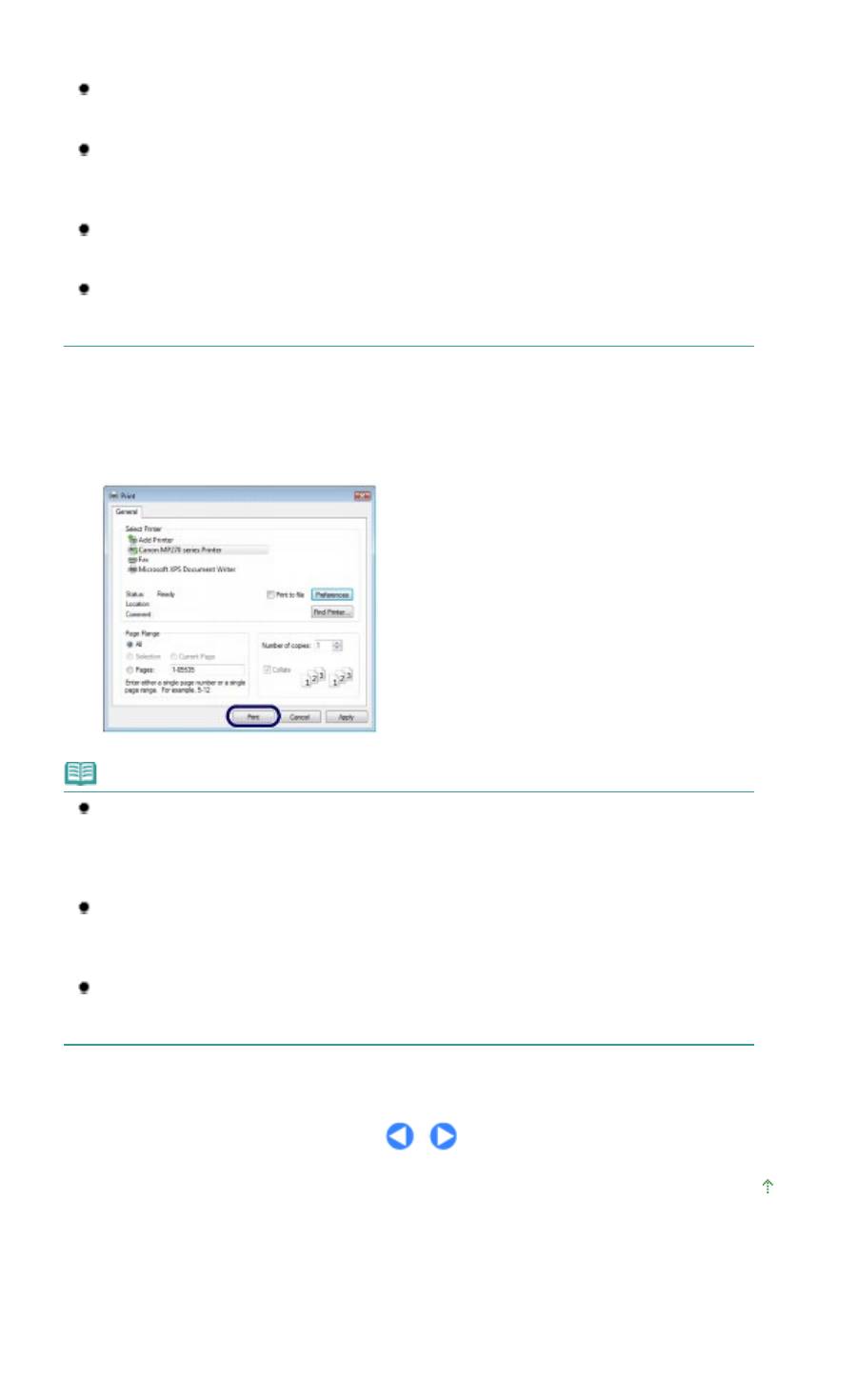
электронное руководство
Расширенное руководство . Кнопка Инструкции (Instructions)
отображается на вкладках Быстрая установка (Quick Setup), Главная (Main) и
Обслуживание (Maintenance), если на компьютере установлено электронное
руководство.
Измененным настройкам можно дать названия и добавить их в меню
Общеиспользуемые параметры (Commonly Used Settings).
Подробные сведения см. в электронном руководстве
Расширенное руководство
.
Для просмотра текущих настроек в следующий раз при открытии окна настройки
драйвера принтера установите флажок Всегда печатать с текущими параметрами
(Always Print with Current Settings). Многие приложения могут не поддерживать эту
функцию.
Чтобы открывалось окно предварительного просмотра, в котором можно подтвердить
результат печати, установите флажок Предварительный просмотр (Preview before
printing). Некоторые приложения могут не поддерживать эту функцию.
Задать подробные параметры печати можно на вкладке Главная (Main) или на вкладке
Страница (Page Setup).
Подробные сведения см. в электронном руководстве
Расширенное руководство
.
7.
Запустите печать.
Щелкните Печать (Print) (или OK) для запуска печати.
Примечание.
Сообщение о том, как загружать конверты, появится при печати на них. Это сообщение
не появится в следующий раз, если установить флажок Больше не показывать это
сообщение (Do not show this message again.)
Для получения дополнительных сведений о настройках печати на конвертах см.
Загрузка конвертов
.
Для отмены выполняемой операции печати нажмите кнопку
Стоп/Сброс
на
устройстве или щелкните Прервать печать (Cancel Printing) в окне состояния принтера.
Для отображения монитора состояния принтера щелкните Принтер Canon XXX (Canon
XXX Printer)
Стр. 33 из 722 стр.Печать документов (Windows)
(где
XXX
— имя устройства) на панели задач.
Если прямые линии печатаются со смещением или результат печати имеет
неудовлетворительный вид, отрегулируйте положение печатающих головок.
См. раздел
Выравнивание печатающих головок
.
Наверх
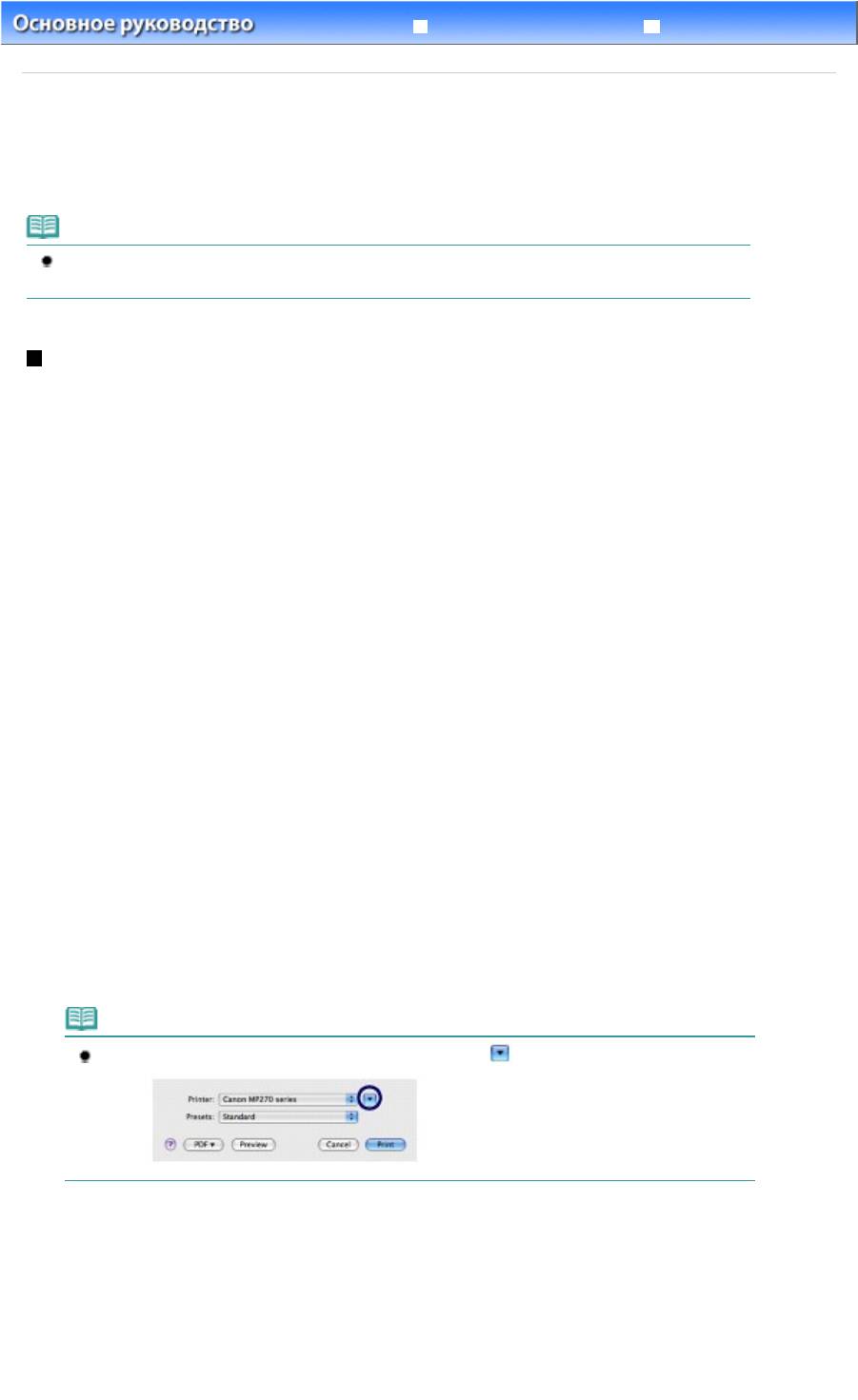
Расширенное руководство
Устранение неполадок
Содержание
>
Печать с компьютера
> Печать документов (Macintosh)
Печать документов (Macintosh)
В этом разделе описана процедура печати документа размера А4 на обычной бумаге.
Подробные сведения см. в электронном руководстве Расширенное руководство
.
Примечание.
Выполняемые действия определяются программным приложением. Для дополнительной
информации см. руководство по эксплуатации приложения.
Для Mac OS X версии 10.5.x:
1.
Убедитесь, что устройство включено.
См.
Панель управления
.
2.
Загрузите бумагу.
См. раздел
Загрузка обычной бумаги или фотобумаги
.
Загружаем обычную бумагу формата A4.
3.
Аккуратно откройте лоток приема бумаги и раскройте удлинитель выводного
Стр. 34 из 722 стр.Печать документов (Macintosh)
лотка.
4.
Создайте (или откройте) документ для печати с помощью соответствующего
программного приложения.
5.
Откройте диалоговое окно Печать (Print).
Выберите Печать (Print) в меню Файл (File) программного приложения.
Отобразится диалоговое окно Печать (Print).
Примечание.
Если ниже отображается диалоговое окно, щелкните
(Стрелку вниз).
6.
Укажите необходимые параметры печати.
(1)
Убедитесь, что в пункте Принтер (Printer) выбрано имя вашего устройства.
(2)
Выберите размер загруженной бумаги в пункте Размер бумаги (Paper Size).
Здесь необходимо выбрать A4.
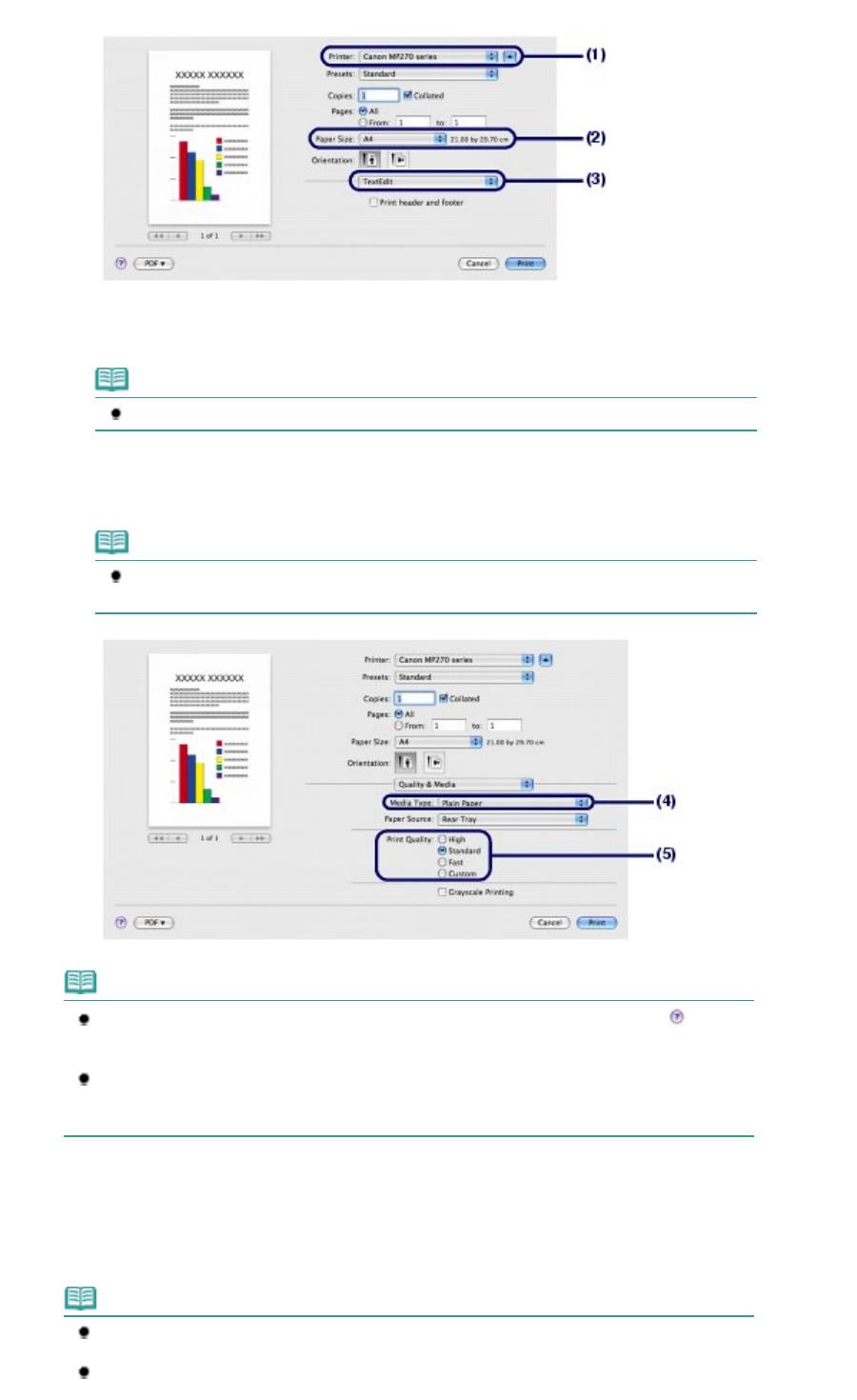
(3)
Выберите Качество и носители (Quality & Media) во всплывающем меню.
(4)
Выберите тип загруженной бумаги в пункте Тип носителя (Media Type).
Выбираем здесь пункт Обычная бумага (Plain Paper).
Примечание.
Выбор неверного типа носителя может снизить качество печати устройства.
(5)
Выберите качество печати в пункте Качество печати (Print Quality).
Выбираем здесь значение Стандарт (Standard).
Примечание.
Для дополнительной информации по качеству печати см. электронное руководство
Расширенное руководство
.
Примечание.
Для дополнительной информации по функциям драйвера принтера щелкните
(вопрос) на экране Качество и носители (Quality & Media), Параметры цвета (Color
Options), Печать без полей (Borderless Printing) или Поле (Margin).
Для подтверждения результатов печати слева от диалогового окна появляется окно
предварительного просмотра. Некоторые приложения могут не поддерживать эту
функцию.
7.
Запустите печать.
Щелкните Печать (Print) для запуска печати.
Примечание.
Для отображения списка обрабатываемых задач щелкните значок принтера на панели
быстрого вызова.
Чтобы отменить выполняющееся задание, выберите нужное задание в списке Имя
(Name) и щелкните Удалить (Delete).
Стр. 35 из 722 стр.Печать документов (Macintosh)
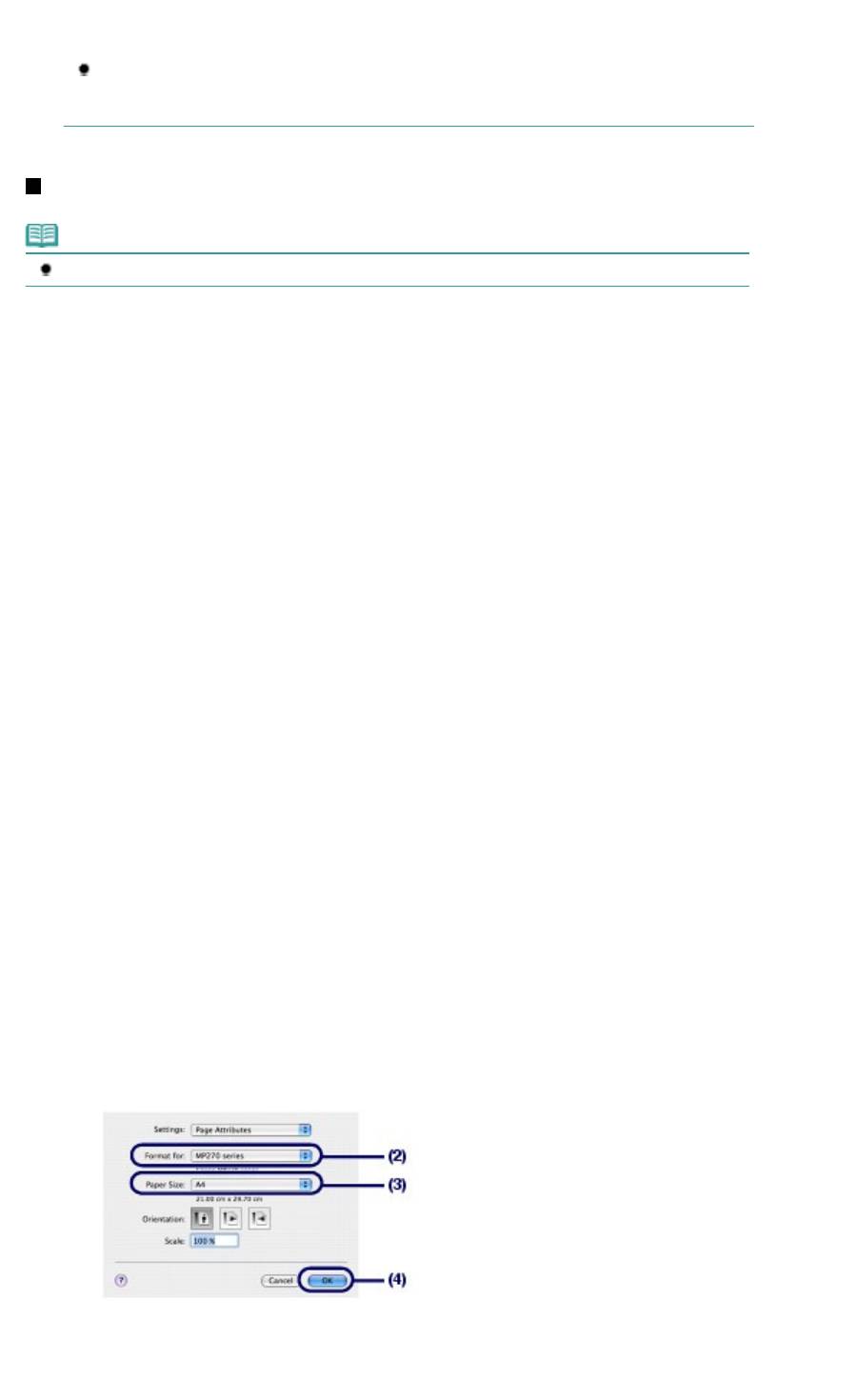
Для временной приостановки выполняющегося задания щелкните Удержание (Hold).
Для временной приостановки всех заданий в списке щелкните Приостановить печать
(Pause Printer).
Если прямые линии печатаются со смещением или результат печати имеет
неудовлетворительный вид, отрегулируйте положение печатающих головок.
См. раздел
Выравнивание печатающих головок
.
Для Mac OS X версии 10.4.x или Mac OS X версии 10.3.9
Примечание.
В данном разделе используются экраны для печати в Mac OS X v.10.4.x.
1.
Убедитесь, что устройство включено.
См.
Панель управления
.
2.
Загрузите бумагу.
См. раздел
Загрузка обычной бумаги или фотобумаги
.
Загружаем обычную бумагу формата A4.
3.
Аккуратно откройте лоток приема бумаги и раскройте удлинитель выводного
Стр. 36 из 722 стр.Печать документов (Macintosh)
лотка.
4.
Создайте (или откройте) документ для печати с помощью соответствующего
программного приложения.
5.
Укажите размер страницы.
(1)
Выберите Параметры страницы (Page Setup) в меню Файл (File)
приложения.
Отобразится диалоговое окно Параметры страницы (Page Setup).
(2)
Убедитесь, что в пункте Формат для (Format for) выбрано имя вашего
устройства.
(3)
Выберите размер загруженной бумаги в пункте Размер бумаги (Paper Size).
Здесь необходимо выбрать A4.
(4)
Нажмите кнопку OK.
6.
Укажите необходимые параметры печати.
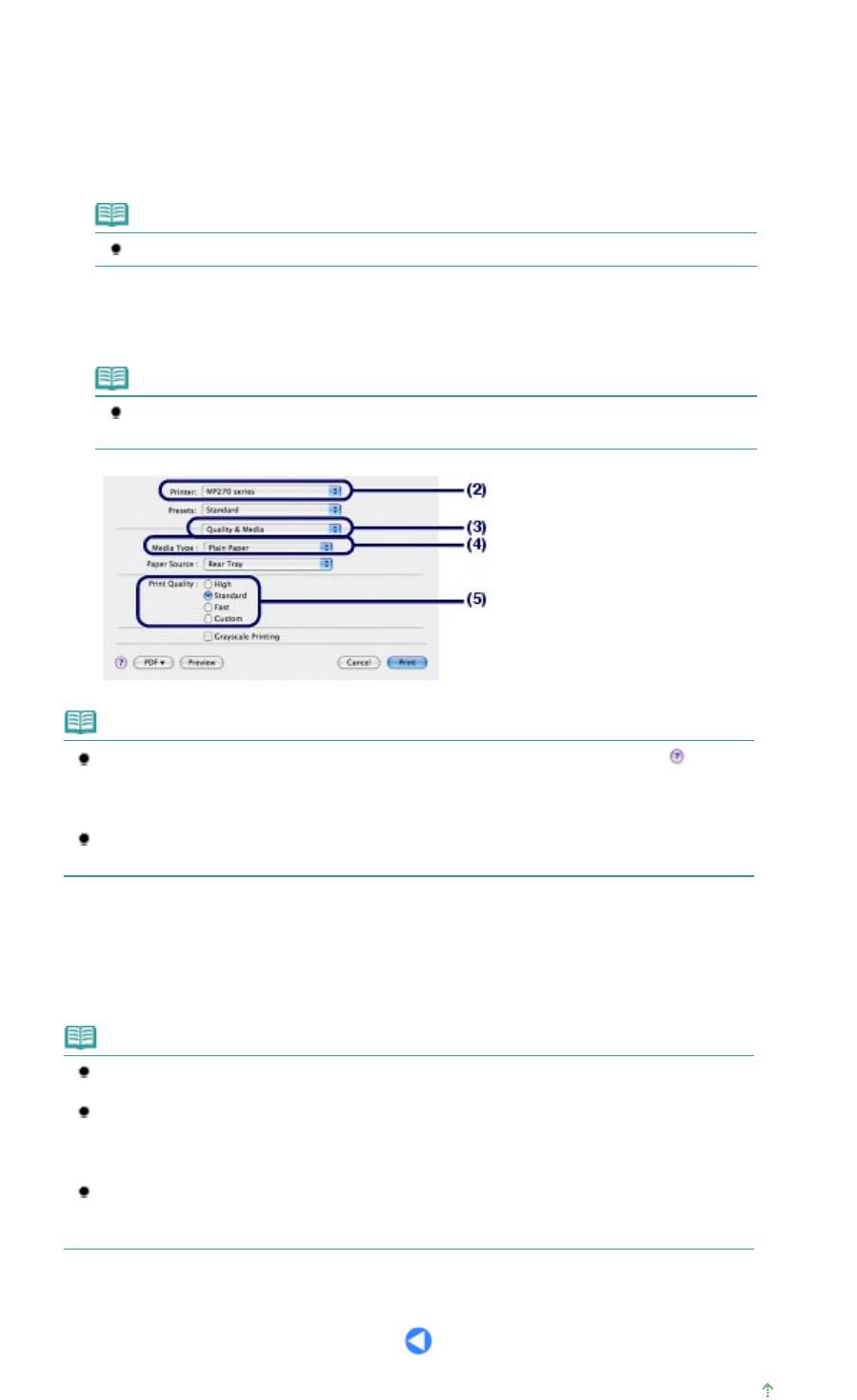
Стр. 37 из 722 стр.Печать документов (Macintosh)
(1)
Выберите Печать (Print) в меню Файл (File) программного приложения.
Отобразится диалоговое окно Печать (Print).
(2)
Убедитесь, что в пункте Принтер (Printer) выбрано имя вашего устройства.
(3)
Выберите Качество и носители (Quality & Media) во всплывающем меню.
(4)
Выберите тип загруженной бумаги в пункте Тип носителя (Media Type).
Выбираем здесь пункт Обычная бумага (Plain Paper).
Примечание.
Выбор неверного типа носителя может снизить качество печати устройства.
(5)
Выберите качество печати в пункте Качество печати (Print Quality).
Выбираем здесь значение Стандарт (Standard).
Примечание.
Для дополнительной информации по качеству печати см. электронное руководство
Расширенное руководство
.
Примечание.
Для дополнительной информации по функциям драйвера принтера щелкните
(вопрос) на экране Качество и носители (Quality & Media), Параметры цвета (Color
Options), Спецэффекты (Special Effects), Печать без полей (Borderless Printing) или Поле
(Margin).
Для предварительного просмотра и подтверждения результатов печати щелкните
Просмотр (Preview). Некоторые приложения могут не поддерживать эту функцию.
7.
Запустите печать.
Щелкните Печать (Print) для запуска печати.
Примечание.
Для отображения списка обрабатываемых задач щелкните значок принтера на панели
быстрого вызова.
Чтобы отменить выполняющееся задание, выберите нужное задание в списке Имя
(Name) и щелкните Удалить (Delete).
Для временной приостановки выполняющегося задания щелкните Удержание (Hold).
Для временной приостановки всех задач щелкните Остановка задач (Stop Jobs).
Если прямые линии печатаются со смещением или результат печати имеет
неудовлетворительный вид, отрегулируйте положение печатающей головки.
См. раздел
Выравнивание печатающих головок
.
Наверх
Оглавление
- Копирование
- Сканирование
- Печать с компьютера
- Другое использование





