Canon PIXMA IP3600: инструкция
Характеристики, спецификации
Инструкция к Струйному Принтеру Canon PIXMA IP3600
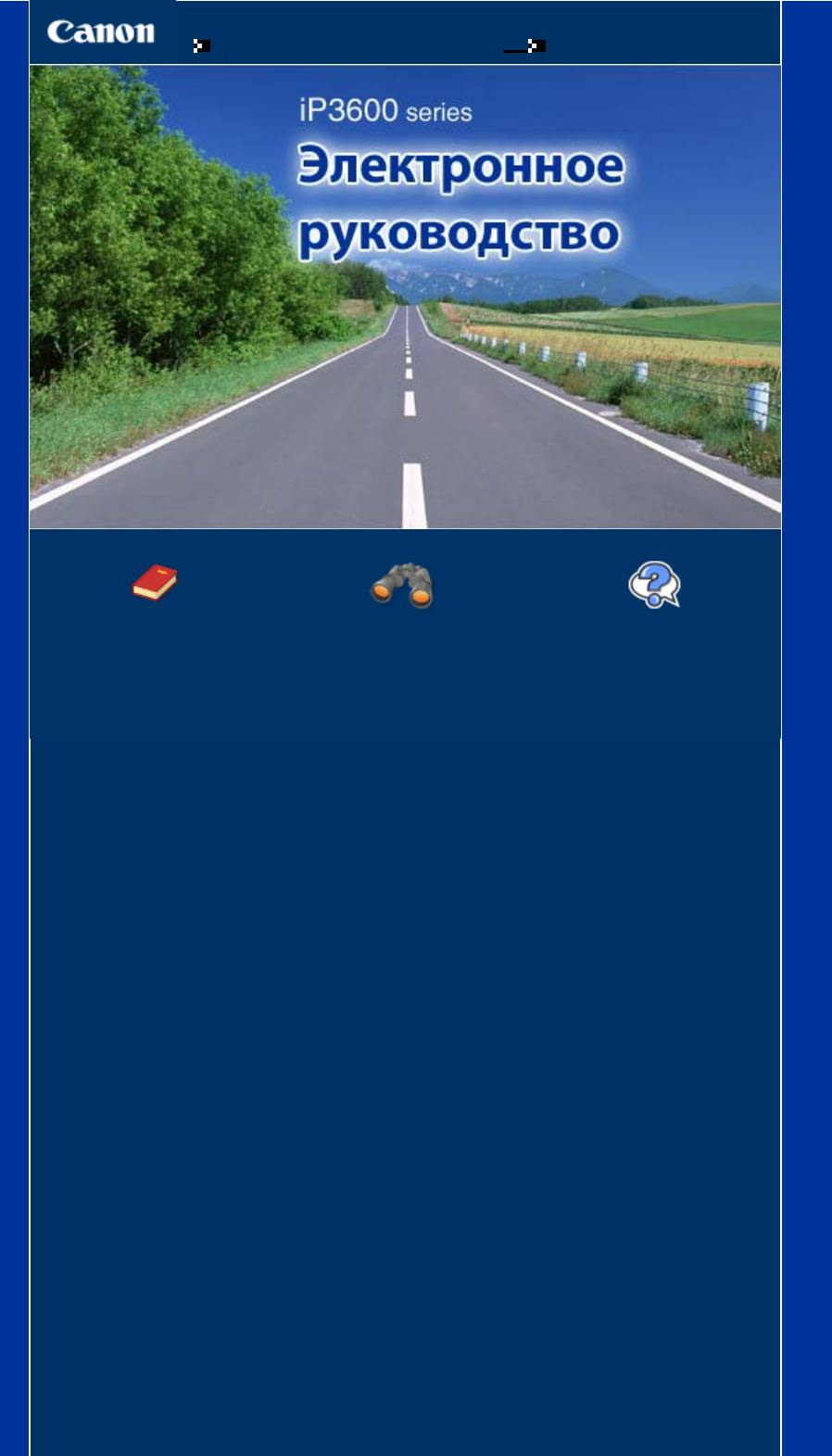
Использование данного руководства Печать данного руководства
MC-2620-V1.00
Основное руководство
Расширенное
руководство
Описывает общие
сведения о продукте.
Описывает конкретные
функции продукта.
У
странение неполадо
к
Стр. 1 из 381 стр.iP3600 series Электронное руководство
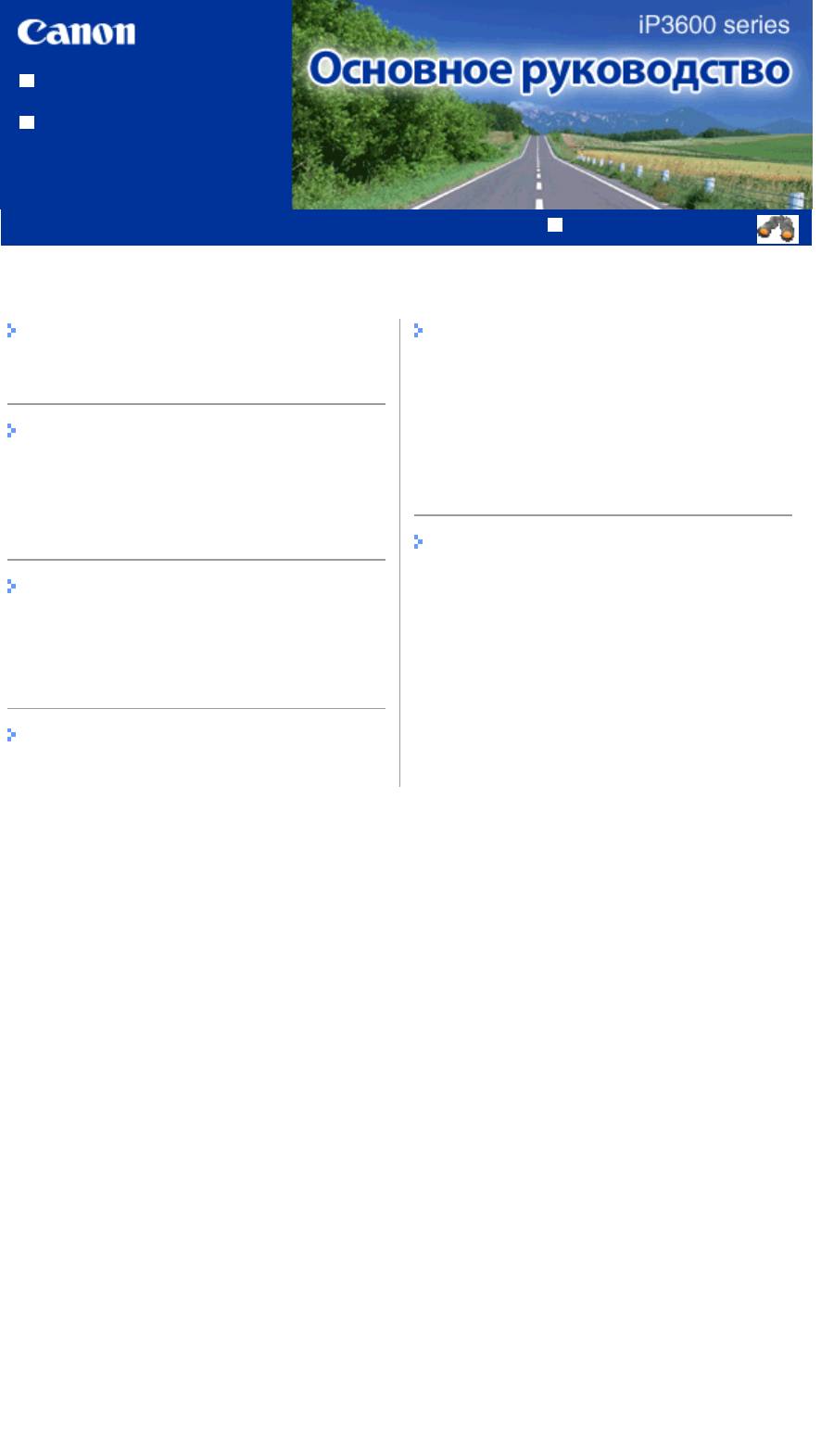
Стр. 2 из 381 стр.iP3600 series Основное руководство
Использование данного
руководства
Печать данного руководства
MP-2115-V1.00
Расширенное руководство
Содержание
Общие сведения о принтере
Регулярное обслуживание
Основные компоненты
Замена чернильницы
При тусклой печати или искажении цвета
Очистка ролика подачи бумаги
Печать
Очистка прокладки в кассете
Печать фотографий (Easy-PhotoPrint EX)
Открытие экранов обслуживания
Печать документов (Windows)
Печать документов (Macintosh)
Приложение
Меры предосторожности
Другое использование
Законодательные ограничения на
Печать фотографий с устройства,
использование продукта и изображений
совместимого с PictBridge
Советы по использованию принтера
Solution Menu и My Printer
Загрузка бумаги
Загрузка бумаги
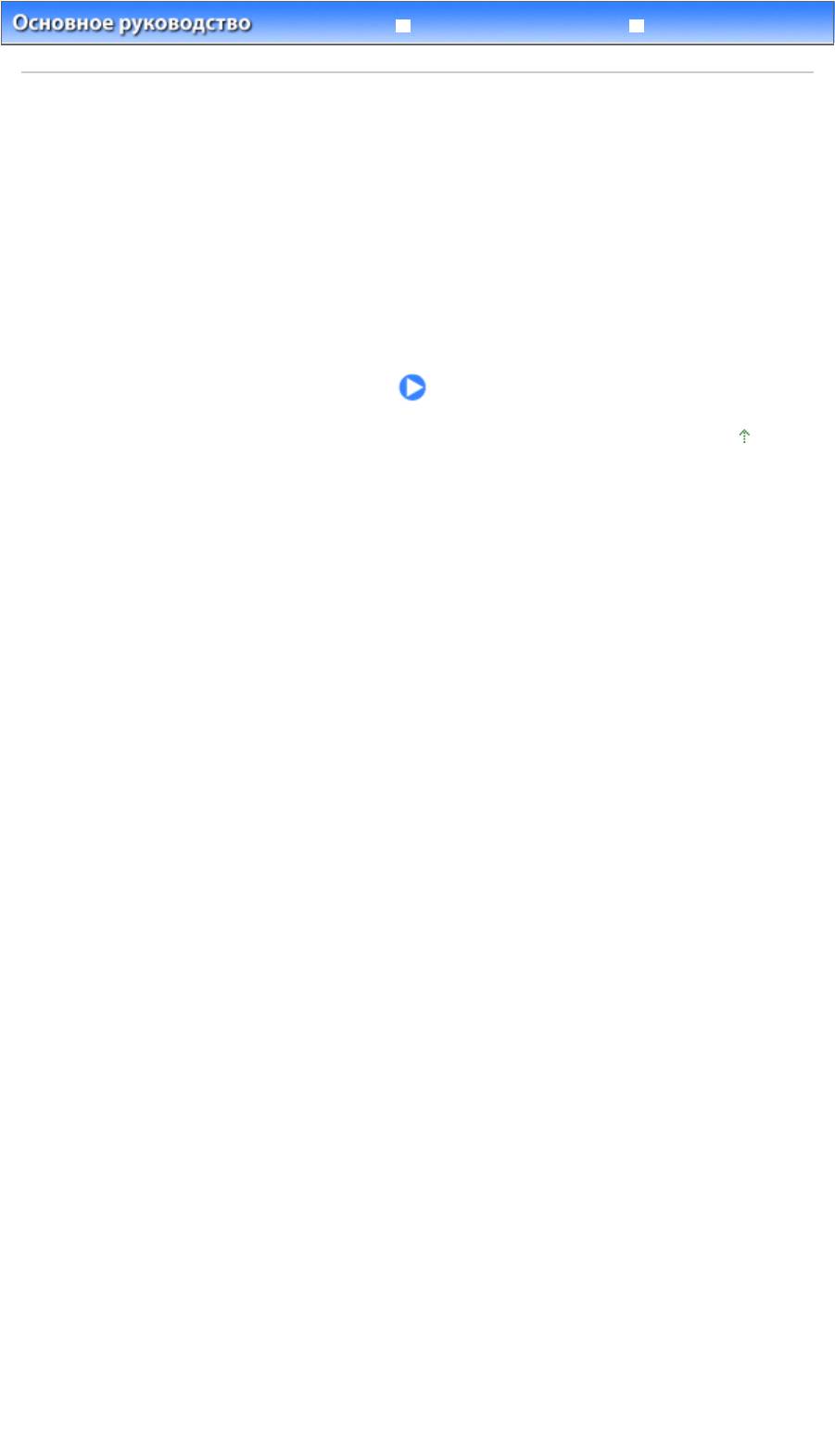
Расширенное руководство
У
странение неполадо
к
Стр. 3 из 381 стр.Общие сведения о принтере
Содержание
> Общие сведения о принтере
Общие сведения о принтере
В данном разделе описаны части принтера и их функции.
Основные компоненты
Вид спереди
Вид сзади
Вид изнутри
Наверх
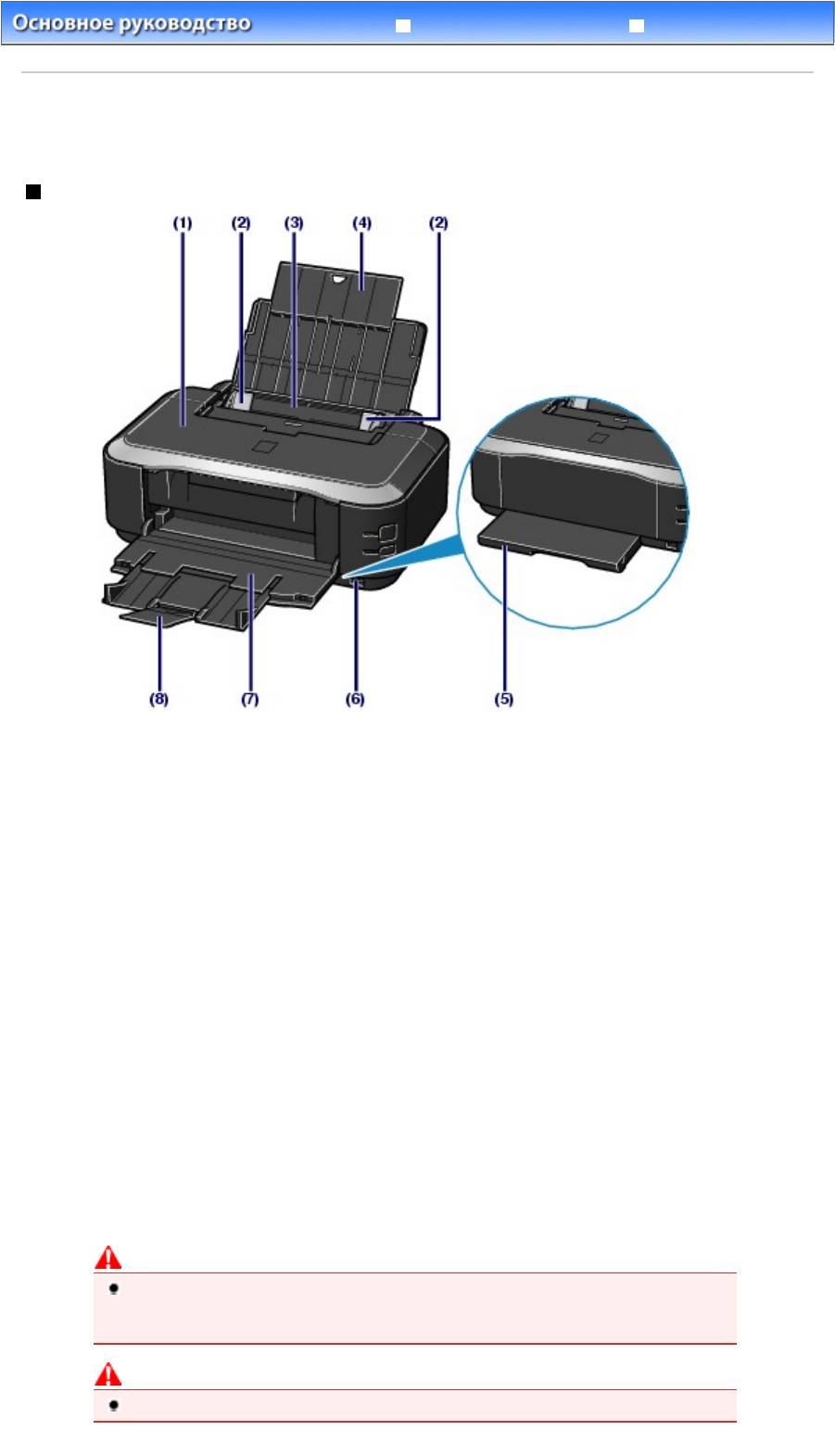
Расширенное руководство
У
странение неполадо
к
Стр. 4 из 381 стр.Основные компоненты
Содержание
>
Обзор принтера
> Основные компоненты
Основные компоненты
Вид спереди
(1)
Верхняя крышка
Открывайте её для замены чернильниц или удаления застрявшей бумаги из принтера.
(2)
Направляющие бумаги
Сдвиньте, чтобы совместить с обеими сторонами стопки бумаги.
(3)
Задний лоток
Вставьте бумагу различных размеров или типов, которые используются в данном принтере. Два
или более листов бумаги одного типа и размера можно загрузить одновременно и автоматически
подавать на печать по одному листку.
См.
Загрузка бумаги
.
(4)
Упор для бумаги
Полностью выдвиньте его для поддержки бумаги, загруженной в задний лоток.
(5)
Кассета
Загрузите в принтер обычную бумагу формата A4, B5, A5 или Letter. Два или более листов бумаги
одного размера можно загрузить одновременно и автоматически подавать на печать по одному
листу.
См.
Загрузка бумаги
.
(6)
Порт прямой печати
При печати напрямую подключите устройство, совместимое с PictBridge, например цифровую
камеру.
См. раздел
Печать фотографий с устройства, совместимого с PictBridge
.
Предупреждение
Не подключайте никакого оборудования кроме совместимых устройств PictBridge к
порту печати принтера напрямую. Подключение таких устройств может вызвать
возгорание, удар током или повреждение принтера.
Предупреждение
Не прикасайтесь к металлическому корпусу.
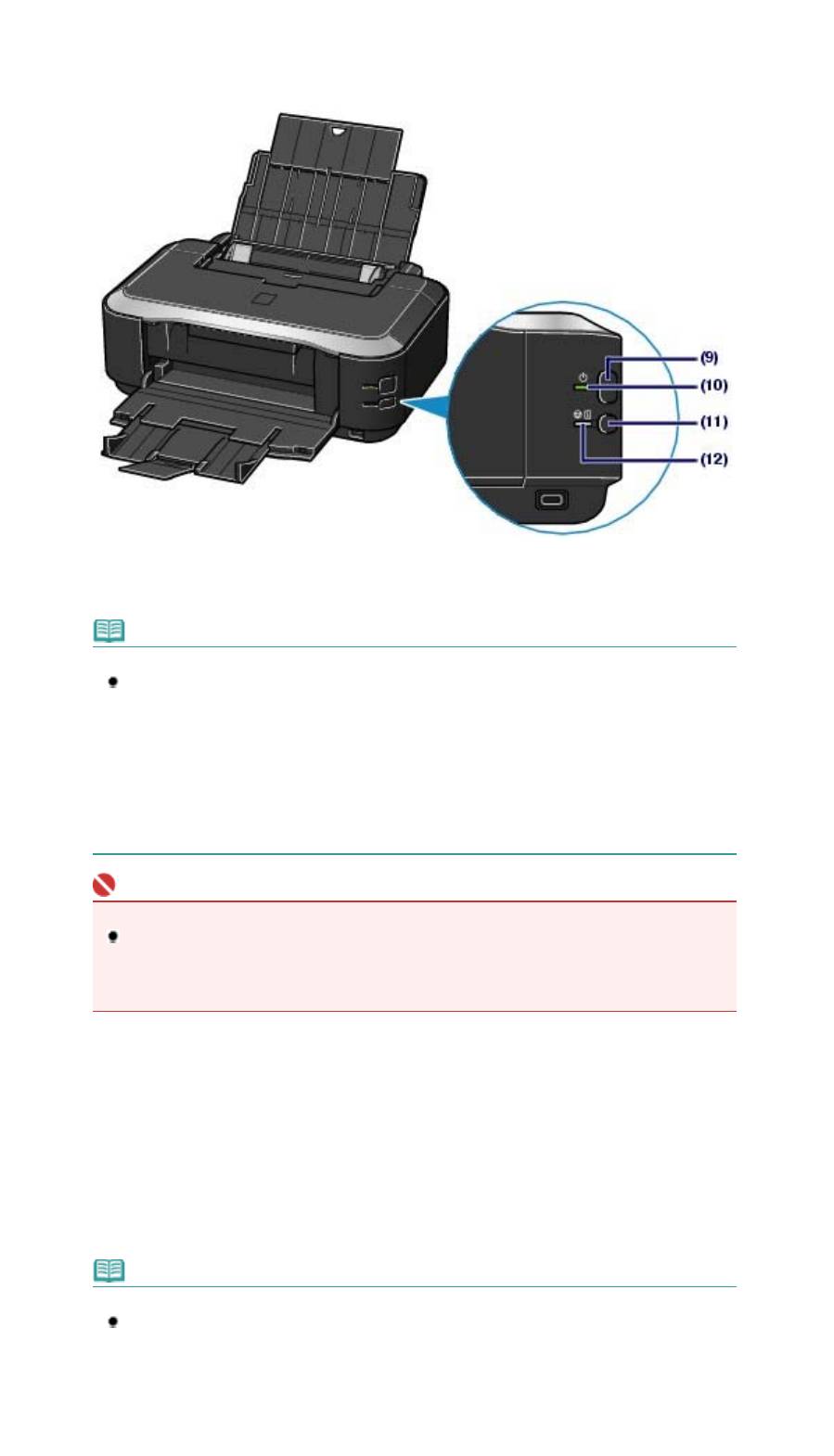
(7)
Выводной лоток для бумаги
Выводятся отпечатанные листы бумаги. Перед печатью откройте его полностью.
(8)
Д
ополнительный выводной лото
к
Стр. 5 из 381 стр.Основные компоненты
Выдвините его для поддержки напечатанных листов.
(9)
Кнопка Power (Питание)
Отключает питание устройства.
Примечание
Функция автоматического включения/выключения питания
Можно настроить принтер на автоматическое включение или выключение.
- Автоматическое включение питания: автоматическое включение принтера при
отправке компьютером данных для печати.
- Автоматическое выключение питания: автоматическое выключение принтера,
если в течение определенного промежутка времени данные для печати не
отправляются.
Задайте эту настройку в листе Обслуживание (Maintenance) драйвера принтера в
Windows или утилиты принтера Canon IJ в Macintosh. Дополнительную информацию о
настройках см. в электронном руководстве:
Расширенное руководство
.
Важно
Отсоедините шнур питания
При отсоединении шнура питания после выключения питания убедитесь, что
индикатор
Power
(Питание) погашен. Если шнур питания отсоединяется от розетки
питания в то время, как
индикатор питания
горит или мигает, принтер может
быть поврежден, поскольку печатающая головка не защищена.
(10)
Индикатор Power (Питание)
Мигает, затем загорается зеленым, когда включено питание.
(11)
Кнопка RESUME/CANCEL (ВОЗОБНОВИТЬ/ОТМЕНА)
Нажмите ее для отмены выполняемого задания печати. Эту кнопку можно нажать после
устранения ошибки принтера для удаления сообщения об ошибке и возобновления печати.
(12)
Индикатор Alarm (Аварийный сигнал)
Горит или мигает оранжевым, если произошла ошибка, например в устройстве закончилась бумага
или чернила.
Примечание
Индикаторы Power (Питание) иAlarm (Аварийного сигнала)
Вы можете проверить состояние принтера с помощью индикатора
Power
(Питание) и
Alarm
(Аварийный сигнал).
- Индикатор
Power
(Питание) не горит. Питание устройства отключено.
- Индикатор
Power
(Питание) горит зеленым. Принтер готов к печати.
- Индикатор
Питание
мигает зеленым. Принтер подготавливается к печати или
идет печать.
- Индикатор
Alarm
(Аварийный сигнал) мигает оранжевым: Произошла ошибка,
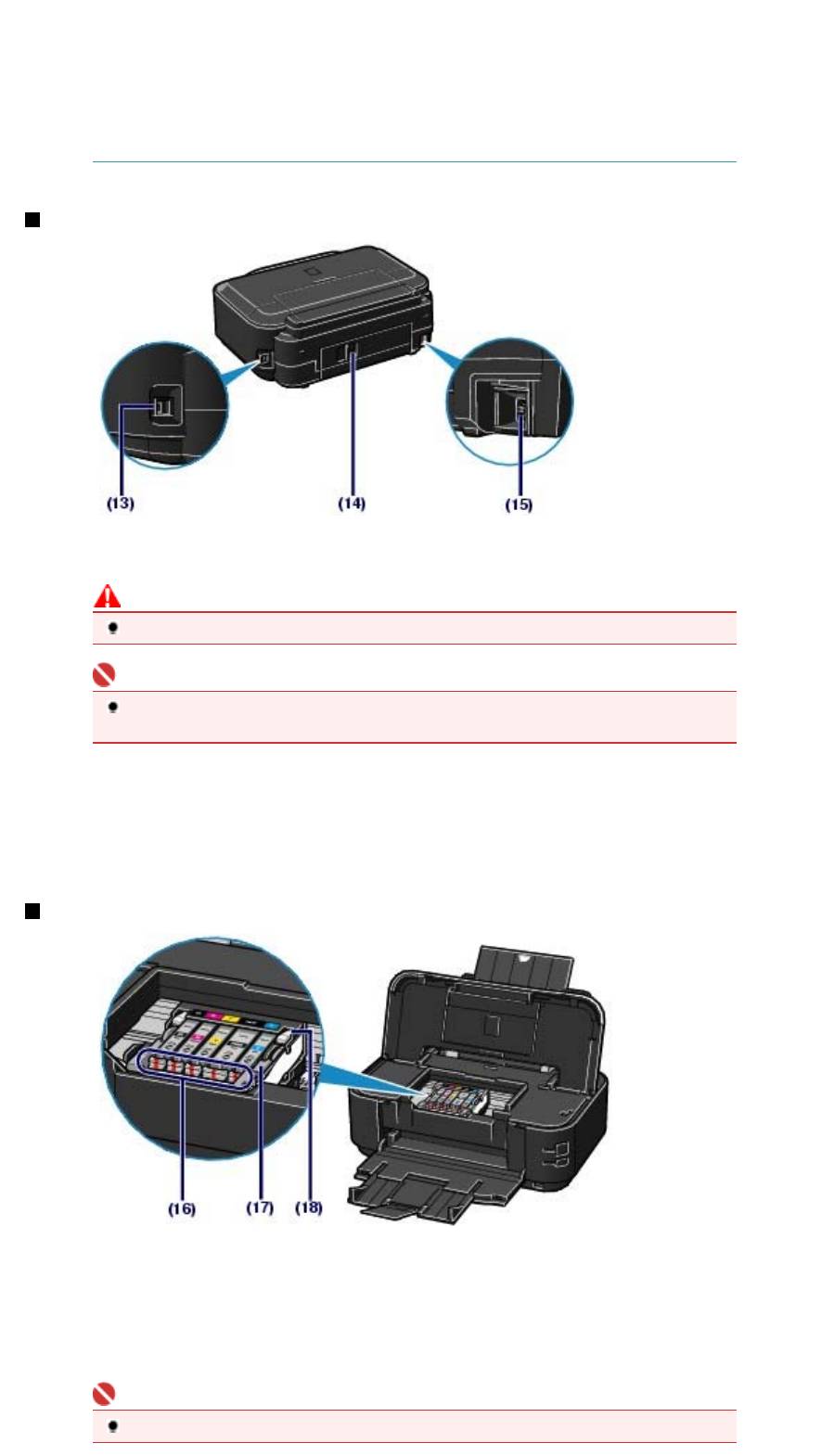
Стр. 6 из 381 стр.Основные компоненты
принтер не готов к печати.
Дополнительную информацию см. в разделе " Устранение неполадок
"
электронного руководства:
Расширенное руководство
.
- Индикатор
Power
(Питание) один раз мигает зеленым, после чего индикатор
Alarm
(Аварийный сигнал) один раз мигает оранжевым - попеременно. Может
произойти ошибка, устранение которой требует вмешательства представителя
технической службы Canon. Дополнительную информацию см. в разделе «
Устранение неполадок
» электронного руководства:
Расширенное руководство
.
Вид сзади
(13)
USB-порт
Подсоедините USB-кабель, чтобы подключить принтер к компьютеру.
Предупреждение
Не прикасайтесь к металлическому корпусу.
Важно
Не вставляйте и не извлекайте кабель USB, пока принтер печатает с компьютера
или сканирует оригиналы на компьютер.
(14)
Задняя крышка
Снимите для удаления замятой бумаги.
(15)
Кабель питания
Подсоедините кабель питания, поставляемый в комплекте с устройством.
Вид изнутри
(16)
Индикатор Ink (Чернила)
Сигнализирует о состоянии чернильницы (светится красным или мигает).
См.
Проверка уровня чернил
.
(17)
Рычажок фиксации печатающей головки
Предназначен для фиксации печатающей головки на месте.
Важно
Не поднимайте этот рычаг после установки печатающей головки.
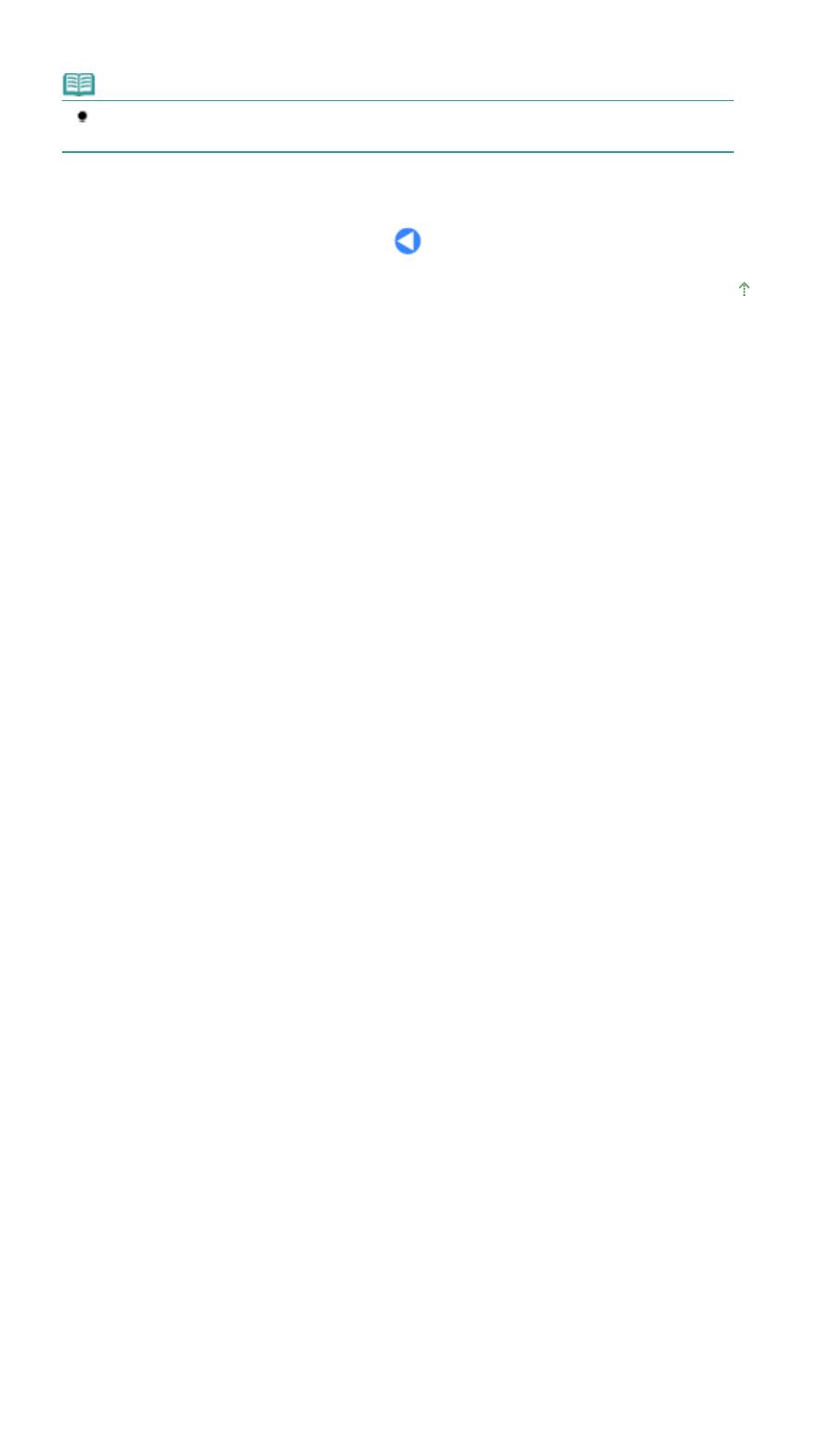
(18)
Д
Стр. 7 из 381 стр.Основные компоненты
ержатель печатающей головки
Установите печатающую головку.
Примечание
Дополнительную информацию по установке печатающей головки и чернильниц см. в
печатном руководстве по эксплуатации принтера:
Руководство по началу работы
.
Наверх
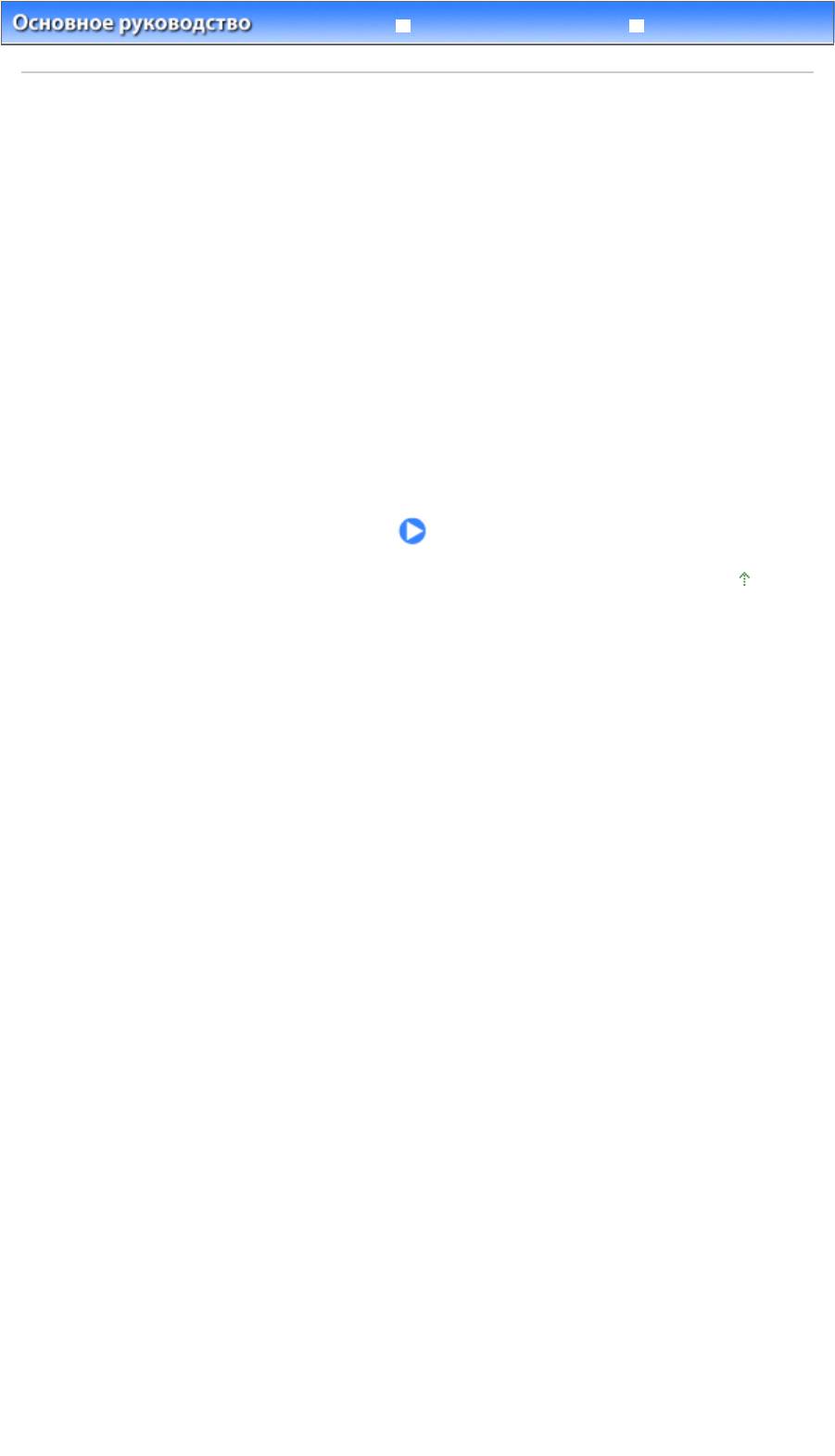
Расширенное руководство
У
странение неполадо
к
Стр. 8 из 381 стр.Печать
Содержание
> Печать
Печать
В данном разделе описано, как выполнять печать фотографий или документов.
Программа Easy-PhotoPrint EX, поставляемая вместе с принтером, позволяет легко печатать
фотографии, сделанные цифровой камерой.
Печать фотографий (Easy-PhotoPrint EX)
Использование разных функций программы Easy-PhotoPrint EX
Печать документов (Windows)
Печать документов (Macintosh)
Для Mac OS X версии 10.5.x
Для Mac OS X версии 10.4.x или Mac OS X версии 10.3.9
Наверх
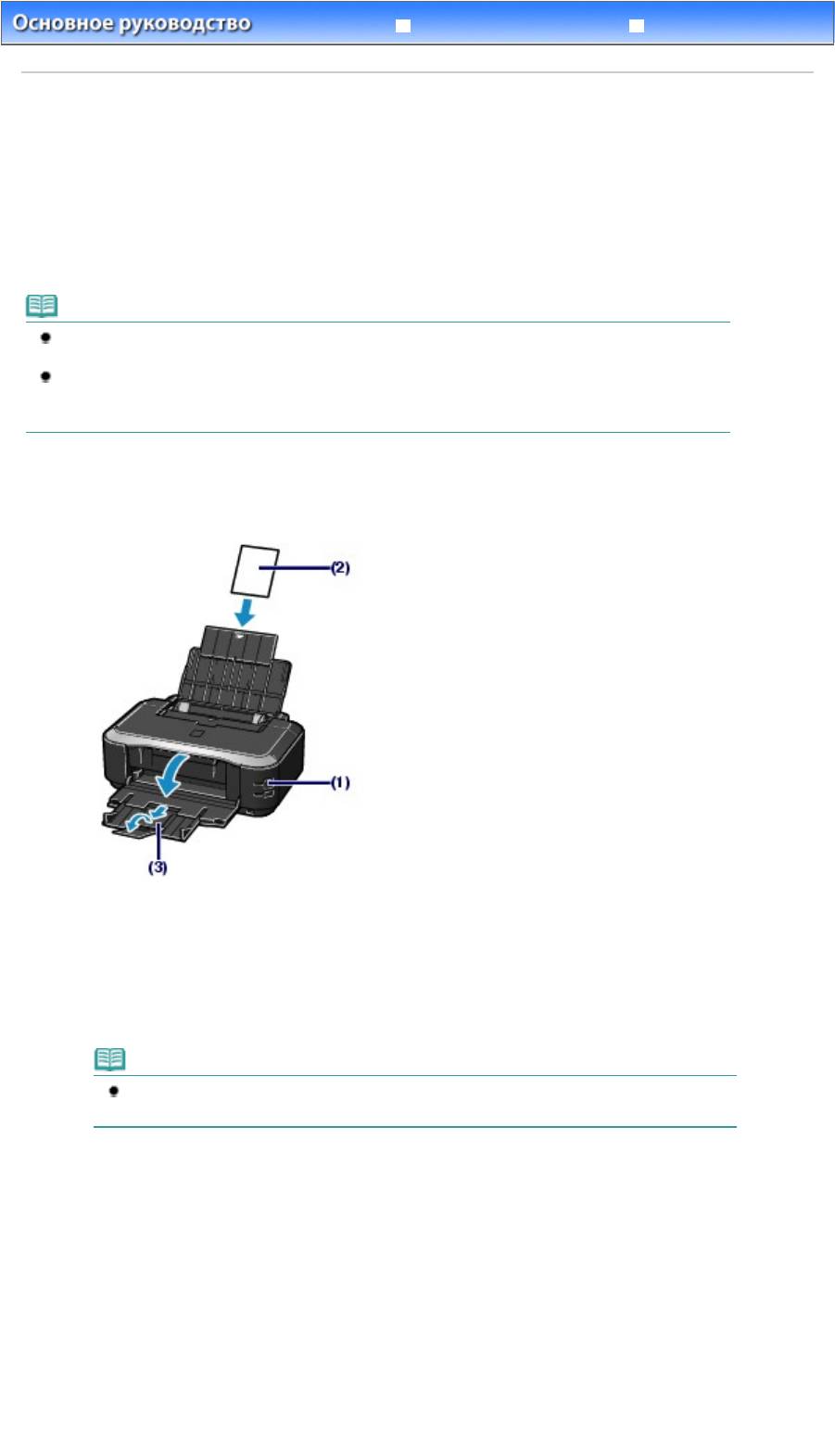
Расширенное руководство
У
странение неполадо
к
Стр. 9 из 381 стр.Печать фотографий (Easy-PhotoPrint EX)
Содержание
>
Печать
> Печать фотографий (Easy-PhotoPrint EX)
Печать фотографий (Easy-PhotoPrint EX)
Печать изображений, сохраненных на компьютере, с помощью программы Easy-PhotoPrint EX,
поставляемой вместе с принтером.
В данном разделе описан процесс печати, в качестве образца взята печать фотографий без рамок
на фотобумаге 4 x 6 дюймов / 10 x 15 см.
Для дополнительной информации о Easy-PhotoPrint EX см. электронное руководство:
Расширенное руководство
.
Примечание
Рисунки, приведенные в данном разделе, охватывают печать в Windows. Для печати в
Macintosh операции такие же.
Установите программу Easy-PhotoPrint EX с Установочного компакт-диска
, если она не
установлена или удалена. Для установки Easy-PhotoPrint EX выберите пункт Easy-PhotoPrint
EX в меню Выборочная установка (Custom Install).
1.
Подготовка к печати.
(1)
Убедитесь в том, что питание принтера включено.
См. Вид спереди
.
(2)
Загрузите бумагу.
См.
Загрузка бумаги
.
В данном случае загружаем в задний лоток фотобумагу 4" x 6" / 10 x 15 см .
Примечание
Обычную бумагу формата A4 или Letter загрузите в кассету; бумагу других
форматов и типов, напр. фотобумагу, - в задний лоток.
(3)
Аккуратно откройте лоток приема бумаги и выдвиньте дополнительный
лоток приема бумаги.
2.
Запустите Easy-PhotoPrint EX, затем выберите Фотопечать (Photo Print).
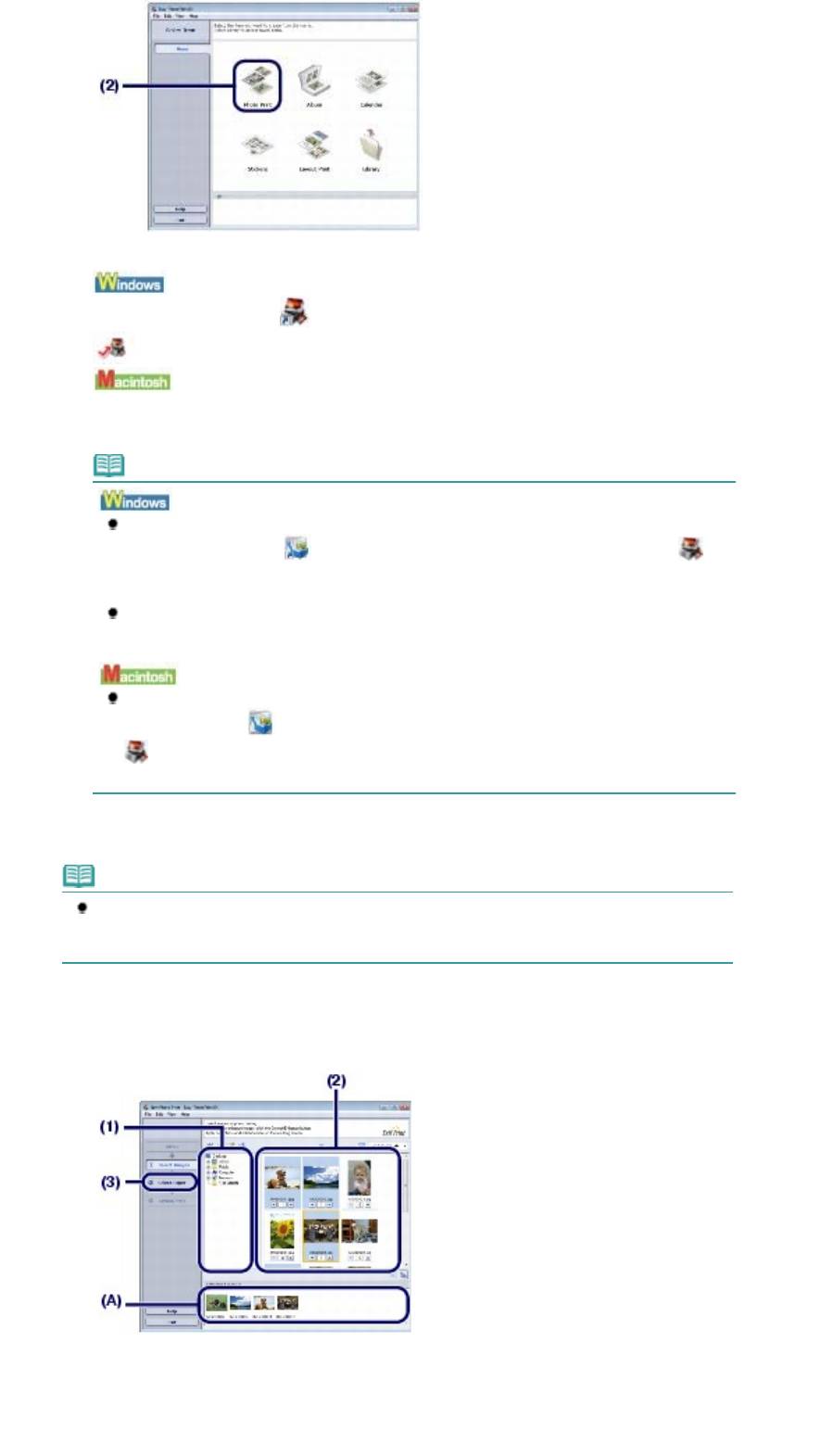
Стр. 10 из 381 стр.Печать фотографий (Easy-PhotoPrint EX)
(1)
Запуск Easy-PhotoPrint EX.
Дважды щелкните значок
(Easy-PhotoPrint EX) на рабочем столе.
Щелкните здесь:
Easy-PhotoPrint EX
Выберите меню Переход (Go), Приложения(Applications), Canon Utilities, Easy-PhotoPrint EX,
затем два раза щелкните значок Easy-PhotoPrint EX.
Примечание
Для запуска программы Easy-PhotoPrint EX из Меню решений (Solution Menu), два
раза щелкните значок
(Solution Menu) на рабочем столе, затем щелкните
(Печать фотографий или альбомов (Print photos or albums) и т.п.).
См.
Запуск Solution Menu
.
Для запуска программы Easy-PhotoPrint EX из менюПуск (Start) выберите Все
программы (All Programs) (Программы (Programs) в Windows 2000), Canon Utilities,
Easy-PhotoPrint EX, затем Easy-PhotoPrint EX.
Для запуска программы Easy-PhotoPrint EX из Меню решений (Solution Menu)
щелкните значок
(Solution Menu) на панели быстрого вызова, затем щелкните
(Печать фотографий или альбомов (Print photos or albums) и т.п.).
См.
Запуск Solution Menu
.
(2)
Щелкните Фотопечать(Photo Print).
Примечание
Помимо пункта Фотопечать (Photo Print) можно выбрать следующие:Альбом, (Album),
Календарь, (Calendar), Наклейки (Stickers) и т.п. .
См.
Использование различных функций Easy-PhotoPrint EX
.
3.
Выбор фотографии для печати.
(1)
Выбор папки для сохранения изображений.
(2)
Щелкните изображение для печати.
Появится количество копий "1", и выбранное изображение появится в области выбранных
изображений (A). Можно выбрать два или более изображений одновременно.
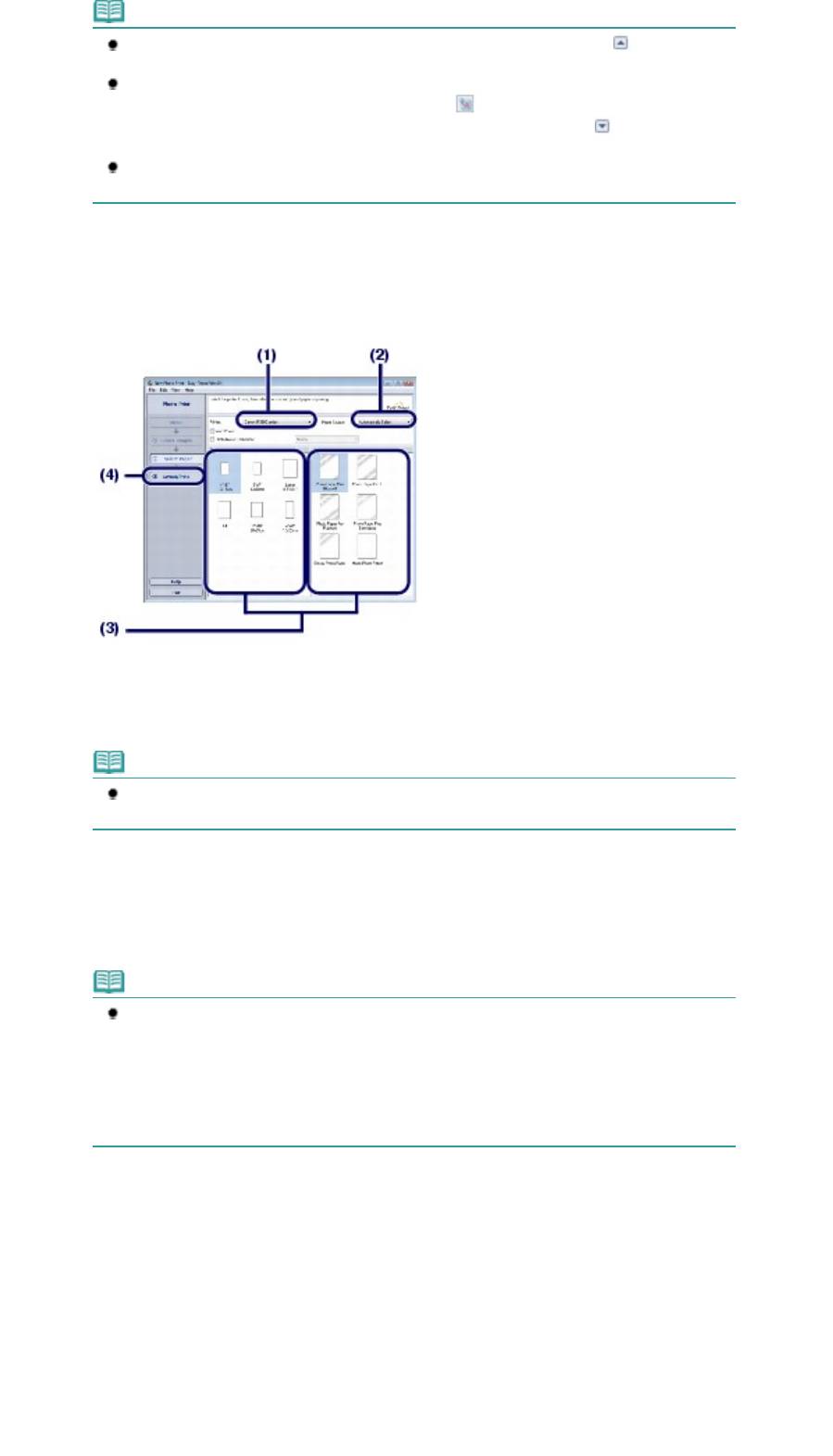
Примечание
Для печати двух или более копий измените число копий с помощью (Стрелки
вверх).
Для отмены выбора щелкните изображение, которое необходимо удалить, в
области выбранных изображений, и нажмите
(Удалить импортированное
изображение (Delete Imported Image)). Можно также использовать
(Стрелка вниз)
для изменения количества копий до нуля.
Можно также исправлять и улучшать выбранное изображение.
См.
Использование различных функций Easy-PhotoPrint EX
.
(3)
Щелкните Выбор бумаги(Select Paper).
4.
Выберите тип загруженной бумаги.
(1)
Проверьте, что ваш принтер выбран в диалоговом окне Принтер (Printer).
(2)
Выберите параметр Автоматический выбор (Automatically Select) в поле
Источник бумаги(Paper Source).
Примечание
Для дополнительной информации по другим способам подачи бумаги см.
электронное руководство:
Расширенное руководство
.
(3)
Выберите формат и тип бумаги в поле Формат бумаги (Paper Size) и Тип
носителя(Media Type).
В данном случае выбираем 4"x6"/10x15 см в пункте Размер бумаги (Paper Size) и тип загруженной
фотобумаги в пункте Тип носителя(Media Type).
Примечание
При выборе обычной бумаги формата A4 или Letter при включенной функции
А
втоматический выбор (Automatically Select) в пункте Источник бумаги (Pape
r
Стр. 11 из 381 стр.Печать фотографий (Easy-PhotoPrint EX)
Source), бумага будет подаваться из кассеты. При указании других форматов или
типов бумаги, напр., фотобумаги, принтер подает бумагу из заднего лотка.
Если выбран неверный размер бумаги или тип носителя, принтер может подать
бумагу не из нужного источника или результаты печати будут
неудовлетворительного качества.
(4)
Щелкните экранМакет/Печать (Layout/Print).
5.
Выбор макета и запуск печати.
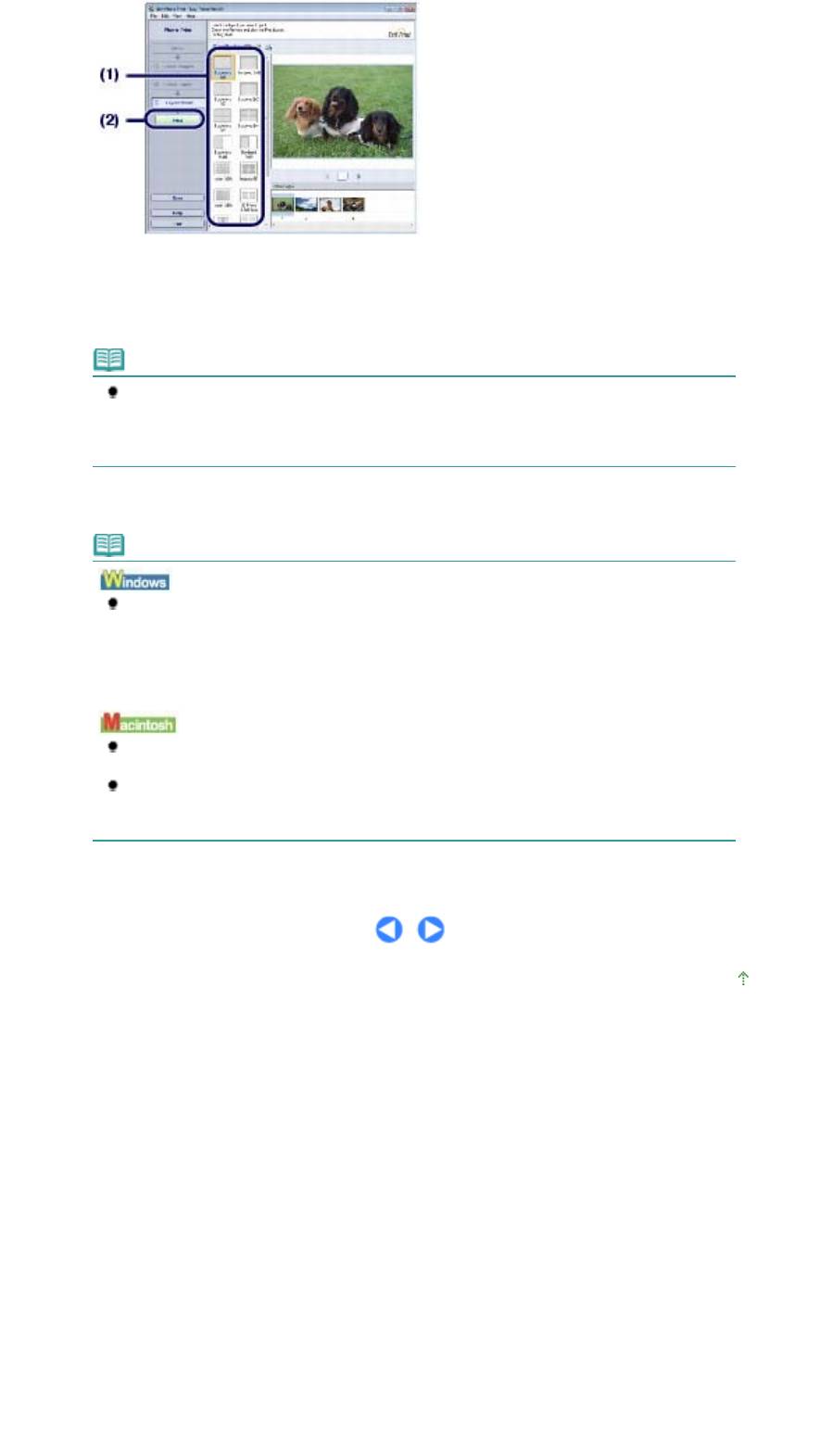
Стр. 12 из 381 стр.Печать фотографий (Easy-PhotoPrint EX)
(1)
Выберите макет фотографии.
В данном случае выбираем Без полей (Borderless) [полный (full)].
Появится окно предварительного просмотра выбранного макета для подтверждения.
Примечание
Можно изменить направление или обрезать часть (обрезка (trimming)) фотографии
для печати.
Для дополнительной информации по данным действиям см. электронное
руководство:
Расширенное руководство .
(2)
Щелкните кнопку Print (Печать).
Примечание
Для отмены выполняемого задания печати нажмите кнопку
RESUME/CANCEL
(ВОЗОБНОВИТЬ/ОТМЕНА) на принтере или щелкните Отмена печати (Cancel
Printing) на мониторе состояния принтера. После отмены операции печати может
произойти выброс чистых листов бумаги.
Для отображения монитора состояния принтера щелкните Canon XXX (где "
XXX
" –
название принтера) на панели задач.
Для отображения списка обрабатываемых задач щелкните значок принтера на
панели быстрого вызова.
Чтобы отменить выполняющееся задание, выберите нужное задание в списке Имя
(Name) и щелкните Удалить (Delete). После отмены операции печати может
произойти выброс чистых листов бумаги.
Наверх
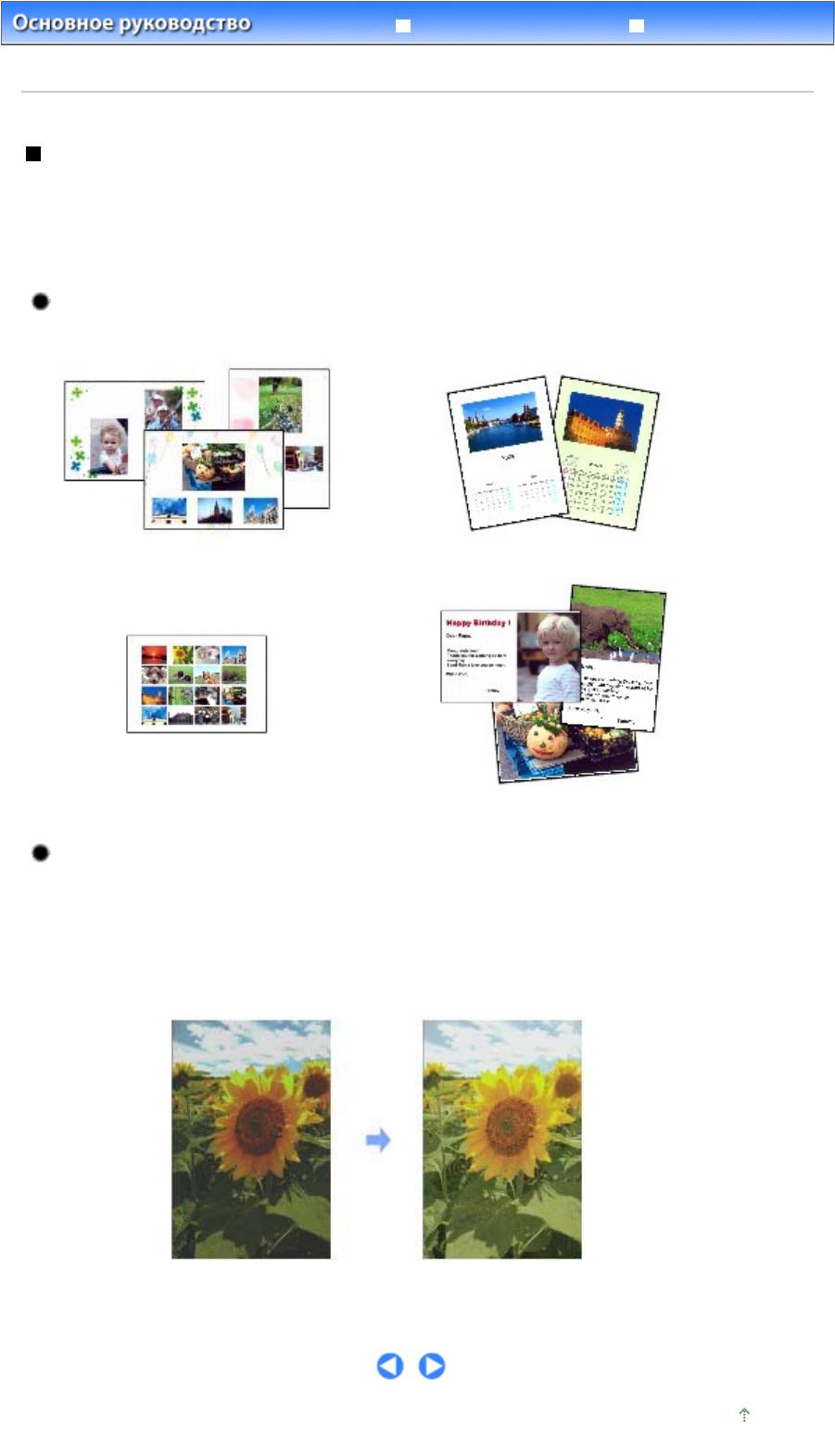
Расширенное руководство
У
странение неполадо
к
Стр. 13 из 381 стр.Использование разных функций программы Easy-PhotoPrint EX
Содержание
>
Печать
>
Печать фотографий (Easy-PhotoPrint EX)
> Использование разных функций программы
Easy-PhotoPrint EX
Использование разных функций программы Easy-PhotoPrint
EX
В данном разделе описаны несколько полезных функций программы Easy-PhotoPrint EX.
Для дополнительной информации по данным действиям см. электронное руководство:
Расширенное руководство
.
Создание собственных напечатанных изображений
Используя фотографии, можно создать альбом или календарь.
Альбом Календарь
Наклейки
Печать макета
Коррекция изображений
Можно использовать Функцию коррекции красных глаз (Red-Eye Correction), Повышение четкости
лиц (Face Sharpener), Цифровую обработку лиц (Digital Face Smoothing), Яркость (Brightness),
Контрастность (Contrast) и т. д. для регулировки, коррекции или улучшения изображений
автоматически или вручную.
Образец коррекции
Яркость
Наверх
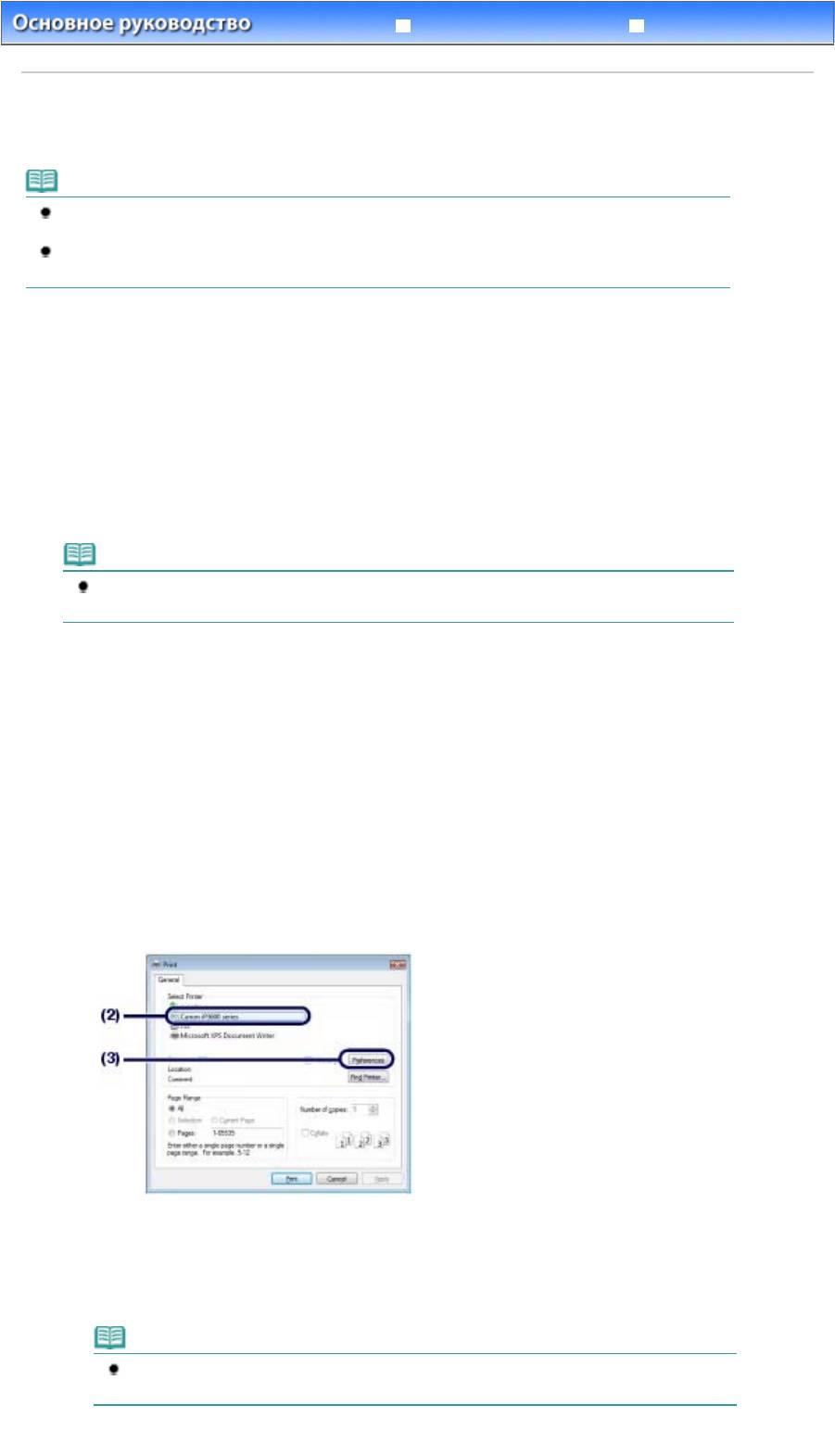
Расширенное руководство
У
странение неполадо
к
Стр. 14 из 381 стр.Печать документов (Windows)
Содержание
>
Печать
> Печать документов (Windows)
Печать документов (Windows)
Примечание
Действия могут различаться в зависимости от программного приложения. Для
дополнительной информации см. руководство по эксплуатации приложения.
Рисунки в данном разделе иллюстрируют работу в операционной системе Windows Vista
Ultimate Edition (далее "Windows Vista").
1.
Убедитесь в том, что питание принтера включено.
См.
Вид спереди
.
2.
Загрузите бумагу.
См.
Загрузка бумаги
.
Примечание
Обычную бумагу формата A4, B5, A5 и Letter загрузите в кассету; бумагу других
форматов и типов, напр., фотобумагу, - в задний лоток.
3.
Осторожно откройте лоток для вывода бумаги и выдвините дополнительный
выводной лоток.
4.
Создайте (или откройте) документ для печати с помощью соответствующего
программного приложения.
5.
Откройте диалоговое окно свойств принтера.
(1)
Выберите Печать в меню Файл или в командной строке программного
приложения.
Отобразится диалоговое окно Печать (Print)
(2)
Проверьте, что ваш принтер выбран.
Примечание
Если выбрано название другого принтера, щелкните и выберите название
необходимого принтера.
(3)
Щелкните Настройки (Preferences) (или Свойства(Properties)).
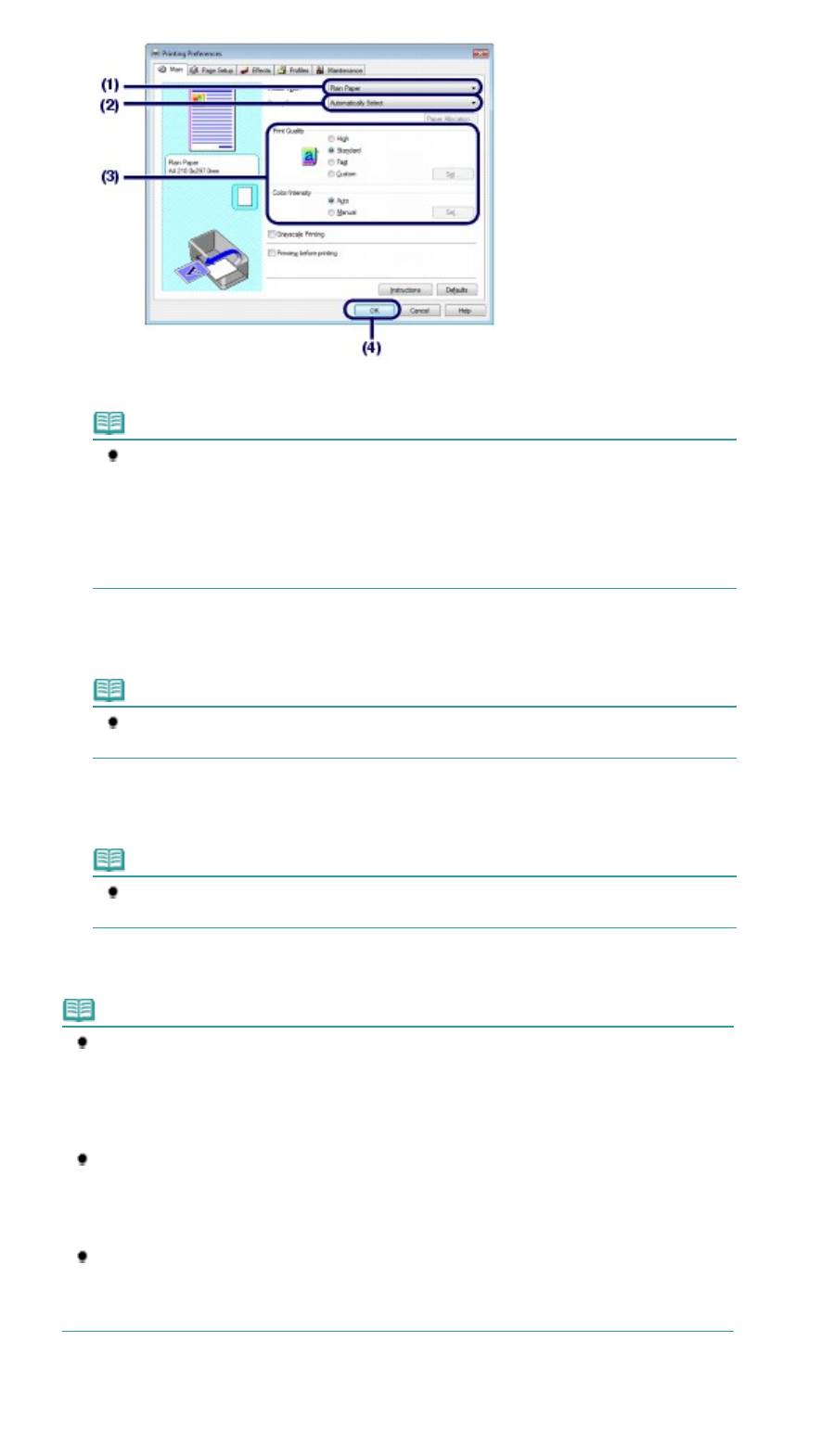
6.
Укажите необходимые параметры печати.
(1)
Выберите тип носителя для печати в поле Тип носителя(Media Type).
Примечание
При выборе обычной бумаги формата A4, B5, A5 или Letter при включенной функции
А
втоматический выбор (Automatically Select) в пункте Источник бумаги (Pape
r
Source) бумага будет подаваться из кассеты. При указании других форматов или
типов бумаги, напр., фотобумаги, принтер подает бумагу из заднего лотка.
Если выбран неверный размер бумаги или тип носителя, принтер может подать
бумагу не из нужного источника или результаты печати будут
неудовлетворительного качества.
(2)
Выберите параметр Автоматический выбор (Automatically Select) в поле
Источник бумаги(Paper Source).
Примечание
Для дополнительной информации по другим способам подачи бумаги см.
электронное руководство:
Расширенное руководство
.
(3)
Укажите необходимое качество печати и т. д. на вкладке Качество печати
(Print Quality) и Цвет/интенсивность (Color/Intensity).
Примечание
Для дополнительной информации по параметрам печати см. электронное
руководство:
Расширенное руководство .
(4)
Щелкните OK.
Примечание
Для подтверждения размера страницы щелкните вкладку Страница (Page Setup). Если
значения параметров не соответствуют заданному в соответствующей программе
размеру страницы, сбросьте размер страницы или используйте функцию
Масштабирование (Scaled Printing) или По размеру бумаги (Fit-to-Page Printing).
Дополнительную информацию см. в электронном руководстве:
Расширенное
р
Стр. 15 из 381 стр.Печать документов (Windows)
уководство
.
Для дополнительной информации по функциям драйвера принтера щелкните Справка
(Help) или Инструкции (Instructions) для просмотра интерактивной справки или
электронного руководства:
Расширенное руководство
. Кнопка Инструкции
(Instructions) отображается на листах Главный (Main) и Обслуживание (Maintenance),
если на компьютере установлено электронное руководство.
Для отображения предварительного вида и подтверждения результатов печати
установите флажок в поле Предварительный просмотр (Preview before printing) на
листе Главный (Main). Некоторые программные приложения могут не иметь функции
предварительного просмотра.
7.
Запуск печати.
Щелкните Печать (Print) (или OK) для запуска печати.
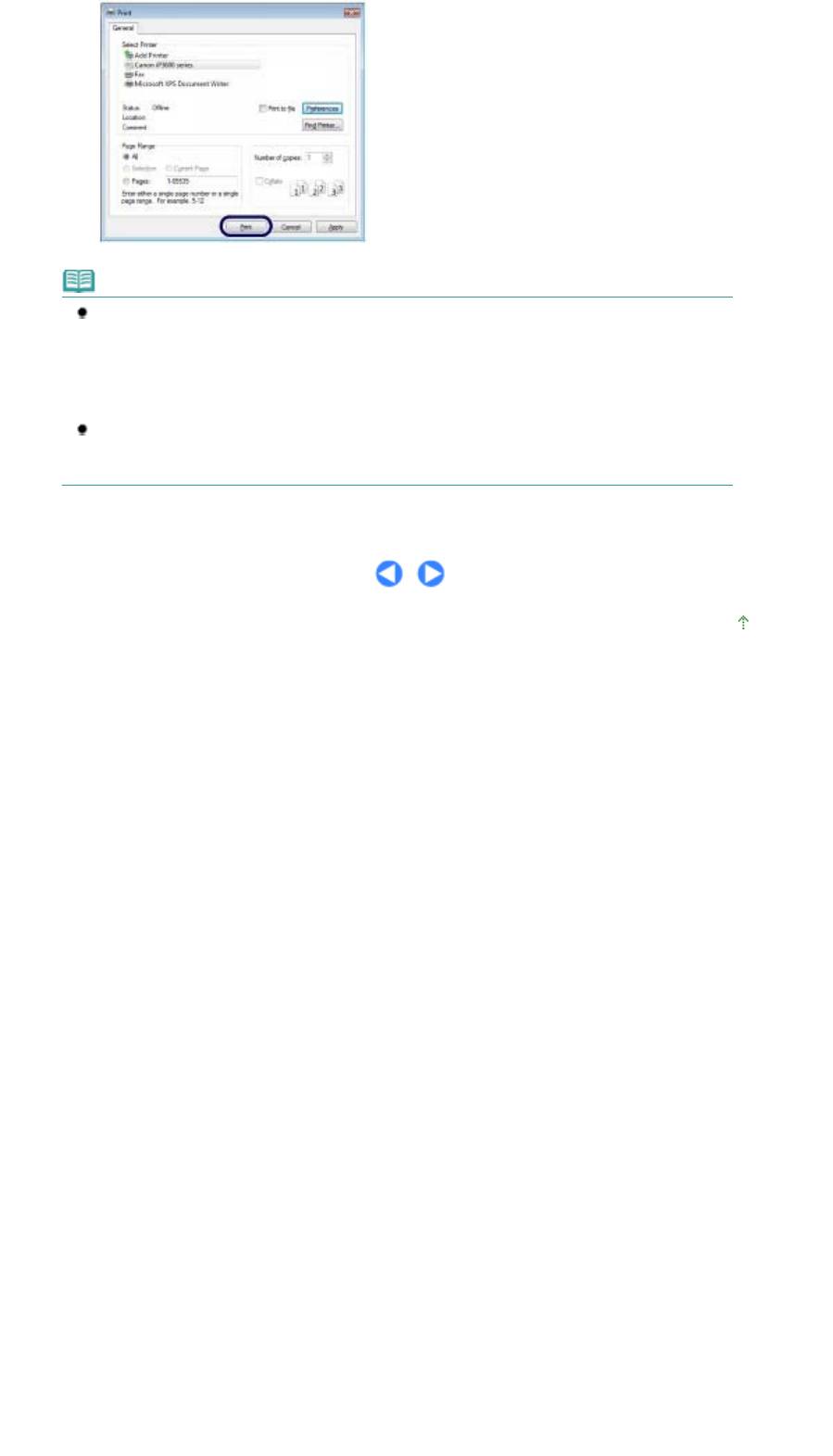
Стр. 16 из 381 стр.Печать документов (Windows)
Примечание
Для отмены выполняемого задания печати нажмите кнопку
RESUME/CANCEL
(ВОЗОБНОВИТЬ/ОТМЕНА) на принтере или щелкните Отмена печати (Cancel Printing) на
мониторе состояния принтера. После отмены операции печати может произойти
выброс чистых листов бумаги.
Для отображения монитора состояния принтера щелкните Canon XXX (где "
XXX
" –
название принтера) на панели задач.
Если прямые линии печатаются со смещением, или при неудовлетворительных
результатах печати, отрегулируйте положение печатающей головки. См.
Выравнивание печатающей головки
.
Наверх
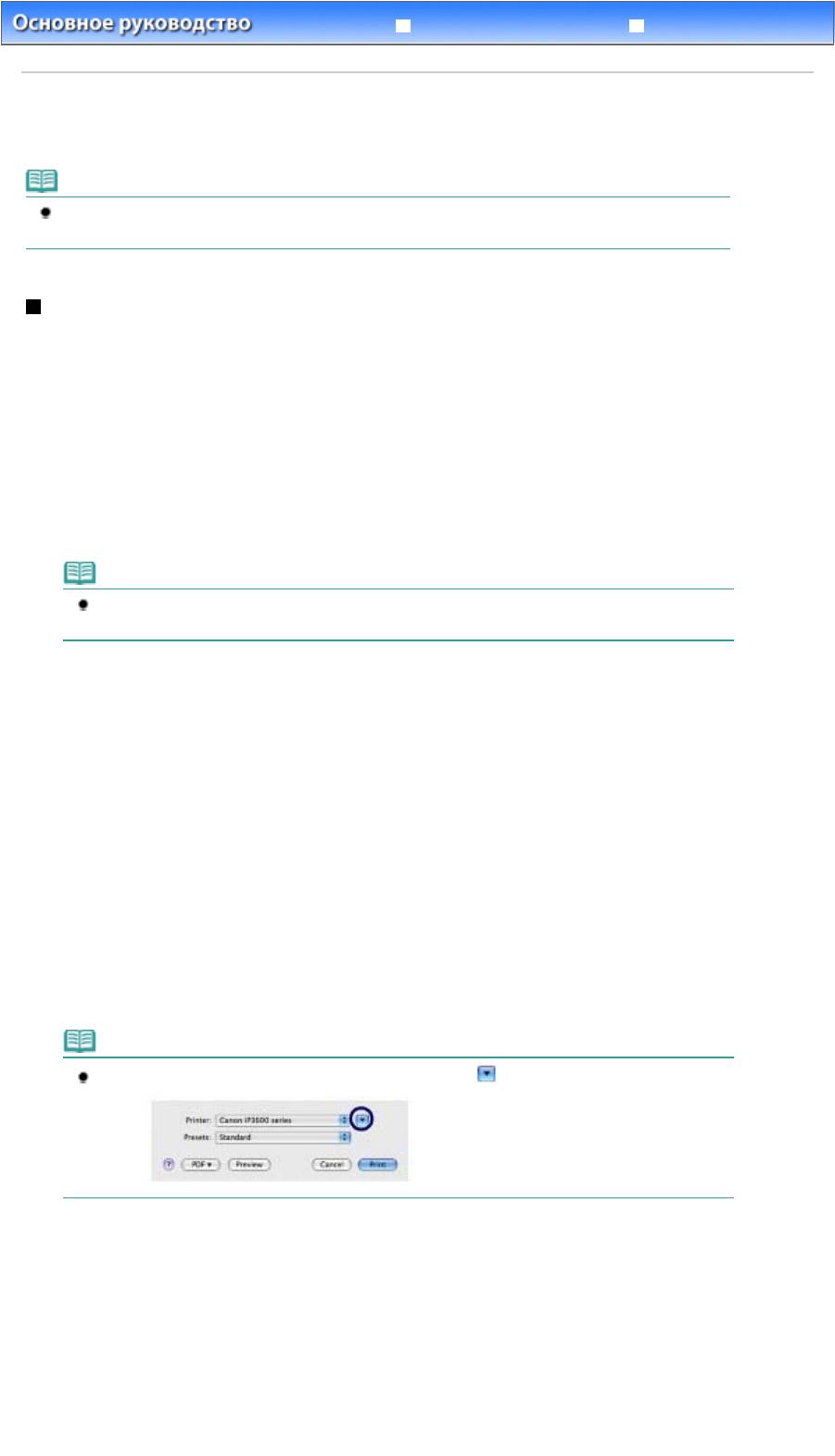
Расширенное руководство
У
странение неполадо
к
Стр. 17 из 381 стр.Печать документов (Macintosh)
Содержание
>
Печать
> Печать документов (Macintosh)
Печать документов (Macintosh)
Примечание
Действия могут различаться в зависимости от программного приложения. Для
дополнительной информации см. руководство по эксплуатации приложения.
Для Mac OS X v.10.5.x
1.
Убедитесь в том, что питание принтера включено.
См.
Вид спереди
.
2.
Загрузите бумагу.
См.
Загрузка бумаги
.
Примечание
Обычную бумагу формата A4, B5, A5 и Letter загрузите в кассету; бумагу других
форматов и типов, напр., фотобумагу, - в задний лоток.
3.
Осторожно откройте лоток для вывода бумаги и выдвините дополнительный
выводной лоток.
4.
Создайте (или откройте) документ для печати с помощью соответствующего
программного приложения.
5.
Откройте диалоговое окно Печать (Print).
Выберите Печать (Print) в меню Файл (File) программного приложения.
Отобразится диалоговое окно Печать (Print).
Примечание
Если ниже отображается диалоговое окно, щелкните (Стрелку вниз).
6.
Укажите необходимые параметры печати.
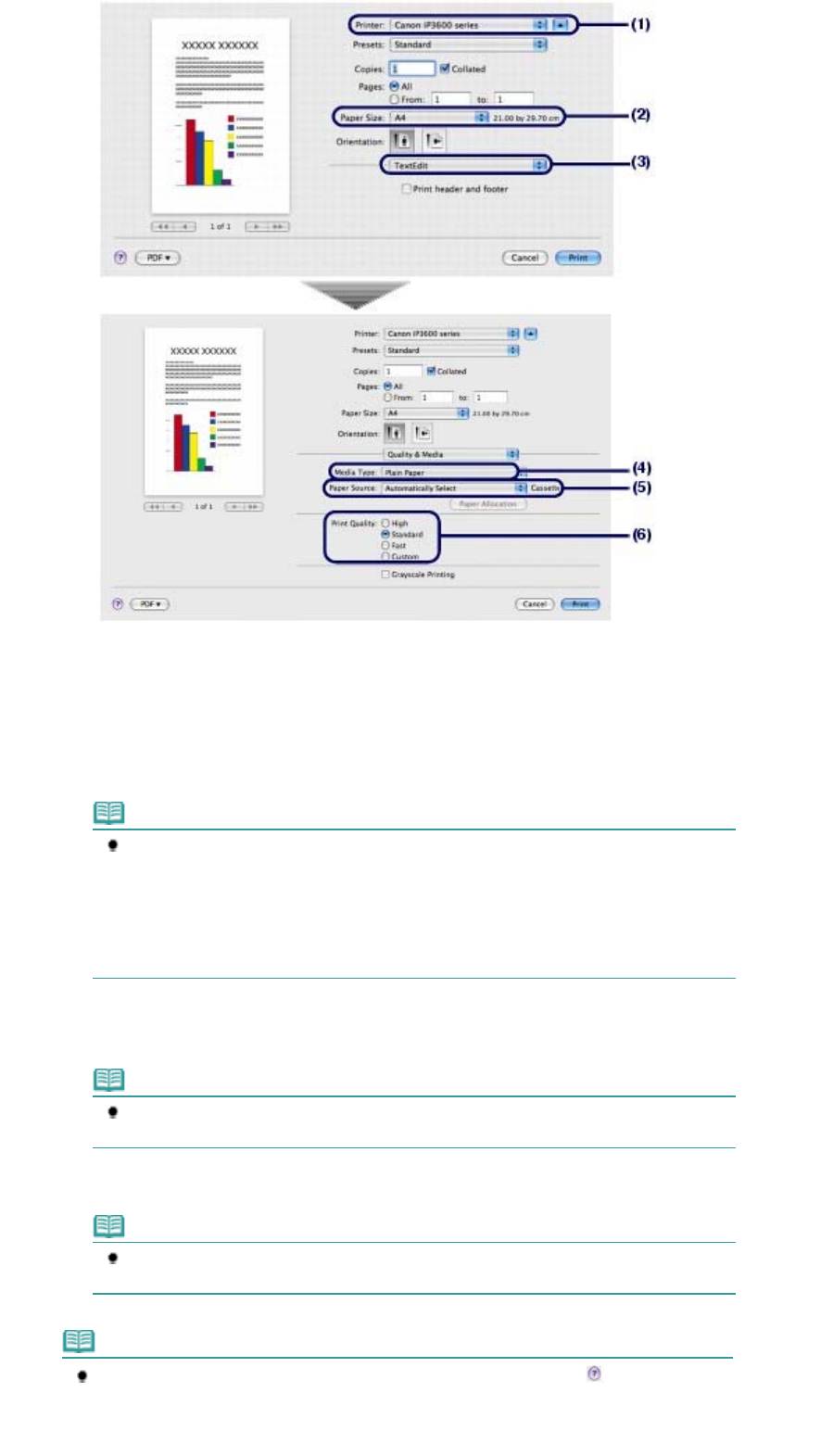
(1)
Проверьте, что ваш принтер выбран в диалоговом окне Принтер (Printer).
(2)
Выберите формат страницы бумаги для печати в поле Формат
страницы(Paper Size).
(3)
Во всплывающем меню выберите Качество и носители (Quality & Media).
(4)
Выберите тип носителя для печати в поле Тип носителя(Media Type).
Примечание
При выборе обычной бумаги формата A4, B5, A5 или Letter при включенной функции
А
втоматический выбор (Automatically Select) в пункте Источник бумаги (Pape
r
Стр. 18 из 381 стр.Печать документов (Macintosh)
Source) бумага будет подаваться из кассеты. При указании других форматов или
типов бумаги, напр., фотобумаги, принтер подает бумагу из заднего лотка.
Если выбран неверный размер бумаги или тип носителя, принтер может подать
бумагу не из нужного источника или результаты печати будут
неудовлетворительного качества.
(5)
Выберите параметр Автоматический выбор (Automatically Select) в поле
Источник бумаги(Paper Source).
Примечание
Для дополнительной информации по другим способам подачи бумаги см.
электронное руководство:
Расширенное руководство
.
(6)
Выберите качество печати в пункте Качество печати(Print Quality).
Примечание
Для дополнительной информации по качеству печати см. электронное
руководство:
Расширенное руководство .
Примечание
Для дополнительной информации по драйверам принтера щелкните (Вопрос) на
экране Качество и носители(Quality & Media), Параметры цвета, (Color Options), Печать
без полей(Borderless Printing) или Поля (Margin) для просмотра электронного
руководства:
Расширенное руководство
. Если электронное руководство не
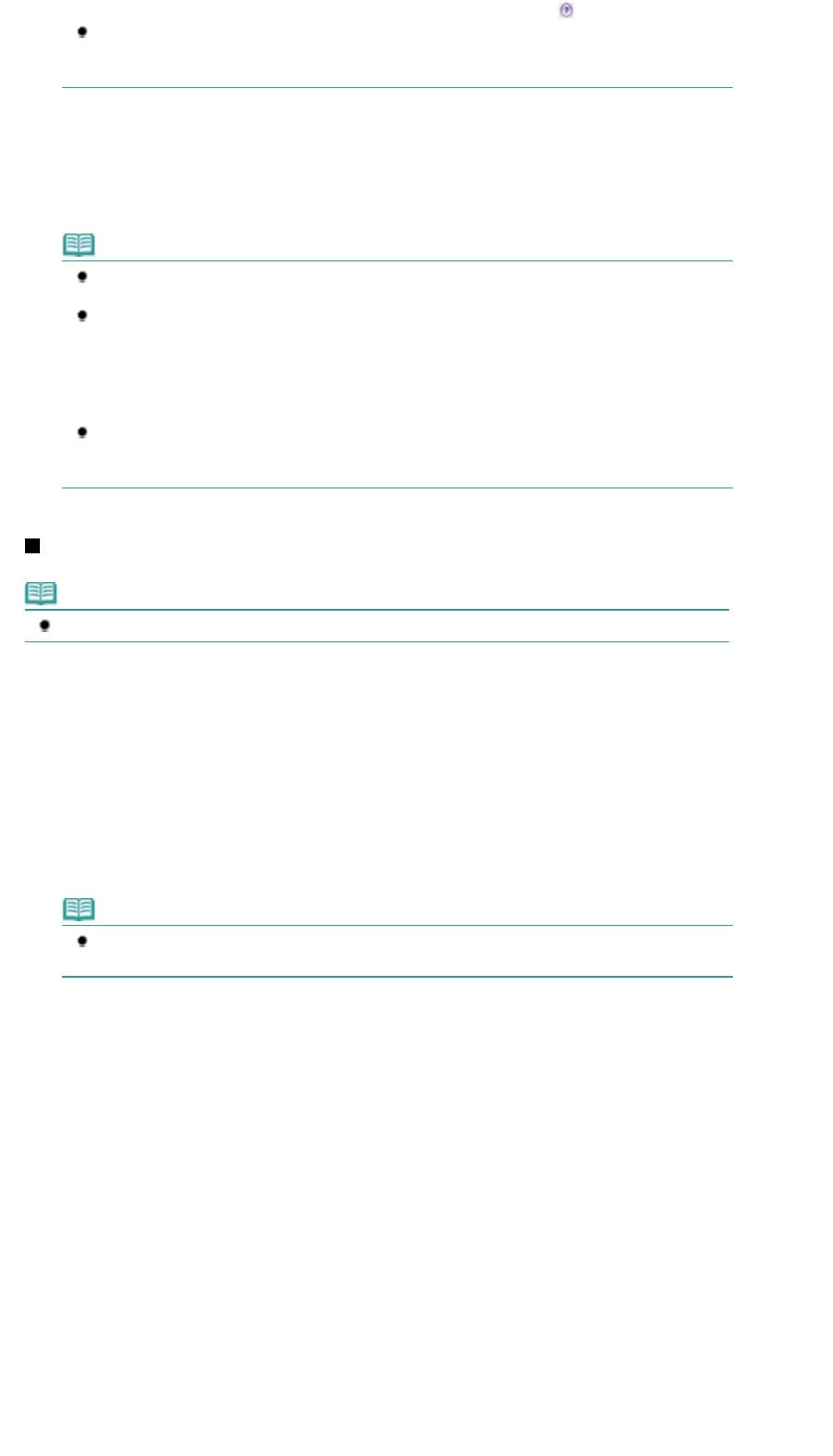
Стр. 19 из 381 стр.Печать документов (Macintosh)
установлено, оно не отображается, даже если щелкнуть значок (Вопрос).
Для подтверждения результатов печати слева от диалогового окна появляется
предварительный вид. Некоторые программные приложения могут не иметь функции
предварительного просмотра.
7.
Запуск печати.
Щелкните Печать (Print) для запуска печати.
Примечание
Для отображения списка обрабатываемых задач щелкните значок принтера на панели
быстрого вызова.
Чтобы отменить выполняющееся задание, выберите нужное задание в списке Имя
(Name) и щелкните Удалить (Delete). После отмены операции печати может произойти
выброс чистых листов бумаги.
Для временной приостановки выполнения задачи щелкните Удержание (Hold). Для
временной приостановки всех заданий щелкните Приостановить принтер (Pause
Printer).
Если прямые линии печатаются со смещением, или при неудовлетворительных
результатах печати, отрегулируйте положение печатающей головки. См.
Выравнивание печатающей головки
.
Для Mac OS X v.10.4.x или Mac OS X v.10.3.9
Примечание
В данном разделе используются экраны для печати в Mac OS X v.10.4.x.
1.
Убедитесь в том, что питание принтера включено.
См.
Вид спереди
.
2.
Загрузите бумагу.
См.
Загрузка бумаги
.
Примечание
Загрузите в кассету обычную бумагу формата А4, B5, A5 или Letter, а другую бумагу,
например, фотобумагу, в задний лоток.
3.
Осторожно откройте лоток для вывода бумаги и выдвините дополнительный
выводной лоток.
4.
Создайте (или откройте) документ для печати с помощью соответствующего
программного приложения.
5.
Укажите размер страницы.
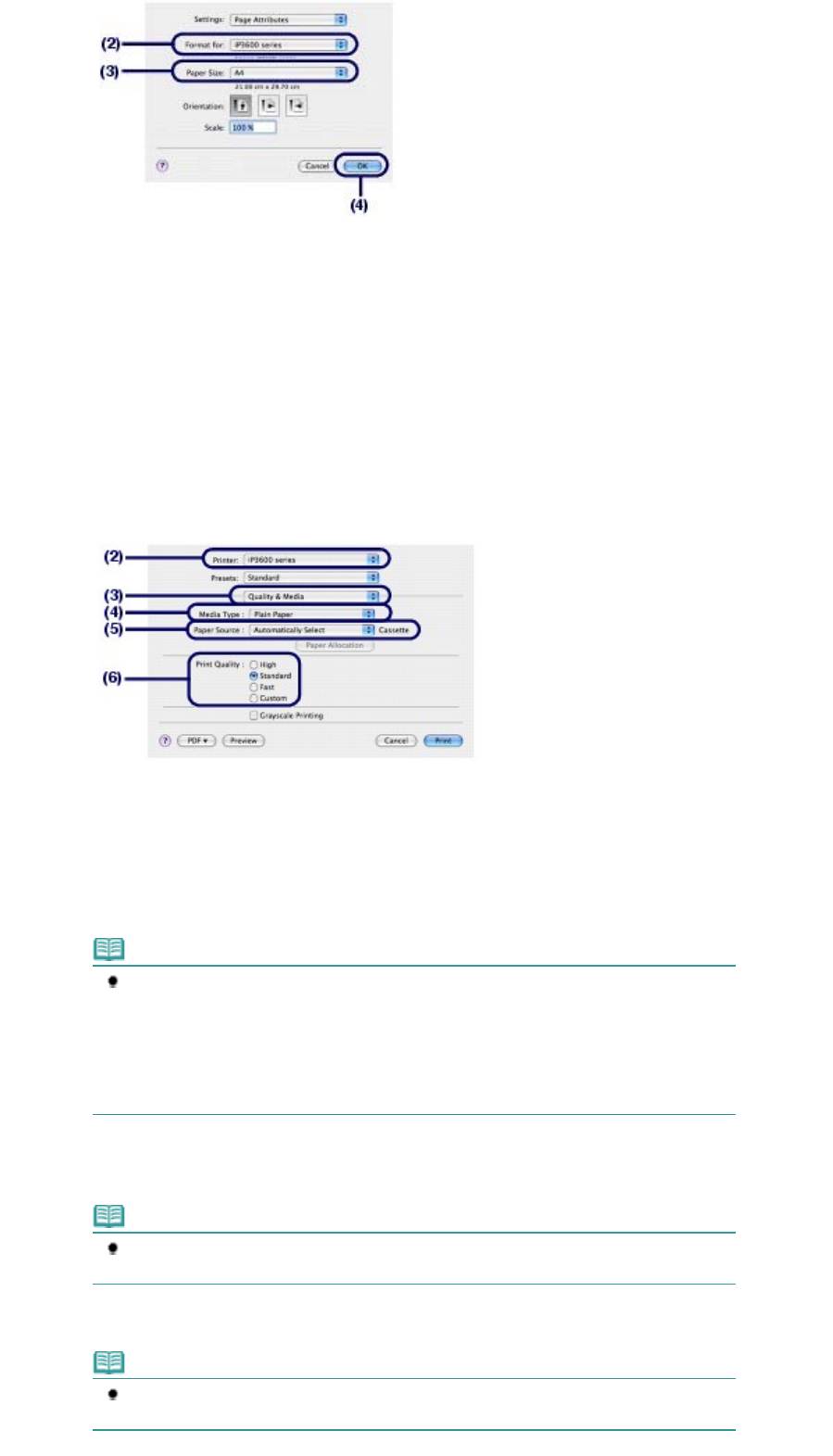
(1)
Выберите Макет страницы (Page Setup) в меню Файл (File) программного
приложения.
Отобразится диалоговое окно Макет страницы (Page Setup).
(2)
Убедитесь, что в пункте Формат для (Format for) выбрано имя нужного
принтера.
(3)
Выберите формат страницы бумаги для печати в поле Формат
страницы(Paper Size).
(4)
Щелкните OK.
6.
Укажите необходимые параметры печати.
(1)
Выберите Печать (Print) в меню Файл (File) программного приложения.
Отобразится диалоговое окно Печать (Print)
(2)
Проверьте, что ваш принтер выбран в диалоговом окне Принтер (Printer).
(3)
Во всплывающем меню выберите Качество и носители (Quality & Media).
(4)
Выберите тип носителя для печати в поле Тип носителя(Media Type).
Примечание
При выборе обычной бумаги формата A4, B5, A5 или Letter при включенной функции
А
втоматический выбор (Automatically Select) в пункте Источник бумаги (Pape
r
Стр. 20 из 381 стр.Печать документов (Macintosh)
Source) бумага будет подаваться из кассеты. При указании других форматов или
типов бумаги, напр., фотобумаги, принтер подает бумагу из заднего лотка.
Если выбран неверный размер бумаги или тип носителя, принтер может подать
бумагу не из нужного источника или результаты печати будут
неудовлетворительного качества.
(5)
Выберите параметр Автоматический выбор (Automatically Select) в поле
Источник бумаги(Paper Source).
Примечание
Для дополнительной информации по другим способам подачи бумаги см.
электронное руководство:
Расширенное руководство
.
(6)
Выберите качество печати в пункте Качество печати(Print Quality).
Примечание
Для дополнительной информации по качеству печати см. электронное
руководство:
Расширенное руководство .
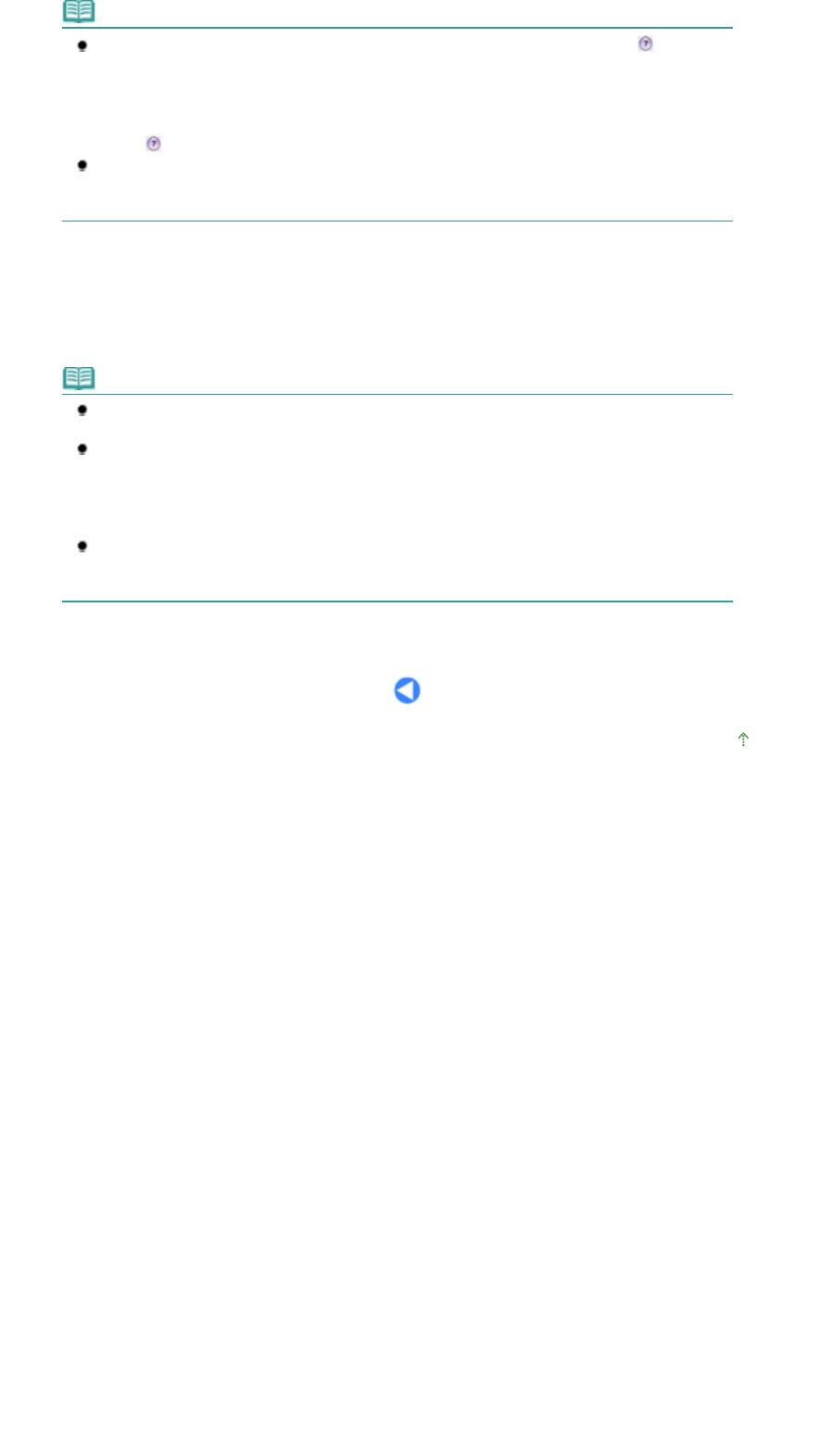
Стр. 21 из 381 стр.Печать документов (Macintosh)
Примечание
Для дополнительной информации по драйверам принтера щелкните значок
(Вопрос)
на экране Качество и носители, (Quality & Media), Параметры цвета, (Color Options),
Спецэффекты(Special Effects), Печать без полей(Borderless Printing) или Поля (Margin)
для просмотра электронного руководства:
Расширенное руководство
. Если
электронное руководство не установлено, оно не отображается, даже если щелкнуть
значок
(Вопрос).
Для отображения предварительного вида и подтверждения результатов печати
щелкните Предварительный просмотр(Preview). Некоторые программные приложения
могут не иметь функции предварительного просмотра.
7.
Запуск печати.
Щелкните Печать (Print) для запуска печати.
Примечание
Для отображения списка обрабатываемых задач щелкните значок принтера на панели
быстрого вызова.
Чтобы отменить выполняющееся задание, выберите нужное задание в списке Имя
(Name) и щелкните Удалить (Delete). После отмены операции печати может произойти
выброс чистых листов бумаги.
Для временной приостановки выполнения задачи щелкните Удержание (Hold). Для
временной приостановки всех заданий щелкните Остановка заданий (Stop Jobs).
Если прямые линии печатаются со смещением, или при неудовлетворительных
результатах печати, отрегулируйте положение печатающей головки. См.
Выравнивание печатающей головки
.
Наверх
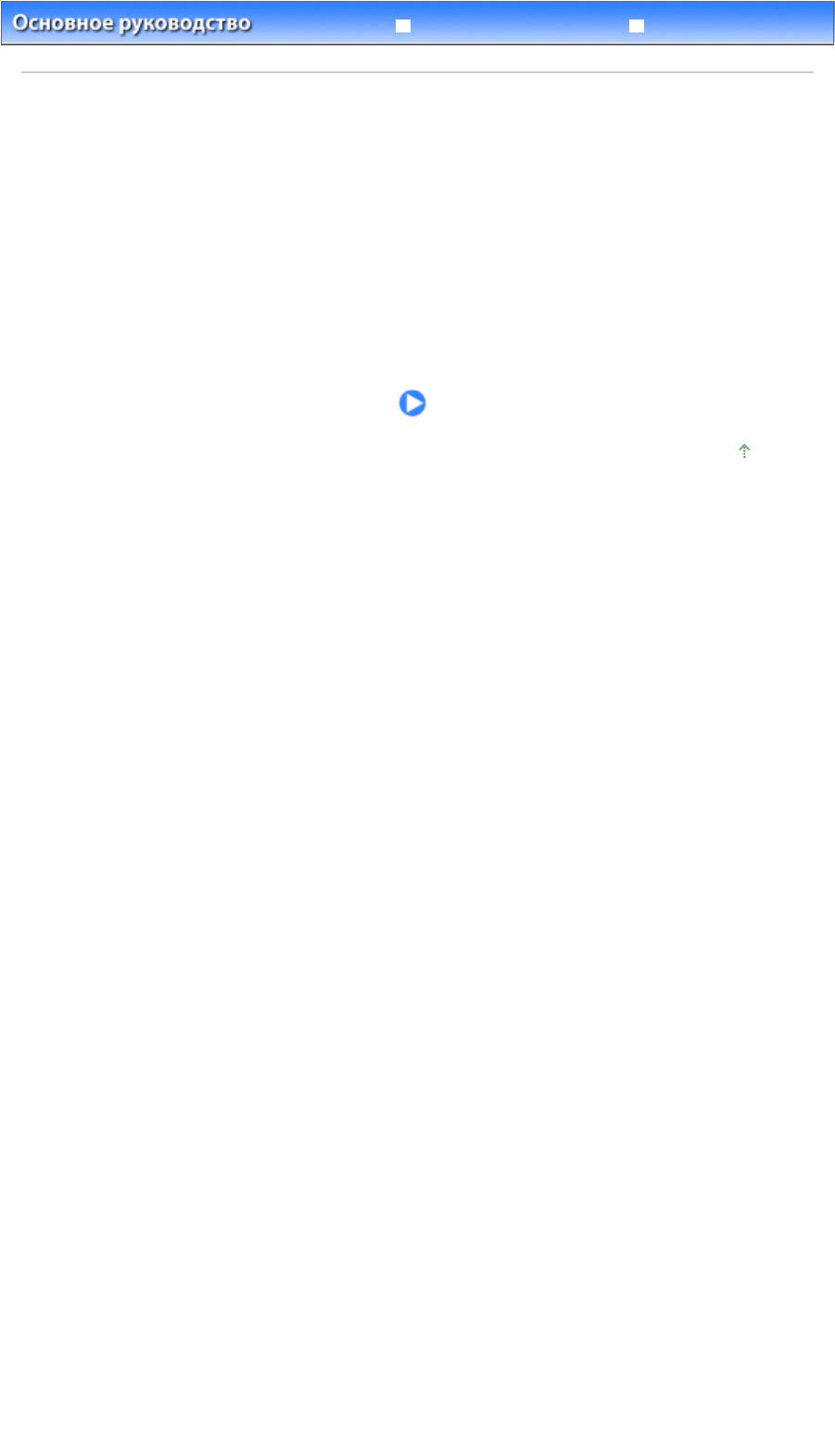
Расширенное руководство
У
странение неполадо
к
Содержание
> Другое использование
Д
Стр. 22 из 381 стр.Другое использование
ругое использование
В этом разделе описана функция печати с PictBridge-совместимого устройства, как, например,
цифровой фотокамеры, подключенной при помощи USB-кабеля, и приведено описание экрана
меню для запуска поставляемых программных приложений с рабочего стола.
Печать фотографий с устройства, совместимого с PictBridge
Solution Menu и My Printer
Наверх
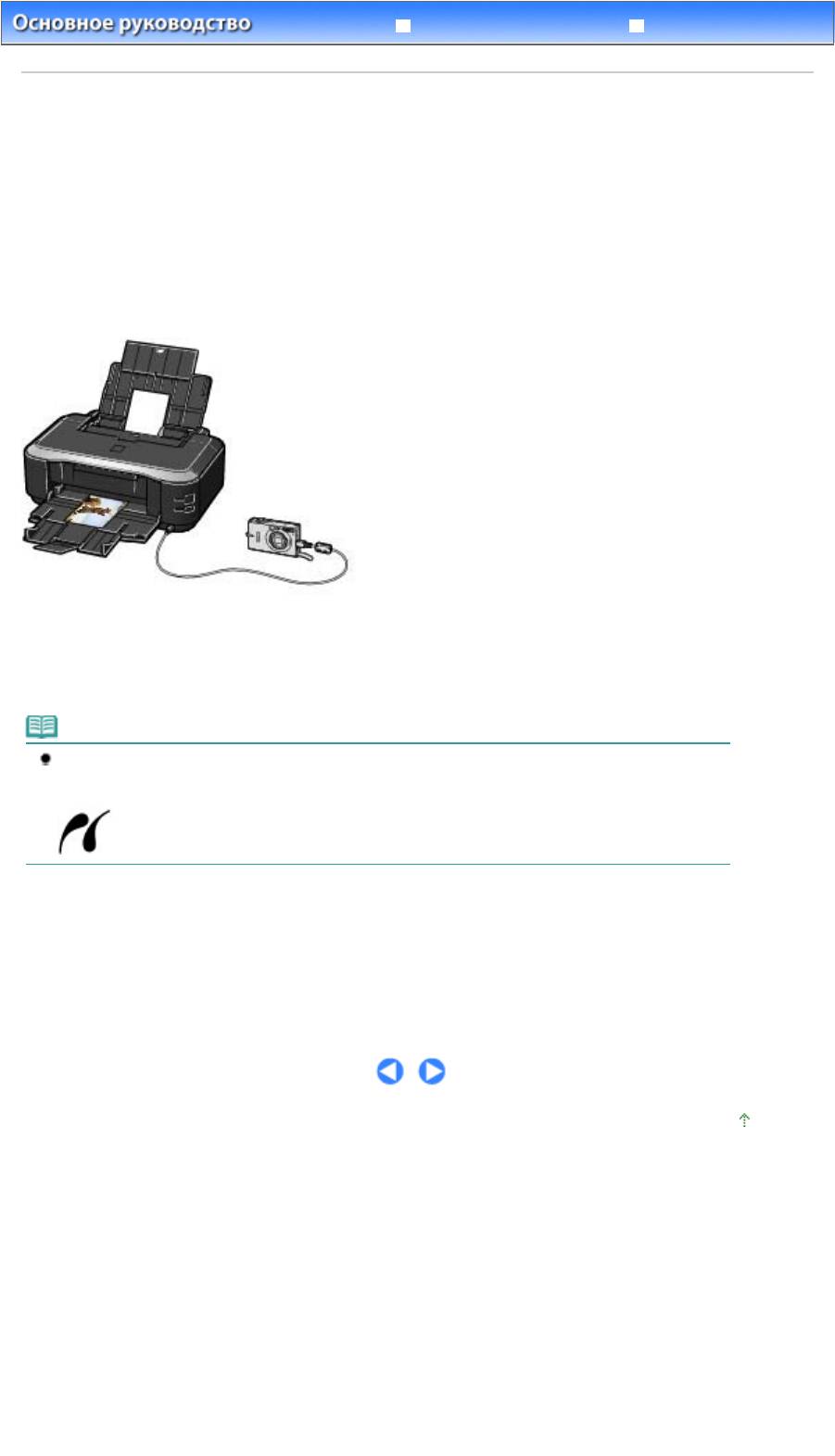
Расширенное руководство
У
странение неполадо
к
Стр. 23 из 381 стр.Печать фотографий с устройства, совместимого с PictBridge
Содержание
>
Другое использование
> Печать фотографий с устройства, совместимого с PictBridge
Печать фотографий с устройства, совместимого с
PictBridge
При подключении совместимого устройства PictBridge к данному принтеру при помощи USB-
кабеля, рекомендованного производителем устройства, можно печатать сохраненные
изображения напрямую.
Сведения о способах печати сохраненных изображений при подключении устройства,
совместимого с PictBridge см. в электронном руководстве:
Расширенное руководство
.
Сведения о настройке печати сохраненных изображений при подключении устройства,
совместимого с PictBridge см. в руководстве, входящего в комплект поставки.
Совместимые устройства:
К данному принтеру можно подключить любое совместимое устройство PictBridge, независимо от
производителя или модели, при условии, что оно поддерживает стандарт PictBridge.
Примечание
PictBridge – это технология печати фотографий напрямую, без использования компьютера
при подключении таких устройств, как цифровая камера, цифровая видеокамера или
мобильный телефон с камерой.
(PictBridge) Устройство с этим значком поддерживает технологию PictBridge.
Формат данных изображений, пригодных для печати:
Принтер печатает фотографии, созданные согласно стандарту DCF (стандарт файловой системы
для камер) версии 1.0/2.0- совместимая цифровая камера (соответствующими Exif ver. 2.2/2.21), а
также файлы PNG.
Наверх
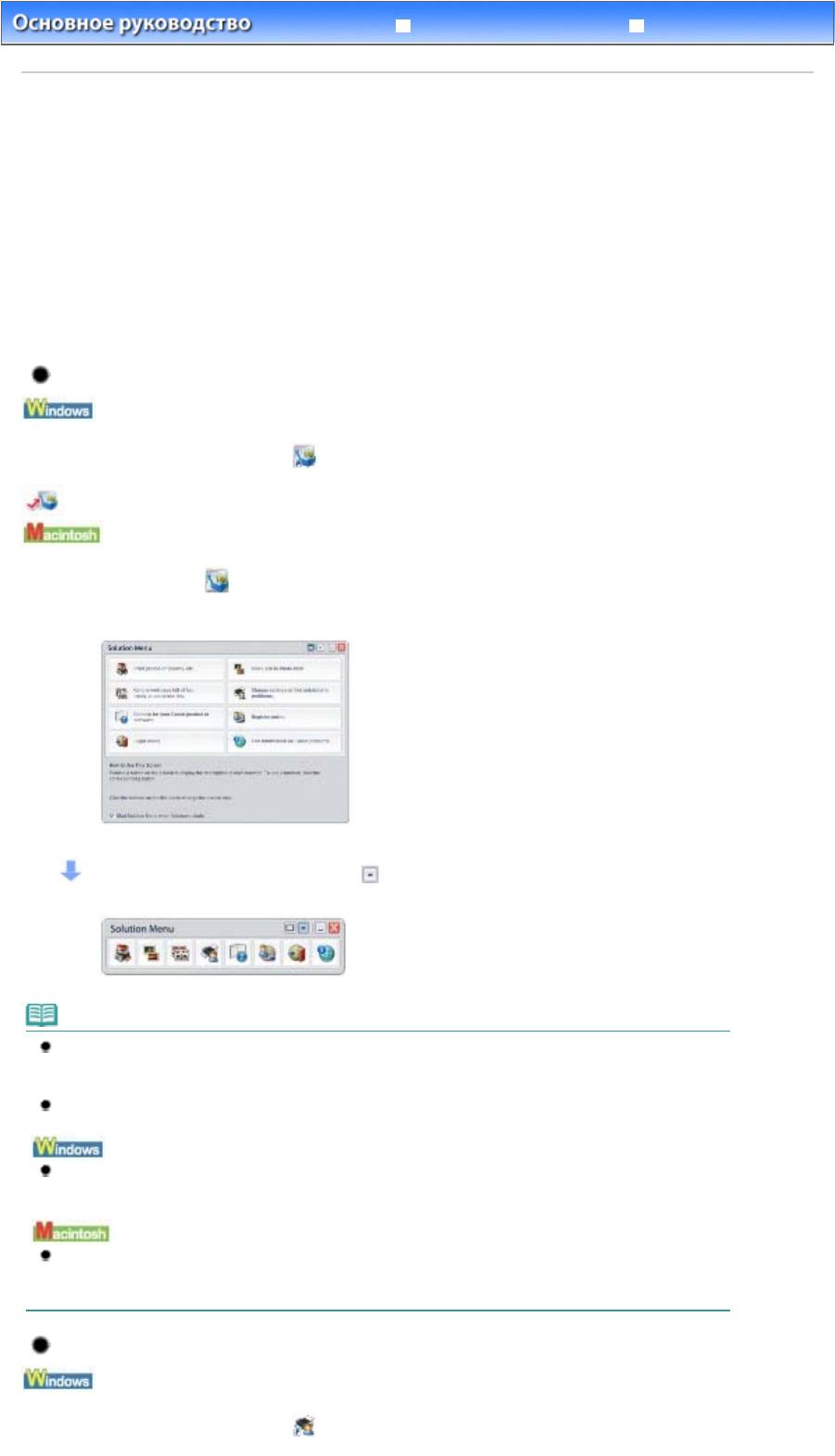
Расширенное руководство
У
странение неполадо
к
Содержание
>
Другое использование
> Приложения Solution Menu (Меню решений) и My Printer (Мой принтер)
Solution Menu и My Printer
Используя Solution Menu или My Printer (только Windows), можно просто получить сведения о
принтере или изменить его настройки, только нажимая кнопки на экране.
С помощью Solution Menu можно запускать программные приложения, поставляемые вместе с
принтером, или отображать инструкции по их использованию. С его помощью можно также
получать информацию об устранении неполадок.
Диалоговое окно свойств принтера драйвера принтера можно также открыть с помощью
приложения My Printer (Мой принтер). С его помощью можно также получать информацию о том,
какие меры необходимо принять при возникновении неполадок в работе. Приложение My Printer
(Мой принтер) не доступно при использовании Macintosh.
Запуск Solution Menu (Меню решений)
Д
важды щелкните значок
(Меню решений) на рабочем столе.
Щелкните здесь: Solution Menu (Меню решений)
Щелкните значок (Меню решений) на панели быстрого вызова.
* Экраны ниже приведены для ОС Windows Vista.
Нажмите кнопку функции, которую необходимо использовать.
После запуска Solution Menu щелкните
(размер окна: маленький) в строке заголовка, чтобы
уменьшить размер окна.
Примечание
Установите программу Solution Menu с
Установочного компакт-диска , если она не
установлена или удалена. Для установки Solution Menu выберите пункт Solution Menu в
разделе Выборочная установка (Custom Install).
Кнопки, отображаемые на экране, могут изменяться в зависимости от страны или региона
продажи.
Для запуска Solution Menu (Меню решений) из меню Пуск выберите Все программы
(Программы в Windows 2000), Утилиты Сanon (Canon Utilities), Меню решений(Solution Menu),
затем Меню решений(Solution Menu).
Для запуска Solution Menu (Меню решений) с панели меню выберите менюПереход (Go)
Приложения (Applications), Утилиты Сanon (Canon Utilities), Меню решений(Solution Menu),
затем дважды щелкните
Меню решений(Solution Menu).
Для запуска приложения My Printer (Мой принтер)
Д
Стр. 24 из 381 стр.Solution Menu и My Printer
важды щелкните значок (Мой принтер) на рабочем столе.
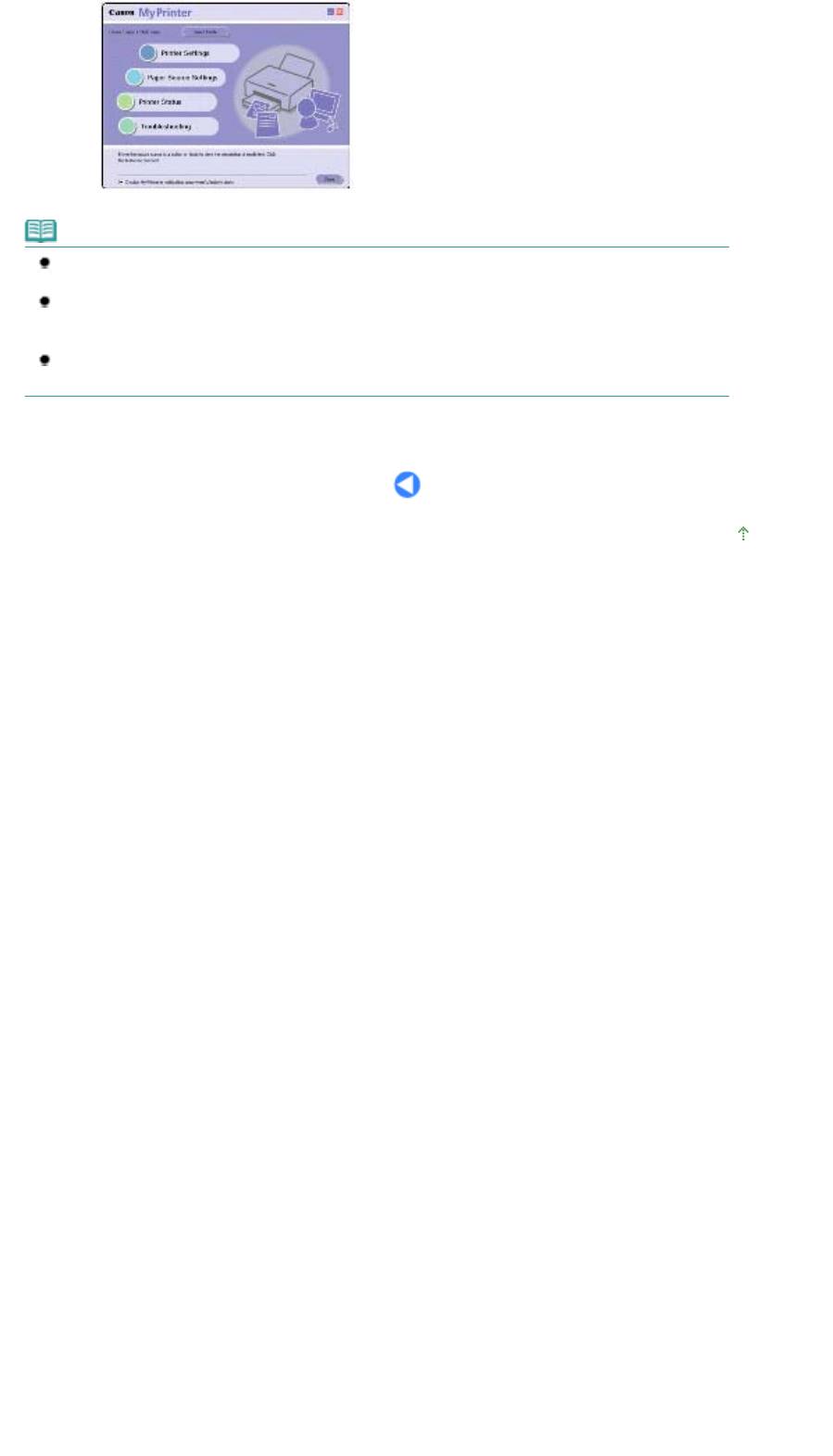
Стр. 25 из 381 стр.Solution Menu и My Printer
Примечание
Можно также запустить приложение My Printer(Мой принтер) из Solution Menu (Меню
разрешений).
Установите программу My Printer с
Установочного компакт-диска , если она не
установлена или удалена. Для установки My Printer выберите пункт My Printer в разделе
Выборочная установка (Custom Install).
Для запуска My Printer из меню Пуск (Start) выберите Все программы (All Programs)
(Программы (Programs) в Windows 2000), Canon Utilities, My Printer, затем My Printer.
Наверх










