Canon PIXMA IP3600: Приложение
Приложение : Canon PIXMA IP3600
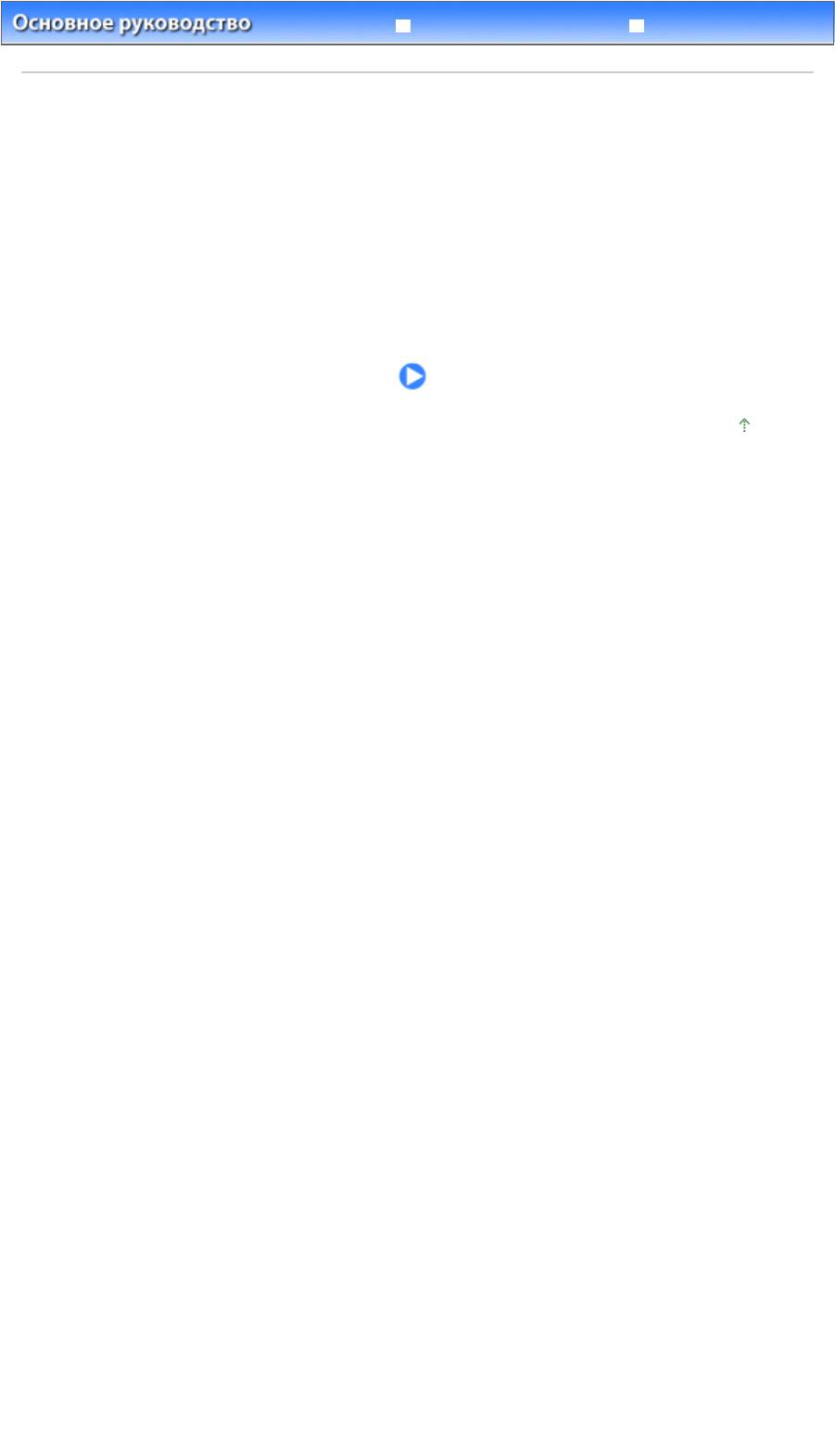
Расширенное руководство
У
странение неполадо
к
Стр. 74 из 381 стр.Приложение
Содержание > Приложение
Приложение
Меры предосторожности
Законодательные ограничения на использование продукта и изображений
Советы по использованию принтера
Наверх
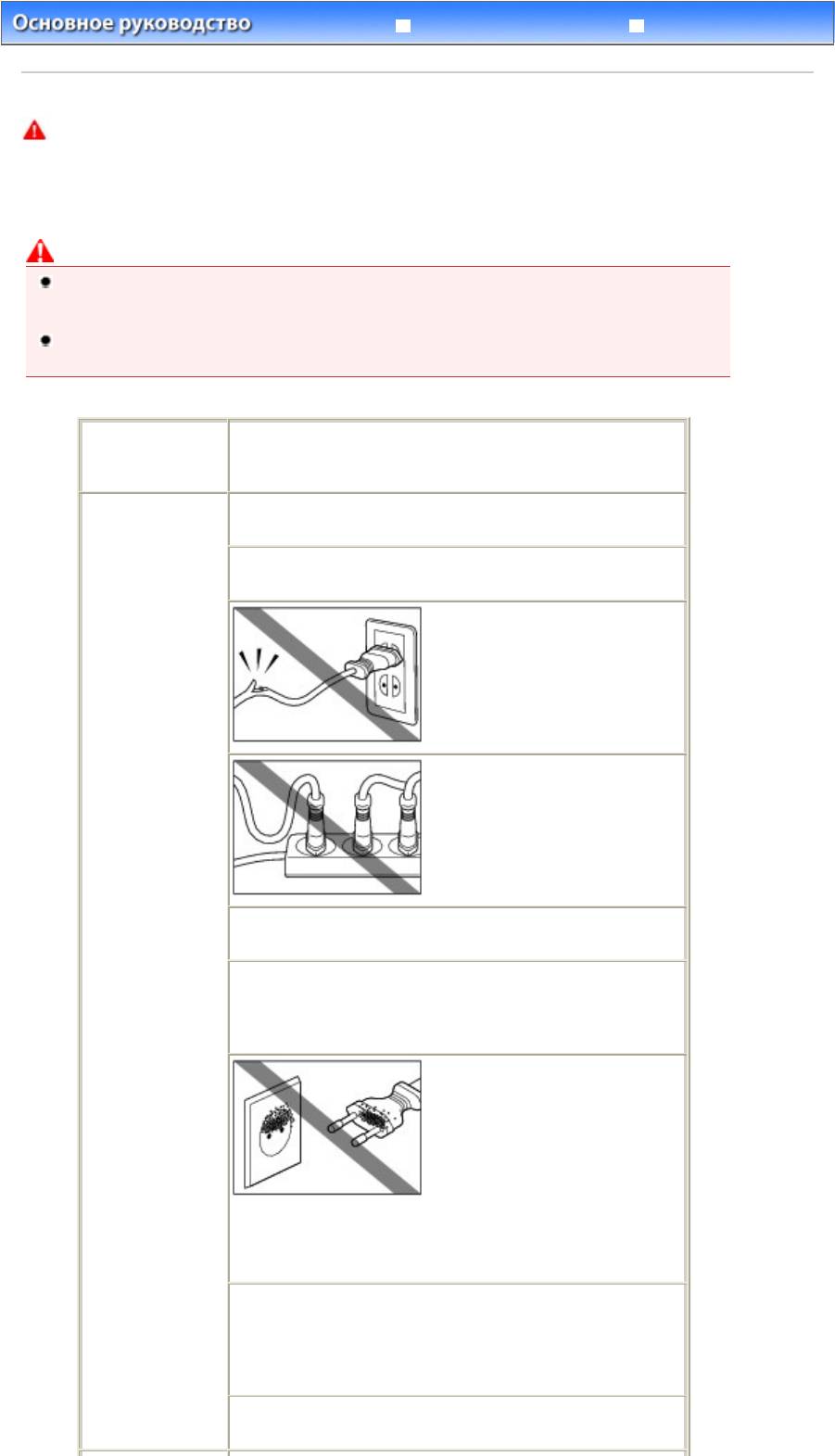
Расширенное руководство
У
странение неполадо
к
Стр. 75 из 381 стр.Меры предосторожности
Содержание
>
Приложение
> Меры предосторожности
Меры предосторожности
Прочтите предупреждения по технике безопасности, приведенные в данном руководстве, для
гарантии безопасного использования принтера. Не пытайтесь использовать принтер каким-либо
способом, не описанным в руководстве. Это может привести к непредвиденным поломкам или
поражению электрическим током.
Предупреждение
Данное устройство излучает магнитный поток низкого уровня. Если Вы используете
кардиостимулятор, при возникновении недомоганий не приближайтесь к аппарату и
обратитесь к врачу.
В случае несоблюдения мер предосторожности ваши действия могут привести к удару
электрическим током, возгоранию или повреждению принтера.
Выбор
Не помещайте принтер рядом с
местоположения
легковоспламеняющимися веществами, такими как
алкоголь или разбавители.
Электропитание Никогда не пытайтесь подсоединить или отсоединить
принтер от электросети влажными руками.
Всегда полностью втыкайте вилку шнура питания в
электрическую розетку.
Никогда не повреждайте, не
изменяйте, не растягивайте и не
сгибайте или скручивайте
слишком сильно шнур питания.
Не ставьте на шнур питания
тяжелые вещи.
Никогда не подсоединяйте
принтер к электрической
розетке, обслуживающей
другое оборудование
(удлинитель, двойные, тройные
розетки и т.д.).
Никогда не используйте принтер, если кабель питания
свернут или завязан узлом.
При обнаружении дыма, необычного запаха или шума,
которые исходят от принтера, немедленно отсоедините
его от электросети и позвоните в службу технической
поддержки.
Периодически отсоединяйте
принтер и, используя сухую
ткань, протирайте от пыли и
загрязнений, которые
скапливаются на шнуре питания
и электрической розетке.
Если
принтер расположен в месте с
повышенной запыленностью,
задымленностью или влажностью, пыль, оседающая на
шнуре питания, абсорбирует влагу, что может привести
к повреждению изоляции и возгоранию.
Во время грозы принтер следует отсоединять от
электрической сети и воздерживаться от его
использования.
В противном случае это может привести
к возгоранию, удару электрическим током или
повреждению принтера.
Используйте только кабель питания, поставляемый
вместе с принтером.
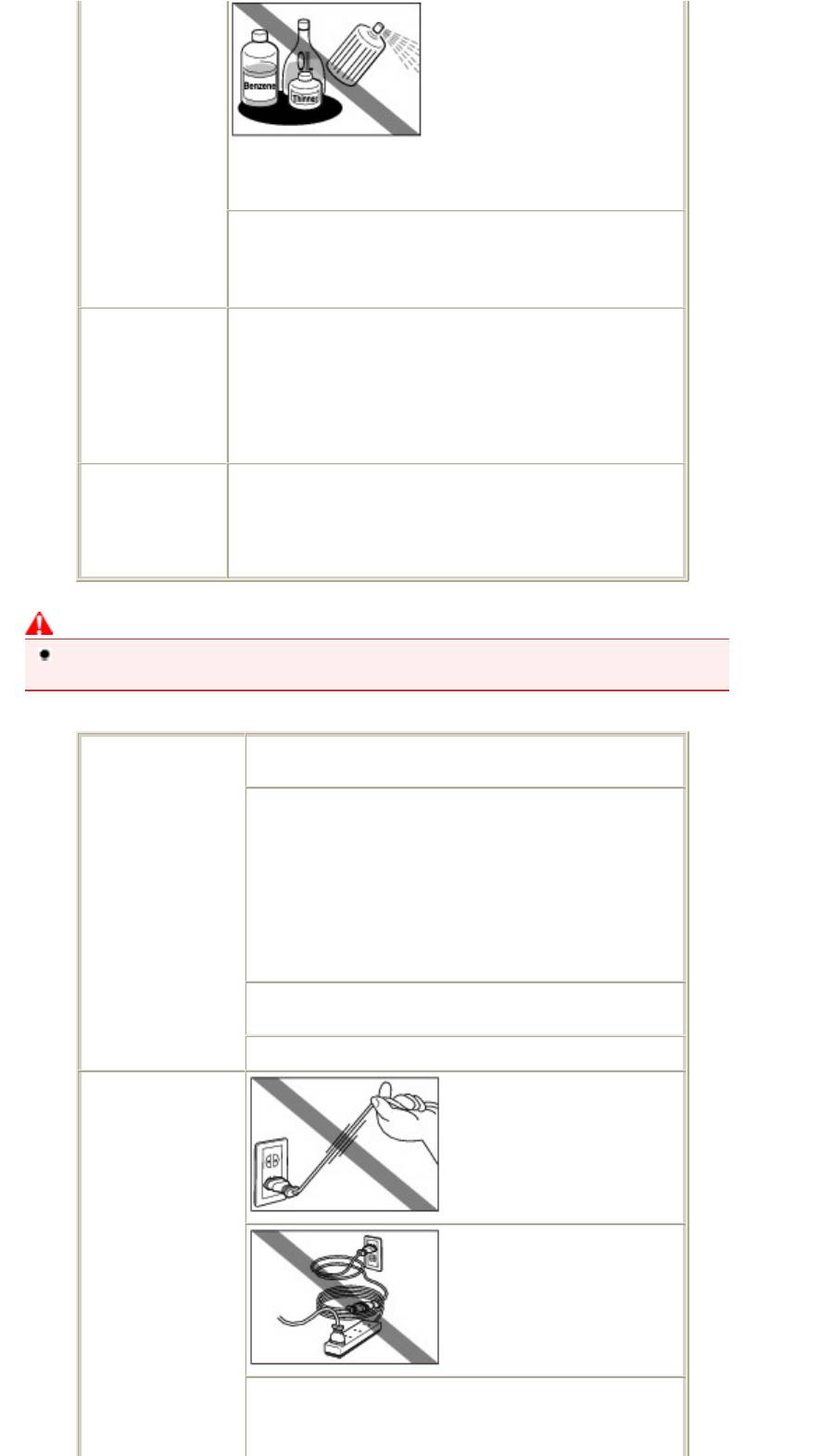
Очистка принтера Для очистки принтера
используйте влажную ткань.Не
используйте устройство рядом с
легковоспламеняющимися
веществами, такими как
спиртосодержащие вещества,
бензол или разбавители.
Контакт легковоспламеняющихся веществ с компонентами
принтера, находящимися под напряжением, может привести
к возгоранию и удару электрическим током.
При очистке принтера всегда отсоединяйте его от
электросети.
При случайном включении принтера во время очистки вы
можете причинить себе травму или повредить принтер.
Обслуживание
Не пытайтесь разобрать или изменить принтер.
Принтер
принтера
не содержит компонентов, обслуживаемых
пользователем.
Принтер содержит компоненты, находящиеся под
электрическим напряжением. Не пытайтесь выполнить какую
-либо процедуру обслуживания, не описанную в руководстве.
Обслуживание
Не используйте легковоспламеняющиеся спреи рядом с
принтера
принтером.
Контакт спрея с компонентами принтера, находящимися под
напряжением, может привести к возгоранию или удару
электрическим током.
Предупреждение
В случае несоблюдения мер предосторожности ваши действия могут привести к нанесению
травмы или повреждению принтера.
Выбор
Не устанавливайте принтер на неустойчивую или
местоположения
вибрирующую поверхность.
Не устанавливайте принтер в местах с повышенной
запыленностью или влажностью, под прямым
воздействием солнечных лучей, за пределами
закрытых помещений или близко к источникам тепла.
Чтобы избежать риска возгорания или электрического
удара, установите принтер в помещении с
температурой воздуха от 5°C до 35°C (от 41° до 95° по
Фаренгейту) и влажностью от 10% до 90% (не
оседающей конденсатом).
Не устанавливайте принтер на толстый плед или
коврик.
Не прислоняйте принтер задней стороной к стене.
Электропитание
Никогда не отсоединяйте
кабель питания, потянув за
шнур.
Не используйте удлинитель.
У
бедитесь, что область вокру
г
электрической розетки
поддерживается в чистоте, и
вы можете легко отсоединит
ь
Стр. 76 из 381 стр.Меры предосторожности
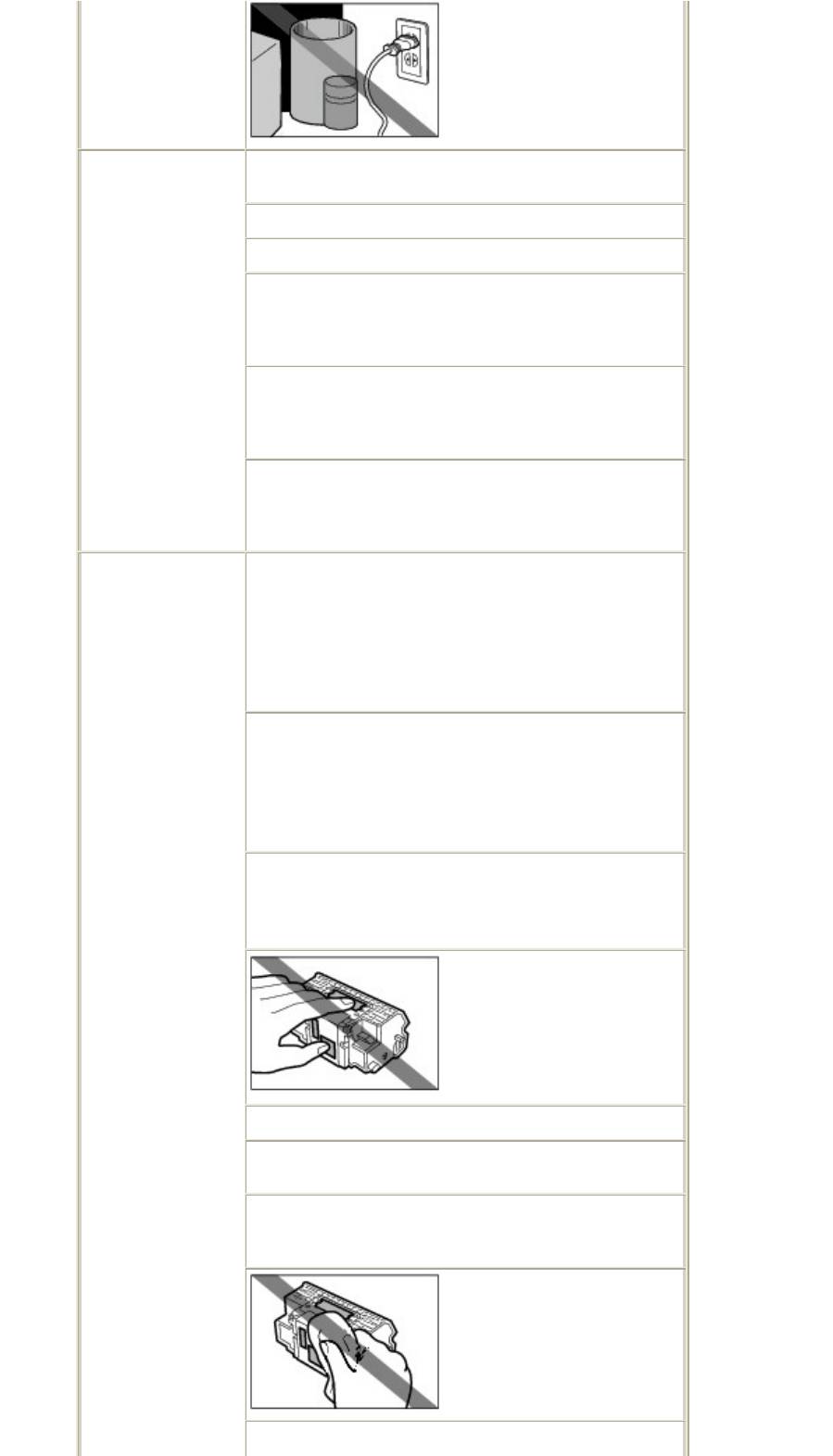
шнур питания при
необходимости.
Обслуживание
Не допускайте попадания рук или пальцев внутрь
принтера
принтера во время печати.
При переноске принтера держите его за обе стороны.
Не устанавливайте никаких предметов на принтер.
Не помещайте металлических вещей (зажимов для
бумаги, скрепок и т.д.) или емкостей с
легковоспламеняющимися веществами (алкоголь,
разбавители и т.д.) на верхнюю крышку принтера.
Если какой-либо посторонний объект (металл или
жидкость) попадет внутрь принтера, отсоедините
шнур питания и позвоните в службу технической
поддержки.
Не перевозите и не используйте принтер в
наклонном, вертикальном или перевернутом
положении, так как это может привести к вытеканию
чернил и повреждению самого принтера.
Печатающая
Держите чернильницы в недоступном для детей
головка и
месте.
чернильницы
В том случае, если чернила случайно попали в рот или
были проглочены, прополощите рот или выпейте один-два
стакана воды.
При возникновении болезненных или неприятных
ощущений немедленно обратитесь к врачу.
Если чернила попали в глаза, немедленно промойте
их водой.
Если чернила попали на кожу, немедленно вымойте
ее с мылом.
Если раздражение глаз или кожи не проходит немедленно
обратитесь к врачу.
Не встряхивайте печатающие головки или
чернильницы.
Чернила могут выплеснуться и испачкать одежду или
окружающие предметы.
Не прикасайтесь к контактам
печатающей головки после
печати.
Металлические части
устройства могут быть очень
горячими и послужить причиной
ожогов.
Не бросайте чернильницы в огонь.
Не пытайтесь разобрать или изменить печатающие
головки и чернильницы.
Бережно обращайтесь с печатающей головкой и
чернильницами, не подвергайте их чрезмерному
давлению и не бросайте.
Не споласкивайте и не
вытирайте печатающую
головку и чернильницы.
Установив печатающую головку и чернильницы, н
е
Стр. 77 из 381 стр.Меры предосторожности
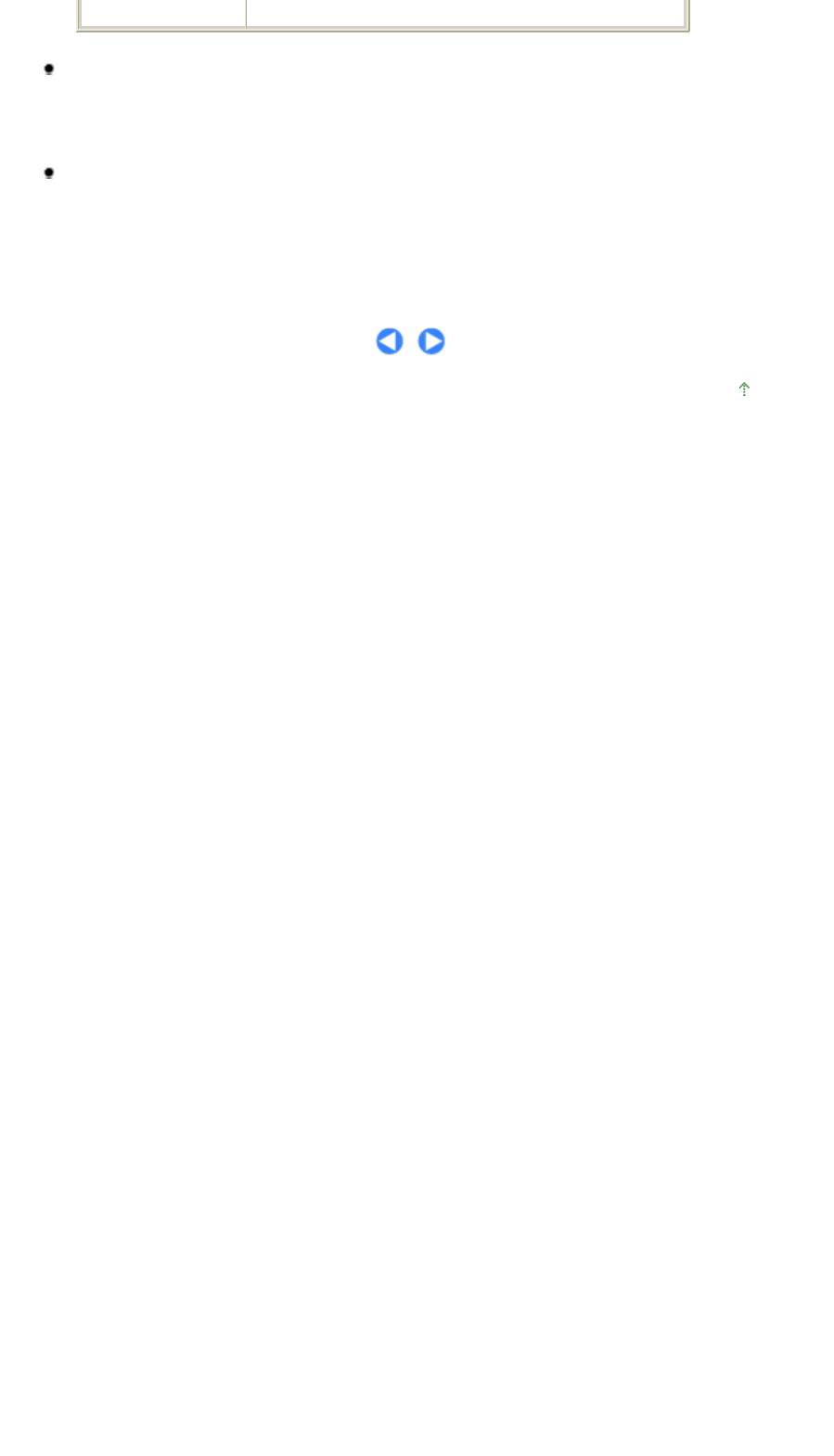
Стр. 78 из 381 стр.Меры предосторожности
извлекайте их без необходимости.
При расположении принтера рядом с электрическими приборами, такими как
флюоресцентные лампы, учитывайте следующее
Поместите принтер не менее чем в 5,91 дюйма / 15 см от электрических приборов, таких как
флюоресцентные лампы. Если принтер помещен рядом с подобными приборами, он может
не работать надлежащим образом из-за флюоресцентных помех.
При отключении питания
При отключении питания всего нажимайте кнопку
Power
(Питание), чтобы убедиться, что
индикатор
Power
(Питание) (зеленый) погас. Если отсоединить шнур питания от электросети
пока индикатор
Power
(Питание) горит или мигает, печатающая головка останется
незащищена, что может привести к невозможности печати в дальнейшем.
Наверх
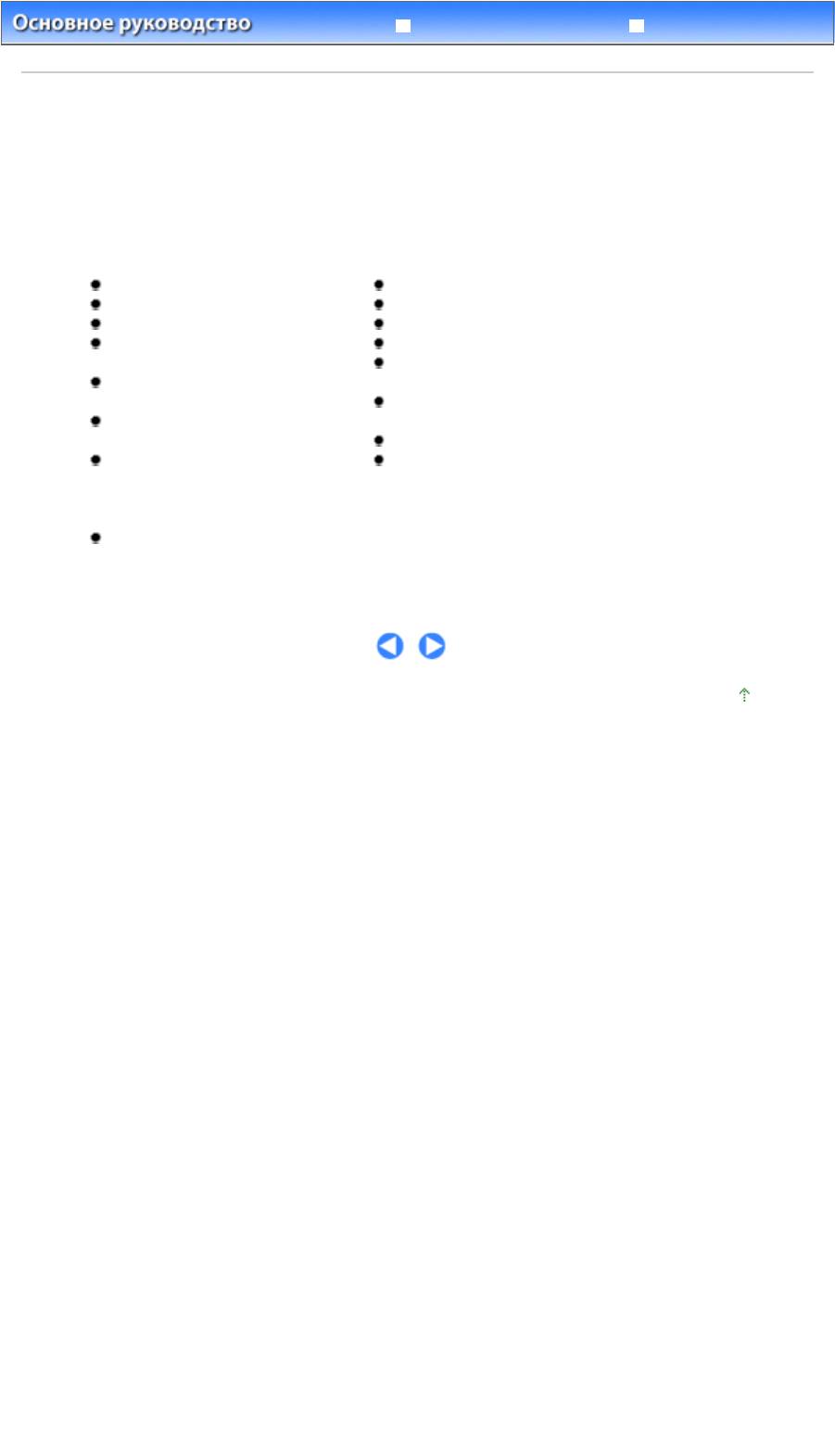
Расширенное руководство
У
странение неполадо
к
Стр. 79 из 381 стр.Законодательные ограничения на использование продукта и изображений
Содержание
>
Приложение
> Законодательные ограничения на использование продукта и изображений
Законодательные ограничения на использование
продукта и изображений
Печать следующих документов может быть незаконной.
Предоставленный список не является исчерпывающим. Если вы сомневаетесь в легальности
совершаемого, проконсультируйтесь с юристом.
Денежные банкноты
Дорожные чеки
Денежные переводы
Продовольственные талоны
Сертификаты денежных вкладов
Паспорта
Почтовые марки (погашенные
Иммиграционные документы
или не погашенные)
Марки федерального налогового сбора
Идентификационные бирки или
(погашенные или не погашенные)
значки
Облигации или другие сертификаты
Военные билеты или черновики
задолженности
документов
Акционерные сертификаты
Квитанции или черновые
Работы, охраняемые законом об
документы, выданные
авторском праве/произведения
государственными
искусства без разрешения владельца
учреждениями
авторских прав
Водительские права и паспорта
транспортных средств
Наверх
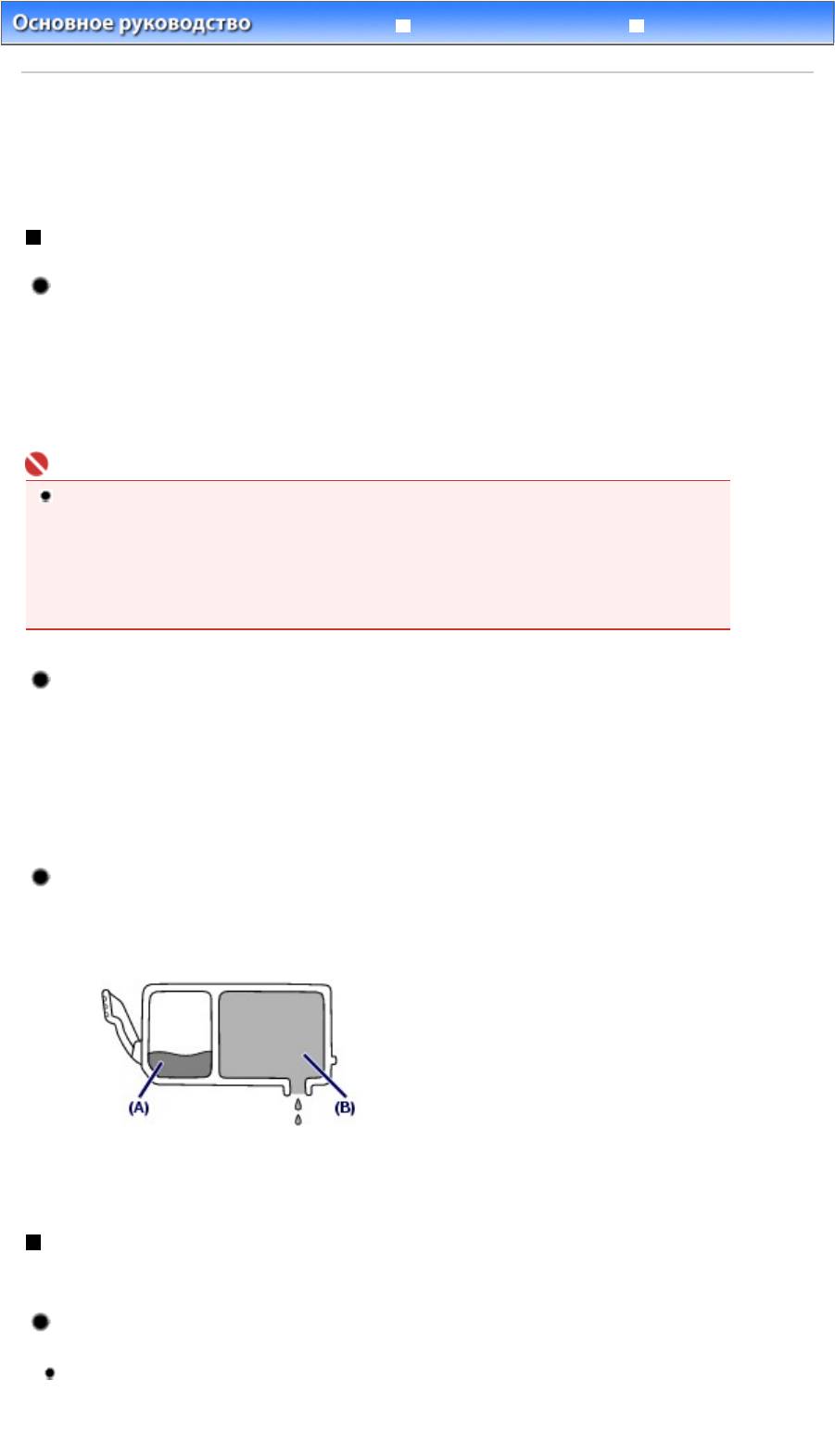
Расширенное руководство
У
странение неполадо
к
Стр. 80 из 381 стр.Советы по использованию принтера
Содержание
>
Приложение
> Советы по использованию принтера
Советы по использованию принтера
В данном разделе вам предлагаются советы по использованию принтера и печати с оптимальным
качеством.
Чернила используются для различных целей.
Как используются чернила для целей помимо печати?
Чернила могут использоваться для целей помимо печати. Чернила используются не только для
печати, но также и для очистки печатающей головки, что необходимо для обеспечения
оптимального качества печати.
Принтер обладает функцией автоматической прочистки сопел для предотвращения их засорения.
В процессе очистки чернила вытягиваются из сопел. Количество ченил, используемое для очистки,
невелико.
Важно
Чернила, вытягиваемые из сопел, например при очистке печатающей головки, поглощаются
абсорбером чернил принтера. Поглотитель необходимо заменять, когда он становится
полон. Заменить его самостоятельно невозможно. Как можно скорее обратитесь в
местный центр технического обслуживания Canon. Когда поглотитель чернил почти
переполнен,
индикатор аварийного сигнала
сигнализирует о том, что необходимо
заменить поглотитель.
См. раздел «
Устранение неполадок
» электронного руководства:
Расширенное руководство
.
Используются ли цветные чернила при черно-белой печати?
Способ использования любых чернил зависит от цвета печатаемого изображения или
содержимого документа. Два типа монохромных чернил (PGBK и BK) используются автоматически
в зависимости от типа носителя для печати или настроек драйвера принтера. PGBK используется в
основном для печати текстовых документов; BK - для печати фотографий, иллюстраций и т.п. При
черно-белой печати могут также использоваться немонохромные чернила. Таким образом,
цветные чернила используются даже при черно-белой печати.
Индикатор уровня чернил сигнализирует о низком уровне
чернил.
Внутренняя часть чернильницы состоит из (A) отделения, где хранятся чернила, и (B) губки,
впитывающей чернила.
При низком уровне чернил (A) индикатор медленно мигает, указывая, что чернила скоро
закончатся. Когда чернила (B) заканчиваются, индикатор начинает мигать быстро, указывая,
что необходимо заменить чернильницу.
Печать на специальной бумаге: Как печатать с оптимальным
качеством?
Совет: проверьте состояние принтера до начала печати!
В порядке ли печатающая головка?
При засорении сопел печатающей головки распечатки становятся бледными и бумага
расходуется впустую. Для оценки состояния печатающей головки напечатайте шаблон для
проверки сопел.
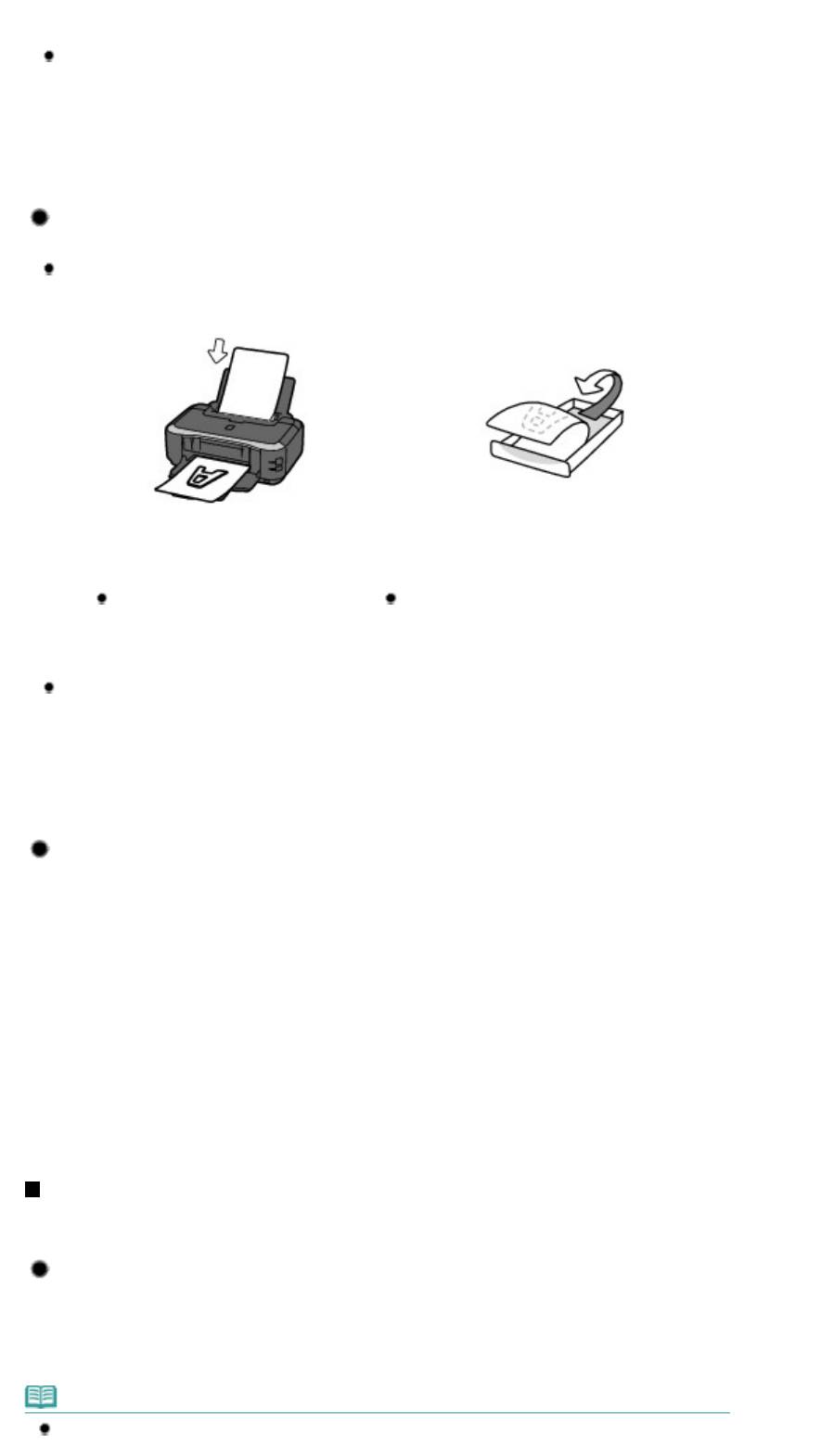
См. При тусклой печати или искажении цвета
.
Не испачканы ли чернилами внутренние части принтера?
После печати большого количества листов или печати без полей, те части устройства,
через которые проходит бумага, могут быть испачканы чернилами. Очистите внутреннюю
часть принтера с помощью функции Очистка поддона.
См. электронное руководство:
Расширенное руководство
.
Совет: проверьте, правильно ли Вы вставляете бумагу!
С правильной ли ориентацией загружается бумага?
При загрузке бумаги в задний лоток или кассету проверьте ориентацию бумаги.
(A)
(B)
(A) Задний лоток
(B) Кассета
При загрузке бумаги в задний лоток
При загрузке бумаги в кассету располагайте
располагайте ее стороной для
ее стороной для печати вниз.
печати вверх.
Не скручена ли бумага?
Скрученная бумага может привести к застреванию. Расправьте скрученную бумагу, а затем
вставьте ее еще раз.
См. раздел «
Устранение неполадок
» электронного руководства:
Расширенное
р
уководство
.
Совет: после загрузки бумаги убедитесь, что заданы
параметры бумаги!
После загрузки бумаги выберите загруженную бумагу на вкладке Тип носителя в драйвере
принтера. Если тип бумаги не выбран, результаты печати могут оказаться
неудовлетворительными.
См.
Печать
.
Существуют различные типы бумаги: бумага со специальным покрытием для оптимального
качества печати фотографий и бумага, подходящая для печати документов. Функция Тип носителя
(Media Type) драйвера принтера обладает различными предварительными настройками для
каждого типа бумаги (например использование чернил, подача чернил или расстояние от сопел),
таким образом вы можете осуществлять печать на любом типе бумаги с оптимальным качеством
изображения. Можно выполнять печать с различными настройками Тип носителя (Media Type) для
каждого типа загружаемой бумаги.
Для остановки процесса печати нажмите кнопку RESUME/
CANCEL (ВОЗОБНОВИТЬ/ОТМЕНА)!
Совет: никогда не нажимайте кнопку Power (Питание)!
Если вы нажмете кнопку
Power (Питание) во время процесса печати, данные для печати,
отправляемые с компьютера, будут ждать своей очереди, и печать может прекратиться.
Для отмены печати нажмите кнопку
RESUME/CANCEL
(ВОЗОБНОВИТЬ/ОТМЕНА).
Примечание
Если вы не можете отменить процесс печати нажатием кнопки
RESUME/CANCEL
(
ВОЗОБНОВИТЬ/ОТМЕНА
)
п
р
и печати с компьюте
р
а, отк
р
Стр. 81 из 381 стр.Советы по использованию принтера
ойте диалоговое окно свойств
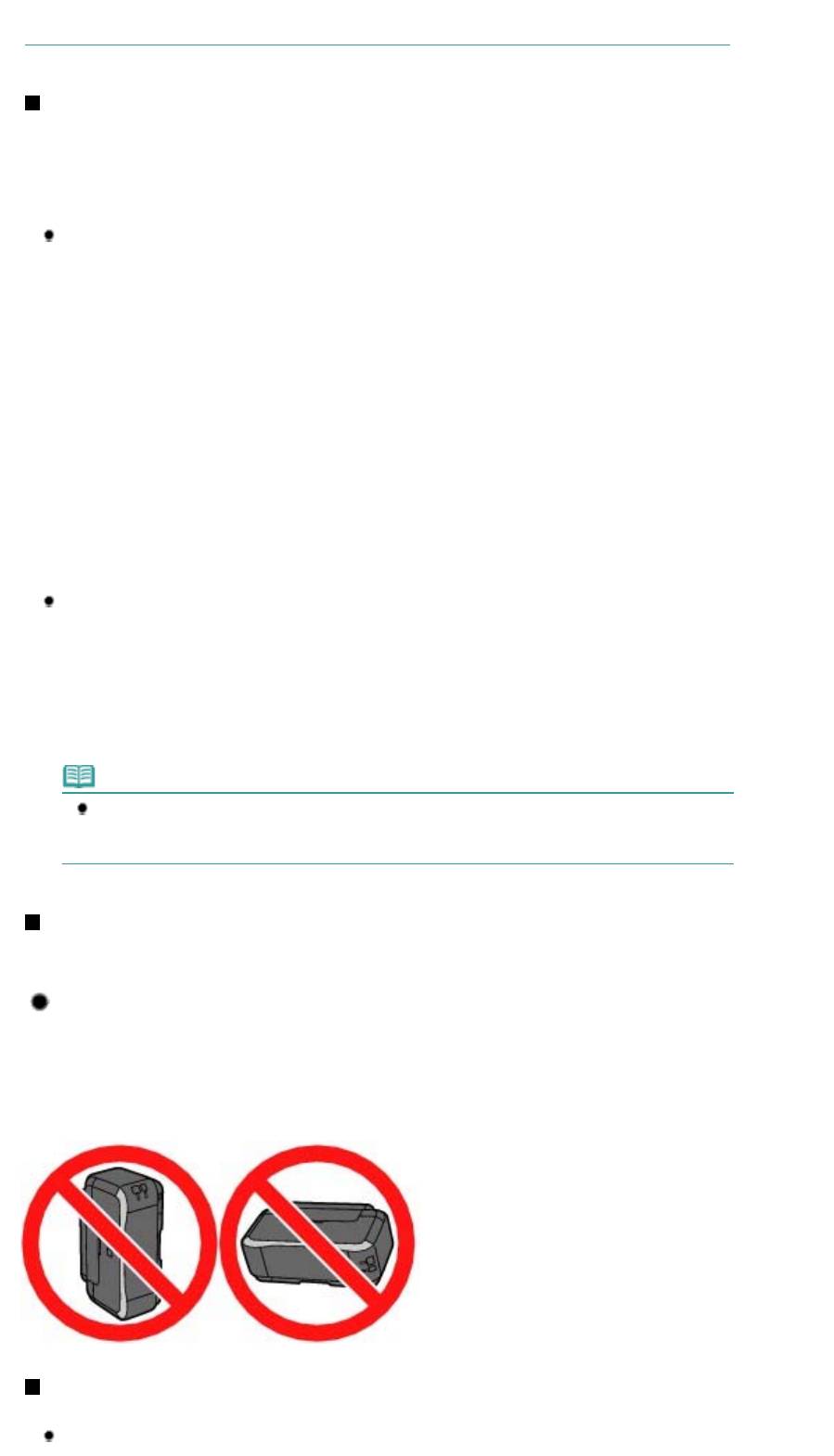
Стр. 82 из 381 стр.Советы по использованию принтера
принтера и удалите ненужное задание на печать из монитора состояния принтера
(Windows).
Как обеспечить оптимальное качество печати?
Чтобы печатать с оптимальным качеством печати предотвращайте высыхание и загрязнение
печатающей головки. Для обеспечения оптимального качества печати всегда выполняйте
следующие действия.
Отсоедините шнур питания, следуя ниже приведенным
инструкциям.
1 Нажмите кнопку
Power
(Питание), чтобы отключить устройство.
2 Убедитесь, что индикатор
Power
(Питание) не горит.
3 Отсоедините кабель питания от электрической розетки или выключите сетевой фильтр.
Если вы нажимаете кнопку
Power
(Питание) для отключения питания, принтер
автоматически поднимает печатающую головку (сопла) для предотвращения высыхания.
Если вы отсоединяете кабель питания от электрической розетки или выключаете сетевой
фильтр перед тем как индикатор
Power
(Питание) погаснет, печатающая головка не будет
поднята, что может привести к ее высыханию или засорению.
Отсоедините шнур питания, следуя выше приведенным инструкциям.
Выполняйте печать периодически!
Если не использовать принтер долгое время, печатающая головка может засориться
высохшими чернилами точно так же, как высыхает от долгого неиспользования стержень
фломастера, даже если он закрыт.
Мы рекомендуем пользоваться принтером хотя бы раз в месяц.
Примечание
В зависимости от типа бумаги чернила могут смазываться в том случае, если вы
рисуете на отпечатанном изображении маркером или кистью, или в том случае, если
на отпечатанное изображение попадут вода или пот.
Следует ли соблюдать осторожность при использовании и
транспортировке принтера?
Совет: не используйте и не перевозите принтер в
вертикальном или наклонном положении!
Если принтер используется или транспортируется в вертикальном или наклонном положении, он
может повредиться или чернила могут пролиться.
Не используйте и не перевозите принтер в вертикальном или наклонном положении.
Индикатор на панели принтера мигает: Что делать?
Индикатор неисправности мигает оранжевым.

Стр. 83 из 381 стр.Советы по использованию принтера
(A)
Индикатор аварийного сигнала
мигает
(B)
Индикатор аварийного сигнала
не горит
(C)
Индикатор аварийного сигнала
постоянно мигает
→Произошла ошибка. См. раздел « Устранение неполадок
» электронного руководства:
Расширенное руководство
, затем устраните ошибку.
Индикатор питания и индикатор аварийного сигнала попеременно
мигают.
→Возникла ошибка, требующая ремонта. Обратитесь в местный центр технического
обслуживания Canon.
Цвета нечеткие, а результат печати размыт.
Совет: если сопла загрязнились, напечатайте шаблон для
проверки сопел.
Если сопла печатающей головки засорены, это может послужить причиной размытых результатов
печати или искажения цвета.
В этом случае
Напечатайте образец для проверки сопел
Осмотрите напечатанный шаблон для проверки сопел и выясните, загрязнились ли сопла.
См. При тусклой печати или искажении цвета
.
Наверх
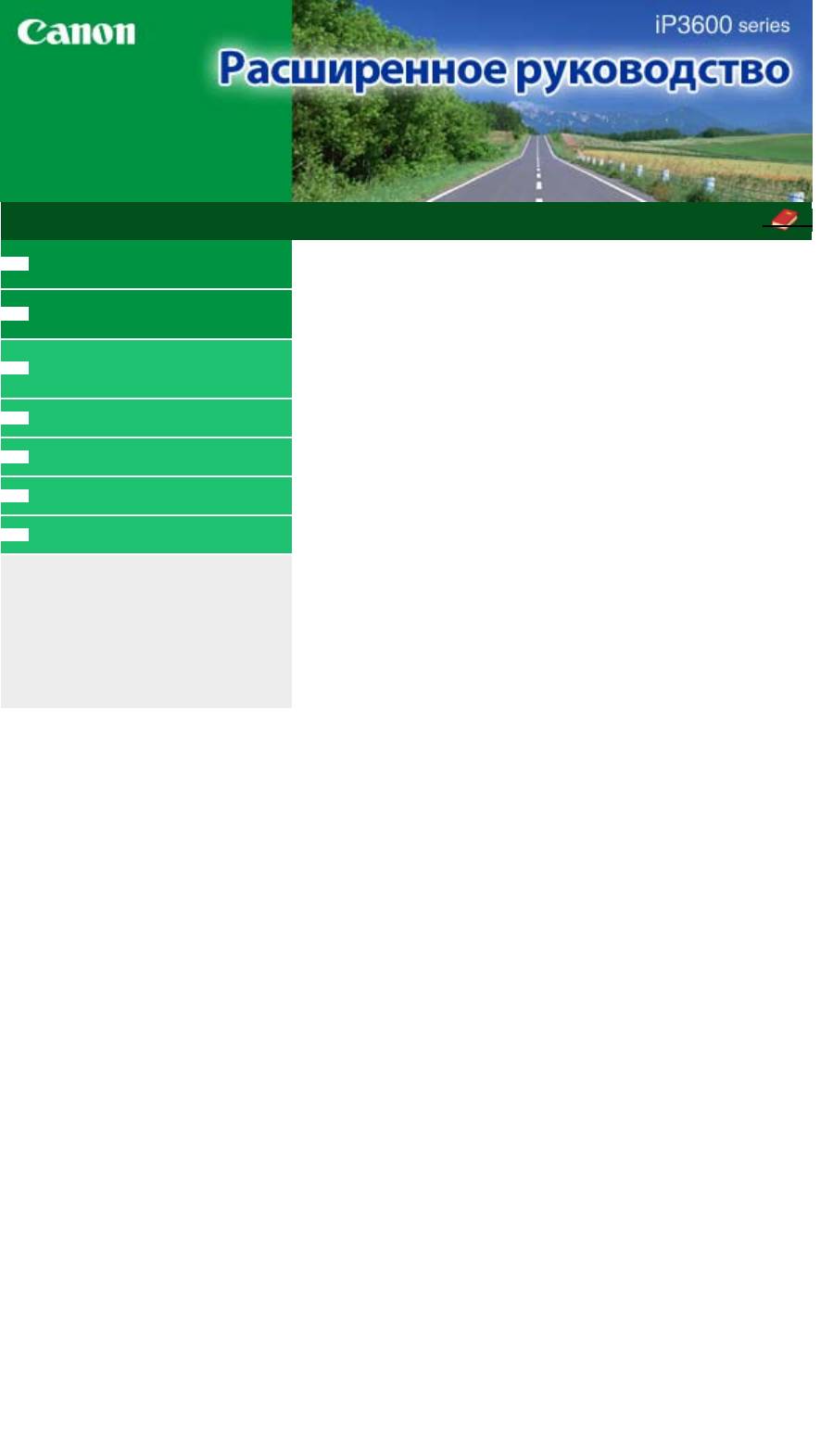
Стр. 84 из 381 стр.iP3600 series Расширенное руководство
MC-2651-V1.00
Основное руководство
Печать
Печать
Устранение неполадок
Печать с компьютера
Использование данного
Печать с помощью поставляемых приложений
Руководства
Назначение программы Easy-PhotoPrint EX
Печать настоящего Руководства
Печать фотографий
Запуск Easy-PhotoPrint EX
Обслуживание
Выбор фотографий
Изменение настроек принтера
Выбор бумаги
Приложение
Печать
Создание альбома
При отображении электронного
Запуск Easy-PhotoPrint EX
руководства не на английском
Выбор бумаги и макета
языке могут появляться
Выбор фотографий
некоторые английские
описания.
Редактирование
Печать
Печать календарей
Запуск Easy-PhotoPrint EX
Выбор бумаги и макета
Выбор фотографий
Редактирование
Печать
Печать наклеек
Запуск Easy-PhotoPrint EX
Выбор бумаги и макета
Выбор фотографий
Редактирование
Печать
Макет печати
Запуск Easy-PhotoPrint EX
Выбор бумаги и макета
Выбор фотографий
Редактирование
Печать
Исправление и улучшение фотографий
Использование функции автоматического
исправления фотографий
Использование функции коррекции красных глаз
Использование функции повышения яркости лиц
Использование функции повышения четкости лиц
Использование функции цифровой обработки лиц
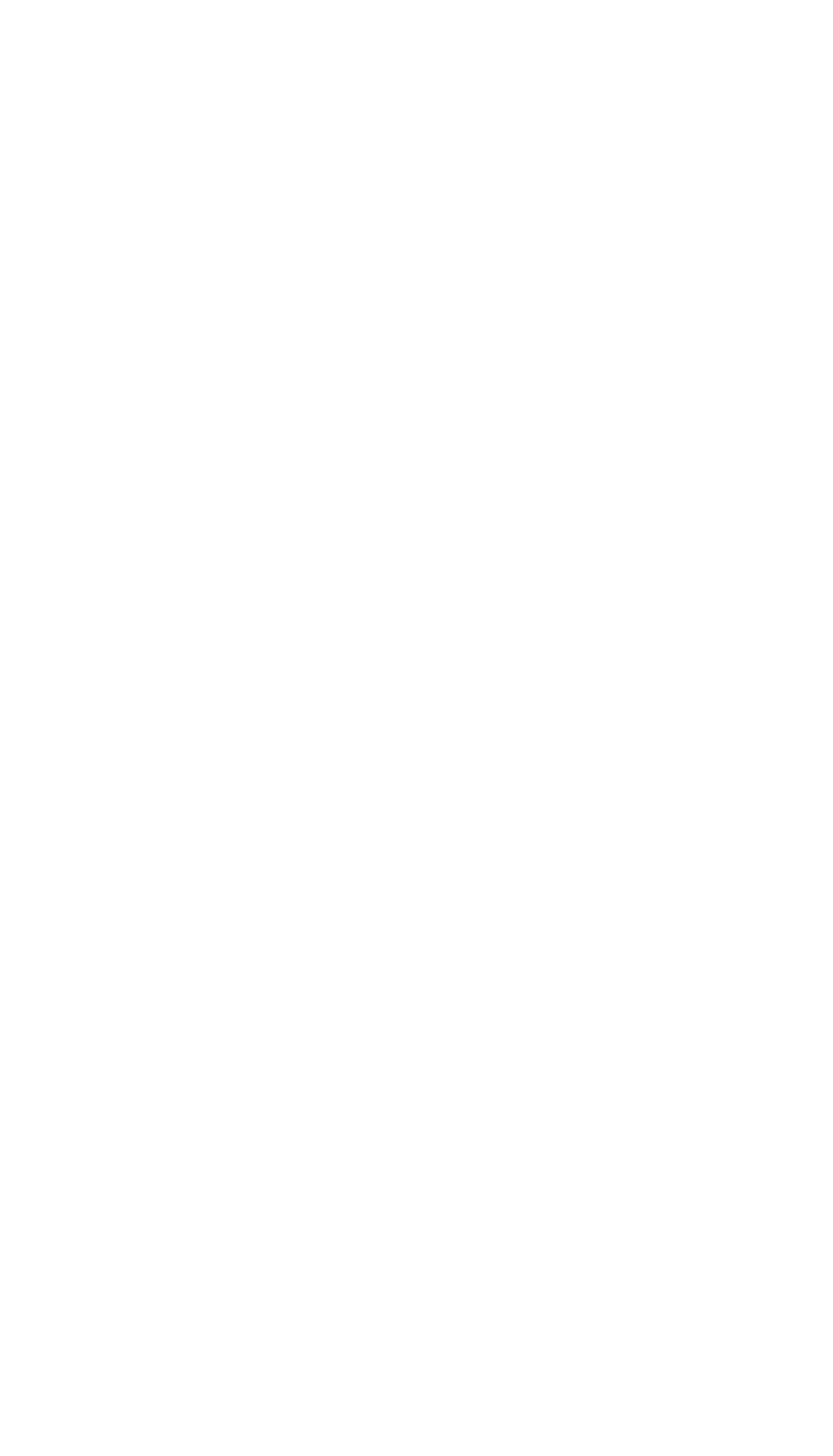
Стр. 85 из 381 стр.iP3600 series Расширенное руководство
Использование функции устранения пятен
Настройка изображений
Окно Исправить/улучшить изображения
Вопросы и ответы
Как можно переместить (или скопировать)
сохраненные данные?
С какой стороны показанного изображения
начинается печать?
Как при печати сделать поля одинаковыми?
Что означают метки "O1" и "O4"?
Приложение 1: Настройки программы Easy-PhotoPrint
EX
Печать фотографий с яркими цветами
Снижение искажений при фотопечати
Обрезка фотографий (Фотопечать)
Печать даты на фотографиях (Фотопечать)
Печать нескольких фотографий на одной
странице
Печать указателя
Печать фото на документы (ID Photo Print)
Печать информации о фотографии
Сохранение фотографий
Открытие сохраненных файлов
Изменение макета
Изменение фона
Добавление фотографий
Изменение положения фотографий
Замена фотографий
Изменение положения, угла и размера
фотографий
Обрезка фотографий
Добавление рамок к фотографиям
Печать даты на фотографиях
Добавление комментариев к фотографиям
Добавление текста к фотографиям
Сохранение
Настройка праздников
Настройка вида календаря
Печать из других приложений
Различные способы печати
Печать с применением простой настройки
Настройка размера и ориентации страницы
Настройка количества копий и порядка печати
страниц
Настройка поля для переплета
Печать без полей
По размеру бумаги
Масштабирование
Печать на развороте
Печать постера
Печать буклета
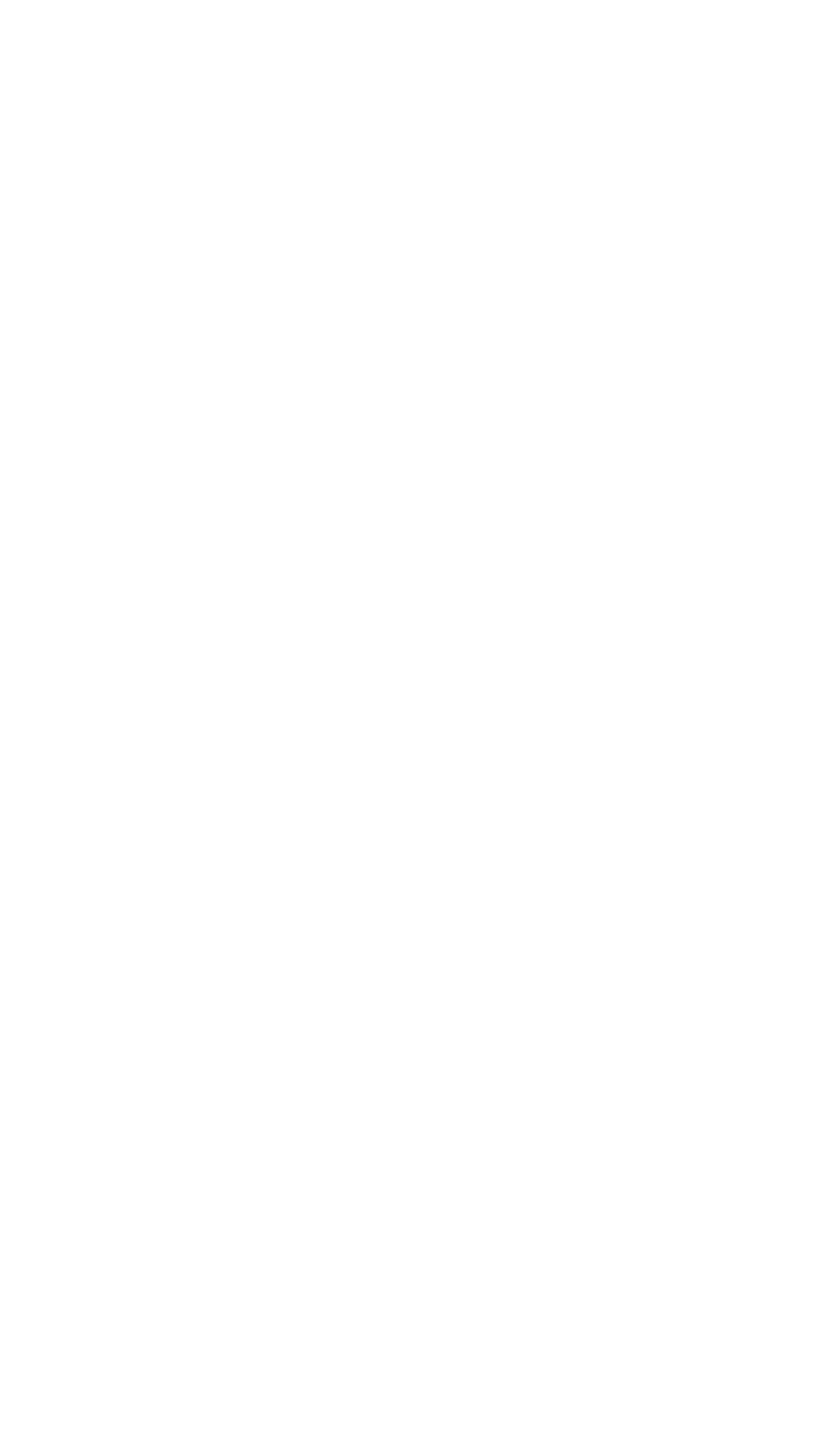
Двухсторонняя печать
Печать штампа и фона
Сохранение параметров штампа
Сохранение изображения для использования в
качестве фона
Печать конверта
Переключение источника бумаги в соответствии с
целевым назначением
Просмотр на экране подготовленного к печати
материала
Настройка размера бумаги (специальный размер
бумаги)
Изменение качества печати и коррекция графических
данных
Выбор сочетания качества печати и метода
обработки полутонов
Печать цветного документа в черно-белом
варианте
Указание режима корректировки цвета
Оптимальная фотопечать графических данных
Настройка цветов с помощью драйвера принтера
Печать с использованием ICC-профилей
Настройка цветового баланса
Настройка яркости
Настройка интенсивности
Настройка контрастности
Имитация рисунка
Тонирование изображения одним цветом
Использование ярких цветов для представления
изображения
Сглаживание грубых контуров
Изменение цветовых параметров для улучшения
цветопередачи
Снижение искажений при фотопечати
Общие сведения о драйвере принтера
Драйвер принтера Canon IJ
Как открыть окно настройки драйвера принтера
Вкладка "Обслуживание"
Монитор состояния Canon IJ
Предварительный просмотр Canon IJ
Прямая печать фотографий с совместимого устройства
Прямая печать фотографий с совместимого устройства
Прямая печать фотографий с совместимого
устройства
О параметрах печати PictBridge
Параметры устройства, совместимого с PictBridge
Устранение неполадо
к
Устранение неполадо
к
Стр. 86 из 381 стр.iP3600 series Расширенное руководство
Если произошла ошибка
Питание принтера не включается
Индикатор неисправности мигает оранжевым
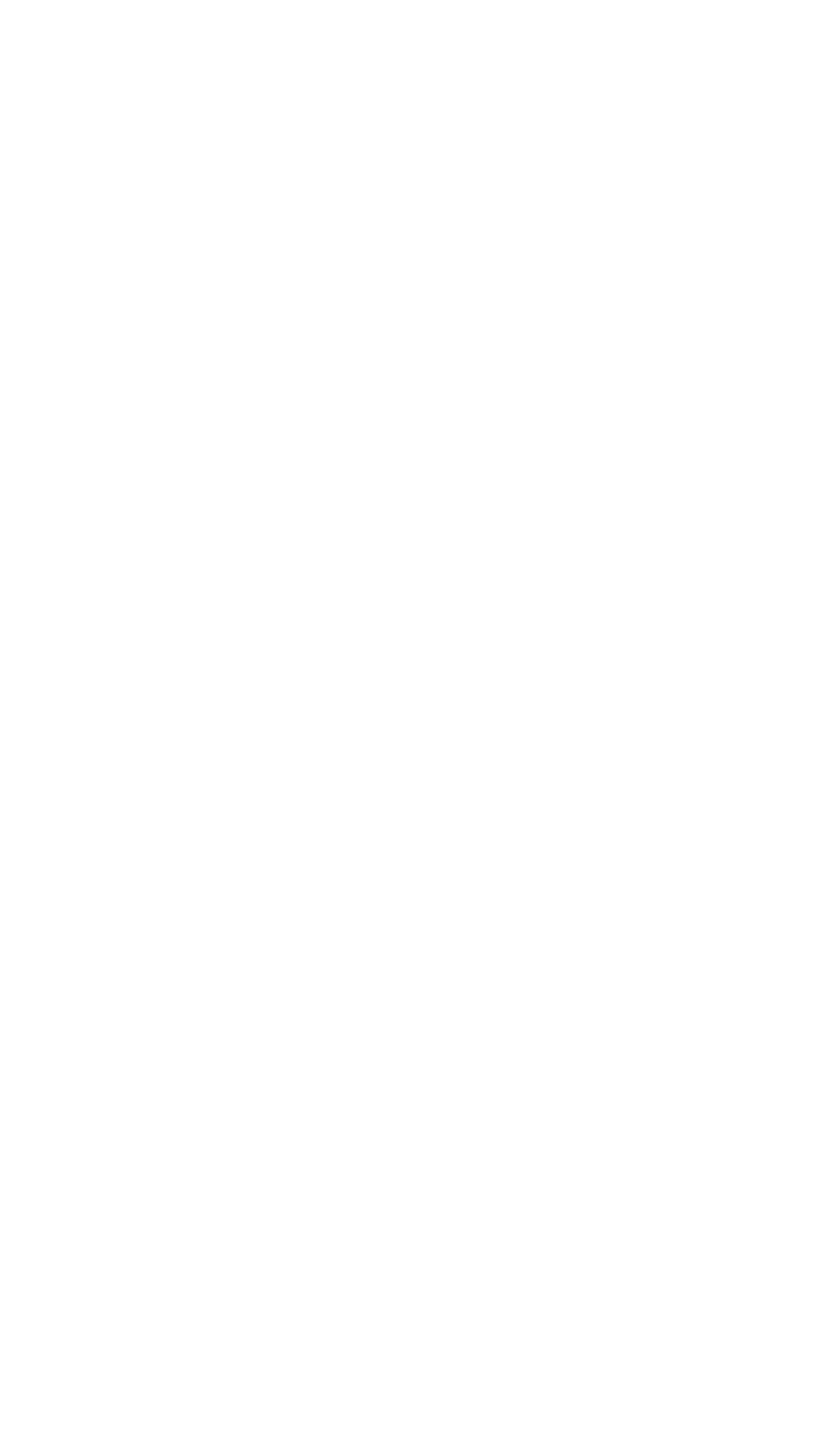
Стр. 87 из 381 стр.iP3600 series Расширенное руководство
Индикатор питания мигает зеленым, а индикатор
неисправности мигает оранжевым
Невозможно установить драйвер принтера
Не удается правильно установить соединение с
компьютером
Низкая скорость печати /Высокоскоростное
подключение USB Hi-Speed не работает/
Отображается сообщение «Это устройство может
работать быстрее»
Неудовлетворительные результаты печати
Не удается напечатать задание до конца
Печать не начинается/ Нечеткая печать/ Неверные
цвета/ Белые полосы
Линии не выровнены
Бумага после печати сворачивается или на ней
появляются чернильные пятна
Бумага испачкана/Отпечатанная поверхность
поцарапана
Обратная сторона бумаги испачкана
Вертикальные линии печатаются на боковых частях
распечатки
Цвета передаются неравномерно
Печать не начинается
Печать прерывается, не завершившись
Принтер работает, но подача чернил не производится
Скорость печати ниже, чем ожидалось
Держатель печатающей головки не встает в положение
для замены
Неправильная подача бумаги
Бумага не подается из источника бумаги, указанного в
драйвере принтера
Замятие бумаги
Сообщение на экране компьютера
Ошибка службы 5100
Ошибка записи/Ошибка вывода/Ошибка подключения
Отображается номер ошибки: Номер информации о
чернилах 300
Отображается номер ошибки: Номер информации о
чернилах 1700
Отображается сообщение: 1600
Отображается сообщение: 1683
Отображается сообщение: Номер информации о
чернилах 1688
Отображается номер ошибки: 2001
Отображается номер ошибки: 2002
Другие сообщения об ошибках
Для пользователей Windows
Не отображается окно монитора состояния принтера
Отображается экран Расширенная программа оценки
струйного принтера/сканера (Inkjet Printer/Scanner
Extended Survey Program)
Сообщение об ошибке на PictBridge-совместимом
устройстве
Ответы на часто задаваемые вопросы
Если не удается устранить неполадку
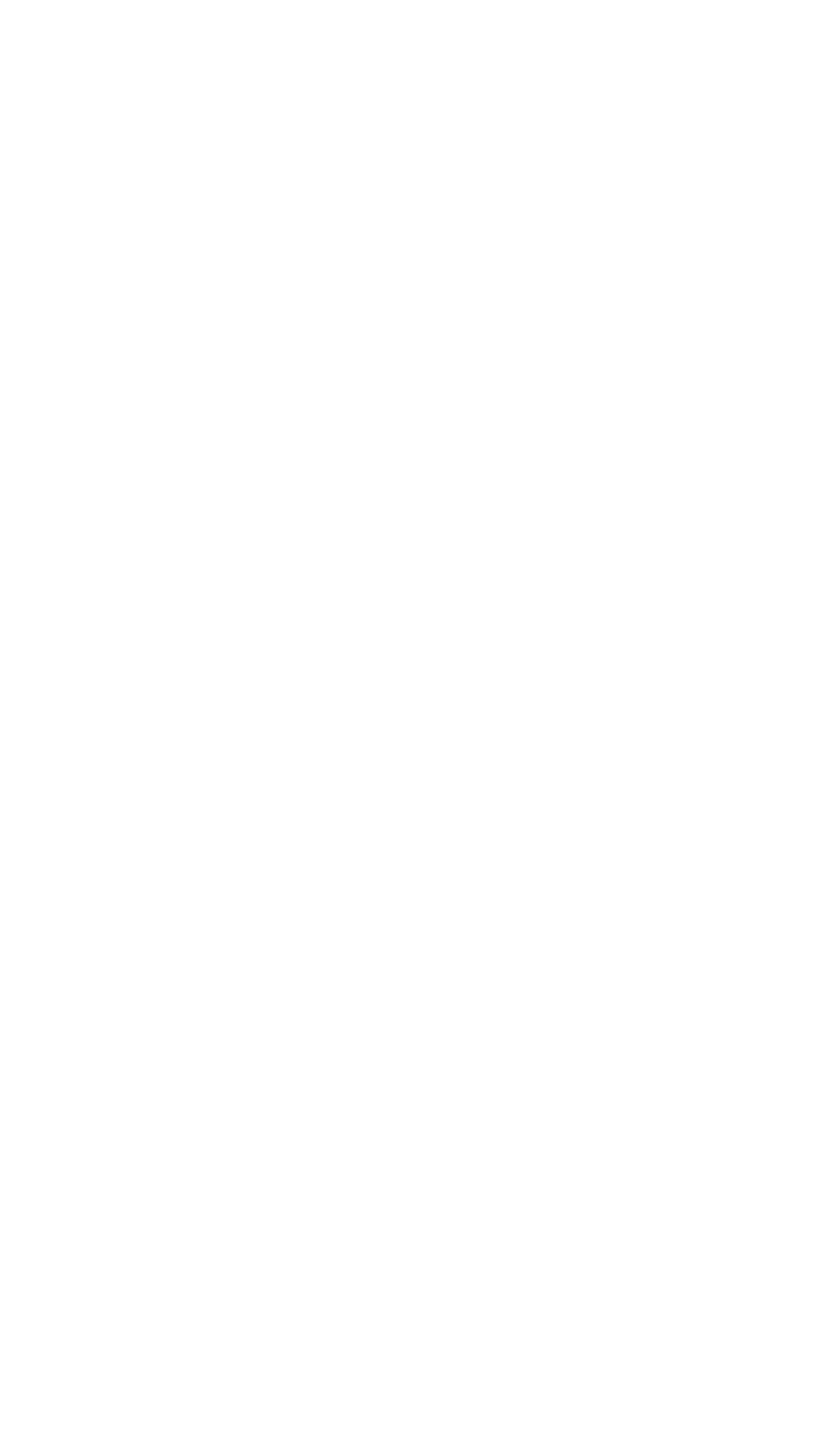
Стр. 88 из 381 стр.iP3600 series Расширенное руководство
Инструкции по эксплуатации (Драйвер принтера)
Использование Easy-PhotoPrint EX
О Solution Menu
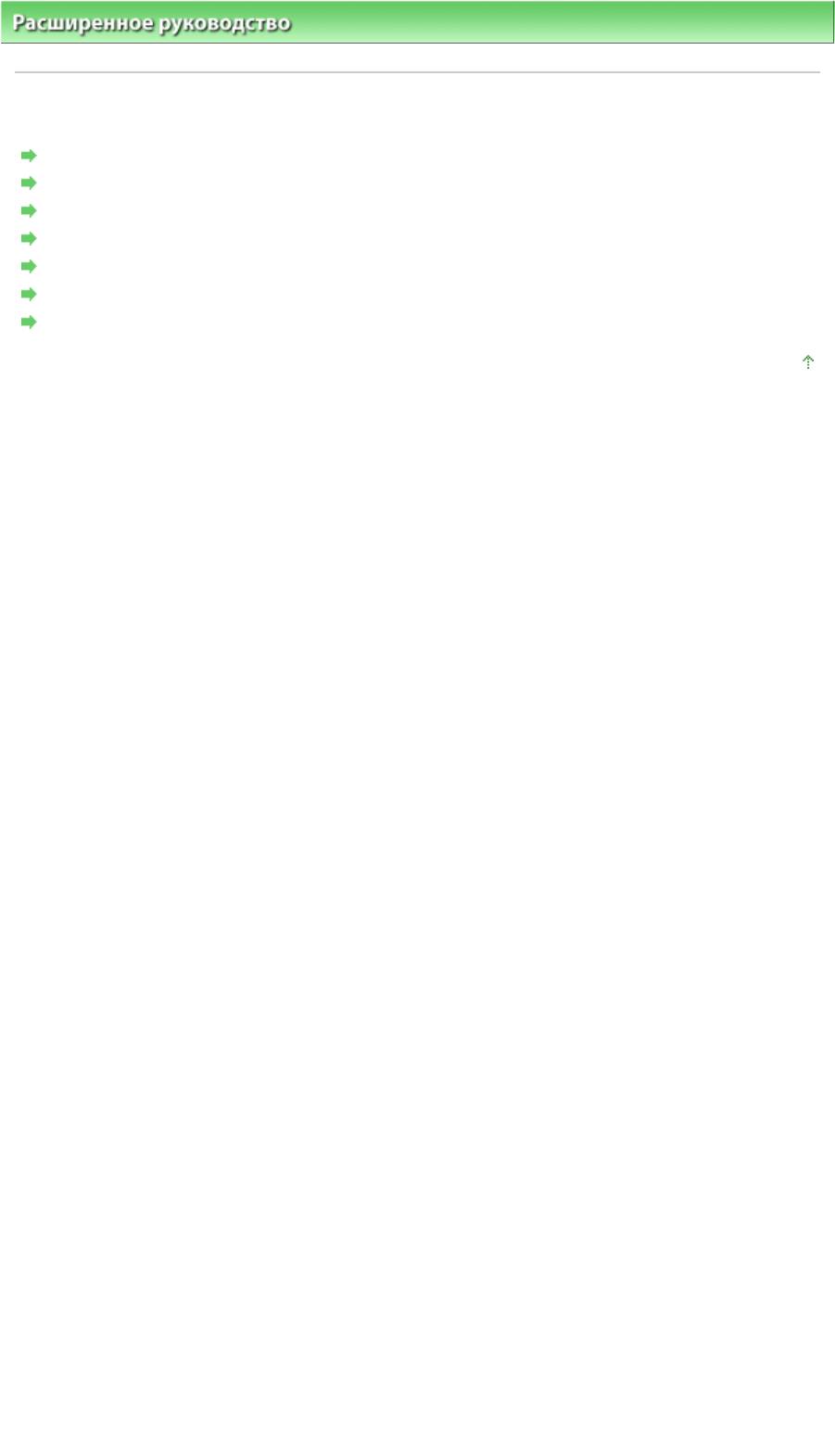
Стр. 89 из 381 стр.Использование данного Руководства
Расширенное руководство
> Использование данного Руководства
Использование данного Руководства
Работа с экраном содержания
Работа с экраном объяснения
Печать настоящего Руководства
Использование ключевых слов для поиска статьи
Регистрация темы в моем руководстве
Обозначения, используемые в настоящем документе
Товарные знаки
Наверх
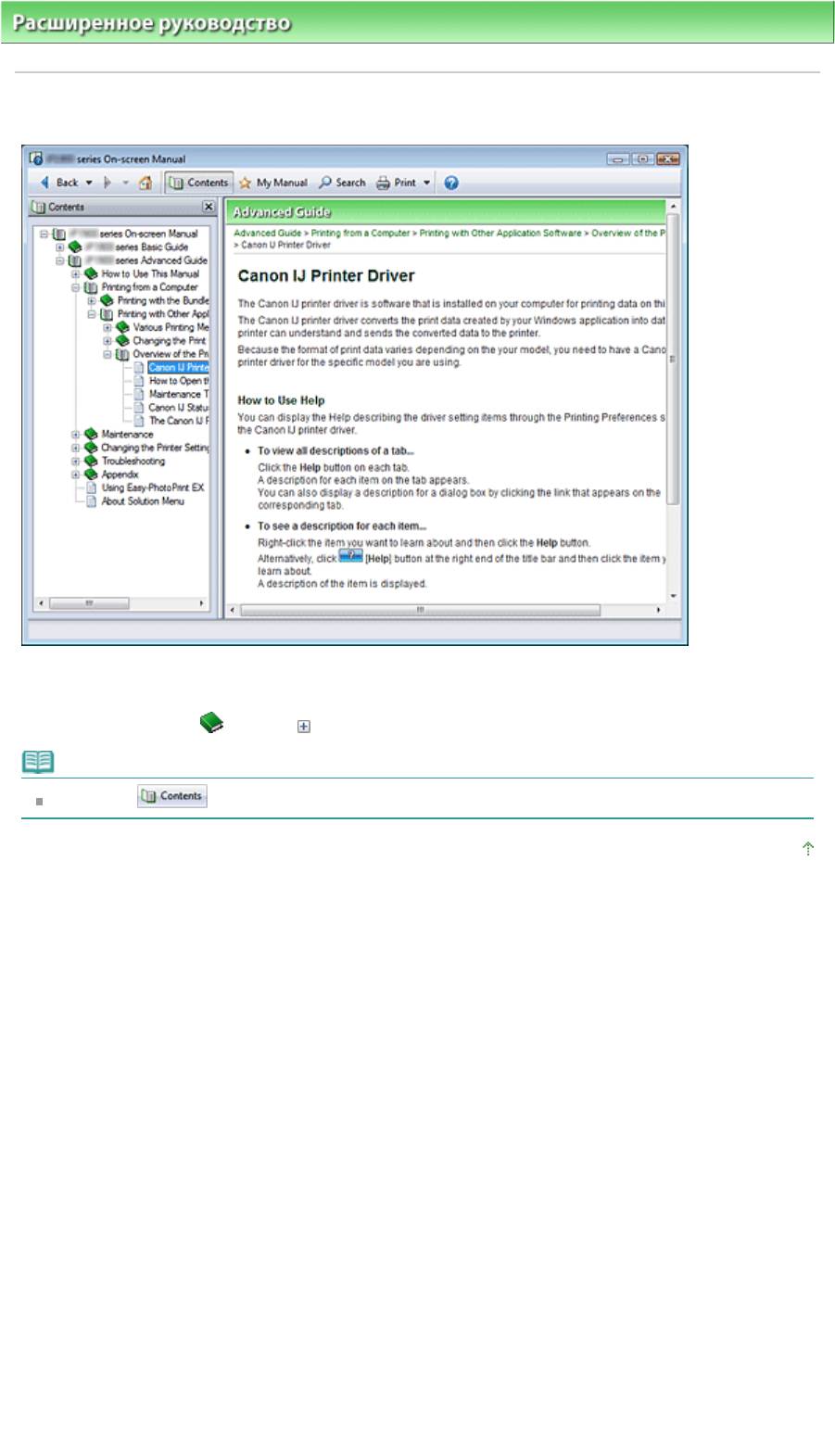
Стр. 90 из 381 стр.Работа с экраном содержания
Расширенное руководство
>
Использование данного руководства
> Работа с контекстным экраном
Работа с экраном содержания
Если щелкнуть заголовок, отображающийся на экране содержания в левой части электронного
руководства, страница этого заголовка отображается в окне описаний в правой части.
Если щелкнуть значок
слева от
, отображаются заголовки ниже по иерархии.
Примечание.
Щелкните , чтобы закрыть или показать экран содержания.
Наверх
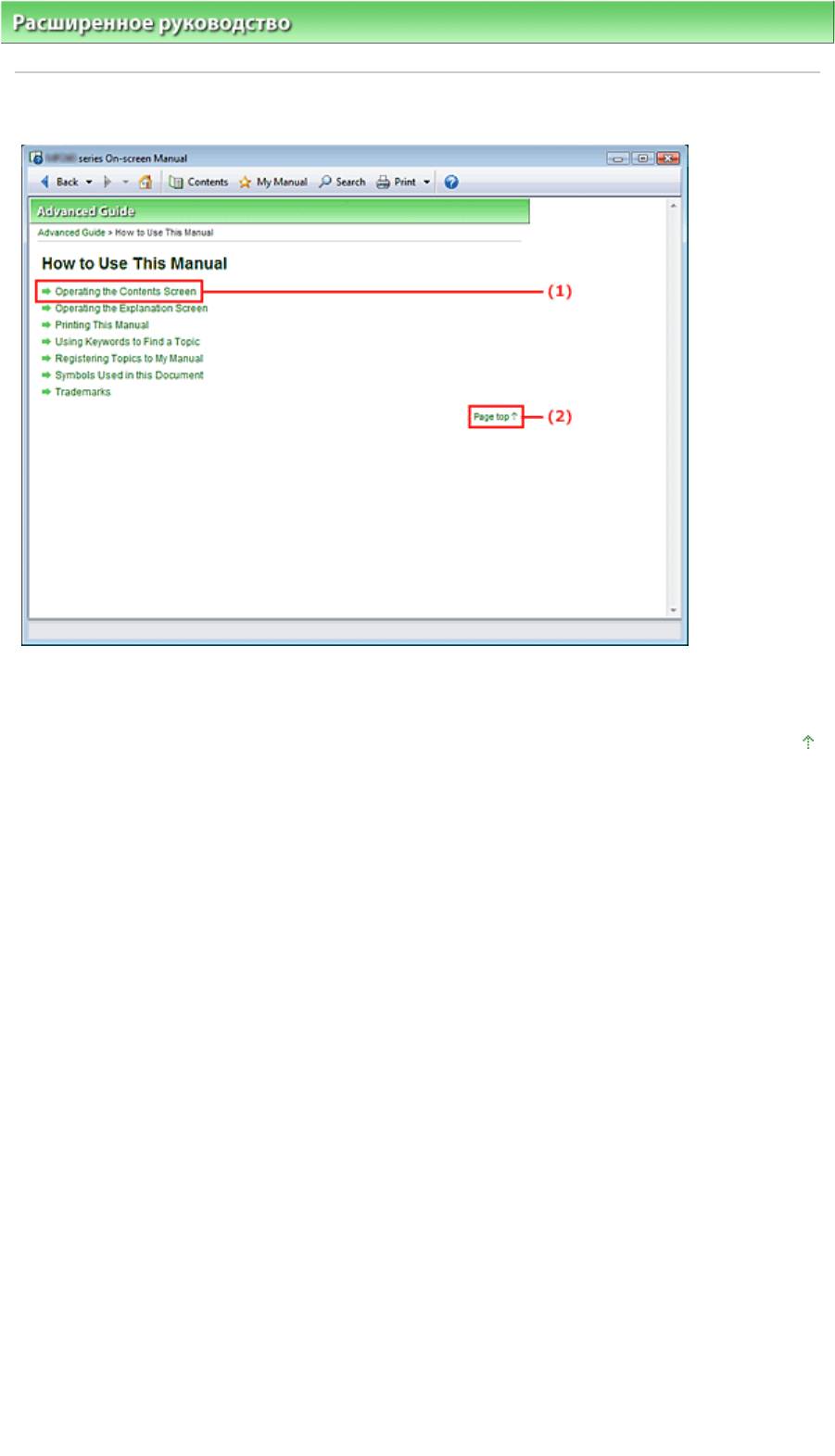
Стр. 91 из 381 стр.Работа с экраном объяснения
Расширенное руководство
>
Использование данного руководства
> Работа с экраном объяснения
Работа с экраном объяснения
(1) Щелкните зеленый знак для перехода на соответствующую страницу.
(2) Курсор переходит наверх этой страницы.
Наверх
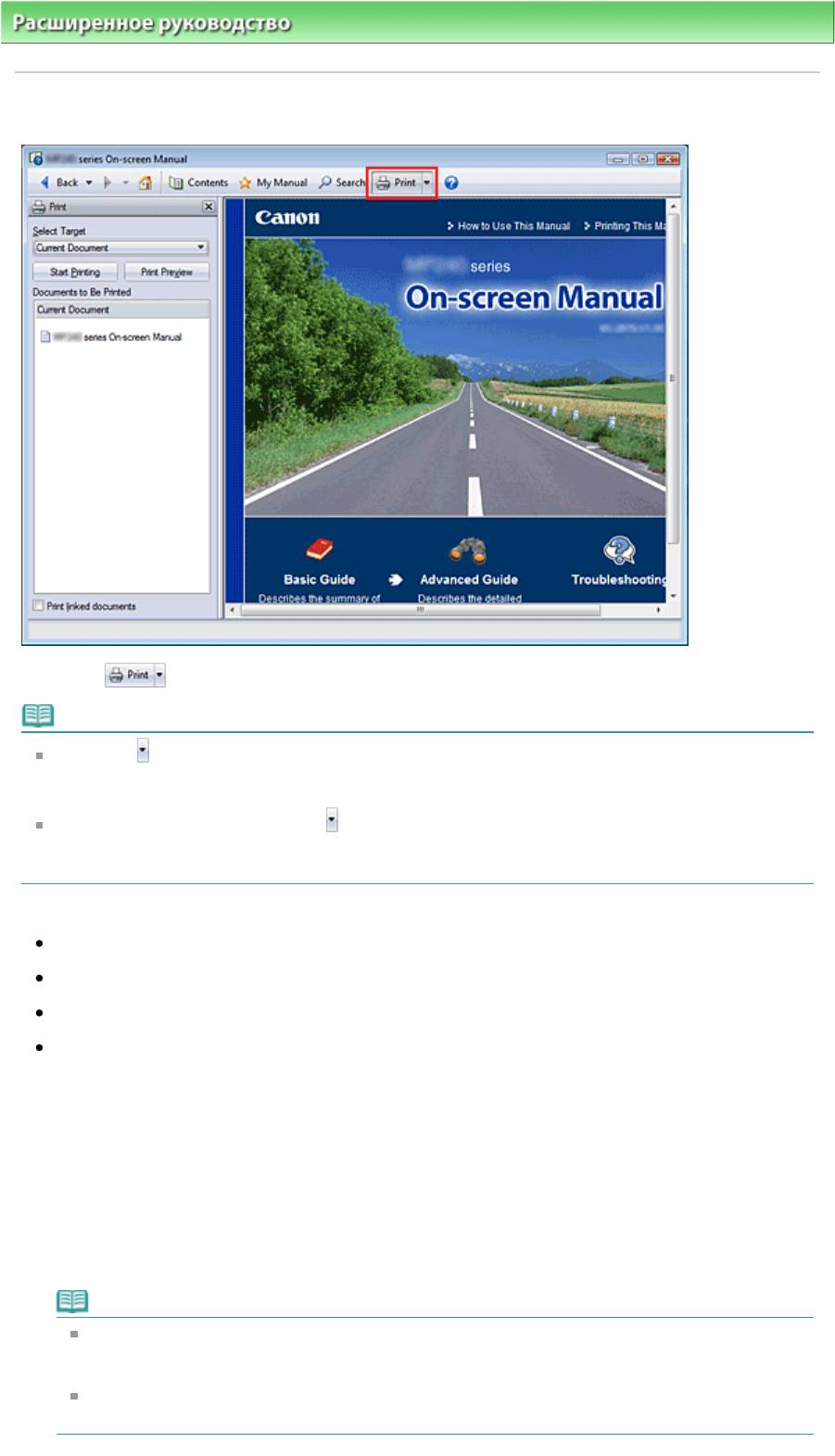
Расширенное руководство
>
Использование данного руководства
> Печать настоящего руководства
Печать настоящего Руководства
Щелкните
, чтобы отобразить окно печати в левой части электронного руководства.
Примечание.
Щелкните
, затем щелкните Настройка параметров, (Option Settings), чтобы показать
диалоговое окно Настройка параметров (Option Settings). Затем можно настраивать
параметры печати.
To display the Print dialog box, click
and then click Print Settings. When the dialog box is
displayed, select the printer to be used for printing.
A
Стр. 92 из 381 стр. Печать настоящего Руководства
fter selecting the printer to be used, click Properties... to specify the print settings.
Доступны четыре способа печати.
Текущий документ
Выбранные документы
Мое руководство
Все документы
Текущий документ
Можно напечатать открытую тему.
1.
В разделе Выбрать (Select Target) выберите Текущий документ (Current
Document).
Заголовок показанной темы показан в списке Печатаемые документы (Documents to Be
Printed).
Примечание.
Выбрав пункт Печать связанных документов (Print linked documents), вы также
напечатаете документы, связанные с текущим документом. Связанные документы
добавляются к списку Печатаемые документы (Documents to Be Printed).
Щелкните Предв. просмотр (Print Preview) для отображения и проверьте, как выглядят
результаты печати до того, как начать печать документа.
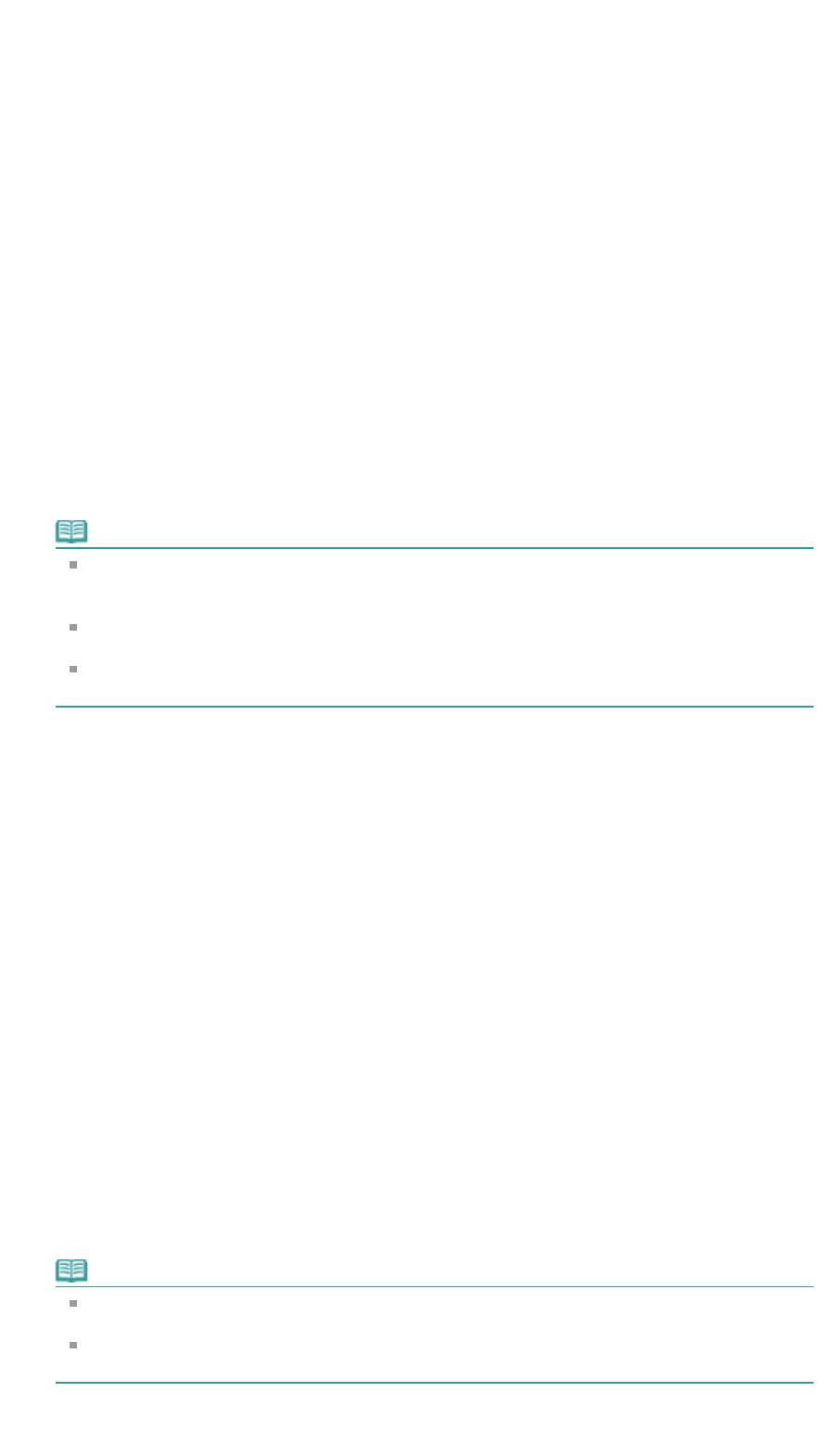
Стр. 93 из 381 стр. Печать настоящего Руководства
2.
Щелкните Начать печать (Start Printing).
Открывается диалоговое окно Подтверждение числа печатаемых страниц (Print Page Count
Confirmation).
3.
Выполнение печати
Confirm the number of pages to be printed, and then click Yes.
Выполняется печать открытых тем.
Выбранные документы
Можно выбрать и распечатать выбранные темы.
1.
В разделе Выбрать (Select Target) выберите Выбранные документы (Selected
Documents)
Заголовки выбранных тем показаны в списке Печатаемые документы (Documents to Be
Printed).
2.
Выберите темы для печати
В списке Печатаемые документы (Documents to Be Printed) отметьте флажками темы, которые
нужно напечатать.
Примечание.
Когда установлен флажок Автоматически выбирать документы нижних иерархий
(Automatically select documents in lower hierarchies), устанавливаются флажки всех
заголовков более нижних иерархий.
Щелкните Выбрать все (Select All), чтобы установить флажки для всех заголовков.
ЩелкнитеОчистить все (Clear All), чтобы снять флажки со всех заголовков.
Щелкните Предв. просмотр (Print Preview) для отображения и проверьте, как выглядят
результаты печати до того, как начать печать документа.
3.
Щелкните Начать печать (Start Printing).
Открывается диалоговое окно Подтверждение числа печатаемых страниц (Print Page Count
Confirmation).
4.
Выполнение печати
Confirm the number of pages to be printed, and then click Yes.
Выполняется печать всех тем, отмеченных флажками.
Мое руководство
Можно выбрать и распечатать темы, зарегистрированные в Моем руководстве.
Подробнее о Моем руководстве см. в разделе " Регистрация темы в моем руководстве
."
1.
В разделе Выбрать (Select Target) выберите Мое руководство (My Manual)
Заголовки тем, зарегистрированных в Моем руководстве, отображаются в списке Печатаемые
документы (Documents to Be Printed).
2.
Выберите темы для печати
В списке Печатаемые документы (Documents to Be Printed) отметьте флажками темы, которые
нужно напечатать.
Примечание.
Щелкните Выбрать все (Select All), чтобы установить флажки для всех заголовков.
ЩелкнитеОчистить все (Clear All), чтобы снять флажки со всех заголовков.
Щелкните Предв. просмотр (Print Preview) для отображения и проверьте, как выглядят
результаты печати до того, как начать печать документа.
3.
Щелкните Начать печать (Start Printing).
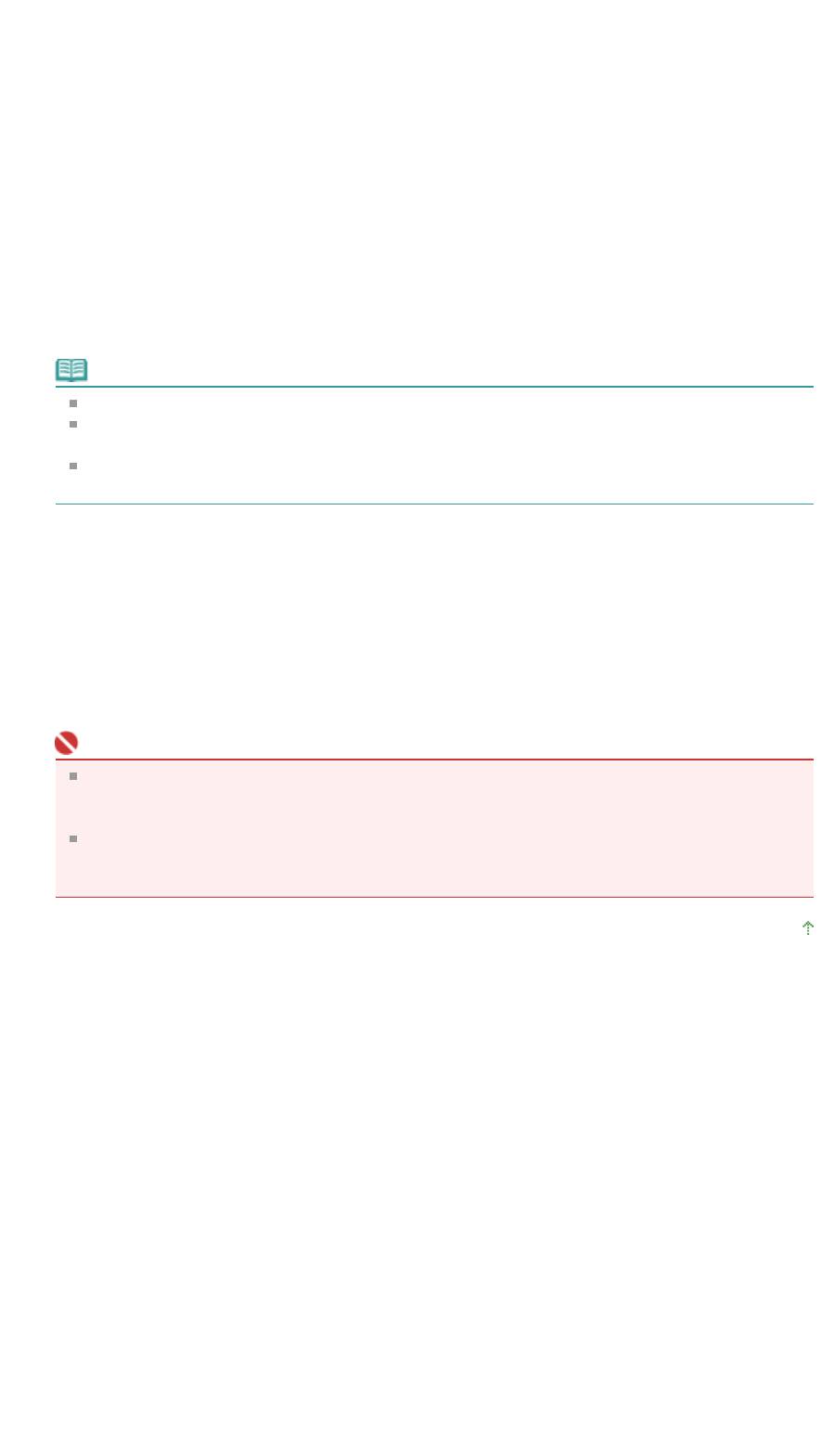
Стр. 94 из 381 стр. Печать настоящего Руководства
Открывается диалоговое окно Подтверждение числа печатаемых страниц (Print Page Count
Confirmation).
4.
Выполнение печати
Confirm the number of pages to be printed, and then click Yes.
Выполняется печать всех тем, отмеченных флажками.
Все документы
Можно выбрать и распечатать все темы электронного руководства.
1.
В разделе Выбрать (Select Target) выберите Все документы (All Documents)
Заголовки всех тем отображаются в списке Печатаемые документы (Documents to Be Printed),
и флажки устанавливаются автоматически.
Примечание.
Если снять флажок темы, она не будет распечатана.
Щелкните Выбрать все (Select All), чтобы установить флажки для всех заголовков.
ЩелкнитеОчистить все (Clear All), чтобы снять флажки со всех заголовков.
Щелкните Предв. просмотр (Print Preview) для отображения и проверьте, как выглядят
результаты печати до того, как начать печать документа.
2.
Щелкните Начать печать (Start Printing).
Открывается диалоговое окно Подтверждение числа печатаемых страниц (Print Page Count
Confirmation).
3.
Выполнение печати
Confirm the number of pages to be printed, and then click Yes.
Печатаются все темы.
Внимание!
Для печати всех тем нужно большое количество бумаги. Перед началом печати проверьте
число страниц, показанное в диалоговом окне Подтверждение числа печатаемых
страниц (Print Page Count Confirmation).
Можно настроить увеличение для печати в диалоговом окнеПредварительный просмотр
(Print Preview). Однако данные документа, которые выйдут за пределы бумаги с новым
увеличением, напечатаны не будут.
Наверх
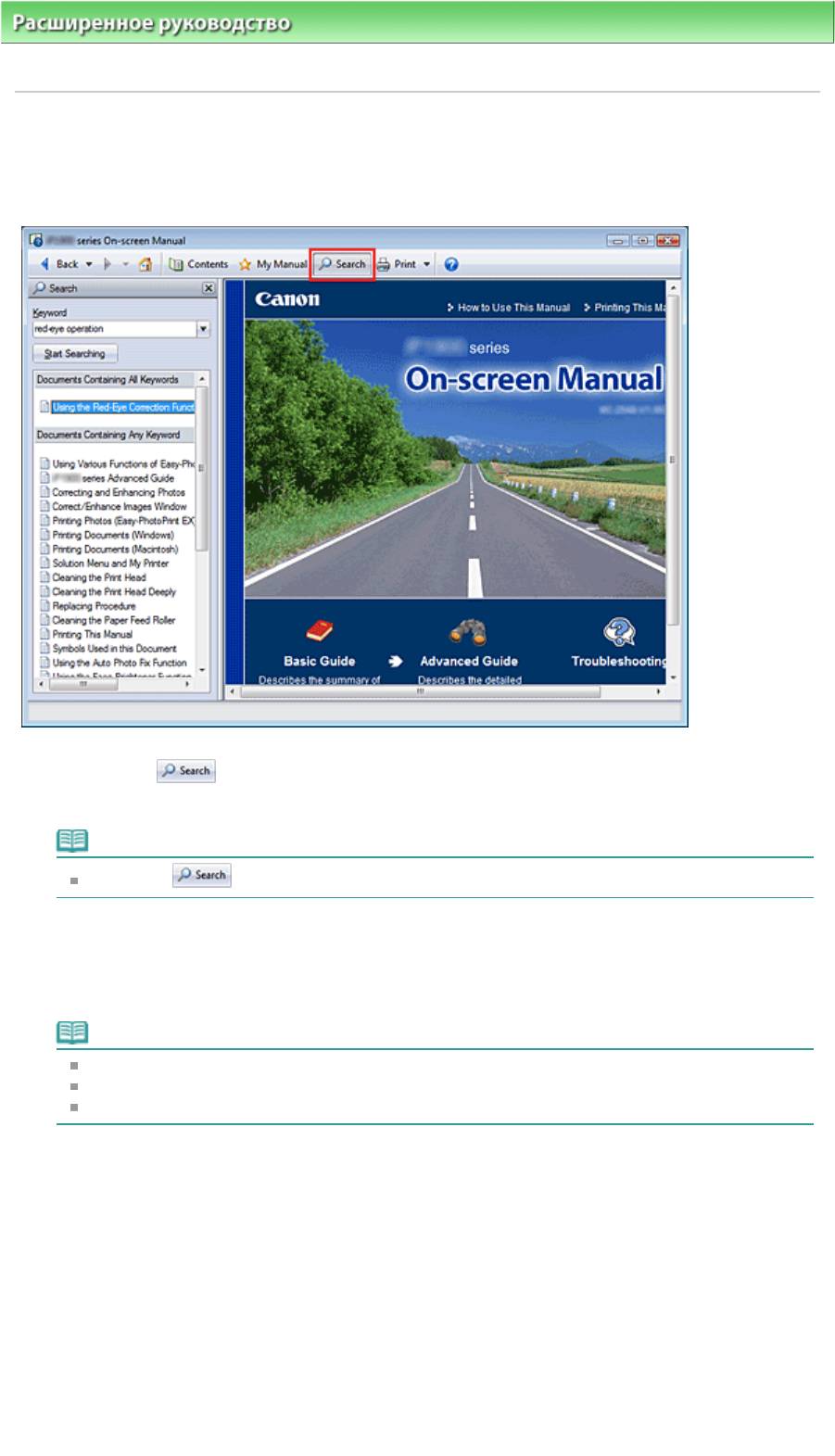
Стр. 95 из 381 стр.Использование ключевых слов для поиска статьи
Расширенное руководство
>
Использование данного руководства > Использование ключевых слов для поиска
статьи
Использование ключевых слов для поиска статьи
Можно искать страницы разделов по ключевым словам.
Поиск выполняется во всех установленных на компьютере электронных руководствах.
1.
Щелкните
Окно поиска отображается в левой части электронного руководства.
Примечание.
Щелкните
, чтобы выбрать или показать окно поиска.
2.
Ввод ключевого слова
В поле Ключевое слово (Keyword) введите ключевое слово для поиска.
При вводе нескольких ключевых слов разделяйте их пробелами.
Примечание.
Можно ввести до 10 ключевых слов или до 255 символов.
Прописные и строчные буквы не различаются.
Программа также выполняет поиск по ключевым словам, содержащим пробелы.
3.
Щелкните Начать поиск (Start Searching)
Начинается поиск, и заголовки, содержащие ключевые слова, отображаются в списке
результатов.
При поиске по нескольким ключевым словам результаты поиска отображаются, как показано
ниже.
[Документы с точным соответствием]
Темы, содержащие строку поиска полностью (включая пробелы) в точном соответствии с
введенным (точное соответствие)
[Документы, содержащие все ключевые слова]
Темы, содержащие все введенные ключевые слова
[Документы, содержащие любые ключевые слова]
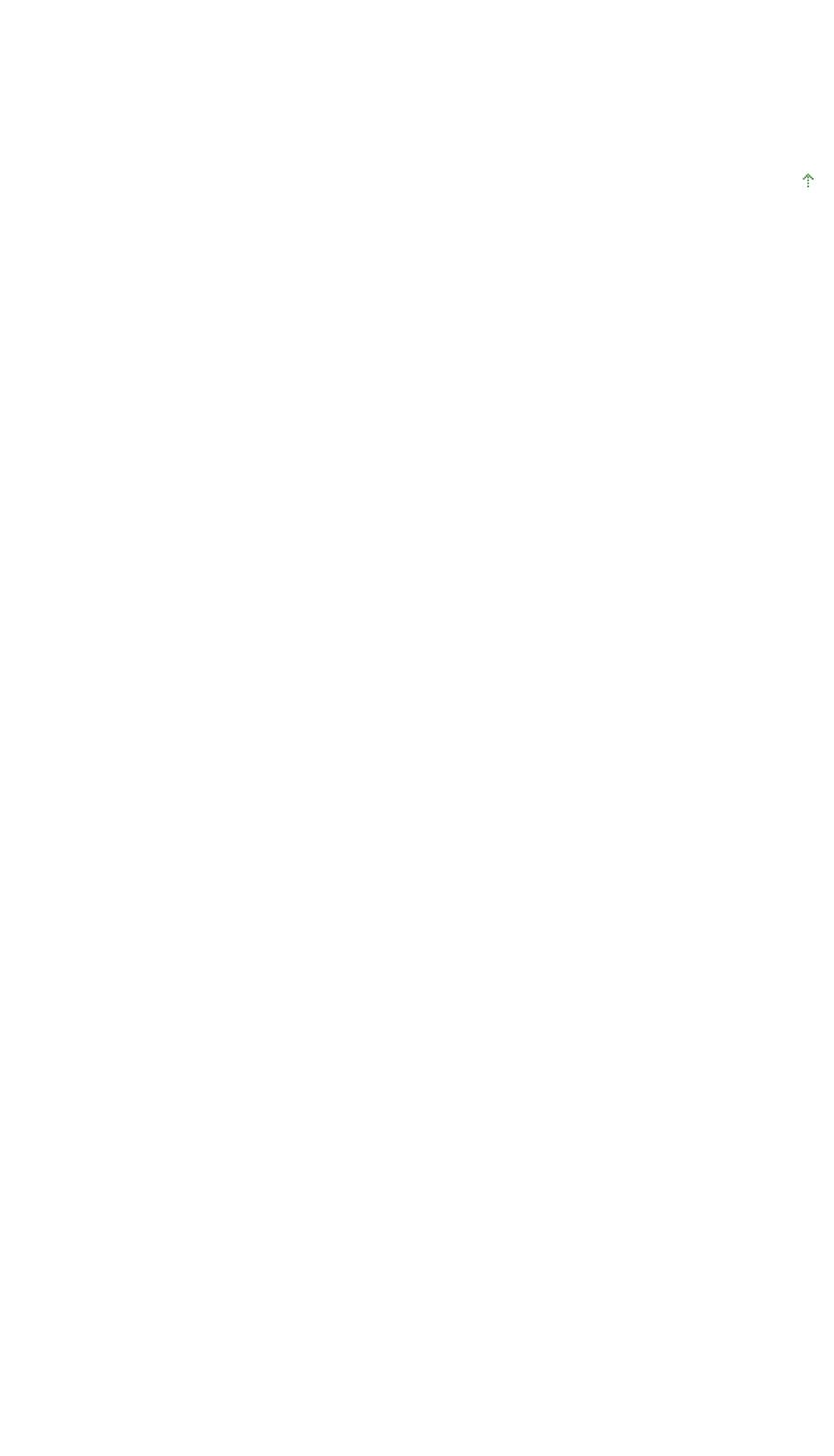
Стр. 96 из 381 стр.Использование ключевых слов для поиска статьи
Темы, содержащие как минимум одно введенное ключевое слово
4.
Показать тему, которую вы хотите просмотреть
В списке результатов дважды щелкните (или выберите и нажмите клавишу Enter) заголовок
нужной темы.
При отображении страниц темы ключевые слова выделяются.
Наверх
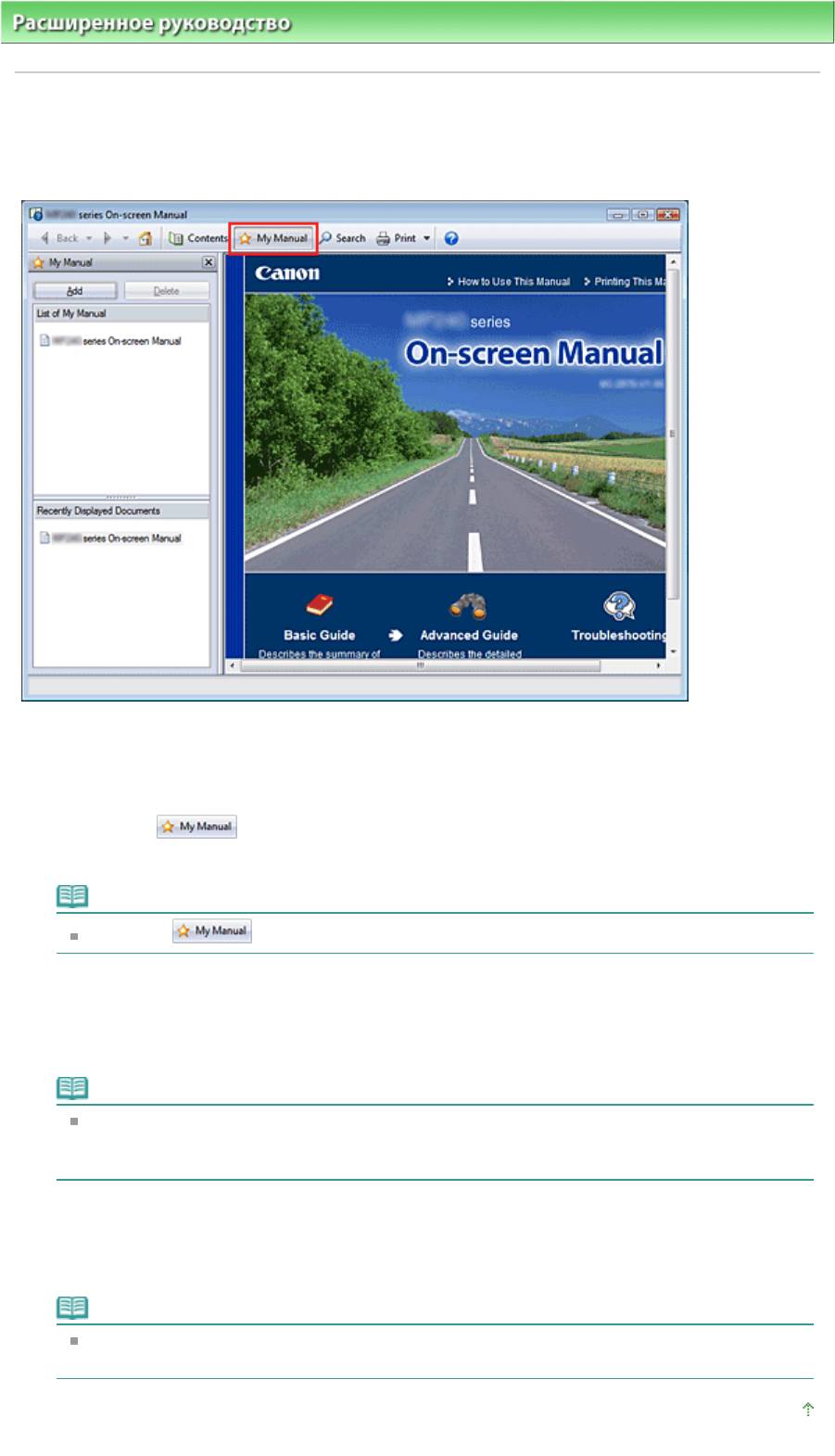
Стр. 97 из 381 стр.Регистрация темы в моем руководстве
Расширенное руководство
>
Использование данного руководства > Регистрация темы в моем руководстве
Регистрация темы в моем руководстве
Зарегистрируйте часто посещаемые страницы как темы в Моем руководстве, чтобы в любое время
можно было легко перейти к ним.
1.
Показать тему
Показать тему, добавляемую в Мое руководство.
2.
Щелкните
Окно «Мое рук-во» (My Manual) отображается в левой части электронного руководства.
Примечание.
Щелкните
, чтобы закрыть или показать окно Моего руководства.
3.
Регистрация темы в Моем руководстве
Щелкните Добавить (Add).
Открытая тема добавляется в Список моего руководства (List of My Manual).
Примечание.
Вместо этого в списке Последние отображаемые документы (Recently Displayed
Documents) дважды щелкните (или выберите и нажмите клавишу Enter) тему,
добавляемую в окно «Мое рук-во» (My Manual), и щелкните Добавить (Add).
4.
Показать Мое руководство
Если дважды щелкнуть (или выбрать и нажать Enter,) тему, отображаемую в списке Моего
руководства, эта тема отображается в окне описаний.
Примечание.
Чтобы удалить тему из списка Моего руководства , выберите тему из списка и щелкните
Удалить (Delete) (или нажмите клавишу Delete).
Наверх
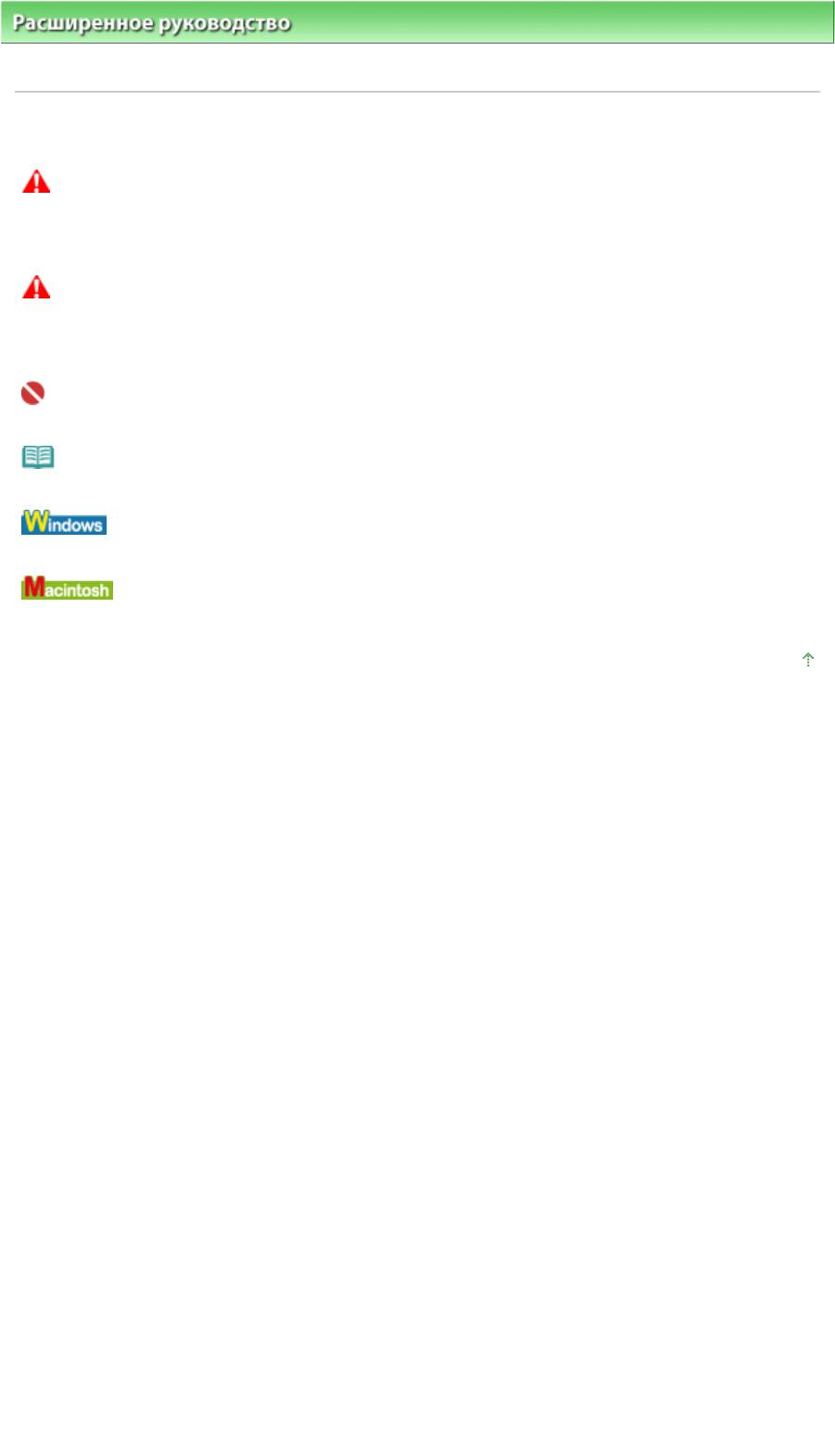
Стр. 98 из 381 стр.Обозначения, используемые в настоящем документе
Расширенное руководство
>
Использование данного руководства
> Обозначения, используемые в настоящем
документе
Обозначения, используемые в настоящем документе
Предупреждение
Несоблюдение этих указаний может привести к тяжелым травмам, вплоть до смертельного
исхода, вследствие неправильной эксплуатации оборудования. Обязательно следуйте этим
указаниям в целях безопасной эксплуатации.
Предупреждение
Несоблюдение этих указаний может привести к травмам или материальному ущербу вследствие
неправильной эксплуатации оборудования. Обязательно следуйте этим указаниям в целях
безопасной эксплуатации.
Внимание!
Указания, которым необходимо следовать в целях безопасной эксплуатации.
Примечание
Сообщения, относящиеся к работе аппарата, а также дополнительные объяснения.
Обозначает операции в среде Windows.
Обозначает операции в среде Macintosh.
Наверх
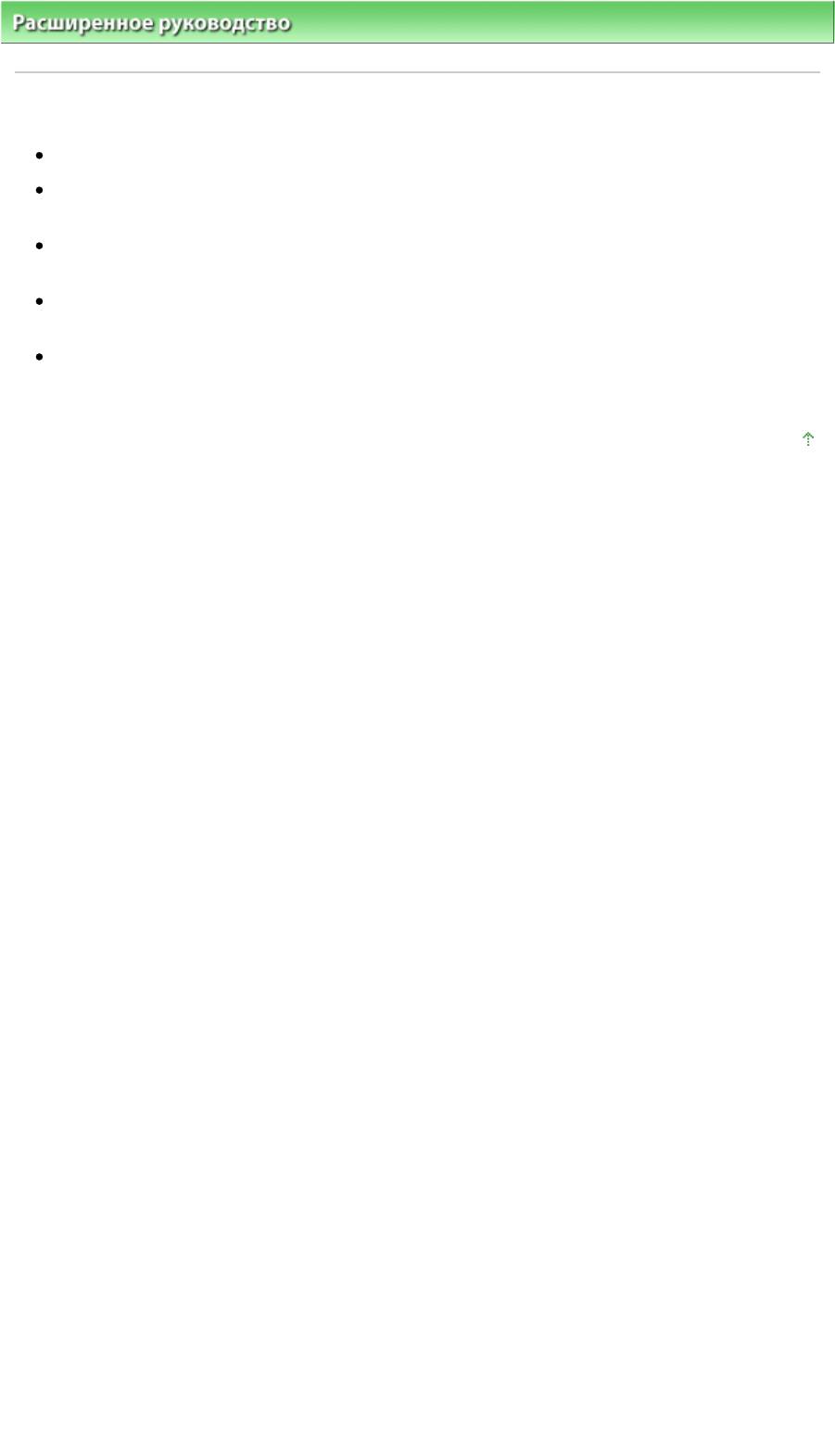
Расширенное руководство
>
Использование данного руководства
> Товарные знаки
Товарные знаки
Наименование Microsoft является охраняемым товарным знаком корпорации Microsoft.
Наименование Windows является товарным знаком или зарегистрированным товарным
знаком корпорации Microsoft в США и других странах.
Наименование Vista является товарным знаком или зарегистрированным товарным знаком
корпорации Microsoft в США и других странах.
Macintosh и Mac являются товарными знаками корпорации Apple Inc., зарегистрированными в
США и других странах.
A
Стр. 99 из 381 стр.Товарные знаки
dobe, Adobe Photoshop, Adobe RGB и Adobe RGB (1998) являются охраняемыми товарными
знаками или товарными знаками компании Adobe Systems Incorporated в США и (или) других
странах.
Наверх
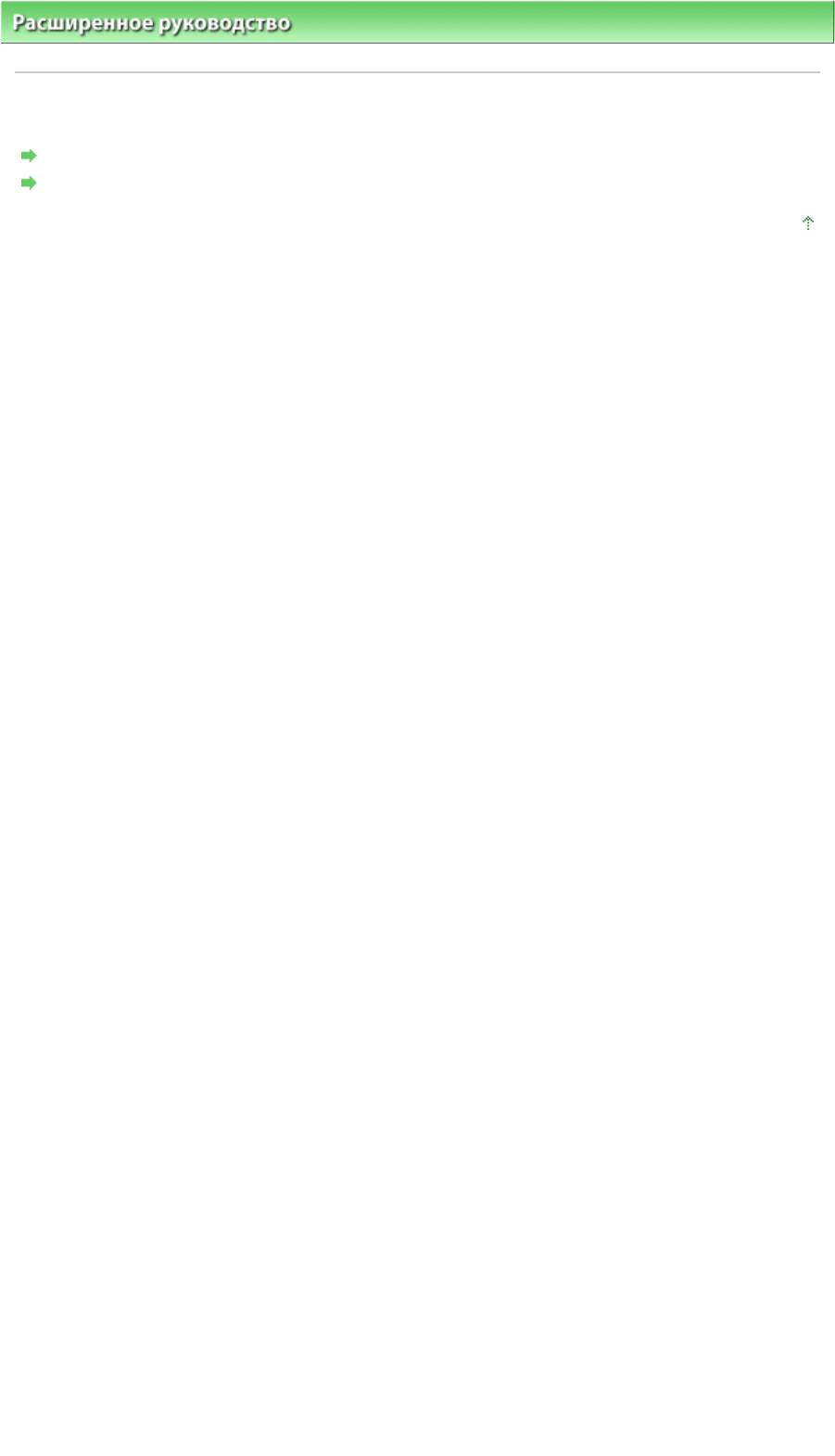
Стр. 100 из 381 стр.Печать с компьютера
Расширенное руководство
> Печать с компьютера
Печать с компьютера
Печать с помощью поставляемых приложений
Печать из других приложений
Наверх
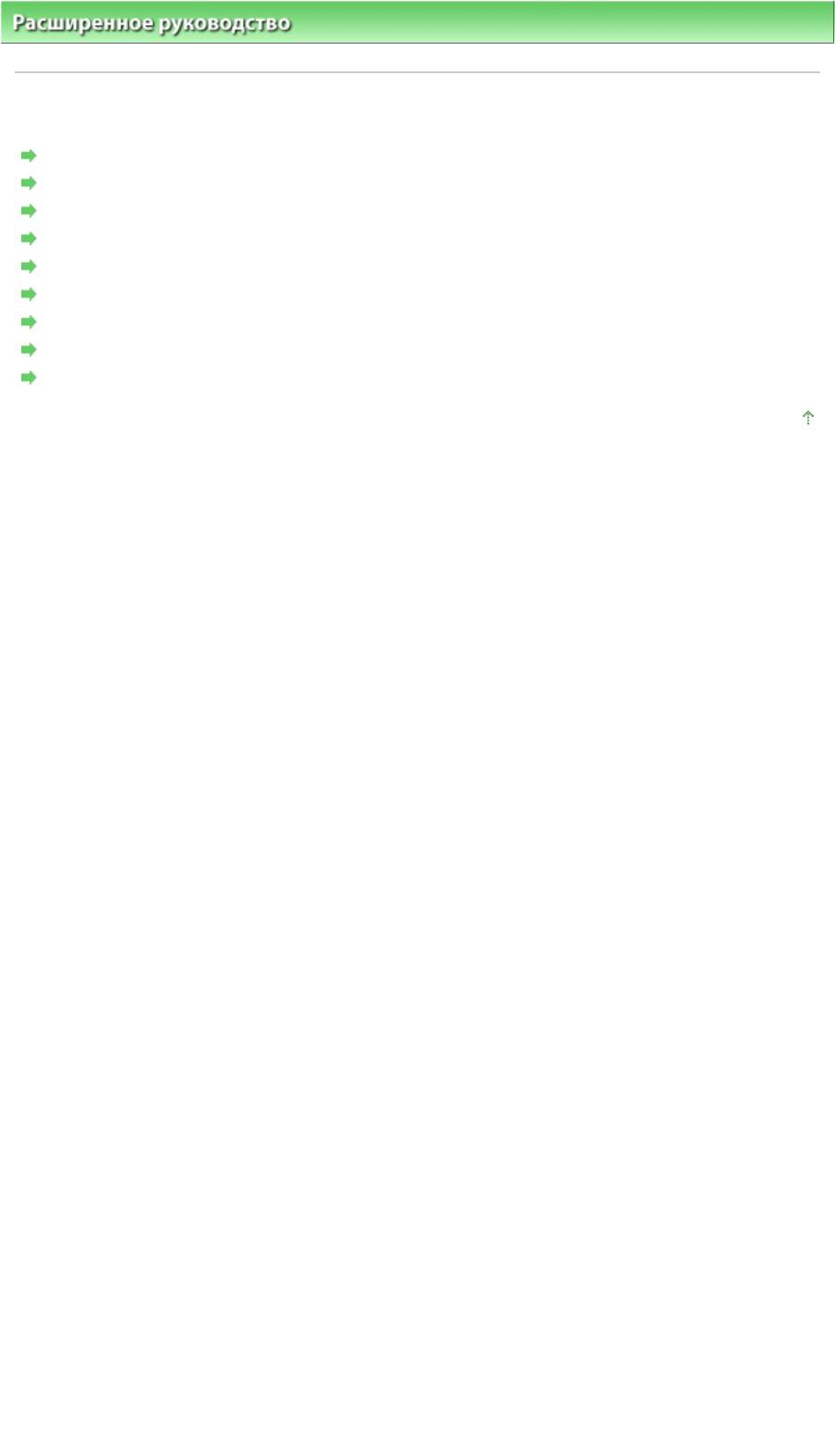
Стр. 101 из 381 стр.Печать с помощью поставляемых приложений
Расширенное руководство
>
Печать с компьютера
> Печать с помощью поставляемых приложений
Печать с помощью поставляемых приложений
Назначение программы Easy-PhotoPrint EX
Печать фотографий
Создание альбома
Печать календарей
Печать наклеек
Макет печати
Исправление и улучшение фотографий
Вопросы и ответы
Приложение 1: Настройки программы Easy-PhotoPrint EX
Наверх
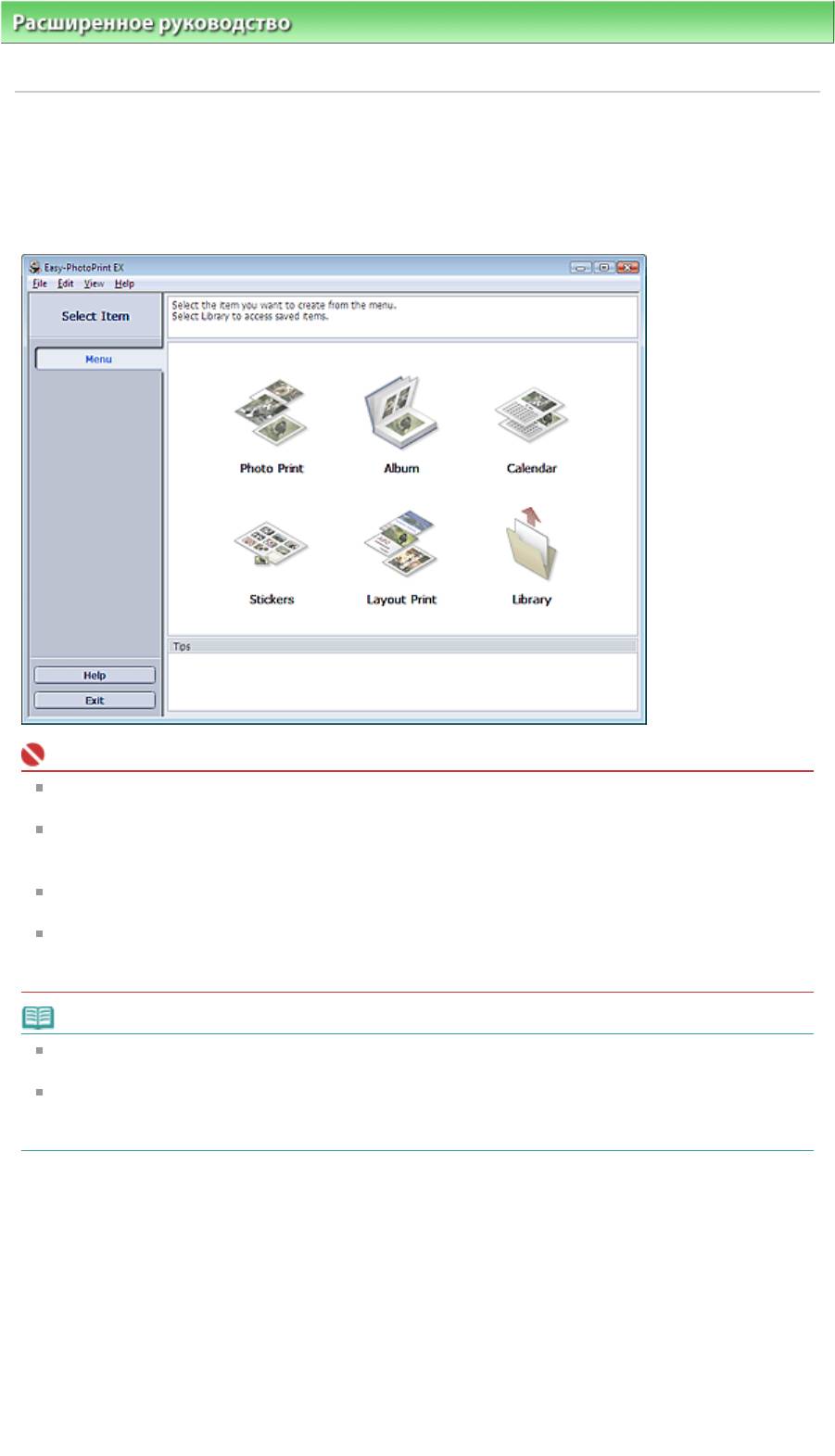
Стр. 102 из 381 стр.Назначение программы Easy-PhotoPrint EX
Расширенное руководство
>
Печать с компьютера
>
Печать с помощью поставляемых приложений
>
Назначение программы Easy-PhotoPrint EX
Назначение программы Easy-PhotoPrint EX
Программа Easy-PhotoPrint EX позволяет легко создавать альбомы, календари и наклейки из
фотографий, сделанных цифровой камерой.
Можно также легко печатать фотографии без полей.
Внимание!
Программа Easy-PhotoPrint EX не поддерживает операционные системы Windows 95,
Windows 98, Windows Me и Windows NT4.
Программу Easy-PhotoPrint EX можно использовать только со струйными принтерами
компании Canon. Она не поддерживает некоторые принтеры, включая принтеры Canon
Compact Printers (серии SELPHY CP).
Если принтер, поддерживающий печать в программе Easy-PhotoPrint EX, не установлен, то
созданные элементы невозможно распечатать.
При установке программы Easy-PhotoPrint EX на компьютер, на котором уже установлена
программа Easy-LayoutPrint, программа Easy-LayoutPrint будет заменена на Easy-PhotoPrint
EX.
Примечание.
Печать на бумаге формата больше A4 возможна только на поддерживающих эту функцию
принтерах. Подробности см. в руководстве по эксплуатации принтера.
Описание экранов Easy-PhotoPrint EX см. в справке программы Easy-PhotoPrint EX.
Щелкните Справка (Help) на экране или диалоговом окне или выберите Справка Easy-
PhotoPrint EX (Easy-PhotoPrint EX Help) из меню Справка (Help). Появится справочное окно.
О функции Exif Print
Программа Easy-PhotoPrint EX поддерживает функцию Exif Print. Exif Print – это стандарт,
поддерживающий расширенный обмен данными между цифровыми камерами и принтерами.
Подключив цифровую камеру, совместимую с Exif Print, можно использовать данные об условиях
съемки, записанные во время съемки, что позволяет получить фотографии самого высокого
качества.
Запуск Easy-PhotoPrint EX из другого приложения
Программу Easy-PhotoPrint EX можно запустить из другого приложения.
Дополнительную информацию о процедуре запуска см. в руководстве к программе.
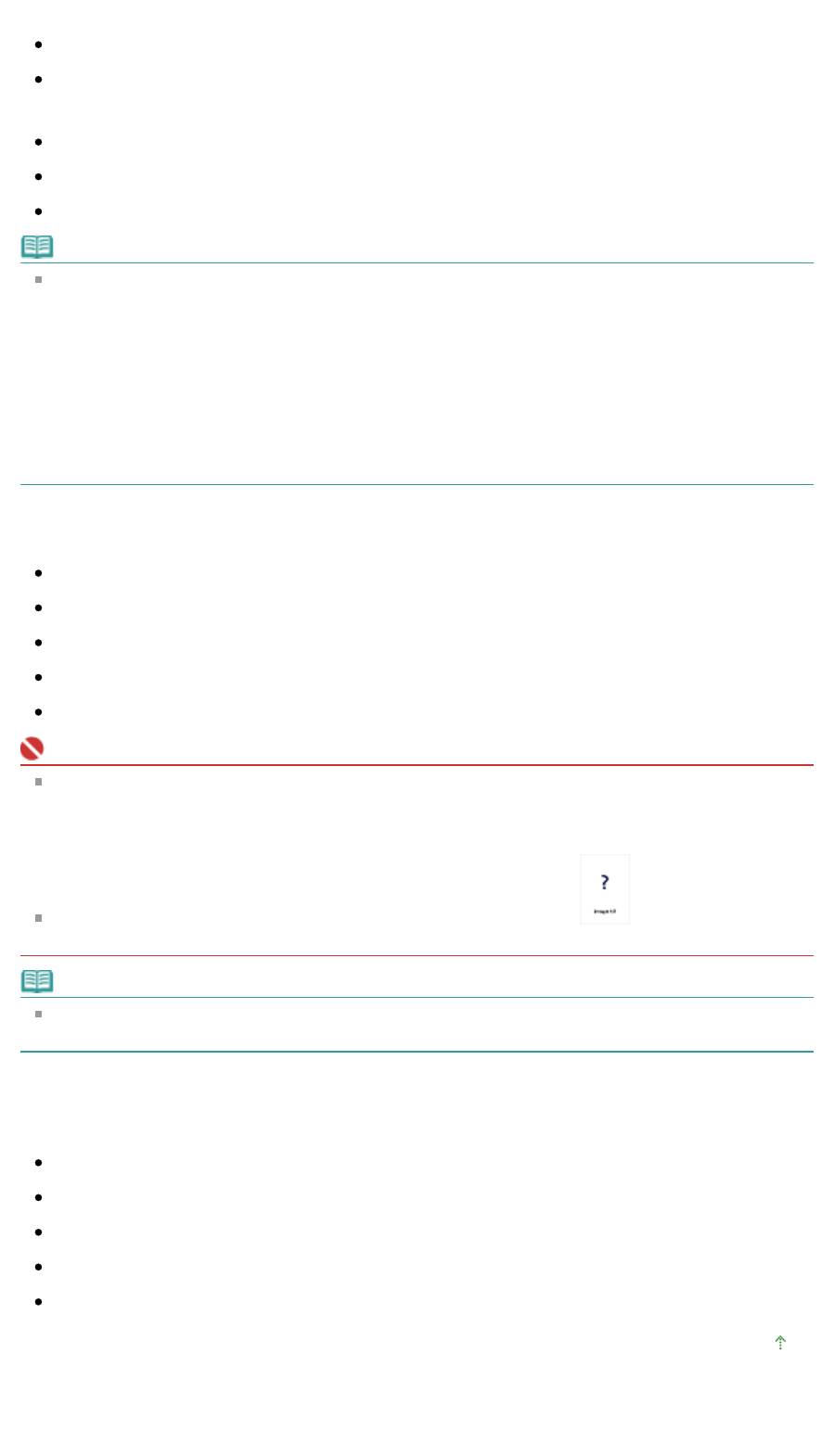
Стр. 103 из 381 стр.Назначение программы Easy-PhotoPrint EX
Функция Альбом (Album) доступна в следующих приложениях:
MP Navigator EX версии 1.00 или более поздней версии
ZoomBrowser EX версии 5.8 или более поздней версии
Функция Фотопечать (Photo Print) доступна только в следующих приложениях:
MP Navigator EX версии 1.00 или более поздней версии
ZoomBrowser EX версии 6.0 или более поздней версии
Digital Photo Professional версии 3.2 или более поздней версии
Примечание.
Easy-PhotoPrint EX имеет следующие ограничения при запуске из программы Digital Photo
Professional:
- Меню (Menu) не отображается в области кнопок в левой части экрана.
- Операции исправления и улучшения изображений недоступны.
- Порядок отображения изображений изменить нельзя.
- Измененные изображения нельзя сохранить.
- Можно только выбирать параметр Включить профиль ICC (Enable ICC Profile) для Коррекции
цветов при печати (Color correction for printing) на вкладке Дополнительно (Advanced)
диалогового окна Настройки (Preferences). Поэтому нельзя использовать функции Яркая
фотография (Vivid Photo) и Ослабление шума при фотопечати (Photo Noise Reduction).
Поддерживаемые форматы изображений (расширения файлов)
BMP (.bmp)
JPEG (.jpg, .jpeg)
TIFF (.tif, .tiff)
PICT (.pict, .pct)
Графические файлы Easy-PhotoPrint (.epp)
Внимание!
При выборе изображения в формате файла TIFF в выбранной папке, возможно, изображение
не будет отображаться правильно или Easy-PhotoPrint EX завершит работу. В этих случаях
переместите файл TIFF в другую папку или повторно создайте файл другого формата, а затем
выберите папку еще раз.
Эскизы файлов неподдерживаемых форматов отображаются как
(Вопросительный
знак).
Примечание.
При открытии Easy-PhotoPrint EX из программы Digital Photo Professional будут отображаться
все файлы изображений, поддерживаемые программой Digital Photo Professional.
Форматы фалов (расширения файлов), поддерживаемые программой Easy-
PhotoPrint EX
Файл для фотопечати программы Easy-PhotoPrint EX (.el6)
Файл альбома Easy-PhotoPrint EX (.el1)
Файл наклейки Easy-PhotoPrint EX (.el2)
Файл календаря Easy-PhotoPrint EX (.el4)
Файл макета Easy-PhotoPrint EX (.el5)
Наверх
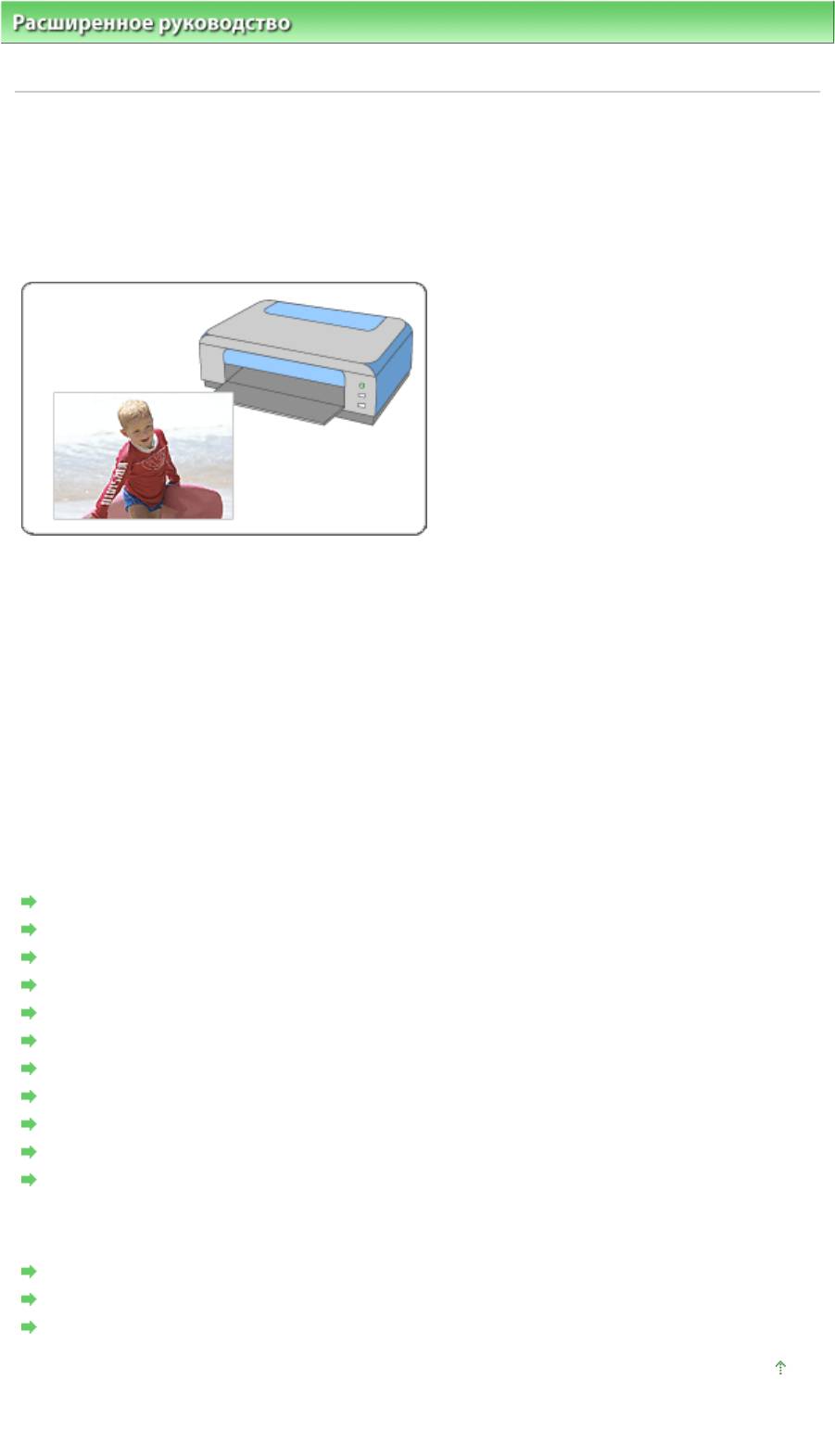
Стр. 104 из 381 стр.Печать фотографий
Расширенное руководство
>
Печать с компьютера
>
Печать с помощью поставляемых приложений
> Печать
фотографий
Печать фотографий
Программа Easy-PhotoPrint EX позволяет печатать любимые фотографии, задавая различные
виды макетов.
Можно также легко создавать фотографии без полей.
Можно автоматически вносить необходимые изменения в фотографии во время печати.
Действия
1.
Запуск Easy-PhotoPrint EX
2.
Выбор фотографий
3.
Выбор бумаги
4.
Печать
Совет
Исправление и улучшение фотографий
Печать фотографий с яркими цветами
Снижение искажений при фотопечати
Обрезка фотографий (Фотопечать)
Печать даты на фотографиях (Фотопечать)
Печать нескольких фотографий на одной странице
Печать указателя
Печать фото на документы (ID Photo Print)
Печать информации о фотографии
Сохранение фотографий
Открытие сохраненных файлов
Вопросы и ответы
Как можно переместить (или скопировать) сохраненные данные?
С какой стороны показанного изображения начинается печать?
Как при печати сделать поля одинаковыми?
Наверх
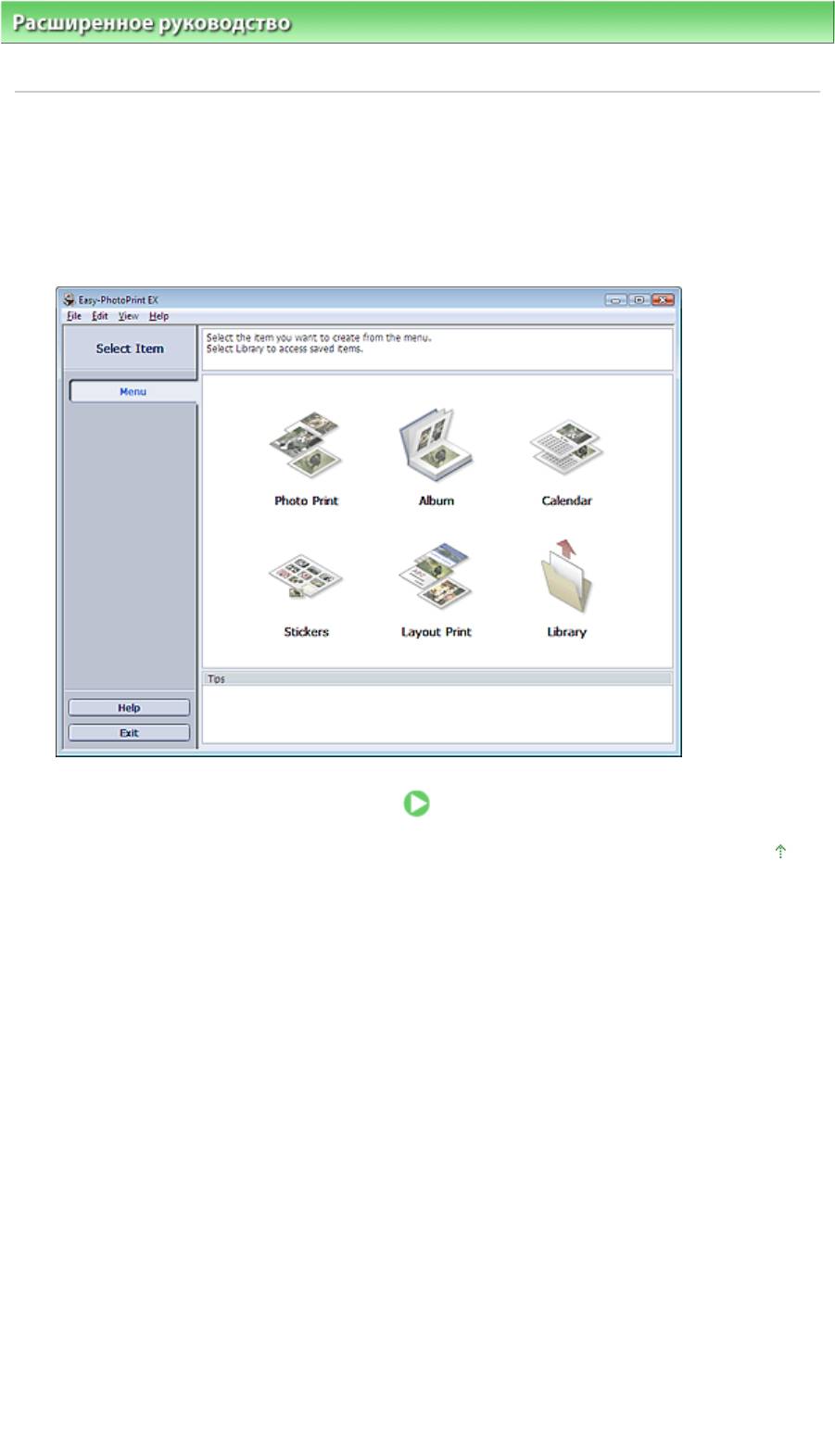
Стр. 105 из 381 стр.Запуск Easy-PhotoPrint EX
Расширенное руководство
>
Печать с компьютера
>
Печать с помощью поставляемых приложений
>
Печать
фотографий > Запуск Easy-PhotoPrint EX
Запуск Easy-PhotoPrint EX
1.
Нажмите кнопку Пуск (Start), выберите (Все) Программы ((All) Programs) >
Служебные программы Canon (Canon Utilities) > Easy-PhotoPrint EX > Easy-
PhotoPrint EX.
Программа Easy-PhotoPrint EX запустится, и на экране появится Меню (Menu).
Наверх
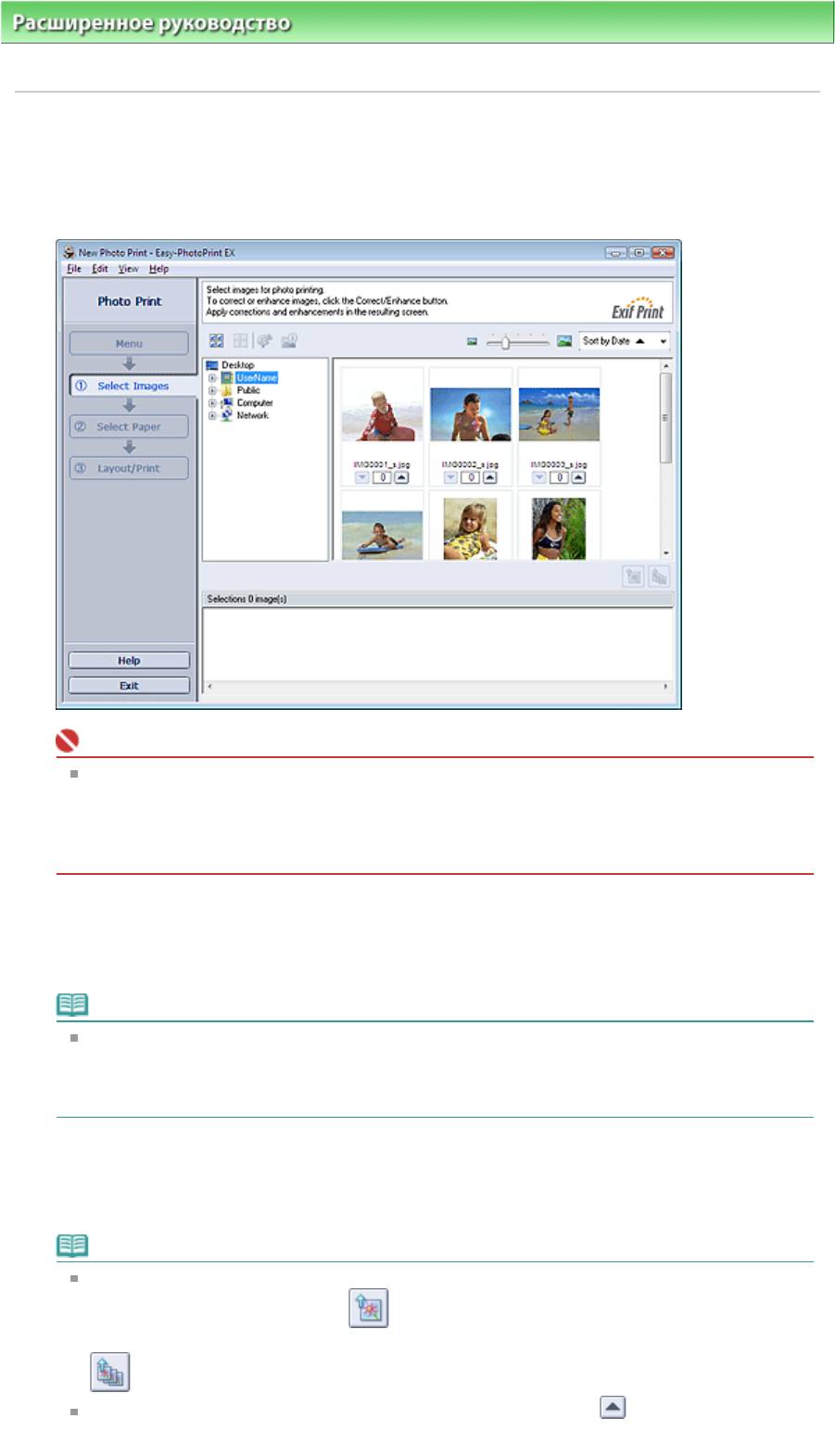
Стр. 106 из 381 стр.Выбор фотографий
Расширенное руководство
>
Печать с компьютера
>
Печать с помощью поставляемых приложений
>
Печать
фотографий > Выбор фотографий
Выбор фотографий
1.
Щелкните Фотопечать (Photo Print) в Меню (Menu).
Отобразится экран Выбрать изображения (Select Images).
Внимание!
Изображения в папке будут отображаться в виде эскизов (уменьшенных изображений):
- Черная линия вдоль края изображения.
- Край изображения обрезан.
Однако при увеличении или предварительном просмотре изображения отображаются
нормально и не оказывает влияния на печать.
2.
В дереве папок выберите папку с изображением, которое необходимо
напечатать.
Изображения в папке будут отображаться в виде эскизов (уменьшенных изображений).
Примечание.
Если программа Easy-PhotoPrint EX запущена из другого приложения (MP Navigator EX,
ZoomBrowser EX или Digital Photo Professional), область дерева папок не отображается.
Изображения, откытые в приложении будут отображаться в виде эскизов (уменьшенных
изображений).
3.
Щелкните изображение, которое нужно напечатать.
Под выбранным изображением отображается число копий ("1"), а выбранное изображение
отображается в выбранной области изображений.
Примечание.
Если нужно удалить изображение из выбранной области изображений, выберите нужное
изображение и нажмите кнопку
(Удалить импортированное изображение).
Для удаления всех изображений из выбранной области изображений нажмите кнопку
(Удалить все импортированные изображения).
Чтобы напечатать две и более копий изображения, нажимайте
, пока не будет
достигнуто требуемое число копий. Чтобы уменьшить отображаемое в окне число копий,
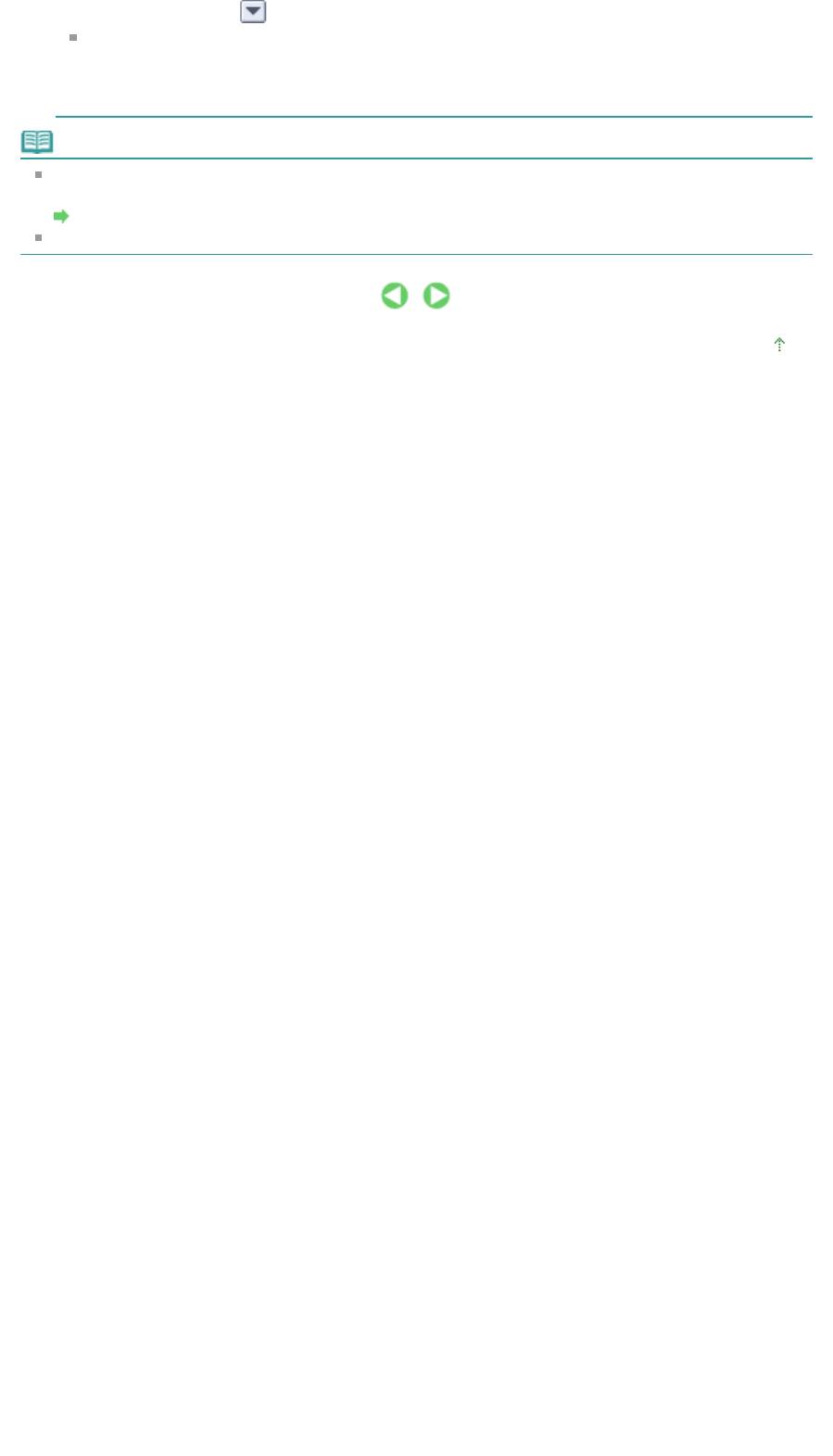
Стр. 107 из 381 стр.Выбор фотографий
нажимайте кнопку
(Стрелка вниз).
При помощи списка, расположенного в верхнем правом углу экрана, можно изменить
порядок печати фотографий.
Доступны следующие порядки печати: Сортировать по дате (Sort by Date) и Сортировать
по имени (Sort by Name).
Примечание.
Существует возможность исправить или улучшить выбранное изображение, прежде чем
печатать его.
Исправление и улучшение фотографий
Подробности см. в справке по теме Выбрать изобр. (Select Images).
Наверх
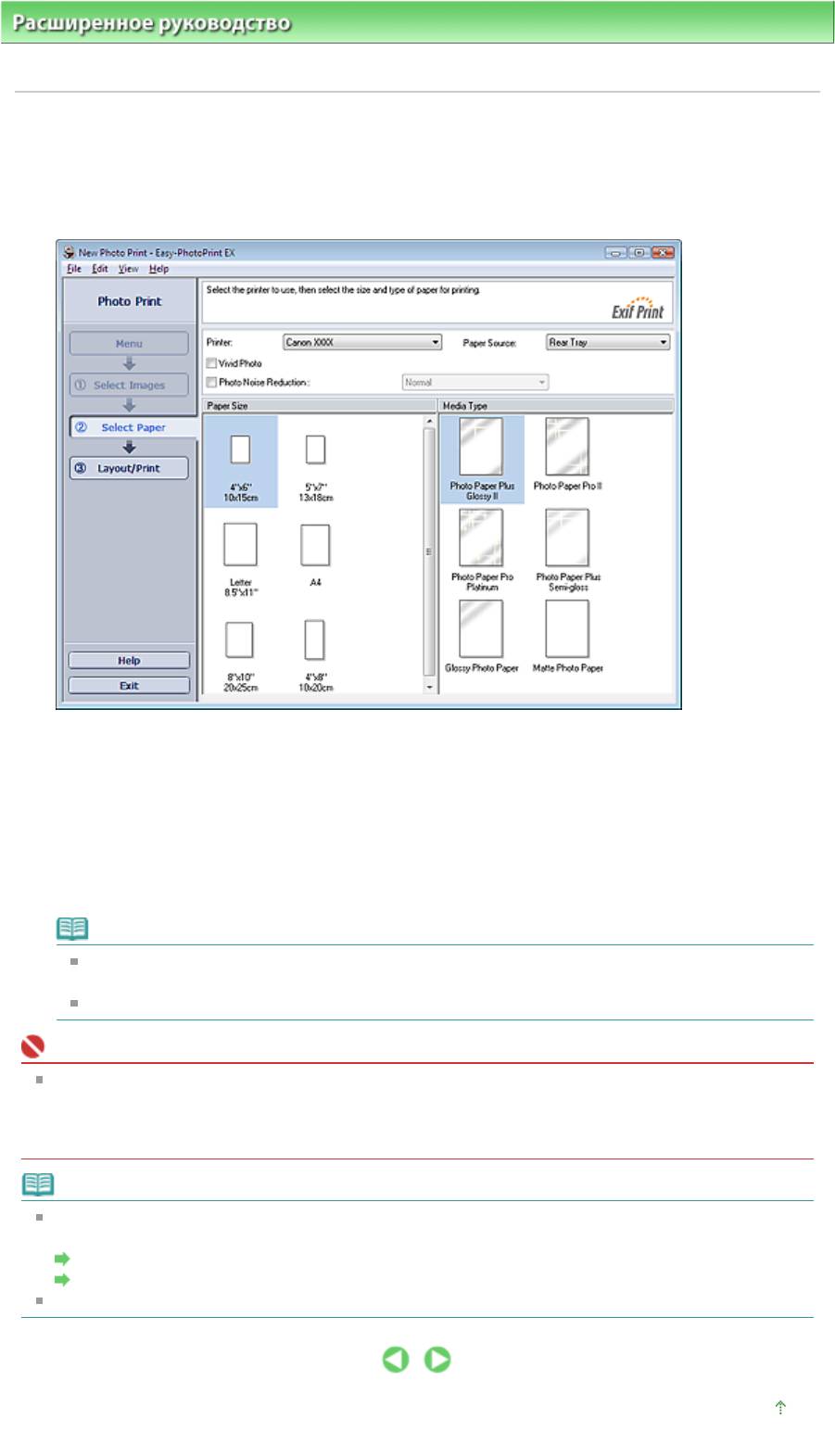
Стр. 108 из 381 стр.Выбор бумаги
Расширенное руководство
>
Печать с компьютера
>
Печать с помощью поставляемых приложений
>
Печать
фотографий
> Выбор бумаги
Выбор бумаги
1.
Щелкните Выбор бумаги (Select Paper).
Появится экран Выбор бумаги (Select Paper).
2.
В соответствии с принтером и бумагой, которые будут использоваться,
настройте следующие элементы:
Принтер
Источник бумаги
Размер бумаги
Тип носителя
Примечание.
Размер бумаги и используемый тип носителя зависят от модели принтера. Подробности
см. в справке.
Источники бумаги могут меняться в зависимости от модели принтера и типа носителя.
Внимание!
Когда выбрано значение Fine Art Photo Rag для параметра Тип носителя (Media Type), сверху и
снизу листа автоматически добавляются поля шириной 35 мм.
Перед печатью рекомендуется проверить диапазон печати с помощью функции
Предварительный просмотр (Preview).
Примечание.
Можно выполнить печать фотографий с более яркими цветами или снизить искажения при
фотопечати.
Печать фотографий с яркими цветами
Снижение искажений при фотопечати
Подробности см. в справке Select Paper (Выбор бумаги).
Наверх
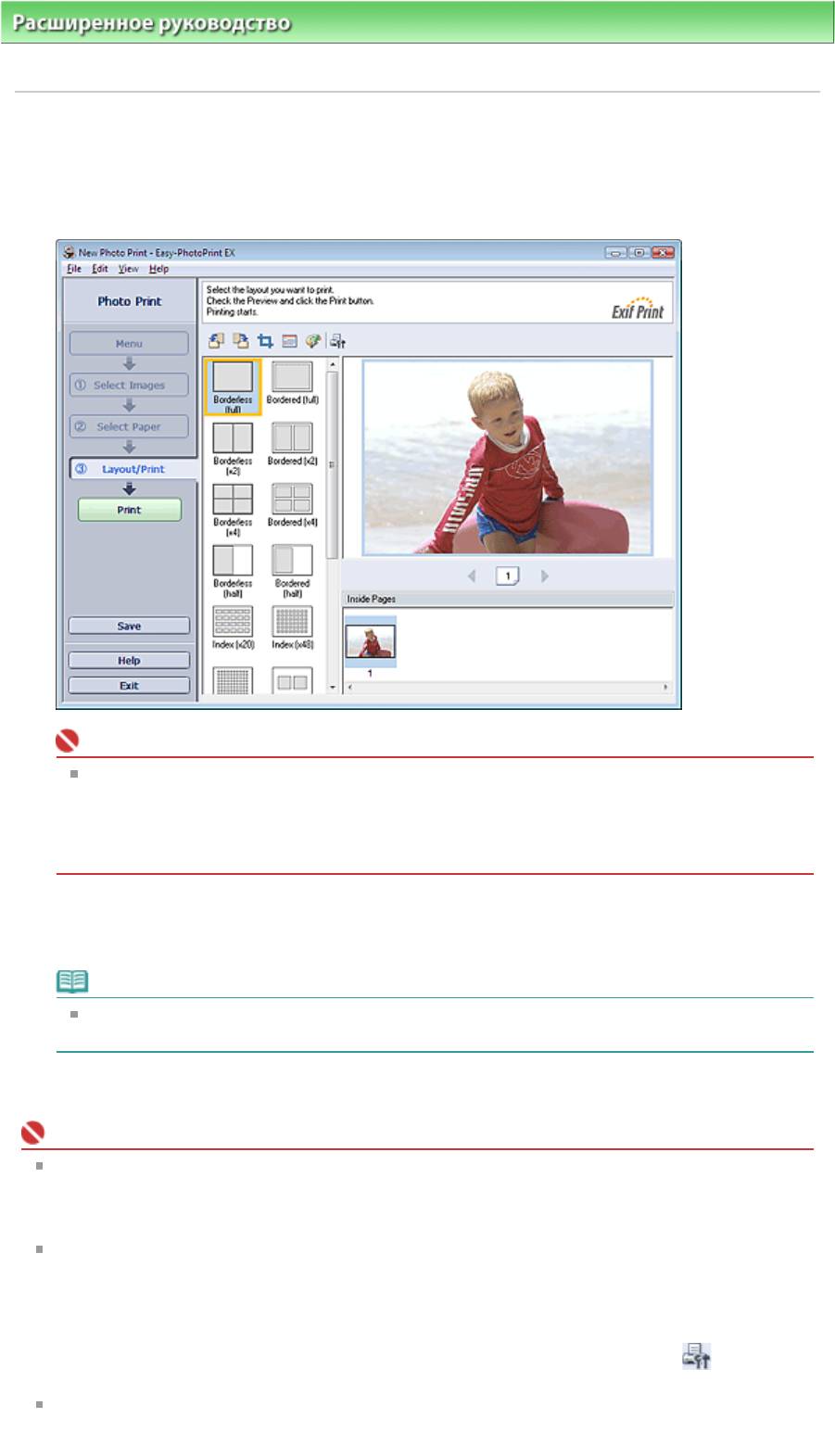
Расширенное руководство
>
Печать с компьютера
>
Печать с помощью поставляемых приложений
>
Печать
фотографий
> Печать
Печать
1.
Щелкните Макет/печать (Layout/Print).
Появится экран Макет/печать (Layout/Print).
Внимание!
Изображения в папке будут отображаться в виде эскизов (уменьшенных изображений):
- Черная линия вдоль края изображения.
- Край изображения обрезан.
Однако при увеличении или предварительном просмотре изображения отображаются
нормально и не оказывает влияния на печать.
2.
Выберите требуемый макет.
Чтобы напечатать фотографии без полей, выберите макет без полей.
Примечание.
Набор предлагаемых макетов зависит от модели принтера, формата бумаги и типа
носителя.
3.
Нажмите кнопку Печать (Print).
Внимание!
На некоторых компьютерах на бумаге большого формата, например, на бумаге формата A3/
A
Стр. 109 из 381 стр.Печать
3+, печать может выполняться неправильно, если одновременно печатаются несколько
страниц или копий. При печати на такой бумаге рекомендуется выполнять печать
постранично.
В случае одновременной печати нескольких изображений при использовании бумаги
формата больше A4 или при печати изображений с высоким разрешением может печататься
только половина данных. В таких случаях установите флажок Постраничная передача задания
в очередь печати (Spool print job page by page) в диалоговом окне Параметры (Preferences) и
повторите печать.
Для отображения диалогового окна Параметры (Preferences) нажмите кнопку
(Параметры) или выберите Параметры... (Preferences...) в меню Файл (File).
Когда выбрано значение Fine Art Photo Rag для параметра Тип носителя (Media Type) на
экране Выбор бумаги (Select Paper), сверху и снизу листа автоматически добавляются поля
шириной 35 мм.
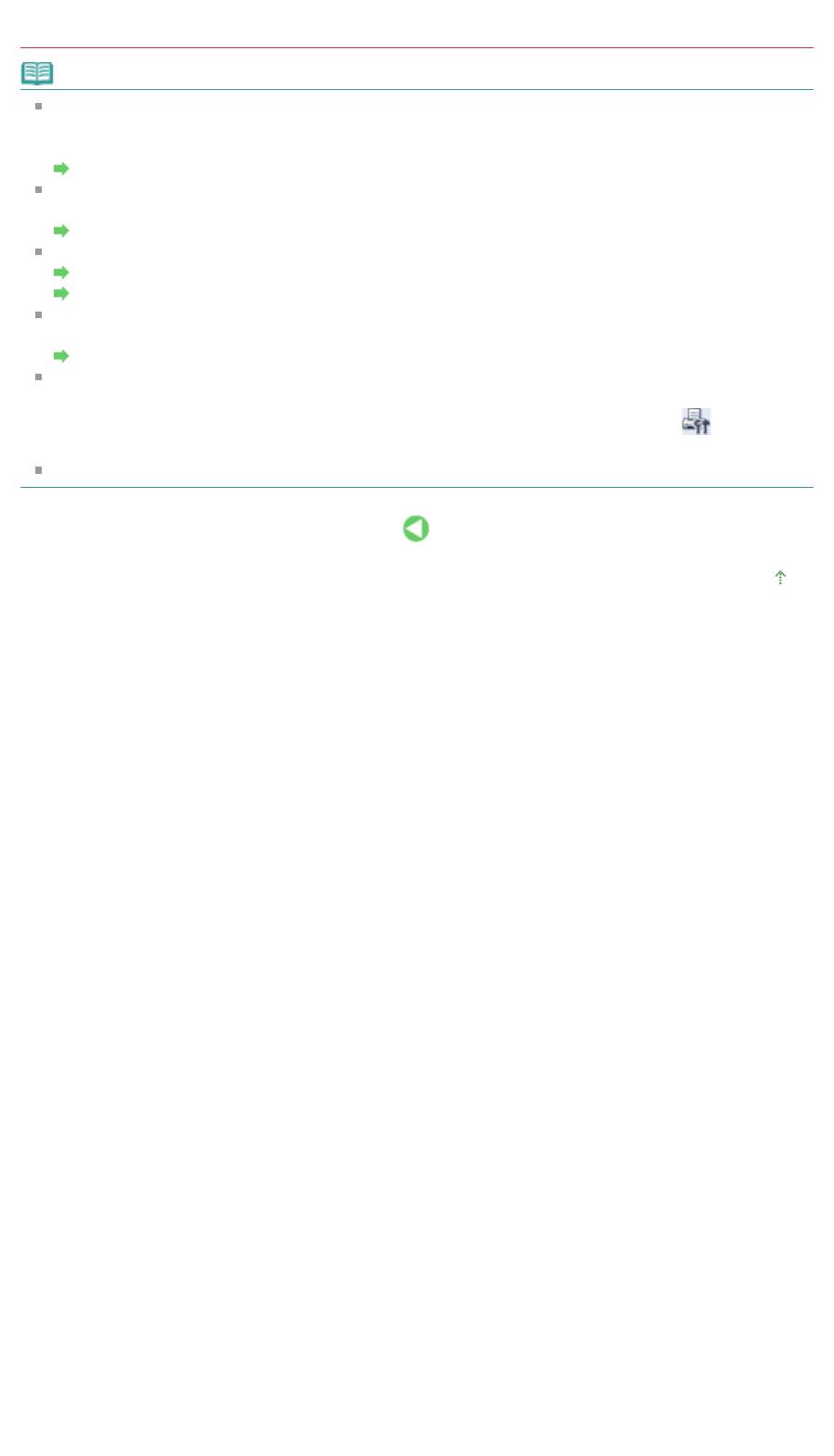
Стр. 110 из 381 стр.Печать
Перед печатью рекомендуется проверить диапазон печати с помощью функции
Предварительный просмотр (Preview).
Примечание.
Настройки фотопечати будут утрачены, если выйти из программы Easy-PhotoPrint EX без
сохранения изменений. Рекомендуется сохранять изображение, предназначенное для
печати, если планируется его повторная печать.
Сохранение фотографий
Если используется макет с полями, то поля, расположенные слева и справа или сверху и
снизу, могут оказаться разной ширины.
Как при печати сделать поля одинаковыми?
Можно обрезать фотографии или печатать на них даты.
Обрезка фотографий (Фотопечать)
Печать даты на фотографиях (Фотопечать)
Существует возможность исправить или улучшить выбранное изображение, прежде чем
печатать его.
Исправление и улучшение фотографий
Можно выбирать расширенные параметры фотопечати (число копий, качество печати и так
далее) в диалоговом окне Параметры (Preferences).
Для отображения диалогового окна Параметры (Preferences) нажмите кнопку
(Параметры) или выберите Параметры... (Preferences...) в меню Файл (File).
Подробности см. в справке Макет/печать (Layout/Print).
Наверх
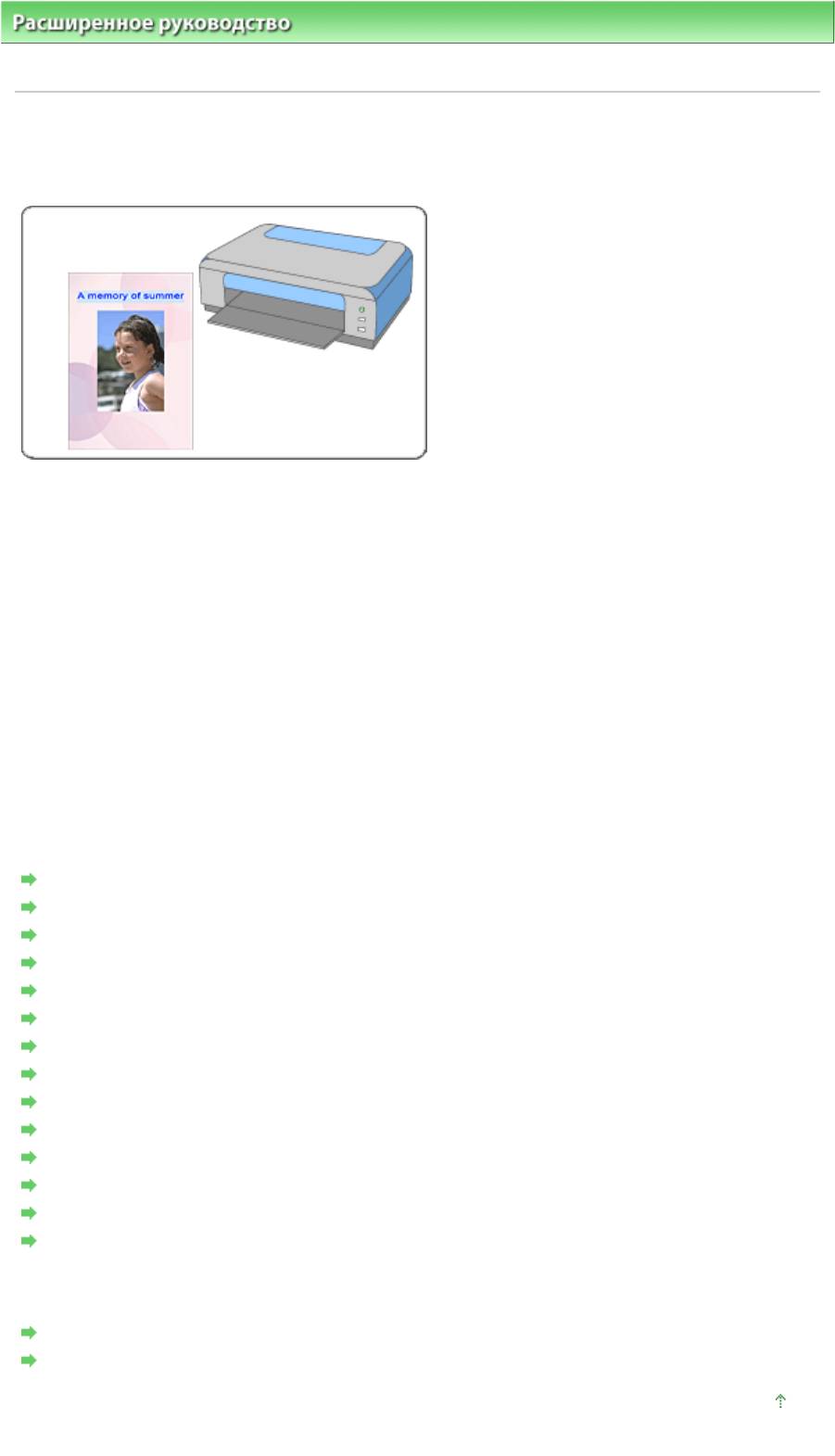
Стр. 111 из 381 стр.Создание альбома
Расширенное руководство
>
Печать с компьютера
>
Печать с помощью поставляемых приложений
> Создание
альбома
Создание альбома
В программе Easy-PhotoPrint EX можно создавать собственные фотоальбомы.
Действия
1.
Запуск Easy-PhotoPrint EX
2.
Выбор бумаги и макета
3.
Выбор фотографий
4.
Редактирование
5.
Печать
Совет
Исправление и улучшение фотографий
Изменение макета
Изменение фона
Добавление фотографий
Изменение положения фотографий
Замена фотографий
Изменение положения, угла и размера фотографий
Обрезка фотографий
Добавление рамок к фотографиям
Печать даты на фотографиях
Добавление комментариев к фотографиям
Добавление текста на фотографии
Сохранение
Открытие сохраненных файлов
Вопросы и ответы
Как можно переместить (или скопировать) сохраненные данные?
Что означают метки "O1" и "O4"?
Наверх
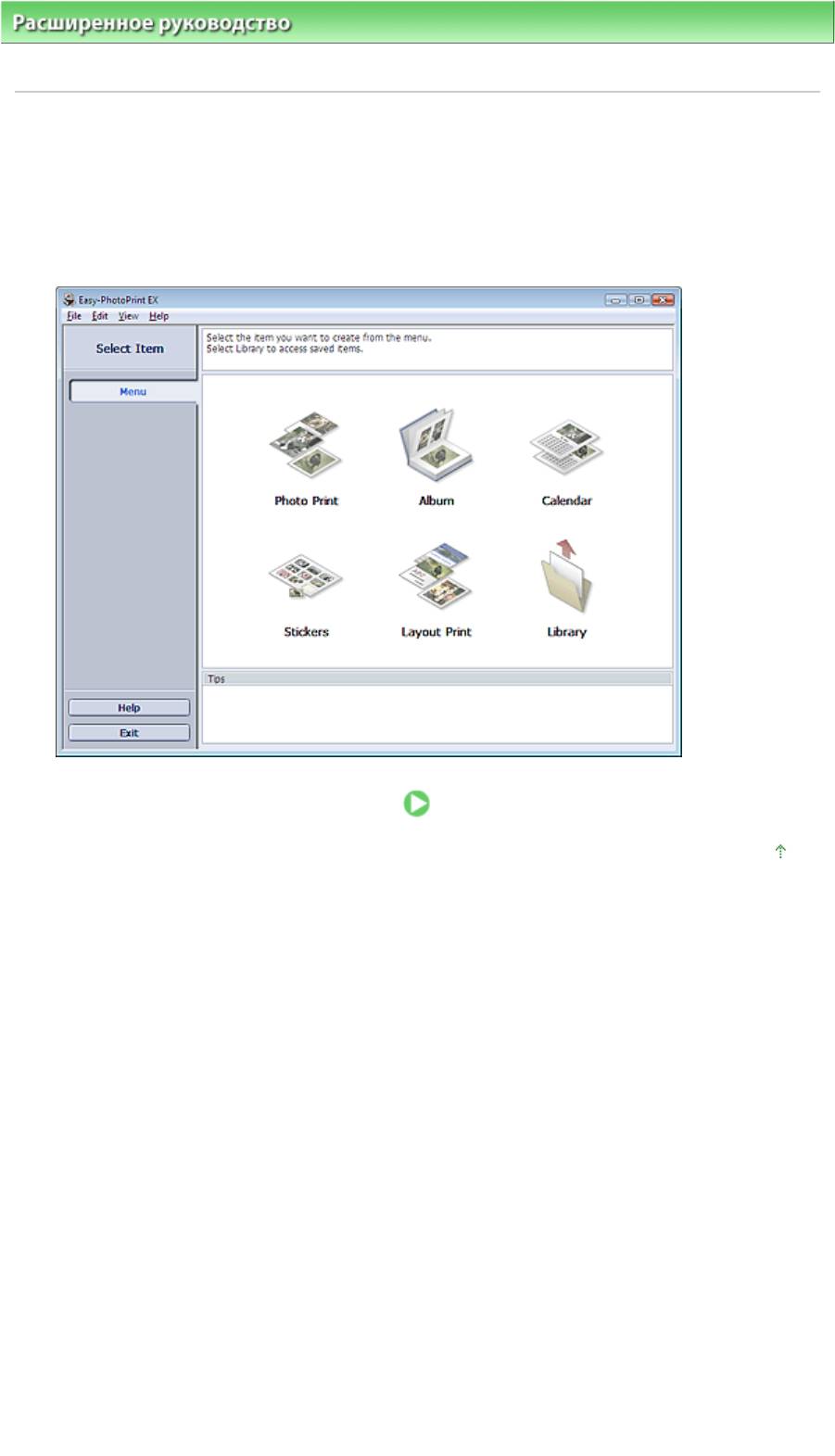
Стр. 112 из 381 стр.Запуск Easy-PhotoPrint EX
Расширенное руководство
>
Печать с компьютера
>
Печать с помощью поставляемых приложений
> Создание
альбома
> Запуск Easy-PhotoPrint EX
Запуск Easy-PhotoPrint EX
1.
Нажмите кнопку Пуск (Start), выберите (Все) Программы ((All) Programs) >
Служебные программы Canon (Canon Utilities) > Easy-PhotoPrint EX > Easy-
PhotoPrint EX.
Программа Easy-PhotoPrint EX запустится, и на экране появится Меню (Menu).
Наверх
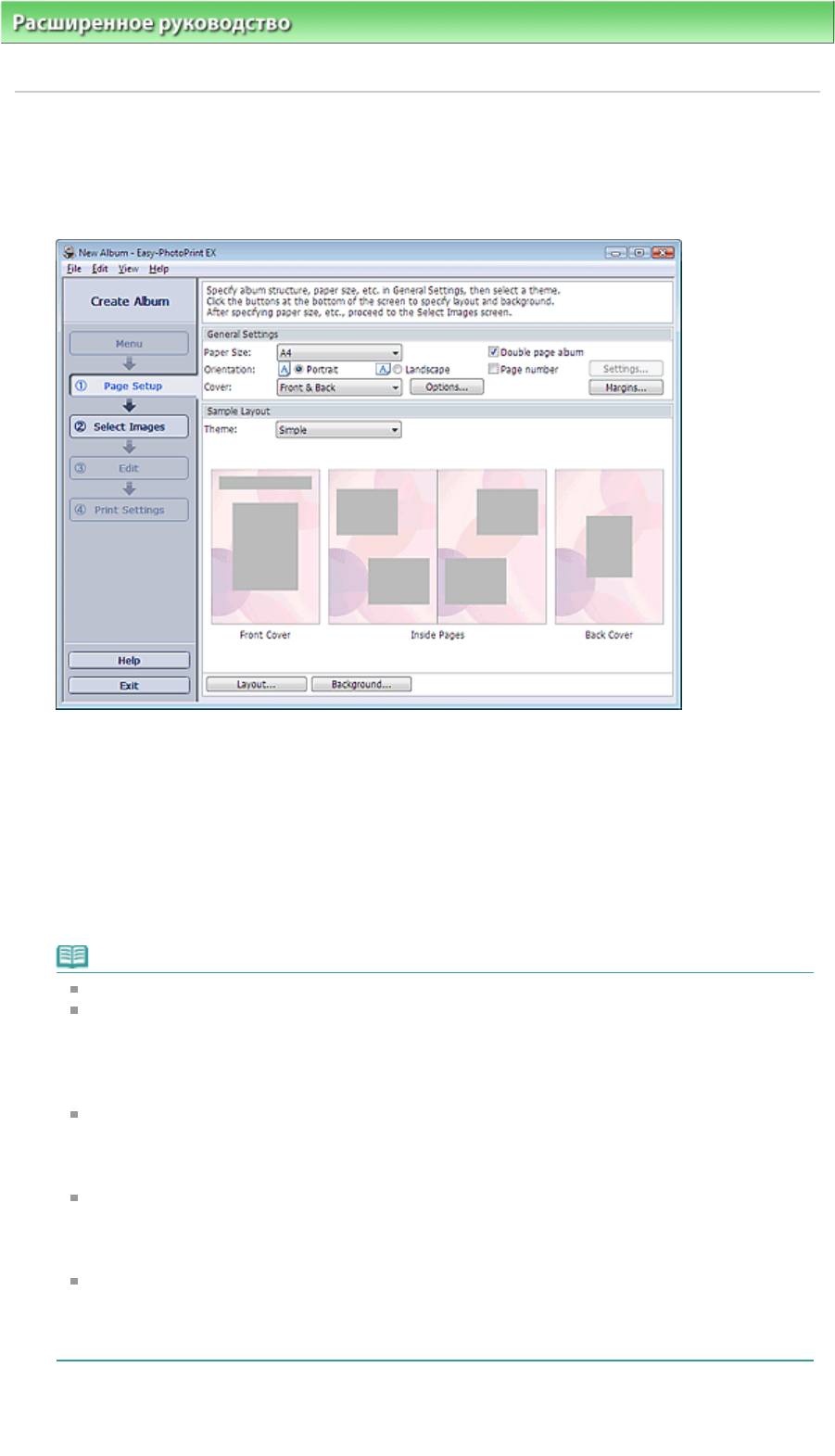
Стр. 113 из 381 стр.Выбор бумаги и макета
Расширенное руководство Guide
>
Печать с компьютера
>
Печать с помощью поставляемых приложений
>
Создание альбома
> Выбор бумаги и макета
Выбор бумаги и макета
1.
Щелкните Альбом (Album) в Меню (Menu).
Откроется экран Страница (Page Setup).
2.
Настройте следующие параметры в разделе Общие параметры (General
Settings):
Размер бумаги
Ориентация
Обложка
Двухстраничный альбом
Номер страницы
Примечание.
См. справку по выбору размера бумаги.
Данное диалоговое окно позволяет выбрать, показывать ли изображения на обратной
стороне передней и задней обложек альбома в диалоговом окне Параметры обложки
(Cover Options). Для отображения диалогового окна Параметры обложки (Cover Options)
выберите значение Спереди (Front) или Спереди и сзади (Front & Back) для элемента
Обложка (Cover) и нажмите кнопку Параметры... (Options...).
Установите флажок Двухстраничный альбом (Double page album), чтобы разрешить
расширение макета страницы (использование двухстраничного шаблона). При
использовании двухстраничного альбома можно разместить изображение на правой и
левой страницах.
Можно настраивать номера страниц (положение, размер шрифта и т.д.) в диалоговом
окне Номера страниц (Page Number Settings). Для отображения диалогового окна
Номера страниц (Page Number Settings) установите флажок Номер страницы (Page
number) и щелкните Параметры... (Settings...).
На данном экране можно задать поля для макетов передней обложки, внутренних
страниц и задней обложки в диалоговом окне Параметры полей (Margin Settings). Для
отображения диалогового окна Параметры полей (Margin Settings) щелкните кнопку
Поля... (Margins...).
3.
Выберите необходимую тему из списка Тема (Theme) в разделе Образец
макета (Sample Layout).
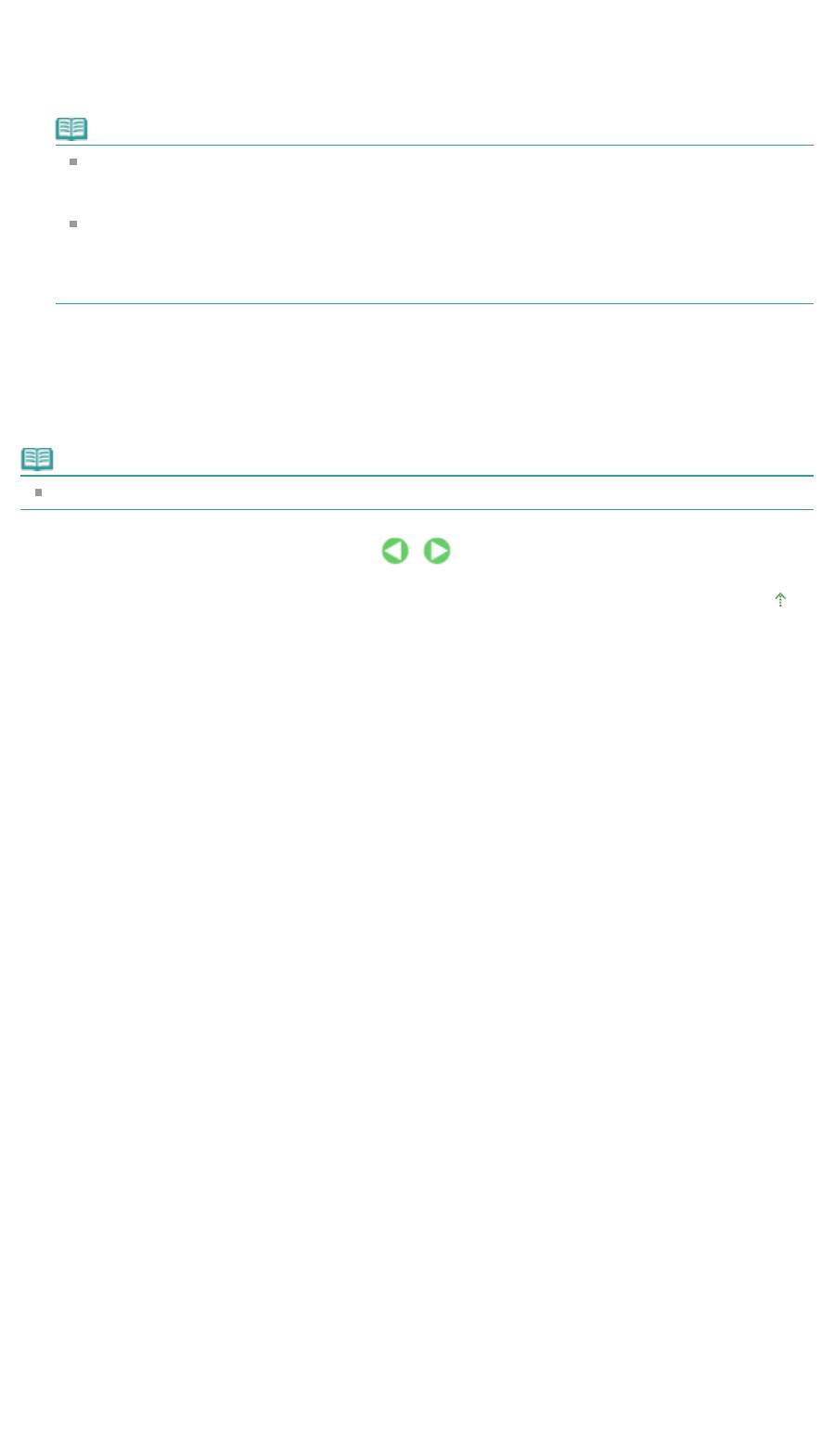
Стр. 114 из 381 стр.Выбор бумаги и макета
4.
Чтобы поменять макет, щелкните кнопку Макет... (Layout...).
Появится диалоговое окно Изменение макета (Change Layout).
В диалоговом окне Изменение макета (Change Layout) можно менять макет или выбирать,
печатать ли дату (когда было сделано изображение) на фотографии.
Примечание.
Выбор макета зависит от параметров Размер бумаги (Paper Size), Ориентация
(Orientation), Двухстраничный альбом (Double page album) и типа выбранной страницы
(передняя, задняя обложка или внутренние страницы).
Можно настраивать дату (положение, размер и цвет) в диалоговом окне Параметры даты
(Date Settings). Для отображения диалогового окна Параметры даты (Date Settings)
установите флажок Печать даты (Print date) в разделе Изменение макета (Change Layout)
и щелкните Параметры даты... (Date Settings...).
5.
Чтобы изменить фон, нажмите кнопку Фон... (Background...).
Появится диалоговое окно Изменение фона (Change Background).
В диалоговом окне Изменение фона (Change Background) можно заполнить фон отдельным
цветом или использовать для этого файл-картинку.
Примечание.
Подробности см. в справке раздела Страница (Page Setup).
Наверх
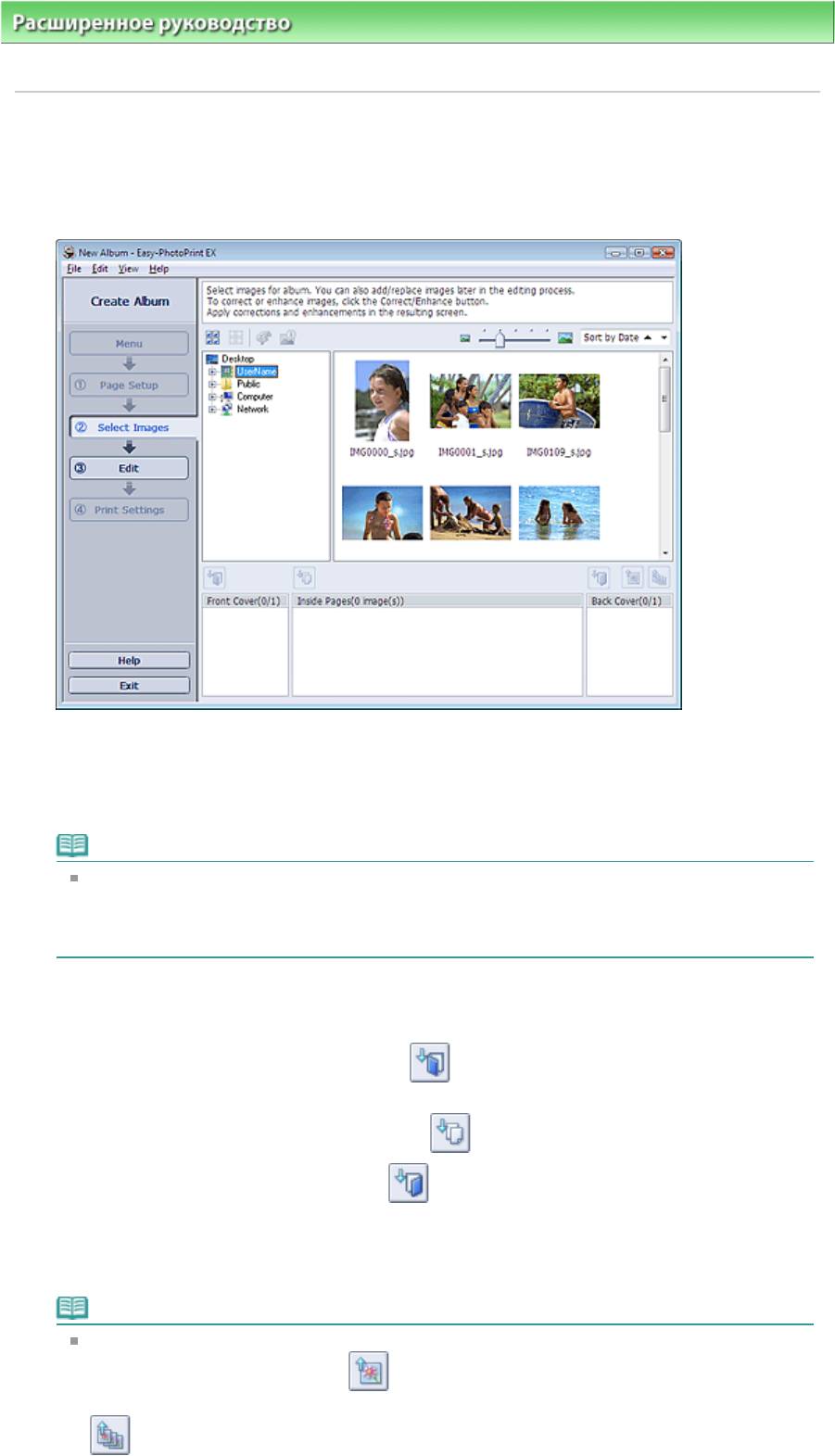
Расширенное руководство
>
Печать с компьютера
>
Печать с помощью поставляемых приложений
>
Создание
альбома
> Выбор фотографий
Выбор фотографий
1.
Щелкните Выбор фотографий (Select Images).
Отобразится экран Выбрать изображения (Select Images).
2.
В дереве папок выберите папку с изображением, которое необходимо
напечатать.
Изображения в папке будут отображаться в виде эскизов (уменьшенных изображений).
Примечание.
Если программа Easy-PhotoPrint EX запущена из другого приложения (MP Navigator EX
или ZoomBrowser EX), область дерева папок не отображается.
В виде эскизов будут показаны изображения, открытые в MP Navigator EX или
ZoomBrowser EX.
3.
Выберите одно или несколько изображений, которые необходимо напечатать,
и нажмите одну из кнопок ниже.
Для печати на передней обложке щелкните
(Импорт изображений на переднюю
обложку).
Для печати на внутренних страницах щелкните
(Импорт на внутренние страницы).
Для печати на задней обложке щелкните (Импорт изображений на заднюю обложку).
Выбранные изображения отображаются в выбранной области изображений.
Можно также выбрать одно или несколько изображений, которые необходимо напечатать,
перетаскивая их в выбранную область изображений.
Примечание.
Если нужно удалить изображение из выбранной области изображений, выберите нужное
изображение и нажмите кнопку
(Удалить импортированное изображение).
Для удаления всех изображений из выбранной области изображений нажмите кнопку
(
Удалить все импо
р
ти
р
ованные изоб
р
ажения
)
Стр. 115 из 381 стр.Выбор фотографий
.
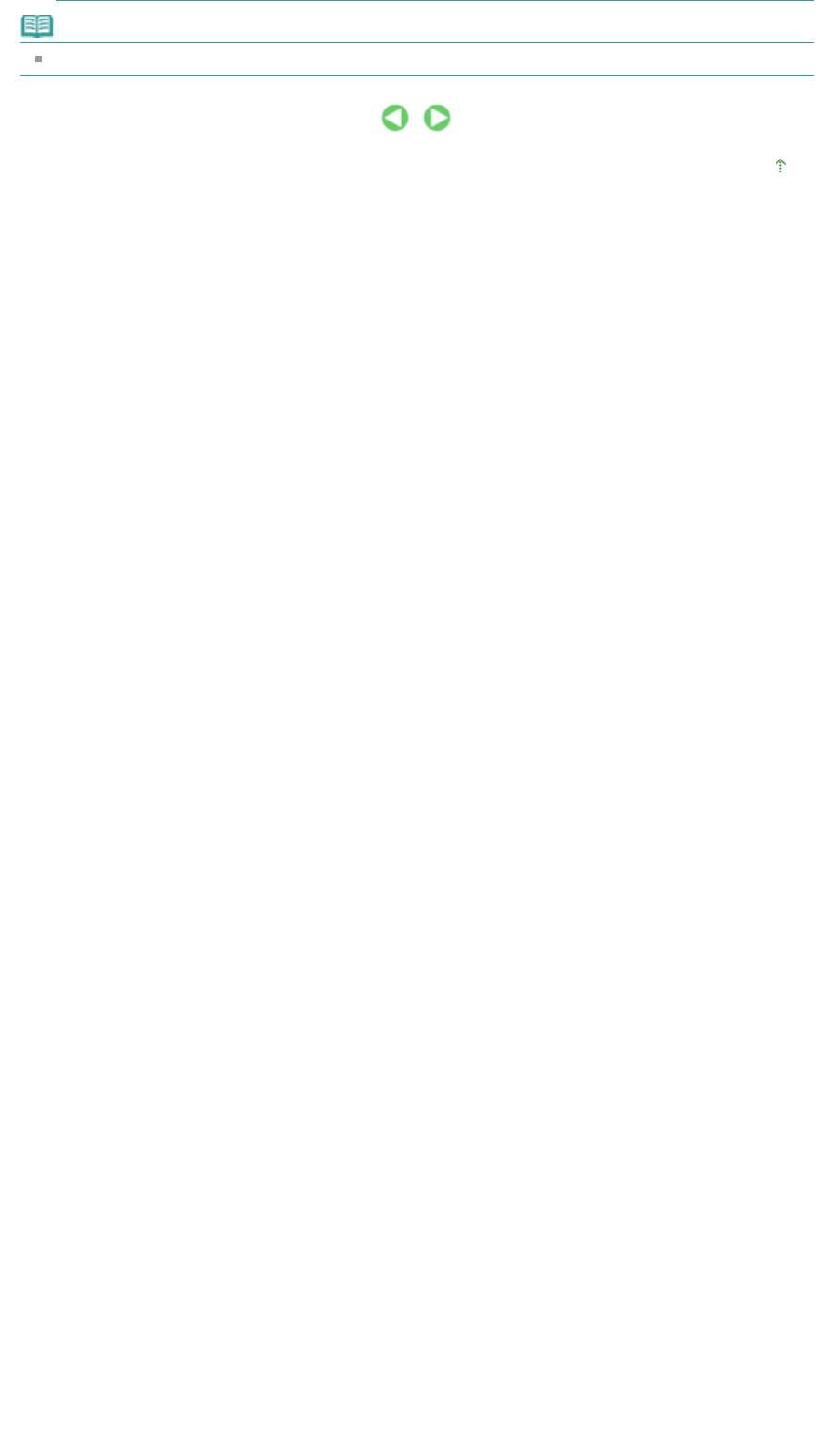
Стр. 116 из 381 стр.Выбор фотографий
Примечание.
Подробности см. в справке по теме Выбрать изобр. (Select Images).
Наверх
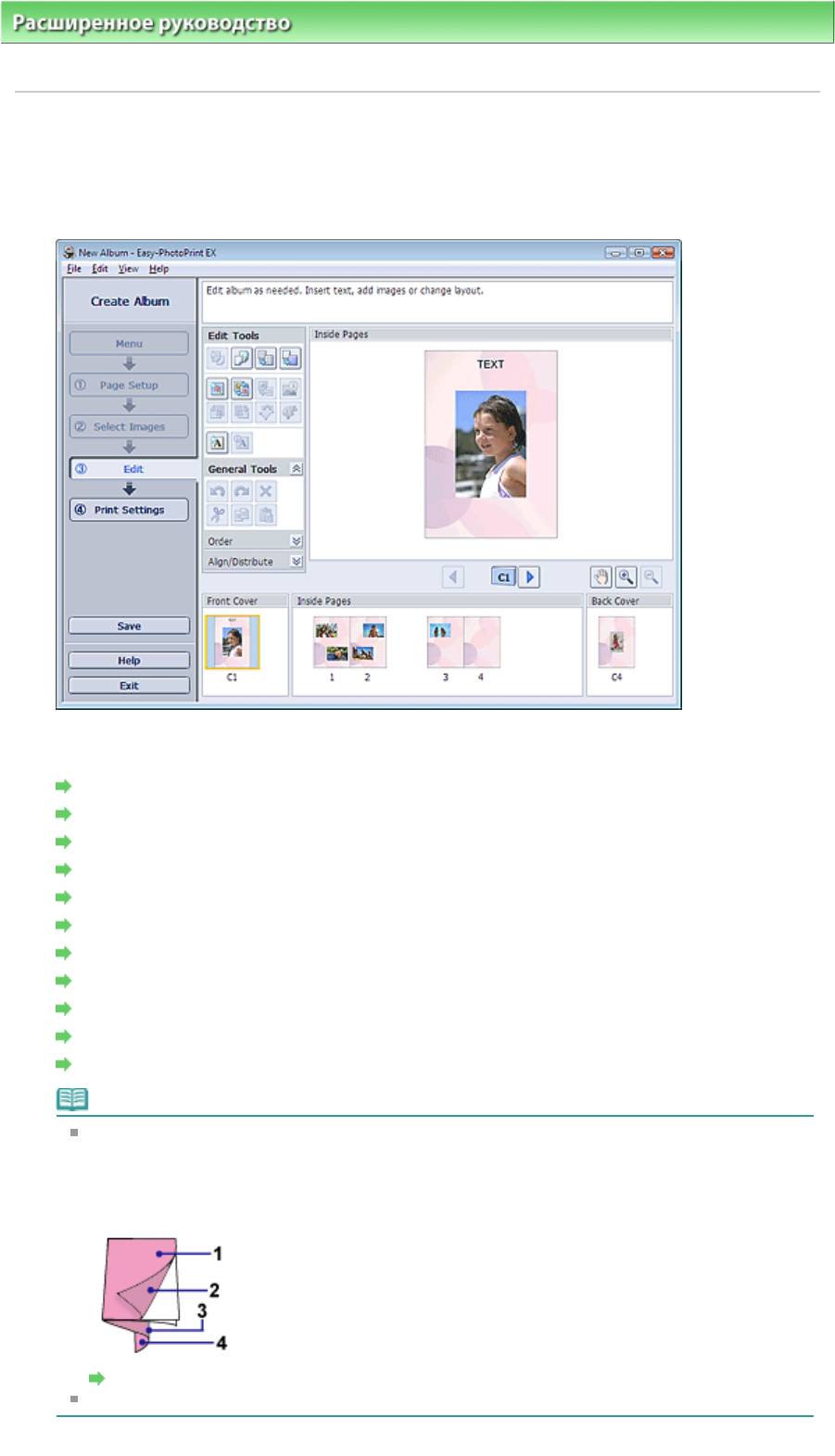
Стр. 117 из 381 стр.Редактирование
Расширенное руководство
>
Печать с компьютера
>
Печать с помощью поставляемых приложений
> Создание
альбома
> Редактирование
Редактирование
1.
Щелкните Правка (Edit).
Отобразится экран Правка (Edit).
2.
Если необходимо, альбом можно отредактировать.
Изменение макета
Изменение фона
Добавление фотографий
Изменение положения фотографий
Замена фотографий
Изменение положения, угла и размера фотографий
Обрезка фотографий
Добавление рамок к фотографиям
Печать даты на фотографиях
Добавление комментариев к фотографиям
Добавление текста на фотографии
Примечание.
Информация о редактировании будет утрачена, если выйти из программы Easy-PhotoPrint
EX без сохранения отредактированного альбома. Рекомендуется сохранять
отредактированное, если планируется редактирование впоследствии.
Номера страниц на передней и задней обложках альбома отображаются следующим
образом:
О1: Передняя обложка
О2: Внутренняя сторона передней обложки
О3: Внутренняя сторона задней обложки
О4: Задняя обложка
Сохранение
Подробности см. в справке раздела Правка (Edit).
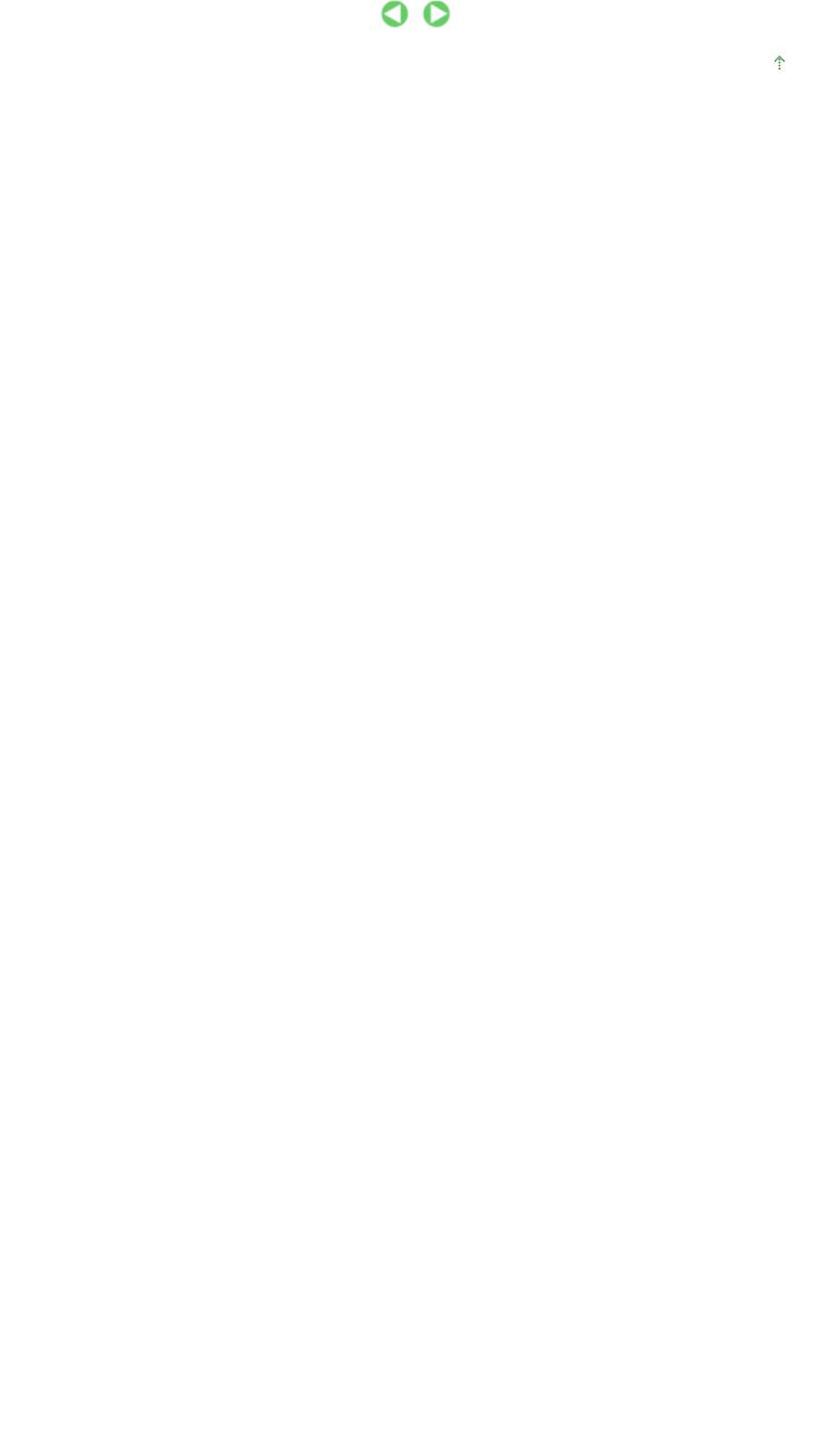
Стр. 118 из 381 стр.Редактирование
Наверх
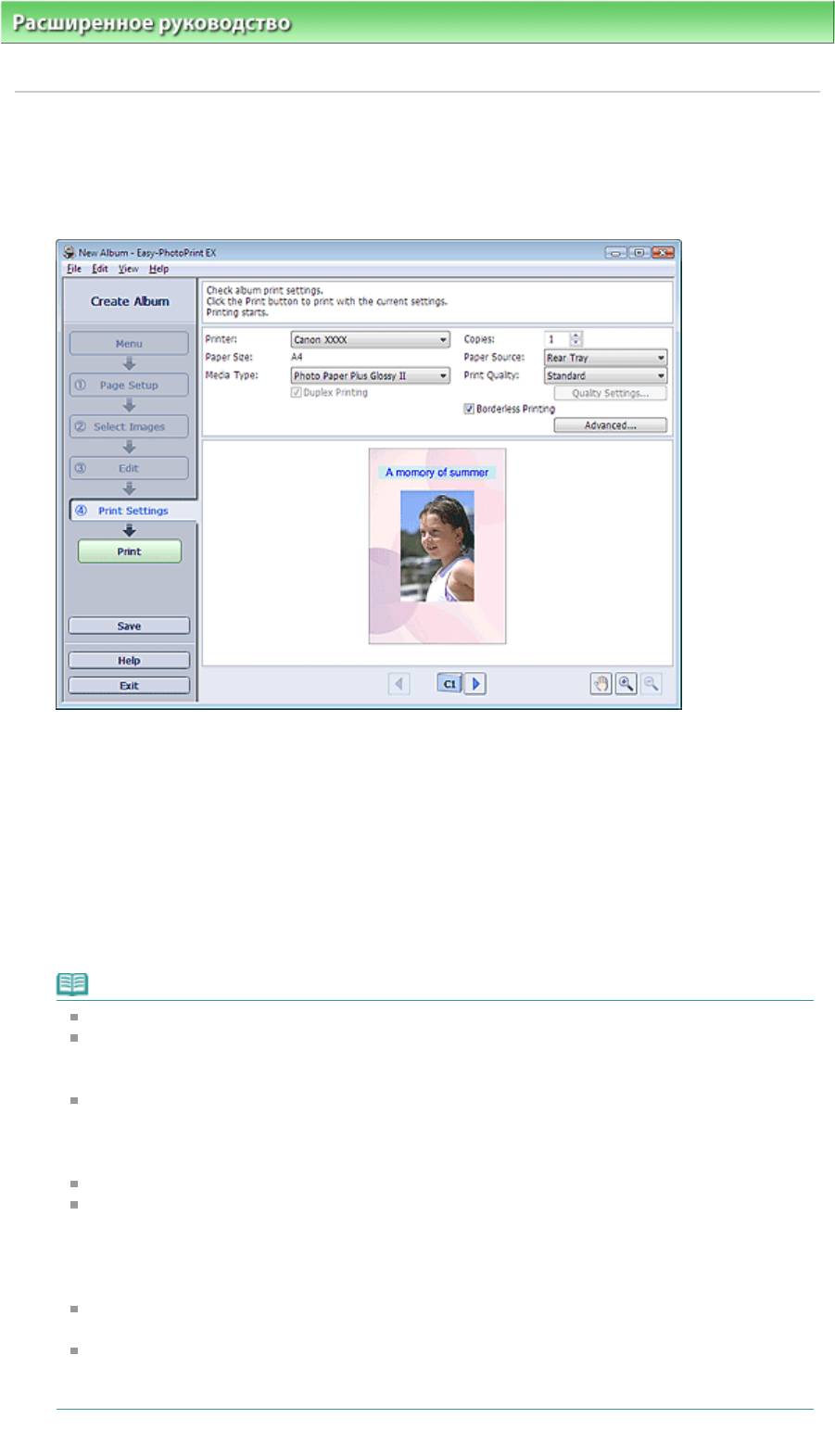
Расширенное руководство
>
Печать с компьютера
>
Печать с помощью поставляемых приложений
> Создание
альбома
> Печать
Печать
1.
Щелкните Параметры печати (Print Settings).
Появится экран Параметры печати (Print Settings).
2.
В соответствии с принтером и бумагой, которые будут использоваться,
настройте следующие элементы:
Принтер
Тип носителя
Количество копий
Источник бумаги
Качество печати
Печать без полей
Примечание.
Типы носителя зависят от модели принтера и размера бумаги.
Окно Двухсторонняя печать (Duplex Printing) появляется, если принтер и носитель
поддерживают двухстороннюю печать. Установите флажок для печати на обеих сторонах
листа.
А
втоматически (Automatic) позволяет устанавливать флажок Двухсторонняя печат
ь
Стр. 119 из 381 стр.Печать
(Duplex Printing) после выбора принтера, поддерживающего автоматическую
двухстороннюю печать и носителя, поддерживающего печать на обеих сторонах.
Установите флажок для автоматической печати на обеих сторонах листа.
Источники бумаги могут меняться в зависимости от модели принтера и типа носителя.
Можно настроить специальные параметры качества печати в диалоговом окне
Параметры качества изображения (Print Quality Settings). Для отображения диалогового
окна Параметры качество изображения (Print Quality Settings) выберите значение Другое
(Custom) для параметра Качество печати (Print Quality) и щелкните Настройка качества...
(Quality Settings...).
Чтобы напечатать фотографии без полей установите флажок Печать без рамок
(Borderless Printing).
Можно устанавливать диапазон печати и расширения для печати без полей в диалоговом
окне Параметры печати (Print Settings). Для отображения диалогового окна Параметры
печати (Print Settings) нажмите кнопку Дополнительно... (Advanced...).
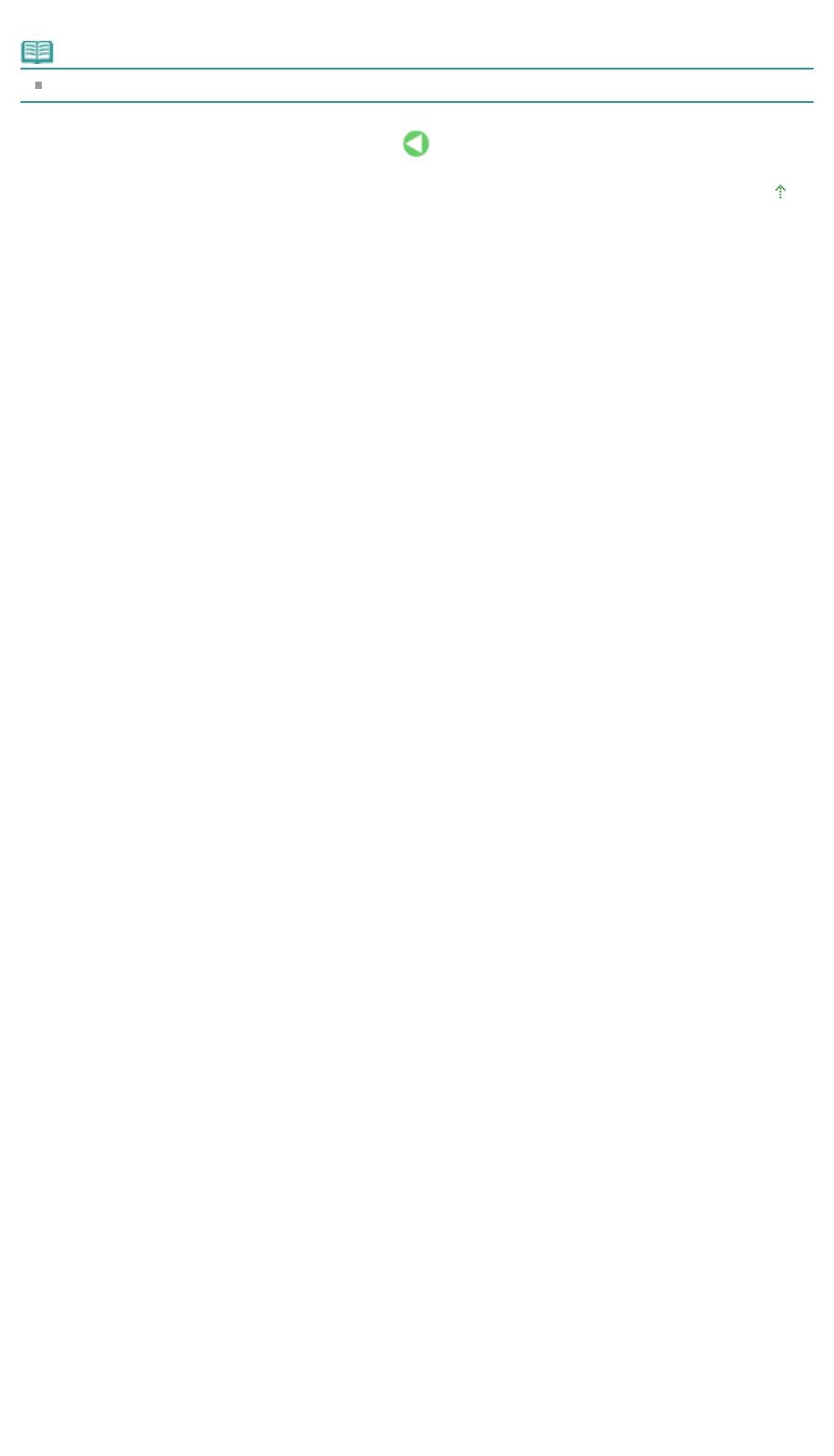
Стр. 120 из 381 стр.Печать
3.
Нажмите кнопку Печать (Print).
Примечание.
Дополнительные сведения см. в справке экрана Параметры печати (Print Settings).
Наверх
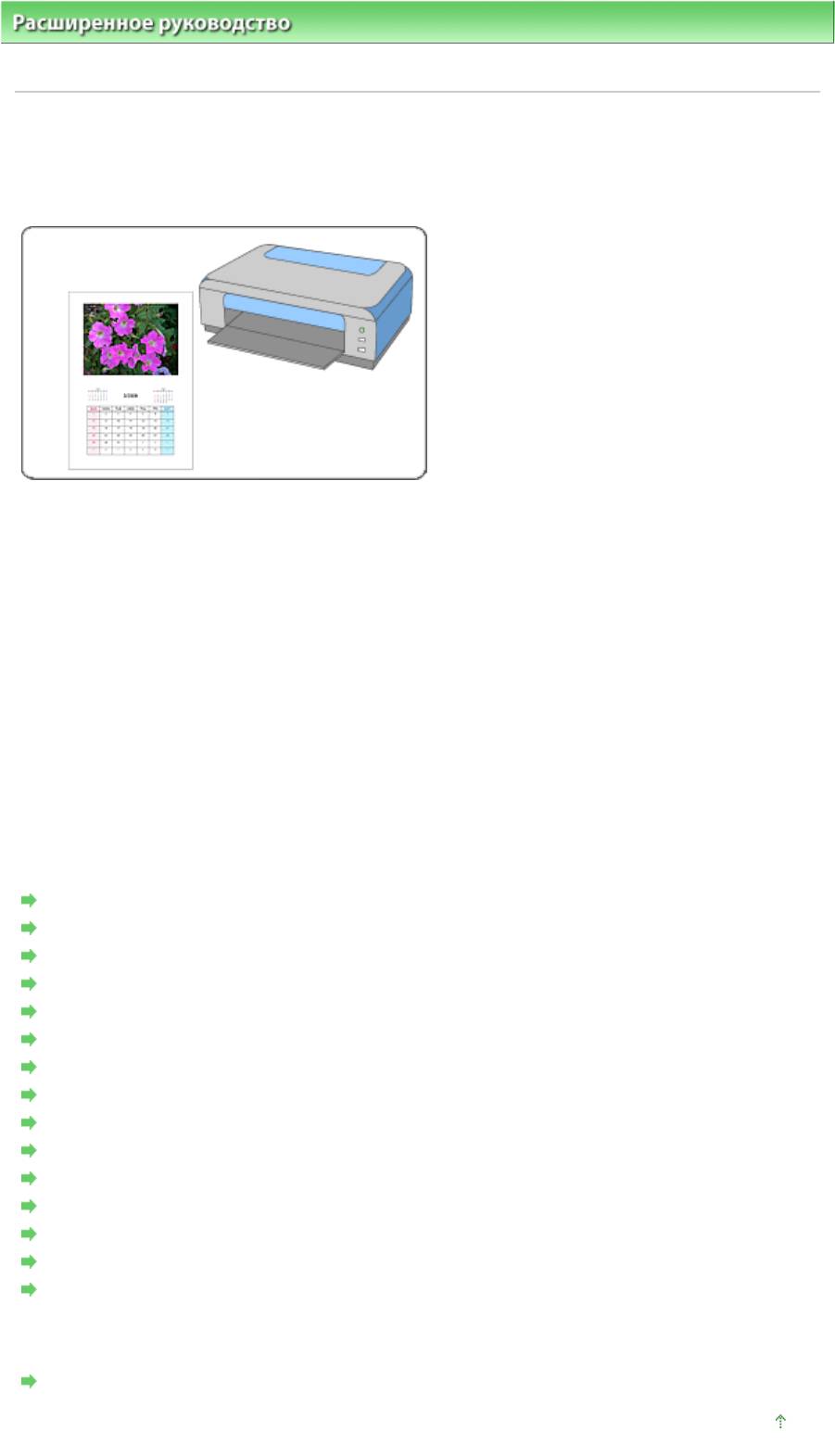
Стр. 121 из 381 стр.Печать календарей
Расширенное руководство
>
Печать с компьютера
>
Печать с помощью поставляемых приложений
> Печать
календарей
Печать календарей
Программа Easy-PhotoPrint EX позволяет легко создавать оригинальные календари из любимых
фотографий.
Действия
1.
Запуск Easy-PhotoPrint EX
2.
Выбор бумаги и макета
3.
Выбор фотографий
4.
Редактирование
5.
Печать
Совет
Исправление и улучшение фотографий
Изменение макета
Изменение фона
Добавление фотографий
Изменение положения фотографий
Замена фотографий
Изменение положения, угла и размера фотографий
Обрезка фотографий
Добавление рамок к фотографиям
Печать даты на фотографиях
Добавление текста на фотографии
Настройка вида календаря
Настройка праздников
Сохранение
Открытие сохраненных файлов
Вопросы и ответы
Как можно переместить (или скопировать) сохраненные данные?
Наверх
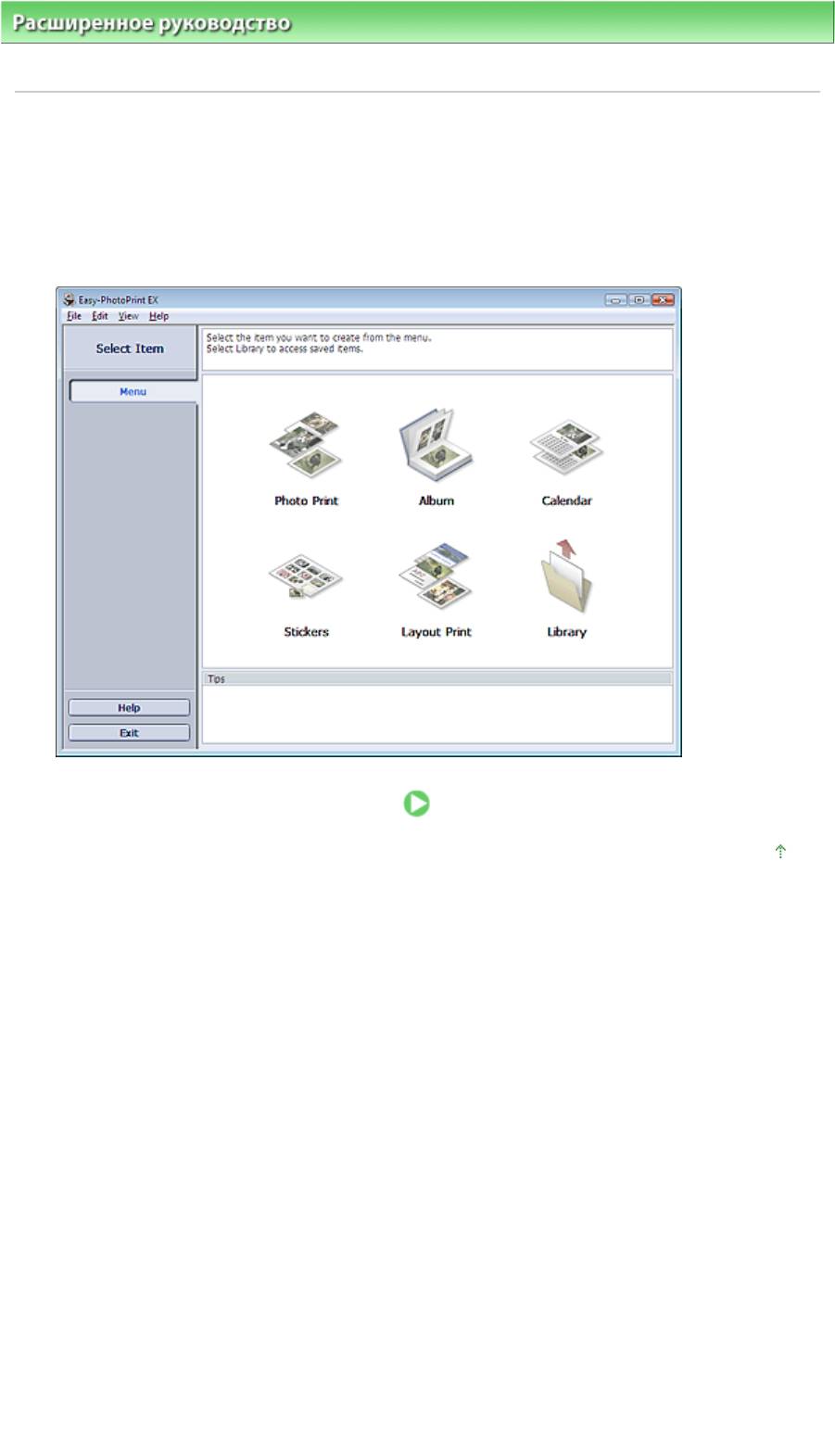
Стр. 122 из 381 стр.Запуск Easy-PhotoPrint EX
Расширенное руководство Guide
>
Печать с компьютера
>
Печать с помощью поставляемых приложений
>
Печать календарей
> Запуск Easy-PhotoPrint EX
Запуск Easy-PhotoPrint EX
1.
Нажмите кнопку Пуск (Start), выберите (Все) Программы ((All) Programs) >
Служебные программы Canon (Canon Utilities) > Easy-PhotoPrint EX > Easy-
PhotoPrint EX.
Программа Easy-PhotoPrint EX запустится, и на экране появится Меню (Menu).
Наверх
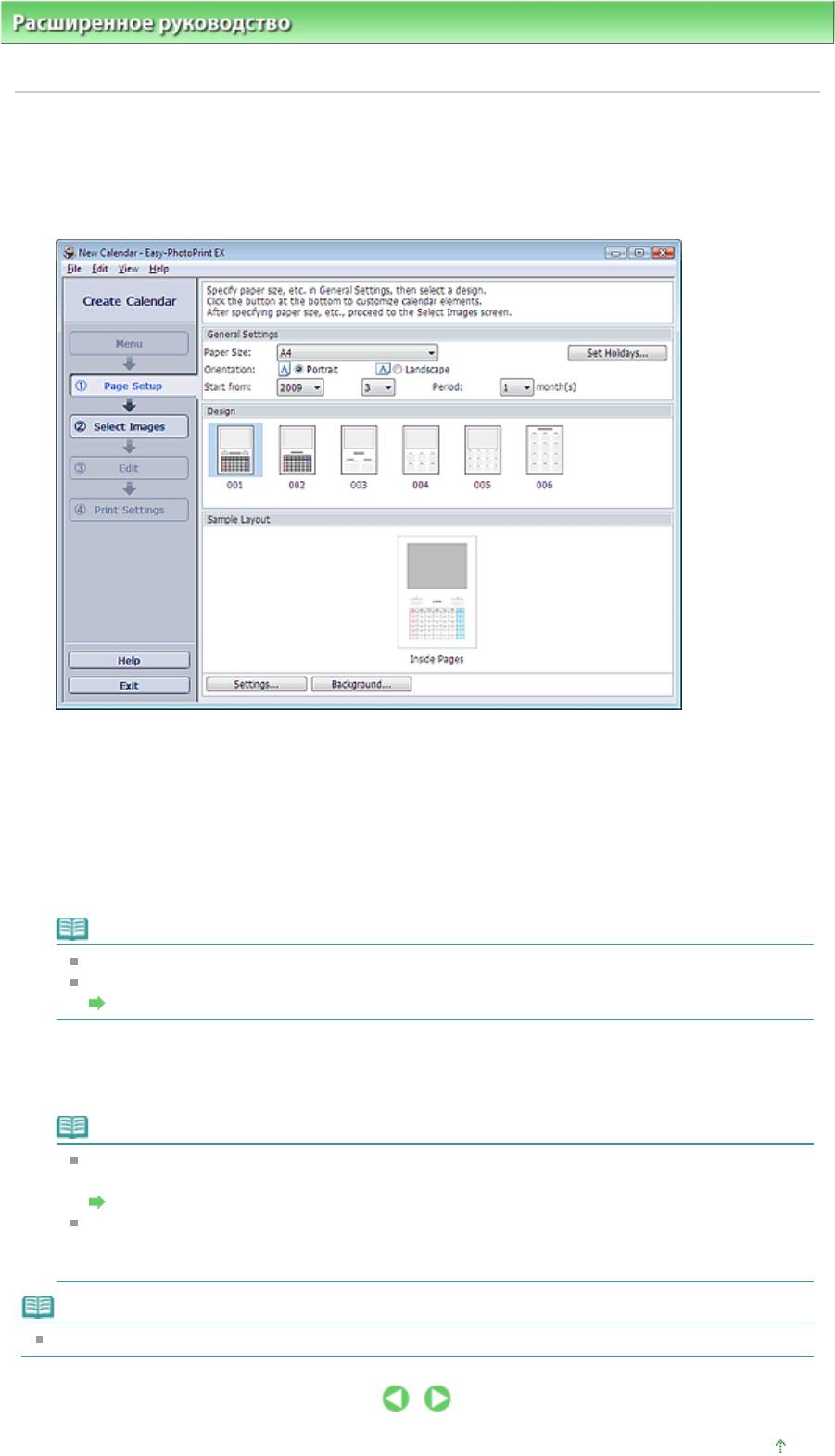
Стр. 123 из 381 стр.Выбор бумаги и макета
Расширенное руководство Guide
>
Печать с компьютера
>
Печать с помощью поставляемых приложений
>
Печать календарей > Выбор бумаги и макета
Выбор бумаги и макета
1.
Щелкните Календарь (Calendar) в Меню (Menu).
Откроется экран Страница (Page Setup).
2.
Настройте следующие параметры в разделе Общие параметры (General
Settings).
Размер бумаги
Ориентация
Начало
Период
Примечание.
См. справку по выбору размера бумаги.
Позволяет добавить в календарь праздничные дни.
Настройка праздников
3.
Выберите макет.
При необходимости можно задать дополнительные настройки календаря и выбрать фон.
Примечание.
Можно настраивать вид календаря (цвет шрифта дат и дней недели, положение и размер
календаря и так далее).
Настройка вида календаря
Можно задать цвет для фона или вставить файл изображения в диалоговом окне
Изменение фона (Change Background). Для отображения диалогового окна Изменение
фона (Change Background) нажмите кнопку Фон... (Background...).
Примечание.
Подробности см. в справке раздела Страница (Page Setup).
Наверх
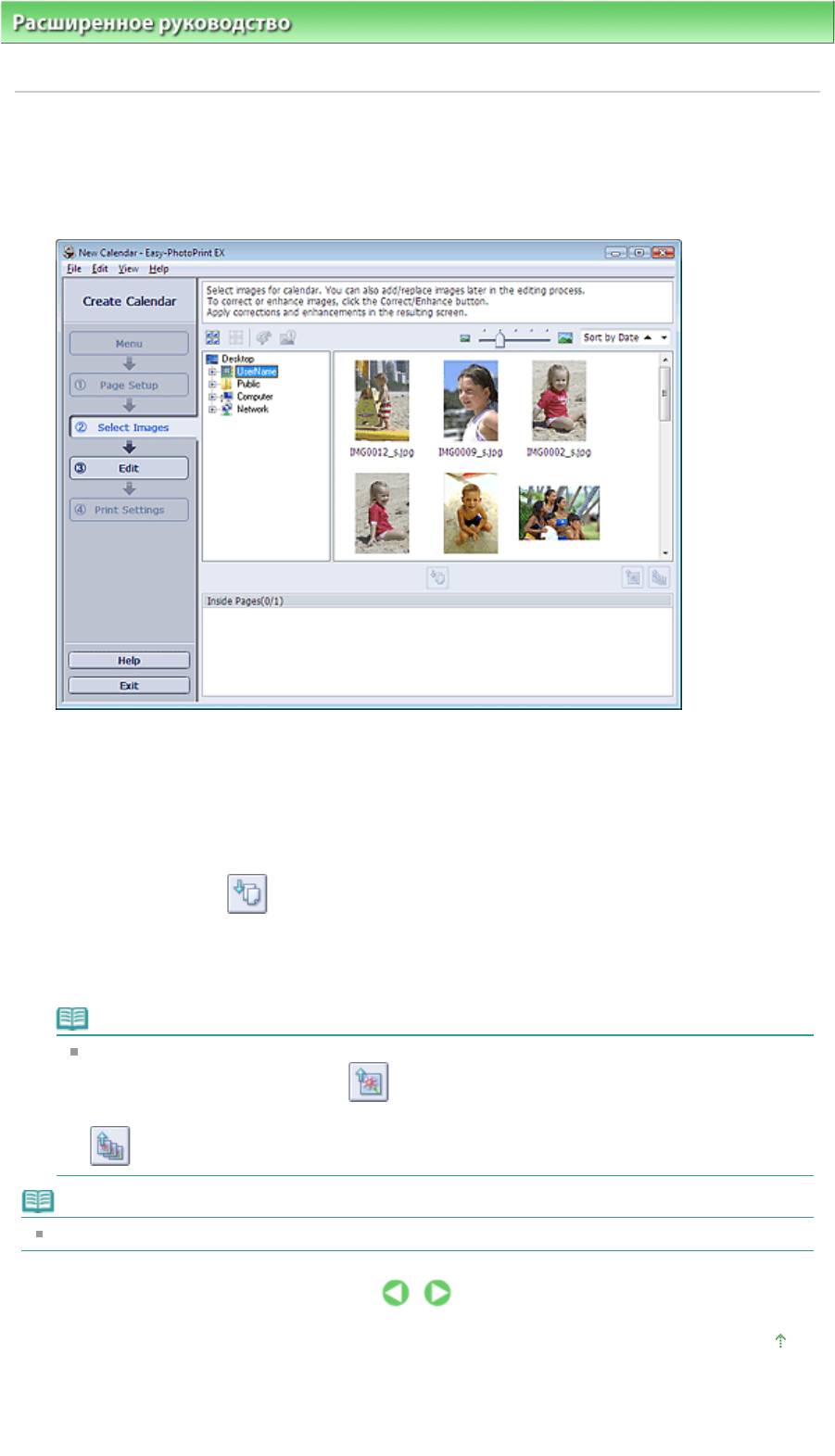
Стр. 124 из 381 стр.Выбор фотографий
Расширенное руководство
>
Печать с компьютера
>
Печать с помощью поставляемых приложений
>
Печать
календарей > Выбор фотографий
Выбор фотографий
1.
Щелкните Выбор фотографий (Select Images).
Отобразится экран Выбрать изображения (Select Images).
2.
В дереве папок выберите папку с изображением, которое необходимо
напечатать.
Изображения в папке будут отображаться в виде эскизов (уменьшенных изображений).
3.
Выберите одно или несколько изображений, которые необходимо напечатать,
и нажмите кнопку
(Импорт на внутренние страницы)
Выбранные изображения отображаются в выбранной области изображений.
Можно также выбрать одно или несколько изображений, которые необходимо напечатать,
перетаскивая их в выбранную область изображений.
Примечание.
Если нужно удалить изображение из выбранной области изображений, выберите нужное
изображение и нажмите кнопку
(Удалить импортированное изображение).
Для удаления всех изображений из выбранной области изображений нажмите кнопку
(Удалить все импортированные изображения).
Примечание.
Подробности см. в справке по теме Выбрать изобр. (Select Images).
Наверх
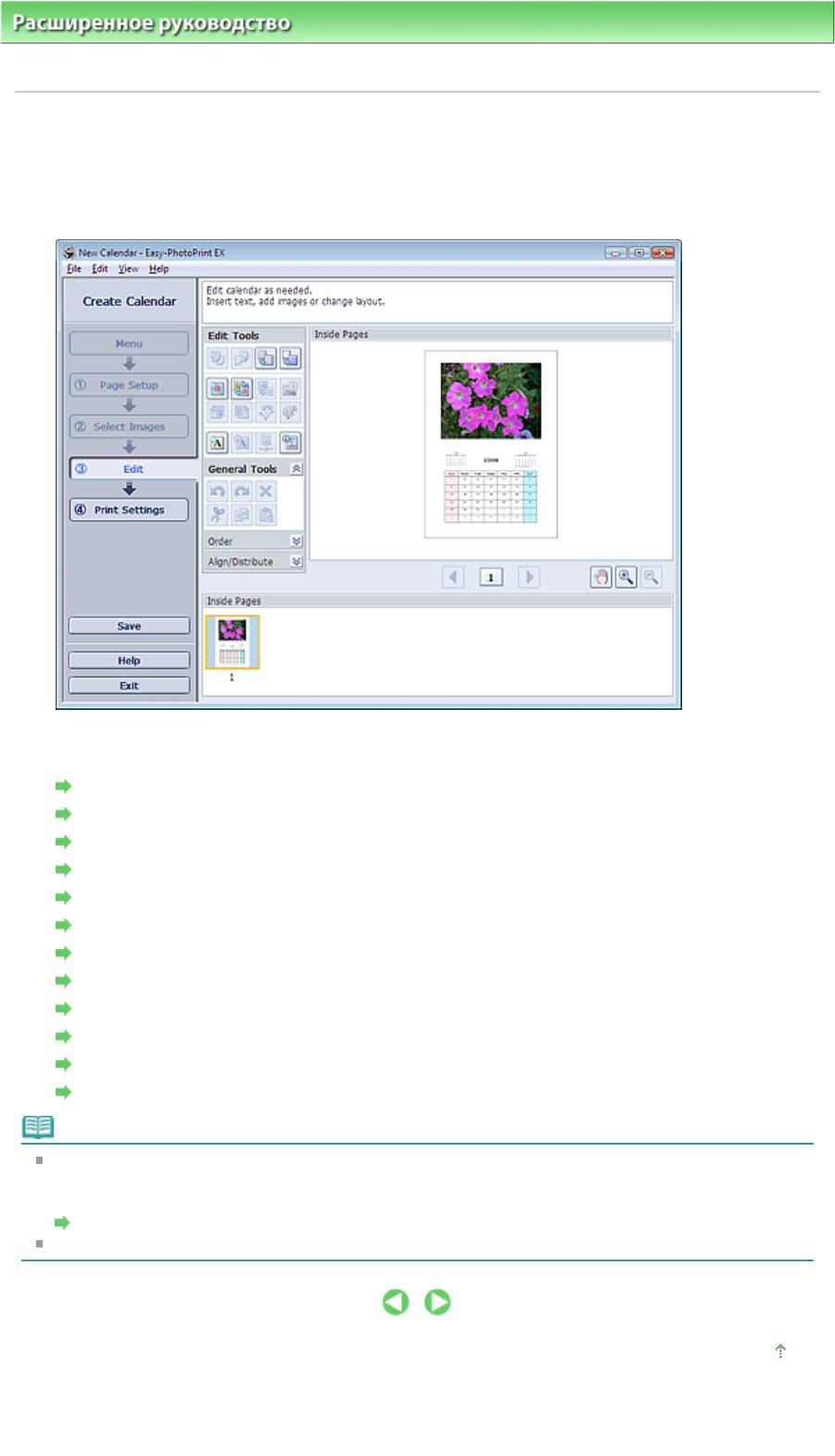
Стр. 125 из 381 стр.Редактирование
Расширенное руководствоGuide
>
Печать с компьютера
>
Печать с помощью поставляемых приложений
>
Печать календарей > Редактирование
Редактирование
1.
Щелкните Правка (Edit).
Отобразится экран Правка (Edit).
2.
Если необходимо, календарь можно отредактировать.
Изменение макета
Изменение фона
Добавление фотографий
Изменение положения фотографий
Замена фотографий
Изменение положения, угла и размера фотографий
Обрезка фотографий
Добавление рамок к фотографиям
Печать даты на фотографиях
Добавление текста на фотографии
Настройка вида календаря
Настройка праздников
Примечание.
Информация о редактировании будет утрачена, если выйти из программы Easy-PhotoPrint EX
без сохранения отредактированного календаря. Рекомендуется сохранять
отредактированное, если планируется редактирование впоследствии.
Сохранение
Подробности см. в справке раздела Правка (Edit).
Наверх
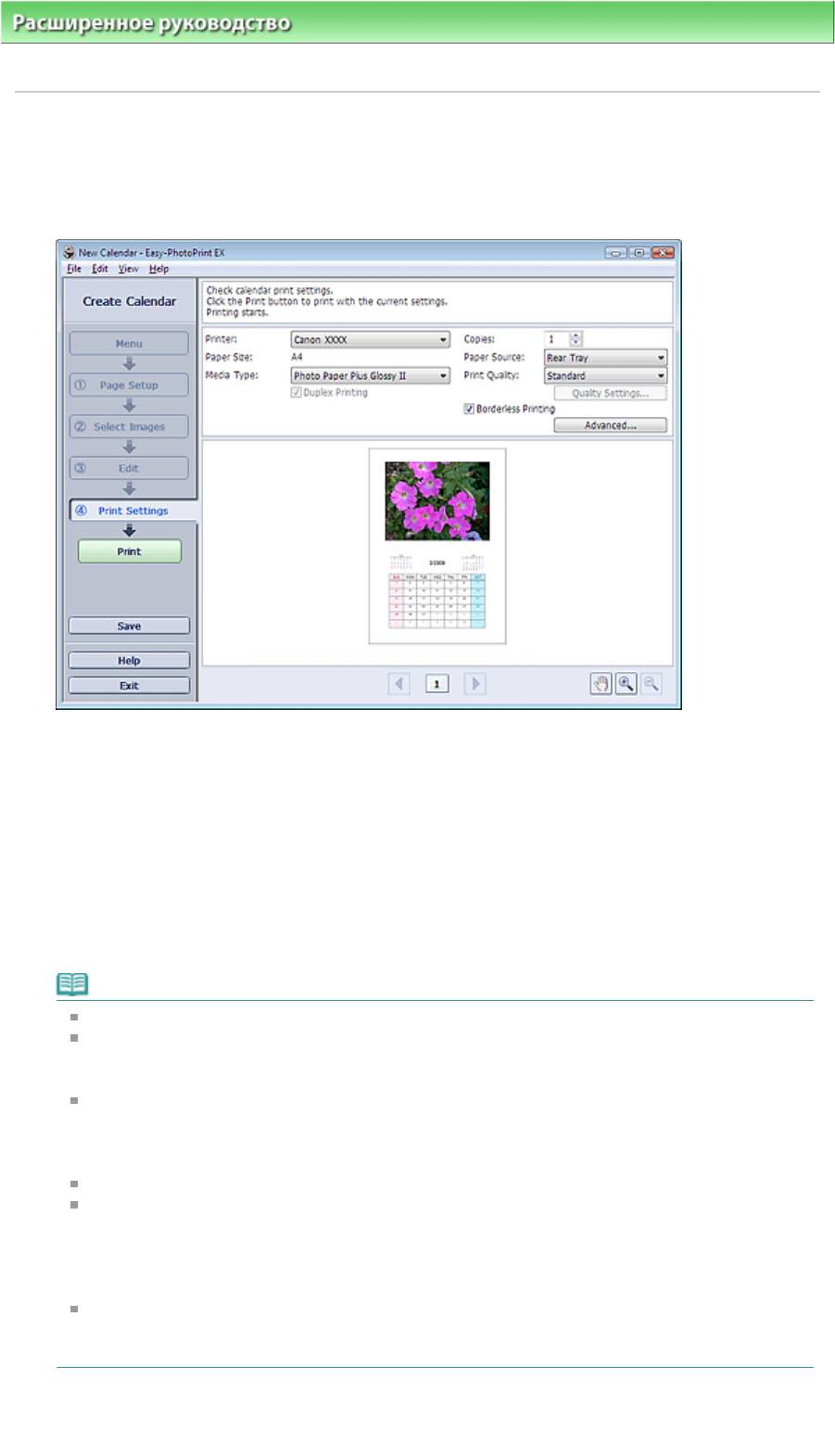
Расширенное руководство Guide
>
Печать с компьютера
>
Печать с помощью поставляемых приложений
>
Печать календарей > Печать
Печать
1.
Щелкните Параметры печати (Print Settings).
Появится экран Параметры печати (Print Settings).
2.
В соответствии с принтером и бумагой, которые будут использоваться,
настройте следующие элементы:
Принтер
Тип носителя
Количество копий
Источник бумаги
Качество печати
Печать без полей
Примечание.
Типы носителя зависят от модели принтера и размера бумаги.
Окно Двухсторонняя печать (Duplex Printing) появляется, если принтер и носитель
поддерживают двухстороннюю печать. Установите флажок для печати на обеих сторонах
листа.
А
втоматически (Automatic) позволяет устанавливать флажок Двухсторонняя печат
ь
Стр. 126 из 381 стр.Печать
(Duplex Printing) после выбора принтера, поддерживающего автоматическую
двухстороннюю печать и носителя, поддерживающего печать на обеих сторонах.
Установите флажок для автоматической печати на обеих сторонах листа.
Источники бумаги могут меняться в зависимости от модели принтера и типа носителя.
Можно настроить специальные параметры качества печати в диалоговом окне
Параметры качества изображения (Print Quality Settings). Для отображения диалогового
окна Параметры качество изображения (Print Quality Settings) выберите значение Другое
(Custom) для параметра Качество печати (Print Quality) и щелкните Настройка качества...
(Quality Settings...).
Можно устанавливать диапазон печати и расширения для печати без полей в диалоговом
оне Параметры печати (Print Settings). Для отображения диалогового окна Параметры
печати (Print Settings) нажмите кнопку Дополнительно... (Advanced...).
3.
Нажмите кнопку Печать (Print).

Стр. 127 из 381 стр.Печать
Примечание.
Дополнительные сведения см. в справке экрана Параметры печати (Print Settings).
Наверх
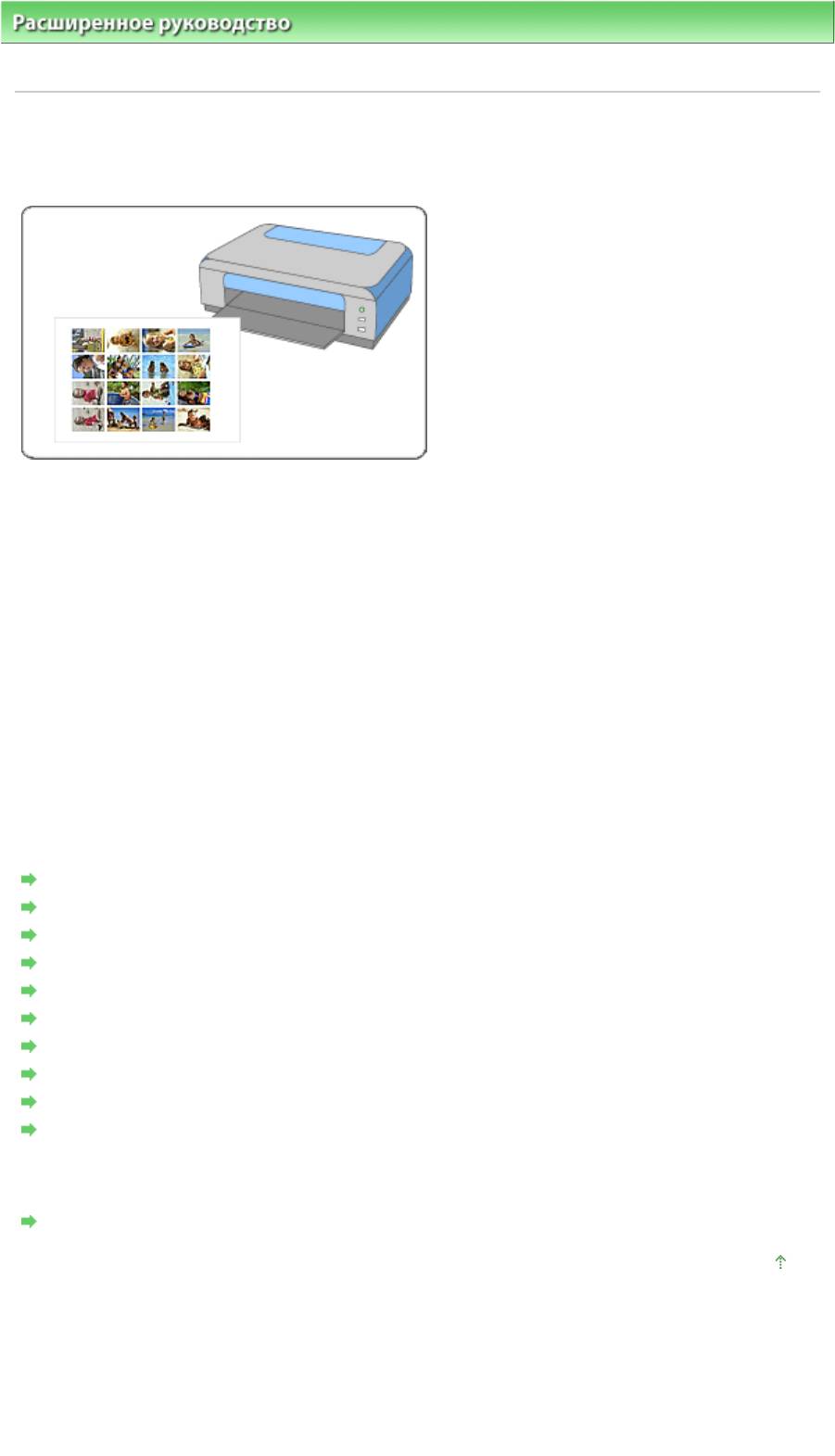
Стр. 128 из 381 стр.Печать наклеек
Расширенное руководство
>
Печать с компьютера
>
Печать с помощью поставляемых приложений
> Печать
наклеек
Печать наклеек
Имеется возможность напечатать свои любимые фотографии на совместимых листах наклеек.
Действия
1.
Запуск Easy-PhotoPrint EX
2.
Выбор бумаги и макета
3.
Выбор фотографий
4.
Редактирование
5.
Печать
Совет
Исправление и улучшение фотографий
Добавление фотографий
Изменение положения фотографий
Замена фотографий
Изменение положения, угла и размера фотографий
Обрезка фотографий
Добавление рамок к фотографиям
Добавление текста на фотографии
Сохранение
Открытие сохраненных файлов
Вопросы и ответы
Как можно переместить (или скопировать) сохраненные данные?
Наверх
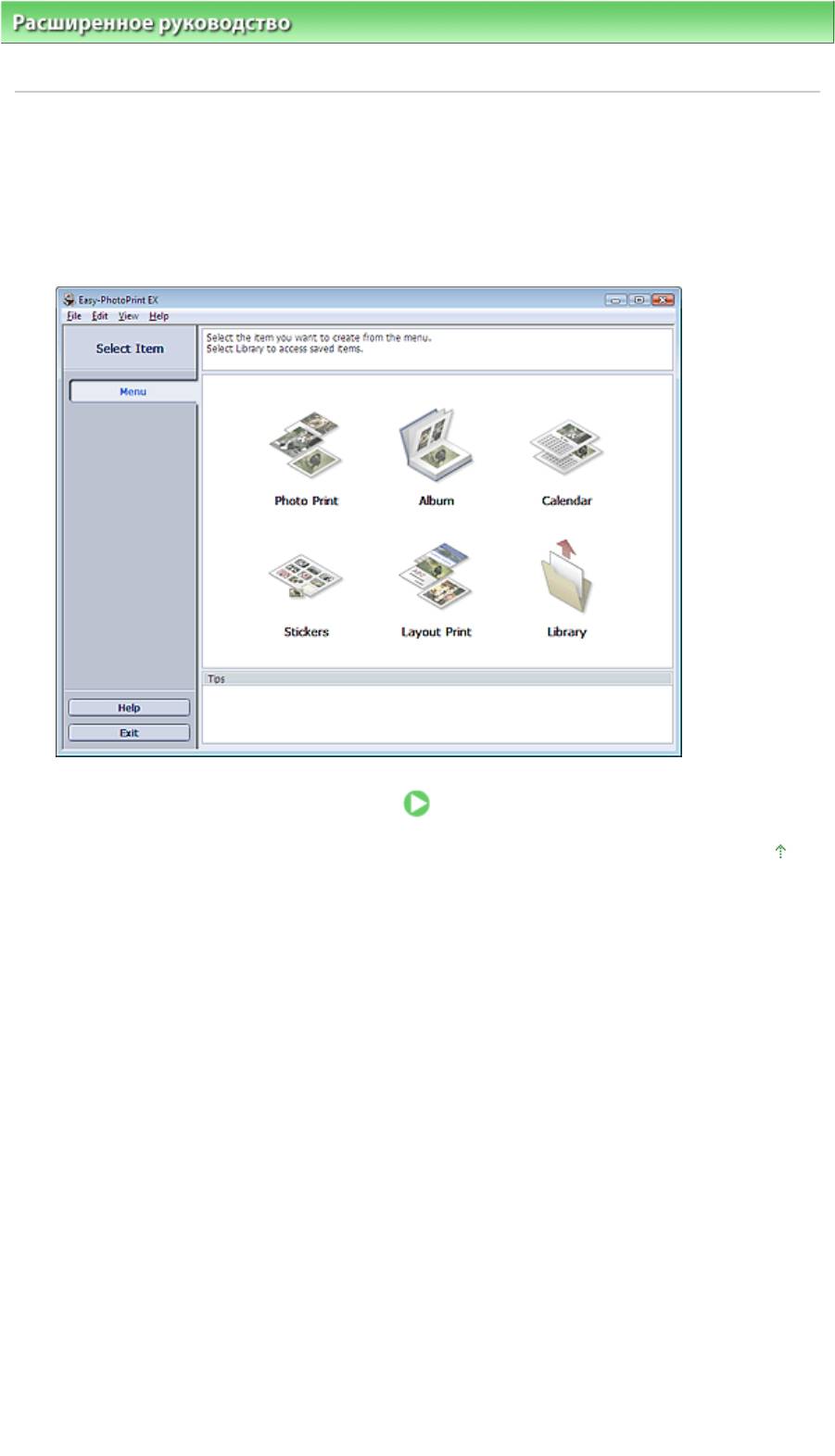
Стр. 129 из 381 стр.Запуск Easy-PhotoPrint EX
Расширенное руководство Guide
>
Печать с компьютера
>
Печать с помощью поставляемых приложений
>
Печать наклеек
> Запуск Easy-PhotoPrint EX
Запуск Easy-PhotoPrint EX
1.
Нажмите кнопку Пуск (Start), выберите (Все) Программы ((All) Programs) >
Служебные программы Canon (Canon Utilities) > Easy-PhotoPrint EX > Easy-
PhotoPrint EX.
Программа Easy-PhotoPrint EX запустится, и на экране появится Меню (Menu).
Наверх
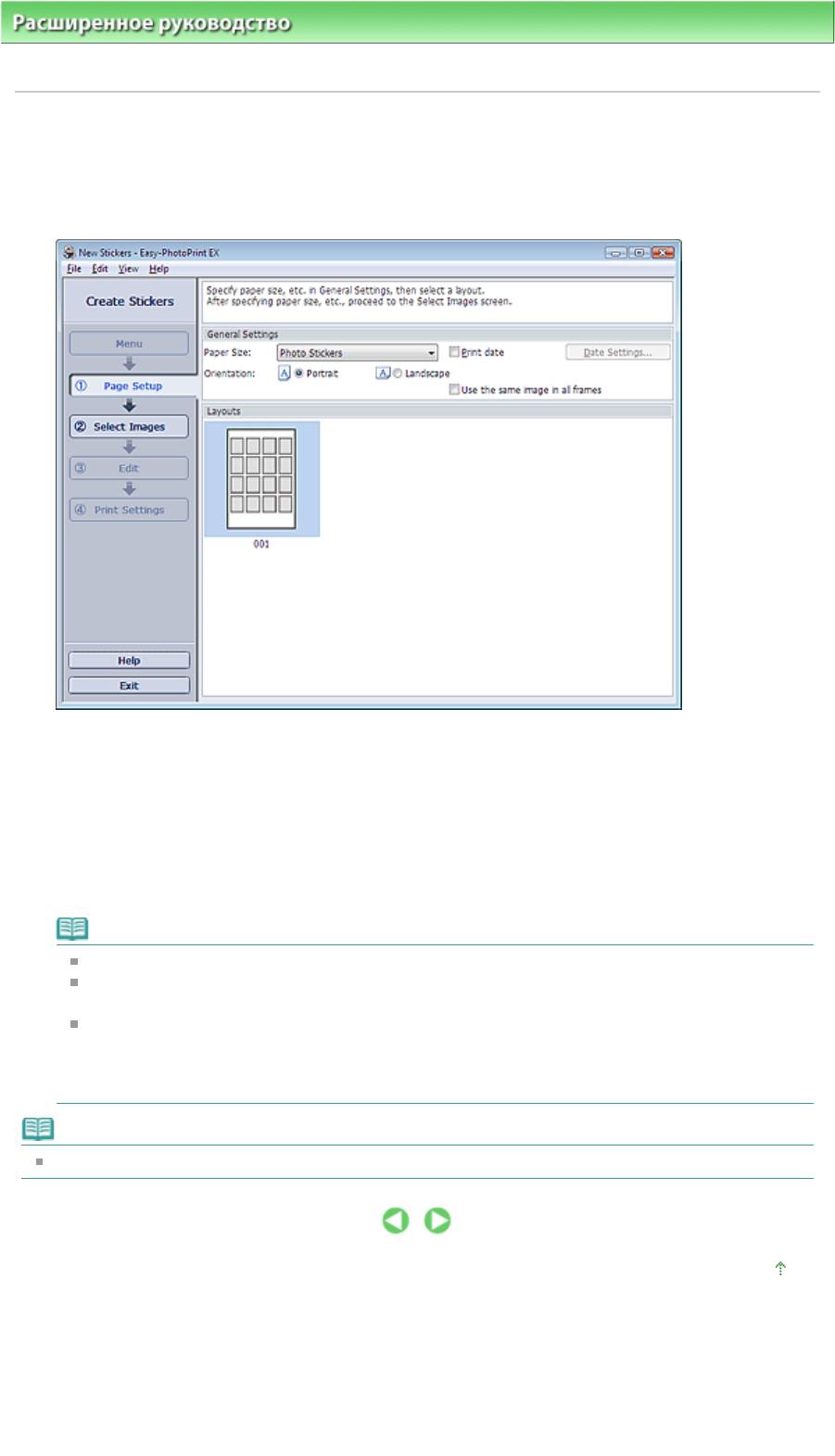
Стр. 130 из 381 стр.Выбор бумаги и макета
Расширенное руководство Guide
>
Печать с компьютера
>
Печать с помощью поставляемых приложений
>
Печать наклеек > Выбор бумаги и макета
Выбор бумаги и макета
1.
Щелкните Наклейки (Stickers) в Меню (Menu).
Откроется экран Страница (Page Setup).
2.
Настройте следующие параметры в разделе Общие параметры (General
Settings):
Размер бумаги
Ориентация
Печать даты
Использовать одно изображение на всех рамках
Примечание.
Форматы бумаги, отличные от формата Фотонаклейки (Photo Stickers), недоступны.
Установите флажок Использовать одно изображение на всех рамках (Use the same
image in all frames), чтобы использовать изображение на всех рамках страницы.
Можно настраивать дату (положение, размер и цвет) в диалоговом окне Параметры даты
(Date Settings). Для отображения диалогового окна Параметры даты (Date Settings)
установите флажок Печать даты (Print date) и щелкните Параметры даты... (Date
Settings...).
Примечание.
Подробности см. в справке раздела Страница (Page Setup).
Наверх
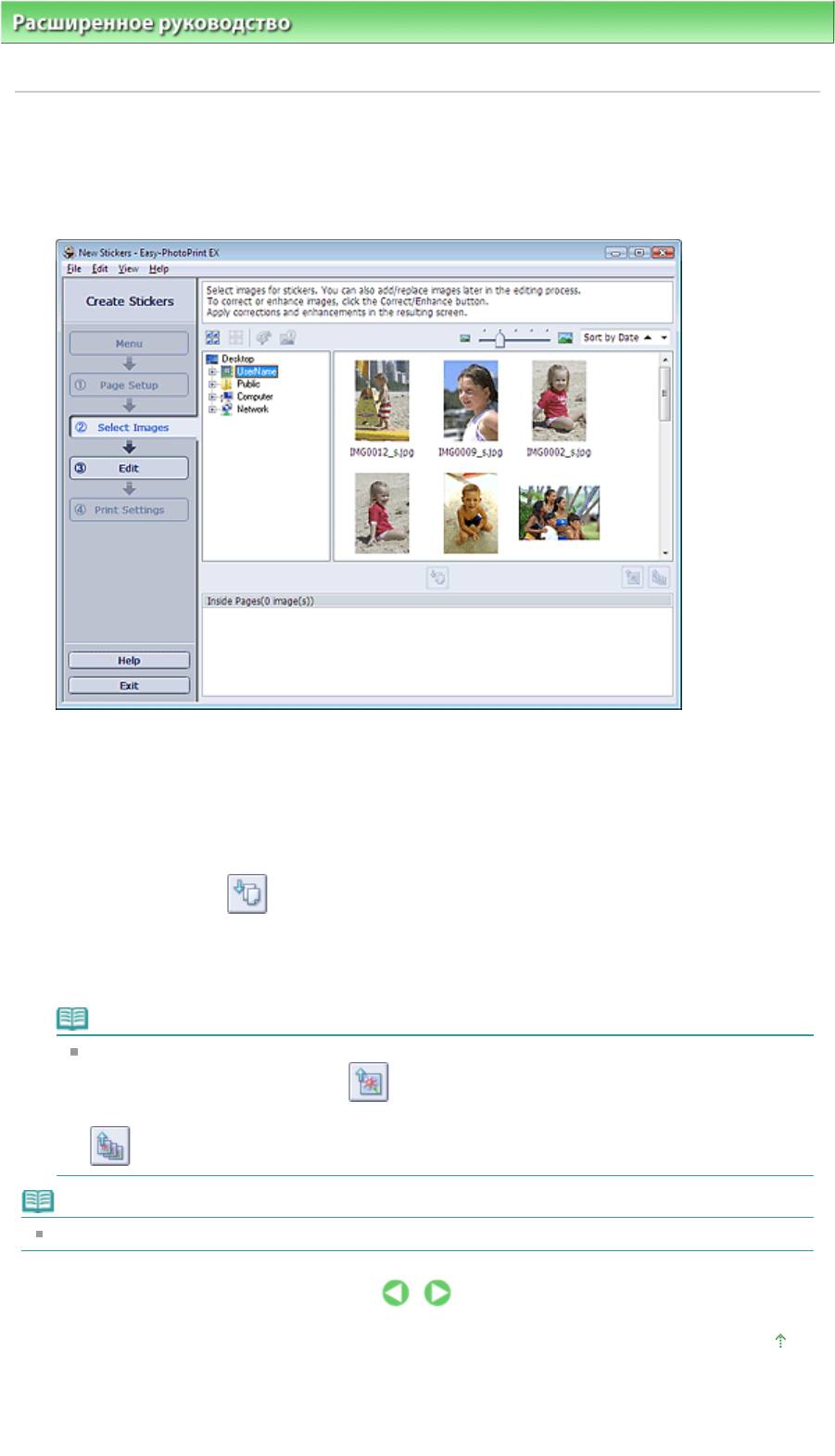
Стр. 131 из 381 стр.Выбор фотографий
Расширенное руководство
>
Печать с компьютера
>
Печать с помощью поставляемых приложений
>
Печать
наклеек
> Выбор фотографий
Выбор фотографий
1.
Щелкните Выбор фотографий (Select Images).
Отобразится экран Выбрать изображения (Select Images).
2.
В дереве папок выберите папку с изображением, которое необходимо
напечатать.
Изображения в папке будут отображаться в виде эскизов (уменьшенных изображений).
3.
Выберите одно или несколько изображений, которые необходимо напечатать,
и нажмите кнопку
(Импорт на внутренние страницы)
Выбранные изображения отображаются в выбранной области изображений.
Можно также выбрать одно или несколько изображений, которые необходимо напечатать,
перетаскивая их в выбранную область изображений.
Примечание.
Если нужно удалить изображение из выбранной области изображений, выберите нужное
изображение и нажмите кнопку
(Удалить импортированное изображение).
Для удаления всех изображений из выбранной области изображений нажмите кнопку
(Удалить все импортированные изображения).
Примечание.
Подробности см. в справке по теме Выбрать изобр. (Select Images).
Наверх
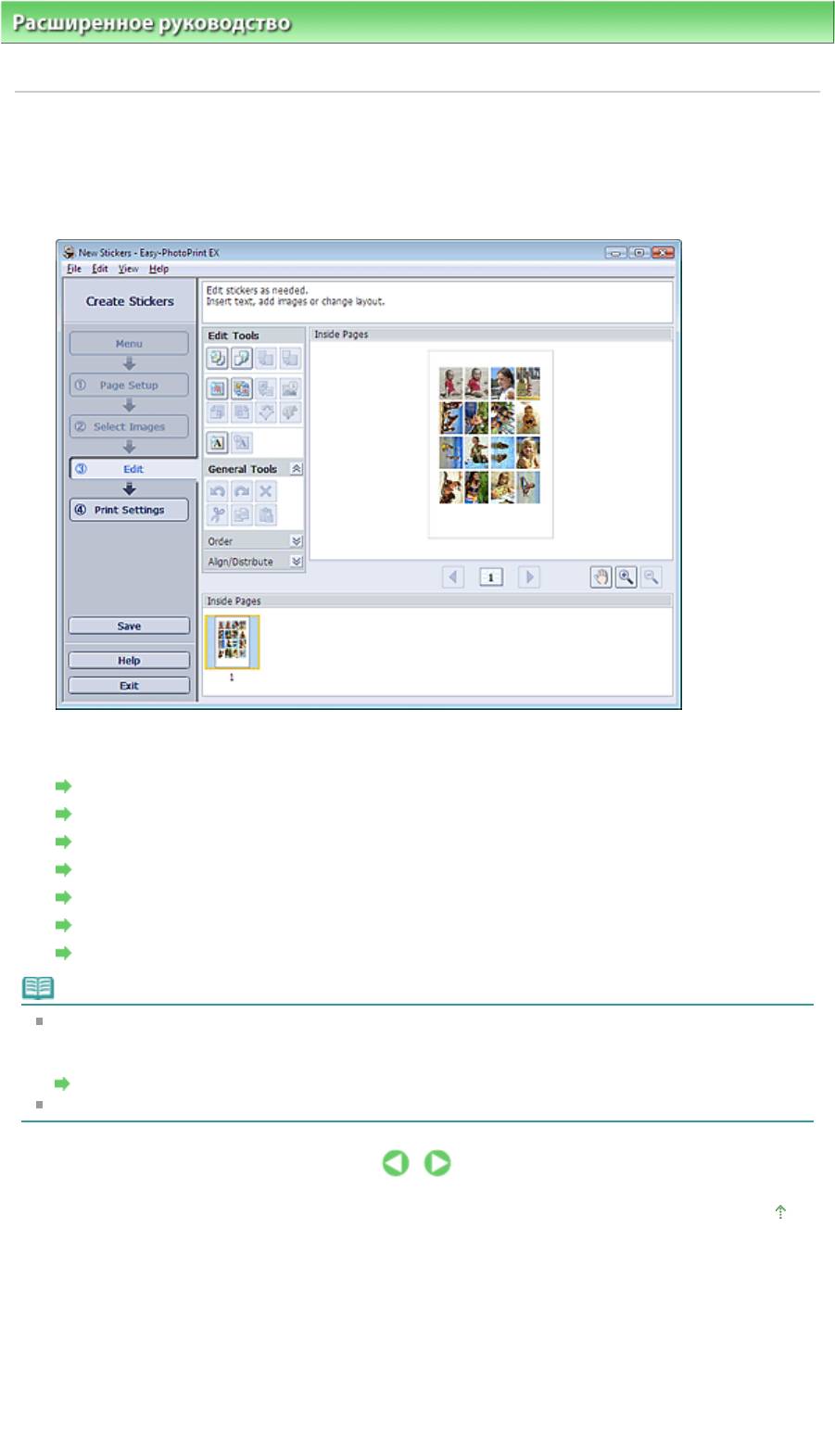
Стр. 132 из 381 стр.Редактирование
Расширенное руководство
>
Печать с компьютера
>
Печать с помощью поставляемых приложений
>
Печать
наклеек > Редактирование
Редактирование
1.
Щелкните Правка (Edit).
Отобразится экран Правка (Edit).
2.
Если необходимо, наклейки можно отредактировать.
Добавление фотографий
Изменение положения фотографий
Замена фотографий
Изменение положения, угла и размера фотографий
Обрезка фотографий
Печать даты на фотографиях
Добавление текста на фотографии
Примечание.
Информация о редактировании будет утрачена, если выйти из программы Easy-PhotoPrint EX
без сохранения отредактированных наклеек. Рекомендуется сохранять отредактированное,
если планируется редактирование впоследствии.
Сохранение
Подробности см. в справке раздела Правка (Edit).
Наверх
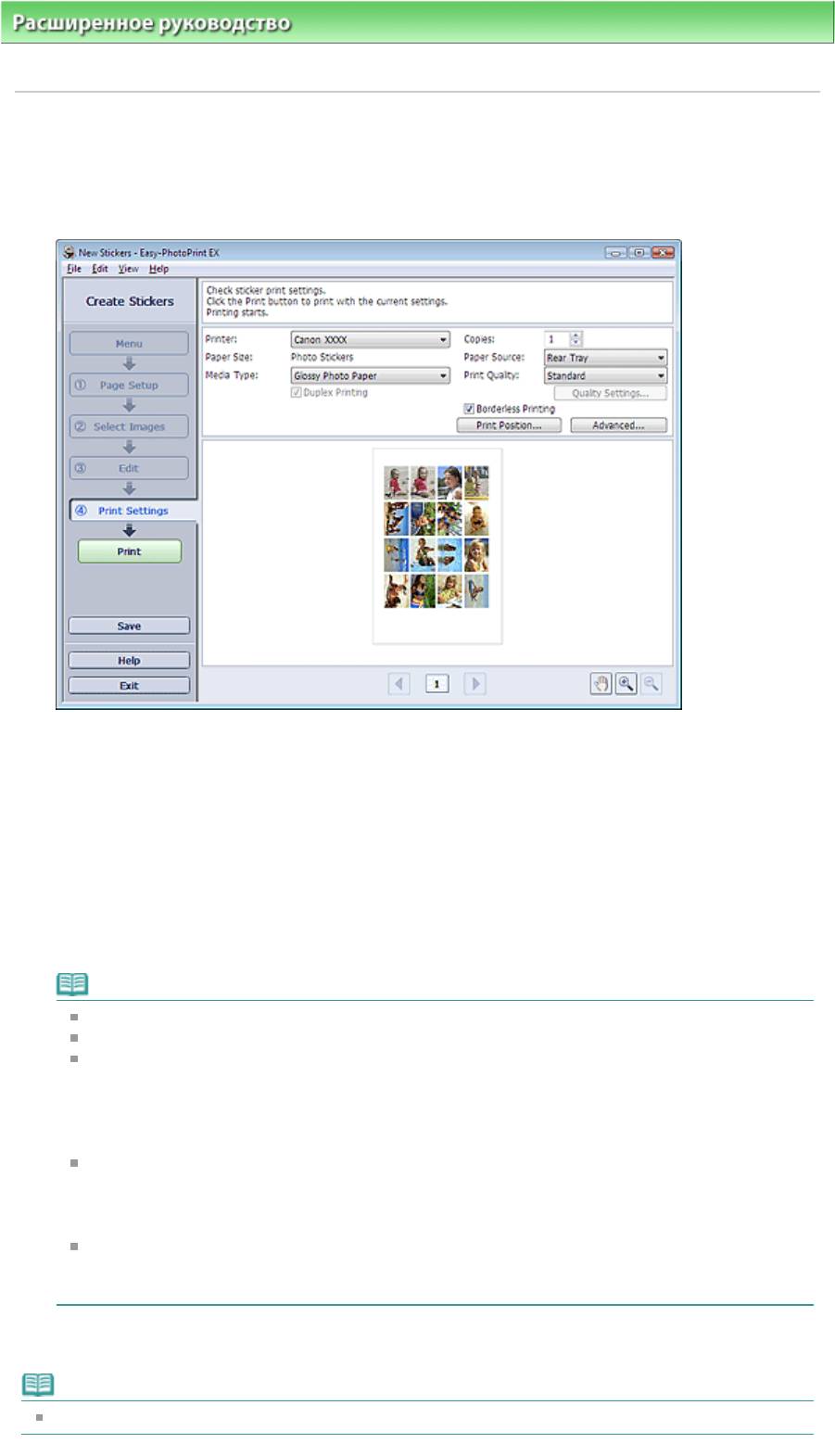
Стр. 133 из 381 стр.Печать
Расширенное руководство
>
Печать с компьютера
>
Печать с помощью поставляемых приложений
>
Печать
наклеек > Печать
Печать
1.
Щелкните Параметры печати (Print Settings).
Появится экран Параметры печати (Print Settings).
2.
В соответствии с принтером и бумагой, которые будут использоваться,
настройте следующие элементы:
Принтер
Тип носителя
Количество копий
Источник бумаги
Качество печати
Печать без полей
Примечание.
Типы носителя зависят от модели принтера и размера бумаги.
Источники бумаги могут меняться в зависимости от модели принтера и типа носителя.
Можно настроить специальные параметры качества печати в диалоговом окне
Параметры качества изображения (Print Quality Settings). Для отображения диалогового
окна Параметры качество изображения (Print Quality Settings) выберите значение Другое
(Custom) для параметра Качество печати (Print Quality) и щелкните Настройка качества...
(Quality Settings...).
Положение для печати можно настроить в диалоговом окне Настройка положения для
печати (Adjust Print Position). Для отображения диалогового окна Настройка положения
для печати (Adjust Print Position) нажмите кнопку Положение для печати... (Print
Position...).
Можно устанавливать диапазон печати и расширения для печати без полей в диалоговом
оне Параметры печати (Print Settings). Для отображения диалогового окна Параметры
печати (Print Settings) нажмите кнопку Дополнительно... (Advanced...).
3.
Нажмите кнопку Печать (Print).
Примечание.
Дополнительные сведения см. в справке экрана Параметры печати (Print Settings).

Стр. 134 из 381 стр.Печать
Наверх
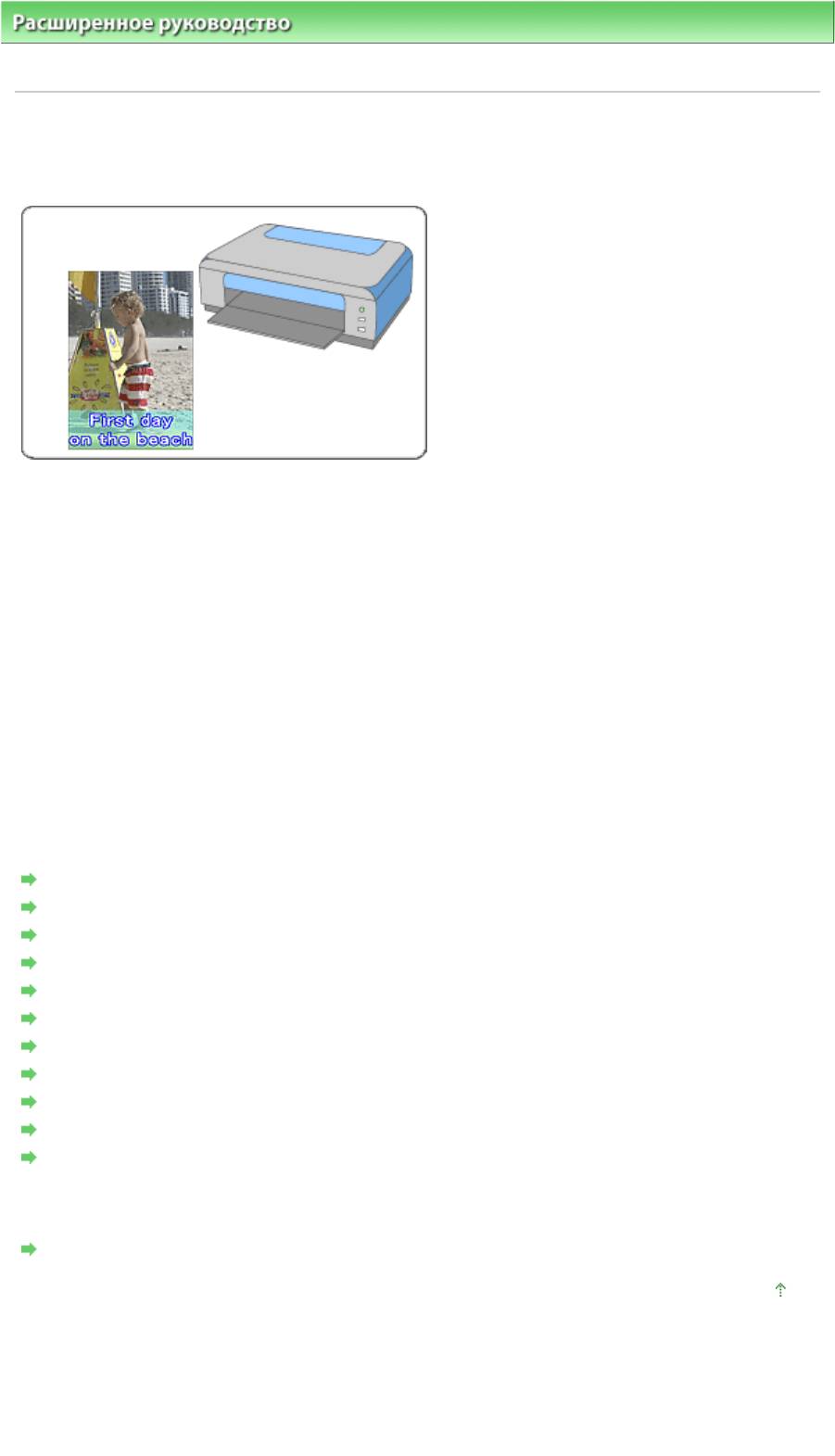
Стр. 135 из 381 стр.Макет печати
Расширенное руководство
>
Печать с компьютера
>
Печать с помощью поставляемых приложений
> Макет
печати
Макет печати
Можно добавлять текст на любимые фотографии и печатать их, задавая различные виды макетов.
Действия
1.
Запуск Easy-PhotoPrint EX
2.
Выбор бумаги и макета
3.
Выбор фотографий
4.
Редактирование
5.
Печать
Совет
Исправление и улучшение фотографий
Изменение макета
Добавление фотографий
Изменение положения фотографий
Замена фотографий
Изменение положения, угла и размера фотографий
Обрезка фотографий
Печать даты на фотографиях
Добавление текста на фотографии
Сохранение
Открытие сохраненных файлов
Вопросы и ответы
Как можно переместить (или скопировать) сохраненные данные?
Наверх
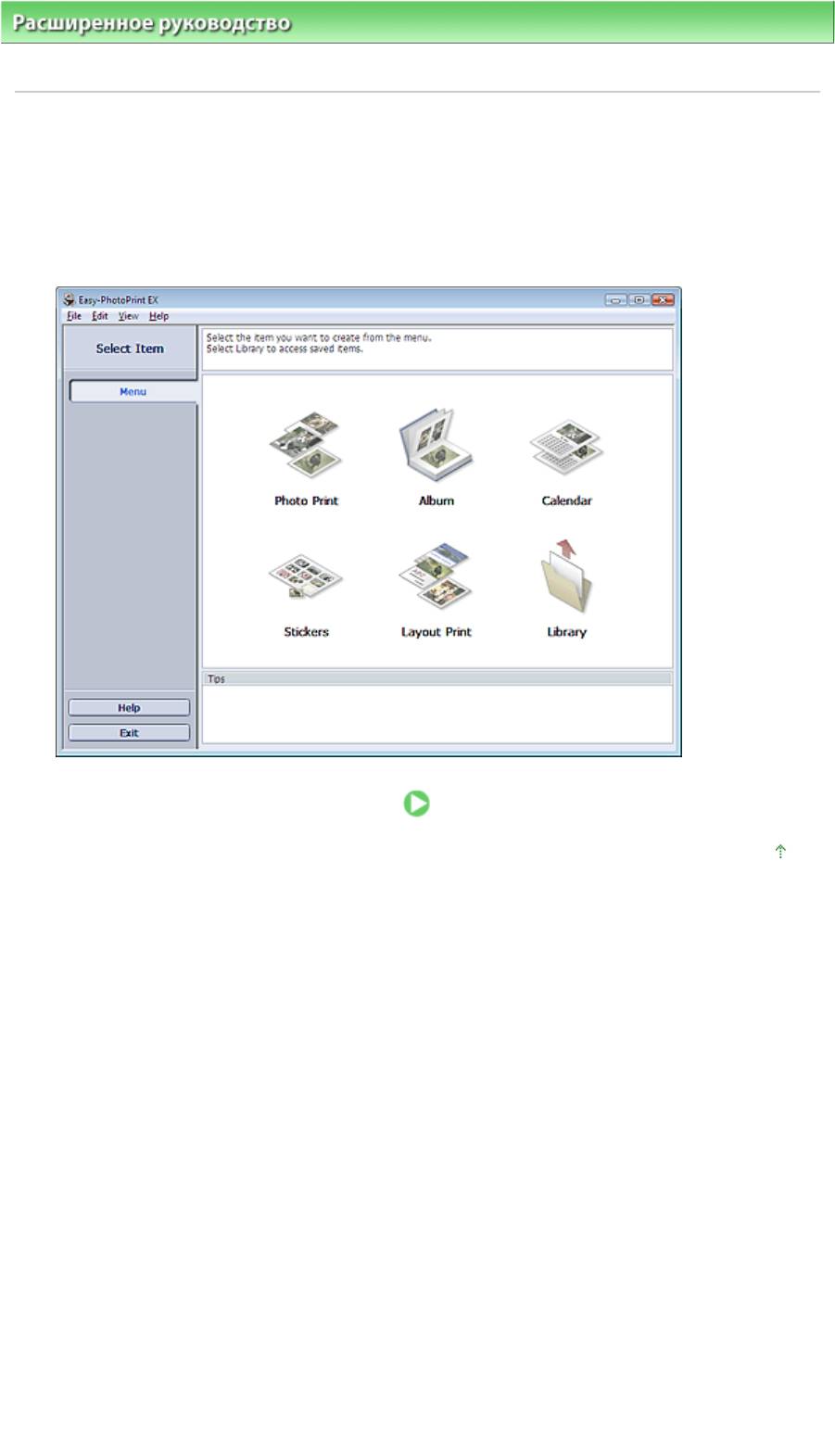
Стр. 136 из 381 стр.Запуск Easy-PhotoPrint EX
Расширенное руководство
>
Печать с компьютера
>
Печать с помощью поставляемых приложений
>
Макет
печати
> Запуск Easy-PhotoPrint EX
Запуск Easy-PhotoPrint EX
1.
Нажмите кнопку Пуск (Start), выберите (Все) Программы ((All) Programs) >
Служебные программы Canon (Canon Utilities) > Easy-PhotoPrint EX > Easy-
PhotoPrint EX.
Программа Easy-PhotoPrint EX запустится, и на экране появится Меню (Menu).
Наверх
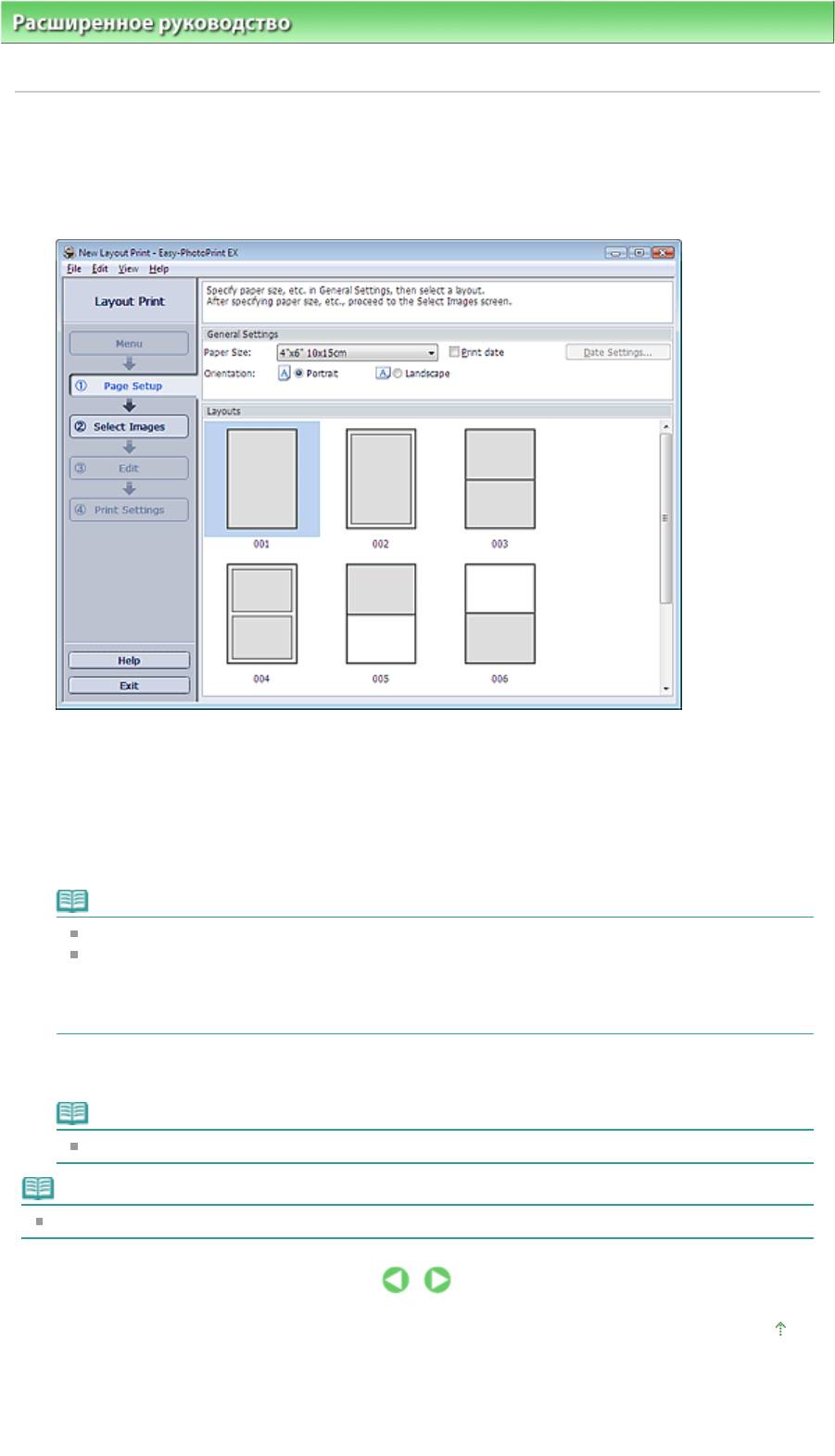
Стр. 137 из 381 стр.Выбор бумаги и макета
Расширенное руководство
>
Печать с компьютера
>
Печать с помощью поставляемых приложений
>
Макет
печати
> Выбор бумаги и макета
Выбор бумаги и макета
1.
Щелкните Макет печати (Layout Print) вМеню (Menu).
Откроется экран Страница (Page Setup).
2.
Настройте следующие параметры в разделе Общие параметры (General
Settings):
Размер бумаги
Ориентация
Печать даты
Примечание.
См. справку по выбору размера бумаги.
Можно настраивать дату (положение, размер и цвет) в диалоговом окне Параметры даты
(Date Settings). Для отображения диалогового окна Параметры даты (Date Settings)
установите флажок Печать даты (Print date) и щелкните Параметры даты... (Date
Settings...).
3.
Выберите макет из раздела Макеты (Layouts).
Примечание.
Доступные макеты могут меняться в зависимости от значений Ориентация (Orientation).
Примечание.
Подробности см. в справке раздела Страница (Page Setup).
Наверх
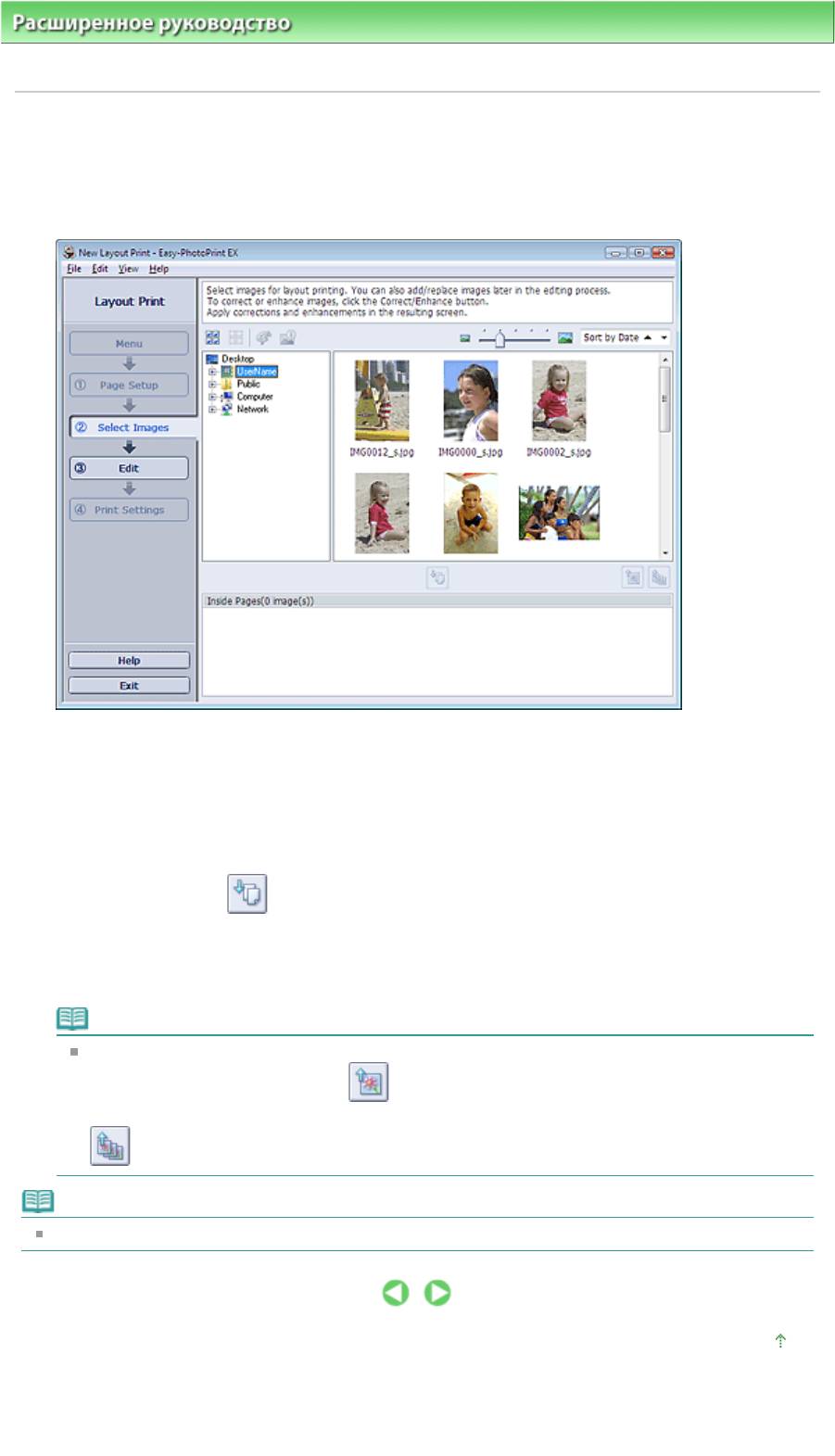
Стр. 138 из 381 стр.Выбор фотографий
Расширенное руководство
>
Печать с компьютера
>
Печать с помощью поставляемых приложений
>
Макет
печати
> Выбор фотографий
Выбор фотографий
1.
Щелкните Выбор фотографий (Select Images).
Отобразится экран Выбрать изображения (Select Images).
2.
В дереве папок выберите папку с изображением, которое необходимо
напечатать.
Изображения в папке будут отображаться в виде эскизов (уменьшенных изображений).
3.
Выберите одно или несколько изображений, которые необходимо напечатать,
и нажмите кнопку
(Импорт на внутренние страницы)
Выбранные изображения отображаются в выбранной области изображений.
Можно также выбрать одно или несколько изображений, которые необходимо напечатать,
перетаскивая их в выбранную область изображений.
Примечание.
Если нужно удалить изображение из выбранной области изображений, выберите нужное
изображение и нажмите кнопку
(Удалить импортированное изображение).
Для удаления всех изображений из выбранной области изображений нажмите кнопку
(Удалить все импортированные изображения).
Примечание.
Подробности см. в справке по теме Выбрать изобр. (Select Images).
Наверх
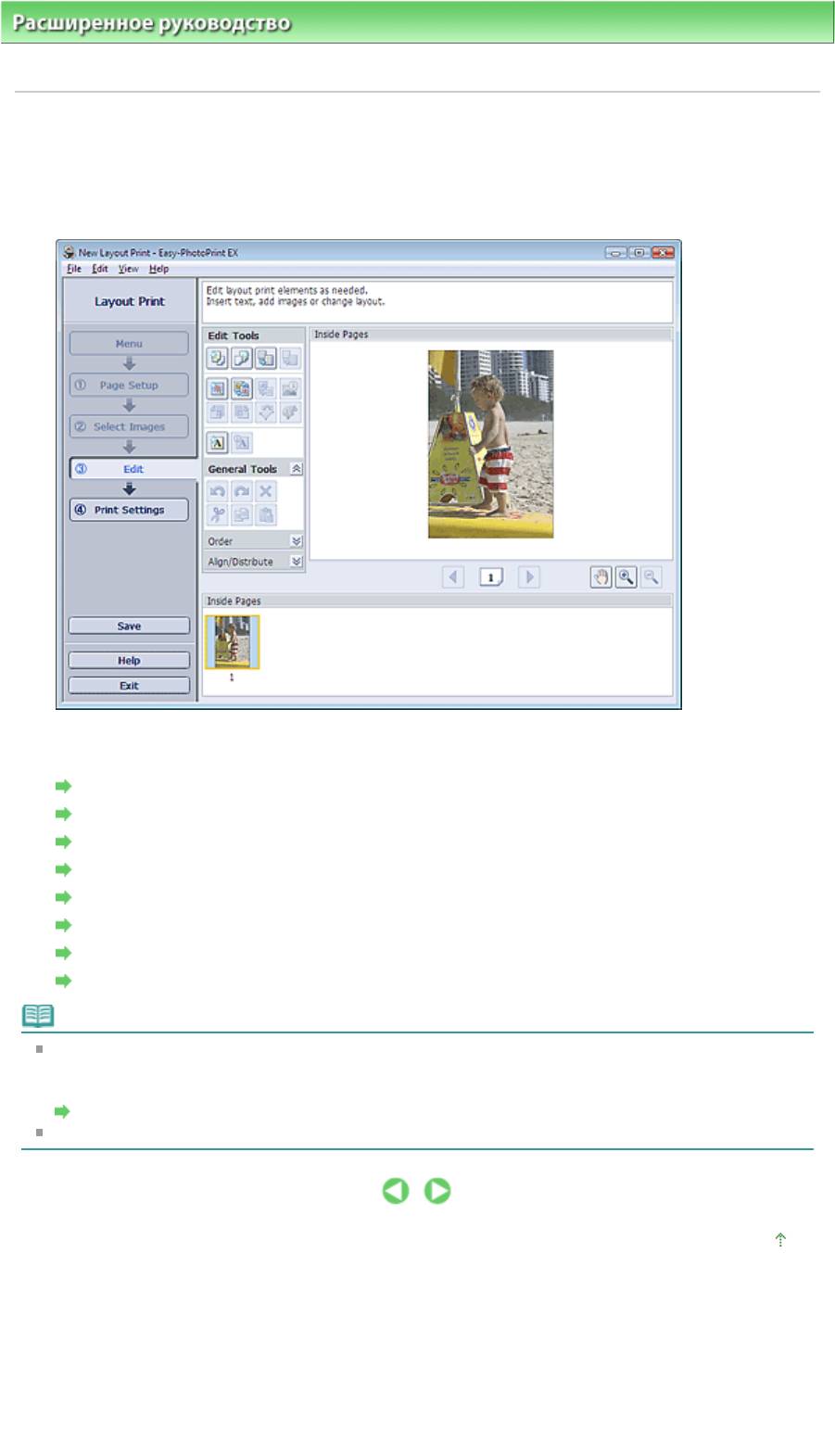
Стр. 139 из 381 стр.Редактирование
Расширенное руководство
>
Печать с компьютера
>
Печать с помощью поставляемых приложенийe
>
Макет
печати
> Редактирование
Редактирование
1.
Щелкните Правка (Edit).
Отобразится экран Правка (Edit).
2.
Если необходимо, макет можно отредактировать.
Изменение макета
Добавление фотографий
Изменение положения фотографий
Замена фотографий
Изменение положения, угла и размера фотографий
Обрезка фотографий
Печать даты на фотографиях
Добавление текста на фотографии
Примечание.
Информация о редактировании будет утрачена, если выйти из программы Easy-PhotoPrint EX
без сохранения отредактированного макета. Рекомендуется сохранять отредактированное,
если планируется редактирование впоследствии.
Сохранение
Подробности см. в справке раздела Правка (Edit).
Наверх
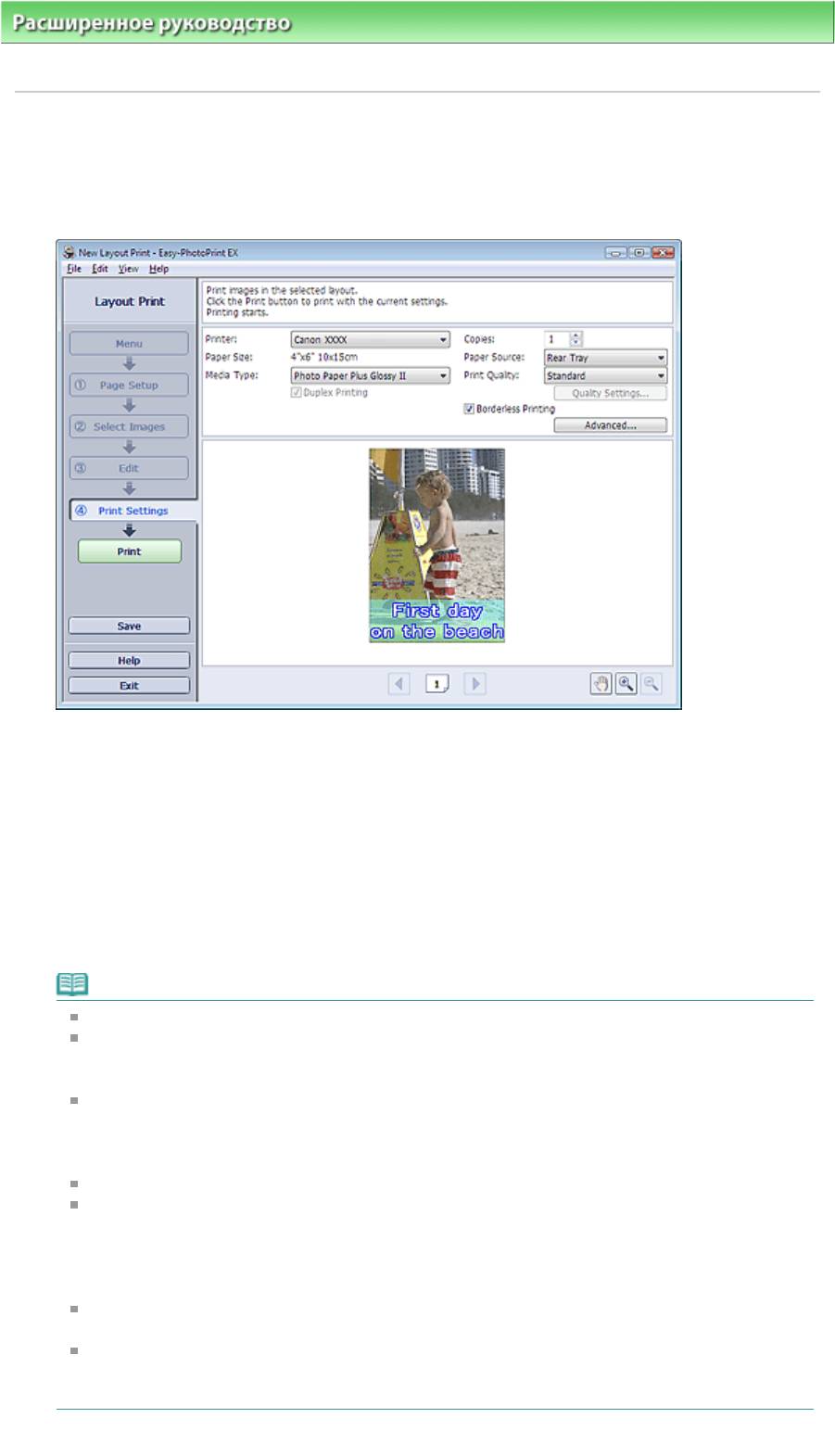
Расширенное руководство
>
Печать с компьютера
>
Печать с помощью поставляемых приложений
>
Макет
печати
> Печать
Печать
1.
Щелкните Параметры печати (Print Settings).
Появится экран Параметры печати (Print Settings).
2.
В соответствии с принтером и бумагой, которые будут использоваться,
настройте следующие элементы:
Принтер
Тип носителя
Количество копий
Источник бумаги
Качество печати
Печать без полей
Примечание.
Типы носителя зависят от модели принтера и размера бумаги.
Окно Двухсторонняя печать (Duplex Printing) появляется, если принтер и носитель
поддерживают двухстороннюю печать. Установите флажок для печати на обеих сторонах
листа.
А
втоматически (Automatic) позволяет устанавливать флажок Двухсторонняя печат
ь
Стр. 140 из 381 стр.Печать
(Duplex Printing) после выбора принтера, поддерживающего автоматическую
двухстороннюю печать и носителя, поддерживающего печать на обеих сторонах.
Установите флажок для автоматической печати на обеих сторонах листа.
Источники бумаги могут меняться в зависимости от модели принтера и типа носителя.
Можно настроить специальные параметры качества печати в диалоговом окне
Параметры качества изображения (Print Quality Settings). Для отображения диалогового
окна Параметры качество изображения (Print Quality Settings) выберите значение Другое
(Custom) для параметра Качество печати (Print Quality) и щелкните Настройка качества...
(Quality Settings...).
Установите флажок Печать без рамок (Borderless Printing) для печати фотографий без
полей.
Можно устанавливать диапазон печати и расширения для печати без полей в диалоговом
оне Параметры печати (Print Settings). Для отображения диалогового окна Параметры
печати (Print Settings) нажмите кнопку Дополнительно... (Advanced...).
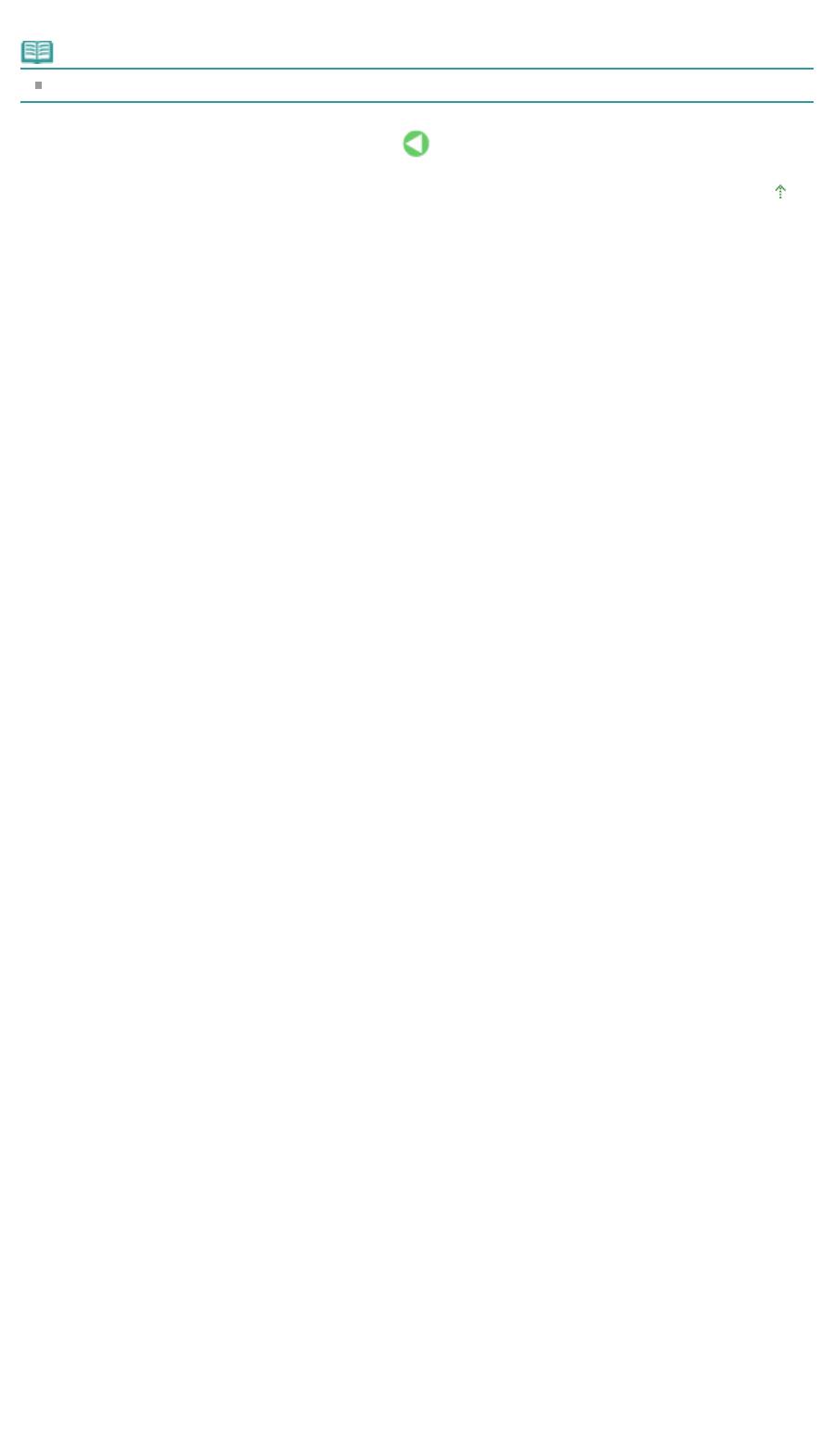
Стр. 141 из 381 стр.Печать
3.
Нажмите кнопку Печать (Print).
Примечание.
Дополнительные сведения см. в справке экрана Параметры печати (Print Settings).
Наверх
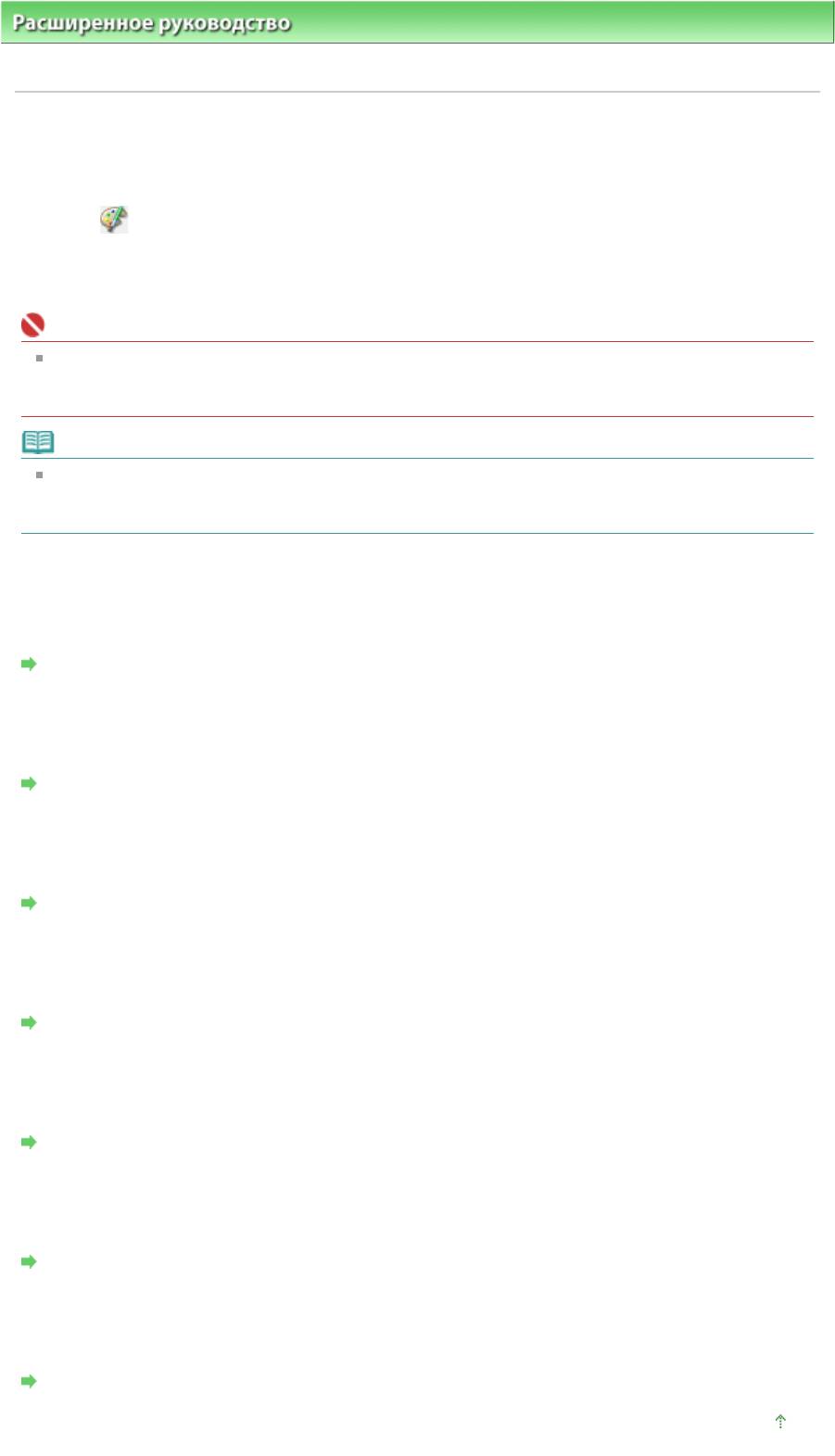
Стр. 142 из 381 стр.Исправление и улучшение фотографий
Расширенное руководство
>
Печать с компьютера
>
Печать с помощью поставляемых приложений
>
Исправление и улучшение фотографий
Исправление и улучшение фотографий
Можно исправлять и улучшать изображения.
Нажмите (Исправить/улучшить изображения) на экране Выбрать изобр. (Select Images) или
Правка (Edit), или на экране Макет/печать (Layout/Print) для элемента Фотопечать (Photo Print).
Можно выполнить следующие исправления и улучшения в окне Исправить/улучшить изображения
(Correct/Enhance Images).
Внимание!
Если в разделе Фотопечать (Photo Print) выбрать параметр Включить профиль ICC (Enable
ICC Profile) на вкладке Дополнительно (Advanced) диалогового окна Параметры (Preferences),
функции исправления или улучшения изображения будут недоступны.
Примечание.
См. "
Окно Исправить/улучшить изображения (Correct/Enhance Images)
" для получения
дополнительных сведений об Исправлении/улучшении изображений (Correct/Enhance
Images).
Автоматическое исправление фотографий
При использовании данной функции выполняется автоматический анализ полученного снимка и
необходимая коррекция изображения.
Использование функции автоматического исправления фотографий
Функция коррекции красных глаз
Имеется возможность исправить красноту глаз, вызванную фотовспышкой.
Использование функции коррекции красных глаз
Функция повышения яркости лиц
На ярком фоне лица иногда выглядят темными. Это можно исправить.
Использование функции повышения яркости лиц
Функция повышения четкости лиц
Имеется возможность повысить четкость лиц, оказавшихся на фотографии "не в фокусе".
Использование функции повышения четкости лиц
Функция цифровой обработки лиц
Можно улучшить вид кожи, удалив дефекты и морщины.
Использование функции цифровой обработки лиц
Функция устранения пятен
Можно убрать родинки.
Использование функции устранения пятен
Настройка изображения
Можно выполнить точную настройку яркости, контрастности и т.д. изображений.
Настройка изображений
Наверх
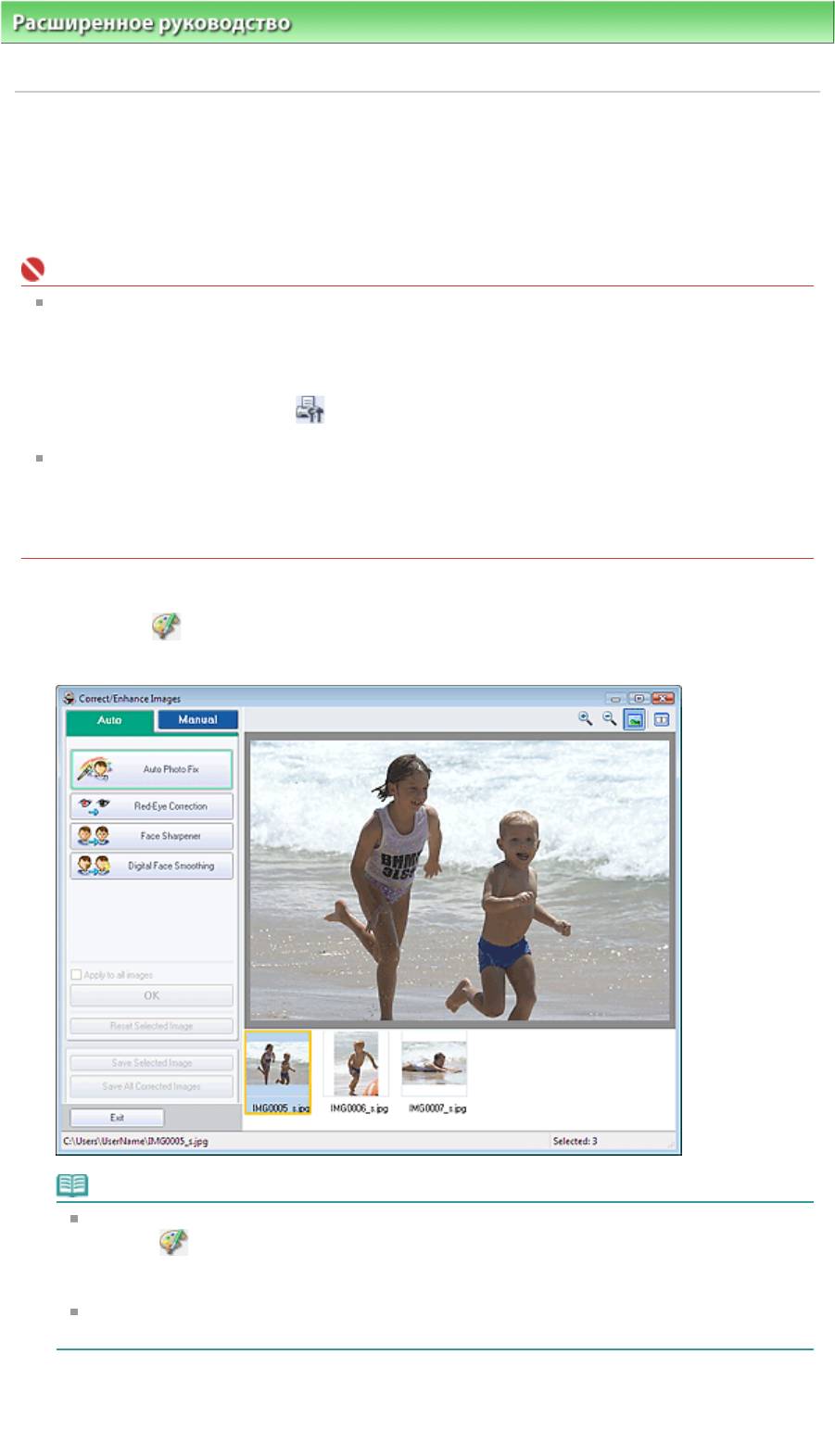
Стр. 143 из 381 стр.Использование функции автоматического исправления фотографий
Расширенное руководство
>
Печать с компьютера
>
Печать с помощью поставляемых приложений
>
Исправление и улучшение фотографий
> Использование функции автоматического исправления фото
Использование функции автоматического исправления
фотографий
Можно применить оптимальные исправления автоматически к фотографиям для альбома и
календаря.
Внимание!
Функция автоматического исправления фото (Auto Photo Fix) недоступна для элемента
Фотопечать (Photo Print). При помощи элемента Фотопечать (Photo Print) можно
автоматически применять необходимые изменения во время печати. Выберите данный
параметр для элемента Изображение (Image) на вкладке Дополнительно (Advanced) в
диалоговом окне Параметры (Preferences). Для отображения диалогового окна Параметры
(Preferences) нажмите кнопку (Параметры) на экране Макет/Печать (Layout/Print) или
выберите Параметры... (Preferences...) в меню Файл (File).
После правки изображения с помощью функции автоматического исправления и сохранения
повторная коррекция с помощью функции автоматического исправления фото невозможна.
Кроме того, функция автоисправления фото может быть недоступна для улучшенных
изображений при использовании приложений и цифровых камер, изготовленных другими
компаниями.
1.
Выберите фотографии на экране Выбор изображений (Select Images), затем
щелкните
(Исправить/улучшить изображения).
Появится окно Исправить/улучшить изображения (Correct/Enhance Images).
Примечание.
Можно также открыть окно Исправить/Улучшить изображения (Correct/Enhance Images),
щелкнув
(Исправить/улучшить изображения) на экране Макет/печать (Layout/Print) или
Правка (Edit). В этом случае функции исправления и улучшения можно применить только
к изображению, открытому в окне "Предварительный просмотр".
См. "
Окно Исправить/улучшить изображения (Correct/Enhance Images)
" для получения
сведений об окне Исправить/Улучшить изображения (Correct/Enhance Images).
2.
Выберите изображение, которое необходимо исправить, в списке,
отображенном в нижней части окна Исправить/улучшить изображения (Correct/
Enhance Images).
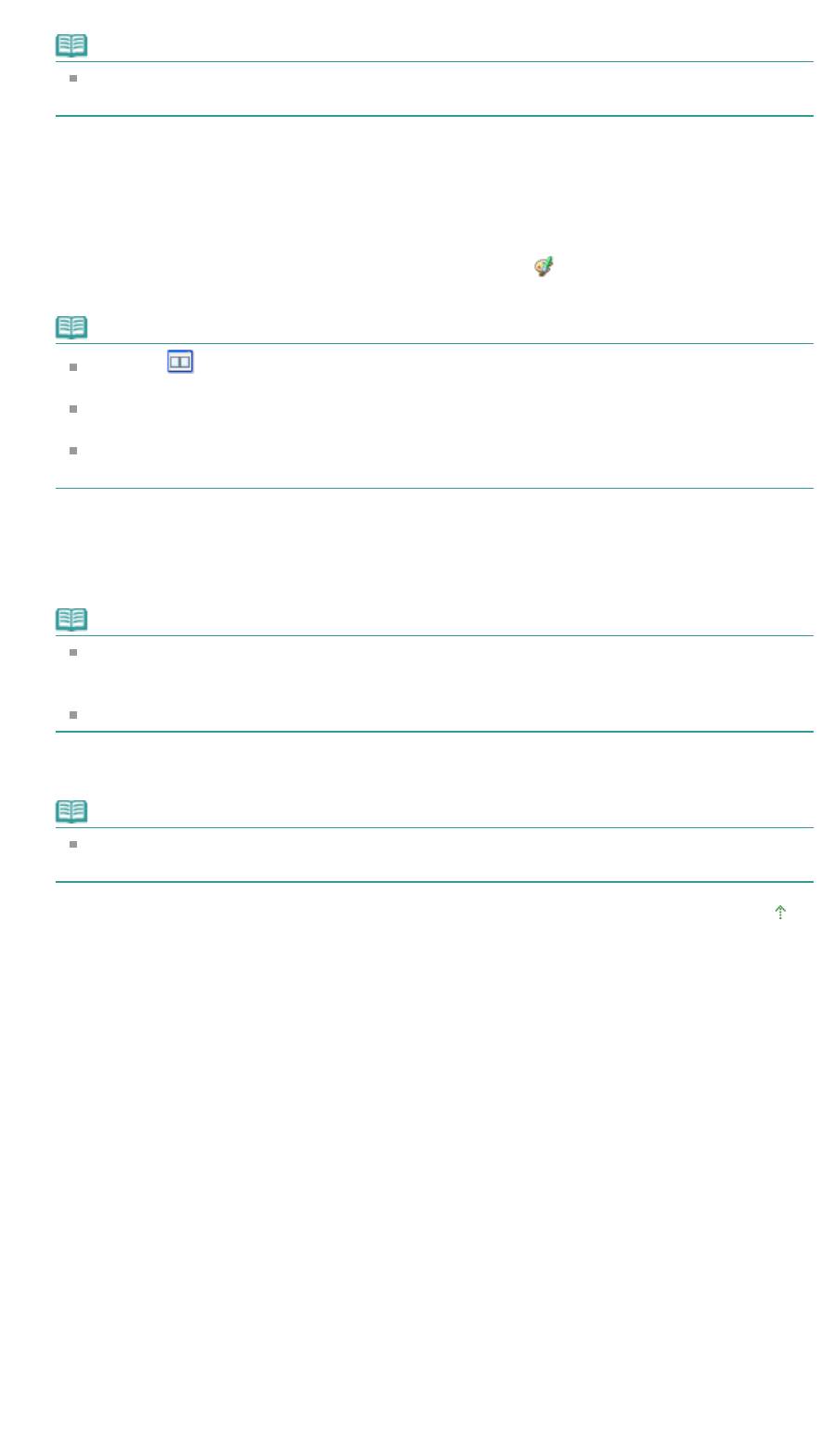
Стр. 144 из 381 стр.Использование функции автоматического исправления фотографий
Изображение открывается в окне предварительного просмотра.
Примечание.
Если выбрано только одно изображение, эскиз под окном "Предварительный просмотр"
не отображается.
3.
Убедитесь, что установлен флажок Авто (Auto).
4.
Нажмите кнопку Автоматическое исправление фотографий (Auto Photo Fix), а
затем нажмите кнопку ОК.
Фото будет полностью исправлено автоматически, и значок (Значок исправления/
улучшения) появится слева вверху на изображении.
Примечание.
Нажмите (Сравнить), чтобы отобразить изображения до и после коррекции рядом
друг с другом для сравнения и проверки результата.
Нажмите кнопку Сброс выбранного изображения (Reset Selected Image) для отмены
операции коррекции.
Если необходимо применить коррекцию ко всем выбранным изображениям сразу,
установить флажок Применить ко всем изображениям (Apply to all images).
5.
Нажмите кнопку Сохранить выбранное изображение (Save Selected Image) или
Сохранить все исправленные изображения (Save All Corrected Images).
Исправленные изображения можно сохранить как новые файлы.
Примечание.
Чтобы сохранить только выбранное изображение, нажмите кнопку Сохранить выбранное
изображение (Save Selected Image). Чтобы сохранить все изображения, нажмите кнопку
Сохранить все исправленные изображения (Save All Corrected Images).
Для хранения исправленных изображений доступны только форматы файлов JPEG/Exif.
6.
Щелкните Выход (Exit).
Примечание.
Все коррекции будут утрачены, если выйти из программы без сохранения исправленных
изображений.
Наверх
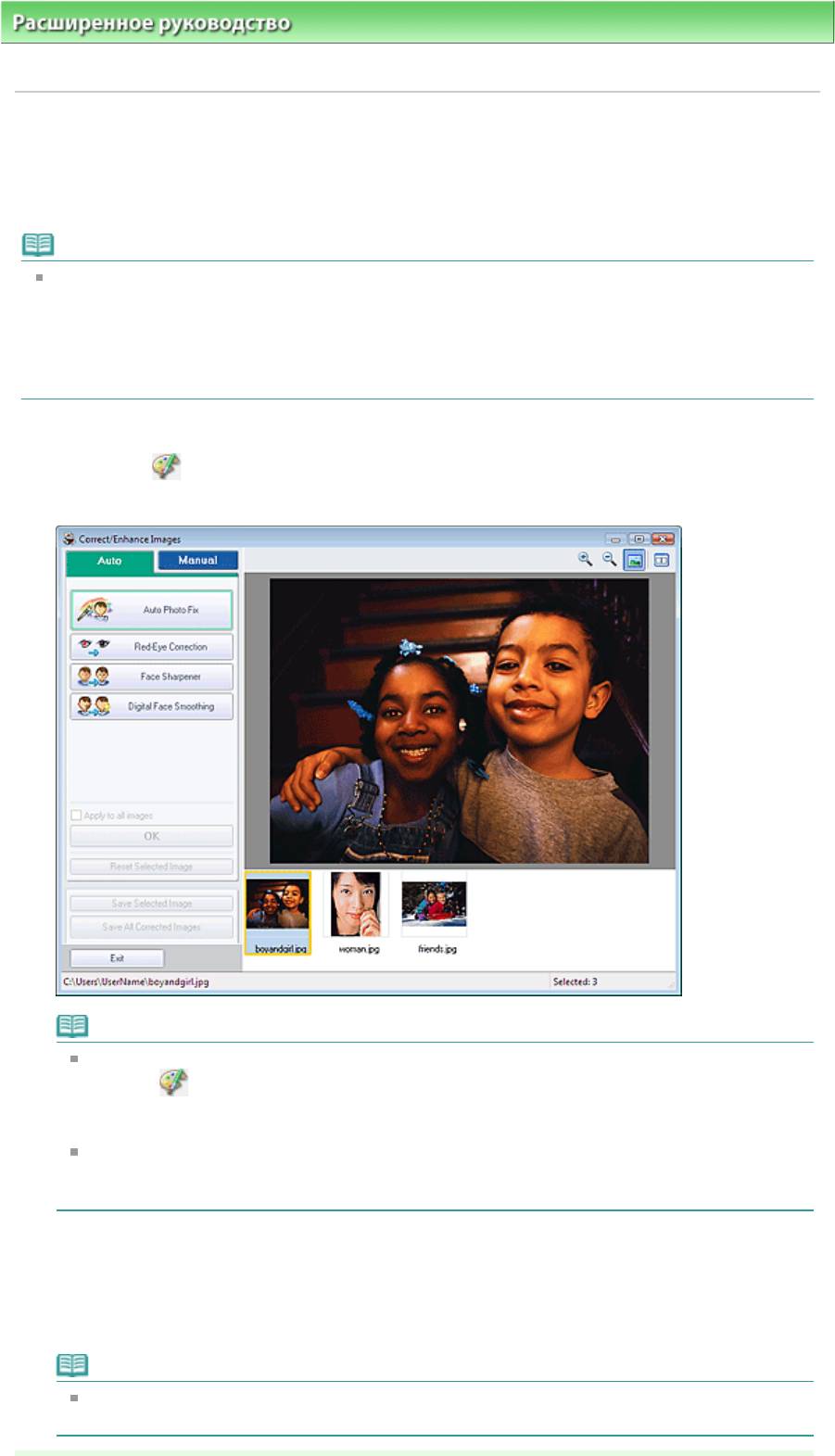
Стр. 145 из 381 стр.Использование функции коррекции красных глаз
Расширенное руководство
>
Печать с компьютера
>
Печать с помощью поставляемых приложений
>
Исправление и улучшение фотографий > Использование функции коррекции красных глаз
Использование функции коррекции красных глаз
Имеется возможность исправить красноту глаз, вызванную фотовспышкой.
Коррекцию красных глаз можно выполнить вручную или автоматически.
Примечание.
При помощи элемента Фотопечать (Photo Print) можно автоматически проводить коррекцию
красных глаз во время печати. Для автоматической коррекции выберите Включить
автоматическое исправление фото (Enable Auto Photo Fix) в разделеКоррекция цветов для
печати (Color correction for printing) на вкладке Дополнительно (Advanced) диалогового окна
Параметры (Preferences) и установите флажок Включить уменьшение эффекта красных глаз
(Enable Red-Eye Correction).
1.
Выберите фотографии на экране Выбор изображений (Select Images), затем
щелкните
(Исправить/улучшить изображения).
Появится окно Исправить/улучшить изображения (Correct/Enhance Images).
Примечание.
Можно также открыть окно Исправить/Улучшить изображения (Correct/Enhance Images),
щелкнув
(Исправить/улучшить изображения) на экране Макет/печать (Layout/Print) или
Правка (Edit). В этом случае функции исправления и улучшения можно применить только
к изображению, открытому в окне "Предварительный просмотр".
См. "
Окно Исправить/улучшить изображения (Correct/Enhance Images) " (Correct/Enhance
Images) для получения сведений об окне Исправить/Улучшить изображения (Correct/
Enhance Images).
2.
Выберите изображение, которое необходимо исправить, в списке,
отображенном в нижней части окна Исправить/улучшить изображения (Correct/
Enhance Images).
Изображение открывается в окне предварительного просмотра.
Примечание.
Если выбрано только одно изображение, эскиз под окном "Предварительный просмотр"
не отображается.
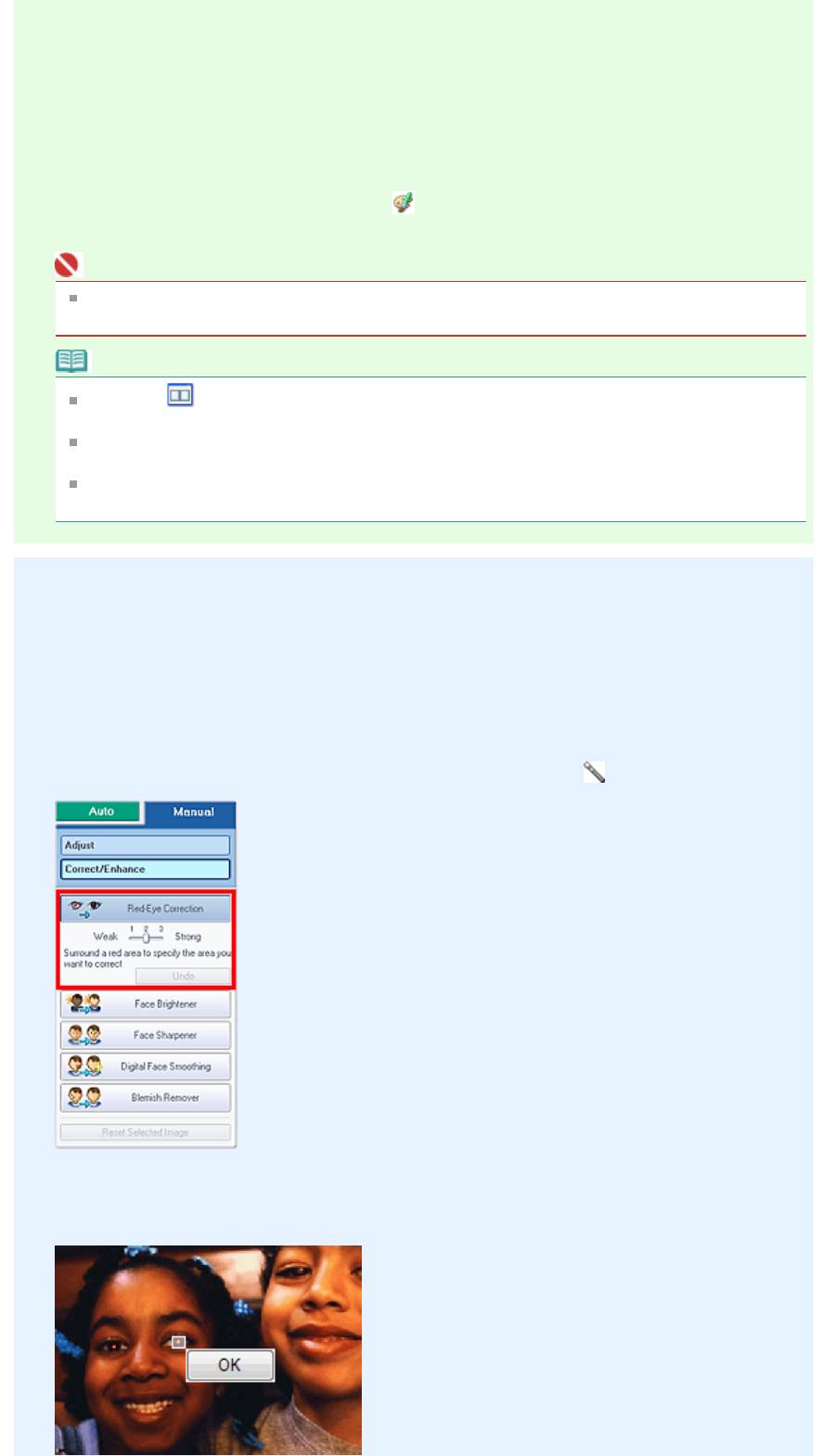
Стр. 146 из 381 стр.Использование функции коррекции красных глаз
Автоматическая коррекция
3.
Убедитесь, что установлен флажок Авто (Auto).
4.
Нажмите кнопку Коррекция красных глаз (Red-Eye Correction).
5.
Нажмите кнопку ОК.
Краснота глаз будет исправлена, и значок (Значок исправления/улучшения) появится
слева вверху на изображении.
Внимание!
В зависимости от характера изображения в результате применения коррекции могут
измениться не только глаза, но и другие области изображения.
Примечание.
Нажмите (Сравнить), чтобы отобразить изображения до и после коррекции рядом
друг с другом для сравнения и проверки результата.
Нажмите кнопку Сброс выбранного изображения (Reset Selected Image) для отмены
операции коррекции.
Если необходимо применить коррекцию ко всем выбранным изображениям сразу,
установить флажок Применить ко всем изображениям (Apply to all images).
Ручная коррекция
3.
Нажмите кнопку Вручную (Manual), а затем Исправить/улучш. (Correct/
Enhance).
4.
Нажмите кнопку Коррекция красных глаз (Red-Eye Correction).
Наведите курсор на изображение. Курсор примет следующий вид:
(Кисть).
5.
Выберите красную область, которую нужно исправить, и нажмите кнопку ОК,
появляющуюся на изображении.
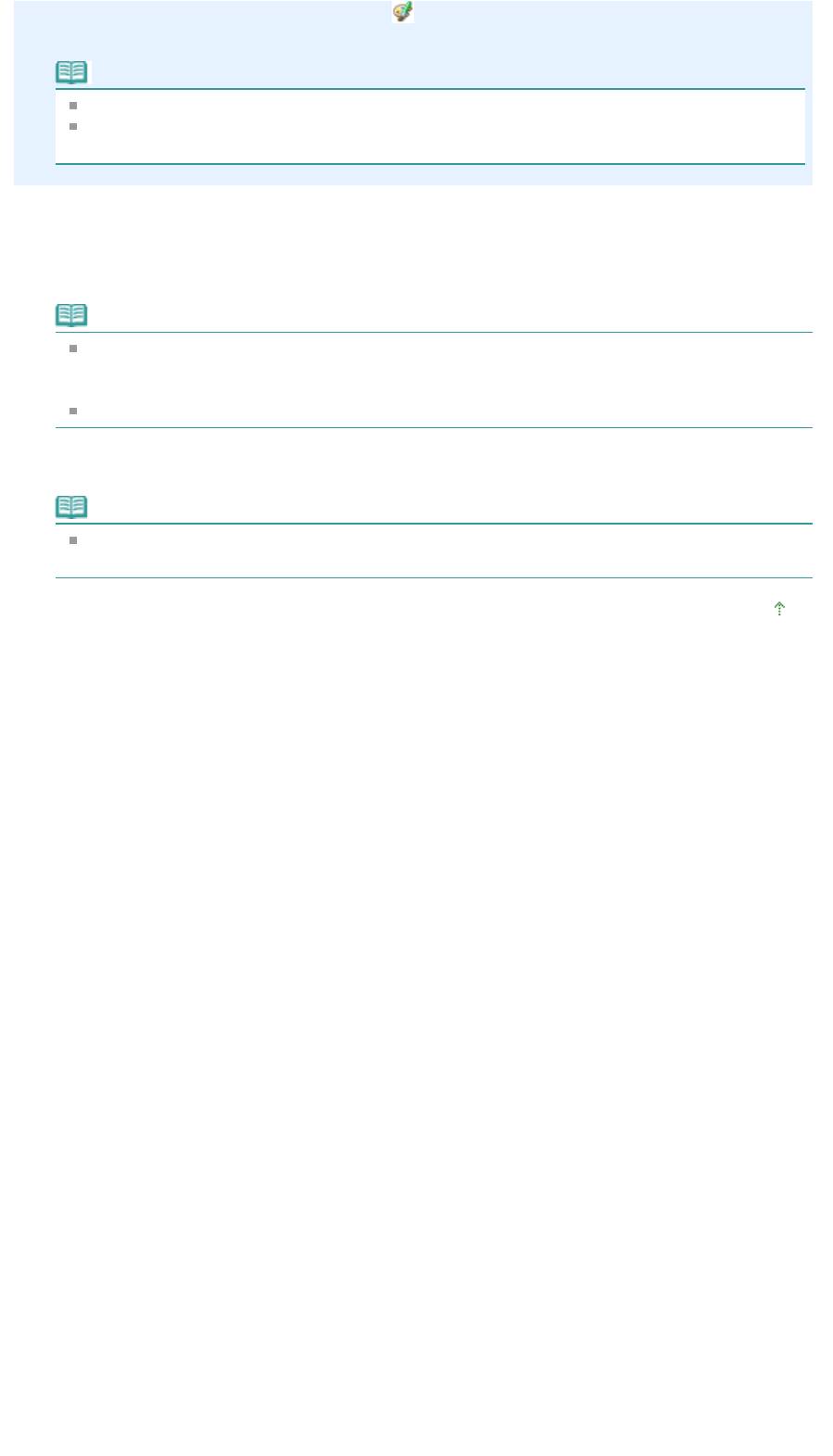
Стр. 147 из 381 стр.Использование функции коррекции красных глаз
Краснота глаз будет исправлена, и значок (Значок исправления/улучшения) появится
слева вверху на изображении.
Примечание.
Чтобы отменить предыдущую операцию коррекции, нажмите кнопку Отменить (Undo).
Степень коррекции можно изменить с помощью движка, расположенного под кнопкой
Коррекция красных глаз (Red-Eye Correction).
6.
Нажмите кнопку Сохранить выбранное изображение (Save Selected Image) или
Сохранить все исправленные изображения (Save All Corrected Images).
Исправленные изображения можно сохранить как новые файлы.
Примечание.
Чтобы сохранить только выбранное изображение, нажмите кнопку Сохранить выбранное
изображение (Save Selected Image). Чтобы сохранить все изображения, нажмите кнопку
Сохранить все исправленные изображения (Save All Corrected Images).
Для хранения исправленных изображений доступны только форматы файлов JPEG/Exif.
7.
Щелкните Выход (Exit).
Примечание.
Все коррекции будут утрачены, если выйти из программы без сохранения исправленных
изображений.
Наверх
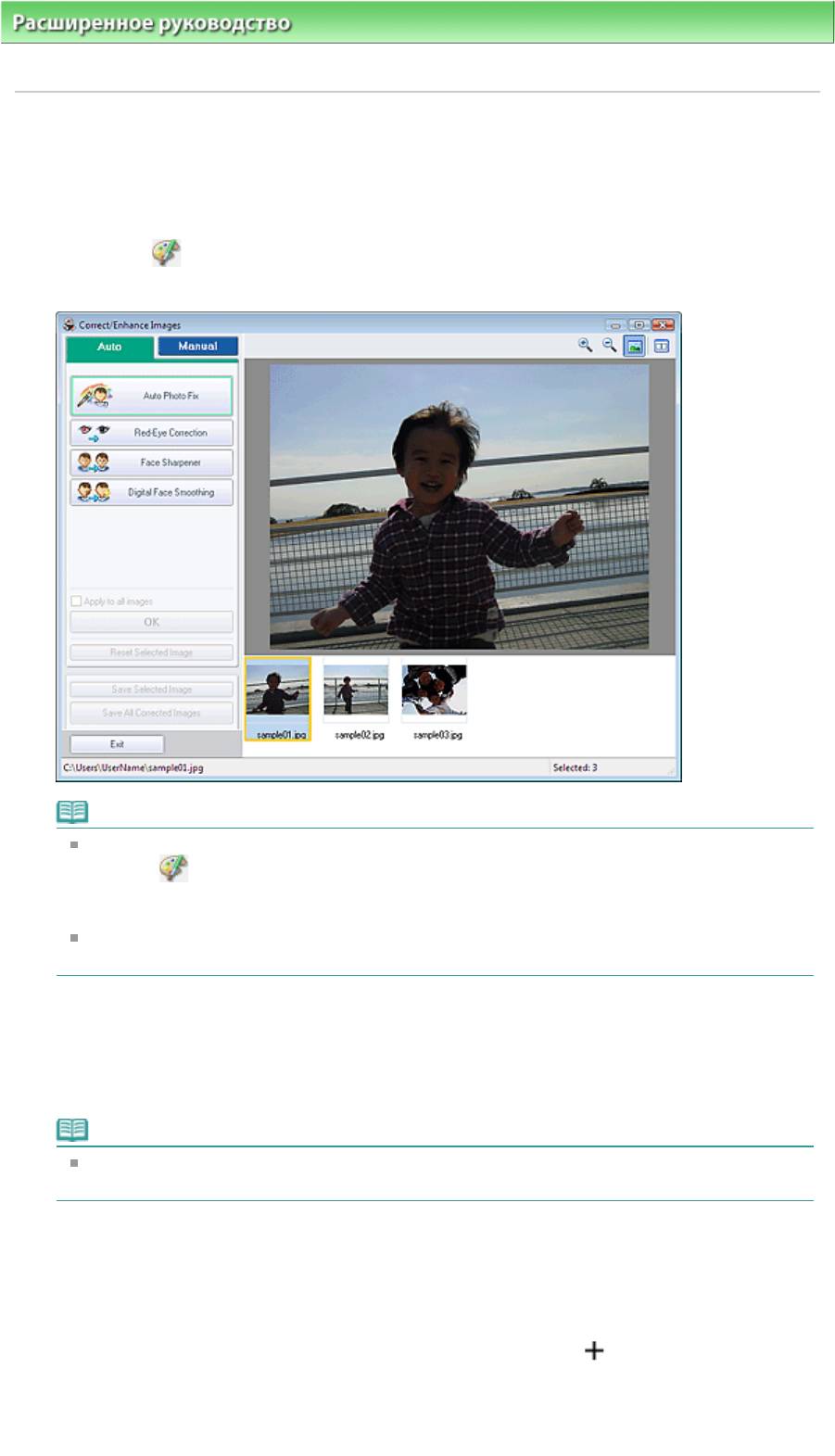
Стр. 148 из 381 стр.Использование функции повышения яркости лиц
Расширенное руководство
>
Печать с компьютера
>
Печать с помощью поставляемых приложений
>
Исправление и улучшение фотографий > Использование функции повышения яркости лиц
Использование функции повышения яркости лиц
На ярком фоне лица иногда выглядят темными. Это можно исправить.
1.
Выберите фотографии на экране Выбор изображений (Select Images), затем
щелкните
(Исправить/улучшить изображения).
Появится окно Исправить/улучшить изображения (Correct/Enhance Images).
Примечание.
Можно также открыть окно Исправить/Улучшить изображения (Correct/Enhance Images),
щелкнув
(Исправить/улучшить изображения) на экране Макет/печать (Layout/Print) или
Правка (Edit). В этом случае функции исправления и улучшения можно применить только
к изображению, открытому в окне "Предварительный просмотр".
См. "
Окно Исправить/улучшить изображения (Correct/Enhance Images)
" для получения
сведений об окне Исправить/Улучшить изображения (Correct/Enhance Images).
2.
Выберите изображение, которое необходимо исправить, в списке,
отображенном в нижней части окна Исправить/улучшить изображения (Correct/
Enhance Images).
Изображение открывается в окне предварительного просмотра.
Примечание.
Если выбрано только одно изображение, эскиз под окном "Предварительный просмотр"
не отображается.
3.
Нажмите кнопку Вручную (Manual), а затем Исправить/улучш. (Correct/
Enhance).
4.
Нажмите кнопку Повышение яркости лиц (Face Brightener).
Наведите курсор на изображение. Курсор примет следующий вид:
(Крест).
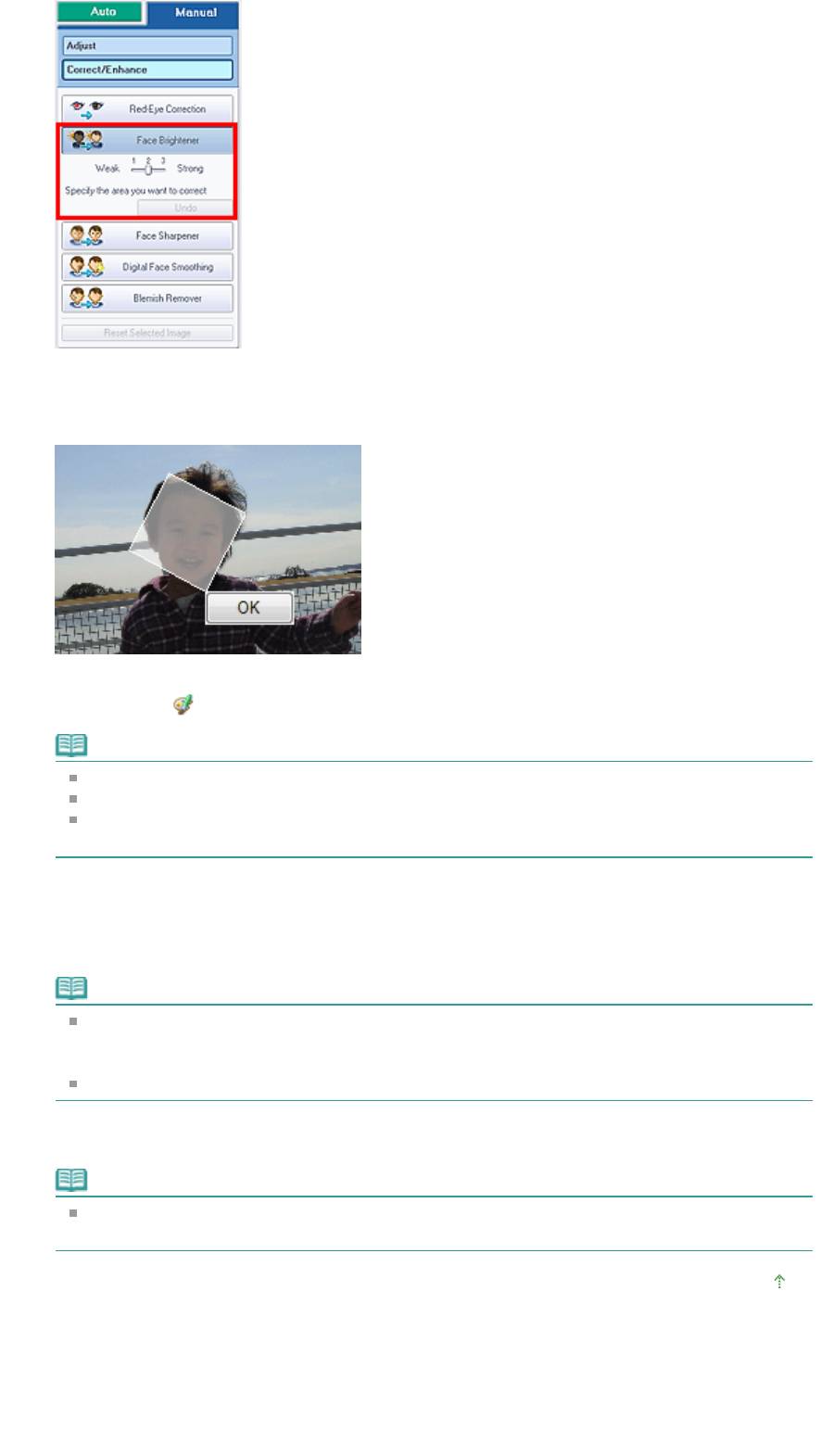
Стр. 149 из 381 стр.Использование функции повышения яркости лиц
5.
Выберите область, которую нужно исправить, и нажмите кнопку ОК,
появляющуюся на изображении.
Все изображение будет исправлено таким образом, что области с изображением лиц станут
ярче, и значок (Значок исправления/улучшения) появится слева вверху на изображении.
Примечание.
Прямоугольник можно повернуть методом перетаскивания.
Чтобы отменить предыдущую операцию коррекции, нажмите кнопку Отменить (Undo).
Степень коррекции можно изменить с помощью движка, расположенного под кнопкой
Повышение яркости лиц (Face Brightener).
6.
Нажмите кнопку Сохранить выбранное изображение (Save Selected Image) или
Сохранить все исправленные изображения (Save All Corrected Images).
Исправленные изображения можно сохранить как новые файлы.
Примечание.
Чтобы сохранить только выбранное изображение, нажмите кнопку Сохранить выбранное
изображение (Save Selected Image). Чтобы сохранить все изображения, нажмите кнопку
Сохранить все исправленные изображения (Save All Corrected Images).
Для хранения исправленных изображений доступны только форматы файлов JPEG/Exif.
7.
Щелкните Выход (Exit).
Примечание.
Все коррекции будут утрачены, если выйти из программы без сохранения исправленных
изображений.
Наверх
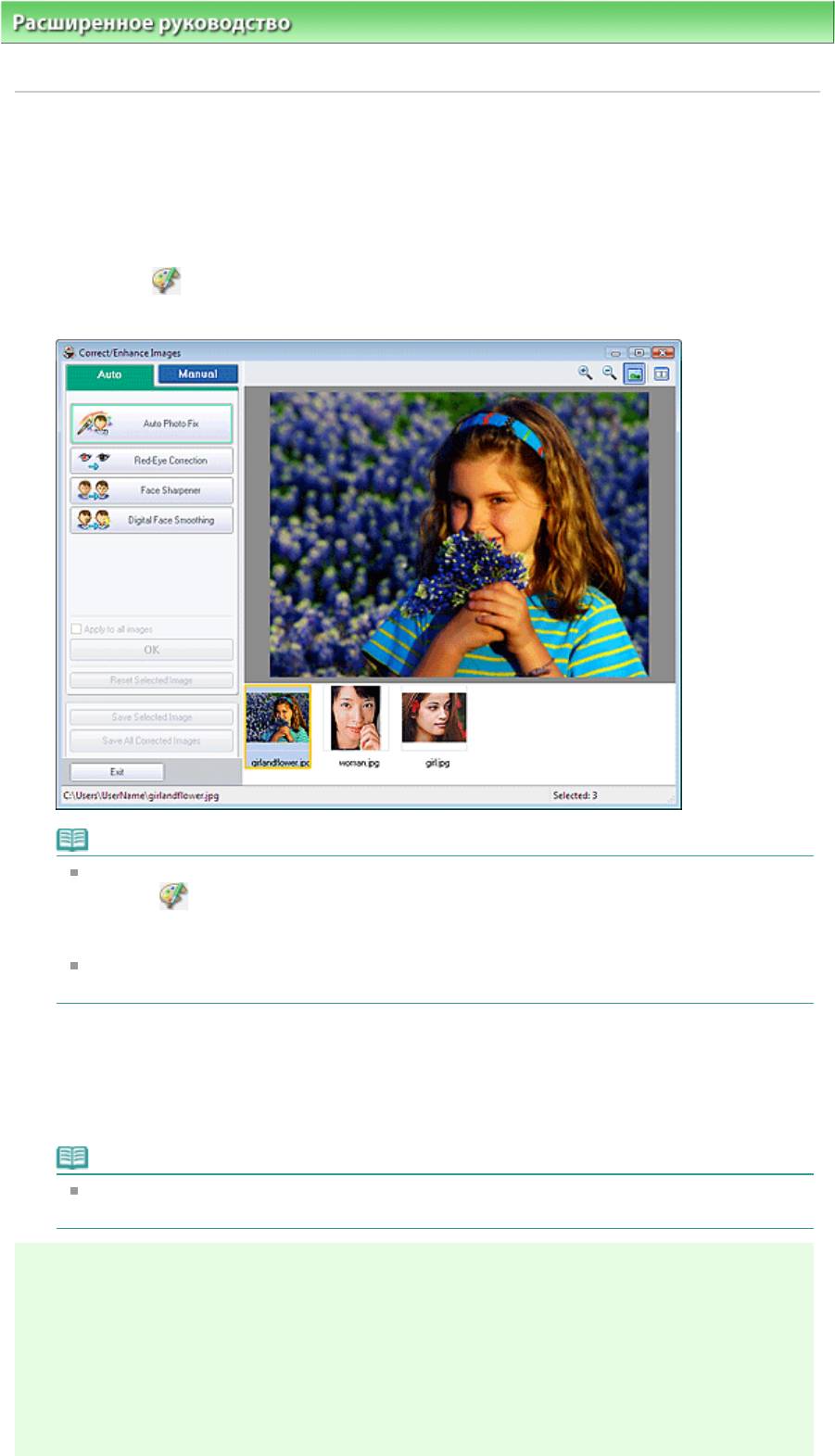
Стр. 150 из 381 стр.Использование функции повышения четкости лиц
Расширенное руководство
>
Печать с компьютера
>
Печать с помощью поставляемых приложений
>
Исправление и улучшение фотографий
> Использование функции повышения четкости лиц
Использование функции повышения четкости лиц
Имеется возможность повысить четкость лиц, оказавшихся на фотографии "не в фокусе".
Функцию "Повышение четкости лиц" можно применить вручную или автоматически.
1.
Выберите фотографии на экране Выбор изображений (Select Images), затем
щелкните
(Исправить/улучшить изображения).
Появится окно Исправить/улучшить изображения (Correct/Enhance Images).
Примечание.
Можно также открыть окно Исправить/Улучшить изображения (Correct/Enhance Images),
щелкнув
(Исправить/улучшить изображения) на экране Макет/печать (Layout/Print) или
Правка (Edit). В этом случае функции исправления и улучшения можно применить только
к изображению, открытому в окне "Предварительный просмотр".
См. "
Окно Исправить/улучшить изображения (Correct/Enhance Images)
" для получения
сведений об окне Исправить/Улучшить изображения (Correct/Enhance Images).
2.
Выберите изображение, которое необходимо исправить, в списке,
отображенном в нижней части окна Исправить/улучшить изображения (Correct/
Enhance Images).
Изображение открывается в окне предварительного просмотра.
Примечание.
Если выбрано только одно изображение, эскиз под окном "Предварительный просмотр"
не отображается.
Автоматическая коррекция
3.
Убедитесь, что установлен флажок Авто (Auto).
4.
Нажмите кнопку Повышение четкости лиц (Face Sharpener).
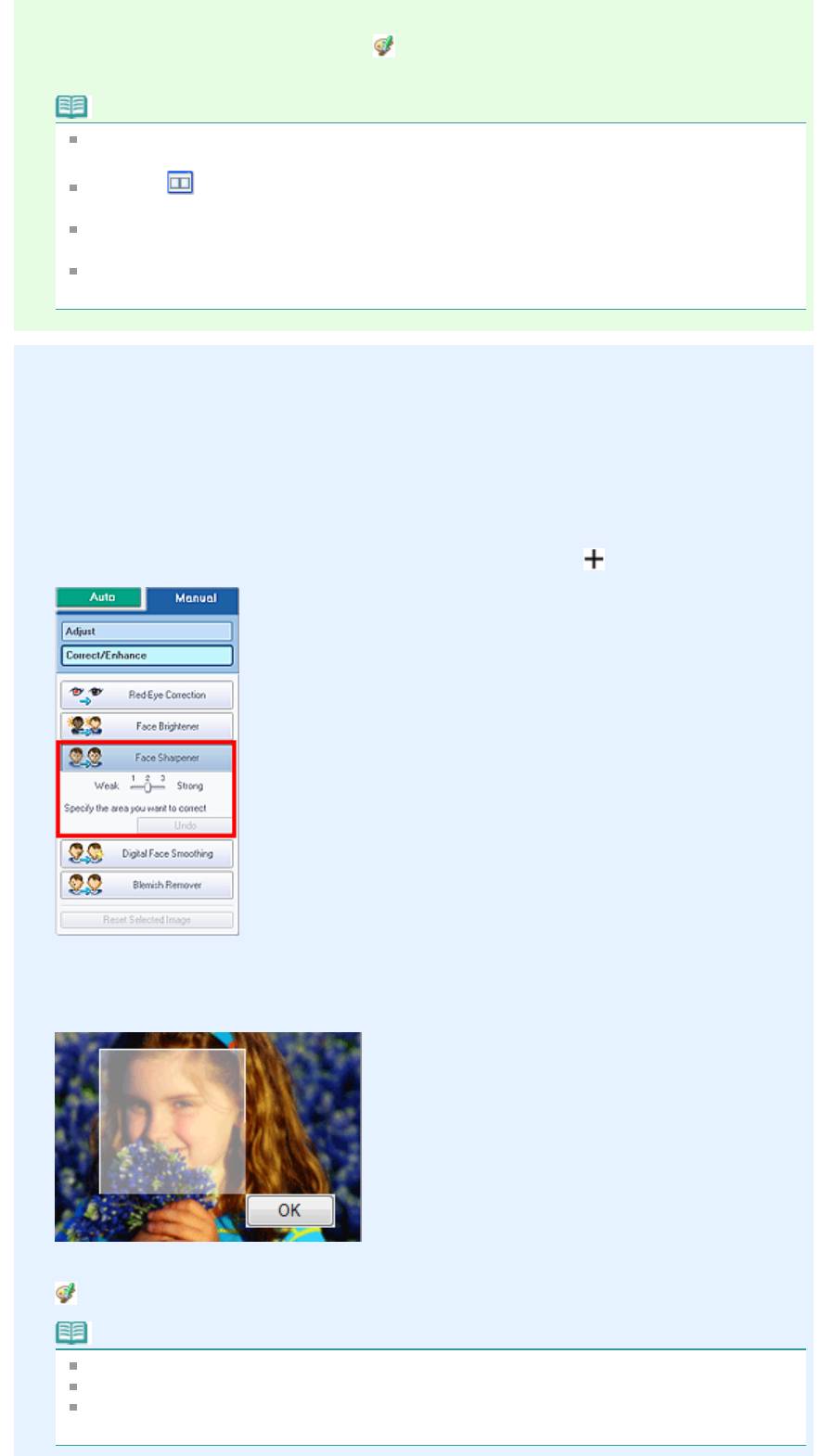
Стр. 151 из 381 стр.Использование функции повышения четкости лиц
5.
Нажмите кнопку ОК.
Четкость лиц будет увеличена, и значок
(Значок исправления/улучшения) появится слева
вверху на изображении.
Примечание.
Степень коррекции можно изменить с помощью движка, расположенного под кнопкой
Повышение четкости лиц (Face Sharpener).
Нажмите (Сравнить), чтобы отобразить изображения до и после коррекции рядом
друг с другом для сравнения и проверки результата.
Нажмите кнопку Сброс выбранного изображения (Reset Selected Image) для отмены
операции коррекции.
Если необходимо применить коррекцию ко всем выбранным изображениям сразу,
установить флажок Применить ко всем изображениям (Apply to all images).
Ручная коррекция
3.
Нажмите кнопку Вручную (Manual), а затем Исправить/улучш. (Correct/
Enhance).
4.
Нажмите кнопку Повышение четкости лиц (Face Sharpener).
Наведите курсор на изображение. Курсор примет следующий вид:
(Крест).
5.
Выберите область, которую нужно исправить, и нажмите кнопку ОК,
появляющуюся на изображении.
Четкость лиц, расположенных внутри и вокруг выбранной области, будет повышена и значок
(Значок исправления/улучшения) появится слева вверху на изображении.
Примечание.
Прямоугольник можно повернуть методом перетаскивания.
Чтобы отменить предыдущую операцию коррекции, нажмите кнопку Отменить (Undo).
Степень коррекции можно изменить с помощью движка, расположенного под кнопкой
Повышение четкости лиц (Face Sharpener).
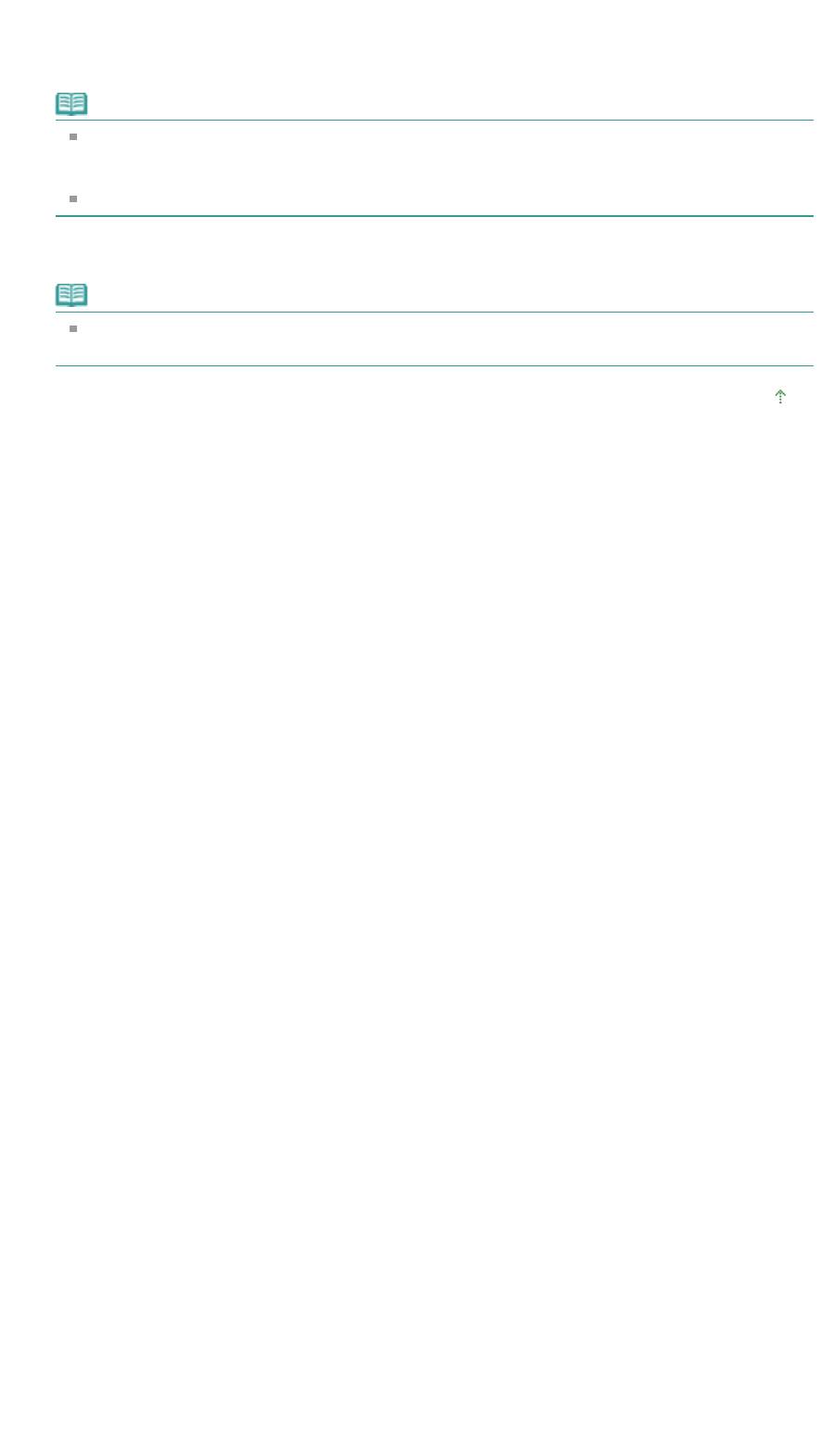
Стр. 152 из 381 стр.Использование функции повышения четкости лиц
6.
Нажмите кнопку Сохранить выбранное изображение (Save Selected Image) или
Сохранить все исправленные изображения (Save All Corrected Images).
Исправленные изображения можно сохранить как новые файлы.
Примечание.
Чтобы сохранить только выбранное изображение, нажмите кнопку Сохранить выбранное
изображение (Save Selected Image). Чтобы сохранить все изображения, нажмите кнопку
Сохранить все исправленные изображения (Save All Corrected Images).
Для хранения исправленных изображений доступны только форматы файлов JPEG/Exif.
7.
Щелкните Выход (Exit).
Примечание.
Все коррекции будут утрачены, если выйти из программы без сохранения исправленных
изображений.
Наверх
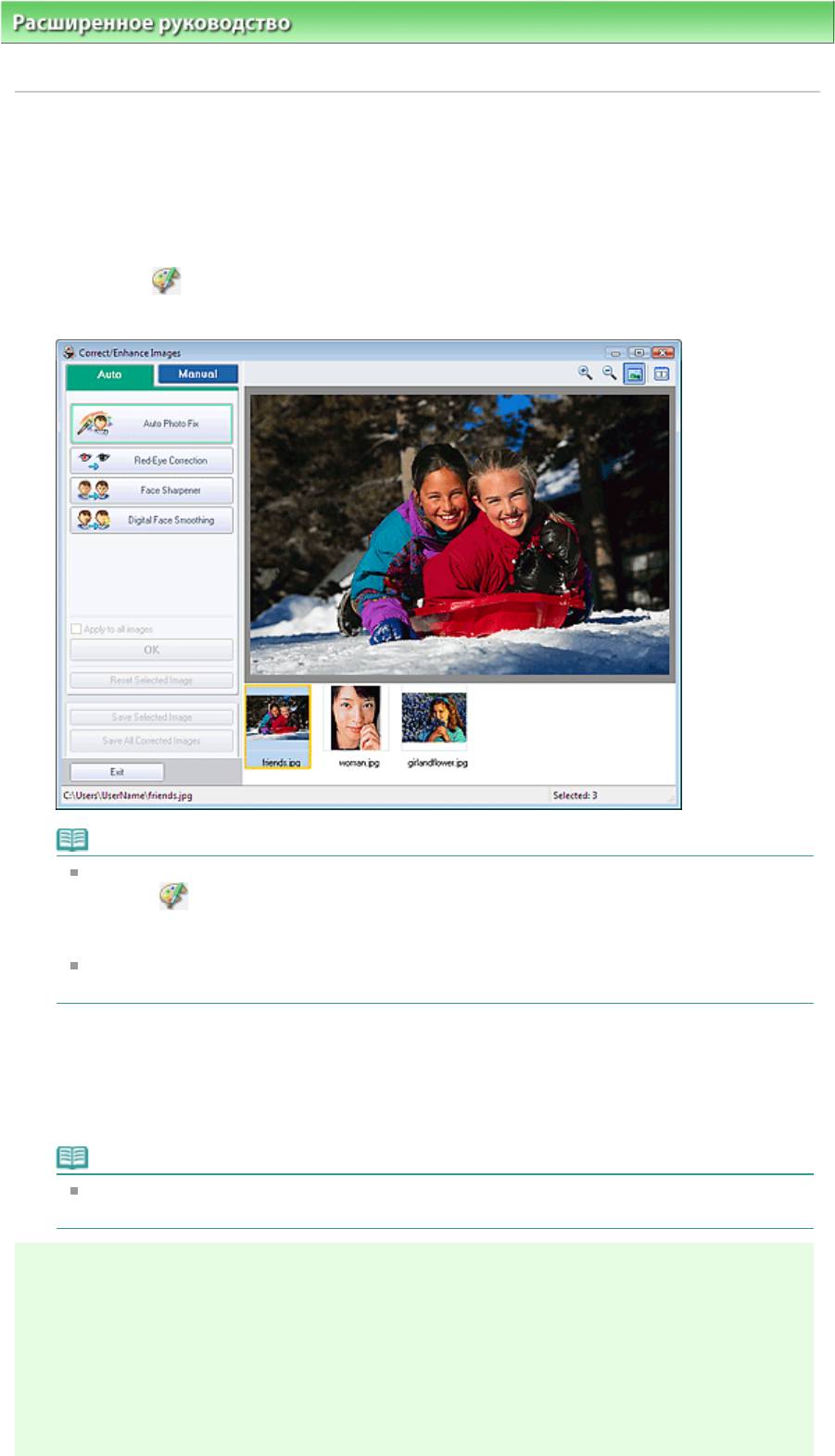
Стр. 153 из 381 стр.Использование функции цифровой обработки лиц
Расширенное руководство
>
Печать с компьютера
>
Печать с помощью поставляемых приложений
>
Исправление и улучшение фотографий > Использование функции цифровой обработки лиц
Использование функции цифровой обработки лиц
Можно улучшить вид кожи, удалив дефекты и морщины.
Функцию "Цифровая обработка лиц" можно применять вручную или автоматически.
1.
Выберите фотографии на экране Выбор изображений (Select Images), затем
щелкните
(Исправить/улучшить изображения).
Появится окно Исправить/улучшить изображения (Correct/Enhance Images).
Примечание.
Можно также открыть окно Исправить/Улучшить изображения (Correct/Enhance Images),
щелкнув
(Исправить/улучшить изображения) на экране Макет/печать (Layout/Print) или
Правка (Edit). В этом случае функции исправления и улучшения можно применить только
к изображению, открытому в окне "Предварительный просмотр".
См. "
Окно Исправить/улучшить изображения (Correct/Enhance Images)
" для получения
сведений об окне Исправить/Улучшить изображения (Correct/Enhance Images).
2.
Выберите изображение, которое необходимо улучшить, в списке,
отображенном в нижней части окна Исправить/улучшить изображения (Correct/
Enhance Images).
Изображение открывается в окне предварительного просмотра.
Примечание.
Если выбрано только одно изображение, эскиз под окном "Предварительный просмотр"
не отображается.
Автоматическое улучшение
3.
Убедитесь, что установлен флажок Авто (Auto).
4.
Нажмите кнопку Цифровая обработка лиц (Digital Face Smoothing).
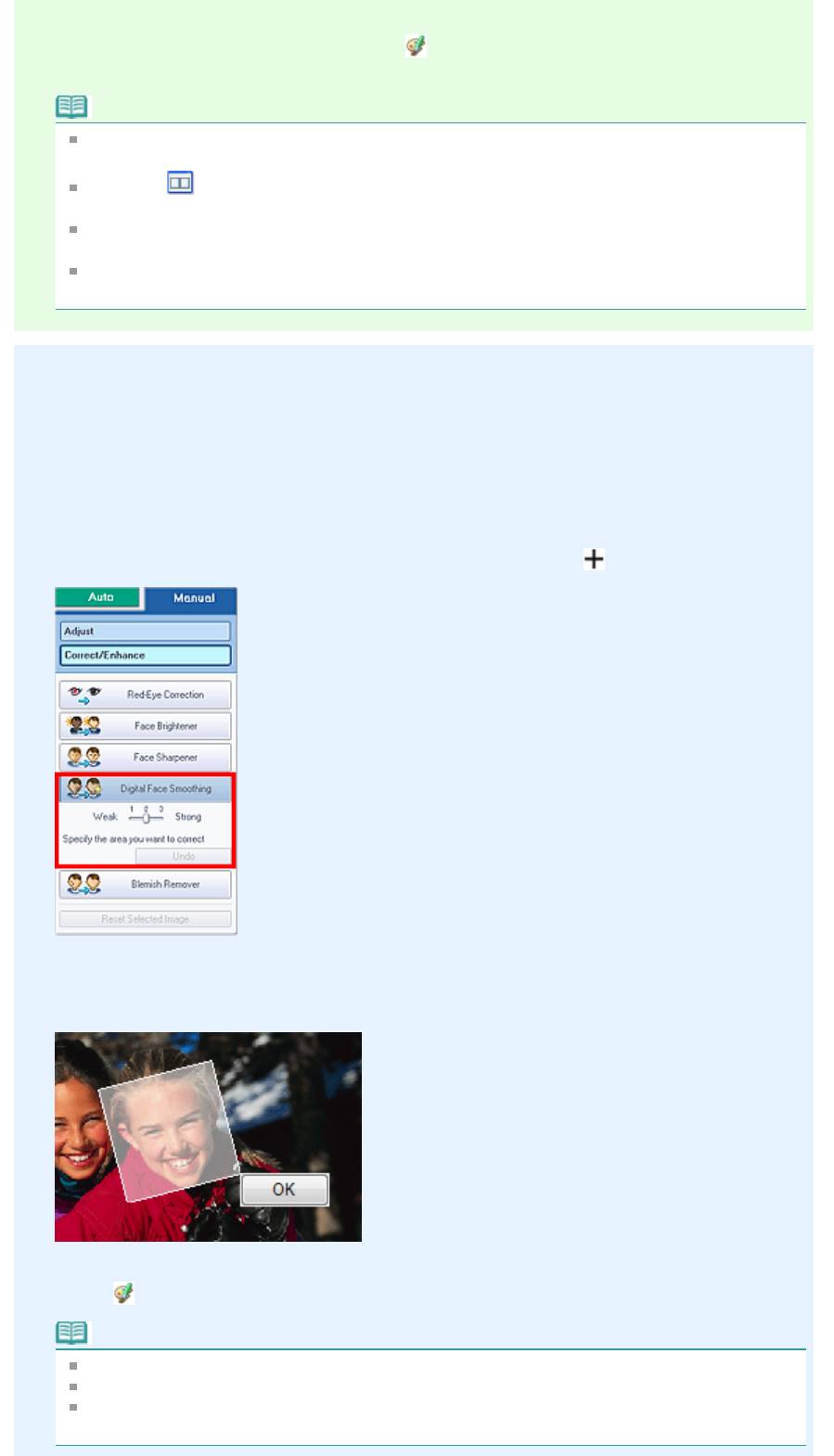
Стр. 154 из 381 стр.Использование функции цифровой обработки лиц
5.
Нажмите кнопку ОК.
Изображение лиц будет улучшено, и значок (Значок исправления/улучшения) появится
слева вверху на изображении.
Примечание.
Степень коррекции можно изменить с помощью движка, расположенного под кнопкой
Цифровая обработка лиц (Digital Face Smoothing).
Нажмите
(Кнопка сравнения), чтобы отобразить изображения до и после улучшения
рядом друг с другом для сравнения и проверки результата.
Нажмите кнопку Сброс выбранного изображения (Reset Selected Image) для отмены
операции улучшения.
Если необходимо применить улучшение ко всем выбранным изображениям сразу,
установить флажок Применить ко всем изображениям (Apply to all images).
Улучшение вручную
3.
Нажмите кнопку Вручную (Manual), а затем Исправить/улучш. (Correct/
Enhance).
4.
Нажмите кнопку Цифровая обработка лиц (Digital Face Smoothing).
Наведите курсор на изображение. Курсор примет следующий вид:
(Крест).
5.
Выберите область, которую нужно улучшить, и нажмите кнопку ОК,
появляющуюся на изображении.
Изображение лиц, расположенных внутри и вокруг выбранной области, будет улучшено, и
значок
(Значок исправления/улучшения) появится слева вверху на изображении.
Примечание.
Прямоугольник можно повернуть методом перетаскивания.
Чтобы отменить предыдущую операцию улучшения, нажмите кнопку Отменить (Undo).
Степень коррекции можно изменить с помощью движка, расположенного под кнопкой
Цифровая обработка лиц (Digital Face Smoothing).
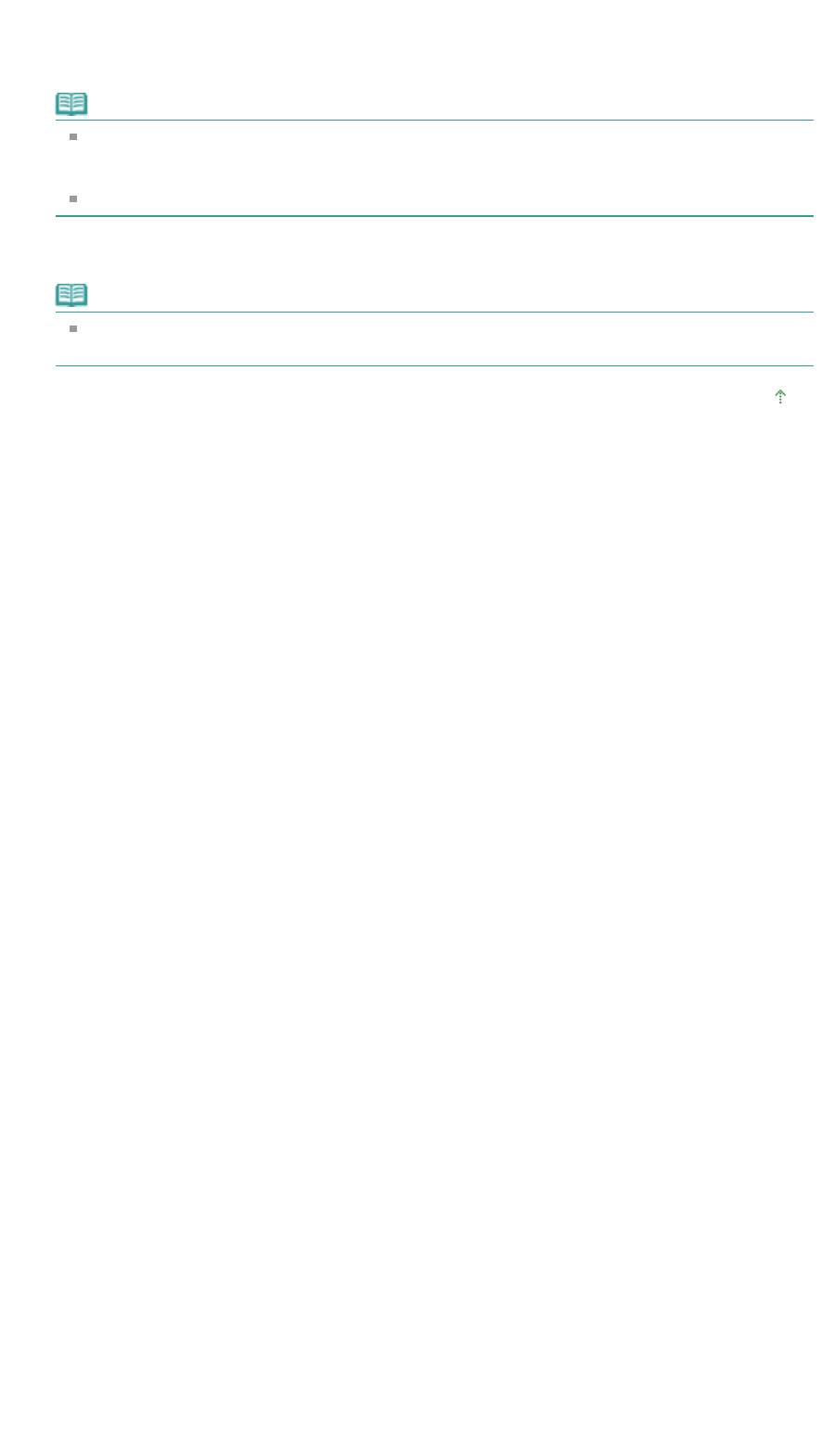
Стр. 155 из 381 стр.Использование функции цифровой обработки лиц
6.
Нажмите кнопку Сохранить выбранное изображение (Save Selected Image) или
Сохранить все исправленные изображения (Save All Corrected Images).
Улучшенные изображения можно сохранить как новые файлы.
Примечание.
Чтобы сохранить только выбранное изображение, нажмите кнопку Сохранить выбранное
изображение (Save Selected Image). Чтобы сохранить все изображения, нажмите кнопку
Сохранить все исправленные изображения (Save All Corrected Images).
Для исправления изображений доступны только форматы файлов JPEG/Exif.
7.
Щелкните Выход (Exit).
Примечание.
Все улучшения будут утрачены, если выйти из программы без сохранения исправленных
изображений.
Наверх
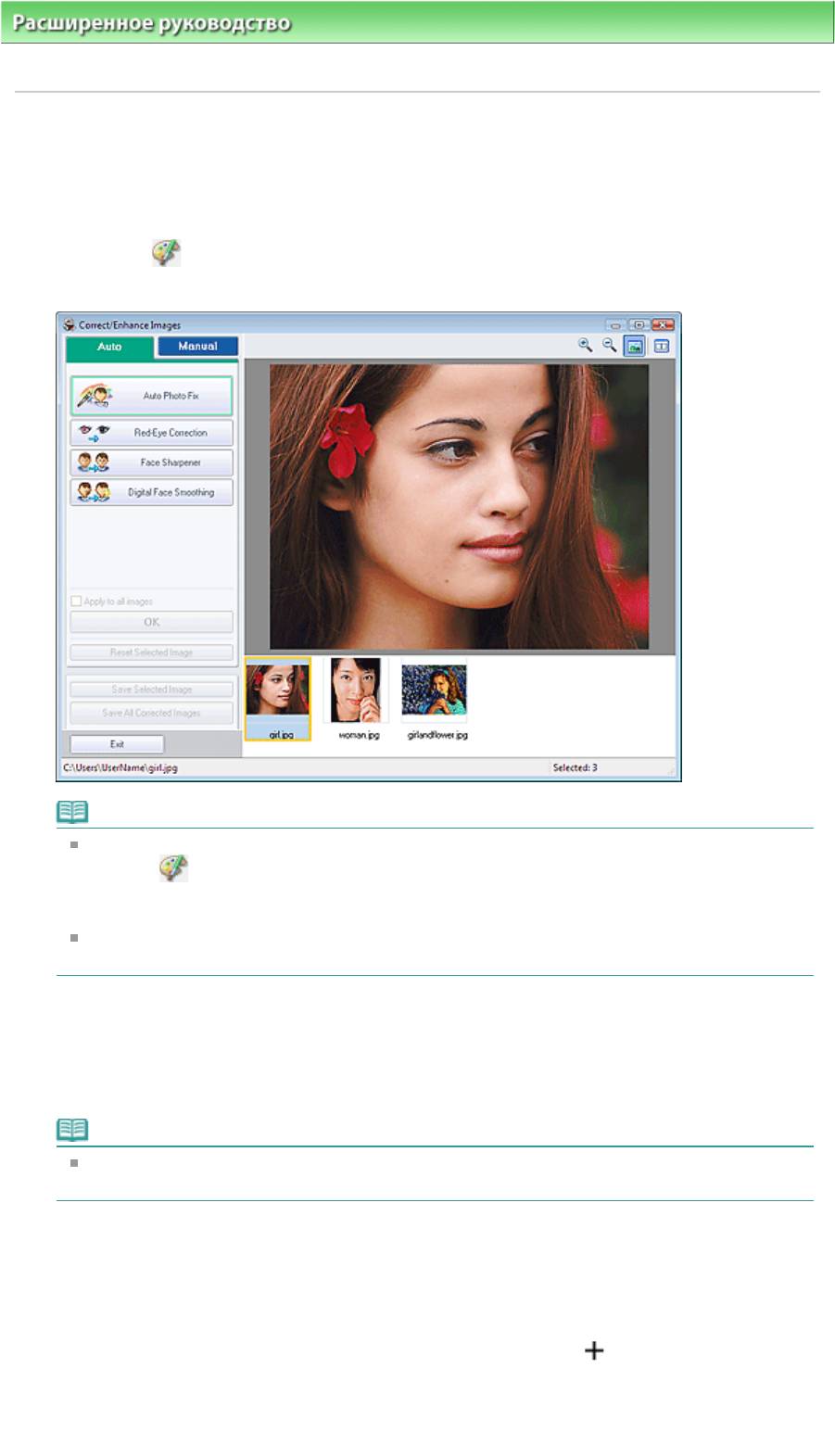
Стр. 156 из 381 стр.Использование функции устранения пятен
Расширенное руководство
>
Печать с компьютера
>
Печать с помощью поставляемых приложений
>
Исправление и улучшение фотографий
> Использование функции устранения пятен
Использование функции устранения пятен
Можно убрать родинки.
1.
Выберите фотографии на экране Выбор изображений (Select Images), затем
щелкните
(Исправить/улучшить изображения).
Появится окно Исправить/улучшить изображения (Correct/Enhance Images).
Примечание.
Можно также открыть окно Исправить/Улучшить изображения (Correct/Enhance Images),
щелкнув
(Исправить/улучшить изображения) на экране Макет/печать (Layout/Print) или
Правка (Edit). В этом случае функции исправления и улучшения можно применить только
к изображению, открытому в окне "Предварительный просмотр".
См. "
Окно Исправить/улучшить изображения (Correct/Enhance Images)
" для получения
сведений об окне Исправить/Улучшить изображения (Correct/Enhance Images).
2.
Выберите изображение, которое необходимо улучшить, в списке,
отображенном в нижней части окна Исправить/улучшить изображения (Correct/
Enhance Images).
Изображение открывается в окне предварительного просмотра.
Примечание.
Если выбрано только одно изображение, эскиз под окном "Предварительный просмотр"
не отображается.
3.
Нажмите кнопку Вручную (Manual), а затем Исправить/улучш. (Correct/
Enhance).
4.
Нажмите кнопку Устранение пятен (Blemish Remover).
Наведите курсор на изображение. Курсор примет следующий вид:
(Крест).
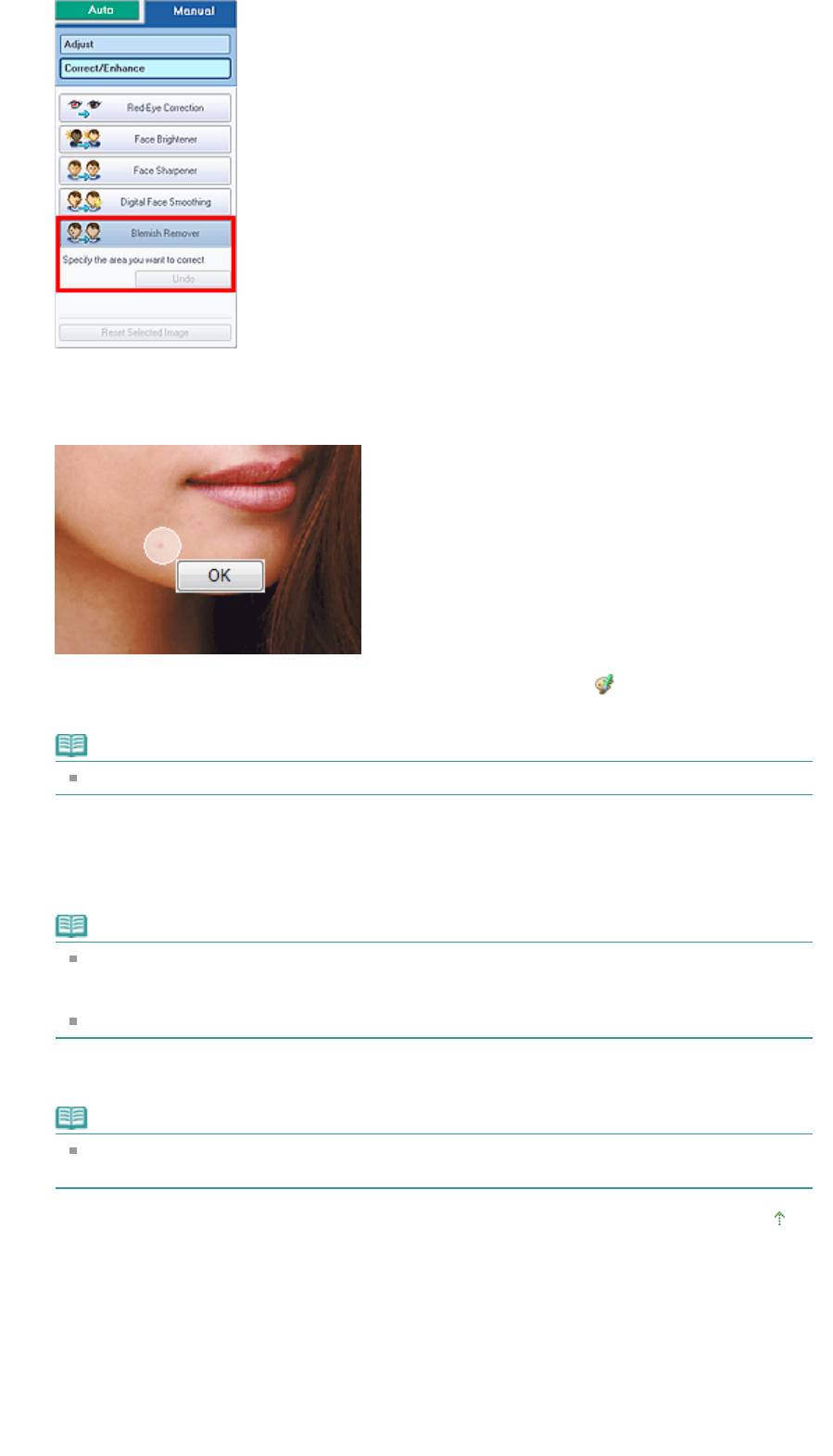
Стр. 157 из 381 стр.Использование функции устранения пятен
5.
Выберите область, которую нужно улучшить, и нажмите кнопку ОК,
появляющуюся на изображении.
Пятна внутри и вокруг выделенной области будут удалены, и значок
(Значок исправления/
улучшения) появится слева вверху на изображении.
Примечание.
Чтобы отменить предыдущую операцию улучшения, нажмите кнопку Отменить (Undo).
6.
Нажмите кнопку Сохранить выбранное изображение (Save Selected Image) или
Сохранить все исправленные изображения (Save All Corrected Images).
Улучшенные изображения можно сохранить как новые файлы.
Примечание.
Чтобы сохранить только выбранное изображение, нажмите кнопку Сохранить выбранное
изображение (Save Selected Image). Чтобы сохранить все изображения, нажмите кнопку
Сохранить все исправленные изображения (Save All Corrected Images).
Для исправления изображений доступны только форматы файлов JPEG/Exif.
7.
Щелкните Выход (Exit).
Примечание.
Все улучшения будут утрачены, если выйти из программы без сохранения исправленных
изображений.
Наверх
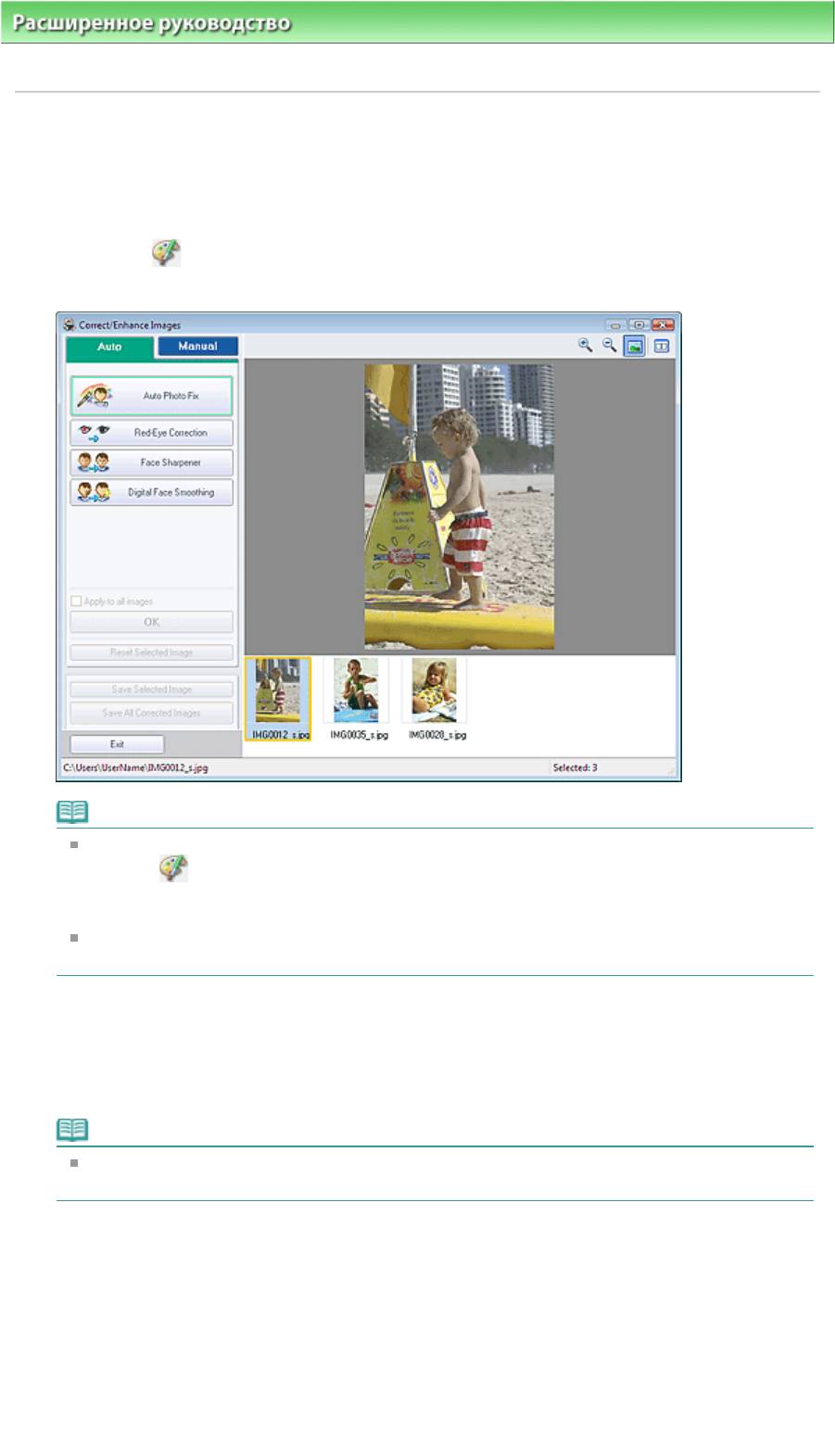
Стр. 158 из 381 стр.Настройка изображений
Расширенное руководство
>
Печать с компьютера
>
Печать с помощью поставляемых приложений
>
Исправление и улучшение фотографий
> Настройка изображений
Настройка изображений
Можно выполнить точную настройку яркости, контрастности и т.д. изображений.
1.
Выберите фотографии на экране Выбор изображений (Select Images), затем
щелкните
(Исправить/улучшить изображения).
Появится окно Исправить/улучшить изображения (Correct/Enhance Images).
Примечание.
Можно также открыть окно Исправить/Улучшить изображения (Correct/Enhance Images),
щелкнув
(Исправить/улучшить изображения) на экране Макет/печать (Layout/Print) или
Правка (Edit). В этом случае функции исправления и улучшения можно применить только
к изображению, открытому в окне "Предварительный просмотр".
См. "
Окно Исправить/улучшить изображения (Correct/Enhance Images)
" для получения
сведений об окне Исправить/Улучшить изображения (Correct/Enhance Images).
2.
Выберите изображение, которое необходимо настроить, в списке,
отображенном в нижней части окна Исправить/улучшить изображения (Correct/
Enhance Images).
Изображение открывается в окне предварительного просмотра.
Примечание.
Если выбрано только одно изображение, эскиз под окном "Предварительный просмотр"
не отображается.
3.
Нажмите кнопку Вручную (Manual), а затем нажмите Настройка (Adjust).
4.
Переместите движок элемента для достижения необходимого эффекта.
Можно настраивать следующие параметры.
Яркость
Контрастность
Четкость
Размытость
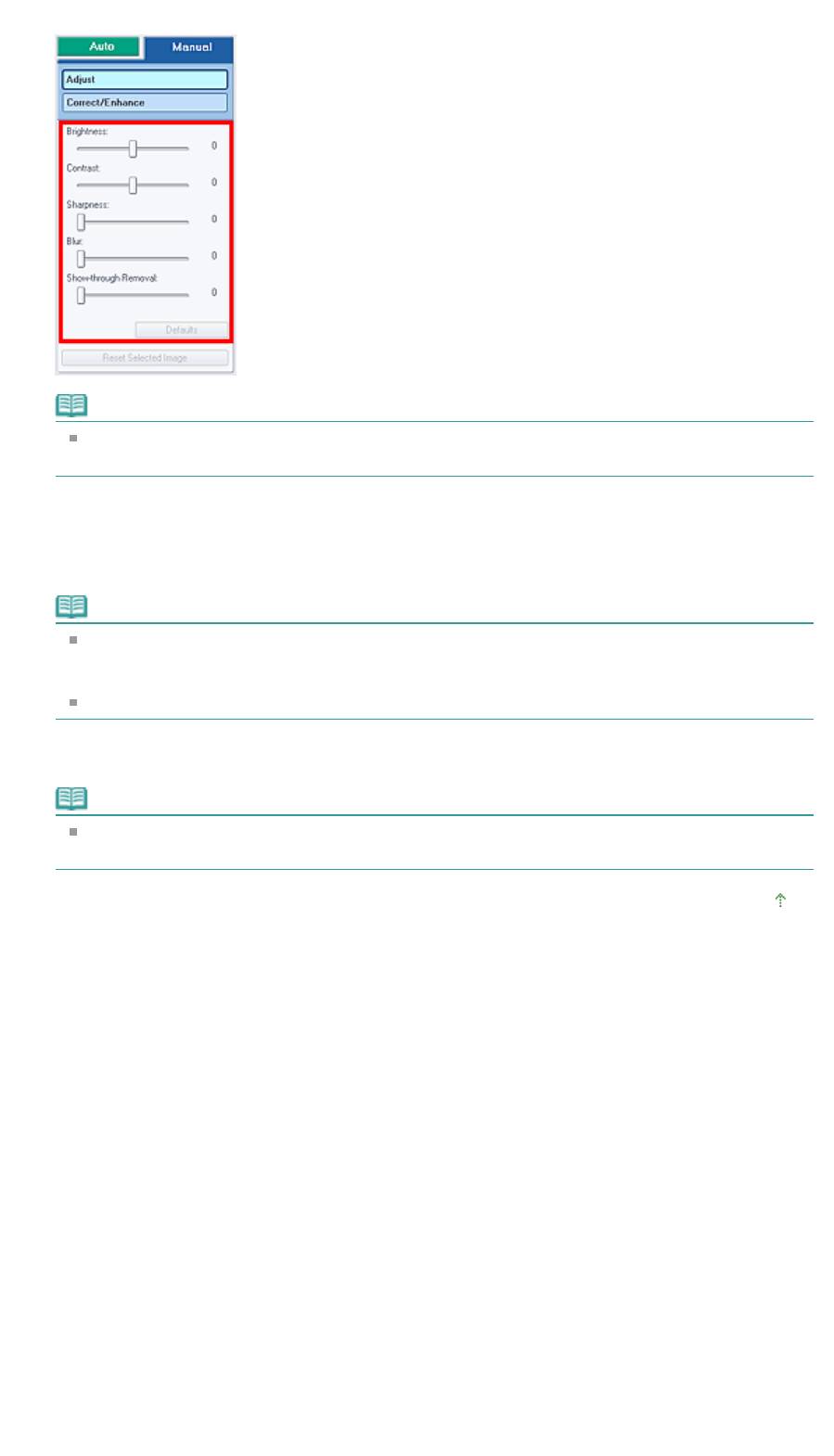
Стр. 159 из 381 стр.Настройка изображений
Устранение просвечивания
Примечание.
Нажмите кнопку По умолчанию (Defaults), чтобы восстановить первоначальные
настройки.
5.
Нажмите кнопку Сохранить выбранное изображение (Save Selected Image) или
Сохранить все исправленные изображения (Save All Corrected Images).
Настроенные изображения можно сохранить как новые файлы.
Примечание.
Чтобы сохранить только выбранное изображение, нажмите кнопку Сохранить выбранное
изображение (Save Selected Image). Чтобы сохранить все изображения, нажмите кнопку
Сохранить все исправленные изображения (Save All Corrected Images).
Для настройки изображений доступны только форматы файлов JPEG/Exif.
6.
Щелкните Выход (Exit).
Примечание.
Все настройки будут утрачены, если выйти из программы без сохранения настроенных
изображений.
Наверх
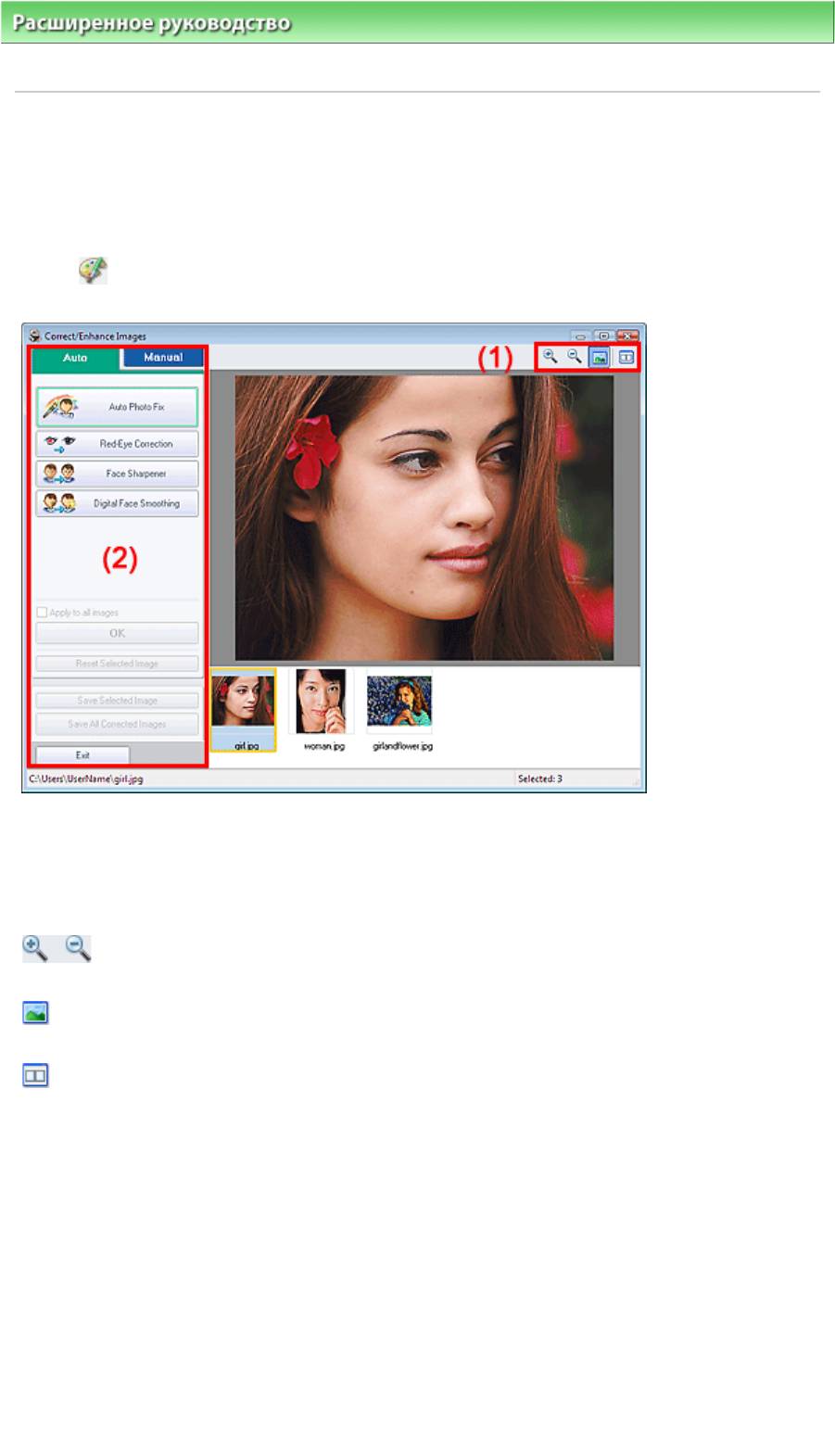
Стр. 160 из 381 стр.Окно Исправить/улучшить изображения (Correct/Enhance Images)
Расширенное руководство
>
Печать с компьютера
>
Печать с помощью поставляемых приложений
>
Исправление и улучшение фотографий > Окно Исправить/улучшить изображения (Correct/Enhance Images)
Окно Исправить/улучшить изображения (Correct/Enhance
Images)
В этом окне можно исправить/улучшить изображения.
Для отображения окна Исправить/улучшить изображения (Correct/Enhance Images) нажмите
кнопку (Исправить/улучшить изображения) на экране Выбрать изобр. (Select Images) или
Правка (Edit), или на экране Макет/печать (Layout/Print) для элемента Фотопечать (Photo Print).
(1)Панель инструментов
Панель инструментов
(Крупнее/Уменьшить)
Позволяют увеличить или уменьшить страницу.
Кнопка (отображения во весь экран)
Отображение всего изображения в окне предварительного просмотра.
(Кнопка сравнения)
При нажатии отображается окно Сравнить изображения (Compare Images). В этом
диалоговом окне можно сравнить, как выглядит изображение до и после коррекции или
улучшения рядом друг с другом.
Изображение до коррекции/улучшения отображается слева, а после коррекции/улучшения
отображается справа.
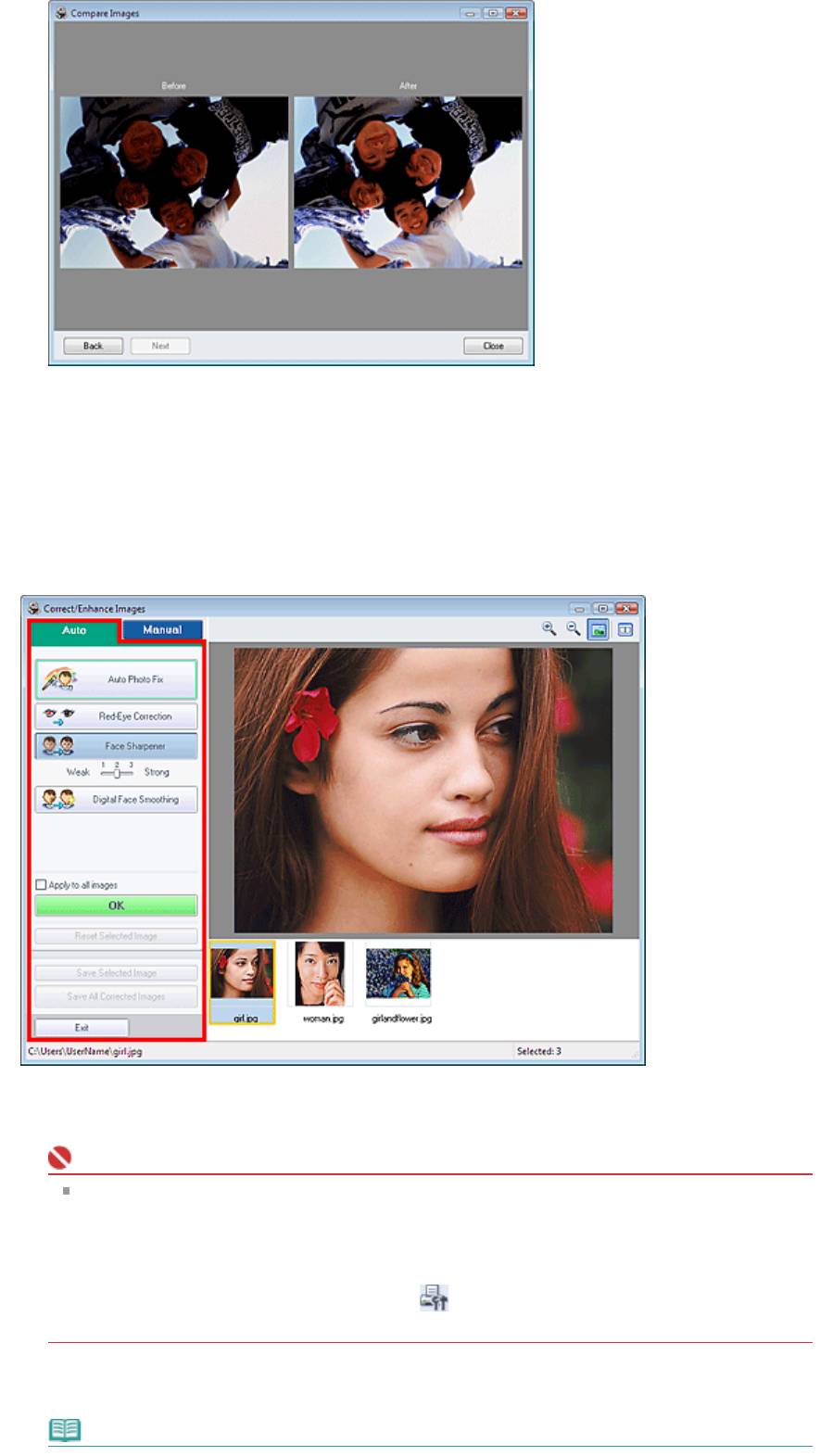
Стр. 161 из 381 стр.Окно Исправить/улучшить изображения (Correct/Enhance Images)
(2)Область задач
Доступные задачи и настройки отличаются для вкладок Авто (Auto) иВручную (Manual).
Щелкните Авто (Auto) илиВручную (Manual), чтобы открыть соответствующие вкладки.
Вкладка Авто
Выберите для выполнения автоматической коррекции.
Автоматическое исправление фотографий
Выполняется автоматическое исправление фотографий.
Внимание!
Функция автоматического исправления фото (Auto Photo Fix) недоступна для элемента
Фотопечать (Photo Print). При помощи элемента Фотопечать (Photo Print) можно
автоматически применять необходимые изменения во время печати. Выберите данный
параметр для элемента Изображение (Image) на вкладке Дополнительно (Advanced) в
диалоговом окне Параметры (Preferences). Для отображения диалогового окна
Параметры (Preferences) нажмите кнопку
(Параметры) на экране Макет/Печать
(Layout/Print) или выберите Параметры... (Preferences...) в меню Файл (File).
Коррекция красных глаз
Исправляет эффект красных глаз
Примечание.
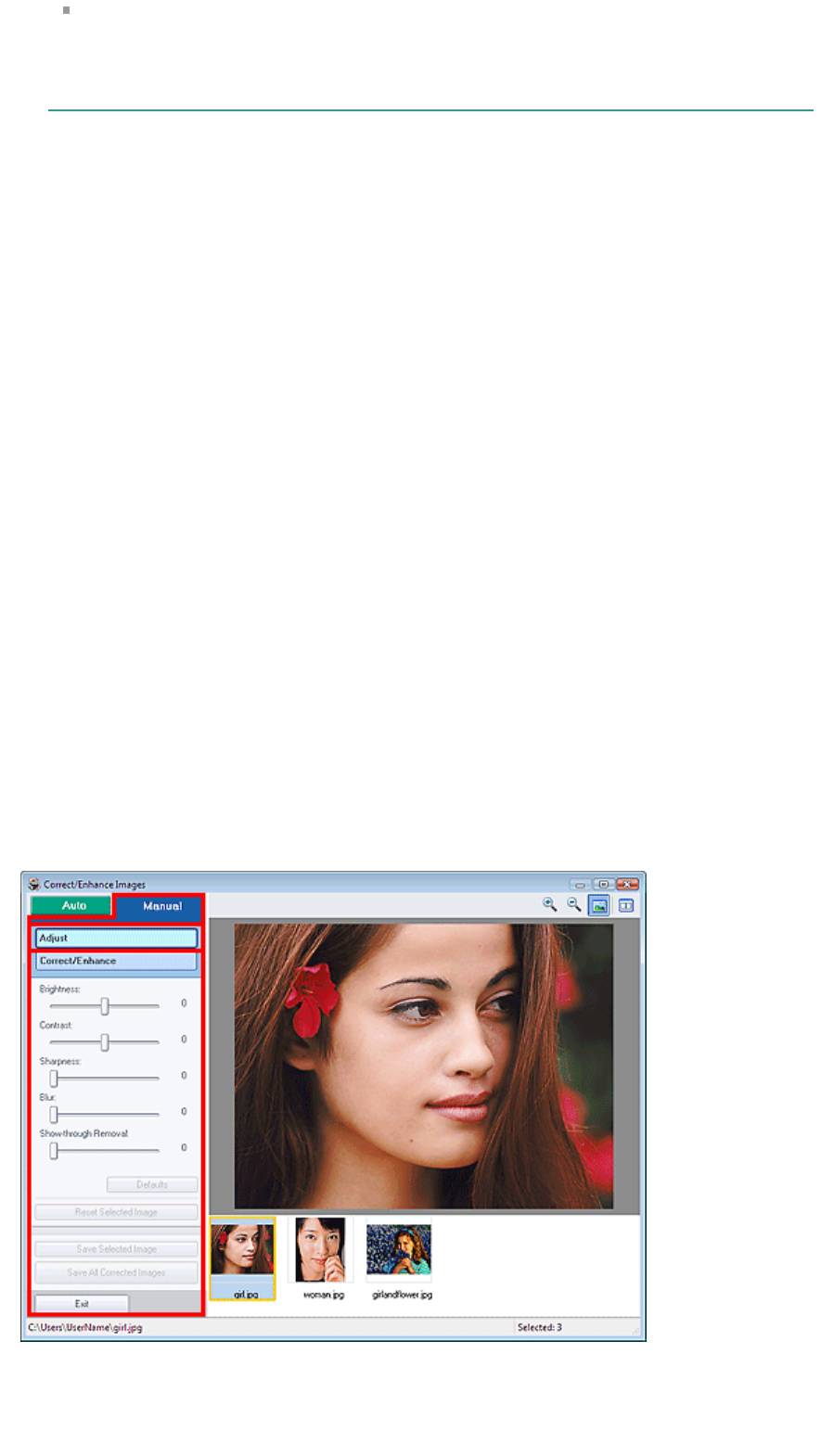
Для фотопечати (Photo Print) также можно использовать коррекцию красных глаз, выбрав
функцию Включить автоматическое исправление фото (Enable Auto Photo Fix) в разделе
Коррекция цветов при печати (Color correction for printing) на вкладке Дополнительно
(Advanced) диалогового окна Настройки (Preferences) и установив флажок Включить
уменьшение эффекта красных глаз (Enable Red-Eye Correction).
Повышение четкости лиц
Повышает четкость лиц, оказавшихся "не в фокусе".
Уровень коррекции можно настроить с помощью движка.
Цифровая обработка лиц
Улучшает вид кожи, удаляя дефекты и морщины.
Уровень коррекции можно настроить с помощью движка.
Применить ко всем изображениям
А
Стр. 162 из 381 стр.Окно Исправить/улучшить изображения (Correct/Enhance Images)
втоматическая коррекция всех изображений, представленных в списке.
ОК
Применяет выбранный эффект к выбранному или всем изображениям.
Сброс для выбранного изображения
Отмена всех изменений и улучшений выбранного изображения.
Сохранение выбранного изображения
Сохраняет выбранное изображение
Сохранить все исправленные изображения
Сохраняет все отображенные в списке изображения.
Выход
При нажатии отображается окно Исправить/улучшить изображения (Correct/Enhance Images).
Вкладка Вручную
Выберите для коррекции вручную.
Используйте элемент Настройка (Adjust) для настройки яркости, контрастности и четкости всего
изображения.
Используйте функцию Исправить/Улучшить (Correct/Enhance) для коррекции или улучшения
выбранных областей.
Настройка
Яркость
Настраивает яркость всего изображения.
Перемещайте движок влево, чтобы сделать изображение темнее, и вправо, чтобы сделать
изображение ярче.
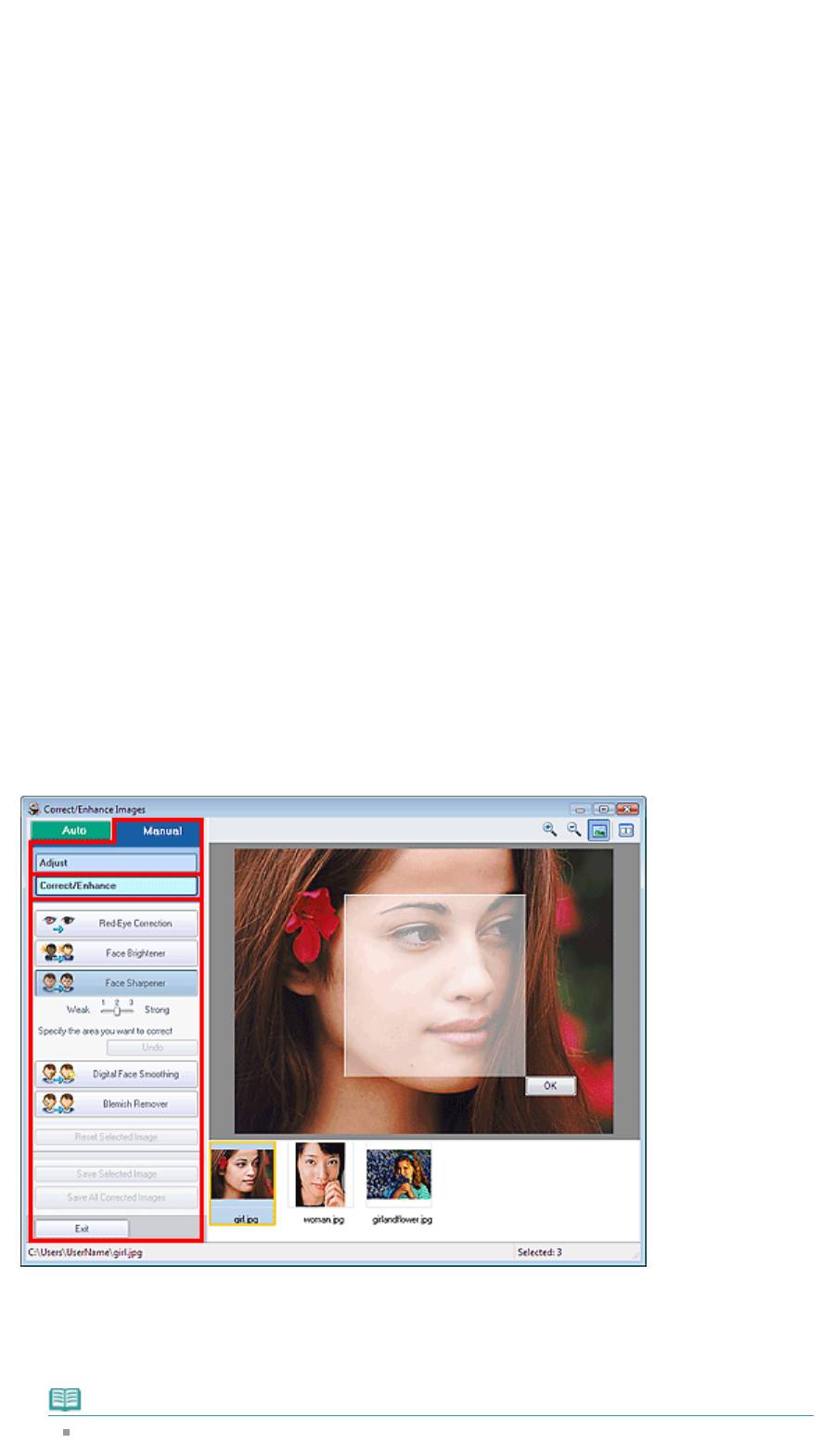
Стр. 163 из 381 стр.Окно Исправить/улучшить изображения (Correct/Enhance Images)
Контрастность
Настраивает контрастность изображения. Если из-за низкого уровня контрастности
изображение получается размытым, можно настроить уровень контрастности.
Перемещайте движок влево для уменьшения или вправо для увеличения контрастности
изображения.
Четкость
Подчеркивает контуры предметов, чтобы сделать изображение более четким. Если
фотография сделана "не в фокусе" или текст имеет расплывчатые формы, можно настроить
уровень четкости.
Переместите движок вправо, чтобы увеличить четкость изображения.
Размытость
Делает контуры предметов более размытыми, чтобы смягчить изображение.
Переместите движок вправо, чтобы смягчить изображение.
Устранение просвечивания
Удаление просвечивающегося текста с оборотной стороны или основного цвета. Настройте
уровень, чтобы предотвратить появление текста на оборотной стороне тонкого документа или
на основном цвете документа при его изображении.
Переместите движок вправо, чтобы усилить эффект удаления просвечивания.
По умолчанию
Сброс всех настроек (яркость, контрастность, четкость, размытость и устранения
просвечивания).
Сброс для выбранного изображения
Отмена всех настроек выбранного изображения.
Сохранение выбранного изображения
Сохраняет выбранное изображение
Сохранить все исправленные изображения
Сохраняет все отображенные в списке изображения.
Выход
При нажатии отображается окно Исправить/улучшить изображения (Correct/Enhance Images).
Исправление/улучшение
Коррекция красных глаз
Исправляет эффект красных глаз
Можно определить области, к которым применяется эффект. Уровень коррекции можно
настроить с помощью движка.
Примечание.
Для Фотопечати (Photo Print) эффект красных глаз будет устранен автоматически, если
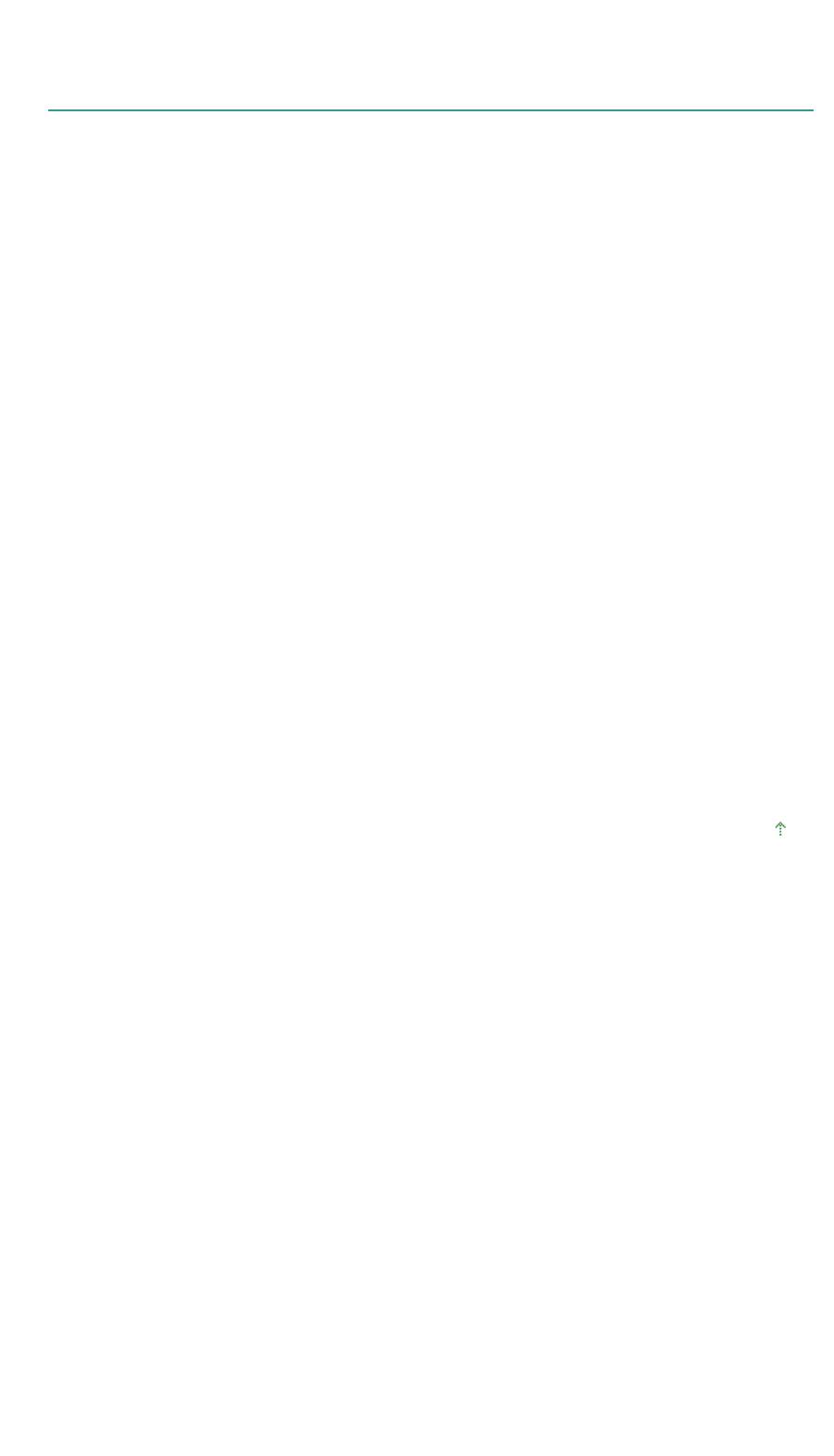
Стр. 164 из 381 стр.Окно Исправить/улучшить изображения (Correct/Enhance Images)
выбран пункт Включить автоматическое исправление фото (Enable Auto Photo Fix) в
разделе Коррекция цветов для печати (Color correction for printing) на вкладке
Дополнительно (Advanced) диалогового окна Настройки (Preferences), и установлен
флажок Включить уменьшение эффекта красных глаз (Enable Red-Eye Correction). Для
отключения автоматической коррекции снимите флажок.
Повышение яркости лиц
Корректирует все изображение так, что лица на нем становятся более яркими.
Уровень коррекции можно настроить с помощью движка.
Повышение четкости лиц
Повышает четкость лиц, оказавшихся "не в фокусе".
Можно определить области, к которым применяется эффект. Уровень коррекции можно
настроить с помощью движка.
Цифровая обработка лиц
Улучшает вид кожи, удаляя дефекты и морщины.
Можно определить области, к которым применяется эффект. Уровень коррекции можно
настроить с помощью движка.
Устранение пятен
Убирает родинки.
Можно определить области, к которым применяется эффект.
Отмена
Отменяются все исправления и улучшения изображений.
ОК
Применение выбранной операции для заданной области.
Сброс для выбранного изображения
Отмена всех изменений и улучшений выбранного изображения.
Сохранение выбранного изображения
Сохраняет выбранное изображение
Сохранить все исправленные изображения
Сохраняет все отображенные в списке изображения.
Выход
Click to close the Correct/Enhance Images window.
Наверх
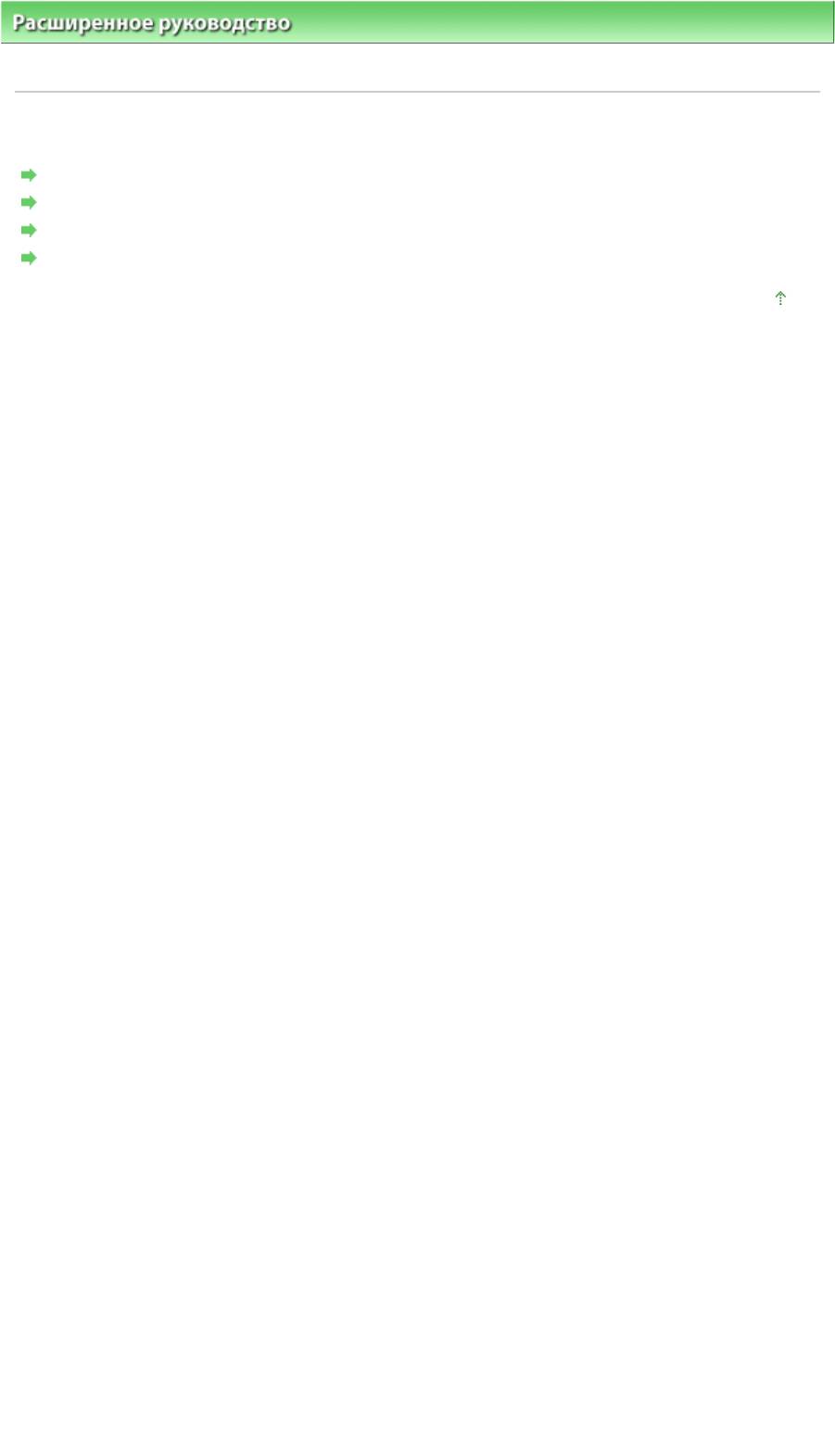
Стр. 165 из 381 стр.Вопросы и ответы
Расширенное руководство
>
Печать с компьютера
>
Печать с помощью поставляемых приложений
> Вопросы
и ответы
Вопросы и ответы
Как можно переместить (или скопировать) сохраненные данные?
С какой стороны показанного изображения начинается печать?
Как при печати сделать поля одинаковыми?
Что означают метки "O1" и "O4"?
Наверх
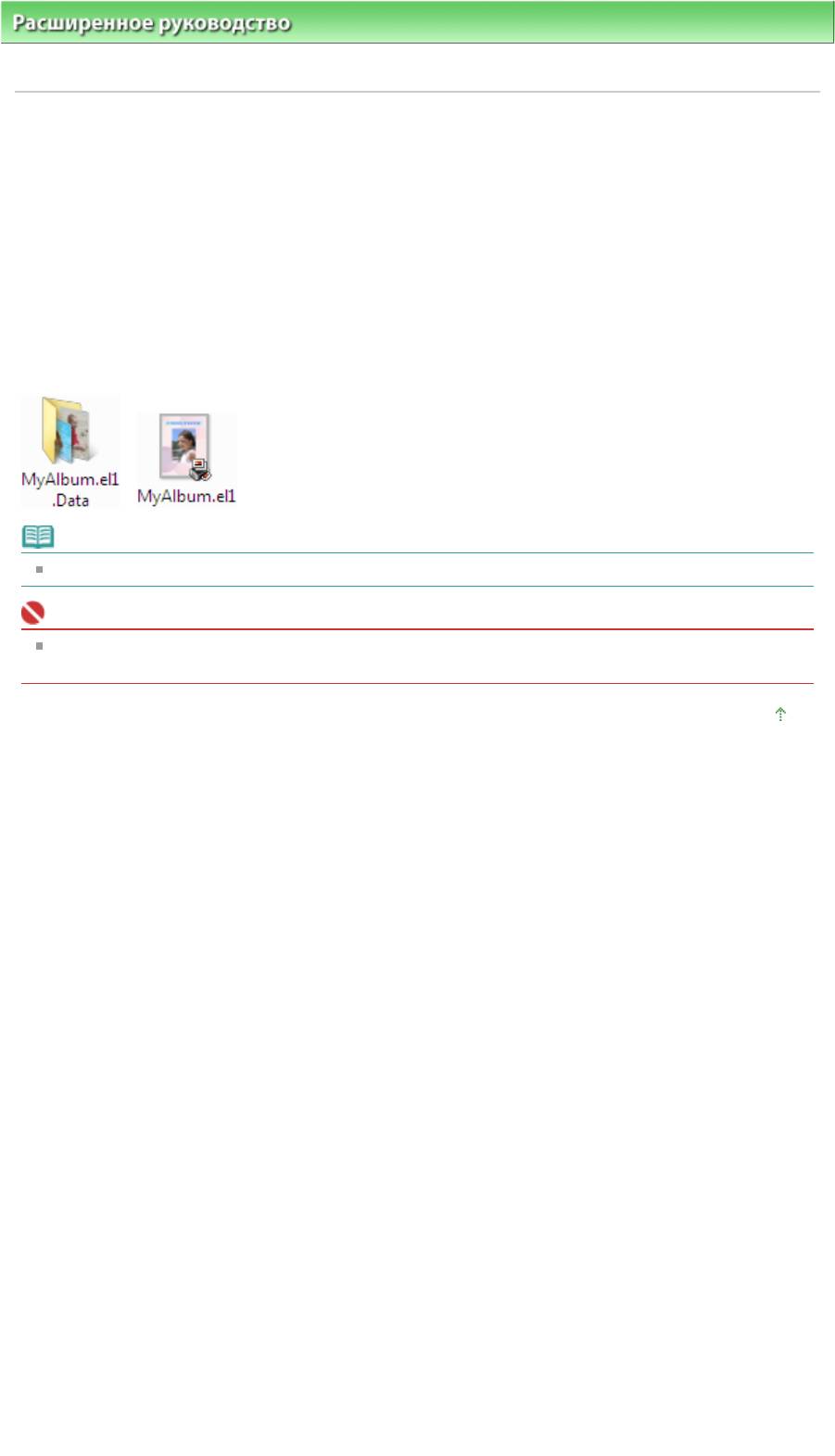
Расширенное руководство
>
Печать с компьютера
>
Печать с помощью поставляемых приложений
>
Вопросы
и ответы
> Как можно переместить (или скопировать) сохраненные данные?
Как можно переместить (или скопировать) сохраненные
д
Стр. 166 из 381 стр.Как можно переместить (или скопировать) сохраненные данные?
анные?
Если необходимо переместить (или скопировать) созданный и сохраненный в программе Easy-
PhotoPrint EX файл в другую папку, необходимо также скопировать и папку, которая автоматически
создается при сохранении файла.
Например, при сохранении файла с именем "MyAlbum.el1" в той же папке автоматически
создается папка с именем "MyAlbum.el1.Data", в которой содержится файл "MyAlbum.el1".Если
необходимо переместить (или скопировать) файл "MyAlbum.el1" в другую папку, необходимо также
скопировать и папку "MyAlbum.el1.Data".
В папке "MyAlbumel1.Data" хранятся используемые в альбоме фотографии.
Примечание.
В зависимости от элементов значки могут отличаться.
Внимание!
Не изменяйте имя папки с данными, иначе будет невозможно отобразить фотографии
(изображения), отредактированные в программе Easy-PhotoPrint EX.
Наверх
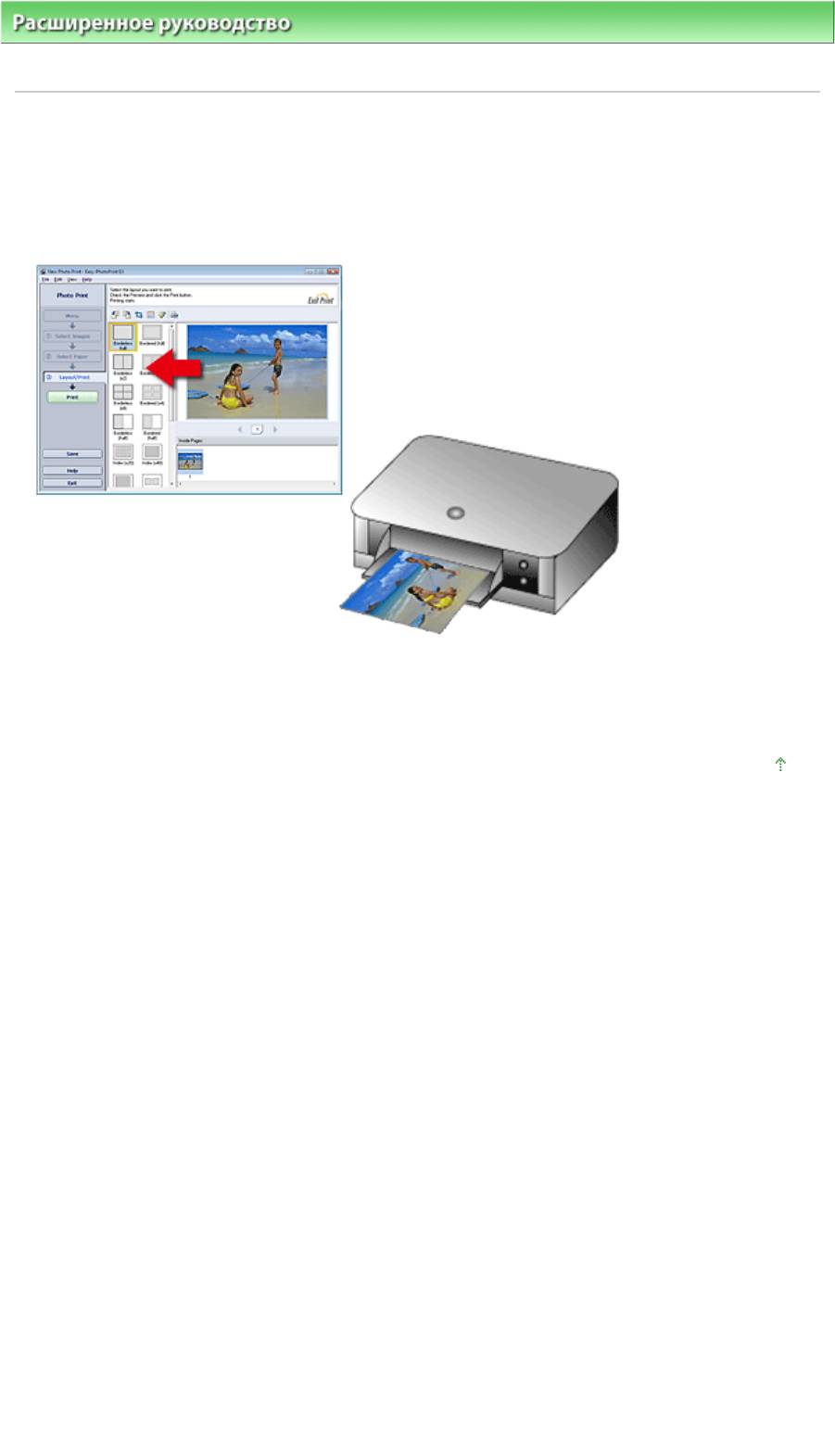
Стр. 167 из 381 стр.С какой стороны показанного изображения начинается печать?
Расширенное руководство
>
Печать с компьютера
>
Печать с помощью поставляемых приложений
>
Вопросы
и ответы
> С какой стороны показанного изображения начинается печать?
С какой стороны показанного изображения начинается
печать?
Как описывается ниже, печать начинается с левой стороны изображения, показанного на экране
Макет/печать (Layout/Print).
Выход бумаги идет в направлении, показанном стрелкой.
Для получения дополнительной информации о печати на лицевой и обратной сторонах бумаги, а
также о том, как загружать бумагу, см. руководство по эксплуатации принтера.
Наверх
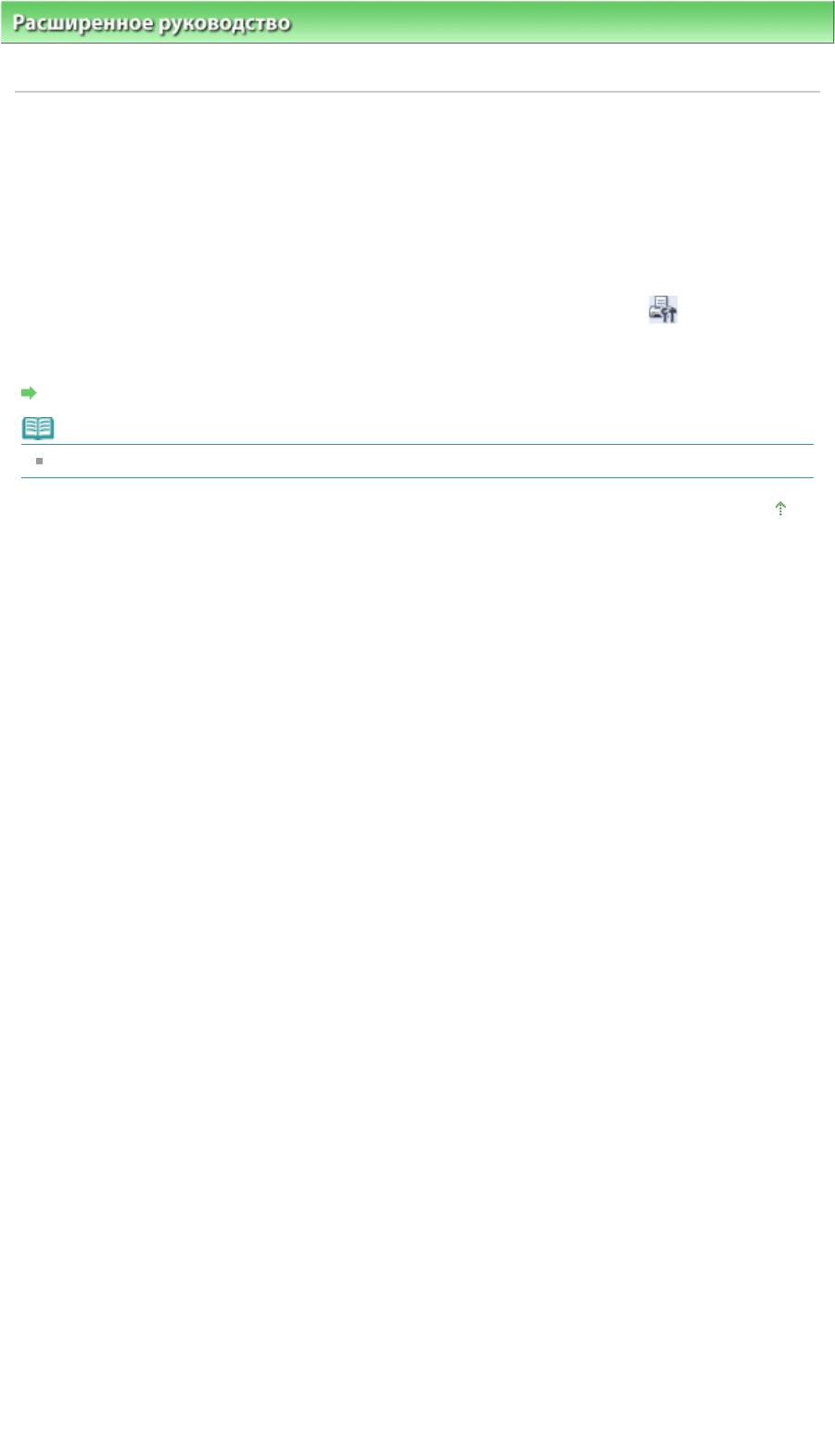
Стр. 168 из 381 стр.Как при печати сделать поля одинаковыми?
Расширенное руководство
>
Печать с компьютера
>
Печать с помощью поставляемых приложений
>
Вопросы
и ответы
> Как при печати сделать поля одинаковыми?
Как при печати сделать поля одинаковыми?
При печати на макете с полями расположенные справа и слева или сверху и снизу поля могут
стать шире остальных, в зависимости от изображения и принтера.
Чтобы печатать всегда с одинаковыми полями, установите флажок Всегда выполнять обрезку
изображений, когда выбран макет с полями (Always crop images when selecting a layout with
margins) на вкладке Дополнительно (Advanced) в диалоговом окне Настройка (Preferences).
Для отображения диалогового окна Параметры (Preferences) нажмите кнопку (Параметры) на
экране Макет/Печать (Layout/Print) или выберите Параметры... (Preferences...) в меню Файл (File).
Обрежьте фотографию в индивидуальном порядке, чтобы сделать поля одинаковыми.
Обрезка фотографий (Фотопечать)
Примечание.
Описываемые ниже параметры доступны только в режиме Фотопечать (Photo Print).
Наверх
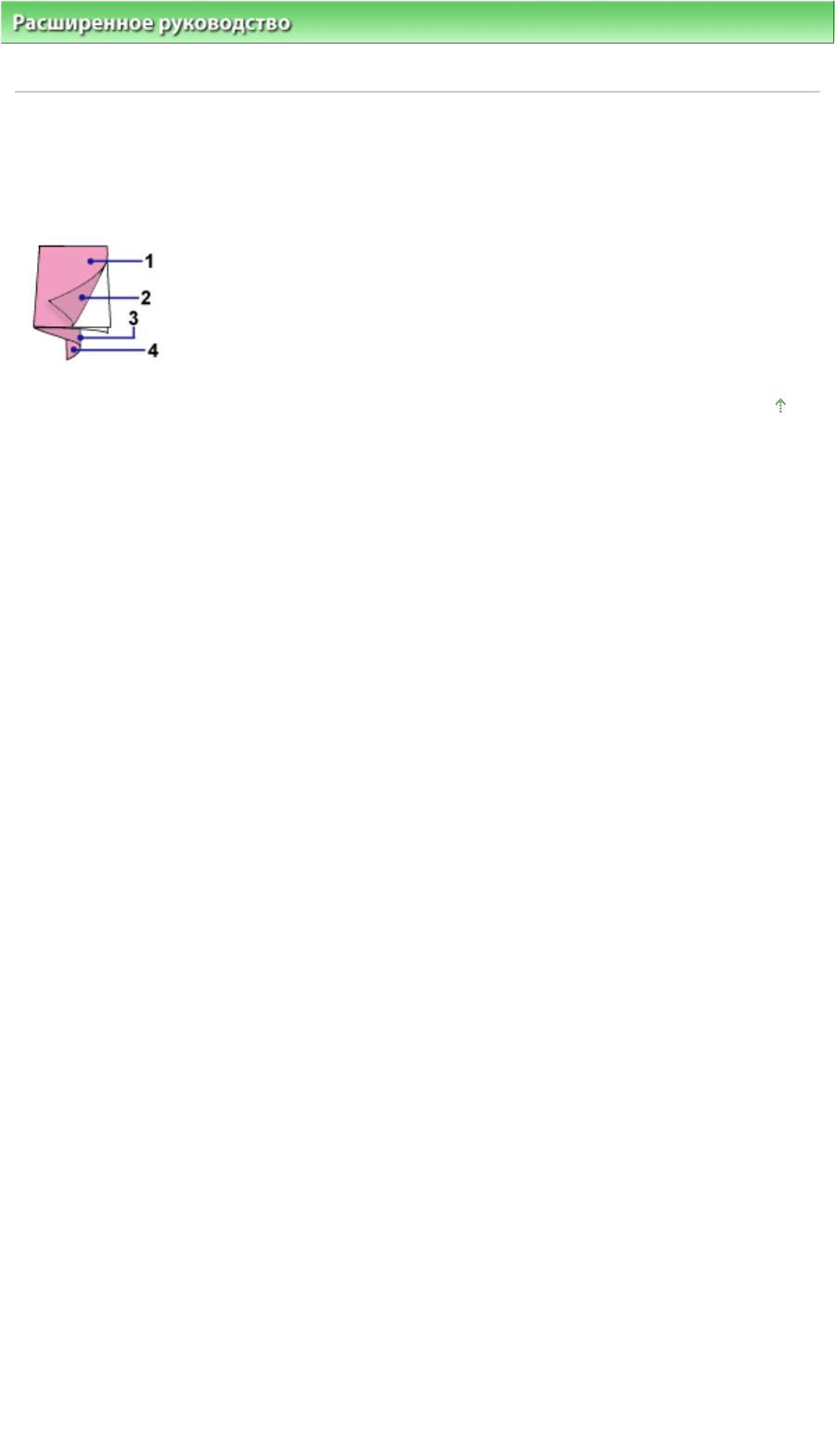
Стр. 169 из 381 стр.Что означают метки "O1" и "O4"?
Расширенное руководство
>
Печать с компьютера
>
Печать с помощью поставляемых приложений
>
Вопросы
и ответы
> Что означают метки "O1" и "O4"?
Что означают метки "O1" и "O4"?
При печати альбома метки, например "О1" и "О4", печатаются в качестве номеров страниц.
Метки "О1" и "О4" обозначают переднюю и заднюю обложки соответственно.
О1: Передняя обложка
О2: Внутренняя сторона передней обложки
О3: Внутренняя сторона задней обложки
О4: Задняя обложка
Наверх
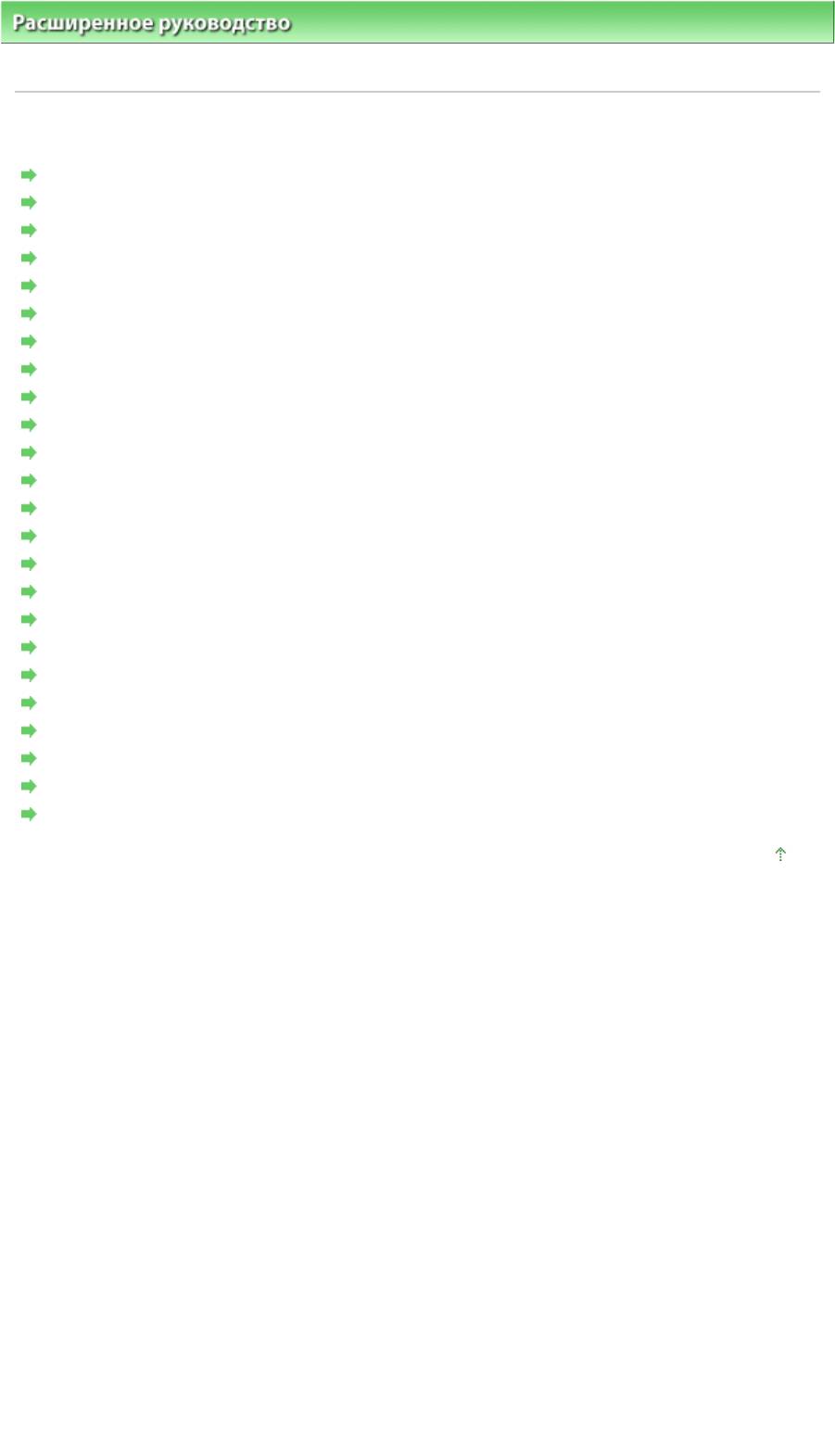
Стр. 170 из 381 стр.Приложение 1: Настройки программы Easy-PhotoPrint EX
Расширенное руководство
>
Печать с компьютера
>
Печать с помощью поставляемых приложений
>
Приложение 1: Настройки программы Easy-PhotoPrint EX
Приложение 1: Настройки программы Easy-PhotoPrint EX
Печать фотографий с яркими цветами
Снижение искажений при фотопечати
Обрезка фотографий (Фотопечать)
Печать даты на фотографиях (Фотопечать)
Печать нескольких фотографий на одной странице
Печать указателя
Печать фото на документы (ID Photo Print)
Печать информации о фотографии
Сохранение фотографий
Открытие сохраненных файлов
Изменение макета
Изменение фона
Добавление фотографий
Изменение положения фотографий
Замена фотографий
Изменение положения, угла и размера фотографий
Обрезка фотографий
Добавление рамок к фотографиям
Печать даты на фотографиях
Добавление комментариев к фотографиям
Добавление текста на фотографии
Сохранение
Настройка праздников
Настройка вида календаря
Наверх
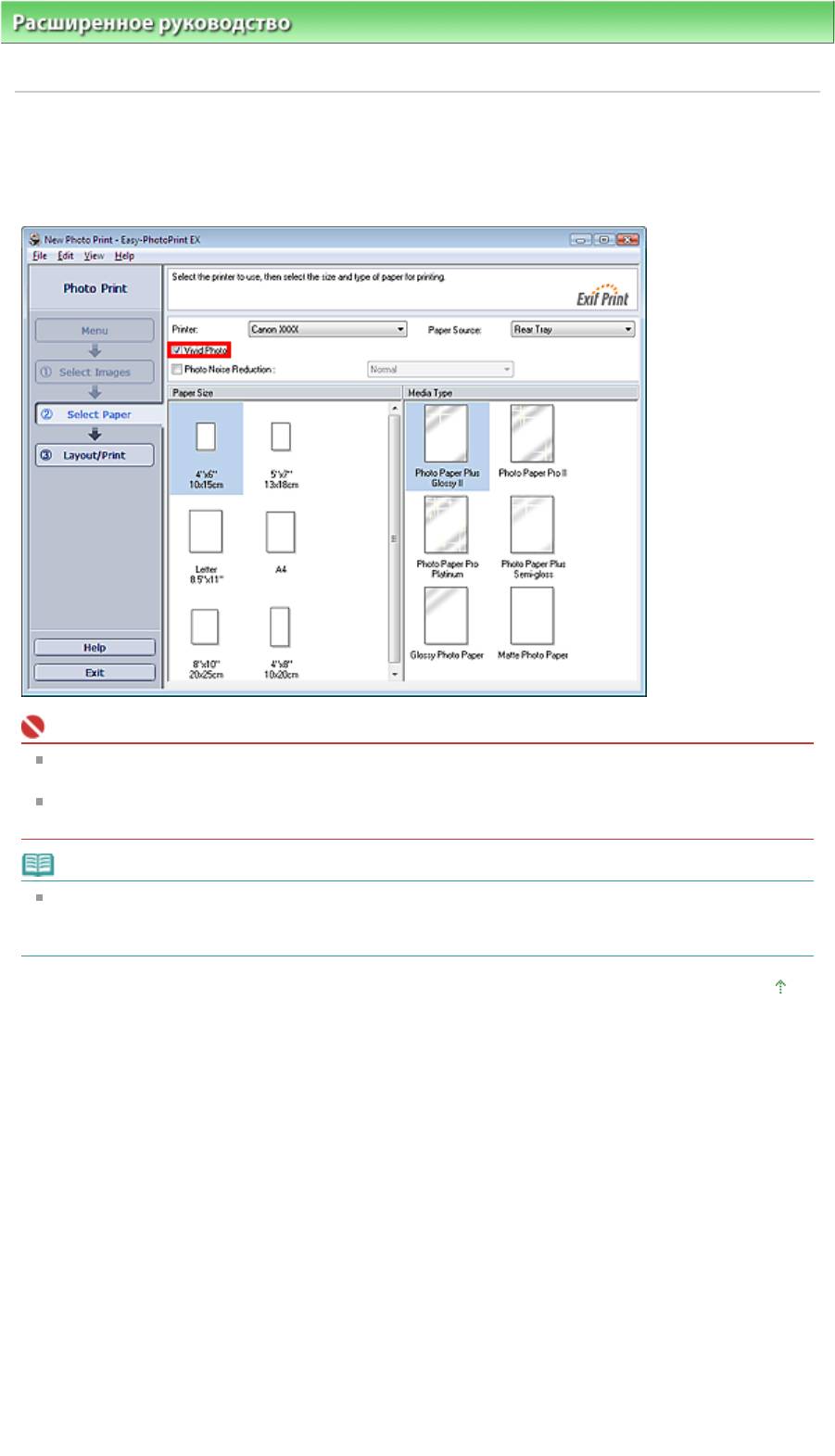
Стр. 171 из 381 стр.Печать фотографий с яркими цветами
Расширенное руководство
>
Печать с компьютера
>
Печать с помощью поставляемых приложений
>
Приложение 1: Настройки программы Easy-PhotoPrint EX
> Печать фотографий с яркими цветами
Печать фотографий с яркими цветами
Установите флажок Vivid Photo на экране Выбор бумаги (Select Paper), чтобы усилить цвета
фотографии перед печатью.
Внимание!
Данная функция доступна только при печати на принтерах, поддерживающих функцию
увеличения яркости фотографий.
Эта функция недоступна, когда выбран параметр Включить профиль ICC (Enable ICC Profile)
на вкладке Дополнительно (Advanced) диалогового окна Параметры (Preferences).
Примечание.
Если флажок Vivid Photo установлен, то этот эффект применяется только для отпечатанного
изображения. Исходное изображение и изображение в окне предварительного просмотра не
меняются.
Наверх
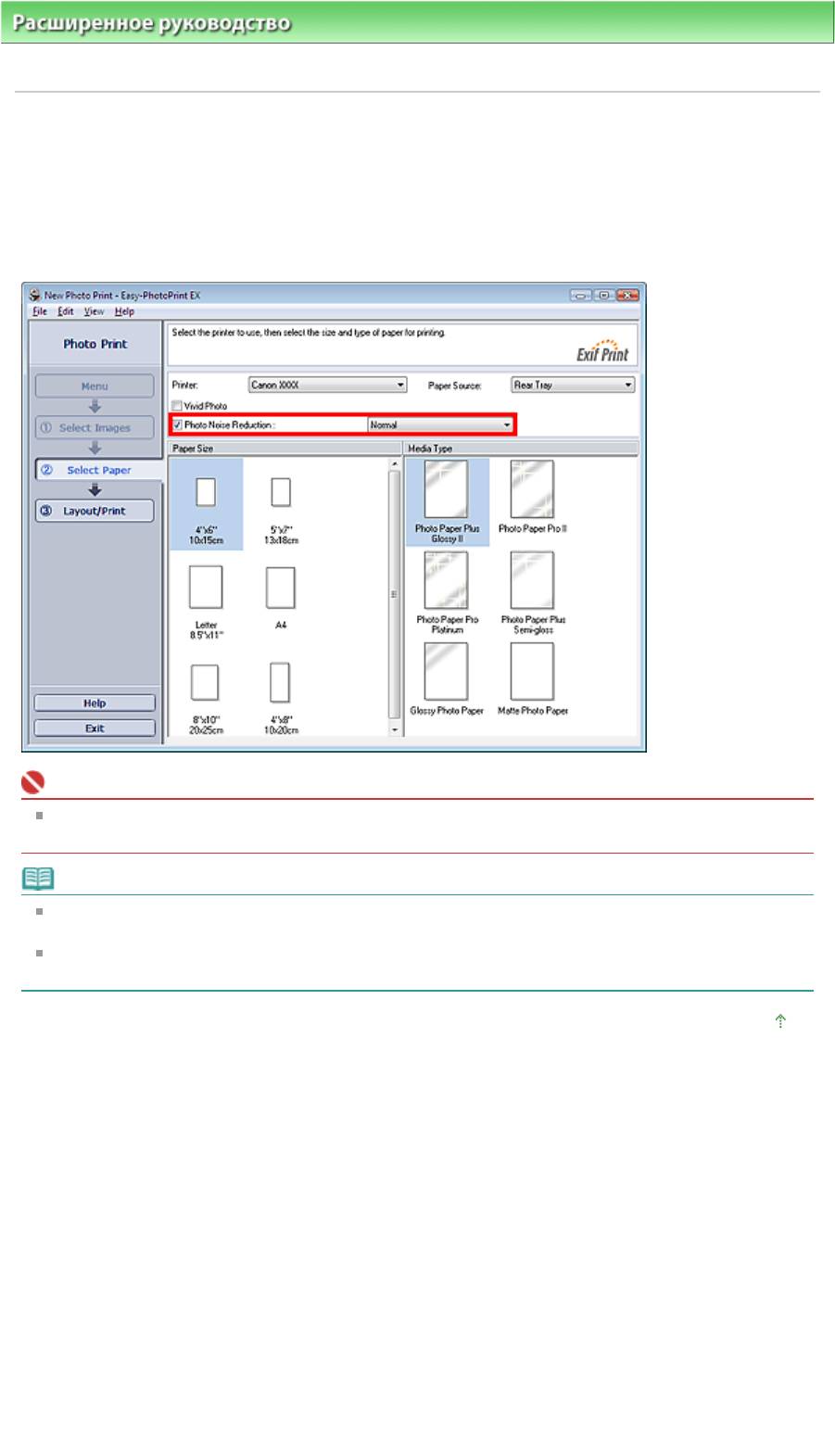
Стр. 172 из 381 стр.Снижение искажений при фотопечати
Расширенное руководство
>
Печать с компьютера
>
Печать с помощью поставляемых приложений
>
Приложение 1: Настройки программы Easy-PhotoPrint EX
> Снижение искажений при фотопечати
Снижение искажений при фотопечати
Когда снимок делается цифровой камерой в условиях слабой освещенности (например, ночной
сюжет), на изображении могут появиться искажения.
Установите флажок Ослабление шума при фотопечати (Photo Noise Reduction) на экране Выбор
бумаги (Select Paper), чтобы уменьшить искажения и сделать фотографии более яркими.
Внимание!
Эта функция недоступна, когда выбран параметр Включить профиль ICC (Enable ICC Profile)
на вкладке Дополнительно (Advanced) диалогового окна Параметры (Preferences).
Примечание.
Если помехи достаточно сильные, измените значение параметра Обычн. (Normal) на
Сильное (Strong).
Функция ослабления искажений применяется только к отпечатанному изображению.
Исходное изображение и изображение в окне предварительного просмотра не меняются.
Наверх
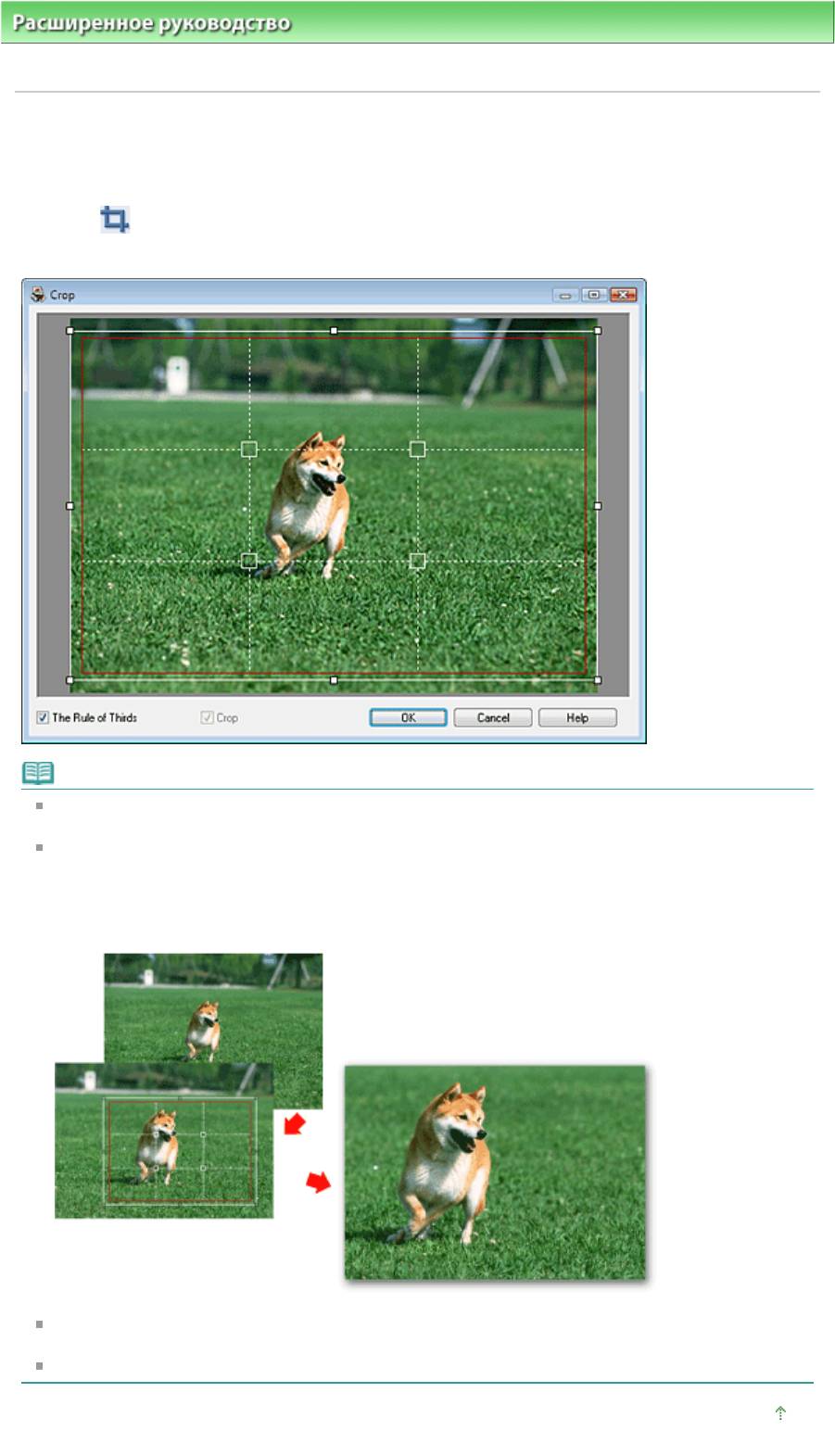
Стр. 173 из 381 стр.Обрезка фотографий (Фотопечать)
Расширенное руководство
>
Печать с компьютера
>
Печать с помощью поставляемых приложений
>
Приложение 1: Настройки программы Easy-PhotoPrint EX
> Обрезка фотографий (Фотопечать)
Обрезка фотографий (Фотопечать)
Обрезка позволяет удалить ненужные части фотографии, выбрав только необходимое.
Нажмите
(обрезки изображения) на экране Макет/печать (Layout/Print).
Обозначьте белой рамкой область, которую нужно напечатать, и нажмите кнопку ОК.
Примечание.
Чтобы переместить область обрезки, поместите курсор в пределы белой рамки и перетащите
ее. Чтобы изменить размер области обрезки, перетащите белые линии.
Установите флажок Правило трех частей (The Rule of Thirds), чтобы вывести на экран белые
пунктирные линии. Чтобы создать гармоничную композицию, перетащите любую точку
пересечения линий (белые квадраты) или любую белую пунктирную линию на главный объект
фотографии.
Функция обрезки применяется только к отпечатанному изображению. Исходное изображение
обрезано не будет.
Подробности см. в справке окна Обрезка (Crop).
Наверх
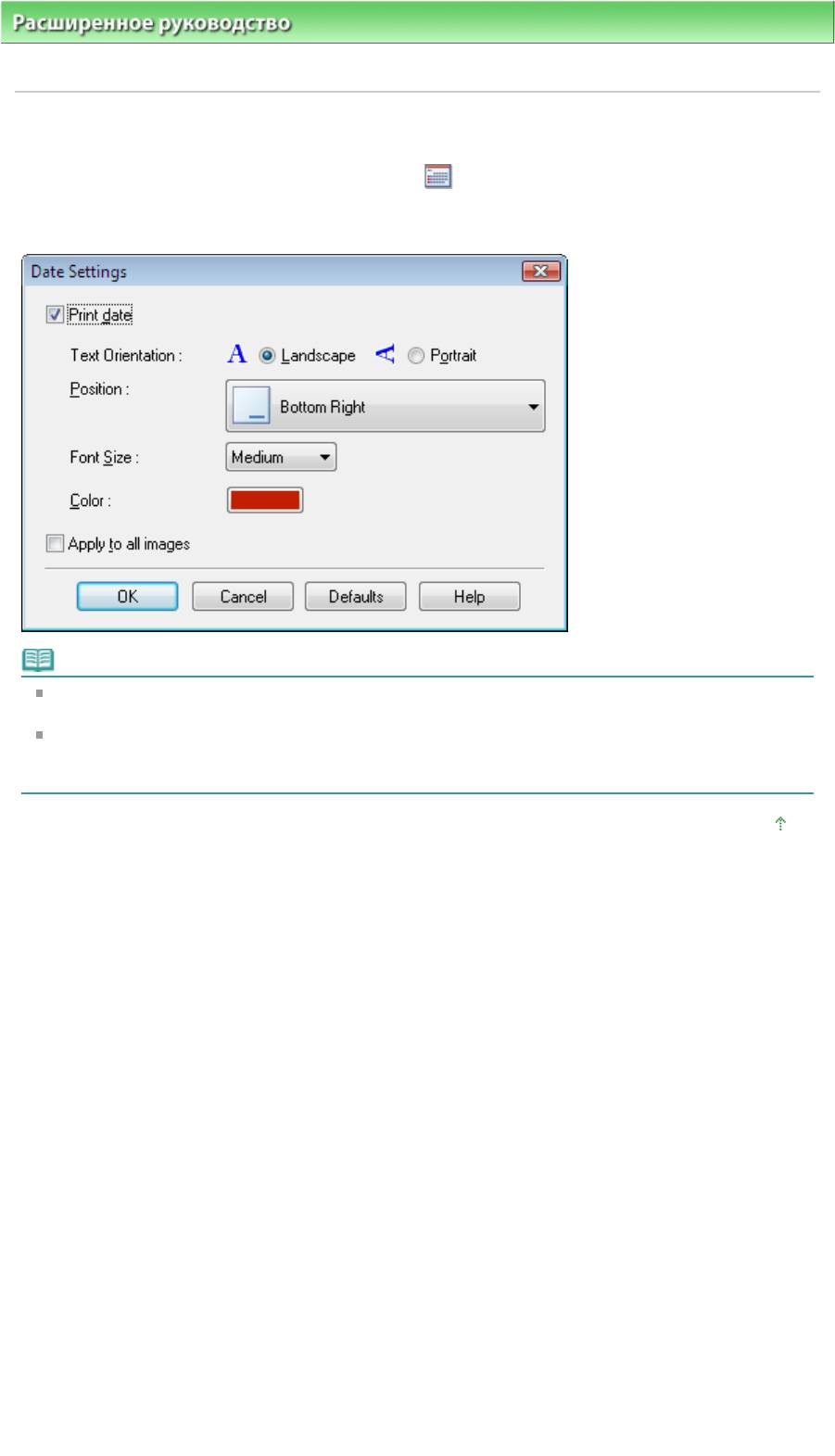
Стр. 174 из 381 стр.Печать даты на фотографиях (Фотопечать)
Расширенное руководство
>
Печать с компьютера
>
Печать с помощью поставляемых приложений
>
Приложение 1: Настройки программы Easy-PhotoPrint EX
> Печать даты на фотографиях (Фотопечать)
Печать даты на фотографиях (Фотопечать)
Для печати на фотографии даты снимка щелкните
(Параметры даты) на экране Макет/Печать
(Layout/Print) затем установите флажок Печать даты (Print date) в диалоговом окне Параметры
даты (Date Settings).
Примечание.
Дата отображается в кратком формате (мм/дд/гггг и т.п.), установленном в операционной
системе.
В диалоговом окне Параметры даты (Date Settings) можно менять ориентацию, положение,
размер и цвет даты в соответствии с ориентацией и фоном фотографии. Подробности см. в
справке.
Наверх
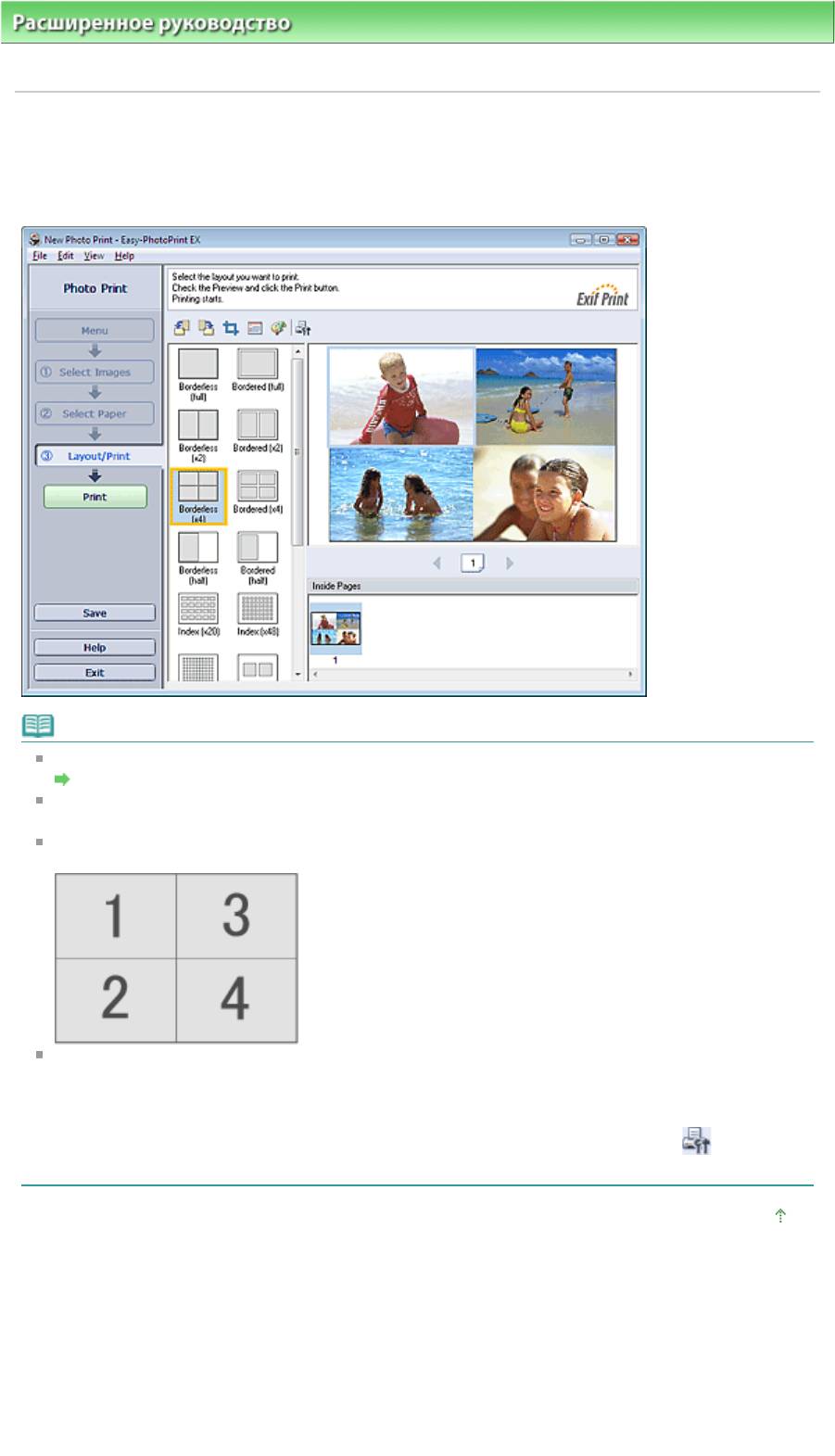
Стр. 175 из 381 стр.Печать нескольких фотографий на одной странице
Расширенное руководство
>
Печать с компьютера
>
Печать с помощью поставляемых приложений
>
Приложение 1: Настройки программы Easy-PhotoPrint EX
> Печать нескольких фотографий на одной странице
Печать нескольких фотографий на одной странице
Можно печатать несколько фотографий на одной странице, выбрав макет с несколькими
фотографиями на экране Макет/печать (Layout/Print).
Примечание.
Более подробную информацию о выборе фотографий см. в следующем разделе.
Выбор фотографий
Количество фотографий, которые можно разместить на одном листе, и варианты их
расположения могут меняться в зависимости от типа носителя.
Фотографии располагаются в следующем порядке.
Пример. Без полей (x4)
Порядок печати можно изменить с помощью параметра Порядок печати (Printing Order) на
вкладке Печать (Print) в диалоговом окне Настройка (Preferences).
Доступны следующие виды порядков печати: По дате (By Date), По имени (By Name) и По
выбору (By Selection).
Для отображения диалогового окна Параметры (Preferences) нажмите кнопку
(Параметры) или выберите Параметры... (Preferences...) в меню Файл (File).
Наверх
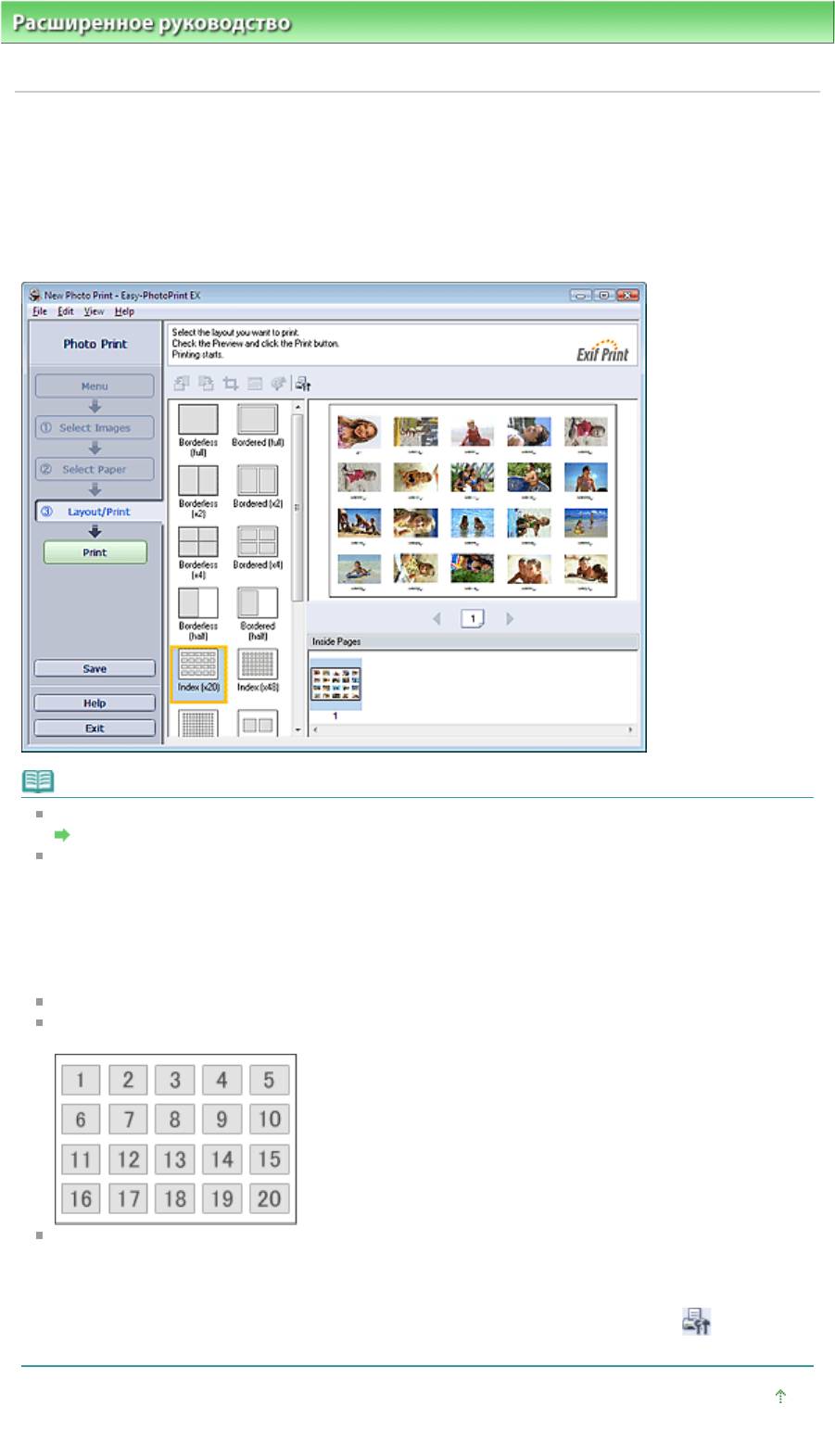
Стр. 176 из 381 стр.Печать указателя
Расширенное руководство
>
Печать с компьютера
>
Печать с помощью поставляемых приложений
>
Приложение 1: Настройки программы Easy-PhotoPrint EX
> Печать указателя
Печать указателя
Можно напечатать указатель выбранных фотографий. При печати указателя на одном листе
печатаются эскизы всех фотографий. Это полезно для управления фотографиями.
Чтобы напечатать указатель выберите Указатель (Index) в качестве макета на странице Макет/
Печать (Layout/Print).
Примечание.
Более подробную информацию о выборе фотографий см. в следующем разделе.
Выбор фотографий
Печать указателей становится недоступной, если выбрано одно из следующих значений для
параметра "Размер бумаги":
- Credit Card (Кредитная карточка)
- Fine Art A4
- Fine Art A3
- Fine Art A3+
- Fine Art Letter
На одной странице можно напечатать до 80 эскизов.
Фотографии располагаются в следующем порядке.
Пример. Указатель (x20)
Порядок печати можно изменить с помощью параметра Порядок печати (Printing Order) на
вкладке Печать (Print) в диалоговом окне Настройка (Preferences).
Доступны следующие виды порядков печати: По дате (By Date), По имени (By Name) и По
выбору (By Selection).
Для отображения диалогового окна Параметры (Preferences) нажмите кнопку
(Параметры) или выберите Параметры... (Preferences...) в меню Файл (File).
Наверх
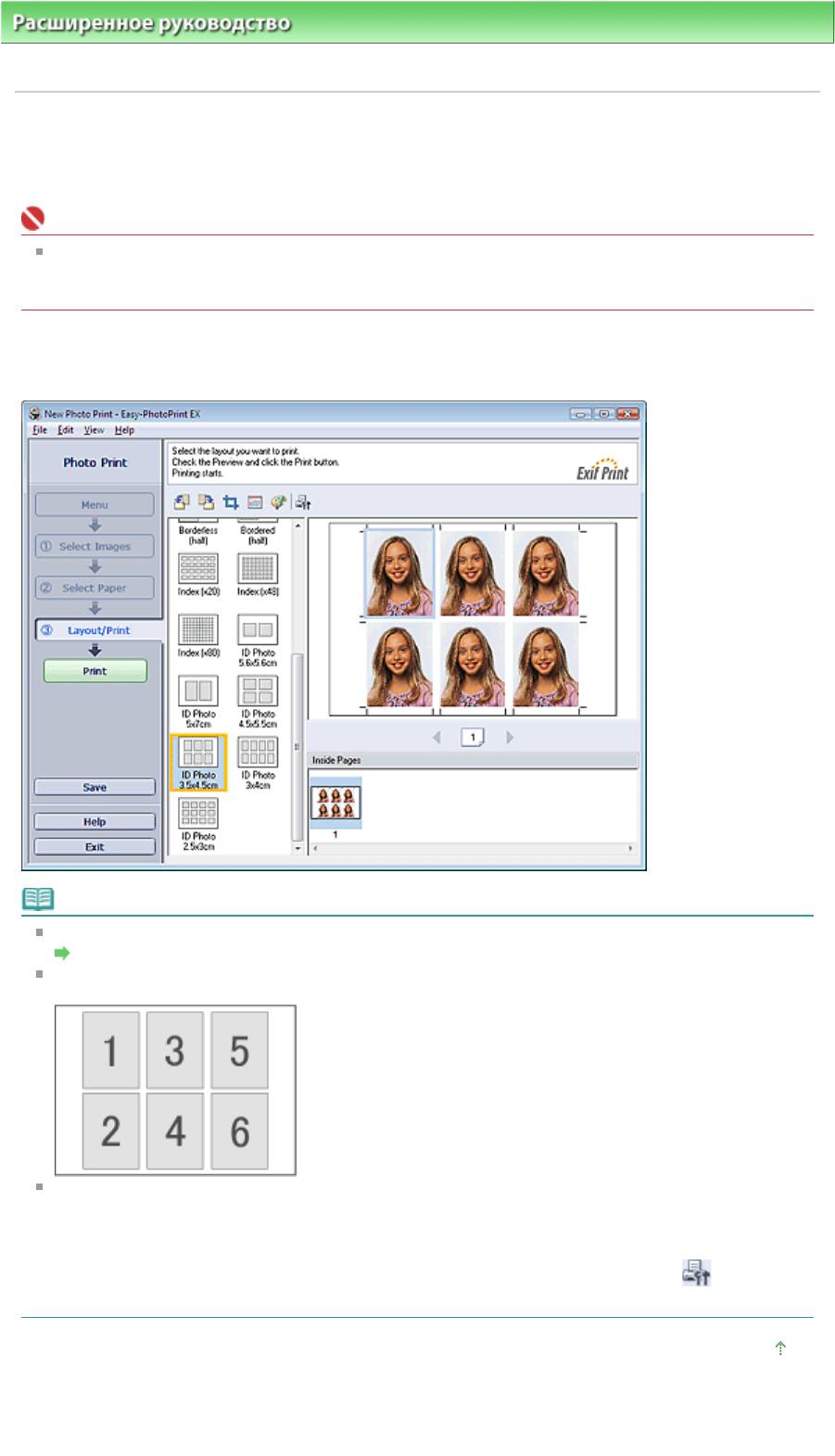
Стр. 177 из 381 стр.Печать фото на документы (ID Photo Print)
Расширенное руководство
>
Печать с компьютера
>
Печать с помощью поставляемых приложений
>
Приложение 1: Настройки программы Easy-PhotoPrint EX > Печать фото на документы (ID Photo Print)
Печать фото на документы (ID Photo Print)
Можно напечатать различные фотографии на документы.
Внимание!
Полученные фотографии могут не подойти для официальных документов.
Подробную информацию можно получить в учреждении, для которого предназначаются эти
фотографии.
Для печати фото на документы выберите 4"x6" 10x15 см в качестве Размера бумаги (Paper Size) на
экране Выбор бумаги (Select Paper) и выберите из списка макетов макет фото на документы на
экране Макет/Печать (Layout/Print).
Примечание.
Более подробную информацию о выборе фотографий см. в следующем разделе.
Выбор фотографий
Фотографии располагаются в следующем порядке.
Пример. Фото на документы (3,5x4,5см)
Порядок печати можно изменить с помощью параметра Порядок печати (Printing Order) на
вкладке Печать (Print) в диалоговом окне Настройка (Preferences).
Доступны следующие виды порядков печати: По дате (By Date), По имени (By Name) и По
выбору (By Selection).
Для отображения диалогового окна Параметры (Preferences) нажмите кнопку
(Параметры) или выберите Параметры... (Preferences...) в меню Файл (File).
Наверх
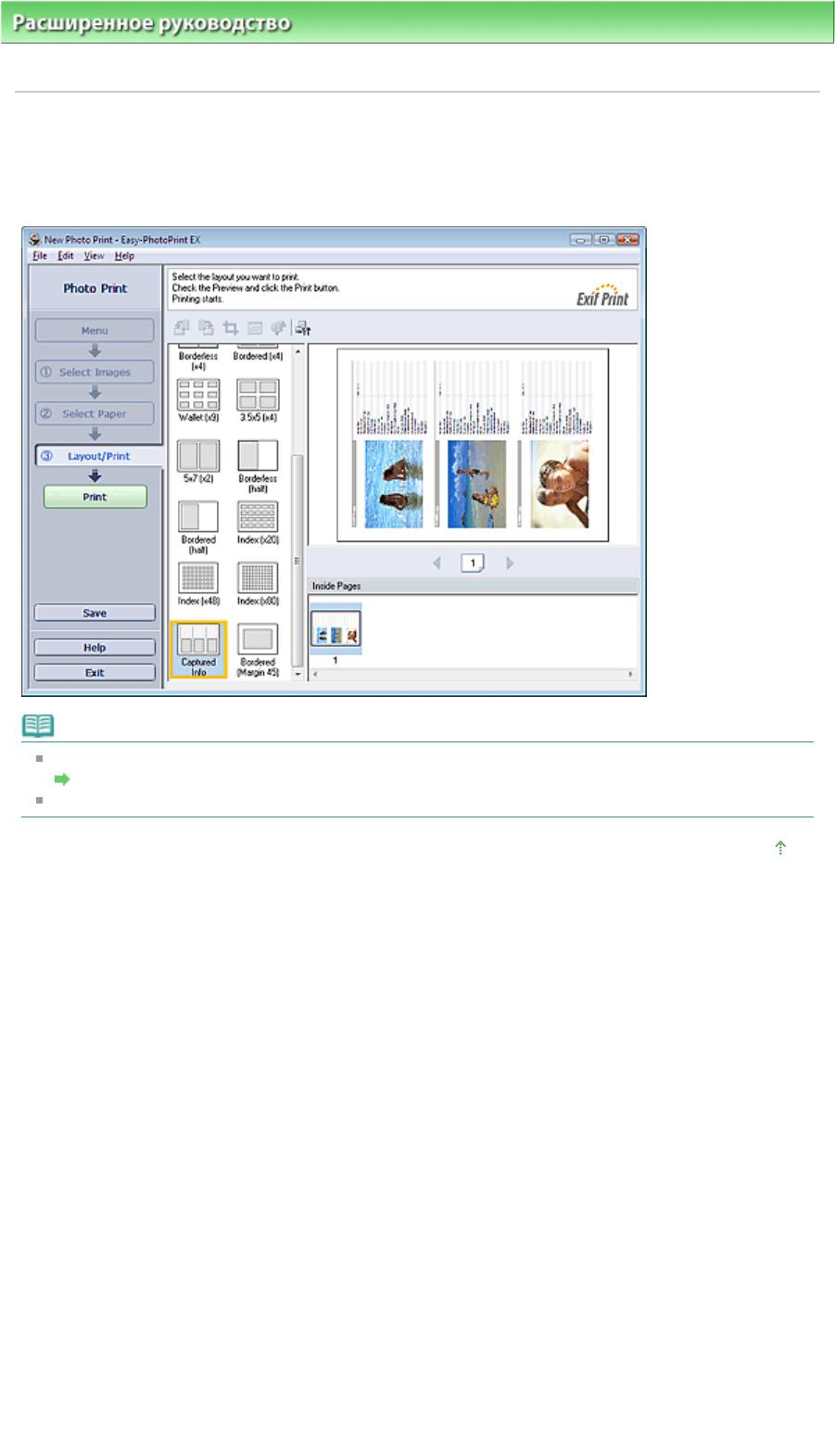
Стр. 178 из 381 стр.Печать информации о фотографии
Расширенное руководство
>
Печать с компьютера
>
Печать с помощью поставляемых приложений
>
Приложение 1: Настройки программы Easy-PhotoPrint EX > Печать информации о фотографии
Печать информации о фотографии
Выберите параметр Данные о съемке (Captured Info) для макета, выбранного на экране Макет/
печать (Layout/Print), чтобы напечатать Exif-данные рядом с фотографией.
Примечание.
Более подробную информацию о выборе фотографий см. в следующем разделе.
Выбор фотографий
Эту функция доступна только при использовании бумаги формата Letter 8.5"x11" и A4.
Наверх
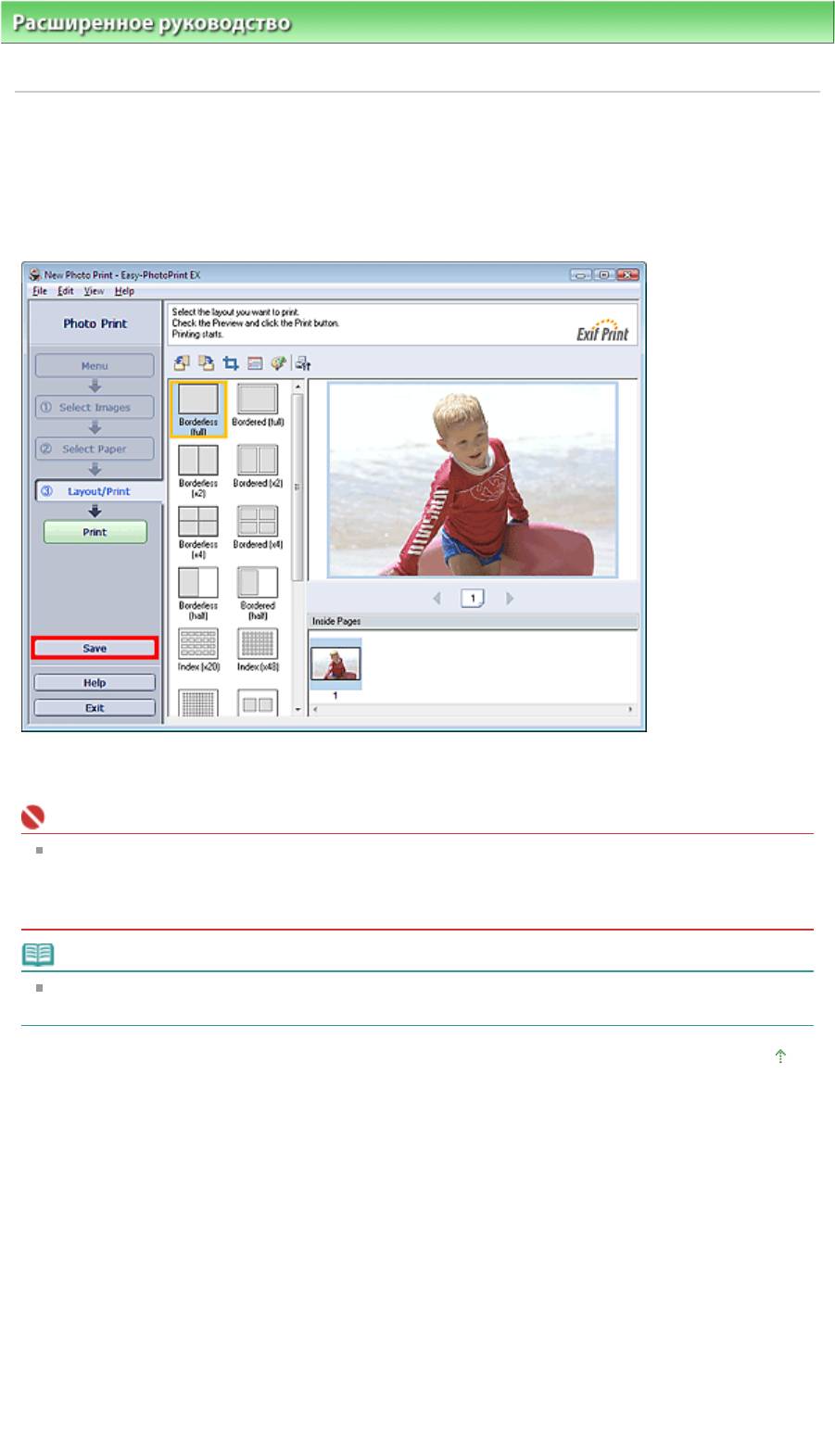
Стр. 179 из 381 стр.Сохранение фотографий
Расширенное руководство
>
Печать с компьютера
>
Печать с помощью поставляемых приложений
>
Приложение 1: Настройки программы Easy-PhotoPrint EX > Сохранение фотографий
Сохранение фотографий
Отредактированные фотографии можно сохранять. Можно сохранить информацию об обрезке и
макет.
Нажмите кнопку Сохранить (Save) на экране Макет/печать (Layout/Print).
При открытии диалогового окна Сохранить как (Save As) выберите место для сохранения и имя
файла, затем нажмите кнопку Сохранить (Save).
Внимание!
При редактировании и повторном сохранении сохраненного файла исходный файл будет
перезаписан.
Чтобы сохранить файл заново с новым именем или в другом месте выберите Сохранить как...
(Save As...) в меню Файл (File) и сохраните его.
Примечание.
Сохранить (Save) не отображается на экранах Выбор изображений (Select Images) или Выбор
бумаги (Select Paper).
Наверх
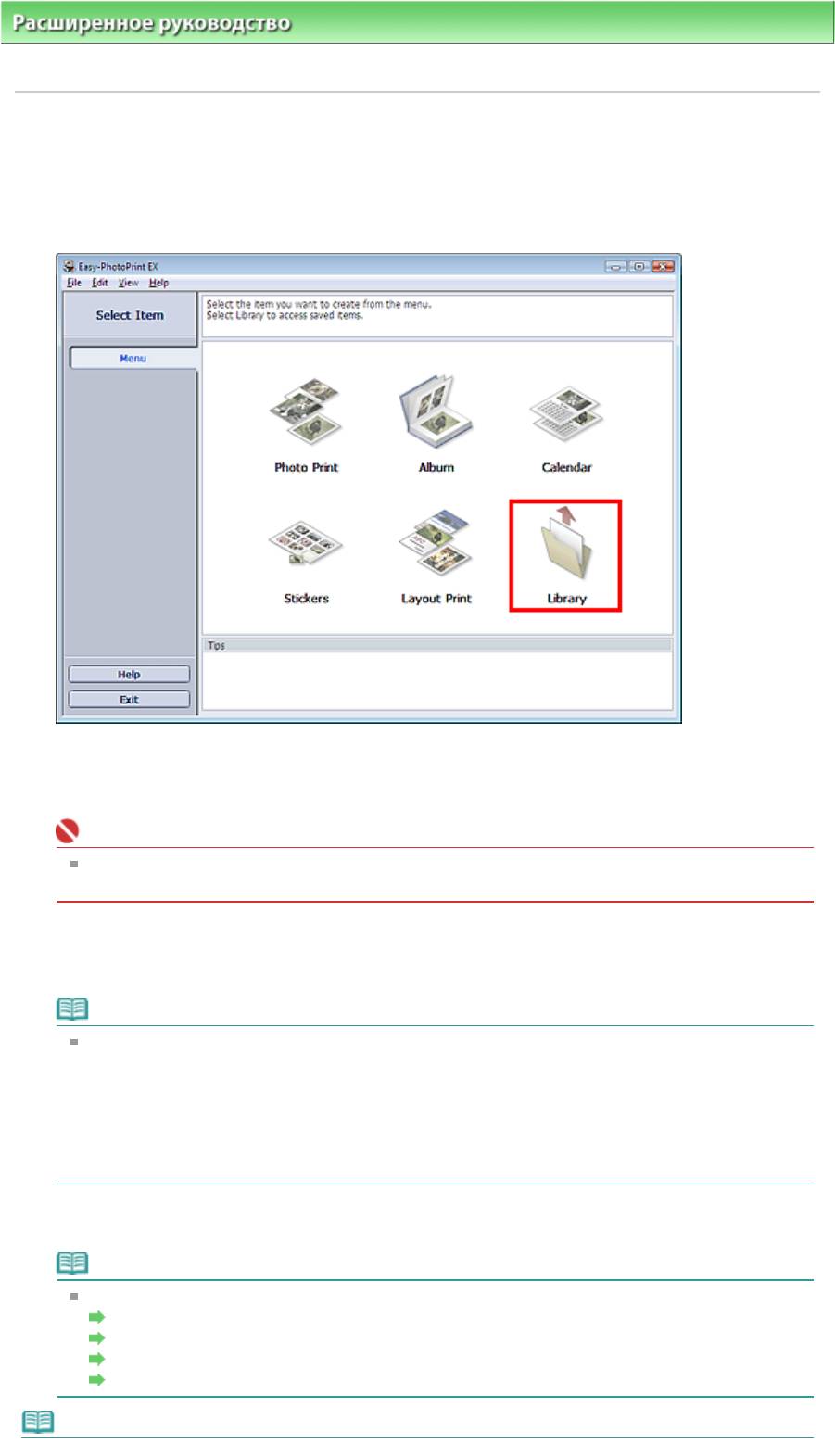
Стр. 180 из 381 стр.Открытие сохраненных файлов
Расширенное руководство
>
Печать с компьютера
>
Печать с помощью поставляемых приложений
>
Приложение 1: Настройки программы Easy-PhotoPrint EX
> Открытие сохраненных файлов
Открытие сохраненных файлов
Можно открыть созданные в программе Easy-PhotoPrint EX файлы.
1.
Щелкните пункт Библиотека (Library) в Меню (Menu).
Откроется диалоговое окно Открыть (Open).
Можно проверять файлы, созданные и сохраненные с помощью программы Easy-PhotoPrint
EX путем просмотра значков (только для Windows Vista) или эскизов.
Внимание!
При использовании 64-разрядной версии Windows Vista или Windows XP содержимое
файлов не отображается в проводнике.
2.
Выберите открываемый файл и щелкните Открыть (Open).
Откроется экран Правка (Edit) или Выбор бумаги (Select Paper).
Примечание.
Easy-PhotoPrint EX поддерживает файлы следующих форматов (со следующими
расширениями).
- Файл для фотопечати программы Easy-PhotoPrint EX (.el6)
- Файл альбома Easy-PhotoPrint EX (.el1)
- Файл наклейки Easy-PhotoPrint EX (.el2)
- Файл календаря Easy-PhotoPrint EX (.el4)
- Файл макета Easy-PhotoPrint EX (.el5)
3.
Отредактируйте файл при необходимости.
Примечание.
Дополнительную информацию об операциях редактирования см. в следующих разделах.
Редактирование альбома
Редактирование
календарей
Редактирование
наклеек
Редактирование
макета печати
Примечание.
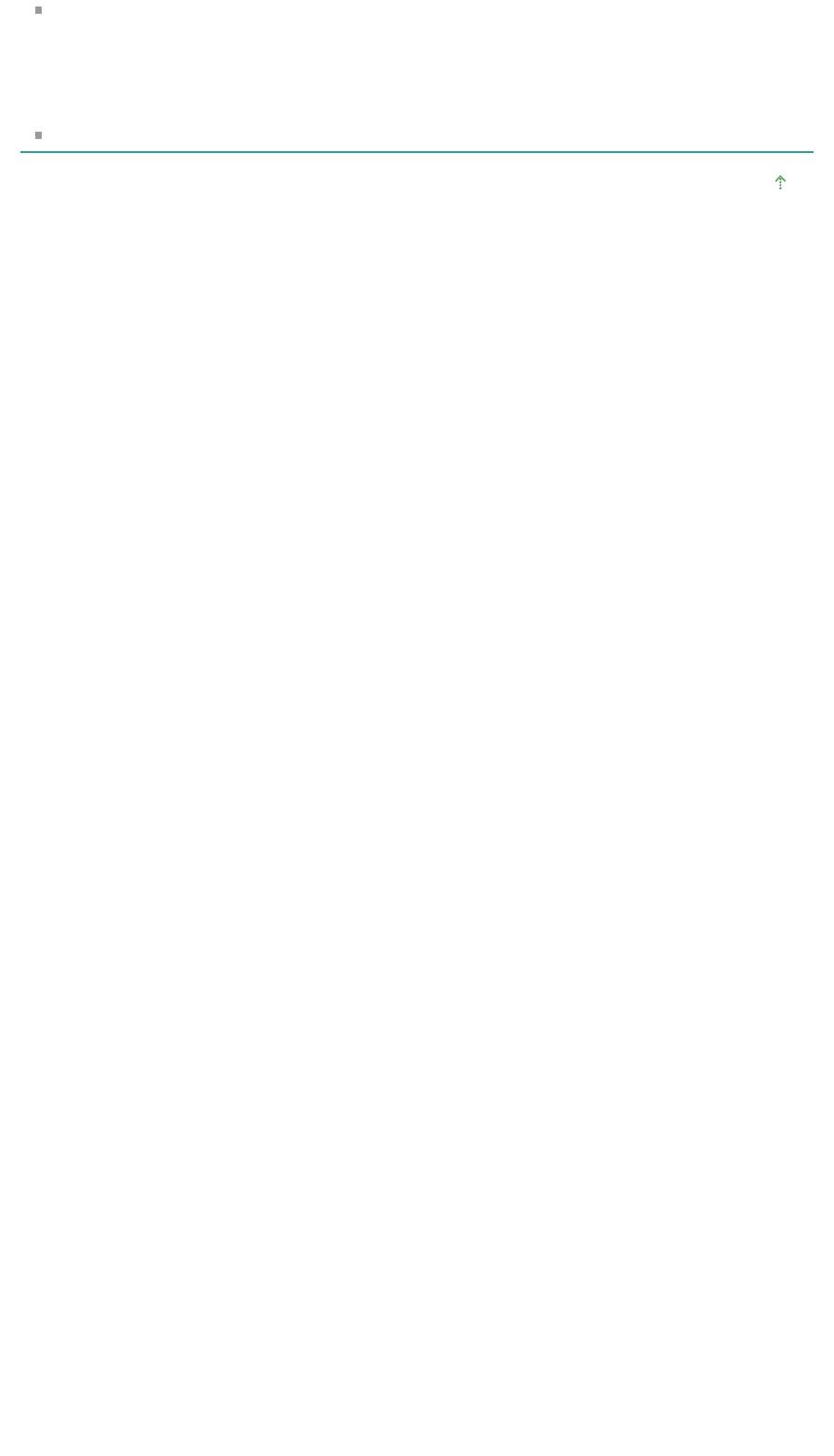
Стр. 181 из 381 стр.Открытие сохраненных файлов
Данные, созданные в программе Easy-PhotoPrint EX, можно открыть описанным ниже
способом, который отличается от выбора файлов элемента Библиотека (Library) в Меню
(Menu).
- Дважды щелкните или щелкните файл.
- В меню Файл (File) нажмите кнопку Открыть... (Open...), затем выберите файл для
редактирования.
Недавно используемый файл можно также открыть, щелкнув имя файла в меню Файл (File).
Наверх
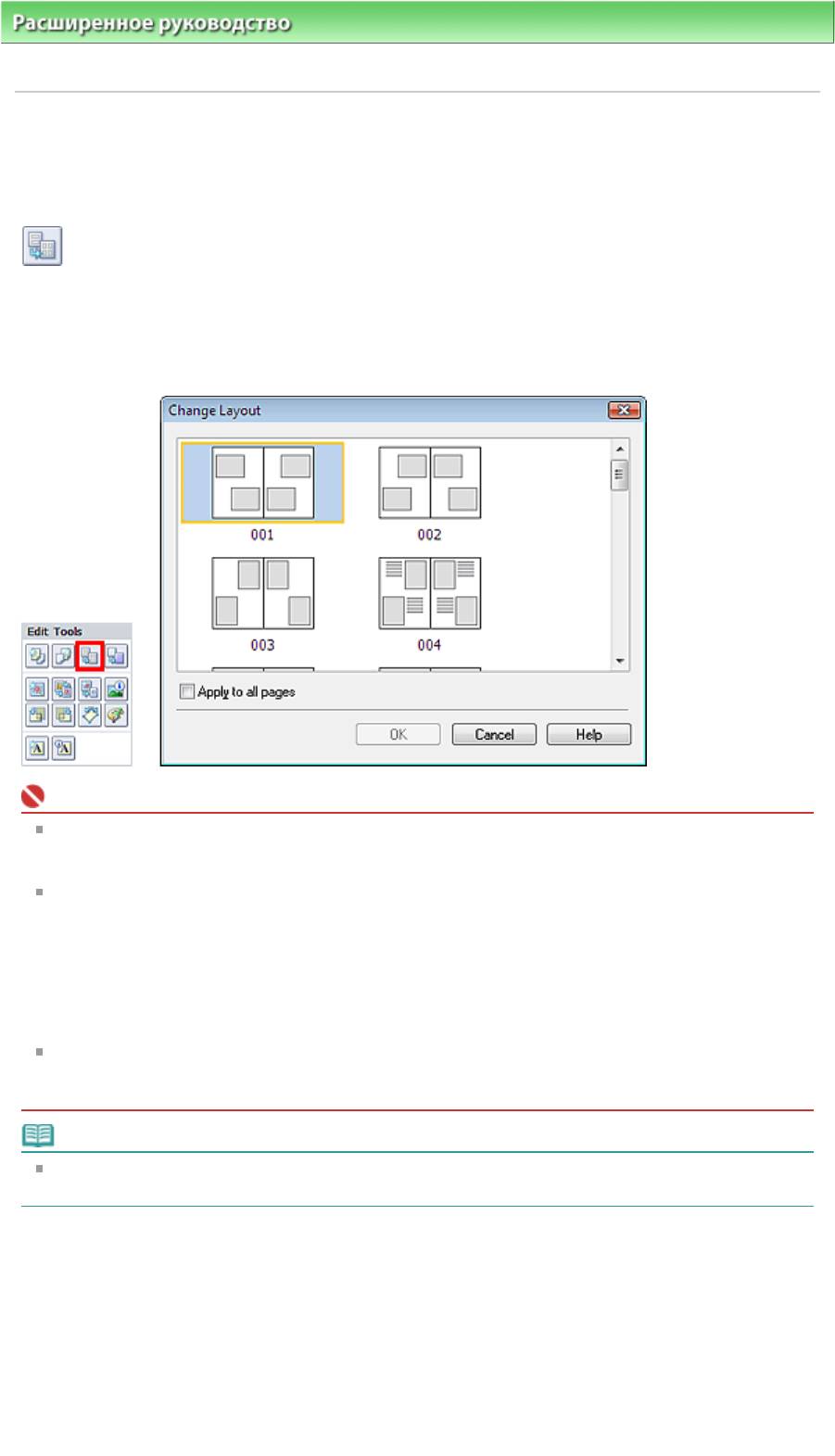
Стр. 182 из 381 стр.Изменение макета
Расширенное руководство
>
Печать с компьютера
>
Печать с помощью поставляемых приложений
>
Приложение 1: Настройки программы Easy-PhotoPrint EX
> Изменение макета
Изменение макета
Изменить макет можно отдельно для каждой страницы.
На экране Правка (Edit) выберите страницу, для которой необходимо изменить макет и щелкните.
(Изменение макета).
Выберите необходимый макет из диалогового окна Изменение макета (Change Layout) и щелкните
кнопку OK.
Альбом
Внимание!
Доступные макеты альбомов зависят от параметров Размер бумаги (Paper Size), Ориентация
(Orientation) или выбранного типа страницы (передняя обложка, внутренние страницы или
задняя обложка).
Если новый макет содержит количество рамок, отличное от количества рамок текущего
макета, может произойти следующее.
Если количество рамок на
:
Изображения со следующих страниц будут перемещены так,
макете увеличилось
чтобы заполнить все рамки в новом макете.
Если количество рамок на
:
Будет добавлено такое количество новых страниц макета,
макете уменьшилось
чтобы разместить все изображения на текущих страницах
макета.
Если поменять макет для передней или задней обложек на макет с меньшим количеством
рамок, то лишние изображения будут удалены, начиная с последнего добавленного на старую
страницу изображения.
Примечание.
Установите флажок Применить ко всем страницам (Apply to all pages), чтобы изменить
макеты всех страниц на выбранный макет.
Календарь
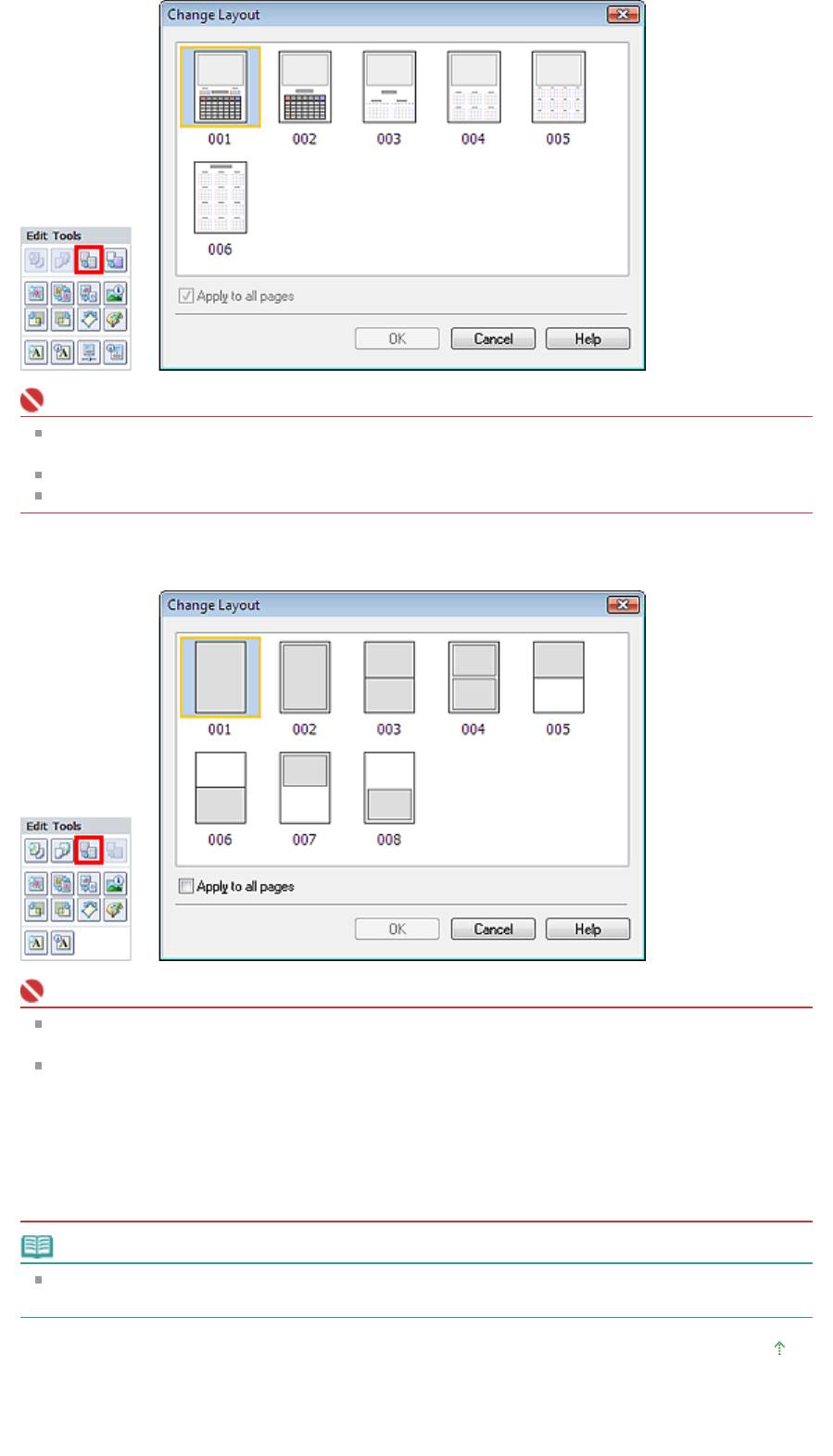
Стр. 183 из 381 стр.Изменение макета
Внимание!
Доступные макеты могут меняться в зависимости от значений элементов Размер бумаги
(Paper Size) и Ориентация (Orientation).
Макеты всех страниц меняются на новый выбранный макет.
Все изображения, не соответствующие новому макету, будут собраны на одной странице.
Печать макета
Внимание!
Доступные макеты могут меняться в зависимости от значений элементов Размер бумаги
(Paper Size) и Ориентация (Orientation).
Если новый макет содержит количество рамок, отличное от количества рамок текущего
макета, может произойти следующее.
Если количество рамок на
:
Изображения со следующих страниц будут перемещены так,
макете увеличилось
чтобы заполнить все рамки в новом макете.
Если количество рамок на
:
Будет добавлено такое количество новых страниц макета,
макете уменьшилось
чтобы разместить все изображения на текущих страницах
макета.
Примечание.
Установите флажок Применить ко всем страницам (Apply to all pages), чтобы изменить
макеты всех страниц на выбранный макет.
Наверх
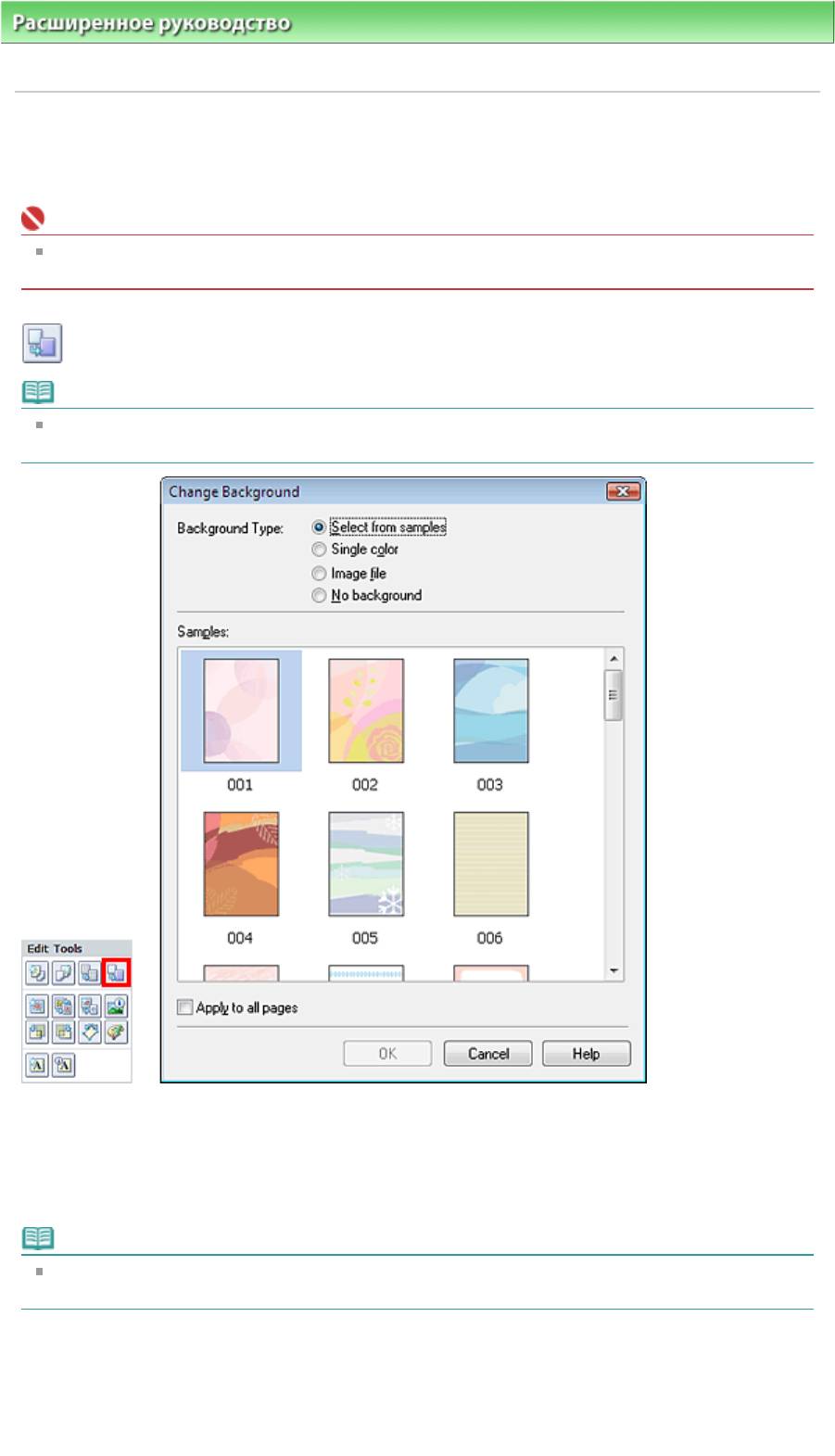
Стр. 184 из 381 стр.Изменение фона
Расширенное руководство
>
Печать с компьютера
>
Печать с помощью поставляемых приложений
>
Приложение 1: Настройки программы Easy-PhotoPrint EX
> Изменение фона
Изменение фона
Изменить фон можно отдельно у каждой страницы.
Внимание!
Нельзя изменить фон для режимов Фотопечать (Photo Print), Наклейки (Stickers) и Печать
макета (Layout Print).
На экране Правка (Edit) выберите страницу, для которой необходимо изменить фон, и щелкните
(Изменить фон).
Примечание.
Экраны для печати альбомов используются в качестве примеров в следующих описаниях.В
зависимости от создаваемых элементов экраны могут отличаться.
Выберите необходимый тип фона из диалогового окна Изменить фон (Change Background).
Если установлен флажок Выбрать образец (Select from samples).
Выберите нужное изображение в списке Образцы (Samples) и нажмите кнопку ОК.
Примечание.
Переключатель Выбрать образец (Select from samples) будет отображен только в том случае,
если была выбрана функция Альбом (Album).
Если выбран параметр Один цвет (Single color)
Выберите требуемый цвет в списке Стандартный цвет (Standard color) или Другой цвет (Custom
color) и нажмите кнопку OK.
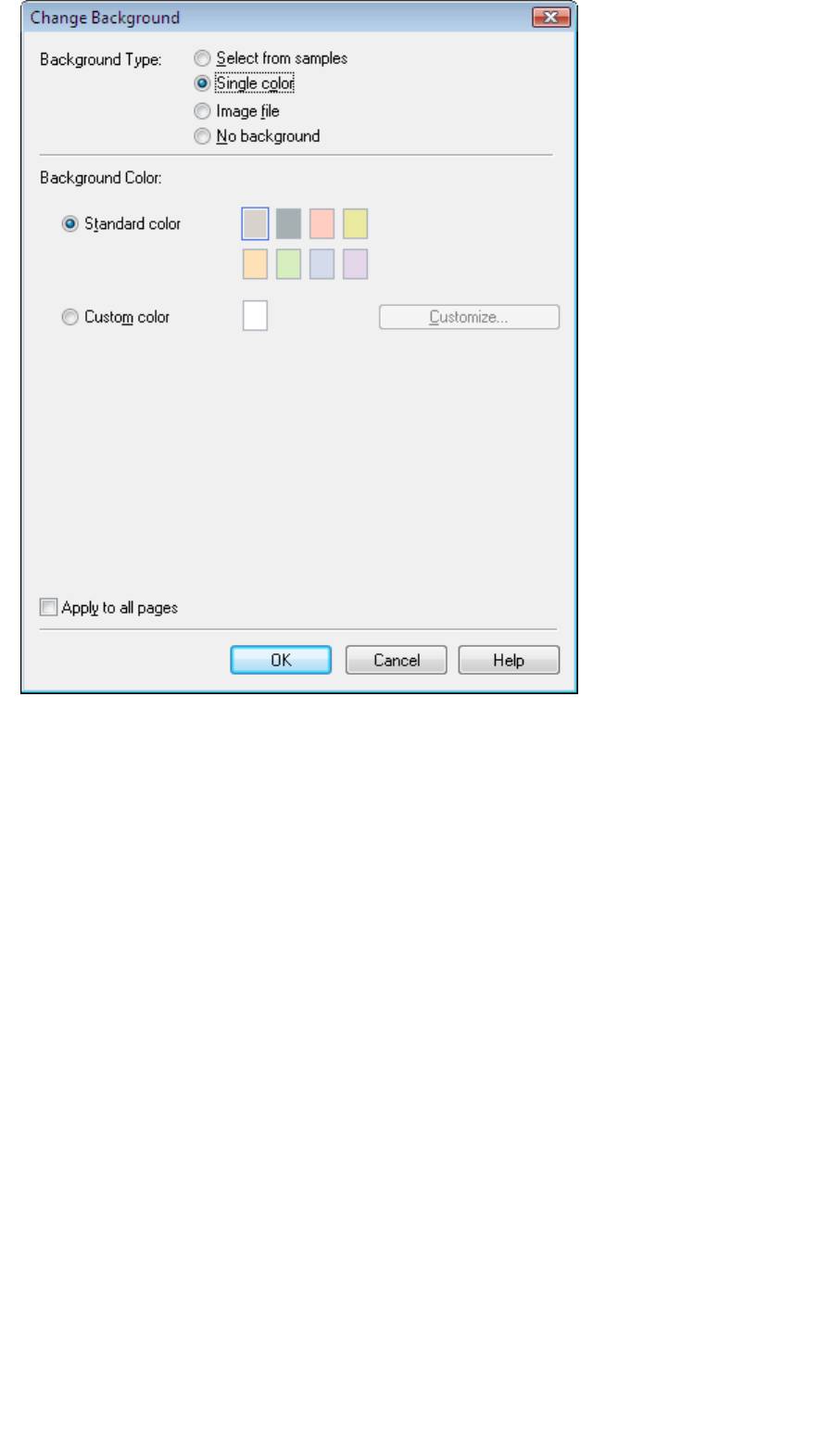
Стр. 185 из 381 стр.Изменение фона
Если выбран параметр Файл изображения (Image file).
Установите флажок Путь к файлу изображения (Image File Path) и Макет изображения (Image
Layout), затем нажмите кнопку OK.
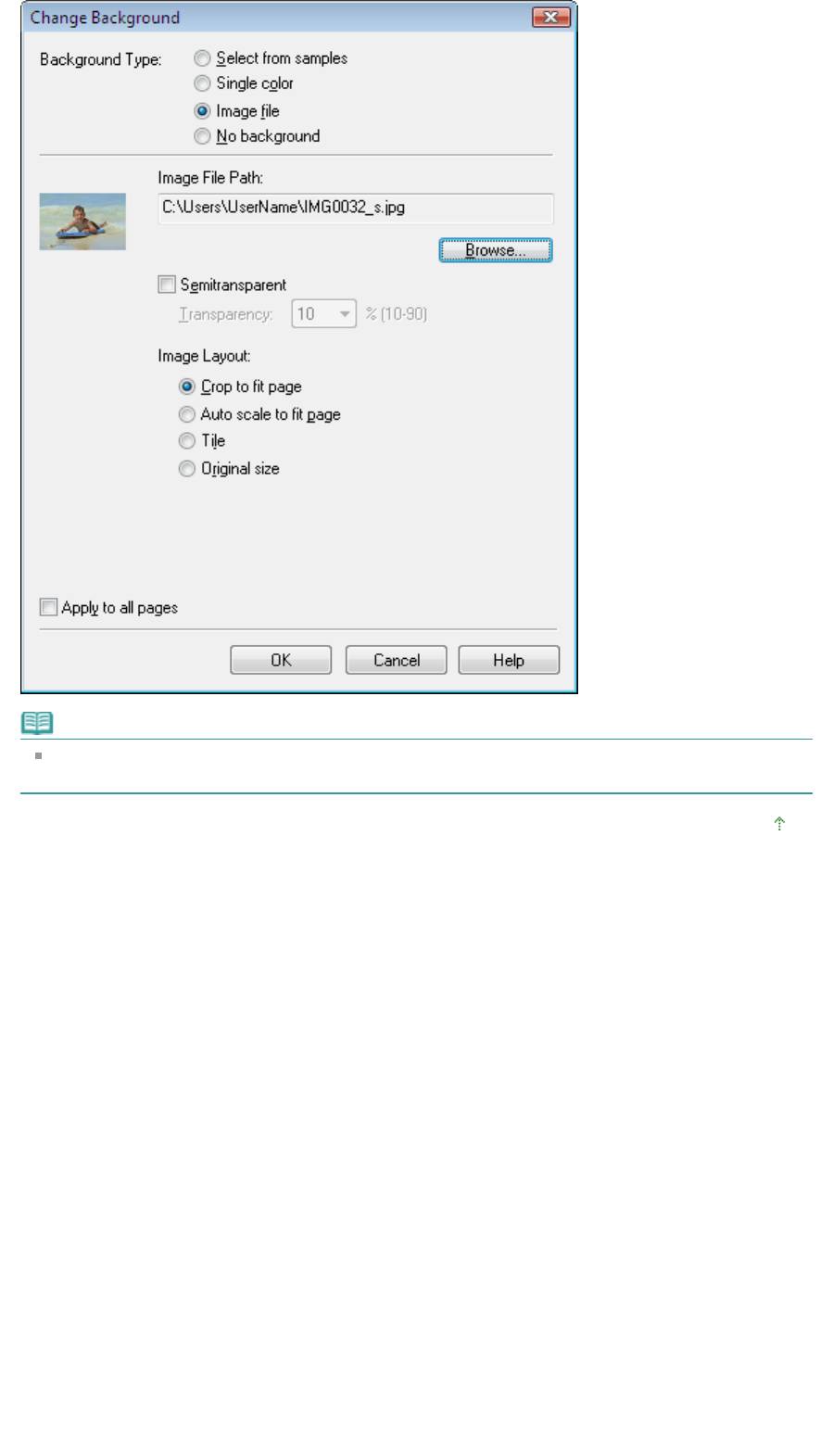
Стр. 186 из 381 стр.Изменение фона
Примечание.
Подробности о установке фона см. в справке диалогового окна Изменить фон (Change
Background).
Наверх
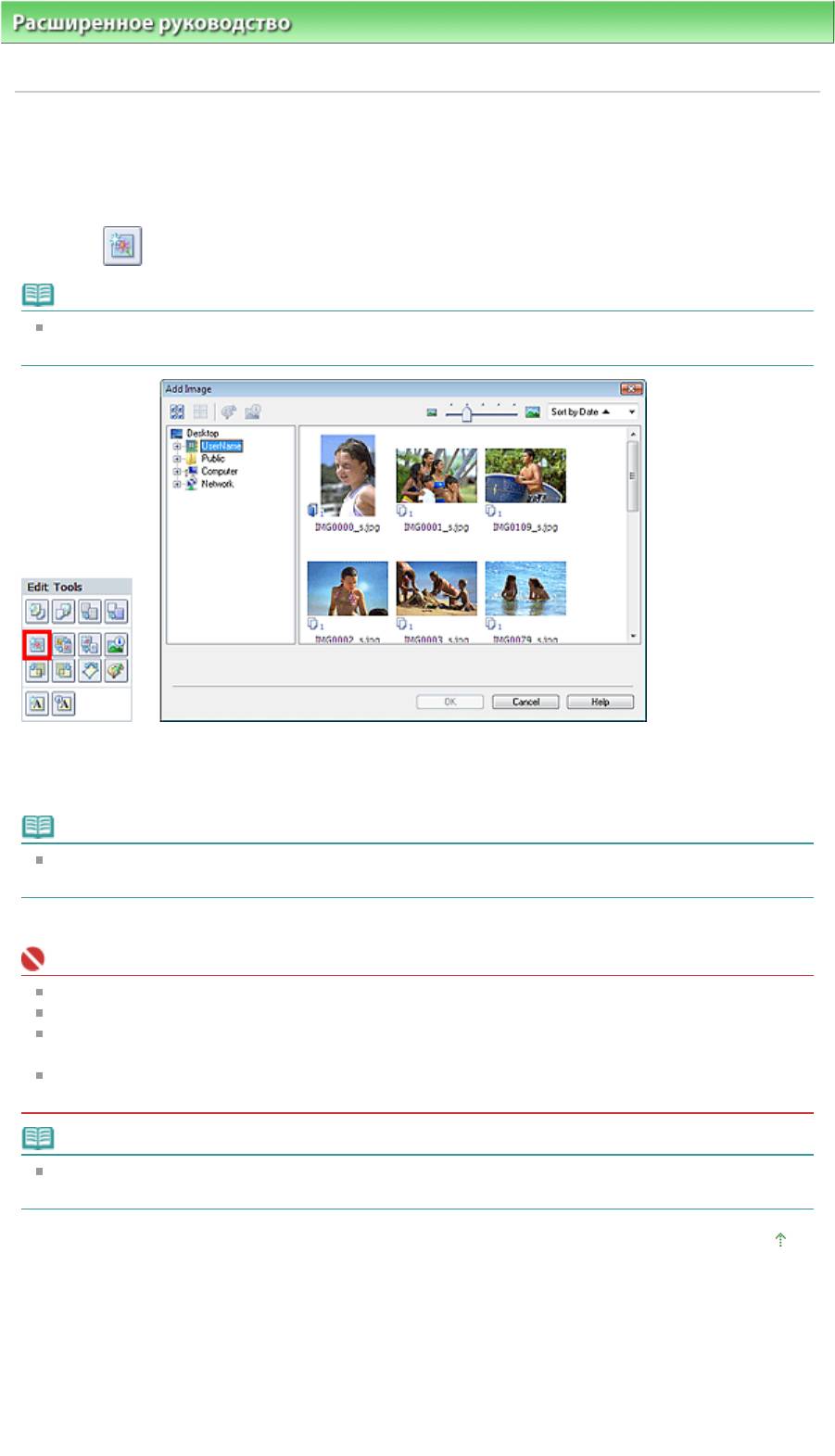
Расширенное руководство
>
Печать с компьютера
>
Печать с помощью поставляемых приложений
>
Приложение 1: Настройки программы Easy-PhotoPrint EX
> Добавление фотографий
Д
Стр. 187 из 381 стр.Добавление фотографий
обавление фотографий
На страницы можно добавлять изображения.
Выберите страницу, на которую нужно добавить фотографии на экране Правка (Edit), затем
щелкните (добавление изображения).
Примечание.
Экраны для печати альбомов используются в качестве примеров в следующих описаниях. В
зависимости от создаваемых элементов экраны могут отличаться.
Выберите папку с необходимой фотографией из дерева папок в левой части диалогового окна
панели Добавление изображения (Add Image) и укажите нужное изображение в окне с эскизами в
правой части.
Примечание.
Щелкните изображение, чтобы выбрать его (фон становится синим) или отменить выбор (фон
становится белым). Можно выделить несколько изображений.
Выберите значение Добавить к (Add to) и нажмите кнопку OK.
Внимание!
Одновременно на одну страницу можно добавить до 20 изображений.
На все страницы может быть добавлено до 99 одинаковых изображений.
Два и более одинаковых изображения нельзя добавлять одновременно. В этом случае
загружайте листы по одному.
При увеличении числа страниц будет невозможно добавить изображения на страницы с
номерами, большими 400.
Примечание.
В диалоговом окне Добавление изображения (Add Image) можно выбрать все изображения
одновременно или изменить размер окна и порядок эскизов. Подробности см. в справке.
Наверх
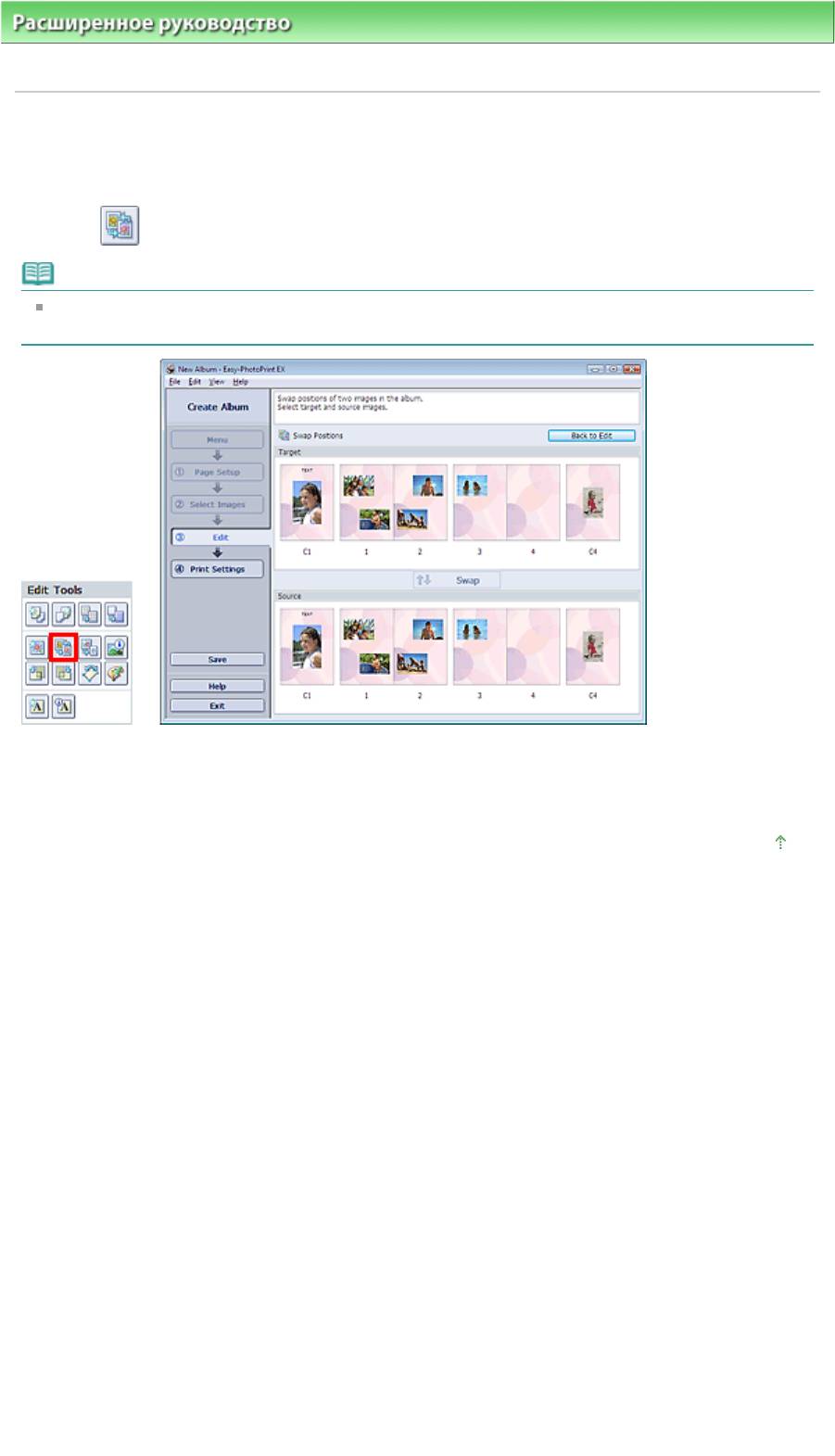
Стр. 188 из 381 стр.Изменение положения фотографий
Расширенное руководство
>
Печать с компьютера
>
Печать с помощью поставляемых приложений
>
Приложение 1: Настройки программы Easy-PhotoPrint EX
> Изменение положения фотографий
Изменение положения фотографий
Можно менять изображения местами.
Нажмите (Поменять изображения местами) на экране Правка (Edit).
Примечание.
Экраны для печати альбомов используются в качестве примеров в следующих описаниях. В
зависимости от создаваемых элементов экраны могут отличаться.
Выберите изображения, которые необходимо поменять местами, затем нажмите кнопку
Поменять (Swap).
По окончании перестановок нажмите кнопку Возврат к редактированию (Back to Edit).
Наверх
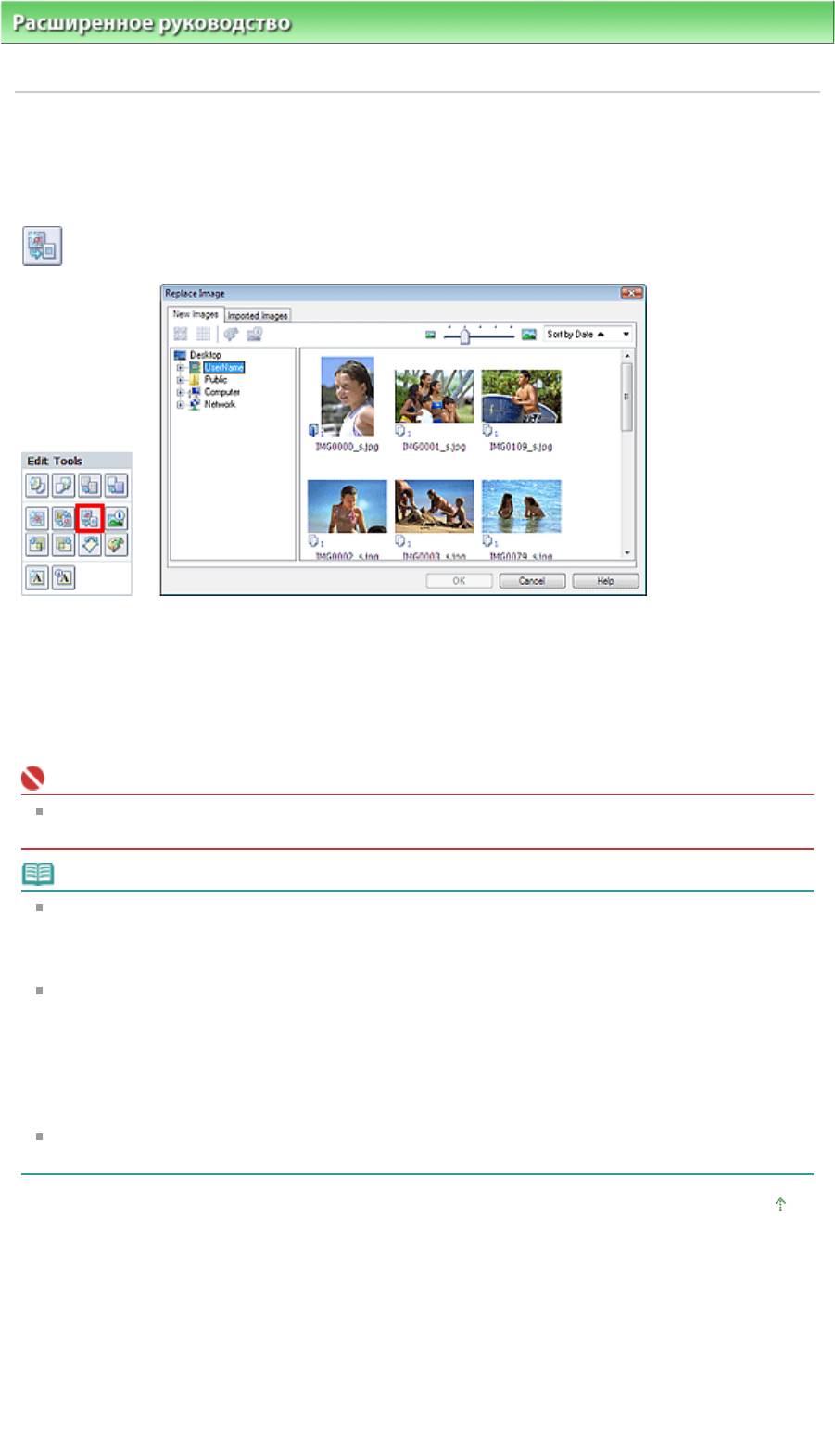
Стр. 189 из 381 стр.Замена фотографий
Расширенное руководство
>
Печать с компьютера
>
Печать с помощью поставляемых приложений
>
Приложение 1: Настройки программы Easy-PhotoPrint EX > Замена фотографий
Замена фотографий
Можно заменить одно изображение другим.
Выберите изображение, которое нужно заменить другим, на экране Правка (Edit), затем щелкните
(Заменить выбранное изображение).
Выберите папку с изображением, которое необходимо заменить, из дерева папок в левой части
диалогового окна Замена изображения (Replace Image).
Выберите необходимое для замены изображение в окне с эскизами в правой части и нажмите
кнопку ОК.
Если необходимое изображение уже импортировано, перейдите на вкладку Импортированные
изображения (Imported Images), выберите изображение из окна с эскизами и нажмите кнопку OK.
Внимание!
В диалоговом окне Замена изображения (Replace Image) нельзя выбрать более одного
изображения.
Примечание.
Если при выборе нескольких изображений на экране Правка (Edit) в качестве исходных
использовать функцию замены изображения, изображения на экране Правка (Edit) будут
заменены изображением, выбранным в диалоговом окне Замена изображения (Replace
Image).
Если заменяются изображения, новое изображение унаследует от заменяемого
изображения значения следующих параметров:
- Положение
- Размер
- Рамка
- Положение и размер даты
Параметры обрезки и ориентация изображения не наследуются.
В диалоговом окне Замена изображения (Replace Image) можно изменять размер окна и
порядок эскизов. Подробности см. в справке.
Наверх
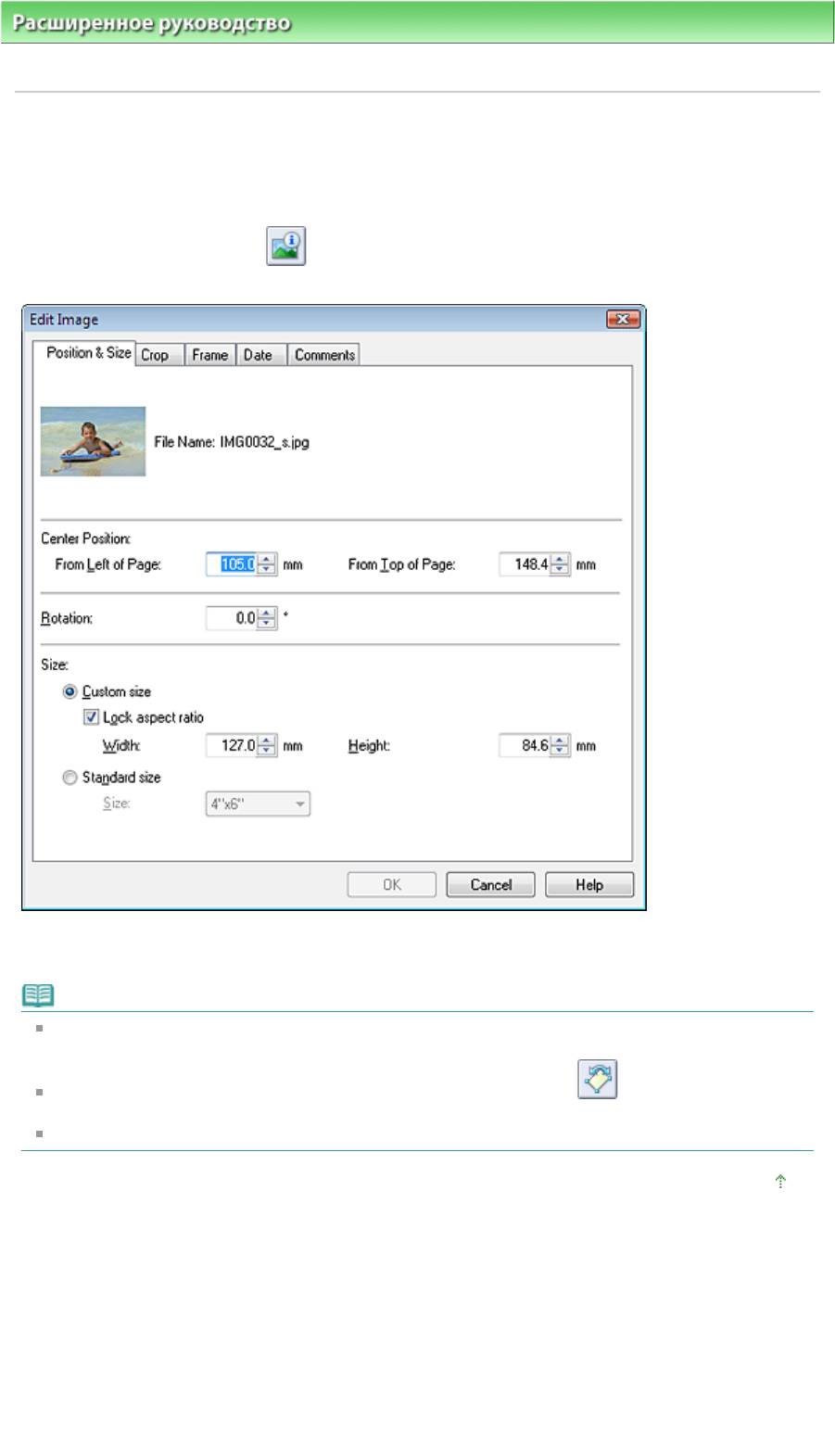
Стр. 190 из 381 стр.Изменение положения, угла и размера фотографий
Расширенное руководство
>
Печать с компьютера
>
Печать с помощью поставляемых приложений
>
Приложение 1: Настройки программы Easy-PhotoPrint EX
> Изменение положения, угла и размера фотографий
Изменение положения, угла и размера фотографий
Можно настраивать положение, угол и размер фотографий.
Выберите изображение, у которого необходимо изменить положение или размер на экране
Правка (Edit) щелкните кнопку
(Изменение изображения) или дважды щелкните само
изображение.
Установите Положение центра (Center Position), Поворот (Rotation) и Размер (Size), затем нажмите
кнопку OK.
Примечание.
Также можно изменить положение и размер изображения, просто перетаскивая его на
экране Правка (Edit).
Выберите изображение на экране Правка (Edit), затем щелкните
(Свободный поворот) и
перетащите угол изображения для поворота.
См справку по изменению положения и размера изображений.
Наверх
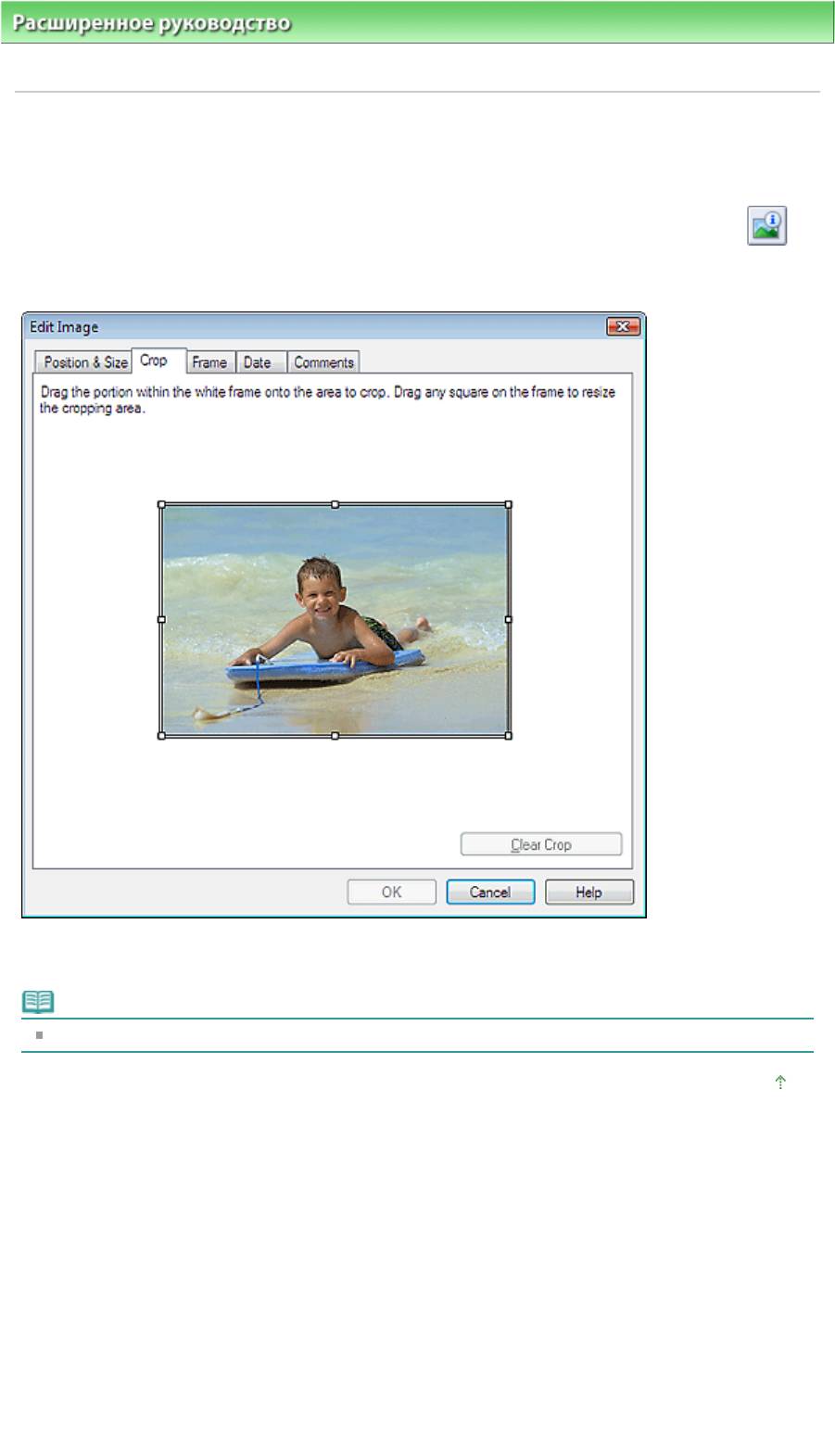
Стр. 191 из 381 стр.Обрезка фотографий
Расширенное руководство
>
Печать с компьютера
>
Печать с помощью поставляемых приложений
>
Приложение 1: Настройки программы Easy-PhotoPrint EX > Обрезка фотографий
Обрезка фотографий
Обрезка позволяет удалить ненужные части изображения, выбрав только необходимое.
Выберите изображение, которое нужно обрезать на экране Правка (Edit), затем щелкните
(Изменение изображения) или дважды щелкните само изображение.
Щелкните вкладку Обрезка (Crop) в диалоговом окне Изменение изображения (Edit Image).
Передвигая небольшие белые квадраты на рамке изображения, измените область обрезки и
нажмите кнопку OK.
Примечание.
Подробные сведения об обрезке см. в справке.
Наверх
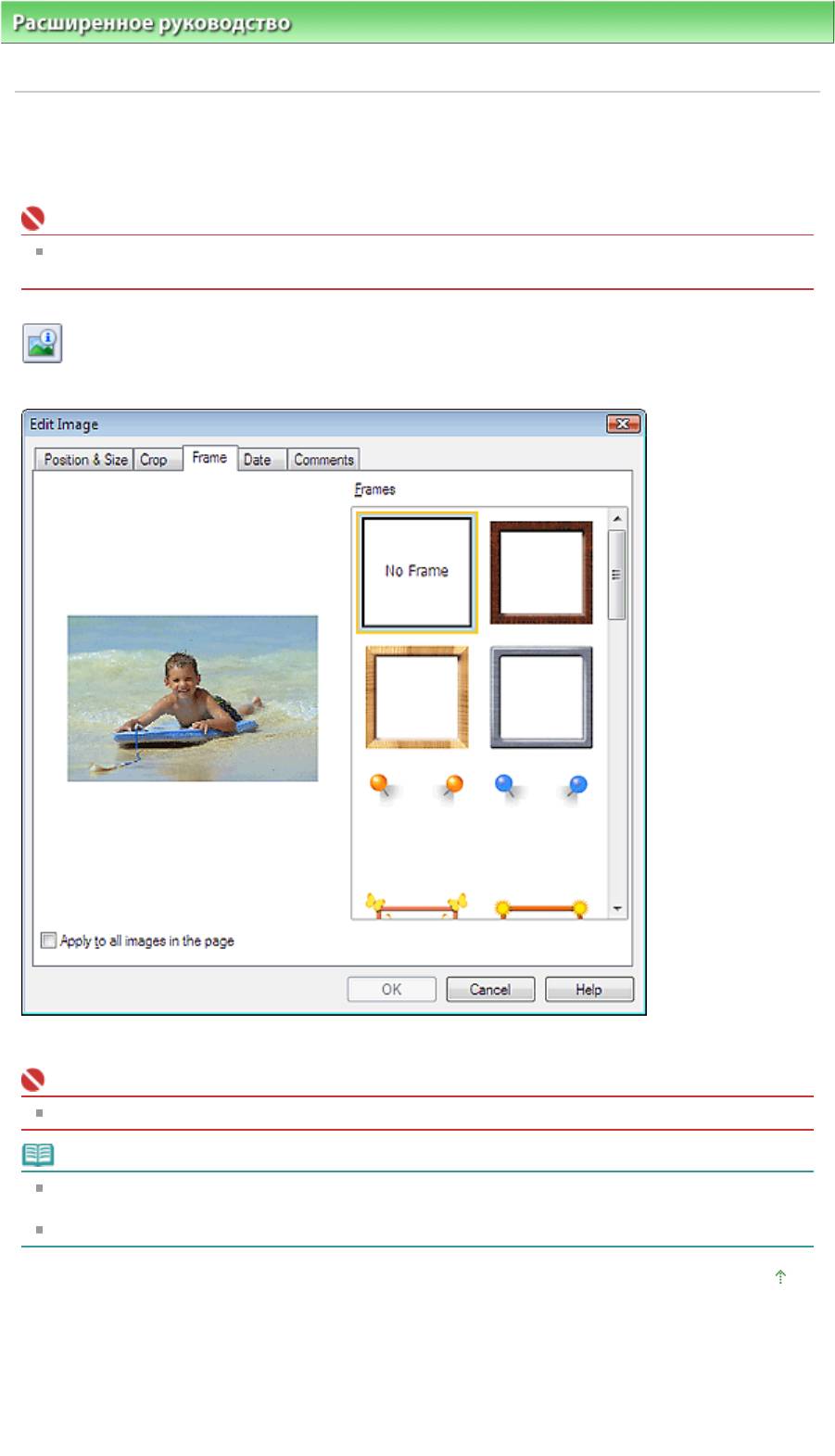
Расширенное руководство
>
Печать с компьютера
>
Печать с помощью поставляемых приложений
>
Приложение 1: Настройки программы Easy-PhotoPrint EX
> Добавление рамок к фотографиям
Д
Стр. 192 из 381 стр.Добавление рамок к фотографиям
обавление рамок к фотографиям
Изображения можно снабжать рамками.
Внимание!
Нельзя добавлять рамки для элементов Фотопечать (Photo Print), Наклейки (Stickers) и Макет
печати (Layout Print).
Выберите изображение, которое нужно снабдить рамкой на экране Правка (Edit), затем щелкните
(Изменение изображения) или дважды щелкните само изображение.
Щелкните вкладку Рамка (Frame) в диалоговом окне Изменение изображения (Edit Image).
Выберите необходимую рамку в списке Рамки (Frames) и нажмите кнопку ОК.
Внимание!
На фотографиях с рамками нельзя печатать даты.
Примечание.
Установите флажок Применить ко всем изображениям на странице (Apply to all images in the
page), чтобы добавить одинаковые рамки всем изображениям на выбранной странице.
Подробные сведения о рамках см. в справке.
Наверх
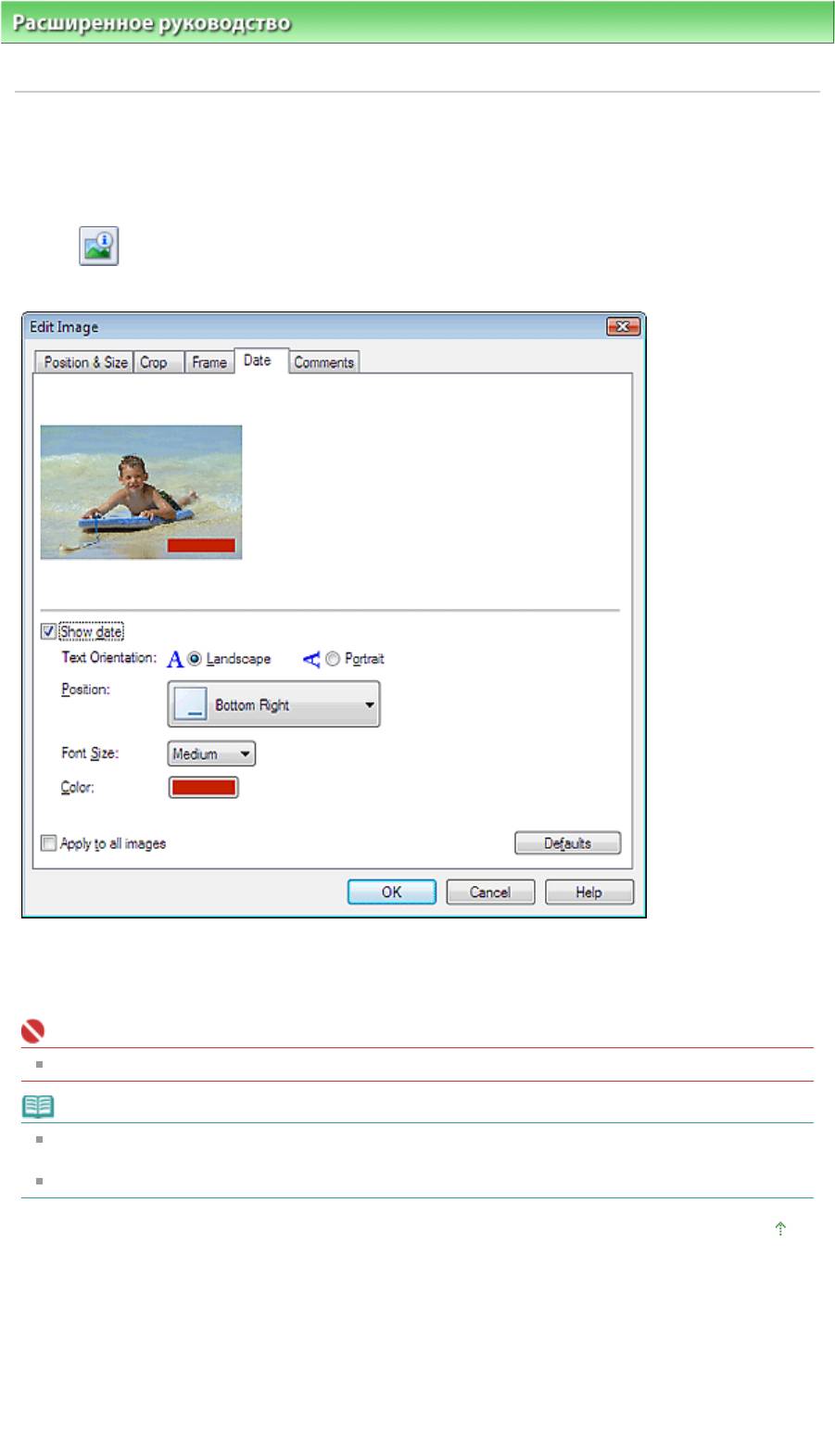
Стр. 193 из 381 стр.Печать даты на фотографиях
Расширенное руководство
>
Печать с компьютера
>
Печать с помощью поставляемых приложений
>
Приложение 1: Настройки программы Easy-PhotoPrint EX
> Печать даты на фотографиях
Печать даты на фотографиях
На изображениях можно печатать дату.
Выберите изображение, на котором необходимо напечатать дату, в экране Правка (Edit), нажмите
кнопку (Изменение изображения) или дважды щелкните само изображение.
Щелкните вкладку Дата (Date) диалоговом окне Изменение изображения (Edit Image).
Установите флажок Показать дату (Show date).
Выберите параметры Ориентация текста (Text Orientation), Положение (Position), Размер шрифта
(Font Size) и Цвет (Color), затем нажмите кнопку OK.
Внимание!
На изображениях с рамками нельзя печатать даты.
Примечание.
Дата отображается в кратком формате (мм/дд/гггг и т.п.), установленном в операционной
системе.
Подробные сведения о настройке даты см. в справке.
Наверх
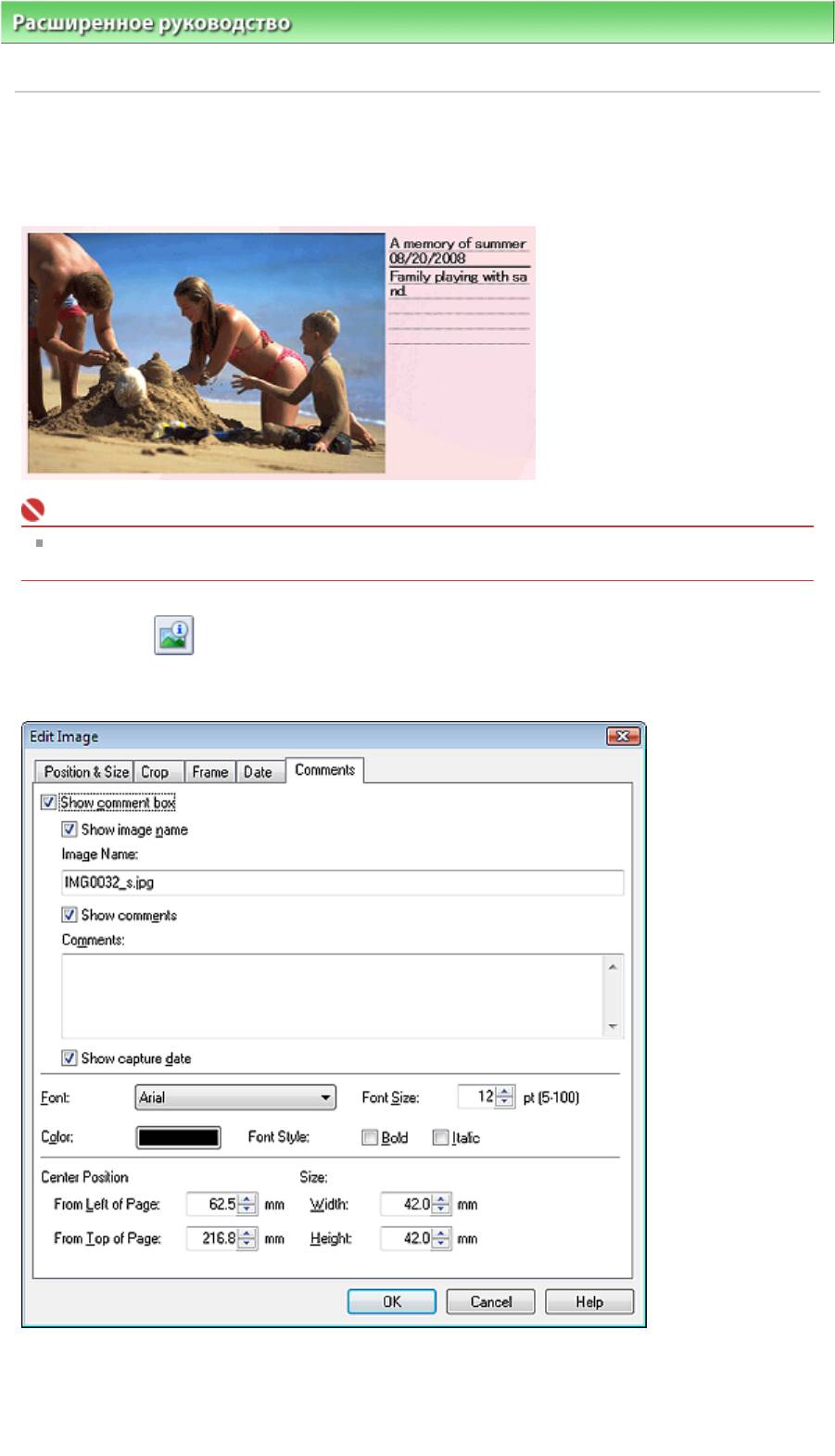
Расширенное руководство
>
Печать с компьютера
>
Печать с помощью поставляемых приложений
>
Приложение 1: Настройки программы Easy-PhotoPrint EX
> Добавление комментариев к фотографиям
Д
Стр. 194 из 381 стр.Добавление комментариев к фотографиям
обавление комментариев к фотографиям
К изображеним можно добавлять комментарии и отображать их в альбоме. Название
фотографии, дата съемки и комментарии отображаются (сверху вниз) в окне комментария.
Внимание!
Нельзя добавить комментарии для элементов Фотопечать (Photo Print), Календарь
(Calendar), Наклейки (Stickers) и Макет печати (Layout Print).
Выберите изображение, к которому необходимо добавить комментарии, на экране Правка (Edit),
нажмите кнопку
(Изменение изображения) или дважды щелкните само изображение.
Щелкните вкладку Комментарии (Comments) в диалоговом окне Изменение изображения (Edit
Image).
Установите флажок Показать поле примечания (Show comment box).
Установите флажки отображаемых элементов и введите комментарии.
Задайте размер и цвет шрифта, положение и т.д., затем нажмите кнопку ОК.
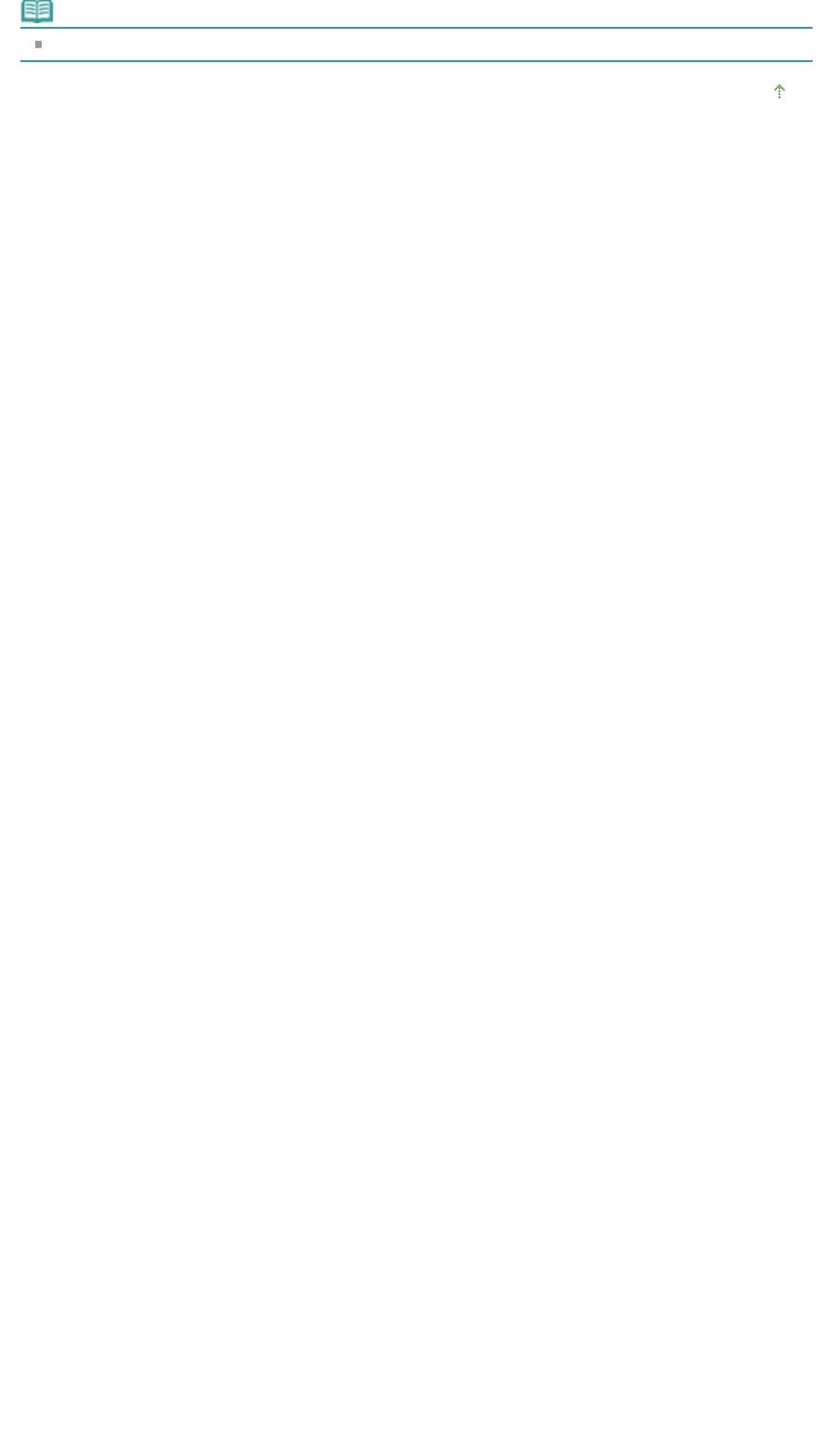
Стр. 195 из 381 стр.Добавление комментариев к фотографиям
Примечание.
Подробные сведения о комментариях см. в справке.
Наверх
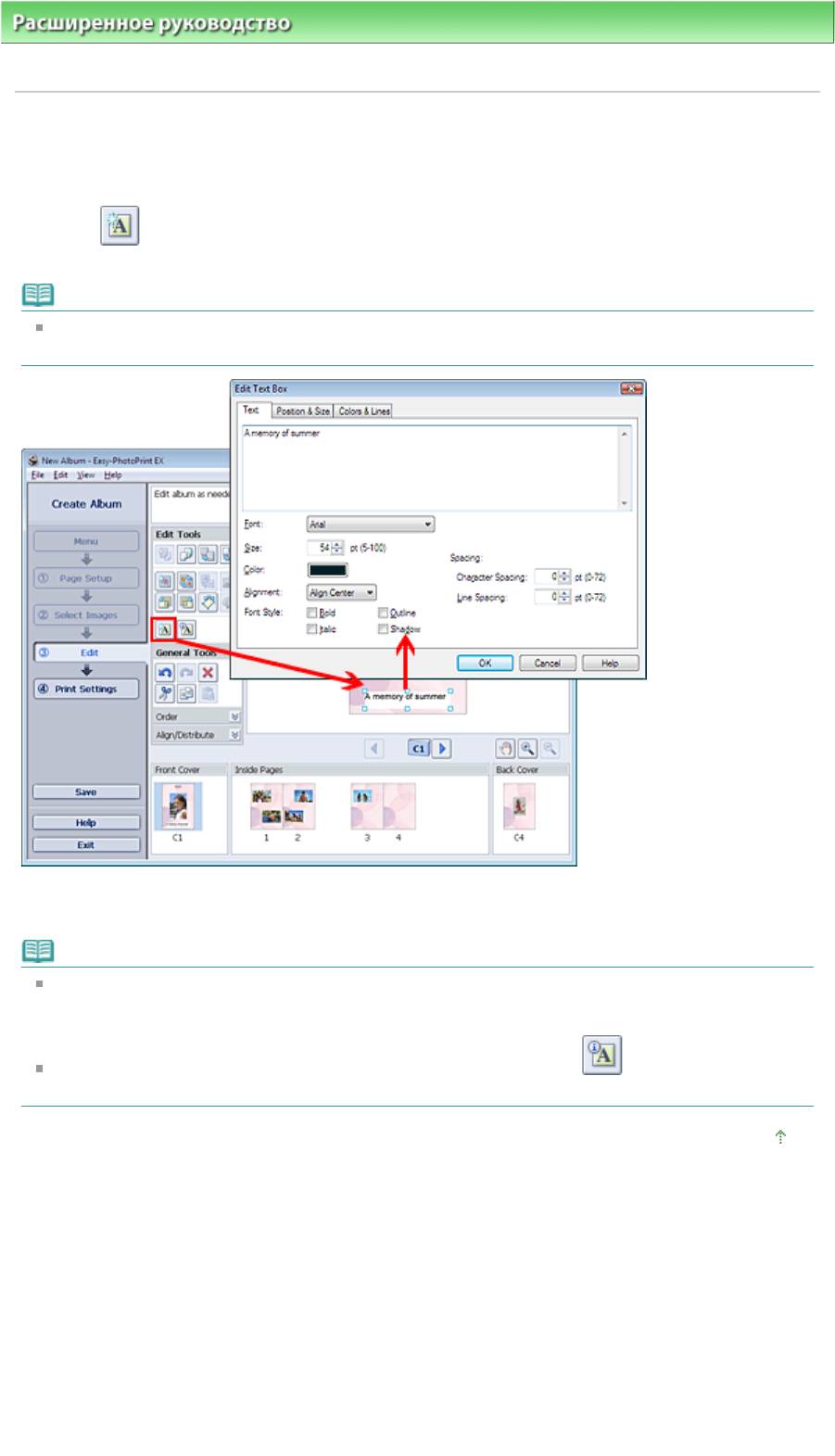
Расширенное руководство
>
Печать с компьютера
>
Печать с помощью поставляемых приложений
>
Приложение 1: Настройки программы Easy-PhotoPrint EX
> Добавление текста на фотографии
Д
Стр. 196 из 381 стр.Добавление текста на фотографии
обавление текста к фотографиям
К фотографиям можно добавить текст.
Нажмите
(Добавить текст) на экране Правка (Edit) и выделите курсором мыши область, в
которую необходимо добавить текст.
Примечание.
Экраны для печати альбомов используются в качестве примеров в следующих описаниях. В
зависимости от создаваемых элементов экраны могут отличаться.
Щелкните вкладку Текст (Text) в диалоговом окне Изменение надписи (Edit Text Box) и напечатайте
текст.
Примечание.
В диалоговом окне Изменение надписи (Edit Text Box) можно менять положение, угол и
размер текста. Можно также задать цвет и тип линии для обрамления текста. Подробности
см. в справке.
Чтобы изменить введенный текст выделите его и нажмите кнопку
(Редактировать поле
текста). Откроется диалоговое окно Изменение надписи (Edit Text Box). Можно изменить текст.
Наверх
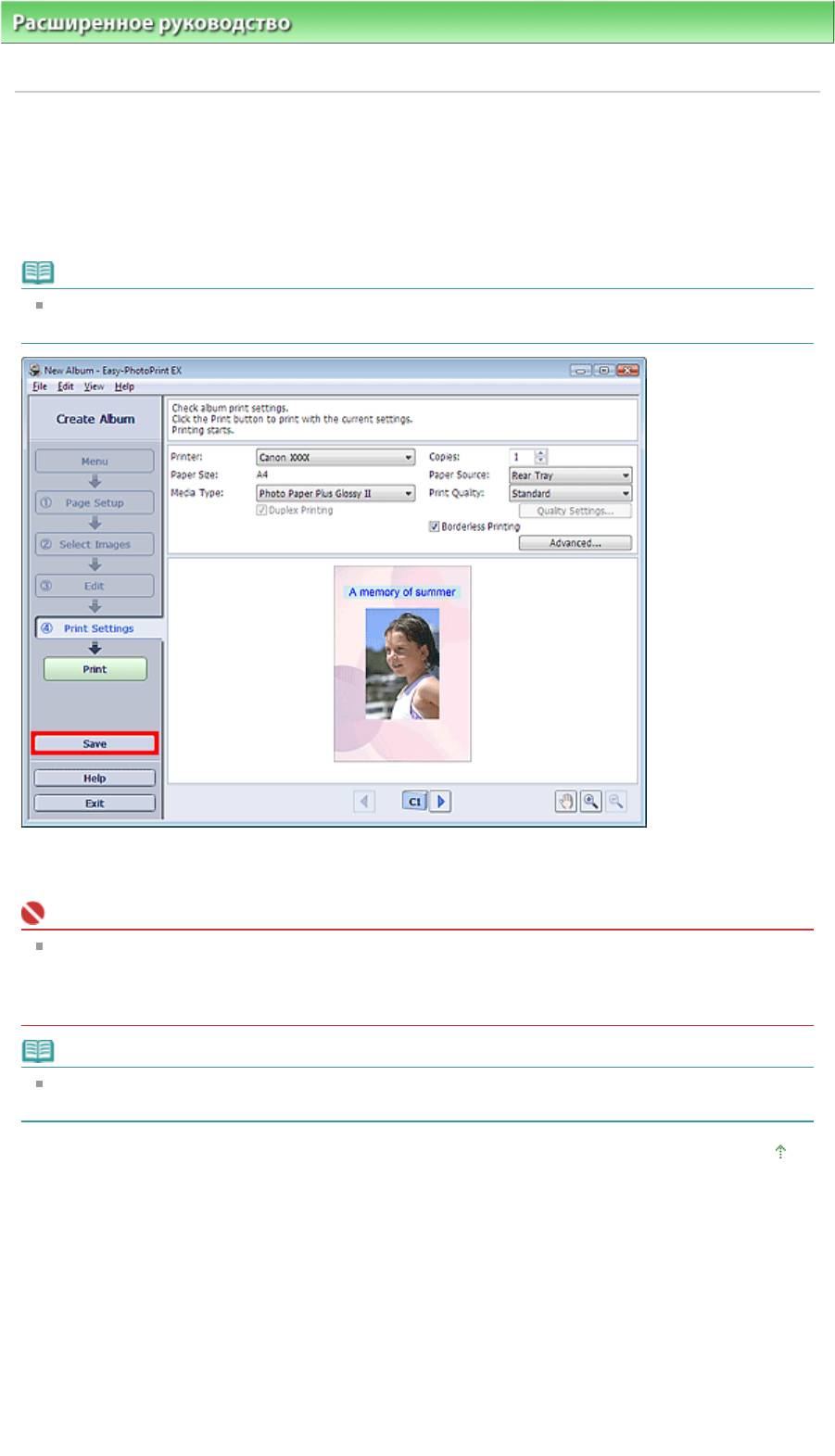
Стр. 197 из 381 стр.Сохранение
Расширенное руководство
>
Печать с компьютера
>
Печать с помощью поставляемых приложений
>
Приложение 1: Настройки программы Easy-PhotoPrint EX > Сохранение (Saving)
Сохранение
Отредактированные изображения можно сохранять.
Нажмите кнопку Сохранить (Save) в меню Правка (Edit) или на экране Параметры печати (Print
Settings).
Примечание.
Экраны для печати альбомов используются в качестве примеров в следующих описаниях. В
зависимости от создаваемых элементов экраны могут отличаться.
При открытии диалогового окна Сохранить как (Save As) выберите место для сохранения и имя
файла, затем нажмите кнопку Сохранить (Save).
Внимание!
При редактировании и повторном сохранении сохраненного файла исходный файл будет
перезаписан.
Чтобы сохранить файл заново с новым именем или в другом месте выберите Сохранить как...
(Save As...) в меню Файл (File) и сохраните его.
Примечание.
Сохранить (Save) не отображается на экранах Страница (Page Setup) или Выбор
изображений (Select Images).
Наверх
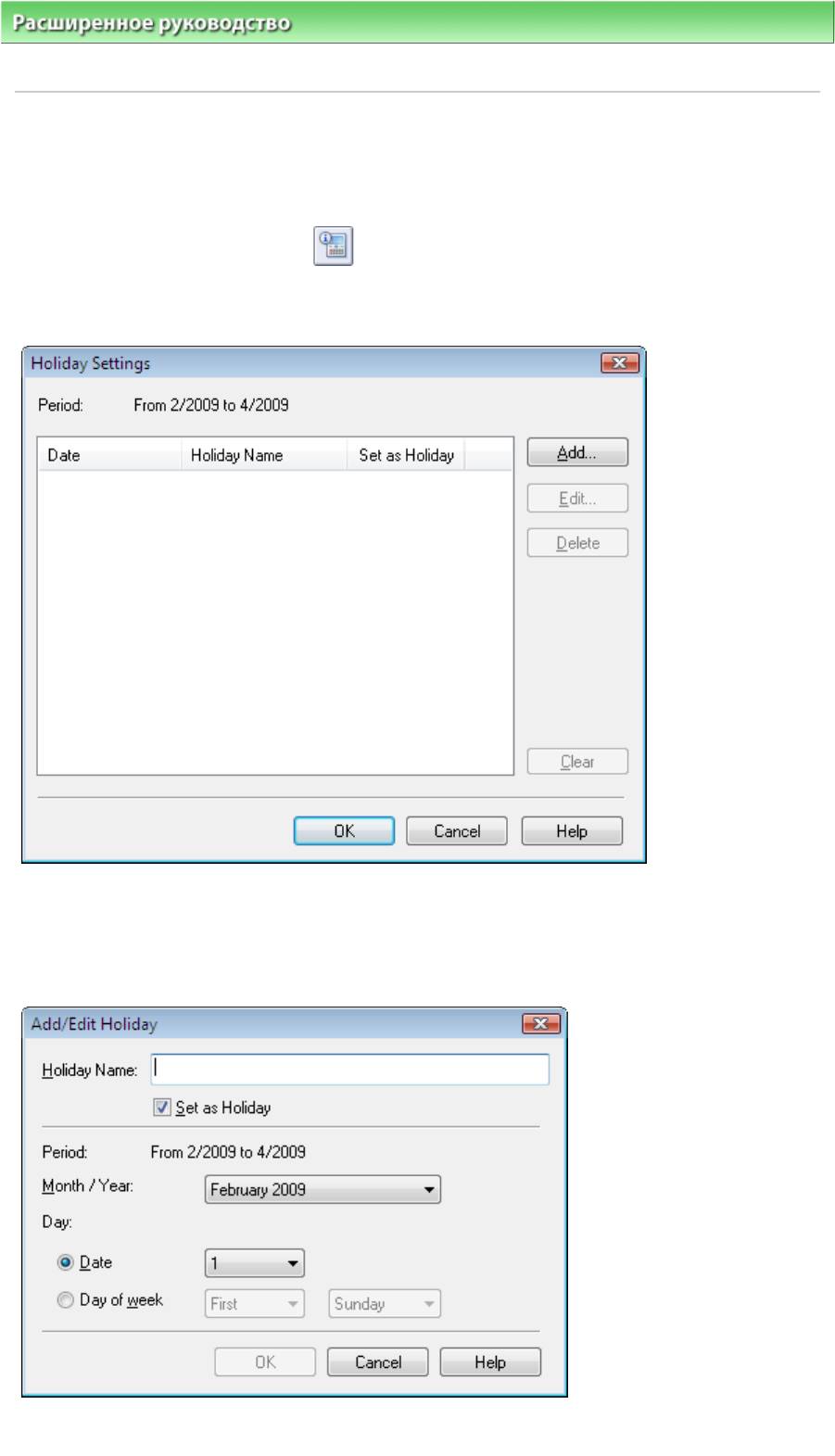
Стр. 198 из 381 стр.Настройка праздников
Расширенное руководство
>
Печать с компьютера
>
Печать с помощью поставляемых приложений
>
Приложение 1: Настройки программы Easy-PhotoPrint EX
> Настройка праздников (Setting Holidays)/
Настройка праздников
Позволяет добавить в календарь праздничные дни.
Щелкните Настройка праздников... (Set Holidays...) на экране Cтраница (Page Setup) раздела
Календарь (Calendar) или щелкните
(Настроить период/Праздники) на экране Правка (Edit) и
щелкните Настройка праздников... (Set Holidays...) в диалоговом окне Общие параметры
календаря (Calendar General Settings), чтобы открыть диалоговое окно Настройка праздника
(Holiday Settings).
Чтобы добавить праздник, щелкните Добавить... (Add...). Откроется диалоговое окно Добавление/
изменение праздника (Add/Edit Holiday). Для редактирования сохраненного праздника выберите
его и щелкните Правка... (Edit...).
Для удаления сохраненного праздника выберите его и щелкните Удалить (Delete). Для удаления
всех сохраненных праздников в календарном периоде щелкните Очистить (Clear).
Введите имя в поле Название праздника (Holiday Name) и установите дату.
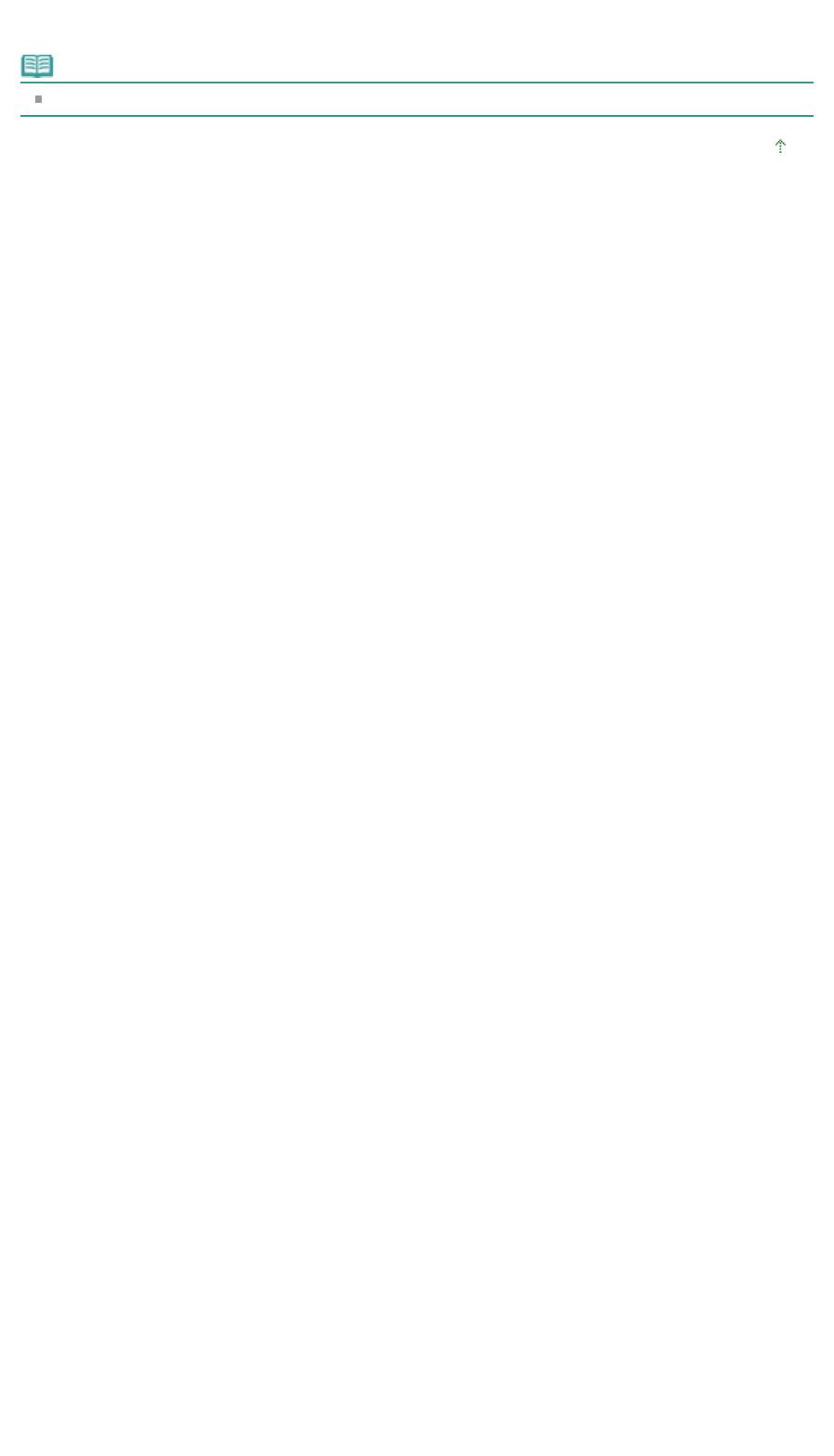
Стр. 199 из 381 стр.Настройка праздников
Установите флажок Установить праздничным (Set as Holiday), чтобы показывать этот день в вашем
календаре как праздник.
Примечание.
Подробные сведения о каждом диалоговом окне см. в справке.
Наверх
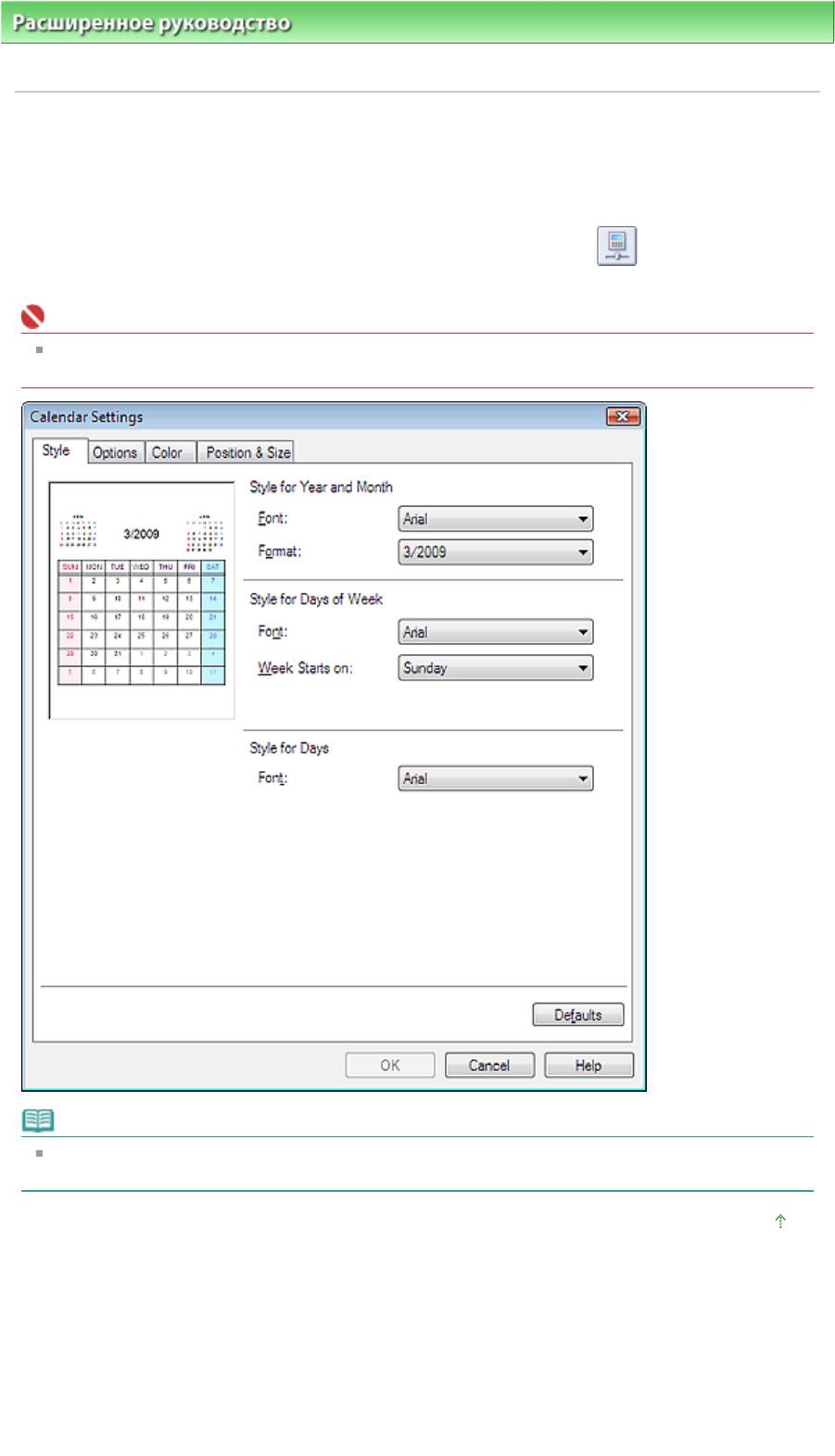
Стр. 200 из 381 стр.Настройка вида календаря
Расширенное руководство
>
Печать с компьютера
>
Печать с помощью поставляемых приложений
>
Приложение 1: Настройки программы Easy-PhotoPrint EX
> Настройка вида календаря
Настройка вида календаря
Вид календаря можно настраивать (шрифты, линии, цвета, положение, размер и так далее).
Щелкните пункт Параметры... (Settings...) на экране Страница (Page Setup) раздела Календарь
(Calendar) или выберите календарь в разделе Правка (Edit) и щелкните
(Настроить
календарь), чтобы открыть диалоговое окно Параметры календаря (Calendar Settings).
Внимание!
Вкладка Положение и размер (Position & Size) отображается только при открытии
диалогового окна Параметры календаря (Calendar Settings) на экране Правка (Edit).
Примечание.
Дополнительные сведения можно найти в справке диалогового окна Параметры календаря
(Calendar Settings).
Наверх
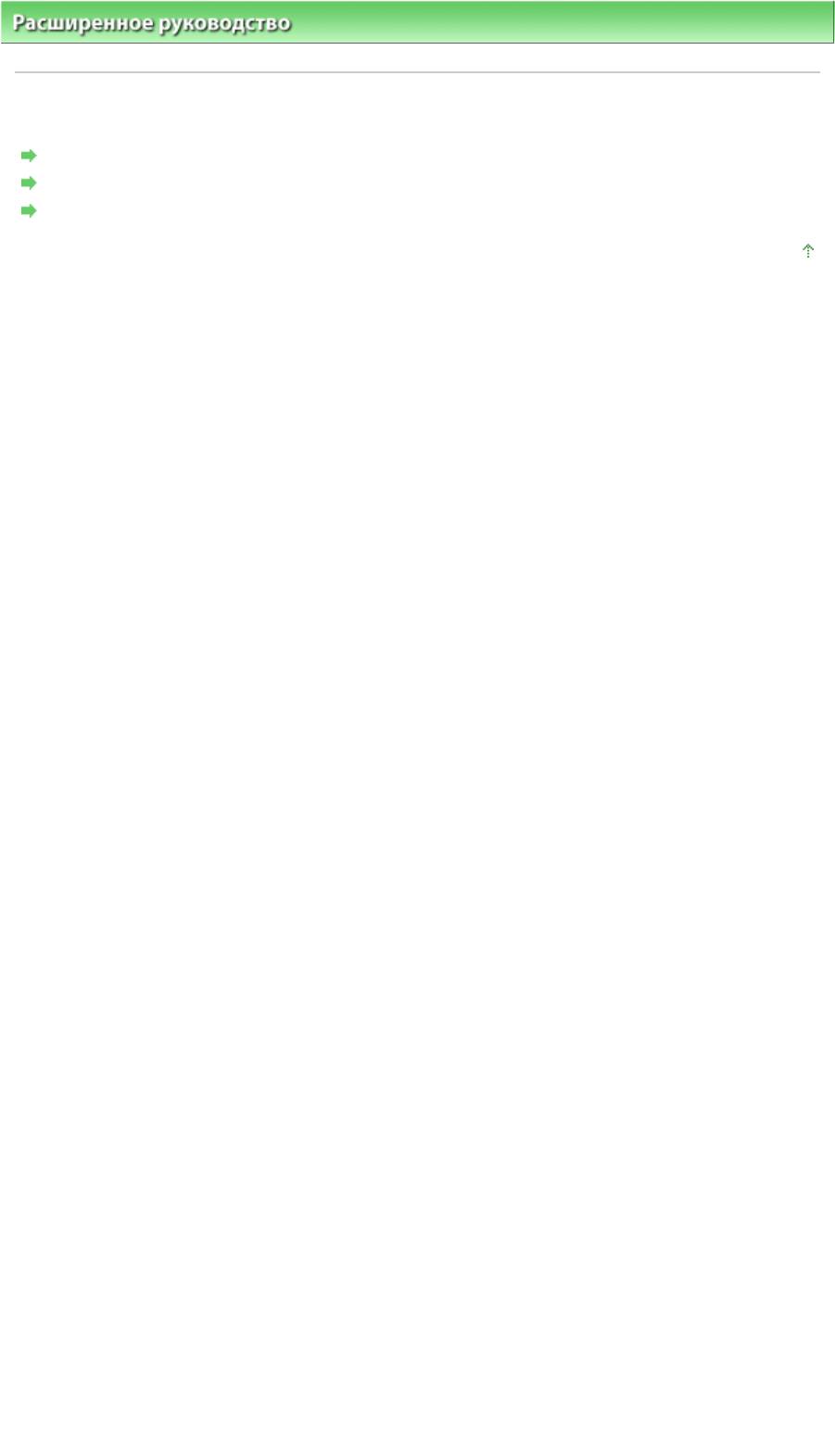
Стр. 201 из 381 стр.Печать из других приложений
Расширенное руководство
>
Печать с компьютера
> Печать из других приложений
Печать из других приложений
Различные способы печати
Изменение качества печати и коррекция графических данных
Общие сведения о драйвере принтера
Наверх
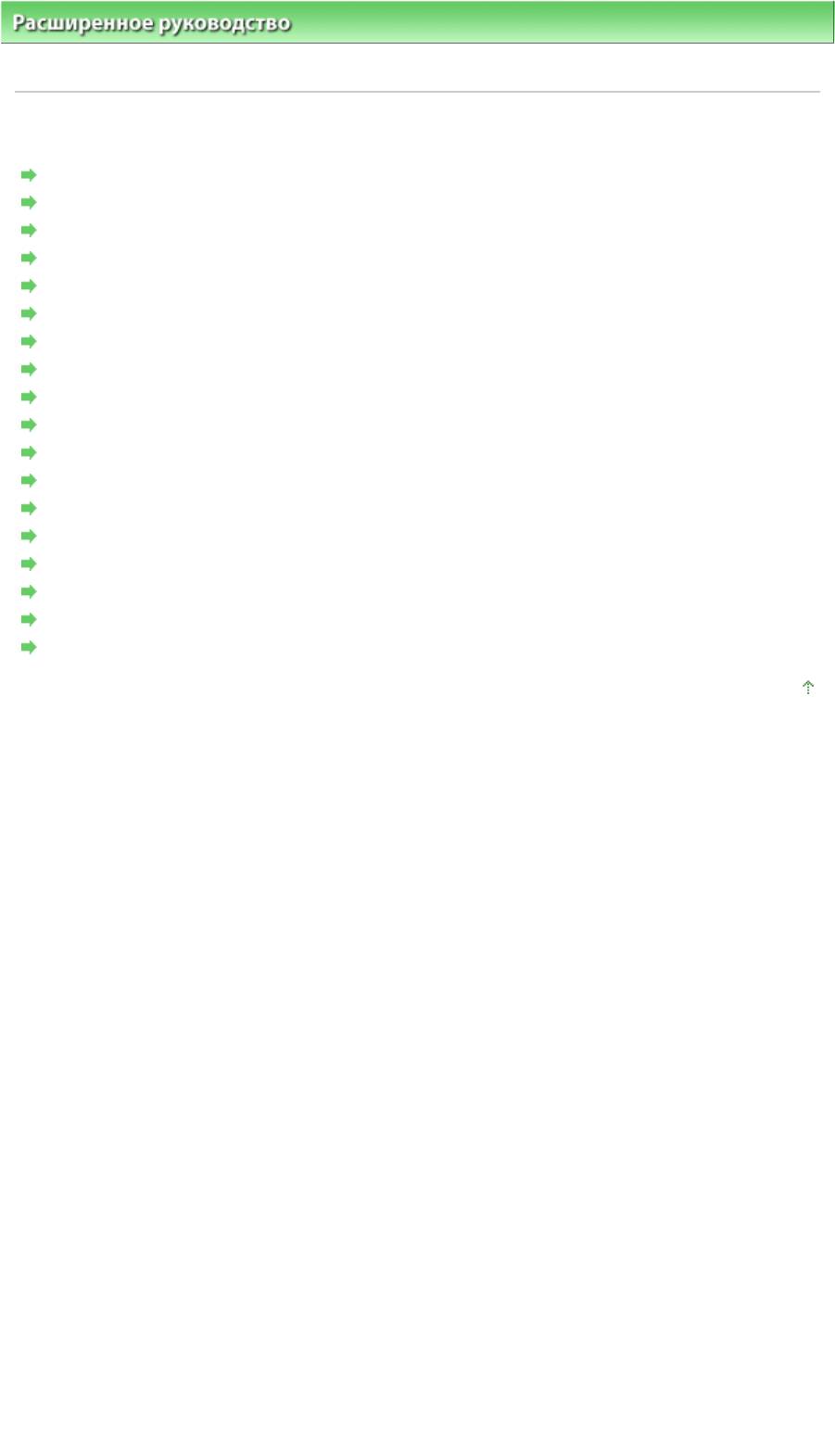
Стр. 202 из 381 стр.Различные способы печати
Расширенное руководство
>
Печать с компьютера
>
Печать с помощью поставляемых приложений
>
Различные способы печати
Различные способы печати
Печать с применением простой настройки
Настройка размера и ориентации страницы
Настройка количества копий и порядка печати страниц
Настройка поля для переплета
Печать без полей
По размеру бумаги
Масштабирование
Печать на развороте
Печать постера
Печать буклета
Двухсторонняя печать
Печать штампа и фона
Сохранение параметров штампа
Сохранение изображения для использования в качестве фона
Печать конверта
Переключение источника бумаги в соответствии с целевым назначением
Просмотр на экране подготовленного к печати материала
Настройка размера бумаги (специальный размер бумаги)
Наверх
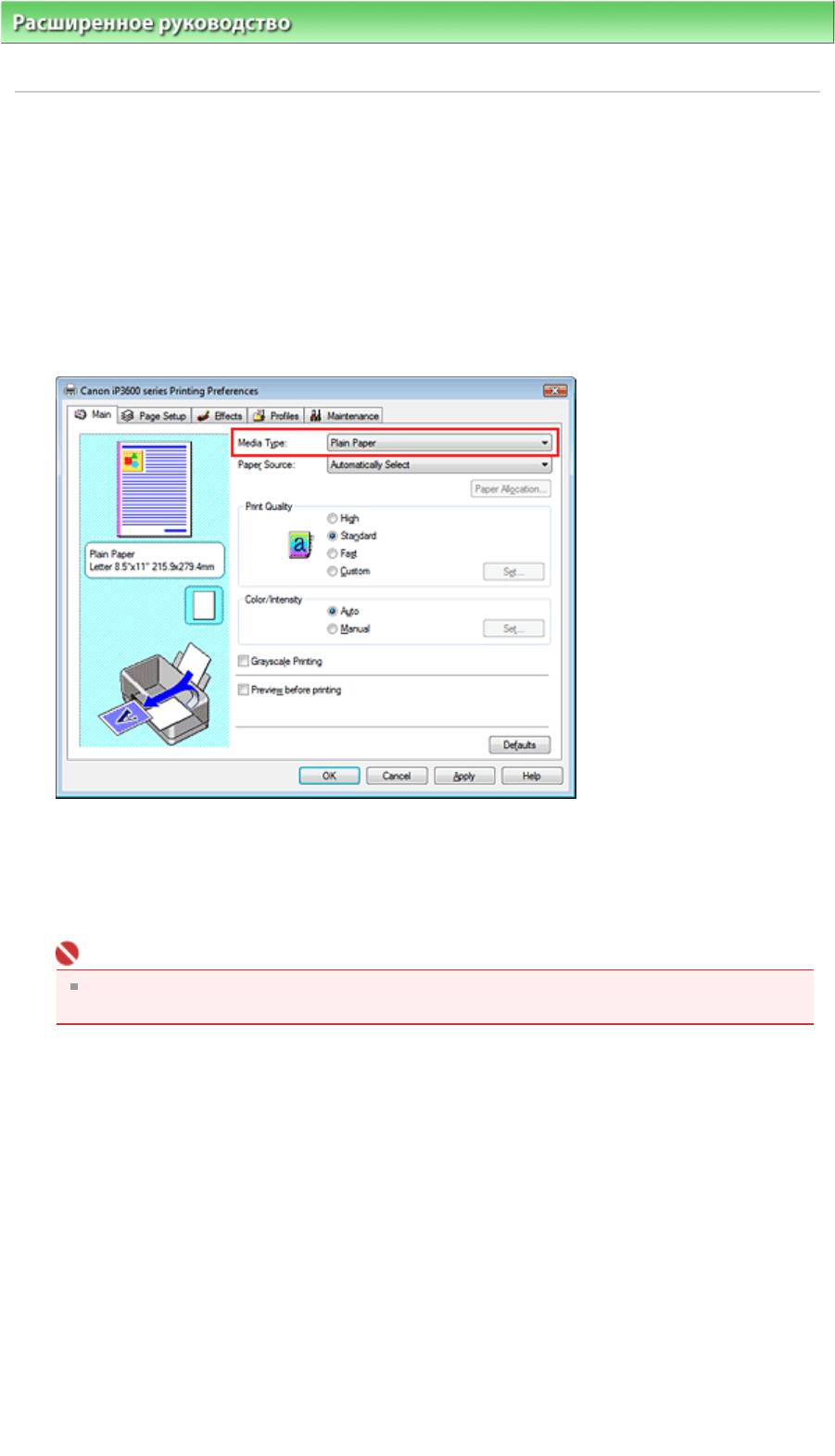
Расширенное руководство
>
Печать с компьютера
>
Печать из других приложений
>
Различные способы печати
> Печать с применением простой настройки
Печать с применением простой настройки
Настройка основных параметров, необходимая для правильного выполнения печати этим
принтером, производится следующим образом.
1.
Откройте
окно настройки драйвера принтера
2.
Выберите тип носителя.
Выберите тип носителя, загруженного в принтер, в списке Тип носителя (Media Type) на
вкладке Главная (Main).
3.
Выберите источник бумаги.
Выберите Автоматический выбор (Automatically Select) Задний лоток (Rear Tray), Кассета
(Cassette), Непрерывная автоподача (Continuous Autofeed) или Распределение бумаги (Paper
A
Стр. 203 из 381 стр.Печать с применением простой настройки
llocation) в списке Источник бумаги (Paper Source).
Внимание!
Набор значений, доступных для параметра Источник бумаги (Paper Source) может
различаться в зависимости от типа и размера бумаги.
4.
Выберите качество печати
Выберите значение Высокое (High), Стандартное (Standard) или Ниже (Fast) для параметра
Качество печати (Print Quality).
5.
Выберите значение параметра цвет/интенсивность.
Выберите значение Авто (Auto) для параметра Цвет/интенсивность (Color/Intensity).
6.
Измените значения параметров.
Проверьте настройки, например тип и источник бумаги, показанные в окне просмотра
настроек в левой части окна.
7.
Завершите настройку.
Нажмите кнопку ОК.
При выполнении печати документ будет напечатан в соответствии с типом и размером
используемого носителя.
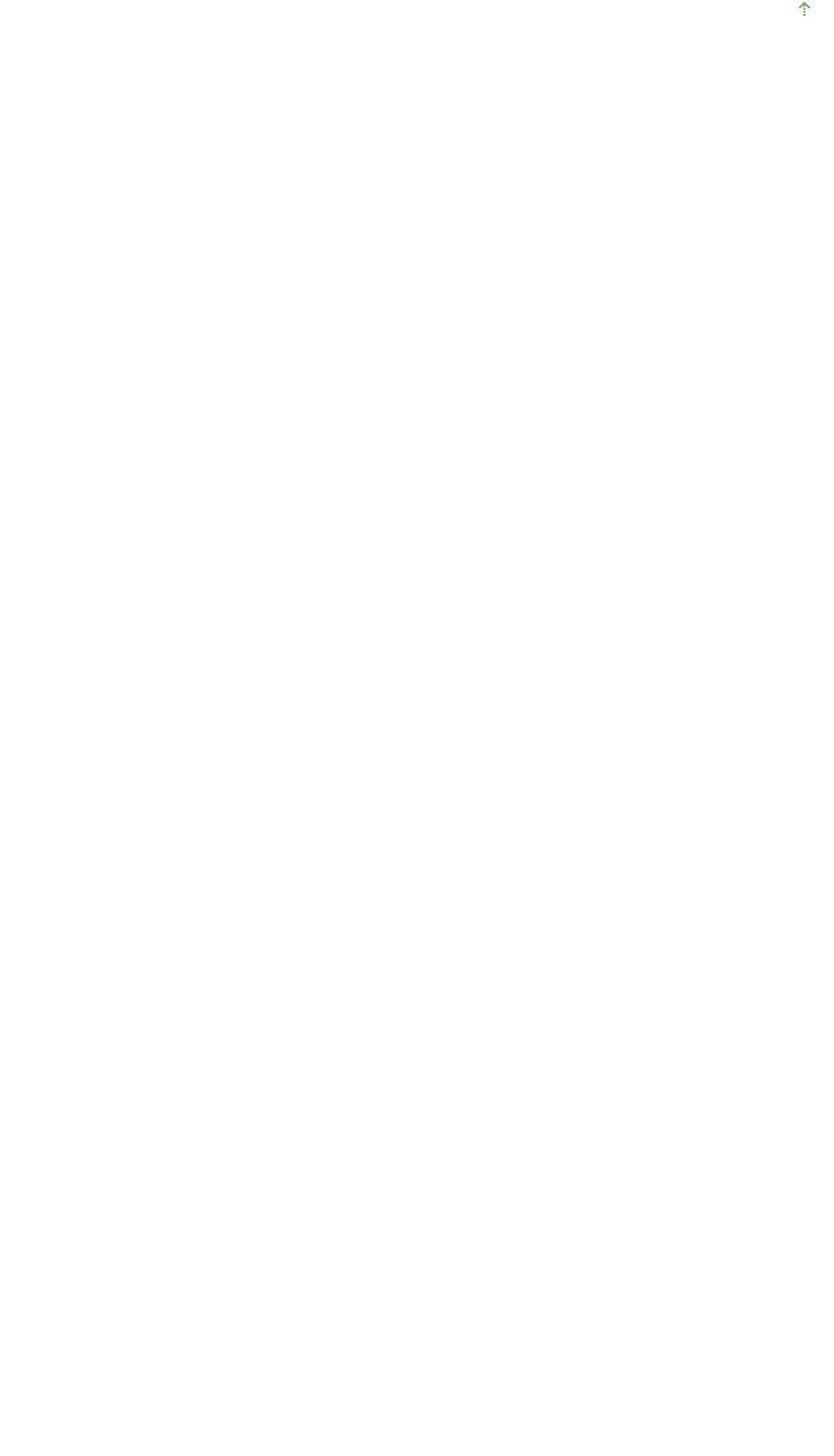
Стр. 204 из 381 стр.Печать с применением простой настройки
Наверх
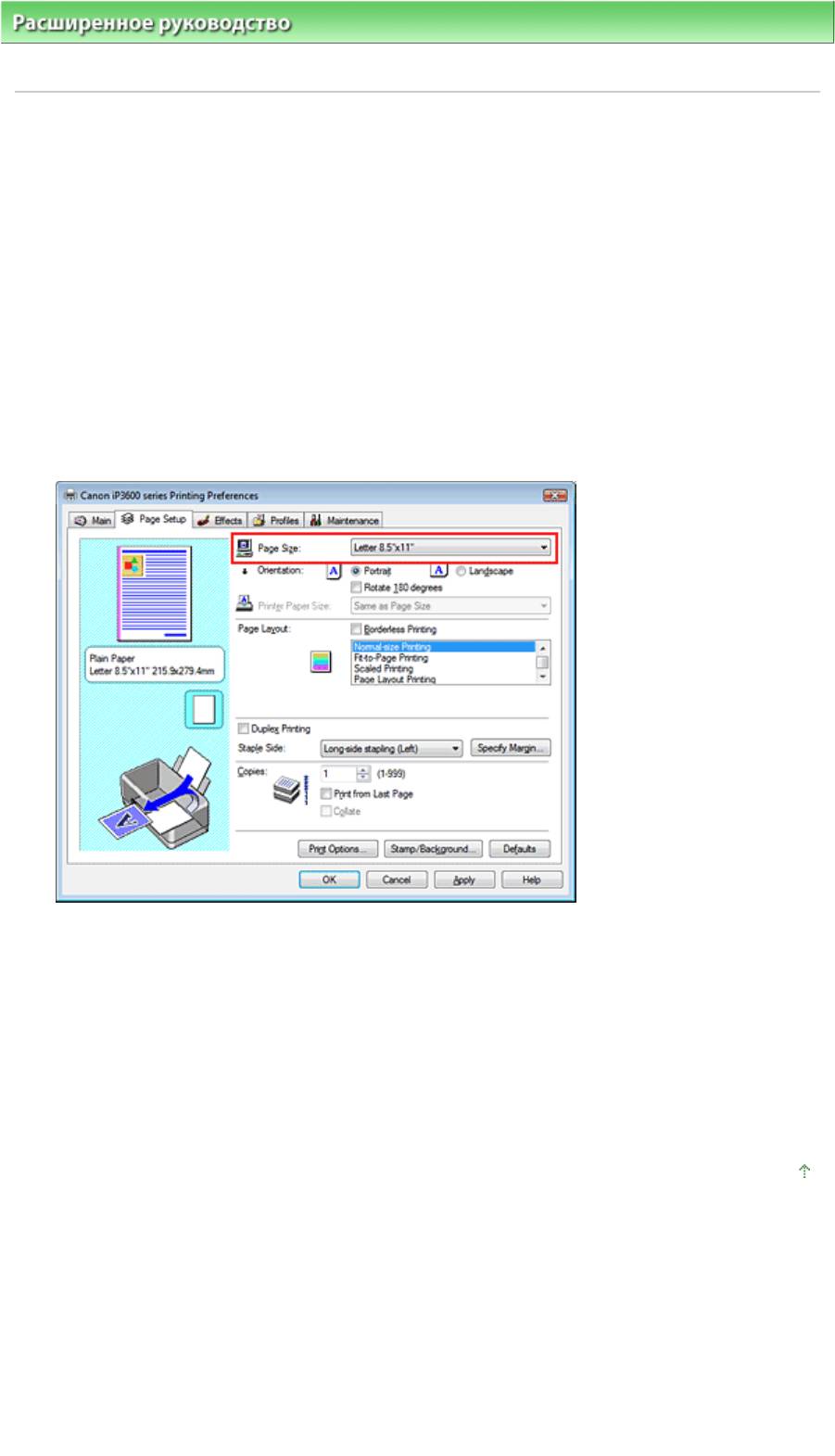
Стр. 205 из 381 стр.Настройка размера и ориентации страницы
Расширенное руководство
>
Печать с компьютера
>
Печать из других приложений
>
Различные способы печати
> Настройка размера и ориентации страницы
Настройка размера и ориентации страницы
Как правило, размер и ориентация страницы определяются в приложении. Если размер и
ориентация страницы, заданные параметрами Размер стр. (Page Size) и Ориентация (Orientation)
на вкладке Страница (Page Setup), совпадают с такими же параметрами, заданными в
приложении, то настраивать параметры вкладки Страница (Page Setup) не требуется.
Если задать параметры средствами приложения нельзя, выберите размер и ориентацию
страницы следующим образом.
1.
Откройте
окно настройки драйвера принтера
2.
Выберите размер бумаги.
Выберите размер страницы в списке Размер страницы (Page Size) на вкладке Страница (Page
Setup).
3.
Выберите значение для параметра Ориентация (Orientation).
Выберите значение Книжная (Portrait) или Альбомная (Landscape) для параметра
Ориентация (Orientation). Установите флажок Поворот на 180 градусов (Rotate 180 degrees),
чтобы при печати оригинал был повернут на 180 градусов.
4.
Завершите настройку.
Нажмите кнопку ОК.
Документ будет напечатан с использованием выбранных размера и ориентации страницы.
Наверх
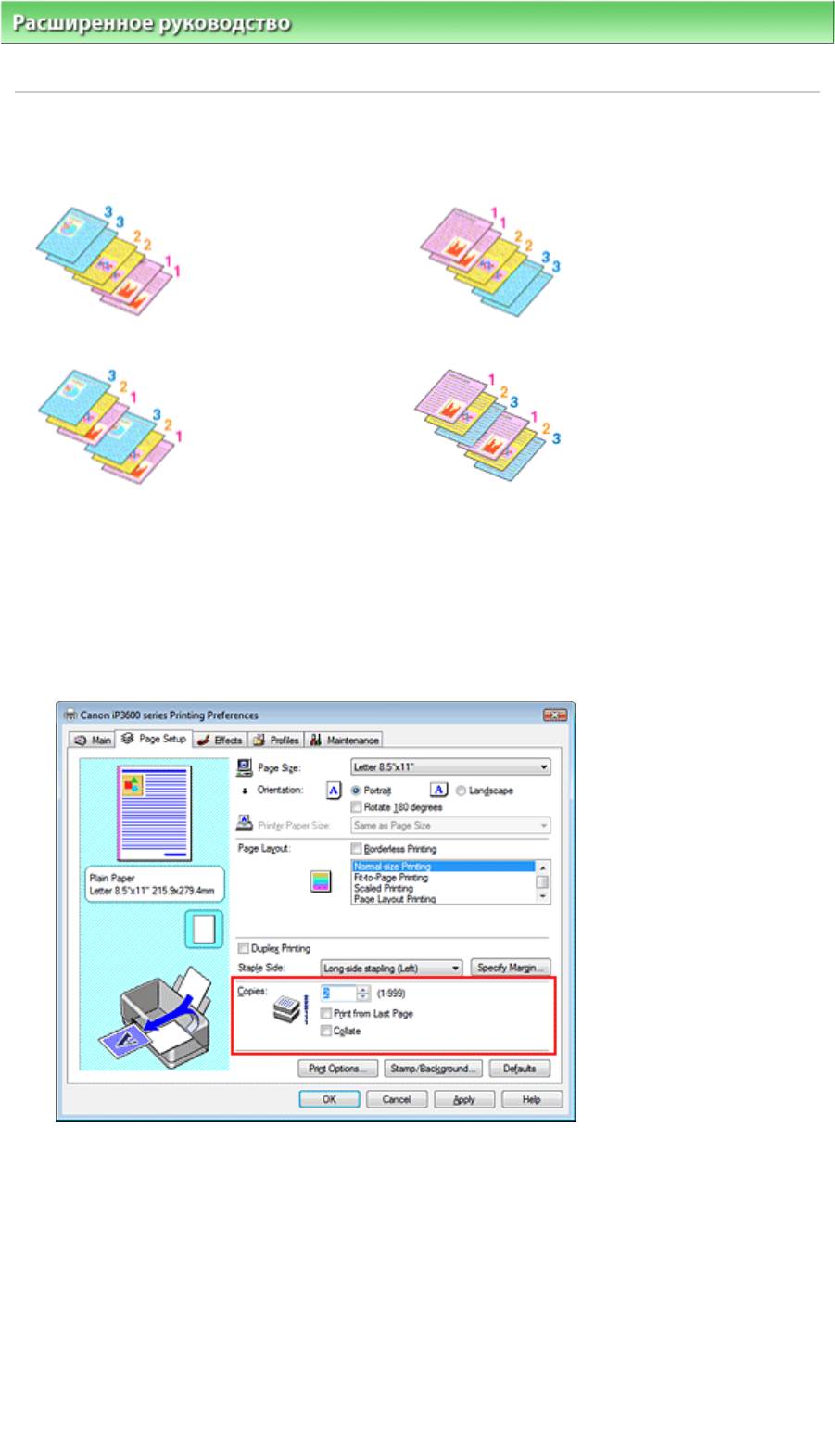
Стр. 206 из 381 стр.Настройка количества копий и порядка печати страниц
Расширенное руководство
>
Печать с компьютера
>
Печать из других приложений
>
Различные способы печати
> Настройка количества копий и порядка печати страниц
Настройка количества копий и порядка печати страниц
Начальное значение Печать с последней страницы
Разобрать
Печать с последней страницы (Print from Last Page) + Разобрать(Collate)
Ниже описана процедура указания количества копий и порядка печати страниц.
1.
Откройте
окно настройки драйвера принтера
2.
Укажите необходимое число копий.
Для параметра Копии (Copies) вкладки Настройка страниц (Page Setup) укажите число копий
для печати.
3.
Укажите последовательность печати.
Установите флажок Печать с последнего листа (Print from Last Page), если хотите выполнить
печать, начиная с последнего листа. При этом отпадает необходимость сортировки
отпечатанных страниц по окончании печати.
4.
Установите разбор по копиям, если задана печать нескольких копий в поле
Копии (Copies)
Установите флажок Разобрать (Collate), если вы задали несколько копий вместе.
Снимите этот флажок, чтобы напечатать подряд все копии каждой страницы.
5.
Завершите настройку.
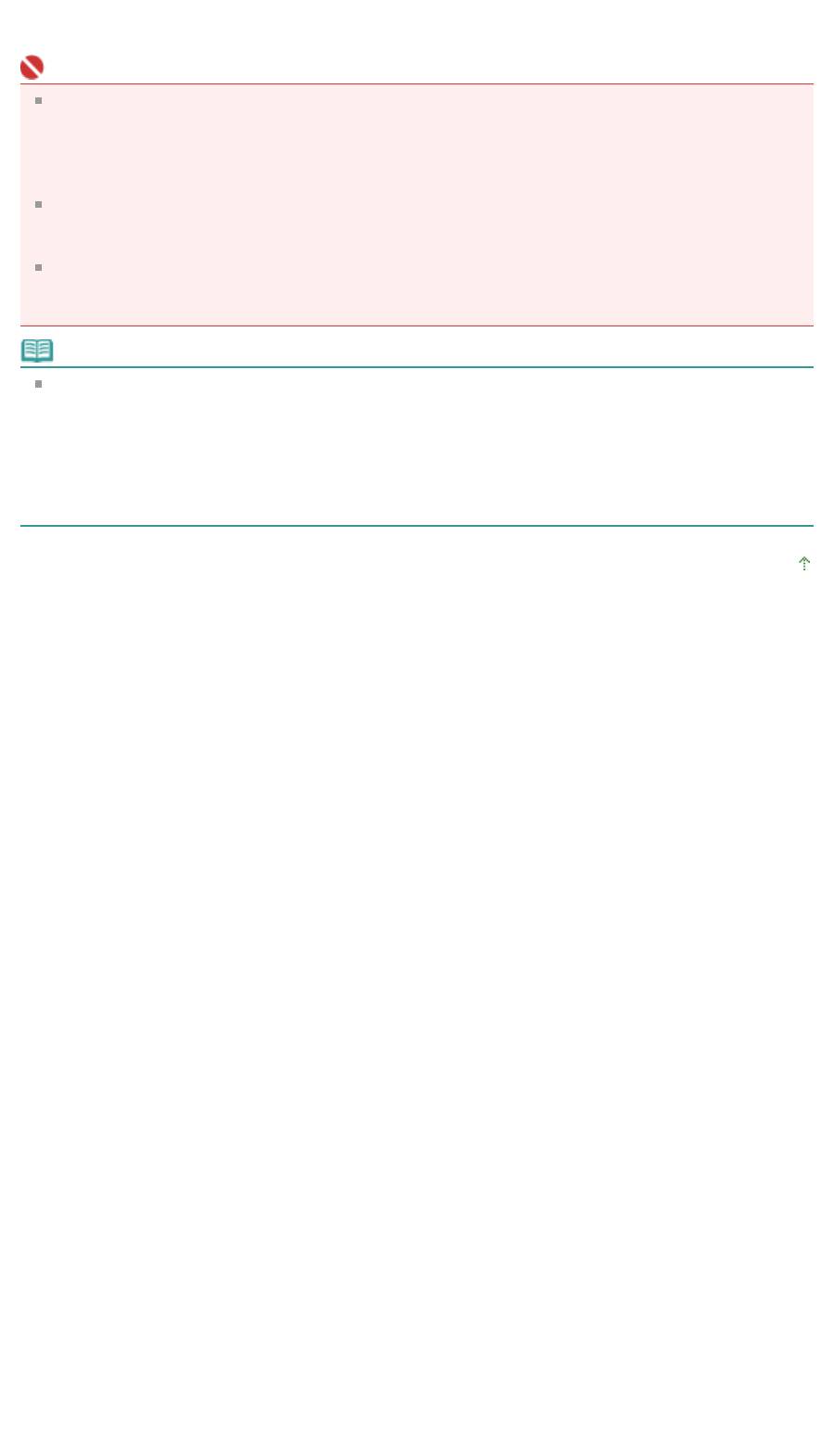
Стр. 207 из 381 стр.Настройка количества копий и порядка печати страниц
Нажмите кнопку ОК.
Заданное количество копий будет напечатано в указанном порядке.
Внимание!
Если такая же функция есть в прикладной программе, используйте для настройки функцию
прикладной программы. Если указать количество копий и порядок печати и в прикладной
программе, и в этом драйвере принтера, общее количество копий может оказаться равным
произведению двух заданных значений или печать может выполняться не в заданном
порядке.
Если для параметра Макет страницы (Page Layout) выбрано значение Печать буклета (Booklet
Printing), параметры Печать с последней страницы (Print from Last Page) и Разобрать (Collate)
отображаются серым цветом и заблокированы.
Если для параметра Макет страницы (Page Layout) выбрано значение Печать постера (Poster
Printing), параметр Печать с последней страницы (Print from Last Page) отображается серым
цветом и заблокирован.
Примечание.
Используя и параметр Печать с последней страницы (Print from Last Page) и параметр
Разобрать (Collate), можно настроить печать так, чтобы документы были разобраны по
копиям, начиная с последней страницы.
Эти параметры можно использовать в сочетании с режимами Печать без полей (Borderless
Printing), Нормальный размер (Normal-size Printing), По размеру бумаги (Fit-to-Page Printing),
Масштабирование (Scaled Printing), На развороте (Page Layout Printing) и Двухсторонняя
печать (Duplex Printing).
Наверх

Стр. 208 из 381 стр.Настройка поля для переплета
Расширенное руководство
>
Печать с компьютера
>
Печать из других приложений
>
Различные способы печати
> Настройка поля для переплета
Настройка поля для переплета
Настройка стороны переплета и ширины поля для переплета осуществляется следующим
образом.
1.
Откройте
окно настройки драйвера принтера
2.
Укажите значение для параметра Сторона переплета.
Проверьте положение поля для переплета в разделеСторона переплета (Staple Side) вкладки
Страница (Page Setup).
Принтер проверяет значения параметров Ориентация (Orientation) и Макет страницы (Page
Layout) и автоматически выбирает подходящую сторону для переплета. Чтобы изменить
настройку, выберите в списке другое значение.
3.
Задайте ширину поля
Если необходимо, щелкните Указание поля... (Specify Margin...) и установите ширину поля для
переплета, затем нажмите кнопку OK.
4.
Завершите настройку.
Нажмите кнопку ОК на вкладке Страница (Page Setup).
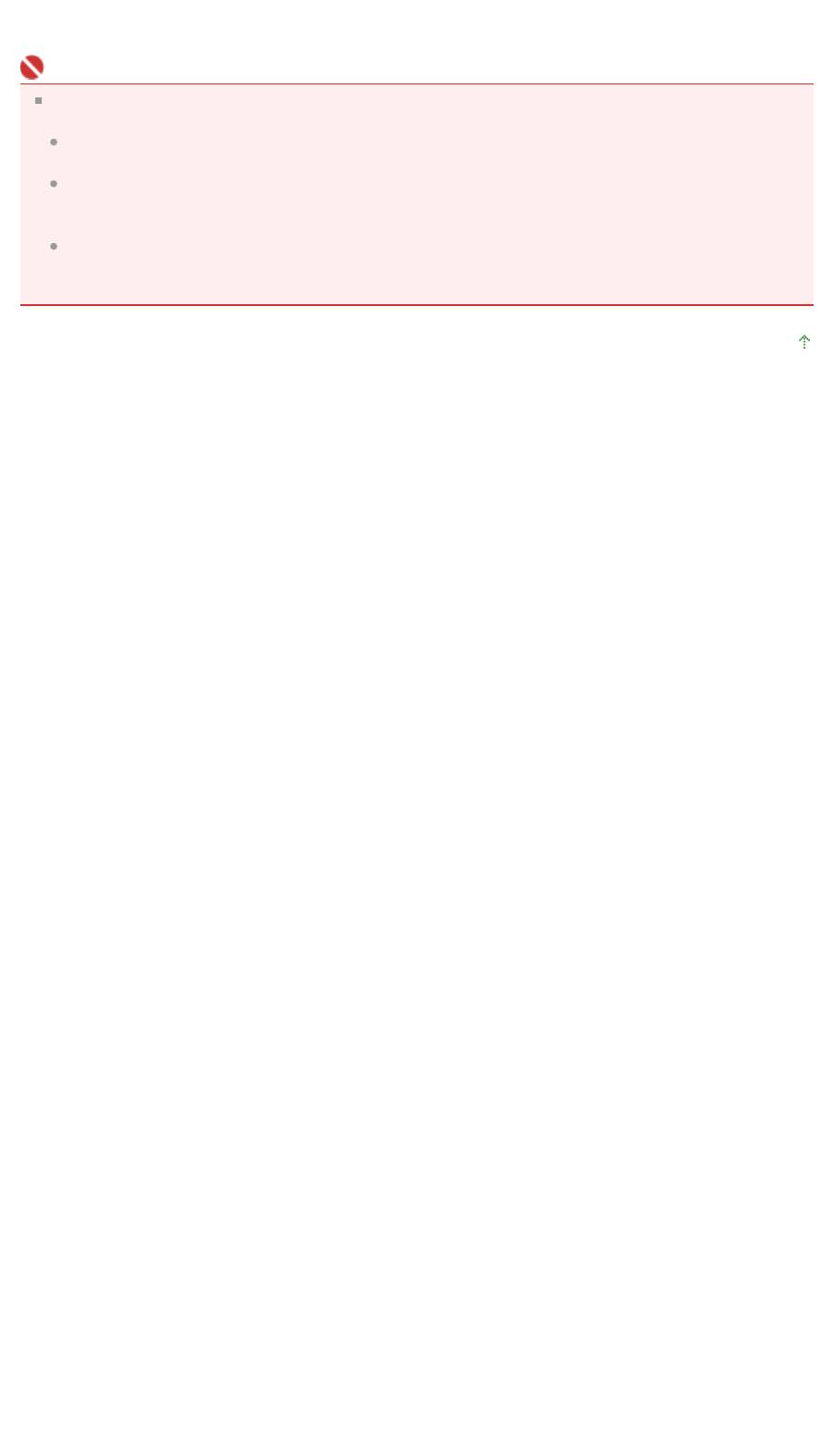
Стр. 209 из 381 стр.Настройка поля для переплета
При выполнении печати данные будут напечатаны в соответствии с указанными стороной и
полем для переплета.
Внимание!
Сторона переплета (Staple Side) и Указание поля... (Specify Margin...) недоступны в следующих
случаях.
В списке Макет страницы (Page Layout) выбрана Печать постера (Poster Printing) или Печать
буклета (Booklet Printing).
В списке Макет страницы (Page Layout) выбрано значение Масштабирование (Scaled
Printing) (если также выбран режим Двухсторонняя печать (Duplex Printing), можно
использовать только параметр Сторона переплета (Staple Side)).
Установлен флажок Печать без полей (Borderless Printing) (если также выбран режим
Двухсторонняя печать (Duplex Printing), можно использовать только параметр Сторона
переплета (Staple Side)).
Наверх
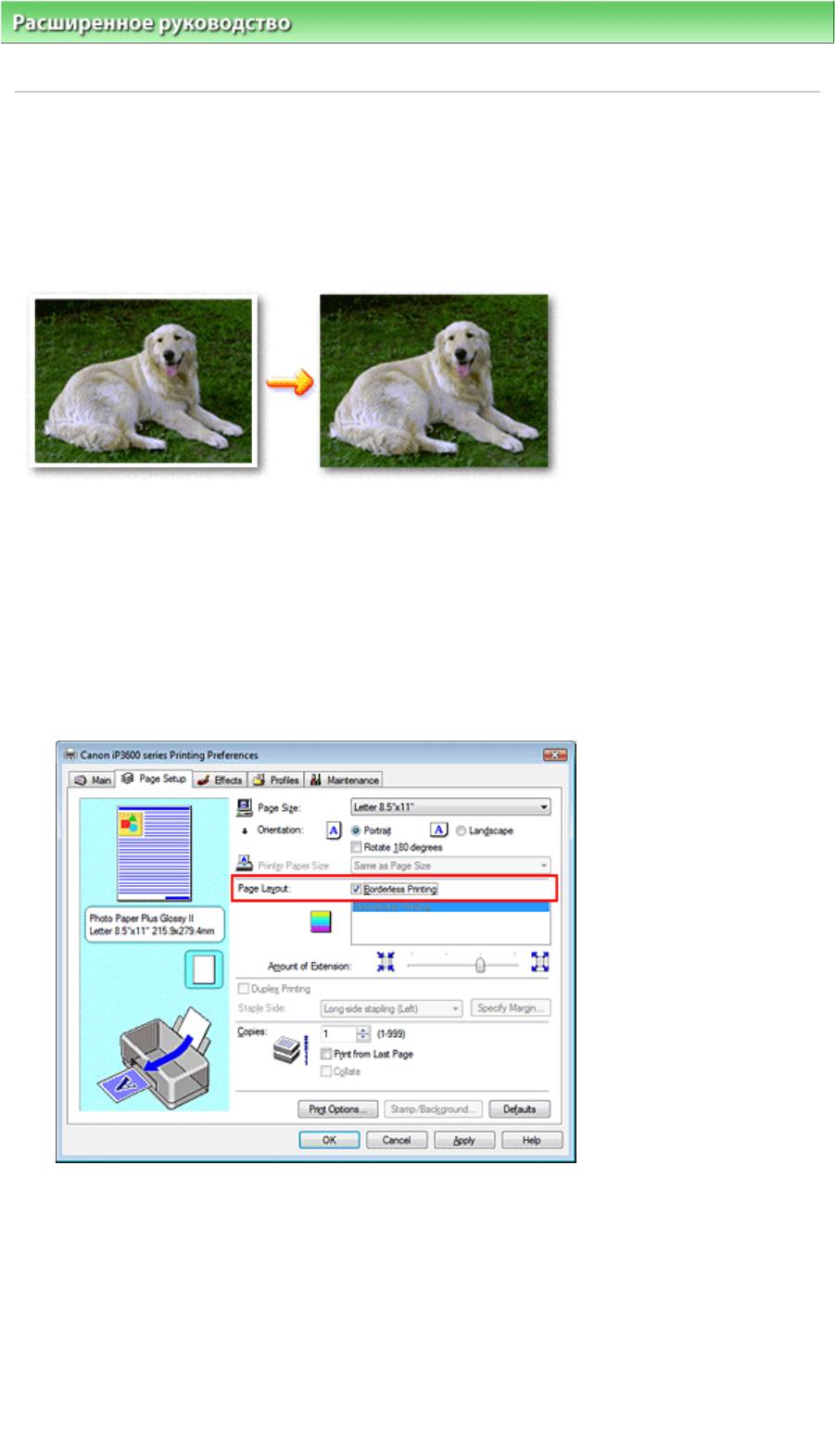
Стр. 210 из 381 стр.Печать без полей
Расширенное руководство
>
Печать с компьютера
>
Печать из других приложений
>
Различные способы печати
> Печать без полей
Печать без полей
Функция печати без полей позволяет печатать, не оставляя полей. Это достигается путем
увеличения документа, чтобы его размер был немного больше размера бумаги. Если функция
печати без полей не используется, то вокруг документа оставляются поля. Чтобы напечатать
документ, например фотографию, без полей вокруг изображения, выберите режим Печать без
полей.
Печать без полей выполняется следующим образом.
Настройка параметра Печать без полей
1.
Откройте
окно настройки драйвера принтера
2.
Выберите Печать без полей
Проверьте, что на вкладке Страница установлен флажок Печать без полей.
Щелкните OK при запросе подтверждения.
Когда появится сообщение о необходимости изменить тип носителя, выберите тип носителя в
списке и нажмите кнопку ОК.
3.
Проверьте размер бумаги.
Проверьте список Размер стр. (Page Size). Чтобы изменить настройку, выберите в списке
другой размер страницы. В списке отображаются только те размеры, которые можно
использовать для печати без полей.
4.
Настройте степень расширения для бумаги
При необходимости настройте степень расширения с помощью регулятора Степень
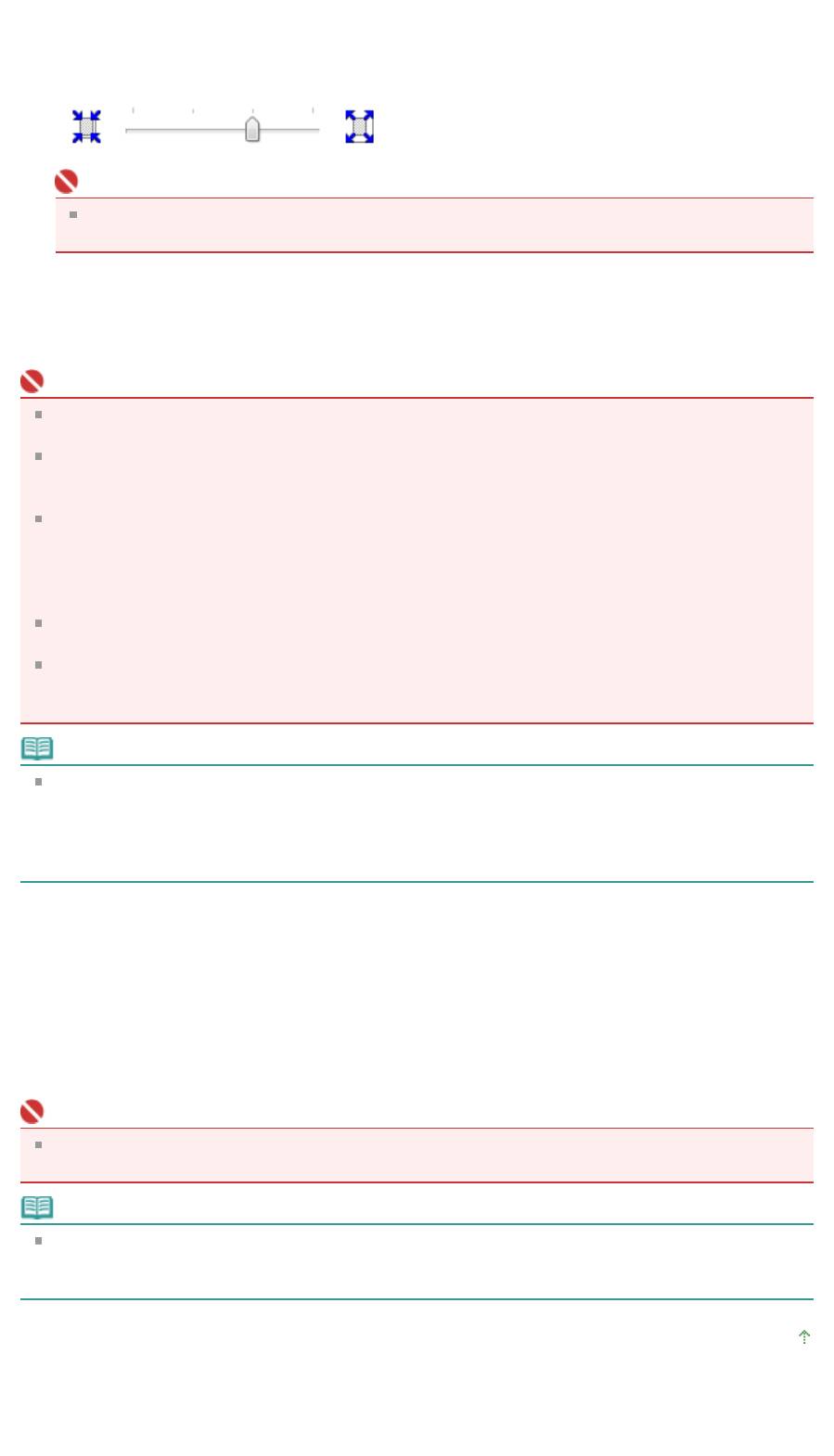
Стр. 211 из 381 стр.Печать без полей
расширения (Amount of Extension).
Перемещение регулятора вправо увеличивает степень расширения, а перемещение
регулятора влево приводит к уменьшению расширения.
В большинстве случаев рекомендуется установить регулятор во второе справа положение.
Внимание!
Если установить регулятор в крайнее правое положение, на обратной стороне бумаги
могут появиться потеки чернил.
5.
Завершите настройку.
Нажмите кнопку ОК.
Данные будут напечатаны без полей на бумаге.
Внимание!
Если выбран размер страницы, который нельзя использовать для печати без полей, то
автоматически выбирается размер из числа допустимых для этого вида печати.
Если на вкладке Главная (Main) в списке Тип носителя (Media Type) выбрано значение Бумага
для высоких разрешений (High Resolution Paper), Термопереводные материалы (T-Shirt
Transfers) или Конверт (Envelope), выполнить печать без полей нельзя.
Если установлен флажок Печать без полей (Borderless Printing), параметры Размер бумаги
(Printer Paper Size), Макет страницы (Page Layout), Сторона переплета (Staple Side) (когда не
выбран режим Двухсторонняя печать (Duplex Printing)), а также кнопка Штамп/Фон... (Stamp/
Background...) на вкладке Страница (Page Setup) показаны серым цветом и заблокированы.
При использовании некоторых носителей качество печати может немного снизиться, в
верхней и в нижней частях листа могут появиться пятна.
Если соотношение высоты и ширины очень значительно отличается от графических данных,
часть изображения при печати на носителях некоторых размеров может быть потеряна.
В этом случае обрежьте изображение по размеру бумаги с помощью прикладной программы.
Примечание.
Когда для параметра Тип носителя (Media Type) на вкладке Главная (Main) выбрано значение
Обычная бумага (Plain Paper), выполнять печать без полей не рекомендуется, поэтому
открывается диалоговое окно для выбора носителя.
Если для пробной печати используется обычная бумага, выберите значение Обычная бумага
и нажмите кнопку ОК.
Чтобы увеличить печатаемую часть документа
Указав большую степень расширения, можно выполнить печать без полей, не испытывая
затруднений. Однако часть документа, которая выйдет за пределы бумаги, напечатана не будет.
Некоторая часть фотографии по ее периметру может не попасть на бумагу.
Выполните пробную печать без полей. Если результат печати без полей вас не устраивает,
уменьшите степень расширения. Степень расширения уменьшается по мере перемещения
регулятора Степень расширения (Amount of Extension) влево.
Внимание!
Если степень расширения уменьшена, то при печати на бумаге некоторых размеров может
остаться нежелательное поле.
Примечание.
Если на вкладке Главная (Main) установлен флажок Предварительный просмотр (Preview
before printing), перед печатью можно проверить, действительно ли на бумаге не останется
полей.
Наверх
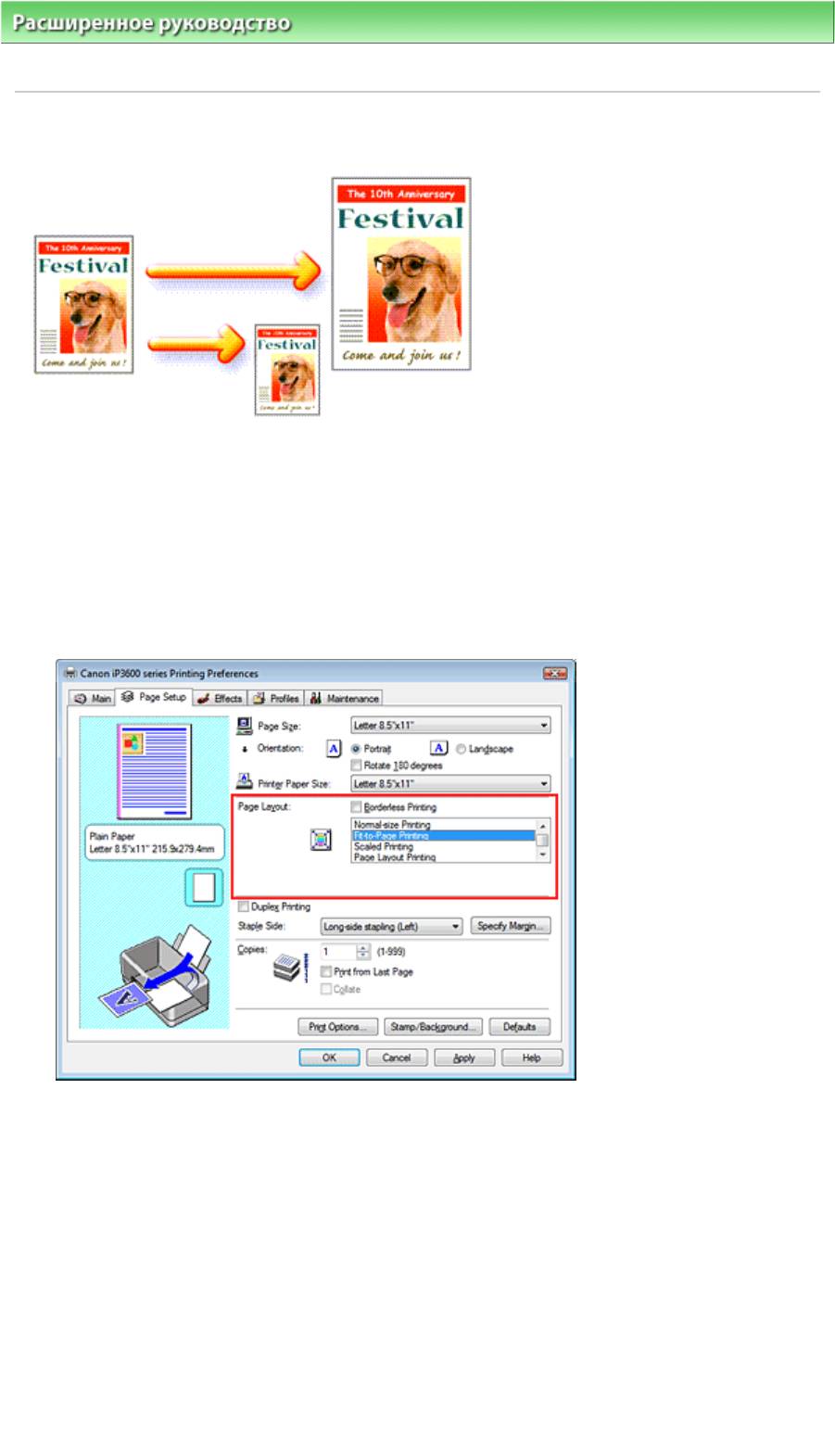
Стр. 212 из 381 стр.По размеру бумаги
Расширенное руководство
>
Печать с компьютера
>
Печать из других приложений
>
Различные способы печати
> По размеру бумаги
По размеру бумаги
Процедура печати документа с уменьшением или увеличением страниц по размеру бумаги
описана ниже.
1.
Откройте
окно настройки драйвера принтера
2.
Установите печать по размеру бумаги
Выберите По размеру бумаги (Fit-to-Page Printing) в списке Макет страницы (Page Layout) на
вкладке Страница (Page Setup).
3.
Выберите размер бумаги для данных.
С помощью параметра Размер стр. (Page Size) выберите размер страницы, который был
задан в прикладной программе.
4.
Выберите размер бумаги.
Приведите размер бумаги из списка Размер бумаги (Printer Paper Size).
Если размер бумаги в принтере меньше, чем Размер стр. (Page Size), страницы при печати
будут уменьшены. Если размер бумаги в принтере больше, чем размер страницы, то страницы
при печати будут увеличены.
Текущие настройки отображаются в окне просмотра настроек в левой части драйвера
принтера.
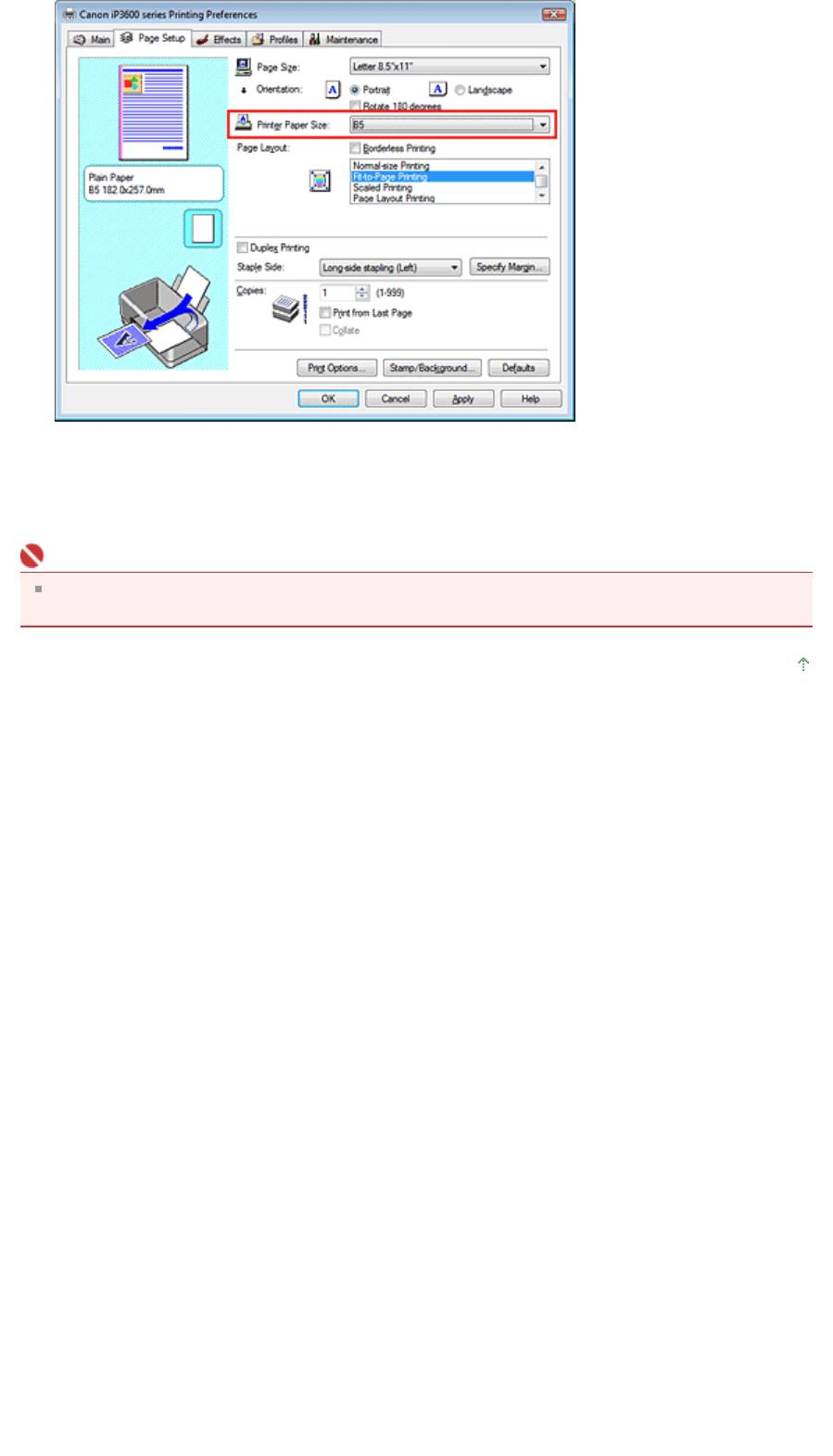
Стр. 213 из 381 стр.По размеру бумаги
5.
Завершите настройку.
Нажмите кнопку ОК.
Когда печать будет запущена, документ будет увеличен или уменьшен по размеру бумаги.
Внимание!
Если установлен флажок Печать без полей (Borderless Printing), печатьПо размеру бумаги (Fit
-to-Page Printing) недоступна.
Наверх
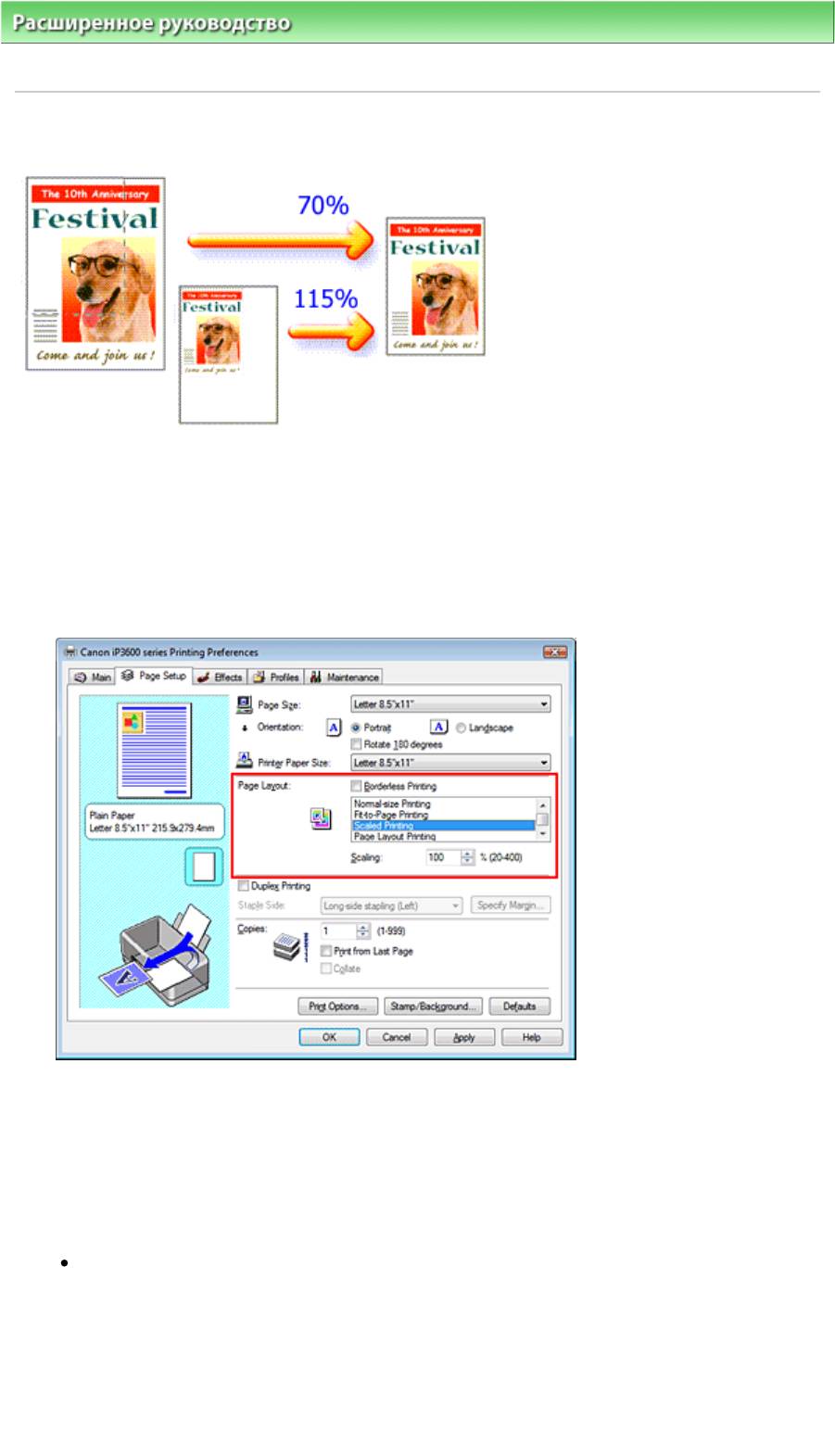
Стр. 214 из 381 стр.Масштабирование
Расширенное руководство
>
Печать с компьютера
>
Печать из других приложений
>
Различные способы печати
> Масштабирование
Масштабирование
Процедура печати документа с уменьшением или увеличением страниц описана ниже.
1.
Откройте
окно настройки драйвера принтера
2.
Выберите масштабирование
Выберите Масштабирование (Scaled Printing) в списке Макет страницы (Page Layout) вкладки
Страница (Page Setup).
3.
Выберите размер бумаги для данных.
С помощью параметра Размер стр. (Page Size) выберите размер страницы, который был
задан в прикладной программе.
4.
Установите коэффициент масштабирования, используя один из следующих
способов.
Выберите Размер бумаги (Printer Paper Size)
Выберите размер бумаги, который отличается от размера бумаги, указанного в списке
Размер бумаги. Если размер бумаги в принтере меньше, чем Размер стр. (Page Size),
страницы при печати будут уменьшены. Если размер бумаги в принтере больше, чем
размер страницы, то страницы при печати будут увеличены.
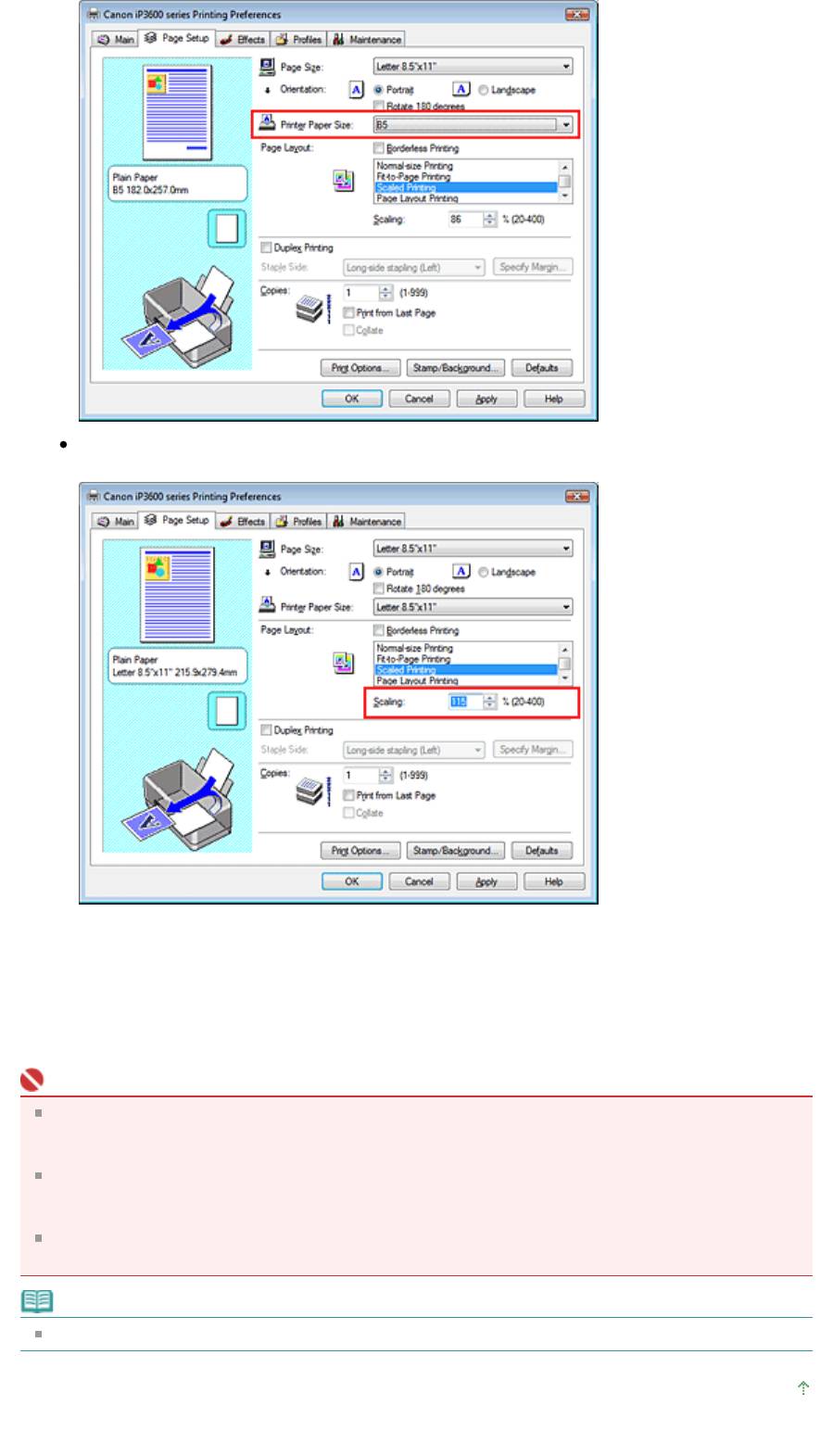
Стр. 215 из 381 стр.Масштабирование
Указание коэффициента масштабирования.
Введите значение прямо в поле Масштаб (Scaling).
Текущие настройки отображаются в окне просмотра настроек в левой части драйвера
принтера.
5.
Завершите настройку.
Нажмите кнопку ОК.
При выполнении печати документ будет напечатан в заданном масштабе.
Внимание!
Если в прикладной программе, с помощью которой был создан оригинал, есть функция
печати с масштабированием, настройте эти параметры в прикладной программе.
Настраивать такой же параметр в драйвере принтера не нужно.
Когда выбрано значение Масштабирование (Scaled Printing), список Сторона переплета
(Staple Side) отображается серым цветом и заблокирован (если не выбран режим
Двухсторонняя печать (Duplex Printing)).
Если установлен флажок Печать без полей (Borderless Printing), функция Масштабирование
(Scaled Printing) недоступна.
Примечание.
При включении функции Масштабирование (Scaled Printing) изменяется область печати.
Наверх
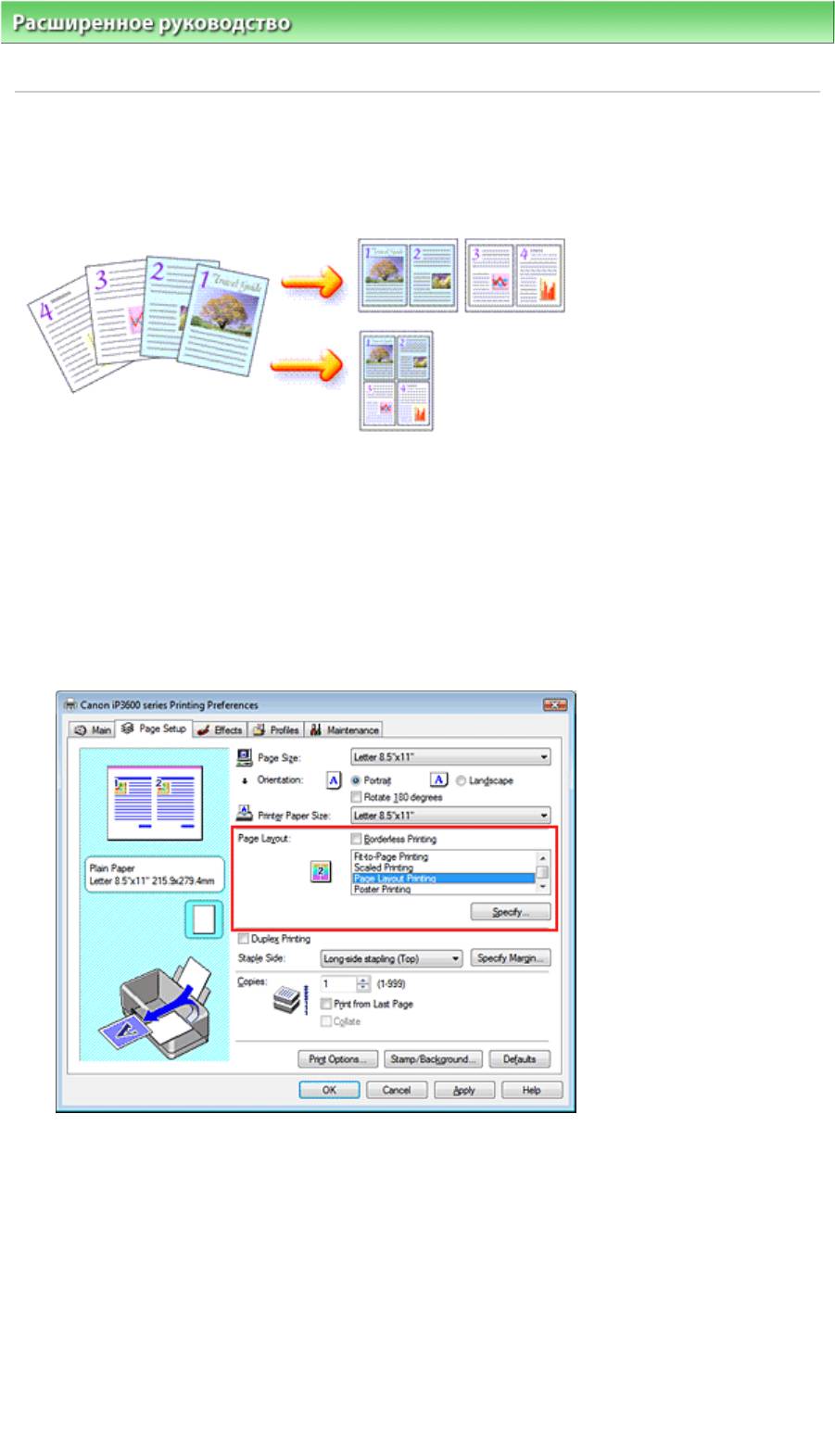
Стр. 216 из 381 стр.Печать на развороте
Расширенное руководство
>
Печать с компьютера
>
Печать из других приложений
>
Различные способы печати
> Печать на развороте
Печать на развороте
Функция печати на развороте листа позволяет напечатать на одном листе бумаги
многостраничное изображение.
Печать нескольких страниц на одном листе бумаги осуществляется следующим образом.
1.
Откройте
окно настройки драйвера принтера
2.
Установите На развороте
Выберите На развороте (Page Layout Printing) в списке Макет страницы (Page Layout) вкладки
Страница (Page Setup).
Текущие настройки отображаются в окне просмотра настроек в левой части драйвера
принтера.
3.
Выберите размер бумаги.
Приведите размер бумаги из списка Размер бумаги (Printer Paper Size).
На этом настройка печати документа на развороте листа слева направо завершена.
4.
Установите число страниц, напечатанных на одном листе, и порядок страниц
При необходимости щелкните Указать... (Specify...), настройте следующие параметры в
диалоговом окне На развороте (Page Layout Printing) и нажмите кнопку OK.
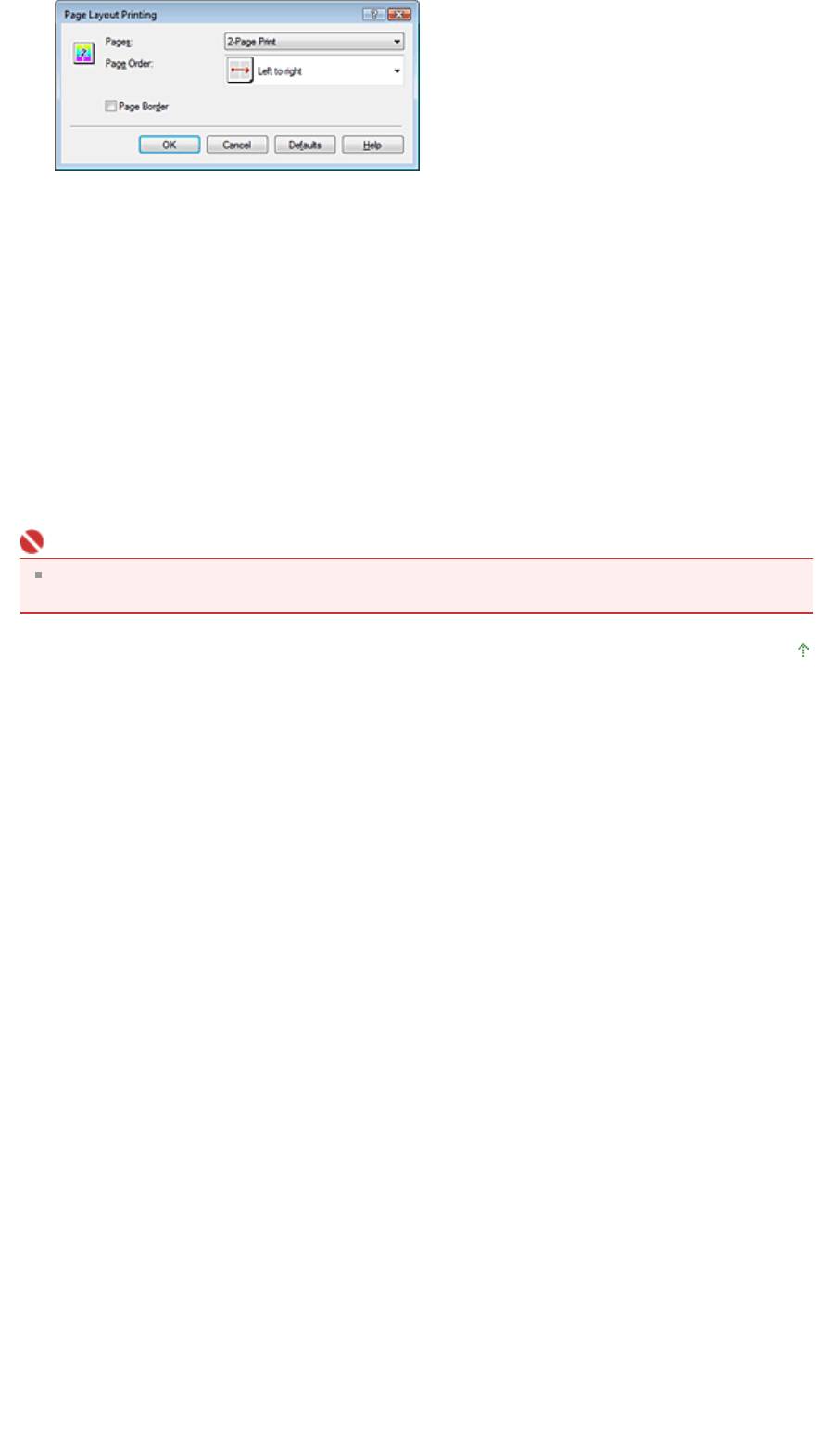
Стр. 217 из 381 стр.Печать на развороте
Страницы
Чтобы увеличить число страниц, размещенных на одном листе бумаги выберите число страниц
из списка.
Порядок страниц
Чтобы изменить порядок расположения страниц, выберите в списке Порядок стр. нужный
значок.
Печатать рамку
Чтобы напечатать рамку вокруг каждой страницы документа, установите этот флажок.
5.
Завершите настройку.
Нажмите кнопку ОК на вкладке Страница (Page Setup).
Когда печать будет запущена, заданное число страниц будет размещаться на одном листе
бумаги в заданном порядке.
Внимание!
Если установлен флажок Печать без полей(Borderless Printing), печатьНа развороте (Page
Layout Printing) недоступна.
Наверх
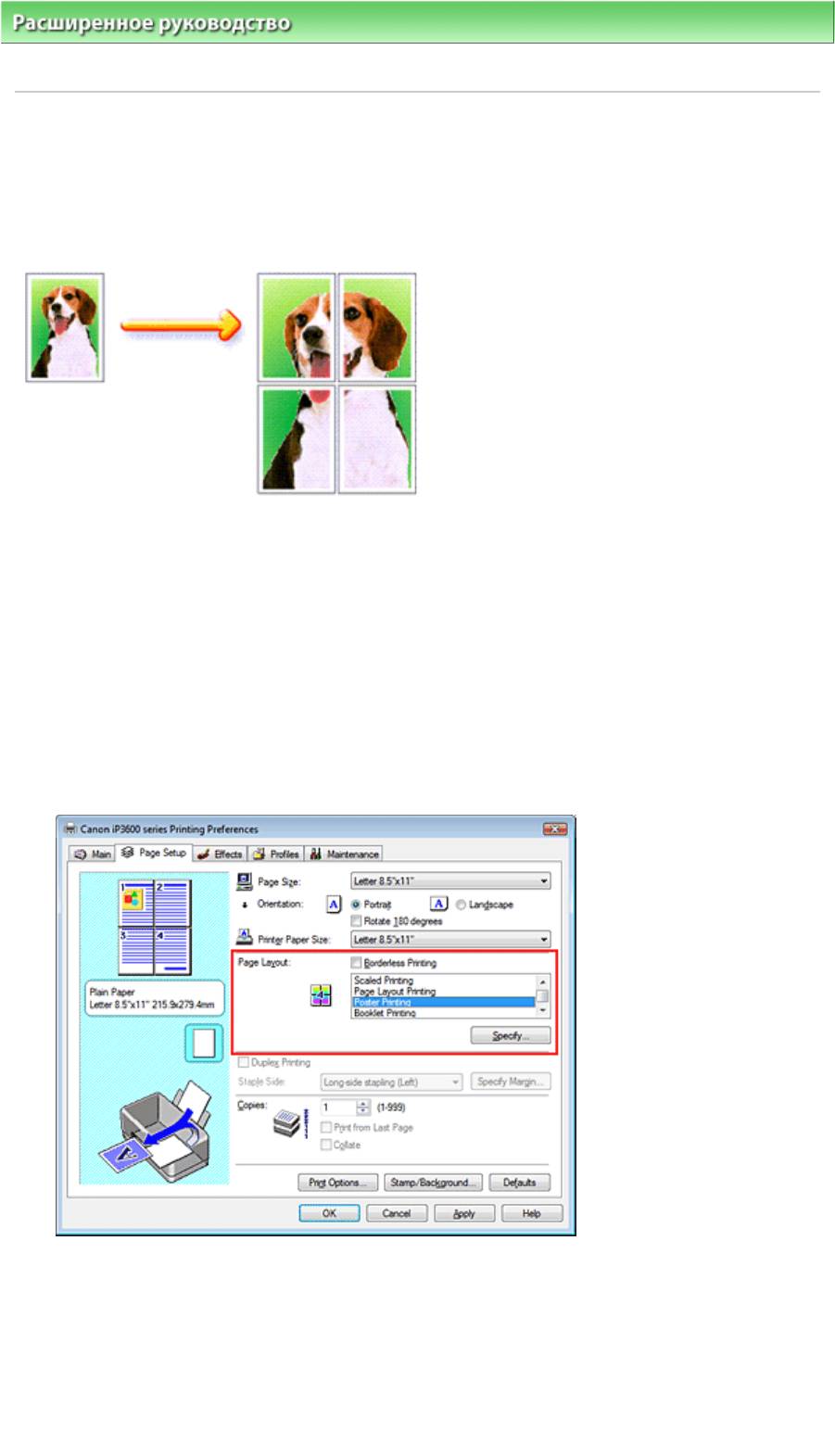
Стр. 218 из 381 стр.Печать постера
Расширенное руководство
>
Печать с компьютера
>
Печать из других приложений
>
Различные способы печати
> Печать постера
Печать постера
Функция печати постера позволяет увеличить изображение, разбить его на несколько страниц, а
затем напечатать эти страницы на отдельных листах бумаги. Отпечатанные страницы
совмещаются для получения печатных материалов большого формата, например постеров или
афиш.
Печать постера выполняется следующим образом.
Настройка режима Печать постера
1.
Откройте
окно настройки драйвера принтера
2.
Настройте режим Печать постера
Выберите Печать постера (Poster Printing) в списке На развороте (Page Layout) вкладки
Страница (Page Setup).
Текущие настройки отображаются в окне просмотра настроек в левой части драйвера
принтера.
3.
Выберите размер бумаги.
Приведите размер бумаги из списка Размер бумаги (Printer Paper Size).
На этом настройка печати постера размером 2 х 2 страницы завершена.
4.
Установите разбивку и страницы для печати.
При необходимости щелкните Задать... (Specify...), настройте следующие параметры в
диалоговом окне Печать постера (Poster Printing) и нажмите кнопку OK.
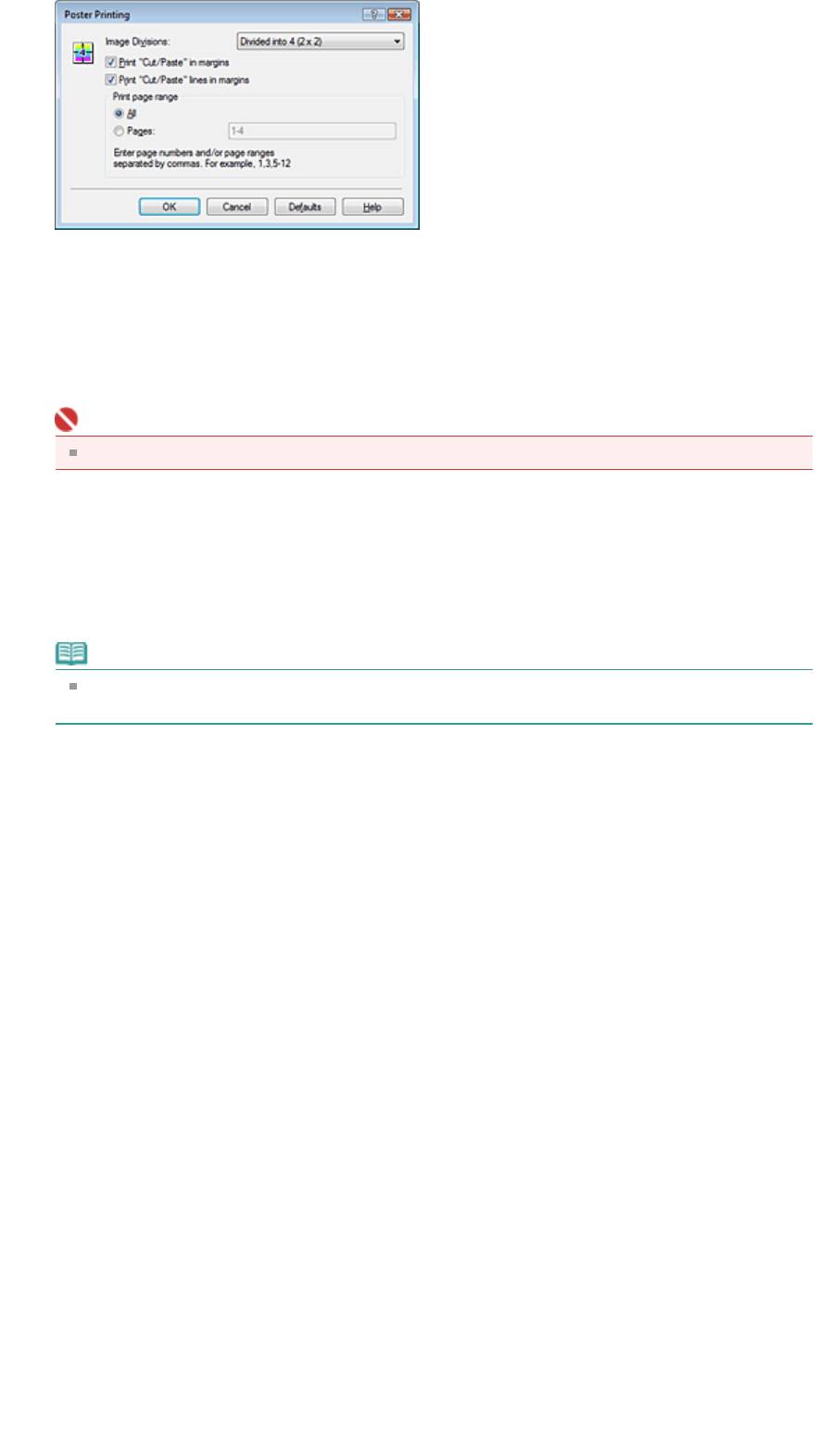
Стр. 219 из 381 стр.Печать постера
Разбивка
Выберите количество частей (по вертикали х по горизонтали), из которых будет составлен
постер, в списке Разбивка изображения. С ростом числа частей увеличивается число листов,
используемых для печати, что позволяет увеличить размер создаваемого постера.
Метки обрезки на полях
Чтобы убрать слова "Обрезка" и "Склеить", снимите флажок Метки обрезки на полях.
Внимание!
Данная функция недоступна при использовании 64-разрядного драйвера принтера.
Печатать линии обрезки на полях
Чтобы убрать линии разреза, снимите этот флажок.
Страницы
Чтобы напечатать только нужные страницы, введите номера страниц, которые нужно
печатать. Чтобы напечатать несколько страниц, укажите требуемый диапазон, разделив
номера страниц запятыми или вставив дефис между номерами.
Примечание.
Также можно указать страницы для печати, щелкнув их в окне предварительного
просмотра.
5.
Завершите настройку.
Нажмите кнопку ОК на вкладке Страница (Page Setup).
При выполнении печати документ будет разбит на несколько страниц.
По окончании печати всех страниц соедините их для создания постера.
Печать только указанных страниц
Если чернил осталось мало или они закончились во время печати, имеется возможность с
помощью описанной ниже процедуры напечатать только нужные страницы.
1.
Установка диапазона печати
В окне предварительного просмотра в левой части вкладки Страницы (Page Setup) щелкните
страницы, которые не нужно печатать.
Страницы, которые вы щелкните, будут удалены, и останутся только страницы, подлежащие
печати.
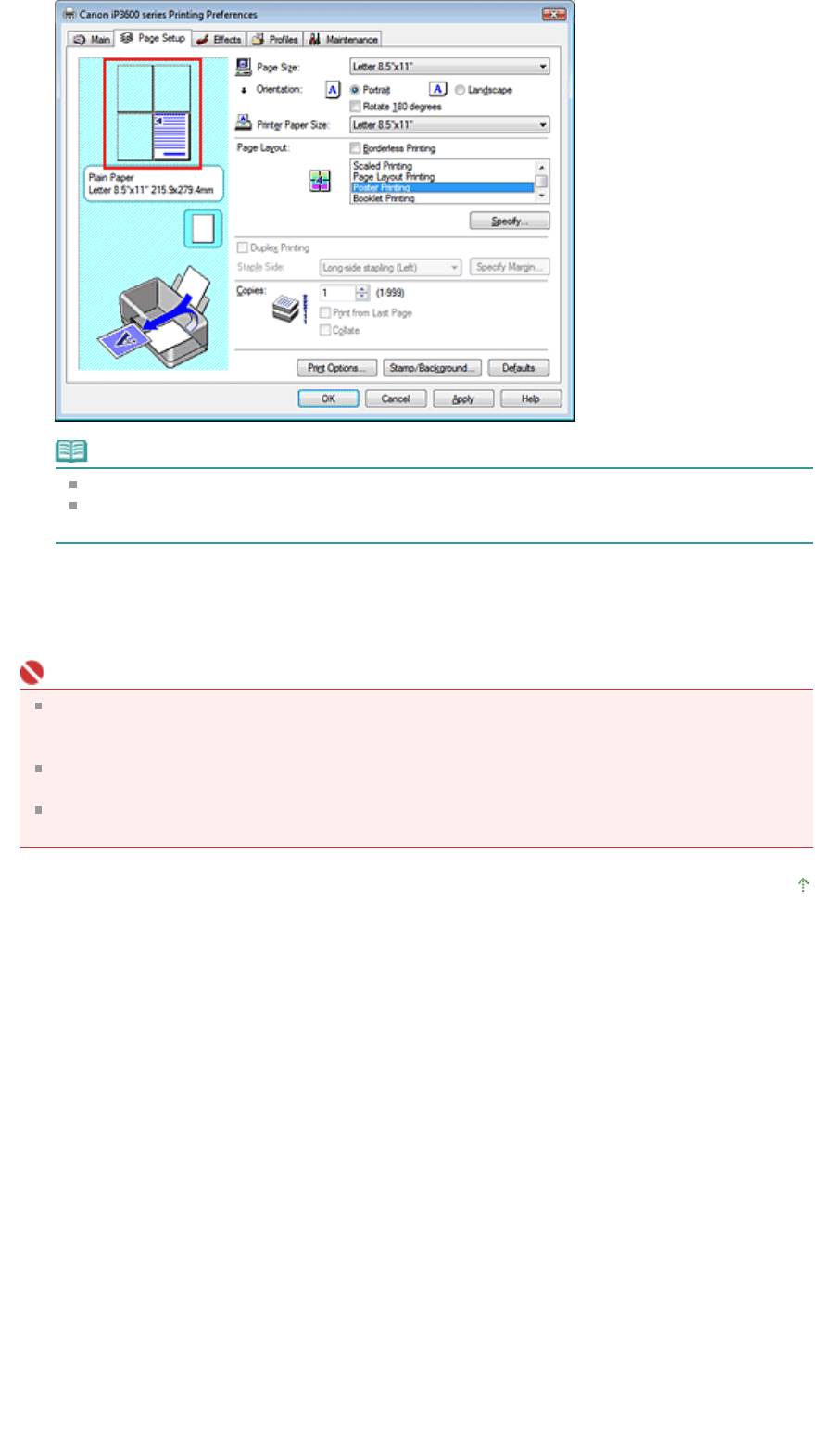
Стр. 220 из 381 стр.Печать постера
Примечание.
Чтобы снова вывести на экран удаленные страницы, щелкните их еще раз.
Щелкните правой кнопкой окно просмотра настроек, чтобы выбрать Печатать все
страницы (Print all pages) или Удалить все страницы (Delete all pages).
2.
Завершите настройку.
После завершения выбора страниц щелкните OK.
Во время печати будут напечатаны только выбранные страницы.
Внимание!
Когда выбран вид печати Печать постера (Poster Printing), флажки Двухсторонняя печать
(Duplex Printing) и Печать с последней страницы (Print from Last Page), а также список
Сторона переплета (Staple Side) отображаются серым цветом и заблокированы.
Если установлен флажок Печать без полей (Borderless Printing), печатьПечать постера
(Poster Printing) недоступна.
Поскольку печать постера выполняется с увеличением, напечатанный материал может
выглядеть менее четким, чем исходный.
Наверх
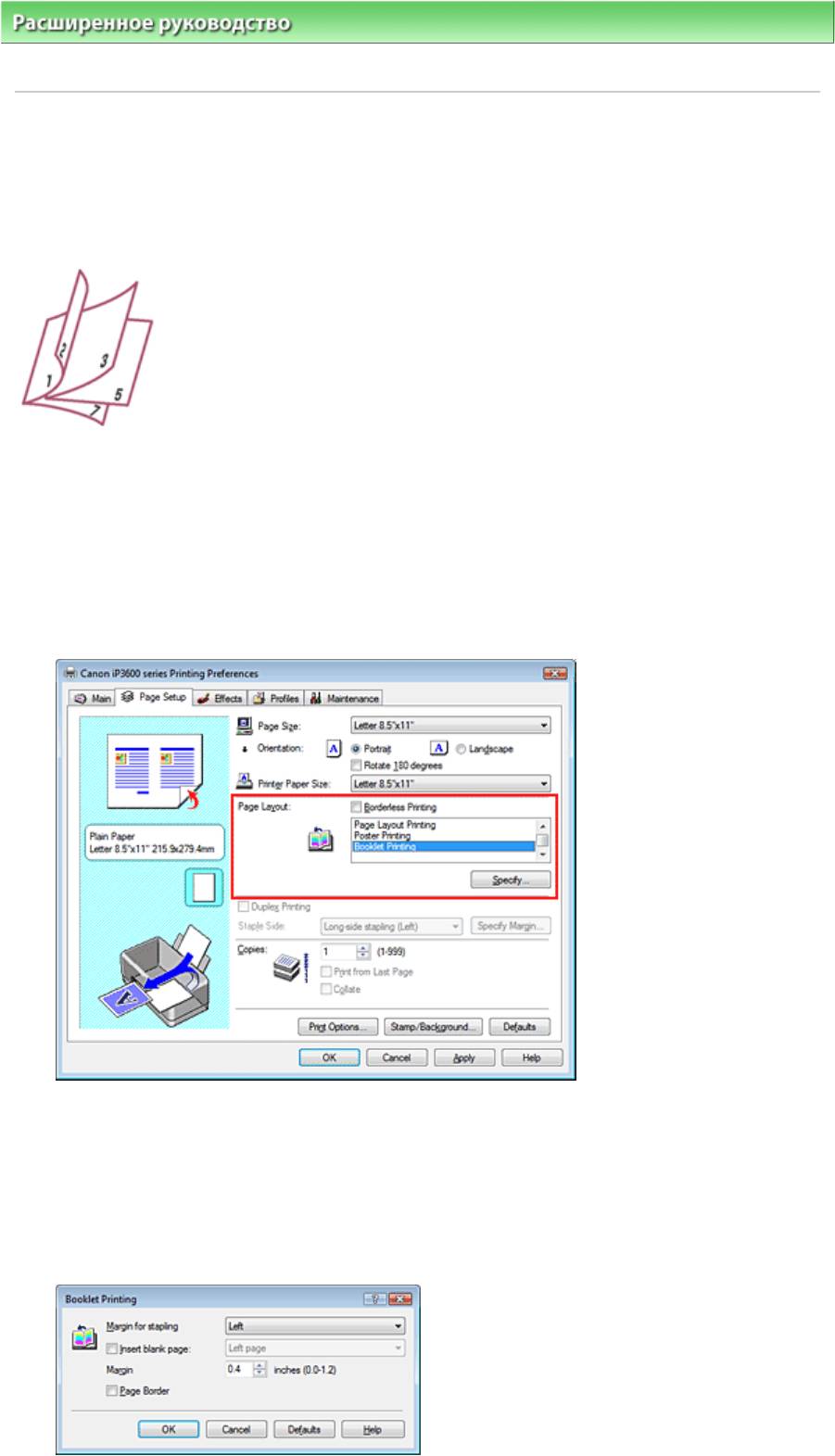
Стр. 221 из 381 стр.Печать буклета
Расширенное руководство
>
Печать с компьютера
>
Печать из других приложений
>
Различные способы печати
> Печать буклета
Печать буклета
Функция печати буклета позволяет напечатать документ в виде буклета. Данные печатаются на
двух сторонах бумаги. При печати в этом режиме страницы располагаются в правильном порядке в
соответствии с нумерацией, когда отпечатанные листы будут сложены пополам и скреплены по
сгибу.
Печать буклета выполняется следующим образом.
1.
Откройте
окно настройки драйвера принтера
2.
Выберите печать буклета
Выберите Печать буклета (Booklet Printing) в списке На развороте (Page Layout) вкладки
Страница (Page Setup).
Текущие настройки отображаются в окне просмотра настроек в левой части окна.
3.
Выберите размер бумаги.
Приведите размер бумаги из списка Размер бумаги (Printer Paper Size).
4.
Выберите поле для переплета и ширину полей
Щелкните Указать... (Specify...), укажите следующие значения в диалоговом окне Печать
буклета (Booklet Printing), затем щелкните OK.
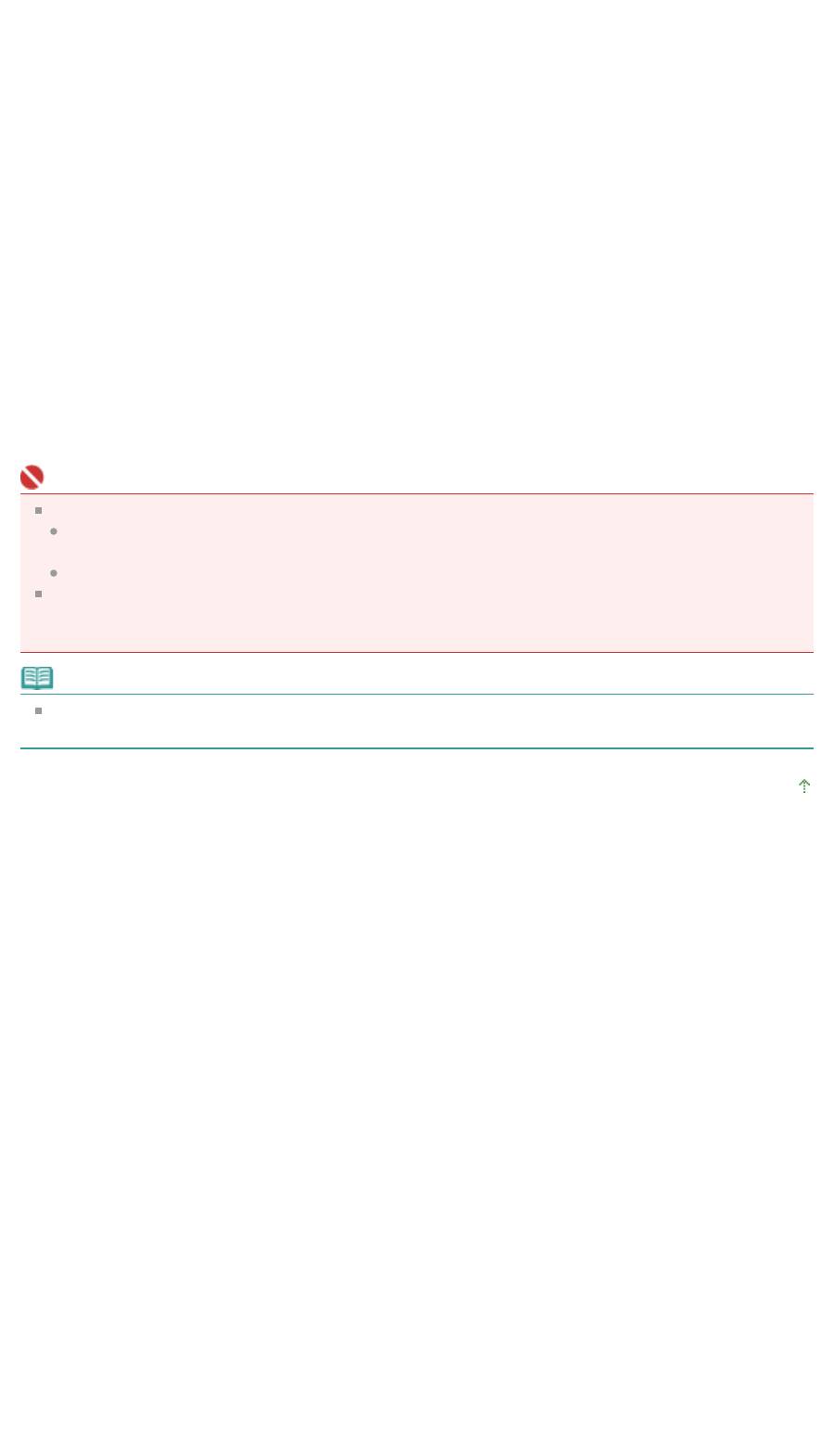
Стр. 222 из 381 стр.Печать буклета
Поле для переплета
Выберите, какой край будет использован для переплета после завершения печати.
Вставка пустой страницы
Чтобы оставить одну страницу пустой, установите флажок «Вставить пустую стр.» и выберите
страницу, которая будет оставлена пустой.
Поле
Задайте ширину поля. Указанное значение отсчитывается от центра листа и становится полем
для одной страницы.
Печатать рамку
Чтобы напечатать рамку вокруг каждой страницы документа, установите флажок «Печатать
рамку».
5.
Завершите настройку.
Нажмите кнопку ОК на вкладке Страница (Page Setup).
Когда печать будет запущена, документ будет напечатан на одной стороне листа бумаги. По
завершении печати на одной стороне правильно вставьте бумагу в принтер, руководствуясь
появившимся на экране сообщением, и нажмите кнопку ОК.
После завершения печати на другой стороне сложите лист посередине и создайте буклет.
Внимание!
Функцию Печать буклета (Booklet Printing) нельзя использовать в следующих случаях.
Значение, отличное от значения Обычная бумага (Plain Paper), выбрано в списке Тип
носителя (Media Type).
Установлен флажок Печать без полей (Borderless Printing)..
Когда выбрана настройка Печать буклета (Booklet Printing ), настройки Двухсторонняя печать
(Duplex Printing), Сторона переплета (Staple Side), Печать с последней страницы (Print from
Last Page), и Разобрать (Collate) затеняются и становятся недоступны.
Примечание.
Штамп и фон не печатаются на пустой странице, вставленной с помощью функции Вставка
пустой страницы (Insert blank page) печати буклета.
Наверх
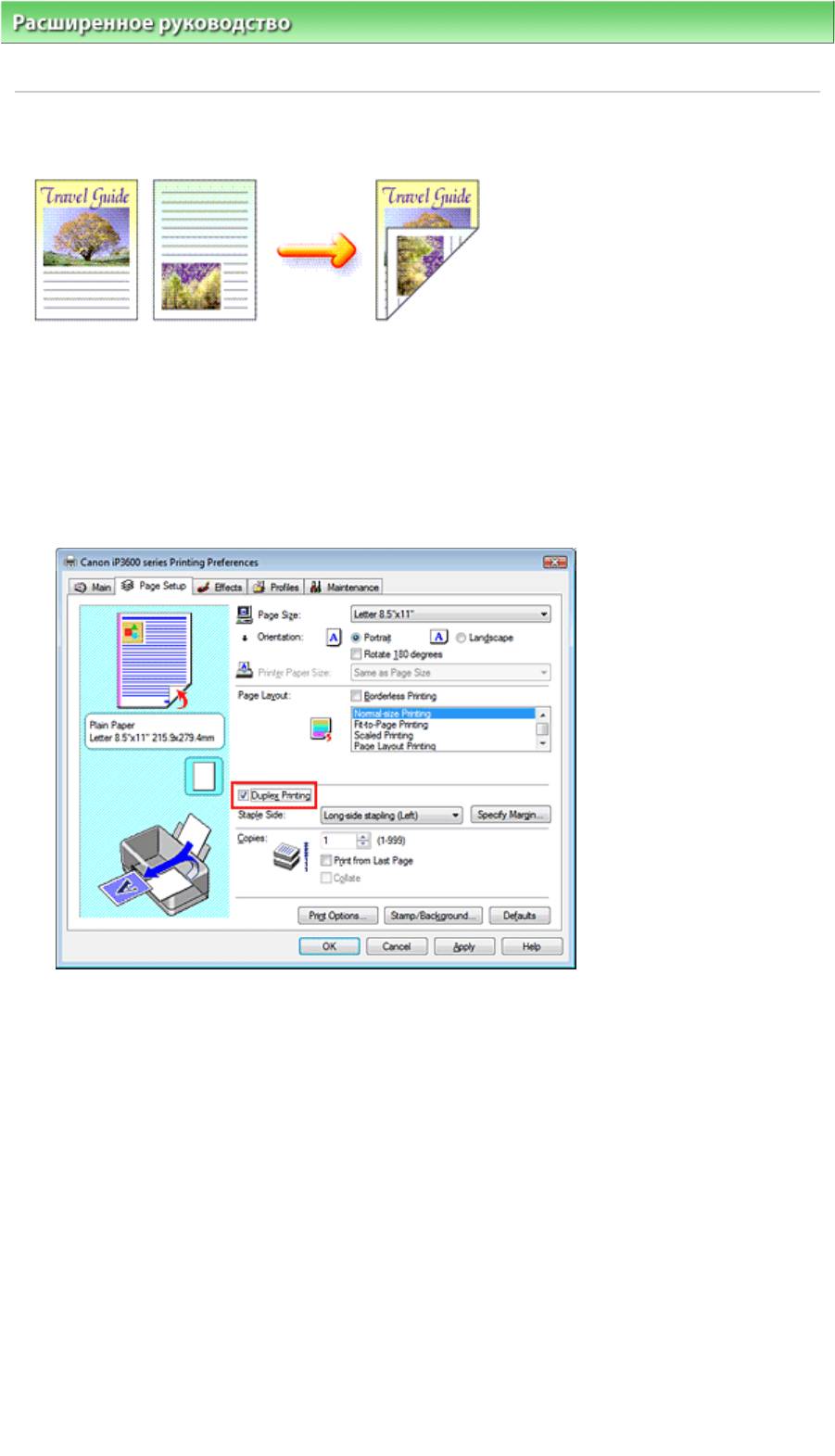
Расширенное руководство
>
Печать с компьютера
>
Печать из других приложений
>
Различные способы печати
> Двухсторонняя печать
Д
Стр. 223 из 381 стр.Двухсторонняя печать
вухсторонняя печать
Процесс печати на обеих сторонах бумаги:
1.
Откройте
окно настройки драйвера принтера
2.
Установите двухстороннюю печать
Проверьте, что на вкладке Страница ()Page Setup установлен флажок Двухсторонняя печать
(Duplex Printing).
3.
Выберите макет.
Выберите в списке Макет страницы (Page Layout) значение Норм. размер (Normal-size
Printing) (или: По размеру бумаги (Fit-to-Page Printing), Масштабирование (Scaled Printing) или
На развороте(Page Layout Printing)).
4.
Укажите значение для параметра Сторона переплета.
Принтер проверяет значения параметров Ориентация (Orientation) и Макет страницы (Page
Layout) и автоматически выбирает подходящую сторону для переплета.(Staple Side). Чтобы
изменить настройку, выберите в списке другое значение.
5.
Задайте ширину поля
Если необходимо, щелкните Указание поля... (Specify Margin...) и установите ширину поля для
переплета, затем нажмите кнопку OK.
6.
Завершите настройку.
Нажмите кнопку ОК на вкладке Страница (Page Setup).
Когда печать будет запущена, документ будет напечатан на одной стороне листа бумаги. После
завершения печати на одной стороне правильно вставьте бумагу в принтер, руководствуясь
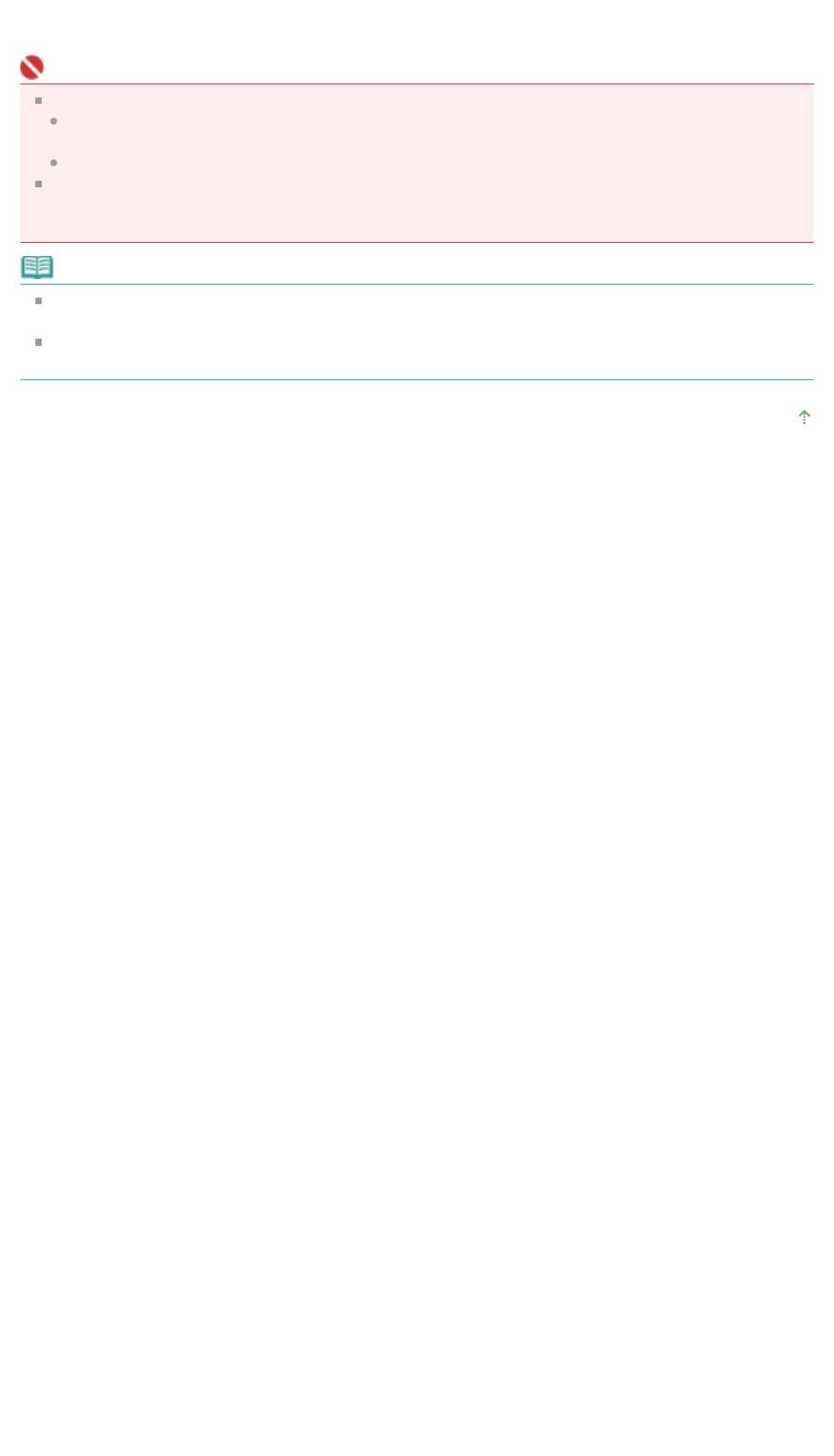
Стр. 224 из 381 стр.Двухсторонняя печать
появившимся на экране сообщением, и нажмите кнопку ОК. Документ будет напечатан на
обратной стороне бумаги.
Внимание!
Функция Двухсторонняя печать (Duplex Printing) недоступна в следующих случаях.
Значение, отличное от значения Обычная бумага (Plain Paper), выбрано в списке Тип
носителя (Media Type).
В списке Макет страницы (Page Layout) выбрано значение Печать постера (Poster Printing).
Когда в списке Макет страницы (Page Layout) выбрано значение Печать буклета (Booklet
Printing), параметры Двухсторонняя печать (Duplex Printing) и Сторона переплета (Staple Side)
отображаются серым цветом и заблокированы.
Примечание.
Если при выполнении печати без полей в режиме двухсторонней печати на экране появится
диалоговое окно "Тип носителя", выберите вариант Обычная бумага(Plain Paper).
Если обратная сторона бумаги при двухсторонней печати пачкается, выполните операцию
Очистка поддона (Bottom Plate Cleaning) на вкладке Обслуживание(Maintenance).
Наверх
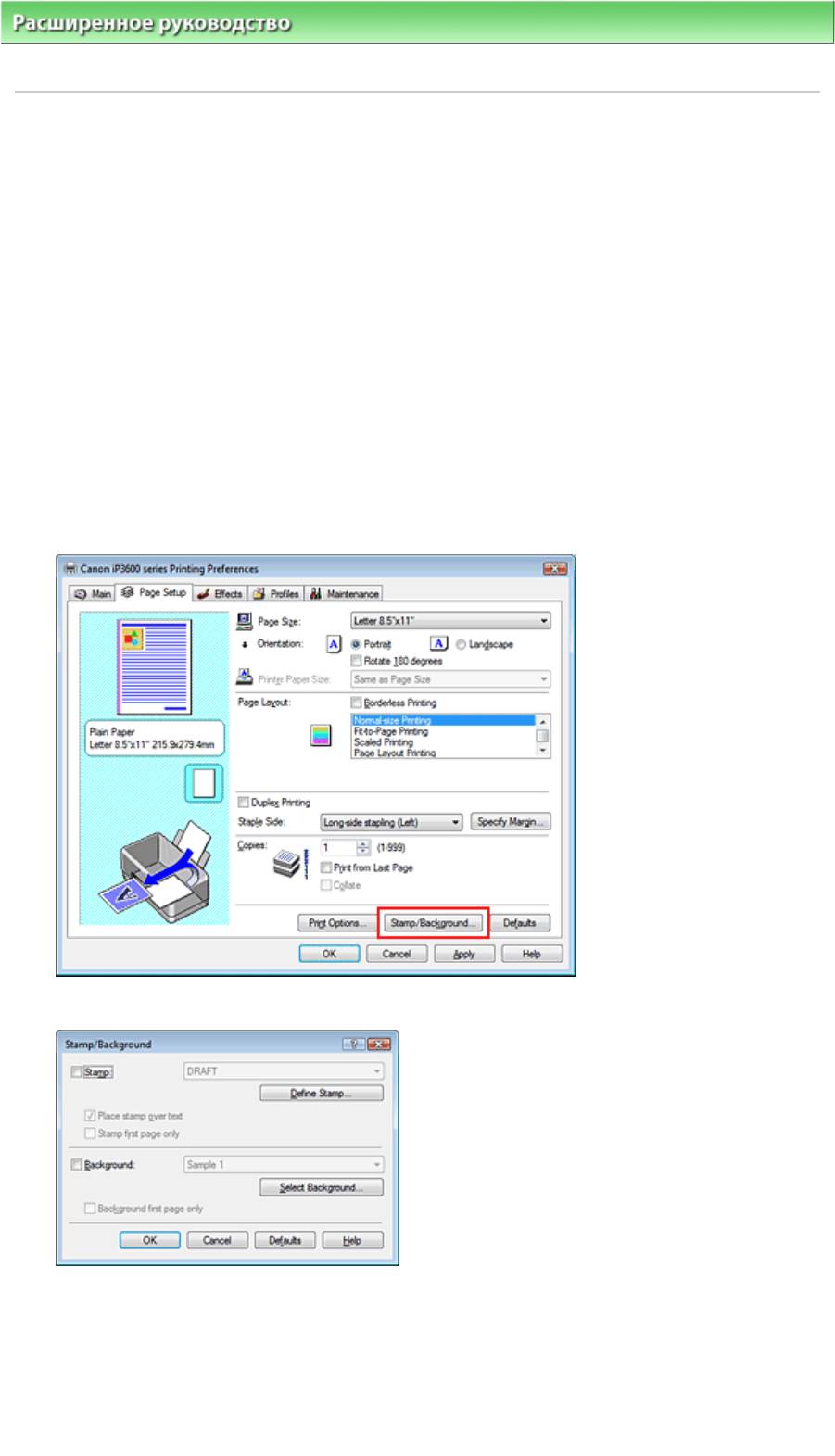
Стр. 225 из 381 стр.Печать штампа и фона
Расширенное руководство
>
Печать с компьютера
>
Печать из других приложений
>
Различные способы печати
> Печать штампа и фона
Печать штампа и фона
Данная функция недоступна при использовании 64-разрядного драйвера принтера.
Функция Штамп (Stamp) позволяет напечатать текстовый или графический штамп поверх или на
заднем плане документа. Функция Фон (Stamp) позволяет напечатать светлую иллюстрацию на
заднем плане документа.
Печать штампа и фона выполняется следующим образом.
Печать штампа
Штампы "КОНФИДЕНЦИАЛЬНО", "ВАЖНО" и другие часто используемые в деловой практике
штампы входят в комплект поставки драйвера.
1.
Откройте
окно настройки драйвера принтера
2.
Нажмите кнопку Штамп/Фон... (Stamp/Background...) на вкладке Страница
(Page Setup).
Откроется диалоговое окно Штамп/Фон (Штамп/Фон...).
3.
Выберите штамп.
Установите флажок Штамп (Stamp) и выберите из списка нужный штамп.
Текущие настройки отображаются в окне просмотра настроек в левой части вкладки Страница
(Page Setup).
4.
Параметры штампа
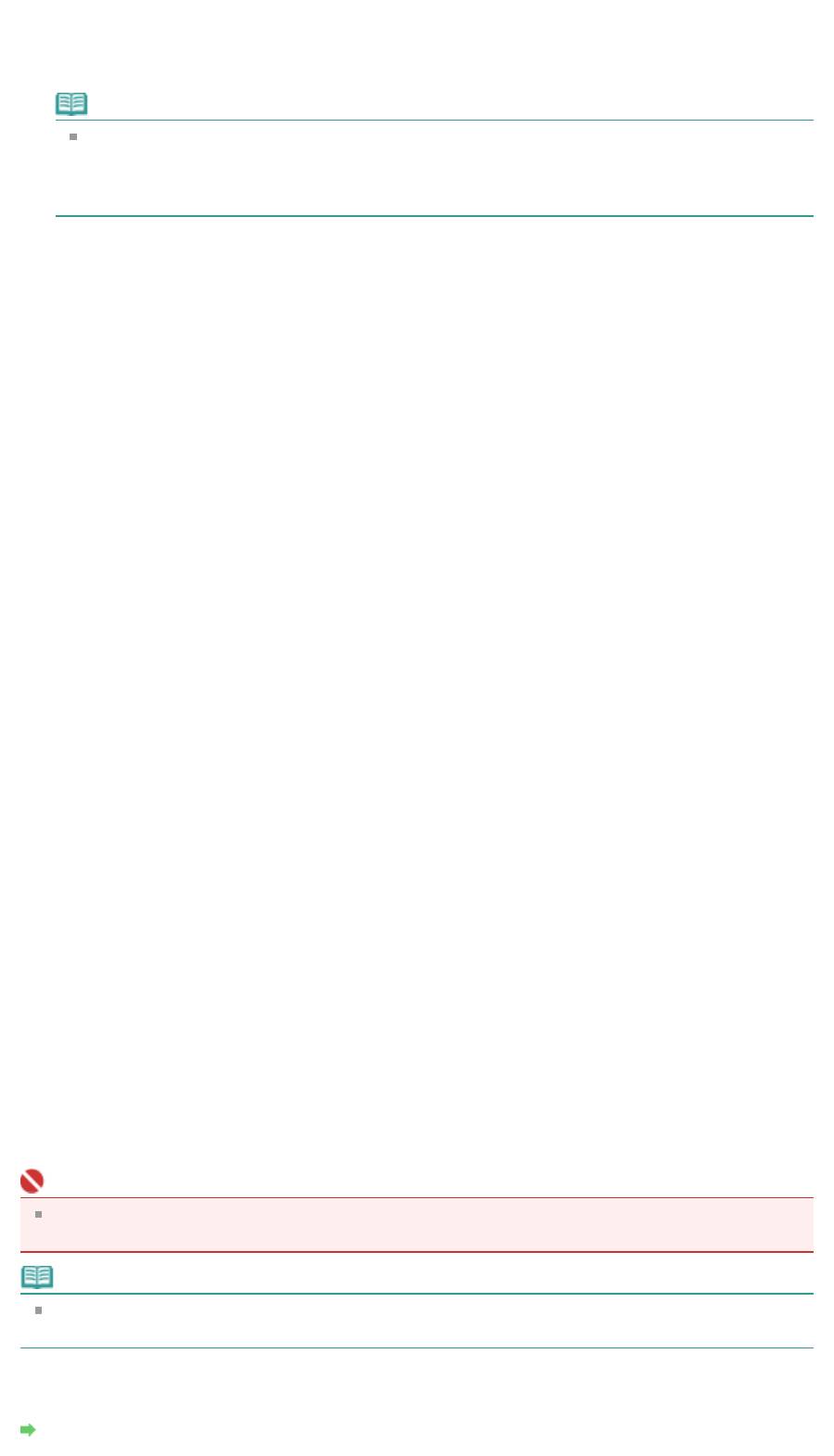
Стр. 226 из 381 стр.Печать штампа и фона
При необходимости измените следующие значения и нажмите кнопку OK.
Штамп поверх текста
Чтобы напечатать штамп поверх текста документа, установите этот флажок.
Примечание.
Штамп будет иметь приоритет в случае наложения на другие элементы документа и будет
напечатан поверх этих элементов. Если флажок Поверх текста (Place stamp over text) не
установлен, то штамп печатается под содержимым документа и при использовании
некоторых приложений может закрываться другими элементами документа.
Фон только на первой странице
Чтобы напечатать штамп только на первой странице, установите этот флажок.
Кнопка Настроить штамп... (Define Stamp...)
Щелкните здесь, чтобы изменить текст штампа, точечное изображение или положение (см.
раздел Сохранение параметров штампа).
5.
Завершите настройку.
Нажмите кнопку ОК на вкладке Страница (Page Setup).
При выполнении печати данные будут напечатаны в соответствии с указанным штампом.
Печать фона
1.
Выберите фон для изменения его настроек.
Два файла с рисунками входят в комплект драйвера в качестве примеров.
2.
Нажмите кнопку Штамп/Фон... (Stamp/Background...) на вкладке Страница
(Page Setup).
Откроется диалоговое окно Штамп/Фон (Stamp/Background).
3.
Выберите фона
Установите флажок Фон (Background) и выберите из списка нужный фон.
Текущие настройки отображаются в окне просмотра настроек в левой части вкладки Страница
(Page Setup).
4.
Параметры фона
При необходимости измените следующие значения и нажмите кнопку OK.
Фон только на первой странице
Чтобы напечатать фон только на первой странице, установите этот флажок.
Кнопка Выбрать фон...(Select Background...).
Щелкните, чтобы выбрать другой файл точечного изображения или изменить макет или
плотность фона (см. раздел Сохранение изображения для использования в качестве фона
).
5.
Завершите настройку.
Нажмите кнопку ОК на вкладке Страница (Page Setup).
При выполнении печати данные будут напечатаны с указанным фоном.
Внимание!
Если установлен флажок Печать без полей (Borderless Printing), кнопка Штамп/Фон... (Stamp/
Background...) отображается серым цветом и заблокирована.
Примечание.
Штамп и фон не печатаются на пустой странице, вставленной с помощью функции Вставка
пустой страницы (Insert blank page) печати буклета.
См. также
Сохранение параметров штампа
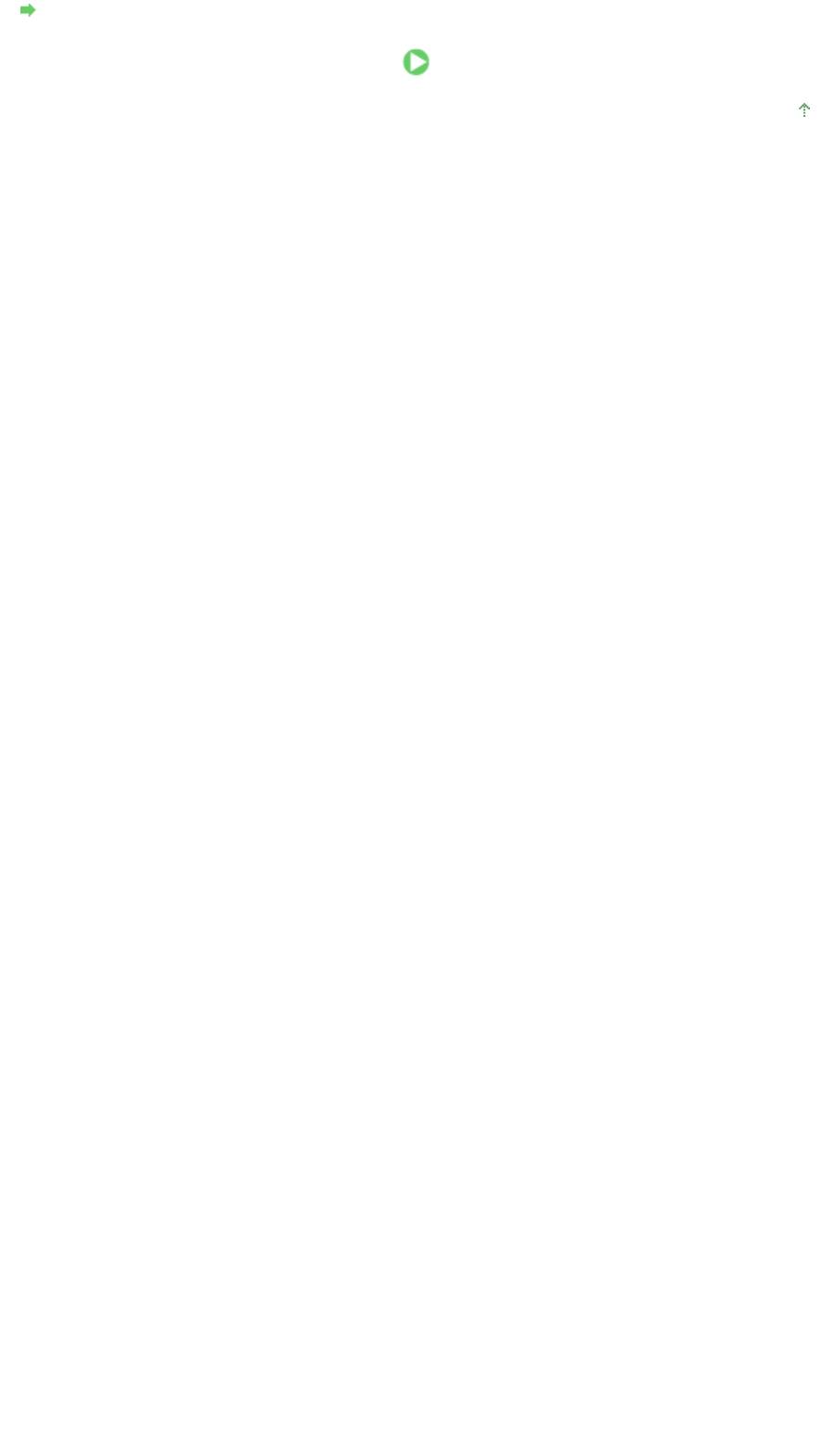
Стр. 227 из 381 стр.Печать штампа и фона
Сохранение изображения для использования в качестве фона
Наверх
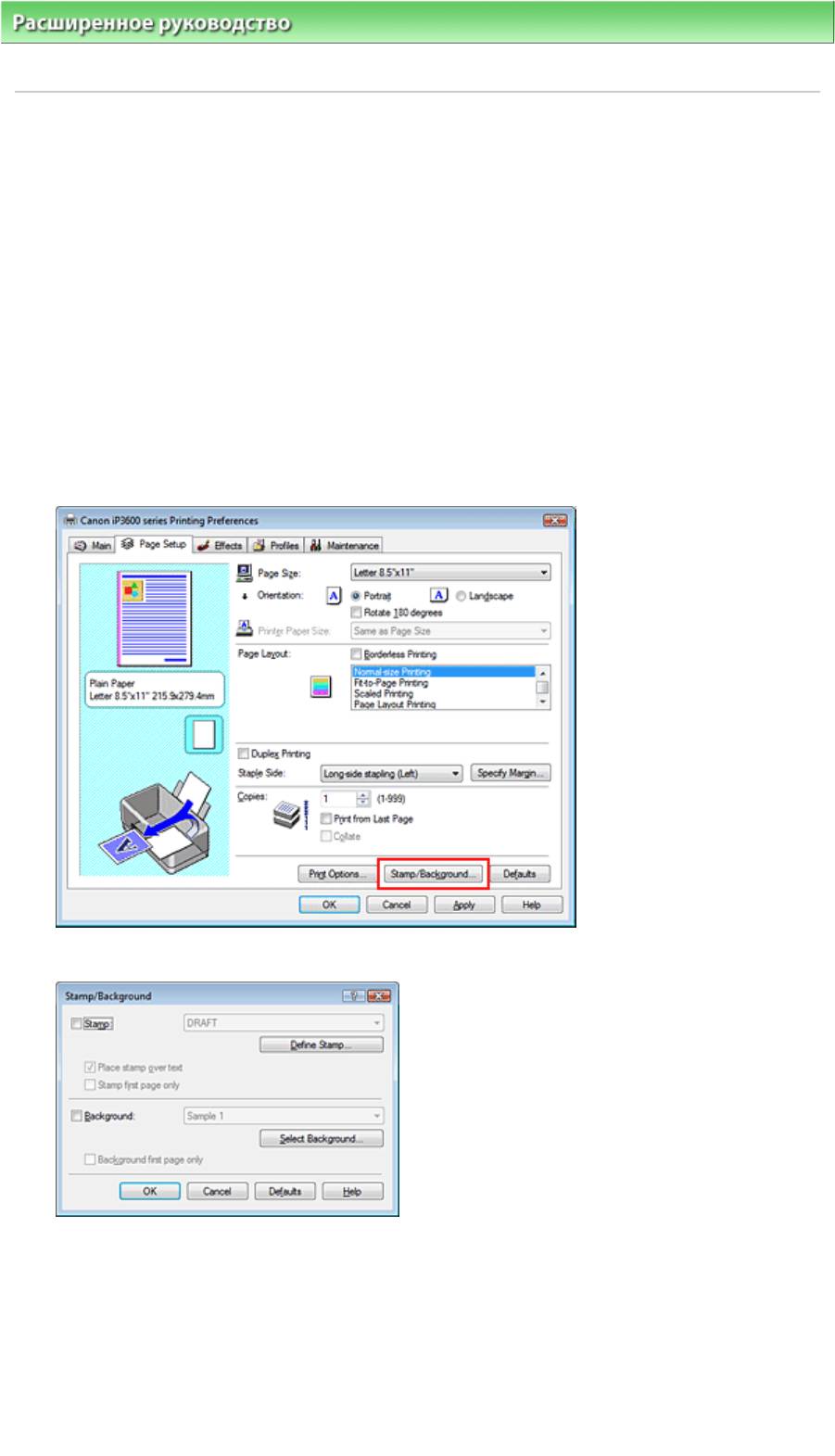
Стр. 228 из 381 стр.Сохранение параметров штампа
Расширенное руководство
>
Печать с компьютера
>
Печать из других приложений
>
Различные способы печати
>
Печать штампа и фона
> Сохранение параметров штампа
Сохранение параметров штампа
Данная функция недоступна при использовании 64-разрядного драйвера принтера.
Имеется возможность создать и сохранить новый штамп. Кроме того, имеется возможность
зарегистрировать изменения отдельных параметров существующего штампа. Ненужные штампы
можно удалить в любое время.
Сохранение нового штампа производится следующим образом.
Сохранение нового штампа
1.
Откройте
окно настройки драйвера принтера
2.
Нажмите кнопку Штамп/Фон... (Stamp/Background...) на вкладке Страница
(Page Setup).
Откроется диалоговое окно Штамп/Фон (Stamp/Background).
3.
Нажмите кнопку Настроить штамп... (Define Stamp...).
Откроется диалоговое окно Параметры штампа (Stamp Settings).
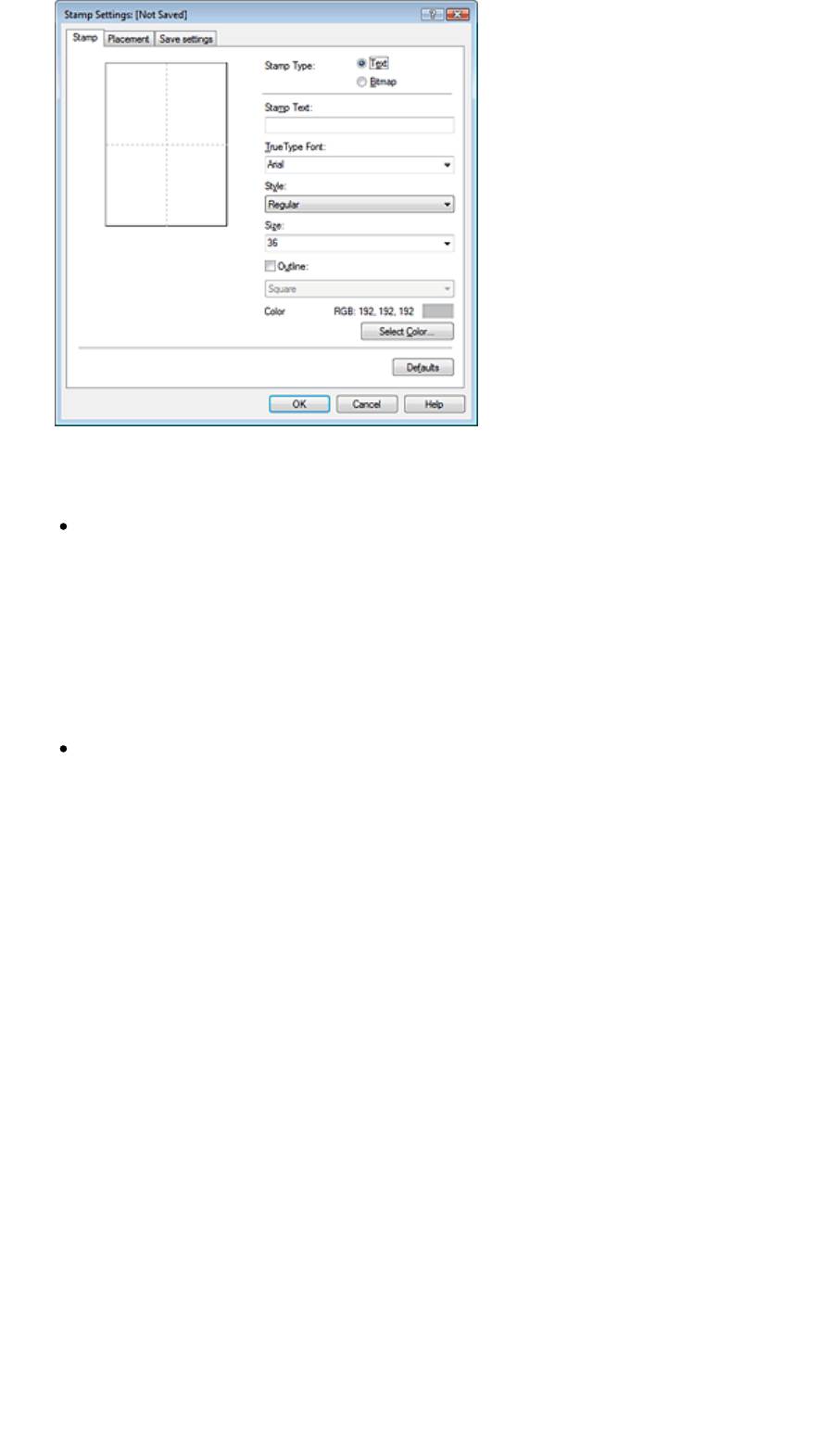
Стр. 229 из 381 стр.Сохранение параметров штампа
4.
Настройте параметры штампа, сверяясь с окном предварительного
просмотра.
Вкладка Штамп(Stamp)
Выберите Текст (Text) или Точечный рисунок (Bitmap) с помощью переключателя Тип
штампа (Stamp Type).
К моменту сохранения текста (text) знаки должны уже быть введены в поле Текст (Stamp
Text). При необходимости измените параметры Шрифт TrueType (True Type Font),
Начертание (Style), Размер (Size) и Рамка (Outline). Имеется возможность выбрать цвет
штампа, нажав кнопку Выбрать цвет... (Select Color...).
Для типа Точечное изображение (Bitmap) щелкните Выбрать файл... (Select File...) и
выберите файл точечного изображения (.bmp). При необходимости измените значения
параметров Размер (Size) и Прозрачная белая область (Transparent white area).
Вкладка Положение (Placement)
В списке Положение (Position) выберите место расположения штампа. В списке
Положение (Position) можно выбрать значение Другое (Custom) и указать координаты
штампа По верт. (X-Position) и По гор.(Y-Position).
Изменить положение штампа можно и так: перетащите штамп мышью в окне просмотра.
Чтобы изменить угол наклона штампа, введите значение прямо в поле Ориентация
(Orientation).
5.
Сохраните штамп.
Щелкните вкладкуСохранить значения (Save settings) и введите новое название штампа в
поле Название (Title), затем щелкните Сохранить(Save).
Нажмите кнопку OK при запросе подтверждения.
6.
Завершите настройку.
Нажмите кнопку ОК. Снова откроется диалоговое окно Штамп/Фон (Stamp/Background).
Название сохраненного штампа появится в списке Штамп (Stamp).
Изменение и сохранение отдельных параметров штампа
1.
Выберите штамп для изменения его настроек.
Установите флажок Штамп (Stamp) в диалоговом окне Штамп/Фон (Stamp/Background), а
затем выберите название изменяемого штампа в списке Штамп (Stamp).
2.
Нажмите кнопку Настроить штамп... (Define Stamp...).
Откроется диалоговое окно Параметры штампа (Stamp Settings).
3.
Настройте параметры штампа, сверяясь с окном предварительного
просмотра.
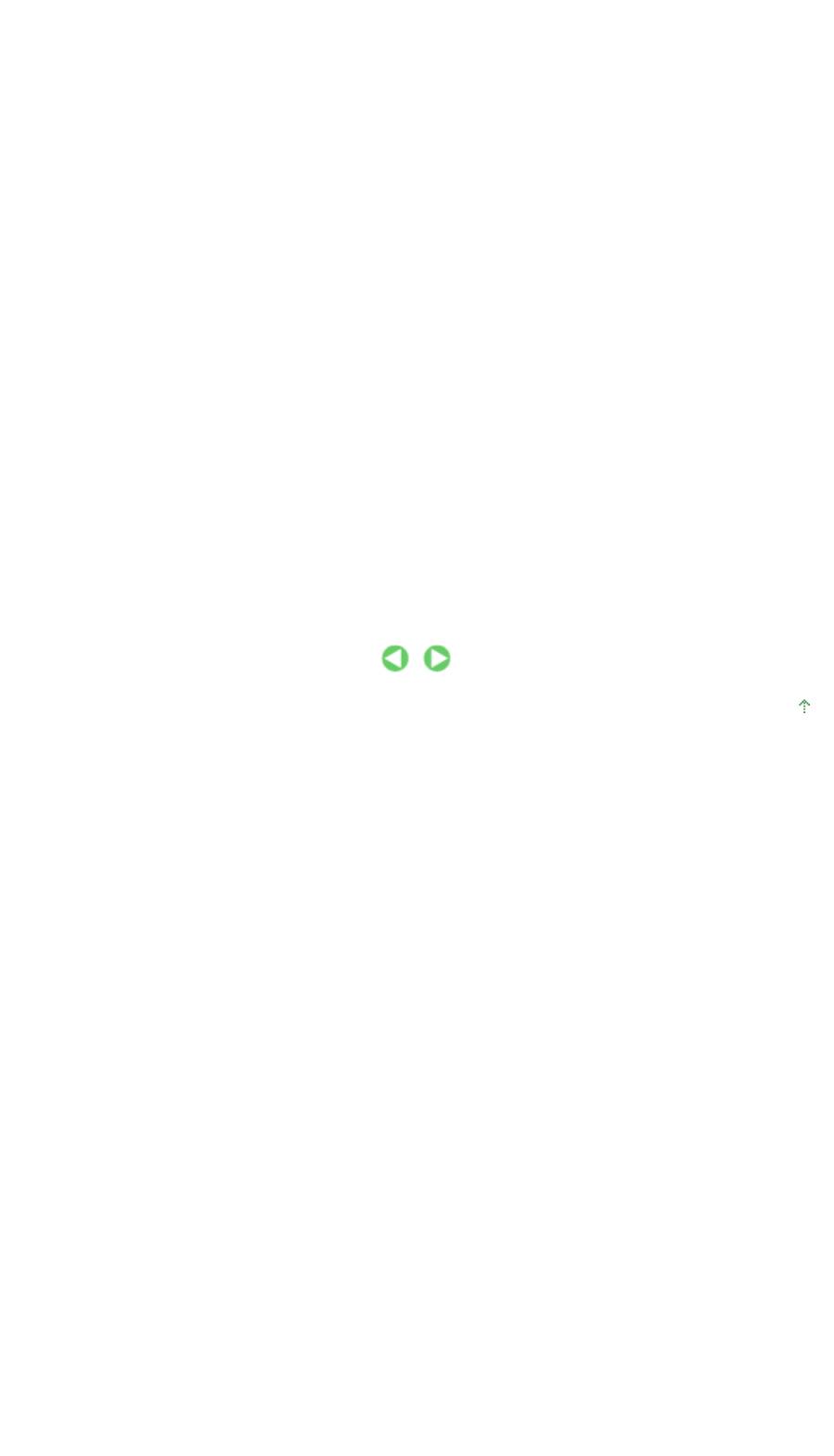
Стр. 230 из 381 стр.Сохранение параметров штампа
4.
Сохраните штамп.
Щелкните Сохранить с заменой (Save overwrite) на вкладке Сохранить значения (Save
settings).
Если вы хотите сохранить этот штамп под другим именем, введите новое название в поле
Название (Title) и нажмите кнопку Сохранить(Save).
Нажмите кнопку OK при запросе подтверждения.
5.
Завершите настройку.
Нажмите кнопку ОК. Снова откроется диалоговое окно Штамп/Фон (Stamp/Background).
Название сохраненного штампа появится в списке Штамп (Stamp).
Удаление ненужного штампа
1.
Нажмите кнопку Настроить штамп... (Define Stamp...) в диалоговом окне Штамп
/Фон (Stamp/Background).
Откроется диалоговое окно Параметры штампа (Stamp Settings).
2.
Выберите штамп для удаления.
Выберите название штампа, подлежащего удалению в списке Список штампов (Stamps) на
вкладке Сохранить значения (Save settings). Затем нажмите кнопку Удалить (Delete).
Нажмите кнопку OK при запросе подтверждения.
3.
Завершите настройку.
Нажмите кнопку ОК. Снова откроется диалоговое окно Штамп/Фон (Stamp/Background).
Наверх
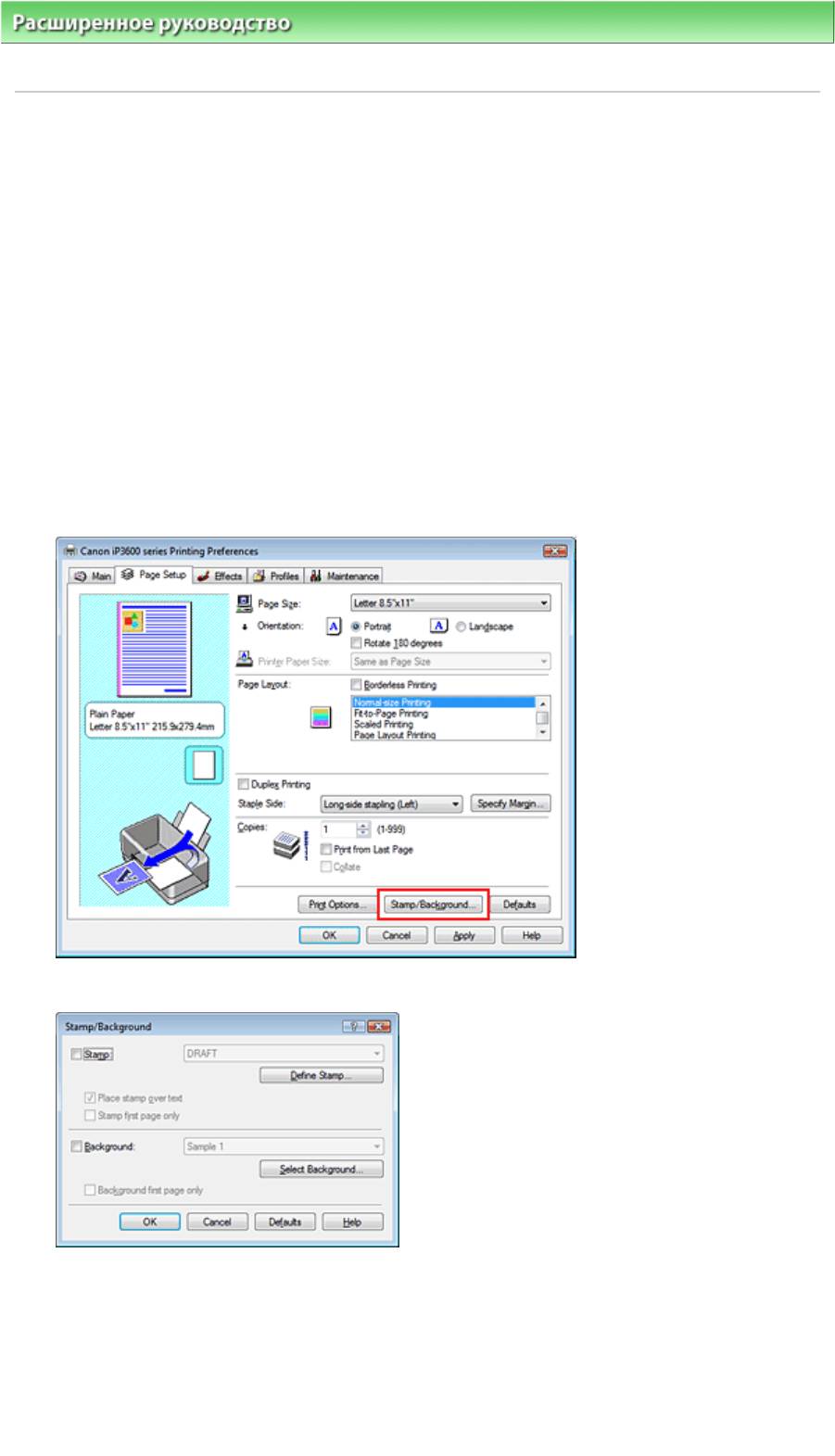
Стр. 231 из 381 стр.Сохранение изображения для использования в качестве фона
Расширенное руководство
>
Печать с компьютера
>
Печать из других приложений
>
Различные способы печати
>
Печать штампа и фона
> Сохранение изображения для использования в качестве фона
Сохранение изображения для использования в качестве
фона
Данная функция недоступна при использовании 64-разрядного драйвера принтера.
Имеется возможность выбрать файл в формате точечного рисунка и сохранить его в качестве
нового фона. Кроме того, имеется возможность регистрации изменений отдельных параметров
существующего фона. Ненужный фон можно удалить в любое время.
Сохранение изображения для использования в качестве фона производится следующим образом.
Сохранение изображения для использования в качестве фона
1.
Откройте
окно настройки драйвера принтера
2.
Нажмите кнопку Штамп/Фон... (Штамп/Фон...) на вкладке Страница (Page
Setup).
Откроется диалоговое окно Штамп/Фон (Stamp/Background...).
3.
Нажмите кнопку Выбрать фон... (Select Background...)
Откроется диалоговое окно Параметры фона (Background Settings).
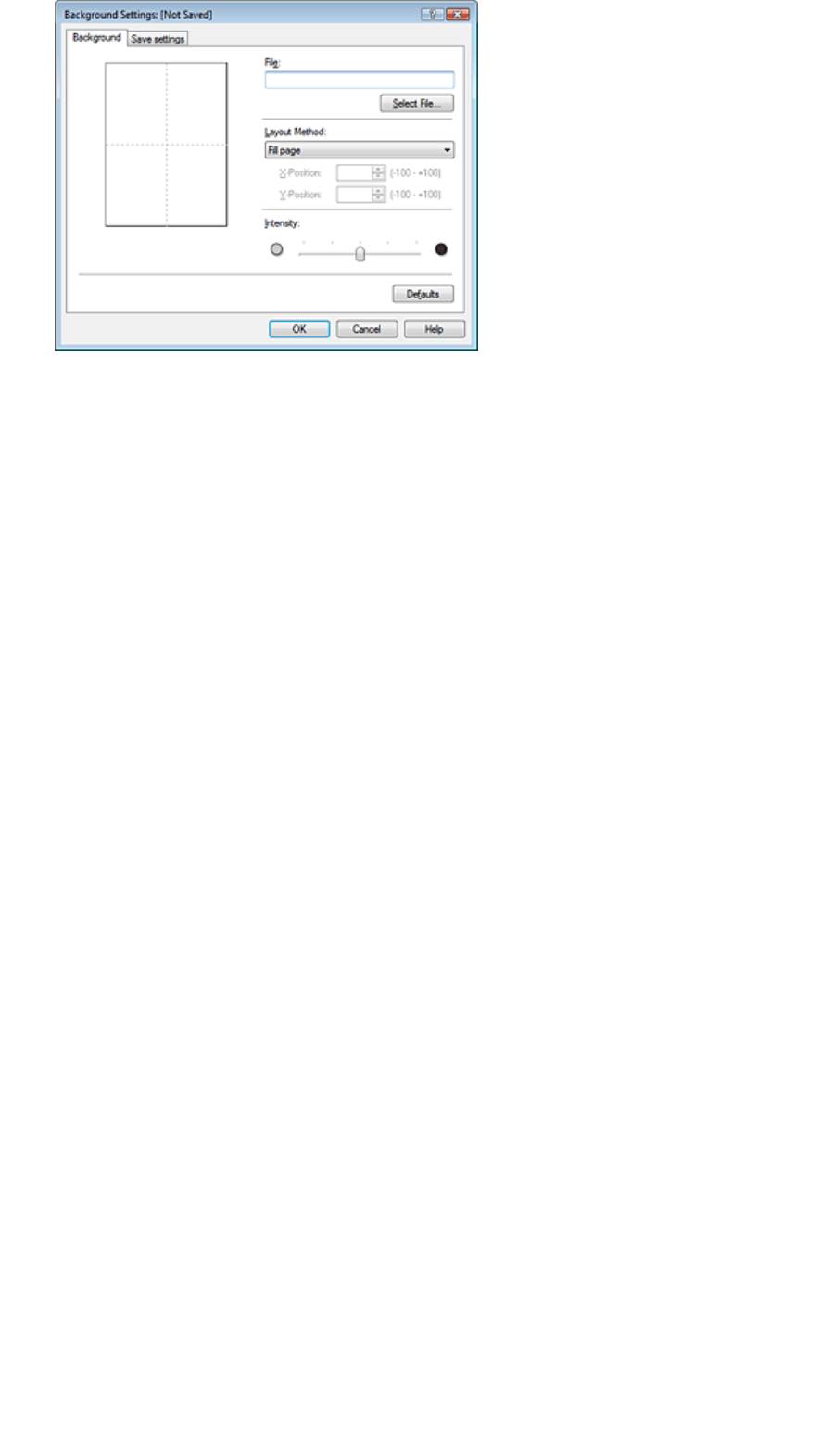
Стр. 232 из 381 стр.Сохранение изображения для использования в качестве фона
4.
Выберите данные изображения для регистрации в качестве фона.
Нажмите кнопку Выбрать файл... (Select File...). Выберите нужные графические данные (файл с
точечным рисунком) и нажмите кнопку Открыть (Open).
5.
Настройте следующие параметры, сверяясь с окном предварительного
просмотра
Метод размещения
Выберите метод размещения фона.
При выборе параметра Другое (Custom) можно установить координаты штампа По гор. (X-
Position) и По верт.(Y-Position).
Чтобы изменить положение фона, можно также просто перетаскивать изображение мышью в
окне просмотра.
Интенсивность
Выберите насыщенность фона с помощью регулятора Интенсивность (Intensity). Чтобы
сделать изображение светлее, переместите регулятор влево. Чтобы сделать изображение
темнее, переместите регулятор вправо. Чтобы напечатать фон с исходной интенсивностью
точечного рисунка, переместите регулятор в крайнее правое положение.
6.
Сохранение фона
Щелкните вкладкуСохранить значения (Save settings) и введите новое название штампа в
поле Название (Title), затем щелкните Сохранить(Save).
Нажмите кнопку OK при запросе подтверждения.
7.
Завершите настройку.
Нажмите кнопку ОК. Снова откроется диалоговое окно Штамп/Фон (Stamp/Background).
Название сохраненного фона появится в списке Фон (Background).
Изменение и сохранение отдельных параметров фона
1.
Выберите фон для изменения его настроек.
Установите флажок Фон (Background) в диалоговом окне Штамп/Фон (Stamp/Background), а
затем в списке Фон выберите название фона, который необходимо изменить.
2.
Нажмите кнопку Выбрать фон... Select Background...).
Откроется диалоговое окно Параметры фона (Background Settings).
3.
Во время предварительного просмотра настройте параметрывкладки Фон
(Background)
4.
Сохранение фона
Щелкните Сохранить с заменой (Save overwrite) на вкладке Сохранить значения (Save
settings). Если вы хотите сохранить этот фон под другим именем, введите новое название в
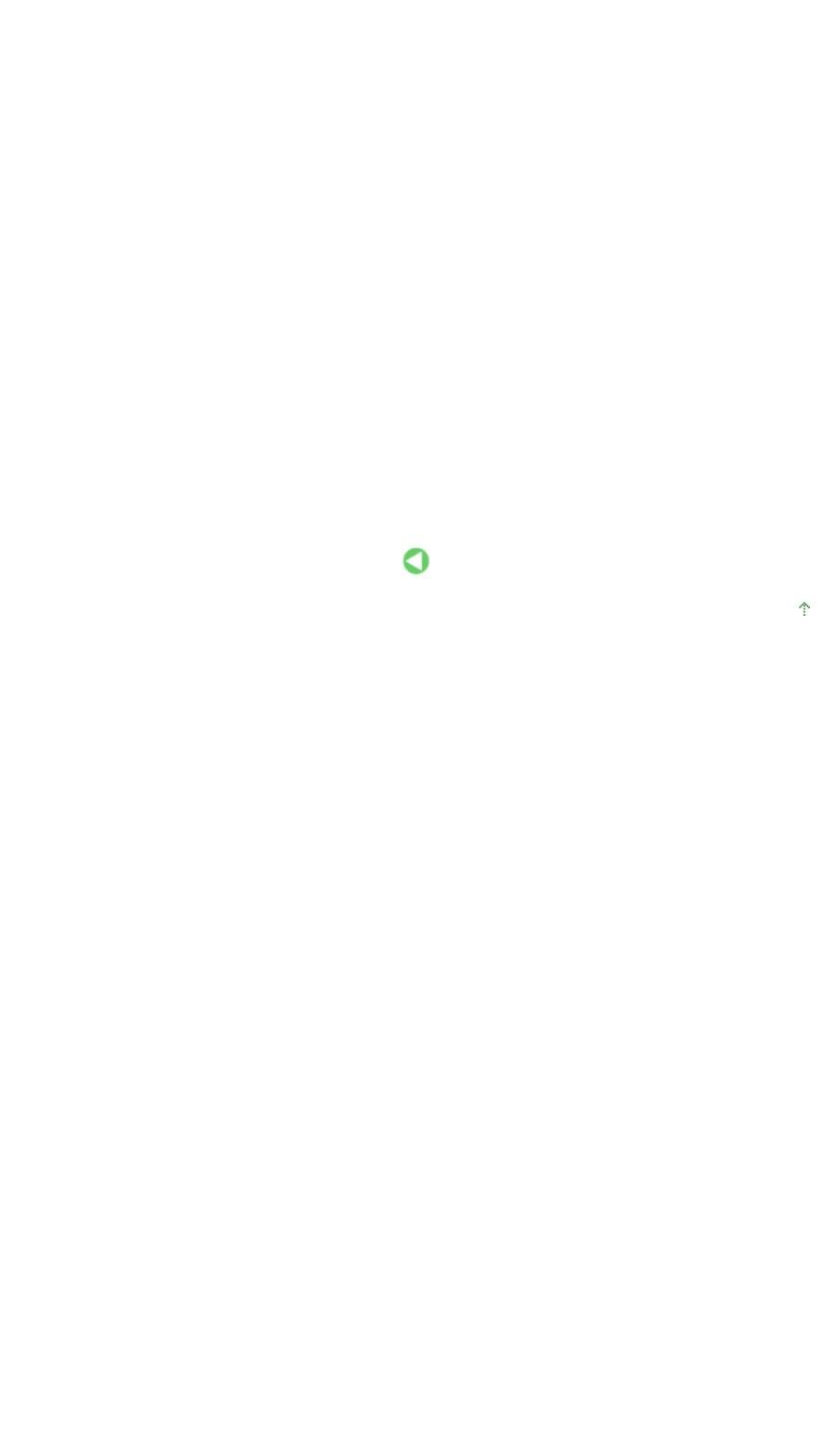
Стр. 233 из 381 стр.Сохранение изображения для использования в качестве фона
поле Название (Title) и нажмите кнопку Сохранить(Save).
Нажмите кнопку OK при запросе подтверждения.
5.
Завершите настройку.
Нажмите кнопку ОК. Снова откроется диалоговое окно Штамп/Фон (Stamp/Background).
Название сохраненного фона появится в списке Фон (Background).
Удаление ненужного фона
1.
Нажмите кнопку Выбрать фон... (Select Background...) в диалоговом окне
Штамп/Фон (Stamp/Background).
Откроется диалоговое окно Параметры фона (Background Settings).
2.
Выберите фон для удаления.
Выберите название фона, подлежащего удалению в списке Список фонов (Backgrounds) на
вкладке Сохранить значения (Save settings) и щелкните Удалить(Delete).
Нажмите кнопку OK при запросе подтверждения.
3.
Завершите настройку.
Нажмите кнопку ОК. Снова откроется диалоговое окно Штамп/Фон (Stamp/Background).
Наверх
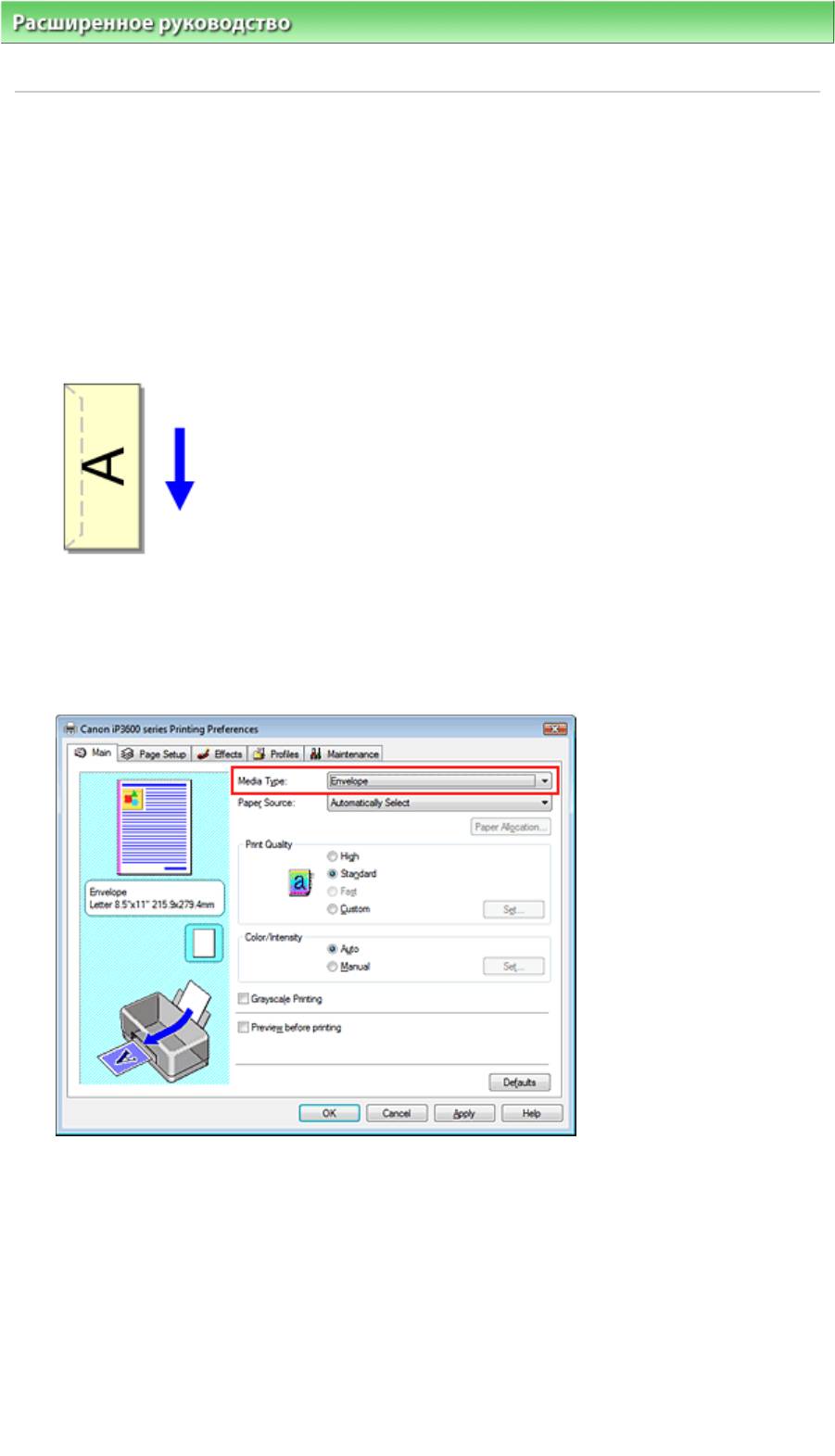
Стр. 234 из 381 стр.Печать конверта
Расширенное руководство
>
Печать с компьютера
>
Печать из других приложений
>
Различные способы печати
> Печать конверта
Печать конверта
Более подробные сведения о том, как вставить в устройство конверт, см. в разделе Загрузка
конвертов в руководстве пользователя: Основное руководство.
Печать конверта выполняется следующим образом.
1.
Загрузите конверт в принтер.
Закройте клапан конверта.
Расположите конверт так, чтобы клапан находился слева, а поверхность сгиба была
направлена вниз.
2.
Откройте
окно настройки драйвера принтера
3.
Выберите тип носителя.
Выберите Конверт (Envelope) в списке Тип носителя (Media Type) вкладки Главная (Main).
4.
Выберите размер бумаги.
Перейдите на вкладку Страница (Page Setup) и выберите значение Youkei 4, Youkei 6,
Стандартный. №10 (Comm.Env. #10) или Конверт DL (DL Env.) для параметра Размер стр.
(Page Size).
5.
Выберите значение Альбомная для параметра Ориентация.
Для горизонтальной печати адреса выберите Альбомная в пункте Ориентация(Orientation).
6.
Завершите настройку.
Нажмите кнопку ОК.
При запуске печати данные будут напечатаны на выбранном конверте.
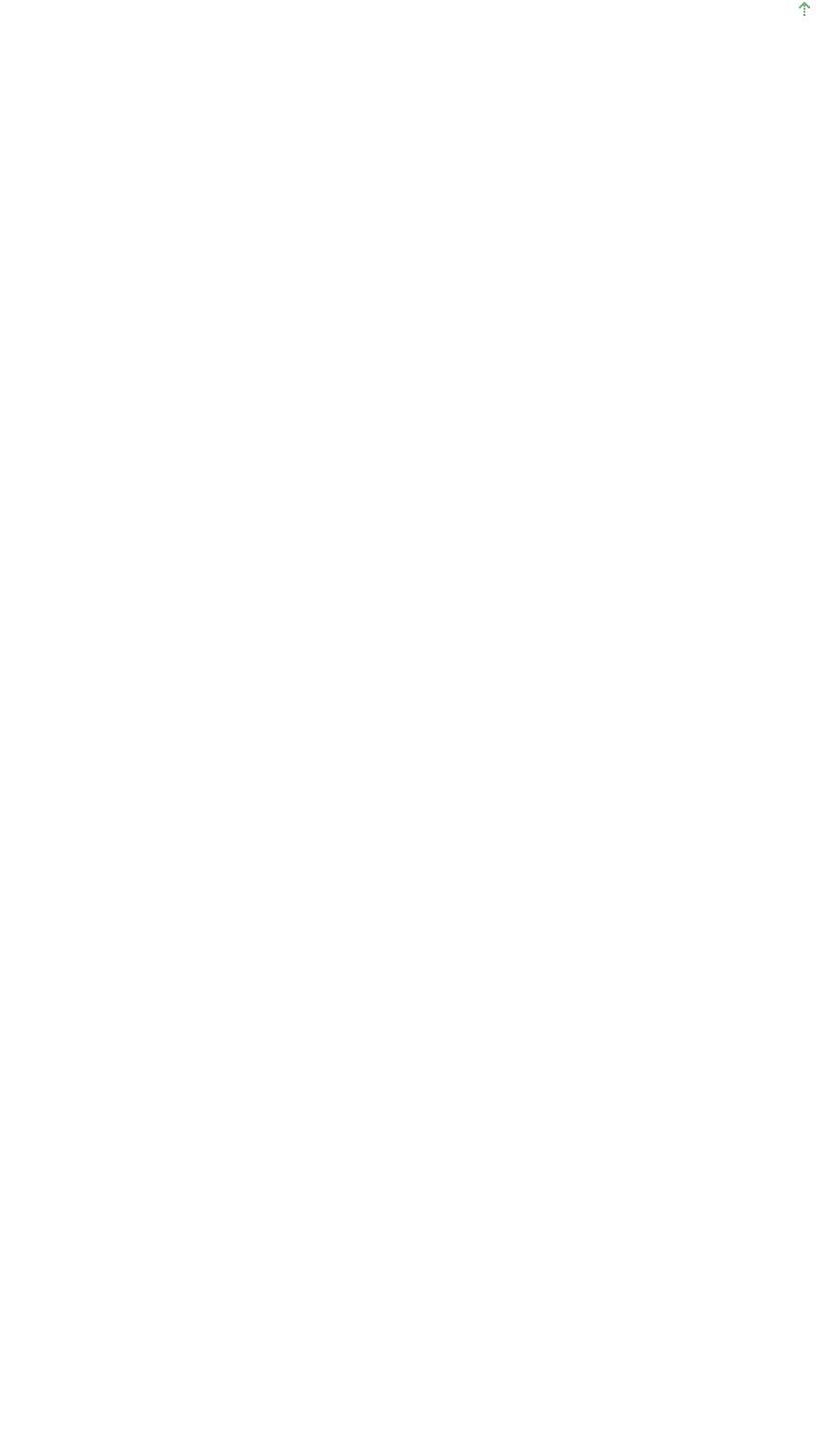
Стр. 235 из 381 стр.Печать конверта
Наверх
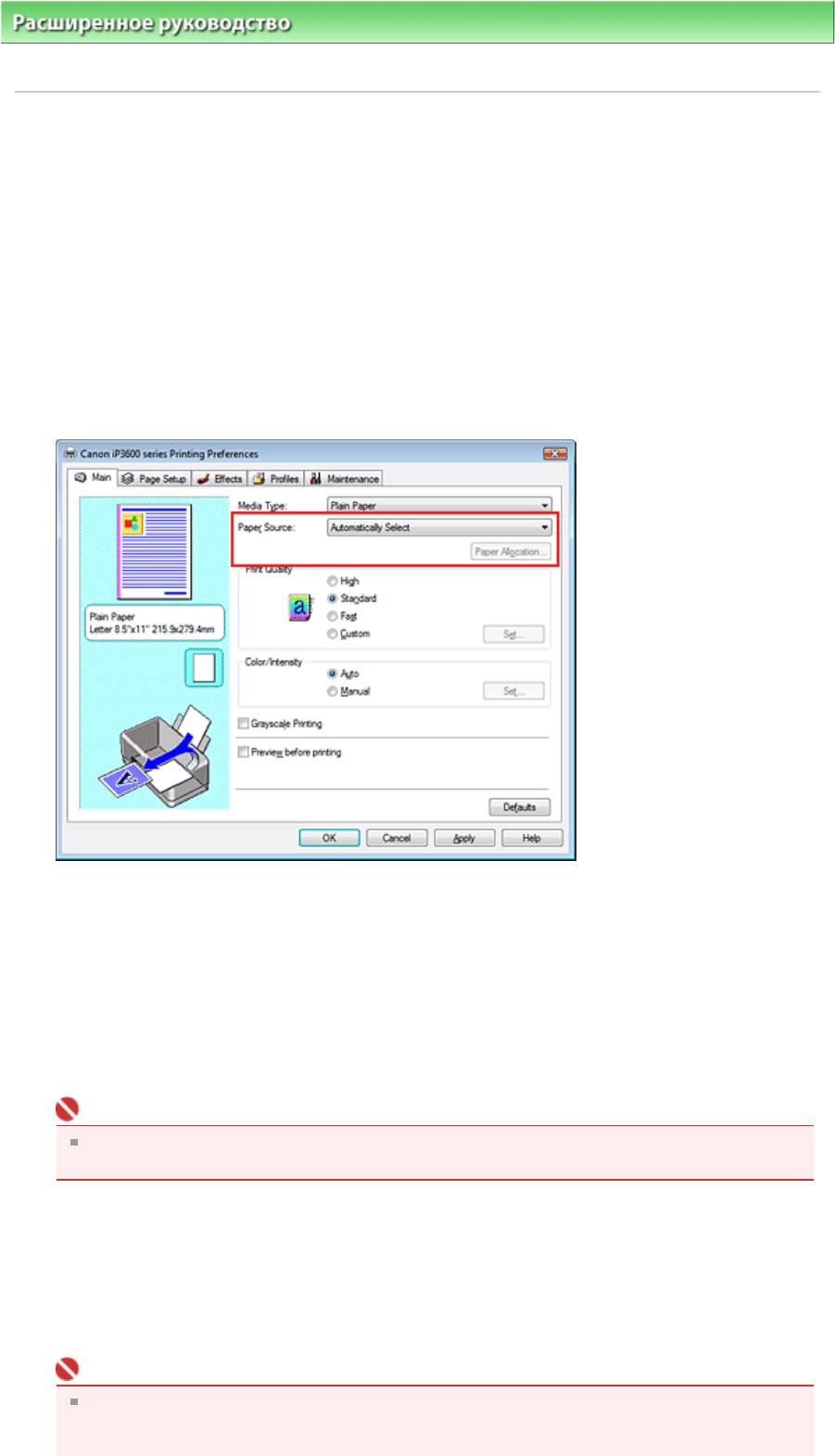
Стр. 236 из 381 стр.Изменeние источника бумаги в соответствии с назначением
Расширенное руководство
>
Печать с компьютера
>
Печать из других приложений
>
Различные способы печати
> Переключение источника бумаги в соответствии с целевым назначением
Изменeние источника бумаги в соответствии с назначением
Данный принтер имеет два источника бумаги: задний лоток и кассету.
Вы можете выбрать наиболее удобный способ печати, выбрав источник бумаги, подходящий для
ваших условий или целей печати.
Настройка источника бумаги производится следующим образом.
1.
Откройте
окно настройки драйвера принтера
2.
Выберите источник бумаги.
Из списка Источник бумаги (Paper Source) на вкладке Главная (Main) выберите источник
бумаги, подходящий для целей печати.
Автоматический выбор
Обычная бумага, для которой значением параметра Размер страницы (Page Size) является
Letter 8.5"x11", A5, A4 или B5, подается из кассеты. Обычная бумага других размеров и бумага
другого типа подается из заднего лотка.
Задний лоток
Бумага всегда подается из заднего лотка.
Кассета
Бумага всегда подается из кассеты.
Внимание!
Обычная бумага, размер которой не Letter 8.5"x11", A5, A4 или B5, а также бумага другого
типа не может подаваться из кассеты.
Непрерывная автоподача
Если в указанном источнике заканчивается простая бумага, принтер автоматически
переключается на другой источник бумаги.
При печати большого объема данных вставьте в оба источника простую бумагу одинакового
размера. Так можно сократить неудобства, связанные с необходимостью вставлять бумагу,
поскольку когда бумага в одном источнике закончится, принтер автоматически переключится
на другой источник бумаги.
Внимание!
Параметр Непрерывная автоподача (Continuous Autofeed) недоступен, если для
параметра Тип носителя (Media Type) выбрано значение, отличное от Обычная бумага
(Plain Paper).
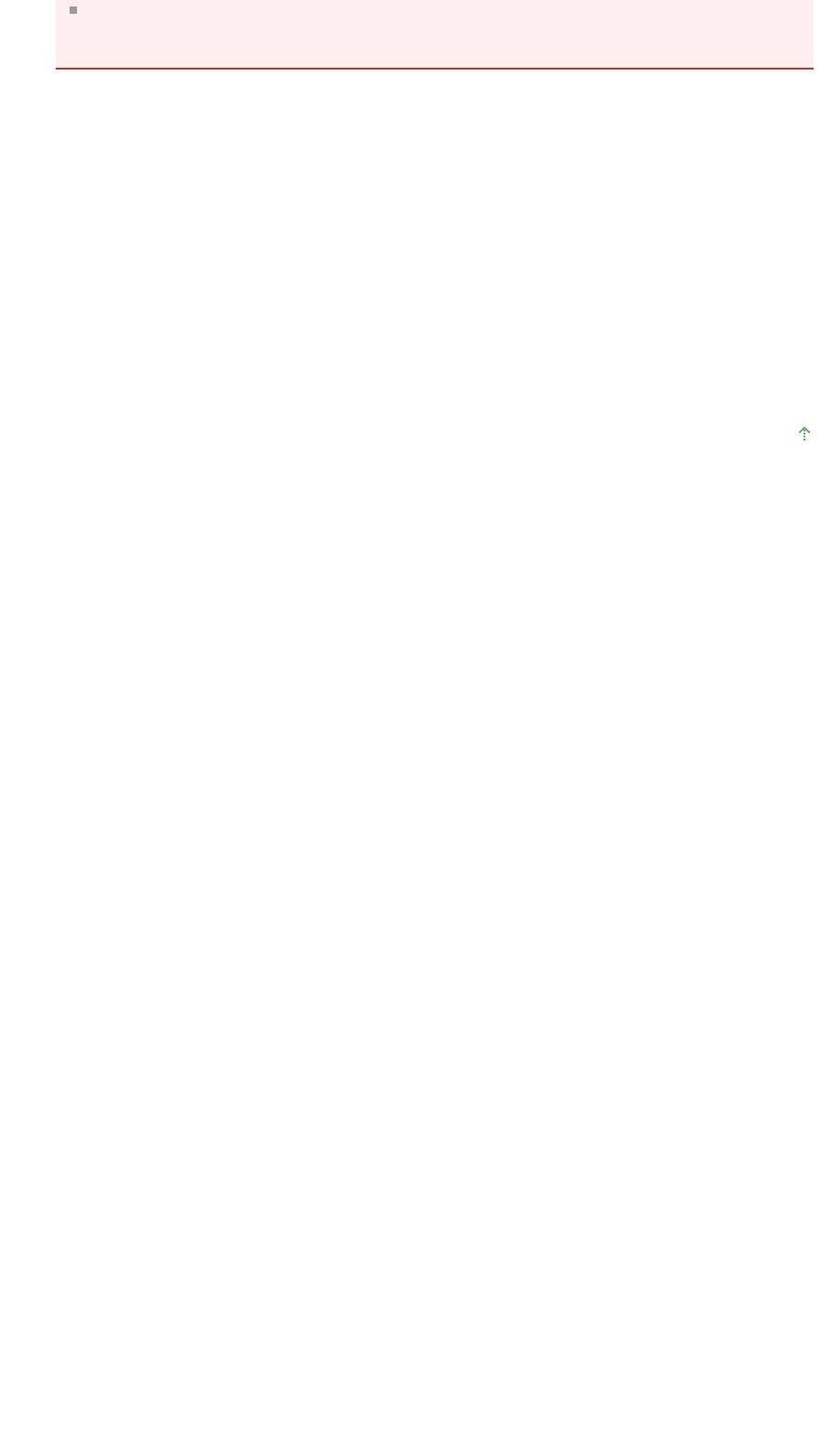
Стр. 237 из 381 стр.Изменeние источника бумаги в соответствии с назначением
Поскольку принтер подает бумагу из источника бумаги, использованного в последний раз,
когда был выбран параметр Непрерывная автоподача (Continuous Autofeed) и печать
завершилась, загрузите одинаковую бумагу в задний лоток и в кассету.
Распределение бумаги
Если в качестве типа носителя для печати данных выбрана обычная бумага и размер бумаги
совпадает с настройками распределения бумаги, принтер автоматически подает бумагу из
кассеты. В противном случае бумага подается из заднего лотка.
Чтобы изменить настройки распределения бумаги, нажмите кнопку Распределение бумаги...
(Paper Allocation...), задайте Размер бумаги (Paper Size) в соответствии с бумагой, подлежащей
загрузке в кассету, и нажмите кнопку ОК.
Если часто используемую обычную бумагу вставить в кассету, принтер подает бумагу из
заднего лотка, когда при печати данных используется другой тип бумаги. Так можно сократить
неудобства, связанные с необходимостью вставлять в принтер разную бумагу.
3.
Завершите настройку.
Нажмите кнопку ОК.
При печати принтер будет использовать бумагу из указанного источника.
Наверх
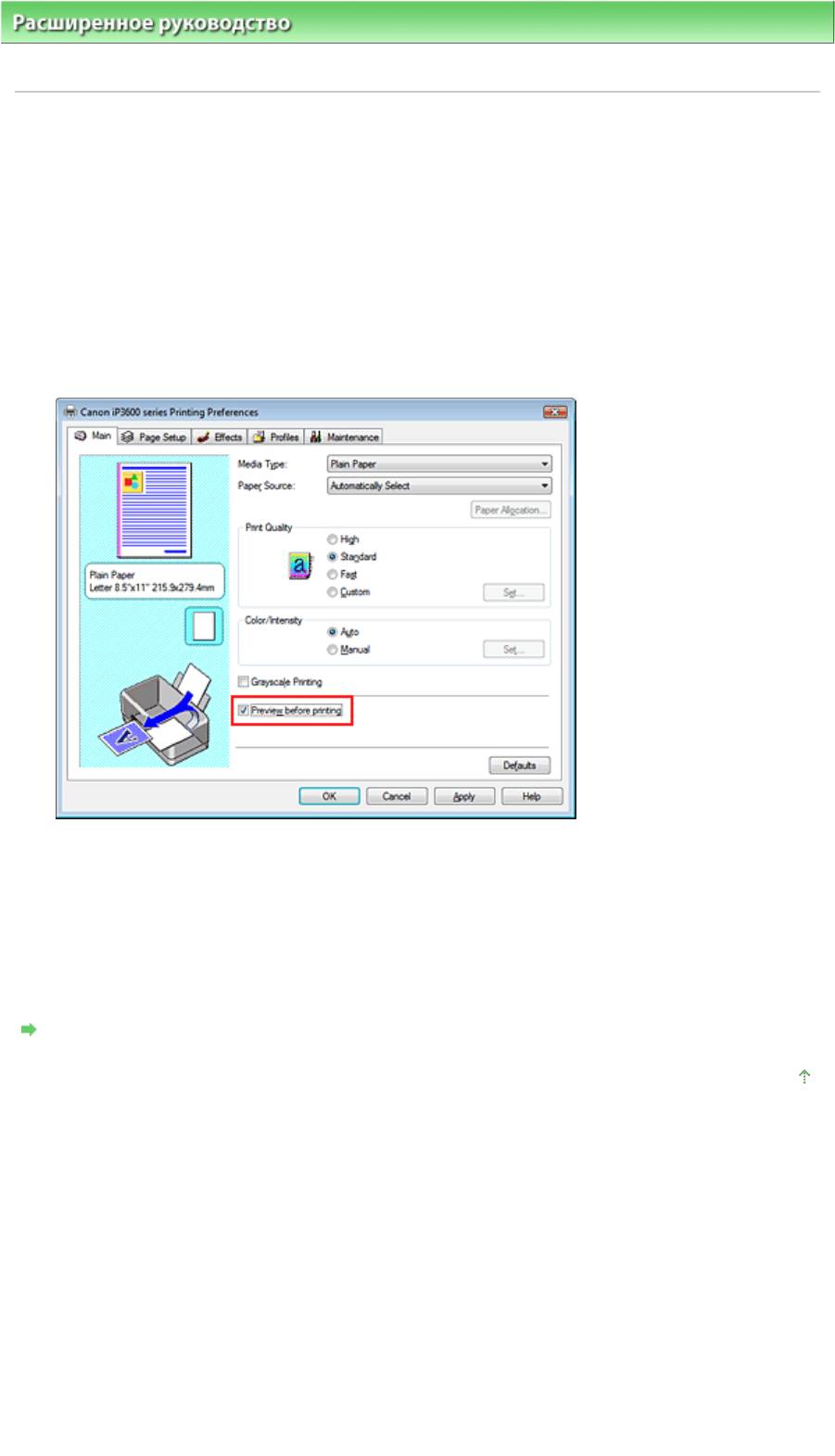
Стр. 238 из 381 стр.Просмотр на экране подготовленного к печати материала
Расширенное руководство
>
Печать с компьютера
>
Печать из других приложений
>
Различные способы печати
> Просмотр на экране подготовленного к печати материала
Просмотр на экране подготовленного к печати материала
Имеется возможность просмотреть на экране подготовленный к печати материал.
Просмотр подготовленного к печати материала производится следующим образом.
1.
Откройте
окно настройки драйвера принтера
2.
Предварительный просмотр
Установите на вкладке Главная (Main) флажок Предварительный просмотр (Preview before
printing).
3.
Завершите настройку.
Нажмите кнопку ОК.
Будет запущена функция «Предварительный просмотр Canon IJ», и на экран будет выведен
макет подготовленного к печати материала.
См. также
Предварительный просмотр Canon IJ
Наверх
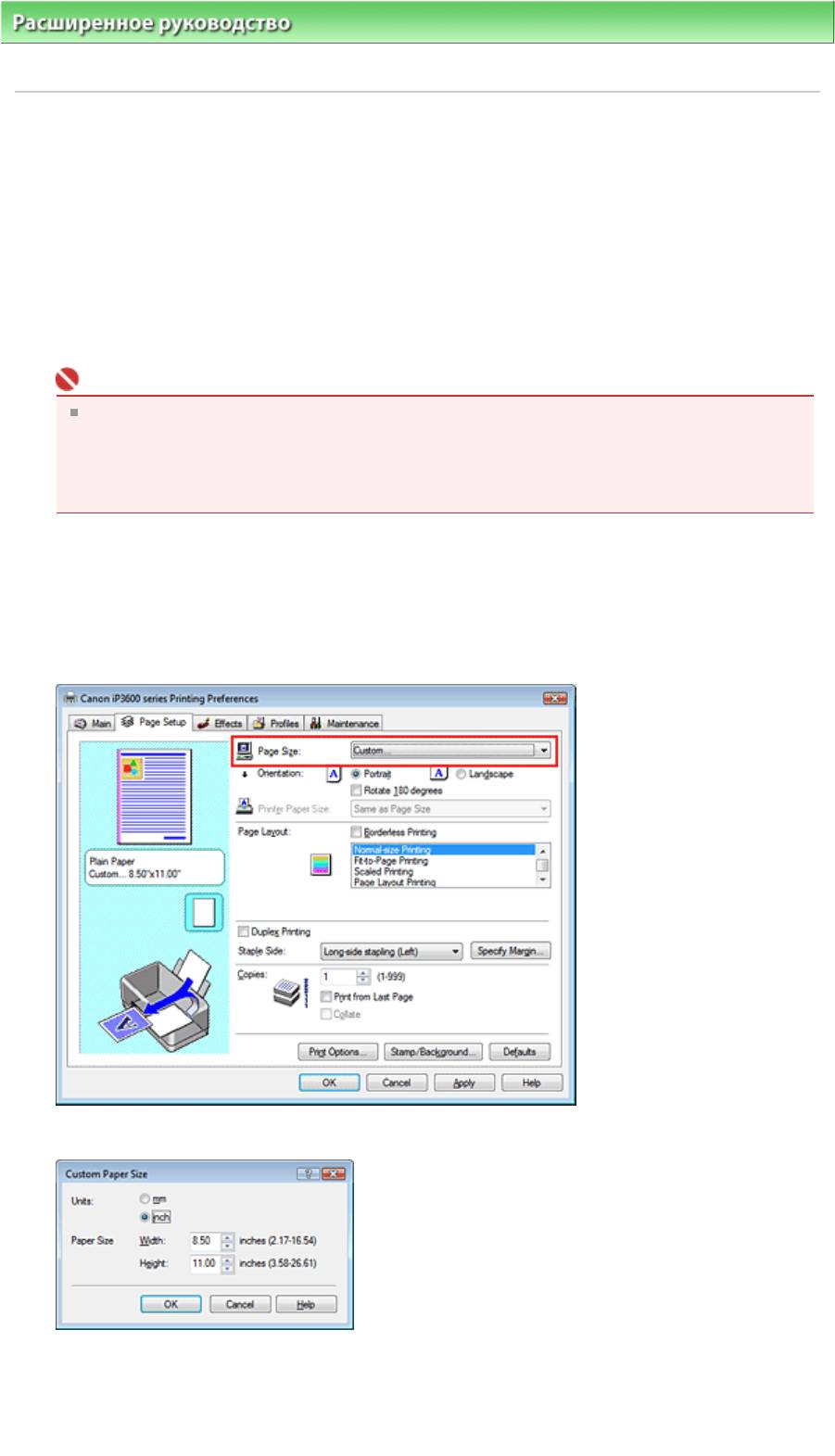
Стр. 239 из 381 стр.Настройка размера бумаги (специальный размер бумаги)
Расширенное руководство
>
Печать с компьютера
>
Печать из других приложений
>
Различные способы печати
> Настройка размера бумаги (специальный размер бумаги)
Настройка размера бумаги (специальный размер бумаги)
Если нужного размера нет в списке Размер стр. (Page Size), можно задать высоту и ширину бумаги.
Такой размер бумаги называется специальным.
Ниже описана процедура указания специального размера бумаги.
1.
Печать на бумаге специального размера с помощью поставляемых
приложений
Укажите специальный размер с помощью функции настройки размера бумаги в приложении.
Внимание!
Если в прикладной программе, в которой был создан документ, есть функция,
позволяющая указать размер бумаги по вертикали и по горизонтали, задайте эти
значения с помощью прикладной программы. Если в прикладной программе, в которой
был создан документ, нет таких функций, используйте для выбора этих значений драйвер
принтера.
2.
Откройте
окно настройки драйвера принтера
3.
Выберите размер бумаги.
ВыберитеСпециальный... (Custom...) для параметра Размер стр. (Page Size) на вкладке
Страница (Page Setup).
Откроется диалоговое окно Специальный размер бумаги (Custom Paper Size).
4.
Печать на бумаге специального размера с помощью поставляемых
приложений
Выберите значение единиц измерения Единицы (Units), затем введите значения Ширина
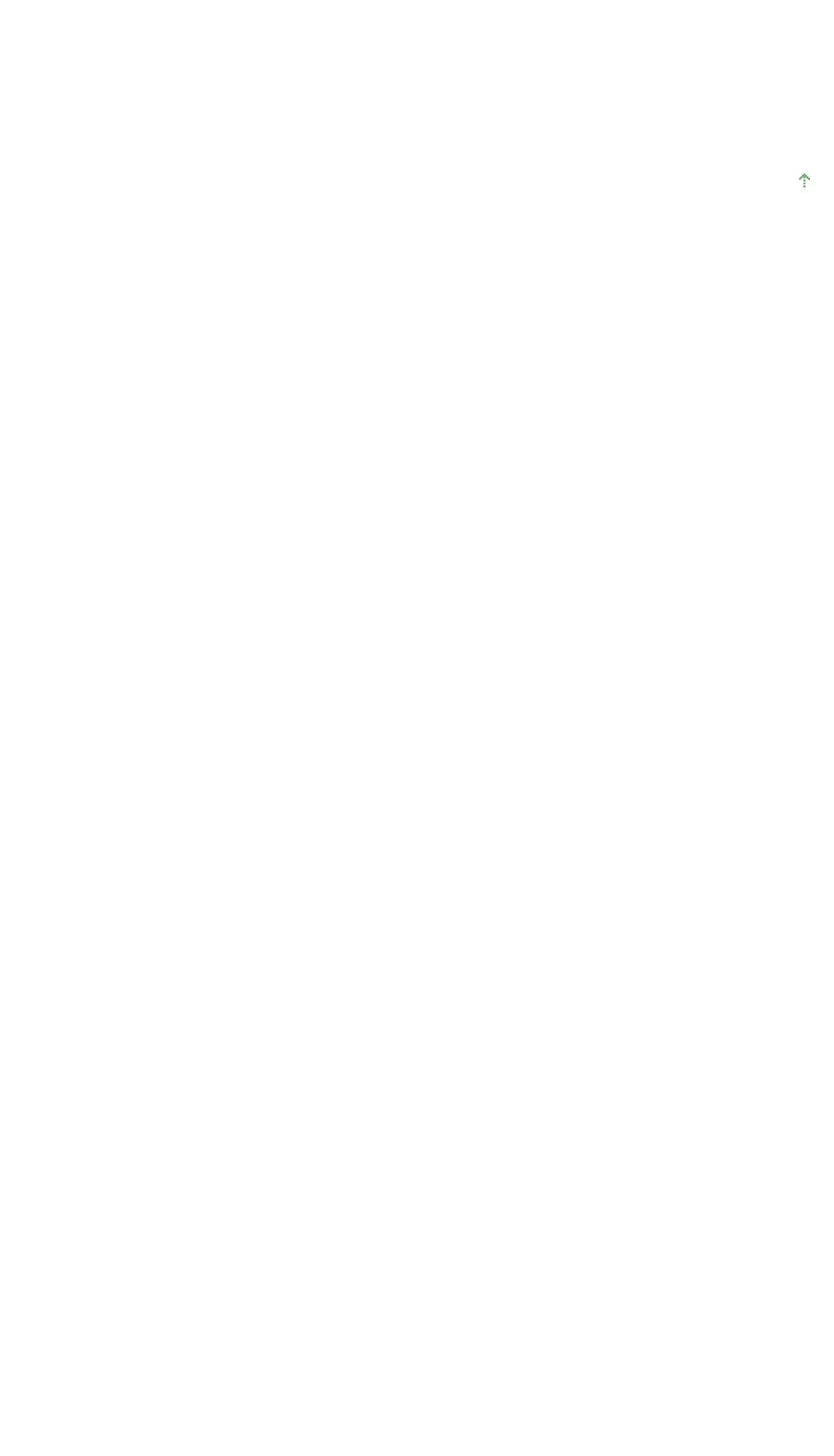
Стр. 240 из 381 стр.Настройка размера бумаги (специальный размер бумаги)
(Width) и Высота (Height) используемой бумаги. Затем щелкните OK.
5.
Завершите настройку.
Нажмите кнопку ОК на вкладке Страница (Page Setup).
При выполнении печати данные будут напечатаны в соответствии с указанным размером
бумаги.
Наверх
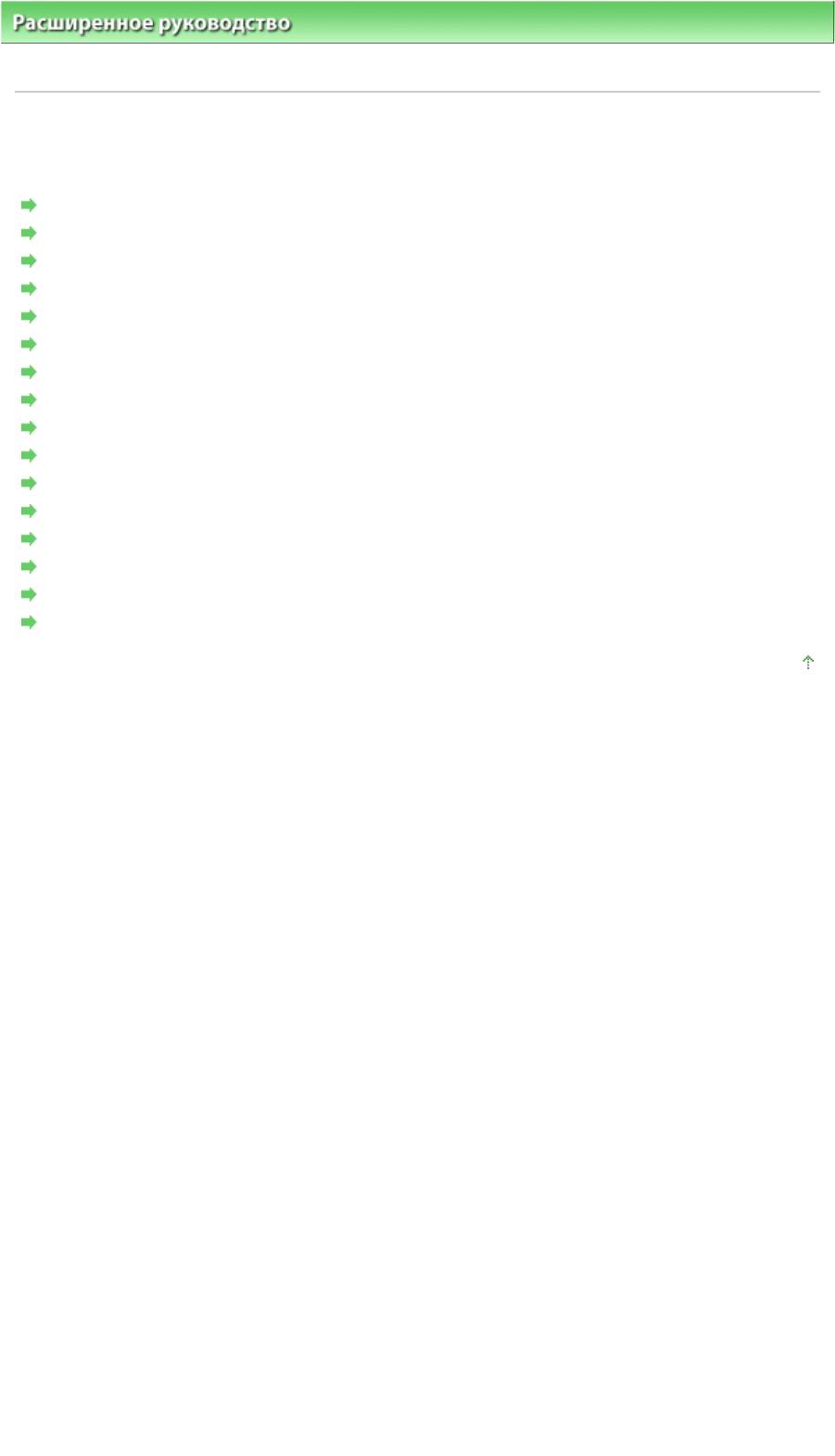
Расширенное руководство
>
Печать с компьютера
>
Печать из других приложений
> Изменение качества
печати и коррекция графических данных
Изменение качества печати и коррекция графических
д
Стр. 241 из 381 стр.Изменение качества печати и коррекция графических данных
анных
Выбор сочетания качества печати и метода обработки полутонов
Печать цветного документа в черно-белом варианте
Указание режима корректировки цвета
Оптимальная фотопечать графических данных
Настройка цветов с помощью драйвера принтера
Печать с использованием ICC-профилей
Настройка цветового баланса
Настройка яркости
Настройка интенсивности
Настройка контрастности
Имитация рисунка
Тонирование изображения одним цветом
Использование ярких цветов для представления изображения
Сглаживание грубых контуров
Изменение цветовых параметров для улучшения цветопередачи
Снижение искажений при фотопечати
Наверх
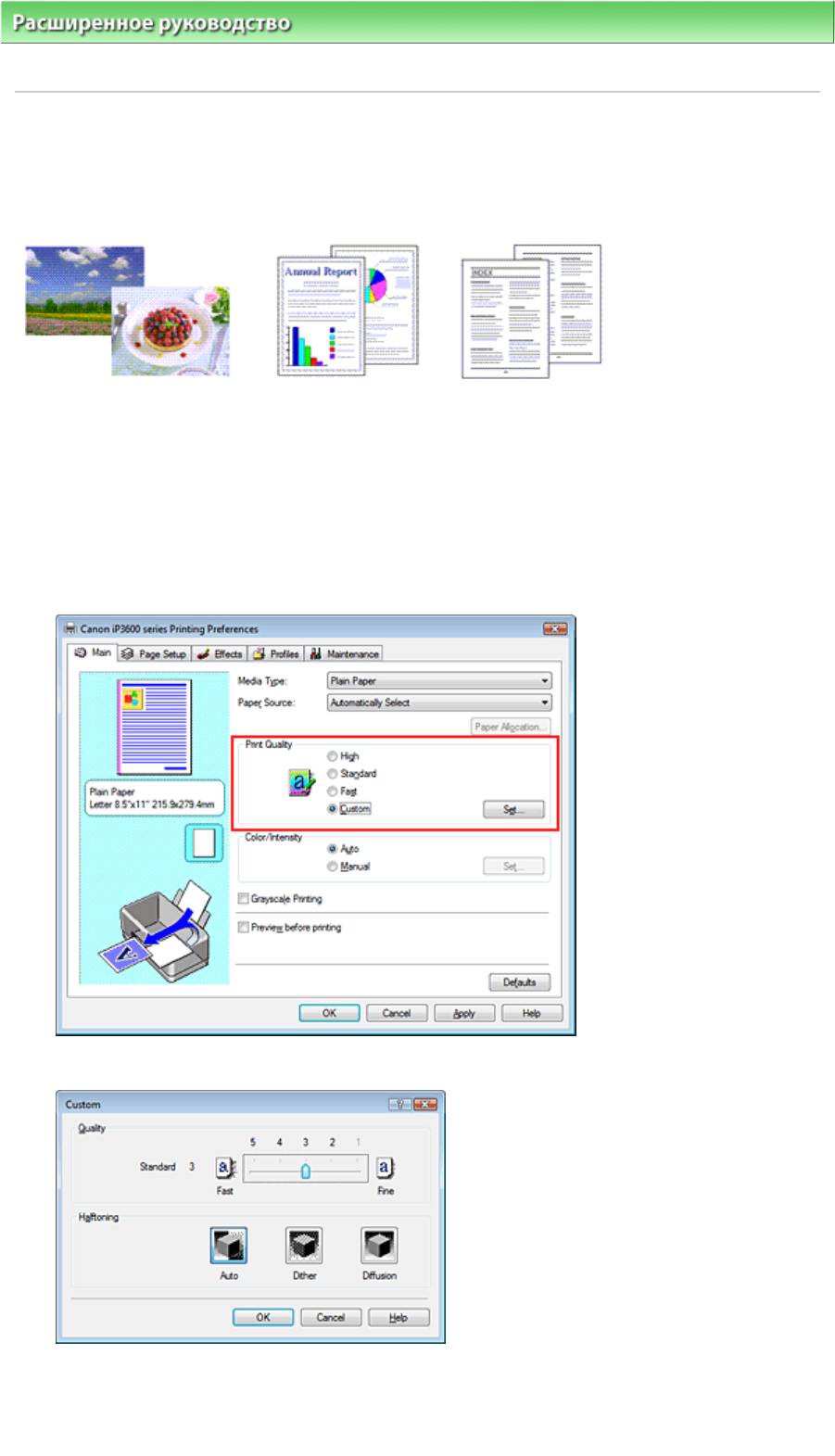
Стр. 242 из 381 стр.Выбор сочетания качества печати и метода обработки полутонов
Расширенное руководство
>
Печать с компьютера
>
Печать из других приложений
>
Изменение качества
печати и коррекция графических данных
> Выбор сочетания качества печати и метода обработки полутонов
Выбор сочетания качества печати и метода обработки
полутонов
Можно задать любое сочетание качества печати и метода обработки полутонов.
Порядок действий для выбора уровня качества печати и метода обработки полутонов описан
ниже.
1.
Откройте
окно настройки драйвера принтера
2.
Выберите качество печати
Выберите Другое (Custom) для параметра Кач-во печати (Print Quality) на вкладке Главная
(Main) и щелкните Установить... (Set...).
Откроется диалоговое окно Другое (Custom).
3.
Задайте сочетание качества печати и метода обработки полутонов.
Переместите регулятор Качество (Quality), чтобы выбрать уровень качества.
Выберите Полутона (Halftoning) и нажмите кнопку OK.
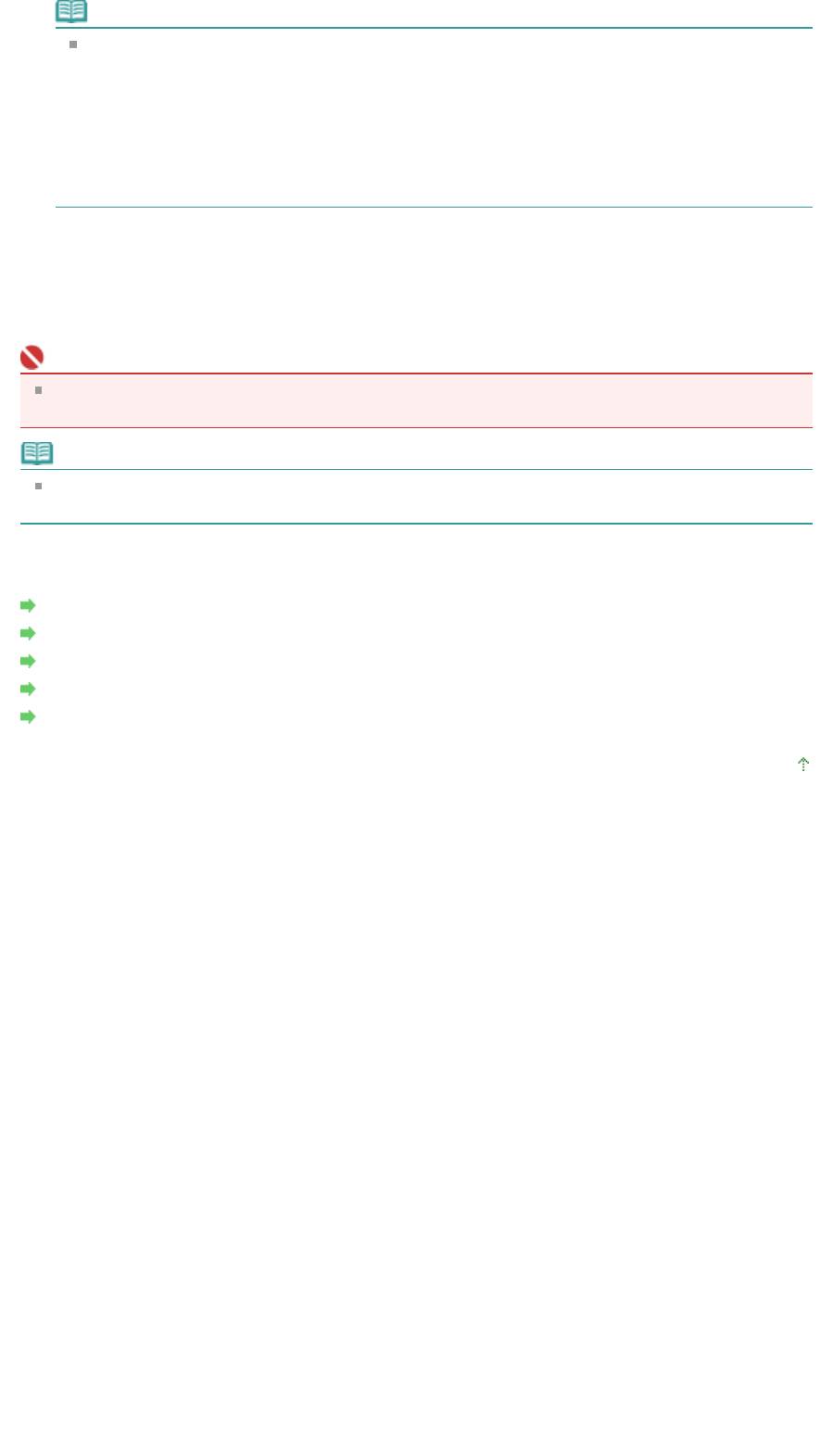
Стр. 243 из 381 стр.Выбор сочетания качества печати и метода обработки полутонов
Примечание.
Полутонами называют промежуточные оттенки между самым темным и самым ярким
цветом.
Принтер воспроизводит полутона с помощью различных сочетаний мелких точек, которые
соответствуют различным оттенкам. Метод Градации (Dither) воспроизводит полутона
путем расположения точек в определенном порядке. Метод Диффузия (Diffusion)
воспроизводит полутона путем расположения точек в произвольном порядке. Если
выбран режим Авто (Auto), данные печатаются с использованием метода передачи
полутонов, наиболее подходящего для выбранного качества печати.
4.
Завершите настройку.
Нажмите кнопку ОК на вкладке Главная (Main).
При выполнении печати данные будут печататься с заданным качеством и полутона будут
воспроизводиться заданным методом.
Внимание!
Некоторые уровни качества и методы передачи полутонов нельзя выбрать при определенных
значениях параметра Тип носителя (Media Type).
Примечание.
Если часть объекта не напечатана, можно попробовать устранить эту неполадку, выбрав
значение Диффузия (Diffusion) для параметра Halftoning(Полутона).
См. также
Указание режима корректировки цвета
Настройка цветового баланса
Настройка яркости
Настройка интенсивности
Настройка контрастности
Наверх
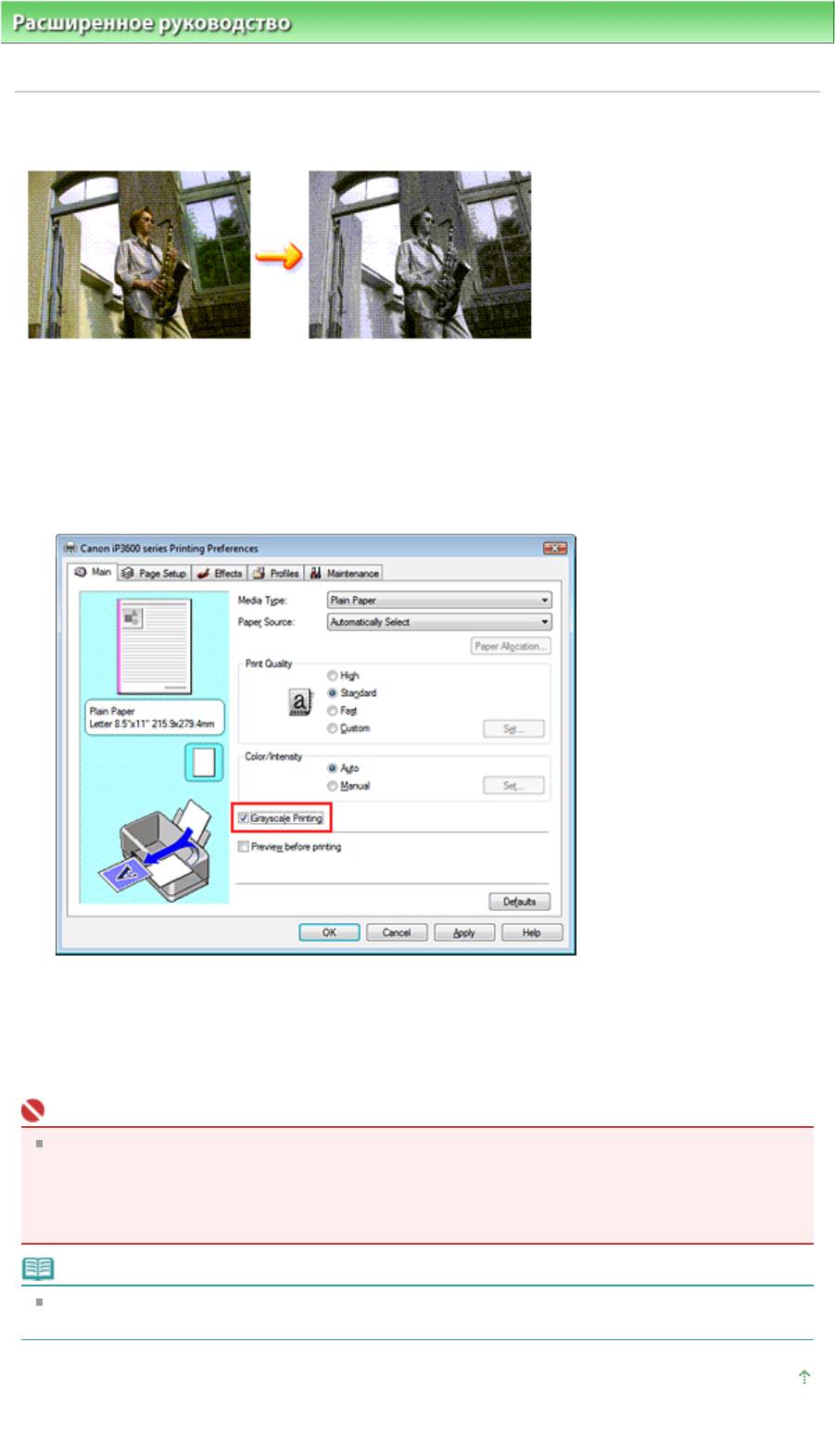
Стр. 244 из 381 стр.Печать цветного документа в черно-белом варианте
Расширенное руководство
>
Печать с компьютера
>
Печать из других приложений
>
Изменение качества
печати и коррекция графических данных
> Печать цветного документа в черно-белом варианте
Печать цветного документа в черно-белом варианте
Процедура печати цветного документа в черно-белом варианте описана ниже.
1.
Откройте
окно настройки драйвера принтера
2.
Выберите Оттенки серого
Установите на вкладке Главная (Main) флажок Оттенки серого (Grayscale Printing).
3.
Завершите настройку.
Нажмите кнопку ОК.
При выполнении печати данные документа преобразуются в оттенки серого. Это позволяет
напечатать цветной документ в черно-белом варианте.
Внимание!
Когда флажок Оттенки серого (Grayscale Printing) установлен, принтер обрабатывает
графические данные как sRGB-данные. В этом случае цвета напечатанного документа могут
отличаться от цветов исходного изображения.
При использовании функции печати в оттенках серого для печати данных Adobe RGB
преобразуйте эти данные в sRGB-данные с помощью прикладной программы.
Примечание.
При печати в режиме Оттенки серого (Grayscale Printing) могут использоваться как черные,
так и цветные чернила.
Наверх
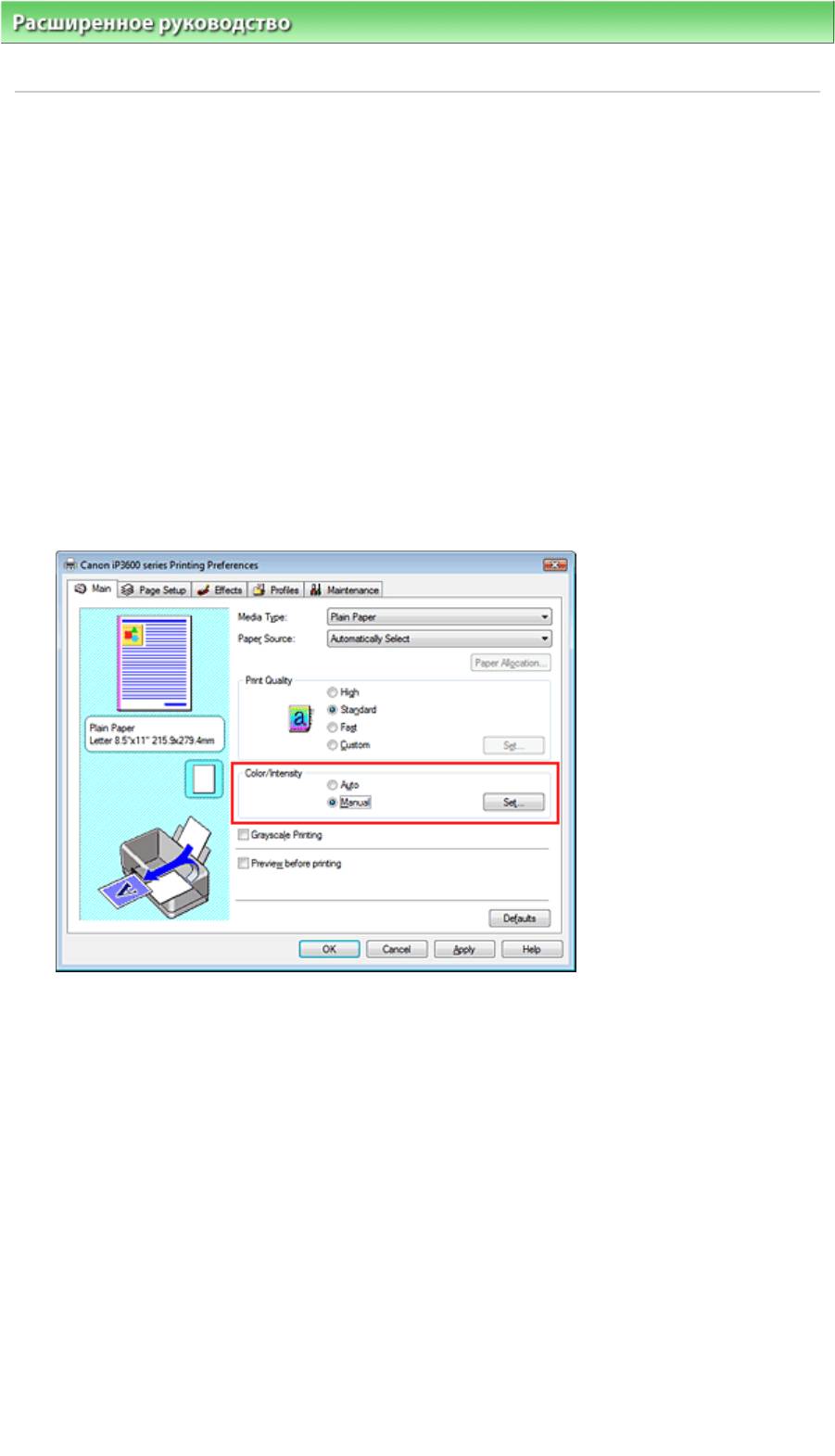
Стр. 245 из 381 стр.Указание режима корректировки цвета
Расширенное руководство
>
Печать с компьютера
>
Печать из других приложений
>
Изменение качества
печати и коррекция графических данных
> Указание режима корректировки цвета
Указание режима корректировки цвета
С помощью функции Корректировка цвета задается метод настройки цветов, соответствующий типу
печатаемого документа.
Как правило, драйвер принтера использует для настройки цветов режим Canon для цифровой
фотопечати. При этом для печати данных используются цвета, которые предпочитает большинство
людей. Этот способ подходит для печати sRGB-данных.
Чтобы выполнять печать с эффективным использованием цветового пространства данных sRGB
или Adobe RGB, выберите вариант ICM. Чтобы использовать прикладную программу для указания
ICC-профиля, выберите вариант Нет (None).
Порядок действий для настройки параметра Корректировка цвета описан ниже:
1.
Откройте
окно настройки драйвера принтера
2.
Выберите настройку цветов вручную.
На вкладке Главная (Main) выберите Вручную (Manual) для параметра Цвет/интенсивность
(Color/Intensity) и щелкните Установить... (Set...).
Откроется диалоговое окно Настройка цветов вручную (Manual Color Adjustment).
3.
Выберите корректировку цвета.
Щелкните вкладку Согласование (Matching), выберите настройку Корректировки цвета (Color
Correction), соответствующую вашим задачам, и нажмите кнопку OK.
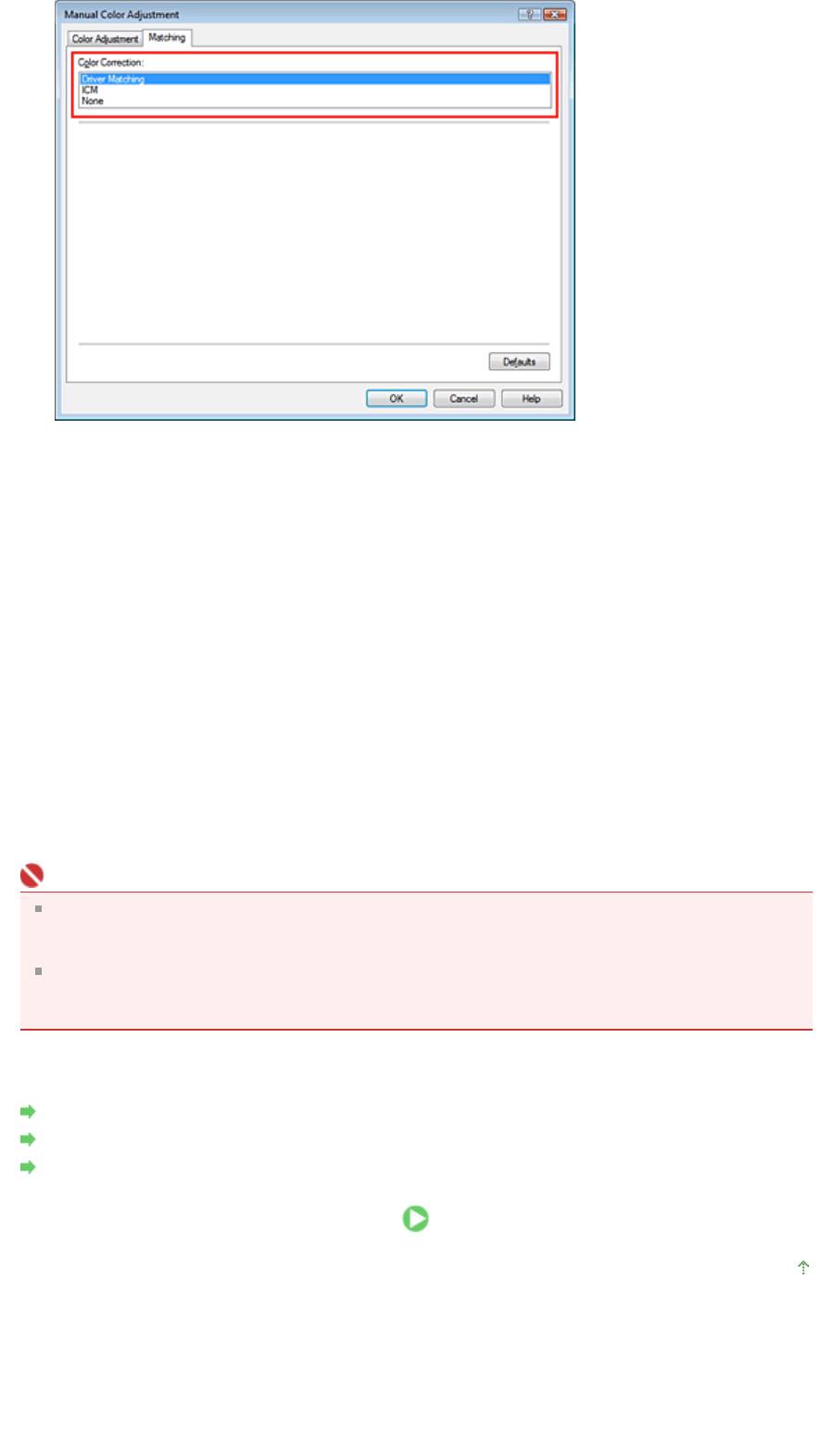
Стр. 246 из 381 стр.Указание режима корректировки цвета
Сопоставление драйвера
Используя режим Canon для цифровой фотопечати (Canon Digital Photo Color), можно
печатать sRGB-данный с применением оттенков, которые предпочитает большинство людей.
Для параметра «Корректировка цвета» по умолчанию задается значение Сопоставление
драйвера (Driver Matching).
ICM
Можно выполнять печать с эффективным использованием цветового пространства данных
sRGB или Adobe RGB.
Нет
Настройка цветов средствами драйвера принтера не применяется. Выберите это значение,
если для печати данных вы указываете в прикладной программе индивидуально созданный
профиль или профиль для специальной бумаги Canon.
4.
Завершите настройку.
Нажмите кнопку ОК на вкладке Главная (Main).
При выполнении печати данные будут напечатаны с использованием указанного метода
настройки цветов.
Внимание!
Если функция ICM отключена в прикладной программе, значение ICM для параметра
Корректировка цвета (Color Correction) заблокировано и, возможно, принтер не сможет
должным образом печатать графические данные.
Если на вкладке Главная (Main) установлен флажок Оттенки серого (Grayscale Printing),
параметр Корректировка цвета (Color Correction) отображается серым цветом и
заблокирован.
См. также
Оптимальная фотопечать графических данных
Настройка цветов с помощью драйвера принтера
Печать с использованием ICC-профилей
Наверх
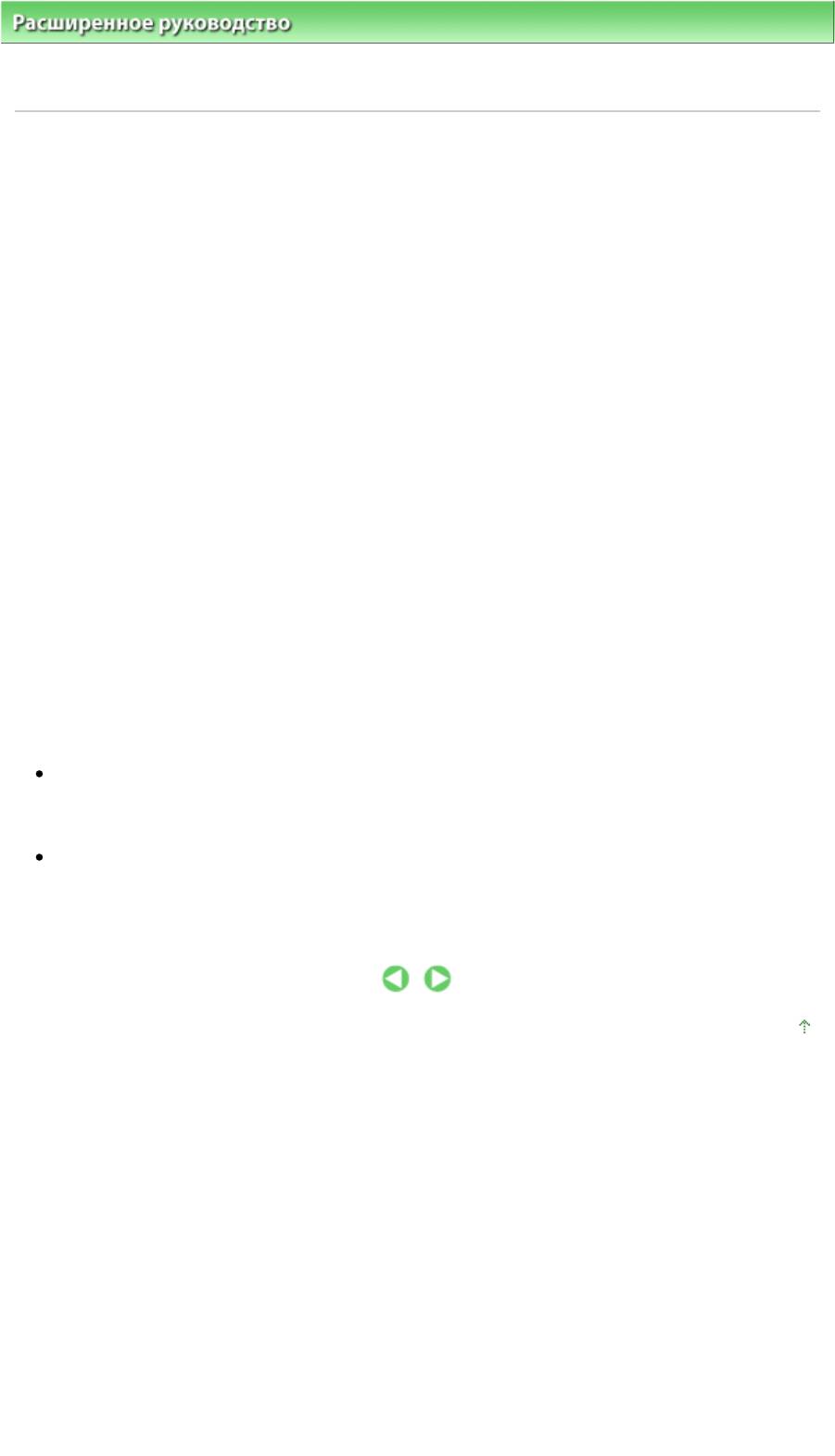
Расширенное руководство
>
Печать с компьютера
>
Печать из других приложений
>
Изменение качества
печати и коррекция графических данных
>
Указание режима корректировки цвета
> Оптимальная фотопечать
графических данных
Оптимальная фотопечать графических данных
Когда мы печатаем изображения, снятые цифровыми камерами, иногда нам кажется, что оттенки
при выводе на печать отличаются от тех, которые мы видим на исходном изображении или на
экране монитора.
Чтобы результат печати в наибольшей степени соответствовал желаемому по оттенкам,
необходимо выбрать способ печати, который лучше всего подходит для используемой прикладной
программы или поставленной вами цели.
Настройка цветов
Различные устройства, например цифровые камеры, сканеры, мониторы и принтеры, по-разному
воспроизводят цвета. Настройка (согласование) цветов представляет собой способ представления
зависимых от устройств цветов в виде общего цветового пространства. В операционную систему
Windows встроена система настройки цветов, которая называется «ICM».
В качестве общих цветовых пространств широко используются данные sRGB и Adobe RGB. Данные
A
Стр. 247 из 381 стр.Оптимальная фотопечать графических данных
dobe RGB отличаются более широким цветовым пространством, чем данные sRGB.
ICC-профили преобразуют зависимые от устройств цвета в общее цветовое пространство.
Используя ICC-профиль и выполнив настройку цветов, можно очертить цветовое пространство
графических данных в пределах той области воспроизведения цветов, которая доступна для
данного принтера.
Выбор метода печати, соответствующего графическим данным
Рекомендуемый способ печати зависит от цветового пространства (Adobe RGB или sRGB)
графических данных или используемой прикладной программы. Существуют два типовых способа
печати. Проверьте, какое цветовое пространство (Adobe RGB или sRGB) графических данных и
какая прикладная программа используются, затем выберите подходящий способ печати.
Чтобы печатать с использованием цветов Canon для цифровой фотопечати
Нужные данные. Данные sRGB
Способ печати:
Настройка цветов с помощью драйвера принтера
Чтобы печатать с эффективным использованием цветового пространства данных
Нужные данные. Adobe RGB-данные или sRGB-данные
Прикладная программа: позволяющая или не позволяющая указать ICC-профиль.
Способ печати: Печать с использованием ICC-профилей
Наверх
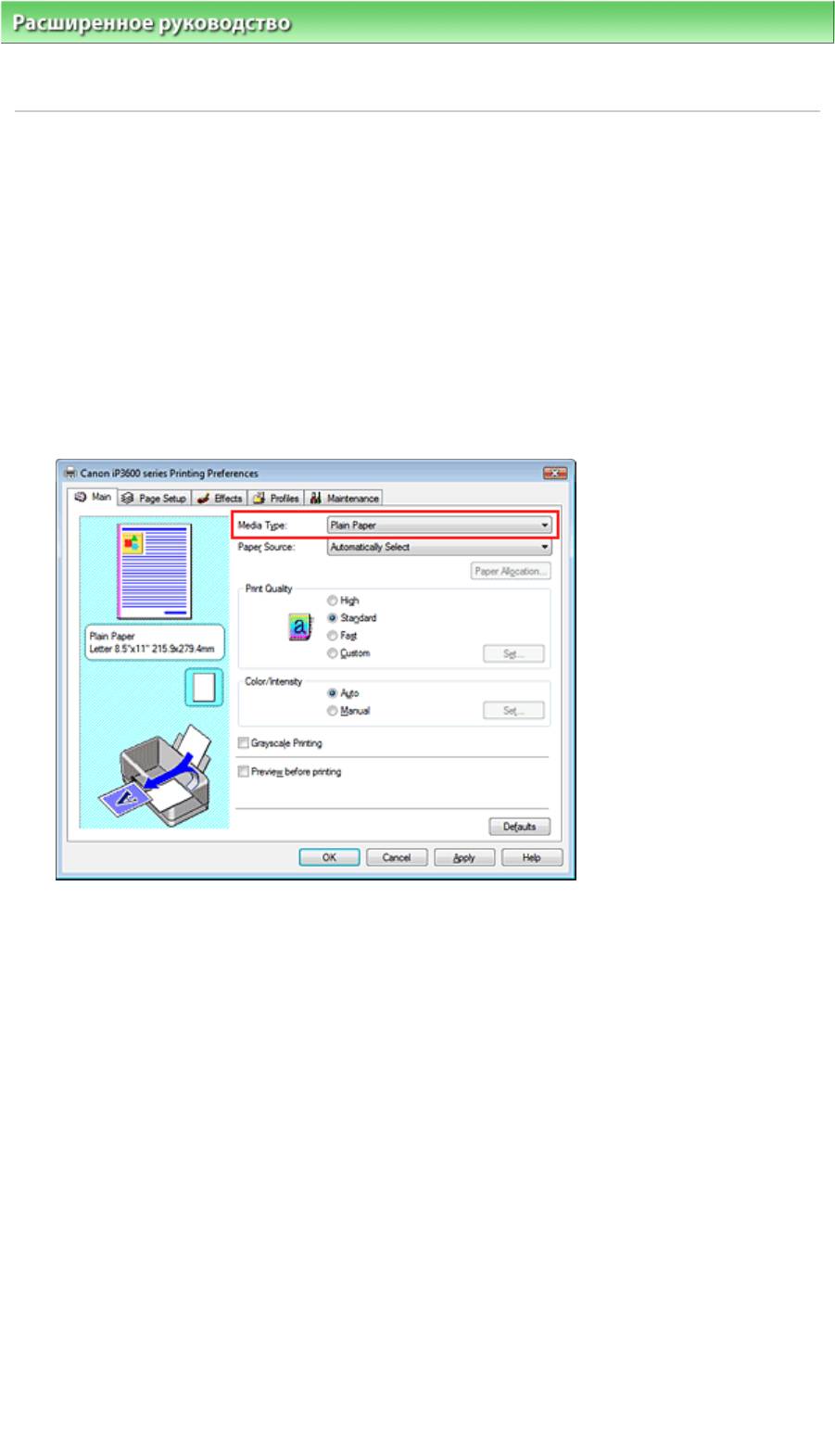
Стр. 248 из 381 стр.Настройка цветов с помощью драйвера принтера
Расширенное руководство
>
Печать с компьютера
>
Печать из других приложений
>
Изменение качества
печати и коррекция графических данных
>
Указание режима корректировки цвета > Настройка цветов с
помощью драйвера принтера
Настройка цветов с помощью драйвера принтера
Имеется возможность задать функцию цветовой коррекции в драйвере принтера, чтобы печатать
sRGB-данные с применением оттенков, которые предпочитает большинство людей (используя
режим Canon для цифровой фотопечати (Canon Digital Photo Color)).
Порядок действий для настройки цветов с помощью драйвера принтера описан ниже.
1.
Откройте
окно настройки драйвера принтера
2.
Выберите тип носителя.
Выберите тип носителя, загруженного в принтер, в списке Тип носителя (Media Type) на
вкладке Главная (Main).
3.
Выберите качество печати
Выберите значение Высокое (High), Стандартное (Standard) или Ниже (Fast) для параметра
Качество печати (Print Quality).
4.
Выберите настройку цветов вручную.
Выберите значение Вручную (Manual) для параметра Цвет/интенсивность (Color/Intensity) и
щелкните Установить...(Set...).
Откроется диалоговое окно Настройка цветов вручную (Manual Color Adjustment).
5.
Выберите корректировку цвета.
Перейдите на вкладку Согласование (Matching) и выберите для параметра Корректировка
цвета (Color Correction) значение Сопоставление драйвера (Driver Matching).
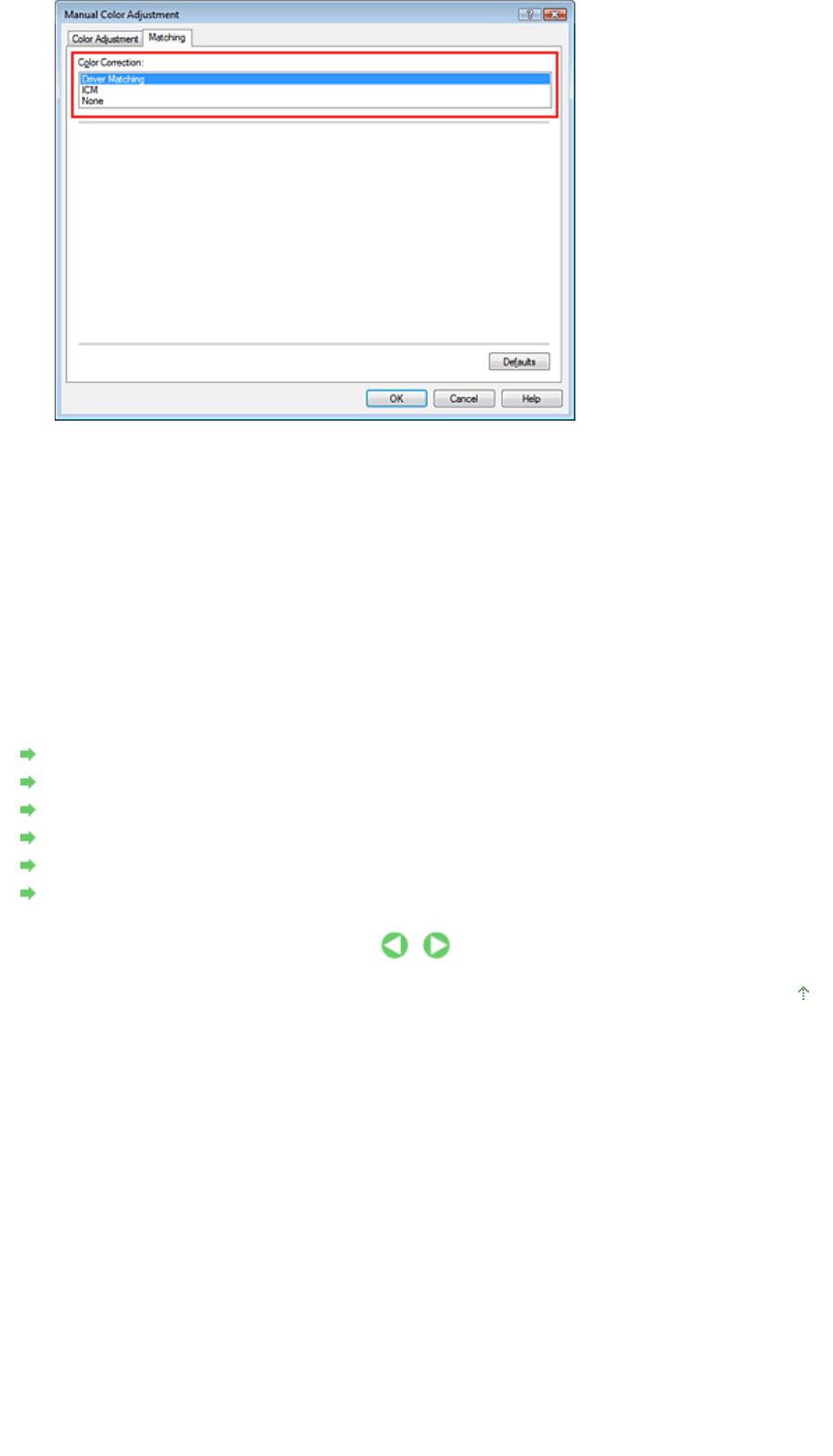
Стр. 249 из 381 стр.Настройка цветов с помощью драйвера принтера
6.
Настройка других пунктов
При необходимости щелкните вкладку Настройка цветов (Color Adjustment) и настройте
цветовой баланс цветовГолубой (Cyan), Малиновый (Magenta), Желтый (Yellow), настройте
Яркость (Brightness), Интенсивность (Intensity) и Контраст (Contrast), затем нажмите кнопку
OK.
7.
Завершите настройку.
Нажмите кнопку ОК на вкладке Главная (Main).
При выполнении печати драйвер принтера применит заданную настройку цветов.
См. также
Выбор сочетания качества печати и метода обработки полутонов
Указание режима корректировки цвета
Настройка цветового баланса
Настройка яркости
Настройка интенсивности
Настройка контрастности
Наверх
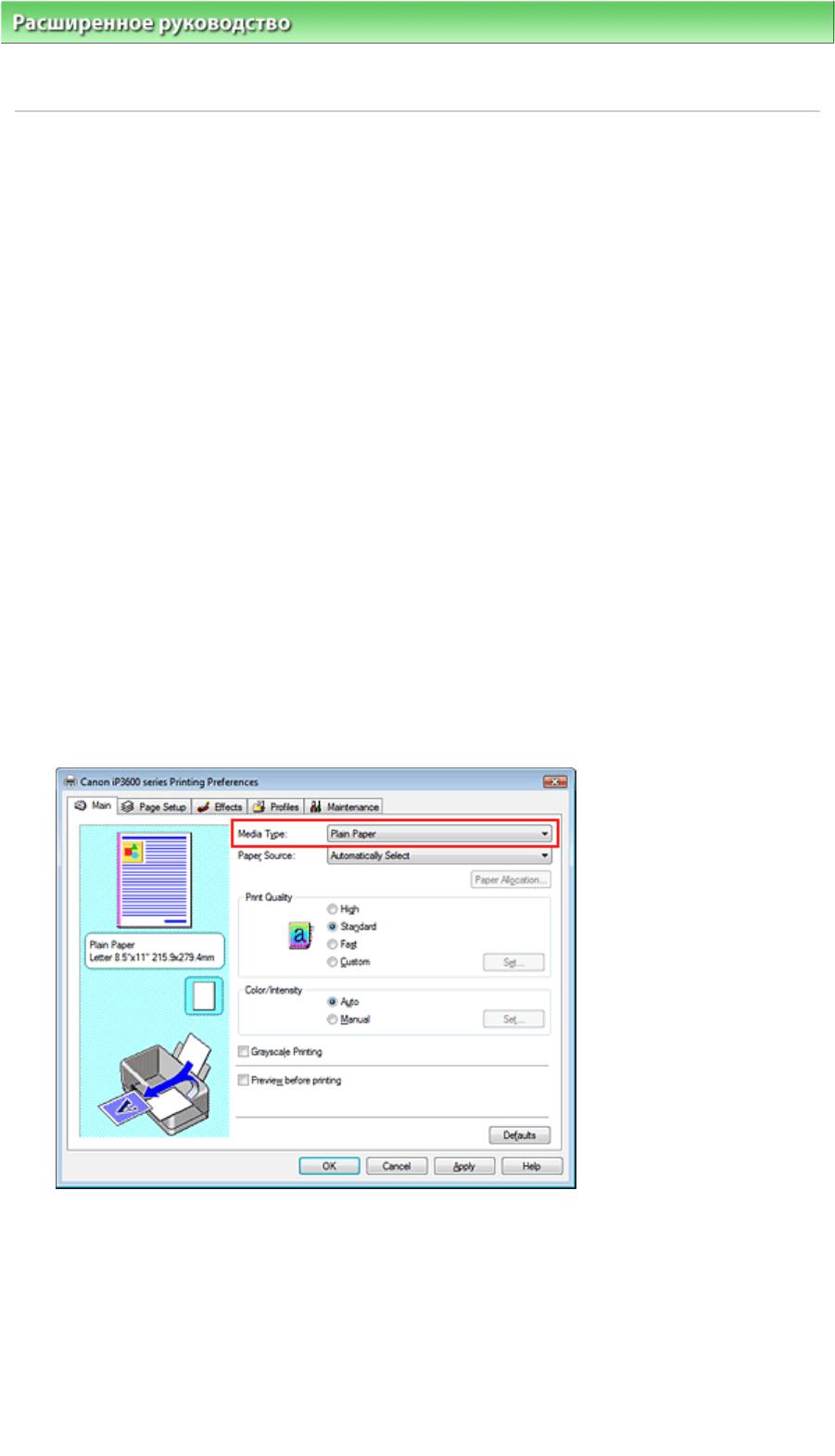
Стр. 250 из 381 стр.Печать с использованием ICC-профилей
Расширенное руководство
>
Печать с компьютера
>
Печать из других приложений
>
Изменение качества
печати и коррекция графических данных
>
Указание режима корректировки цвета
> Печать с использованием
ICC-профилей
Печать с использованием ICC-профилей
Если для графических данных указан ICC-профиль, то при печати можно эффективно
использовать цветовое пространство (Adobe RGB или sRGB) этих данных.
Порядок действий по настройке драйвера принтера меняется в зависимости от используемой для
печати прикладной программы.
Печать графических данных из прикладной программы, которая позволяет указать
ICC-профиль
При использовании программы Adobe Photoshop, Canon Digital Photo Professional или любой
другой прикладной программы, которая позволяет указать ICC-профиль, для печати данных
можно задействовать систему управления цветом (ICM) операционной системы Windows.
Внесенные с помощью прикладной программы изменения и исправления можно вывести на
печать, эффективно используя цветовое пространство ICC-профиля, указанного для графических
данных.
Чтобы использовать этот способ печати, необходимо сначала воспользоваться прикладной
программой, чтобы указать ICC-профиль для графических данных. Инструкции по указанию ICC-
профиля с помощью прикладной программы см. в руководстве по работе с используемой
программой.
1.
Откройте
окно настройки драйвера принтера
2.
Выберите тип носителя.
Выберите тип носителя, загруженного в принтер, в списке Тип носителя (Media Type) на
вкладке Главная (Main).
3.
Выберите качество печати
Выберите значение Высокое (High), Стандартное (Standard) или Ниже (Fast) для параметра
Качество печати (Print Quality).
4.
Выберите настройку цветов вручную.
Выберите значение Вручную (Manual) для параметра Цвет/интенсивность (Color/Intensity) и
щелкните Установить...(Set...).
Откроется диалоговое окно Настройка цветов вручную (Manual Color Adjustment).
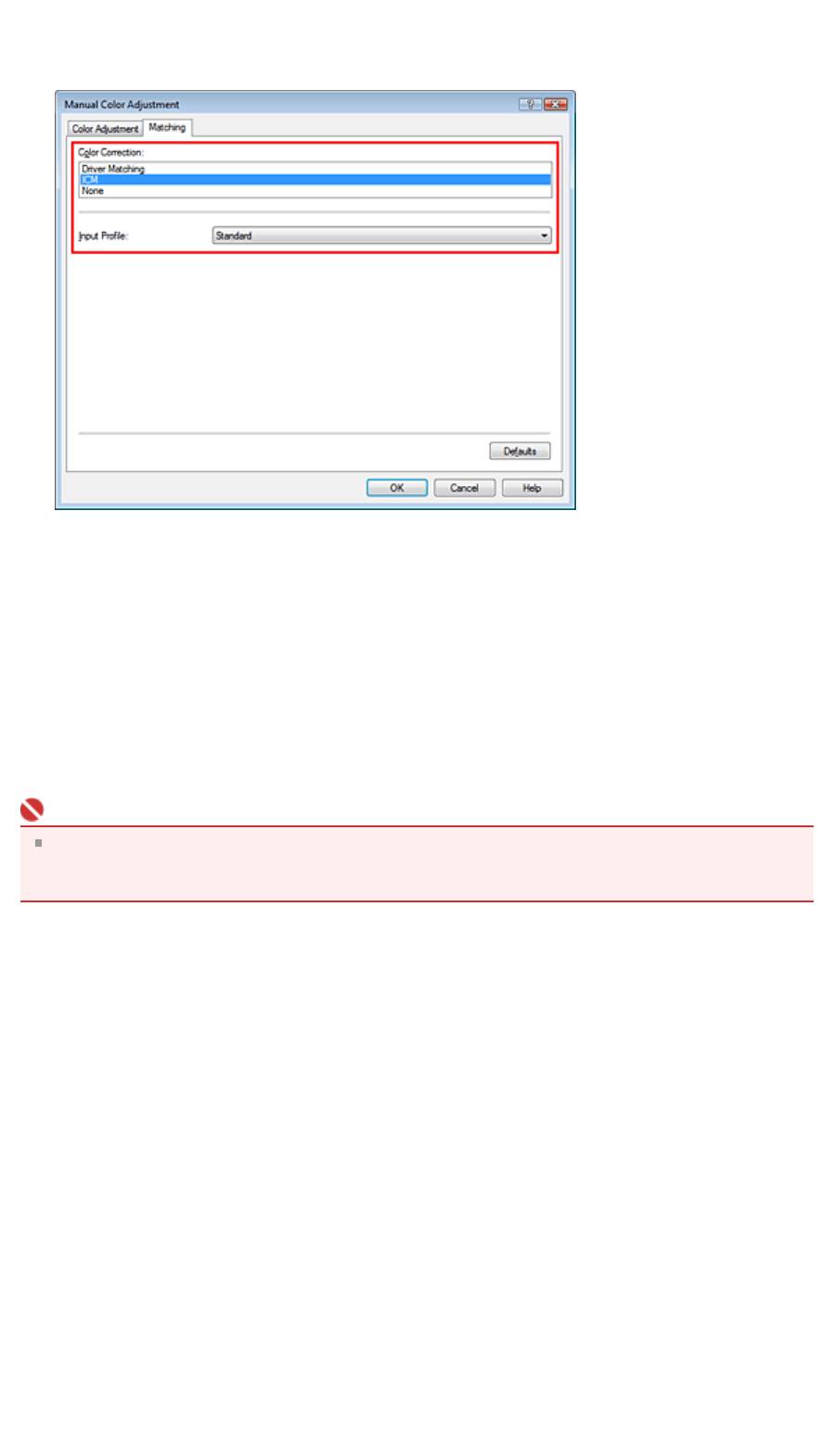
Стр. 251 из 381 стр.Печать с использованием ICC-профилей
5.
Выберите корректировку цвета.
Перейдите на вкладку Согласование (Matching) и выберите для параметра Корректировка
цвета (Color Correction) значение ICM.
6.
Настройка других пунктов
При необходимости щелкните вкладку Настройка цветов (Color Adjustment) и настройте
цветовой баланс цветовГолубой (Cyan), Малиновый (Magenta), Желтый (Yellow), настройте
Яркость (Brightness), Интенсивность (Intensity) и Контраст (Contrast), затем нажмите кнопку
OK.
7.
Завершите настройку.
Нажмите кнопку ОК на вкладке Главная (Main).
При выполнении печати принтер будет использовать цветовое пространство графических
данных.
Внимание!
Если для печати изображения вы указываете в прикладной программе индивидуально
созданный профиль или профиль для специальной бумаги Canon, выберите значение Нет
(None) в меню Корректировка цвета (Color Correction) драйвера принтера.
Печать графических данных из прикладной программы, которая не позволяет
указать ICC-профиль
Когда печать выполняется из приложения, которое не позволяет указать ICC-профиль, укажите
ICC-профиль в настройках печати драйвера принтера и напечатайте данные. Когда печатаются
данные Adobe RGB, их можно напечатать с использованием цветового пространства Adobe RGB,
даже если прикладная программа не поддерживает Adobe RGB.
1.
Откройте
окно настройки драйвера принтера
2.
Выберите тип носителя.
Выберите тип носителя, загруженного в принтер, в списке Тип носителя (Media Type) на
вкладке Главная (Main).
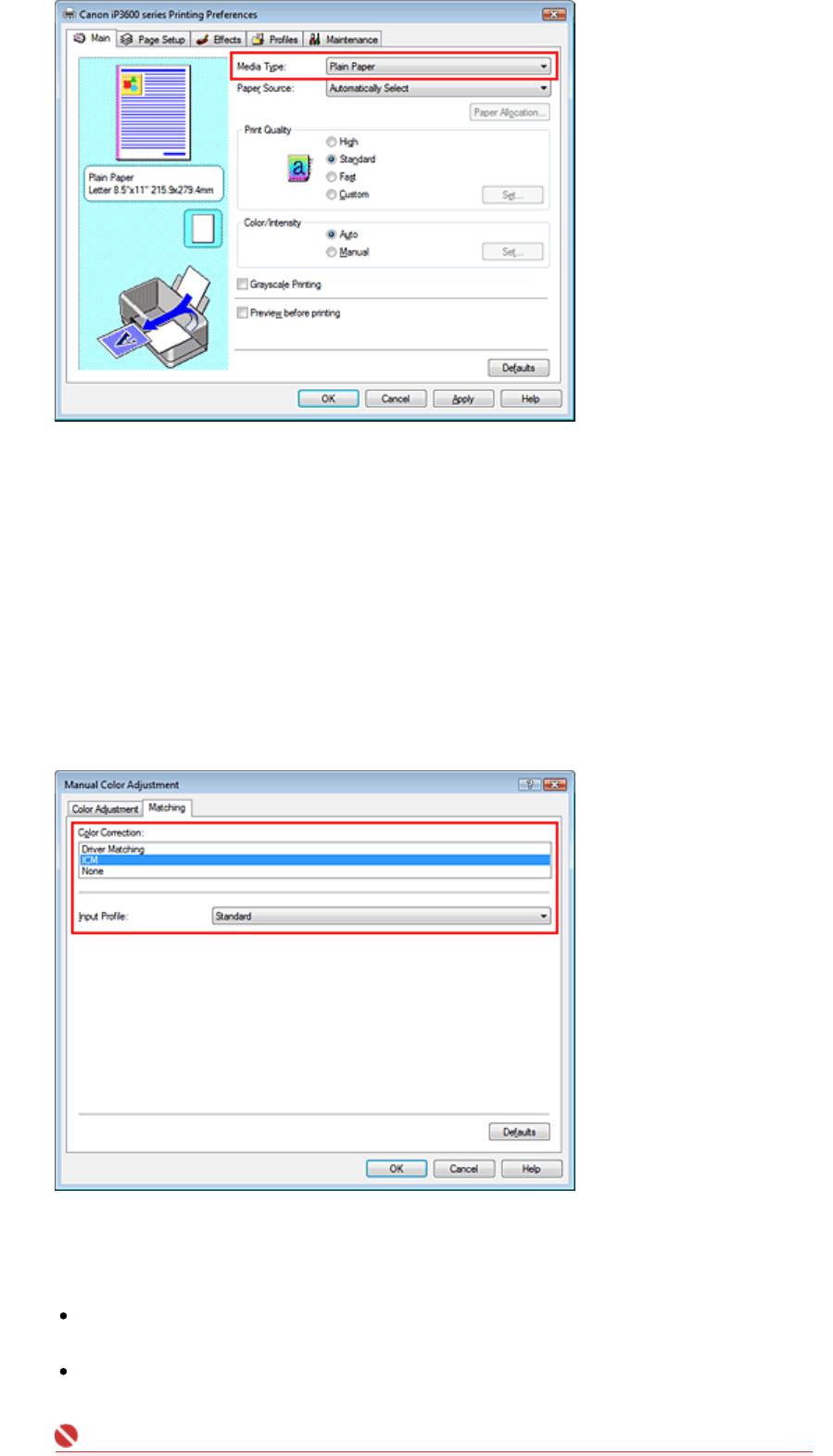
Стр. 252 из 381 стр.Печать с использованием ICC-профилей
3.
Выберите качество печати
Выберите значение Высокое (High), Стандартное (Standard) или Ниже (Fast) для параметра
Качество печати (Print Quality).
4.
Выберите настройку цветов вручную.
Выберите значение Вручную (Manual) для параметра Цвет/интенсивность (Color/Intensity) и
щелкните Установить...(Set...).
Откроется диалоговое окно Настройка цветов вручную (Manual Color Adjustment).
5.
Выберите корректировку цвета.
Перейдите на вкладку Согласование (Matching) и выберите для параметра Корректировка
цвета (Color Correction) значение ICM.
6.
Выберите профиль ввода
Выберите значение параметра Профиль ввода (Input Profile), которое соответствует цветовому
пространству графических данных.
Для sRGB-данных или данных без ICC-профиля:
Выберите значение Стандарт (Standard).
Для данных Adobe RGB:
Выберите значение Adobe RGB (1998).
Внимание!
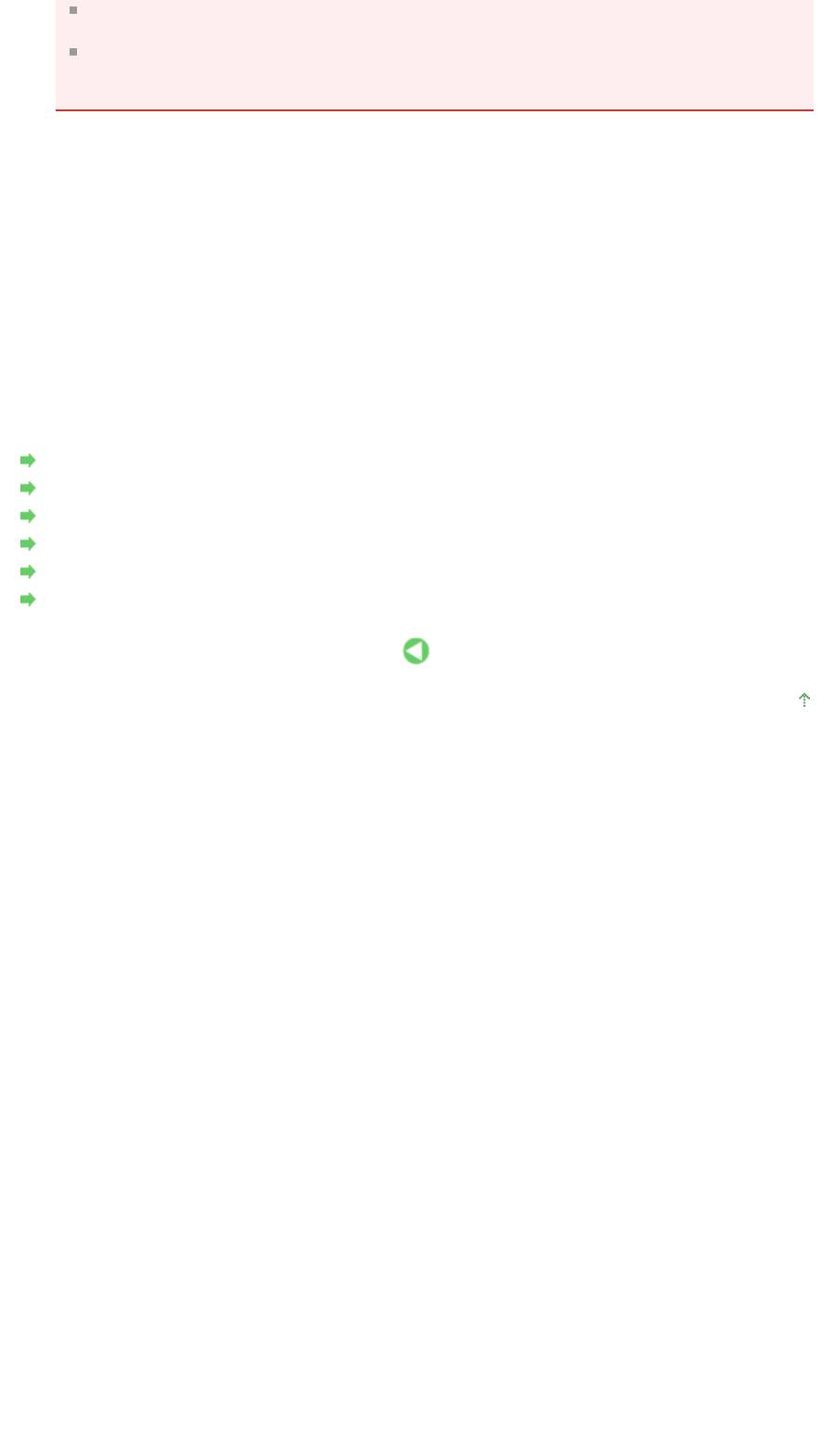
Стр. 253 из 381 стр.Печать с использованием ICC-профилей
Если профиль ввода указывается прикладной программой, настройка профиля ввода в
драйвере принтера становится недействительной.
Если на компьютере нет установленных профилей ICC, пункт Adobe RGB (1998) (Adobe
RGB (1998)) не отображается. Установить ICC-профили можно с компакт-диска,
прилагаемого к принтеру.
7.
Настройка других пунктов
При необходимости щелкните вкладку Настройка цветов (Color Adjustment) и настройте
цветовой баланс цветовГолубой (Cyan), Малиновый (Magenta), Желтый (Yellow), настройте
Яркость (Brightness), Интенсивность (Intensity) и Контраст (Contrast), затем нажмите кнопку
OK.
8.
Завершите настройку.
Нажмите кнопку ОК на вкладке Главная (Main).
При выполнении печати данные будут напечатаны в цветовом пространстве выбранных
графических данных.
См. также
Выбор сочетания качества печати и метода обработки полутонов
Указание режима корректировки цвета
Настройка цветового баланса
Настройка яркости
Настройка интенсивности
Настройка контрастности
Наверх
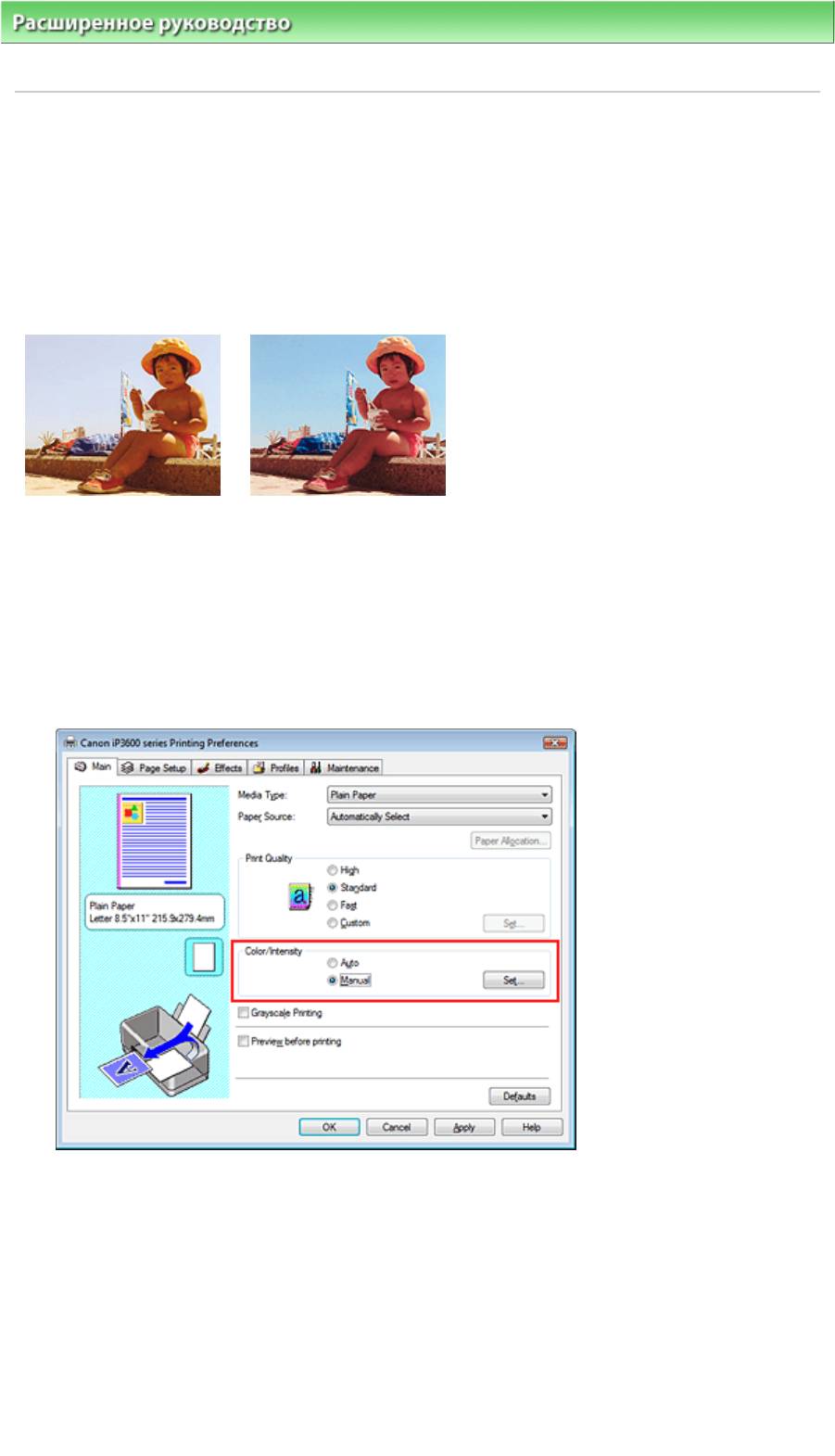
Стр. 254 из 381 стр.Настройка цветового баланса
Расширенное руководство
>
Печать с компьютера
>
Печать из других приложений
>
Изменение качества
печати и коррекция графических данных
> Настройка цветового баланса
Настройка цветового баланса
Во время печати можно настроить оттенки цветов.
Поскольку эта функция настраивает цветовой баланс путем изменения соотношения чернил для
каждого цвета, она меняет общий цветовой баланс документа. Чтобы значительно изменить
баланс цвета, используйте прикладную программу. Используйте драйвер принтера только для
незначительного изменения баланса цвета.
Следующий пример показывает ситуацию, когда цветовой баланс используется для усиления
голубого и ослабления желтого, то есть в целом цвета становятся более однотипными.
Без настройки
Настроенный цветовой баланс
Настройка цветового баланса осуществляется следующим образом:
1.
Откройте
окно настройки драйвера принтера
2.
Выберите настройку цветов вручную.
На вкладке Главная (Main) выберите Вручную (Manual) для параметра Цвет/интенсивность
(Color/Intensity) и щелкните Установить... (Set...).
Откроется диалоговое окно Настройка цветов вручную.
3.
Настройка цветового баланса
Для следующих цветов имеются отдельные регуляторы: Голубой, Малиновый и Желтый.
Каждый цвет становится интенсивнее при перемещении соответствующего регулятора вправо.
Если переместить соответствующий регулятор влево, интенсивность цвета уменьшится.
Например, если голубой цвет становится слабее, красный становится сильнее.
Можно также напрямую ввести значение, связанное с регулятором. Введите значение в
диапазоне от -50 до 50.
После настройки каждого цвета нажмите кнопку OK.
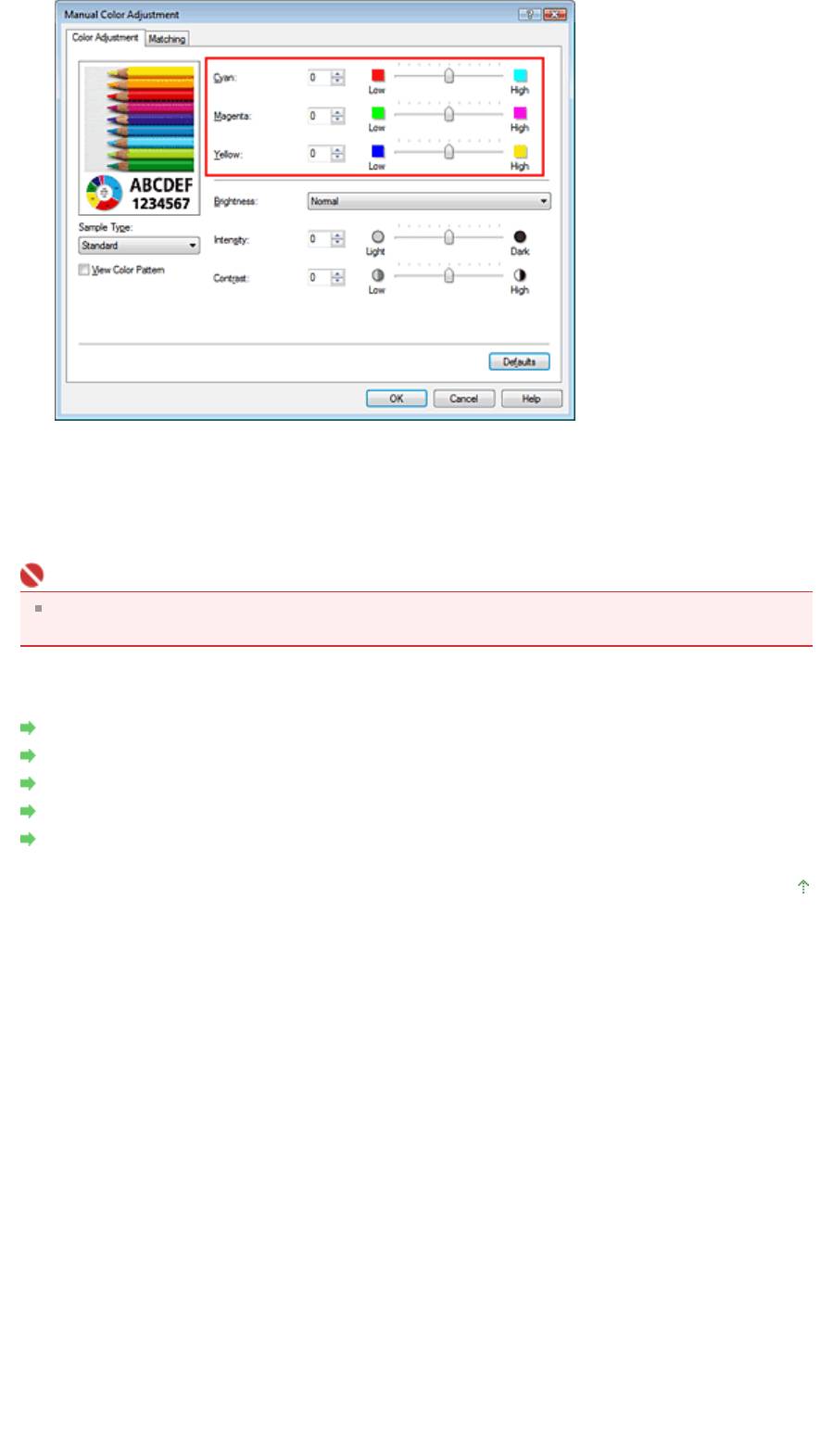
Стр. 255 из 381 стр.Настройка цветового баланса
4.
Завершите настройку.
Нажмите кнопку ОК на вкладке Главная.
При выполнении печати документ будет напечатан в соответствии с настройкой цветового
баланса.
Внимание!
Когда на вкладке Главная установлен флажок Оттенки серого, цвета Голубой, Малиновый и
Желтый отображаются серым цветом и заблокированы.
См. также
Выбор сочетания качества печати и метода обработки полутонов
Указание режима корректировки цвета
Настройка яркости
Настройка интенсивности
Настройка контрастности
Наверх
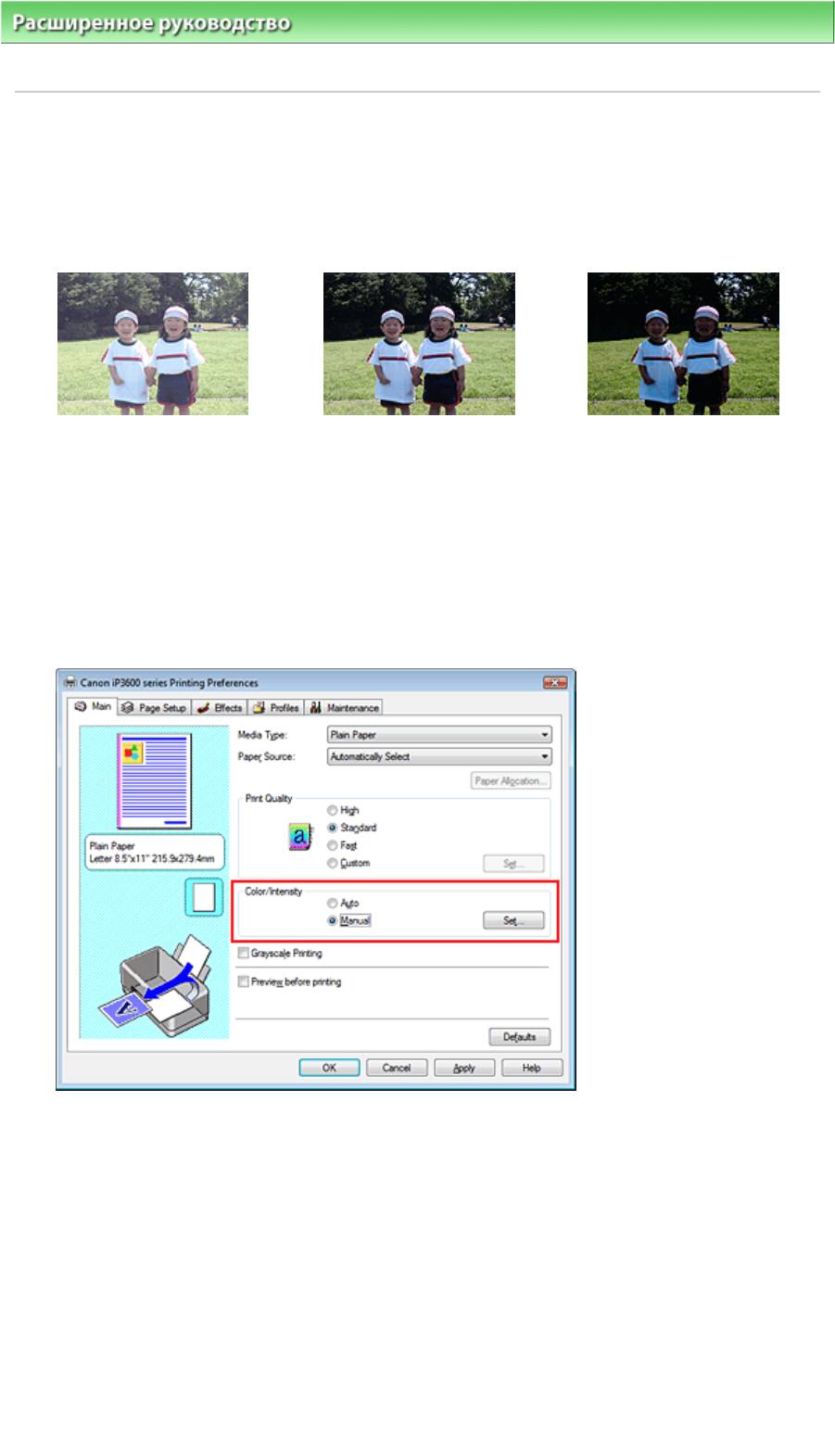
Стр. 256 из 381 стр.Настройка яркости
Расширенное руководство
>
Печать с компьютера
>
Печать из других приложений
>
Изменение качества
печати и коррекция графических данных
> Настройка яркости
Настройка яркости
Можно изменить общую яркость графических данных при печати.
Эта функция не меняет чистый белый или чистый черный цвет, но меняет яркость промежуточных
цветов.
Следующий пример показывает результаты печати при изменении яркости.
Выбрано значение
Выбрано значение
Выбрано значение
Светлая(Light)
Обычн.(Normal)
Темная(Dark)
Настройка яркости осуществляется следующим образом.
1.
Откройте
окно настройки драйвера принтера
2.
Выберите настройку цветов вручную.
На вкладке Главная (Main) выберите Вручную (Manual) для параметра Цвет/интенсивность
(Color/Intensity) и щелкните Установить... (Set...).
Откроется диалоговое окно Настройка цветов вручную (Manual Color Adjustment).
3.
Укажите яркость
Выберите Светлая (Light), Обычн. (Normal) или Темная (Dark) для параметра Яркость
(Brightness), затем нажмите кнопку OK.
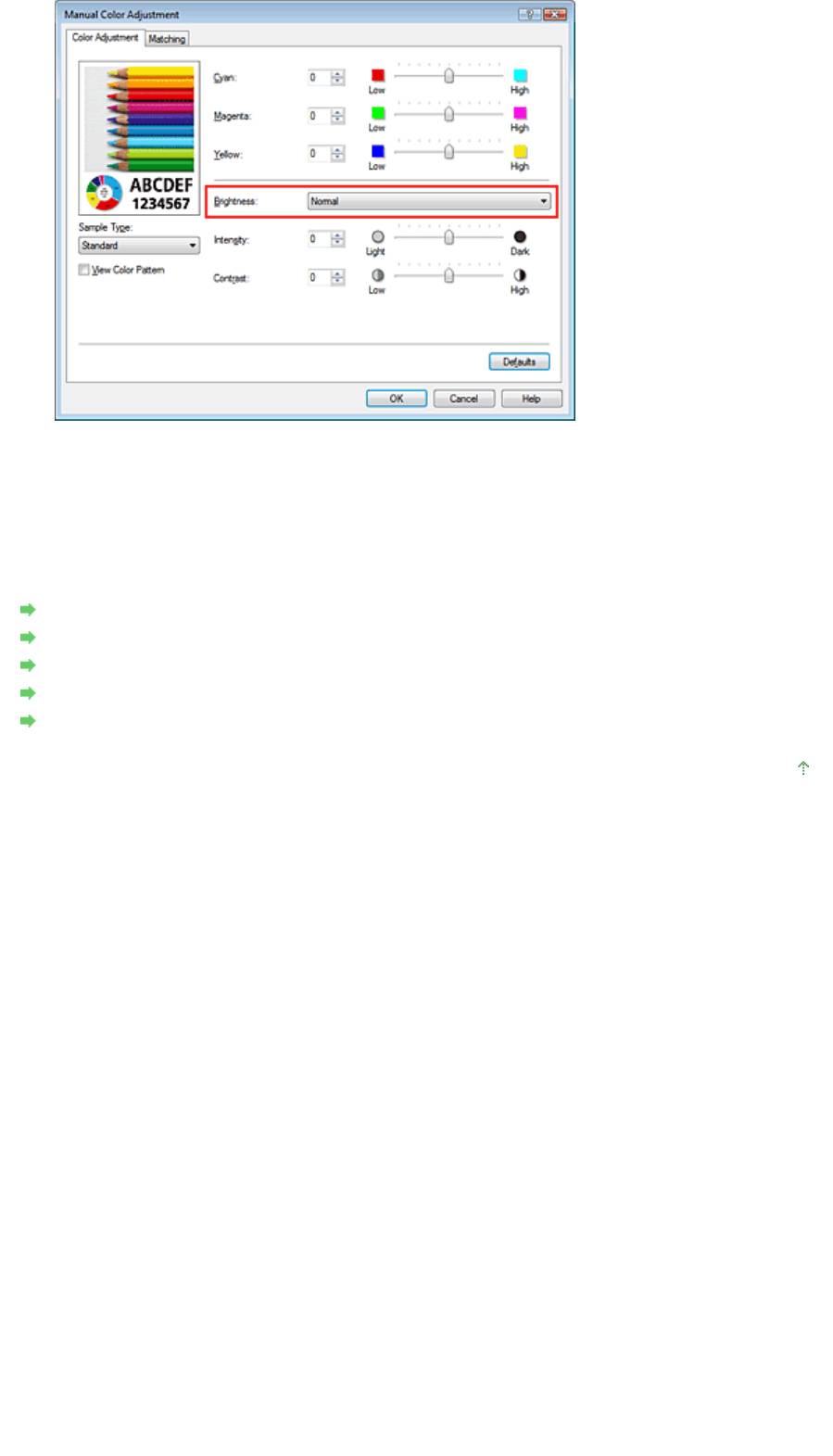
Стр. 257 из 381 стр.Настройка яркости
4.
Завершите настройку.
Нажмите кнопку ОК на вкладке Главная (Main).
Когда печать будет запущена, данные будут напечатаны с указанной яркостью.
См. также
Выбор сочетания качества печати и метода обработки полутонов
Указание режима корректировки цвета
Настройка цветового баланса
Настройка интенсивности
Настройка контрастности
Наверх
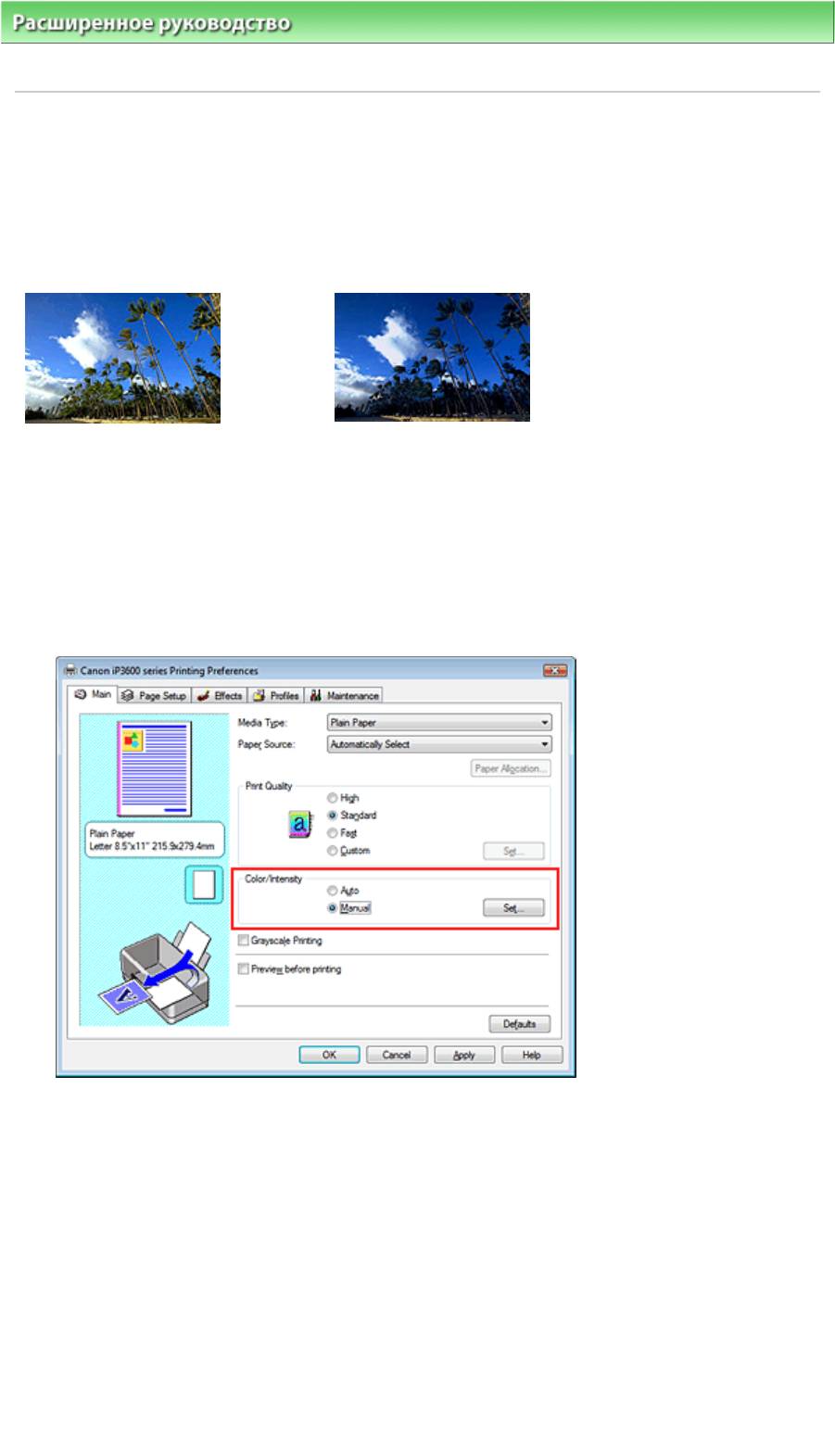
Стр. 258 из 381 стр.Настройка интенсивности
Расширенное руководство
>
Печать с компьютера
>
Печать из других приложений
>
Изменение качества
печати и коррекция графических данных
> Настройка интенсивности
Настройка интенсивности
Можно ослаблять (делать ярче) или усиливать (делать темнее) цвета всего изображения при
печати.
Чтобы напечатанное изображение было более резким, интенсивность цветов следует повысить.
На следующем примере показано напечатанное с повышенной интенсивностью изображение, в
котором все цвета стали более интенсивными.
Без настройки Более высокое значение параметра Интенсивность
Настройка интенсивности осуществляется следующим образом:
1.
Откройте
окно настройки драйвера принтера
2.
Выберите настройку цветов вручную.
На вкладке Главная (Main) выберите Вручную (Manual) для параметра Цвет/интенсивность
(Color/Intensity) и щелкните Установить... (Set...).
Откроется диалоговое окно Настройка цветов вручную (Manual Color Adjustment).
3.
Настройка интенсивности
Перемещение регулятора Интенсивность (Intensity) вправо делает цвета интенсивнее
(темнее). Перемещение регулятора влево делает цвета слабее (ярче).
Можно также напрямую ввести значение, связанное с регулятором. Введите значение в
диапазоне от -50 до 50.
После настройки каждого цвета нажмите кнопку OK.
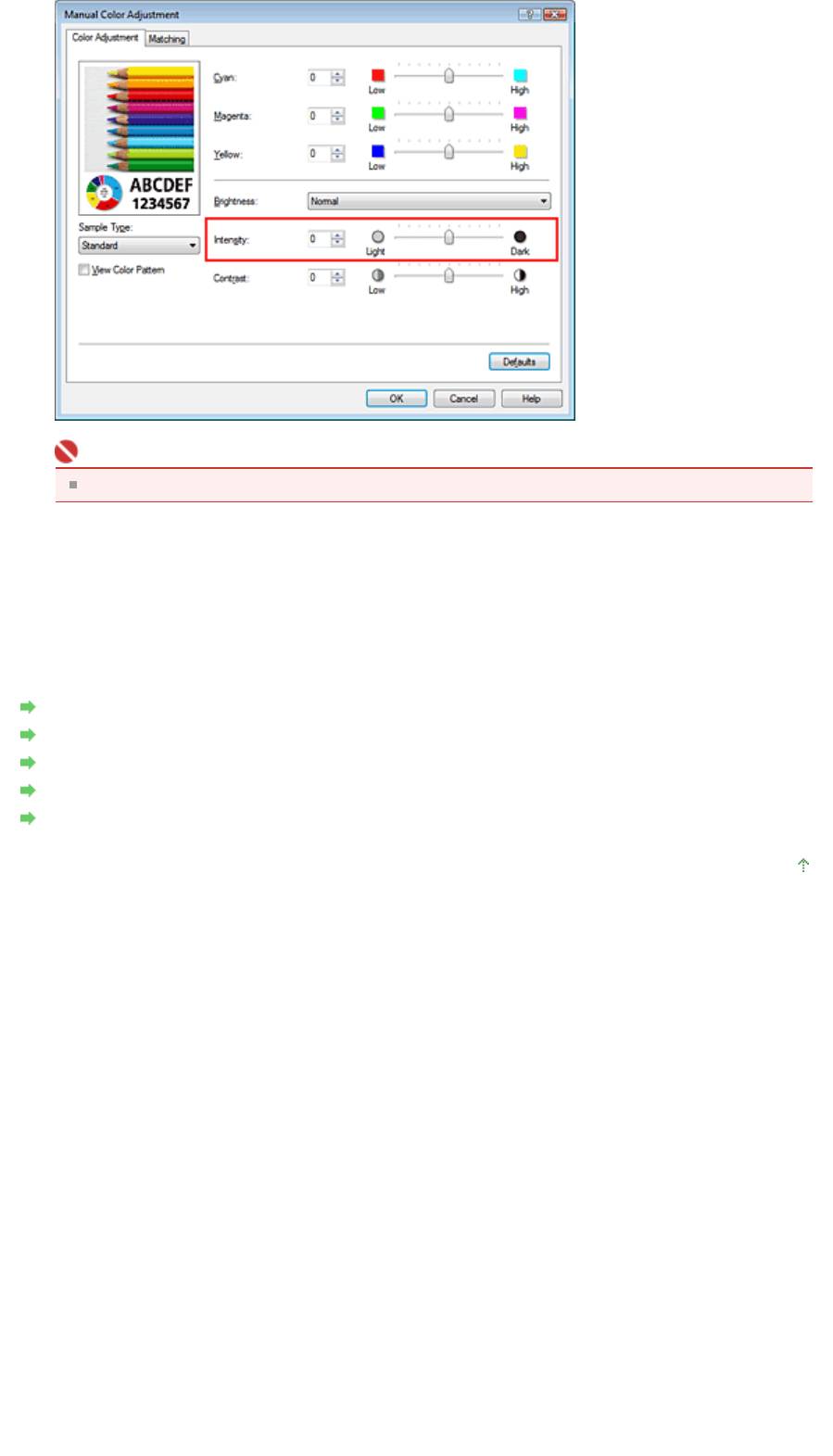
Стр. 259 из 381 стр.Настройка интенсивности
Внимание!
Передвигайте регулятор постепенно.
4.
Завершите настройку.
Нажмите кнопку ОК на вкладке Главная (Main).
При запуске печатии графические данные будут напечатаны в соответствии с заданной
интенсивностью.
См. также
Выбор сочетания качества печати и метода обработки полутонов
Указание режима корректировки цвета
Настройка цветового баланса
Настройка яркости
Настройка контрастности
Наверх
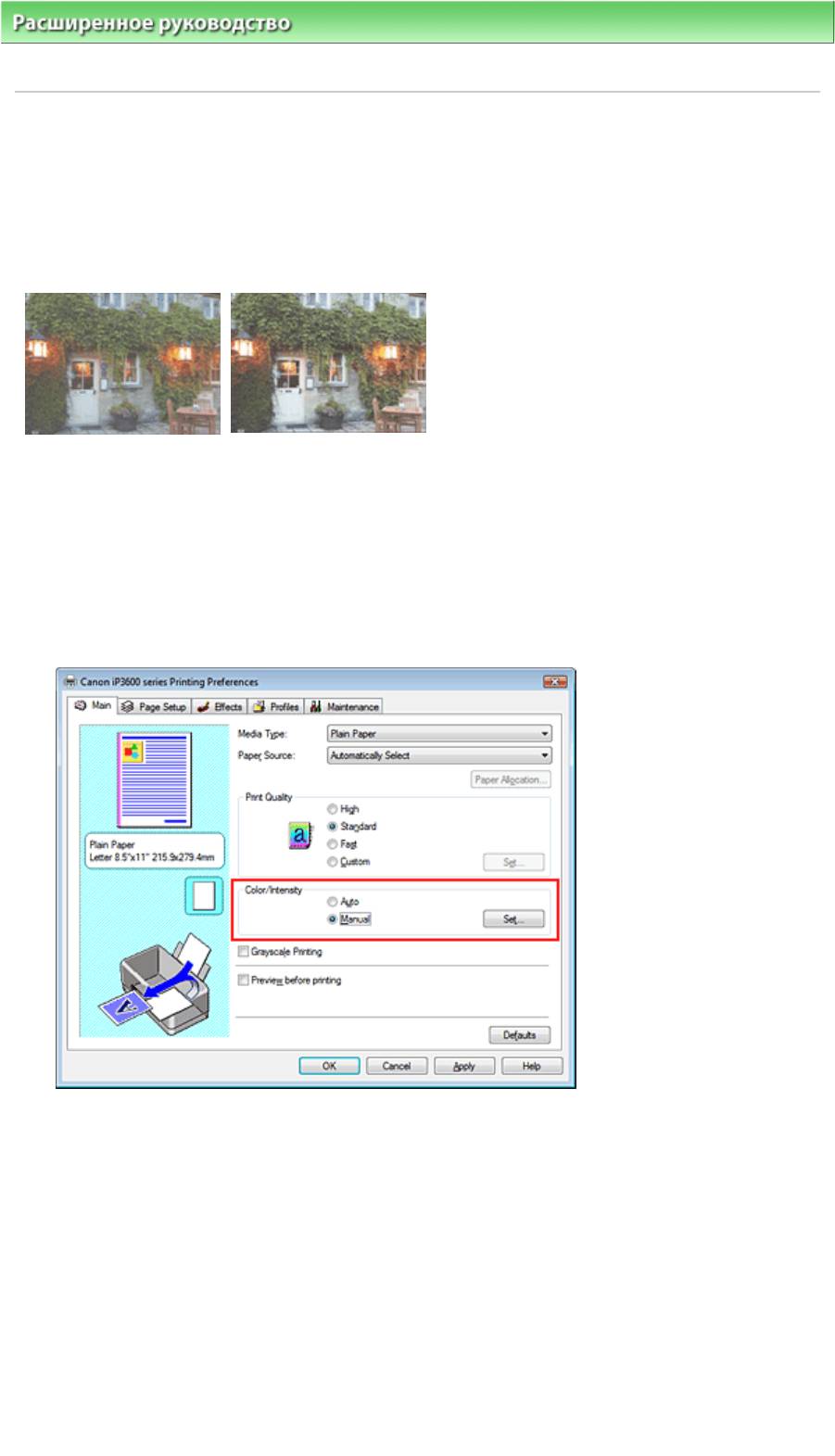
Стр. 260 из 381 стр.Настройка контрастности
Расширенное руководство
>
Печать с компьютера
>
Печать из других приложений
>
Изменение качества
печати и коррекция графических данных
> Настройка контрастности
Настройка контрастности
Во время печати можно настроить контрастность изображения.
Чтобы сделать различия между светлыми и темными частями изображений более заметными и
отчетливыми, увеличьте контрастность. И наоборот, чтобы сделать различия между светлыми и
темными частями изображений менее заметными и менее отчетливыми, уменьшите
контрастность.
Без настройки Настройка контрастности.
Настройка функции Контрастность осуществляется следующим образом:
1.
Откройте
окно настройки драйвера принтера
2.
Выберите настройку цветов вручную.
На вкладке Главная (Main) выберите Вручную (Manual) для параметра Цвет/интенсивность
(Color/Intensity) и щелкните Установить... (Set...).
Откроется диалоговое окно Настройка цветов вручную (Manual Color Adjustment).
3.
Настройка контрастности.
Перемещение регулятора Контрастность (Contrast) вправо повышает контрастность, а
перемещение регулятора влево понижает контрастность.
Можно также напрямую ввести значение, связанное с регулятором. Введите значение в
диапазоне от -50 до 50.
После настройки каждого цвета нажмите кнопку OK.
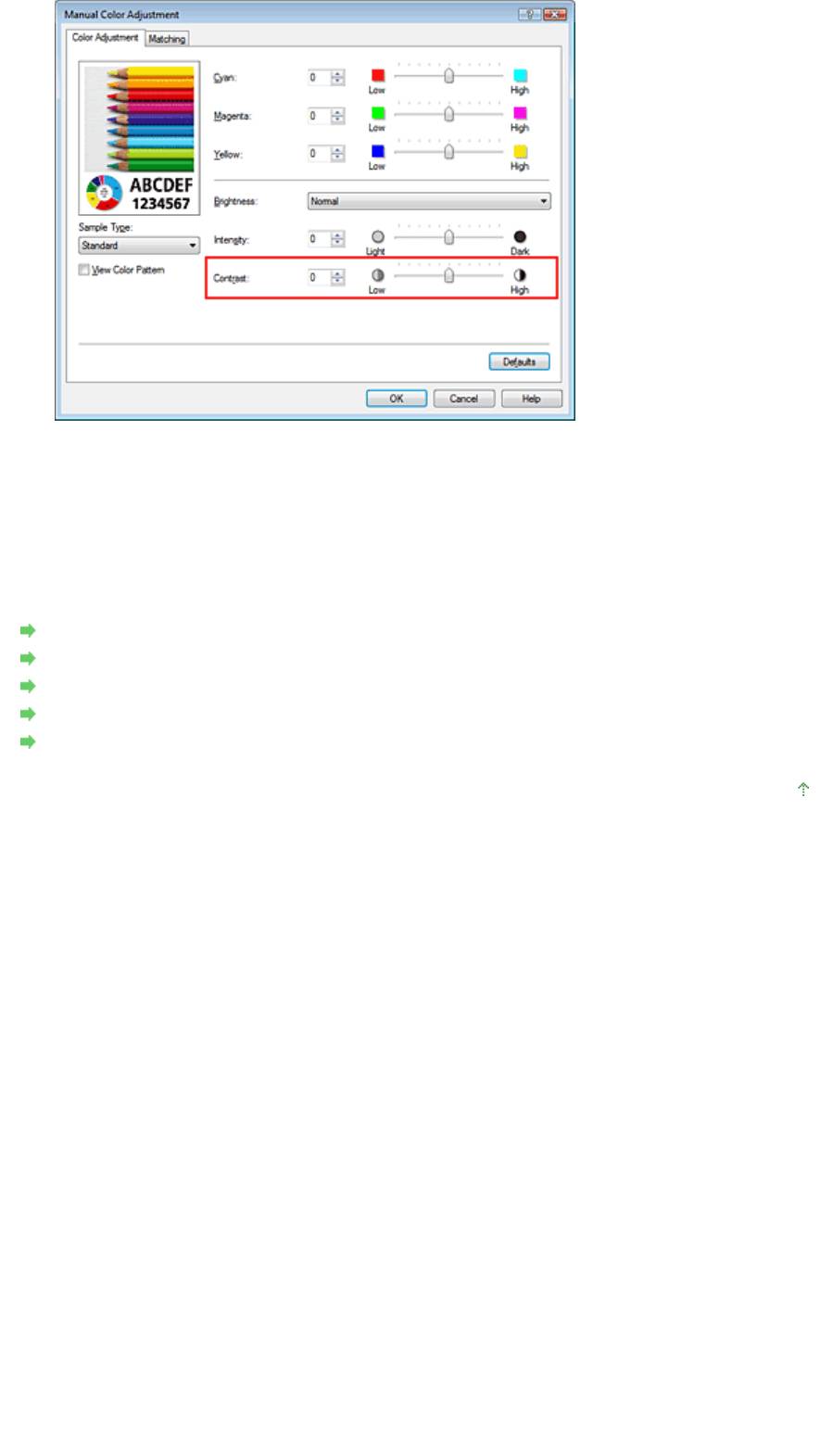
Стр. 261 из 381 стр.Настройка контрастности
4.
Завершите настройку.
Нажмите кнопку ОК на вкладке Главная (Main).
При запуске печати изображение будет напечатано в соответствии с заданной
контрастностью.
См. также
Выбор сочетания качества печати и метода обработки полутонов
Указание режима корректировки цвета
Настройка цветового баланса
Настройка яркости
Настройка интенсивности
Наверх
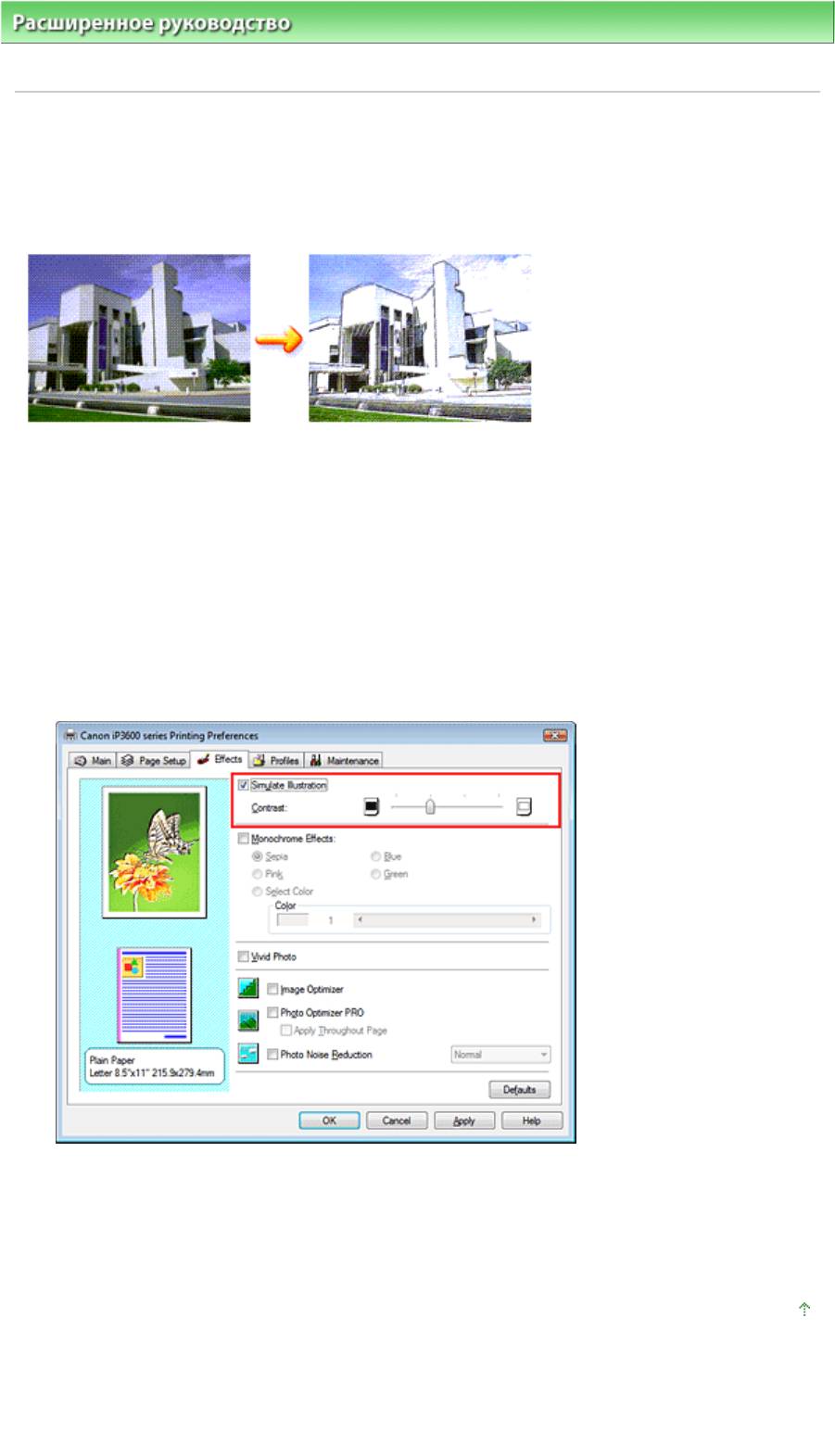
Стр. 262 из 381 стр.Имитация рисунка
Расширенное руководство
>
Печать с компьютера
>
Печать из других приложений
>
Изменение качества
печати и коррекция графических данных
> Имитация рисунка
Имитация рисунка
С помощью функции Имитация рисунка (Simulate Illustration) можно напечатать цветное (full-color
или 256 цветов) изображение так, чтобы оно выглядело как рисунок. Можно применять различные
эффекты обработки исходного профиля и цветов.
Функция Имитация рисунка (Simulate Illustration) используется следующим образом.
1.
Откройте
окно настройки драйвера принтера
2.
Выберите Имитация рисунка (Simulate Illustration)
Установите флажок Имитация рисунка (Simulate Illustration) на влкладке Обработка (Effects) и,
если нужно, настройте Контрастность (Contrast).
Перемещение регулятора вправо сделает изображение светлее, а перемещение регулятора
влево сделает изображение темнее.
Текущие настройки отображаются в окне просмотра настроек в левой части драйвера
принтера.
3.
Завершите настройку.
Нажмите кнопку ОК.
При выполнении печати отпечатанное изображение будет выглядеть как созданный
художником рисунок.
Наверх
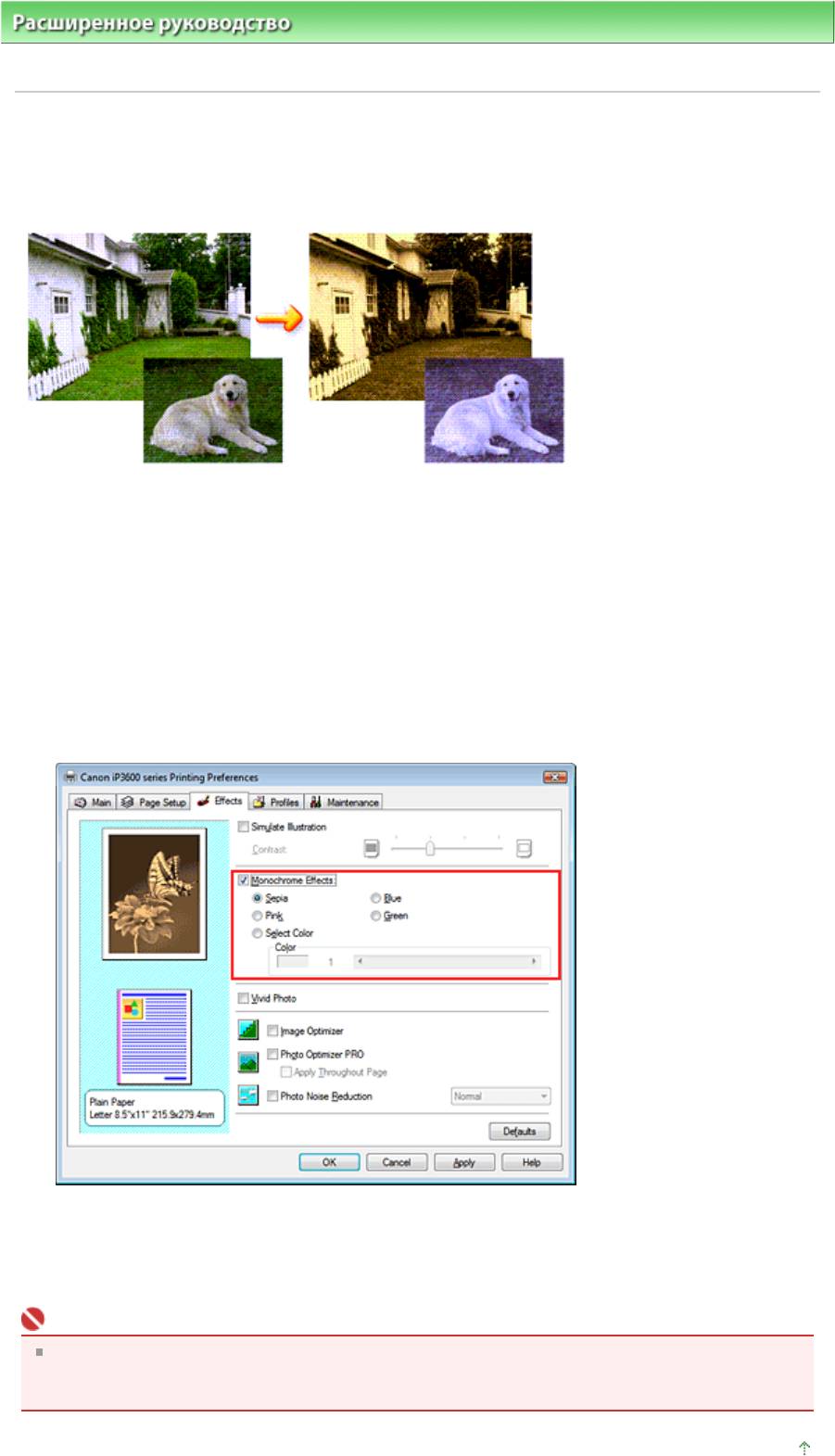
Расширенное руководство
>
Печать с компьютера
>
Печать из других приложений
>
Изменение качества
печати и коррекция графических данных > Тонирование изображения одним цветом
Тонирование изображения одним цветом
С помощью функции Эффекты тонирования (Monochrome Effects) можно использовать цветовые
эффекты, например, применив к фотографии тонирование цветом сепия.
Функция Эффекты тонирования (Monochrome Effects) используется следующим образом.
1.
Откройте
окно настройки драйвера принтера
2.
Установите Эффекты тонирования(Monochrome Effects)
Установите флажок Эффекты тонирования (Monochrome Effects) на вкладке Обработка
(Effects) и выберите цвет.
Если используется функция Выбрать цвет (Select Color), желаемый цвет задается с помощью
регулятора Цвет (Color).
Текущие настройки отображаются в окне просмотра настроек в левой части драйвера
принтера.
3.
Завершите настройку.
Нажмите кнопку ОК.
При запуске печати изображение будет напечатано одним цветом.
Внимание!
Когда на вкладке Главная (Main) установлен флажок Оттенки серого (Grayscale Printing),
параметр Эффекты тонирования (Monochrome Effects) показан серым цветом и
заблокирован.
Наве
р
Стр. 263 из 381 стр.Тонирование изображения одним цветом
х
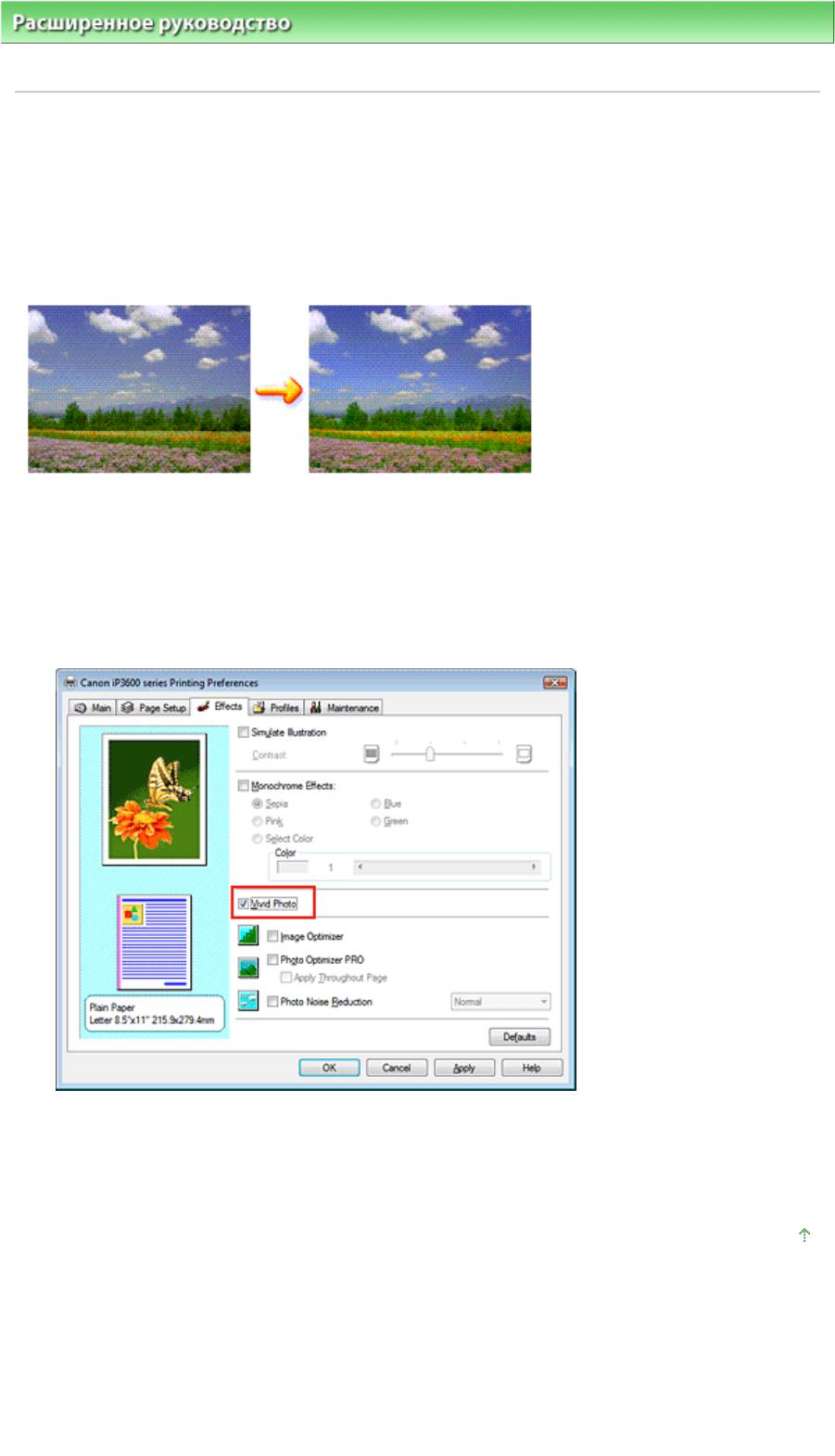
Стр. 264 из 381 стр.Использование ярких цветов для представления изображения
Расширенное руководство
>
Печать с компьютера
>
Печать из других приложений
>
Изменение качества
печати и коррекция графических данных
> Использование ярких цветов для представления изображения
Использование ярких цветов для представления
изображения
Функция Vivid Photo позволяет напечатать изображение яркими цветами.
Отличительной особенностью функции Vivid Photo является ее способность представлять фоновые
детали более яркими цветами, сохраняя при этом естественность цвета кожи людей. Эта функция
позволяет сделать яркие оттенки еще более яркими.
Функция Vivid Photo используется следующим образом.
1.
Откройте
окно настройки драйвера принтера
2.
Установите Vivid Photo
Установите флажок Vivid Photo на вкладке Обработка (Effects).
3.
Завершите настройку.
Нажмите кнопку ОК.
Когда печать будет запущена, изображение будет напечатано яркими цветами.
Наверх
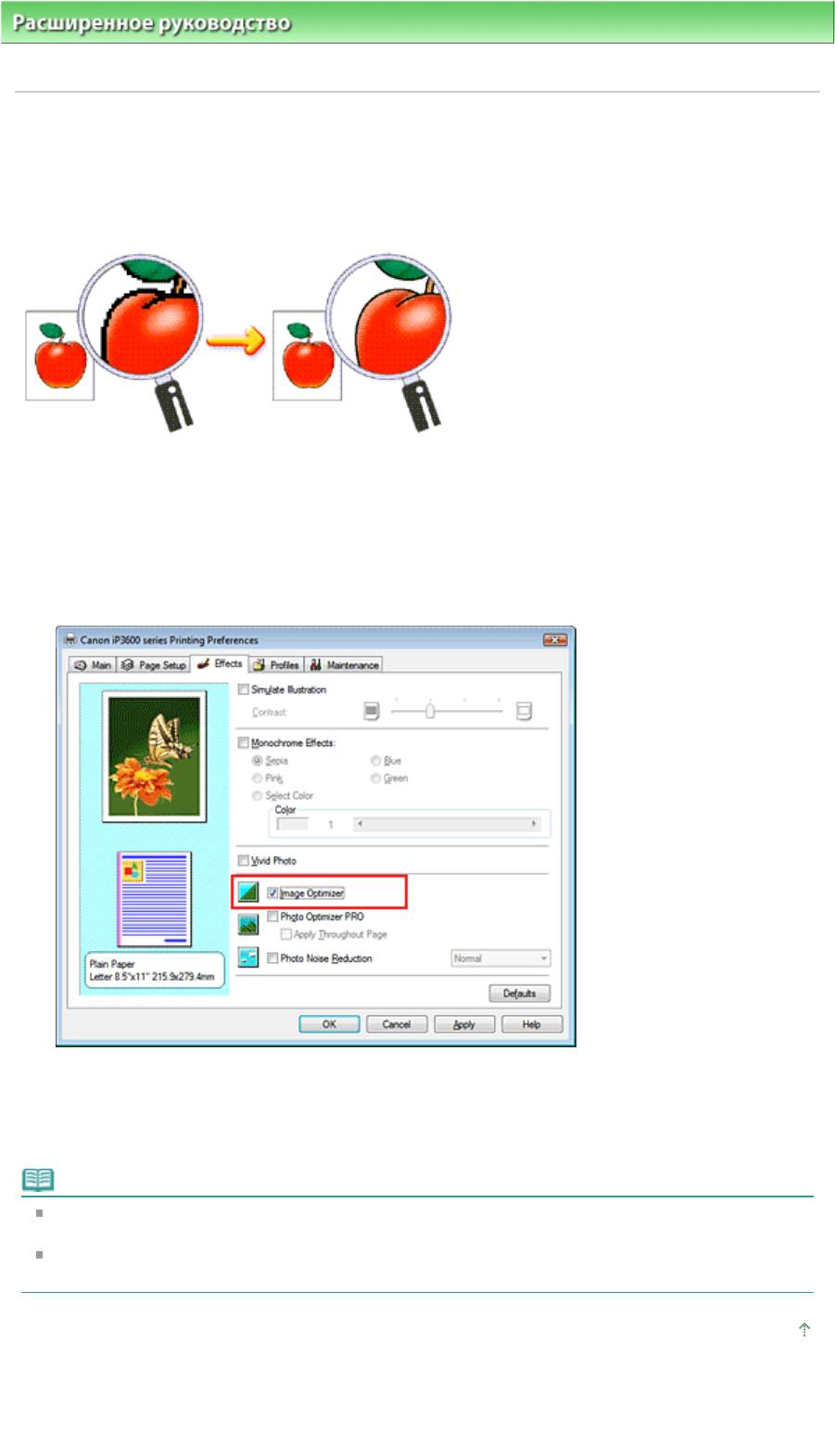
Стр. 265 из 381 стр.Сглаживание грубых контуров
Расширенное руководство
>
Печать с компьютера
>
Печать из других приложений
>
Изменение качества
печати и коррекция графических данных
> Сглаживание грубых контуров
Сглаживание грубых контуров
Функция Оптимизация изображений (Image Optimizer) позволяет сделать более мягкими контуры
на фотографиях и рисунках, увеличенных с помощью прикладной программы. Эта функция весьма
полезна при печати изображений низкого разрешения, полученных с веб-страниц.
Функция Оптимизация изображений (Image Optimizer) используется следующим образом.
1.
Откройте
окно настройки драйвера принтера
2.
Используйте Image Optimizer
Установите флажок Image Optimizer (Image Optimizer) на вкладке Обработка (Effects).
3.
Завершите настройку.
Нажмите кнопку ОК.
Фотографии и рисунки будут напечатаны со сглаживанием грубых контуров.
Примечание.
В зависимости от прикладной программы или разрешения графических данных, функция
Image Optimizer может и не дать заметного эффекта.
Если используется функция Image Optimizer, печать может выполняться несколько дольше,
чем обычно.
Наверх
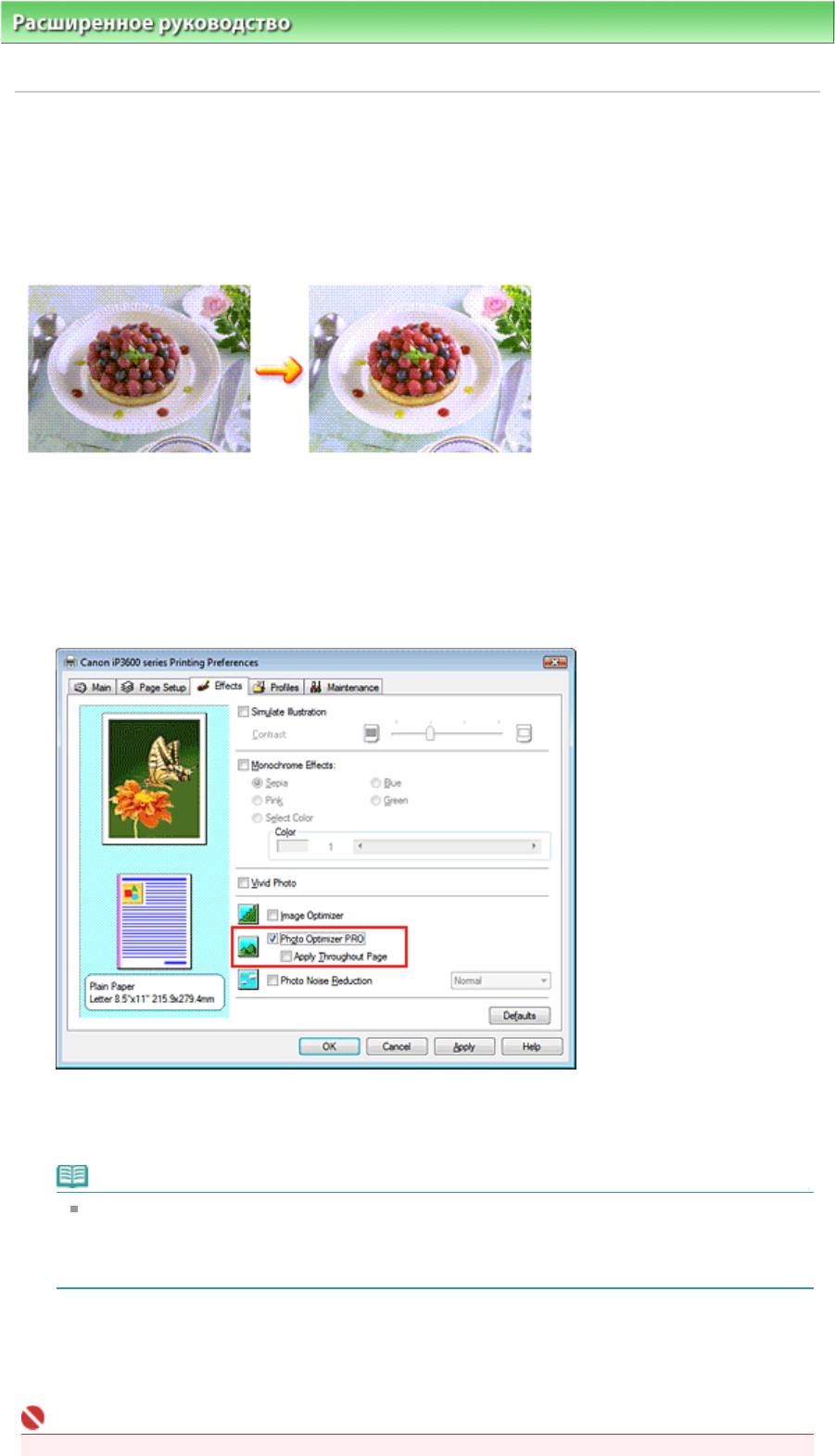
Стр. 266 из 381 стр.Изменение цветовых параметров для улучшения цветопередачи
Расширенное руководство
>
Печать с компьютера
>
Печать из других приложений
>
Изменение качества
печати и коррекция графических данных
> Изменение цветовых параметров для улучшения цветопередачи
Изменение цветовых параметров для улучшения
цветопередачи
Функция Photo Optimizer PRO позволяет откорректировать цвета изображений, полученных с
помощью цифровой камеры или сканера. Эта функция устраняет такие недостатки, как искажение
цветопередачи, избыточная и недостаточная экспозиция.
Функция Photo Optimizer PRO используется следующим образом.
1.
Откройте
окно настройки драйвера принтера
2.
Установите режим Auto Photo
Установите флажок Photo Optimizer PRO на вкладке Обработка (Effects).
Как правило, устанавливать флажок Применить ко всей странице (Apply Throughout Page) не
требуется.
Оптимизация каждого изображения будет осуществляться отдельно.
Примечание.
Установите флажок Применить ко всей странице (Apply Throughout Page) при печати
изображений, которые подвергались обработке, например были обрезаны или
повернуты. В этом случае вся страница будет рассматриваться как одно изображение,
подлежащее оптимизации.
3.
Завершите настройку.
Нажмите кнопку ОК.
При запуске печати изображения будут напечатаны с компенсацией цветов.
Внимание!
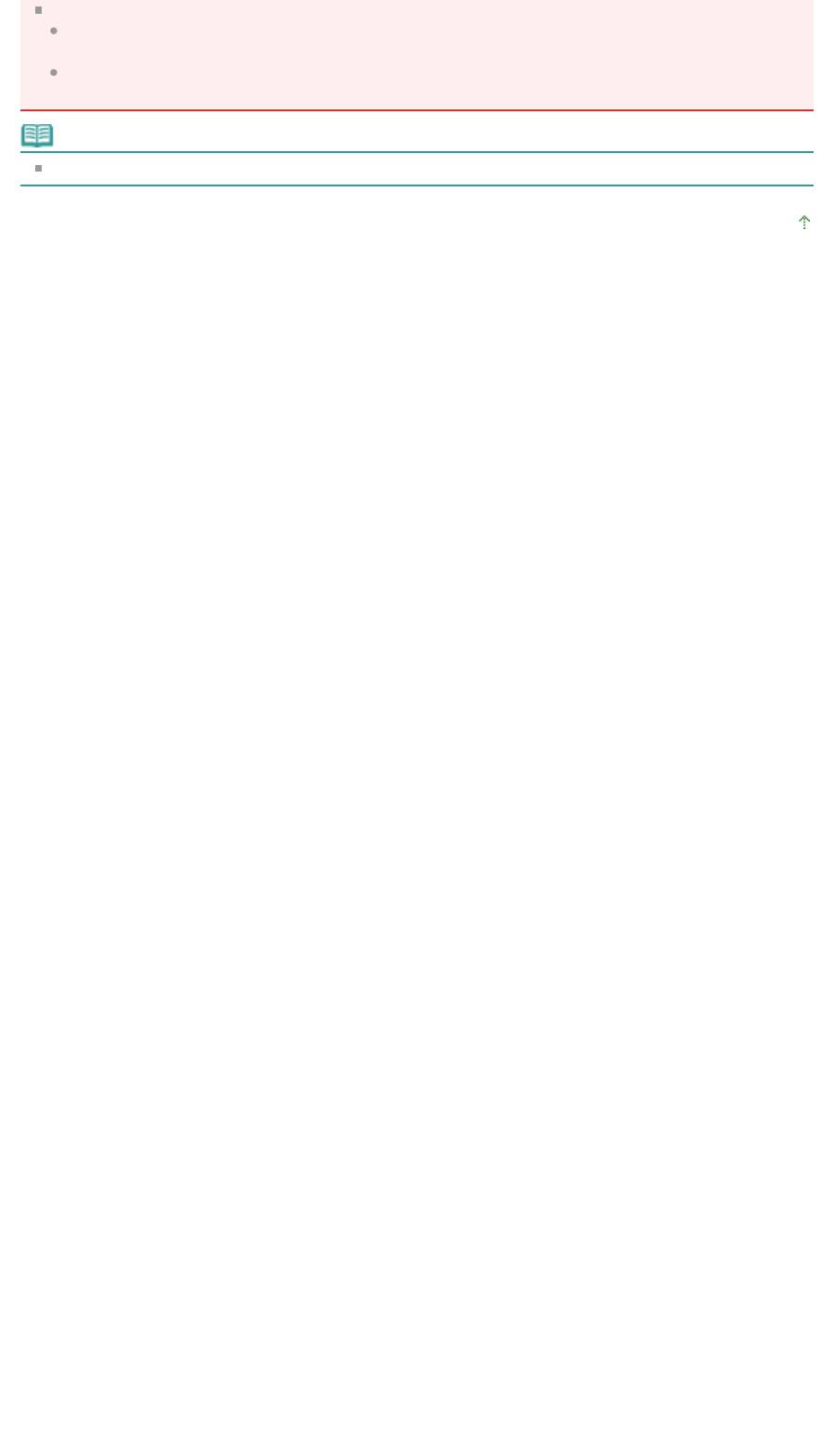
Стр. 267 из 381 стр.Изменение цветовых параметров для улучшения цветопередачи
Функция Photo Optimizer PRO не работает в следующих случаях.
Задан Фон (Background) в диалоговом окне Штамп/Фон (Stamp/Background) на вкладке
Страница (Page Setup).
На вкладке Страница (Page Setup) в диалоговом окне Штамп/Фон (Stamp/Background)
нажата кнопка Настроить штамп... (Define Stamp...) и настроен графический штамп.
Примечание.
Для некоторых изображений функция Photo Optimizer PRO может не дать заметного эффекта.
Наверх
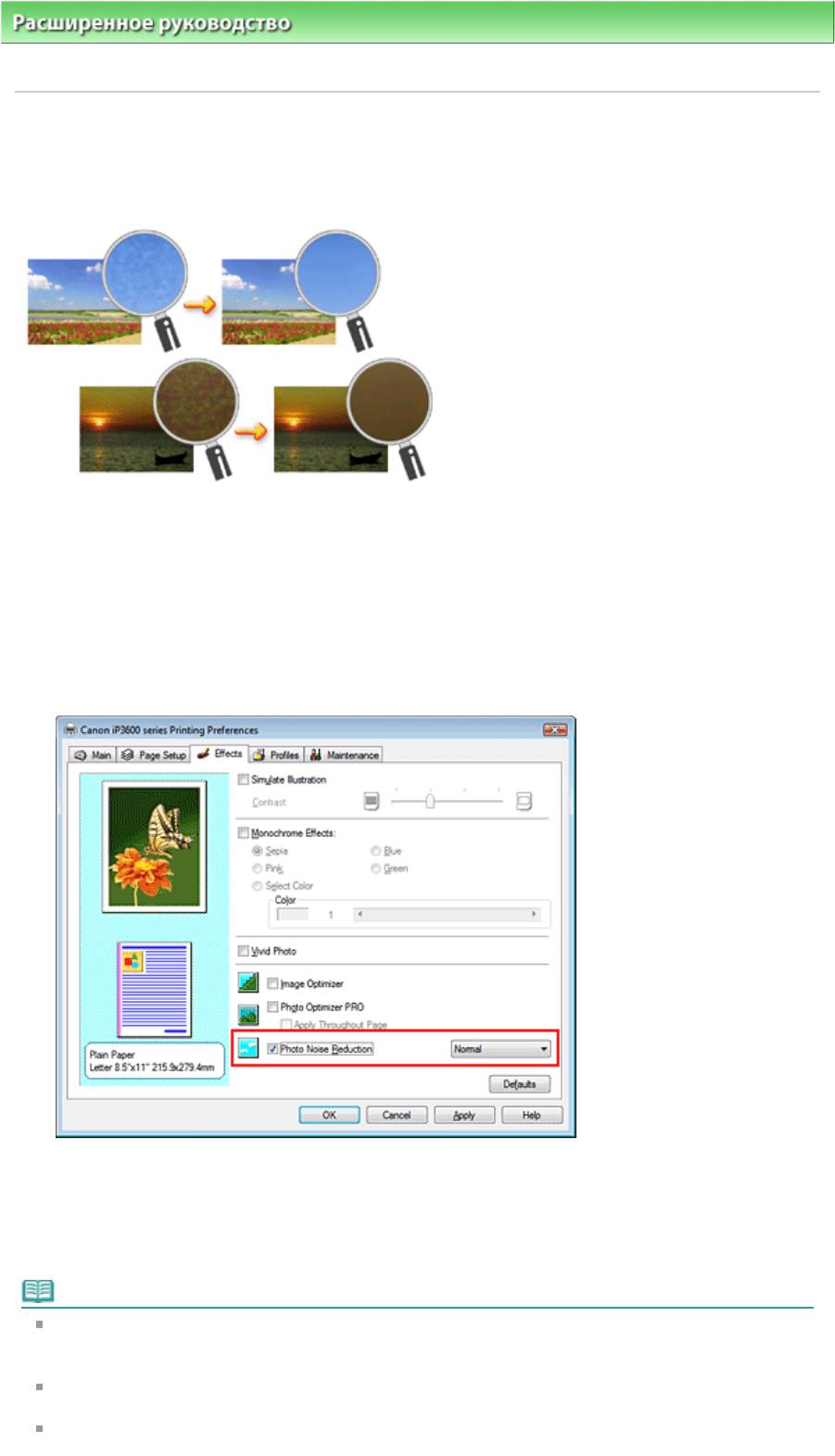
Стр. 268 из 381 стр.Снижение искажений при фотопечати
Расширенное руководство
>
Печать с компьютера
>
Печать из других приложений
>
Изменение качества
печати и коррекция графических данных > Снижение искажений при фотопечати
Снижение искажений при фотопечати
С помощью функции Ослабление шума при фотопечати (Photo Noise Reduction) можно уменьшить
шум цифровой камеры и повысить качество изображения на цифровом отпечатке.
Функция Ослабление шума при фотопечати (Photo Noise Reduction) используется следующим
образом.
1.
Откройте
окно настройки драйвера принтера
2.
Установите Ослабление шума при фотопечати(Photo Noise Reduction).
Установите флажок Ослабление шума при фотопечати (Photo Noise Reduction) на вкладке
Обработка (Effects) и выберите Обычн. (Normal) или Сильный (Strong) уровень.
3.
Завершите настройку.
Нажмите кнопку ОК.
При выполнении печати изображение будет напечатано с ослаблением шума цифровой
камеры.
Примечание.
В большинстве случаев рекомендуется выбирать значение Обычн. (Normal). Выберите
значение Сильное (Strong), если при выбранном значении Обычн. (Normal) шум остается
заметным.
В зависимости от прикладной программы или разрешения графических данных применение
функции ослабления шума цифровой камеры может не дать очевидного эффекта.
Применение этой функции к иным изображениям, кроме сделанных цифровой камерой
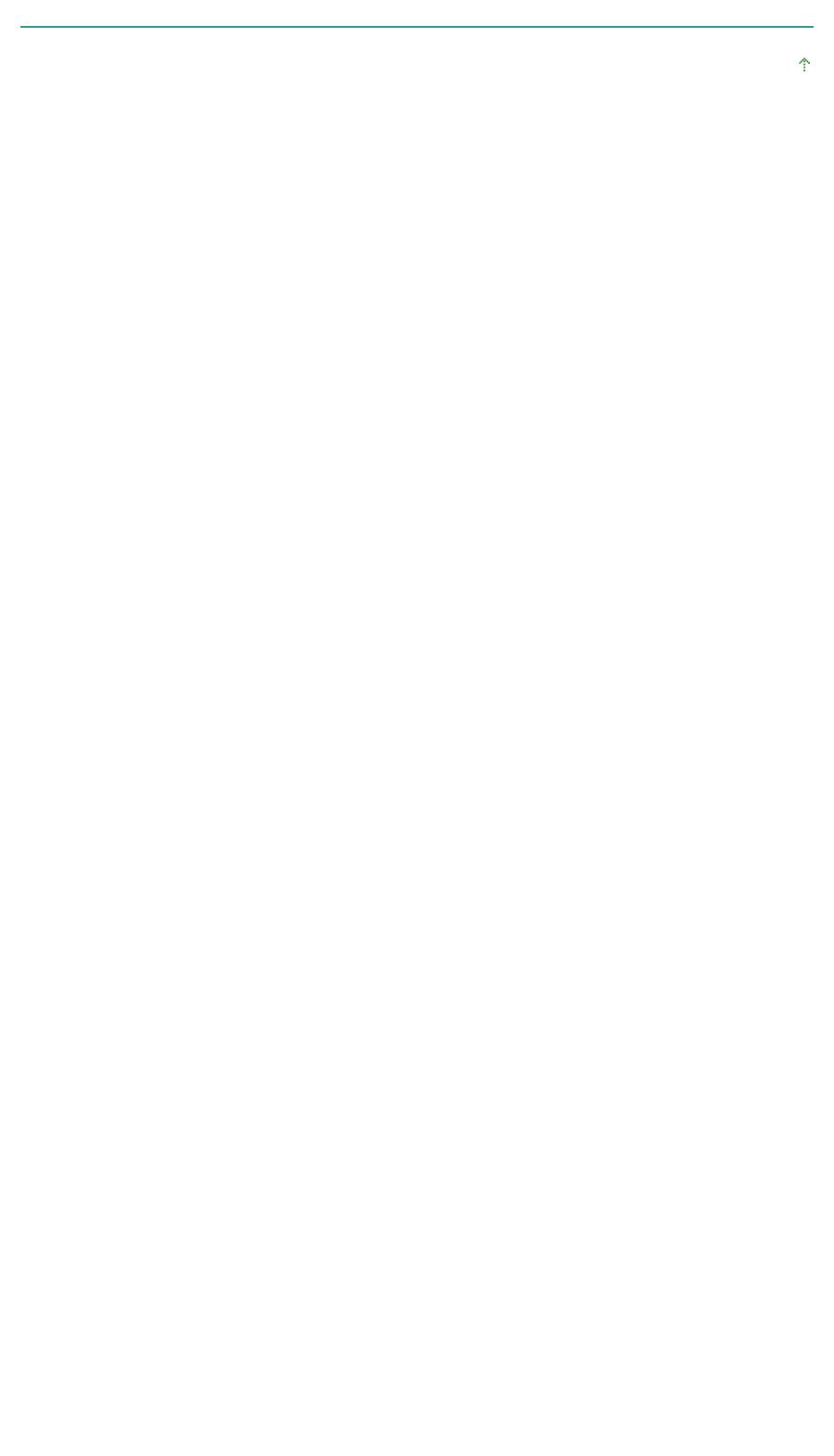
Стр. 269 из 381 стр.Снижение искажений при фотопечати
фотографий, может привести к искажению изображений.
Наверх
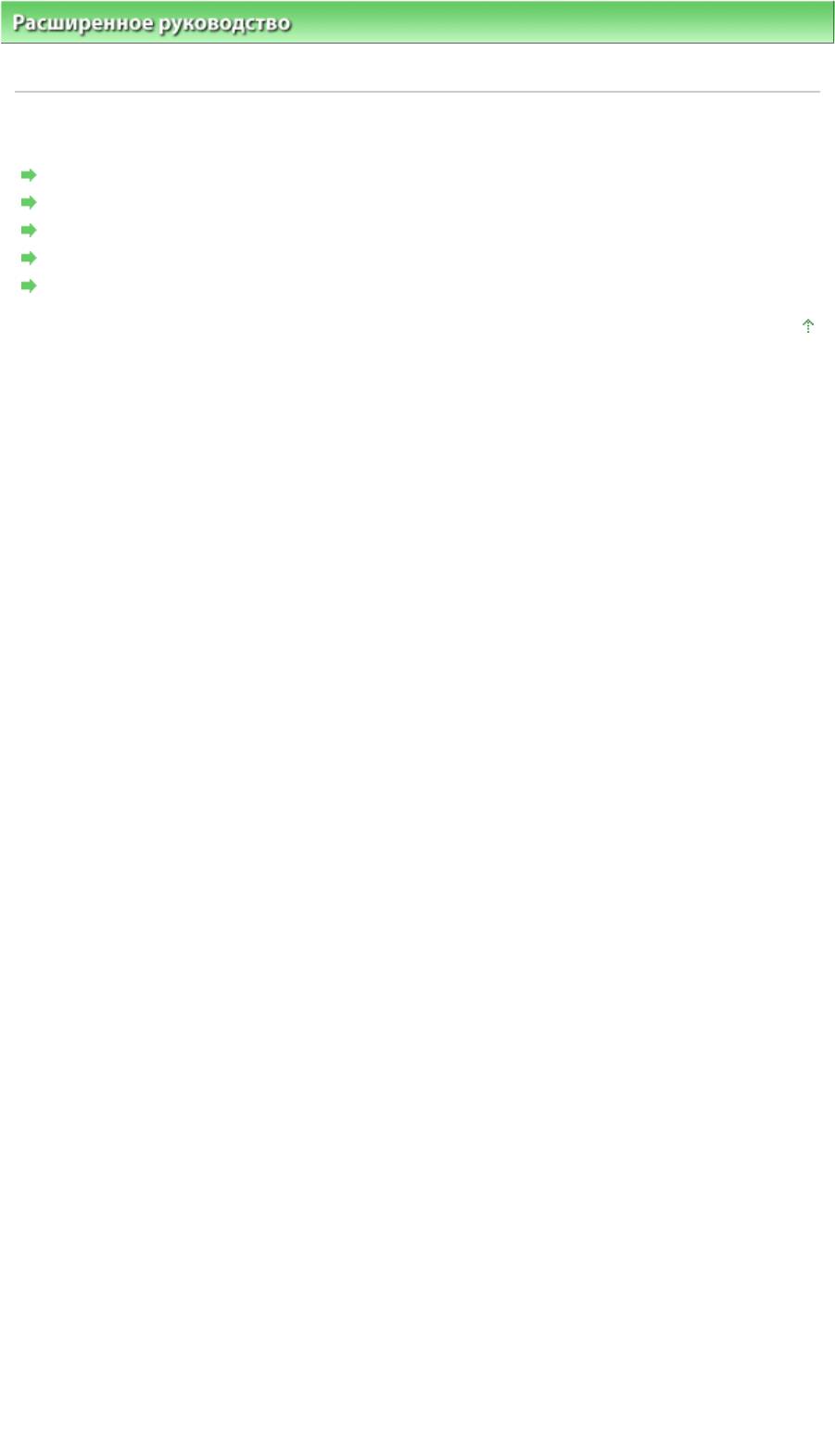
Стр. 270 из 381 стр.Общие сведения о драйвере принтера
Расширенное руководство
>
Печать с компьютера
>
Печать из других приложений
>
Общие сведения о
драйвере принтера > Общие сведения о драйвере принтера
Общие сведения о драйвере принтера
Драйвер принтера Canon IJ
Как открыть окно настройки драйвера принтера
Вкладка «Обслуживание»
Монитор состояния Canon IJ
Предварительный просмотр Canon IJ
Наверх
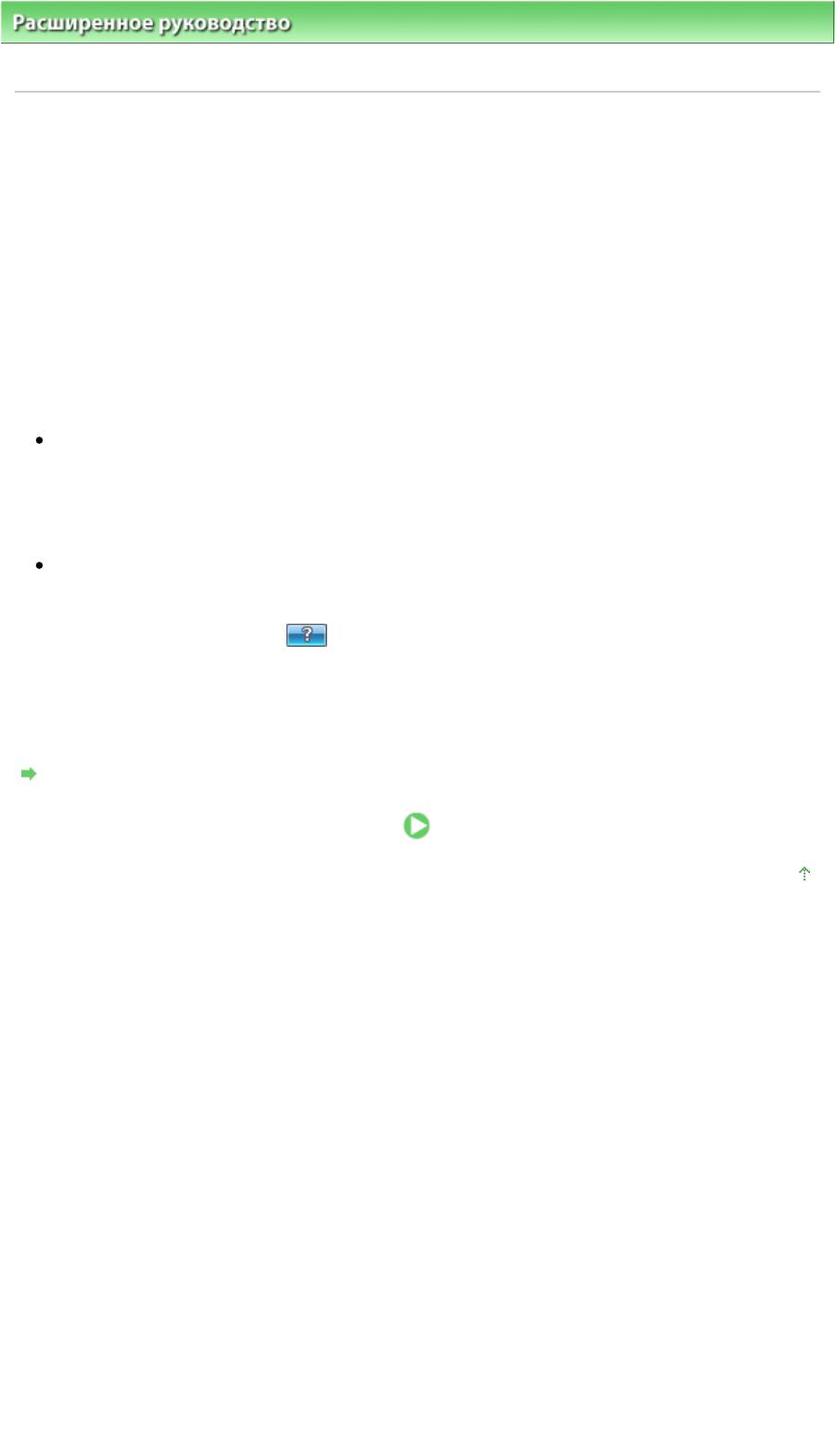
Расширенное руководство
>
Печать с компьютера
>
Печать из других приложений
>
Общие сведения о
драйвере принтера > Драйвер принтера Canon IJ
Д
Стр. 271 из 381 стр.Драйвер принтера Canon IJ
райвер принтера Canon IJ
Драйвер принтера Canon IJ – это программное обеспечение, которое устанавливается на
компьютер для печати данных на принтере.
Драйвер принтера Canon IJ преобразует данные, подготовленные к печати приложением для
Windows, в понятный принтеру формат и отправляет преобразованные данные на принтер.
Поскольку формат данных меняется в зависимости от модели принтера, необходимо наличие
драйвера принтера Canon IJ, соответствующего используемой модели.
Как пользоваться справкой
Вывести на экран справочную систему, содержащую описание компонентов драйвера, можно с
помощью окна Настройка печати драйвера принтера Canon IJ.
Чтобы посмотреть все описания вкладки...
Нажмите кнопку Справка (Help) на каждой вкладке.
На экране появится описание всех компонентов этой вкладки.
Также имеется возможность вывести на экран описание диалогового окна. Для этого
щелкните ссылку на соответствующей вкладке.
Чтобы просмотреть описание каждого элемента...
Для получения справки по любому элементу щелкните его правой кнопкой мыши и нажмите
Справка (Help).
Также можно нажать кнопку
[Справка (Help)] на правом крае строки заголовка и
щелкнуть пункт, о котором вы хотите узнать.
Отображается описание элемента.
См. также
Как открыть окно настройки драйвера принтера
Наверх
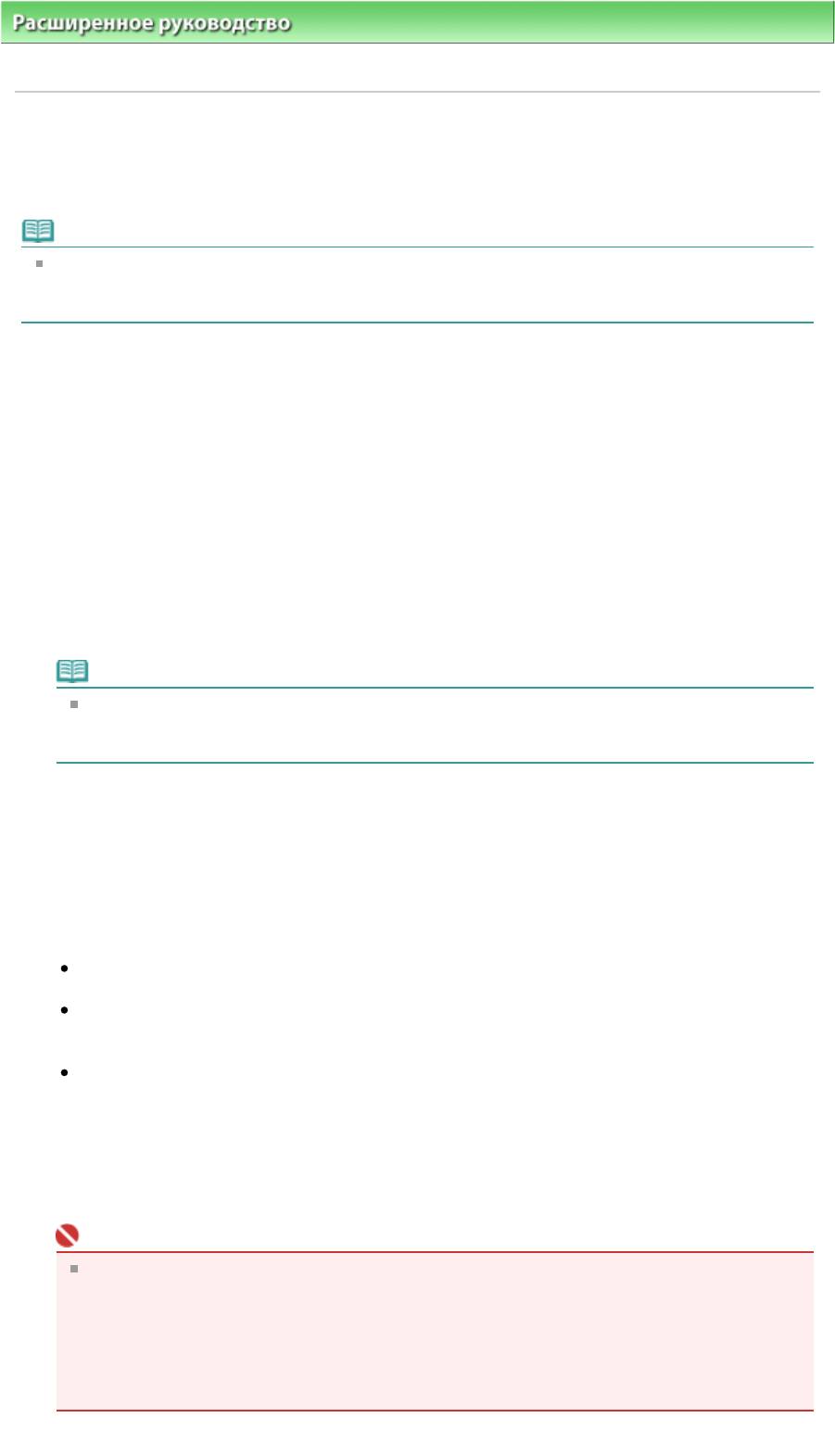
Стр. 272 из 381 стр.Как открыть окно настройки драйвера принтера
Расширенное руководство
>
Печать с компьютера
>
Печать из других приложений
>
Общие сведения о
драйвере принтера
>
Драйвер принтера Canon IJ
> Как открыть окно настройки драйвера принтера
Как открыть окно настройки драйвера принтера
Окно настройки драйвера принтера можно открыть с помощью прикладной программы, которая
используется для печати, или через меню Пуск операционной системы Windows.
Примечание.
В этом руководстве главное внимание уделяется описанию действий, выполняемых в
операционной системе Windows Vista. Эти действия могут отличаться в зависимости от
версии операционной системы Windows.
Как открыть окно настройки драйвера принтера с помощью прикладной программы
Выполните описанные ниже действия, чтобы настроить параметры печати при ее выполнении.
1.
В используемой прикладной программе выберите команду для выполнения
печати
Как правило, следует выбрать команду Печать (Print) в меню Файл (File), чтобы открыть
диалоговое окно Печать (Print).
2.
Выберите название модели используемого принтера и нажмите кнопку
Настройка (Preferences) (или Свойства (Properties)).
На экране появится окно настройки драйвера принтера.
Примечание.
В зависимости от используемой прикладной программы могут меняться названия
команд и меню, а также число выполняемых шагов. Более подробные сведения см. в
руководстве пользователя используемой прикладной программы.
Как открыть окно настройки драйвера принтера с помощью меню Пуск
Выполните описанные ниже действия, чтобы использовать функции обслуживания, например
очистку печатающих головок, или чтобы настроить параметры печати, общие для всех прикладных
программ.
1.
Выберите пункты из меню Пуск:
В операционной системе Windows Vista выберите Пуск (Start) -> Панель управления
(Control Panel) -> Оборудование и звук (Hardware and Sound) -> Принтеры (Printers).
В операционной системе Windows XP выберите Пуск (Start) -> Панель управления (Control
Panel) -> Принтеры и другое оборудование (Printers and Other Hardware) -> Принтеры и
факсы (Printers and Faxes).
В операционной системе Windows 2000 выберите меню Пуск (Start) -> Настройка (Settings)
-> Принтеры (Printers).
2.
Щелкните правой кнопкой значок вашей модели и выберите в меню Настройки
печати (Printing Preferences).
На экране появится окно настройки драйвера принтера.
Внимание!
Если окно настройки драйвера принтера открывается с помощью команды Свойства
(Properties), на экране появляются вкладки, относящиеся к функциям операционной
системы Windows, например вкладка Порты (Ports) (или Дополнительно (Advanced)). Эти
вкладки не появляются на экране, когда окно открывается с помощью команды
Настройка печати (Printing Preferences) или через прикладную программу. Сведения о
вкладках, относящихся к функциям операционной системы Windows, см. в руководстве
пользователя Windows.

Стр. 273 из 381 стр.Как открыть окно настройки драйвера принтера
Наверх
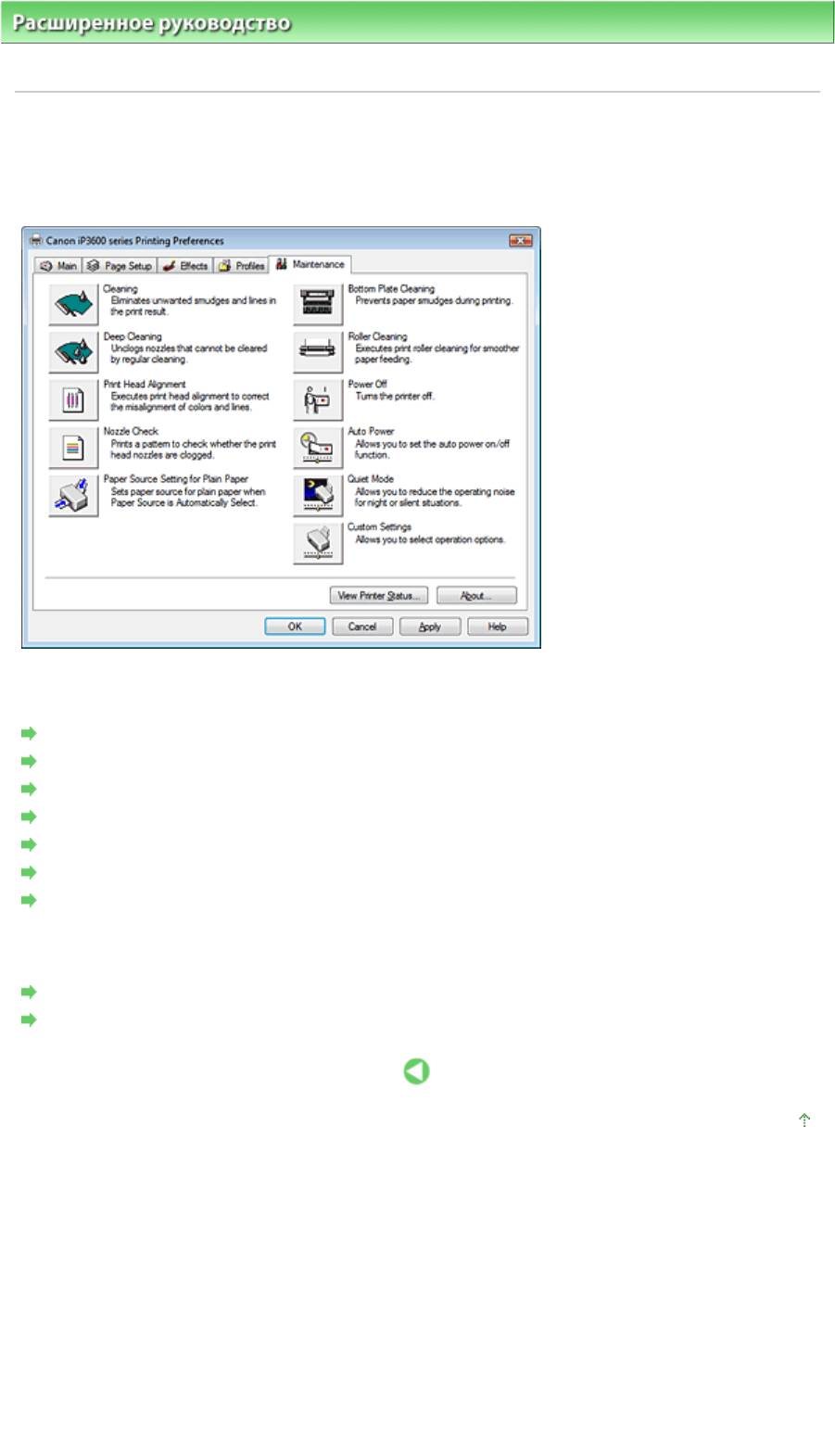
Стр. 274 из 381 стр.Вкладка "Обслуживание"
Расширенное руководство
>
Печать с компьютера
>
Печать из других приложений
>
Общие сведения о
драйвере принтера
>
Драйвер принтера Canon IJ
> Вкладка "Обслуживание"
Вкладка "Обслуживание"
Вкладка Обслуживание (Maintenance) позволяет выполнить обслуживание принтера или изменить
его настройки.
Возможности настройки
Очистка печатающих головок
Очистка подающих роликов
Выравнивание печатающих головок
Проверка сопел печатающей головки
Настройка источника бумаги для обычной бумаги
Очистка внутренних компонентов принтера
Управление питанием принтера
См. также
Уменьшение издаваемого принтером шума/Бесшумный режим
Изменение режима работы принтера
Наверх
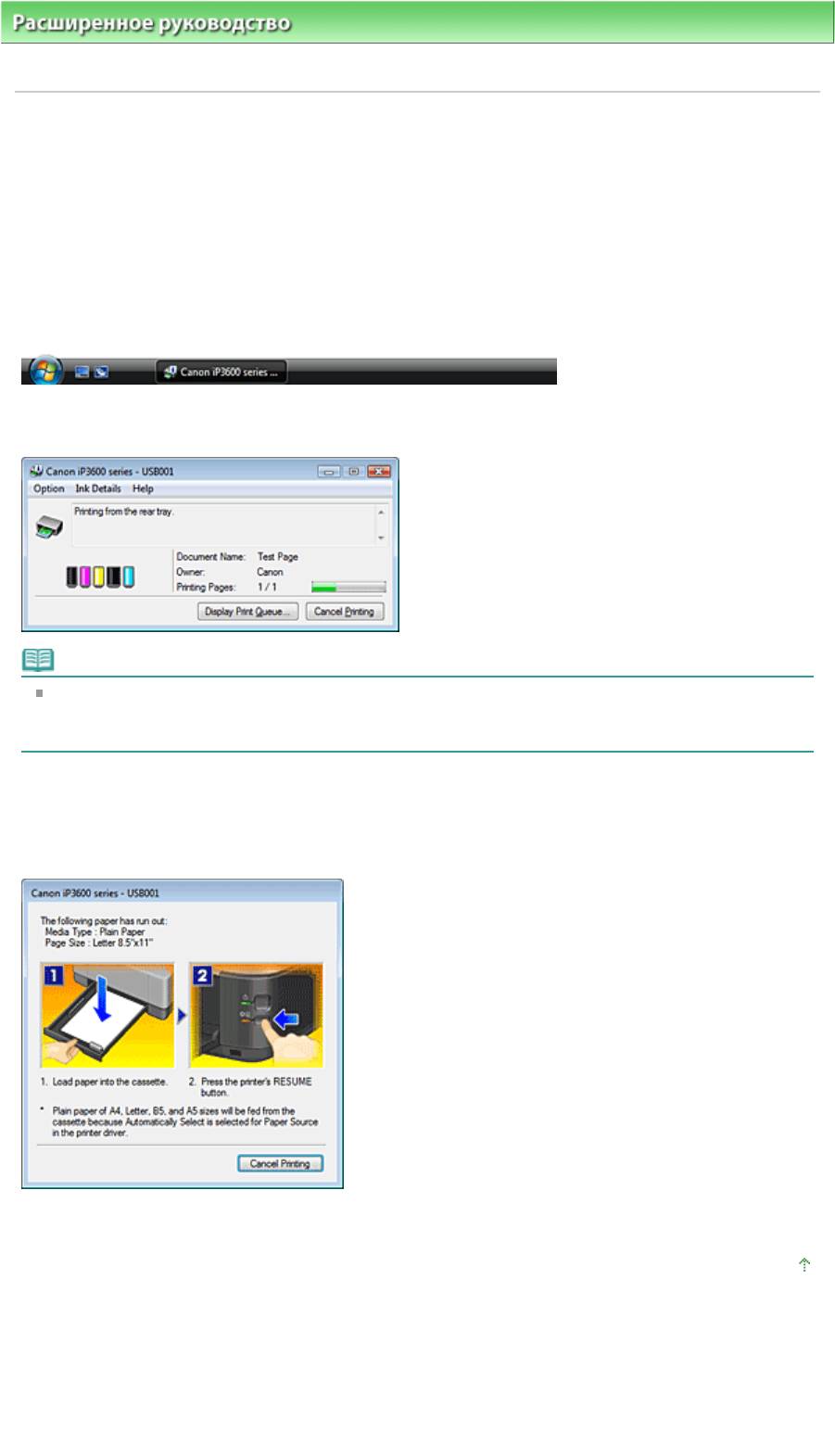
Стр. 275 из 381 стр.Монитор состояния Canon IJ
Расширенное руководство
>
Печать с компьютера
>
Печать из других приложений
>
Общие сведения о
драйвере принтера
> Монитор состояния Canon IJ
Монитор состояния Canon IJ
Монитор состояния Canon IJ – прикладная программа, отображающая сведения о состоянии
принтера и ходе выполнения печати в системе Windows. Сведения о состоянии принтера
сообщаются посредством рисунков, значков и сообщений.
Запуск монитора состояния Canon IJ
Монитор состояния Canon IJ запускается автоматически, когда данные отправляются на принтер.
После запуска монитор состояния Canon IJ отображается в виде кнопки на панели задач.
Нажмите кнопку монитора состояния, показанную на панели задач. На экране появится монитор
состояния Canon IJ.
Примечание.
Чтобы открыть монитор состояния Canon IJ, когда принтер не выполняет печать, откройте
окно настройки драйвера принтера
и нажмите кнопку Сведения о состоянии принтера... (View
Printer Status...) на вкладке Обслуживание (Maintenance).
Когда происходят ошибки
Монитор состояния Canon IJ автоматически выводится на экран, когда происходят ошибки
(например, если в принтере закончилась бумага или осталось мало чернил).
В таких случаях выполните предписанные действия.
Наверх
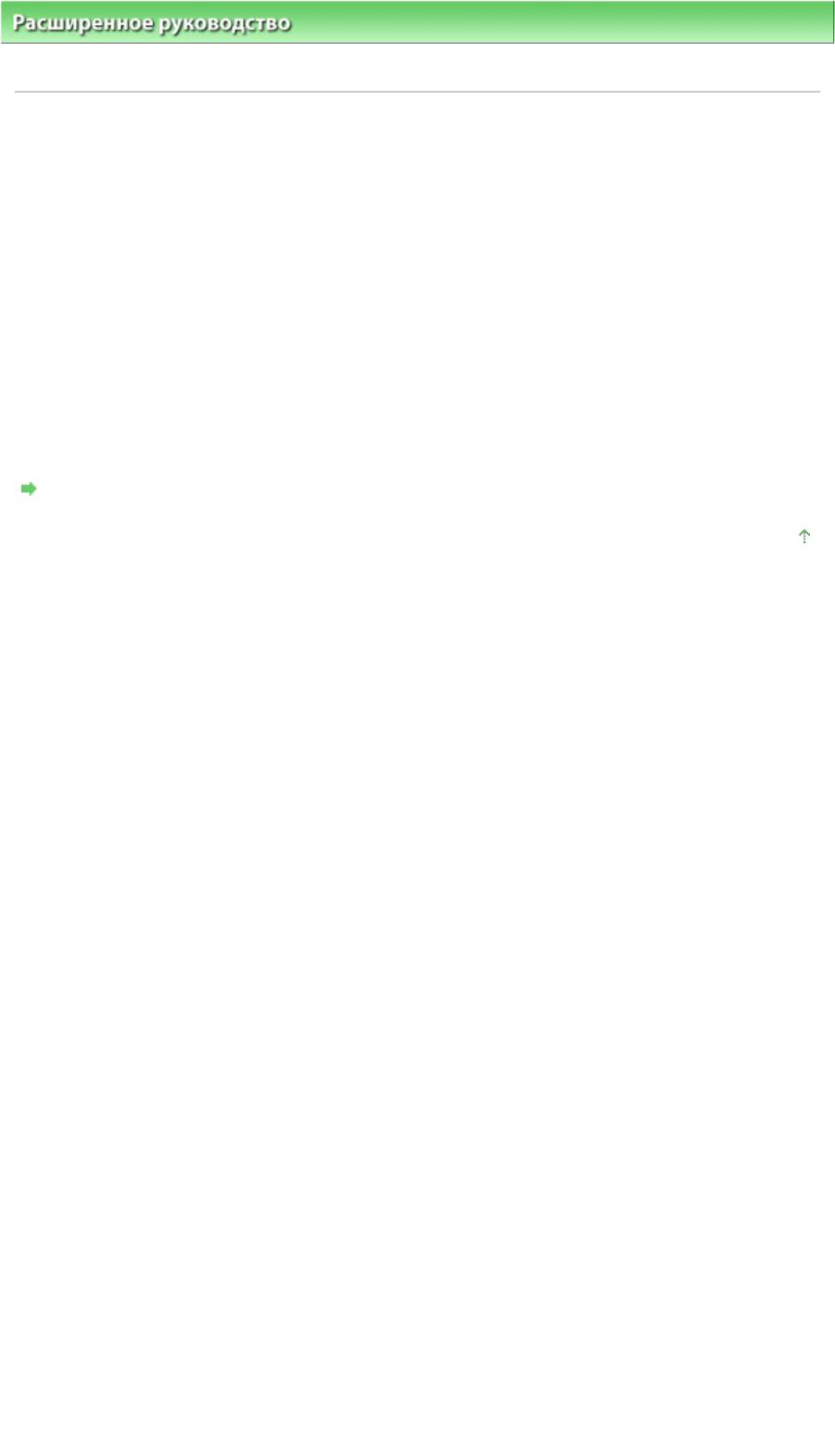
Стр. 276 из 381 стр.Предварительный просмотр Canon IJ
Расширенное руководство
>
Печать с компьютера
>
Печать из других приложений
>
Общие сведения о
драйвере принтера > Предварительный просмотр Canon IJ
Предварительный просмотр Canon IJ
Предварительный просмотр Canon IJ - это прикладная программа (приложение),
предназначенная для просмотра подготовленных к печати материалов перед фактическим
выполнением печати.
При представлении материалов на экране учитываются настройки драйвера принтера, что
позволяет проверить разметку страниц документа, порядок печати и количество страниц. Кроме
того, имеется возможность изменить тип носителя и источник бумаги.
Если вы хотите, чтобы предварительный просмотр запускался перед печатью, откройте
окно
настройки драйвера принтера
, выберите вкладку Главная (Main) и установите флажок
Предварительный просмотр (Preview before printing).
Если вы не хотите выполнять предварительный просмотр, снимите этот флажок.
См. также
Просмотр на экране подготовленного к печати материала
Наверх
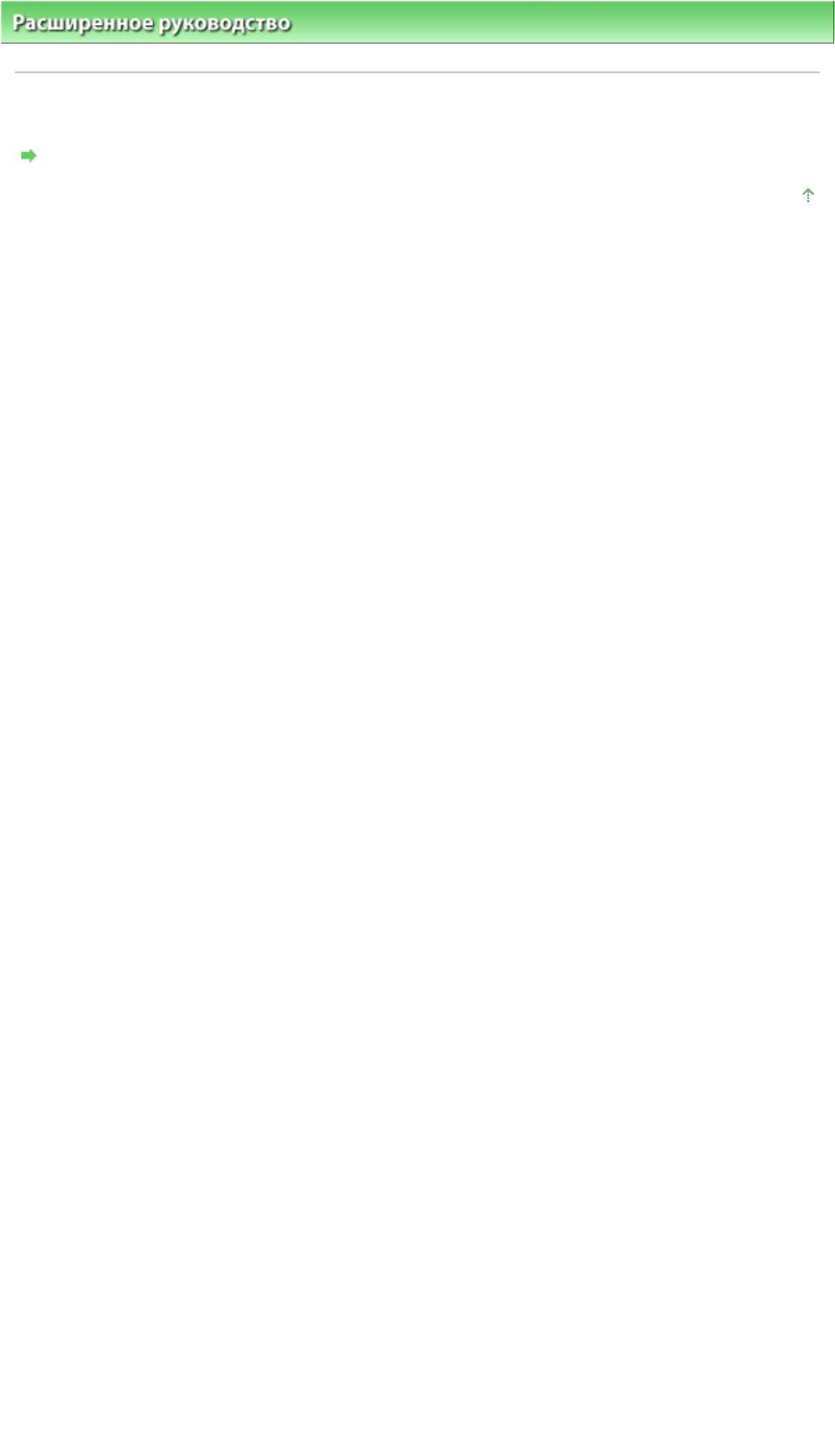
Стр. 277 из 381 стр.Прямая печать фотографий с совместимого устройства
Расширенное руководство
> Прямая печать фотографий с совместимого устройства
Прямая печать фотографий с совместимого устройства
Прямая печать фотографий с совместимого устройства
Наверх
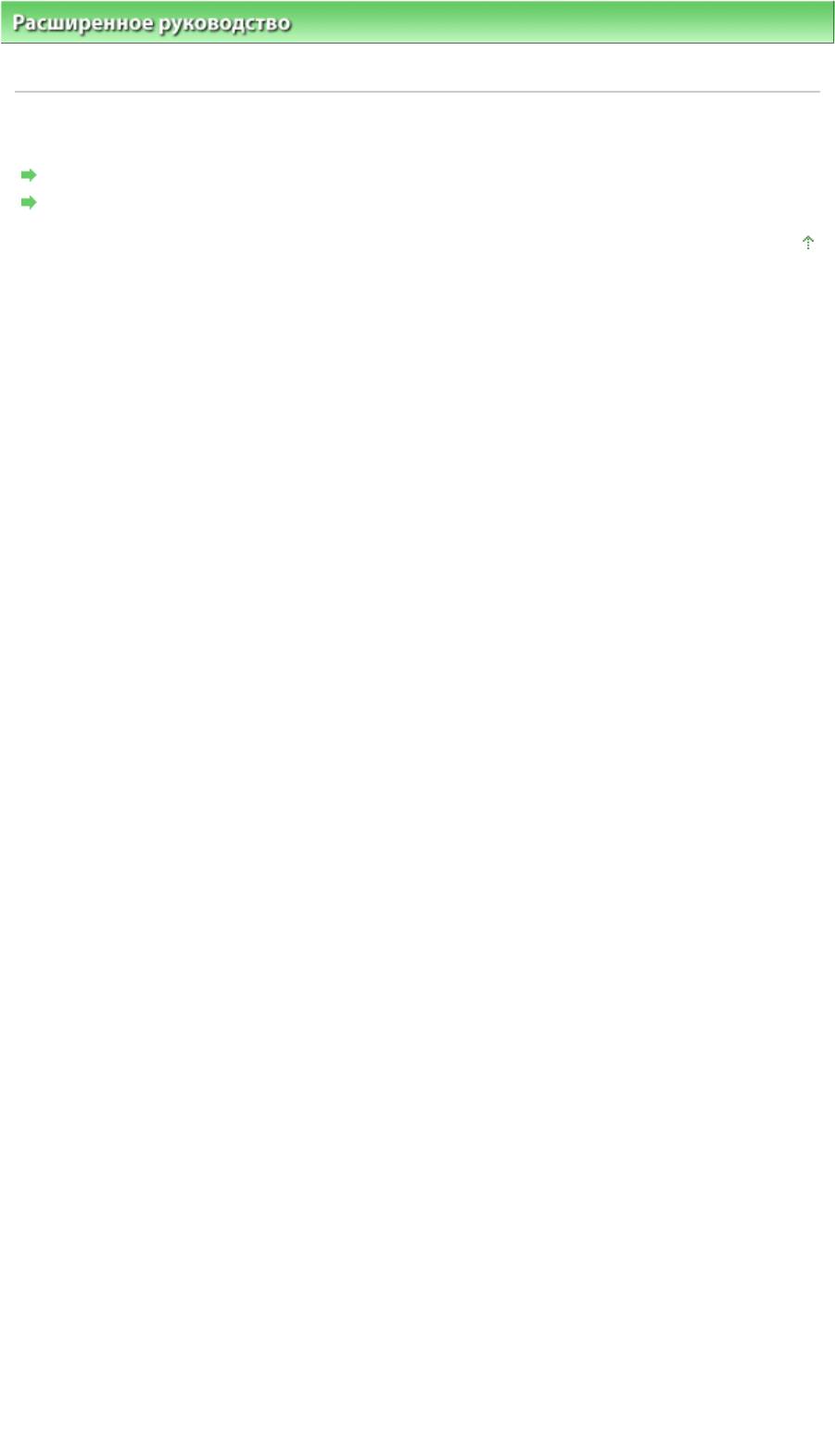
Стр. 278 из 381 стр.Прямая печать фотографий с совместимого устройства
Расширенное руководство
>
Прямая печать фотографий с совместимого устройства
> Прямая печать
фотографий с совместимого устройства
Прямая печать фотографий с совместимого устройства
Прямая печать фотографий с совместимого устройства
О параметрах печати PictBridge
Наверх
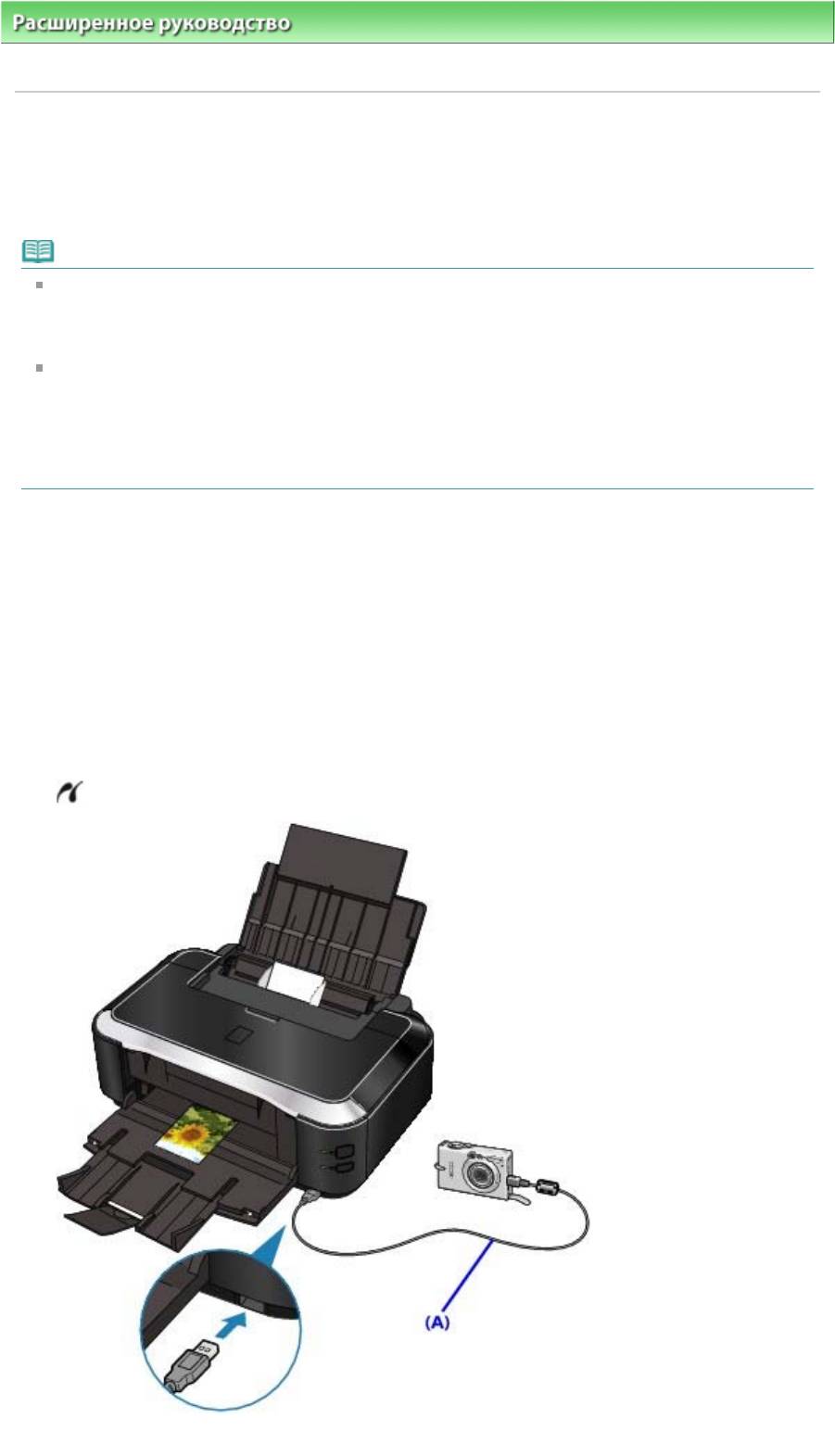
Стр. 279 из 381 стр.Прямая печать фотографий с совместимого устройства
Расширенное руководство
>
Прямая печать фотографий с совместимого устройства
>
Прямая печать
фотографий с совместимого устройства > Прямая печать фотографий с совместимого устройства
Прямая печать фотографий с совместимого устройства
Можно подключить совместимое с PictBridge устройство, такое как цифровая камера, видеокамера
или мобильный телефон, при помощи USB-кабеля, рекомендованного производителем
устройства, и печатать записанные изображения без использования компьютера.
Примечание.
При печати фотографий с подключенного к принтеру устройства, совместимого с PictBridge,
рекомендуется использовать адаптер переменного тока, входящего в комплект поставки.
Если используется аккумуляторная батарея устройства, убедитесь, что она полностью
заряжена.
В зависимости от модели или марки устройства перед его подключением к аппарату может
потребоваться выбор режима печати, совместимого с PictBridge. После подключения
устройства к принтеру может также потребоваться включить это устройство или вручную
выбрать режим воспроизведения.
Выполните необходимые операции на устройстве, совместимом с PictBridge, перед его
подключением к принтеру в соответствии с инструкциями к устройству.
1.
Убедитесь в том, что питание принтера включено.
2.
Загрузите бумагу.
3.
Убедитесь, что совместимое с PictBridge устройство выключено.
4.
Подключите устройство, совместимое с PictBridge, к принтеру при помощи
USB-кабеля (A), рекомендованного производителем устройства.
Устройство, совместимое с PictBridge, включается автоматически.
Если устройство не включится автоматически, включите его вручную.
появится на ЖК-дисплее устройства, если принтер подключен правильно.
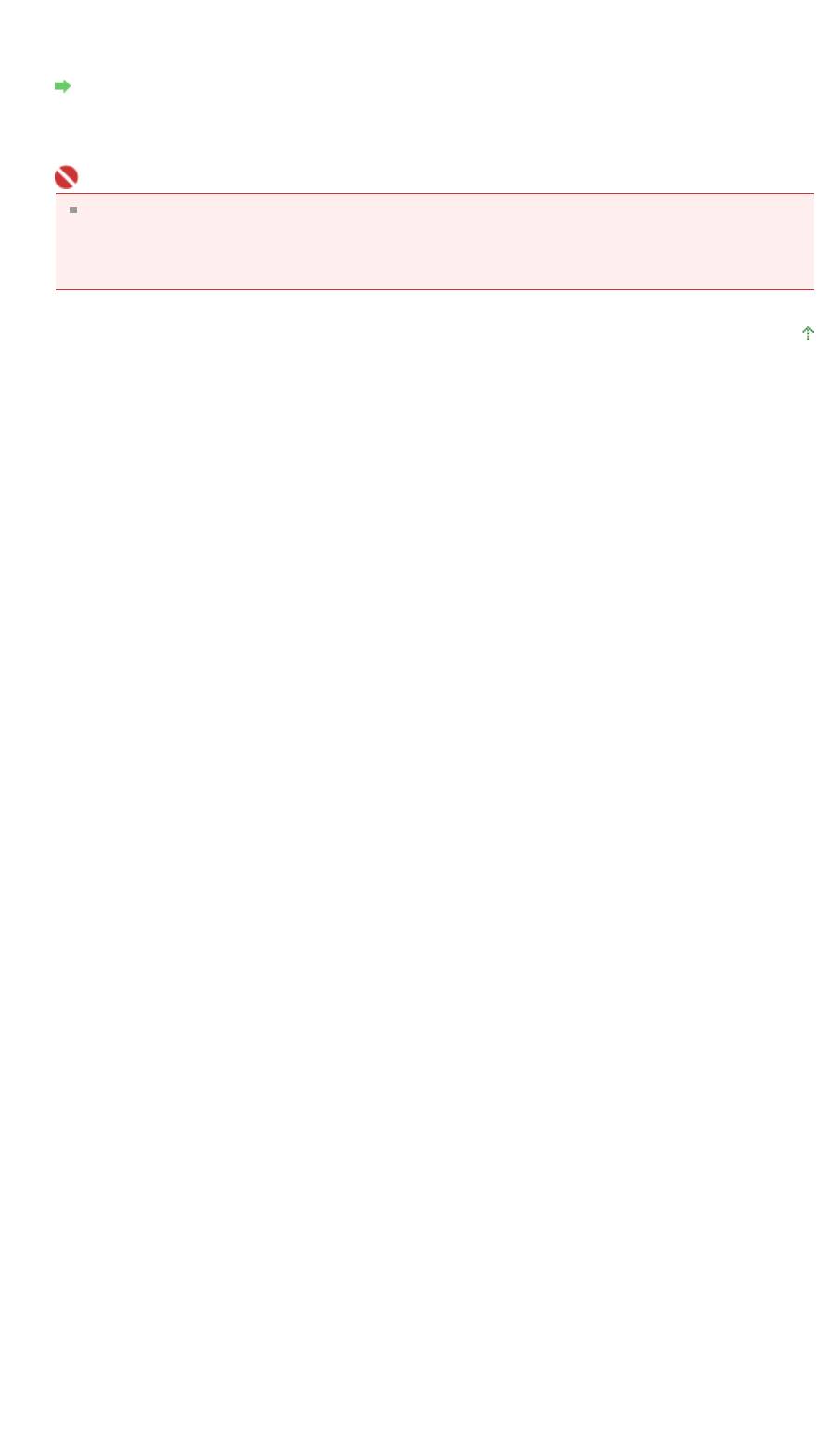
Стр. 280 из 381 стр.Прямая печать фотографий с совместимого устройства
5.
Задайте параметры печати, такие как тип бумаги и макет.
Параметры можно задать в меню на ЖК-дисплее совместимого с PictBridge устройства.
Выберите размер и тип бумаги, загруженной в принтер.
Параметры устройства, совместимого с PictBridge
6.
Начните печать с совместимого с PictBridge устройства.
Внимание!
Никогда не отключайте USB-кабель во время печати, если это явно не разрешено
устройством, совместимым с PictBridge. При отключении USB-кабеля, соединяющего
совместимое с PictBridge устройство и принтер, следуйте инструкциям в руководстве к
устройству.
Наверх
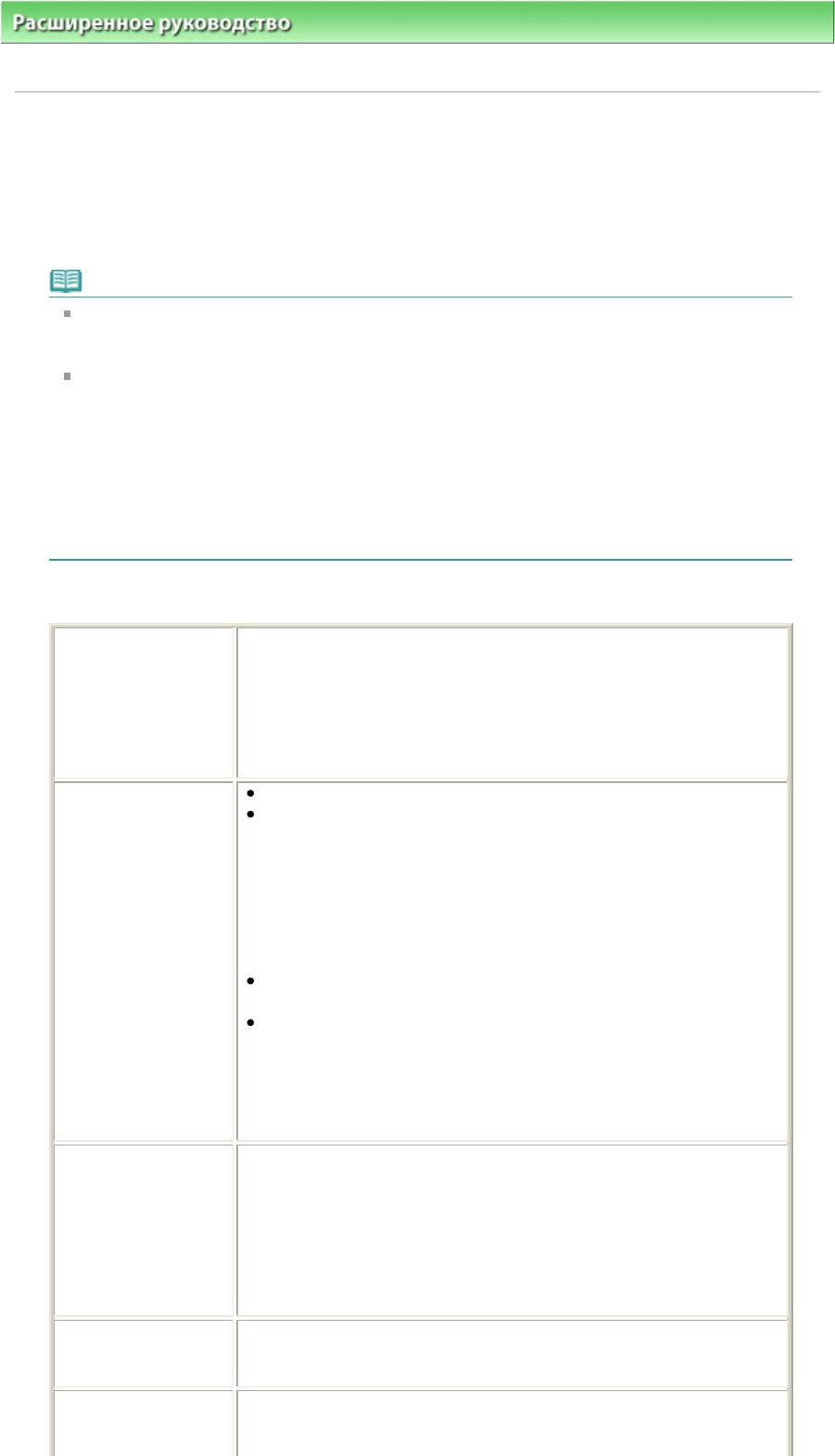
Расширенное руководство
>
Прямая печать фотографий с совместимого устройства
>
Прямая печать
фотографий с совместимого устройства
> О параметрах печати PictBridge
О параметрах печати PictBridge
Параметры устройства, совместимого с PictBridge
В данном разделе описывается PictBridge-функция принтера. Для получения информации о
параметрах печати устройства, совместимого с PictBridge, см. руководство к устройству.
Примечание.
В следующем описании названия параметров соответствуют названиям,
использующимся в устройствах Canon, совместимых с PictBridge. Названия параметров
могут отличаться в зависимости от марки или модели используемого устройства.
Некоторые из нижеописанных параметров могут быть недоступными для отдельных
устройств. Если изменить параметры печати на устройстве невозможно, принтер
печатает изображения следующим образом:
Размер бумаги: 4" x 6"/101,6 x 152,4 мм
Тип бумаги: Photo/Фото
Макет: Мульти 1, без полей
Печать даты и номера файла: не печатается
Оптимизация изображения: Печать оптимизируется при помощи функции Photo
optimizer pro.
При печати с устройства, совместимого с PictBridge, можно использовать бумагу следующих
типов и размеров.
Размер бумаги
4" x 6"/10 x 15 см, 5" x 7"*1, 8" x 10"/ 20 x 25 см, A4, 8.5" x 11"(Letter), 4" x
7,1"/ 10,1 x 18 см*2
*1 Доступно только для отдельных устройств Canon, совместимых с
PictBridge. (Может быть недоступным в зависимости от устройства.)
*2 Разрешение Hi Vision (Hi Vision) может присутствовать на
устройстве, совместимом с PictBridge, не принадлежащем к марке
Canon.
Тип бумаги
По умолчанию: Photo Paper Plus Glossy II PP-201
Фото:
Photo Paper Plus Glossy II PP-201/Glossy Photo Paper "Everyday
Use" GP-501/Photo Paper Glossy GP-502/Photo Paper Plus Semi-
gloss SG-201/Фотонаклейки*
* При печати на самоклеящейся бумаге выберите значение 10 x
15 см/4" x 6" для параметра Размер бумаги (Paper size). Не
выбирайте для параметра Макет (Layout) значение Без полей
(Borderless).
Быстрое фото:
Photo Paper Pro PR-201
Обычная бумага:
A
4/Lette
r
Если для параметра Тип бумаги (Paper type) установлено
значение Обычный (Plain), печать без полей будет недоступна,
даже когда для параметра Макет (Layout) выбрано значение Без
полей (Borderless).
Макет
По умолчанию (Без полей) (Default (Borderless)), Указатель (Index),
С полями (Bordered), Без полей (Borderless), Мульти N (N-up) (2, 4,
9, 16)*
*1 Макет совместим с размером бумаги A4 или Letter и
вышеупомянутой самоклеящейся бумагой производства Canon.
A
Стр. 281 из 381 стр.О параметрах печати PictBridge
4/Letter: Мульти 4 (4-up),
Photo Stickers/Фотонаклейки: Мульти 2, 4, 9, 16 (2-up, 4-up, 9-up, 16-
up).
Дата печати и номер
"По умолчанию" (Default) ("Выкл.: Не печатать" (Off: No printing)),
файла (Print date & file
"Дата" (Date), "Номер файла" (File No.), "Оба" (Both), "Выкл." (Off)
no.)
Оптимизация
По умолчанию (Default) *1*2, Вкл. (On) (Exif Print), Выкл. (Off),
изображения (Image
Ослабление шума (NR (Noise Reduction))*2, Насыщенный цвет
optimize)
(VIVID)*2

Стр. 282 из 381 стр.О параметрах печати PictBridge
*1 Печать фотографий оптимизируется при помощи функции Photo
optimizer pro.
*2 Доступно только для отдельных устройств марки Canon,
совместимых с PictBridge. (Может быть недоступным в зависимости
от устройства.)
Обрезка (Trimming)
"По умолчанию" (Default) ("Выкл.: Без обрезки), Вкл. (согласно
настройкам камеры), Выкл.
Наверх
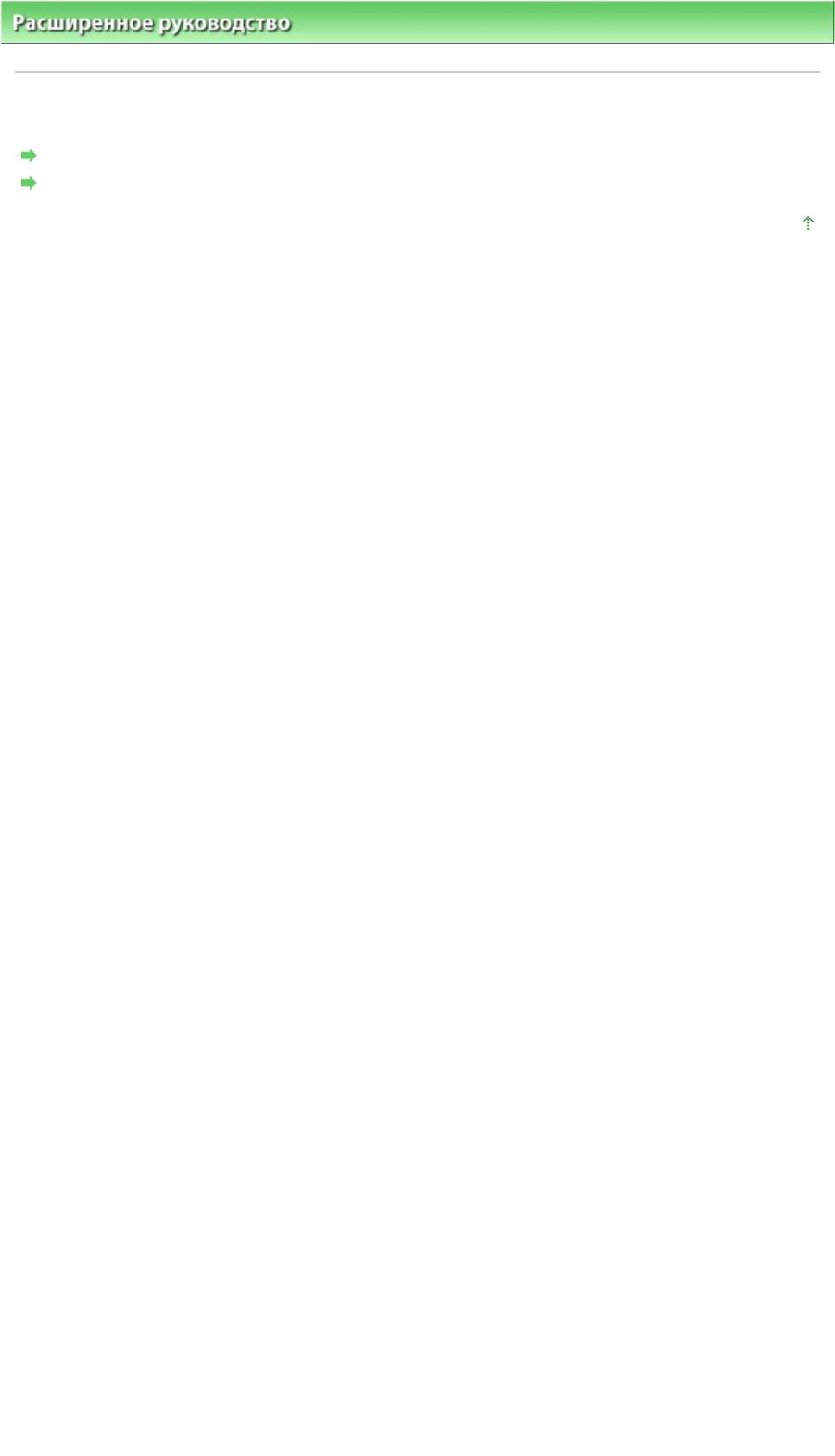
Стр. 283 из 381 стр.Обслуживание
Расширенное руководство > Обслуживание
Обслуживание
Очистка принтера
Обслуживание с компьютера
Наверх
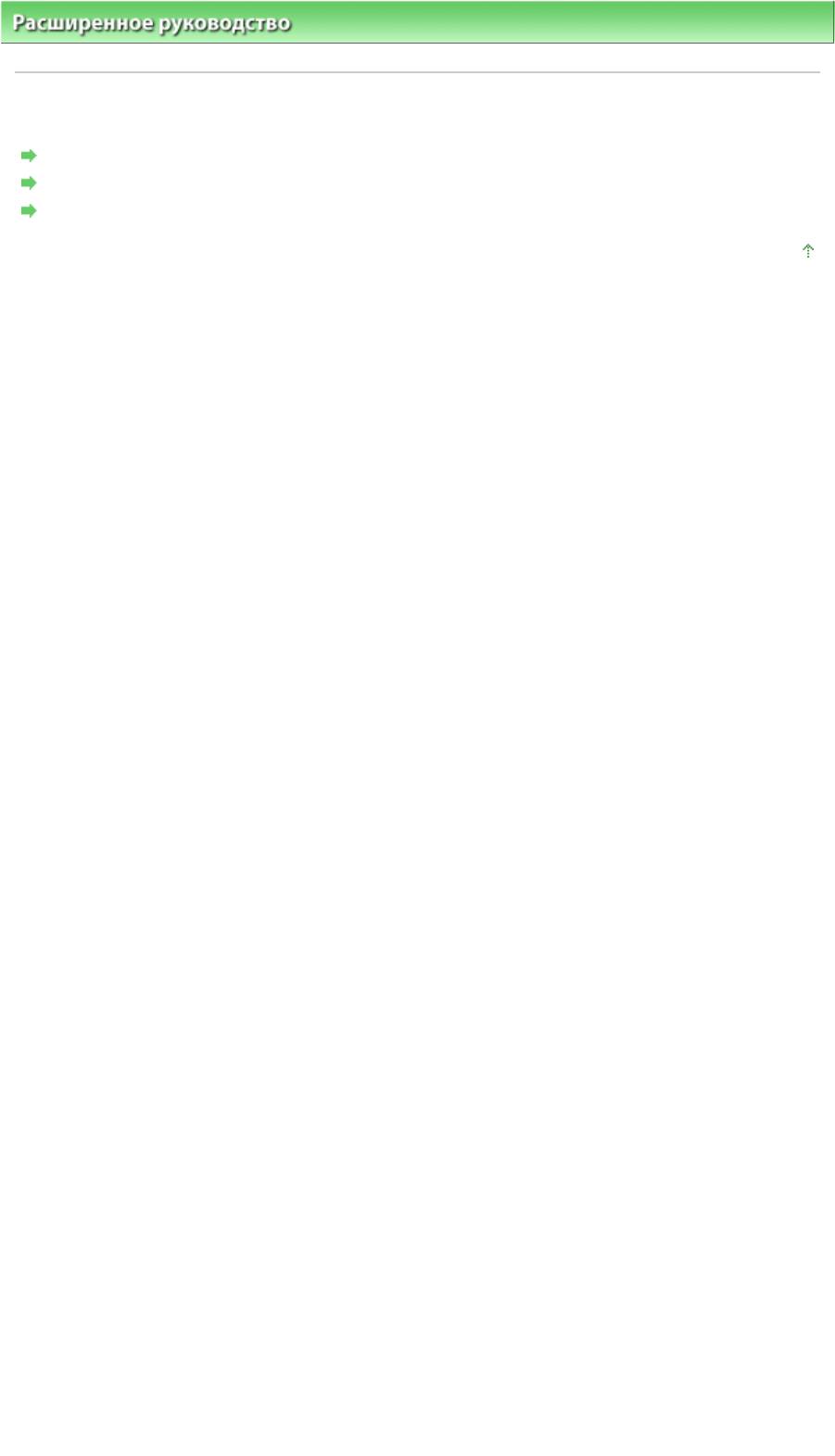
Стр. 284 из 381 стр.Очистка принтера
Расширенное руководство
>
Обслуживание
> Очистка принтера
Очистка принтера
Очистка
Очистка наружной поверхности принтера
Очистка выступающих компонентов внутри принтера
Наверх

Стр. 285 из 381 стр.Очистка
Расширенное руководство
>
Обслуживание
>
Очистка принтера
> Очистка
Очистка
В этом разделе описаны основные процедуры чистки принтера.
Предупреждение
Не используйте для чистки аппарата бумажные салфетки, грубую ткань или другие подобные
материалы, так как они могут поцарапать поверхность. В аппарате могут остаться мелкие
частицы или ворсинки от бумажных тканей, которые могут засорить печатающую головку и тем
самым снизить качество печати. Убедитесь, что используется мягкая ткань.
Для чистки аппарата ни в коем случае не используйте летучие жидкости, такие как
разбавители, бензин, ацетон или любые другие химические очистители, так как они могут
вызвать неполадки в работе или повредить поверхности аппарата.
Очистка наружной поверхности принтера
Очистка выступающих компонентов внутри принтера
Наверх
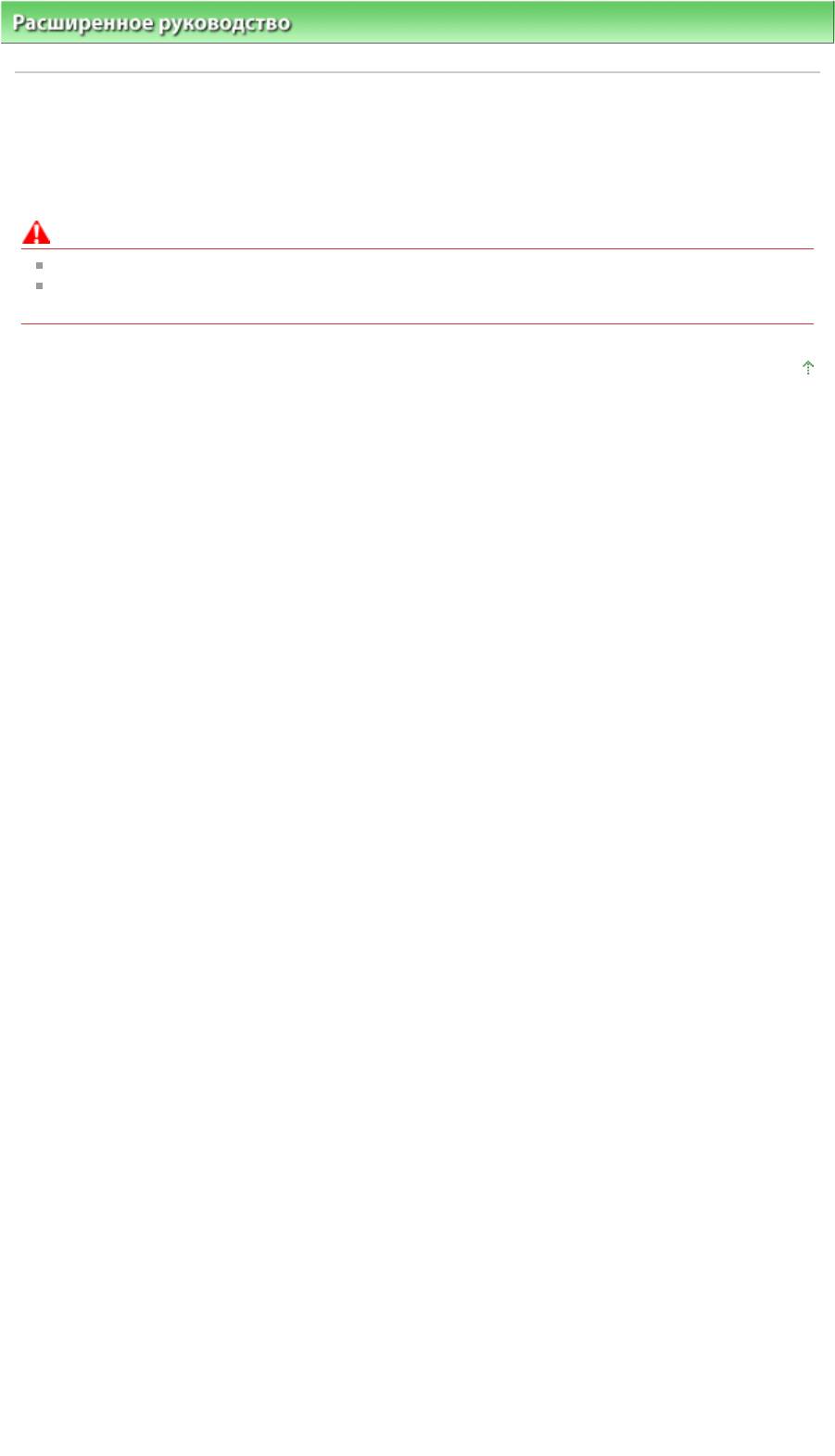
Стр. 286 из 381 стр.Очистка наружной поверхности принтера
Расширенное руководство
>
Обслуживание
>
Очистка принтера > Очистка наружной поверхности принтера
Очистка наружной поверхности принтера
Используйте мягкую ткань, например ткань для чистки линз очков, и аккуратно стирайте этой
тканью загрязнения с поверхностей. Перед выполнением очистки разгладьте складки на ткани,
если это необходимо.
Предупреждение
Перед очисткой аппарата обязательно выключите его и отсоедините кабель питания.
Не используйте для очистки аппарата бумажные салфетки, грубую ткань или другие подобные
материалы, так как они могут поцарапать поверхность.
Наверх
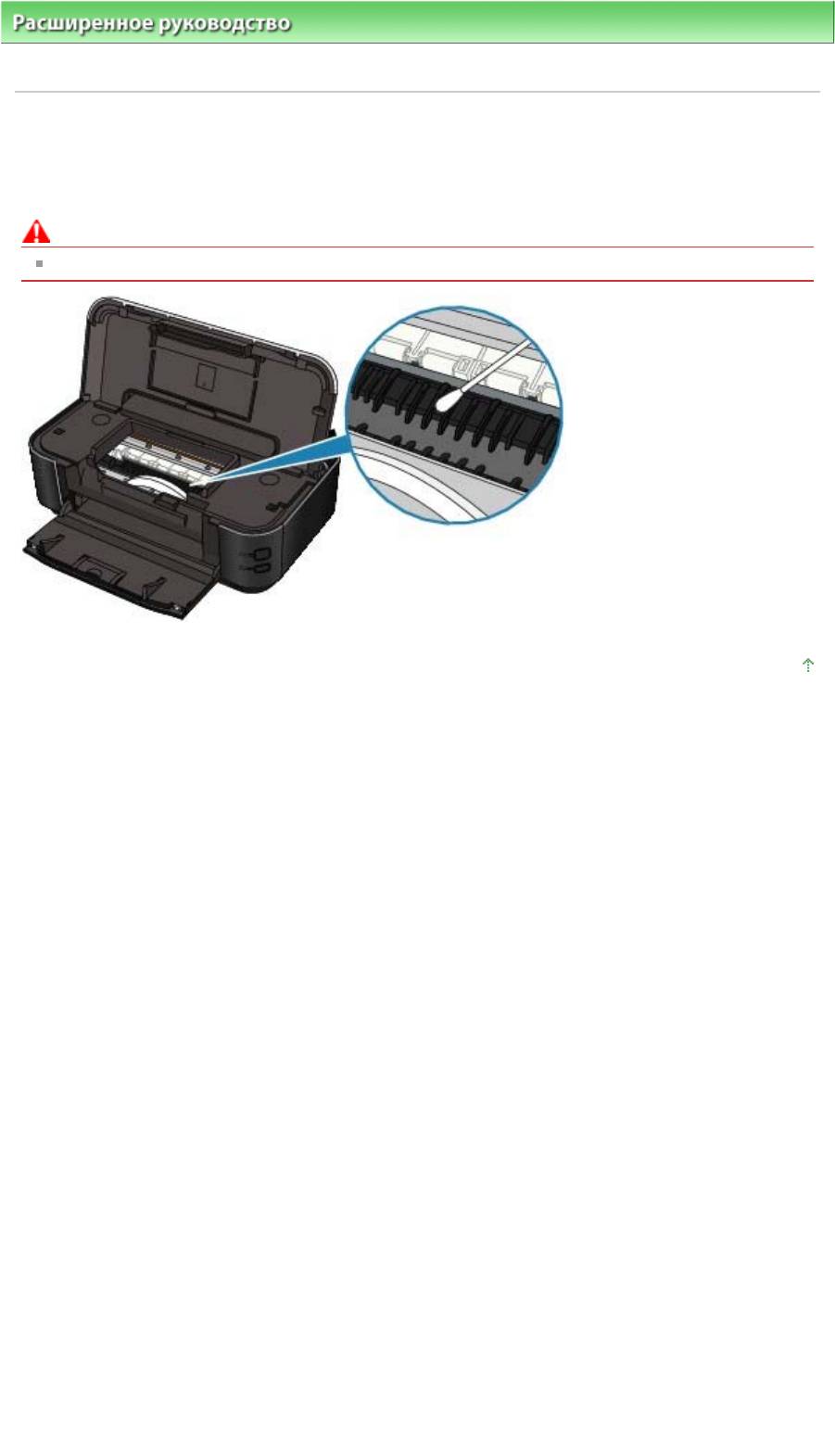
Стр. 287 из 381 стр.Очистка выступающих компонентов внутри принтера
Расширенное руководство
>
Обслуживание
>
Очистка принтера
> Очистка выступающих компонентов внутри
принтера
Очистка выступающих компонентов внутри принтера
Если испачканы выступающие внутренние компоненты принтера, удалите чернила с выступов,
воспользовавшись ватным тампоном или аналогичным средством.
Предупреждение
Перед очисткой аппарата обязательно выключите его и отсоедините кабель питания.
Наверх
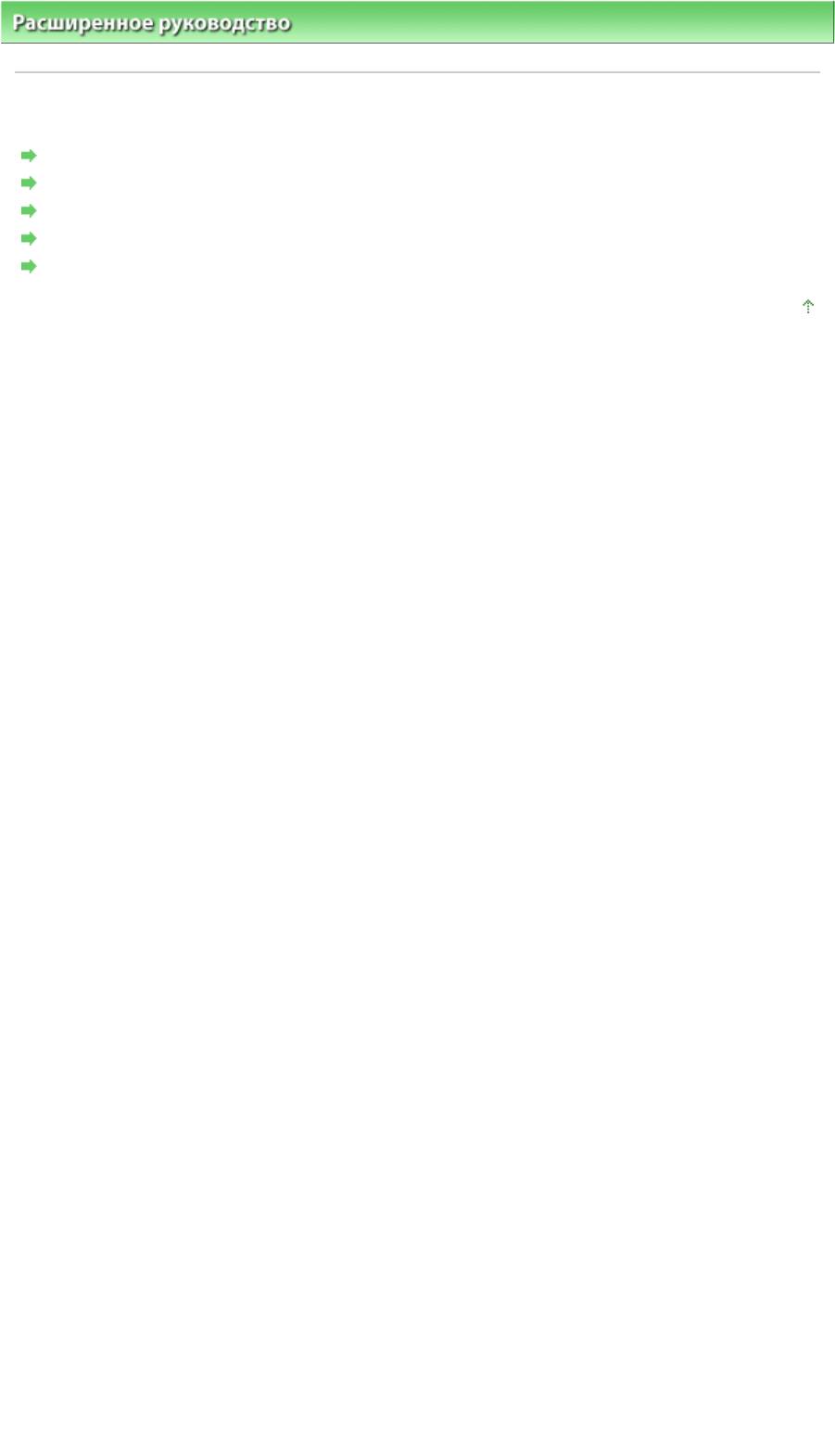
Стр. 288 из 381 стр.Обслуживание с компьютера
Расширенное руководство
>
Обслуживание > Обслуживание с компьютера
Обслуживание с компьютера
Очистка печатающих головок
Очистка подающих роликов
Выравнивание печатающих головок
Проверка сопел печатающей головки
Очистка внутренних компонентов принтера
Наверх
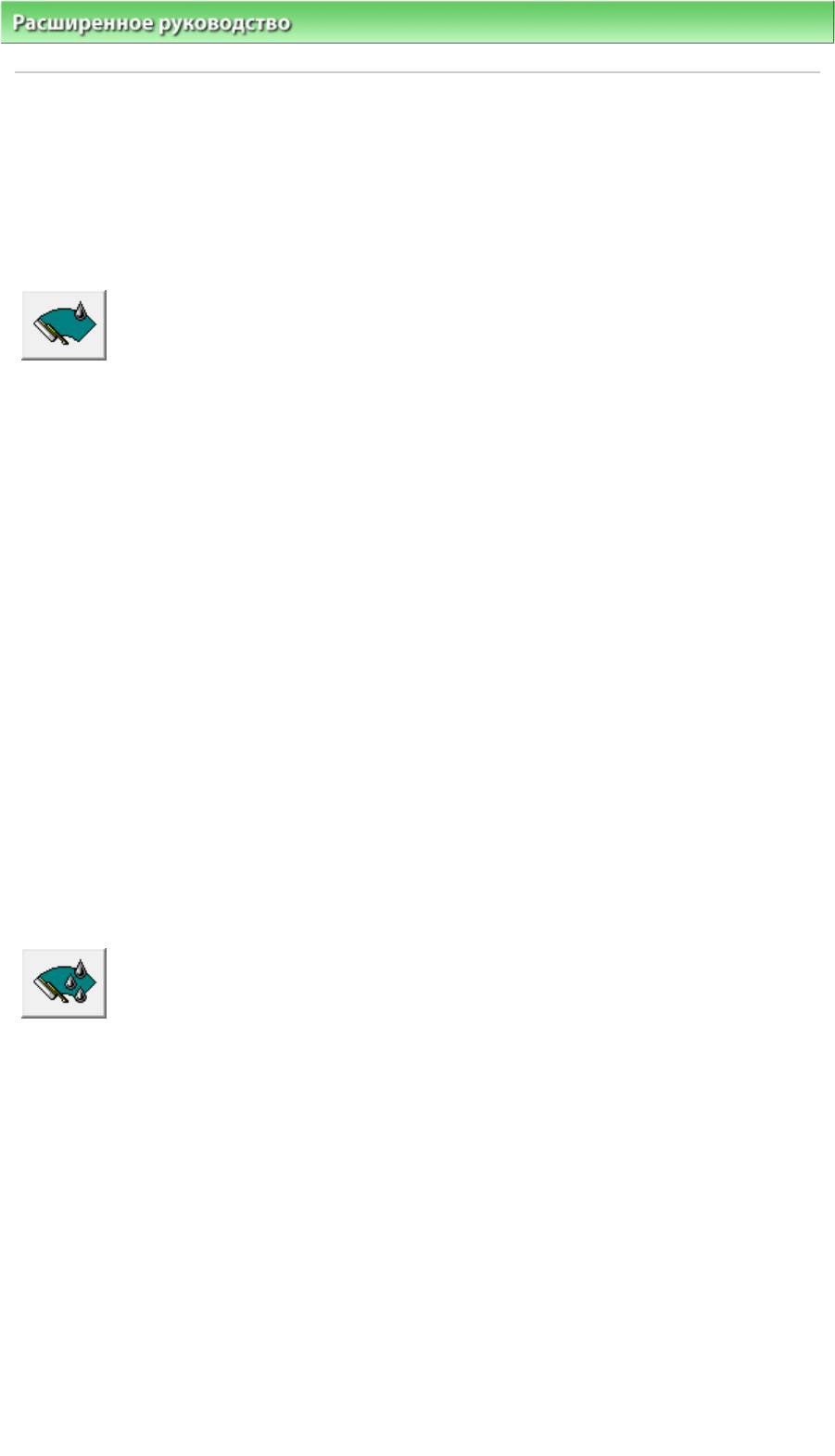
Стр. 289 из 381 стр.Очистка печатающих головок
Расширенное руководство
>
Обслуживание
>
Обслуживание с компьютера
> Очистка печатающих головок
Очистка печатающих головок
Функция очистки печатающих головок позволяет устранить засорение сопел печатающей головки.
Если один из цветов печатается тускло или не печатается, хотя чернила не кончились, выполните
очистку печатающих головок.
Очистка головок производится следующим образом.
Очистка
1.
Откройте
окно настройки драйвера принтера
2.
На вкладке Обслуживание (Maintenance) нажмите кнопку Очистка (Cleaning).
Появится диалоговое окно Очистка печатающей головки (Print Head Cleaning). Следуйте
указаниям, которые представлены в этом окне.
Нажмите кнопку Элементы начальной проверки (Initial Check Items), чтобы вывести на экран
список элементов, требующих проверки перед выполнением функции Очистка (Cleaning).
3.
Выполните очистку
Убедитесь в том, что питание принтера включено, и нажмите кнопку Выполнить (Execute).
Начнется очистка печатающих головок.
4.
Завершите очистку
Щелкните OK при запросе подтверждения.
После этого откроется диалоговое окно Проверка сопел.
5.
Проверьте результаты
Чтобы проверить, повысилось ли качество печати, нажмите кнопку Печать контрольного
образца(Print Check Pattern). Чтобы отменить проверку, нажмите кнопку Отмена (Cancel).
Если однократная очистка не устранила засорение головки, повторите очистку еще раз.
Глубокая очистка (Deep Cleaning)
Функция Глубокая очистка (Deep Cleaning) работает интенсивнее, чем функция Очистка
(Cleaning).Если повторенная дважды обычная очистка не привела к устранению неполадок,
выполните глубокую очистку.
1.
Откройте
окно настройки драйвера принтера
2.
Щелкните Глубокая очистка (Deep Cleaning) на вкладке Обслуживание
(Maintenance)
Откроется диалоговое окно Глубокая очистка(Deep Cleaning). Следуйте указаниям, которые
представлены в этом окне.
Нажмите кнопку Элементы начальной проверки (Initial Check Items), чтобы вывести на экран
список элементов, требующих проверки перед выполнением функции Глубокая очистка (Deep
Cleaning).
3.
Убедитесь в том, что питание принтера включено, и нажмите кнопку
Выполнить (Execute).
Нажмите кнопку OK при запросе подтверждения.
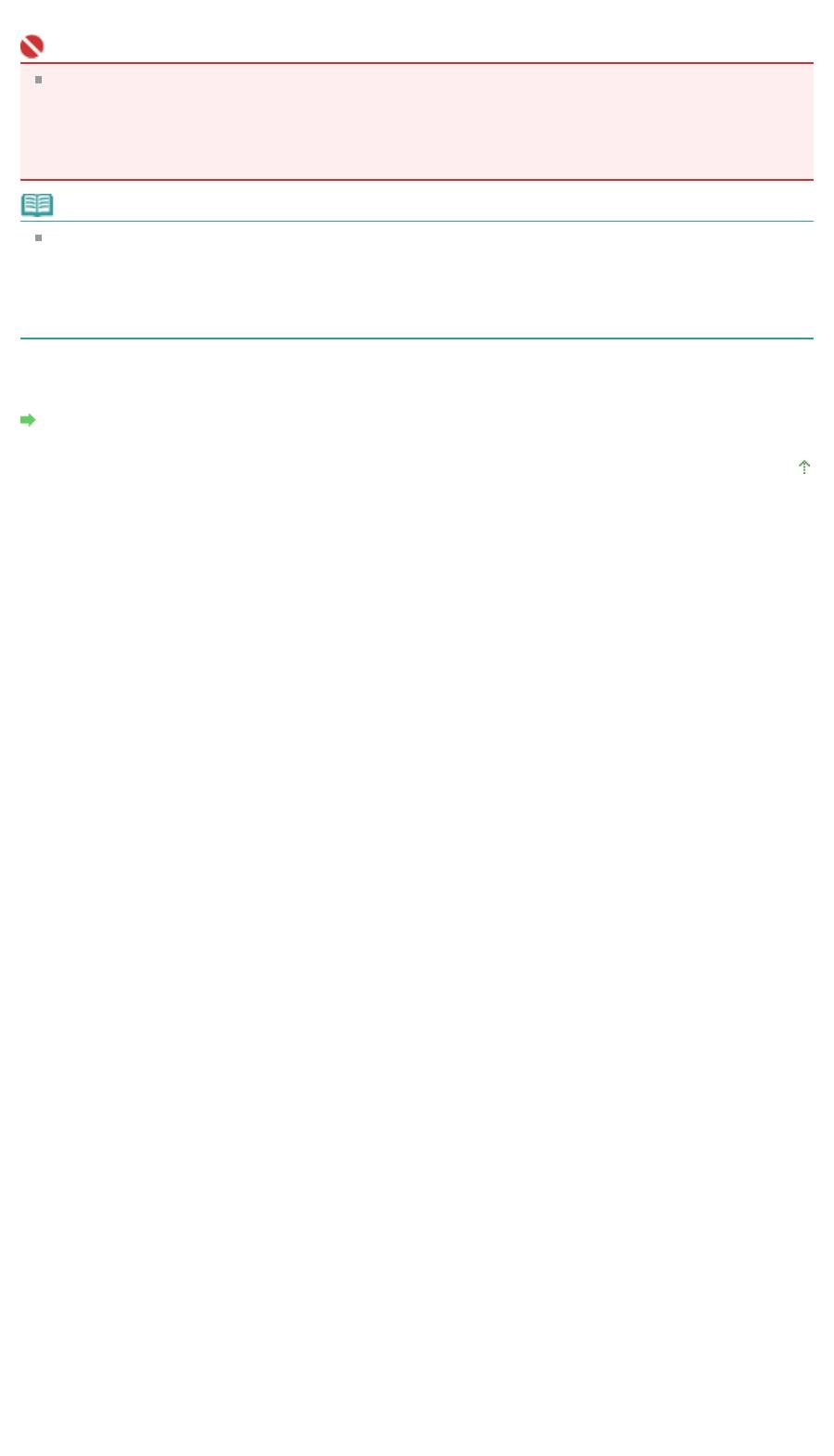
Стр. 290 из 381 стр.Очистка печатающих головок
Начнется глубокая очистка печатающих головок.
Внимание!
При использовании функции Очистка (Cleaning) расходуется небольшой объем чернил. При
использовании функции Глубокая очистка (Deep Cleaning) расходуется больше чернил, чем
при использовании функции Очистка(Cleaning).
Частое выполнение очистки приведет к быстрому расходованию запаса чернил. Поэтому
выполнять очистку следует только по мере необходимости.
Примечание.
Если после выполнения функции Глубокая очистка (Deep Cleaning) нет заметного улучшения,
выключите принтер и повторите операцию Глубокая очистка (Deep Cleaning) через 24 часа.
Если улучшения все же не происходит, возможно, чернила закончились или печатающая
головка повреждена. Подробнее о действиях в этой ситуации см. в разделе "
Принтер
работает, но подача чернил не производится
".
См. также
Проверка сопел печатающей головки
Наверх
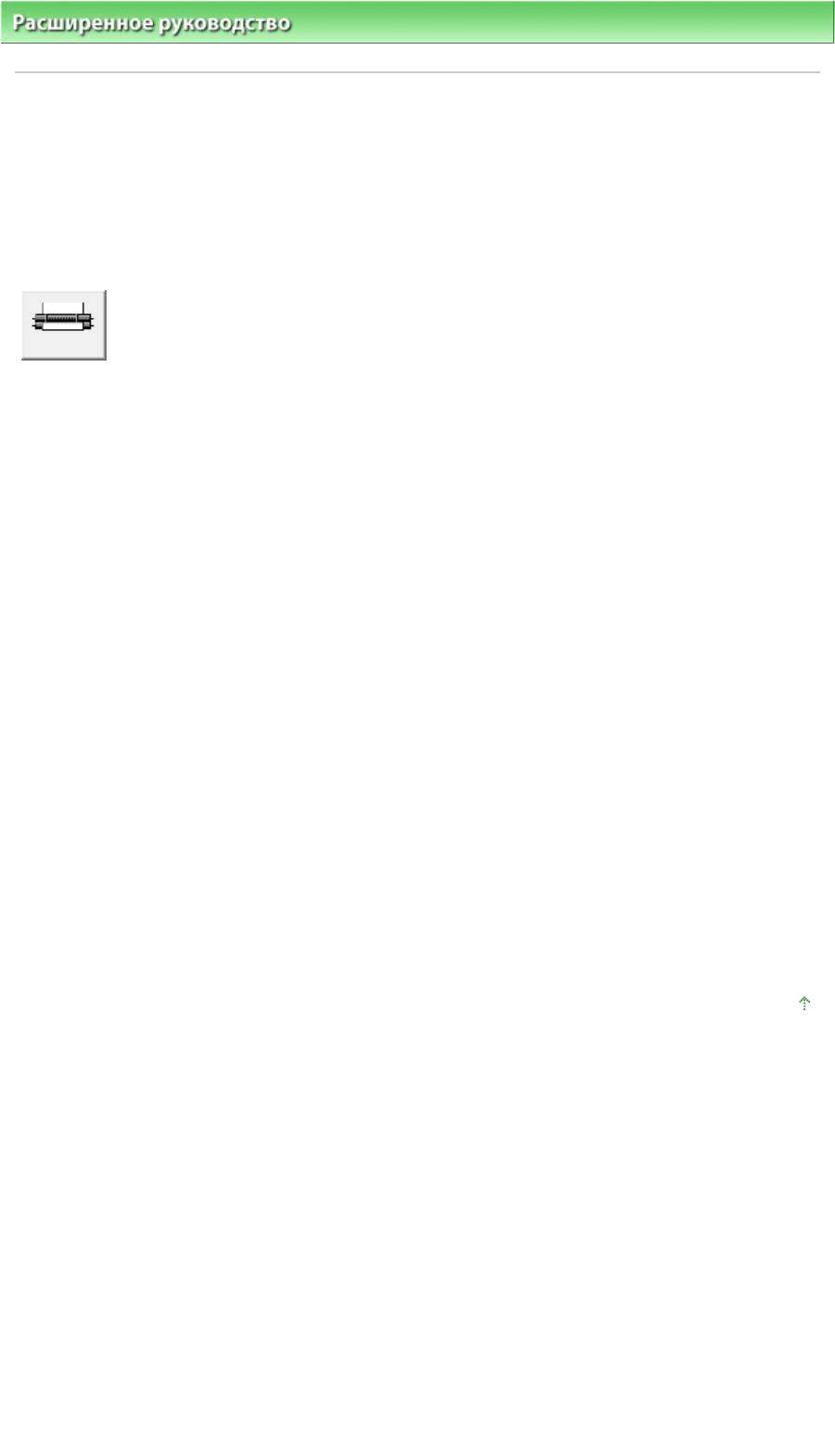
Стр. 291 из 381 стр.Очистка подающих роликов
Расширенное руководство
>
Обслуживание
>
Обслуживание с компьютера
> Очистка подающих роликов
Очистка подающих роликов
Функция очистки подающих роликов служит для очистки подающих бумагу роликов. Выполняйте
очистку подающих роликов, когда прилипшие к роликам частицы бумаги не позволяют подавать
бумагу должным образом.
Очистка подающих роликов производится следующим образом.
Очистка роликов
1.
Подготовьте принтер
Извлеките всю бумагу из источника, правильная подача бумаги из которого невозможна.
2.
Откройте
окно настройки драйвера принтера
3.
Щелкните Очистка подающих роликов (Roller Cleaning) на вкладке
Обслуживание (Maintenance)
Откроется диалоговое окно Очистка подающих роликов (Roller Cleaning).
4.
Выберите Задний лоток (Rear Tray) или Кассета (Cassette), а затем нажмите
OK.
Появится подтверждающее сообщение.
5.
Выполните очистку подающих роликов.
Убедитесь в том, что питание принтера включено, и нажмите кнопку OK.
Начнется очистка подающих роликов.
6.
Завершите очистку подающих роликов.
После остановки роликов выполните инструкцию, приведенную в появившемся сообщении,
вставьте три листа обычной бумаги размера A4 или Letter в выбранный источник бумаги, и
нажмите кнопку ОК.
Бумага будет выдана из принтера, и на этом очистка подающих роликов завершена.
Наверх
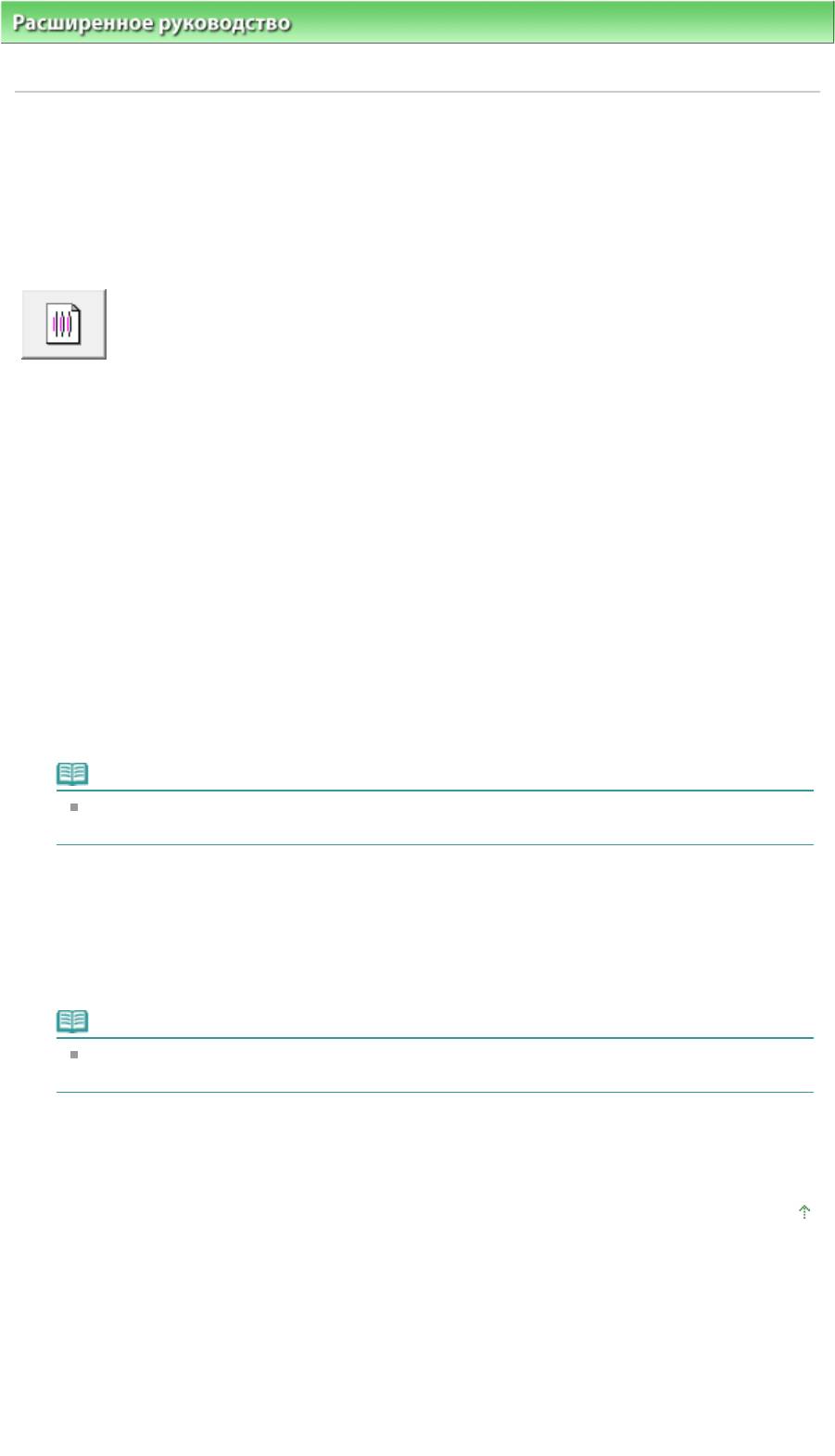
Расширенное руководство
>
Обслуживание
>
Обслуживание с компьютера
> Выравнивание печатающих
головок
Выравнивание печатающих головок
Функция выравнивания печатающих головок компенсирует неточность их установки и уменьшает
искажения цветов и линий.
Функция выравнивания печатающих головок используется следующим образом.
Выравнивание печатающих головок
1.
Откройте
окно настройки драйвера принтера
2.
Щелкните пунктВыравнивание печатающих головок (Print Head Alignment) на
вкладкеОбслуживание (Maintenance)
Откроется диалоговое окно Запуск выравнивания печатающих головок (Start Print Head
A
Стр. 292 из 381 стр.Выравнивание печатающих головок
lignment).
3.
Загрузите бумагу в принтер
Загрузите три листа обычной бумаги формата A4 или Letter в кассету.
4.
Выполните выравнивание головок
Убедитесь в том, что питание принтера включено, и нажмите кнопку Выровнять печатающую
головку (Align Print Head).
Выполните указание, появившееся на экране.
Примечание.
Чтобы проверить текущую настройку перед регулировкой положения печатающих головок,
нажмите кнопку Напечатать значение выравнивания (Print Alignment Value).
5.
Проверьте напечатанный шаблон
Введите номера образцов с наименее заметными полосами в соответствующие поля.
При выборе образца с наименее заметными полосами в окне просмотра произойдет
автоматическая установка номеров в соответствующих полях.
После ввода всех необходимых значений нажмите кнопку ОК.
Примечание.
Если после просмотра результатов печати вы все еще не можете определить, какой
образец имеет наименее заметные полосы, см. руководство по эксплуатации принтера.
6.
Проверьте шаблон настройки, который затем распечатается
Выполните указание, появившееся на экране.
Наверх
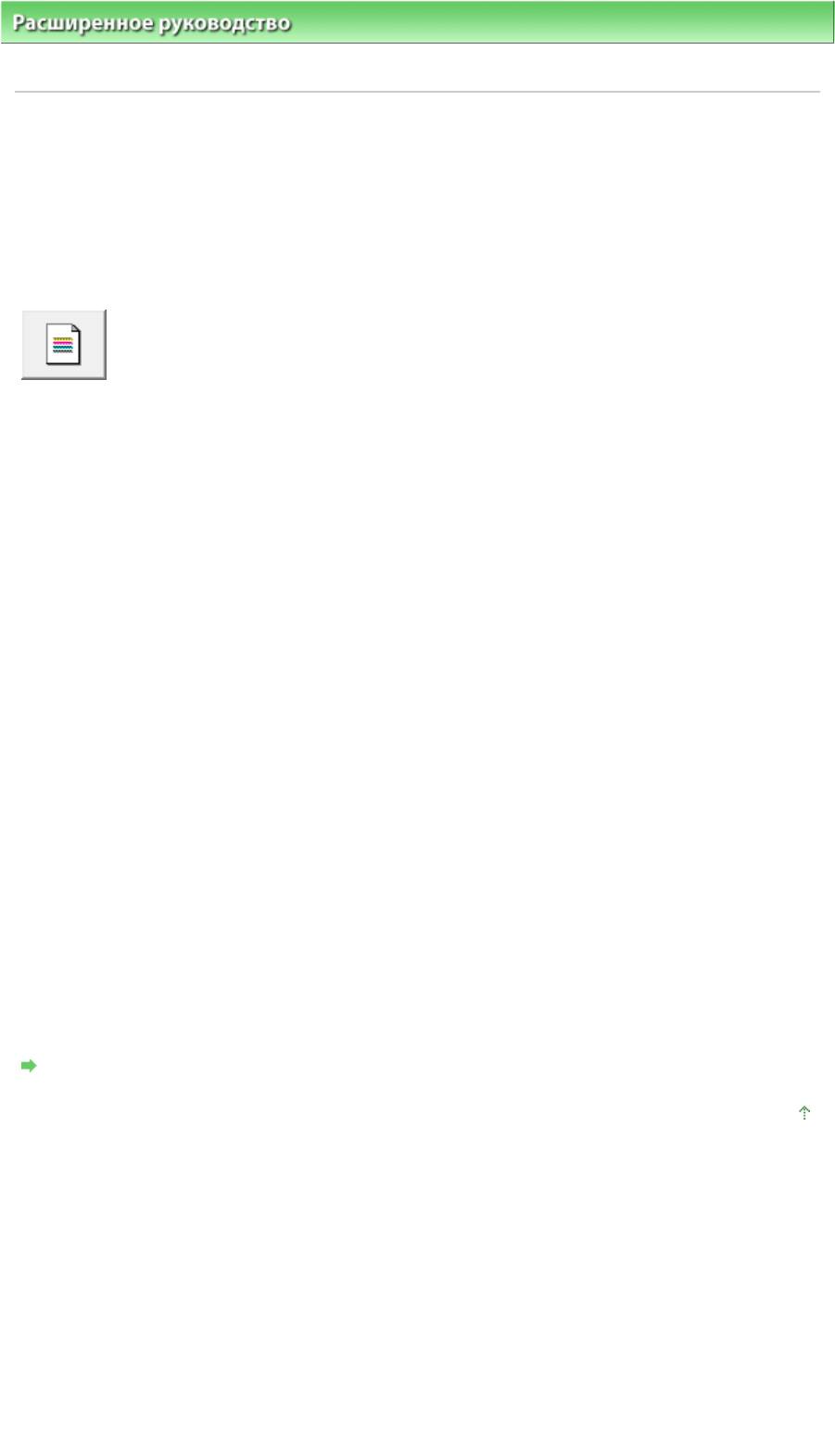
Стр. 293 из 381 стр.Проверка сопел печатающей головки
Расширенное руководство
>
Обслуживание
>
Обслуживание с компьютера
> Проверка сопел печатающей
головки
Проверка сопел печатающей головки
Функция проверки сопел позволяет проверить, правильно ли работают печатающие головки. Для
проверки сопел печатается контрольный образец. Если качество печати ухудшилось или
отсутствует один из цветов, распечатайте образец для проверки сопел.
Проверка печати образца проверки сопел печатающих головок производится следующим образом.
Проверка сопел
1.
Откройте
окно настройки драйвера принтера
2.
Щелкните Проверка сопел (Nozzle Check) на вкладке Обслуживание
(Maintenance)
Откроется диалоговое окно Проверка сопел (Nozzle Check).
Чтобы вывести на экран список элементов, которые следует проверить перед печатью
контрольного образца, нажмите кнопку Элементы начальной проверки (Initial Check Items).
3.
Загрузите бумагу в принтер
Вставьте лист обычной бумаги размера A4 или Letter в кассету.
4.
Печать образца для проверки сопел
Убедитесь в том, что питание принтера включено, и нажмите кнопку Печать контрольного
образца (Print Check Pattern).
Будет напечатан образец для проверки сопел.
Нажмите кнопку OK при запросе подтверждения.
Откроется диалоговое окно Проверка образца (Pattern Check).
5.
Проверьте результаты печати
Проверьте результаты печати. Если образец напечатан нормально, нажмите кнопку
Выход(Exit).
Если в напечатанном образце имеются смазанные или пустые участки, нажмите кнопку
Очистка (Cleaning) для выполнения очистки печатающей головки.
См. также
Очистка печатающих головок
Наверх
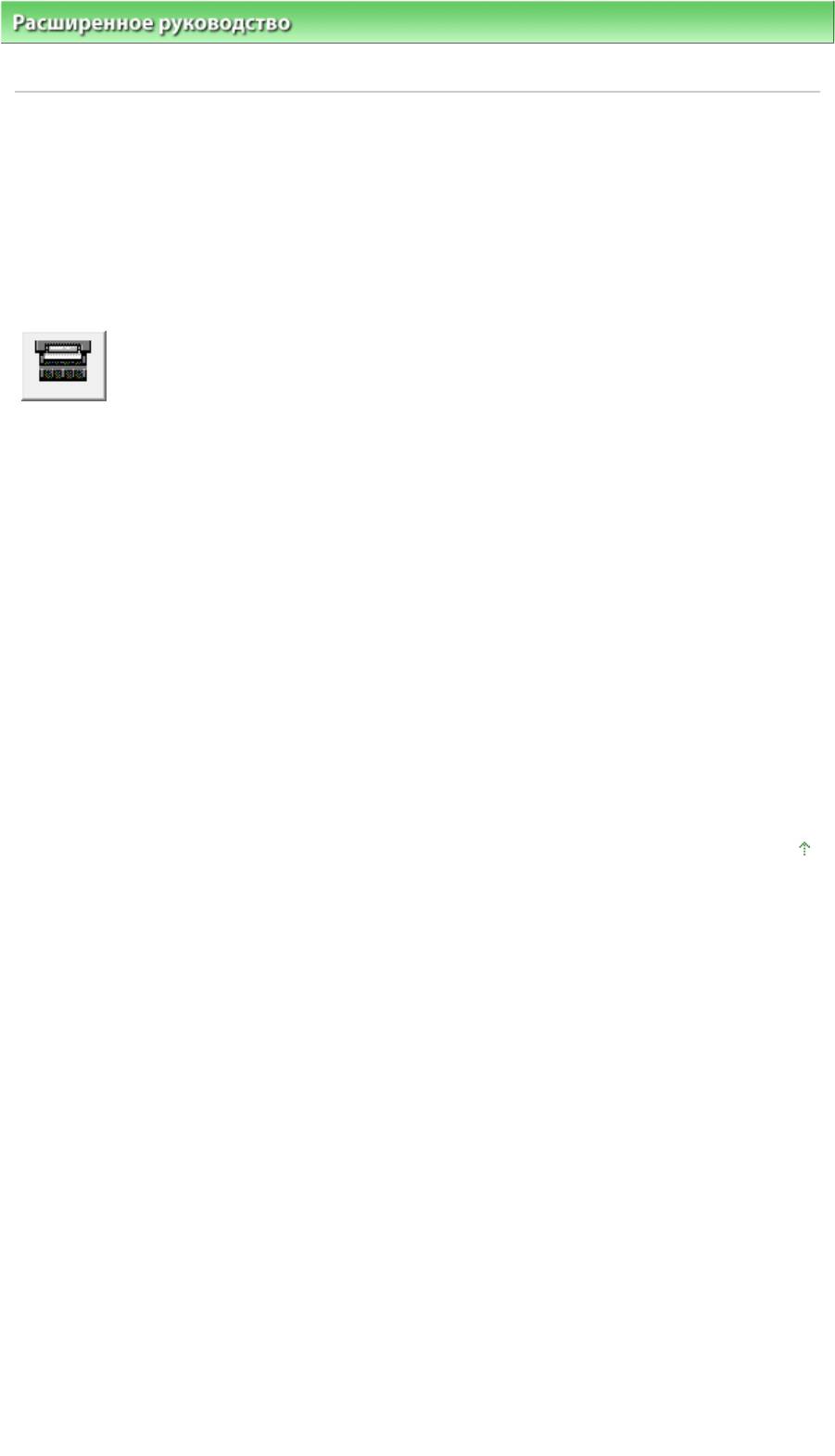
Стр. 294 из 381 стр.Очистка внутренних компонентов принтера
Расширенное руководство
>
Обслуживание
>
Обслуживание с компьютера > Очистка внутренних
компонентов принтера
Очистка внутренних компонентов принтера
Функция очистки поддона позволяет избавиться от следов чернил, появляющихся на обратной
стороне листа бумаги. Выполняйте очистку поддона перед двухсторонней печатью.
Функцию очистки поддона следует использовать и в том случае, если на бумаге появляются
посторонние следы чернил.
Очистка поддона производится следующим образом:
Очистка поддона
1.
Откройте
окно настройки драйвера принтера
2.
Щелкните пунктЧистка поддона (Bottom Plate Cleaning) на вкладке
Обслуживание (Maintenance)
Откроется диалоговое окно Очистка поддона (Bottom Plate Cleaning).
3.
Загрузите бумагу в принтер
Как указано в этом диалоговом окне, сложите лист обычной бумаги размера A4 или Letter
пополам по горизонтали, а затем разверните лист.
Вставьте бумагу в задний лоток в книжной ориентации так, чтобы выпуклая сторона следа
сгиба была направлена вниз.
4.
Выполните очистку поддона.
Убедитесь в том, что питание принтера включено, и нажмите кнопку Выполнить (Execute).
Начнется очистка поддона.
Наверх
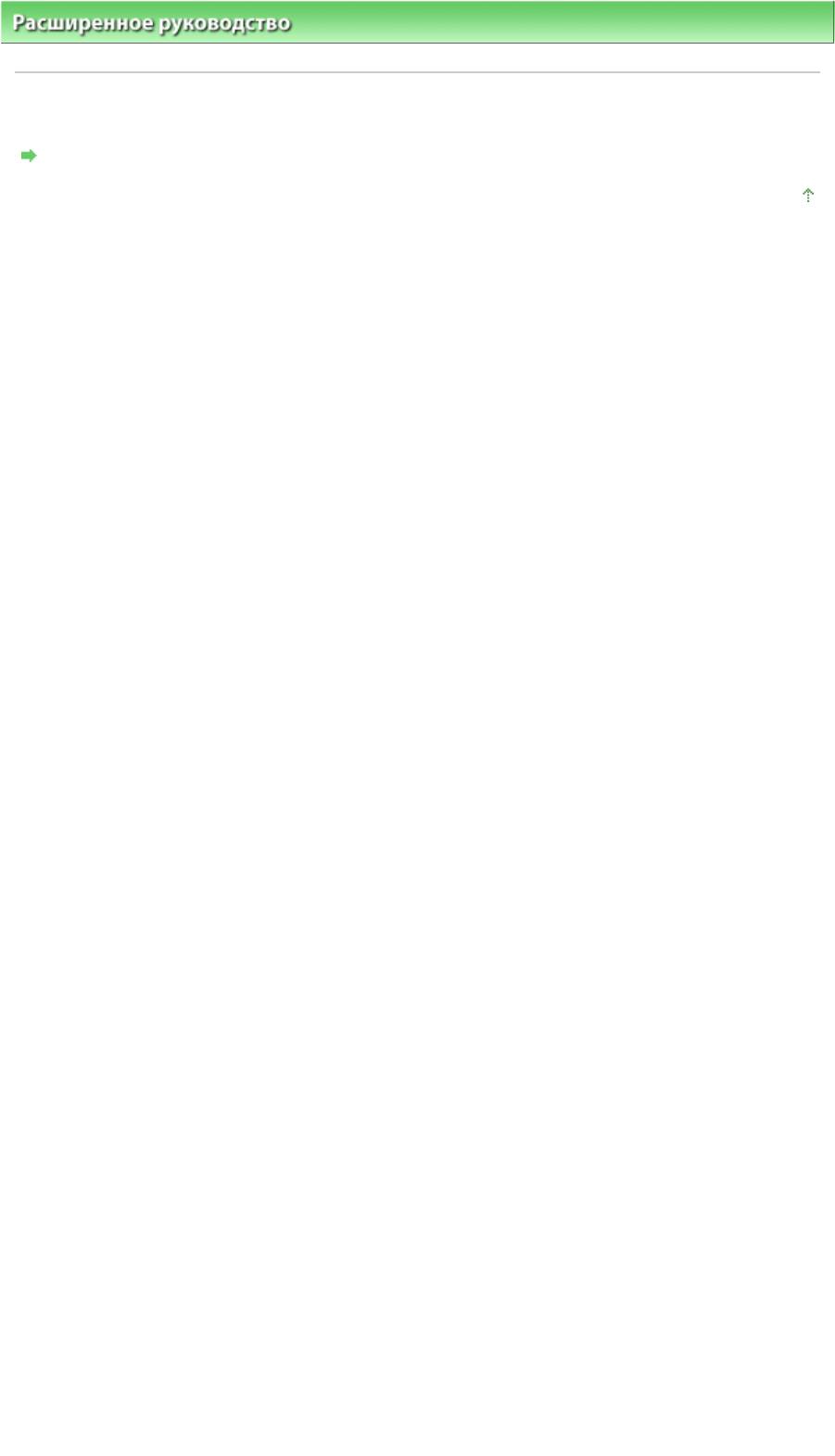
Стр. 295 из 381 стр.Изменение настроек принтера
Расширенное руководство > Изменение настроек принтера
Изменение настроек принтера
Изменение настроек принтера с компьютера
Наверх
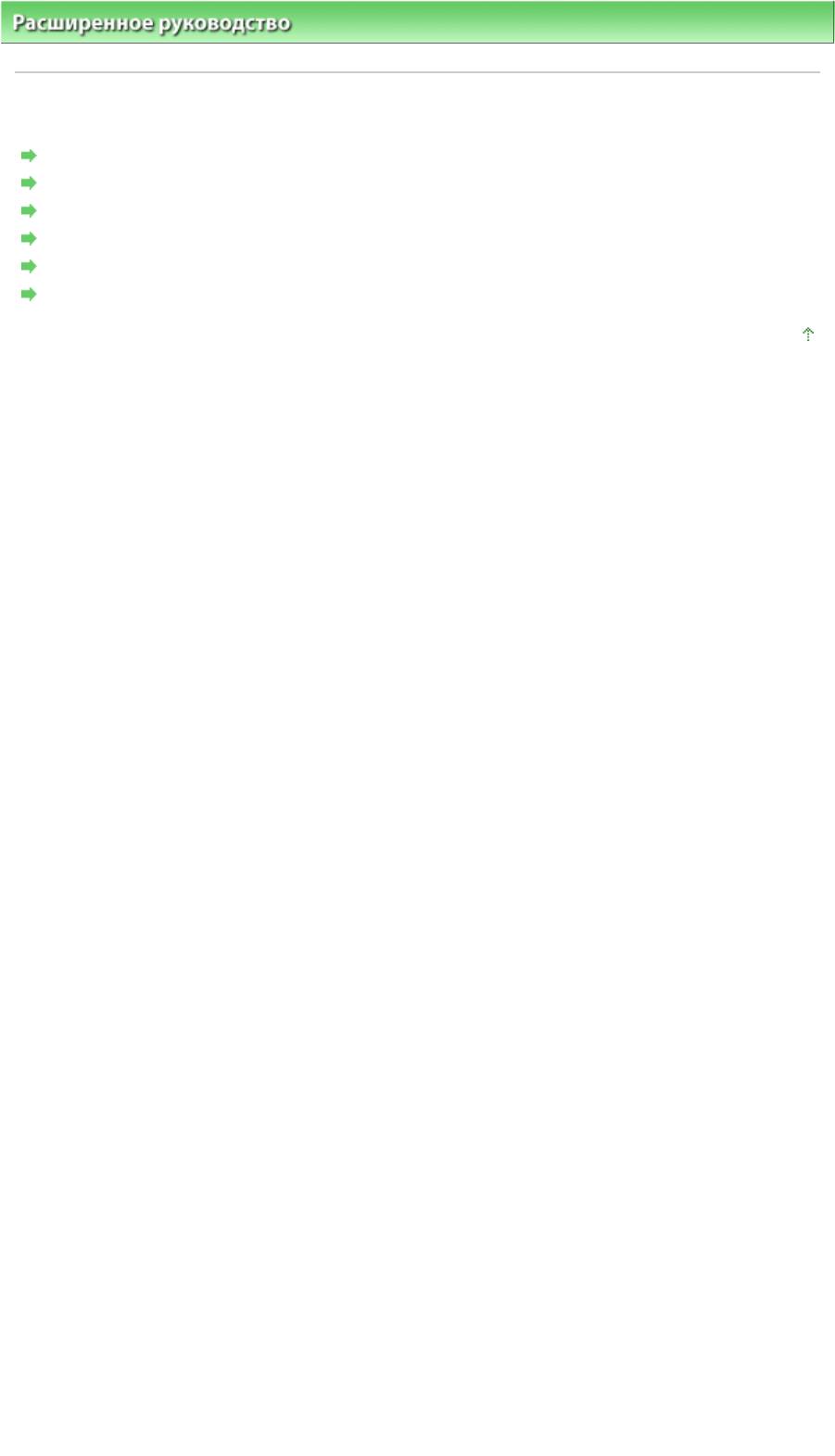
Стр. 296 из 381 стр.Изменение настроек принтера с компьютера
Расширенное руководство
>
Изменение настроек принтера > Изменение настроек принтера с компьютера
Изменение настроек принтера с компьютера
Изменение параметров печати
Сохранение измененной конфигурации печати
Настройка источника бумаги для обычной бумаги
Управление питанием принтера
Уменьшение издаваемого принтером шума
Изменение режима работы принтера
Наверх
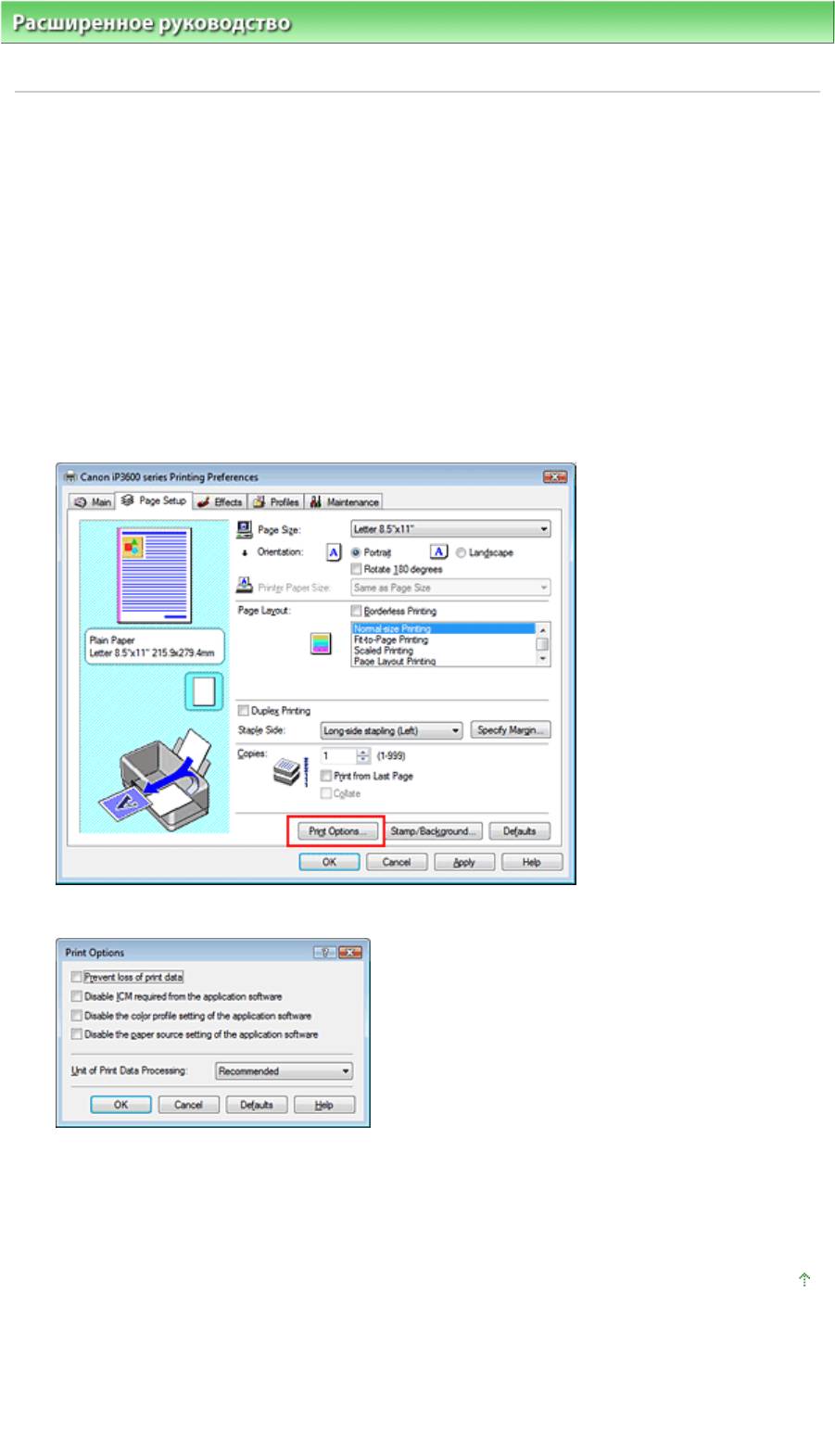
Стр. 297 из 381 стр.Изменение параметров печати
Расширенное руководство
>
Изменение настроек принтера
>
Изменение настроек принтера с компьютера
>
Изменение параметров печати
Изменение параметров печати
Имеется возможность изменить дополнительные параметры драйвера принтера для данных для
печати, отправляемых из прикладной программы.
В некоторых приложениях может произойти обрезка изображения, источник бумаги,
используемый при печати, может отличаться от заданного в параметрах драйвера, а также может
произойти сбой печати. Данный флажок необходимо установить только в этих случаях.
Изменение этих параметров печати производится следующим образом.
1.
Откройте
окно настройки драйвера принтера
2.
Нажмите кнопку Параметры печати... (Print Options) на вкладке Страница
(Page Setup).
Откроется диалоговое окно Параметры печати (Print Options).
3.
Измените значения отдельных параметров.
При необходимости измените значения каждого параметра и нажмите кнопку OK.
На экране снова появится вкладка Страница (Page Setup).
Наверх
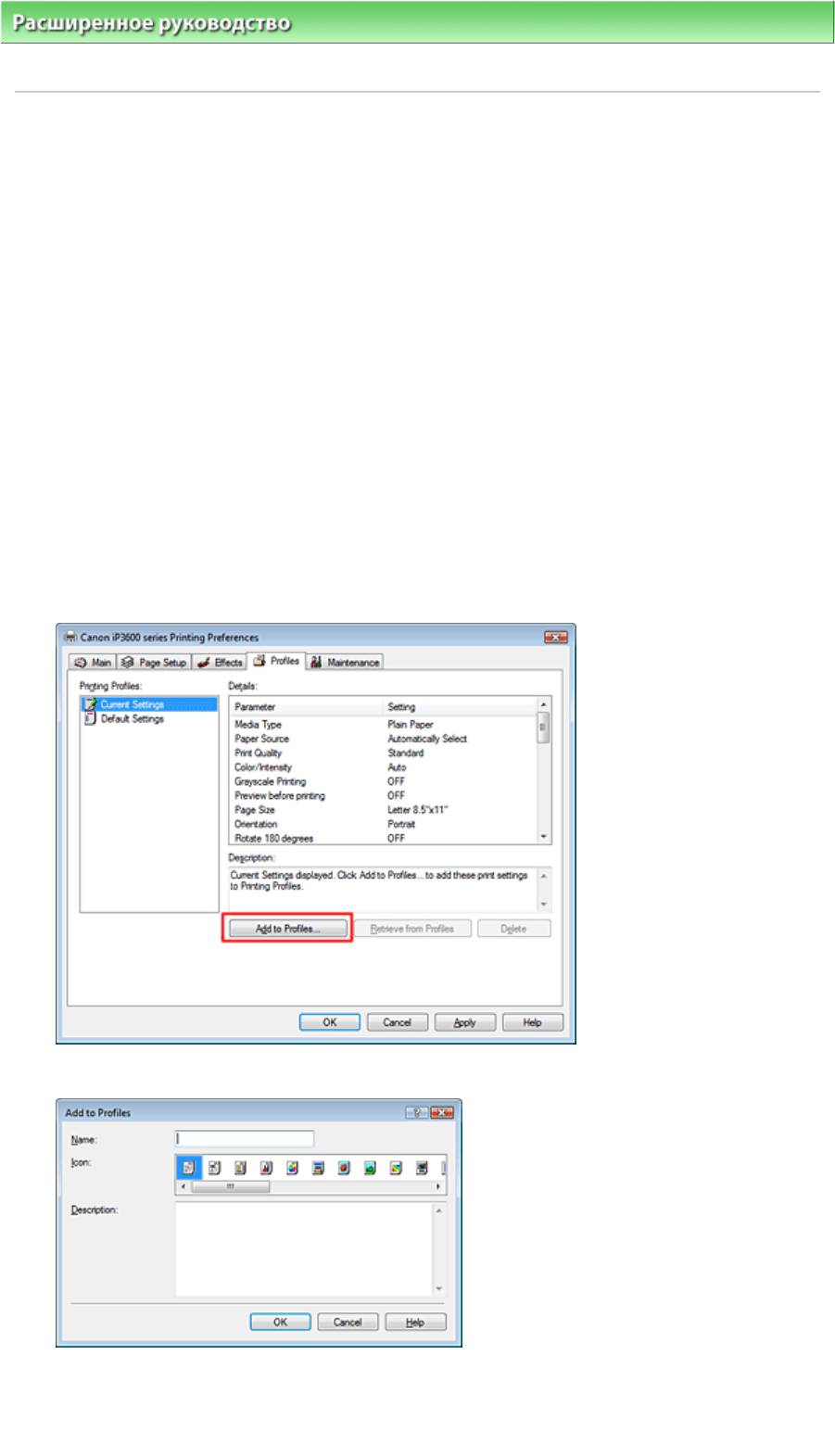
Стр. 298 из 381 стр.Сохранение измененной конфигурации печати
Расширенное руководство
>
Изменение параметров принтера
>
Изменение параметров принтера с
компьютера
> Сохранение измененной конфигурации печати
Сохранение измененной конфигурации печати
Имеется возможность присвоить имя сочетанию значений параметров вкладок Главная (Main),
Страница (Page Setup) и Обработка (Effects) и сохранить эти значения в виде конфигурации печати.
Впоследствии с помощью вкладки Конфигурации (Profiles) сохраненную конфигурацию печати
можно в любое время загрузить и использовать. Ненужные конфигурации печати можно удалить в
любое время.
Сохранение новой конфигурации печати производится следующим образом.
Сохранение конфигурации печати
1.
Откройте
окно настройки драйвера принтера
2.
Настройте нужные параметры
Выполните необходимые изменения на вкладках Главная (Main), Страница (Page Setup) и
Обработка (Effects).
3.
На вкладке Конфигурации (Profiles) нажмите кнопку Добавление
конфигурации... (Add to Profiles...)
Откроется диалоговое окно Добавление конфигурации (Add to Profiles...).
4.
Сохраните настройки.
Укажите параметры Название (Name), Значок (Icon) и Описание (Description), затем нажмите
кнопку OK.
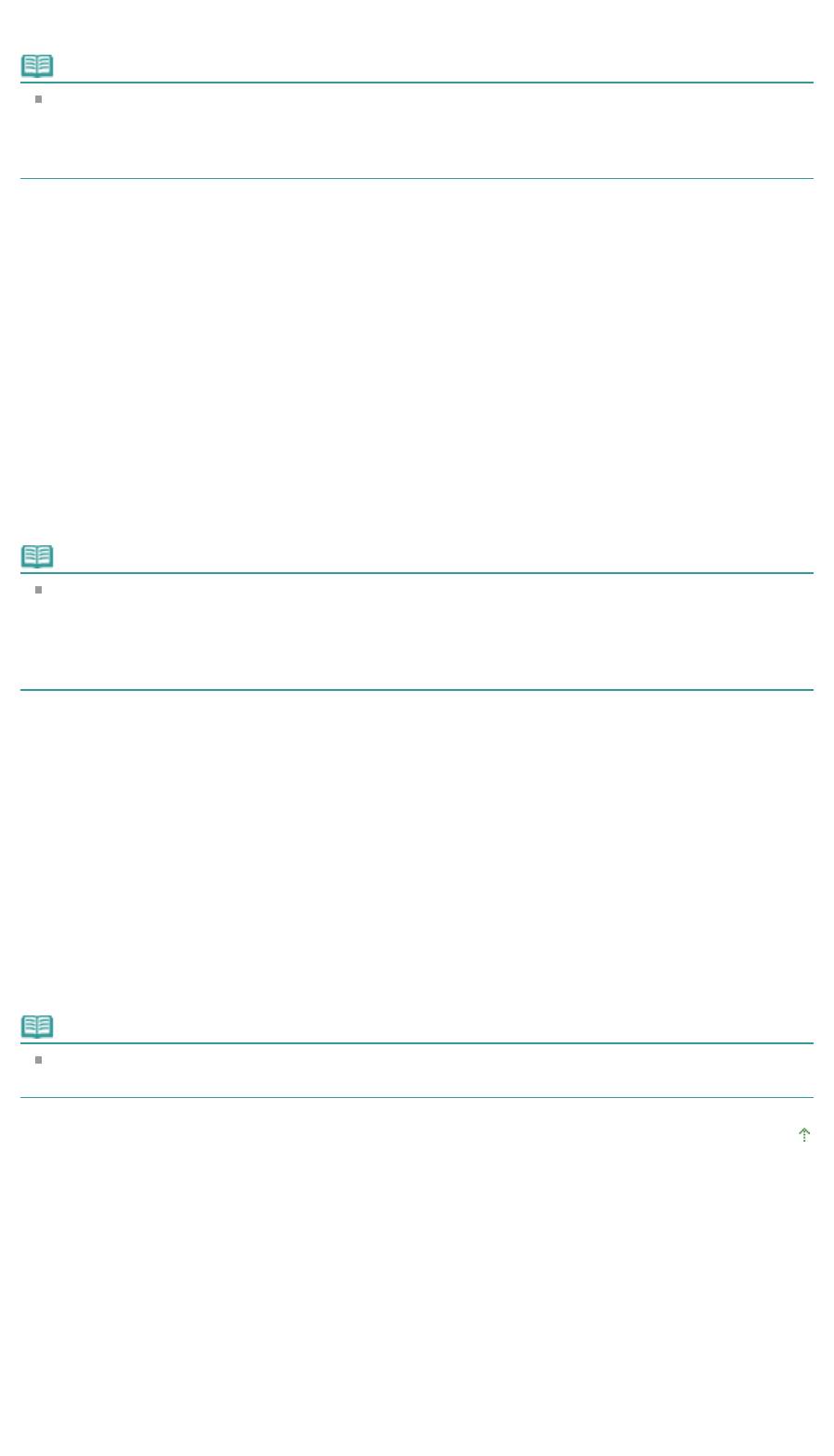
Стр. 299 из 381 стр.Сохранение измененной конфигурации печати
Конфигурация сохраняется, и на экране снова появляется вкладка Конфигурации (Profiles).
Название и значок добавляются к списку Конфигурации печати (Printing Profiles).
Примечание.
В случае повторной установки или обновления версии драйвера принтера записанные
параметры печати будут удалены из списка Конфигурации печати(Printing Profiles).
Записанные параметры печати нельзя сохранить или защитить. В этом случае параметры
печати нужно записать снова.
Использование сохраненных настроек печати
1.
Выберите настройку печати.
Выберите конфигурацию печати в списке Конфигурации печати (Printing Profiles) на вкладке
Конфигурации (Profiles).
Параметры и их значения, соответствующие этой конфигурации, отображаются в поле
Сведения (Details).
2.
Загрузка конфигурации.
Нажмите кнопку Загрузить конфигурацию(Retrieve from Profiles).
Когда появится сообщение, нажмите кнопку ОК.
Значения выбранной конфигурации будут применены к параметрам на вкладках Главная
(Main), Страница (Page Setup) и Обработка (Effects).
Примечание.
Если необходимо вернуть исходную конфигурацию драйвера, выберите в списке
Конфигурации печати конфигурацию Начальные параметры и нажмите кнопку Загрузить
конфигурацию. Нажмите кнопку ОК в окне подтверждающего сообщения. Параметрам
вкладок Главная (Main), Страница (Page Setup) и Обработка (Effects) будут возвращены
значения, заданные по умолчанию.
Удаление ненужных конфигураций печати
1.
Выберите конфигурацию печати для удаления.
Выберите удаляемую конфигурацию печати в списке Конфигурации печати (Printing Profiles) на
вкладке Конфигурации (Profiles).
2.
Удалите конфигурацию печати.
Нажмите кнопку Удалить (Delete). Когда появится подтверждающее сообщение, нажмите
кнопку OK.
Выбранная конфигурация печати будет удалена из списка Конфигурации печати (Printing
Profiles).
Примечание.
Конфигурации Текущие параметры (Current Settings) и Начальные параметры (Default
Settings) удалить нельзя.
Наверх
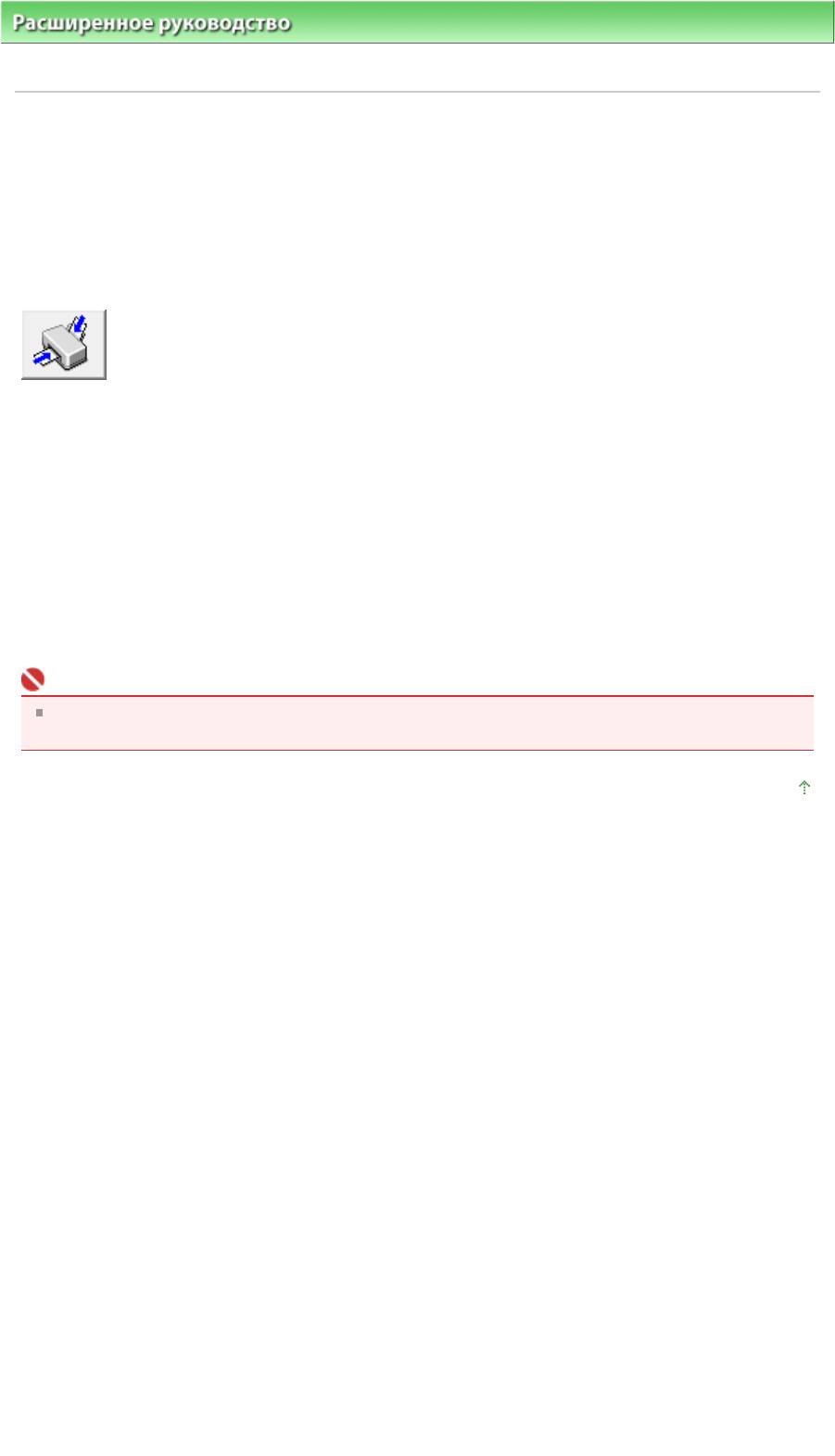
Стр. 300 из 381 стр.Настройка источника бумаги для обычной бумаги
Расширенное руководство
>
Изменение настроек принтера
>
Изменение настроек принтера с компьютера
>
Настройка источника бумаги для обычной бумаги
Настройка источника бумаги для обычной бумаги
Если для параметра Источник бумаги (Paper Source) задано значение Автоматический выбор
(Automatically Select), можно использовать драйвер принтера для выбора источника обычной
бумаги.
Настройка источника бумаги производится следующим образом.
Настройка источника бумаги для обычной бумаги
1.
Откройте
окно настройки драйвера принтера
2.
Выберите Источник бумаги для обычной бумаги (Paper Source Setting for Plain
Paper) на вкладке Обслуживание (Maintenance).
Откроется окно Настройка источника бумаги для обычной бумаги.
3.
Передача параметров
Выберите источник простой бумаги и нажмите кнопку Отправить (Send).
После этого заданные параметры вводятся в действие.
Внимание!
Описание в руководстве принтера предполагает подачу обычной бумаги из кассеты. При
смене настроек источника бумаги смените все значение «кассета» на новый источник бумаги.
Наверх
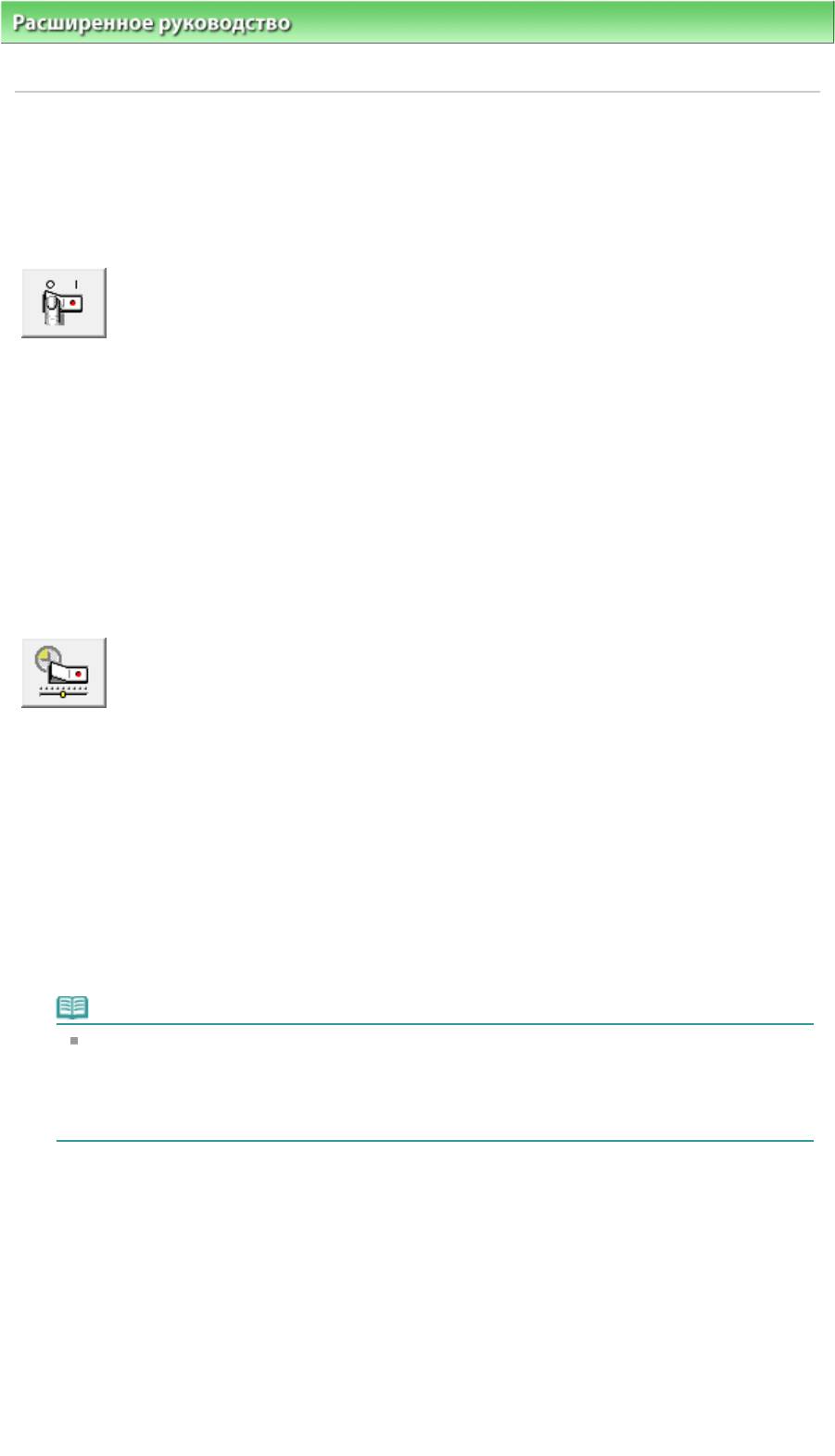
Стр. 301 из 381 стр.Управление питанием принтера
Расширенное руководство
>
Изменение настроек принтера
>
Изменение настроек принтера с компьютера
>
Управление питанием принтера
Управление питанием принтера
Эта функция позволяет управлять питанием принтера с помощью драйвера.
Управление питанием осуществляется следующим образом.
Отключение питания
Функция Отключение питания (Power Off) служит для выключения принтера. После выполнения
этой команды включение питания принтера средствами драйвера становится невозможным.
1.
Откройте
окно настройки драйвера принтера
2.
Выполнение выключения
На вкладке Обслуживание (Maintenance) нажмите кнопку Отключение питания (Power Off). При
запросе подтверждения нажмите кнопку ОК.
Питание принтера выключается, и на экране снова появляется вкладка Обслуживание
(Maintenance).
Управление питанием
Функция Автовыключение (Auto Power Off ) используется для автоматического выключения питания
принтера, когда принтер не получает данных для печати в течение определенного интервала
времени.
Функция Автовключение (Auto Power On) используется для автоматического включения принтера
при получении данных для печати.
1.
Откройте
окно настройки драйвера принтера
2.
Проверьте, включен ли принтер, и нажмите кнопку Управление питанием (Auto
Power) на вкладке Обслуживание (Maintenance).
Откроется диалоговое окно Автоматическое управление питанием (Auto Power Settings).
Примечание.
Если принтер выключен или отключен двусторонний обмен данными с принтером, на
экране может появиться сообщение, поскольку компьютер не может получить данные о
состоянии принтера.
В этом случае нажмите кнопку ОК, чтобы вывести на экран последние настройки,
заданные на компьютере.
3.
При необходимости настройте следующие параметры.
Автоматическое включение питания
Если для данного параметра выбрать из списка значение Включить (Enable), принтер будет
включаться при получении данных для печати.
Автоматическое выключение питания
Выберите время из списка. Если по прошествии данного времени принтер не получит данных
для печати, он автоматически выключится.
4.
Передача параметров
Нажмите Отправить (Send). При запросе подтверждения нажмите кнопку ОК.
На экране снова появится вкладка Обслуживание (Maintenance).
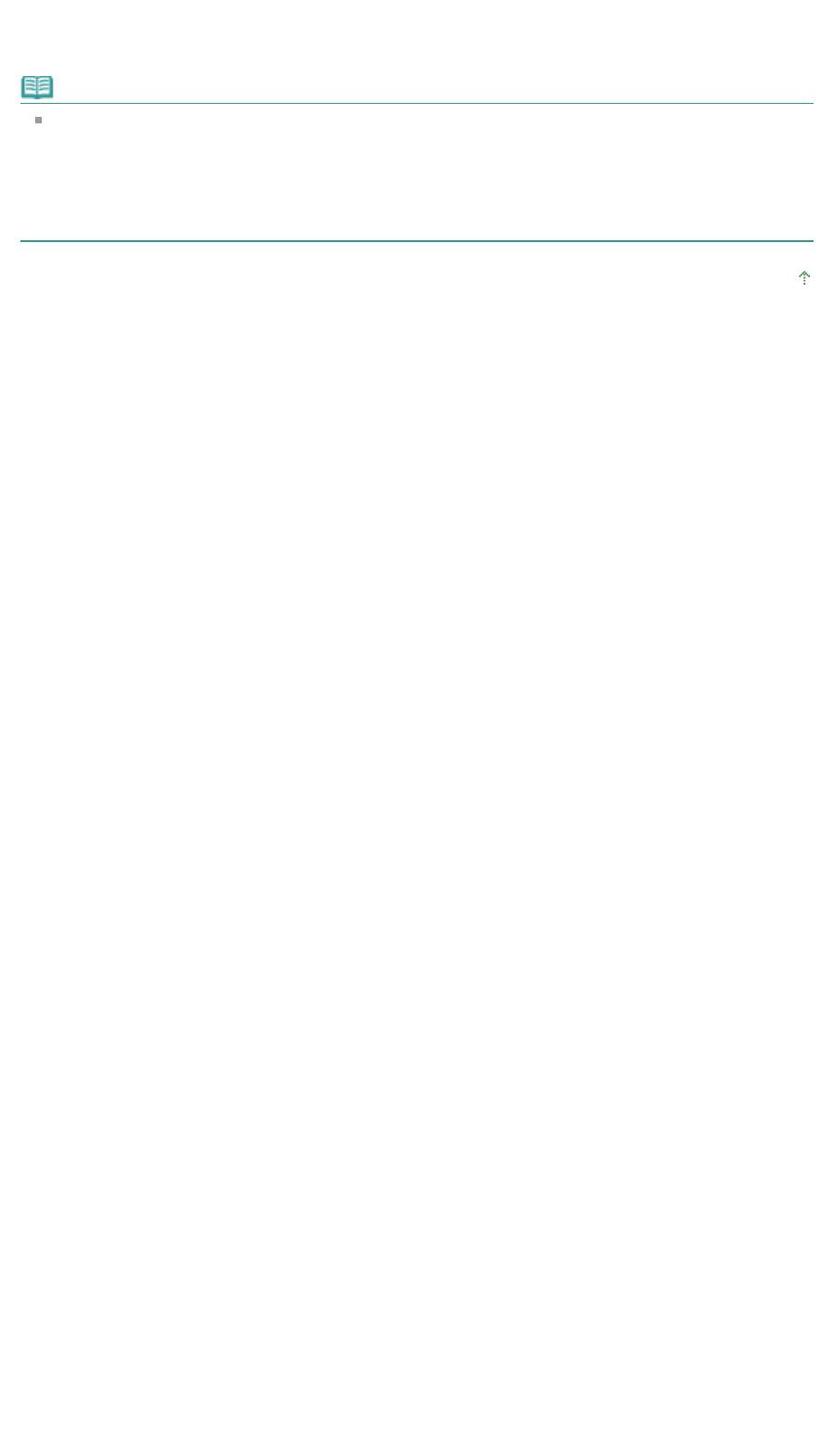
Функция "Автоматическое включение/выключение питания (Auto Power On/Off)" введена в
действие. Чтобы выключить эту функцию, выберите в соответствующем списке заначение
Выключить (Disable).
Примечание.
Когда принтер выключен, сообщения монитора состояния зависят от настройки
А
втоматическое включение питания (Auto Power On).
Если функция Автоматическое включение питания (Auto Power On) включена, отображается
сообщение "Принтер находится в режиме готовности (Printer is standing by)". Если функция
А
Стр. 302 из 381 стр.Управление питанием принтера
втоматическое включение питания (Auto Power On) выключена, отображается сообщение
"Принтер работает автономно (Printer is offline)".
Наверх
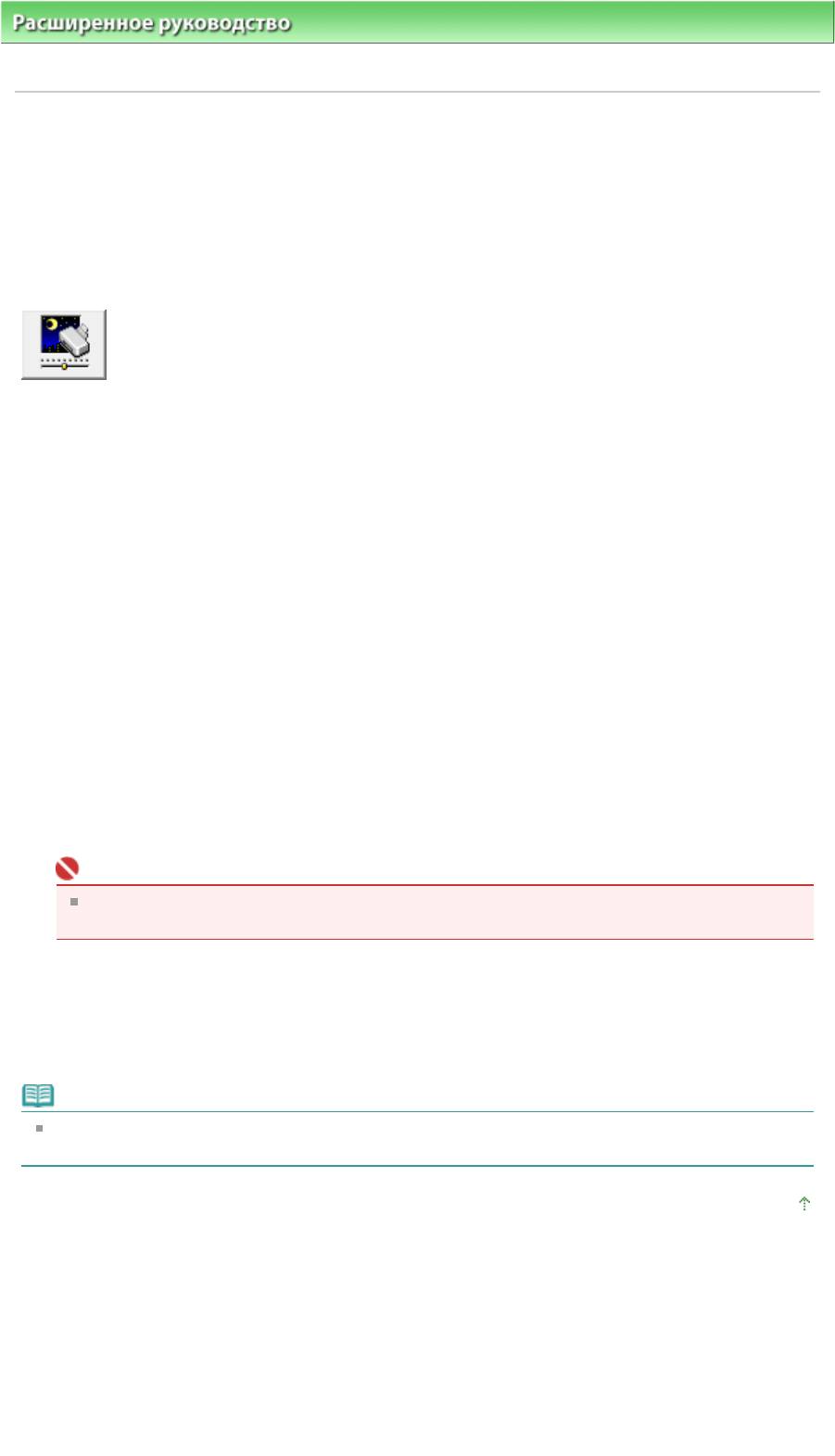
Стр. 303 из 381 стр.Уменьшение издаваемого принтером шума
Расширенное руководство
>
Изменение настроек принтера
>
Изменение настроек принтера с компьютера
>
Уменьшение издаваемого принтером шума
Уменьшение издаваемого принтером шума
Эта функция позволяет сделать тише шум, издаваемый принтером в ходе работы. Выберите
бесшумный режим, чтобы сделать издаваемый принтером шум тише в ночное время и т. д.
При использовании этой функции может снизиться скорость печати.
Изменение параметров бесшумного режима производится следующим образом.
Бесшумный режим
1.
Откройте
окно настройки драйвера принтера
2.
На вкладке Обслуживание (Maintenance) нажмите кнопку Бесшумный режим
(Quiet Mode).
Откроется диалоговое окно Бесшумный режим (Quiet Mode).
3.
Настройка бесшумного режима
При необходимости настройте один из следующих параметров.
Не использовать бесшумный режим
Обычная громкость издаваемого работающим принтером шума.
Всегда использовать бесшумный режим
Выберите этот вариант, чтобы сделать тише шум, издаваемый принтером в ходе работы.
Использовать бесшумный режим в указанное время
Шум, издаваемый работающим принтером, делается тише в заданное время.
Укажите параметры Время запуска (Start time) и Время окончания (End time) для применения
бесшумного режима.
Внимание!
Необходимо задать разное время для параметров Время запуска (Start time) и Время
окончания (End time).
4.
Передача параметров
Убедитесь в том, что питание принтера включено и нажмите кнопку Отправить (Send).
Нажмите кнопку OK при запросе подтверждения.
После этого заданные параметры вводятся в действие.
Примечание.
При некоторых настройках источника бумаги и качества печати применение бесшумного
режима может оказаться не очень эффективным.
Наверх
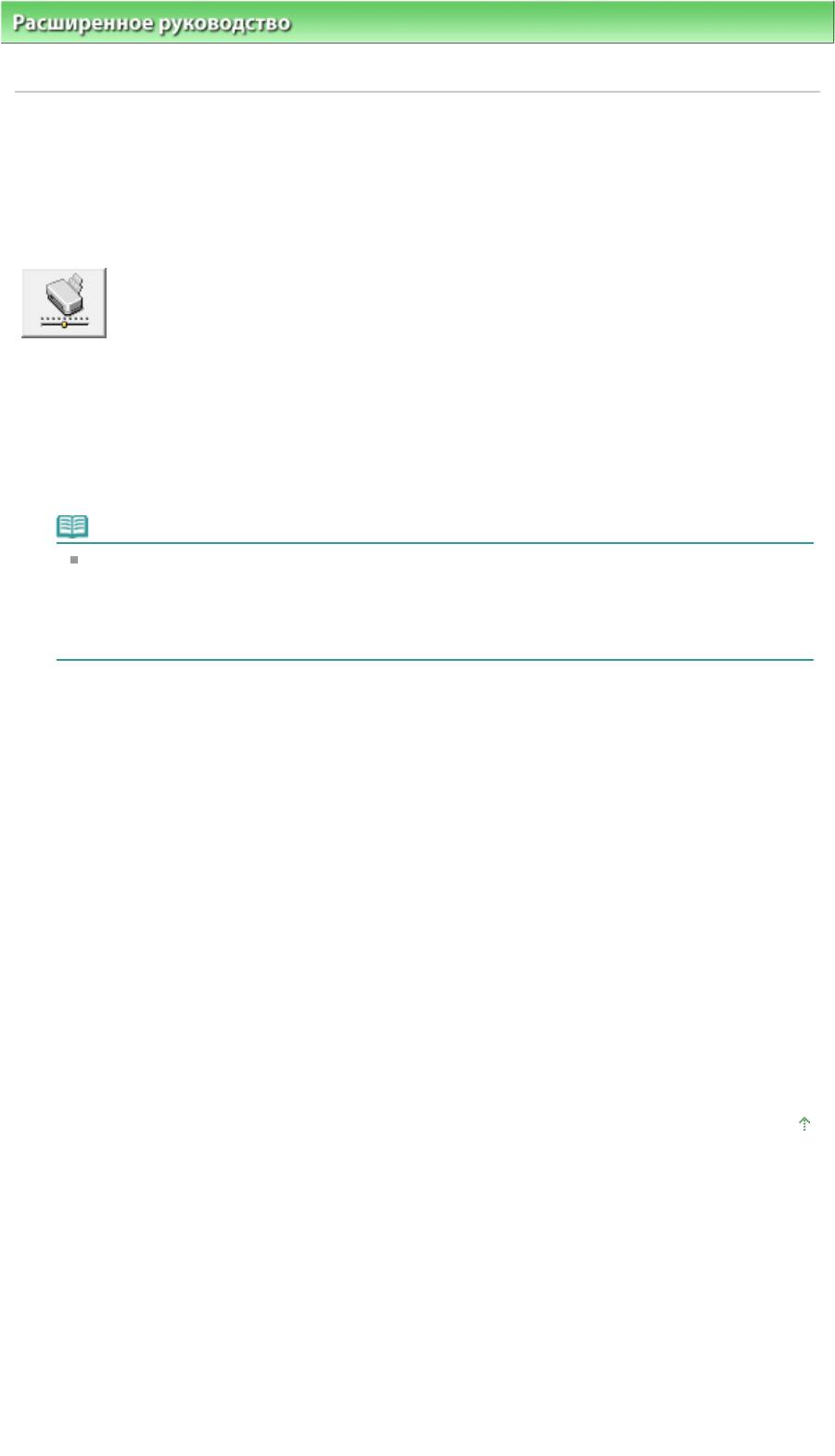
Стр. 304 из 381 стр.Изменение режима работы принтера
Расширенное руководство
>
Изменение настроек принтера
>
Изменение настроек принтера с компьютера
>
Изменение режима работы принтера
Изменение режима работы принтера
Эта функция позволяет переключать режимы работы принтера.
Изменение параметров режима производится следующим образом.
Специальные параметры
1.
Откройте
окно настройки драйвера принтера
2.
Проверьте, включен ли принтер, и нажмите кнопку Специальные параметры
(Custom Settings) на вкладке Обслуживание (Maintenance).
Откроется диалоговое окно Специальные параметры (Custom Settings).
Примечание.
Если принтер выключен или отключен двусторонний обмен данными с принтером, на
экране может появиться сообщение, поскольку компьютер не может получить данные о
состоянии принтера.
В этом случае нажмите кнопку ОК, чтобы вывести на экран последние настройки,
заданные на компьютере.
3.
При необходимости настройте следующие параметры.
Предотвращение потертости бумаги
Принтер может увеличить зазор между печатающей головкой и бумагой при печати с плотным
заполнением страницы, чтобы предотвратить появление потертостей на бумаге.
Установите этот флажок, чтобы использовать эту функцию.
Задержка на сушку
Можно задавать различные интервалы времени простоя перед печатью следующей страницы.
Перемещение регулятора вправо увеличивает время паузы, а перемещение регулятора влево
уменьшает паузу.
Если бумага пачкается из-за того, что следующая страница выходит из принтера раньше, чем
успевают высохнуть чернила на предыдущей странице, увеличьте время задержки на сушку.
Уменьшение задержки на сушку позволяет ускорить выполнение печати.
4.
Передача параметров
Нажмите Отправить (Send). Когда появится подтверждающее сообщение, нажмите кнопку ОК.
После этого изменение режима работы принтера вступает в силу.
Наверх
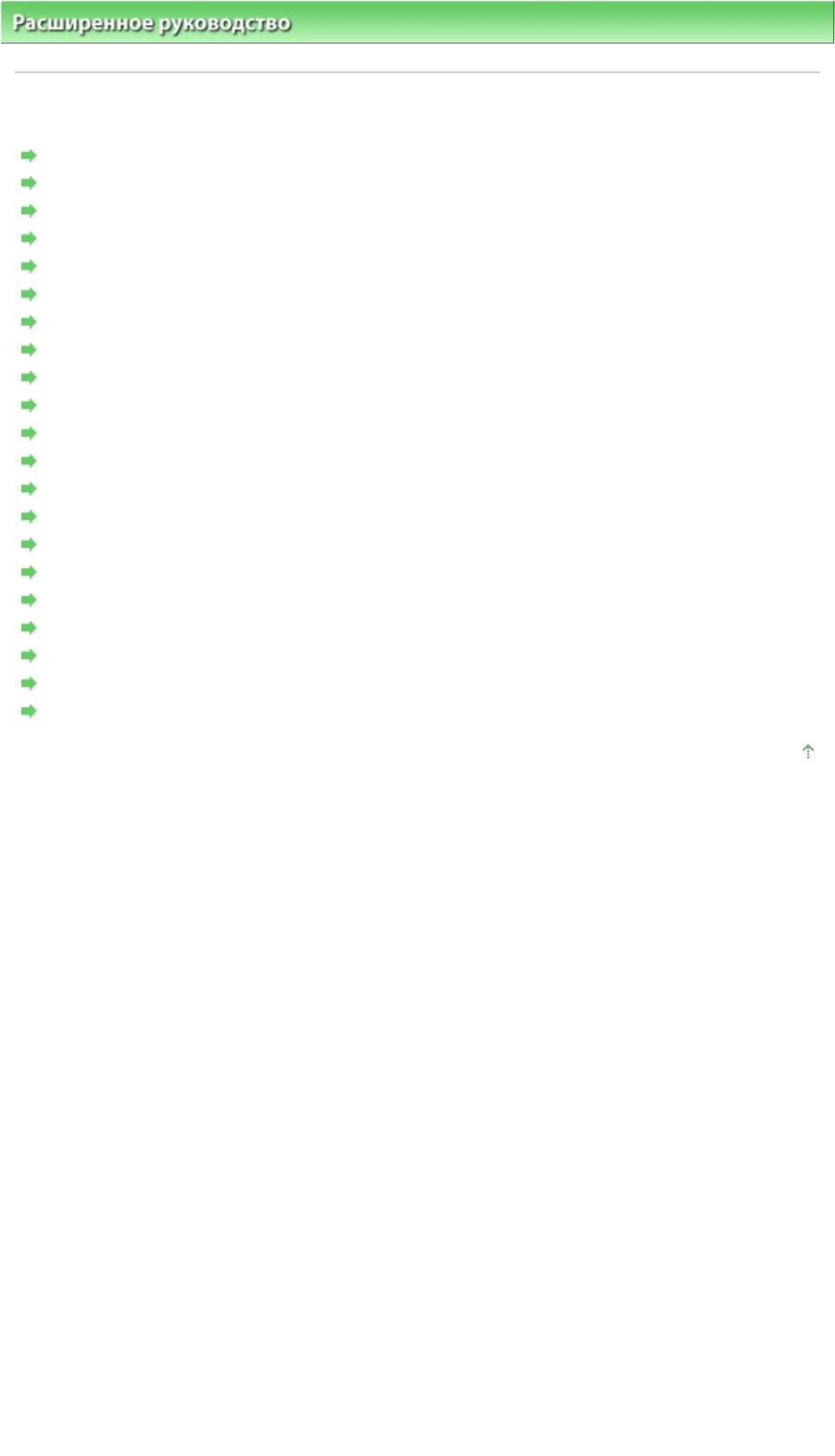
Расширенное руководство
> Устранение неполадок
Устранение неполадо
к
Стр. 305 из 381 стр.Устранение неполадок
Если произошла ошибка
Питание принтера не включается
Индикатор неисправности мигает оранжевым
Индикатор питания мигает зеленым, а индикатор неисправности мигает оранжевым
Невозможно установить драйвер принтера
Не удается правильно установить соединение с компьютером
Неудовлетворительные результаты печати
Печать не начинается
Печать прерывается, не завершившись
Принтер работает, но подача чернил не производится
Скорость печати ниже, чем ожидалось
Держатель печатающей головки не встает в положение для замены
Неправильная подача бумаги
Бумага не подается из источника бумаги, указанного в драйвере принтера
Замятие бумаги
Сообщение на экране компьютера
Для пользователей Windows
Сообщение об ошибке на PictBridge-совместимом устройстве
Ответы на часто задаваемые вопросы
Если не удается устранить неполадку
Инструкции по эксплуатации (Драйвер принтера)
Наверх
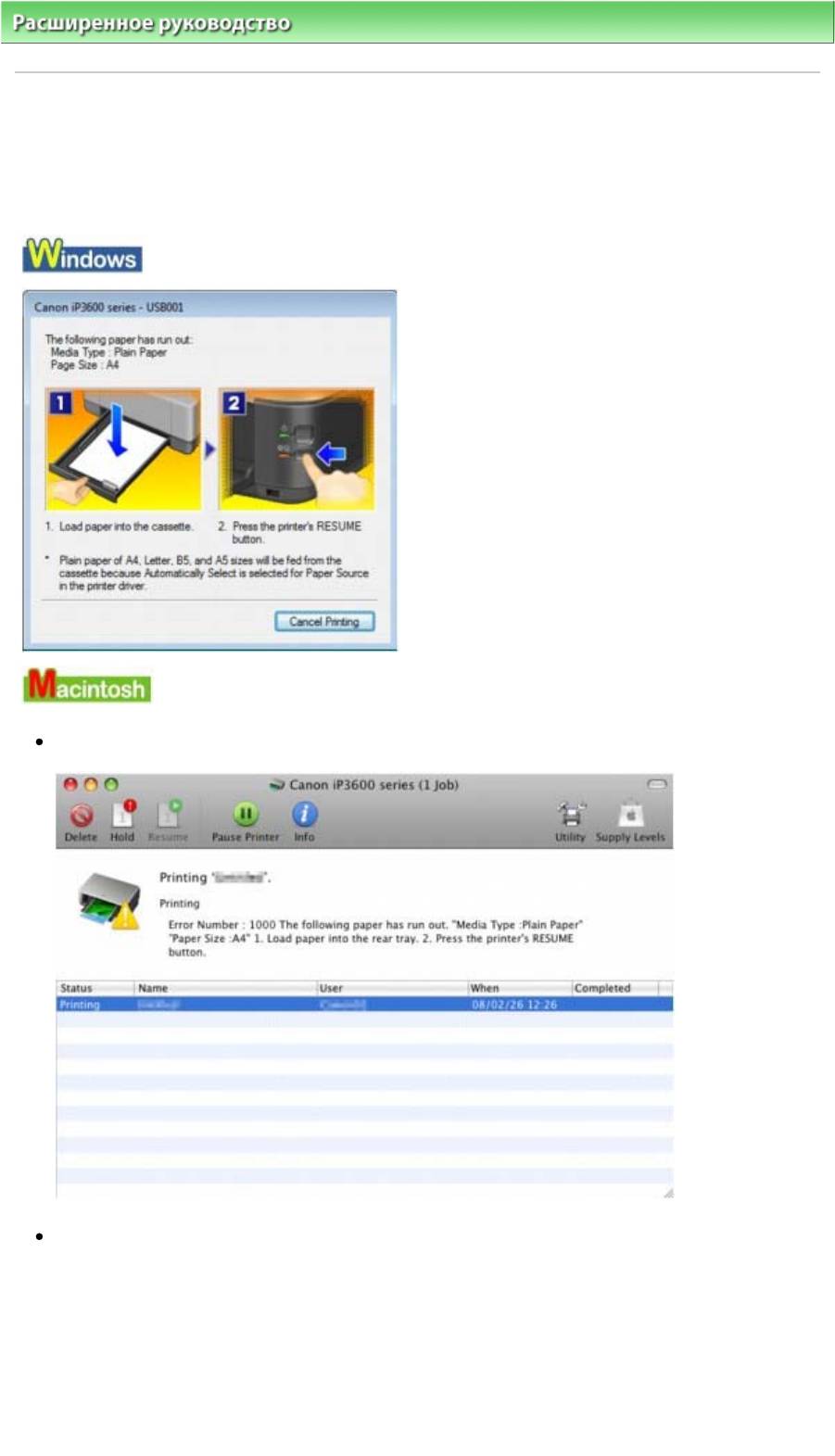
Стр. 306 из 381 стр.Если произошла ошибка
Расширенное руководство
>
Устранение неполадок
> Если произошла ошибка
Если произошла ошибка
Если происходит ошибка печати (например, в принтере заканчивается бумага или происходит
замятие бумаги), автоматически выводится сообщение с рекомендациями по устранению
неполадки. Выполните соответствующие действия, указанные в сообщении. Сообщения могут быть
разными в зависимости от операционной системы.
В Mac OS X v.10.5.x:
В Mac OS X v.10.4.x или Mac OS X v.10.3.9:
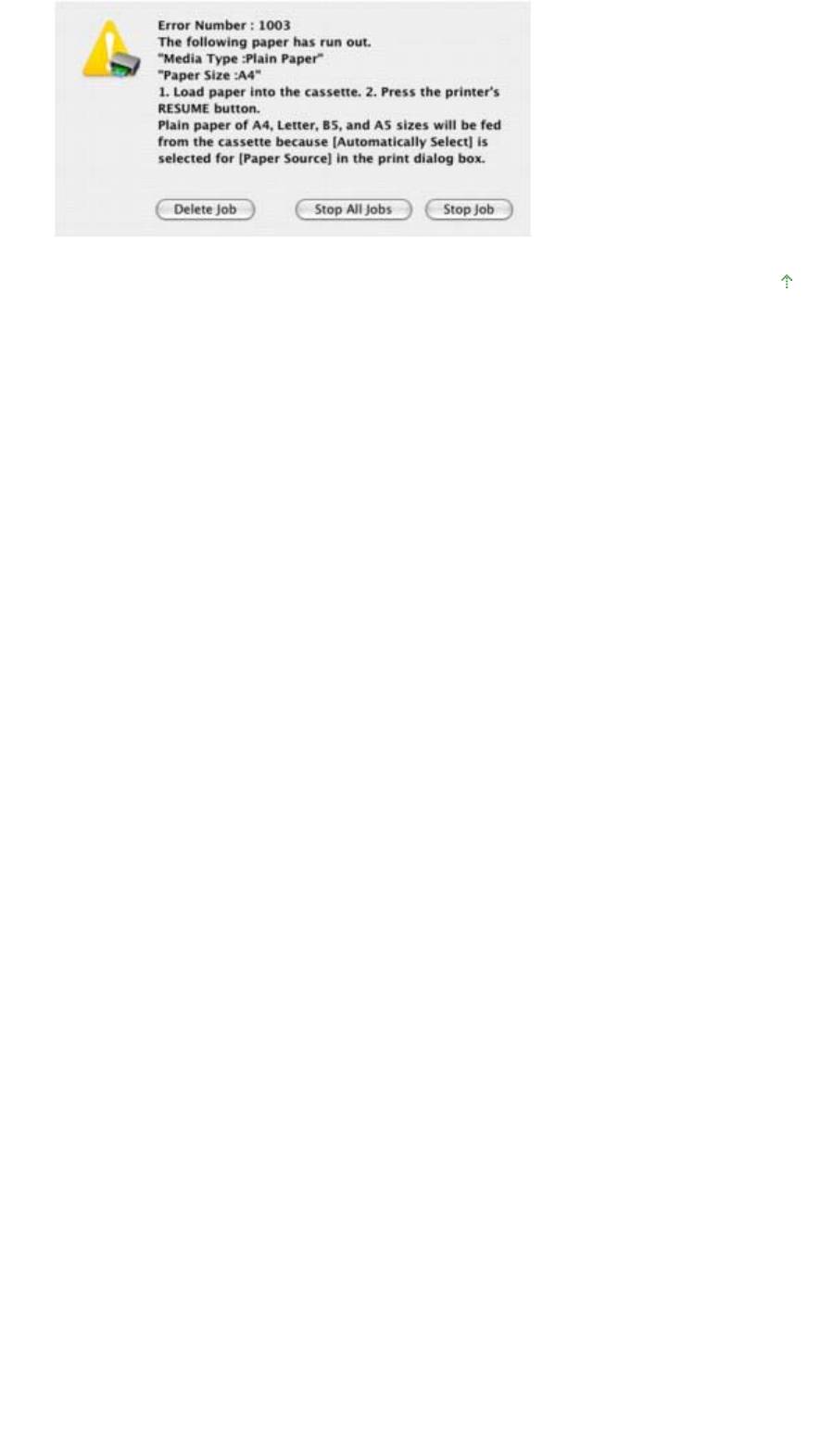
Стр. 307 из 381 стр.Если произошла ошибка
Наверх
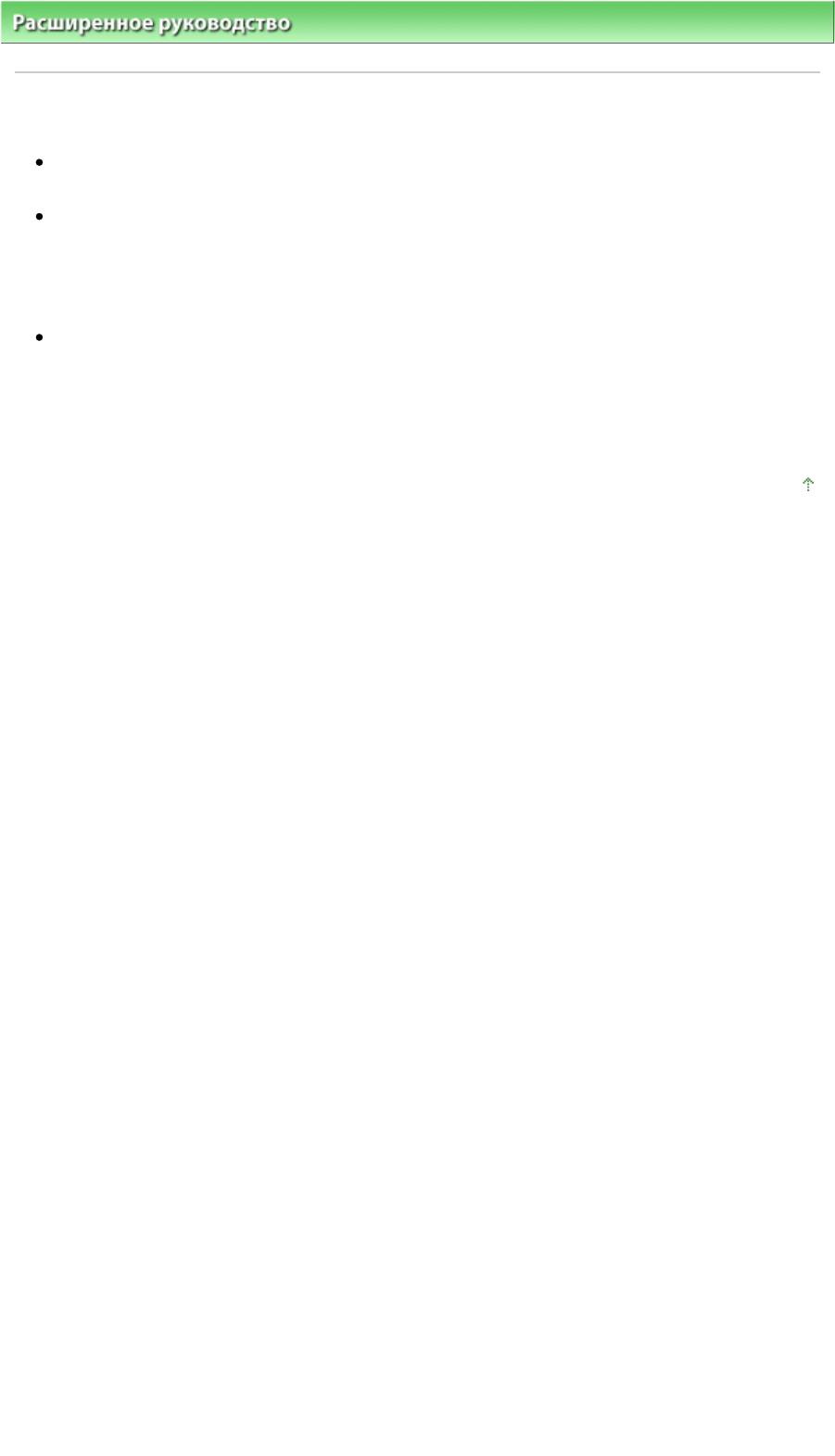
Стр. 308 из 381 стр.Питание принтера не включается
Расширенное руководство
>
Устранение неполадок
> Питание принтера не включается
Питание принтера не включается
Проверка 1. Нажмите кнопку
Питание
.
Проверка 2. Убедитесь в том, что кабель питания надежно
подключен к разъему питания аппарата, и включите принтер
снова.
Проверка 3. Отключите питание принтера от электрической сети,
затем подключите его снова и не ранее чем через 5 минут включите
принтер.
Если неполадка не устранена, обратитесь в службу технической поддержки Canon.
Наверх
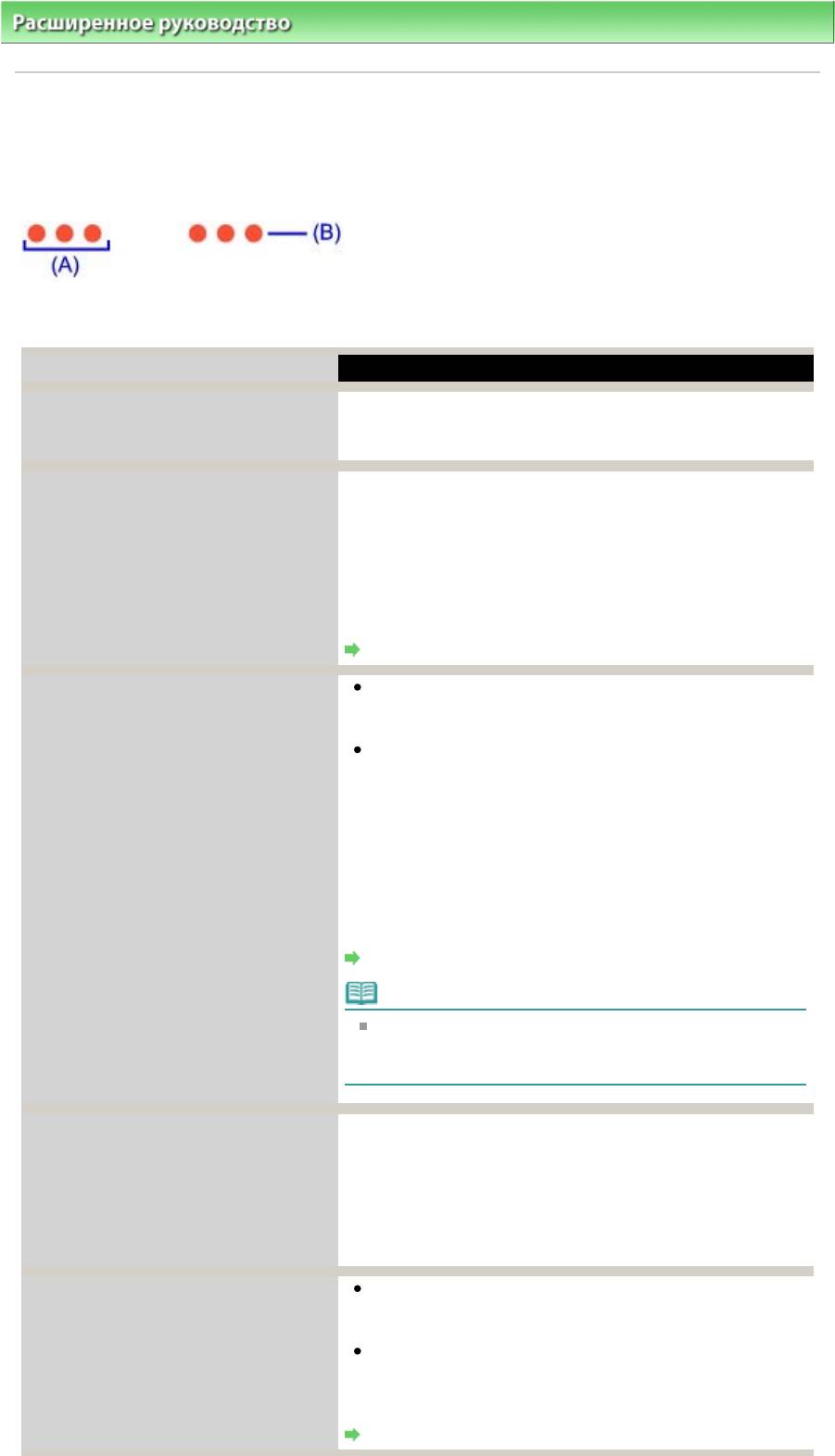
Стр. 309 из 381 стр.Индикатор неисправности мигает оранжевым
Расширенное руководство
>
Устранение неполадок
> Индикатор неисправности мигает оранжевым
Индикатор неисправности мигает оранжевым
При возникновении ошибки в работе принтера индикатор неисправности Alarm мигает
оранжевым, как показано ниже. Число миганий показывает тип ошибки. Сосчитайте их число и
выполните необходимые действия по устранению ошибки.
(A) Обратите внимание на количество миганий
(B) Повторяющиеся мигания
Количество миганий/Причина
Действие
Два мигания.
Загрузите бумагу в задний лоток или кассету и нажмите
Отсутствует бумага. /Бумага не
кнопку принтера
ВОЗОБНОВИТЬ/ОТМЕНА (RESUME/
подается.
CANCEL).
Три мигания.
Если лоток приема бумаги закрыт, откройте его. Принтер
Лоток приема бумаги закрыт./
возобновит печать.
Замятие бумаги.
Если при открытии лотка приема бумаги проблема не
устранилась или если лоток был открыт изначально,
проблема может быть вызвана замятием бумаги.
Удалите замятую бумагу, загрузите новую, нажмите
кнопку принтера
ВОЗОБНОВИТЬ/ОТМЕНА (RESUME/
CANCEL).
Замятие бумаги
Четыре мигания.
Если индикатор чернильницы не горит, возможно,
Возможно, чернильница установлена
чернильница установлена неправильно.
неправильно./Возможно, чернила
Установите соответствующую чернильницу.
закончились.
Если индикатор на чернильнице мигает, возможно,
чернила закончились.
Желательно заменить чернильницу.
Если печать не закончена и вы хотите ее продолжить,
нажмите клавишу
[RESUME/CANCEL]
(ВОЗОБНОВИТЬ/
ОТМЕНА), оставив установленной эту чернильницу. Тогда
печать может продолжаться. Желательно заменить
чернильницу по окончании печати. Продолжение печати
при закончившихся чернилах может привести к
повреждению принтера.
Регулярное обслуживание
Примечание.
Если мигают индикаторы нескольких чернильниц,
обратитесь к разделу
Регулярное обслуживание
и
проверьте состояние каждой чернильницы.
Пять миганий.
Для установки печатающей головки следуйте
Печатающая головка не установлена./
инструкциям, приведенным в руководстве по установке.
Печатающая головка неисправна.
Если печатающая головка уже установлена, извлеките и
вновь установите ее.
Если неполадка по-прежнему не устранена, возможно,
печатающая головка повреждена. Обратитесь в местный
центр технического обслуживания Canon.
Семь миганий.
Некоторые чернильницы установлены в
Чернильница не установлена в
неправильные места. (Индикаторы чернильниц
нужное положение.
мигают.)
Установлено больше одной чернильницы одного
цвета. (Индикаторы чернильниц мигают.)
Проверьте, что чернильницы установлены на
соответствующие места.
Регулярное обслуживание
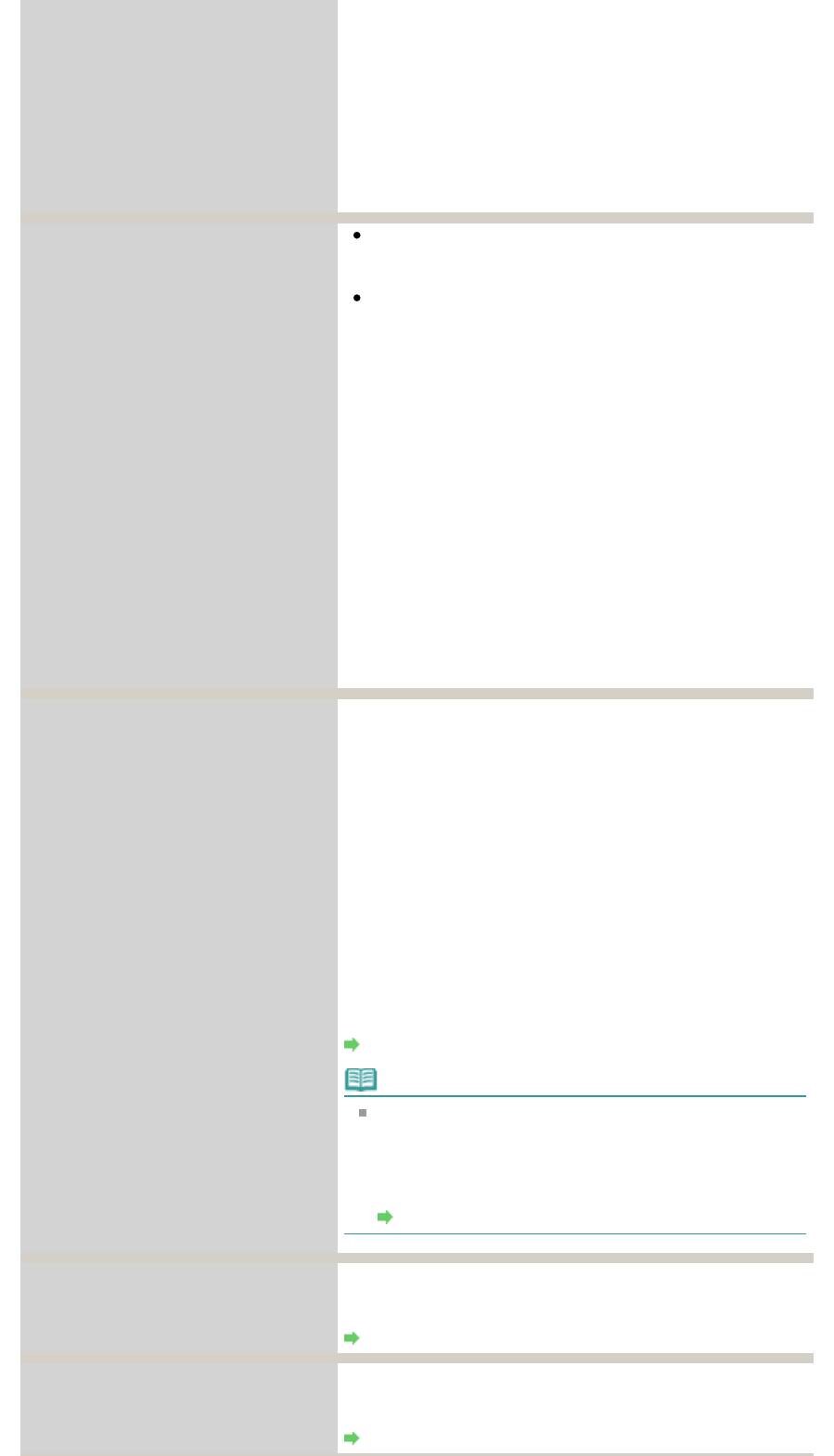
Восемь миганий.
А
бсорбер чернил почти полон.
А
Стр. 310 из 381 стр.Индикатор неисправности мигает оранжевым
бсорбер чернил заполнен.
Принтер снабжен контейнером для сбора чернил,
используемых, например, при чистке печатающих
головок.
Нажмите кнопку принтера
ВОЗОБНОВИТЬ/ОТМЕНА
(RESUME/CANCEL) для отмены предупреждения, если
хотите продолжить печать. Перед тем как абсорбер
заполнится целиком, обратитесь в центр технического
обслуживания Canon. (Необходимо заменить указанный
компонент аппарата.)
Девять миганий.
Проверьте устройство, подключенное к принтеру.
Принтер не получил ответ от
Прямая печать возможна только при использовании
цифровой камеры. Подключенный
устройства, совместимого с PictBridge.
цифровой фотоаппарат или
Если выполнение операции требует слишком много
цифровая видеокамера не
времени или очень велико время на передачу
совместимы с принтером.
данных, может возникнуть прерывание по тайм-ауту
связи. Это может привести к отмене печати. В таких
случаях следует отсоединить и снова подсоединить
кабель USB.
При печати с PictBridge-совместимого устройства, в
зависимости от его модели или марки, может
потребоваться выбрать на устройстве режим печати,
совместимый со стандартом PictBridge, прежде чем
подключать устройство к принтеру. После
подключения устройства к принтеру может также
понадобиться включить это устройство или вручную
выбрать режим воспроизведения. Прежде чем
подключать устройство выполните необходимые
действия согласно руководству по эксплуатации
устройства.
Если неполадка по-прежнему не устранена,
попытайтесь напечатать другую фотографию.
Тринадцать миганий.
Не удается правильно определить оставшийся запас
Невозможно определить уровень
чернил. (Индикатор на чернильнице мигает.)
чернил.
Замените чернильницу и закройте верхнюю крышку.
Печать с использованием чернильницы, которая уже
была пуста, может привести к повреждению принтера.
Чтобы продолжить печать в таком состоянии,
необходимо отключить функцию определения
оставшегося запаса чернил. Нажмите и не отпускайте не
менее 5 секунд клавишу
[RESUME/CANCEL]
(ВОЗОБНОВИТЬ/ОТМЕНА), после чего отпустите ее.
При выполнении этой операции в памяти делается
запись об отключении функции определения
оставшегося запаса чернил. Учтите, что компания Canon
не несет ответственности за неполадки и неисправности
принтера, вызванные использованием повторно
заправленных чернильниц.
Регулярное обслуживание
Примечание.
Если функция определения оставшегося запаса
чернил отключена, соответствующая чернильница
отображается серым цветом на мониторе состояния
принтера (Windows) и в утилите Canon IJ Printer Utility
(Macintosh).
Регулярное обслуживание
Четырнадцать миганий.
Чернильница несовместима с этим принтером.
Чернильница не определяется.
(Индикатор на чернильнице погашен.)
Установите соответствующую чернильницу.
Регулярное обслуживание
Пятнадцать миганий.
Произошла ошибка, связанная с чернильницей.
Чернильница не определяется.
(Индикатор на чернильнице погашен.)
Замените соответствующую чернильницу.
Регулярное обслуживание
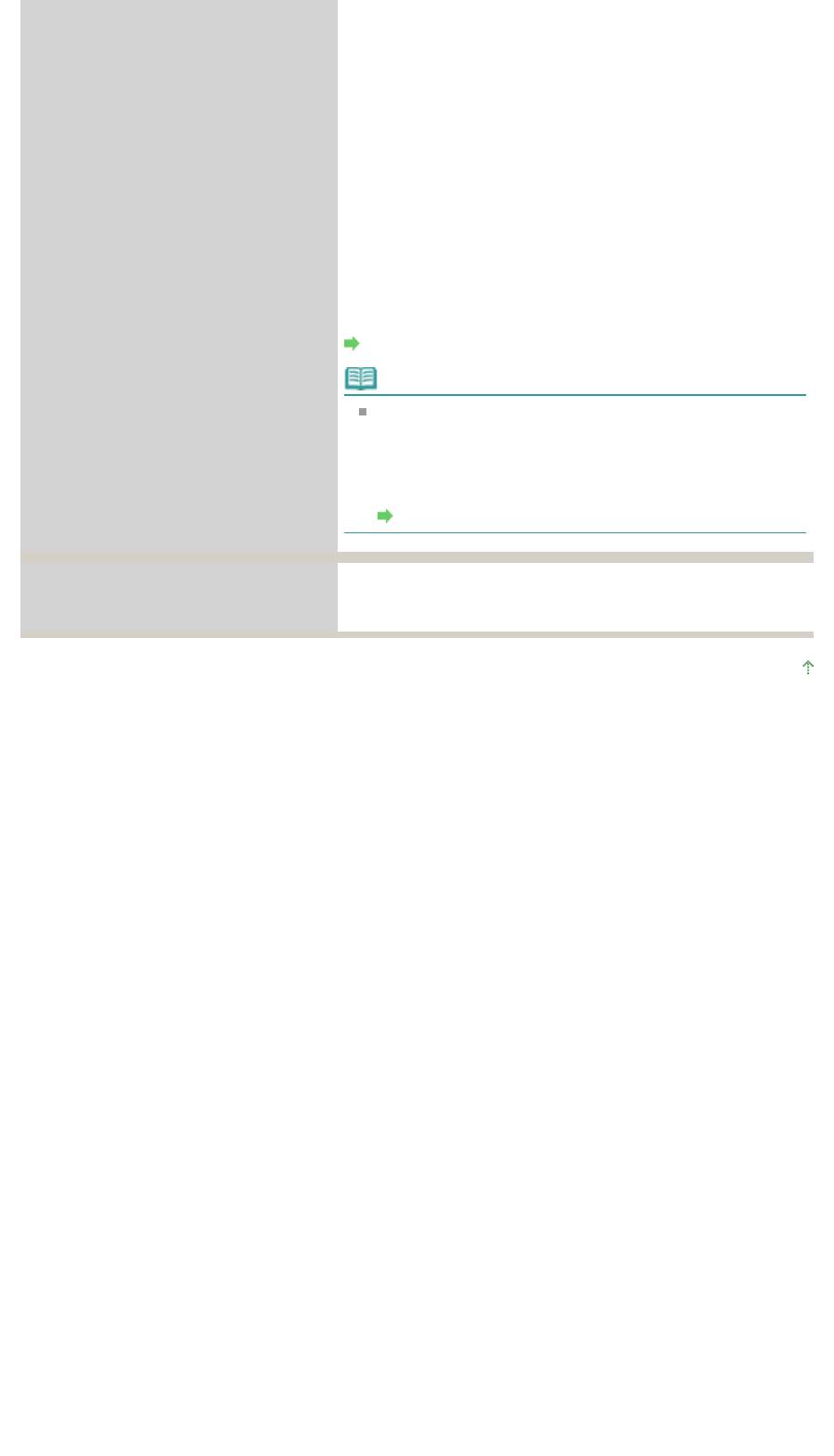
Стр. 311 из 381 стр.Индикатор неисправности мигает оранжевым
Шестнадцать миганий.
Чернила закончились. (Индикатор на чернильнице
Чернила закончились.
мигает.)
Замените чернильницу и закройте верхнюю крышку.
Печать в таком состоянии может привести к
повреждению принтера.
Чтобы продолжить печать в таком состоянии,
необходимо отключить функцию определения
оставшегося запаса чернил. Нажмите и не отпускайте не
менее 5 секунд клавишу
[RESUME/CANCEL]
(ВОЗОБНОВИТЬ/ОТМЕНА), после чего отпустите ее.
При выполнении этой операции в памяти делается
запись об отключении функции определения
оставшегося запаса чернил. Учтите, что компания Canon
не несет ответственности за любые неполадки или
затруднения, возникшие вследствие продолжения печати
при закончившихся чернилах.
Регулярное обслуживание
Примечание.
Если функция определения оставшегося запаса
чернил отключена, соответствующая чернильница
отображается серым цветом на мониторе состояния
принтера (Windows) и в утилите Canon IJ Printer Utility
(Macintosh).
Регулярное обслуживание
Девятнадцать миганий.
Если PictBridge-совместимое устройство подключено
Подключен неподдерживаемый
через концентратор USB, отключите концентратор и
концентратор USB.
подключите устройство непосредственно к принтеру.
Наверх
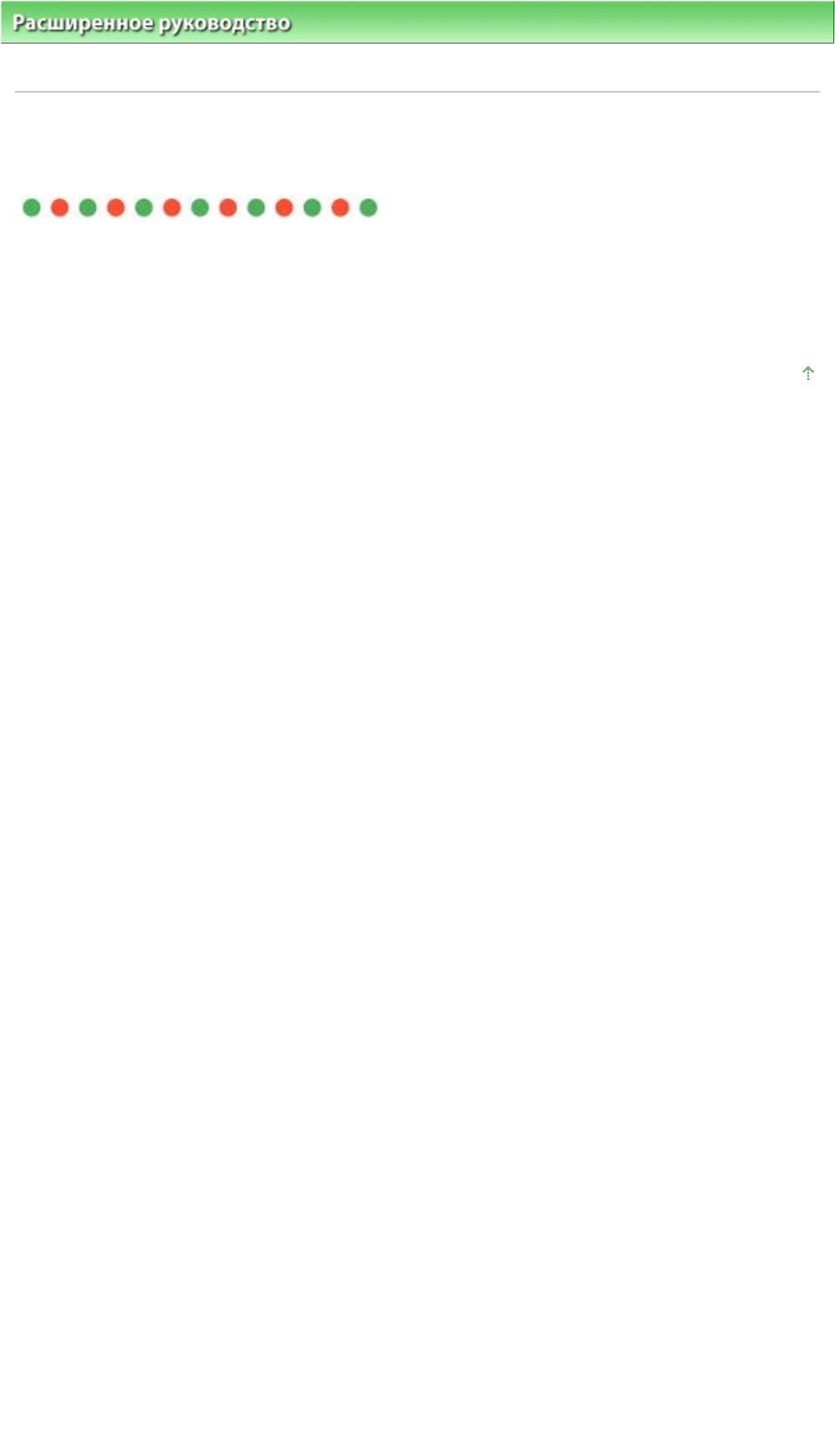
Стр. 312 из 381 стр.Индикатор питания мигает зеленым, а индикатор неисправности мигает ...
Расширенное руководство
>
Устранение неполадок
> Индикатор питания мигает зеленым, а индикатор
неисправности мигает оранжевым
Индикатор питания мигает зеленым, а индикатор
неисправности мигает оранжевым
Неполадка принтера.
Отсоедините кабель от принтера, выключите принтер, а затем отключите принтер от электросети.
Подключите принтер и включите его снова.
Если неполадка не устранена, обратитесь в службу технической поддержки Canon.
Наверх
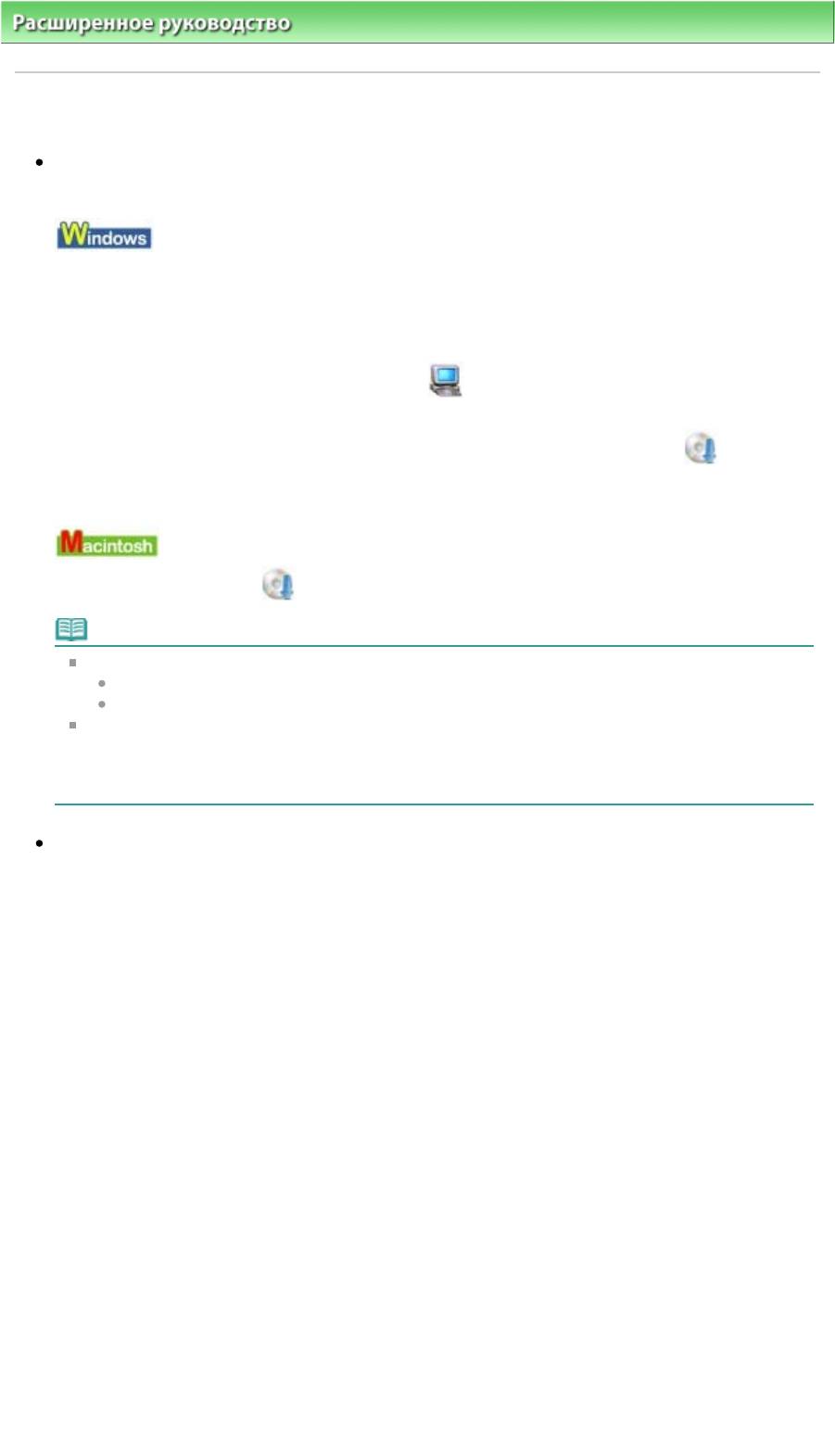
Стр. 313 из 381 стр.Невозможно установить драйвер принтера
Расширенное руководство
>
Устранение неполадок
> Невозможно установить драйвер принтера
Невозможно установить драйвер принтера
Если установка не запускается после установки в привод
компьютера
установочного компакт-диска
:
Запустите установку, выполнив следующие действия.
1.
Щелкните Пуск (Start), затем Компьютер (Computer).
В Windows XP нажмите кнопку Пуск, затем Мой компьютер.
В Windows 2000 дважды щелкните значок
Мой компьютер на рабочем столе.
2.
В открывшемся окне дважды щелкните значок компакт-диска
.
Если отображается содержимое компакт-диска, дважды щелкните мышью программу
MSETUP4.EXE.
Дважды щелкните значок
компакт-диска на рабочем столе для начала установки.
Примечание.
Если значок компакт-диска не отображается, выполните следующие действия.
Извлеките компакт-диск из компьютера, затем снова вставьте его.
Перезагрузите компьютер.
Если значок все равно не отображается, проверьте, появляется ли он при установке в
дисковод других дисков. Если для других компакт-дисков значок отображается, то
неполадка связана с
установочным компакт-диском
.Обратитесь в местный центр
технического обслуживания Canon.
Не удается продолжить работу после появления диалогового окна
Подключение принтера (Printer Connection).
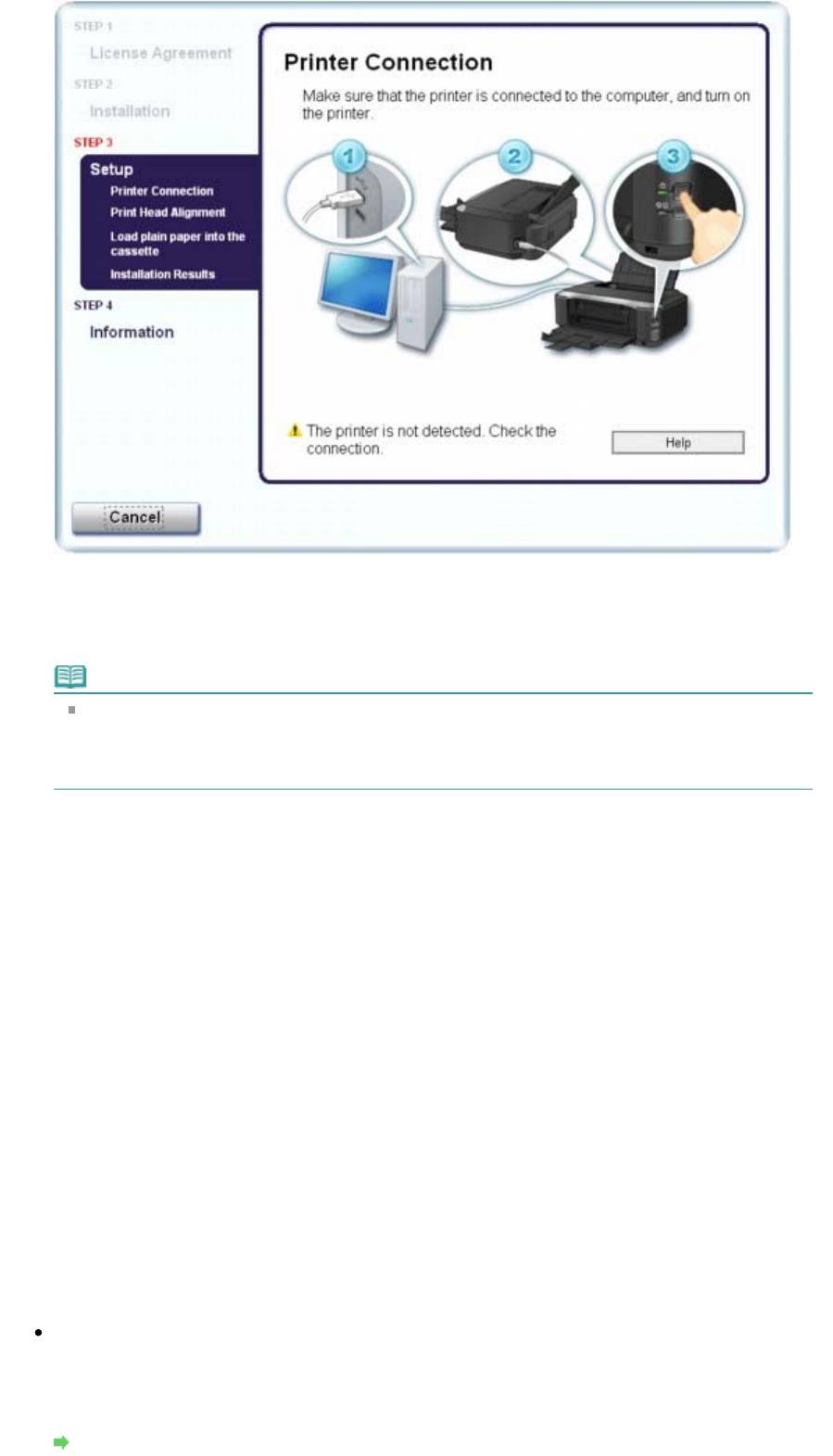
Стр. 314 из 381 стр.Невозможно установить драйвер принтера
Если не удается продолжить работу после появления диалогового окна Подключение
принтера (Printer Connection), убедитесь, что кабель USB надежно подсоединен к порту USB
аппарата и подключен к компьютеру, затем выполните следующие действия для
переустановки драйвера принтера.
Примечание.
В Windows Vista может отображаться сообщение Принтер не определяется. Проверьте
соединение (The printer is not detected. Check the connection). В этом случае немного
подождите. Если все равно невозможно перейти к следующему шагу, переустановите
драйверы принтера в соответствии с приведенными ниже инструкциями.
1.
Нажмите кнопку Отмена (Cancel) на экране Подключение принтера (Printer
Connection).
2.
Щелкните Повторный запуск (Start Over) на экране Сбой установки
(Installation Failure).
3.
Щелкните Назад (Back) на следующем экране.
4.
Щелкните Выход (Exit) на экране PIXMA XXX, затем выньте компакт-диск.
5.
Выключите питание принтера.
6.
Перезагрузите компьютер.
7.
Убедитесь, что нет работающих приложений.
8.
Переустановите драйвер принтера, следуя указаниям, приведенным в
краткой инструкции по установке.
В других случаях:
Следуйте указаниям инструкции по установке.
Если драйвер был установлены неправильно, удалите драйвер принтера, перезагрузите
компьютер и переустановите драйвер заново.
Удаление драйвера принтера
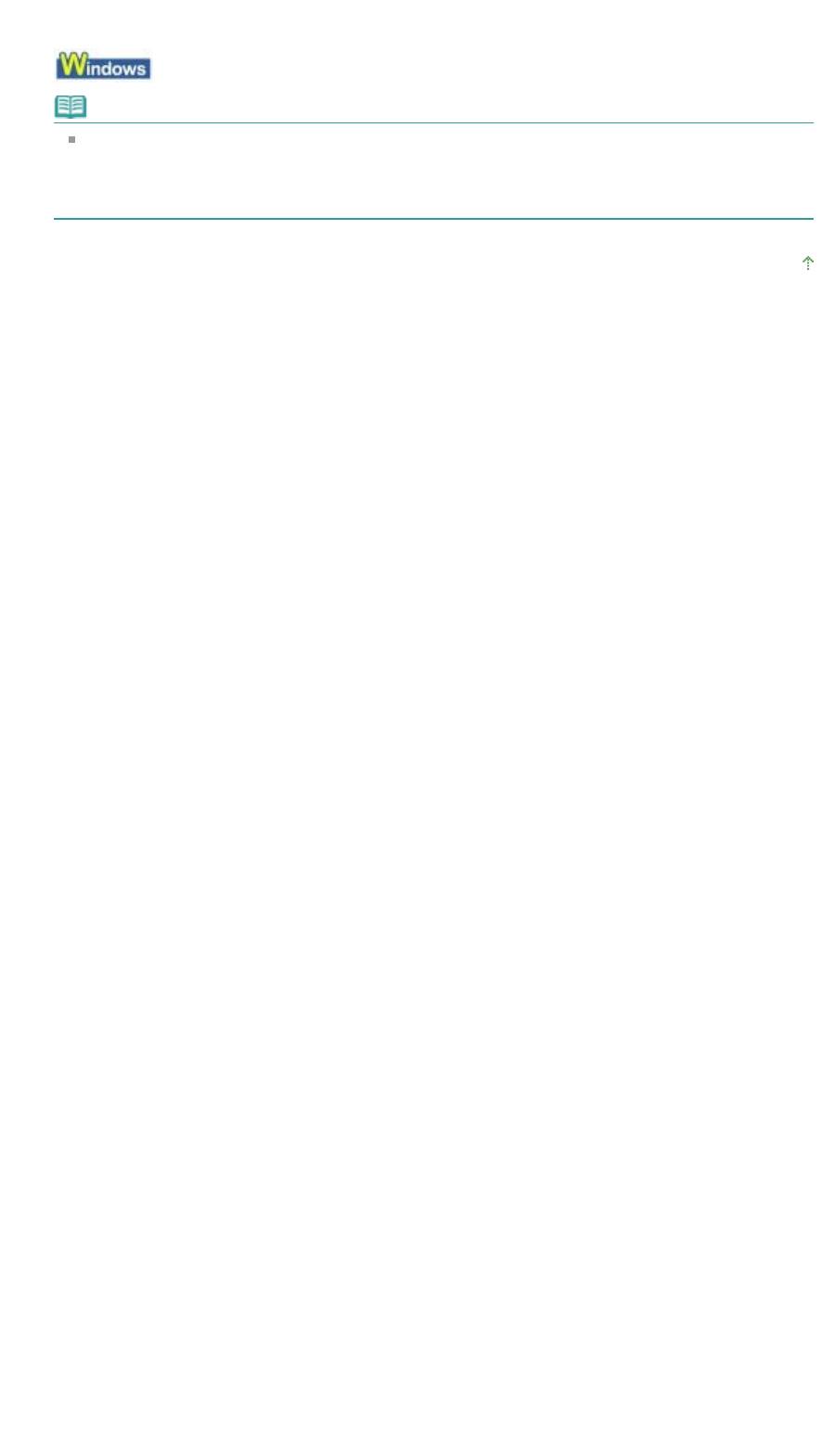
Стр. 315 из 381 стр.Невозможно установить драйвер принтера
При переустановке драйвера принтера выберите Выборочная установка (Custom Install) в
меню
установочного компакт-диска
.
Примечание.
Если работа программы установки была прекращена принудительно из-за ошибки
Windows, операционная система Windows может работать неустойчиво; возможно, это
будет препятствовать установке драйвера. Перезагрузите компьютер перед повторной
установкой.
Наверх
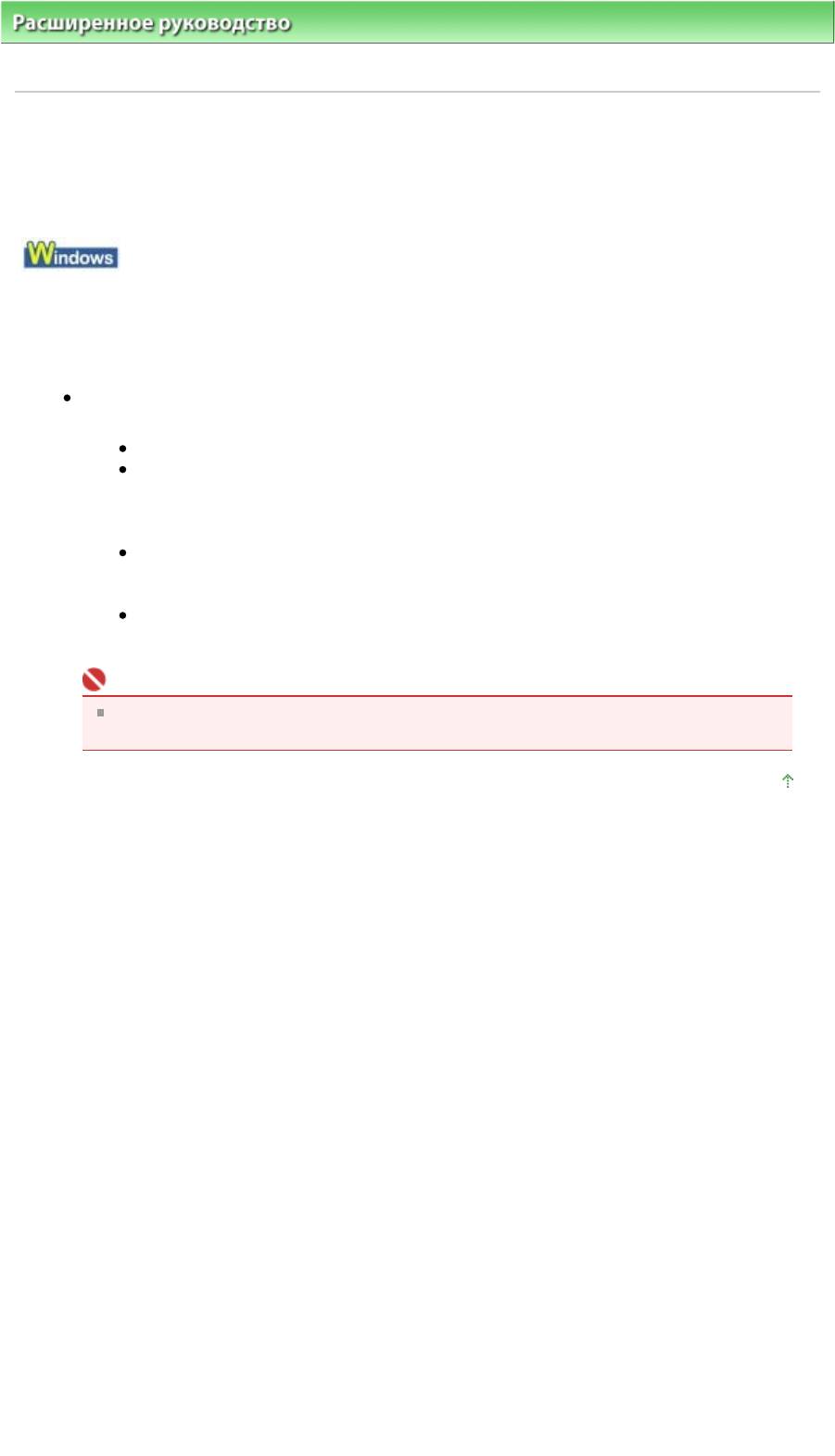
Стр. 316 из 381 стр.Не удается правильно установить соединение с компьютером
Расширенное руководство
>
Устранение неполадок
> Не удается правильно установить соединение с
компьютером
Не удается правильно установить соединение с
компьютером
Низкая скорость печати/Высокоскоростное подключение USB Hi-Speed не работает/
Отображается сообщение «Это устройство может работать быстрее»
Если системное оборудование не является полностью совместимым со стандартом USB Hi-
Speed, принтер будет работать с меньшей скоростью передачи данных, обеспечиваемой
стандартом USB 1.1. В этом случае принтер работает правильно, но скорость печати может
снизиться из-за скорости подключения.
Проверка. Выполните проверку по следующим пунктам, чтобы убедиться,
что система поддерживает высокоскоростное подключение USB Hi-Speed.
Поддерживает ли порт USB компьютера соединение USB Hi-Speed?
Поддерживают ли кабель и концентратор USB, если они используются,
высокоскоростное подключение USB Hi-Speed?
Обязательно используйте сертифицированный кабель USB Hi-Speed.
Рекомендуется использовать кабель не длиннее 3 метров (10 футов).
Поддерживает ли операционная система компьютера соединение USB Hi-
Speed?
Приобретите и установите последнее вышедшее обновление для компьютера.
Правильно ли работает драйвер USB Hi-Speed?
Установите на компьютере последнюю версию драйвера USB Hi-Speed,
совместимого с аппаратным обеспечением.
Внимание!
Для получения подробных сведений о подключении по интерфейсу USB Hi-Speed
обратитесь к изготовителю компьютера, кабеля и концентратора USB.
Наверх
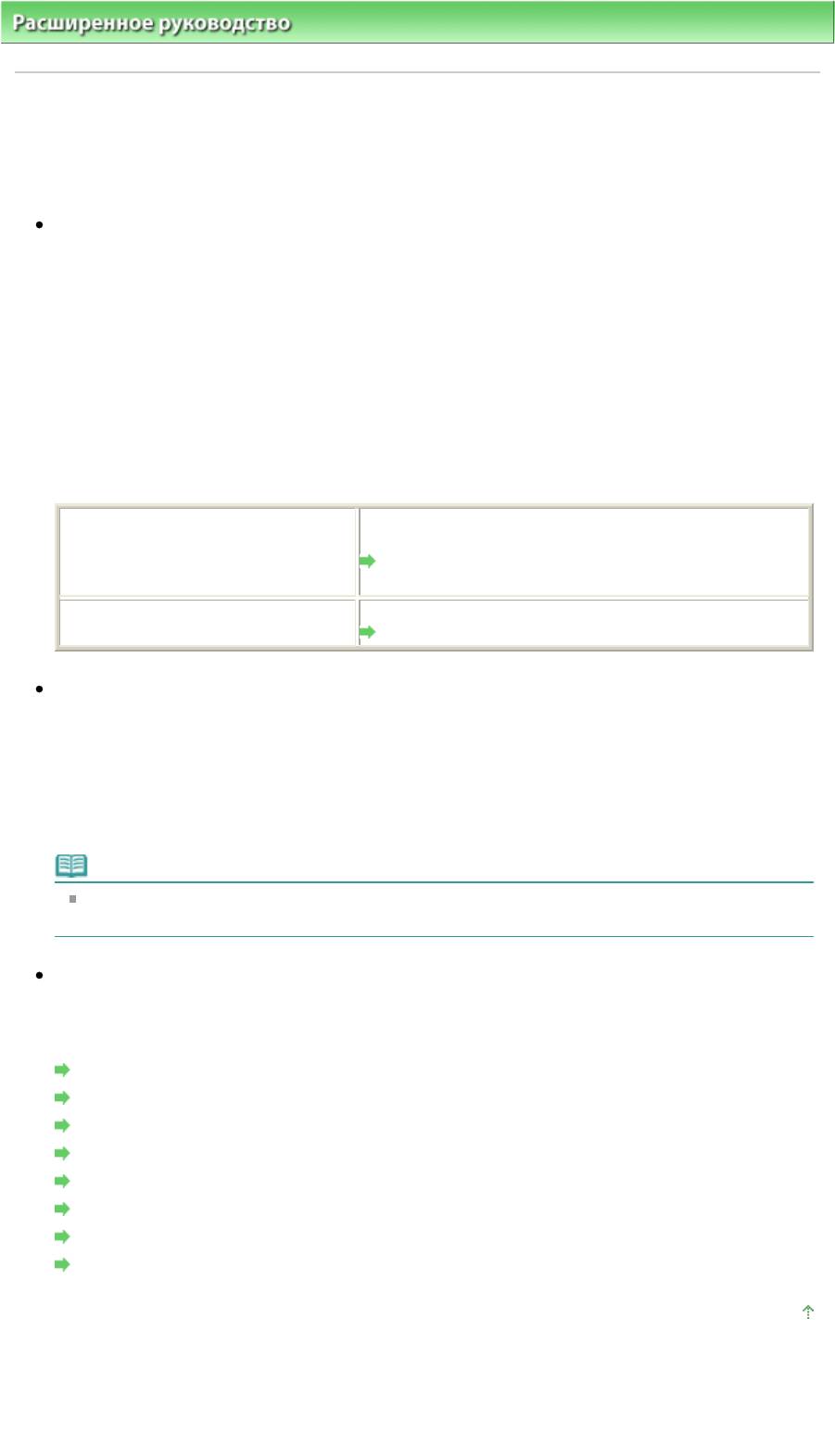
Стр. 317 из 381 стр.Неудовлетворительные результаты печати
Расширенное руководство
>
Устранение неполадок
> Неудовлетворительные результаты печати
Неудовлетворительные результаты печати
В случае неудовлетворительных результатов печати (белые линии, несовмещение линий,
неравномерные цвета) в первую очередь проверьте настройки бумаги и качества печати.
Проверка 1. Соответствуют ли параметры размера страницы и
типа носителя размеру и типу загруженной бумаги?
Если эти параметры заданы неправильно, получить требуемый результат печати невозможно.
При печати фотографии или изображения неправильно установленное значение типа бумаги
может привести к потере качества цветопередачи.
Кроме того, при печати с неправильно заданным типом бумаги поверхность печати может
быть поцарапана.
В режиме печати без полей в зависимости от сочетания заданного типа бумаги и загруженной
бумаги цвета могут передаваться неравномерно.
Метод проверки параметров бумаги и качества печати зависит от режима работы принтера и
выполняемых операций.
Печать с PictBridge-совместимого
Подтвердите печать при помощи совместимого с
устройства
PictBridge устройства.
Прямая печать фотографий с совместимого
устройства
Печать с компьютера
Подтвердите, используя драйвер принтера.
Печать с применением простой настройки
Проверка 2. Убедитесь, что выбрано надлежащее качество печати
в зависимости от типа носителя и типа данных (см. таблицу
Проверки 1).
Выберите вариант качества изображения, подходящий для печати данного изображения на
данной бумаге. Если на отпечатке заметны размывание изображения или неравномерная
цветопередача, задайте более высокое качество изображения и повторите печать.
Примечание.
При печати с PictBridge-совместимого устройства нельзя изменять параметры качества
печати.
Проверка 3. Если неполадка не устранена, у нее могут быть другие
причины.
См. также следующие разделы:
Не удается напечатать задание до конца
Печать не начинается/ Нечеткая печать/ Неверные цвета/ Белые полосы
Линии не выровнены
Бумага после печати сворачивается или на ней появляются чернильные пятна
Бумага испачкана/Отпечатанная поверхность поцарапана
Обратная сторона бумаги испачкана
Вертикальные линии печатаются на боковых частях распечатки
Цвета передаются неравномерно
Наверх
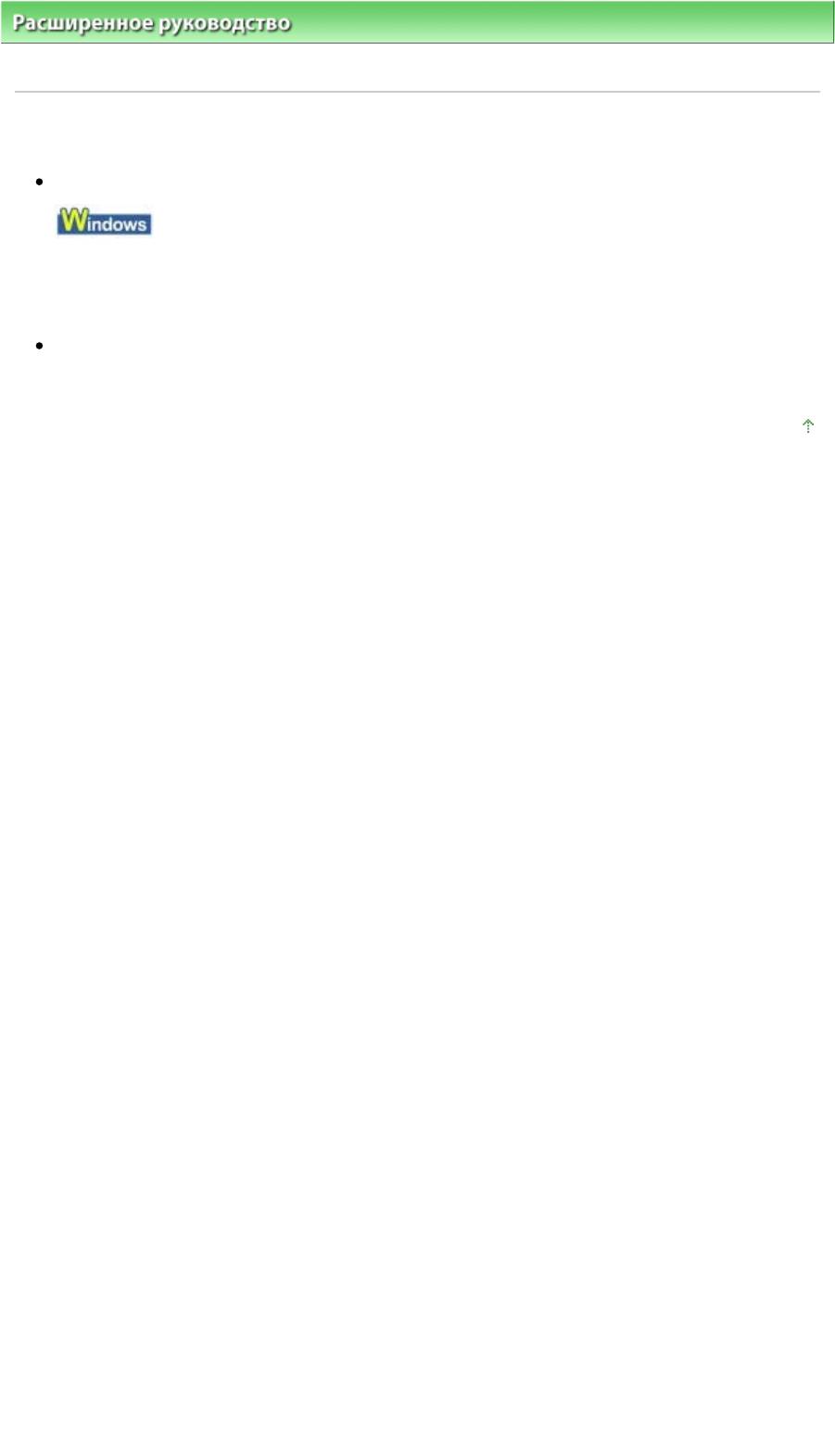
Стр. 318 из 381 стр.Не удается напечатать задание до конца
Расширенное руководство
>
Устранение неполадок
>
Неудовлетворительные результаты печати
> Не удается
напечатать задание до конца
Не удается напечатать задание до конца
Проверка 1. Слишком большой объем данных печати?
Щелкните Параметры печати (Print Options) на листе Страница (Page Setup). Затем установите
флажок Предотвращение потери данных для печати (Prevent loss of print data) в открывшемся
диалоге.
Проверка 2. Достаточно ли места на жестком диске компьютера?
Удалите ненужные файлы, чтобы освободить дисковое пространство.
Наверх
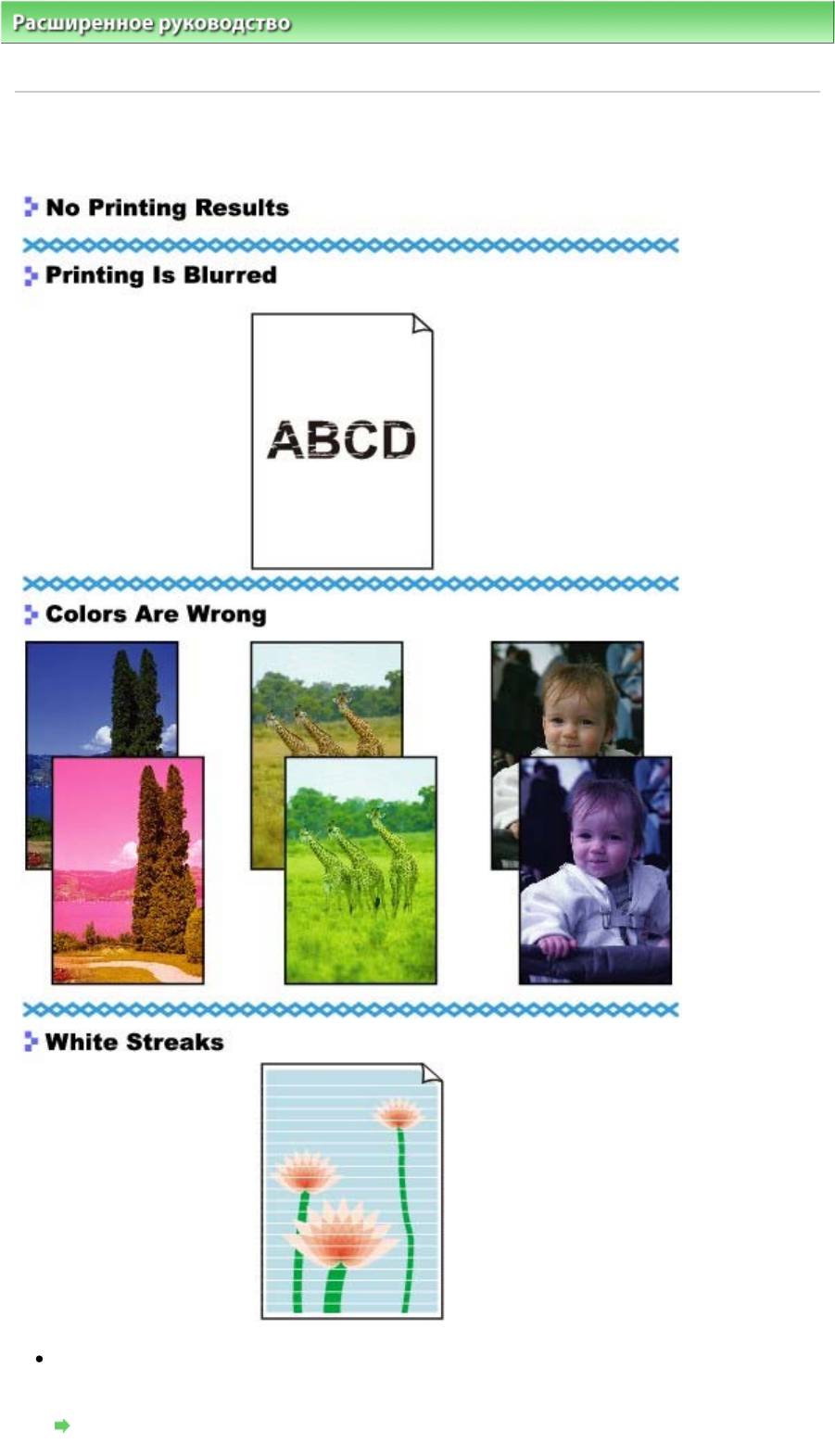
Стр. 319 из 381 стр.Печать не начинается/ Нечеткая печать/ Неверные цвета/ Белые полосы
Расширенное руководство
>
Устранение неполадок
>
Неудовлетворительные результаты печати
> Печать не
начинается/Нечеткая печать/Неверные цвета /Белые полосы
Печать не начинается/ Нечеткая печать/ Неверные цвета/
Белые полосы
Проверка 1. Правильно ли заданы параметры бумаги и качества
печати?
Неудовлетворительные результаты печати
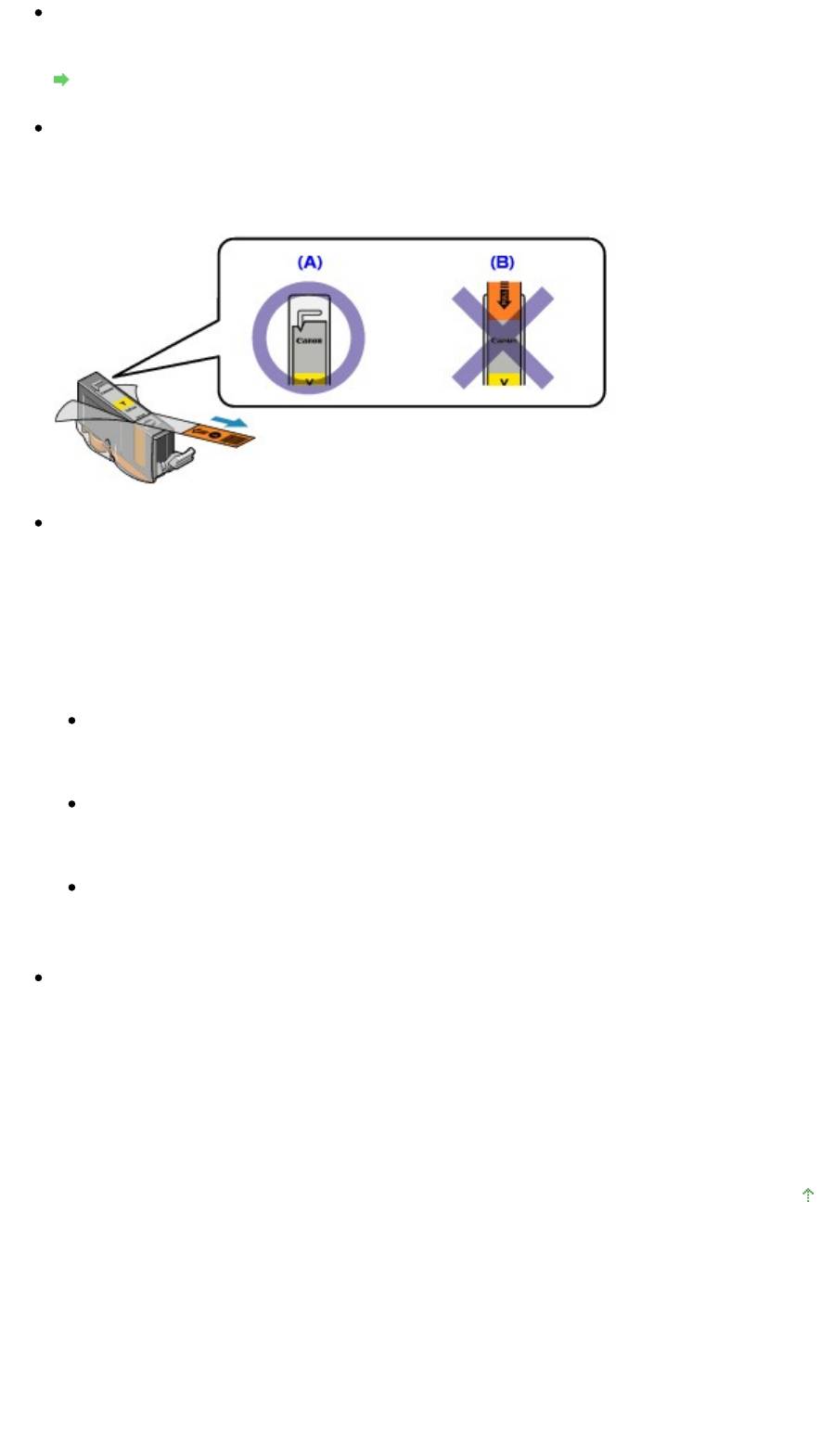
Стр. 320 из 381 стр.Печать не начинается/ Нечеткая печать/ Неверные цвета/ Белые полосы
Проверка 2. Проверьте состояние чернильниц. Если в
чернильнице закончились чернила, замените ее.
Регулярное обслуживание
Проверка 3. Оранжевая лента или защитная пленка не удалены?
Убедитесь в том, что защитная пленка полностью удалена и отверстие для воздуха открыто,
как показано на иллюстрации (A).
Если оранжевая лента не удалена, как на иллюстрации (B), потяните за ленту и удалите ее.
Проверка 4. Напечатайте образец для проверки сопел и
выполните необходимые меры обслуживания, такие как очистка
печатающей головки.
Чтобы проверить, правильно ли выполняется подача чернил из сопел печатающей головки,
напечатайте образец для проверки сопел.
В разделе Регулярное обслуживание
изложены процедуры «Печать образца для проверки
сопел», «Очистка печатающей головки» и «Глубокая очистка печатающей головки».
Если образец для проверки сопел печатается неправильно:
Проверьте, не израсходована ли какая-либо из чернильниц для цветных чернил.
Если образец для проверки сопел печатается неправильно и чернил достаточно,
выполните очистку печатающей головки и повторно напечатайте данный образец.
Если проблема не устранена после двукратной очистки печатающей головки:
Выполните глубокую очистку печатающей головки.
Если после глубокой очистки печатающей головки неполадка не устранена, выключите
принтер и повторите глубокую очистку печатающей головки через 24 ч.
Если неполадка не устранена после двукратной глубокой чистки печатающей головки:
Если глубокая очистка печатающей головки не устраняет проблему, вероятно, печатающая
головка повреждена. Обратитесь в местный центр технического обслуживания Canon.
Проверка 5. При использовании бумаги, у которой для печати
предназначена только одна поверхность, убедитесь, что бумага
загружена стороной для печати вверх.
Печать на другой стороне такой бумаги может быть нечеткой или выполняться в плохом
качестве.
Подробные сведения о стороне для печати см. в руководстве, входящем в комплект поставки
бумаги.
Наверх
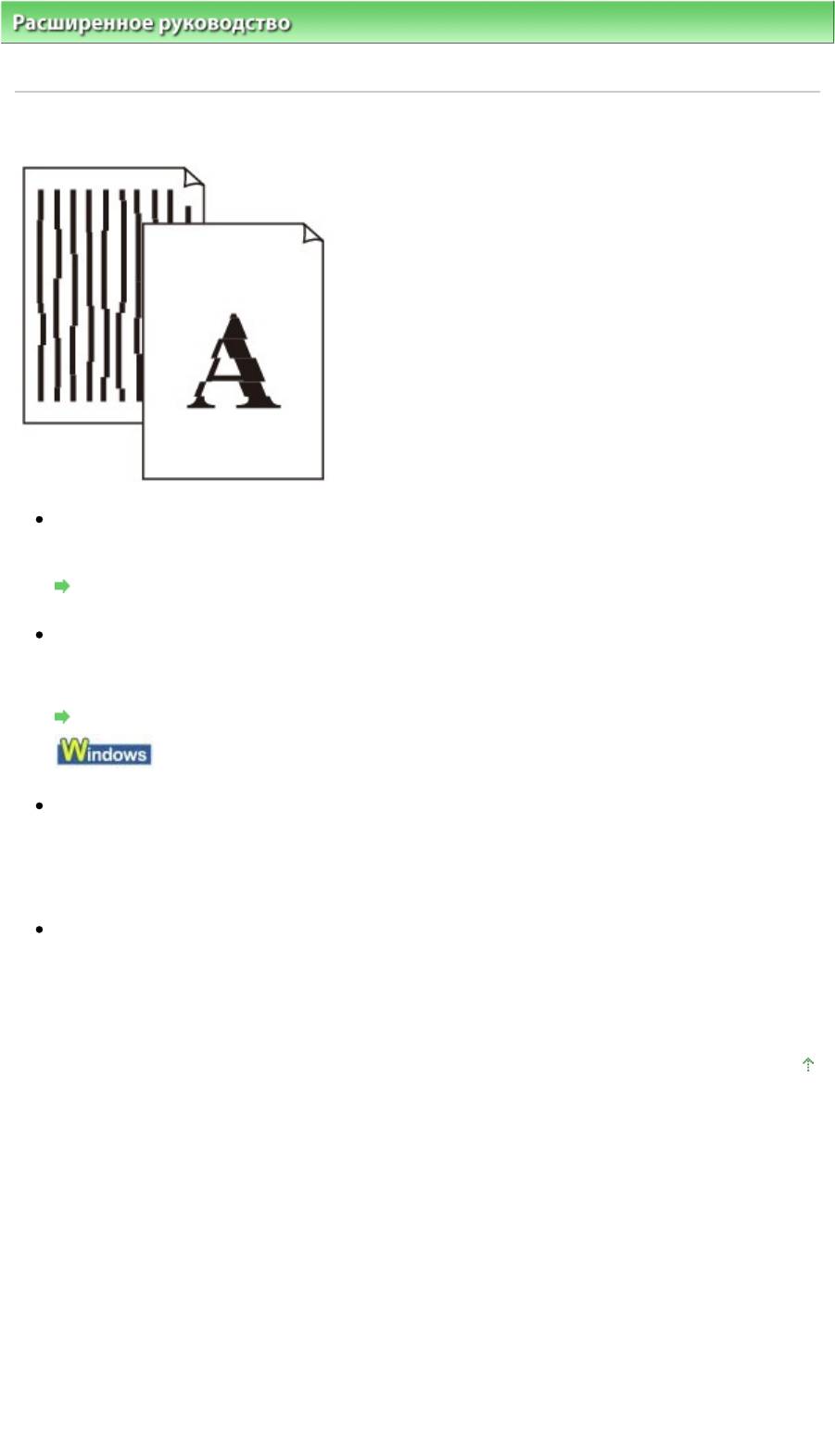
Расширенное руководство
>
Устранение неполадок
>
Неудовлетворительные результаты печати
> Линии не
выровнены
Линии не выровнены
Проверка 1. Правильно ли заданы параметры бумаги и качества
печати?
Неудовлетворительные результаты печати
Проверка 2. Выполните выравнивание печатающих головок
При печати прямых линий со смещением или при неудовлетворительных результатах печати
необходимо отрегулировать положение печатающей головки.
Регулярное обслуживание
Проверка 3. Слишком большой объем данных печати?
Щелкните Параметры печати (Print Options) на листе Страница (Page Setup). Затем установите
флажок Предотвращение потери данных для печати (Prevent loss of print data) в открывшемся
диалоге.
Проверка 4. Используется ли печать шаблона или функция поля
д
Стр. 321 из 381 стр.Линии не выровнены
ля переплета?
Если используется печать шаблона или функция поля для переплета, тонкие линии могут не
печататься. Попробуйте сделать линии документа толще.
Наверх
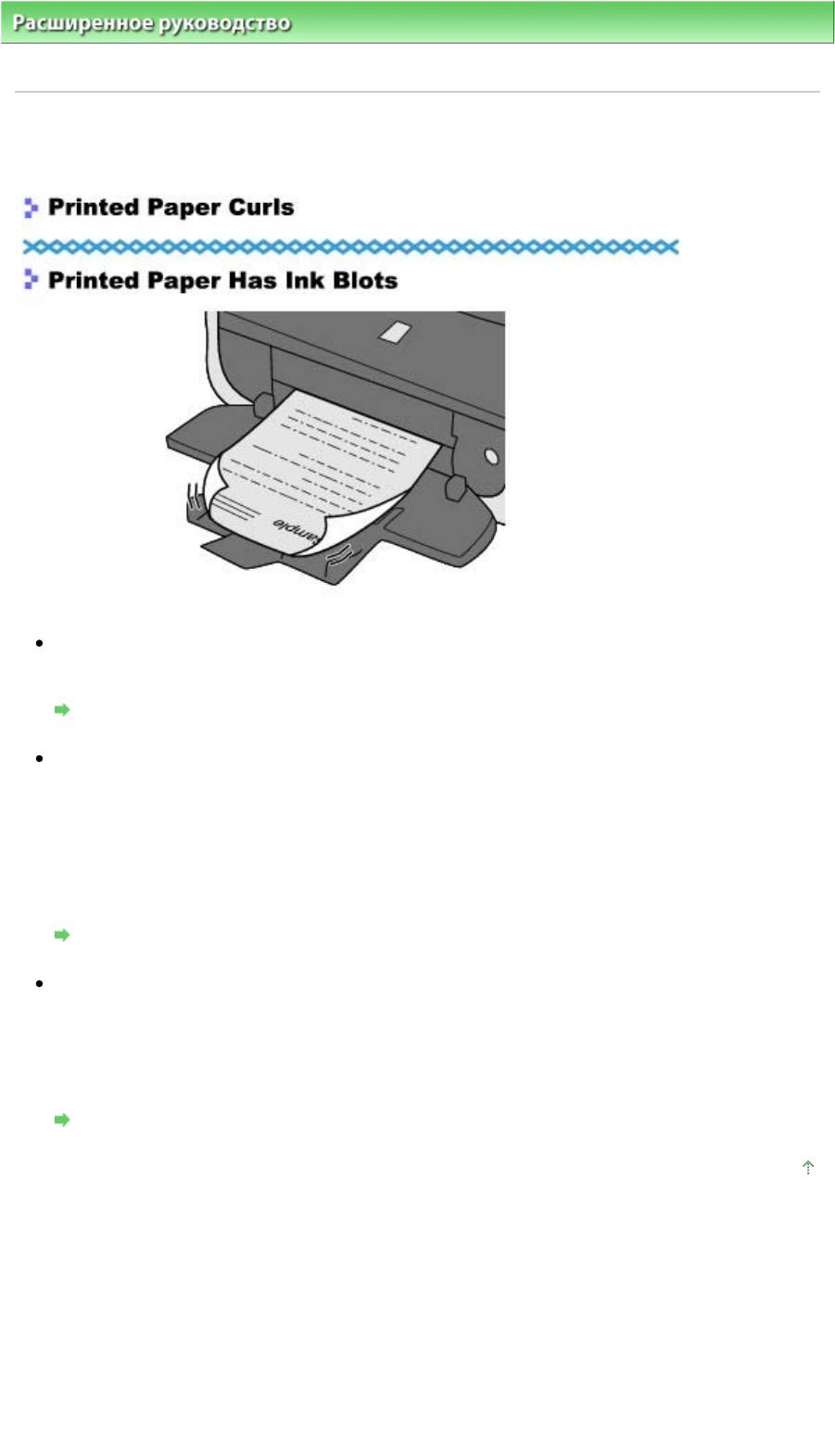
Стр. 322 из 381 стр.Бумага после печати сворачивается или на ней появляются чернильные ...
Расширенное руководство
>
Устранение неполадок
>
Неудовлетворительные результаты печати
> Бумага
после печати сворачивается или на ней появляются чернильные пятна
Бумага после печати сворачивается или на ней появляются
чернильные пятна
Проверка 1. Правильно ли заданы параметры бумаги и качества
печати?
Неудовлетворительные результаты печати
Проверка 2. При высокой интенсивности уменьшите значение
параметра /Интенсивность (Intensity) драйвера принтера и
повторите печать.
При печати изображения на обычной бумаге с высокой интенсивностью бумага может впитать
слишком много чернил и стать волнистой, что приведет к ее истиранию.
Проверьте интенсивность с помощью драйвера принтера.
Настройка интенсивности
Проверка 3. Используется ли фотобумага для печати
высококачественных фотографий?
При печати фотографий и изображений с высокой цветонасыщенностью рекомендуется
использовать Photo Paper Plus Glossy II или другую специализированную бумагу производства
компании Canon.
Загрузка бумаги
Наверх
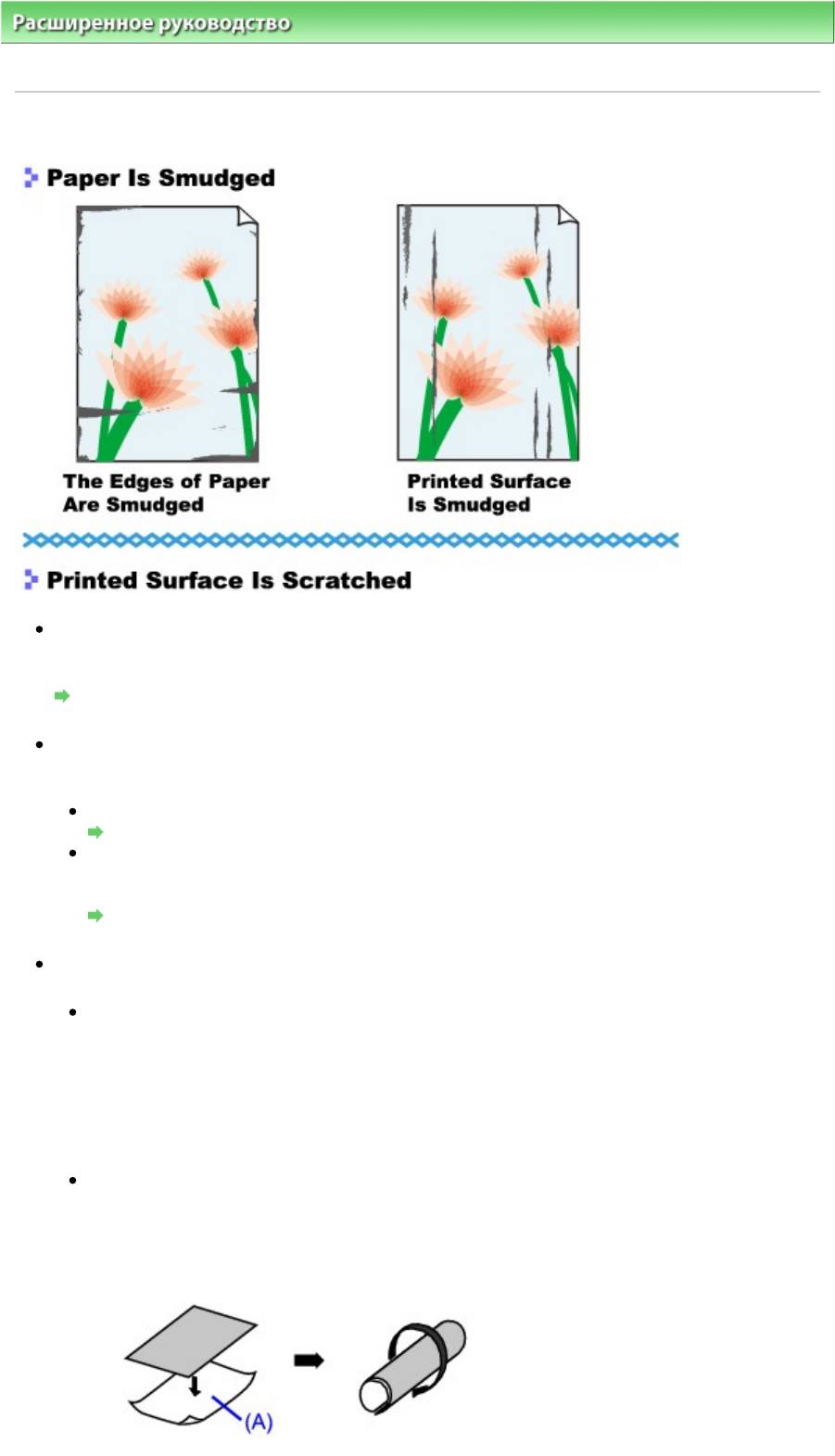
Стр. 323 из 381 стр.Бумага испачкана/Отпечатанная поверхность поцарапана
Расширенное руководство
>
Устранение неполадок
>
Неудовлетворительные результаты печати
> Бумага
испачкана/Отпечатанная поверхность поцарапана
Бумага испачкана/Отпечатанная поверхность поцарапана
Проверка 1. Правильно ли заданы параметры бумаги и качества
печати?
Неудовлетворительные результаты печати
Проверка 2. Подходит ли тип бумаги для печати? Проверьте
следующее.
Проверьте, используется ли бумага, соответствующая типу печати.
Загрузка бумаги
При печати без полей убедитесь, что используется подходящая для этого бумага.
В режиме печати без полей на неподходящей бумаге качество печати на верхних и нижних
краях бумаги может быть хуже.
Область печати
Проверка 3. Загрузите бумагу, распрямив ее.
Для обычной бумаги
Поверните бумагу и уложите ее в принтер другой стороной.
Бумага, пролежавшая в лотке для бумаги длительное время, может изогнуться. В этом
случае уложите бумагу другой стороной вверх. Это может устранить неполадку.
Рекомендуем убирать неиспользуемую бумагу в упаковку и держать ее на ровной
поверхности.
Для другой бумаги
1.
Положите лист бумаги лицевой стороной вверх (A) и накройте его листом обычной
бумаги, чтобы не испачкать и не поцарапать поверхность листа.
2.
Сверните бумагу в направлении, противоположном направлению скручивания, как
показано ниже.
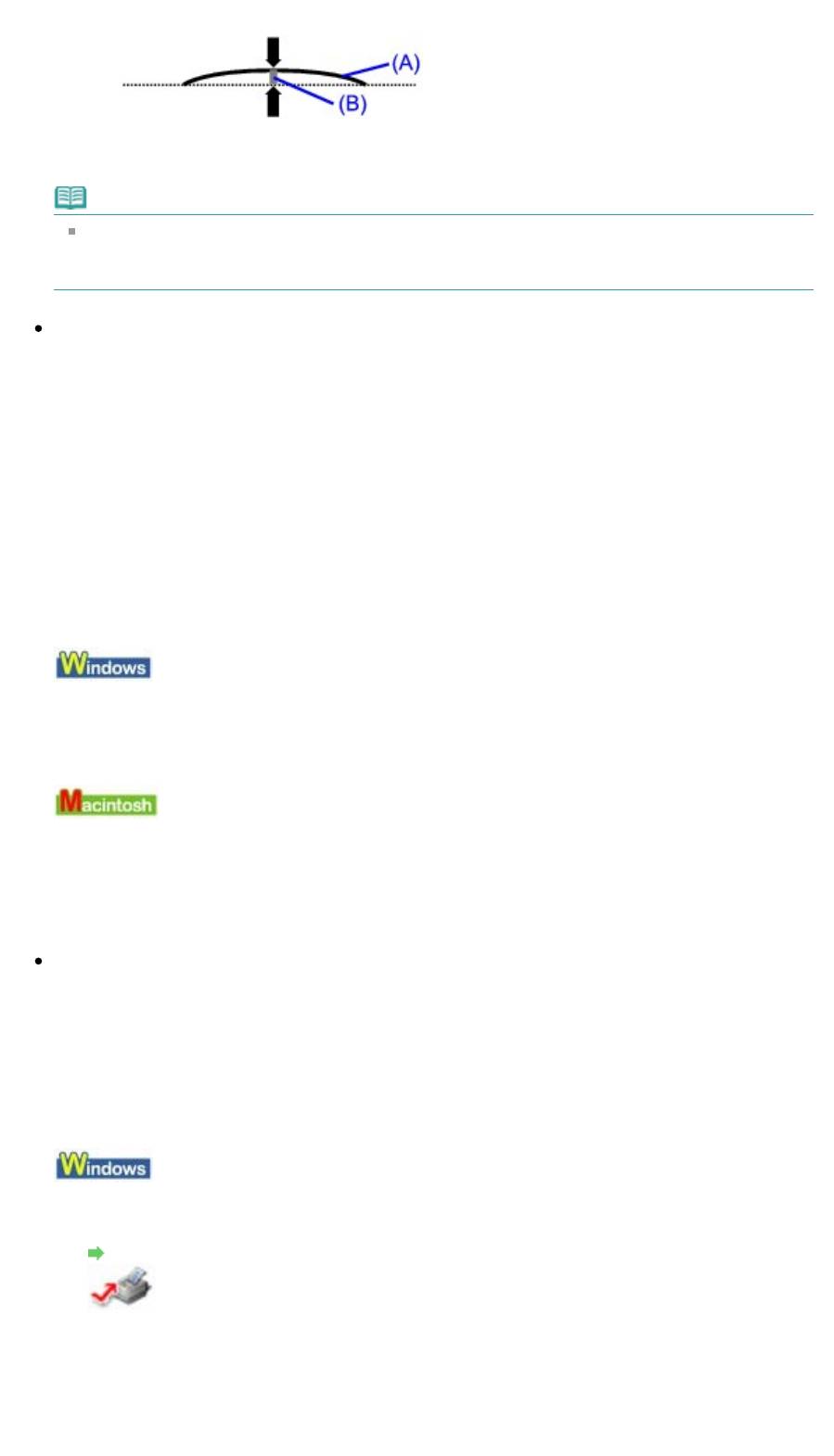
3.
Проверьте, что бумага изогнута на 0,08–0,2 дюйма / 2–5 мм (B).
При печати на бумаге с ликвидированным скручиванием рекомендуется подавать по
одному листу.
Примечание.
В зависимости от типа носителя бумага может пачкаться или неправильно подаваться,
даже если она не скручена. В таком случае перед печатью следуйте приведенным выше
инструкциям для скручивания бумаги. Это может улучшить результаты печати.
Проверка 4. Если Вы печатаете на толстой бумаге, выберите
параметр Предотвращение потертости бумаги (Prevent paper
abrasion).
Выбор параметра Предотвращение потертости бумаги (Prevent paper abrasion) увеличит зазор
между печатающей головкой и загруженной бумагой. Если на печатной поверхности
наблюдаются потертости даже при соответствии установленного типа носителя загруженной
бумаге, установите принтер в режим предотвращения потертости бумаги с помощью драйвера
принтера.
Скорость печати снижается при выборе параметра Предотвращение потертости бумаги
(Prevent paper abrasion).
* По завершении печати отключите параметр Предотвращение потертости бумаги (Prevent
paper abrasion). В противном случае эта настройка будет действовать для всех последующих
заданий на печать.
Откройте диалоговое окно «Свойства принтера» и в меню Специальные параметры (Custom
Settings) на вкладке Обслуживание (Maintenance) установите флажок в ячейке
Предотвращение потертости бумаги (Prevent paper abrasion) и щелкните Отправить (Send).
Для открытия диалогового окна свойств драйвера принтера см. раздел Открытие диалогового
окна "Свойства принтера" (Printer Properties) (Windows)
.
Во всплывающем меню «Утилиты принтера Canon IJ» (Canon IJ Printer Utility ) выберите пункт
Специальные параметры (Custom Settings), установите флажок в ячейке Предотвращение
потертости бумаги (Prevent paper abrasion), затем щелкните Отправить (Send).
Чтобы открыть Canon IJ Printer Utility, обратитесь к разделу
Открытие Canon IJ Printer Utility
(Macintosh)
.
Проверка 5. При высокой интенсивности уменьшите значение
параметра /Интенсивность (Intensity) драйвера принтера и
повторите печать.
При печати изображения на обычной бумаге с высокой интенсивностью бумага может впитать
слишком много чернил и стать волнистой, что приведет к ее истиранию.
Уменьшите значение параметра Интенсивность (Intensity) драйвера принтера и повторите
печать.
1.
Откройте диалоговое окно свойств принтера.
Открытие диалогового окна "Свойства принтера" (Printer Properties) (Windows)
Щелкните здесь:
Драйвер принтера
* Перед тем, как щелкнуть здесь, чтобы открыть окно свойств драйвера принтера,
закройте программное приложение.
2.
На странице Главная (Main) выберите значение Вручную (Manual ) для
параметра «Цвет/интенсивность» (Color/Intensity), затем щелкните
Установить
(
Set
)
Стр. 324 из 381 стр.Бумага испачкана/Отпечатанная поверхность поцарапана
.
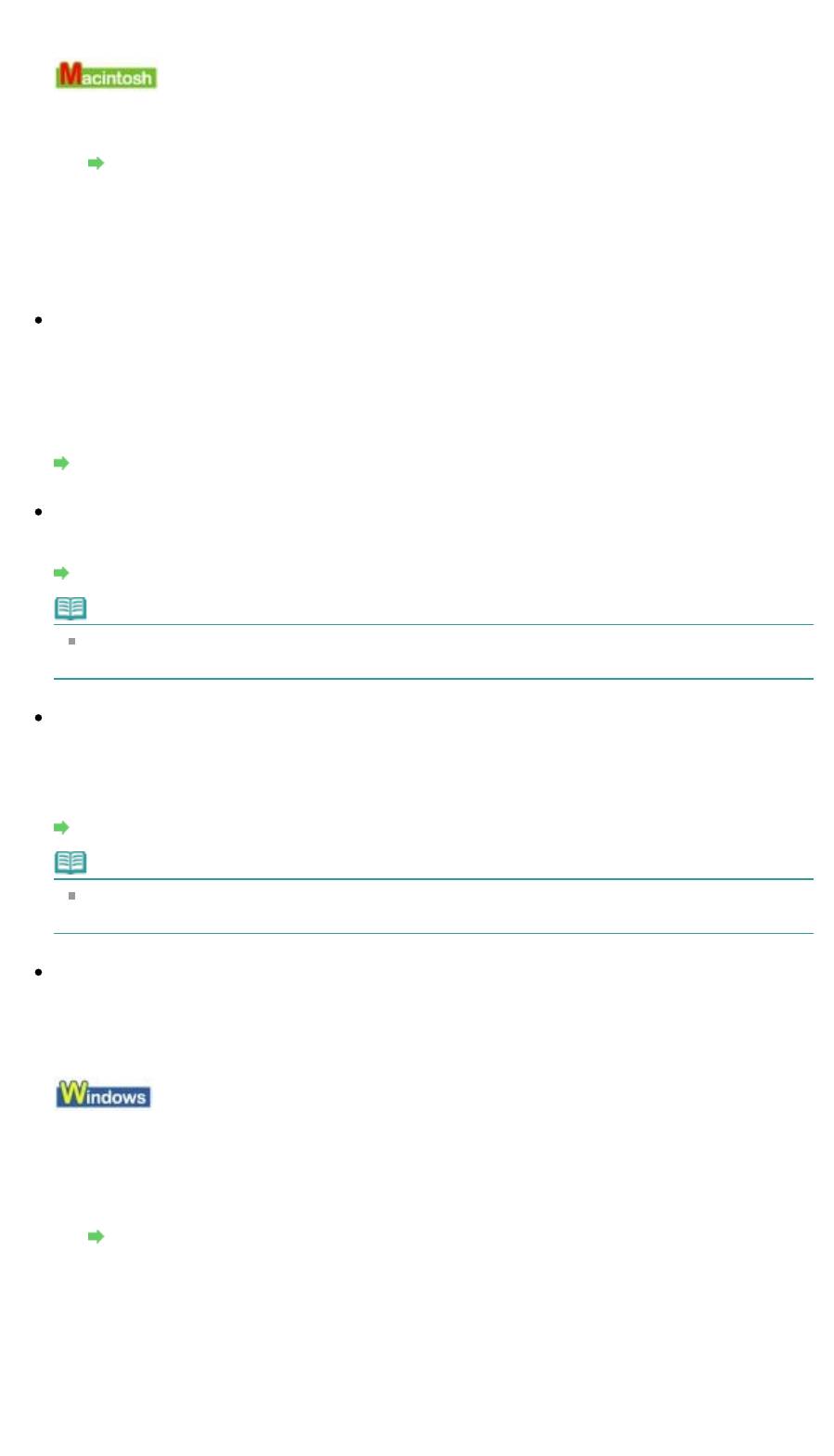
Стр. 325 из 381 стр.Бумага испачкана/Отпечатанная поверхность поцарапана
3.
Перетащите регулятор Интенсивность (Intensity) на странице Настройка
цветов (Color Adjustment) для выбора интенсивности.
1.
Откройте диалоговое окно Печать (Print).
Открытие диалогового окна «Страница» (Page Setup) и «Печать» (Print) (Macintosh)
2.
Выберите во всплывающем меню Параметры цвета (Color Options).
3.
Ползунком Интенсивность (Intensity) настройте интенсивность.
Проверка 6. Выполняется ли печать вне рекомендованной
области?
При печати вне рекомендованной области листа на нижнем краю бумаги могут появиться
чернильные пятна.
Измените настройки размера источника в соответствующей программе.
Область печати
Проверка 7. Загрязнен ролик подачи бумаги?
Выполните очистку ролика подачи бумаги.
Регулярное обслуживание
Примечание.
Очистка роликов подачи бумаги изнашивает их, поэтому делайте это только при
необходимости.
Проверка 8. Загрязнена внутренняя часть аппарата?
При двухсторонней печати внутренние детали принтера могут пачкаться чернилами, в свою
очередь пачкая распечатки.
В этом случае почистите внутреннюю часть аппарата, выполнив процедуру очистки поддона.
Очистка внутренних компонентов принтера
Примечание.
Для предотвращения загрязнения внутренних компонентов аппарата чернилами задайте
правильный размер бумаги.
Проверка 9. Увеличьте значение параметра Задержка на сушку (Ink
Drying Wait Time).
В этом случае отпечатанная поверхность успевает высохнуть, что предотвращает появление
царапин на бумаге и появление на ней пятен чернил.
1.
Убедитесь в том, что питание принтера включено.
2.
Откройте диалоговое окно свойств принтера.
Открытие диалогового окна «Свойства принтера» (Printer Properties) (Windows)
3.
Щелкните вкладку Обслуживание (Maintenance), затем Специальные
параметры (Custom Settings).
4.
Перемещая ползунок Задержка на сушку (Ink Drying Wait Time), задайте
время и щелкните Отправить (Send).
5.
Подтвердите и нажмите кнопку OK.
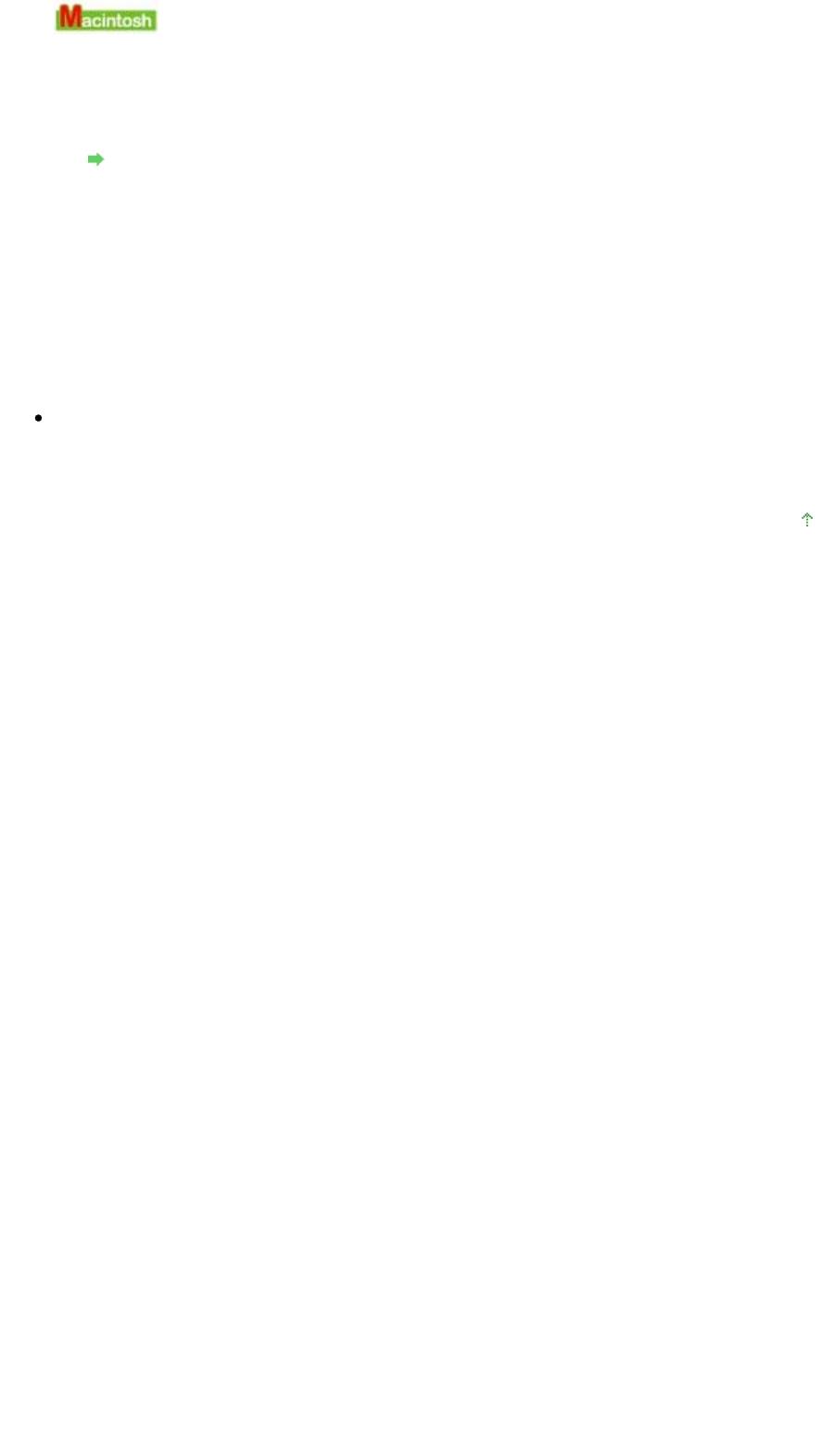
Стр. 326 из 381 стр.Бумага испачкана/Отпечатанная поверхность поцарапана
1.
Убедитесь в том, что питание принтера включено.
2.
Откройте программу Canon IJ Printer Utility.
Запуск программы Canon IJ Printer Utility (Macintosh)
3.
Во всплывающем меню выберите пункт Специальные параметры (Custom
Settings).
4.
Перемещая ползунок Задержка на сушку (Ink Drying Wait Time), задайте
время и щелкните Отправить (Send).
5.
Подтвердите и нажмите кнопку OK.
Проверка 10. На бумаге царапины от другой уложенной бумаги?
В зависимости от типа носителя на бумаге могут появляться царапины от другой бумаги,
подаваемой из заднего лотка. В этом случае загружайте листы по одному.
Наверх
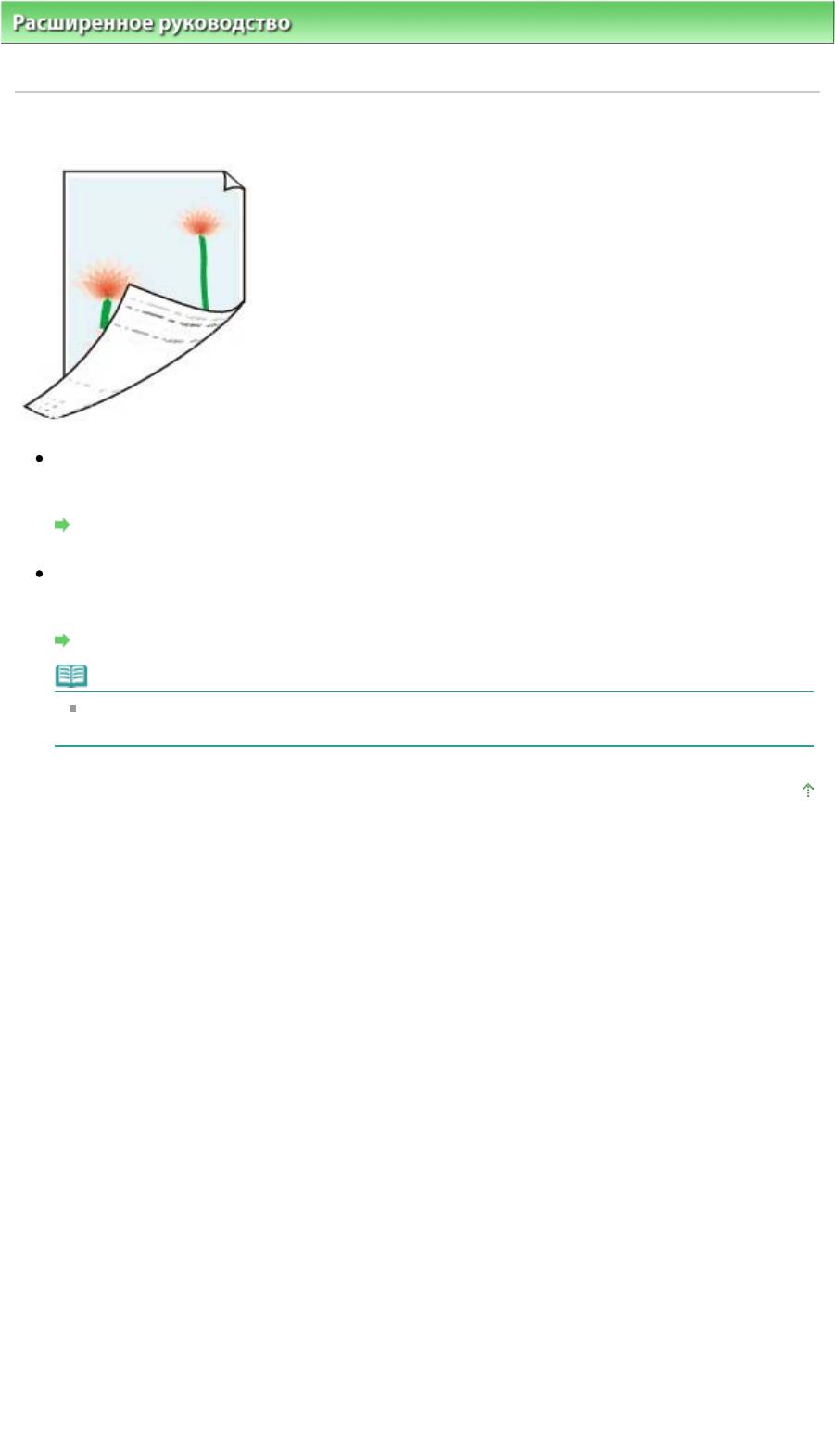
Стр. 327 из 381 стр.Обратная сторона бумаги испачкана
Расширенное руководство
>
Устранение неполадок
>
Неудовлетворительные результаты печати
> Обратная
сторона бумаги испачкана
Обратная сторона бумаги испачкана
Проверка 1. Правильно ли заданы параметры бумаги и качества
печати?
Неудовлетворительные результаты печати
Проверка 2. В этом случае почистите внутреннюю часть аппарата,
выполнив процедуру очистки поддона.
Очистка внутренних компонентов принтера
Примечание.
При двухсторонней печати или при больших объемах печати внутренние детали принтера
могут пачкаться чернилами.
Наверх
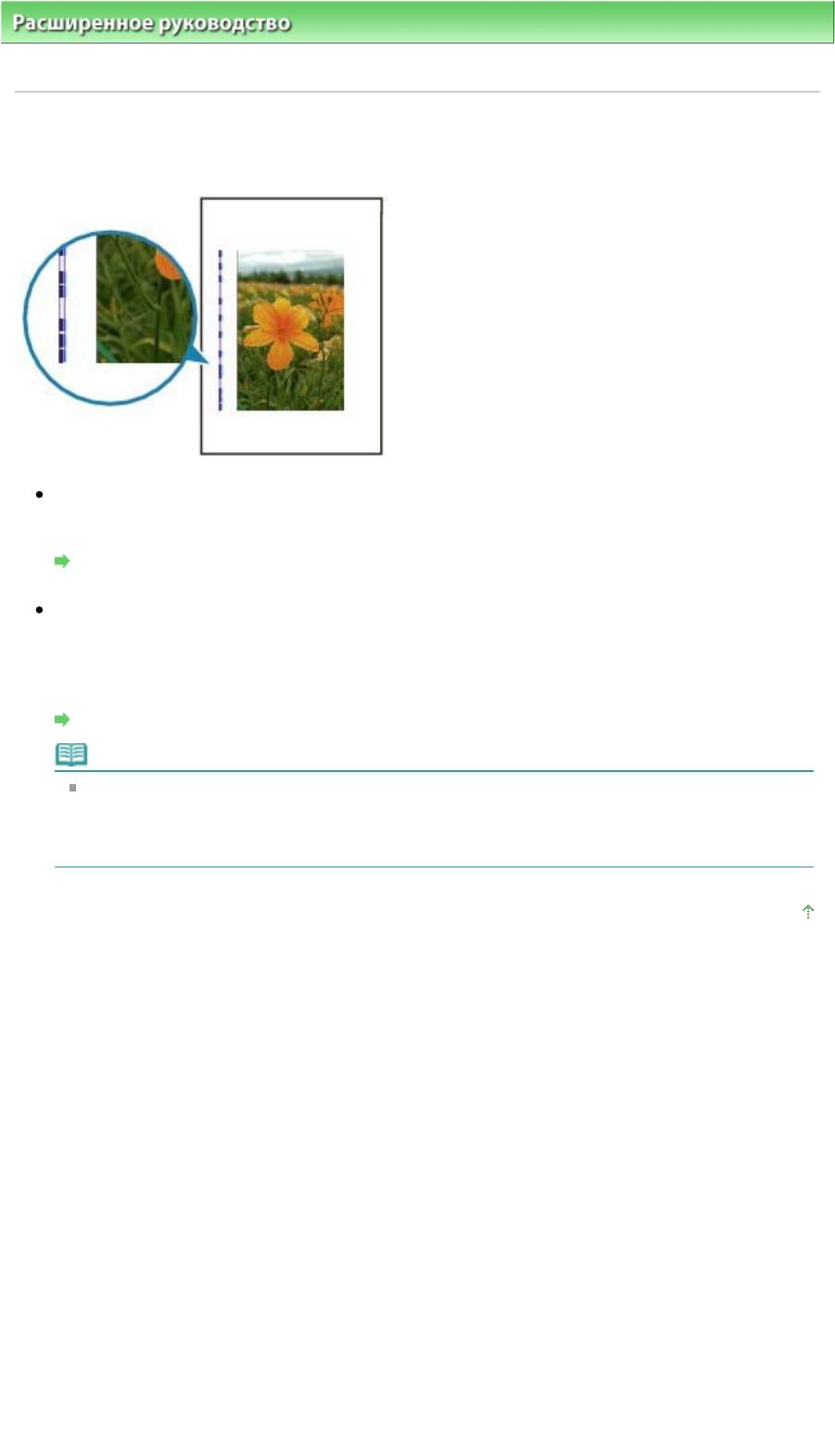
Стр. 328 из 381 стр.Вертикальные линии печатаются на боковых частях распечатки
Расширенное руководство
>
Устранение неполадок
>
Неудовлетворительные результаты печати
>
Вертикальные линии печатаются на боковых частях распечатки
Вертикальные линии печатаются на боковых частях
распечатки
Проверка 1. Правильно ли задан тип бумаги и параметры качества
печати?
Неудовлетворительные результаты печати
Проверка 2. Правильный ли размер загруженной бумаги?
Поля могут быть запачканы, если размер загруженной бумаги больше размера, указанного в
драйвере принтера.
Правильно задайте размер бумаги в соответствии с загруженной бумагой.
Неудовлетворительные результаты печати
Примечание.
Данный принтер при необходимости выполняет автоматическую очистку, чтобы отпечатки
были чистыми. Небольшое количество чернил выделяется для очистки.
Хотя чернила обычно выделяются на абсорбер для чернил, они могут попасть на бумагу,
если ее размер больше размера, заданного в драйвере принтера.
Наверх
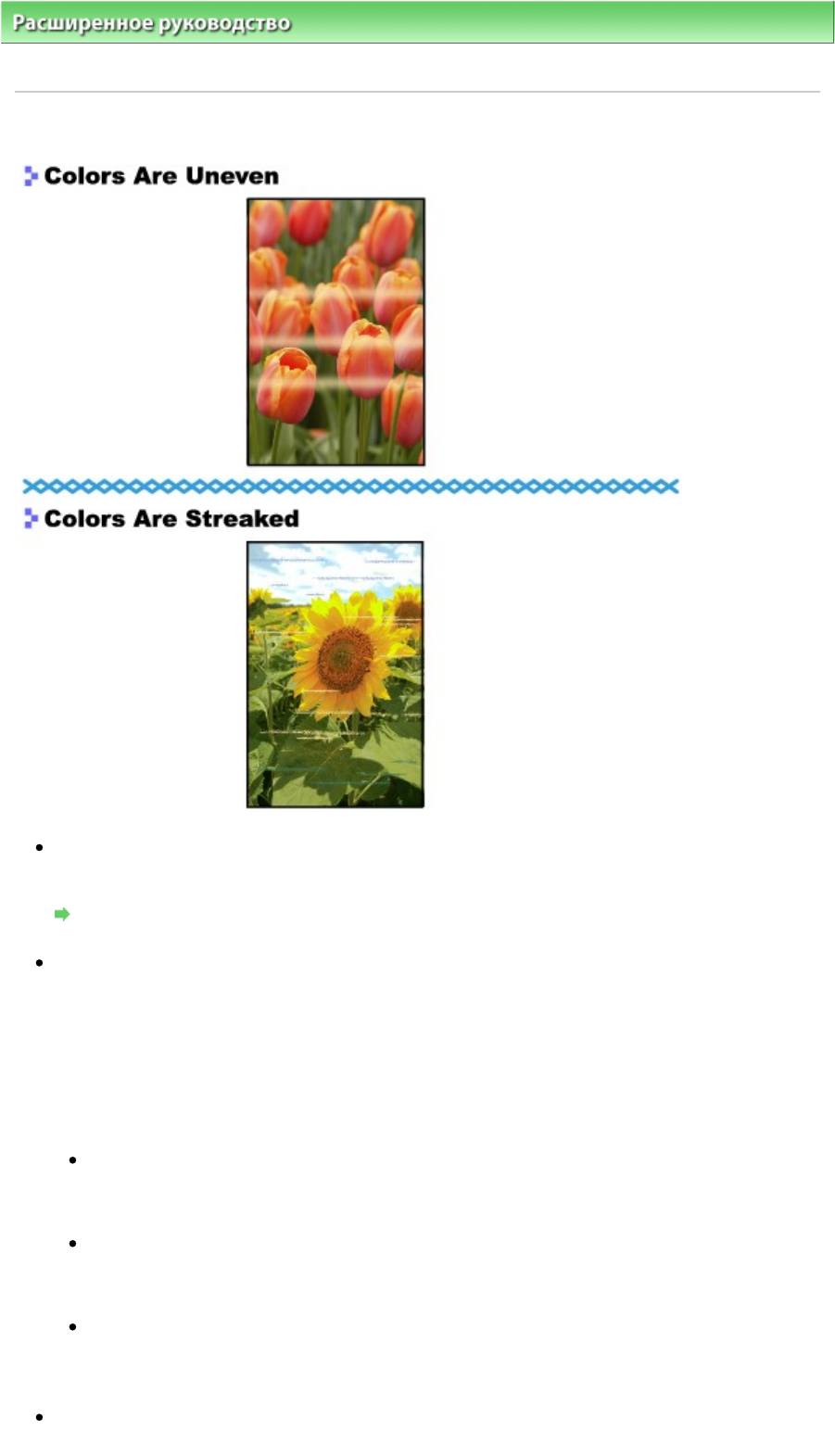
Стр. 329 из 381 стр.Цвета передаются неравномерно
Расширенное руководство
>
Устранение неполадок
>
Неудовлетворительные результаты печати > Цвета
передаются неравномерно
Цвета передаются неравномерно
Проверка 1. Правильно ли заданы параметры бумаги и качества
печати?
Неудовлетворительные результаты печати
Проверка 2. Напечатайте образец для проверки сопел и
выполните необходимые меры обслуживания, такие как очистка
печатающей головки.
Чтобы проверить, правильно ли выполняется подача чернил из сопел печатающей головки,
напечатайте образец для проверки сопел.
В разделе
Регулярное обслуживание
изложены процедуры «Печать образца для проверки
сопел», «Очистка печатающей головки» и «Глубокая очистка печатающей головки».
Если образец для проверки сопел печатается неправильно:
Проверьте, не израсходована ли какая-либо из чернильниц для цветных чернил.
Если образец для проверки сопел печатается неправильно и чернил достаточно,
выполните очистку печатающей головки и повторно напечатайте данный образец.
Если проблема не устранена после двукратной очистки печатающей головки:
Выполните глубокую очистку печатающей головки.
Если после глубокой очистки печатающей головки неполадка не устранена, выключите
принтер и повторите глубокую очистку печатающей головки через 24 ч.
Если неполадка не устранена после двукратной глубокой чистки печатающей головки:
Если глубокая очистка печатающей головки не устраняет проблему, вероятно, печатающая
головка повреждена. Обратитесь в местный центр технического обслуживания Canon.
Проверка 3. Выполните выравнивание печатающих головок.
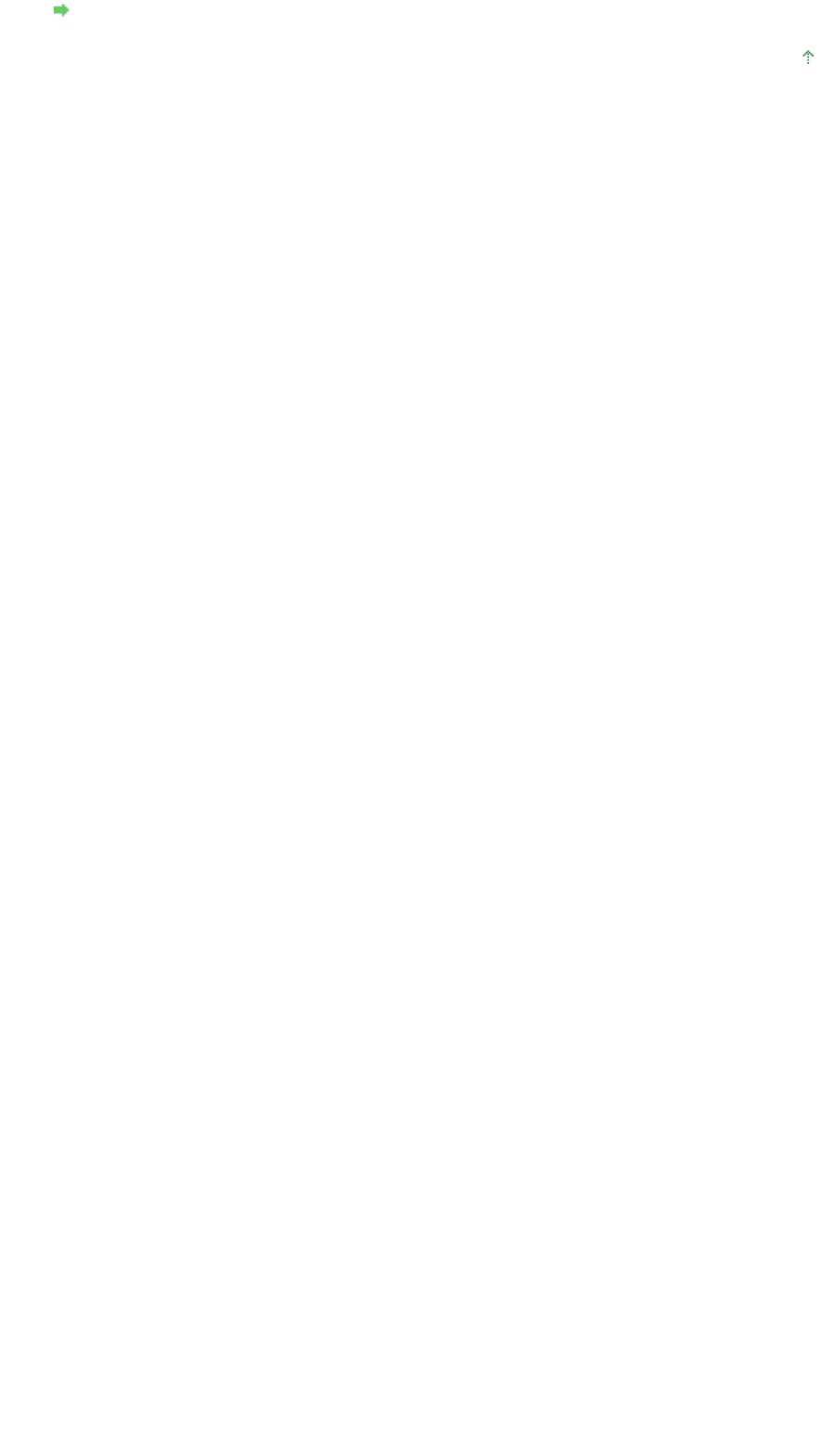
Стр. 330 из 381 стр.Цвета передаются неравномерно
Регулярное обслуживание
Наверх
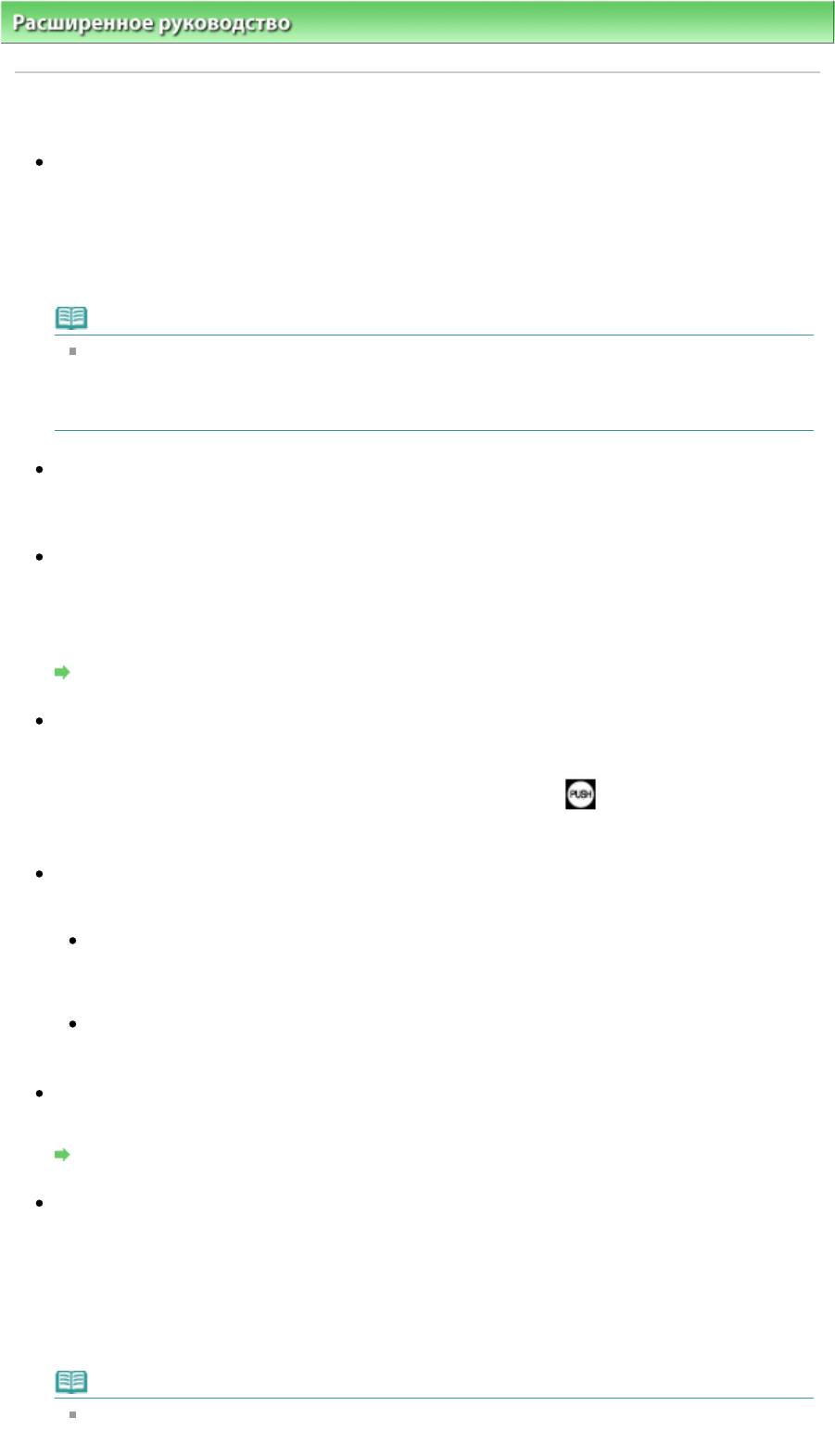
Расширенное руководство
>
Устранение неполадок
> Печать не начинается
Печать не начинается
Проверка 1. Убедитесь в том, что кабель питания надежно
подключен к разъему питания аппарата, и включите принтер
снова.
Если мигает индикатор
Питание
(Power), принтер начинает работу. Дождитесь, когда
индикатор
Питание
(Power) перестанет мигать и будет постоянно гореть зеленым.
Примечание.
При печати большого объема данных (например, фотографий или рисунков) требуется
больше времени для подготовки к печати. Когда индикатор
Питание
(Power) мигает
зеленым, компьютер обрабатывает и отправляет на принтер данные. Дождитесь начала
печати.
Проверка 2. Проверьте состояние чернильниц. Если в
чернильнице закончились чернила, замените ее.
Проверка 3. Откройте верхнюю крышку и убедитесь, что все
индикаторы чернильниц мигают красным.
Если индикатор [Ink] (Чернильница) мигает красным цветом при наличии в ней чернил,
возможно, чернильница установлена неправильно.
Регулярное обслуживание
Проверка 4. Откройте верхнюю крышку и убедитесь, что все
индикаторы чернильниц горят красным.
Если индикатор [Ink] (чернильницы) не горит, нажмите на метку
на чернильнице так,
чтобы она зафиксировалась со щелчком.
Проверка 5. Убедитесь, что кабель USB надежно подключен к
порту USB аппарата и к компьютеру, затем проверьте следующее.
Если используется ретранслятор (например, концентратор USB), отключите его,
подключите принтер напрямую к компьютеру и попробуйте еще раз выполнить печать.
Если принтер начал печатать, неполадка связана с ретранслятором. Обратитесь за
помощью к поставщику ретранслятора.
Возможна также неисправность кабеля USB. Замените кабель USB и попытайтесь вновь
выполнить печать.
Проверка 6. Если Вы печатаете с компьютера, перезагрузите его.
Если в очередь на печать поставлены ненужные задания, удалите их.
Удаление ненужного задания печати
Проверка 7. Убедитесь, что используемый принтер выбран в
д
Стр. 331 из 381 стр.Печать не начинается
иалоговом окне «Печать» (Print).
Правильная работа принтера невозможна при использовании драйвера другого принтера.
Для Windows проверьте, что ваш принтер выбран в диалоговом окне Печать (Print).
Для Macintosh убедитесь, что имя вашего принтера выбрано в поле Printer (Принтер)
диалогового окна «Print» (Печать).
Примечание.
Чтобы установить принтер как принтер по умолчанию, выберите Установить как принтер
по умолчанию (Set as Default Printer) (Windows), Default Printer (Принтер по умолчанию)
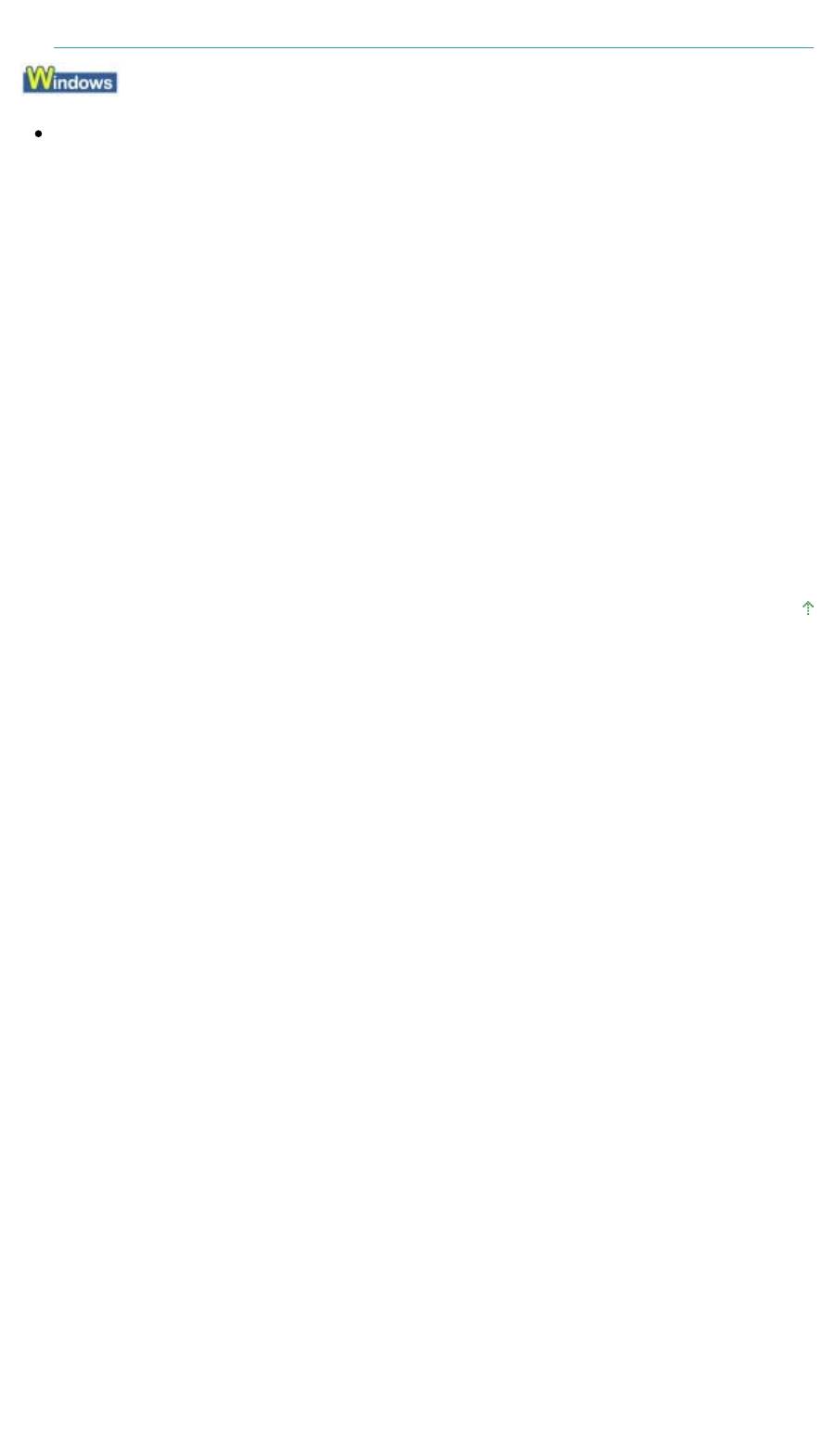
Стр. 332 из 381 стр.Печать не начинается
(Mac OS X v.10.5.x), или Make Default (Установить по умолчанию) (Mac OS X v.10.4.x или Mac
OS X v.10.3.9).
Проверка 8. Правильно настройте порт принтера.
Настройте "USBnnn" (где "n" – номер) как порт принтера.
1.
Войдите в систему с полномочиями администратора.
2.
Щелкните Панель управления (Control Panel), затем выберите Принтер
(Printer) в разделе Оборудование и звук (Hardware and Sound).
В Windows XP выберите Панель управления (Control Panel), Принтеры и другое
оборудование (Printers and Other Hardware), затем Принтеры и факсы (Printers and Faxes).
В Windows 2000 щелкните Панель управления, затем выберите Принтеры.
3.
Щелкните правой кнопкой значок Canon XXX, затем выберите Свойства.
4.
Щелкните вкладку Порты (Ports) для настройки порта.
Убедитесь, что порт USBnnn (где «n» — номер), для которого Canon XXX отображается в
столбце Принтер (Printer), выбран в поле Выберите один или несколько портов для печати
(Print to the following port(s)).
Если настройка неправильная, переустановите драйвер принтера или смените порт.
Наверх
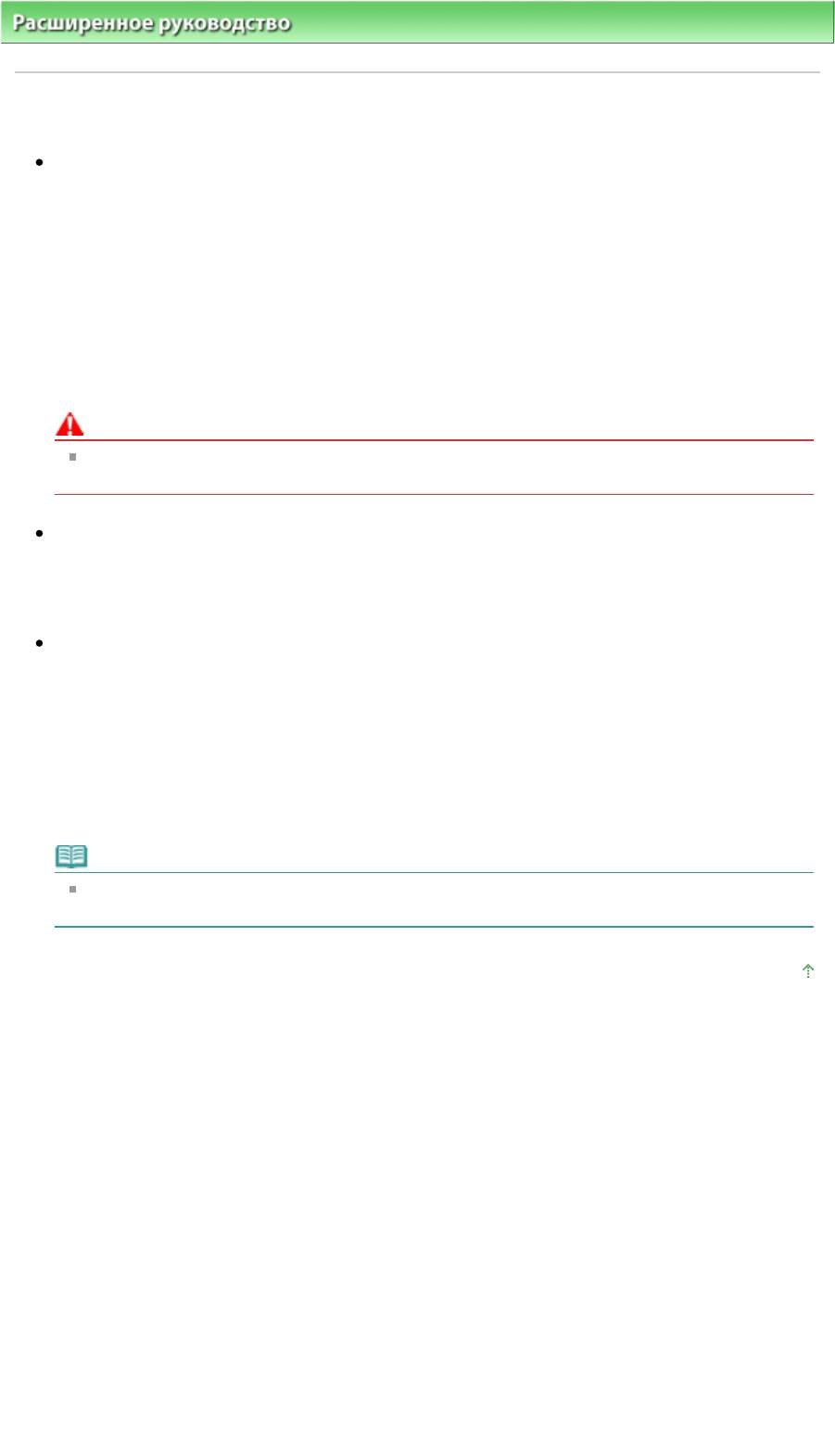
Стр. 333 из 381 стр.Печать прерывается, не завершившись
Расширенное руководство
>
Устранение неполадок
> Печать прерывается, не завершившись
Печать прерывается, не завершившись
Проверка 1. Принтер постоянно печатает в течение длительного
времени?
Если аппарат постоянно печатает в течение длительного времени, печатающая головка может
перегреться. Печать временно приостанавливается в целях защиты печатающей головки и
через некоторое время возобновляется.
В этом случае в удобное время прервите задание печати и выключите принтер не менее чем
на 15 минут.
Кроме того, при непрерывной долгой печати рисунков и фотографий с интенсивными цветами
печать может останавливаться для предохранения печатающей головки. В этом случае печать
не возобновляется автоматически. Выключите принтер и подождите не менее 15 минут.
Предупреждение
Область вокруг печатающей головки внутри принтера может сильно нагреться. Не
прикасайтесь к печатающей головке и расположенным рядом с ней деталям.
Проверка 2. Бумага загружена?
Убедитесь, что бумага загружена в задний лоток или в кассету.
Подтвердите источник бумаги и загрузите бумагу повторно.
Проверка 3. Выполняется печать документов с большим
количеством фотографий или изображений?
При печати большого объема данных (например, фотографий или рисунков) требуется
определенное время на их обработку принтером и компьютером, и может показаться, что
принтер простаивает.
Кроме того, при непрерывной печати на обычной бумаге с большим расходом чернил принтер
может время от времени прекращать работу. В обоих случаях следует дождаться
возобновления печати.
Примечание.
Если выполняется печать документа с большой областью печати или распечатка
большого количества копий, печать может остановиться, чтобы дать высохнуть чернилам.
Наверх
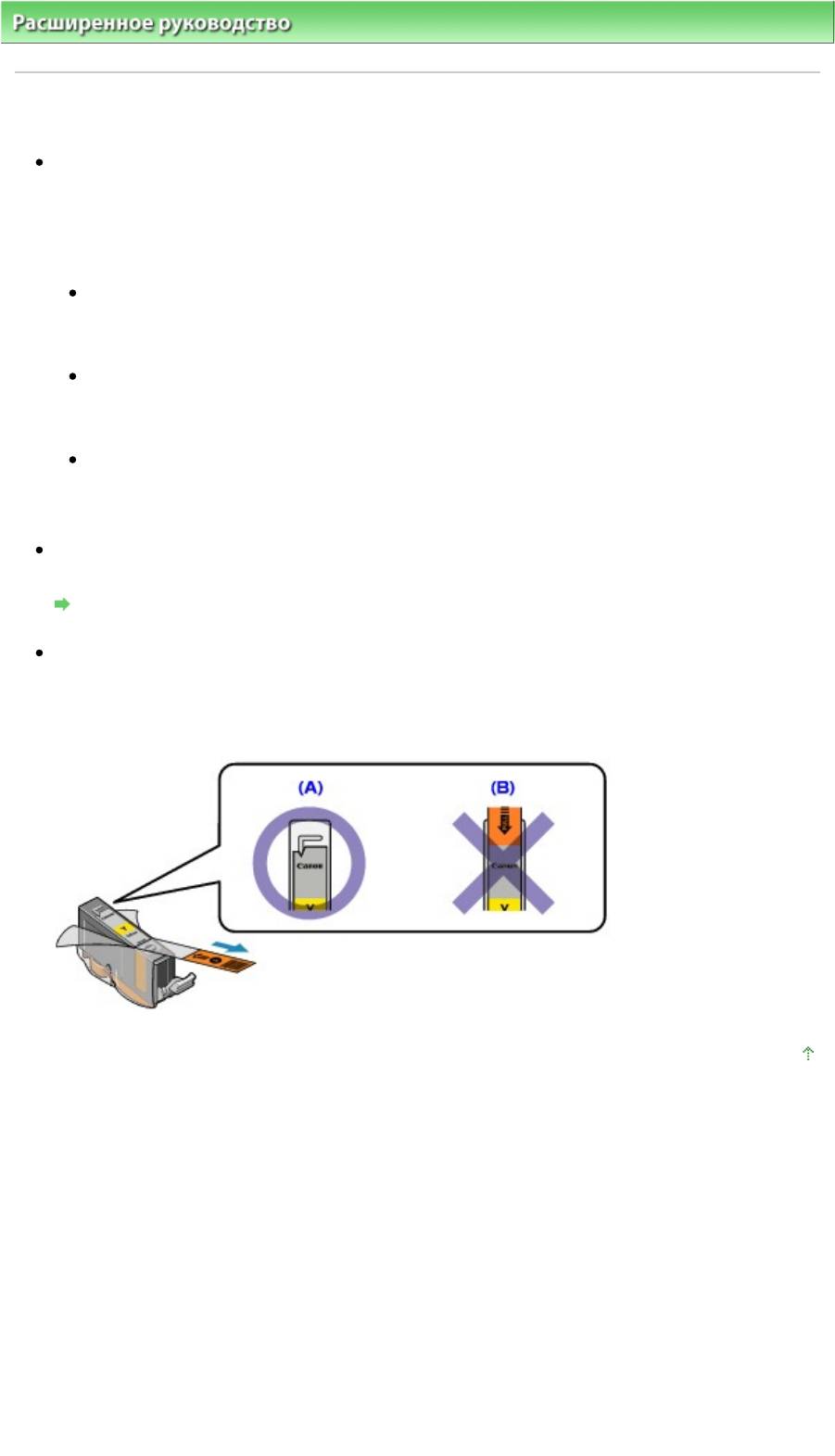
Стр. 334 из 381 стр.Принтер работает, но подача чернил не производится
Расширенное руководство
>
Устранение неполадок > Принтер работает, но подача чернил не производится
Принтер работает, но подача чернил не производится
Проверка 1. Засорены сопла печатающей головки?
Чтобы проверить, правильно ли выполняется подача чернил из сопел печатающей головки,
напечатайте образец для проверки сопел.
В разделе Регулярное обслуживание
изложены процедуры «Печать образца для проверки
сопел», «Очистка печатающей головки» и «Глубокая очистка печатающей головки».
Если образец для проверки сопел печатается неправильно:
Проверьте, не израсходована ли какая-либо из чернильниц для цветных чернил.
Если образец для проверки сопел печатается неправильно и чернил достаточно,
выполните очистку печатающей головки и повторно напечатайте данный образец.
Если проблема не устранена после двукратной очистки печатающей головки:
Выполните глубокую очистку печатающей головки.
Если после глубокой очистки печатающей головки неполадка не устранена, выключите
принтер и повторите глубокую очистку печатающей головки через 24 ч.
Если неполадка не устранена после двукратной глубокой чистки печатающей головки:
Если глубокая очистка печатающей головки не устраняет проблему, вероятно, печатающая
головка повреждена. Обратитесь в местный центр технического обслуживания Canon.
Проверка 2. Чернила закончились?
Проверка 2. Откройте верхнюю крышку и проверьте состояние индикаторов чернил.
Регулярное обслуживание
Проверка 3. Оранжевая лента или защитная пленка не удалены?
Убедитесь в том, что защитная пленка полностью удалена и отверстие для воздуха открыто,
как показано на иллюстрации (A).
Если оранжевая лента не удалена, как на иллюстрации (B), потяните за ленту и удалите ее.
Наверх
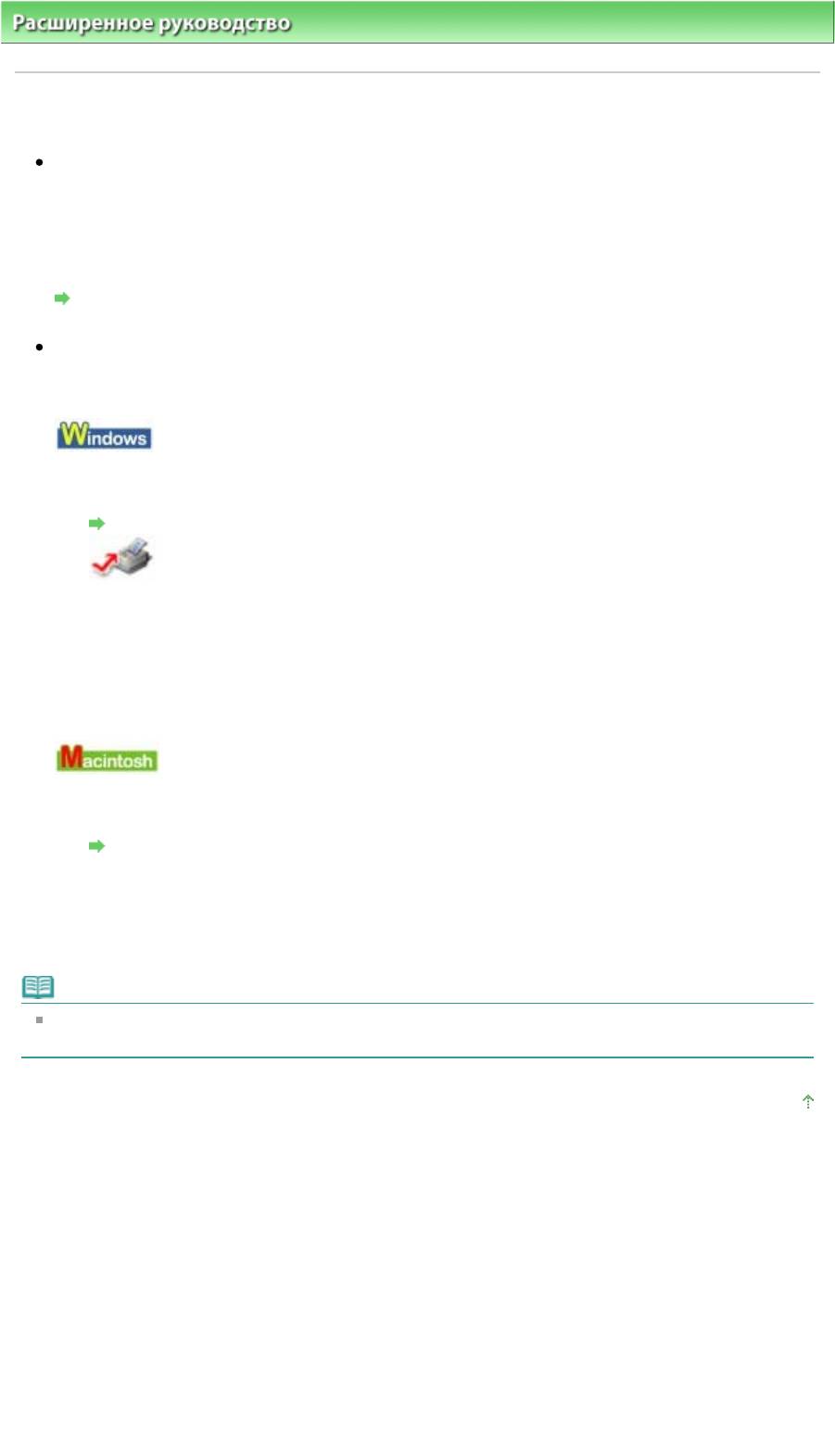
Стр. 335 из 381 стр.Скорость печати ниже, чем ожидалось
Расширенное руководство
>
Устранение неполадок
> Скорость печати ниже, чем ожидалось
Скорость печати ниже, чем ожидалось
Проверка 1. Принтер работает в режиме Бесшумный режим (Quiet
Mode)?
Скорость печати снижается, если в драйвере принтера выбран режим печати Бесшумный
режим (Quiet Mode). Для повышения скорости печати не используйте Бесшумный режим (Quiet
Mode).
Уменьшение издаваемого принтером шума
Проверка 2. Установлено слишком высокое качество печати?
Увеличьте скорость печати в настройках драйвера принтера. Скорость можно увеличить
благодаря установке приоритета скорости.
1.
Откройте диалоговое окно свойств принтера.
Открытие диалогового окна "Свойства принтера" (Printer Properties) (Windows)
Щелкните здесь:
Драйвер принтера
* Перед тем, как щелкнуть здесь, чтобы открыть окно свойств драйвера принтера,
закройте программное приложение.
2.
На странице Главная (Main) выберите Ниже (Fast) для параметраКачество
печати (Print Quality).
Для некоторых типов носителей вариант Ниже (Fast) может быть недоступен.
1.
Откройте диалоговое окно Печать (Print).
Открытие диалогового окна «Страница» (Page Setup) и «Печать» (Print) (Macintosh)
2.
Выберите Качество и носители (Quality & Media) во всплывающем меню и
выберите Ниже (Fast) для параметра Качество печати (Print Quality).
Для некоторых типов носителей вариант Ниже (Fast) может быть недоступен.
Примечание.
В зависимости от используемого компьютера скорость печати при выполнении указанных
выше действий может не увеличиться.
Наверх
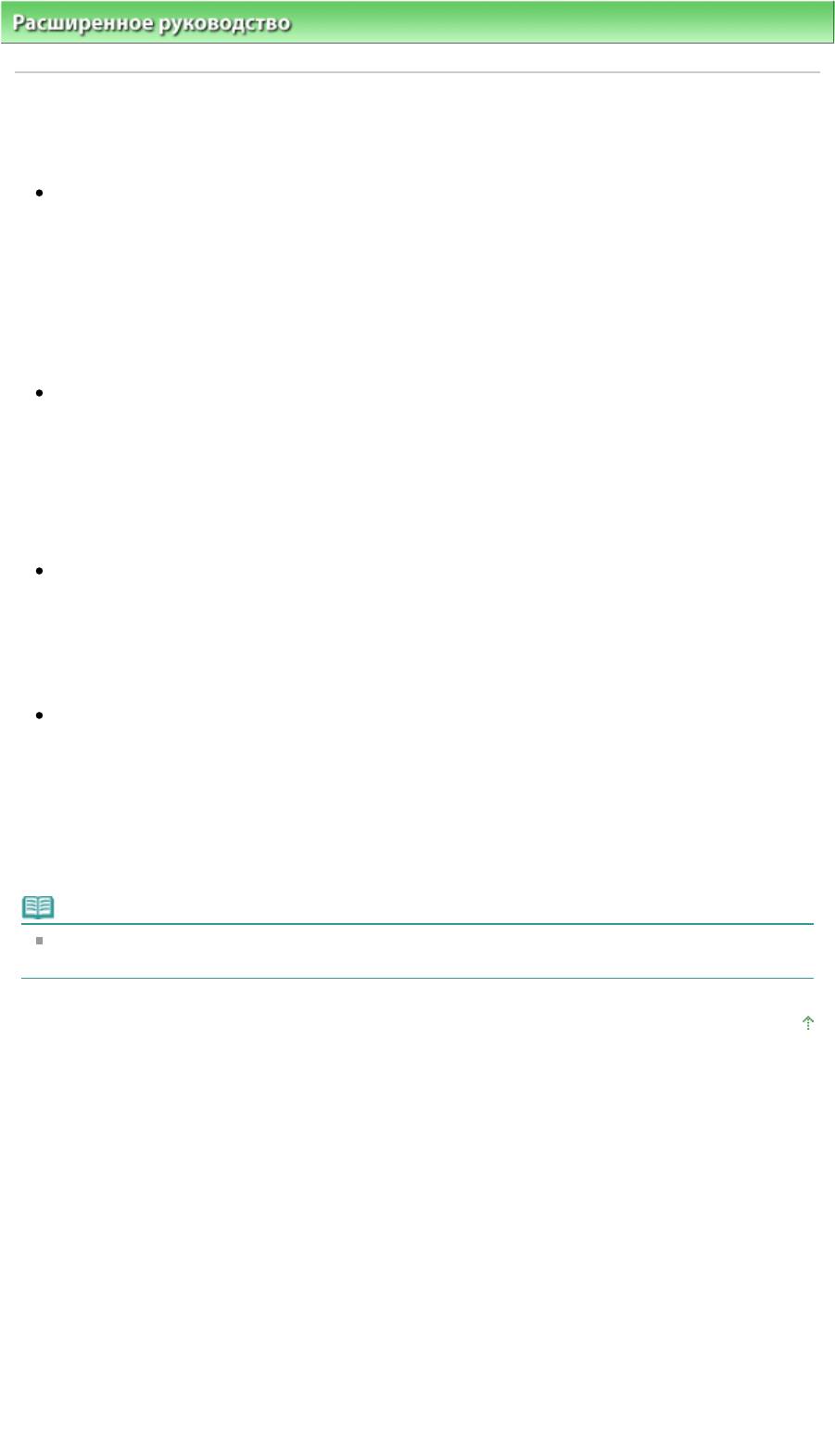
Расширенное руководство
>
Устранение
> Держатель печатающей головки не встает в положение для замены
Д
ержатель печатающей головки не встает в положение дл
я
Стр. 336 из 381 стр.Держатель печатающей головки не встает в положение для замены
замены
Проверка 1. Горит ли индикатор
Питание
(Power)?
Проверьте, что индикатор
Питание
(Power) горит зеленым.
Держатель печатающей головки не будет перемещаться, если питание не включено. Если
индикатор
Питание
(Power) не горит, закройте верхнюю крышку и включите принтер.
Если мигает индикатор
Питание
(Power), принтер начинает работу. Дождитесь, пока индикатор
Питание
(Power) прекратит мигать и начнет равномерно гореть зеленым, затем снова
откройте верхнюю крышку.
Проверка 2. Мигает ли индикатор неисправности
Индикатор
неисправности
(Alarm)?
Закройте верхнюю крышку, сосчитайте число вспышек индикатора
Индикатор неисправности
(Alarm) и выполните необходимые действия по устранению ошибки, затем откройте ее снова.
Подробные сведения об устранении ошибки см. в разделе
Индикатор неисправности мигает
оранжевым
.
Проверка 3. Верхняя крышка открыта дольше 10 минут?
Если верхняя крышка остается открытой дольше 10 минут, держатель печатающей головки
перемещается в правую сторону, чтобы предотвратить высыхание чернил в печатающей
головке. Закройте и снова откройте верхнюю крышку для возврата держателя печатающей
головки в центр.
Проверка 4. Принтер постоянно печатает в течение длительного
времени?
Если аппарат постоянно печатает в течение длительного времени, закройте верхнюю крышку
и снова откройте ее через некоторое время.
Если принтер непрерывно печатает в течение длительного времени, печатающая головка
может перегреться, и перемещение держателя печатающей головки в центр будет
невозможно.
Примечание.
Если открыть верхнюю крышку во время печати, держатель печатающей головки сместится в
правую сторону. Закройте верхнюю крышку и снова откройте по завершении печати.
Наверх
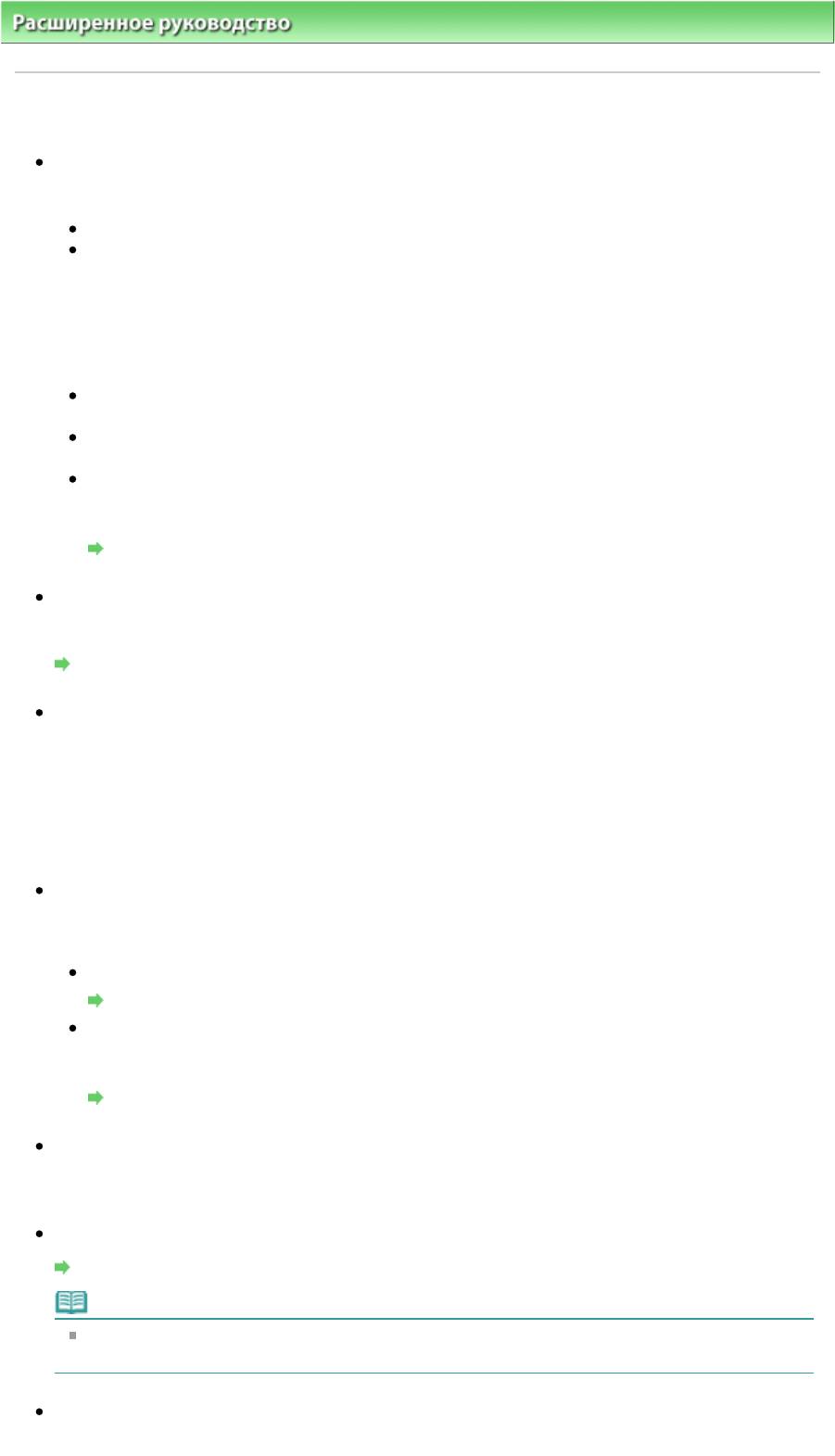
Стр. 337 из 381 стр.Неправильная подача бумаги
Расширенное руководство
>
Устранение неполадок > Неправильная подача бумаги
Неправильная подача бумаги
Проверка 1. При загрузке бумаги в принтер выполните указанные
ниже действия.
Перед загрузкой нескольких листов выровняйте их края.
При закладке нескольких листов убедитесь, что стопка бумаги не превышает отметку
максимальной загрузки бумаги.
Однако бумага может подаваться неправильно и при этом количестве в зависимости от ее
типа и условий эксплуатации аппарата (высокой температуры/влажности или низкой
температуры/влажности). В таких случаях следует уменьшить количество листов бумаги,
загружаемых за один раз, таким образом, чтобы высота стопки была примерно в два раза
ниже уровня предельной загрузки бумаги.
Всегда загружайте бумагу в книжной ориентации, как в задний лоток, так и в кассету,
независимо от ориентации печати.
Загружайте бумагу в задний лоток лицевой стороной ВВЕРХ и выровняйте направляющие
бумаги по обеим сторонам бумаги.
Загружайте бумагу в кассету печатной стороной ВНИЗ. Выровняйте правый край стопки
бумаги по правому краю кассеты и переместите направляющие бумаги к левому и
нижнему краям стопки.
Загрузка бумаги
Проверка 2. Проверьте, не используется ли слишком плотная или
скрученная бумага.
Загрузка бумаги
Проверка 3. При загрузке конвертов в принтер выполните
указанные ниже действия.
При печати на конвертах обратитесь к разделу
Загрузка бумаги
и подготовьте конверты к
укладке.
После подготовки конвертов загружайте их в книжной ориентации. Конверты, загруженные в
альбомной ориентации, будут подаваться неправильно.
Проверка 4. Подтвердите параметры источника бумаги.
* Если с момента покупки принтера параметры источника бумаги не менялись, в качестве
источника для простой бумаги задана кассета.
Настройка с помощью драйвера принтера
Переключение источника бумаги в соответствии с целевым назначением
Информацию об источнике бумаги для простой бумаги, если в драйвере принтера для
параметра Источник бумаги (Paper Source) задано значение Автоматический выбор
(Automatically Select), см. в разделе:
Настройка источника бумаги для обычной бумаги
Проверка 5. Удалите посторонний предмет из заднего лотка или
кассеты.
Проверка 6. Очистка ролика подачи бумаги.
Регулярное обслуживание
Примечание.
Очистка роликов подачи бумаги изнашивает их, поэтому делайте это только при
необходимости.
Проверка 7. Если из кассеты одновременно подаются два или
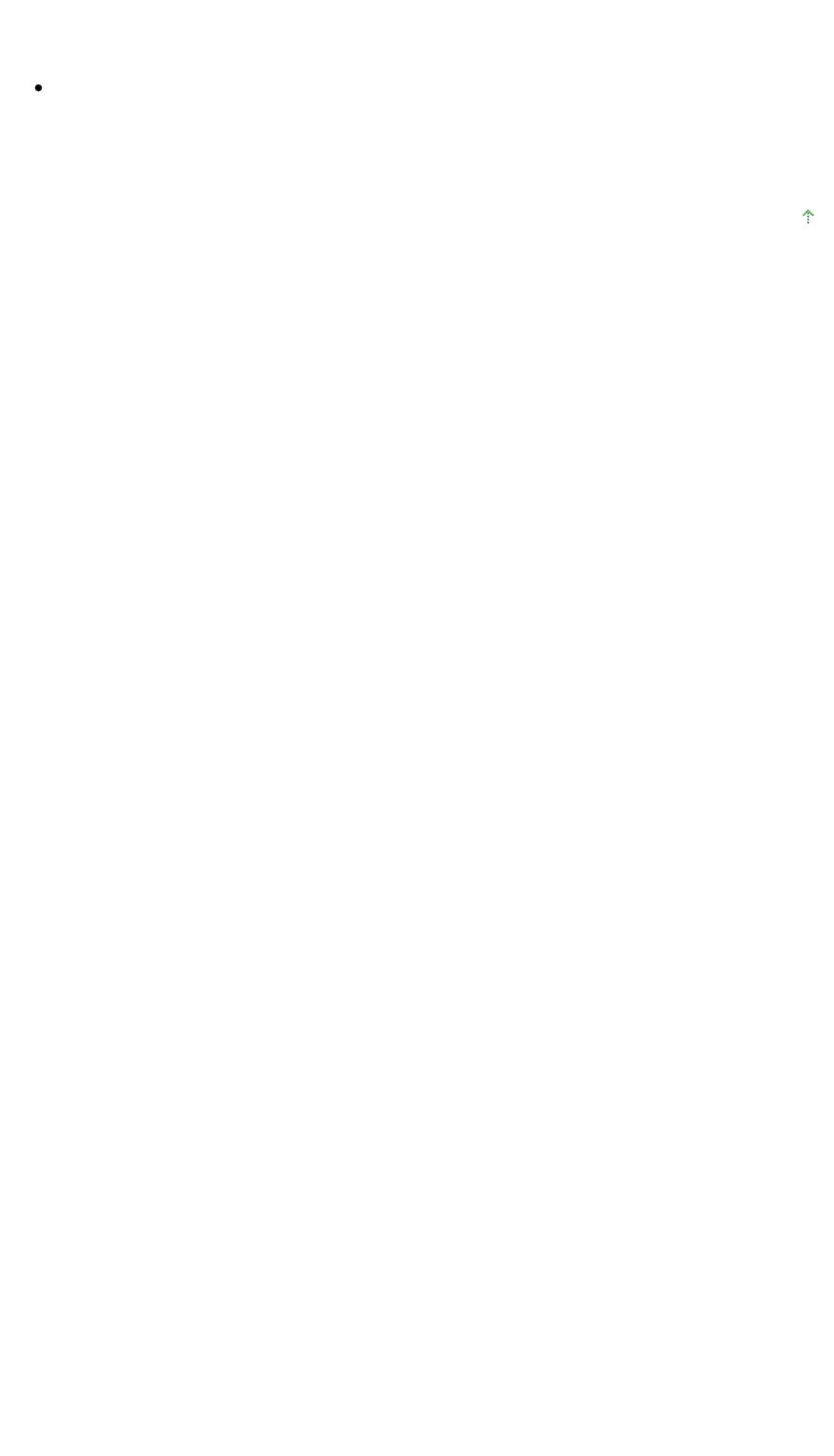
Стр. 338 из 381 стр.Неправильная подача бумаги
несколько листов бумаги, необходимо очистить кассету изнутри.
Информацию об очистке кассеты изнутри см. в разделе Регулярное обслуживание
.
Проверка 8. Задняя крышка закрыта до конца?
Бумага может замяться, если задняя крышка закрыта не до конца. Плотно закройте заднюю
крышку.
Информацию о расположении задней крышке см. в разделе Общие сведения о принтере
.
Наверх
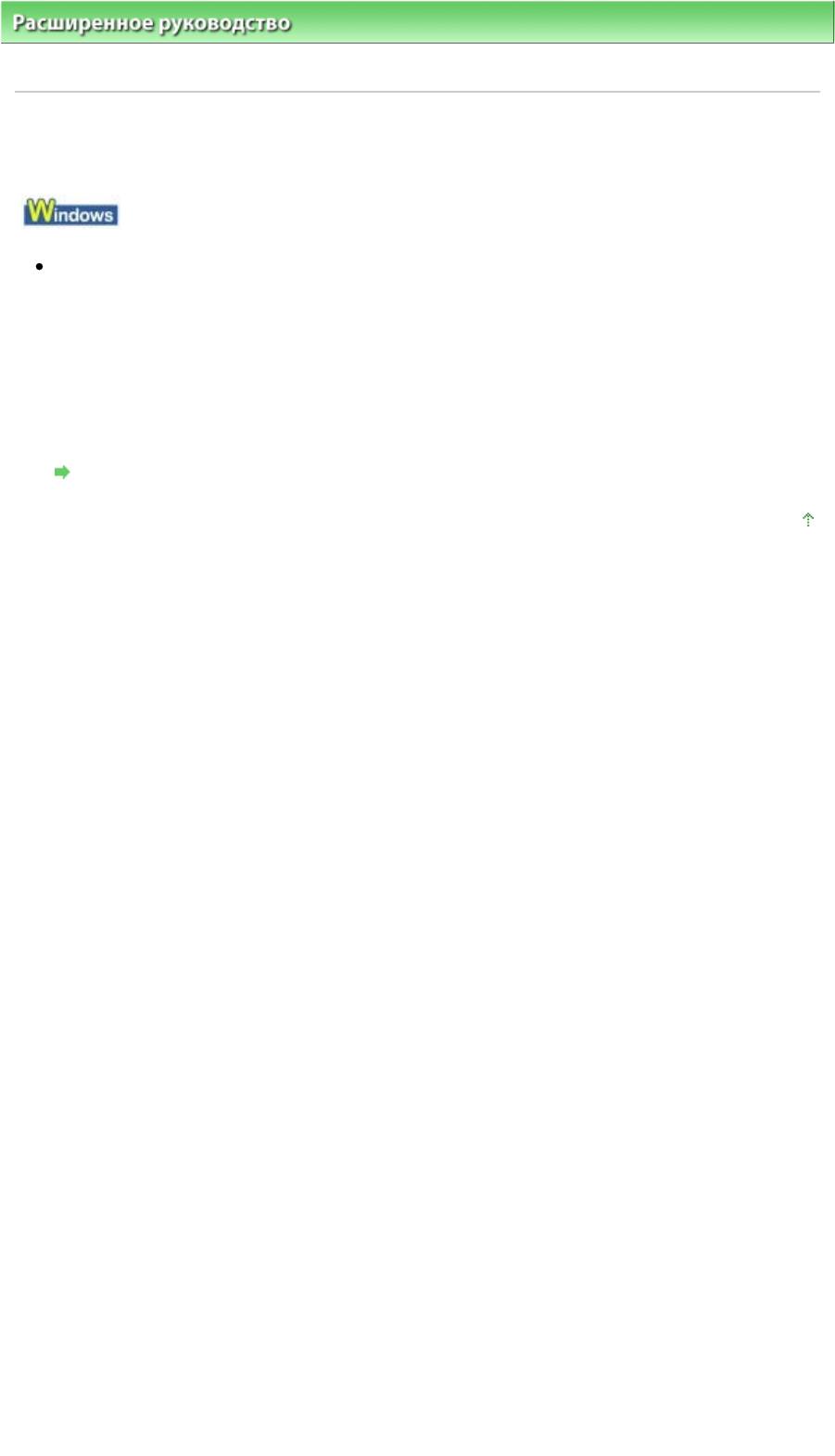
Расширенное руководство
>
Устранение неполадок
> Бумага не подается из источника бумаги, указанного в
драйвере принтера
Бумага не подается из источника бумаги, указанного в
д
райвере принтера
Проверка. Настройки источника бумаги в приложении и в
д
райвере принтера не соответствуют друг другу
?
Стр. 339 из 381 стр.Бумага не подается из источника бумаги, указанного в драйвере принтера
Измените настройки приложения в соответствии с настройками драйвера принтера, или
нажмите Параметры печати (Print Options) в окне Страница (Page Setup) драйвера принтера и
выберите Отключить настройку источника бумаги приложения (Disable the paper source setting
of the application software ) на вкладке Параметры печати (Print Options).
Если настройки источника бумаги в приложении и в драйвере принтера не соответствуют друг
другу, приоритет имеют настройки приложения.
Настройка источника бумаги для обычной бумаги
Наверх
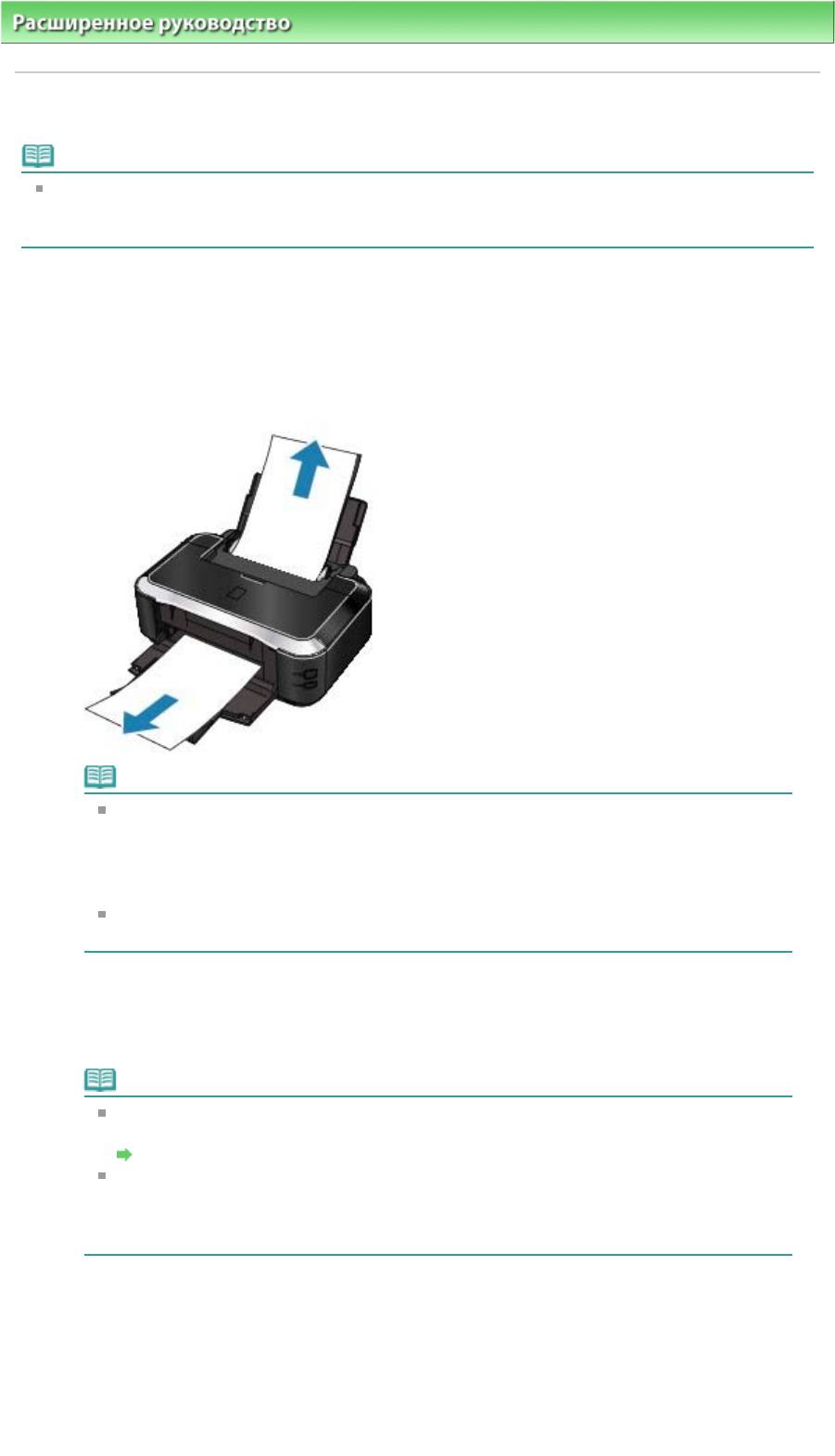
Стр. 340 из 381 стр.Замятие бумаги
Расширенное руководство
>
Устранение неполадок
> Замятие бумаги
Замятие бумаги
Примечание.
Если нужно выключить принтер для удаления замятой бумаги во время печати, нажмите
кнопку
ВОЗОБНОВИТЬ/ОТМЕНА
(RESUME/CANCEL) для отмены задания на печать перед
отключением принтера.
Если бумага заминается в отверстии для выхода бумаги или в заднем лотке:
Удалите бумагу, выполнив следующие действия.
1.
Медленно вытяните бумагу из заднего лотка или из выходного отверстия (откуда это
удобнее сделать).
Примечание.
Если бумага порвалась и часть ее осталась внутри принтера, откройте верхнюю
крышку и удалите бумагу.
Будьте осторожны, не прикасайтесь к внутренним компонентам принтера.
После удаления бумаги закройте верхнюю крышку, выключите принтер и снова
включите.
Если не удается вытащить бумагу из принтера, выключите и снова включите его.
Возможно, бумага будет выведена автоматически.
2.
Заново уложите бумагу и нажмите кнопку
ВОЗОБНОВИТЬ/ОТМЕНА
(RESUME/CANCEL).
При выключении принтера на шаге 1 все задания, поставленные в очередь на печать,
будут отменены. При необходимости повторите печать.
Примечание.
При повторной загрузке бумаги убедитесь, что используется нужная бумага и она
правильно уложена.
Загрузка бумаги
Бумага формата A5 подходит для печати документов, в основном состоящих из
текста. Использование этой бумаги не рекомендуется для печати документов,
содержащих фотографии и рисунки, так как бумага может сворачиваться и
заминаться при печати.
Если бумагу не удается извлечь или если бумага порвалась и часть ее осталась внутри
принтера, либо в случае повторного замятия бумаги после ее извлечения обратитесь в
местный центр технического обслуживания Canon.
Если бумага заминается внутри принтера в модуле подачи:
Удалите бумагу, выполнив следующие действия.
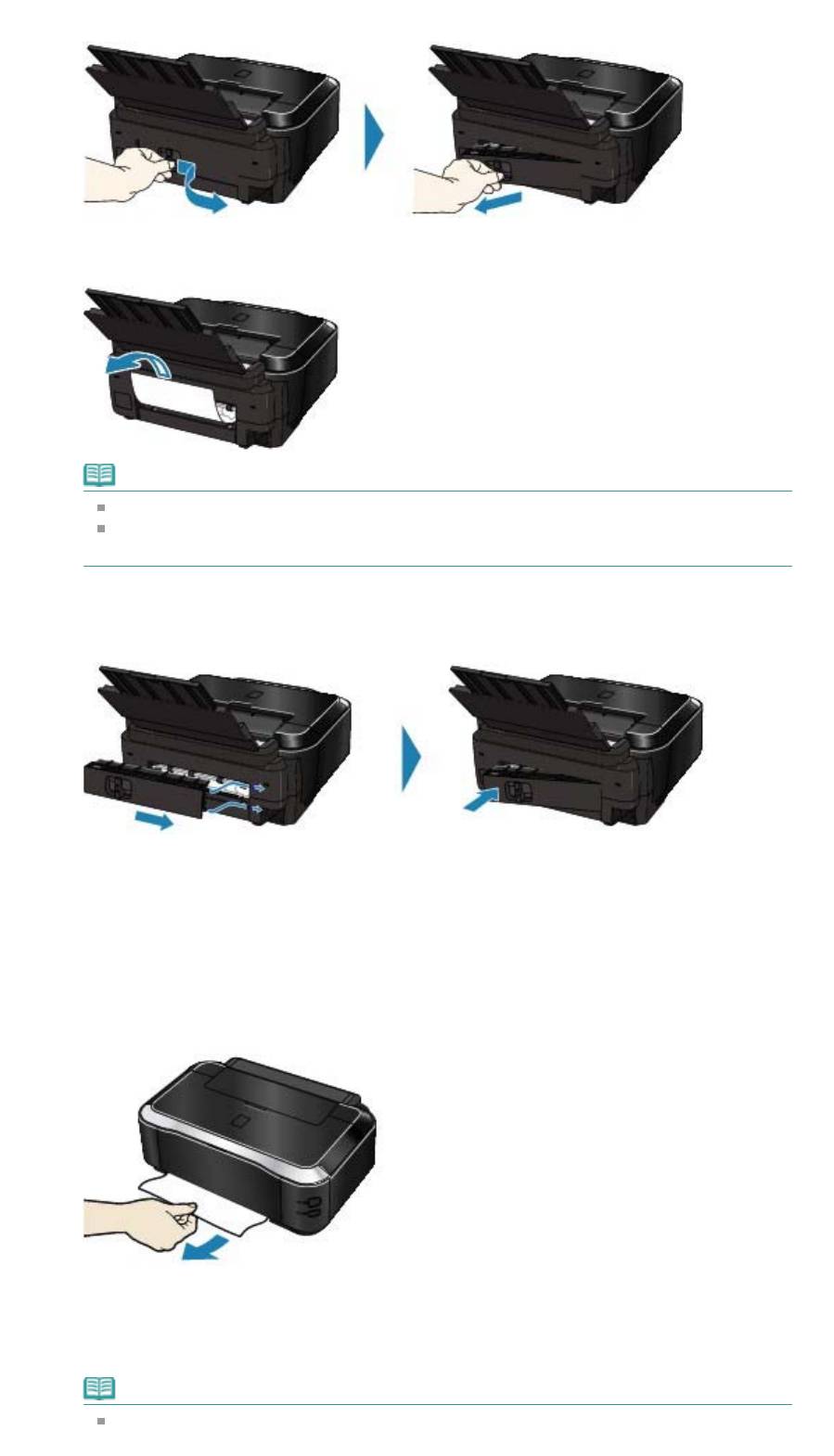
Стр. 341 из 381 стр.Замятие бумаги
1.
Снимите заднюю крышку.
2.
Аккуратно извлеките бумагу.
Примечание.
Будьте осторожны, не прикасайтесь к внутренним компонентам принтера.
Если не удается вытащить бумагу из принтера, выключите и снова включите его.
Возможно, бумага будет выведена автоматически.
3.
Прикрепите заднюю крышку.
Плотно закройте заднюю крышку, задвинув ее левую часть.
Если на этапе 2 извлечь бумагу не удалось:
4.
Извлеките кассету.
5.
Аккуратно извлеките бумагу.
6.
Если края листов выступают из кассеты, извлеките бумагу, выровняйте ее и повторно
загрузите в кассету.
Примечание.
При повторной загрузке бумаги в принтер убедитесь, что используется нужная
бумага и она правильно уложена.
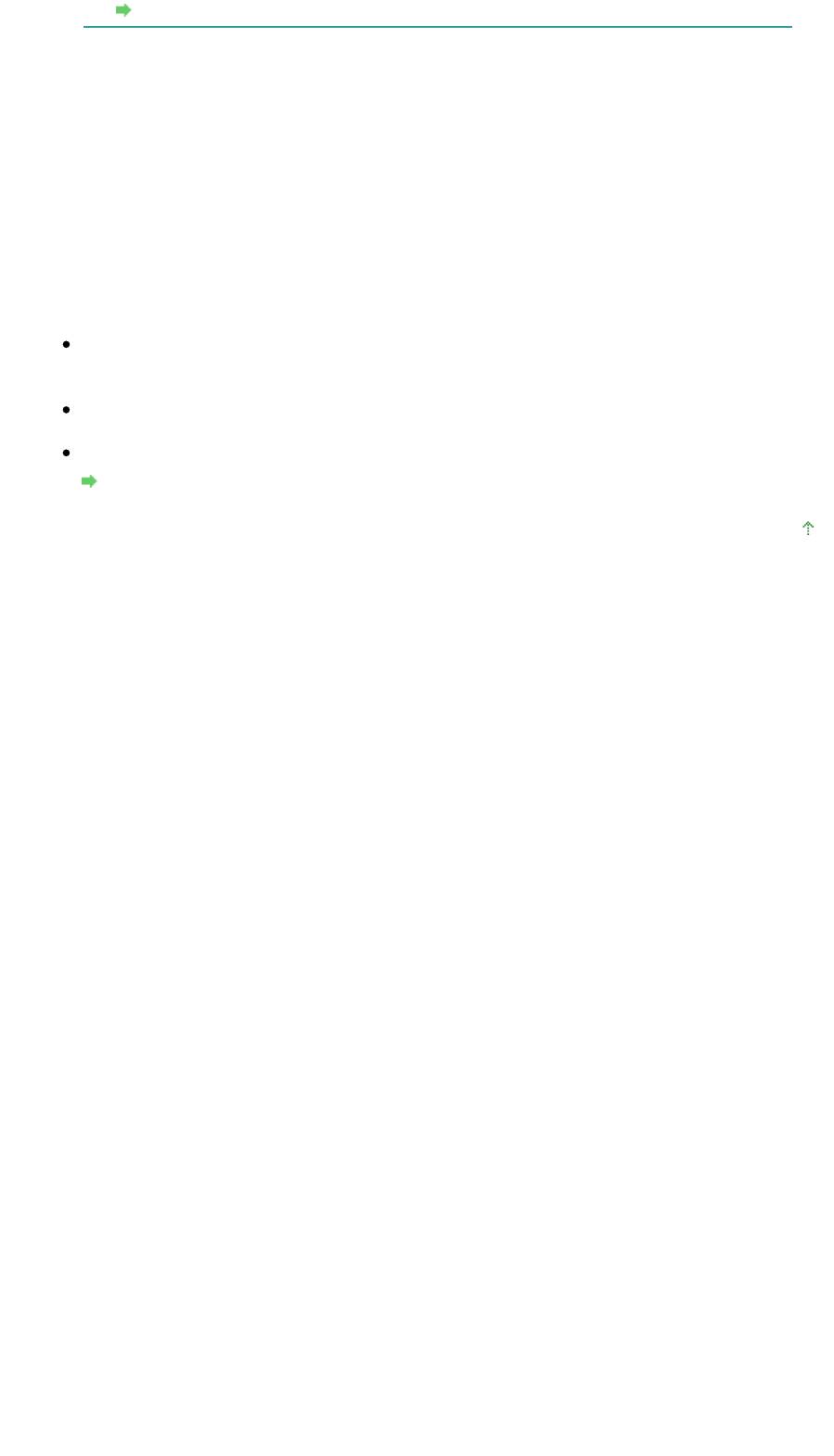
Стр. 342 из 381 стр.Замятие бумаги
Загрузка бумаги
7.
Повторно вставьте кассету в принтер и нажмите кнопку принтера
ВОЗОБНОВИТЬ/ОТМЕНА
(RESUME/CANCEL).
При выключении принтера на шаге 2 все задания, поставленные в очередь на печать,
будут отменены. При необходимости повторите печать.
Если бумагу не удается извлечь или если бумага порвалась и часть ее осталась внутри
принтера, либо в случае повторного замятия бумаги после ее извлечения обратитесь в
местный центр технического обслуживания Canon.
В других случаях:
Убедитесь в следующем:
Проверка 1. В заднем или выводном лотке отсутствуют посторонние
предметы.
Проверка 2. Задняя крышка закрыта до конца?
Проверка 3. Бумага не скручена.
Проверка 3. Загрузите бумагу, распрямив ее.
Наверх
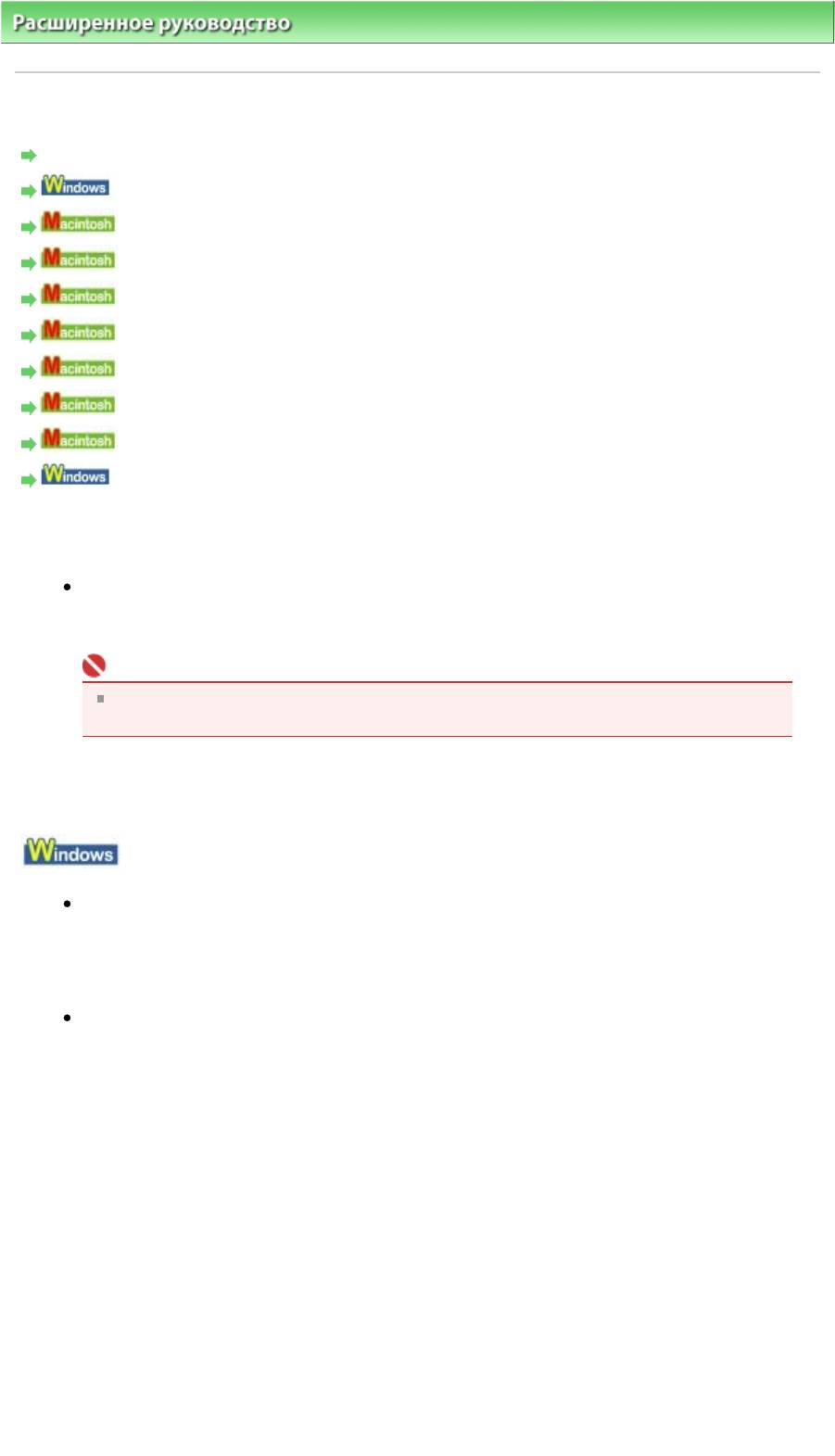
Расширенное руководство
>
Устранение неполадок > Сообщение на экране компьютера
Сообщение на экране компьютера
Ошибка службы 5100
Ошибка записи/Ошибка вывода/Ошибка подключения
Номер ошибки: 300
Номер ошибки: 1700
Информация о чернилах: 1600
Информация о чернилах: 1683
Информация о чернилах: 1688
Номер ошибки: 2001
Номер ошибки: 2002
Другие сообщения об ошибках
Ошибка службы 5100
Проверка. Перемещение держателя печатающей головки заблокировано?
Отмените печать с компьютера и выключите принтер. Удалите замятую бумагу или
защитные материалы, затрудняющие перемещение держателя печатающей головки.
Внимание!
Будьте осторожны, не прикасайтесь к внутренним компонентам принтера.
Прикосновение к ним может привести к нарушению печати.
Снова включите принтер.
Если снова возникает та же ошибка, обратитесь в службу технической поддержки Canon.
Ошибка записи/Ошибка вывода/Ошибка подключения
Проверка 1. Если индикатор Питание
(Power) не горит, проверьте,
подключен ли шнур питания и включите принтер.
Если мигает индикатор
Питание
(Power), принтер начинает работу. Дождитесь, когда
индикатор
Питание
(Power) перестанет мигать и будет постоянно гореть зеленым.
Проверка 2. Убедитесь, что порт принтера правильно настроен в драйвере
принтера.
* В приведенных ниже указаниях «
XXX
» означает имя используемого принтера.
1.
Войдите в систему с полномочиями администратора.
2.
Щелкните Панель управления, затем выберите Принтер в разделе Оборудование
и звук.
В Windows XP выберите Панель управления, Принтеры и другое оборудование,
затем Принтеры и факсы.
В Windows 2000 щелкните Панель управления, затем выберите Принтеры.
3.
Щелкните правой кнопкой значок Canon XXX, затем выберите Свойства.
4.
Щелкните вкладку Порты (Ports) для настройки порта.
5.
Убедитесь, что порт USBnnn (где «n» — номер), для которого Canon XX
X
Стр. 343 из 381 стр.Сообщение на экране компьютера
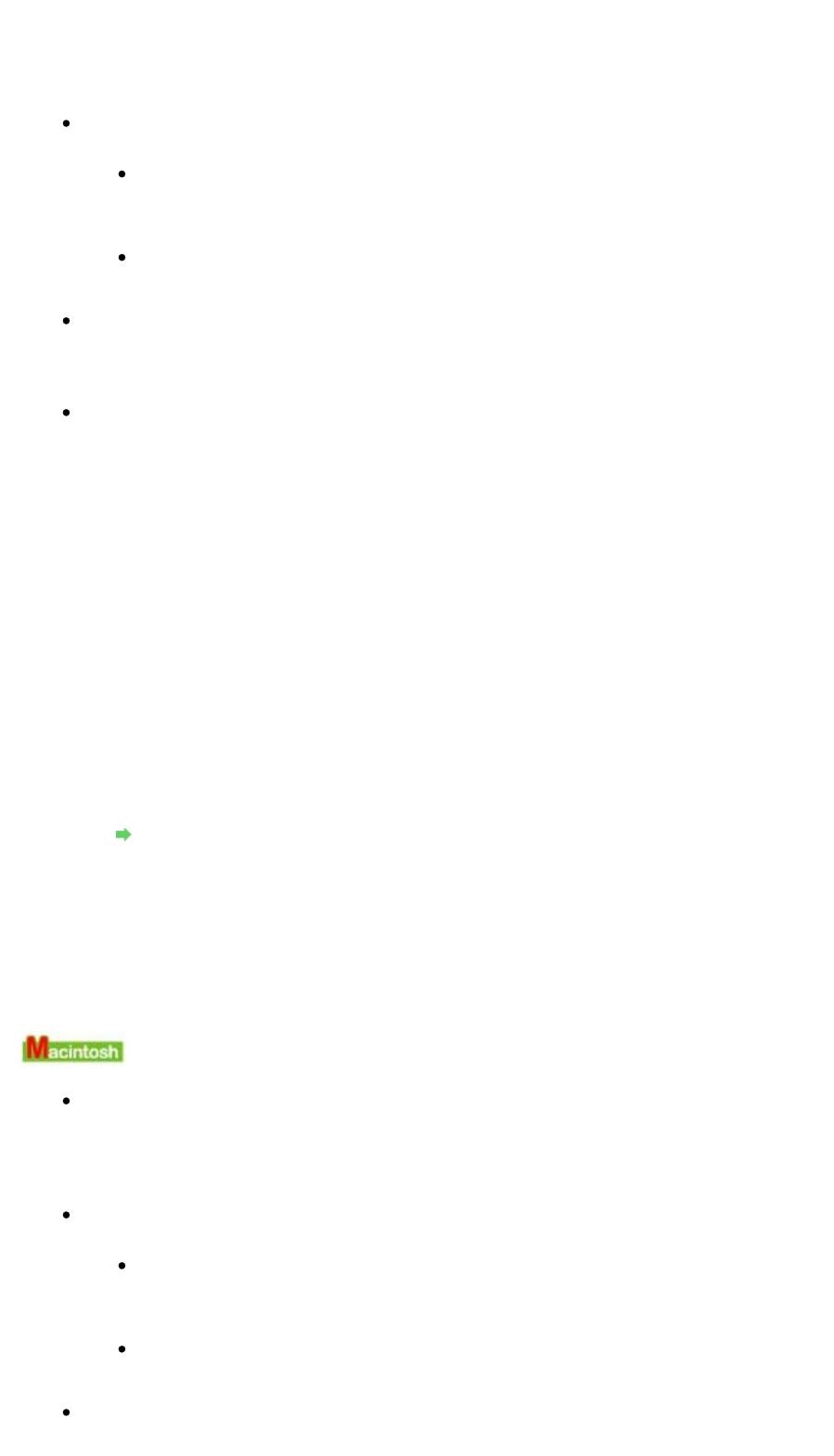
Стр. 344 из 381 стр.Сообщение на экране компьютера
отображается в столбце Принтер (Printer), выбран в поле Выберите один или
несколько портов для печати (Print to the following port(s)).
Если параметры порта неверны, переустановите драйвер принтера или измените
параметры в соответствии с используемым интерфейсом.
Проверка 3. Убедитесь, что кабель USB надежно подключен к порту USB
аппарата и к компьютеру.
Если используется ретранслятор (например, концентратор USB), отключите его,
подключите принтер напрямую к компьютеру и попробуйте еще раз выполнить
печать. Если принтер начал печатать, неполадка связана с ретранслятором.
Обратитесь за помощью к поставщику ретранслятора.
Возможна также неисправность кабеля USB. Замените кабель USB и
попытайтесь вновь выполнить печать.
Проверка 4. Убедитесь, что драйвер принтера установлен правильно.
Удалите драйвер принтера, следуя процедуре, описанной в разделе Удаление драйвера
принтера
, и установите его заново, следуя инструкциям в руководстве по установке.
Проверка 5. Проверьте состояние устройства в компьютере.
Выполните следующие действия для проверки состояния устройства.
1.
Щелкните Панель управления (Control Panel), Оборудование и звук (Hardware and
Sound), Диспетчер устройств (Device Manager).
Если отображается экран Контроль учетных записей пользователей (User Account
Control), следуйте указаниям на экране.
В Windows XP щелкните Панель управления (Control Panel), Производительность и
обслуживание (Performance and Maintenance), Система (System), затем щелкните
Диспетчер устройств (Device Manager) на странице Оборудование (Hardware).
В Windows 2000 щелкните Панель управления (Control Panel), Система (System),
Диспетчер устройств (Device Manager) на странице Оборудование (Hardware).
2.
Дважды щелкните Контроллеры универсальной последовательной шины
(Universal Serial Bus controllers), затем Поддержка USB принтера (USB Printing
Support).
Если значок Поддержка USB принтера (USB Printing Support) не отображается,
убедитесь, что принтер правильно подключен к компьютеру.
Проверка 3. Убедитесь, что кабель USB надежно подключен к принтеру и
компьютеру.
3.
Щелкните вкладку Общие (General) и убедитесь, что нет указаний на неполадки с
устройством.
Если отображается ошибка устройства, для ее устранения см. справочную систему
Windows.
Номер ошибки: 300
Проверка 1. Если индикатор Питание
(Power) не горит, проверьте,
подключен ли шнур питания, и включите принтер.
Если мигает индикатор
Питание
(Power), принтер начинает работу. Дождитесь, когда
индикатор
Питание
(Power) перестанет мигать и будет постоянно гореть зеленым.
Проверка 2. Убедитесь, что кабель USB надежно подключен к порту USB
аппарата и к компьютеру.
Если используется ретранслятор (например, концентратор USB), отключите его,
подключите принтер напрямую к компьютеру и попробуйте еще раз выполнить
печать. Если принтер начал печатать, неполадка связана с ретранслятором.
Обратитесь за помощью к поставщику ретранслятора.
Возможна также неисправность кабеля USB. Замените кабель USB и
попытайтесь вновь выполнить печать.
Проверка 3. Убедитесь, что используемый принтер выбран в диалоговом
окне «Печать» (Print).
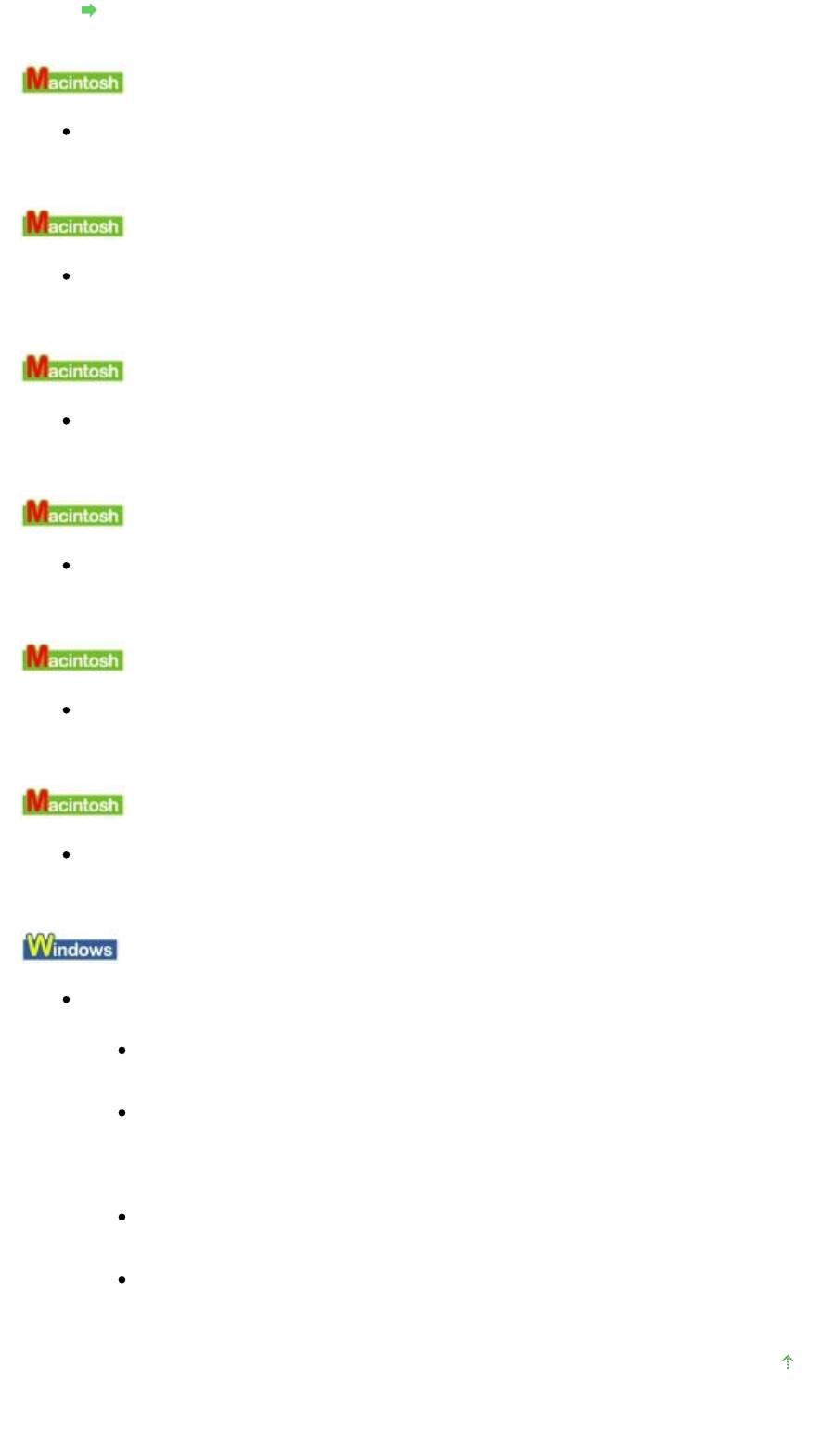
Стр. 345 из 381 стр.Сообщение на экране компьютера
Открытие диалогового окна «Страница» (Page Setup) и «Печать» (Print) (Macintosh)
Номер ошибки: 1700
См. раздел
Восемь миганий
в разделе
Индикатор неисправности мигает
оранжевым и выполните нужные действия.
Информация о чернилах: 1600
См. раздел
Четыре мигания:
в разделе
Индикатор неисправности мигает
оранжевым и выполните нужные действия.
Информация о чернилах: 1683
См. раздел
Тринадцать миганий.
в разделе
Индикатор неисправности
мигает оранжевым и выполните нужные действия.
Информация о чернилах: 1688
См. раздел
Шестнадцать миганий:
в разделе
Индикатор неисправности
мигает оранжевым и выполните нужные действия.
Номер ошибки: 2001
См. раздел
Девять миганий.
в разделе
Индикатор неисправности мигает
оранжевым и выполните нужные действия.
Номер ошибки: 2002
См. раздел
Девятнадцать миганий.
в разделе
Индикатор неисправности
мигает оранжевым и выполните нужные действия.
Другие сообщения об ошибках
Проверка. Если сообщение об ошибке возникает вне монитора состояния
принтера, проверьте следующее:
"Недостаточно места на диске для постановки в очередь"
(Could not spool successfully due to insufficient disk space)Увеличьте объем
свободного дискового пространства, удалив ненужные файлы.
"Недостаточно памяти для постановки в очередь"
(Could not spool successfully due to insufficient memory) Увеличьте объем
доступной памяти, закрыв другие работающие приложения.
Если печать и в этом случае не началась, перезагрузите компьютер и повторите
попытку.
"Драйвер принтера не найден"
(Printer driver could not be found) Удалите драйвер принтера, следуя процедуре,
описанной в разделе Удаление драйвера принтера
, и установите его заново.
"Печать невозможна Имя приложения – Имя файла"
(Could not print Application name - File name) Попытайтесь вновь выполнить
печать после завершения текущего задания.
Наверх
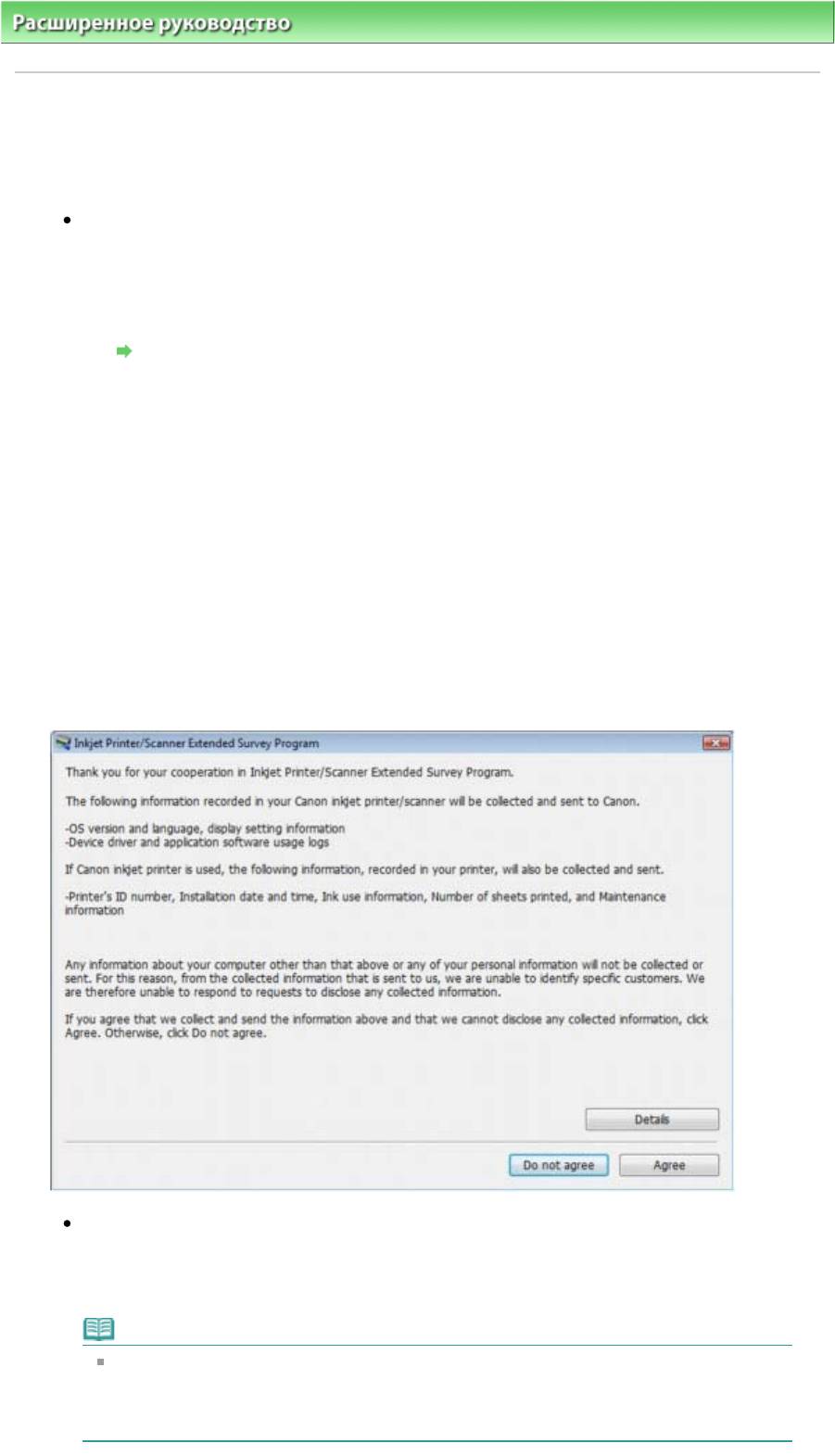
Расширенное руководство
>
Устранение неполадок
> Для пользователей Windows
Д
Стр. 346 из 381 стр.Для пользователей Windows
ля пользователей Windows
Не отображается окно монитора состояния принтера
Проверка. Включен ли монитор состояния принтера?
Убедитесь, что пункт Включить Монитор состояния (Enable Status Monitor) выбран в меню
Параметры (Option) монитора состояния принтера.
1.
Откройте диалоговое окно свойств принтера.
Открытие диалогового окна «Свойства принтера» (Printer Properties) (Windows)
2.
На странице Обслуживание (Maintenance) щелкните Сведения о состоянии
принтера (View Printer Status).
3.
Выберите Включить Монитор состояния (Enable Status Monitor) в меню Параметры
(Option), если это не сделано.
Отображается экран Расширенная программа оценки струйного принтера/сканера
(Inkjet Printer/Scanner Extended Survey Program)
Если установлена расширенная программа оценки струйного принтера/сканера (Inkjet Printer
/Scanner Extended Survey Program), экран подтверждения предлагает отправить сведения об
использовании принтера в через три месяца и шесть месяцев после установки. Далее этот
экран отображается каждые полгода в течение приблизительно четырех лет.
Прочитайте инструкции на экране и следуйте приведенным ниже инструкциям.
Если Вы согласны принять участие в программе опроса:
Нажмите кнопку Соглашаюсь (Agree), затем следуйте инструкциям на экране.
Информация об использовании принтера передается в компанию Canon по сети
Интернет.
Примечание.
При передаче информации может отображается экран с предупреждением,
например экран безопасности Интернета.
В этом случае убедитесь, что указано имя программы IJPLMUI.exe, и разрешите
доступ.
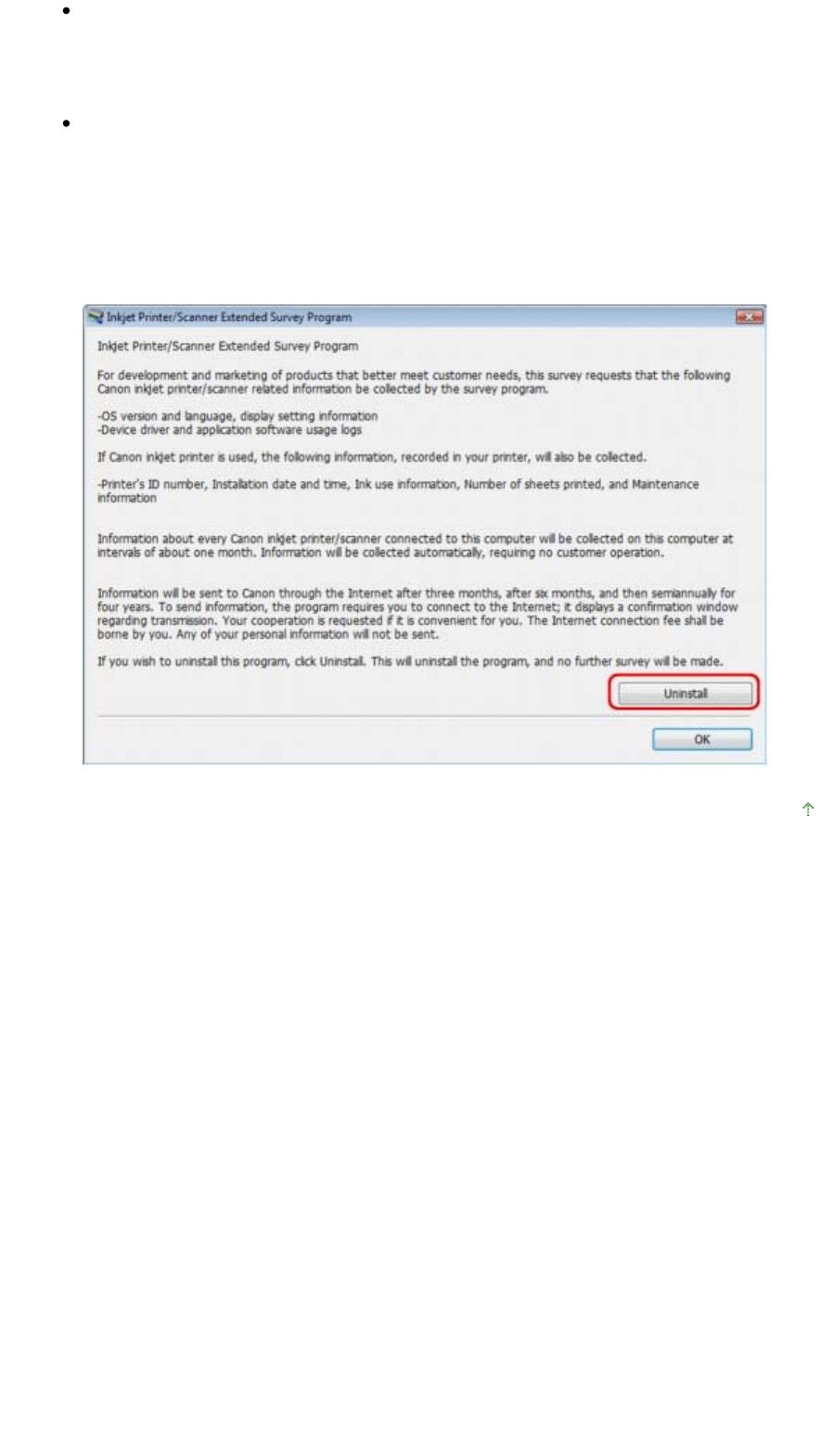
Стр. 347 из 381 стр.Для пользователей Windows
Если Вы не согласны принять участие в программе опроса:
Нажмите кнопку Не принимаю (Do not agree). Экран запроса подтверждения
закрывается, и в этот раз опрос пропускается. Экран запроса подтверждения снова
откроется приблизительно через три месяца.
Для удаления программы опроса пользователей расширенной программы
оценки струйного принтера/сканера (Inkjet Printer/Scanner Extended Survey
Program):
Для удаления программы расширенной программы оценки струйного принтера/сканера
(Inkjet Printer/Scanner Extended Survey Program) нажмите кнопку Сведения (Details), а
затем кнопку Удалить (Uninstall) на экране подробного описания. После удаления этой
программы ни сбор сведений об использовании принтера, ни их передача не
производятся.
Наверх
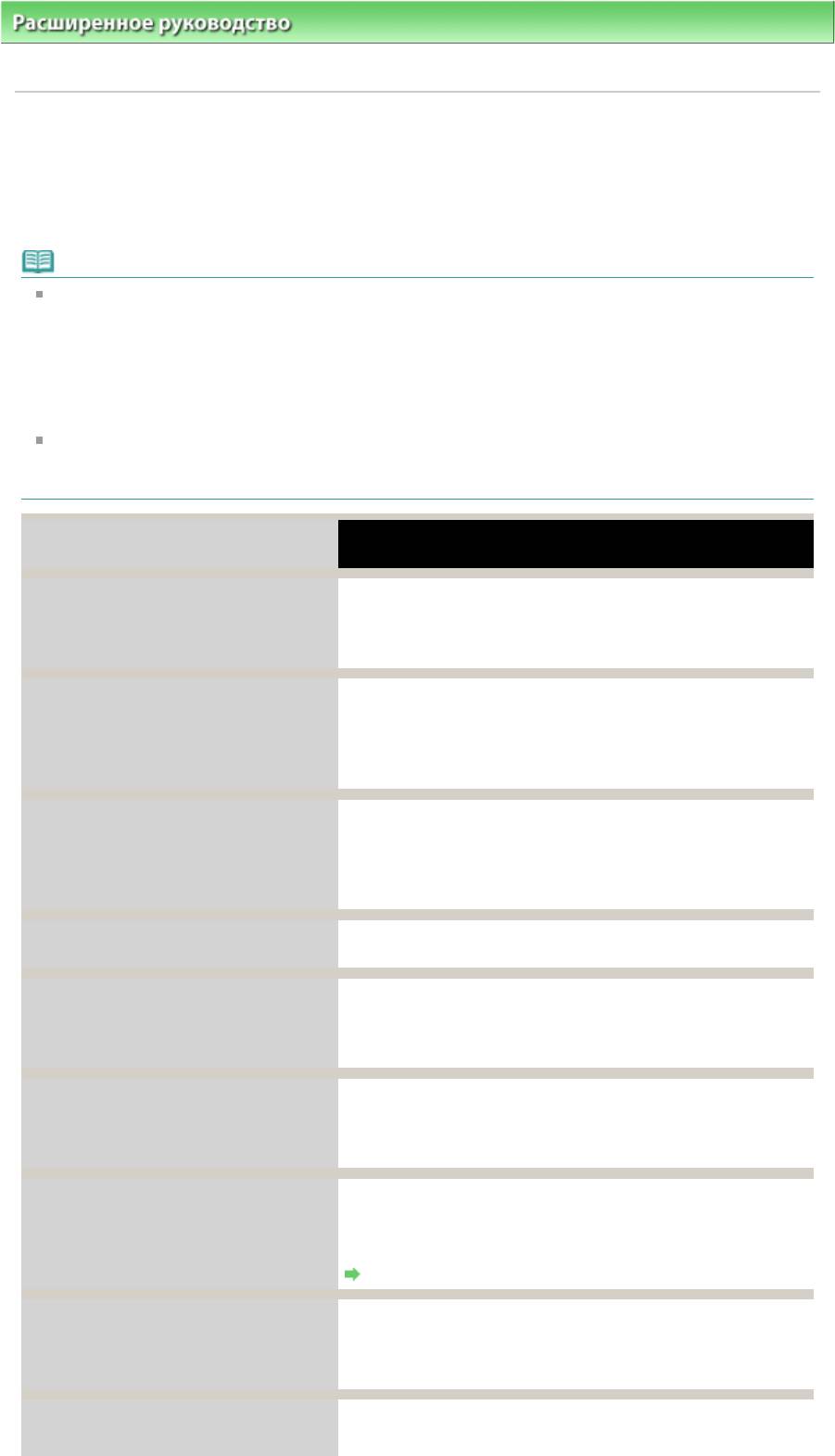
Расширенное руководство
>
Устранение неполадок > Сообщение об ошибке на PictBridge-совместимом
устройстве
Сообщение об ошибке на PictBridge-совместимом
устройстве
Ниже перечислены ошибки, которые могут возникнуть при прямой печати с PictBridge-
совместимого устройства, и действия по их устранению.
Примечание.
В данном разделе приводится описание ошибок, сообщения о которых отображаются на
PictBridge-совместимых устройствах марки Canon. Сообщения об ошибках и
рекомендованные операции могут отличаться в зависимости от используемого устройства. В
случае ошибок на PictBridge-совместимых устройствах других марок проверьте состояние
индикатора
неисправности
(Alarm) и выполните необходимые действия для устранения
неполадки. Подробные сведения см. в разделе Индикатор аварийного сигнала мигает
оранжевым
.
Кроме того, сведения об ошибках, сообщения о которых отображаются на PictBridge-
совместимых устройствах марки Canon, и об их устранении см. в руководстве по эксплуатации
устройства. В случае других неполадок в работе устройства обратитесь к его производителю.
Сообщение об ошибке на PictBridge-
Действие
совместимом устройстве
«Принтер в работе (Printer in use)»
Если принтер выполняет печать с компьютера или
прогревается, подождите завершения процесса.
Когда принтер будет готов, он начнет печать
автоматически.
«Нет бумаги (No paper)»
Загрузите бумагу и выберите пункт Продолжить
(Continue)* на дисплее PictBridge-совместимого
устройства.
* Для возобновления печати вместо выбора команды
Continue
(Продолжить) можно нажать кнопку принтера
ВОЗОБНОВИТЬ/ОТМЕНА (RESUME/CANCEL).
«Замятие бумаги (Paper jam)»
Выберите команду Стоп (Stop) на дисплее PictBridge-
совместимого устройства, чтобы остановить печать.
Удалите замятую бумагу, загрузите новую, нажмите
кнопку принтера
ВОЗОБНОВИТЬ/ОТМЕНА (RESUME/
CANCEL) и повторите попытку печати.
«Printer cover open/Открыта крышка
Закройте верхнюю крышку принтера.
принтера»
«Нет печатающей головки (No print
Печатающая головка не установлена или неисправна.
head)»
См. раздел Пять миганий:
в разделе
Индикатор
неисправности мигает оранжевым
и выполните нужные
действия.
«Waste tank full/Емкость с отходами
полна»/«Ink absorber full/Абсорбер
чернил заполнен»
А
Стр. 348 из 381 стр.Сообщение об ошибке на PictBridge-совместимом устройстве
бсорбер чернил почти полон.
См. раздел
Восемь миганий
в разделе
Индикатор
неисправности мигает оранжевым
и выполните нужные
действия.
«No ink/Нет чернил»
Чернильница установлена неправильно или пуста.
«Ink cassette error/Ошибка
Сосчитайте число вспышек индикатора
неисправности
картриджа»
(Alarm) и выполните необходимые действия по
устранению ошибки.
Индикатор неисправности мигает оранжевым
"Ошибка чернильницы (Ink Error)» Установлена чернильница, которая уже была пуста.
См. раздел Тринадцать миганий.
в разделе
Индикатор
неисправности мигает оранжевым
и выполните нужные
действия.
«Hardware Error/Аппаратная ошибка» Произошли ошибки, связанные с чернильницами.
Замените соответствующую чернильницу.
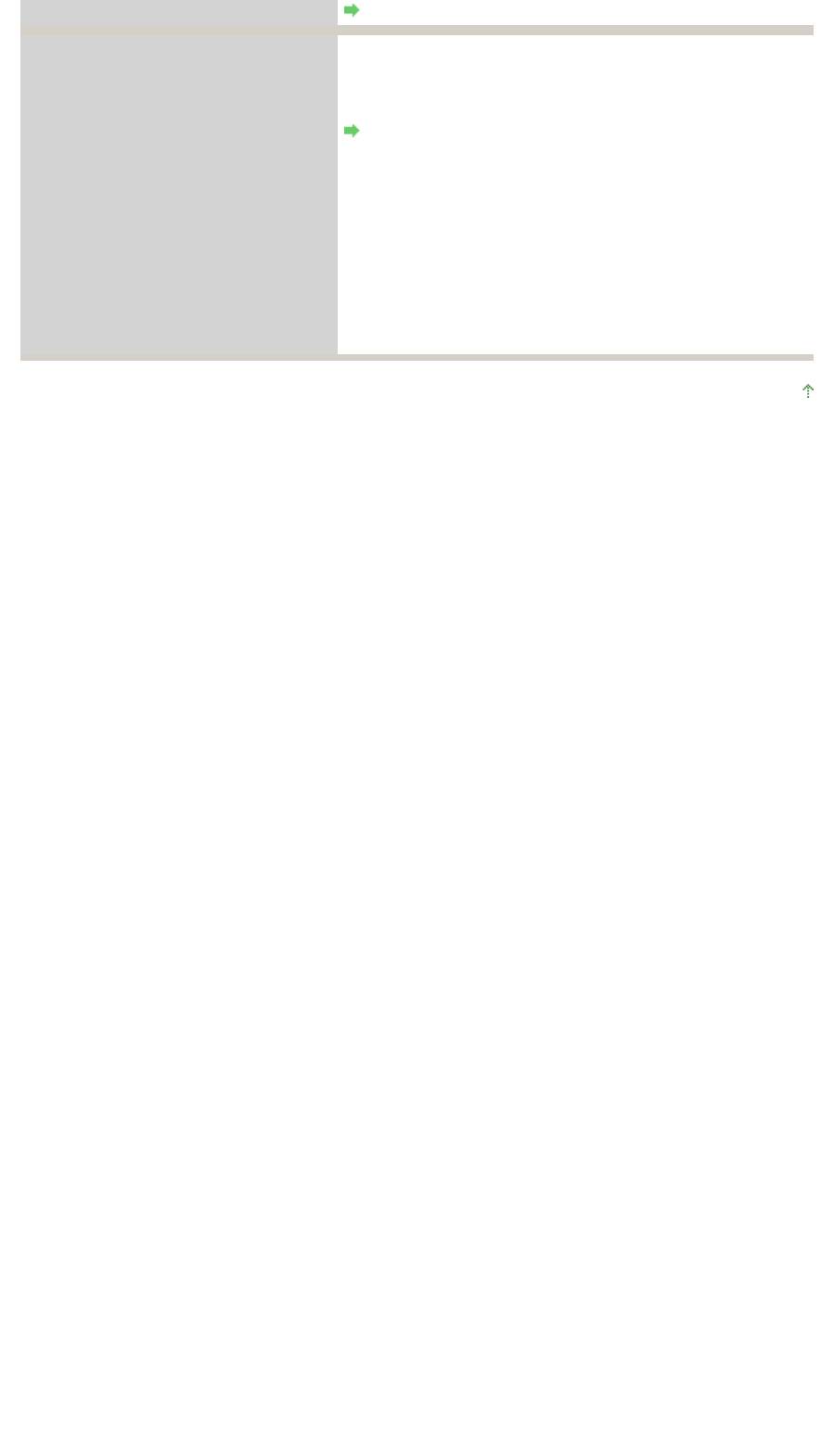
Стр. 349 из 381 стр.Сообщение об ошибке на PictBridge-совместимом устройстве
Регулярное обслуживание
«Ошибка принтера (Printer error)»
Произошла ошибка, требующая обращения в центр
технического обслуживания. (Индикатор
питания
мигает
зеленым, а индикатор
неисправности
мигает
оранжевым).
Индикатор питания мигает зеленым, а индикатор
неисправности мигает оранжевым
Отсоедините кабель USB, соединяющий принтер и
PictBridge-совместимое устройство, выключите принтер и
отсоедините шнур питания принтера от источника
питания.
Снова подсоедините кабель питания к сети, включите
принтер и вновь подсоедините к нему PictBridge-
совместимое устройство.
Если снова возникает та же ошибка, обратитесь в службу
технической поддержки Canon.
Наверх
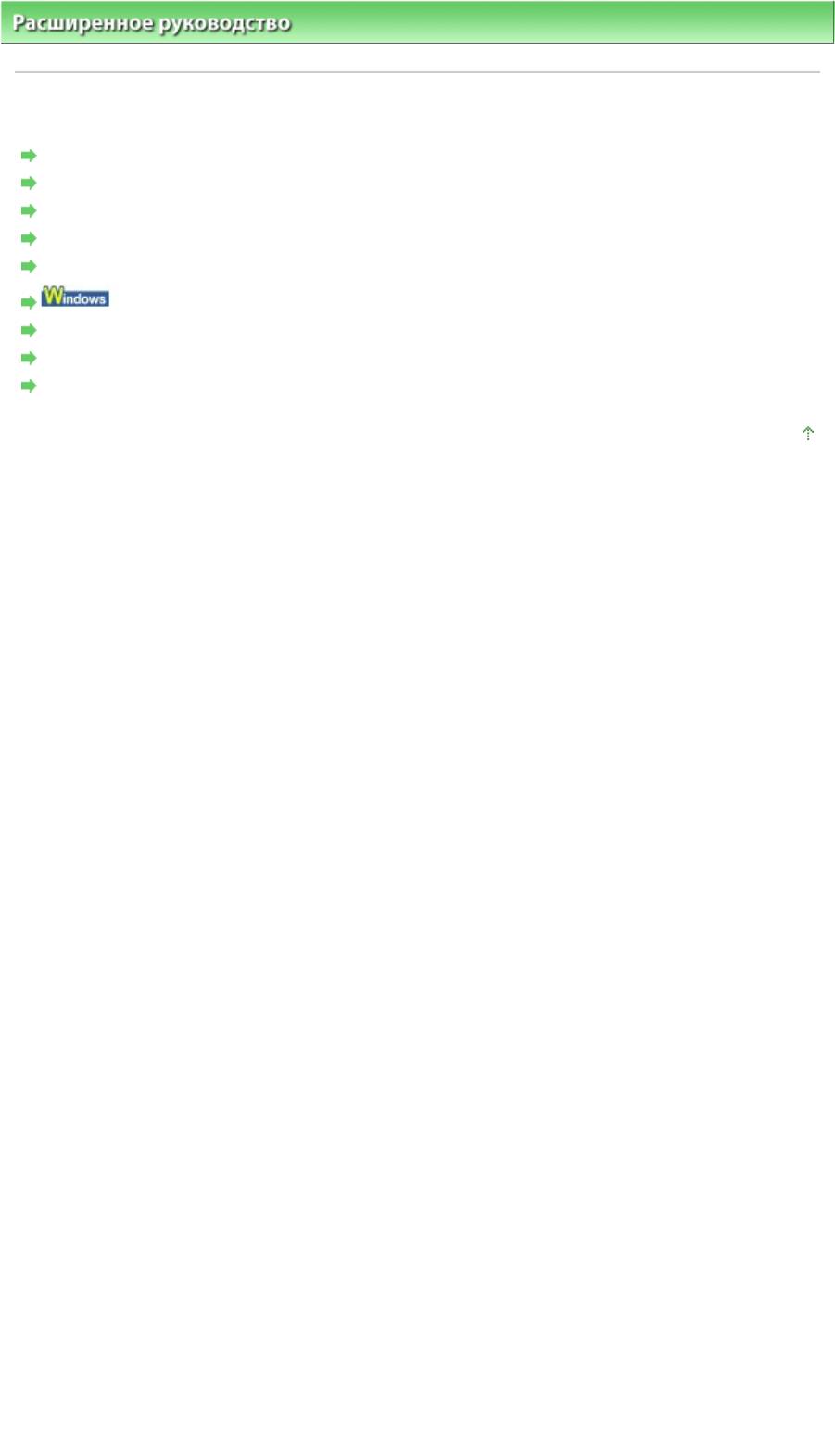
Стр. 350 из 381 стр.Ответы на часто задаваемые вопросы
Расширенное руководство
>
Устранение неполадок
> Ответы на часто задаваемые вопросы
Ответы на часто задаваемые вопросы
Печать не начинается/ Нечеткая печать/ Неверные цвета/ Белые полосы
Принтер работает, но подача чернил не производится
Невозможно установить драйвер принтера
Печать не начинается
Печать прерывается, не завершившись
Ошибка записи/Ошибка вывода/Ошибка подключения
Неудовлетворительные результаты печати
Замятие бумаги
Неправильная подача бумаги
Наверх
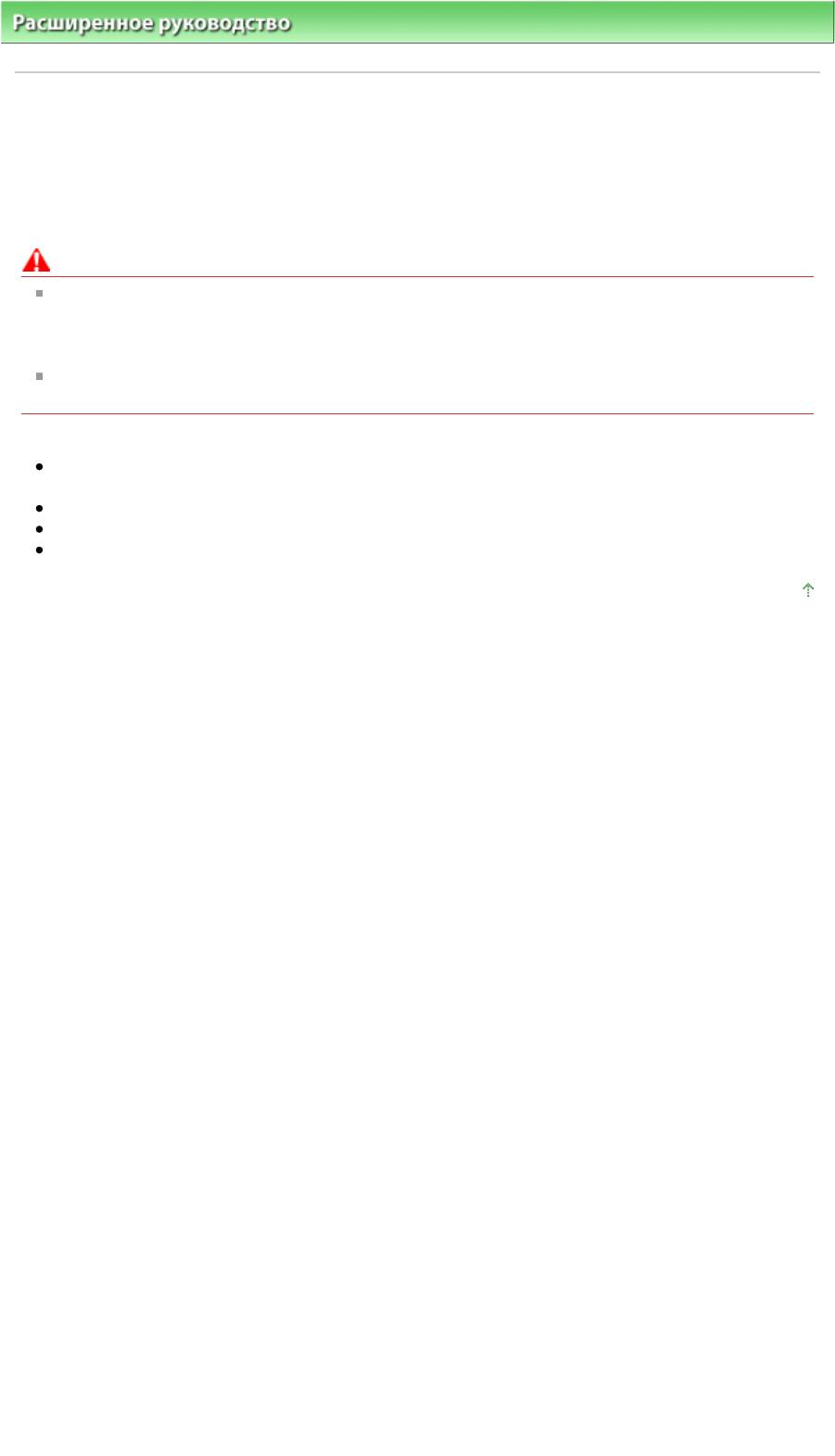
Стр. 351 из 381 стр.Если не удается устранить неполадку
Расширенное руководство
>
Устранение неполадок
> Если не удается устранить неполадку
Если не удается устранить неполадку
Если не удается устранить неполадку с помощью советов, приведенных в этой главе, обратитесь к
продавцу принтера или в центр технического обслуживания Canon.
Технические специалисты компании Canon предоставляют техническую поддержку, которая
удовлетворит любого пользователя.
Предупреждение
Если из принтера идет дым или он издает необычный звук или запах, немедленно выключите
его. Отсоедините кабель питания из розетки и обратитесь к продавцу или к представителю по
обслуживанию Canon. Ни в коем случае не пытайтесь самостоятельно починить или
разобрать принтер.
Самостоятельные попытки пользователей починить или разобрать принтер лишают их
гарантии, независимо от срока ее истечения.
Перед обращением в центр технического обслуживания Canon получите следующие сведения.
Имя продукта.
* Название модели принтера указано на передней обложке руководства по установке.
Серийный номер: см. руководство по установке
Подробные сведения о неисправности
Как вы пытались устранить неисправность что получилось в результате
Наверх
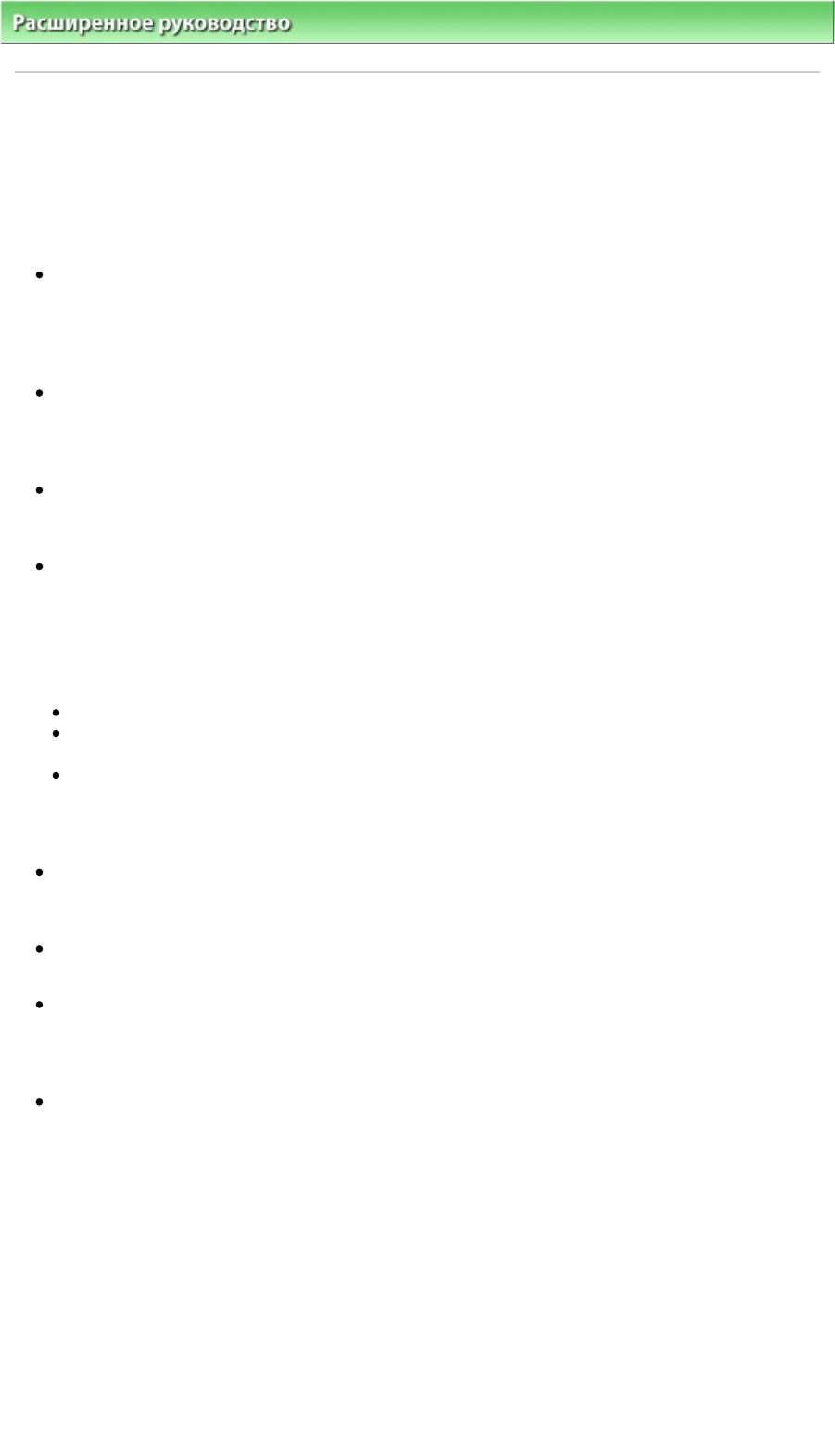
Стр. 352 из 381 стр.Инструкции по эксплуатации (Драйвер принтера)
Расширенное руководство
>
Устранение неполадок
> Инструкции по эксплуатации (Драйвер принтера)
Инструкции по эксплуатации (Драйвер принтера)
Этот драйвер принтера имеет следующие ограничения. Учитывайте приведенные ниже сведения
при использовании драйвера принтера.
Ограничения, связанные с драйвером принтера
Для некоторых документов способ подачи бумаги, заданный в драйвере принтера, может не
подойти.
В таком случае откройте окно настройки драйвера принтера из диалогового окна Печать (Print)
используемой прикладной программы и на вкладке Главная (Main) задайте значение в поле
Источник бумаги (Paper Source).
При работе с некоторыми приложениями параметр Копии (Copies) на вкладке Страница
(Page Setup) драйвера принтера может быть отключен.
В таком случае используйте параметр числа копий в диалоговом окне Печать (Print) в
приложении.
Если выбранное в диалоговом окне О программе (About) значение параметра Язык
(Language) не соответствует языку интерфейса операционной системы, окно драйвера не
всегда отображается правильно.
Не изменяйте параметры, представленные на вкладке Дополнительно (Advanced) окна
настройки свойств принтера. Если изменить какие-либо из этих параметров, нельзя будет
правильно использовать следующие функции.
Кроме того, если в диалоговом окне Печать (Print) прикладной программы установлен флажок
Печать в файл (Print to file), а также при работе с приложениями, не допускающими
использования EMF-формата данных в очереди, например Adobe Photoshop LE и MS Photo
Editor, следующие функции не будут работать.
Предварительный просмотр(Preview before printing) на вкладке Главная(Main)
Предотвращение потери данных для печати (Prevent loss of print data) в диалоговом окне
Параметры печати (Print Options)
На развороте (Page Layout Printing), Печать постера (Poster Printing), Печать буклета (Booklet
Printing), Двухсторонняя печать (Duplex Printing), Указание поля... (Specify Margin...), Печать с
последней страницы (Print from Last Page), Разобрать (Collate) и Печать штампа и фона...
(Stamp/Background...) на вкладке Страница (Page Setup)
Поскольку разрешение в окне предварительного просмотра отличается от разрешения
печати, текст и линии в окне предварительного просмотра могут выглядеть иначе, чем
полученный в действительности результат печати.
Из некоторых приложений печать выполняется с разделением на несколько заданий печати.
Чтобы отменить печать, удалите все отдельные задания печати.
Если графические данные не печатаются правильно, откройте с вкладки Страница диалоговое
окно Параметры печати и измените настройку параметра Команда "Отключить ICM"
затребована прикладной программой. Возможно, этим способом удастся устранить
возникшие затруднения.
Возможно неправильное отображение окон программы в Windows Vista, если выбран
Крупный масштаб шрифта. Для отображения окон при выборе параметра шрифта Крупный
масштаб (Larger scale) выберите тему рабочего стола Классическая (Windows Classic), как
показано ниже:
1.
В меню Пуск (Start) выберите Панель управления (Control Panel).
2.
Выберите Оформление и персонализация (Appearance and Personalization) ->
Персонализация (Personalization) -> Тема(Theme).
Откроется диалоговое окно Параметры темы (Theme Settings).
3.
В диалоговом окне Параметры темы (Theme Settings) выберите вкладку Темы (Themes) и
затем выберите Классическая (Windows Classic) в раскрывающемся списке Тема
(Theme).
4.
Нажмите кнопку ОК.
Тема рабочего стола изменится на классическую.
Замечания по работе с приложениями
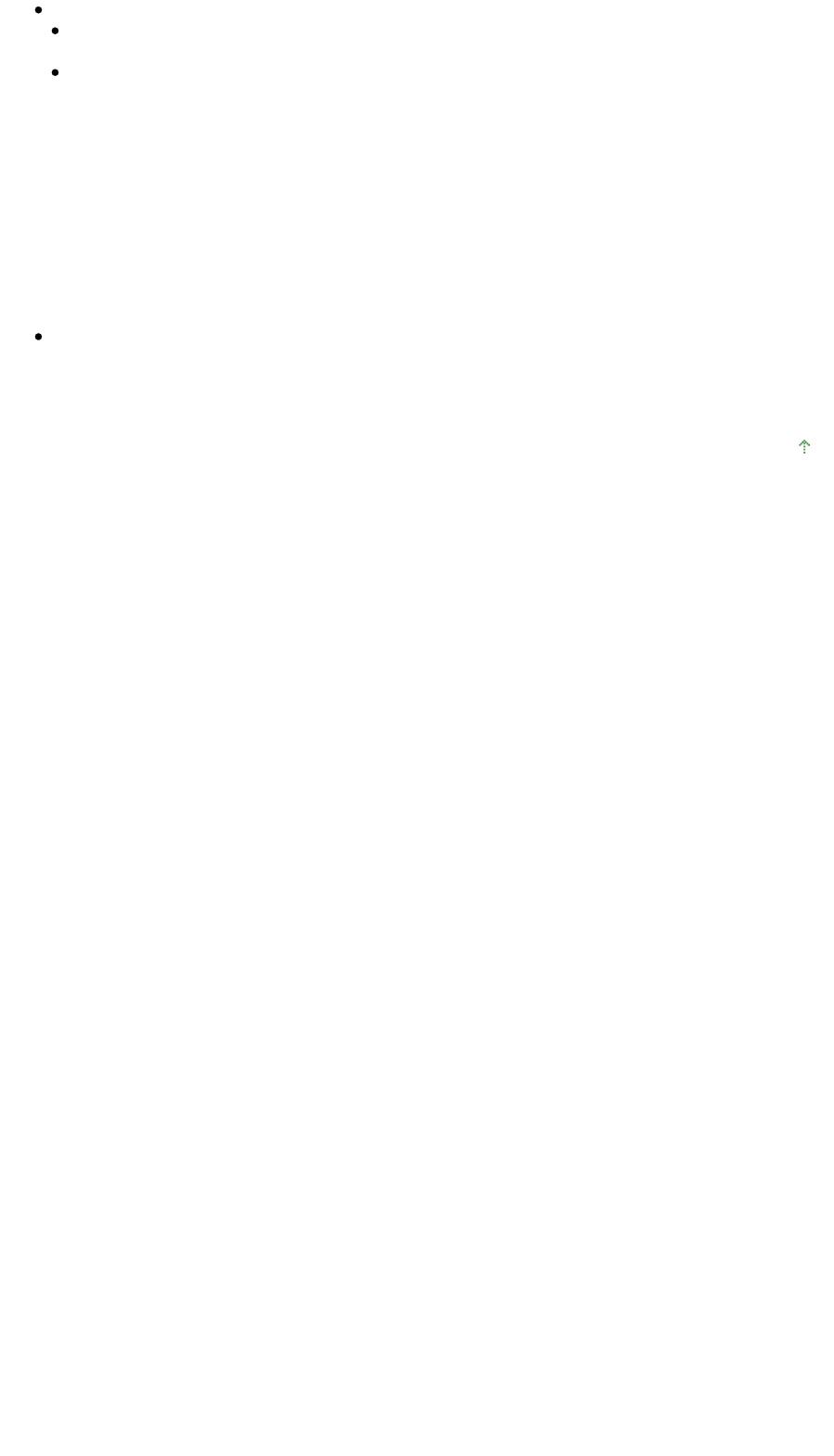
Стр. 353 из 381 стр.Инструкции по эксплуатации (Драйвер принтера)
В программе Microsoft Word (корпорация Microsoft) имеются следующие ограничения.
Если программа Microsoft Word имеет те же функции печати, что и драйвер принтера,
используйте для их настройки программу Word.
Когда на вкладке Страница (Page Setup) в списке Макет страницы (Page Layout) выбрана
функция Масштабирование (Scaled Printing), По размеру бумаги (Fit-to-Page Printing) или На
развороте (Page Layout Printing), выбранная функция печати может не работать, в
зависимости от версии программы Word.
Если это происходит, выполните описанные ниже действия.
1.
Откройте диалоговое окно Печать (Print) программы Word.
2.
Откройте окно настройки драйвера принтера, задайте Макет страницы (Page Layout) на
вкладке Страница (Page Setup) и нажмите кнопку ОК.
3.
Не запуская печать, закройте диалоговое окно Печать (Print).
4.
Снова откройте диалоговое окно Печать (Print) программы Word.
5.
Откройте окно настройки драйвера принтера и снова нажмите кнопку ОК.
6.
Запустите печать.
Illustrator/Adobe Systems Inc.
При выборе параметра Печать точечного рисунка печать может занимать много времени,
либо некоторые данные могут не печататься. Перед выполнением печати снимите флажок
Печать точечного рисунка в диалоговом окне Печать.
Наверх
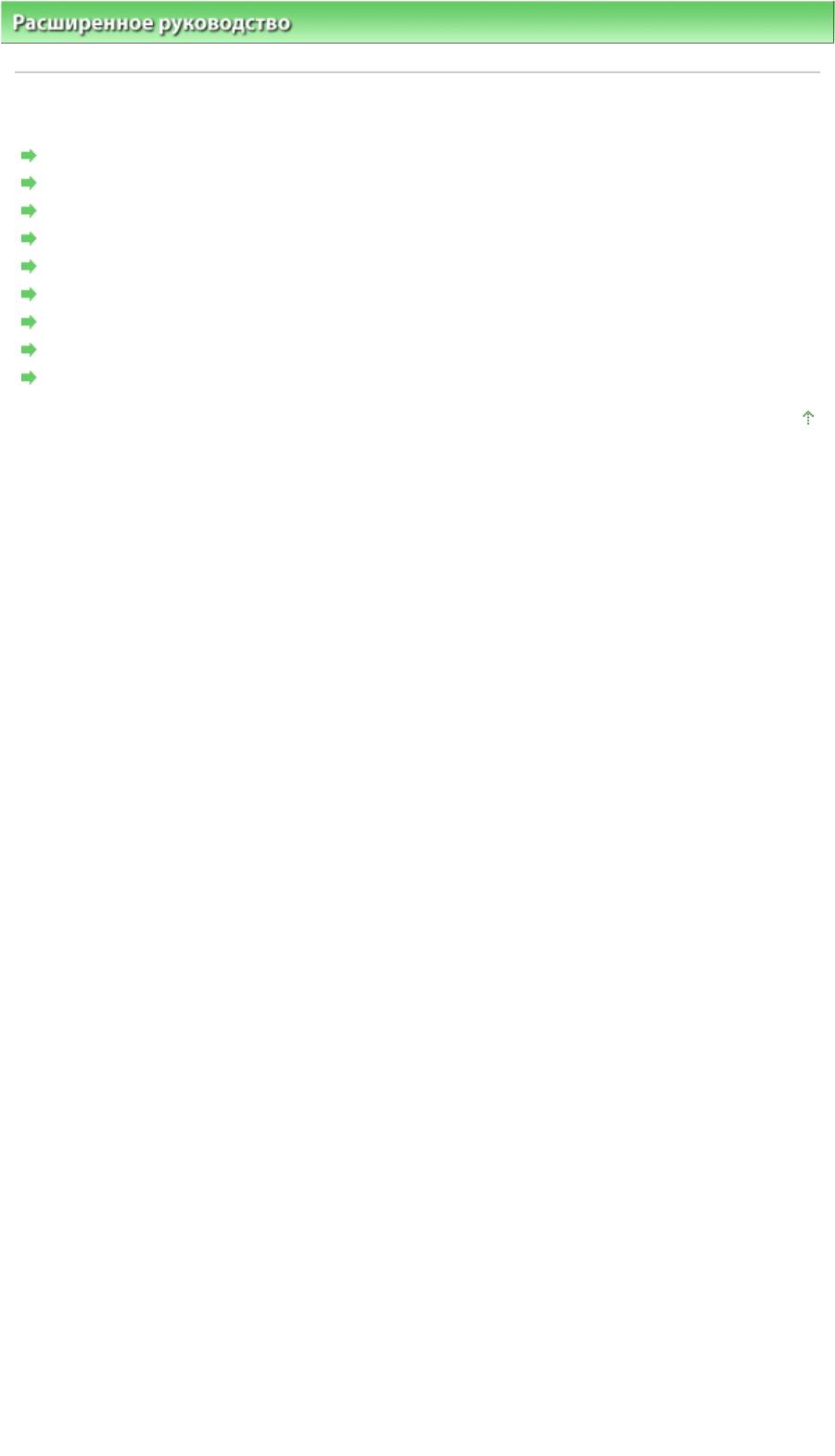
Стр. 354 из 381 стр.Приложение
Расширенное руководство
> Приложение
Приложение
Область печати
Удаление нежелательной операции печати
Обновление драйвера принтера
Удаление электронных руководств
Транспортировка принтера
Открытие диалогового окна «Свойства принтера» (Printer Properties) (Windows)
Открытие диалогового окна «Страница» (Page Setup) и «Печать» (Print) (Macintosh)
Запуск программы Canon IJ Printer Utility (Macintosh)
Подключение принтера к компьютерной сети
Наверх
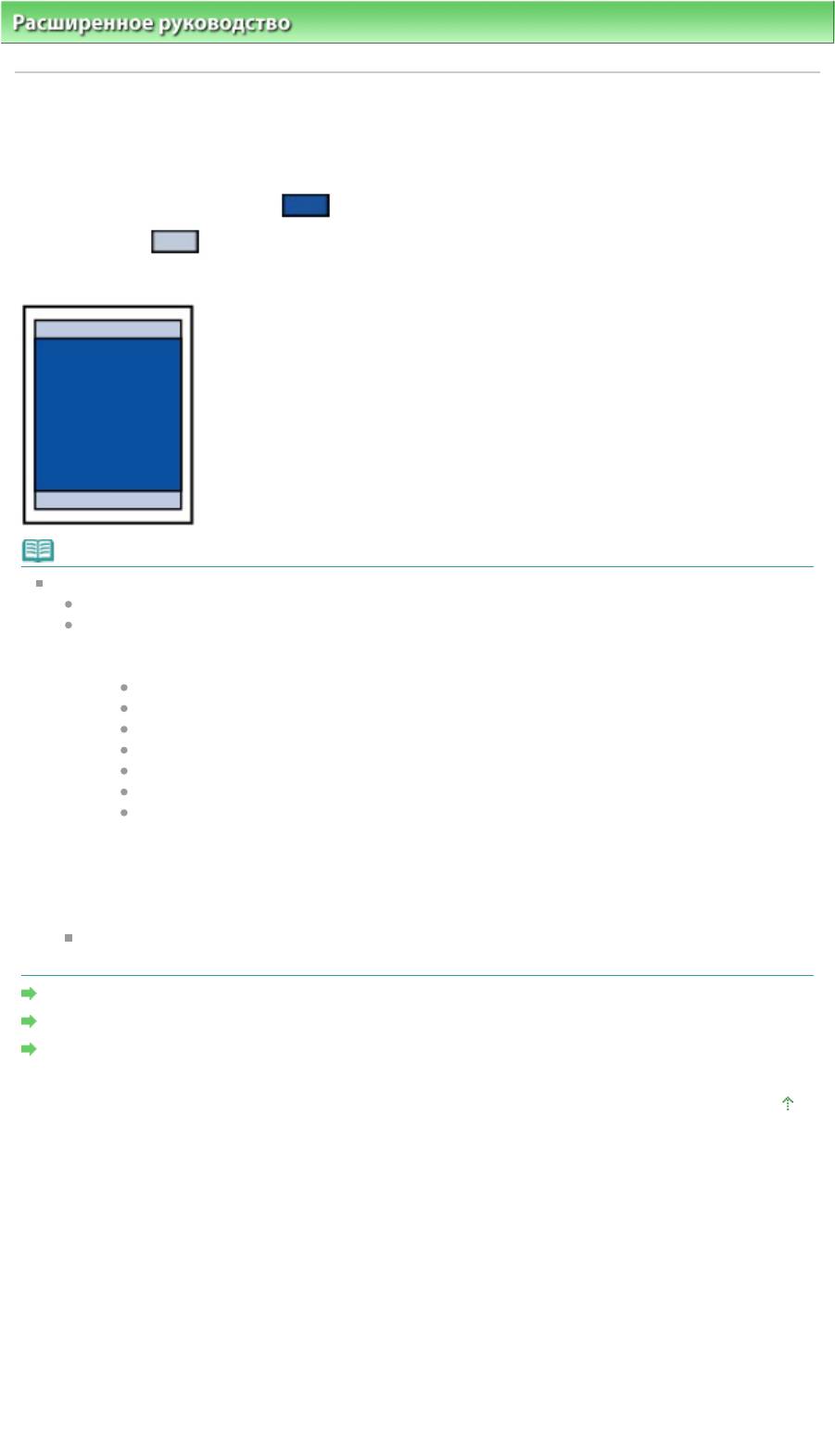
Стр. 355 из 381 стр.Область печати
Расширенное руководство
>
Приложение > Область печати
Область печати
Для обеспечения наилучшего качества печати принтер оставляет поля с каждого края носителя.
Область печати расположена между этими полями.
Рекомендуемая область печати
: Рекомендуемая Canon область печати.
Область печати : Область, где возможна печать.
Однако при печати в этой области может ухудшиться качество печати или точность подачи бумаги.
Примечание.
Печать без полей
Выбрав режим печати без полей, можно проводить печать без полей.
При выполнении печати без полей края могут быть незначительно обрезаны, если
печатаемое изображение увеличивается до размеров всей страницы.
Для печати без полей используйте бумагу следующих типов.
Glossy Photo Paper "Everyday Use" GP-501
Photo Paper Glossy GP-502
Photo Paper Plus Semi-Gloss SG-201
Photo Paper Pro Platinum PT-101
Photo Paper Plus Glossy II PP-201
Photo Paper Pro II PR-201
Matte Photo Paper MP-101
Печать без полей на бумаге любого другого типа может привести к значительному
ухудшению качества печати и/или изменению оттенков цвета.
Печать без полей на обычной бумаге может привести к ухудшению качества печати.
Используйте ее только при тестовой печати. Печать без полей на обычной бумаге можно
выполнять только с компьютера.
В зависимости от типа бумаги печать без полей может привести к потере качества
изображения на верхнем и нижнем краях бумаги или к загрязнению этих областей.
Letter, Legal
Конверты
Другие форматы, кроме Letter, Legal, конверты
Наверх
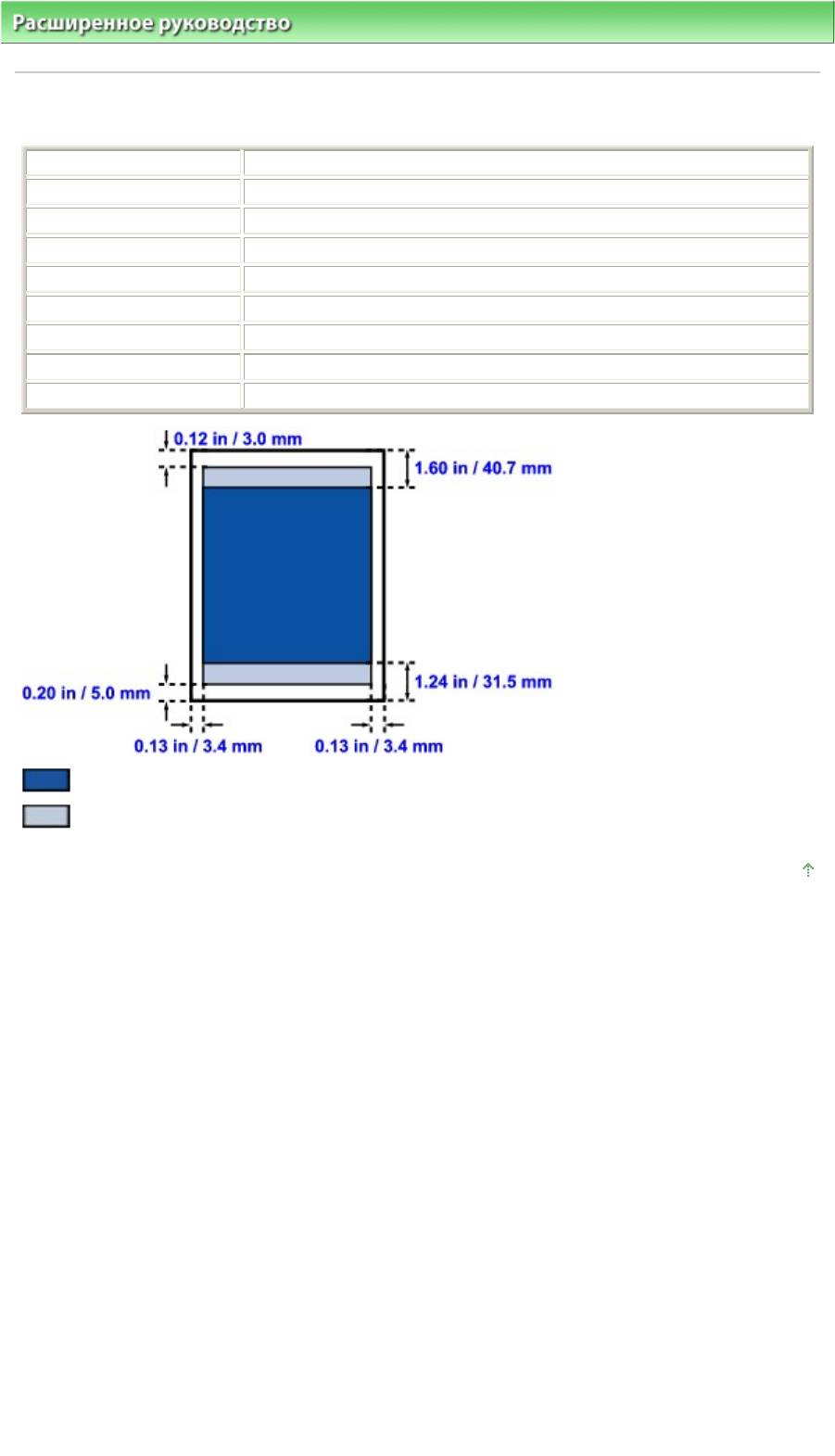
Расширенное руководство
>
Приложение
>
Область печати
> Другие форматы, кроме Letter, Legal, конверты
Д
ругие форматы, кроме Letter, Legal, конверт
ы
Размер
Область, доступная для печати (ширина x высота)
A
5
5,56 x 7,95 дюймов / 141,2 x 202,0 мм
A
Стр. 356 из 381 стр.Другие форматы, кроме Letter, Legal, конверты
4
8,00 x 11,38 дюймов / 203,2 x 289,0 мм
B5
6,90 x 9,80 дюйма / 175,2 x 249,0 мм
4" x 6" / 10 x 15 см
3,73 x 5,69 дюймов/94,8 x 144,4 мм
4" x 8" / 10 x 20 см
3,73 x 7,69 дюйма / 94,8 x 195,2 мм
5" x 7" / 13 x 18 см
4,73 x 6,69 дюйма / 120,2 x 169,8 мм
8" x 10" / 20 x 25 см
7,73 x 9,69 дюйма / 196,4 x 246,0 мм
[Wide/Широкая]
3,73 x 6,80 дюйма / 94,8 x 172,6 мм
Рекомендуемая область печати
Область, доступная для печати
Наверх
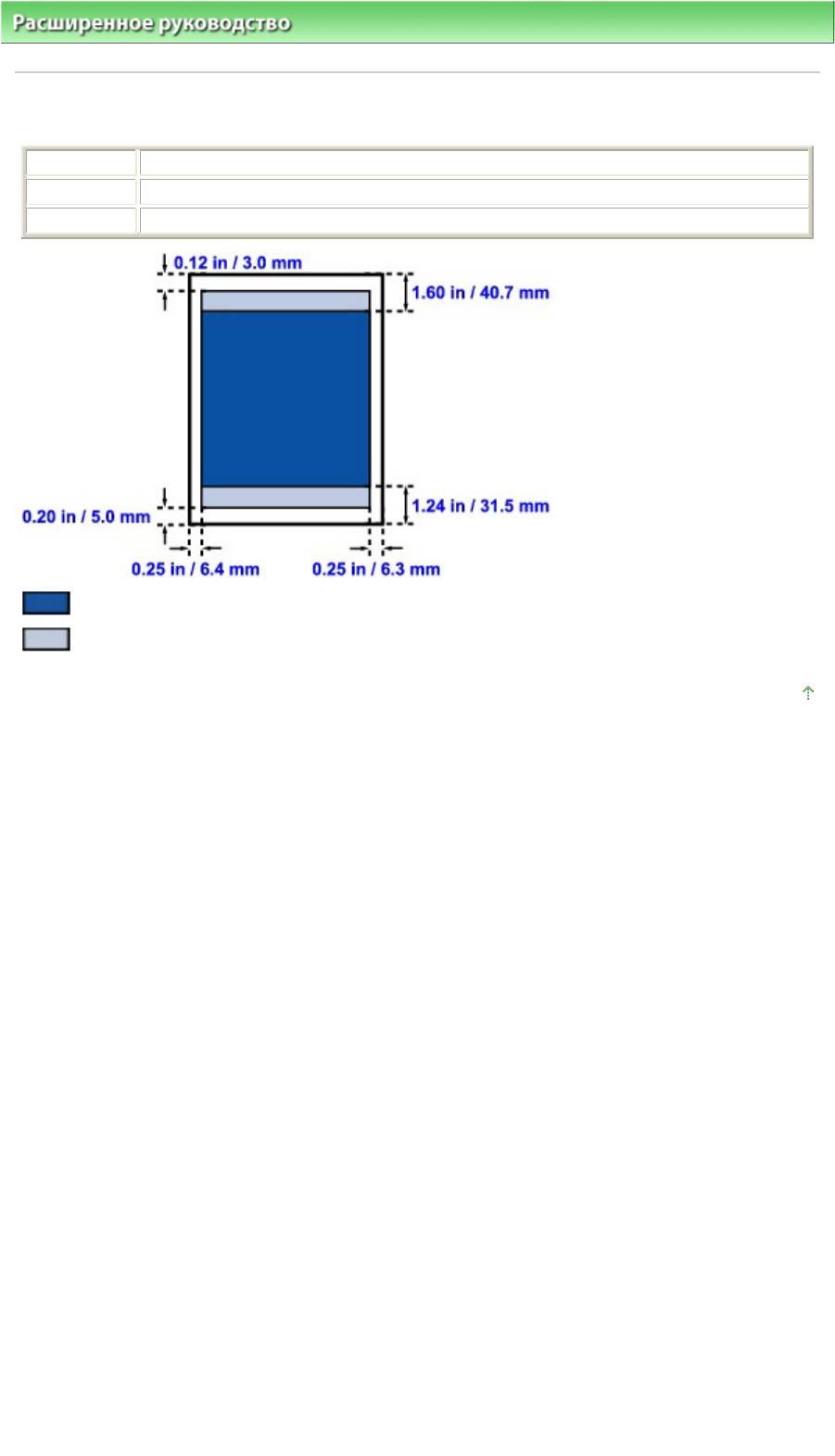
Стр. 357 из 381 стр.Letter, Legal
Расширенное руководство
>
Приложение
>
Область печати
> Letter, Legal
Letter, Legal
Размер
Область, доступная для печати (ширина x высота)
Letter 8,00 x 10,69 дюйма / 203,2 x 271,4 мм
Legal
8,00 x 13,69 дюйма / 203,2 x 347,6 мм
Рекомендуемая область печати
Область, доступная для печати
Наверх
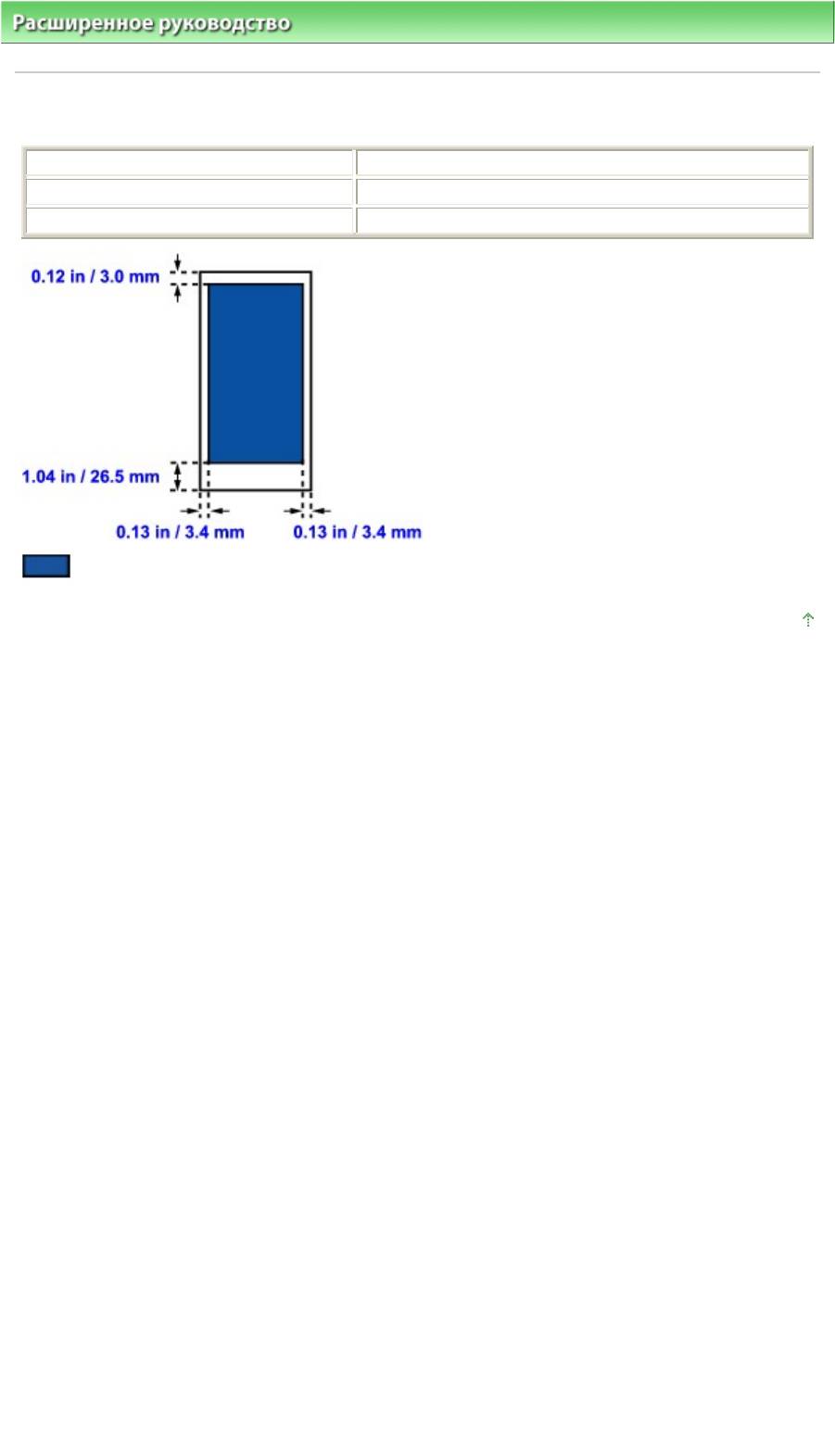
Стр. 358 из 381 стр.Конверты
Расширенное руководство
>
Приложение
>
Область печати > Конверты
Конверты
Размер
Рекомендуемая область печати (ширина x высота)
[European DL/Конверт European DL]*
4,06 x 7,50 дюймов / 103,2 x 190,5 мм
US Comm. Конв. #10*
3,86 x 8,34 дюймов / 98,0 x 211,8 мм
Рекомендуемая область печати
Наверх
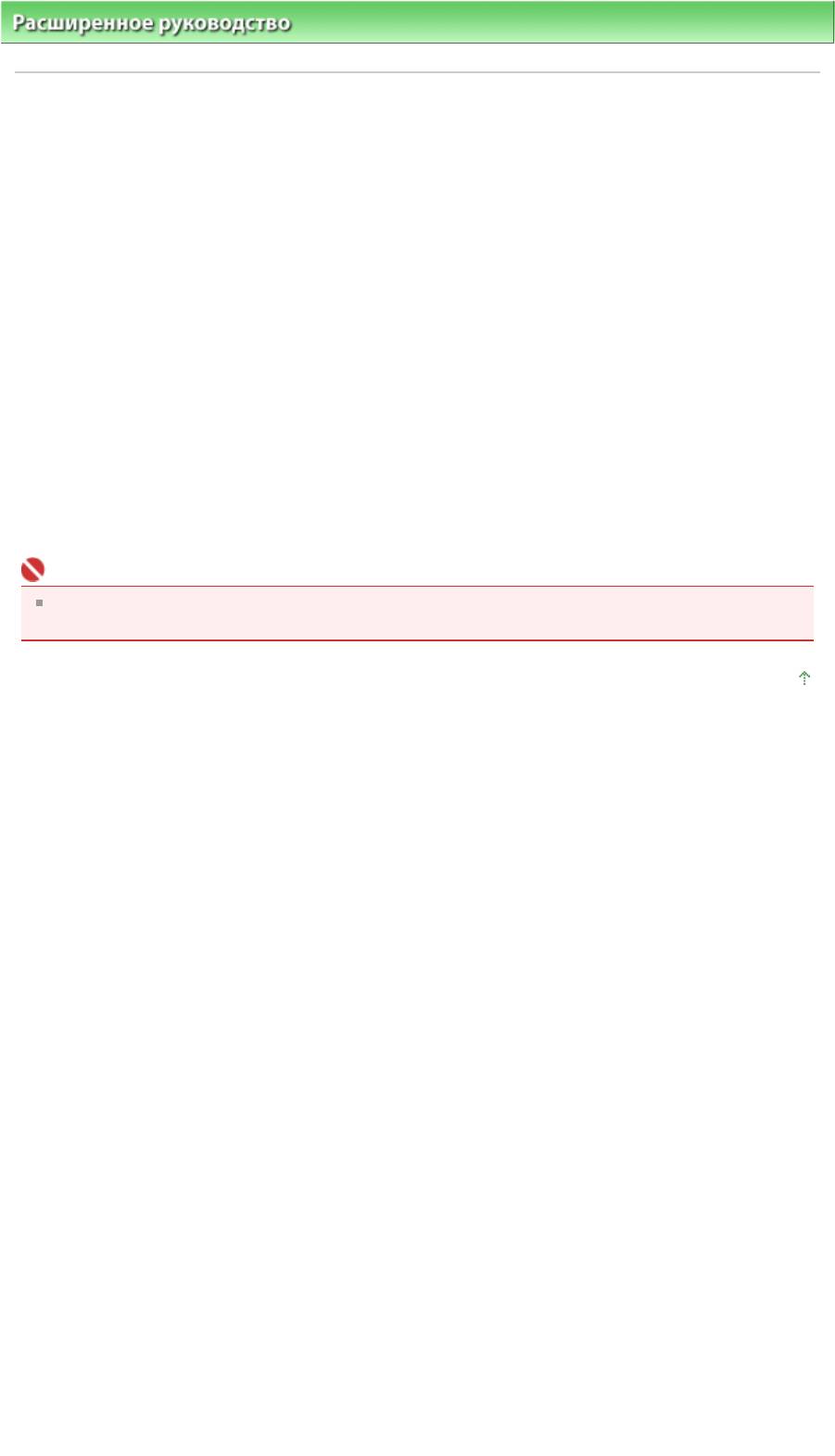
Стр. 359 из 381 стр.Удаление нежелательной операции печати
Расширенное руководство
>
Приложение
> Удаление ненужного задания печати
Удаление нежелательной операции печати
Если печать не начинается, причиной этого могут быть оставшиеся данные отмененного или
вызвавшего сбой задания печати.
Удалите ненужное задание печати с помощью монитора состояния Canon IJ.
1.
Открыть монитор состояния Canon IJ
Нажмите кнопку монитора состояния, показанную на панели задач.
На экране появится монитор состояния Canon IJ.
2.
Показать задания печати.
Щелкните Показать очередь печати... (Display Print Queue...).
Открывается окно очереди печати.
3.
Удалить задания печати.
Выберите Очистить очередь печати (Cancel All Documents) в меню Принтер (Printer).
При запросе подтверждения нажмите кнопку Да (Yes).
Задание печати будет удалено.
Внимание!
Пользователи, не имеющие доступа к управлению принтерами, не могут удалять задания
печати, запланированные другим пользователем.
Наверх
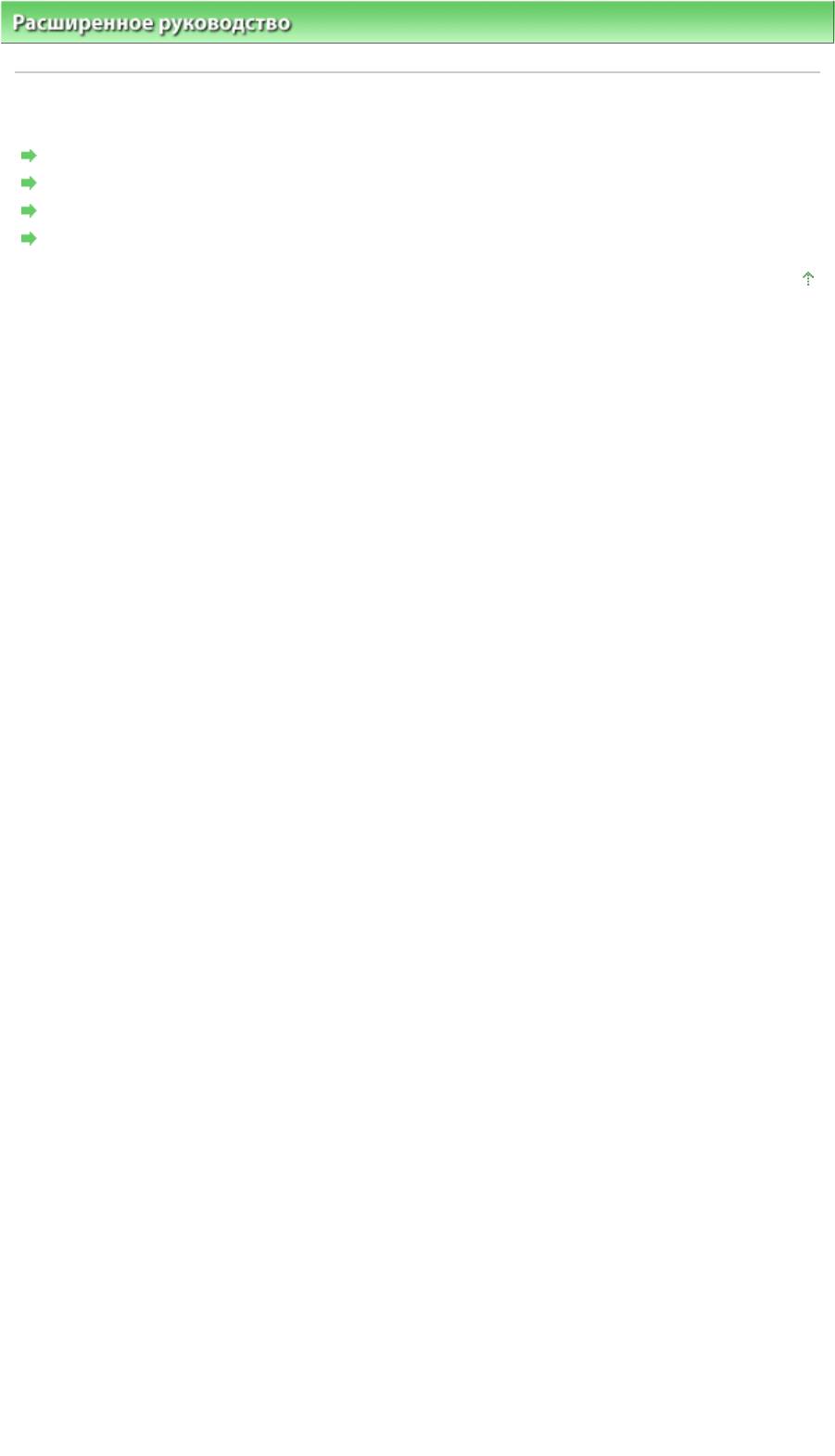
Стр. 360 из 381 стр.Обновление драйвера принтера
Расширенное руководство
>
Приложение
> Обновление драйвера принтера
Обновление драйвера принтера
Получение новейшего драйвера принтера
Удаление драйвера принтера
Перед установкой драйвера принтера
Установка драйвера принтера
Наверх
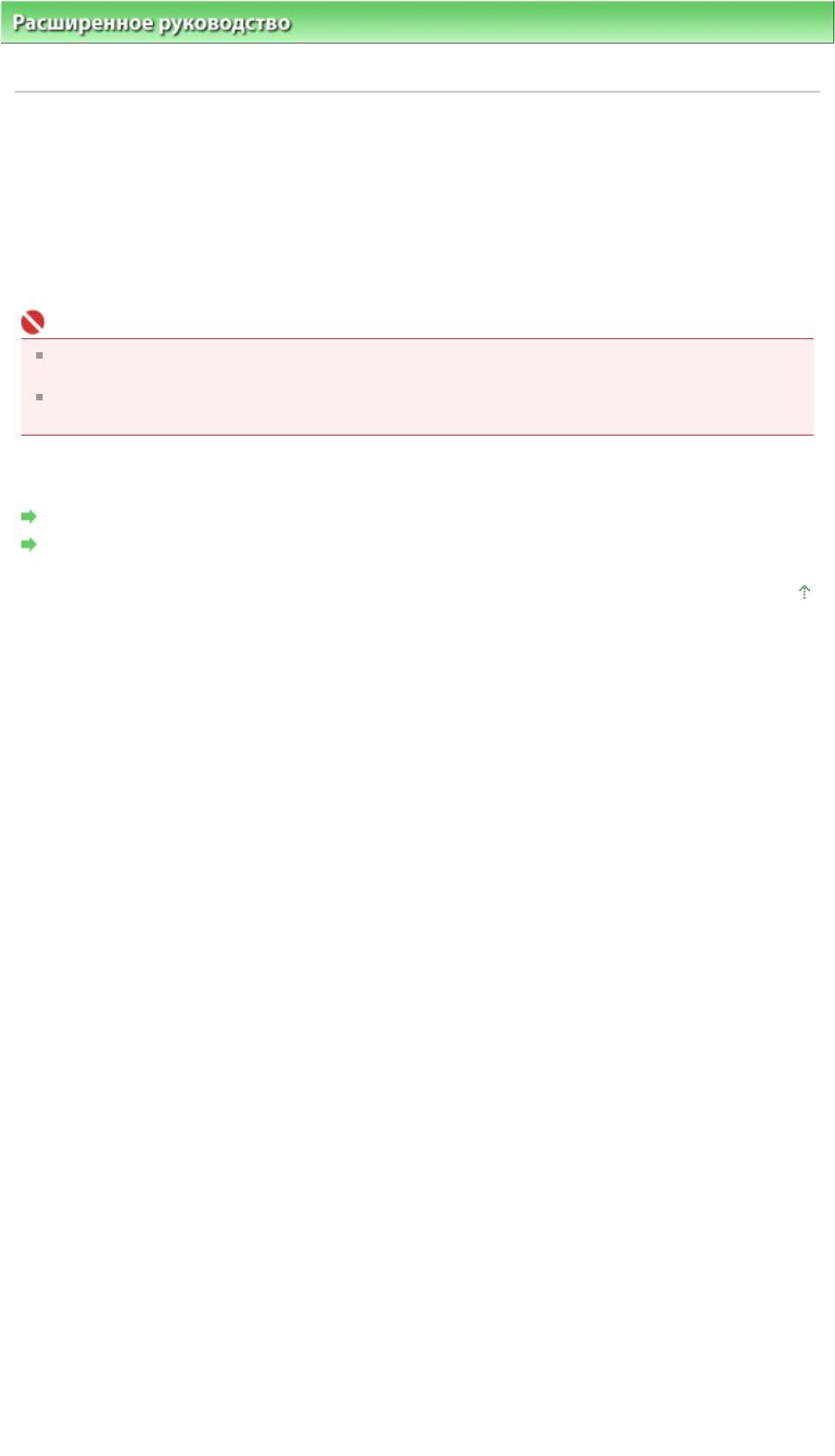
Стр. 361 из 381 стр.Получение новейшего драйвера принтера
Расширенное руководство
>
Приложение
>
Обновление драйвера принтера > Получение новейшего драйвера
принтера
Получение новейшего драйвера принтера
Путем установки обновленного драйвера принтера можно устранить возникшие проблемы.
Проверить номер версии драйвера принтера можно с помощью кнопки О программе... (About...),
которая находится на вкладке Обслуживание (Maintenance).
Подключившись к Интернету, зайдите на наш веб-сайт и загрузите новейший драйвер для принтера
требуемой модели.
Внимание!
Загрузить драйвер принтера можно бесплатно, но необходимый для этого доступ в Интернет
оплачивается за ваш счет.
Перед установкой новейшего драйвера принтера удалите ранее установленную версию.
Сведения об удалении драйвера принтера см. в разделе
Удаление драйвера принтера
.
См. также
Перед установкой драйвера принтера
Установка драйвера принтера
Наверх
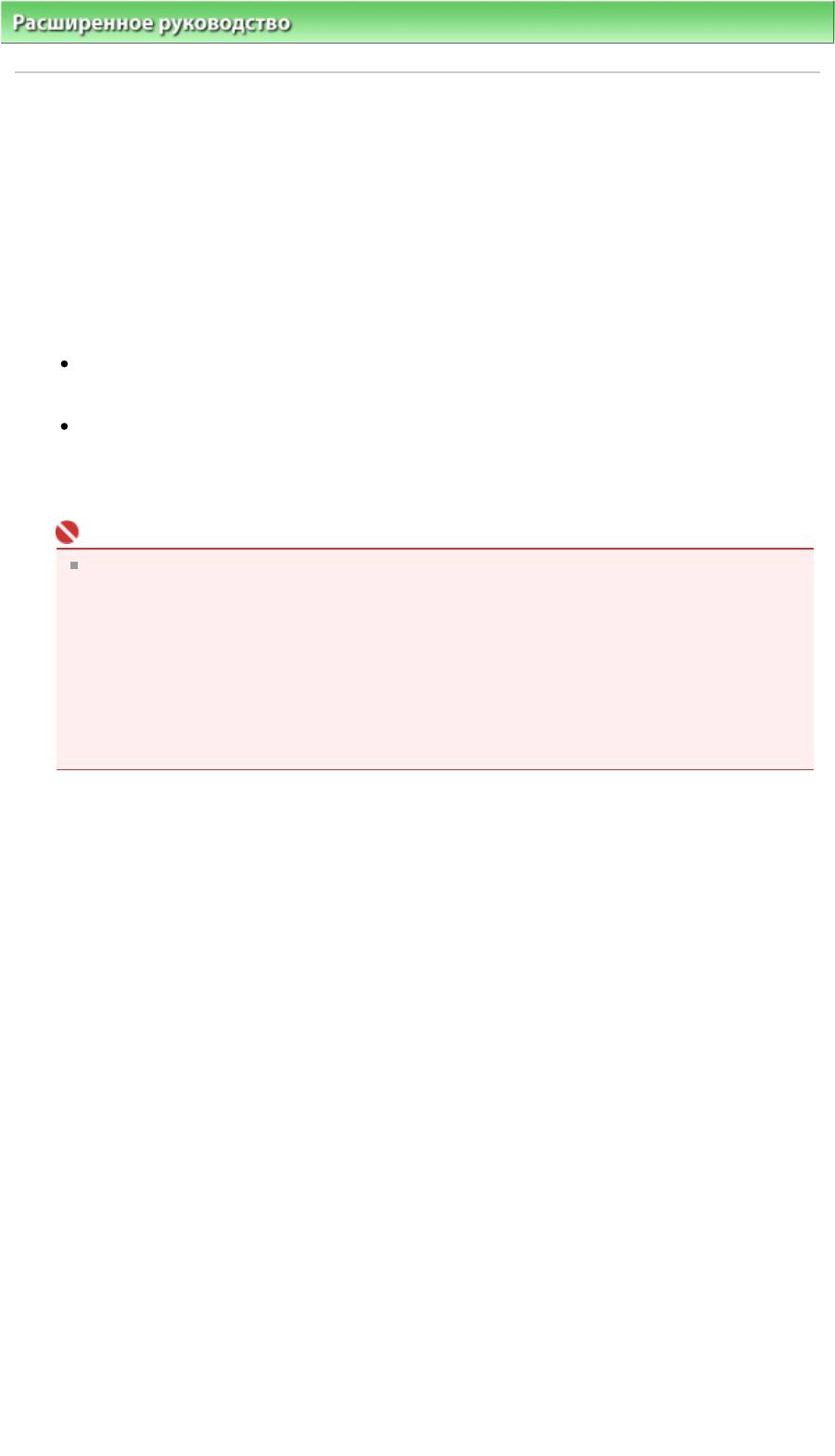
Расширенное руководство
>
Приложение
>
Обновление драйвера принтера > Удаление драйвера принтера
Удаление драйвера принтера
Драйвер принтера, который больше не используется, можно удалить.
Перед удалением драйвера принтера сначала закройте все работающие программы.
Порядок действий для удаления ненужного драйвера принтера описан ниже.
Если есть программа удаления
1.
Запустите программу удаления
В операционной системе Windows Vista или Windows XP выберите Пуск (Start) -> Все
программы (All Programs) -> "Название модели принтера" -> Удаление (Printer Driver
Uninstalle).
В операционной системе Windows 2000 выберите Пуск (Start) - Программы (Programs) -
"Название модели принтера" - Удаление(Printer Driver Uninstaller).
На экране появится диалоговое окно Программа удаления драйвера принтера(Printer Driver
Uninstaller).
Внимание!
В операционной системе Windows Vista при установке, удалении или запуске программы
может отображаться диалоговое окно подтверждения или предупреждения.
Данное диалоговое окно отображается в тех случаях, когда для выполнения задачи
необходимо наличие прав администратора.
Если выполнен вход в систему под учетной записью администратора, для продолжения
нажмите кнопку Продолжить или Разрешить.
Для продолжения работы с некоторыми приложениями требуется наличие прав
администратора (administrator). Если вход в систему выполнен с использованием
стандартной учетной записи, переключитесь на учетную запись администратора и
повторите операцию с самого начала.
2.
Запустите программу удаления
Щелкните Выполнить (Execute). При запросе подтверждения нажмите кнопку Да (Yes).
Когда все файлы будут удалены, нажмите кнопку Завершено (Complete).
Удаление драйвера принтера завершено.
Если программа удаления отсутствует
Для удаления драйвера принтера в случае отсутствия программы удаления выполните следующие
действия в меню Пуск (Start) операционной системы Windows Vista:
1.
Выберите принтер для удаления.
Выберите меню Пуск (Start) -> Панель управления (Control Panel) -> Оборудование и звук
(Hardware and Sound) -> Принтеры(Printers).
Щелкните значок модели принтера, драйвер которого требуется удалить, и нажмите клавишу
A
Стр. 362 из 381 стр.Удаление драйвера принтера
lt на клавиатуре. В меню Файл (File) выберите пункт Удалить (Delete).
2.
Удалите принтер
Если появляется диалоговое окно Контроль учетных записей пользователей (User Account
Control), нажмите кнопку Продолжить (Continue). Когда появится подтверждающее сообщение,
нажмите кнопку Да (Yes).
Значок удаляется.
3.
Выберите драйвер принтера для удаления.
Нажмите клавишу Alt. В меню Файл (File) выберите Запуск от имени администратора (Run as
administrator) и затем Свойства сервера... (Sever Properties...).
Если появляется диалоговое окно Контроль учетных записей пользователей (User Account
Control), нажмите кнопку Продолжить (Continue).
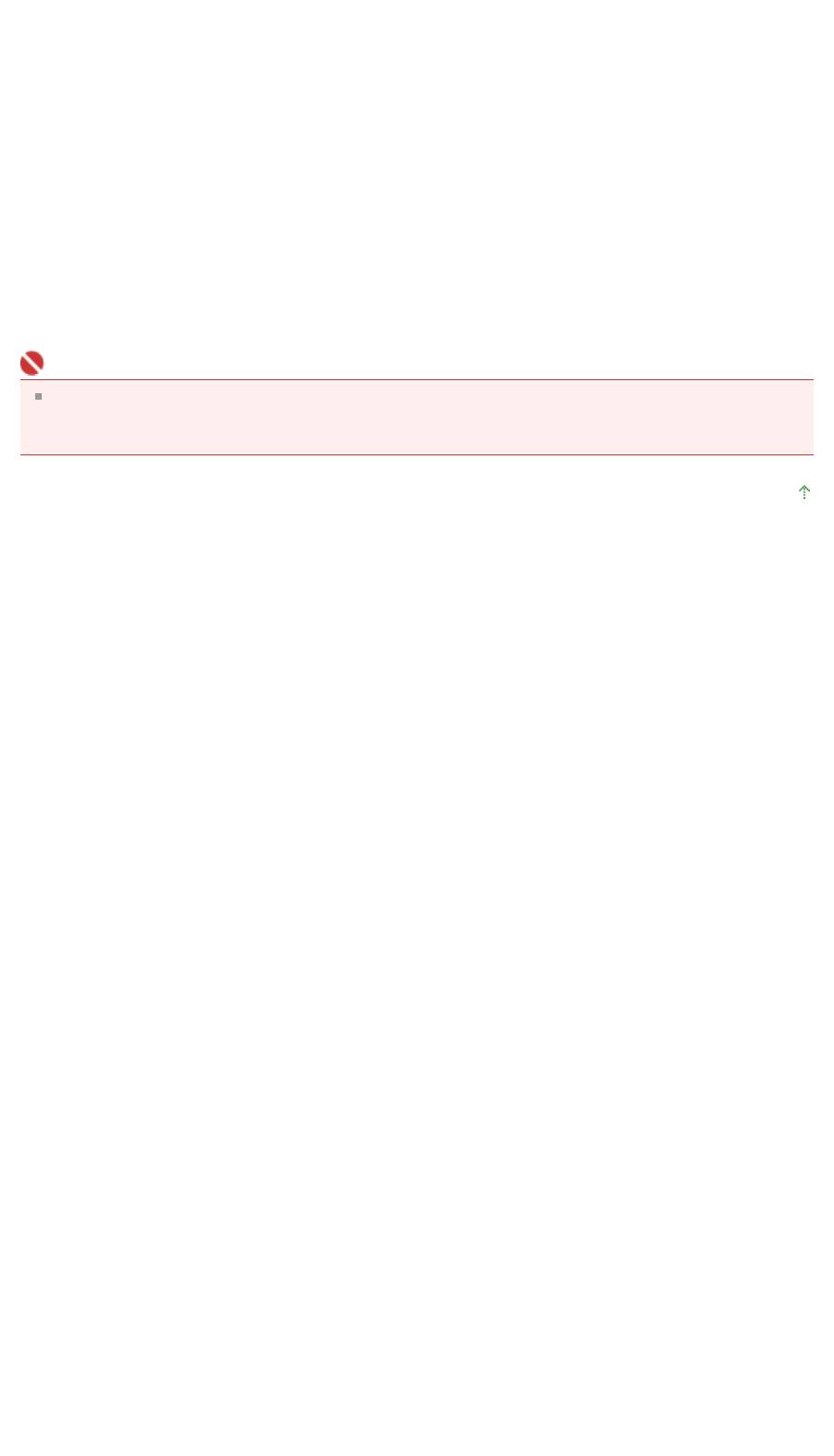
Стр. 363 из 381 стр.Удаление драйвера принтера
Выберите вкладку Драйверы (Drivers). В списке Установленные драйверы принтера (Installed
printer drivers) щелкните значок принтера, драйвер которого необходимо удалить.
4.
Удалите драйвер принтера
При нажатии кнопки Удалить... (Remove...) открывается диалоговое окно Удалить драйвер и
пакет драйвера (Remove Driver And Package).
Выберите Удалить драйвер и пакет драйвера (Remove Driver And Package), затем нажмите
кнопку OK.
В диалоговом окне подтверждения нажмите кнопку Да (Yes).
По завершении процесса сбора данных в диалоговом окне Удаление пакета драйвера
(Remove Driver Package) нажмите кнопку Удалить (Delete).
5.
Нажмите кнопку ОК.
Удаление драйвера принтера завершено.
Внимание!
Возможно, вам не удастся должным образом удалить драйвер принтера из списка
Установленные драйверы принтера (Installed printer drivers).
В этом случае перезагрузите компьютера и повторите попытку.
Наверх
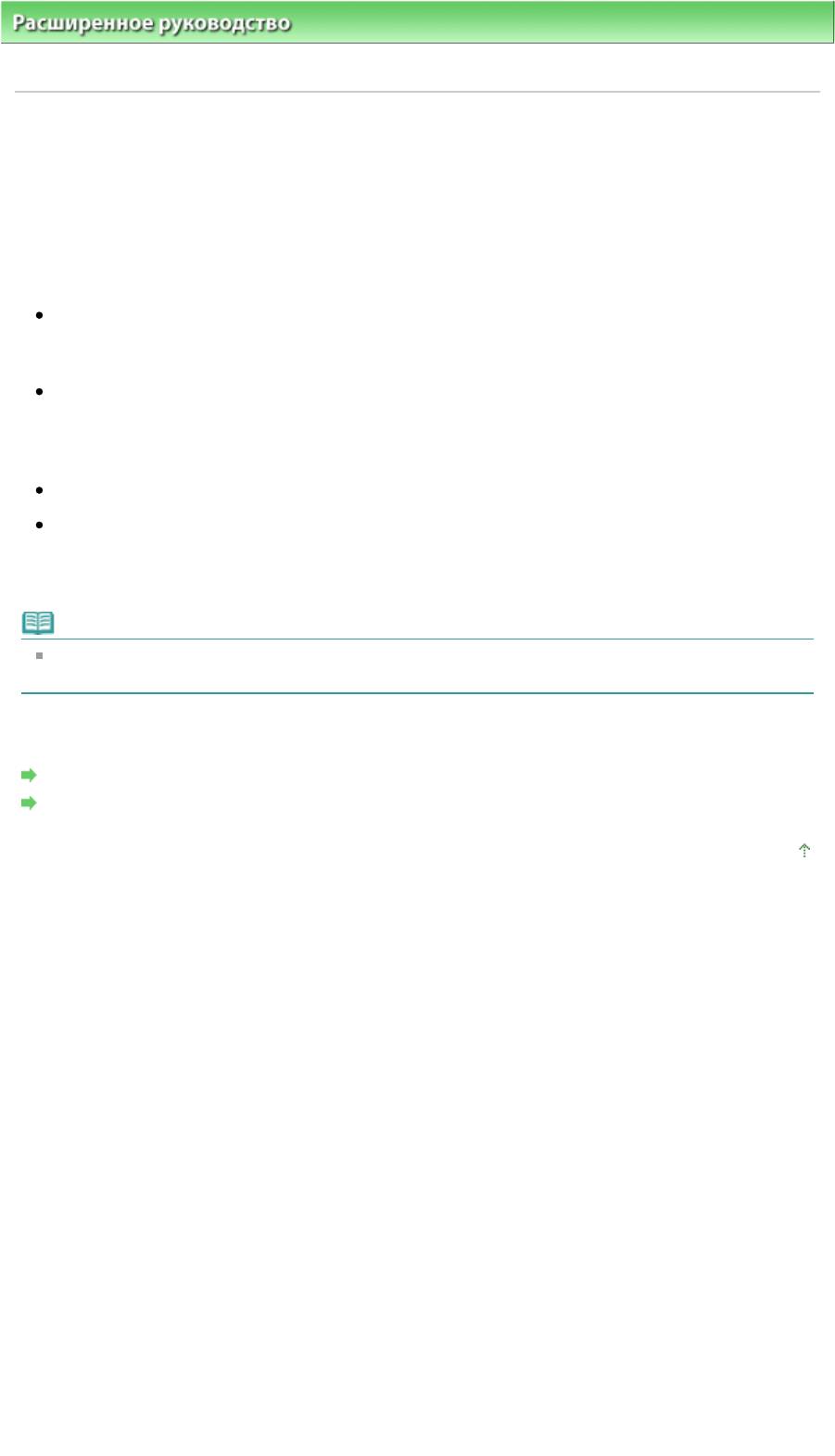
Стр. 364 из 381 стр.Перед установкой драйвера принтера
Расширенное руководство
>
Приложение
>
Обновление драйвера принтера > Перед установкой драйвера
принтера
Перед установкой драйвера принтера
В этом разделе содержатся сведения о том, что следует проверить перед установкой драйвера
принтера. К этому разделу следует обращаться также в тех случаях, когда драйвер принтера не
удается установить.
Проверка состояния принтера
Правильно подключите персональный компьютер и принтер друг к другу. Более подробные
сведения о подключении см. в разделе «Установка программного обеспечения» документа
Руководство по началу работы.
Выключите питание принтера.
Проверка параметров персонального компьютера
Завершите работу всех выполняющихся приложений.
Выполните вход в операционную систему Windows Vista в качестве пользователя с правами
администратора.
Войдите в операционную систему Windows XP в качестве администратора компьютера.
В операционную систему Windows 2000 войдите в качестве члена группы Администраторы..
Примечание.
Если установлена старая версия драйвера принтера, сначала удалите эту версию. Инструкции
по удалению драйвера принтера см. в разделе
Удаление драйвера принтера
.
См. также
Получение новейшего драйвера принтера
Установка драйвера принтера
Наверх

Стр. 365 из 381 стр.Установка драйвера принтера
Расширенное руководство
>
Приложение
>
Обновление драйвера принтера
> Установка драйвера принтера
Установка драйвера принтера
Подключившись к Интернету, можете зайти на наш веб-сайт и загрузить новейший драйвер для
принтера требуемой модели.
Порядок действий для установки загруженного драйвера принтера описан ниже.
1.
Выключите питание принтера
Внимание!
Если включить компьютер, когда включен принтер, автоматически запустится функция
«Windows Plug and Play», и на экране появится окно Найдено новое оборудование
(Found New Hardware) (Windows Vista) или Мастер нового оборудования (Found New
Hardware Wizard) (Windows XP, Windows 2000). В этом случае нажмите кнопку Отмена.
2.
Запустите программу установки
Дважды щелкните значок загруженного файла.
Будет запущена программа установки.
Внимание!
В операционной системе Windows Vista при установке, удалении или запуске программы
может отображаться диалоговое окно подтверждения или предупреждения.
Данное диалоговое окно отображается в тех случаях, когда для выполнения задачи
необходимо наличие прав администратора.
Если выполнен вход в систему под учетной записью администратора (administrator), для
продолжения нажмите кнопку Продолжить (Continue) или Разрешить (Allow).
Для продолжения работы с некоторыми приложениями требуется наличие прав
администратора (administrator). Если вход в систему выполнен с использованием
стандартной учетной записи, переключитесь на учетную запись администратора и
повторите операцию с самого начала.
3.
Установите драйвер
В окне Приветствие (Welcome) нажмите кнопку Далее(Next).
Прочитайте текст в окне Лицензионное соглашение (License Agreement). Прочитав текст,
нажмите кнопку Да (Yes).
Начнется установка драйвера принтера.
Когда на экране появится окно Установка завершена (Installation Complete), проверьте,
соединены ли компьютер и принтер друг с другом посредством кабеля.
Чтобы вручную выбрать порт, через который подключается принтер, установите флажок
Выбрать порт принтера (Select printer port) и нажмите кнопку Выбор вручную (Manual
selection).В окне Выбрать порт принтера (Select printer port) выберите порт, через который
подключается принтер, и нажмите кнопку ОК.
4.
Завершите установку.
Щелкните Завершено(Complete).
Включите принтер и подождите немного, чтобы система распознала подключение.
Эти действия позволяют установить драйвер принтера.
В зависимости от используемой конфигурации на экране может появиться сообщение с
предложением перезагрузить компьютер. Чтобы должным образом завершить установку,
перезагрузите компьютер.
Внимание!
Загрузить драйвер принтера можно бесплатно, но необходимый для этого доступ в Интернет
оплачивается за ваш счет.
См. также
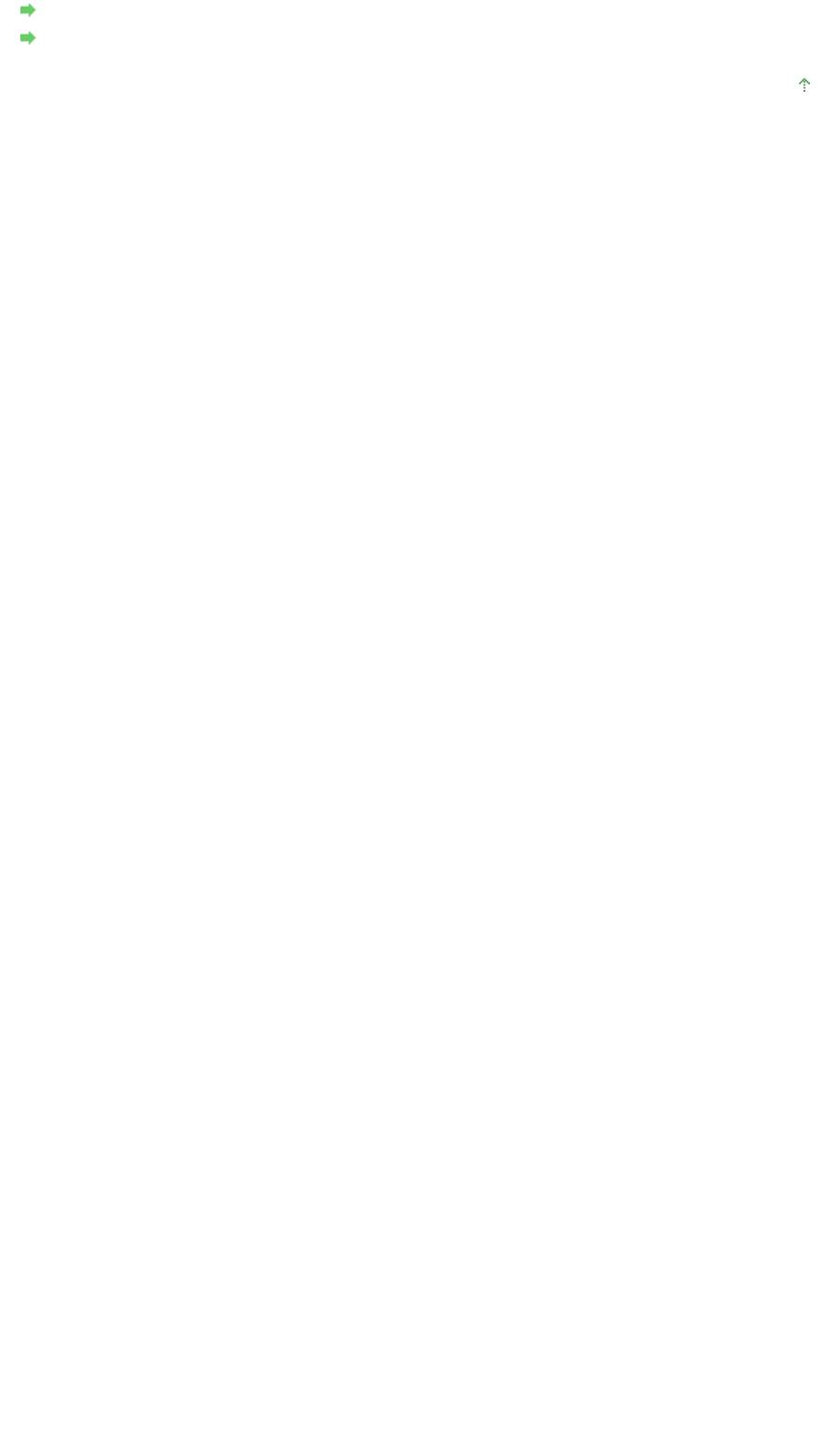
Стр. 366 из 381 стр.Установка драйвера принтера
Получение новейшего драйвера принтера
Перед установкой драйвера принтера
Наверх
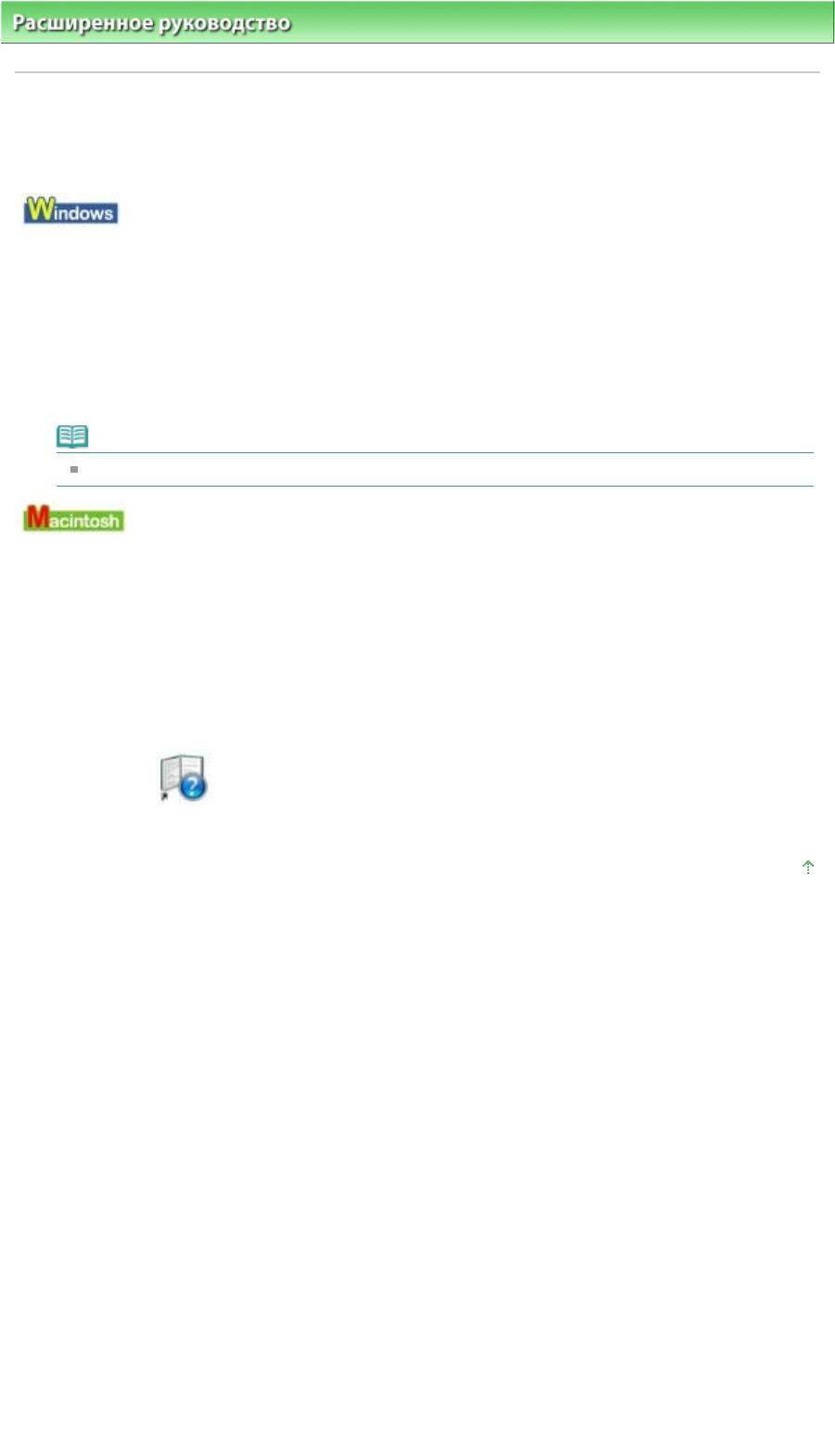
Расширенное руководство
>
Приложение
> Удаление электронных руководств
Удаление электронных руководст
в
Стр. 367 из 381 стр.Удаление электронных руководств
Для удаления с компьютера всех установленных электронных руководств следуйте приведенной
ниже процедуре.
Все установленные электронные руководства будут удалены одновременно.
1.
Щелкните Пуск (Start) > Все программы (All Programs) (Программы (Programs)
в Windows 2000) > Руководство Canon XXX (Canon XXX Manual) (где «
XXX
» —
это имя принтера) > Удаление (Uninstall).
2.
Щелкните OK при запросе подтверждения.
Примечание.
При появлении запроса на перезагрузку компьютера нажмите кнопку OK.
Электронные руководства, отличные от драйвера принтера, удаляются одновременно.
1.
Выберите Приложения в меню Перейти.
2.
Дважды щелкните папку Утилиты Canon , затем папку Руководство IJ (IJ Manual).
3.
Перетащите папку с названием модели в корзину.
4.
Перетащите
значок электронного руководства XXX (XXX On-screen Manual) (где «
XXX
» — название вашего принтера) с рабочего стола в корзину.
Наверх
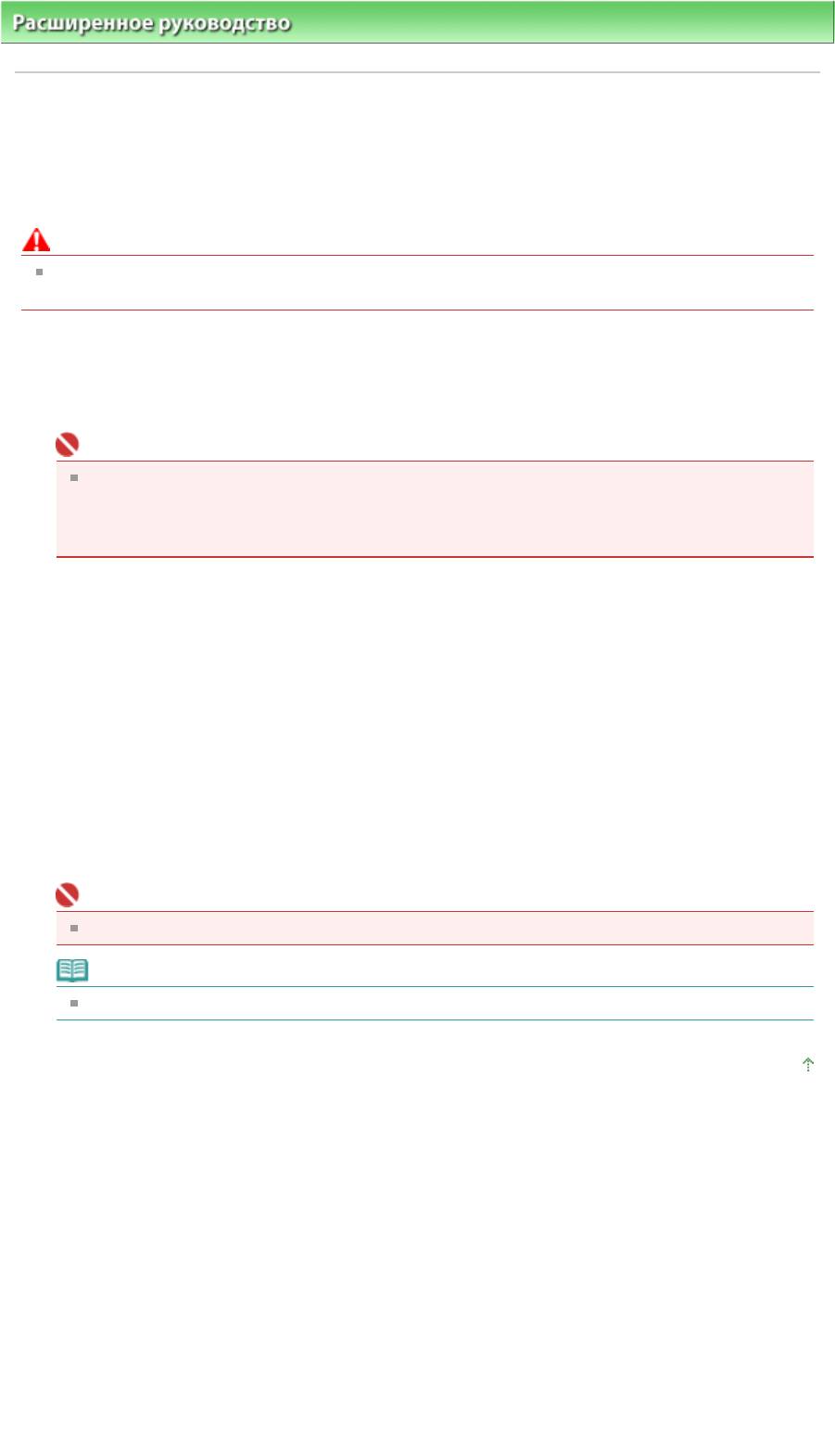
Стр. 368 из 381 стр.Транспортировка принтера
Расширенное руководство
>
Приложение
> Транспортировка принтера
Транспортировка принтера
Перед транспортировкой упакуйте принтер в исходные упаковочные материалы.
Если оригинальные упаковочные материалы не сохранились, тщательно упакуйте принтер в
защитный материал и поместите в прочную коробку.
Предупреждение
Не перевозите и не храните аппарат в наклонном, вертикальном или перевернутом
положении, так как это может привести к вытеканию чернил и повреждению самого аппарата.
1.
Выключите питание принтера.
2.
Проверьте, что не горит индикатор
Питание
, и отключите принтер от сети.
Внимание!
Во избежание повреждения аппарата не отключайте его от источника электропитания,
пока кнопка
Питание
горит или мигает, так как это может послужить причиной
возникновения неполадок или повреждения аппарата, и дальнейшая печать на
аппарате может оказаться невозможной.
3.
Сложите упор для бумаги и дополнительный лоток приема бумаги, затем
закройте лоток приема бумаги.
4.
Отсоедините кабель принтера от компьютера и аппарата, а затем
отсоедините кабель питания от аппарата.
5.
Используйте клейкую ленту чтобы зафиксировать все крышки принтера во
избежание их открытия во время транспортировки. Затем поместите аппарат в
пластиковый пакет.
6.
При упаковке аппарата обложите его защитным материалом.
Внимание!
Упаковывая принтер, не извлекайте из него печатающую головку и чернильницу.
Примечание.
Прикрепите к коробке этикетку ХРУПКОЕ или ОБРАЩАТЬСЯ С ОСТОРОЖНОСТЬЮ!
Наверх
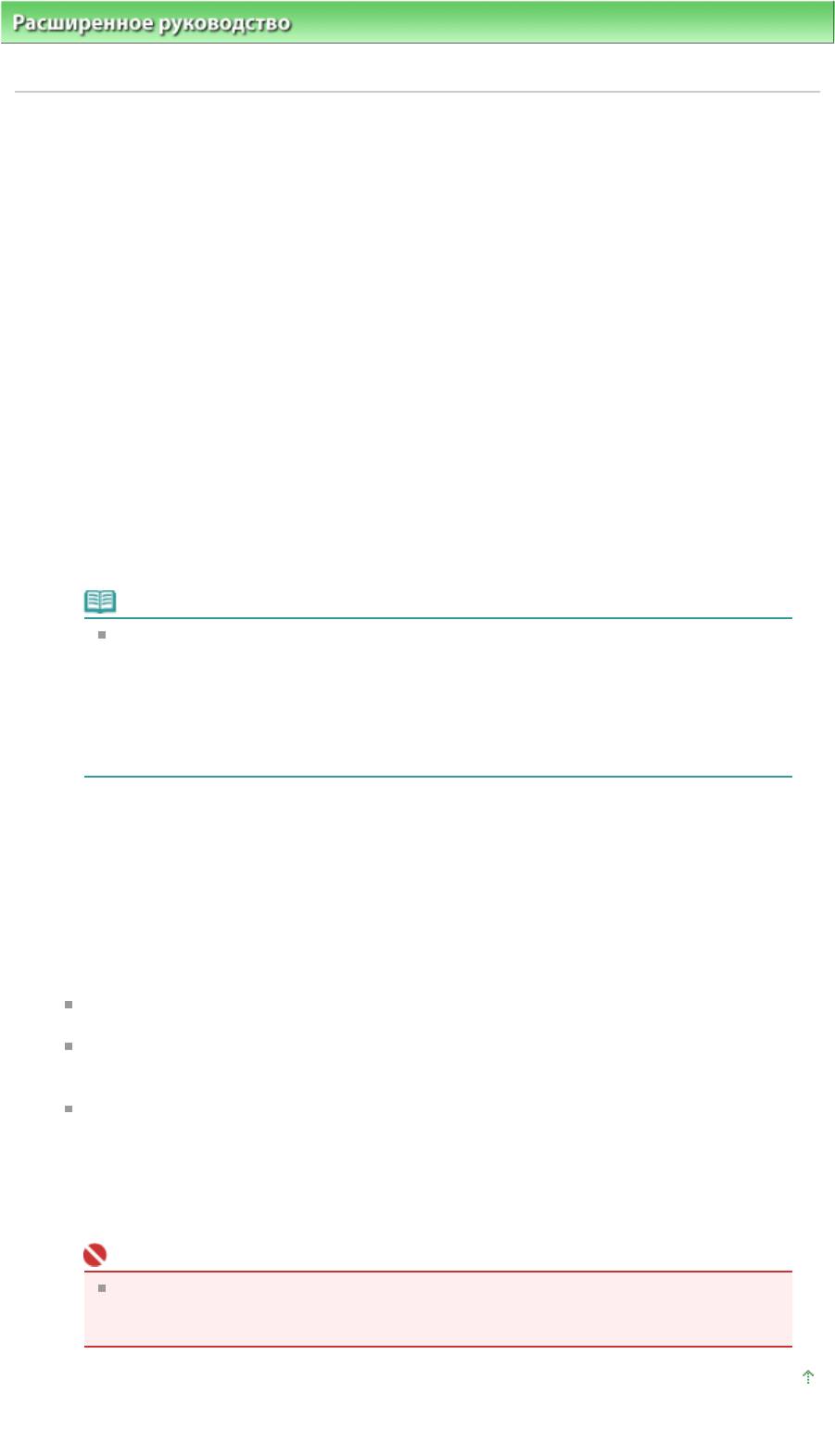
Стр. 369 из 381 стр.Открытие диалогового окна "Свойства принтера" (Printer Properties) (Win...
Расширенное руководство
>
Приложение
> Открытие диалогового окна «Свойства принтера» (Printer Properties)
(Windows)
Открытие диалогового окна «Свойства принтера» (Printer
Properties) (Windows)
Окно настройки драйвера принтера можно открыть с помощью прикладной программы, которая
используется для печати, или через меню Пуск операционной системы Windows.
Открытие диалогового окна «Свойства принтера» (Printer Properties) с помощью
прикладной программы
Выполните описанные ниже действия, чтобы настроить параметры печати при ее
выполнении.
1.
В используемой прикладной программе выберите команду для выполнения печати.
Как правило, следует выбрать команду Печать (Print) в меню Файл (File), чтобы открыть
диалоговое окно Печать (Print).
2.
Выберите название модели используемого принтера и нажмите кнопку Параматры
(Preferences) (или Свойства (Properties)).
Открывается диалоговое окно свойств принтера.
Примечание.
Если диалоговое окно свойств принтера открывается с помощью команды
Свойства (Properties), на экране отображаются вкладки, относящиеся к функциям
операционной системы Windows, например вкладка Порты (Ports) (или
Дополнительно (Advanced)). Эти вкладки не появляются на экране, когда окно
открывается с помощью команды Настройка печати (Printing Preferences) или
через прикладную программу. Сведения о вкладках, относящихся к функциям
операционной системы Windows, см. в руководстве пользователя Windows.
Открытие диалогового окна «Свойства принтера» (Printer Properties) с помощью
меню «Пуск» (Start)
Выполните описанные ниже действия, чтобы использовать функции обслуживания,
например очистку печатающих головок, или чтобы настроить параметры печати, общие для
всех прикладных программ.
1.
В меню Пуск (Start) выберите следующие пункты.
В операционной системе Windows Vista выберите Пуск (Start) > Панель управления
(Control Panel) > Оборудование и звук (Hardware and Sound) > Принтеры (Printers).
В операционной системе Windows XP выберите Пуск (Start) > Панель управления
(Control Panel) > Принтеры и другое оборудование (Printers and Other Hardware) >
Принтеры и факсы (Printers and Faxes).
В операционной системе Windows 2000 в меню Пуск (Start) выберите команды >
Настройка (Settings) > Принтеры (Printers).
2.
Щелкните правой кнопкой значок вашей модели и выберите в меню Настройки печати
(Printing Preferences).
Открывается диалоговое окно свойств принтера.
Внимание!
В зависимости от используемой прикладной программы могут меняться названия
команд и меню, а также число выполняемых шагов. Более подробные сведения см.
в руководстве пользователя используемой прикладной программы.
Наверх
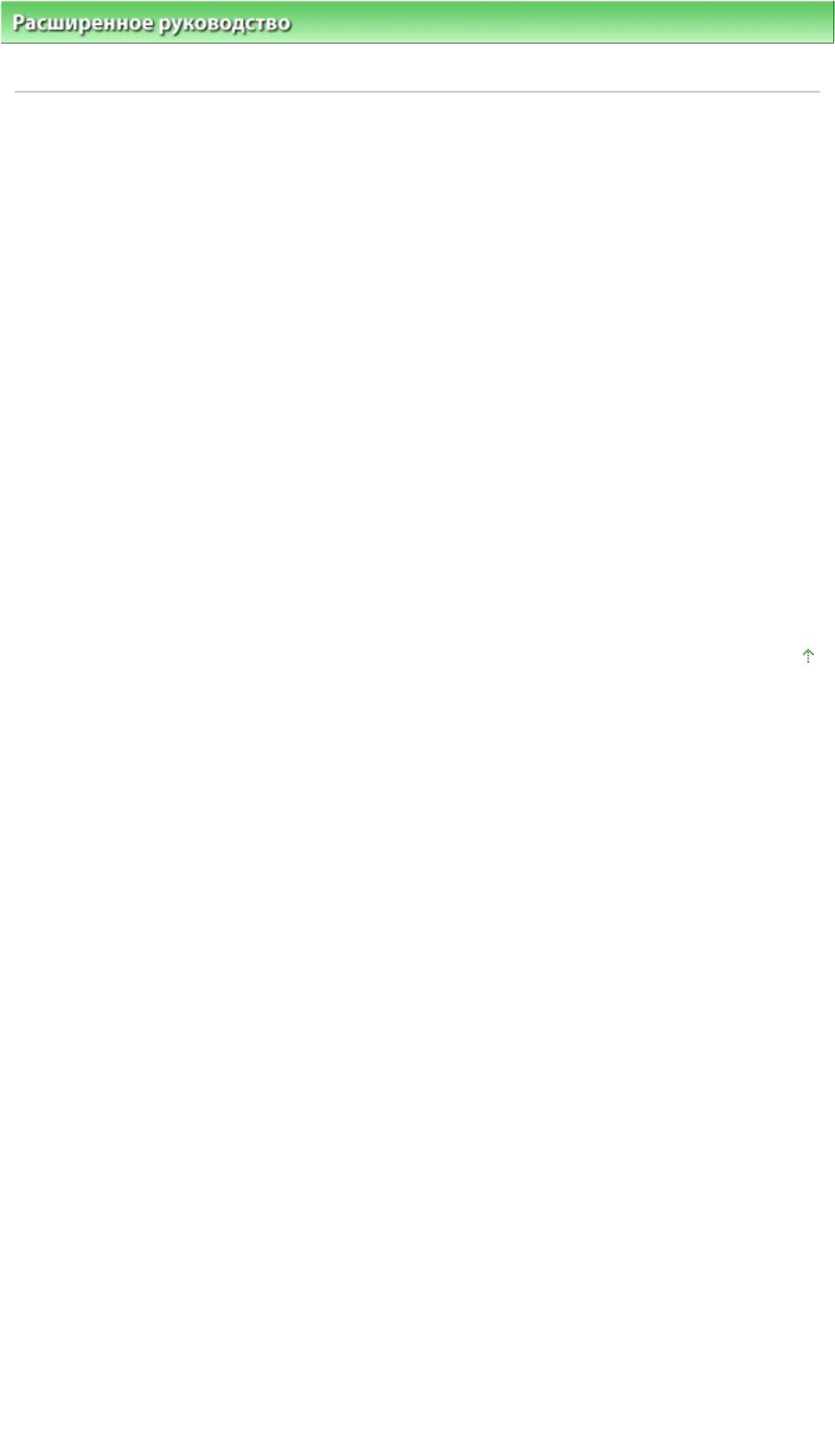
Стр. 370 из 381 стр.Открытие диалогового окна «Страница» (Page Setup) и «Печать» (Print) (...
Расширенное руководство
>
Приложение
> Открытие диалогового окна «Страница» (Page Setup) и «Печать»
(Print) (Macintosh)
Открытие диалогового окна «Страница» (Page Setup) и
«Печать» (Print) (Macintosh)
Диалоговые окна «Страница» (Page Setup) и «Печать» (Print) можно открыть из используемого
приложения.
Открытие диалогового окна «Страница» (Page Setup)
Откройте диалоговое окно «Страница» (Page Setup) для задания параметров страницы
(бумаги) перед печатью.
1.
В меню Файл (File) используемого приложения выберите команду Страница... (Page
Setup).
Откроется диалоговое окно «Страница» (Page Setup).
Открытие диалогового окна «Печать» (Print)
Откройте диалоговое окно «Печать» (Print) для задания параметров печати перед печатью.
1.
В меню Файл (File) используемого приложения выберите команду Печать... (Print).
Откроется диалоговое окно «Печать» (Print).
Наверх
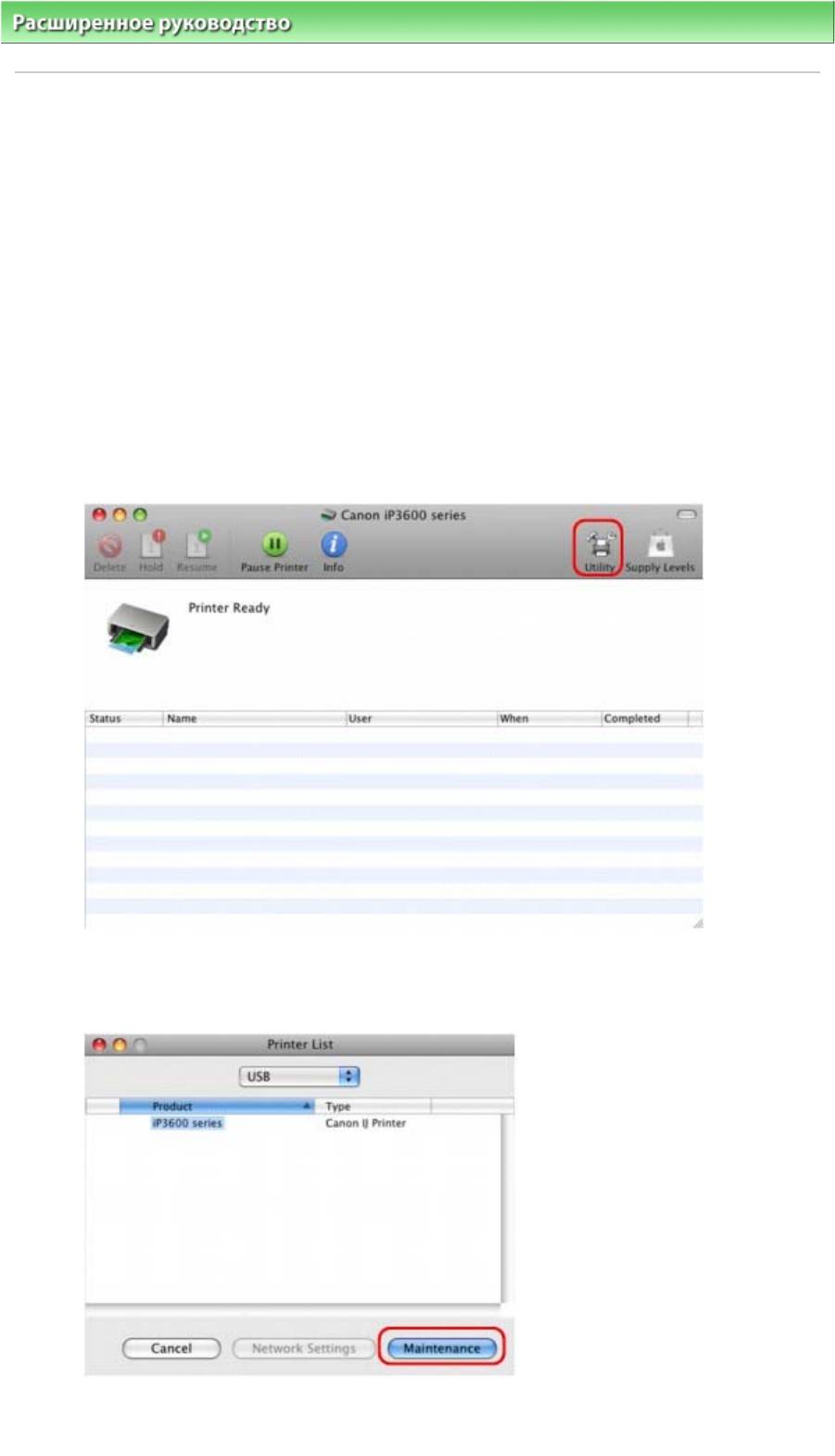
Стр. 371 из 381 стр.Запуск программы Canon IJ Printer Utility (Macintosh)
Расширенное руководство
>
Приложение
> Запуск программы Canon IJ Printer Utility (Macintosh)
Запуск программы Canon IJ Printer Utility (Macintosh)
Чтобы открыть программу Canon IJ Printer Utility , следуйте приведенным ниже инструкциям.
В Mac OS X v.10.5.x
1.
Выберите пункт Настройки системы (System Preferences) в меню «Apple».
2.
Нажмите кнопку Print & Fax (Печать и факс).
3.
Выберите ваш принтер в списке Принтеры (Printers) и щелкните Открыть очередь
печати... (Open Print Queue).
Открывается список заданий принтера.
4.
Щелкните Служебная программа (Utility).
Откроется список
Printer List
(Список принтеров).
5.
Выберите название принтера в списке Продукт (Product) и щелкните Обслуживание
(Maintenance).
Откроется Canon IJ Printer Utility (Утилита принтера Canon IJ).
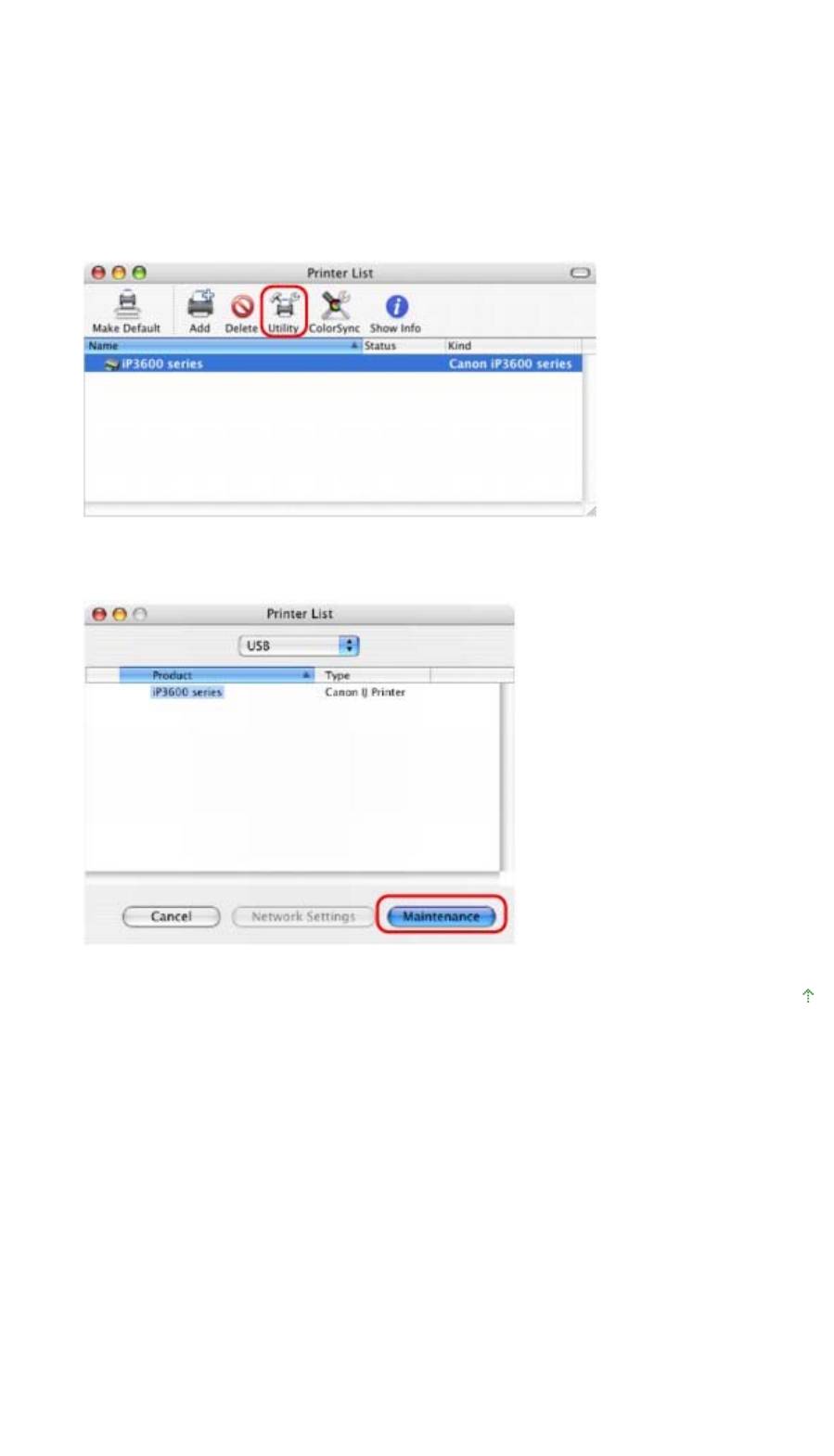
Стр. 372 из 381 стр.Запуск программы Canon IJ Printer Utility (Macintosh)
Для Mac OS X v.10.4.x или Mac OS X v 10.3.9
1.
Выберите Applications (Приложения) в меню Go (Перейти).
2.
Дважды щелкните папку Утилиты (Utilities), затем дважды щелкните значок Утилита
установки принтера(Printer Setup Utility).
Откроется список принтеров Printer List.
3.
Выберите ваш принтер в списке Название (Name) и щелкните Служебная программа
(Utility).
4.
Выберите название принтера в списке Продукт (Product) и щелкните Обслуживание
(Maintenance).
Откроется Canon IJ Printer Utility (Утилита принтера Canon IJ).
Наверх
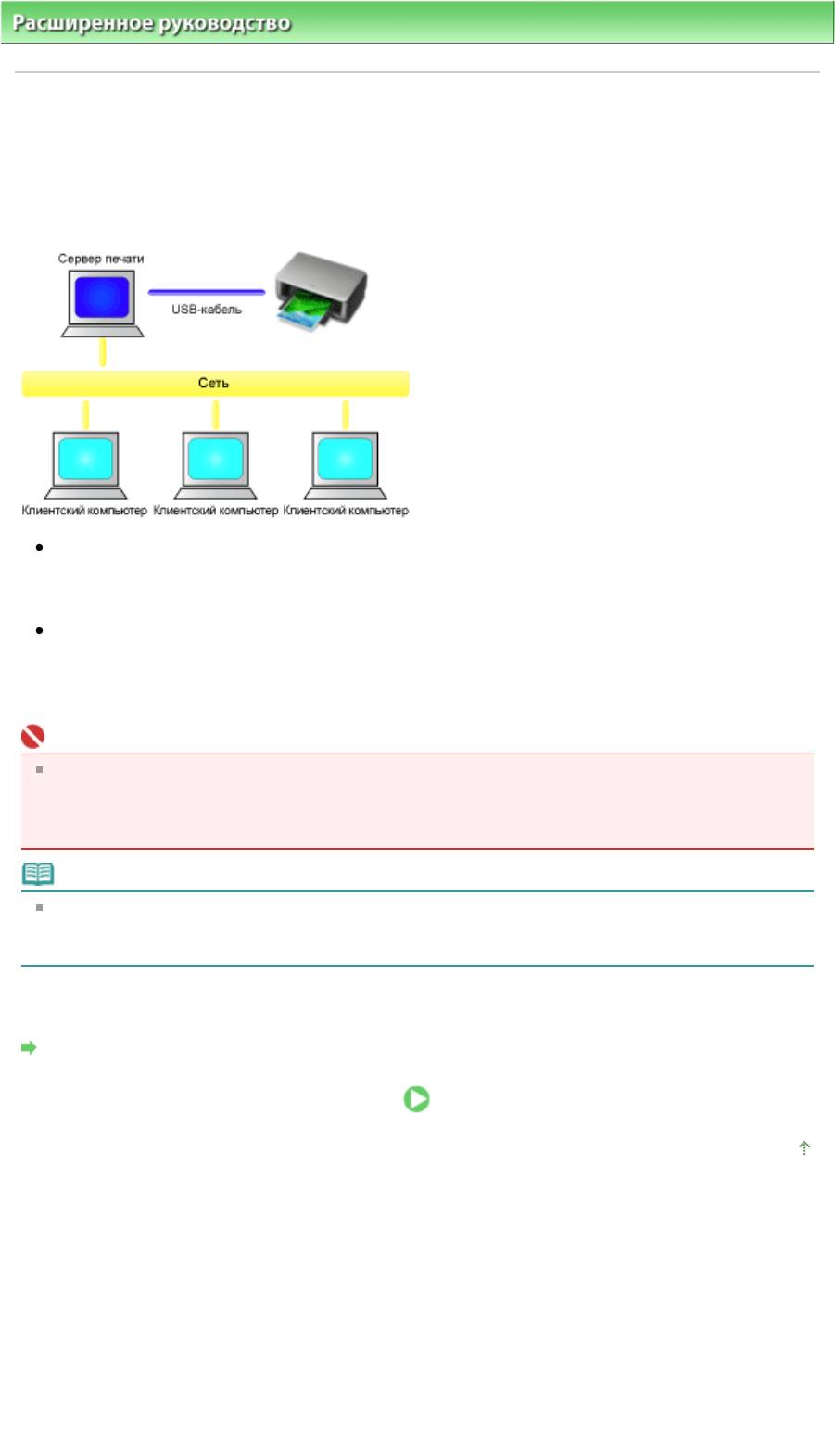
Стр. 373 из 381 стр.Подключение принтера к компьютерной сети
Расширенное руководство
>
Приложение
> Подключение принтера к компьютерной сети
Подключение принтера к компьютерной сети
Если несколько компьютеров объединены в сеть, то подключенный к одному компьютеру принтер
может использоваться другими компьютерами.
Версии операционной системы Windows на компьютерах, подключенных к сети, не обязательно
должны быть одинаковыми.
Настройка параметров на сервере печати
В этом разделе описан порядок действий по настройке компьютера, подключенного к
принтеру напрямую с помощью USB-кабеля.
Настройка параметров на компьютере-клиенте
В этом разделе описан порядок действий по настройке компьютеров, которые будут
использовать данный принтер через сеть.
При выполнении печати данные передаются на принтер через сервер печати.
Внимание!
Если происходит ошибка, когда система-клиент печатает документ на общем принтере,
монитор состояния Canon IJ выводит сообщение об ошибке как на экран клиента, так и на
экран сервера печати. При обычной печати монитор состояния Canon IJ будет отображаться
только на экране клиента.
Примечание.
С одного и того же компакт-диска, прилагаемого к принтеру, установите на сервер печати и на
каждую систему-клиент драйверы принтера, соответствующие используемым операционным
системам.
См. также
Ограничения при печати через сеть
Наверх
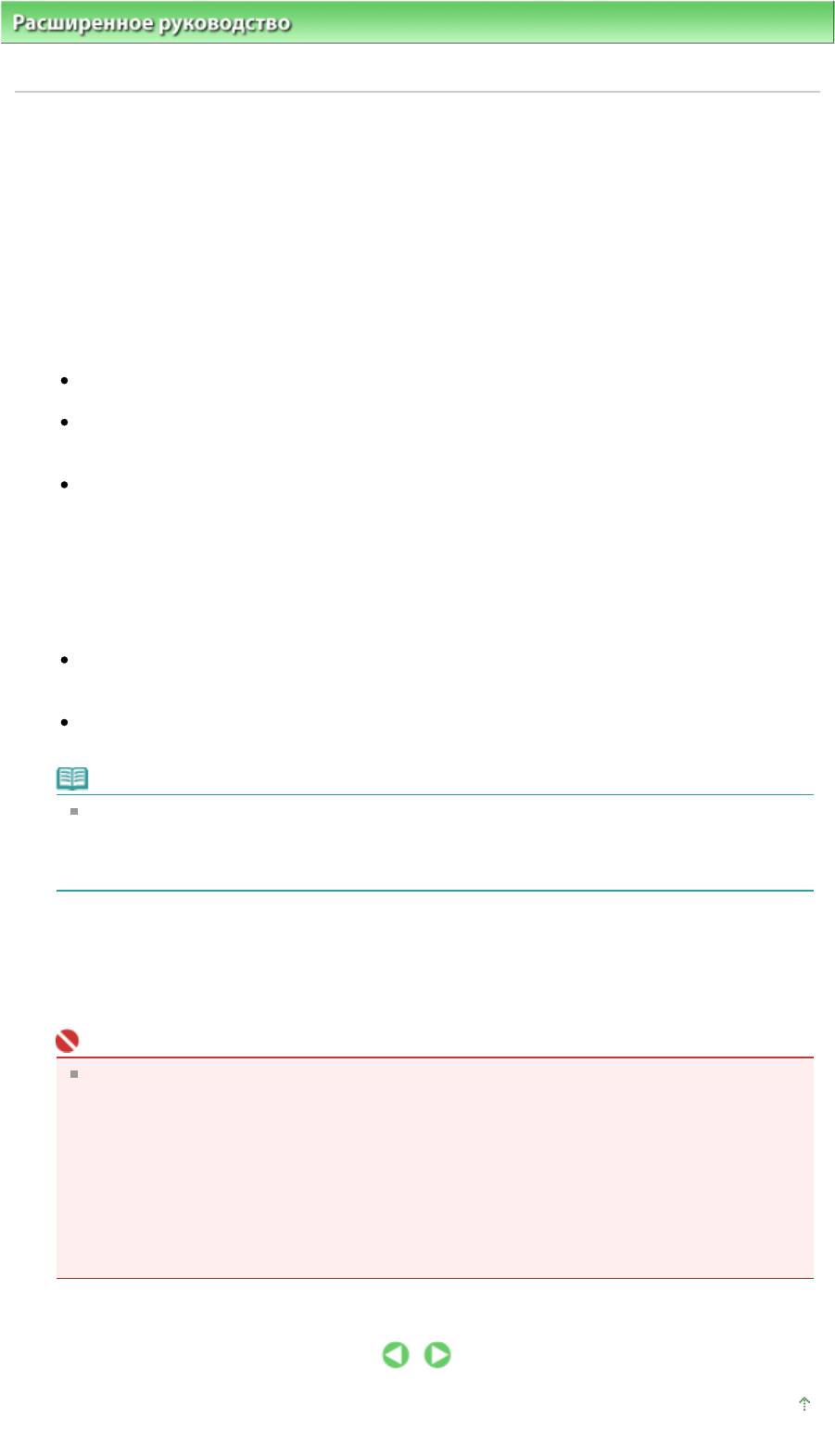
Стр. 374 из 381 стр.Настройка параметров на сервере печати
Расширенное руководство
>
Приложение
>
Подключение принтера к компьютерной сети > Настройка
параметров на сервере печати
Настройка параметров на сервере печати
Чтобы использовать принтер через сеть, настройте общий доступ к принтеру на сервере печати.
Настройка сервера печати производится следующим образом.
1.
Установите драйвер принтера в системе сервера печати
Инструкции по установке см. в руководстве пользователя.
2.
Выберите пункты из меню Пуск:
В операционной системе Windows Vista выберите Пуск (Start) -> Панель управления
(Control Panel) --> Оборудование и звук (Hardware and Sound) -> Принтеры (Printers).
В операционной системе Windows XP выберите Пуск (Start) -> Панель управления (Control
Panel) -> Принтеры и другое оборудование (Printers and Other Hardware) -> Принтеры и
факсы (Printers and Faxes).
В операционной системе Windows 2000 выберите меню Пуск (Start) -> Настройка (Settings)
-> Принтеры (Printers).
Откроется окно Принтеры (Printers) (Windows Vista, Windows 2000) или Принтеры и факсы
(Printers and Faxes) (Windows XP).
3.
Щелкните значок с названием модели принтера, к которому нужно обеспечить
общий доступ
В операционной системе Windows Vista нажмите клавишу Alt на клавиатуре и выберите
Запуск от имени администратора (Run as administrator) -> Общий доступ... (Sharing...) в
открывшемся меню Файл (File).
В операционной системе Windows XP или Windows 2000 выберите пункт Общий доступ...
(Sharing...) в меню Файл (File).
Примечание.
В операционной системе Windows XP может отображаться сообщение с рекомендацией
использовать для настройки параметров общего доступа мастер настройки сети.
Если данное сообщение отображается, откажитесь от использования мастера и
настройте параметры общего доступа.
4.
Установка общего доступа
Выберите параметр Общий доступ к данному принтеру (Share this printer) (Windows Vista,
Windows XP) или Общий ресурс (Shared) (Windows 2000) на вкладке Доступ (Sharing), чтобы
указать необходимое сетевое имя устройства, и нажмите кнопку ОК.
Внимание!
В операционной системе Windows Vista при установке, удалении или запуске программы
может отображаться диалоговое окно подтверждения или предупреждения.
Данное диалоговое окно отображается в тех случаях, когда для выполнения задачи
необходимо наличие прав администратора.
Если выполнен вход в систему под учетной записью администратора, для продолжения
нажмите кнопку Продолжить (Continue) или Разрешить (Allow).
Для продолжения работы с некоторыми приложениями требуется наличие прав
администратора (administrator). Если вход в систему выполнен с использованием
стандартной учетной записи, переключитесь на учетную запись администратора и
повторите операцию с самого начала.
На этом настройка сервера печати завершена. После этого настройте системы-клиенты.
Наверх
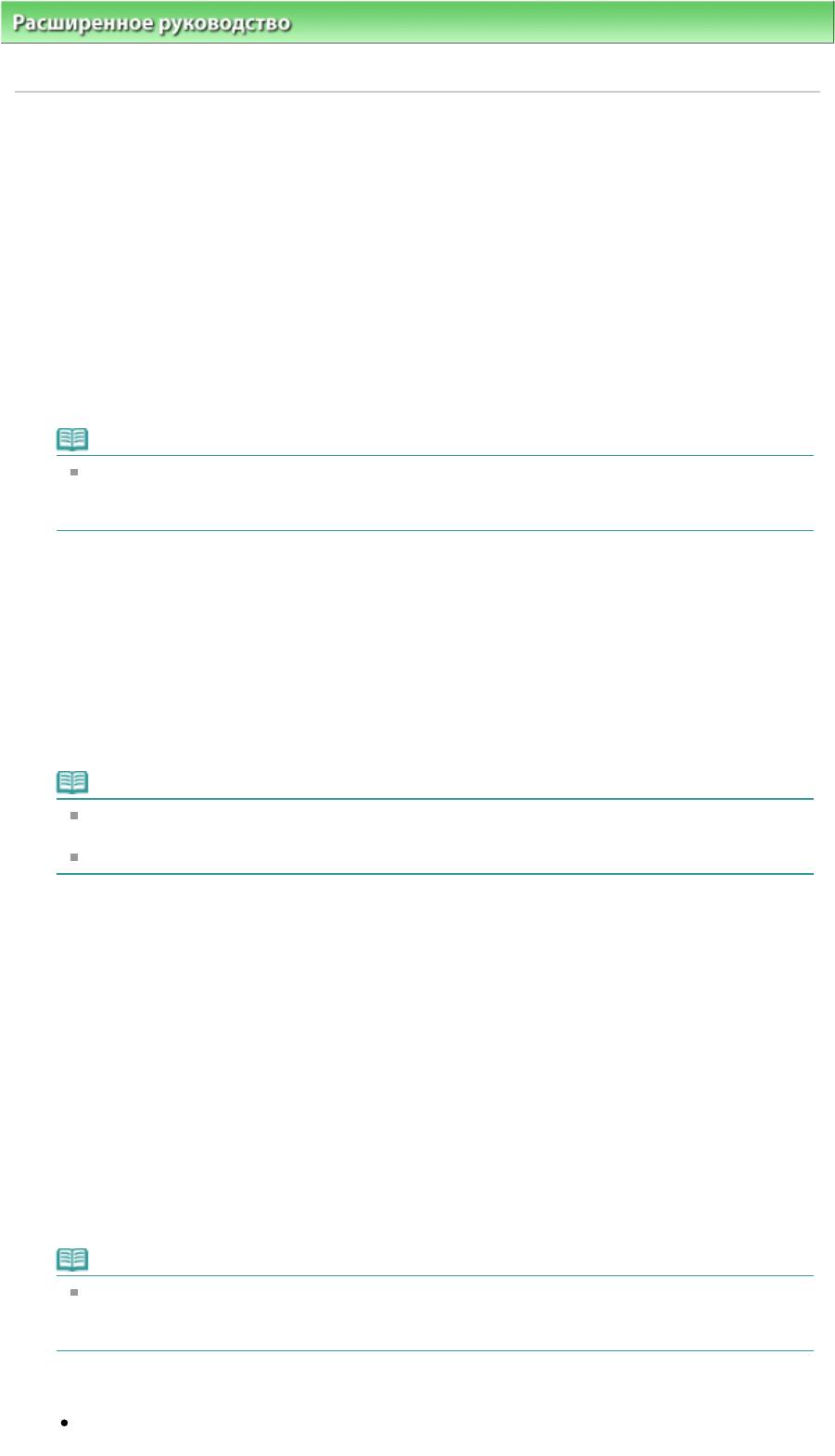
Стр. 375 из 381 стр.Настройка параметров на компьютере-клиенте
Расширенное руководство
>
Приложение
>
Подключение принтера к компьютерной сети > Настройка
параметров на компьютере-клиенте
Настройка параметров на компьютере-клиенте
Настроив параметры сервера печати, настройте параметры системы-клиента.
Настройка систем-клиентов производится следующим образом:
В операционной системе Windows Vista
1.
Установите драйвер принтера на системах-клиентах
Выберите вариант установки Выборочная установка (Custom Install).
Более подробные сведения о подключении см. в разделе «Установка программного
обеспечения» документа Руководство по началу работы.
Примечание.
В ходе установки на экране появится окно с указанием включить питание принтера. Для
завершения процесса установки нажмите кнопку Выбор вручную (Manual Selection) и
выберите соответствующий порт.
2.
Запустите мастер
Выберите меню Пуск (Start) -> Сеть (Network) -> Установка принтера(Add a printer).
На экране появится окно Установка принтера (Add a printer).
3.
Установка принтера
Выберите Добавить сетевой, беспроводной или Bluetooth-принтер (Add a network, wireless or
Bluetooth printer), затем щелкните значок принтера, настроенного для общего доступа на
сервере печати, и нажмите кнопку Далее (Next).
Примечание.
Если значок принтера не отображается, убедитесь, что принтер физически подключен к
серверу печати.
Значок принтера может отобразиться спустя некоторое время.
4.
Завершите настройку.
Выполните необходимые действия, следуя указаниям на экране, и нажмите кнопку
Готово(Finish).
В окне Принтеры (Printers) будет создан значок для общего принтера.
На этом настройка систем-клиентов завершена. Теперь можно совместно использовать
принтер через сеть.
В операционной системе Windows XP/Windows 2000
1.
Установите драйвер принтера на системах-клиентах
Выберите вариант установки Выборочная установка (Custom Install).
Более подробные сведения о подключении см. в разделе «Установка программного
обеспечения» документа Руководство по началу работы.
Примечание.
В ходе установки на экране появится окно с указанием включить питание принтера. Для
завершения процесса установки нажмите кнопку Выбор вручную (Manual Selection) и
выберите соответствующий порт.
2.
Запустите мастер
В операционной системе Windows XP выберите Пуск (Start) -> Панель управления (Control
Panel) -> Принтеры и другое оборудование (Printers and Other Hardware) -> Принтеры и
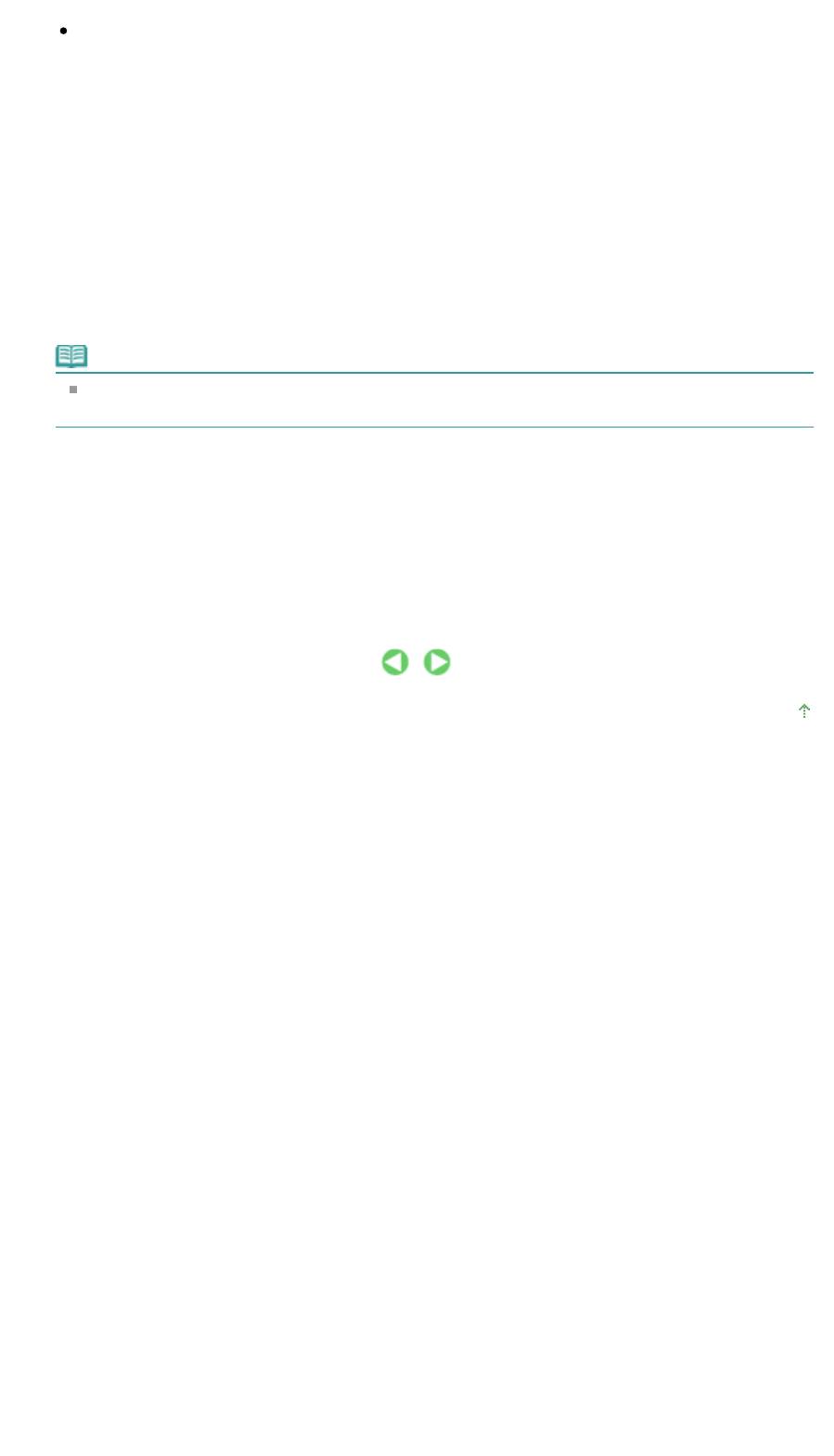
Стр. 376 из 381 стр.Настройка параметров на компьютере-клиенте
факсы (Printers and Faxes) -> Add a printer (Установка принтера).
В операционной системе Windows 2000 выберите меню Пуск (Start) ->Настройка (Settings) -
> Принтеры (Printers) -> Установка принтера (Add a printer).
На начальном экране мастера установки принтеров нажмите кнопку Далее (Next).
3.
Установка принтера
Выберите Сетевой принтер, подключенный к другому компьютеру (A network printer, or a printer
attached to another computer) (Windows XP) или Сетевой принтер (Network printer) (Windows
2000) и нажмите кнопку Далее (Next).
В окне Укажите принтер (Specify a Printer) (Windows XP) или Расположение вашего принтера
(Locate Your Printer) (Windows 2000) нажмите кнопку Далее (Next) и затем выполните поиск
сервера печати.
Щелкните значок принтера, настроенного на сервере печати в качестве общего принтера, и
нажмите кнопку Далее (Next).
Примечание.
Если значок принтера не отображается, убедитесь, что принтер физически подключен к
серверу печати.
4.
Завершите настройку.
Выполните необходимые действия, следуя указаниям на экране, и нажмите кнопку
Готово(Finish).
В окне Принтеры и факсы (Printers and Faxes) (Windows XP) или Принтеры (Printers) (Windows
2000) будет создан значок для общего принтера.
На этом настройка систем-клиентов завершена. Теперь можно совместно использовать
принтер через сеть.
Наверх
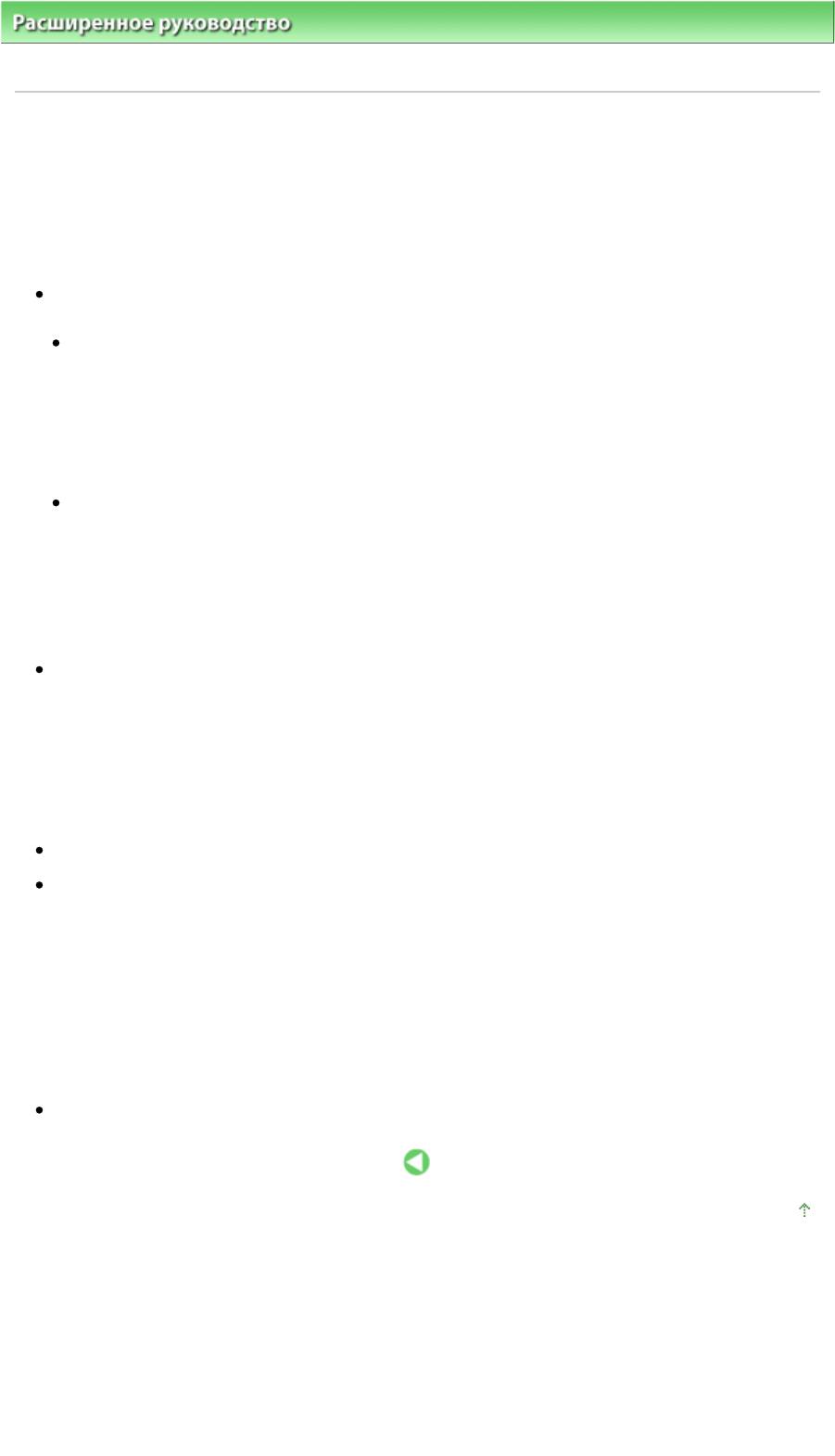
Стр. 377 из 381 стр.Ограничения при печати через сеть
Расширенное руководство
>
Приложение
>
Подключение принтера к компьютерной сети
> Ограничения при
печати через сеть
Ограничения при печати через сеть
Эти ограничения действуют, если принтер используется в компьютерной сети. Проверьте, какие
ограничения относятся к используемой вами конфигурации.
Если вы используете совместный доступ к принтеру через сеть
На экране может появляться сообщение о завершении печати. Чтобы отключить отображение
сообщения, выполните следующие действия.
В операционной системе Windows Vista
В операционной системе Windows Vista нажмите клавишу Alt в окне Принтеры (Printers)
системы-клиента. Откройте Запуск от имени администратора (Run as administrator) ->
Свойства сервера... (Server Properties...) в открывшемся меню Файл (File).
Снимите флажок Показывать уведомления сетевых принтеров (Show informational
notifications for network printers) на вкладке Дополнительно (Advanced) и перезагрузите
компьютер.
В операционной системе Windows XP/Windows 2000:
Откройте пункт Свойства сервера (Server Properties) в меню Файл (File) окна Принтеры и
факсы (Printer and Faxes) (Windows XP) или Принтеры (Printers) (Windows 2000) сервера
печати.
Снимите флажок Уведомление о завершении удаленной печати документов (Notify when
remote documents are printed) на вкладке Дополнительно (Advanced) и перезагрузите
компьютер.
Функция двустороннего обмена данными отключается, поэтому получение верной
информации о состоянии принтера может быть недоступным.
Если пользователь на клиенте откроет окно свойств драйвера принтера и нажмет кнопку ОК
при снятом флажке Разрешить двусторонний обмен данными (Enable bidirectional support) на
вкладке Порты (Ports), функция двустороннего обмена данными на сервере печати также
будет отключена.
В этом случае убедитесь, что флажок Разрешить двусторонний обмен данными (Enable
bidirectional support) установлен как на сервере печати, так и на системе-клиенте.
При печати из системы-клиента функция Предварительный просмотр Canon IJ недоступна.
Функции, которые не могут быть правильно настроены на вкладке Обслуживание системы-
клиента, показаны серым цветом. Изменить параметры таких функций можно на сервере
печати.
При изменении параметров на сервере печати необходимо удалить значок общего принтера
на системе-клиенте и затем повторно определить параметры общего доступа для системы-
клиента.
Если один и тот же драйвер установлен на сервере печати и на клиенте в качестве
локального принтера.
Функция обходчика сети может автоматически создать на клиенте значок сетевого принтера.
Наверх
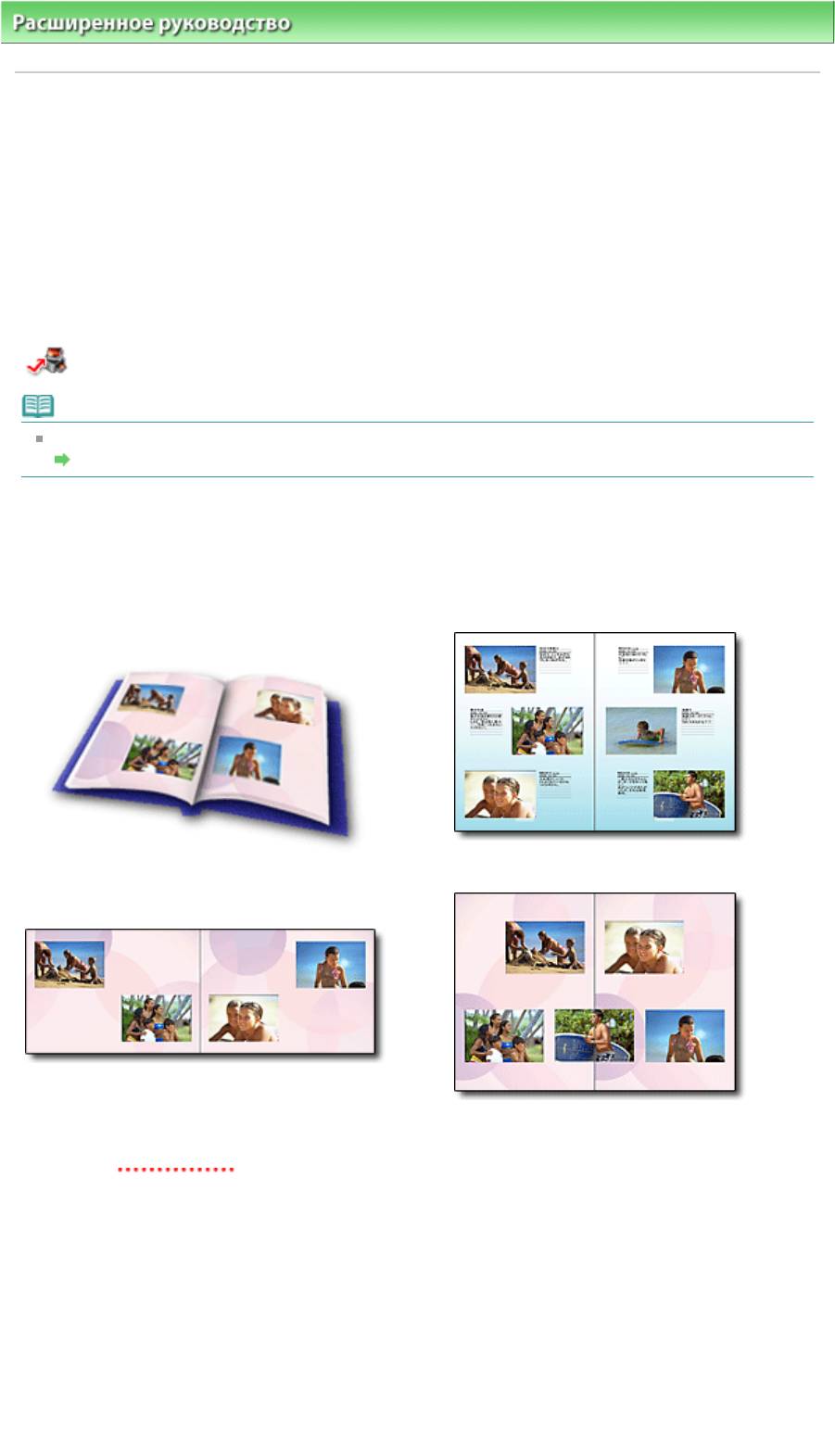
Стр. 378 из 381 стр.Использование Easy-PhotoPrint EX
Расширенное руководство
> Использование Easy-PhotoPrint EX
Использование Easy-PhotoPrint EX
--- Превращение ваших фотографий в произведения искусства ---
Программа Easy-PhotoPrint EX позволяет легко создавать альбомы, календари и наклейки из
фотографий, сделанных цифровой камерой.
Можно также легко печатать фотографии без полей.
Запуск Easy-PhotoPrint EX
Щелкните здесь:
Easy-PhotoPrint EX
Примечание.
Дополнительные сведения об использовании Easy-PhotoPrint EX см. ниже.
Печать с помощью поставляемых приложений
Создание настраиваемого фотоальбома
В программе Easy-PhotoPrint EX можно легко создавать настраиваемые фотоальбомы.
Все, что требуется, - это выбрать фотографии, макет, затем загрузить в принтер бумагу и запустить
печать. После скрепления листов вы получите уникальный альбом на память!
К фотографиям можно добавлять комментарии,
изменять макет и фон.
Можно размещать фотографии на правой или левой
Можно выбирать размер и ориентацию.
страницах.
ПРОВЕРКА!
Для создания тематического альбома выберите тему (фоновое изображение).
Сопровождение элементов текстом и рамками
К фотографиям можно добавить текст и рамки. Добавьте описание к снимку в альбоме и рамку,
чтобы подчеркнуть атмосферу снимка.
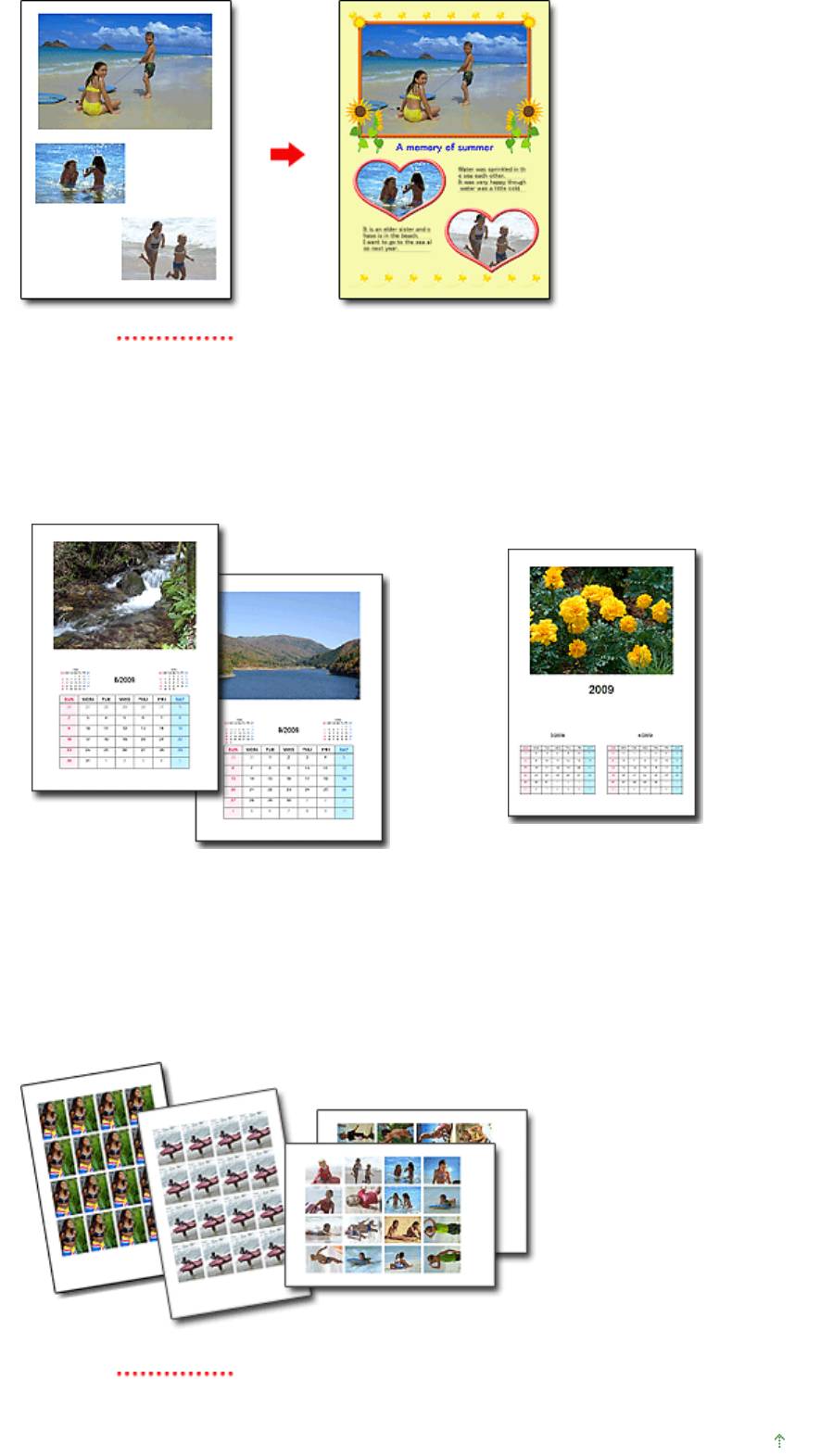
Стр. 379 из 381 стр.Использование Easy-PhotoPrint EX
ПРОВЕРКА!
Выберите Альбом (Album) чтобы добавить текст и рамки. Невозможно украшать фотографии при
Фотопечати (Photo Print).
Создание календаря с вашими любимыми фотографиями
С помощью Easy-PhotoPrint EX легко создавать календари.Создание календаря с вашими
любимыми фотографиями! Будет интересно листать страницы такого календаря.
Можно использовать фотографии любого
Можно изготовить календарь на 2 месяца, на 6
вида.
или на 12.
Создание наклеек
С помощью Easy-PhotoPrint EX легко создавать наклейки.
Создавайте наклейки с вашими любимыми фотографиями и делитесь ими с друзьями!
ПРОВЕРКА!
К фотографиям можно добавить текст.
Наверх
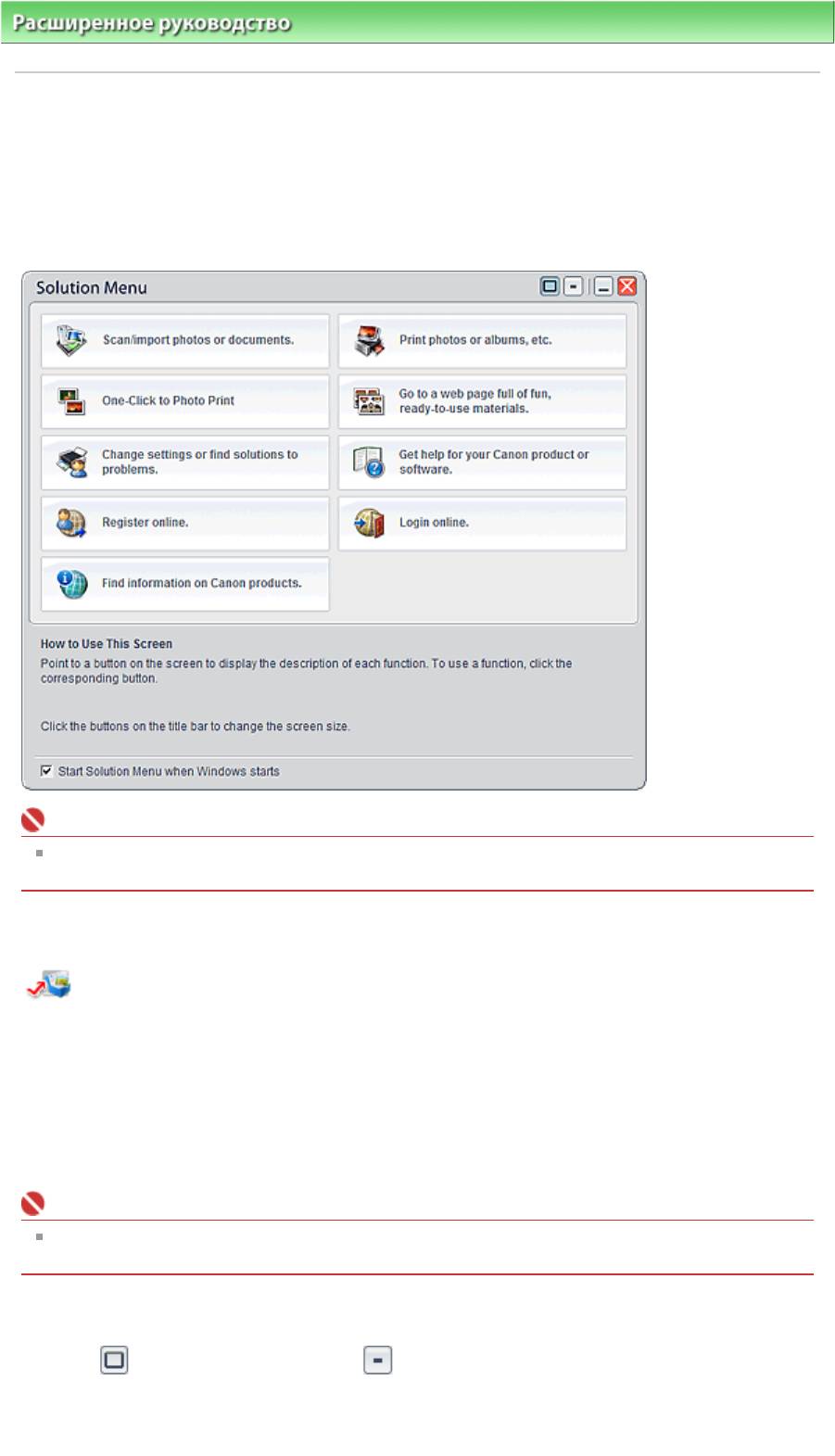
Стр. 380 из 381 стр.О Solution Menu
Расширенное руководство
> О Solution Menu
О Solution Menu
Быстрый доступ!! Solution Menu
Solution Menu – это окно, в котором предоставляется быстрый доступ с рабочего стола к
приложениям, руководствам Canon, а также интерактивная информация о продуктах.
Внимание!
Количество и тип отображаемых в окне кнопок могут изменяться в зависимости от модели
принтера и региона.
Запуск Solution Menu
Щелкните здесь:
Solution Menu
Запуск с рабочего стола.
На рабочем столе Windows дважды щелкните мышью значок Solution Menu. Вместо этого в меню
Пуск (Start) можно выбрать (Все) Программы ((All) Programs) > Служебные программы Canon
(Canon Utilities) > Solution Menu > Solution Menu.
В следующий раз приложение "Solution Menu" будет запускаться при загрузке Windows.
Если не установлен флажок Запускать Solution Menu при запуске Windows (Start Solution Menu
when Windows starts) в левой части окна, Solution Menu не запускается при запуске Windows.
Внимание!
Приложение Solution Menu запускается автоматически при установке с диска CD,
поставляемого с принтером.
Изменение размера окна
Нажмите
(размер окна: большой) или (размер окна: маленький) в строке заголовка,
чтобы изменить размер окна (большой или малый).
При последующем запуске приложения Solution Menu будет использоваться последний
установленный размер окна.
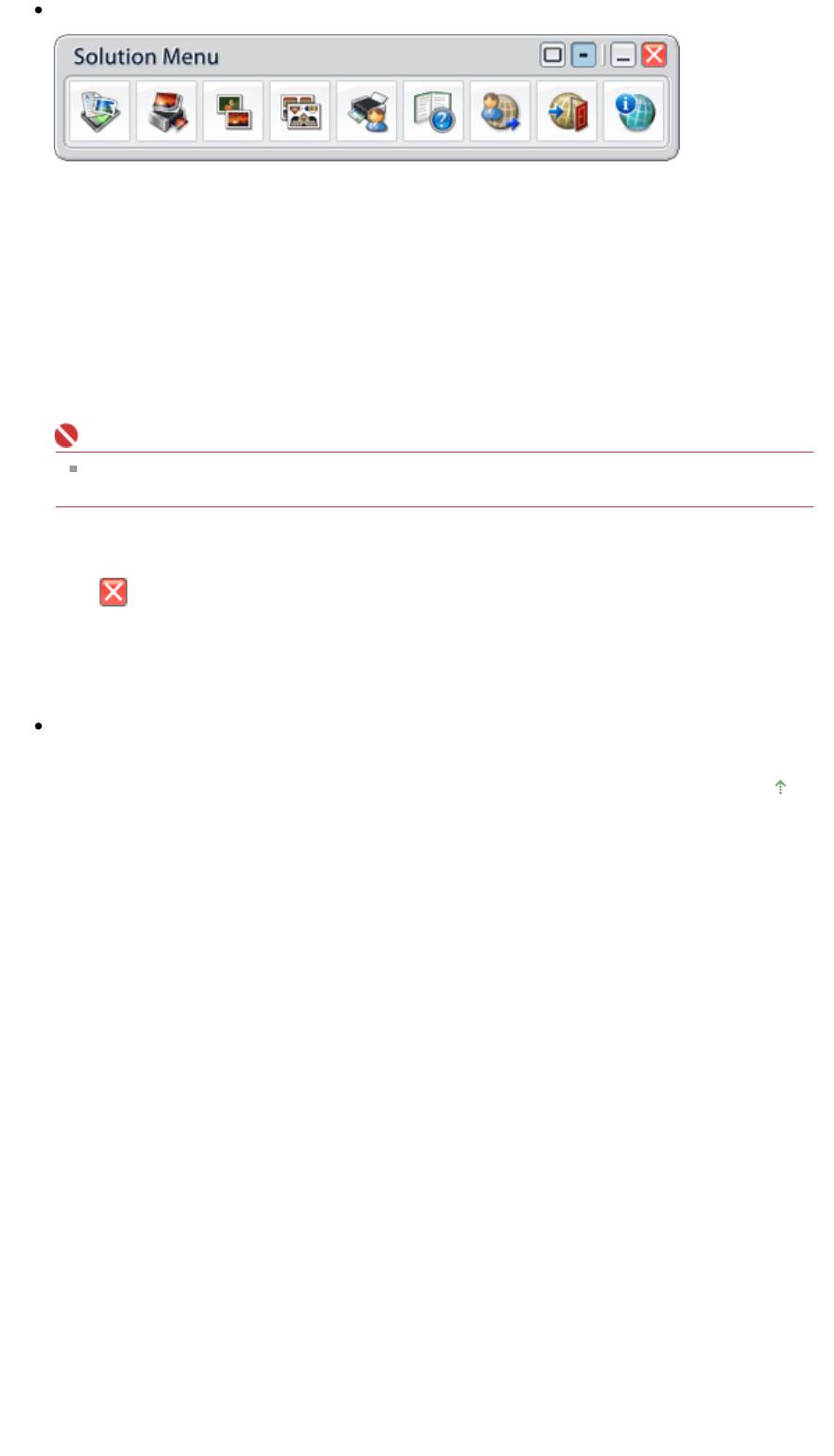
Малый экран
Запуск приложения
1.
Наведите курсор на кнопку окна, чтобы отобразить описание каждого
приложения.
2.
При нажатии на кнопку запустится представленное приложение.
А
Стр. 381 из 381 стр.О Solution Menu
налогичные действия выполняются для просмотра руководств и интерактивной информации
о продукте.
Внимание!
Для доступа к интерактивным данным требуется подключение к Интернету. Требуется
оплата подключения к Интернету.
Выход из Solution Menu
Нажмите
(Закрыть) в строке заголовка.
Ограничение на использование приложения Solution Menu
Это приложение имеет следующее ограничение. Помните об этом при использовании.
Все значки установленных приложений, поддерживающих Solution Menu, отображаются на
экране. После установки нельзя изменять положение значков или удалять значки.
Наверх
Оглавление
- Печать
- Загрузка бумаги
- Регулярное обслуживание
- Приложение






